Создание фото-рамки со снежинками | by PFY (Твой фотошоп)
Вот как будет выглядеть итоговый результат:
Шаг 1: Создадим новый документ Photoshop
В Photoshop есть готовая кисть со снежинками, можно было бы воспользоваться ей, но она слишком маленькая, и если ее сильно увеличить, эффект будет слишком уж размытый и невыразительный. Раз уж мы хотим, чтобы все было четко и красиво, мы сделаем собственную кисть со снежинками с помощью встроенных произвольных фигур Photoshop.
В первую очередь нам понадобится документ, в котором мы будем создавать эту кисть, так что в меню в верхней части экрана откройте File и выберите New:
Нажимаем File > New
Откроется диалоговое окно New Document, предназначенное для создания нового документа. Задайте значения Width (Ширина) и Height (Высота) по 200 пикселей, а в опции Background Contents выберите White, после чего закройте диалоговое окно, нажав OK. Перед вами появится новый документ 200×200 пикселей залитый белым цветом:
Перед вами появится новый документ 200×200 пикселей залитый белым цветом:
Убедитесь, что задаете размеры документа именно в пикселях, а не дюймах и т.д.
Шаг 2: Выбираем инструмент Custom Shape
В панели инструментов выбираем Custom Shape Tool. По умолчанию он находится за инструментом Rectangle Tool, так что нажмите на него и удерживайте кнопку мыши до появления выпадающего меню, а потом в списке найдите Custom Shape Tool.
Выбираем инструмент Custom Shape Tool
Шаг 3: Загружаем набор фигур Nature
В Photoshop есть не только кисть со снежинками, но и несколько готовых снежинок в наборе готовых фигур, и вы можете выбрать понравившуюся. Надо лишь загрузить этот набор. Выбрав инструмент Custom Shape Tool, при помощи щелчка правой кнопки мыши (Win) / щелчка с удержанием Control (Mac) в любой точке нового документа мы можем открыть панель с фигурами, после чего надо нажать на стрелочку в правом верхнем углу:
Нажимаем на треугольничек в правом верхнем углу панели с фигурами
После нажатия на стрелочку появляется меню с многочисленными дополнительными наборами фигур, которые можно загрузить. Нам нужен набор Nature. Выберите его:
Нам нужен набор Nature. Выберите его:
Находим в меню набор фигур Nature
Photoshop спросит, следует ли заменить имеющийся набор фигур новым либо просто добавить его ниже. Нажимаем Append:
Выбираем Append, чтобы добавить набор фигур Nature к уже имеющимся
Шаг 4: Выбираем снежинку
Найдите снежинки (их три прямо друг за другом). Если у вас в меню Preferences активирована опция Tool Tips, то при наведении мыши на каждую фигуру будет всплывать ее название. Для рамки нам понадобится всего одна снежинка, так что выберите ту, которая нравится вам больше всего, для чего щелкните по миниатюре мышью, а потом закройте панель с фигурами, нажав Enter (Win) / Return (Mac). Выберем самую первую (левую) снежинку.
Возьмите любую из трех снежинок, щелкнув по ее миниатюре
Шаг 5: Выбираем опцию Fill Pixels
Photoshop позволяет работать с тремя типами фигур — векторными фигурами, контурами и фигурами на основе пикселей. Мы можем переключаться между этими тремя вариантами в панели опций. Поскольку мы будем делать из снежинки кисть, а кисти состоят из пикселей, то мы будем пользоваться фигурой на основе пикселей. Так что нажимаем на иконку Fill Pixels в панели опций (правая):
Мы можем переключаться между этими тремя вариантами в панели опций. Поскольку мы будем делать из снежинки кисть, а кисти состоят из пикселей, то мы будем пользоваться фигурой на основе пикселей. Так что нажимаем на иконку Fill Pixels в панели опций (правая):
Перед вами три иконки, каждая из них соответствует своему типу фигур. Иконка «Fill Pixels» — самая правая
Шаг 6: Растягиваем снежинку
Убедитесь, что в качестве цвета переднего плана задан черный, для чего нажмите клавишу D на клавиатуре, и Photoshop восстановит цвета переднего и заднего плана по умолчанию (передний план — черный). Затем щелкните внутри документа в районе верхнего левого угла и, удерживая Shift, начинайте растягивать снежинку. Благодаря клавише Shift будут сохраняться ее пропорции. Если вы хотите сместить фигуру, нажмите пробел и сдвиньте ее с помощью мыши, после чего можно отпустить пробел и продолжить растягивать снежинку:
Черная фигура станет кистью. А белое будет оставаться прозрачным
Шаг 7: Делаем из фигуры кисть
В верхней части экрана найдите меню Edit, в нем выберите Define Brush Preset:
Открываем Edit > Define Brush Preset
Когда появится диалоговое окно Brush Name, дадим нашей кисти название — «Snowflake» («Снежинка»), а потом закроем его, нажав ОК.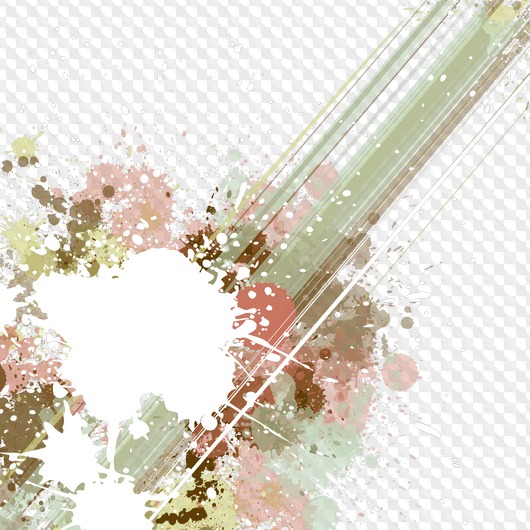 Теперь можно закрыть и документ со снежинкой, он нам уже не нужен (если Photoshop предложит сохранить его, делать это не обязательно):
Теперь можно закрыть и документ со снежинкой, он нам уже не нужен (если Photoshop предложит сохранить его, делать это не обязательно):
Назовем новую кисть «Snowflake»
Шаг 8: Открываем фотографию
Подготовив кисть со снежинкой, открываем снимок, на котором будем делать рамку. Мы будем использовать этот кадр:
Оригинальный снимок
Шаг 9: Добавим чистый слой
Нажмите на иконку New Layer, расположенную в нижней части панели слоев, чтобы добавить новый слой над существующим. Photoshop назовет его «Layer 1».
Над оригинальным слоем Background добавляется новый чистый слой «Layer 1»
Шаг 10: Заливка нового слоя белым цветом
В меню Edit в верхней части экрана выберите Fill:
Открываем Edit > Fill
Откроется диалоговое окно Fill. В опции Use выберем White и нажмем OK, после чего диалоговое окно закроется: Теперь документ стал белым:
Поставьте в опции Use цвет White (белый) и нажмите OК
Шаг 11: Выбираем участок, куда вставить фотографию
В меню Select выберите All. Таким образом вы выделили весь документ, контур выделения проходит по границе кадра:
Таким образом вы выделили весь документ, контур выделения проходит по границе кадра:
Выбираем Select > All
Теперь возвращаемся в меню Select и на этот раз выбираем Transform Selection:
Нажимаем Select > Transform Selection
Команда Transform Selection позволяет нам изменить размер или форму выделения, при этом то, что находится в его рамках, не меняется. Нажимаем на верхний манипулятор (квадратик), и, удерживая Alt (Win) / Option (Mac), смещаем его немного к центру, чтобы между контуром выделения и границей документа остался 1–1,5 см. Если вы удерживаете Alt / Option, то вся зона выделения будет сдвигаться относительно центра, то есть, нижний манипулятор тоже будет перемещаться. Затем повторите процедуру с левым манипулятором — удерживая Alt (Win) / Option (Mac) сдвигайте его к центру, оставив такое же расстояние между контуром выделения и границей документа. Правый манипулятор тоже сместится пропорционально левому. Закончив, нажмите Enter (Win) / Return (Mac), чтобы принять изменения:
Удерживая Alt (Win) / Option (Mac), смещаем верхний и левый манипуляторы к центру
Шаг 12: Удаляем содержимое зоны выделения
Чтобы удалить все то, что находится в рамках зоны выделения, нажмите Backspace (Win) / Delete (Mac), после чего проступит лежащая под этим слоем фотография. Контур выделения остается активным:
Контур выделения остается активным:
Удаляем все, что находится в зоне выделения, оставляя ее контур активным
Шаг 13: Расширяем выделение
Теперь нам надо расширить контур выделения. Можно снова воспользоваться командой Transform Selection, но есть способ еще проще. Возвращаемся в меню Select, выбираем Modify, затем Expand:
Открываем Select > Modify > Expand
Когда появится диалоговое окно Expand Selection, вводим значение около 20 пикселей и нажимаем ОК.
Увеличиваем выделение примерно на 20 пикселей
Рамка выделения сдвинется на 20 пикселей от центра. Обратите внимание, что углы рамки выделения из острых стали закругленными. В этом заключается недостаток команды Expand Selection, из-за которого она не всегда является идеальным инструментом для увеличения зоны выделения, но для нашего спецэффекта закругленные углы — не проблема:
Все границы выделения сдвинулись на 20 пикселей от центра
Шаг 14: Применяем фильтр Gaussian Blur
Теперь нам надо смягчить границу фото-рамки, сделав переход между белым краем и изображением мягче. Для этого мы размоем рамку. В верхней части экрана откройте меню Filter, в нем выберите Blur, затем Gaussian Blur:
Для этого мы размоем рамку. В верхней части экрана откройте меню Filter, в нем выберите Blur, затем Gaussian Blur:
Откройте Filter > Blur > Gaussian Blur
Когда появится диалоговое окно Gaussian Blur, увеличьте значение Radius примерно на 8 пикселей, край рамки размоется, став мягким и красивым. Нажав ОК, закройте диалоговое окно.
Увеличиваем Radius на 8 пикселей и нажимаем ОК
Переход стал мягче. Контур выделения оставляем, он нам еще понадобится. По нему мы будем наносить снежинки:
Граница стала мягче
Шаг 15: Выбираем инструмент Brush Tool
Выбираем Brush Tool в панели инструментов.
Выбираем инструмент Brush Tool
Шаг 16: Выбираем кисть-снежинку
Выбрав инструмент Brush Tool, при помощи щелчка правой кнопки мыши (Win) / щелчка с удержанием Control (Mac) в любой точке документа мы можем открыть панель с кистями, в которой находим только что созданную кисть-снежинку. Она должна оказаться последней в списке. Выбираем ее и закрываем панель с кистями, нажав Enter (Win) / Return (Mac).
Выбираем ее и закрываем панель с кистями, нажав Enter (Win) / Return (Mac).
Щелкаем по миниатюре кисти-снежинки и нажимаем Enter (Win) / Return (Mac)
Шаг 17: Задаем динамические опции кисти
Чтобы быстро открыть полную панель кистей Photoshop, нажимаем F5, после чего в левом столбце выбираем Shape Dynamics. Щелкайте прямо по словам, а не в клеточке перед ними, иначе вы активируете динамические опции, не задав их.
Щелкаем по словам «Shape Dynamics», которые находятся в левом столбце панели кистей
Выбрав Shape Dynamics, задаем в опциях Size Jitter и Angle Jitter 100%, сделав размер и угол поворота снежинок совершенно непредсказуемым:
В опциях Size Jitter и Angle Jitter задаем значение 100%
Сделав это, щелкните по слову Scattering, которое также находится в левом столбце панели кистей, и увеличьте значение Scatter примерно до 250%, благодаря чему снежинки будут сыпаться хаотично, а не по прямой линии. Закончив, нажмите F5, чтобы закрыть панель кистей.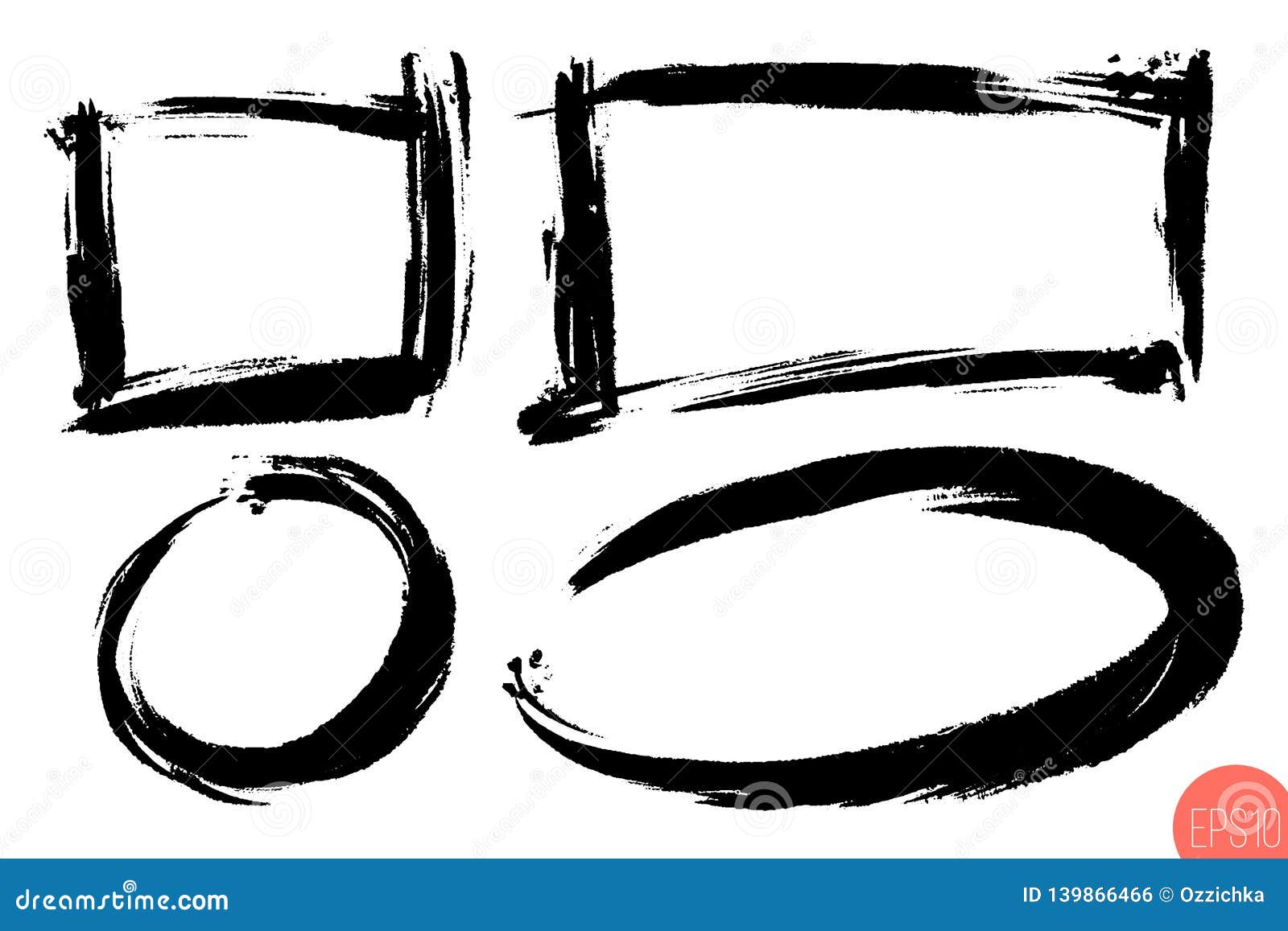
Щелкаем по опции Scattering и задаем значение Scatter около 250%
Шаг 18: Делаем из рамки выделения контур
Откроем панель контуров, которая находится там же, где и панели слоев и каналов (чтобы активировать панель, щелкните по ее названию). Затем нажмите на иконку Make Work Path From Selection, которая находится в нижней части панели контуров:
Щелкаем по иконке Make Work Path From Selection
Photoshop сделает из выделения контур, и в панели слоев появится контур Work Path. Это название означает, что он временный. Мы можем его сохранить, но в этом нет необходимости:
В Photoshop временные контуры получают название «Work Path»
В окне документа мы увидим, что вместо рамки выделения появилась тонкая сплошная линия — это и есть наш контур:
Появившаяся тонкая линия — это контур, по которому будут рассыпаны снежинки
Шаг 19: Выбираем белый в качестве цвета переднего плана и уменьшаем размер кисти
Чтобы обратить цвета переднего и заднего плана, установленные в Photoshop по умолчанию, нажмите кнопку X, и тогда передний план станет белым (это нужно потому, что Photoshop рисует тем цветом, который задан как цвет переднего плана).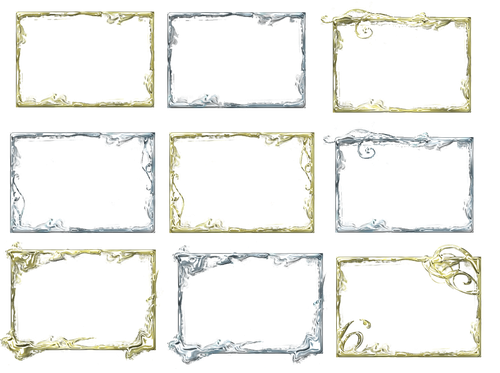 Затем при помощи щелчка правой кнопки мыши (Win) / щелчка с удержанием Control (Mac) в любой точке документа снова откроем панель с кистями и уменьшим размер кисти примерно до 50 пикселей, поскольку размер кисти по умолчанию слишком велик для нашей рамки. Закончив, нажмите Enter (Win) / Return (Mac), и панель кистей закроется:
Затем при помощи щелчка правой кнопки мыши (Win) / щелчка с удержанием Control (Mac) в любой точке документа снова откроем панель с кистями и уменьшим размер кисти примерно до 50 пикселей, поскольку размер кисти по умолчанию слишком велик для нашей рамки. Закончив, нажмите Enter (Win) / Return (Mac), и панель кистей закроется:
Сдвигаем ползунок Size влево, уменьшая размер кисти
Шаг 20: Проводим кистью-снежинкой по нарисованному контуру
И, наконец, нажимаем на иконку Stroke Path With Brush, которая находится в нижней части панели контуров:
Щелкаем по иконке Stroke Path With Brush — она вторая слева
По контуру появляются первые снежинки:
По контуру под разным углом рассыпаются первые снежинки разных размеров
Возможно, вы поймете, что ошиблись с размером кисти. В таком случае можно отменить сделанное, нажав Ctrl+Z (Win) / Command+Z (Mac), после чего изменить размер кисти с помощью правой или левой скобки на клавиатуре. Левая скобка ( [ ) уменьшает размер кисти, а правая ( ] ) — увеличивает. Отрегулировав размер кисти, снова нажмите на иконку Stroke Path With Brush. Возможно, придется менять размер кисти несколько раз, прежде чем получится то, что нужно.
Левая скобка ( [ ) уменьшает размер кисти, а правая ( ] ) — увеличивает. Отрегулировав размер кисти, снова нажмите на иконку Stroke Path With Brush. Возможно, придется менять размер кисти несколько раз, прежде чем получится то, что нужно.
Когда будете довольны размером, еще несколько раз щелкните по иконке Stroke Path With Brush, чтобы снежинок стало еще больше. Когда будет достаточно, щелкните в любой точке серого пространства под Work Path в панели контуров, чтобы убрать контур из окна документа:
Щелкаем в пустом месте панели контуров, чтобы отключить контур
Обратите внимание на то, что теперь опция Stroke Path With Brush стала неактивной. Если вам захочется добавить еще снежинок, сначала придется вернуть контур, для чего необходимо щелкнуть по миниатюре Work Path в панели контуров:
Снова активизируем контур, щелкнув по его миниатюре. Обводить контур можно лишь когда он виден
Я добавлял снежинки, щелкнув по иконке Stroke Path With Brush три раза, и теперь доволен спецэффектом.
Рамка со снежинками готова
Как сделать стильную новогоднюю рамку в Фотошоп
Страница 1 из 2
В этом уроке мы сделаем простую и стильную Новогоднюю рамку. За этот урок вы не только научитесь делать рамку, но и узнаете как создавать произвольные кисти. Для всего этого мы будем использовать встроенные в photoshop произвольные фигуры с разной прозрачностью, простой текстовый эффект, маски слоя и пр. Данный урок можно повторить практически в любой версии photoshop. Итак давайте приступим.
Вот конечный результат, который мы получим.
ШАГ 1
Для начала создадим новый документ в котором будем делать снежинки. Для этого пройдем в меню Файл/Создать
Наш документ будет белого цвета и размером 200х200 пикселей. Для этого установим в открывшимся диалоговом окне следующие параметры (см. рис)
ШАГ 2
Теперь нам необходимо создать снежинки.
ШАГ 3
Далее нам нужно загрузить набор фигур «снежинки» в общую палитру фигур. Для этого откроем ту самую палитру фигур (см. рис. ниже)
И теперь во всплывшем окне жмем это маленький треугольник левой кнопкой мыши
Во всплывшем меню выбираем пункт Nature/Природа
После чего фотошоп спросит «заменить текущие произвольные фигуры набором природа?»
ШАГ 4
В этом наборе есть 3 вида снежинок, прокрутите список фигур вниз чтобы увидеть их, для начала выберем первый вид, кликнув на нем левой кнопкой мыши и затем жмем ENTER.
ШАГ 5
Фотошоп может создать 3 типа векторных фигур, нам нужен третий тип, выберите его на панели параметров инструмента «Произвольная фигура» (см. рис ниже)
ШАГ 6
Теперь нарисуйте снежинку в созданном пустом документе. Убедитесь, что основной цвет установлен черный, если это не так то нажмите клавишу «D» для восстановления основного цвета в черный. Затем наведите курсор в центр документа, нажав и удерживая левую кнопку мыши отведите курсор в сторону, чтобы снежинка создалась пропорционально и из центра удерживайте нажатой комбинацию клавиш Shift+Alt
ШАГ 7
Теперь создадим кисть из этой снежинки. Для этого проходим в меню Edit > Define Brush Preset / Редактирование > Определить кисть
В открывшемся окне применим название 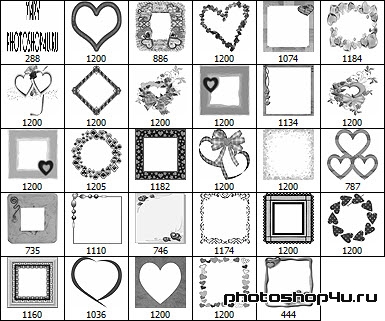
ШАГ 8
Теперь создайте еще две кисти из оставшихся двух фигур-снежинок, для этого удалите из документа первую снежинку и далее самостоятельно повторите действия описанные в шагах 4-7, только назовите готовые кисти соответственно Снежинка 2 и 3.
ШАГ 9
Теперь создайте новый документ как мы делали в шаге 1, но теперь установите размер 4х6 дюймов, что равно размеру стандартной фотографии 10х15 см, кстати можете выставлять и в сантиметрах, вообще вы можете ставить любой нужный вам размер, разрешение установите 240 пикс/дюйм. (см. рис. ниже)
ШАГ10
Теперь зальем единственный слой этого документа черным цветом, это можно было сделать в момент его создания, но можем сделать и сей час. Для этого пройдем в меню Edit > Fill / Редактирование >Выполнить заливку. И дальше выберем в пункте «Использовать» черный цвет
И дальше выберем в пункте «Использовать» черный цвет, после чего жмем Ок.
ШАГ 11
Добавим новый слой на палитру слоев, для этого жмем значек создания нового слоя. как это сделать смотрите на рисунке ниже.
Новый пустой слой встанет выше нашего первого слоя залитого черным цветом и будет называться он Layer1/Слой 1.
ШАГ 12
Зальем его красным цветом, для этого повторим шаг 10, но выберем красный цвет.
Не будем выбирать ярко алый, а остановимся на не сильно насыщенном красном, таком как на рис ниже
Теперь мы видим в нашем документе вот такую картину.
ШАГ 13
Теперь выберем инструмент кисть.
Далее кликнем правой кнопкой мыши по документу и в открывшейся палитре кистей промотаем список вниз, где у нас расположились созданные нами кисти.
ШАГ 14
Теперь установим динамику формы кисти, для входа в соответствующее меню жмем F5. Здесь поставим галочку у пункта Shape Dynamics / Динамика формы
Здесь поставим галочку у пункта Shape Dynamics / Динамика формы
И далее кликнем по самому пункту Shape Dynamics / Динамика формы, что приведет нас в следующее меню. Где установим
Далее если вы используйте Photoshop CS5 поставьте галочку Transfer/Передача
и в самом меню выберете Opacity Jitter / Колебание непрозрачности — 75%. Этот пункт в случайном порядке устроит колебание прозрачности снежинок.
ШАГ 15
Теперь нарисуйте несколько снежинок этого вида в документе, просто щелкая левой кнопкой мыши в произвольном месте документа. Но для начала измените основной цвет на с черного на белый, для этого можно нажать клавишу Х. Если при рисовании вам захочется увеличить максимальный размер снежинки то вы с легкостью сможете это сделать нажимая клавишу «]» (закрывающая квадратная скобка), для уменьшения жмите клавишу «[» (открывающая квадратная скобка).
ШАГ 16
Теперь применим те же свойства к другим двум кистям-снежинкам. Для этого жмем F5, а чтобы свойства от снежинки 1 автоматически перешли ко второй снежинке кликните по пункту Brush Tip Shape / Форма отпечатка кисти
и просто выбираем следующую кисть
Теперь нарисуем несколько снежинок второго вида
Инструмент КИСТЬ в Photoshop, настройки данного инструмента — часть 1
Инструмент КИСТЬ в Photoshop, настройки данного инструмента — часть 1
Продолжаем наше знакомство с 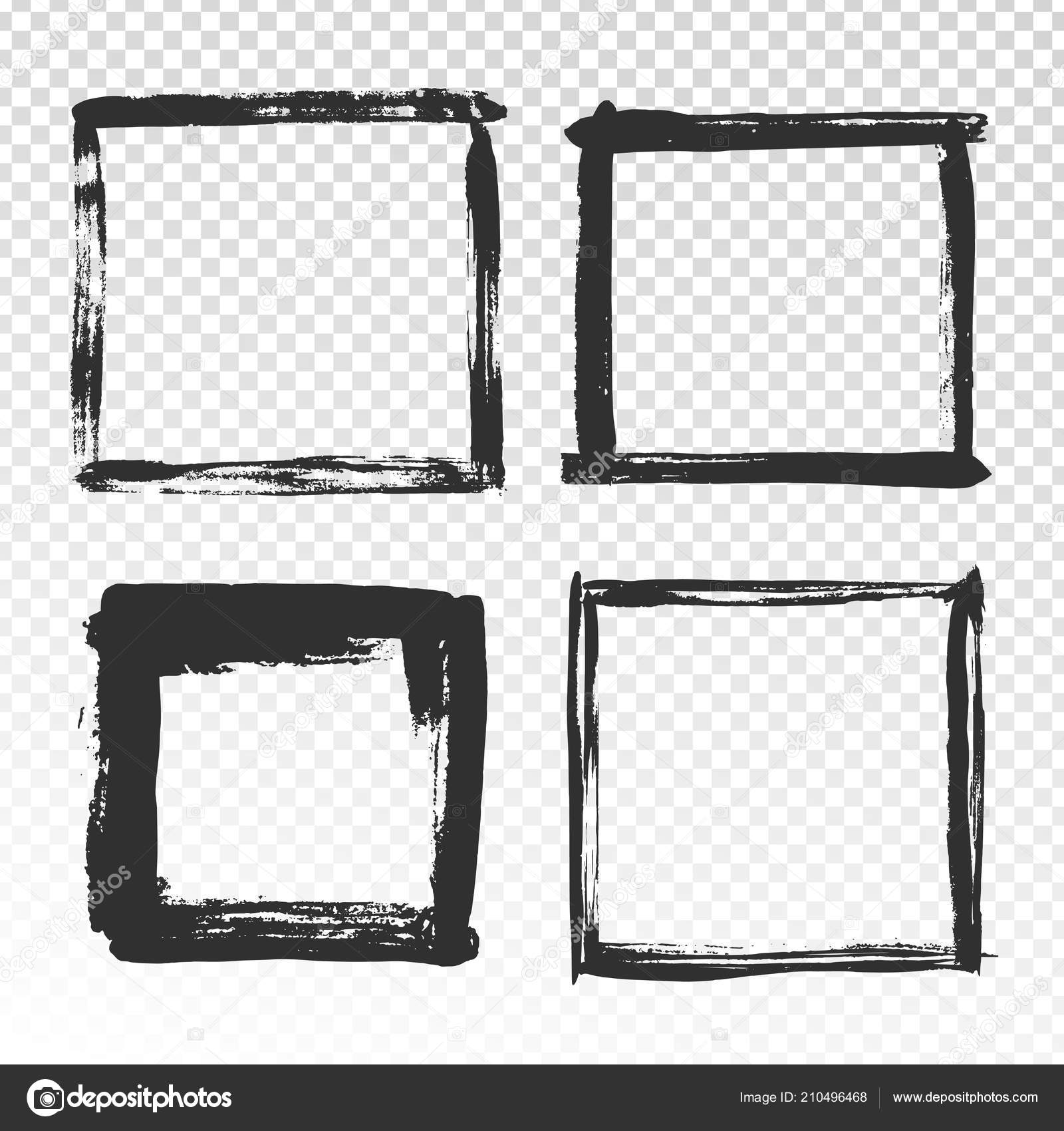
На этом уроке мы познакомимся с очередным инструментом — КИСТЬ в Photoshop.
Рассмотрим инструмент КИСТЬ в работе, познакомимся с его настройками: увеличением или уменьшением диаметра кисти, вспомогательным меню к инструменту КИСТЬ, добавлением, загрузкой и удалением ненужных кистей.
Настройки инструмента КИСТЬ в Photoshop
Давайте рассмотрим что означает каждый пункт в настройках инструмента КИСТЬ в Photoshop:
Здесь мы можем задать настройки диаметра и жесткости нашему
ДИАМЕТР кисти — это размер самой кисти. Двигая в настройках ползунок, мы тем самым увеличиваем или уменьшаем диаметр кисти.
Так же, изменять диаметр КИСТИ в Photoshop можно с помощью квадратных скобок на клавиатуре: [ ].
Если мы нажимаем левую квадратную скобку, то диаметр нашей кисти в Photoshop уменьшается, если правую, то увеличивается.
Если жесткость установить на минимум, то края кисти сильно размываются (растушевываются), если увеличивать жесткость (ползунок подвинуть вправо), то кисть будет рисовать грубо в Photoshop.
Если мы нажмем на маленькую черную стрелочку, как показано на рисунке выше, у нас откроется вспомогательное меню к инструменту КИСТЬ в Photoshop.
Вспомогательное меню к инструменту КИСТЬ в Photoshop.
НОВЫЙ НАБОР ПАРАМЕТРОВ КИСТИ означает, что мы можем создать свой набор параметров кисти в Photoshop. К примеру, мы чаще пользуемся кистью с диаметром 30 пикселей и жесткостью 20%. Мы выбираем данную команду и дав название нашей кисти, сохраняем ее. Сохраненная кисть появляется в наборе кистей (на рисунке в синей рамочке).
ПЕРЕИМЕНОВАТЬ КИСТЬ и УДАЛИТЬ КИСТЬ — здесь всё ясно.
Дальше следует список команд, которые показывают варианты отображения иконок: только имена, маленькие миниатюры, большие миниатюры, маленькие миниатюры и имена, большие миниатюры и имена, миниатюры мазка.
Выбрав опцию УПРАВЛЕНИЕ НАБОРАМИ у нас откроется диалоговое окно, где мы можем выбирать любые кисти и производить с ними любые операции, например, переименовывать, удалять, загружать:
Так же можно изменить тип набора, выбрав, к примеру, не кисти, как покaзано на рисунке выше, а образцы, стили, узоры, заказные фигуры и т.д.
Это меню можно вызвать так же через МЕНЮ — РЕДАКТИРОВАНИЕ — УПРАВЛЕНИЕ НАБОРАМИ в Photoshop.
Продолжаем рассматривать вспомогательное меню инструмента КИСТЬ в Photoshop.
ВОССТАНОВИТЬ, ЗАГРУЗИТЬ, СОХРАНИТЬ, ЗАМЕНИТЬ КИСТИ — эти команды аналогичны тем, которые были в диалоговом окне управления наборами.
Далее идут комплекты кистей по видам: каллиграфические, квадратные, мокрые, сухие, разные, финишные, широкие и т. д.
д.
Если мы вибираем какой-то вид кистей, то у нас появляется окно следующего вида:
Если мы нажмем ДА, то весь набор кистей, который у нас был загружен пропадет и там останутся только кисти из набора квадратные. если мы нажмем ДОБАВИТЬ, то эти кисти просто добавятся в набор.
Если мы хотим удалить кисти, которые загружали ранее, то нужно выбрать команду ВОССТАНОВИТЬ КИСТИ во вспомогательном меню кистей.
Режим наложения, непрозрачность, нажим в настройках инструмента КИСТЬ в Photoshop. Палитра инструмента КИСТЬ.
Настройку РЕЖИМ НАЛОЖЕНИЯ мы подробно рассматривали ранее в статье Режимы наложения в Photoshop.
Параметр НЕПРОЗРАЧНОСТЬ отвечает за непрозрачность кисти в Photoshop.
Параметр НАЖИМ аналогичен тому, как мы рисуем, нажимая на кисть рукой.
Вот такие настройки имеет инструмет КИСТЬ в Photoshop.
Но это еще не всё — кисть в Photoshop мы можем самостоятельно редактировать.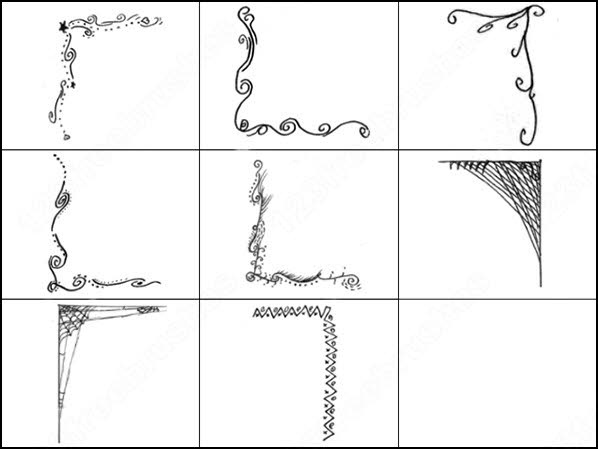
Редактировать кисть можно с помощью палитры, иконка которой расположена чуть правее от основных настроек на панели с настройками инструмента КИСТЬ. Нажав на кнопку палитра у нас откроется диалоговое окно с настройками:
Давайте расмотрим настройки, которые представлены в открывшемся диалоговом окне.
В первой вкладке ФОРМА ОТПЕЧАТКА КСТИ представлены все кисти, которые у нас сейчас есть.
Так же можно редактировать диаметр кисти (см. на рисунке выше).
В самом низу диалогового окна есть полоса просмотра отпечатка кисти, которая показывает нам, как будет изменяться кисть при изменение тех или иных настроек.
Кнопочка ВОССТАНОВИТЬ ИСХОДНЫЙ РАЗМЕР ОБРАЗЦА возвращает отпечаток кисти к первоначальному виду.
Диаметр выбранной кисти по умолчанию составляет 66 пикселей (смотрим на рисунок выше), если мы установим диаметр выше, то кисть не будет рисовать так качественно.
Параметр ИНТЕРВАЛЫ увеличивает интервалы между штампами:
Настройки ОТРАЗИТЬ X и ОТРАЗИТЬ Y в палитре инструмента КИСТЬ позволяют нам развернуть отпечаток кисти по горизонтали и вертикали, соответственно.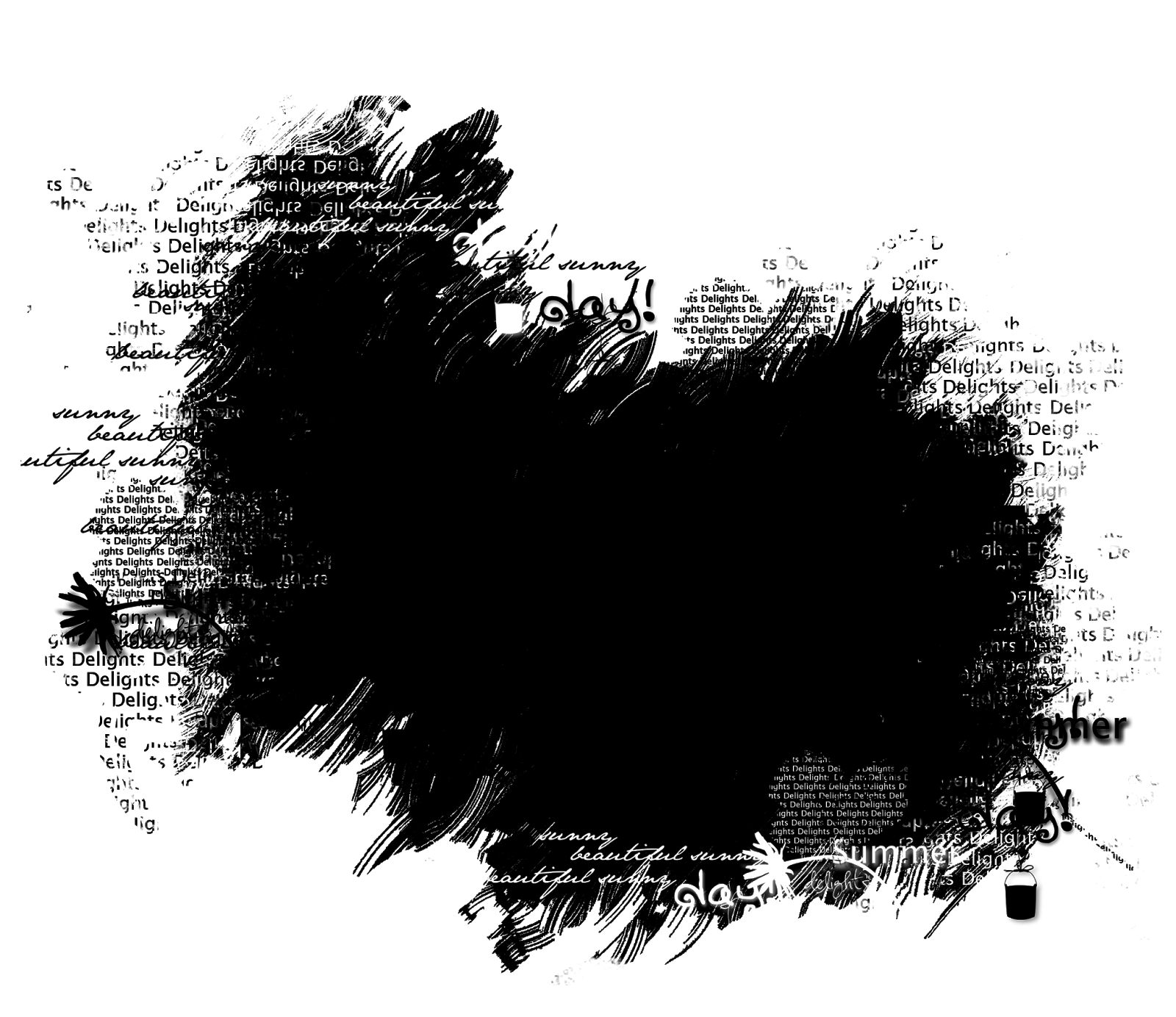 СтОит только поставить галочку у нужной настройки или же поставить галочки у обоих настроек сразу.
СтОит только поставить галочку у нужной настройки или же поставить галочки у обоих настроек сразу.
Также можно поменять угол наклона и форму отпечатка кисти в процентном соотношении.
В следующей части этой статьи мы продолжим разбираться с настройками палитры инструмента КИСТЬ в Photoshop.
Во второй части Инструмент КИСТЬ в Photoshop, настройки палитры инструмента КИСТЬ — часть 2, мы рассмотрим подробнее следующие шесть настроек, находящиеся в диалоговом окне, которое открывается при нажатии на кнопку палитра: динамика формы, рассеивание, текстура, двойная кисть, динамика цвета, другая динамика.
Рамка рваные края для фотошопа. Как сделать рваные края в фотошопе. А теперь небольшой подарок
А вы знаете, как можно реалистично нарисовать оборванный край бумаги? Если нет, то читайте этот простой Фотошоп урок.
Создайте новый документ. Возьмите Лассо , от руки нарисуйте край бумаги и зациклите выделение через нижнюю часть документа.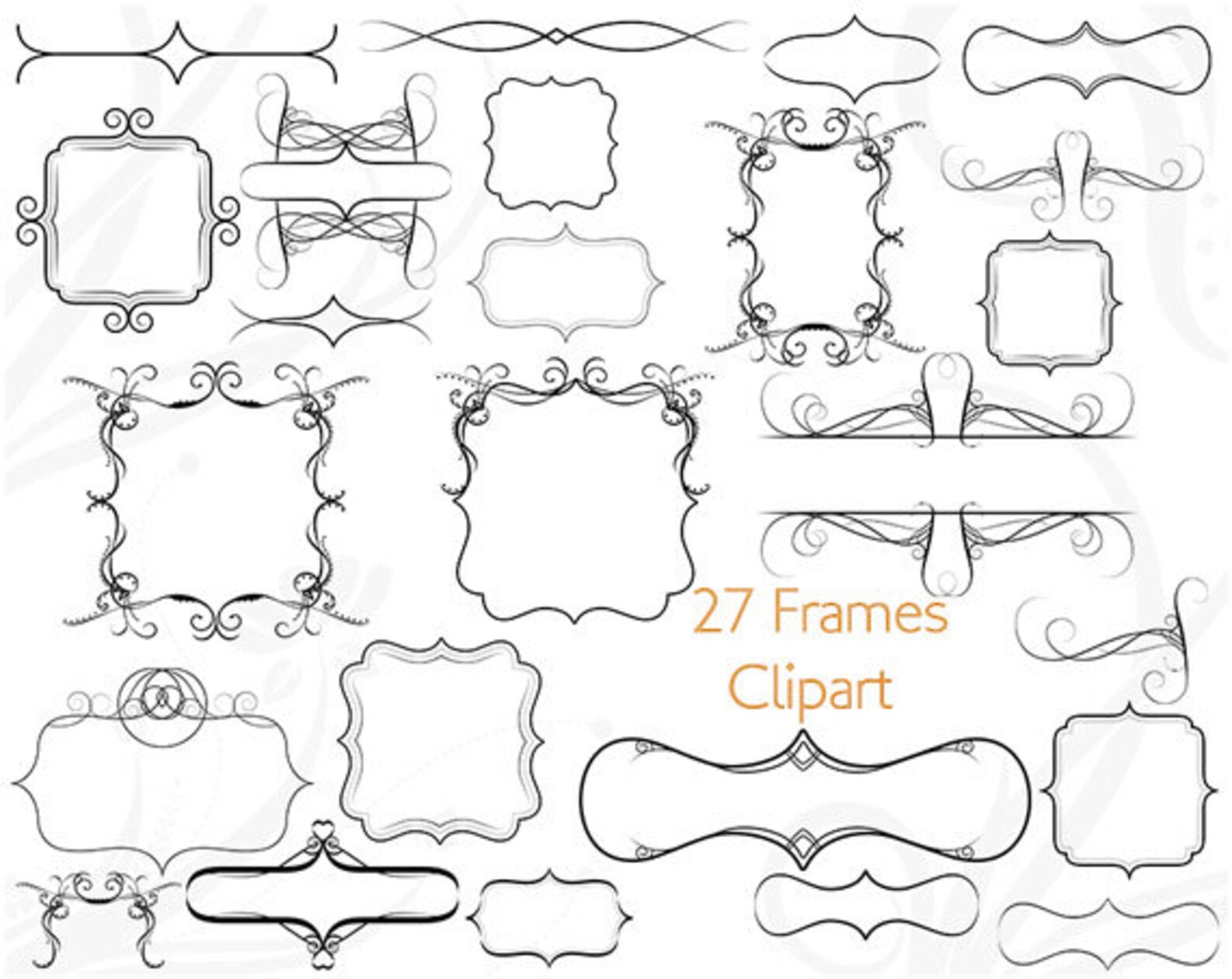
Выберите какой-либо цвет для бумаги, возьмите , создайте новый слой и залейте выделение.
Верните Лассо, клик правой кнопкой по выделению, выберите команду Образовать рабочий контур (Make Work Path). Значение допуска установите на 1px .
Выберите инструмент Кисть следующего вида, размер корректируйте в зависимости от величины вашего документа.
Нажмите F5 — появится окно редактирования кисти.
Перейдите в параметр Динамика формы (Shape Dynamics) и установите такие же параметры, как на изображении.
Возьмите инструмент Перо , клик правой кнопкой по контуру и выберите команду Выполнить обводку контура (Stroke Path).
Убедитесь, чтобы в появившемся окне была выбрана кисть, а опция Имитировать нажим (Simulate Pressure) была отключена.
При необходимости повторите обводку, чтобы добиться реалистичности эффекта.
Как вы наверно знаете, бумага делается из нескольких слоев, особенно, если это цветной картон.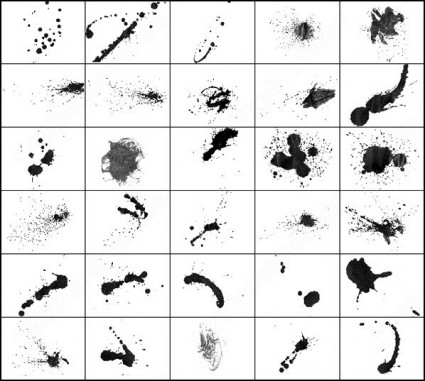 И если оторвать кусочек такого картона, то вы увидите, что он расслоится в месте порыва.
И если оторвать кусочек такого картона, то вы увидите, что он расслоится в месте порыва.
Для создания такого эффекта создадим с помощью Лассо еще одно выделение. На новом слое (разместить этот слой нужно будет ниже красного) залейте выделение более светлым оттенком.
Снова превращаем выделение в контур.
Только что мы с вами сделали основную часть эффекта.
Пока не очень похоже. Ведь так не бывает, чтобы оторванная часть была просто однотонного цвета. Для большей реальности нужно добавить текстуру.
Скачать текстуру бумаги можно .
Переместите бумагу в документ. Обесцветим ее, для этого перейдите в меню Изображение — Коррекция — Обесцветить (Image > Adjustments > Desaturate).
Режим наложения измените на Умножение (Multiply)
Текстура очень плотная. Разрядим обстановку, применим команду Яркость и Контраст (Image > Adjustments > Brightness/Contrast).
Слой с бумагой имеет интересную текстуру: изгибы, складки. Попередвигайте слой, чтобы оставить самую рельефную часть на изображении.
Попередвигайте слой, чтобы оставить самую рельефную часть на изображении.
Выделим светлый слой, Ctrl + клик по иконке слоя в палитре Слои.
Инвертируем выделение — Shift + Ctrl + I , перейдите на слой с бумагой и нажмите Delete.
Слейте все слои (Shift + Ctrl + E ) и добавьте еще один бумажный листик на фоне.
Посмотрите, как здорово ворсистые края и бумажная текстура создают иллюзию настоящего оборванного бумажного края.
Вот как этот эффект смотрится в действии.
Рваные края в фотошопе
1 способ — как сделать рваные края в фотошопе:
В программу Adobe Photoshop есть такой замечательный фильтр как рваные края, сегодня я покажу вам, как с помощью него можно добиться нужного нам эффекта.
Откроем фото, которому мы хотим придать рваные края в фотошопе:
Нажав клавишу «D», выставим основной цвет и цвет фона по умолчанию:
Перейдем у меню Image (Изображение) :=> Canvas Size (Размер холста) и увеличим размер холста примерно на 50-100 пикселей и по ширине и по высоте:
На вашей фотографии должна появиться белая рамка:
На панели инструментов выберите «Прямоугольную область-выделение» (Rectangular Marquee):
И с помощью него выделите изображение так, как показано ниже на фото, внутри фотографии:
Инвертируем это выделение , чтобы выделились наши края (Ctrl+Shift+I):
А теперь самое интересное! Перейдите в меню Filter (Фильтр) :=> Sketch (Эскиз) :=> Torn Edges (Рваные края) и в открывшемся диалоговом окне установите значения ползунков этого фильтра так, как показано ниже на рисунке:
После чего нажмите клавишу «ок». Вот и все! Осталось отменить выделение
и фотография готова! Однако у этого способа есть один существенный результат. Не смотря на одноименный фильтр, на рваные края рамка на фотографии представленной ниже, не очень похожа, скорее на обугленные J. Поэтому я покажу вам еще один способ.
Вот и все! Осталось отменить выделение
и фотография готова! Однако у этого способа есть один существенный результат. Не смотря на одноименный фильтр, на рваные края рамка на фотографии представленной ниже, не очень похожа, скорее на обугленные J. Поэтому я покажу вам еще один способ.
Мы также можем сделать рамку из рваных краев на фотографии с помощью специальной кисти, которую вы можете скачать на моем сайте. Скачать её можно . Для начала загрузите, распакуйте и установите данную кисть в Adobe Photoshop. О том, как установить кисть в программу , я подробно рассказывала на одном из прошлых уроков.
После этого вам осталось только выбрать основной цвет , каким будет рамка, например, бежевый, найти в наборе кистей при активации инструмента «Кисть» (Brush) загруженные кисти и, выбрав нужный размер, создать красивую рамку из них:
И так, выберите для каждой стороны подходящую кисть, и создайте рваные края в фотошопе ! Ниже представлен результат! Удачи в работе!
Привет всем!
Существует множество способов сделать картинку уникальной.
Мне нравится делать в Фотошопе рваные края у картинки.
Сегодня я научу вас это делать. Не хочу для этого искать какие-то программы,которых в интернете много, а обратимся к нашему доброму, старому Фотошопу!
Разберем эту тему по пунктам и каждый из вас в конце приобретет новый навык!
Часто аналогичным способом оформляют скриншоты для статей сайта. Это придаёт снимку оригинальность.Собственно,так Вы украсите скриншот или фото всего за несколько минут.
Как и в каждом деле, если все выполнять по шагам и разобраться,не торопясь, эффект не заставит долго ждать!
Если вы постоянный читатель моего сайта, то у вас уже скорее всего есть программа Фотошоп и вы понемногу учитесь в ней работать
Поэтому, все подробности и детали сегодня упоминать не буду.
Открывайте программу Фотошоп и через меню Файл-Открыть… загружайте вашу картинку.
Или смотрите рисунок:
- Кликаем 2 раза левой кнопкой мыши по замочку(делаем так всегда),чтобы открепить слой и начать работать с ним.

- На панели выбирайте инструмент «Прямоугольная область» или Овал, выделяйте требуемую область на картинке.
3. Затем нажимаете — Быстрая маска (или горячая клавиша Q).
Участок картинки, который вы выделили под изменение приобретет красный цвет (это как раз то место, где будут располагаться ваши рваные края.
4. Дальнейший шаг Галерея фильтров -Инструмент «Фильтр».
5.Вы попадёте на страницу с множеством разнообразных фильтров.Поиграйте с бегунками и выбирайте то,что нравится.
Для своего примера я выбрала-Штрихи – Разбрызгивание -Аэрограф.
Сделала настройки -Смягчение и Радиус разбрызгивания.
После выбора настроек не забывайте нажать “Ок“.
Вновь возвращаемся на главную редактора Фотошопа.
На картинке появились изменения вот такого вида.
6. Теперь надо выключить инструмент -Быстрая маска, просто кликните по ней повторно.
7. Затем пойдем -РЕДАКТИРОВАНИЕ-СКОПИРОВАТЬ или на клавиатуре клавиши Ctrl+C (копировать) и Ctrl+V (вставить)
8. Теперь вы образовали новый,уже оборванный слой с применением фильтра.
Теперь вы образовали новый,уже оборванный слой с применением фильтра.
Основной слой надо спрятать (нажав на глазик, который показывает видимость слоя).Далее выделить и нажать — Delete или на небольшую корзинку внизу окошка.Удалить основной слой.
Если у вас белый фон,то на белом фоне изменения незаметны
Экспериментируйте,это не повредит вашему результату!
Сделайте заливку фона, инструмент-Заливка (горячая клавиша – G).
Есть и другие способы. Идем в СЛОИ(клик правой кнопкой мыши по слою) и выбираем – СТИЛИ слоёв.
В новом окне, можно выполнить всевозможные настройки.
Сохраните изменения,нажав “Ок”
Следующем шагом сохраняете картинку в формате PNG!
(Файл – Сохранить как…) или для Web.
У вас будет своё,а у меня вышло вот так:
вы теперь знаете.
В оформлении пустяков не бывает. Всегда сайт должен красиво смотреться.Чем, тем подольше ваш читатель задержится у вас и, вполне вероятно, станет вашим покупателем.
И за счет наиболее привлекательного оформления интернет-сайта у вас прибавиться подписчиков.Вот такие технические приёмы оказывают большое влияние на заработок.
А теперь нажмите на маленькую кнопку соц. сетей внизу.
Пока,пока…
Здравствуйте, коллеги и друзья! С вами любительница производить эксперименты с фотографиями и картинками Наталья Краснова. Сегодня я хочу с Вами поговорить об украшении блога, о том, как сделать рваные края на скриншотах или простых картинках.
Украшением Вашего блога могут быть картинки, скриншоты, рисунки, яркие фотографии. Вы наверняка замечали, что статью гораздо легче читать, если в ней есть визуализация, есть .
Благодаря скриншотам, даже не записывая видео, можно легко обучить Вашего посетителя тем или иным операциям. Редко в сети можно встретить голые тексты. Такие статьи просто не хочется читать.
Я уже описывала разные способы получения скриншотов и предоставила Вам перечень программ для снятия снимков экрана монитора, в этой статье я расскажу, как сделать не просто скриншот, а скриншот с рваными краями.
Такие картинки не только украшают страницы блога, но и служат информационным носителем. Любые картинки разрывают текст на части, поэтому содержание статьи воспринимается и запоминается гораздо легче.
Так как многие из нас «визуалы», необычные картинки с драными, рваными, резаными краями привлекают наш взгляд и невольно мы задерживается на сайте дольше, пусть даже на короткое время.
Способов сделать рваные края у фотографий, картинок несколько. Первый способ, на мой взгляд, самый простой — с помощью программы Fast Stone Capture. Более подробно об этой программе я рассказала в статье « »
Программа не занимает много оперативной памяти компьютера, но возможностей у такой маленькой и, самое главное, бесплатной программы достаточно много. Эта утилита палочка – выручалочка для блоггеров.
1. После установки запускаем программу. Открывается вот такое небольшое окно и, что самое приятное, при наведении мыши появляется подсказка на русском языке.
2. Выбираем инструмент «прямоугольник» и делаем скриншот необходимой нам области.
3. Далее перед нами открывается окно с возможностью редактирования файла. Кликаем на кнопочку «Край» и в новом открывшемся окне настраиваем наложение эффектов: рамочка, тень, стороны для рваного края, размер рваных зубьев и т.д.
Это самый легкий способ сделать рваные края, которым я пользуюсь всегда.
Рваные края в программе Фотошоп
Сегодня я вам покажу еще один способ. На мой взгляд, это далеко не самый лучший вариант, но он может нам пригодится в некоторых случаях, например, при составлении коллажей из фотографий или создании поздравительной открытки с помощью программы — редактора для изображений.
Сейчас мы выполним три простых шага.
1шаг. Открываем фотографию и инструментом лассо делаем произвольную обводку по самому краю.
2. Копируем выделение на новый слой комбинацией клавиш Ctrl+J. Вот такое изображение с неровными краями у меня получилось.
В программе Фотошоп можно творить чудеса. Экспериментируйте, пользуйтесь экшенами и у вас будут самые неповторимые снимки.
С помощью psd-файла
Еще один способ создания красивых картинок, а значит еще одна возможность украшения своего блога с помощью файла, который Вы можете скачать по этой ссылке .
Если вы скачали файл, кликните по нему правой кнопкой мыши и из выпадающего контекстного меню выберите путь «Открыть с помощью PhotoShop», файл откроется в программе для редактирования.
Открываем и нашу картинку, которую мы решили отредактировать. Чтобы ее открыть в программе PhotoShop, переходим по вкладке «Файл — Открыть» и находим на компьютере ту фотографию, на которой мы будем проводить эксперименты.
На этом этапе у нас в программе открыто два файла. Делаем psd-файл активным (кликаем по нему мышкой) и выключаем ненужные нам изображения, нажимая на значок глаза в поле отображения слоев файла.
Рваные края на рисунке под номером 4 мне понравились больше всего, поэтому напротив этой группы со слоями, я оставила значок глазка включенным, а все остальные отключила.
Теперь нажимаем на треугольник, чтобы отобразить видимость всех слоев из группы №4.
Чтобы удалить связь маски со слоем, кликните по значку на который я указала стрелкой (смотрите скриншот).
Для украшения изображений применяются различные техники, в том числе имитации. Рваные края – одна из них. Выполнить такой эффект можно двумя способами.
Первый способ
Открываем изображение (пример). Включаем «Вспомогательные элементы» и инструментом «Прямоугольная область» выделяем часть изображения, так чтобы был отступ от краев.
Включаем режим «Быстрой маски».
Заходим в «Галерею фильтров». Выбираем фильтр «Разбрызгивание». Если выставить минимальное «Смягчение», то края не будут слишком выраженными, если же напротив задать слишком высокое, то на краях не будет эффекта оторванных кусочков бумаги.
Выключаем режим «Быстрой маски», заходим во вкладку «Редактирование» копируем и вставляем выделенную часть изображения.
Возвращаем видимость исходному слою. И между двумя слоями: исходным и слоем со рваными краями создаем корректирующие слои, которые позволят создать различие между слоями.
Корректирующий слой «Кривые» чтобы затемнить исходное изображение и «Поиск цвета», чтобы поменять тональность.
РЕЗУЛЬТАТ
Также эффект рваных краев достигается при помощи других фильтров.
Фильтр «Аэрограф».
Получается такой результат.
Также применим фильтр «Рваные края».
РЕЗУЛЬТАТ
Второй способ
Делаем дубликат исходного слоя и нумеруем исходный слой – 1, а дубликат 2. Создаем два новых слоя и также нумеруем: 1 и 2.
Становимся на слой «1» и инструментом «Перо» делаем ломанную линию.
Предварительно настраиваем кисть: цвет, пиксели, тип (твердая).
Нажимаем правую кнопку мыши и в контекстном меню выбираем «Выполнить обводку контура».
Выбираем «Кисть».
Вокруг контура появится выделение.
Становимся на слой «2». При помощи инструмента «Выделение контура» сдвигаем контур влево.
Делаем обводку контура. Удаляем контур: правой кнопкой мыши нажать правой мыши по рабочему полю и выбрать в контекстном меню соответствующую функцию.
Снимаем видимость со слоев с цифрой «2» и становимся на слой «1» с линией. Инструментом «Быстрое выделение» выделяем линию.
Становимся на слой с фотографией. Удаляем выделенную область. Удалится область линии. После инструментом «Быстрое выделение» выделяем оставшуюся часть угла и удаляем.
Тоже самое проделываем со слоями с цифрой «2», сняв видимость со слоев с цифрой «1».
Возвращаем видимость слоям с фотографиями и между фотографиями настраиваем корректирующий слой «Кривые», который позволит создать разницу между слоями.
Снимаем поочередно видимость с каждого из слоев с фотографией и инструментом «Ластик» стираем тонкую полосу, оставшуюся после удаления уголка.
Получаем такой результат.
5 секретов Adobe Photoshop, о которых вы не знали — руководства на Skillbox
В этом материале мы раскроем некоторые хитрости, которые помогут более эффективно пользоваться инструментами Photoshop.
Горячая клавиша — I
«Линейка в Photoshop» — это вспомогательный инструмент, который позволяет измерять расстояния между двумя точками.
Горячая клавиша — C
Инструмент «Рамка» нужен для того, чтобы кадрировать изображение, то есть вырезать из него нужный фрагмент.
Если вы собираетесь использовать Photoshop для редактирования фотографий, научитесь исправлять «заваленный» горизонт. Для этого можно использовать инструмент «Линейка».
Выберите ровную горизонтальную или вертикальную поверхность, относительно которой нужно исправить изображение, и проведите вдоль нее линию. После этого в настройках инструмента нажмите Straighten Layer («Выровнять слой»).
Способ с «Линейкой» более распространен, однако то же можно сделать и при помощи инструмента «Рамка». Для этого в панели настроек нужно выбрать Straighten или «Выпрямить».
Инструмент «Кисть»
Горячая клавиша — B
Инструмент «Кисть» — один из самых важных и разнообразных инструментов Photoshop, который используют для рисования.
При этом пользователю вовсе не обязательно видеть контур кисти, который появляется автоматически и отвлекает внимание. Чтобы убрать очертания инструмента и оставить лишь небольшой крестик, обозначающий курсор, нажмите Caps Lock.
Если вы, напротив, потеряли кисть и не понимаете, в чем дело, — проверьте, активна ли клавиша Caps Lock, и отключите ее.
Горячая клавиша — M
Горячая клавиша — L
Горячая клавиша — W
На панели инструментов Photoshop есть сразу несколько предметов, которые позволяют выделять области различной формы и размера. После создания выделения ее можно редактировать на свое усмотрение.
Работая с инструментами из этой группы, вы можете перемещать выделения. Например, возьмите «Лассо» и обведите нужную часть изображения. После, не отпуская кнопку мыши, зажмите клавишу «Пробел». В этот момент вы перестанете менять форму выделения и начнете его перемещать. Точно такой же трюк можно проделать с векторными формами.
Часто для работы с изображениями (особенно с фотографиями) нужно пользоваться инструментами «Затемнитель» и «Осветлитель».
Горячая клавиша — O
Нередко дизайнерам приходится применять оба инструмента попеременно. Чтобы быстро и удобно переключаться между «светом» и «тенью», зажмите клавишу Alt. Если в этот момент вы работаете с «Затемнителем», Alt превратит его в «Осветлитель». И наоборот. Это гораздо быстрее, чем нажимать горячие клавиши или пользоваться панелью инструментов.
Горячая клавиша — I
Инструмент «Пипетка» используют для того, чтобы взять образец цвета с определенного участка изображения.
При помощи «Пипетки» можно легко добывать понравившиеся цвета, даже если они находятся за пределами Photoshop. Для этого не нужно делать скриншоты или перетаскивать в программу сохраненные картинки.
Чтобы извлечь интересный цвет из любой веб-страницы, уменьшите окно графического редактора так, чтобы был виден браузер и нужный цвет. После этого возьмите «Пипетку», кликните по картинке с зажатой кнопкой мыши и утащите курсор за пределы Photoshop.
Теперь вы знаете несколько секретов, которые помогут более эффективно пользоваться инструментами Adobe Photoshop. Однако существует множество других лайфхаков, которые невозможно запомнить и рассказать за один раз. Изучайте программу постепенно и не бойтесь экспериментировать, наверняка вместе с опытом у вас появятся собственные фишки и хитрости.
Если вы интересуетесь дизайном и мечтаете создавать крутой внешний вид для сайтов, интернет-сервисов и мобильных приложений, обратите внимание на курс «Веб-дизайн с нуля до PRO» от Skillbox. За год вы научитесь работать в графических редакторах, познакомитесь с основными принципами дизайна, получите востребованную специальность и первые заказы.
Курс «Веб-дизайн с 0 до PRO»
Годовой практический курс для тех, кто хочет освоить веб-дизайн с самого начала с индивидуальным наставником, сделать отличное портфолио и получить первые заказы или стажировку в студии.
- 32 часа теории и 16 практических заданий
- Живая обратная связь с преподавателями
- Неограниченный доступ к материалам курса
- Стажировка в компаниях-партнёрах
- Дипломный проект от реального заказчика
- Гарантия трудоустройства в компании-партнёры для выпускников, защитивших дипломные работы
Прерывистая линия в фотошопе. Создание пунктирной линии в Adobe Photoshop
Делаем рамку из точек, чёрточек, пунктирных линий в Photoshop
В этом материале, как понятно по заголовку, мы рассмотрим способы рисования пунктирных, штриховых и точечных рамок. Давайте определимся сразу: все рамки мы будем рисовать на новом слое! Забегая вперёд, скажу, что описанный ниже способ относится к версиям Photoshop CS5 и ниже.
Создание рамок из точек
Такие рамки создаются с помощью обыкновенной круглой кисти из стандартного набора по Фотошопа. Рамки могут иметь круглую, овальную. прямоугольную, а также любую неправильную форму, т.к. они описываются по контуру. Давайте вначале настроим кисть. Если кто не помнит, для открытия панели настройки кисти надо выбрать инструмент Кисть, а затем кликнуть по соответствующей кнопке в панели праметров. На рисунке сверху для внутренней круглой и внутренней квадратной были применены следующие настройки (кликните по изображению для увеличения):
Теперь создадим контур, по форме которого должна быть рамка, это можно сделать с помощью любых контурных инструментов, Перо (Pen Tool), Прямоугольник (Rectangle Tool) и т.д. Контур может быть как замкнутый, так и разомкнутый. Далее кликаем правой клавишей мыши по контуру. Важно: контурный инструмент в этот момент должен быть активным! В появившемся окне выбираем строку «Выполнить обводку контура» (Stroke path). Откроется новое окно, где нам предложат выбрать инструмент обводки. В данном случае нам подойдёт кисть или карандаш (Pencil). Напоминаю, что кисть или карандаш должны быть уже настроены. После выбора инструмента кликаем ОК, и на контуре появятся точки. Точки, сделанные кистью, получаются несколько смазанными, поэтому после нанесения точек не помешает применить фильтр контурной резкости (Sharpen Edges), настройки подобрать индивидуально. Вот пример скрина, полученного с помощью вышеописанных операций:
Были применены следующие настройки кисти: Текст: тип — карандаш кегль (Size) 3 пкс, жёсткость (Hardness) 100%, интервал (Spacing) 180% Подчёркивание: тип — кисть, кегль (Size) 3 пкс, жёсткость (Hardness) 100%, интервал (Spacing) 205% Рамка: тип — карандаш, кегль (Size) 6 пкс, жёсткость (Hardness) 100%, интервал (Spacing) 180%
Создание рамок из пунктирных линий
Прямоугольные рамки, т.е. состоящие из вертикальных и горизонтальных линий, не вызывают никаких проблем. Их рисовать можно с помощью прямоугольной кисти из дефолтного набора Фотошопа. Откройте панель управления кистями и загрузите их, как показано на рисунке. Далее задаём кисти настройки примерно такие, как задавали выше круглой кисти. Затем немного вытягиваем форму отпечатка, на скрине это показано:
Такой кистью можно провести горизонтальную линию. Но вертикальную уже не получится, вернее, получится, но некрасиво:
Для создания вертикальной прерывистой линии нужно повернуть отпечаток кисти на 90 или 270 градусов:
Теперь можно смело дорисовать и вертикальную прерывистую линию:
Но если мне нужен пунктир по кругу или по любой кривой, то этот способ уже не подходит. Выбираем круглую кисть, задаём диаметр отпечатка 9 пикселей, интервал 170%. Создаём контур, выполняем обводку контура, как в случае с точками. Далее кликаем правой клавишей мыши по контуру, выбираем пункт «Образовать выделенную область» (Make Selection) с радиусом растушёвки 0. Вот приведённый скриншот:
В этом уроке я расскажу вам, как делать пунктирные линии. Самый простой способ: мы возьмем с вами «перо», выберем режим «фигура», уберем «заливку» на «нет цвета» и выберем тот цвет для обводки, который нам хотелось. Пускай это будет синий. Также на этом этапе нам нужно выбрать какой толщины у нас будет пунктирная линия. Давайте, допустим, 2 пикселя и выбираем какой она будет. Будут ли это точки или это будут пунктиры. Давайте их выберем.
И просто рисуем произвольную линию, которая нам в конечном итоге будет нужна. После того, как мы нажимаем «Enter», контур пропадает, остается лишь пунктир. Это самый простой способ, но он не всегда срабатывает. На некоторых версиях фотошоп так сделать не получится. И для этого существует второй способ, в котором нам также понадобится инструмент «перо».
Здесь уже мы рисуем в режиме «контур». Также создаем тот изгиб, который бы нам хотелось. Пускай это будет вот такой вот полукруг. И теперь нам нужно переключиться на инструмент «Текст». Подвести курсор к контуру, и мы увидим, что рядом с нашим курсором появляется такая небольшая пунктирная линия. Это значит, что когда мы щелкнем, наш контур превратится в редактируемый, и здесь мы можем написать какой-либо текст. Но так как мы создаем пунктирную линию, нам нужно просто много раз нажать на тире. Такой контур у нас получился. Также данный контур можно обвести точками. Второй способ – это текст.
И ещё один способ, это также обрисовка контура при помощи инструмента «кисть». Первый шаг – мы настраиваем с вами кисть. Для этого нам понадобиться сначала сделать эту кисть. Мы создаем новый документ: Ctrl+N. Шириной -27 пикселей и высотой – 6. На этом этапе нам нужно задать тот размер, который будет равен размеру стежка. Выбираем прозрачный фон. Нажимаем «OK». И заливаем данный документ черным цветом. Теперь нам нужно определить кисть: редактирование/определить кисть. Давайте назовем ее и нажимаем «ОК». Данный документ можно удалить.
Возвращаемся к нашему основному документу, выбираем «кисть», и как видите, здесь она уже стоит. Выбираем непрозрачность кисти 100% и зайдем в настройки палитры и немного изменим ее параметры. Нам обязательно нужно увеличить количество интервалов, и зайдите: динамика кисти/управление/направление. И тогда наша кисть будет повторить изгибы контура. Также на этом этапе установите цвет, которым будет рисовать ваша кисть, и выберете размер, его можно сделать чуть-чуть поменьше.
Теперь берем также инструмент «перо». Рисуем тот контур, который нам нужен. Также действуем в режиме контура. Подводим инструмент «перо» к самому контуру и правой кнопкой мыши вызываем «контекстное меню/выполнить обводку контура/выбираем нашу кисть (выберется та, которую мы установили на предыдущем шаге. Нажимаем «ОК». Кисть полностью повторила изгиб контура.
Напоминаю, что кисть или карандаш должны быть уже настроены. После выбора инструмента кликаем ОК, и на контуре появятся точки. Точки, сделанные кистью, получаются несколько смазанными, поэтому после нанесения точек не помешает применить фильтр контурной резкости (Sharpen Edges), настройки подобрать индивидуально.
Вот пример рисунка, полученного с помощью вышеописанных телодвижений:
Были применены следующие настройки кисти:
Текст: тип — карандаш кегль (Size) 3 пкс, жёсткость (Hardness) 100%, интервал (Spacing) 180%
Подчёркивание: тип — кисть, кегль (Size) 3 пкс, жёсткость (Hardness) 100%, интервал (Spacing) 205%
Рамка: тип — карандаш, кегль (Size) 6 пкс, жёсткость (Hardness) 100%, интервал (Spacing) 180%
Ну, с рамками из точек вроде бы разобрались.
Создание рамок из пунктирных линий
Прямоугольные рамки, т.е. состоящие из вертикальных и горизонтальных линий, не вызывают никаких проблем.
Их рисовать можно с помощью прямоугольной кисти из дефолтного набора Фотошопа. Откройте панель управления кистями и загрузите их, как показано на рисунке:
Такой кистью можно провести горизонтальную линию. Но вертикальную уже не получится, вернее, получится, но некрасиво:
Для создания вертикальной прерывистой линии нужно повернуть отпечаток кисти на 90 или 270 градусов:
Теперь можно смело дорисовать и вертикальную прерывистую линию:
Но если мне нужен пунктир по кругу или по любой кривой, то этот способ уже не подходит. Если спросить у мирового разума, то он, разум, посоветует не заниматься ерундой с пунктиром в Photoshop, а воспользоваться Adobe Illustrator, создать в нём слой с нужной линией, и перенести в Фотошоп. Я Illustrator не использую, и мне нужно создать круговой пунктир именно в Фотошопе. Оказалось, способ есть, и довольно простой. Мне потребовалось десять минут на его изобретение.
Выбираем круглую кисть, задаём диаметр отпечатка 9 пикселей, интервал 170%. Создаём контур, выполняем обводку контура, как в случае с точками.
Далее кликаем правой клавишей мыши по контуру, выбираем пункт «Образовать выделенную область» (Make Selection) с радиусом растушёвки 0. Вот увеличенный фрагмент рисунка:
Затем идём по вкладке Выделение —> Модификация —> Граница (Select —> Modify —> Border), задаём ширину один или два пикселя.
Теперь надо инвертировать выделенную область нажатием комбинации клавиш Ctrl+Shift+I. Убираем лишнее, нажав клавишу Delete.
У меня получился симпатичный такой пунктирный круг:
Кое-где остались, конечно, небольшие артефакты, но исправить их можно за несколько кликов резинкой.
Таким образом пунктир можно рисовать на любом контуре, например обвести
Лайфхак как создать линию пунктир в Photoshop — Каждый второй пользователь ПК знаком с фотошопом. Для многих юзеров — это исключительно программа для редактирования фотокарточек, однако с помощью fotoshop возможно изображать чертежные элементы.
Если есть необходимость создать пунктирную линию, то следует воспользоваться хорошим и верным помощником ретушера — кисть. Первое действие — это создание одного элемента — пунктира. Следует открыть новый документ произвольного размера и выполнить заливку в белый цвет. Это необходимый шаг для получения желаемого результата. Затем выбираем инструмент «Прямоугольник » и выставляем параметры согласно рекомендациям на изображениях, приведенных ниже:
Размер пунктирной линии можно настроить так, как Вам необходимо. Следом, с помощью клика на белом листе, открывается диалоговое окно, где подтверждается действие. На экране появляется построенная фигура прямоугольника. Не стоит паниковать, если ее размер слишком мал по отношению к листу. Это не критично. Затем в меню «Редактирование » — «Определить кисть » нужно ввести имя и подтвердить действие, кликнув ОК .
Таким образом, был построен инструмент «Пунктир » и можно пробовать создавать пунктирную
линию.
1) Выбираем «Кисть » и среди палитры находим созданный инструмент.
2) Нажимаем клавишу F5 и определяем интервалы между пунктирами. (с помощью специального ползунка регулируем расстояние).
3) Хорошим помощником выступит направляющая линия (горизонтальная, вертикальная).
После следует поставить кисть на начало направляющей, и с помощью кнопки Shift , не отпуская мышь, продолжить пунктир. Скрыть или показать ортогональность можно нажав комбинацию CTRL+H . Если вы не сомневаетесь в своих умениях, то провести направляющую можно, не используя SHIFT . Чтобы построить вертикальные оси, следует выполнить ряд действий: нажать клавишу F5 и увидеть изображение, как на картинке.
Фотошоп не является программой для создания чертежей, но все же иногда возникает необходимость изобразить чертежные элементы.
В этом уроке я покажу Вам, как сделать пунктирную линию в Фотошопе.
Специального инструмента для создания пунктирных линий в программе не существует, поэтому мы создадим его самостоятельно. Этим инструментом будет кисть.
Для начала необходимо создать один элемент, то есть пунктир.
Создаем новый документ любого размера, желательно поменьше и заливаем фон белым цветом. Это важно, иначе ничего не получится.
Берем инструмент «Прямоугольник» и настраиваем его, как показано на картинках ниже:
Размеры пунктира выбирайте под свои потребности.
Затем кликаем в любом месте белого холста и, в открывшемся диалоговом окне нажимаем ОК .
На холсте появится наша фигура. Не переживайте, если она получится очень маленькой по отношению к холсту – это совершенно не важно.
Даем имя кисти и нажимаем ОК .
Инструмент готов, давайте проведем тест-драйв.
Выбираем инструмент «Кисть» и в палитре кистей ищем наш пунктир.
Затем нажимаем F5 и в открывшемся окне настраиваем кисть.
В первую очередь нас интересуют интервалы. Беремся за соответствующий ползунок и тянем вправо до тех пор, пока между штрихами не появятся промежутки.
Попробуем нарисовать линию.
Поскольку нам, скорее всего, нужна прямая, то протянем направляющую от линейки (горизонтальную или вертикальную, какую хотите).
Затем ставим кистью первую точку на направляющей и, не отпуская кнопку мыши, зажимаем SHIFT и ставим вторую точку.
Скрыть и показать направляющие можно клавишами CTRL+H .
Если у Вас твердая рука, то линию можно провести и без клавиши SHIFT .
Для проведения вертикальных линий необходимо произвести еще одну настройку.
Снова нажимаем клавишу F5 и видим такой инструмент:
С его помощью мы можем повернуть пунктир на любой угол. Для вертикальной линии это будет 90 градусов. Не трудно догадаться, что таким образом можно проводить пунктирные линии в любых направлениях.
Вот таки нехитрым способом мы с Вами научились рисовать пунктирные линии в Фотошопе.
30 наборов кистей для Photoshop с декоративными бордюрами
Использование кистей в Photoshop для добавления границ или обрамления фотографий — простой способ придать им художественный вид. В этом посте мы собрали 30 наборов кистей для границ и углов в Photoshop, которые вы можете использовать в своих произведениях искусства и цифровых фотографиях. Угловые кисти, включенные в эту коллекцию, варьируются от проблемных краев до классических бордюров и декоративных и декоративных бордюров. Большинство этих угловых щеток можно использовать бесплатно для некоммерческой работы.Чтобы быть уверенным в условиях использования каждого набора кистей, посетите страницу автора, нажав на изображение для предварительного просмотра ниже. Вы также можете скачать эти кисти со страницы источника. Так чего же ты ждешь? Загрузите эти кисти Photoshop и добавьте стильные и забавные рамки к своим цифровым фотографиям, альбомам для вырезок, онлайн-альбомам, веб-страницам и т. Д. Надеюсь, вам понравится использовать эти кисти.
01 -Угловые щетки GLI
02 -Набор кистей для краев, границ и рамки от June Young
03 -Набор кистей для границ и углов от Dark Dragon Stock
04 -Набор кистей для границ и углов 2 от Dark Dragon Stock
05 -Набор кистей для кельтской границы
06 — Набор кистей для шероховатой границы от Shoe Fly
12 кистей для шероховатой границы.Сделано для PS7 и выше.
07 -Elegant Border Brush Set by Anodyne Stock
Включает 12 кистей для бордюров для Photoshop 7.
08 -Кисти для границ и углов от PsyDoxArt
В набор входит 30 векторных кистей. Кисти имеют размер от 1100 до 1200 пикселей.
09 — Набор кистей с декоративными границами в старом стиле
Несколько фантастических кистей с декоративными границами с высоким разрешением и размером 2500 пикселей.
10 -Bri’s 1500px Border Brushes
12 пограничных кистей размером 1500px на 1500px.
11 -Шитье -Шитье- PS Кисти
Набор из 33 кистей, состоящих из различных форм и типов вышивки. Отлично подходит для бронирования границ и лома!
12 -Border Brush
Border Brush — это набор из 5 наборов кистей, сделанных в CS3.
13 -10 Набор кистей со случайными границами
Этот набор состоит из 10 кистей со случайными границами, созданных в Photoshop CS2.
14 -Маски и рамки для иконок
15 -Большие маски и рамки
16 -Basic Border
В Photoshop CS2 создано 20 тонких границ, масок и рамок.
17 -Набор кистей — Классические оправы
15 В этот набор входят большие кисти с классической оправой.
18 — Набор щеток — Шероховатая рама 01
19 — Винтажные рамы
20 -Paint Borders
Этот набор окрашенных границ содержит 9 больших кистей (размером 1200 пикселей), совместимых с PS 7 и выше!
21 -Victorian Corners
Состоит из около 30 кистей с высоким разрешением для Photoshop
22 -Fancy Frames
23 -Decorative Border Brush Set
Коллекция из 7 рамок и углов, сделанных в Photoshop CS3.Бесплатно для личного и коммерческого использования.
24 — Кисти для оправы от Altered Bear
25 -Набор кистей для плавления текстуры
Включает 9 красивых кистей для бордюров
26 — Curly
27 -Гранж рамки
10 кистей. Photoshop 7 или более поздняя версия.
28 — Набор кистей для бордюра (5 разных кистей)
29 -ТДЗ Границы
30 -Набор кистей для бордюра Darviana
Связанные бесплатные кисти и узоры для Photoshop:
22 набора рамок Картинки
Превратите ваши изображения в оригинальные и впечатляющие творения с помощью рамок и рамок.Точно так же, если вы заядлый пользователь Photoshop, то настроить эффект границы для ваших любимых фотографий намного проще с помощью кистей Photoshop границы.
На самом деле существует множество бесплатных кистей Photoshop, специально предназначенных для создания границ и эффектов рамок, которые вы можете скачать. С помощью этих бесплатных кистей Photoshop вы можете добавлять стильные и забавные рамки к своим цифровым фотографиям, улучшать свои онлайн-альбомы, веб-страницы, блоги, обои для рабочего стола или мобильные обои, а также многое другое!
ЦВЕТОЧНЫЕ И ДЕКОРАТИВНЫЕ КИСТИ ДЛЯ ФОТОШОПОВ
Вот 22 набора кистей Photoshop с бесплатными рамками, которые можно использовать для украшения своих фотографий и произведений искусства.Большинство этих ресурсов бесплатны. Однако некоторые авторы наложили ограничения на то, как вы можете использовать их работы. Поэтому перед использованием этих рамочных кистей Photoshop обязательно ознакомьтесь с условиями, особенно если вы собираетесь использовать их в коммерческих проектах.
20 кистей для Photoshop с декоративными бордюрами
Вот новый набор кистей Photoshop с высоким разрешением, которые вы можете использовать в качестве границ или рамок для ваших личных проектов. Бордюры состоят из разных цветов, жемчуга и т. Д.которые идеально подходят для создания личных веб-сайтов или создания альбомов для вырезок. Вы можете использовать их для обрамления изображений или специальных текстов на электронных открытках или открытках.
[СКАЧАТЬ]
14 кистей Photoshop с красивыми цветочными бордюрами, бесплатная загрузка
Набор кистей Photoshop, которые можно использовать в качестве рамок и границ. Это кисти среднего разрешения, каждая из которых имеет размер от 500 до 800 пикселей. В дизайне представлены сердечки, цветы и завитки.Они идеально подходят для цифровых альбомов или для создания коллажей из семейных фотографий.
[СКАЧАТЬ]
15 фоторамок Кисти для Photoshop Vol. 2
Эти кисти Photoshop с рамкой очень полезны при создании цифрового фотоальбома или даже при создании страницы, которую собираетесь распечатать позже.
[СКАЧАТЬ]
Кисти для Photoshop с 13 цветочными рамками, часть 2
Эти кисти Photoshop для бордюров отлично подходят в качестве угловых кистей, боковых границ или в качестве декоративных элементов в ваших проектах для скрапбукинга.
[СКАЧАТЬ]
Угловые кисти для Дня святого Валентина
Пакет изображений, содержащий файлы PNG, а также файл кисти, включены в пакет, который вы можете скачать.
[СКАЧАТЬ]
Кисти Photoshop угловые
Вот несколько кистей Photoshop с угловыми бордюрами с фигурными завитками и цветами.
[СКАЧАТЬ]
Базовая граница
Набор из 20 тонких бордюров, масок и рамок, которые вы можете скачать бесплатно.
[СКАЧАТЬ]
Краска бордюра
Этот набор раскрашенных бордюров содержит 9 больших кистей (размером 1200 пикселей в ширину), совместимых с PS 7 и новее!
[СКАЧАТЬ]
Кисти для вышивания и шитья бордюров
Набор из 33 кистей, состоящих из разных форм и видов вышивки. Они отлично подходят для бордюров и скрапбукинга.
[СКАЧАТЬ]
Кисти для фотошопа с рамкой
В этот набор входят 11 кистей Photoshop для декоративных рамок, которые вы можете использовать для своих изображений.Вы можете использовать их, чтобы ваши фотографии выглядели так, как будто они были сделаны в викторианскую эпоху. Заархивированный файл, который вы можете скачать, содержит только файл ABR и имеет общий размер 925 КБ.
[СКАЧАТЬ]
Кисти для цветочных рамок
Сделано в Photoshop CS, но также гарантированно работает в более поздних или более поздних версиях Photoshop. Размер файла — 1,5 МБ, разрешение каждой кисти кадра — 950 × 773 пикселей. Надеюсь, этого вам хватит!
[СКАЧАТЬ]
Набор кистей Elegant Border
В паке 12 кистей для Photoshop версии 7.Размер файла — 620 КБ, разрешение каждой кисти — 600 × 400 пикселей.
[СКАЧАТЬ]
Кисти с тонкими краями в стиле гранж
Этот пакет содержит тонкие кисти в стиле гранж в рамке для Photoshop 7.0. Размер файла — 3,6 МБ, разрешение каждой кисти — 567 × 567 пикселей.
[СКАЧАТЬ]
Кисть Grunge Pack
Набор гранжевых бордюров с общим размером файла 1,1 МБ. Разрешение каждой кисти Photoshop составляет 500 × 500 пикселей.
[СКАЧАТЬ]
Большие маски и рамки
Это набор больших кистей Photoshop без масок и рамок, подходящих для большой графики, созданной с помощью Photoshop CS2. Пакет изображений также включен для тех, кто использует другие программы. Размер файла пакета составляет 1,8 МБ, а разрешение каждой кадровой кисти — 400 × 300 пикселей.
[СКАЧАТЬ]
Кисти для старых фоторамок 2
Этот набор кистей Photoshop с шероховатой рамкой можно использовать в Photoshop CS и более поздних версиях.Они бесплатны для личных, но не для коммерческих целей. Размер файла 830 КБ.
[СКАЧАТЬ]
SWIRLS, TECH VECTOR, ETC. (ПОГРАНИЧНЫЕ ЩЕТКИ)
Кисти Twirl Borders
14 кадров с дизайном завихрения с разрешением каждой кисти 500 × 500 пикселей. Размер файла загружаемого пакета составляет 397 КБ. Эта работа находится под лицензией Creative Commons Attribution-Share Alike 3.0 License.
[СКАЧАТЬ]
Рамки высокого разрешения
Всего 18 кистей Photoshop рамок высокого разрешения (1500 × 2000 пикселей).Файл загрузки также содержит пакет изображений для тех, кто не является пользователем Photoshop.
[СКАЧАТЬ]
Кисти с цветочными рамками
В этом наборе 8 красивых рамочных кистей Photoshop, которые вы можете использовать бесплатно. Они совместимы с Photoshop 7 и более поздними версиями.
[СКАЧАТЬ]
Кисть Celtic Frame PS
Эти кисти были созданы с помощью Photoshop CS2. Пакет изображений (файлы PNG) также включен в заархивированный файл, который вы можете загрузить (размером 671 КБ).Разрешение кисти Photoshop составляет 630 × 420 пикселей.
[СКАЧАТЬ]
Кисти для границ и углов
Всего более 30 векторных рамок Кисти Photoshop с разрешением 1100 x 1200 пикселей. Некоторые из этих кистей Photoshop являются угловыми, а остальные 15 — граничными. Размер файла набора кистей составляет 1,5 МБ.
[СКАЧАТЬ]
Связанные бесплатные ресурсы для дизайна
Создание границ фотографий с помощью кистей Photoshop
Как создать границы фотографий с помощью кистей в Photoshop
Шаг 1. Дублируйте фоновый слой
Первое, что нам нужно сделать, это создать копию нашей исходной фотографии.С моим изображением, недавно открытым в Photoshop, мой документ в настоящее время содержит только один слой, фоновый слой, который является слоем, содержащим мое изображение:
Панель слоев Photoshop, показывающая изображение на фоновом слое.
Чтобы сделать копию этого слоя, перейдите в меню Layer вверху экрана, выберите New , а затем выберите Layer через Copy . Или, для более быстрого способа, используйте сочетание клавиш Ctrl + J (Win) / Command + J (Mac):
Выберите «Слой»> «Создать»> «Слой через копирование» или нажмите Ctrl + J (Win) / Command + J (Mac).
Если мы снова посмотрим на панель «Слои», то теперь вы должны увидеть два слоя — исходный фоновый слой внизу и копию слоя, который Photoshop автоматически назвал «Слой 1», расположенный над ним:
Photoshop помещает копию над фоновым слоем и называет ее «Слой 1».
Шаг 2. Добавьте дополнительное пространство холста вокруг изображения
Прежде чем мы добавим наш эффект границы фотографии, давайте добавим дополнительное пространство холста по краям фотографии. Для этого перейдите в меню Image вверху экрана и выберите Canvas Size :
.Перейдите в Изображение> Размер холста.
Откроется диалоговое окно «Размер холста» Photoshop. Я собираюсь добавить полдюйма холста вокруг моей фотографии, введя значение 0,5 дюйма для обоих вариантов Ширина и Высота . Убедитесь, что ваш тип измерения установлен на дюймов , а не на пиксели или какой-либо другой тип. Кроме того, убедитесь, что установлен флажок Relative под параметрами ширины и высоты.
Убедитесь, что в нижней половине диалогового окна выбран центральный квадрат в сетке Anchor .Это разместит дополнительное пространство холста вокруг всего изображения. Наконец, выберите Black для цвета в самом низу диалогового окна:
Добавьте дополнительное пространство вокруг фотографии с помощью диалогового окна «Размер холста».
Щелкните OK в правом верхнем углу диалогового окна, когда вы закончите, чтобы выйти из него. Если мы посмотрим в окно документа, мы увидим, что теперь у нас есть дополнительный холст вокруг изображения, а дополнительное пространство заполнено черным:
Добавлено дополнительное пространство холста, заполненное черным цветом.
Шаг 3. Добавьте новый пустой слой над «слоем 1»
Вернувшись на панель «Слои», вы должны увидеть «Слой 1», выделенный синим цветом. Это означает, что слой в данный момент выбран. Если он не выделен синим цветом, щелкните по нему, чтобы выбрать его. Мы собираемся разместить границу нашей фотографии на отдельном слое над изображением, что означает, что нам нужно добавить новый пустой слой. Для этого щелкните значок New Layer внизу панели «Слои». Вы найдете его прямо слева от корзины для мусора в дальнем правом углу ряда значков:
Добавьте новый пустой слой, щелкнув значок «Новый слой» на панели «Слои».
В окне документа ничего не произойдет, поскольку новый слой пустой, но на панели «Слои» мы видим, что новый слой был добавлен выше «Слоя 1», который Photoshop предсказуемо назвал «Слой 2»:
Добавьте новый пустой слой, щелкнув значок «Новый слой» на панели «Слои».
Шаг 4. Добавьте контур выделения вокруг исходного изображения
Затем нам нужно разместить контур выделения вокруг нашего исходного изображения (как в изображении до того, как мы добавили дополнительное пространство холста).Наша исходная фотография без лишнего холста находится на «Слое 1». Чтобы быстро разместить вокруг него контур выделения, удерживайте нажатой клавишу Ctrl (Win) / Command (Mac) и щелкните эскиз предварительного просмотра для «Слоя 1» на панели «Слои». Нет необходимости сначала выбирать слой. Просто удерживайте Ctrl / Command и щелкните миниатюру предварительного просмотра:
Удерживая нажатой клавишу Ctrl (Win) / Command (Mac), щелкните миниатюру предварительного просмотра слоя для «Layer 1».
При этом вокруг фотографии в окне документа размещается выделенная рамка, также известная как «марширующие муравьи»:
Вокруг изображения появится выделенная рамка.
Шаг 5. Преобразование контура выделения в контур
Нам нужно преобразовать контур выделения в путь . Когда у нас есть путь, мы создадим эффект границы фотографии, применив к нему несколько мазков кистью. Чтобы преобразовать контур выделения в контур, переключитесь на панель Paths .Вы найдете его сгруппированным с панелью «Слои». Щелкните вкладку имени вверху, чтобы переключиться с панели «Слои» на панель «Пути»:
Переключайтесь между сгруппированными вместе панелями, такими как панели «Слои», «Каналы» и «Пути», щелкая вкладки с их названиями.
Теперь, когда панель «Пути» открыта, щелкните значок « Make work path from selection » в нижней части панели «Пути» (третий значок справа):
Щелкните значок «Сделать рабочий путь из выделенного», чтобы преобразовать выделенный фрагмент в контур.
На панели «Контуры» появится новый путь с именем «Рабочий контур». Термин «рабочий путь» просто означает, что этот путь временный. Мы могли бы сделать путь постоянным, если бы захотели, перетащив его на значок New Path в нижней части панели «Пути» (значок непосредственно слева от корзины для мусора), но в этом нет необходимости. эффект, который мы создаем:
Контуры на панели «Контуры» очень похожи на слои на панели «Слои».
Если мы снова посмотрим на нашу фотографию в окне документа, мы увидим, что наш контур выделения был заменен тонкой линией.Линия — это наш путь, и через мгновение мы будем использовать ее для создания границы нашей фотографии:
Тонкая линия (путь) теперь появляется вокруг фотографии вместо контура выделения.
Шаг 6. Выберите инструмент «Кисть»
Поскольку мы собираемся наносить мазки кистью на наш только что созданный контур, нам сначала нужно выбрать инструмент Brush Tool . Щелкните инструмент «Кисть» на панели «Инструменты», чтобы выбрать его, или нажмите букву B на клавиатуре, чтобы выбрать его с помощью сочетания клавиш:
Выберите инструмент «Кисть».
Шаг 7. Установите белый цвет переднего плана
Photoshop рисует с помощью инструмента «Кисть», используя текущий цвет переднего плана , поэтому, прежде чем мы выберем кисть, давайте установим цвет переднего плана на белый. Мы начнем с использования белого цвета в качестве цвета границы, но в конце урока мы увидим, как легко изменить цвет.
Самый простой способ установить белый цвет переднего плана — сначала нажать на клавиатуре букву D . Это сбросит ваши цвета переднего плана и фона к их значениям по умолчанию, с черным цветом переднего плана и белым цветом фона.Затем, чтобы поменять местами их так, чтобы белый стал цветом переднего плана, нажмите на клавиатуре букву X . Вы найдете образцов цвета переднего плана и фона в нижней части панели инструментов. Образец в верхнем левом углу (цвет переднего плана) теперь должен быть белым:
Инструмент «Кисть» рисует текущим цветом переднего плана, который теперь должен быть белым.
Шаг 8: Откройте панель кистей
Теперь, когда выбран инструмент «Кисть» белого цвета в качестве цвета переднего плана, щелкните значок переключения панели «Кисти» на панели параметров в верхней части экрана.Как следует из названия, этот значок переключает панель кистей:
Откройте и закройте панель «Кисти» с помощью значка переключателя на панели параметров.
Шаг 9. Выберите набор настроек кисти
Это открывает панель кистей Photoshop, где мы можем выбрать любую из предустановленных кистей, которые были установлены с Photoshop. Убедитесь, что параметр Brush Presets выбран в самом верху левого столбца, чтобы мы могли видеть предварительный просмотр справа всех кистей, которые нам доступны.Чтобы выбрать любую из кистей, просто нажмите на ее значок предварительного просмотра. Если у вас включен параметр «Показать подсказки» в настройках Photoshop, вы увидите, как имя кисти отображается при наведении курсора мыши на каждый значок.
Не всегда легко определить, как кисть будет выглядеть, просто по ее маленькому значку, но когда вы видите кисть, которая выглядит так, как будто она может быть интересной, нажмите на нее, чтобы выбрать ее, и вы увидите, что внизу появится предварительный просмотр. панели, которая дает вам гораздо лучшее представление о том, как будет выглядеть мазок кисти.Например, здесь я нажал на кисть Dry Brush 39 пикселей, и, судя по предварительному просмотру в нижней части панели, она могла создать интересную рамку для фотографии:
Щелкните кисть, чтобы выбрать ее. Предварительный просмотр мазка кисти появится в нижней части панели «Кисти».
Шаг 10: Обведите контур кистью
Давайте посмотрим, как эта кисть выглядит как рамка для фотографии. Чтобы скрыть панель «Кисти» от просмотра, чтобы вам было легче видеть окно документа, еще раз щелкните значок переключателя на панели параметров.Или, чтобы быстрее открывать и закрывать панель «Кисти», нажмите клавишу F5 на клавиатуре.
Чтобы обвести контур кистью, убедитесь, что рабочий контур выбран и выделен синим цветом на панели «Контуры», так как контур должен быть активным, чтобы это работало, в противном случае значки в нижней части панели будут затенены. и недоступен. Затем щелкните значок Stroke Path With Brush в нижней части панели Paths (второй значок слева):
Щелкните значок «Обвести контур кистью» на панели «Контуры».
Как только вы щелкаете значок, Photoshop применяет мазок кисти по всему краю изображения вдоль контура. Чтобы лучше понять, как выглядит граница, временно скройте контур, щелкнув на панели «Контуры» любую пустую серую область под рабочим контуром. Вот как выглядит моя первая попытка создания рамки для фотографий:
Результат с первой кистью.
Неплохо, но посмотрим, что еще можно придумать. Большая часть процесса создания границ фотографий с помощью кистей включает в себя эксперименты, поэтому, если вас не устраивает результат и вы хотите попробовать снова, просто нажмите Ctrl + Z (Win) / Command + Z (Mac), чтобы отменить мазок кисти, затем снова откройте панель «Кисти», щелкнув значок переключателя на панели параметров или нажав клавишу F5 на клавиатуре.На этот раз я попробую кисть Rough Round Bristle 100 px, щелкнув по ней, чтобы выбрать:
Повторная попытка с другой кистью.
Чтобы попробовать еще раз с новой кистью, сначала щелкните рабочий контур на панели контуров, чтобы выбрать его и сделать активным. Затем еще раз щелкните значок Stroke Path With Brush . Щелкните в любом месте пустой серой области под рабочим контуром на панели «Контуры», чтобы временно скрыть контур из поля зрения, а затем оцените результаты в окне документа.На этот раз я получаю совершенно другую рамку для фотографии:
Другая кисть дает совершенно другой результат.
Если вы обнаружите, что мазок кисти слишком толстый или слишком узкий, отмените мазок кисти с помощью Ctrl + Z (Win) / Command + Z (Mac), затем измените размер кисти, используя клавиши левой и правой скобок на вашу клавиатуру. Несколько раз нажмите клавишу левой квадратной скобки ([) », чтобы уменьшить кисть, или клавишу правой скобки (]) , чтобы увеличить ее, затем щелкните значок« Обвести контур кистью », чтобы повторить попытку.Помните, что вам нужно сначала щелкнуть рабочий контур на панели контуров, чтобы сделать путь активным, прежде чем вы сможете щелкнуть значок.
Шаг 11: Загрузите дополнительные наборы кистей для большего разнообразия
Photoshop поставляется с множеством кистей, которые мы можем использовать, но по умолчанию загружено и доступно лишь небольшое их количество. Чтобы загрузить любой из дополнительных наборов кистей, щелкните значок меню в правом верхнем углу панели «Кисти». В зависимости от версии Photoshop, которую вы используете, значок вашего меню может отображаться, как на снимке экрана ниже (Photoshop CS4), или в виде маленькой стрелки:
Щелкните значок меню в правом верхнем углу панели «Кисти».
Откроется меню, показывающее различные параметры для панели «Кисти», а также список других наборов кистей, готовых и ожидающих загрузки. Чтобы загрузить другой набор кистей, просто щелкните имя набора в списке. Я собираюсь загрузить набор Dry Media Brushes :
Выберите другой набор кистей из списка.
Photoshop отобразит диалоговое окно с вопросом, хотите ли вы заменить текущий набор кистей новым набором или хотите добавить новый набор в конец набора, который в настоящее время загружен.Нажмите кнопку Добавить :
Выберите опцию «Добавить», чтобы добавить новые кисти к существующим.
Новые кисти появятся под исходными на панели «Кисти». Возможно, вам потребуется прокрутить список вниз, чтобы просмотреть их. Выберите любую из недавно добавленных кистей, щелкнув их значки. Предварительный просмотр мазка кисти отображается в нижней части панели, как и в случае с исходными кистями. Я собираюсь нажать на кисть Heavy Smear Wax Crayon 20 px из набора Dry Media Brushes, чтобы выбрать ее:
Кисть Heavy Smear Wax Crayon выглядит так, как будто она будет хорошей рамкой для фотографии.
Еще раз, я нажимаю на значок «Обводка контура кистью» в нижней части панели «Контуры», и вот результат моей границы фотографии:
Третья рамка фотографии, созданная простым выбором другой кисти.
В дополнительных наборах кистей можно найти множество отличных кистей, поэтому обязательно загрузите их все и попробуйте!
Шаг 12. Выберите инструмент «Ластик»
Одним из наиболее интересных аспектов кистей Photoshop является то, что они работают с любым инструментом кисти, а не только с официальным инструментом Brush Tool.Например, вы можете не думать о Eraser Tool как о кисти, но это так, и все кисти, которые мы использовали с Brush Tool, можно использовать с Eraser Tool. Единственное отличие состоит в том, что вместо рисования нового мазка кисти можно использовать инструмент «Ластик» для стирания части существующего мазка, добавляя еще больше творческого потенциала к границам вашей фотографии!
Я собираюсь оставить текущую рамку фотографии на месте и выберу инструмент «Ластик» на панели «Инструменты». Вы также можете выбрать его, нажав на клавиатуре букву E :
Выберите инструмент «Ластик».
Шаг 13: Обведите контур инструментом «Ластик», чтобы стереть часть границы
Выбрав инструмент «Ластик», теперь вы можете выбрать любую из кистей на панели «Кисти», как мы это делали с помощью инструмента «Кисть». Например, я выберу ту же кисть, которую выбрал изначально, кисть Dry Brush 39 пикселей. Однако на этот раз я буду использовать его с Eraser Tool, а не с Brush Tool, что означает, что я буду использовать его для стирания части существующей границы фотографии:
Все кисти Photoshop можно использовать с любым инструментом кисти, включая инструмент Eraser Tool.
Шаг 14: Обведите контур инструментом «Ластик», чтобы стереть часть границы
Я собираюсь сделать кисть немного меньше размера по умолчанию, нажав пару раз левую скобку на клавиатуре. Затем я обведу контур инструментом «Ластик», щелкнув значок «Обвести контур кистью» в нижней части панели «Контуры». На этот раз, вместо того, чтобы рисовать совершенно новую границу, я стер часть существующей границы вдоль контура, придав рамке фотографии совершенно новый вид:
Обводка контура инструментом «Ластик» стирает часть существующей границы вдоль контура.
Вы можете потратить много времени, играя и экспериментируя с различными кистями, инструментами «Кисть» и «Ластик», и я настоятельно рекомендую вам сделать это, поскольку нет ограничений на границы фотографий, которые вы можете создать. В завершение давайте посмотрим, как изменить цвет границы нашей фотографии. Мы сделаем это дальше!
Шаг 15. Добавьте стиль слоя «Наложение цвета на слой 2»
Чтобы изменить цвет рамки фотографии на какой-нибудь другой, кроме белого, сначала переключитесь обратно на панель «Слои».Убедитесь, что «Layer 2» выбран и выделен синим цветом, затем щелкните значок Layer Styles внизу панели «Слои» и выберите Color Overlay из появившегося списка:
Вернитесь на панель «Слои», щелкните значок «Стили слоя» и выберите «Наложение цвета».
Откроется диалоговое окно «Стиль слоя» Photoshop, в котором в центральном столбце установлены параметры «Наложение цвета». Чтобы изменить цвет, щелкните образец цвета :
Щелкните образец цвета, чтобы изменить цвет границы фотографии.
Откроется палитра цветов Photoshop :
.Диалоговое окно «Палитра цветов в Photoshop».
Вы можете выбрать цвет из палитры цветов, но то, что я предпочитаю делать с рамками фотографий, — это брать образец цвета непосредственно из самой фотографии, что позволяет границам смешиваться более естественно. Чтобы взять образец цвета из фотографии, оставьте палитру цветов открытой и наведите курсор мыши на изображение. Вы увидите, как курсор изменится на значок пипетки. Нажмите на цвет, который вы хотите использовать в качестве образца, и вы увидите, что цвет рамки фотографии мгновенно изменится на этот цвет.Я собираюсь пробовать серовато-красный цвет от забора:
Щелкните цвет на фотографии, чтобы использовать его в качестве цвета границы.
После того, как вы выбрали цвет, нажмите «ОК», чтобы выйти из палитры цветов, затем нажмите «ОК», чтобы выйти из диалогового окна «Стиль слоя», и все готово! Вот моя граница фотографии после обводки контура с помощью Brush Tool, стирания части с помощью Eraser Tool и, наконец, изменения цвета границы с помощью стиля слоя Color Overlay:
Последний эффект границы фотографии.
Кистей для рамки для Adobe Photoshop / Elements / PSP
Кисти Frame предназначены для Adobe Photoshop, элементов Photoshop, PSP, Indesign, Affinity Photo, GIMP и многих других. Рамочные щетки предназначены для использования на ПК и MAC. Кисти для рамок предназначены для коммерческого и личного использования, все для бесплатного использования, все принадлежит Graphicxtras.com. Кисти рамки состоят из пятнистых рамок, интересных дизайнов рамок, звездчатых рамок, кистей с потрескавшимися рамками, пятнистых рамок, кистей со складками, кистей с пятнистой рамкой, звездчатых кистей и многих других.Рамочные кисти поставляются в формате кистей Photoshop ABR вместе с PNG. Рамочные кисти можно модифицировать, искажать и изменять разными способами. Вы можете добавить в работу другие дорожки и рисунки. Вы можете использовать кисти рамки как слои, так и изображения. Вы можете добавлять фотографии и изображения в рамки, а также вводить текст в дизайн рамок. Вы можете использовать кисти рамки через панель кистей в Photoshop (и аналогичные в Affinity Photo, PSP и т. Д.) И использовать их с помощью таких инструментов, как инструмент кисти, инструмент клонирования инструмента истории искусства и многие другие.Все супер уникальные работы для ваших проектов. При покупке вы получаете набор вместе с заметками, галереей и серийным номером
.Рамочные щетки, купить
£ 6,50 фунтов стерлингов (примерно 7,50 долларов США, 7,25 евро, 900 йен, 11,70 австралийских долларов и т. Д.) за набор, наборы в формате ABR / PNG, загрузить
КУПИТЬ 100 кистей для создания рамок (V74) Кисти для создания рамок для Adobe Photoshop, PSP, Affinity Photo, Krita … [просмотреть]
КУПИТЬ 100 Гофрированных кистей (V81) Кисти со складками и рамкой для Adobe Photoshop, PSP, Affinity Photo…
Сопутствующие наборы
1. Кисти для украшения оправы
Учебники
1. Как использовать кисти в режимах изображения / цвета и кисти Photoshop (учебник)
Рамочные щетки
Рамочные кисти также можно использовать с прозрачностью для создания потрясающих узоров. Вы также можете использовать кисти рамки для смещения и искажения Photoshop. Их можно трансформировать, деформировать и искажать.Вы можете использовать их с эффектами и плагинами. Вы можете перекрасить их с помощью элемента управления цветом переднего плана в Photoshop и применить рассеяние, интервалы и т. Д. С помощью панели кистей. Вы можете использовать рамочные кисти для Adobe Photoshop как отличный источник масок. Вы можете использовать их с текстурами. Вы можете применять штрихи, чтобы добавить эффекты рамки ко всем видам форм и изображений. Вы можете использовать их как выборки и многое другое. Рамочные кисти снабжены заметками, галереей, сериалом и экшенами. Используйте их для создания самых потрясающих рамок и краевых эффектов.
Рамок Кисти для Photoshop Расцветает Кисть для Photoshop
Наш набор кистей Photoshop Frames and Flourishes содержит 23 кисти с высоким разрешением в файле ABR. Файл ABR работает с Photoshop CS и выше и Elements 4 и выше. Кисти имеют размер 300 точек на дюйм и примерно 2500 пикселей в ширину каждая. Инструкции по установке кисти прилагаются.
У нас всегда КУПИТЬ ТРИ ПОЛУЧИ ОДИН БЕСПЛАТНО! Купите любые три предмета в нашем магазине и получите еще один предмет бесплатно! Самая низкая цена из четырех предметов бесплатна; просто купите три товара и укажите, какие дополнительные цифровые товары вы хотели бы получить бесплатно, в разделе «Комментарии продавцу» во время оформления заказа.Пожалуйста, НЕ кладите четвертый бесплатный товар в корзину. Обратите внимание, что ваш бесплатный товар будет отправлен вам по электронной почте отдельно в течение 24 часов с момента покупки — бесплатные товары не скачиваются мгновенно.
МГНОВЕННАЯ ЗАГРУЗКА: Все заказы отправляются на адрес электронной почты, связанный с вашей учетной записью Etsy, а также доступны на странице сведений о заказе сразу после завершения оплаты. Если вы пользуетесь нашим предложением «Купите три — получите один бесплатно», обратите внимание, что ваши бесплатные подарки будут отправлены вам по электронной почте отдельно в течение 24 часов с момента покупки.
_____________________________________________
ПРЕДНАЗНАЧЕН ДЛЯ МАЛОГО БИЗНЕСА И ЛИЧНОГО ИСПОЛЬЗОВАНИЯ
_____________________________________________
Вы можете использовать эти щетки в любых личных и коммерческих целях. Однако вы НЕ можете перепродавать эти кисти в наборах или наборах кистей. Спросите, есть ли у вас особые пожелания по использованию. Вы соглашаетесь соблюдать наши Условия использования графики при покупке. Полные условия использования см. В наших правилах: http: //www.etsy.com / shop / PinkPueblo / policy
________________________________
ИЩЕТЕ КЛИПАРТ ИЛИ ГРАФИКУ?
________________________________
Этот набор доступен в разделе клипарт нашего магазина!
____________________________
ПОЖАЛУЙСТА, ПРОВЕРЬТЕ ТИП ВАШЕГО ФАЙЛА
____________________________
Большинство наших товаров доступны и перечислены как файлы нескольких типов в нескольких категориях — клипарт (PNG и JPG), наборы кистей Photoshop и SVG — будьте осторожны при добавлении соответствующий тип файла в вашу корзину.
_____________________________________________
ТАКЖЕ НА ETSY: ПЕРСОНАЛИЗИРОВАННЫЕ ШТАМПЫ PINK PUEBLO
_____________________________________________
Найдите персонализированные марки, детские канцелярские марки, ремесленные марки и марки с оригинальными рисунками Pink Pueblo на https://www.etsyue.com/shop/shop/
© Pink Pueblo. Все права защищены.
кистей Photoshop бордюров, которые просто потрясающи иметь
Каждый цифровой дизайнер знает о Photoshop.Эта программа — одна из лучших и наиболее часто используемых для создания рисунков или ретуши фотографий. Возможности, которые он предлагает, практически безграничны и могут быть расширены гораздо больше благодаря сообществу, которое создает плагины для программного обеспечения.
Одними из самых основных аксессуаров являются кисти; они добавляют уникальные штрихи для создания деталей, на которые в противном случае потребовалось бы много времени, таких как рамка. Если вы когда-нибудь хотели создавать собственные рамки, чтобы добавить уникальности вашим рисункам, то вы не можете пропустить эти кисти для границ Photoshop.
Photoshop предлагает множество вариантов создания рамок. Вы можете выбрать область и заполнить ее, или, может быть, вручную перетащите элементы, чтобы нарисовать рамку. Однако вы можете ускорить процесс, если используемая кисть имеет желаемую текстуру.
Текстурированные кисти — бесценный ресурс. Просто сделав мазок, вы сможете создать яркие линии. Лучше всего то, что в настоящее время их легко найти в Интернете бесплатно.
Это разнообразие, по иронии судьбы, немного усложняет поисковую работу, поскольку вы не знаете, какой из них лучше.Но не волнуйтесь, потому что, если вы хотите создать рамку в Photoshop, сегодня мы предлагаем вам лучшие кисти для этой задачи.
Кисти для фотошопа бордюр
Бесплатный набор кистей Grunge — The ink classic
В области печати чернила обычно наносят маркировку на всю бумагу, заполняя ее точками, которые создают грубый вид. Вы можете воссоздать этот эффект с помощью этого набора из пяти кистей Photoshop для границ с разной степенью непрозрачности, благодаря чему простой рисунок сразу приобретает характер.
Получите 300+ бесплатных подарков на ваш почтовый ящик!
Подпишитесь на нашу рассылку и получите более 300 дизайнерских ресурсов в первые 5 минут подписки.
Спасибо!
Требуется еще один шаг. Проверьте свой почтовый ящик на наличие электронного письма с подтверждением информационного бюллетеня.
Кисти для бордюров из бумаги — элегантность любого размера
Векторные рисунки в этом наборе позволят вам создавать стилизованные рамки в кратчайшие сроки.Благодаря его формату вы можете изменить размер по своему усмотрению, не влияя на его качество. Эти кисти, как следует из названия, вдохновлены декоративными краями из бумаги, которые используются при выпечке.
Завитки с 4 углами — Для любителей цветов
Когда дело доходит до кадрирования изображения, самым традиционным является использование цветов и растений. Этот набор из четырех цветочных кистей исключительного качества с множеством природных элементов, которые выделяются благодаря различным оттенкам серого.
Эти свободные декоративные бордюры лучше всего подходят для углов из-за их формы.
Black Borders — Добавьте немного грязи
Как указывает автор, двенадцать кистей в этом наборе используются для добавления толстых грязных мазков к любому рисунку. Сочетание нескольких позволит создать уникальный каркас с разнообразным дизайном.
Поскольку кисти были разработаны в Photoshop 7, у вас не будет проблем с совместимостью с современными версиями.Не дайте себя обмануть заголовком, поскольку это кисти, вы можете использовать их с любым цветом.
Кисти Photoshop для краев бесплатных кофейных пятен — Вкусное пятно
Пятна от кофе также можно использовать как бордюрные кисти в Photoshop. Они предлагают неправильный узор, который выделяется из обычных квадратных рам. В сочетании с некоторыми случайными пятнами у вас будет органическая кисть для украшения ваших дизайнов.
Кисти для бордюров — Цветочные орнаменты
Еще одна альтернатива, идеально сочетающая цветы и листья орнаментального дизайна.Их прямолинейная компоновка демонстрирует, насколько легко создавать рамки.
Единственным недостатком является то, что эти файлы совместимы только с Photoshop CS6 и выше, но вы можете создавать свои кисти с включенными файлами PNG.
Объявление
Декоративные орнаменты, уголки и разделители — геометрические узоры для ваших бордюров
По этой ссылке вы найдете подборку геометрических и орнаментальных узоров, которые помогут вам легко украсить ваши иллюстрации.В дополнение к классическим кистям вы также найдете декоративные уголки, которыми можно закончить дизайн. Лучше всего то, что каждое изображение имеет разрешение 2200 пикселей.
Угловые кисти для фотошопа «Гранж» — Рустикальный вид
С помощью этих кистей с грубой текстурой вы можете создавать элегантные границы для Photoshop, сохраняя рудиментарный вид.
Кисти для Photoshop 8, нарисованные от руки разделители — Плавные и элегантные мазки
Тонкие линии в этом наборе из пятнадцати кистей представляют собой вариацию простых точечных узоров, используемых для разграничения рисунков.Разница в том, что они нарисованы вручную, поэтому вы можете увидеть неровности.
Набор кистей Grunge Borders PS — впечатляющие размеры
Еще один набор в деревенском стиле, с помощью которого вы можете создавать свободные границы в своих проектах. Его главное преимущество — разрешение 2066–2463 пикселей, поэтому вы можете растягивать их сколько угодно, не теряя их внешнего вида.
Кисти для бордюров Deco — ленты Imperial
Это не набор кистей, но их внешний вид и функциональность делают их достойными внимания.Ленты, использованные на древних гербах, вдохновляют пять изображений в этом наборе.
Грубые края — девятнадцать вариантов редактирования
Пользователи Photoshop CS2 и более поздних версий найдут этот пакет с множеством рустикальных линий полезным. Вы также можете использовать их в других дизайн-проектах.
Hearts For Valentines — Почувствуйте романтику
Сердца — это символ, который нельзя пропустить ни в одной букве или романтическом дизайне. Множественные сердечки украсят вашу оправу, и если вы скомбинируете их с оттенками красного и некоторыми цветами, вы добьетесь очаровательного результата.
Кисти для Photoshop с трещинами — Эффектные трещины
С помощью этого пакета кистей Photoshop вы можете текстурировать другие элементы, такие как стены или бетон, чтобы они выглядели реалистично. При правильном использовании ваши оправы будут выглядеть грубо.
Угловые кисти — для добавления привлекательных углов
Рамка не должна охватывать всю конструкцию; это могло быть только в паре углов, и этого было бы достаточно, чтобы разграничить область. Вот что вы можете сделать с этим набором из шестнадцати угловых кистей.Вы можете выбрать любой из четырех стилей: сердечки, механические, стрелы или пузыри.
Кисти Elegant Border — Бесплатные бабочки
Если вас очаровывают бабочки, то вы не можете пропустить эти элегантные кисти с высоким разрешением. Орнаментальные линии дополняют ряды бабочек в каждом дизайне.
Кисти Grunge Borders — Толстые и неправильные линии
Гранж-края определяют нерегулярные кисти, чернила на которых нанесены неравномерно.Это создает неприятные края, подобные тем, которые вы видите в этом наборе.
Tech Borders — для современной эпохи
Если вы когда-нибудь видели металлическую дверь или стену в научной фантастике, вы сразу же узнаете эти кисти для границ Photoshop. Пять вариантов набора просты, но они делают свое дело.
Кисти Dark Grunge Borders — Страшные узоры
Создавайте рамки Photoshop, достойные фильма ужасов, с помощью этого бесплатного набора кистей с пятнами и неровными линиями.
Бордюрные кисти 1500 пикселей Бри — для создания мимолетных рамок
Просто очертите область и выберите любую из этих двенадцати кистей, чтобы создать красивую рамку. Темы их очень разнообразны, но качество гарантировано в каждой из них благодаря разрешению 1500 x 1500 пикселей.
4 границы Древнего Египта — Увлеченные историей
В древнеегипетских иероглифах надписи и рисунки сопровождались орнаментальными рамками, которые создавали более элегантный вид.Вы можете воссоздать эту традицию с помощью этого набора из четырех векторных кистей.
Гранж кисти для Photoshop — Универсальные кисти
Кисти Грандж, как правило, подходят для создания любой неправильной текстуры, которая вам нужна. Никогда не помешает добавить десять новых вариантов в вашу коллекцию, особенно когда они предлагают такие яркие альтернативы, как те, что указаны в этой ссылке.
Кисти PS с цветочной рамкой — Страсть к весне
Этот цветочный набор из 18 вариантов на выбор — один из самых полных в списке.Включает детали, которые будут служить для создания прямых линий и углов в любой рамке. Они также прекрасно подойдут для небольших отдельных мазков кисти.
Бордюр — Угловые кисти — Дайте волю своему воображению
Мы завершаем список кистей для границ Photoshop альтернативой, которая включает 30 очень креативных векторных вариантов. Эти кисти добавят динамизма и мультяшности любому проекту за считанные секунды.
Если вам понравилась эта статья о кистях границы Photoshop, вам также следует прочитать эту статью:
Неограниченное количество загрузок : более 1000000 шрифтов, шаблонов InDesign, экшенов Photoshop, мокапов и ресурсов дизайна черезМетоды создания границ 2 «Границы / кадры манги №5» от ClipStudioOfficial
[1] Изменение типа границы
Вы можете изменить тип линии, выбрав рамку с помощью вспомогательного инструмента [Объект], затем перейдя на палитру [Свойство инструмента] и изменив [Форма кисти].
В приведенном ниже примере я изменил форму кисти на сердце и увеличил размер кисти.
Вы также можете изменить границу, открыв палитру [Детали вспомогательного инструмента] и изменив параметры с [Кончик кисти] на [Текстура].
ПРИМЕЧАНИЕ:
Вы можете увеличить количество вариантов формы кисти.
Чтобы добавить новую форму кисти, выберите инструмент рисования, который вы хотите использовать в качестве формы кисти, затем откройте диалоговое окно [Детали вспомогательного инструмента] и нажмите [Форма кисти]> [Зарегистрировать в предустановку], чтобы зарегистрировать инструмент.
[2] Создание границ рамки с произвольными формами
Вы также можете создавать собственные рамки, такие как круги и неправильные формы.
■ 1. Круглые оправы
Выберите вспомогательный инструмент [Прямоугольная рамка] и откройте диалоговое окно [Детали вспомогательного инструмента], затем щелкните [Рисунок]> [Эллипс] и перетащите холст, чтобы создать круглую рамку.Чтобы сделать идеальный круг, перетащите, удерживая клавишу Shift.
* В начальных настройках вы можете найти вспомогательный инструмент [Прямоугольная рамка], выбрав инструмент [Рамка рамки]> [Создать рамку].
■ 2.Неровные оправы
Чтобы создать рамку неправильной формы, выберите инструмент [Рамка рамки]> вспомогательный инструмент [Создать рамку]> вспомогательный инструмент [Полилиния рамки].
Когда вы щелкаете по холсту, линия меняет направление, чтобы встретить следующую точку.Чтобы замкнуть линии и создать рамку, снова щелкните первую точку или дважды щелкните последнюю точку.
Вы можете создавать кадры с плавными изогнутыми линиями (сплайн) или с квадратичными и кубическими кривыми Безье, перейдя в палитру [Свойство инструмента] и изменив [Кривая] с [Прямая линия] на другой параметр.
■ 3.Преобразование рамки в произвольную форму
Чтобы изменить форму существующей рамки, используйте инструмент [Правильная линия]> вспомогательный инструмент [Контрольная точка].
При выборе папки с рамкой совместите курсор вспомогательного инструмента [Контрольная точка] с рамкой, чтобы отобразить красную «Центральную векторную линию».Щелкните границу, когда она отображается, чтобы добавить к ней контрольную точку.
Перетащите контрольную точку, чтобы изменить форму границы.
Вы можете многое сделать с помощью вспомогательного инструмента [Контрольная точка], перейдя в палитру [Свойство инструмента] и изменив параметр [Содержимое процесса].
① Перемещение контрольной точки: перетащите контрольную точку.Это не влияет на места, не являющиеся контрольными точками.
② Добавить контрольную точку: это процесс по умолчанию. Щелкните точку без контрольной точки, чтобы добавить контрольную точку, и перетащите, чтобы переместить контрольную точку.
При использовании другого [Содержание процесса] вы можете удерживать клавишу Shift, чтобы временно переключиться на этот процесс.
③ Удалить контрольную точку: щелкните контрольную точку, чтобы удалить ее.Это не влияет на места, не являющиеся контрольными точками.
При использовании другого [Содержимое процесса] вы можете удерживать клавишу Alt, чтобы временно переключиться на этот процесс.
④ Переключить угол: щелкните контрольную точку, чтобы переключить углы на кривые и наоборот.
* Параметры [Правильная ширина линии], [Правильная плотность] и [Линия разреза] не могут использоваться для границ рамки.Эти параметры используются для редактирования векторных линий.
[3] Удаление кадров
Выберите папку границы фрейма с помощью вспомогательного инструмента [Объект], а затем перейдите в меню [Правка]> [Очистить], чтобы отобразить диалоговое окно.
Выберите [Удалить со слоем], чтобы удалить всю папку границ кадра. Выберите [Удалить только рамку], чтобы удалить границу рамки, оставив папку границ рамки.
[4] Регистрация настраиваемого шаблона страницы
Вы можете зарегистрировать холст с папками с рамками в качестве настраиваемого шаблона страницы.
Шаблон страницы записывает расположение слоев на холсте, поэтому вы можете использовать его повторно.
ПРИМЕЧАНИЕ:
Есть два типа шаблонов страниц.Один из них — [Шаблон кадра], который включает папки границ кадра, а другой — [Шаблон слоя], который не включает папки границ кадра. Оба могут использоваться в качестве шаблонов страниц.
После создания границы кадра перейдите в меню [Правка]> [Зарегистрировать материал]> [Шаблон…].
Откроется диалоговое окно [Свойство материала] для регистрации шаблонов страниц.
Выберите место для сохранения материала в [Местоположение для сохранения материала], затем нажмите [OK] для сохранения.Вы можете сохранить его где угодно.
Вы можете использовать настраиваемые шаблоны при создании нового холста, как и шаблоны страниц по умолчанию.
Даже если размер холста отличается, положение холста или границы рамки по умолчанию будут отрегулированы и размещены.
Видимые и скрытые слои, а также включенные или отключенные маски будут такими же, как при регистрации шаблона.
Попробуйте использовать эти полезные функции рамки кадра при создании своего следующего произведения!
.
