Узнаем как изготовить печать в Фотошопе любой версии
Наверное, каждый новый пользователь «Фотошопа», зарываясь все глубже и глубже в функциональные дебри программы, с восторгом и удивлением делает все новые и новые открытия, с благодарностью и восхищением думая о создателях уникальной программы, возможности которой иногда представляются неограниченными. И вот тут-то, откуда не возьмись, появляется вкрадчивая мысль: «Так ведь можно и денежку нарисовать?!»
Ну, про денежку, допустим, не все подумают, а вот как сделать печать в «Фотошопе», интересуются очень многие, и не для того, чтобы подделать, нет, просто любопытно.
Требования к печатям
Поскольку мы не собираемся ничего фальсифицировать, ни к чему нам знать, что, согласно законодательству, не существует специальных норм, регламентирующих содержание печатей (если на них не воспроизводится государственный герб), их изготовление, учет и порядок использования. Для того чтобы создать печать в «Фотошопе», нам достаточно знать, что штамп круглой формы обязаны иметь только юридические лица, а остальные — кто во что горазд.
Самое главное, что в печати должно фигурировать полное фирменное наименование организации или Ф. И. О. предпринимателя полностью, а также указание на место нахождения юридического лица. Законодательство не против дополнительной информации, поэтому можно отразить логотип или товарный знак, ОГРН, ИНН и пр.
И еще одна очень существенная деталь, от которой зависит, как сделать печать в «Фотошопе» максимально реалистичной. Это, конечно, клише печати, посредством которого наносится оттиск в зеркальном отражении, а поскольку оно вырезается, текст на рисунке должен выглядеть объемным (но это уже на любителя).
Круглая печать
Перейдем от слов к делу и нарисуем простенькую круглую печать. Создайте новый документ в «Фотошопе», к примеру, 300 х 300 пикс. с разрешением 72 пикс./дюйм на белом фоне.
Включите инструмент «Текст», выберите размер (скажем, 18 пт.), цвет и тип шрифта на свой вкус, и напишите не очень длинное название вашей фирмы, компании, «лавочки», конторы, имя предпринимателя или еще что-нибудь в этом роде.
Выделите текст на холсте и на панели настроек вверху щелкните на кнопке с буквой «Т» на горке. В открывшемся окне — «Деформировать текст» — разверните выпадающий список «Стиль» (Style) и выберите вариант «Дугой» (Arc), согнув ее ползунком «Изгиб» (Bend) до 100%.
Скопируйте (Ctrl+J) слой текста и опрокиньте дубликат с ног на голову (Редактирование > Трансформирование > Поворот на 180 градусов), затем расположите копию под исходным полукольцом текста.
Добавьте новый слой, включите инструмент выделения «Овальная область» и окольцуйте текст, затем перейдите в меню «Редактирование » и выберите команду «Выполнить обводку», указав ширину примерно 6-8 пикс. и расположив «По центру». Снимите выделение (Ctrl+D).
Повторите предыдущий шаг для создания внутреннего кольца прямо под надписью, как это принято в дизайне круглых штампов, но толщину обводки сделайте чуть поменьше, где-то 5 пикс.
Примечание: пустить текст по кругу можно, и не деформируя прямую надпись, как это было сделано с нашей. Можно нарисовать круг инструментом «Эллипс», указав на панели настроек вверху режим «Контур», затем перейти к инструменту «Текст» и поднести к линии контура курсор. Как только он преобразится, нужно щелкнуть мышкой, после чего курсор знакомо замигает, призывая вводить текст. Контур можно удалить, нажав Ctrl+H, чтобы не возиться со вкладкой «Контуры». Кроме того, для создания окружности можно использовать кольца из стандартного набора произвольных фигур, например «Тонкая круглая рамка». Только надо не забыть растрировать этот слой перед добавлением пористой текстуры.
Можно нарисовать круг инструментом «Эллипс», указав на панели настроек вверху режим «Контур», затем перейти к инструменту «Текст» и поднести к линии контура курсор. Как только он преобразится, нужно щелкнуть мышкой, после чего курсор знакомо замигает, призывая вводить текст. Контур можно удалить, нажав Ctrl+H, чтобы не возиться со вкладкой «Контуры». Кроме того, для создания окружности можно использовать кольца из стандартного набора произвольных фигур, например «Тонкая круглая рамка». Только надо не забыть растрировать этот слой перед добавлением пористой текстуры.
Во внутреннем кольце в центре печати можно (на новом слое) добавить логотип или товарный знак, аббревиатуру компании или все, что заблагорассудится, причем это может быть и текст, и картинка, или и то, и другое.
Мы разобрались, как нарисовать печать в «Фотошопе», но это только полдела. Теперь рисунку клише нужно добавить пористую (или тонкозернистую) текстуру, как обычно выглядят оттиски печатей. Это достигается разными способами, но все они, в принципе, сводятся к добавлению шума.
Создайте новый слой поверх всех остальных, перейдите в «Фильтр» > «Рендеринг» и выберите «Облака», затем снова откройте меню «Фильтр» и выберите «Шум» > «Добавить Шум». Здесь нужно выставить «Эффект» 18-20% (в нашем случае), указать распределение «По Гауссу» и выбрать «Монохромный». Меняем текущий режим наложения для «шумного» слоя на «Экран», и рисунок печати готов к фальшивой деятельности.
Теперь можно выделить все слои, кроме фона, и для правдоподобности небрежно скосить оттиск, вызвав трансформацию (Ctrl+T) и немного повернув рисунок.
Прямоугольный штамп
Еще проще сделать печать в «Фотошопе», если форма у нее прямоугольная. Допустим, что наш штамп изготовлен из резины.
Создайте новый документ с размерами 250 х 150 пикс. (достаточно для среднего штампа) и выберите в качестве основного красный цвет (смотрится эффектно), а фоновый сделайте черным.
Активируйте инструмент «Текст», жирным шрифтом размером не менее 50 пт. сделайте надпись.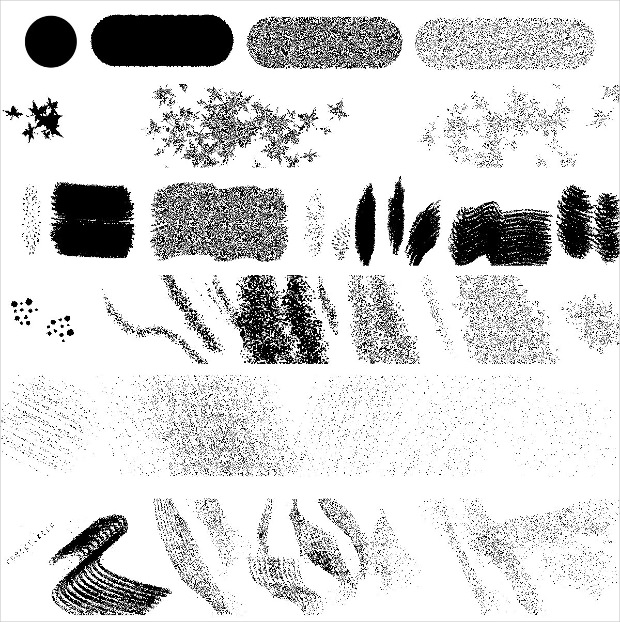 Для простоты пусть это будет одно слово.
Для простоты пусть это будет одно слово.
Перейдите в «Слои» > «Растрировать» > «Текст» или щелкните по слою правой кнопкой и выберите аналогичную команду.
Включите инструмент выделения «Прямоугольная область» и растяните рамку, заключив в нее текст, затем перейдите в меню «Редактирование » и выберите «Выполнить обводку», указав ширину примерно 10 пикс. и расположив «По центру» (Center) или «Внутри» (Inside). Затем снимите выделение (Ctrl+D).
Рамке штампа с текстом внутри можно добавить стиль слоя «Тень», выбрав соответствующие параметры для создания объемного эффекта.
Теперь добавим рисунку текстуру, имитирующую оттиск печати, выполненной из пористой резины. Для этого зайдите в «Фильтр» (Filter) > «Штрихи» (Strokes) и выберите «Разбрызгивание» (Spatter). В «Фотошоп cs6» этот «брызгающий» инструмент находится в «Галерее фильтров» в той же папке «Штрихи».
В диалоговом окне фильтра выставьте «Радиус разбрызгивания» (Spray Radius)17 и «Смягчение» (Smoothness) 5.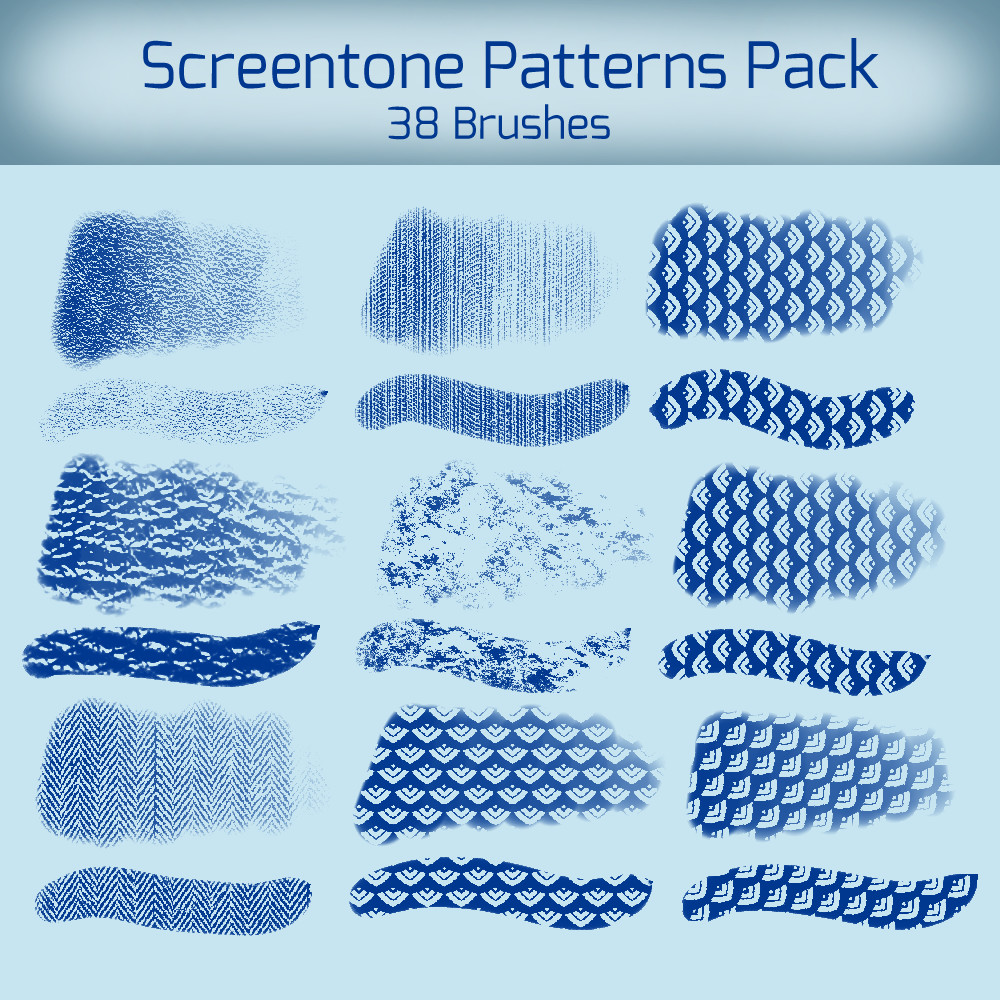
Далее откройте меню «Выделение» (Select) и выберите «Цветовой диапазон»(Color range). Здесь в списке «Выбрать» (Select) вверху укажите «По образцам» (Sampled Colors), «Разброс» (Fuzziness) сделайте максимальным (200) и выберите внизу «Выделенная область» (Selection). Теперь возьмите пипетку и отберите на своем штампе черное. Нажав OK, вы увидите, что все черные пятнышки теперь выделены, поэтому их можно удалить, создав, таким образом, эффект оттиска. Не снимая выделение, пощелкайте кнопкой Delete до полного удаления черных пятен.
Примечание: пятнистую текстуру отпечатка резиновой печати можно создать и с помощью гранжевых кистей (в Сети их полно) крупного размера, выбрав подходящий рисунок отпечатка и более темный, чем у клише, цвет. Щелчок по рисунку печати, и текстура резинового материала готова.
Экшены
Чтобы «подделать» документ со штампом, совсем не обязательно знать, как сделать печать в «Фотошопе» собственными руками, ибо добрые и «ленивые» люди уже сделали это за нас. Речь идет, конечно, об экшенах (Actions), как их называют, хотя в программе эти макрокоманды именуются «Операциями». Существуют как платные, так и бесплатные версии.
Речь идет, конечно, об экшенах (Actions), как их называют, хотя в программе эти макрокоманды именуются «Операциями». Существуют как платные, так и бесплатные версии.
Скачав файл, возьмите его с собой (или скопируйте) и отправляйтесь по маршруту: диск C: > Program Files > Adobe Photoshop CS > Presets (Наборы). Здесь найдете папку Photoshop Actions (Операции) и положите свой файл туда.
Теперь запустите «Фотошоп», в меню «Окно» выберите «Операции», затем щелкните по треугольничку вверху справа и выберите команду «Загрузить операции». Перед вами распахнется окно, где нужно выбрать свой файл и нажать кнопку «Загрузить». Убедитесь, что ваша коллекция пополнилась новым экшеном и пользуйтесь им на здоровье.
Кисти
Как известно, кисти «Фотошоп» могут раскрашивать не только классическими мазками, но и самыми разнообразными рисунками. Однако самое главное достоинство этого художественного инструмента программы заключается в том, что он позволяет нам создавать свои собственные отпечатки.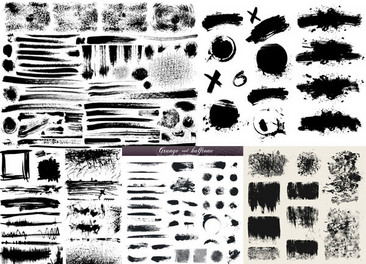 Освоив эту не очень сложную науку, вы легко справитесь и с такой «ювелирной» работой, как печать в «Фотошопе», потому что можно ничего и не рисовать, а просто в процедуре создания кисти использовать в качестве отпечатков рисунки или фотографии штемпелей.
Освоив эту не очень сложную науку, вы легко справитесь и с такой «ювелирной» работой, как печать в «Фотошопе», потому что можно ничего и не рисовать, а просто в процедуре создания кисти использовать в качестве отпечатков рисунки или фотографии штемпелей.
Еще легче и быстрее решить проблему с печатью, скачав (бесплатно!) готовые кисти, правда использовать их в аферах вряд ли получится.
Скачанные кисти обычно кладут в папку Brushes, куда можно попасть по маршруту: C: > Program Files > Adobe > Adobe Photoshop CS > Presets. Тогда файлы сразу попадут в редактор, но можно создать и свою папку в любом удобном для вас месте и отправлять файлы туда.
В этом случае открываем «Фотошоп», переходим в «Редактирование» > «Наборы» > «Управление наборами», в открывшемся окне указываем место, где лежит файл и нажимаем «Загрузить», после чего новая кисть появится в наборе. Надеемся, как сделать печать в «Фотошопе», вам теперь понятно.
Кисти для Фотошоп — маркеры.
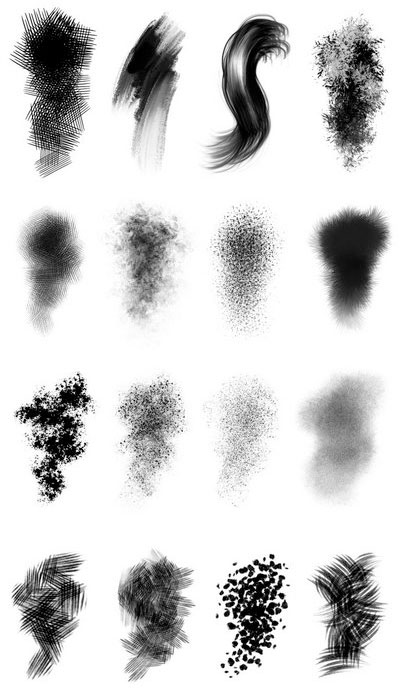 5 шт. Бесплатно
5 шт. БесплатноНеважно, что будет в итоге — цифровая печать визиток или разработка нового комикса — вам нужны лучшие инструменты. Разочарованный в существующих цифровых кистях для программы Adobe Photoshop, немецкий дизайнер Эйлерт Джансен (Eilert Jansen) создал собственный набор кистей и вы можете загрузить их абсолютно бесплатно!
«В моей работе профессионального иллюстратора и оформителя я всегда нуждаюсь в правильном инструменте», — говорит Эйлерт, начавший карьеру дизайнера-фрилансера в одном из крупнейших рекламных агентств Германии. «Время от времени мне нужны были кисти для фотошоп, имитирующие маркер, но я не нашел ничего похожего и решил создать свои собственные». Художник потратил полгода на улучшение этих кистей и создал массивный набор кистей для Photoshop, большую часть которых он использует в своей работе.
«Создавать кисти интересно. Это похоже на получение «правильного» чувства, движения, текстуры», — замечает автор.
ПОНРАВИЛИСЬ ПОСТЫ? ПОДПИШИСЬ НА РАССЫЛКУ!
Будь в курсе всех новейших поступлений на сайте! Подпишись на еженедельную подписку анонсов всех статей, которые выходят у нас. Подписаться здесь!
Скачать кисти для Фотошопа
|
Вы можете бесплатно загрузить 5 кистей от автора на его странице Behance. |
Оставайтесь с нами!
Читайте анонсы наших статей в популярных соцсетях: ВКонтакте, Facebook, Twitter или получайте регулярные анонсы (не чаще, чем раз в неделю) в ваш почтовый ящик — подписаться здесь!
Другие посты о файлах
создаем именную печать в Photoshop
Создаем печать в фотошопДумаю, что мастер-класс по созданию своей печати пригодиться многим.
Иногда, для разнообразия, хочется воспользоваться не своей «рабочей» печатью-штампом, а чем-нибудь новеньким. Пришло мне в голову попробовать сделать круглую печать. Такую, которая красуется чаще всего на различных важных документах. Я постаралась описать все шаги так, чтобы разобрался даже человек, который открыл программу Adobe Photoshop в первый или второй раз.
Для начала работы создаем новый документ 600*600 (можно 300*300) пикс. с белым фоном.
Выбираем на панели инструментов значок Т (текст)
Если вы не видите текста, значит на палитре у вас выбран белый цвет. Поменять палитру можно нажав вот на эту иконку:
Пишем небольшой текст -то, что хотим видеть на своей печати. У меня это «Сделано с любовью».
В палитре слоев выделяем слой с текстом, затем на верхней панели щелкаем по кнопке с буквой «Т» и дугой под ней. Устанавливаем следующие значение.
Если вам необходимо подогнать надпись по размеру, то выбираем Редактирование-Трансформация- Масштабирование и не забудьте нажать на значок «цепь», чтобы у вас не было неправильной деформации.
Копируем слой нажав клавиши Ctrl+J и поворачиваем копию на 180 градусов: Редактирование-Трансформирование-Поворот на 180. Переместите копию так, чтобы она располагалась под оригиналом.
Повторяем действие. На этот раз окружность делаем поменьше и обводку 3px.
Я еще к своему штампу добавила следы рук. Если вы тоже захотите сделать штамп с ручками, то выбираете на панели инструментом «произвольная фигура», затем на панели сверху нажимаете на стрелочку рядом с инструментом «произвольная фигура» и затем выбираете из всех представленных фигур нужный элемент. В данном случае правую и левую руку. Для того, чтобы они не сливались, я уменьшила непрозрачность. При желании можно выбрать вообще другой цвет и тогда они будут у нас другого цвета.
Нажимаем клавиши Shift+Ctrl+N чтобы получить новый слой и на этом слое пишем нужный текст. Если текст не пишется, а выделяется уже существующая надпись, то растрируем слои (для этого правой кнопкой мыши щелкаем на слое с надписью и выбираем «Растрировать слой») и только потом пишем текст.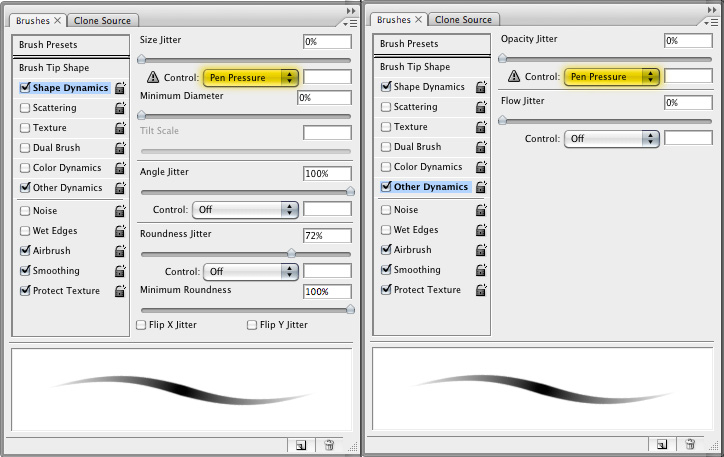
Вновь растрируем слой. Теперь все слои, кроме самого последнего («задний план») выделяем и соединяем вместе нажав кнопки Ctrl+E.
Для большей реалистичности добавим шумов: Фильтр- Шум- Добавить шум
В итоге получаем вот такую печать
При желании ее можно
Повернуть под нужным нам углом при помощи Редактирование — Трансформирование — Поворот,
Можно распечатывать и использовать в своих работах,
А можно сделать из полученного штампа кисть чтобы ставить «оттиск» печати на свои фотографии.
Для этого возвращаемся в истории к шагам до добавления шума (при использовании штампа на фото своих работ, шум будет смотреться не очень хорошо), затем удаляем задний фон.
Наверное, каждый новый пользователь «Фотошопа», зарываясь все глубже и глубже в функциональные дебри программы, с восторгом и удивлением делает все новые и новые открытия, с благодарностью и восхищением думая о создателях уникальной программы, возможности которой иногда представляются неограниченными.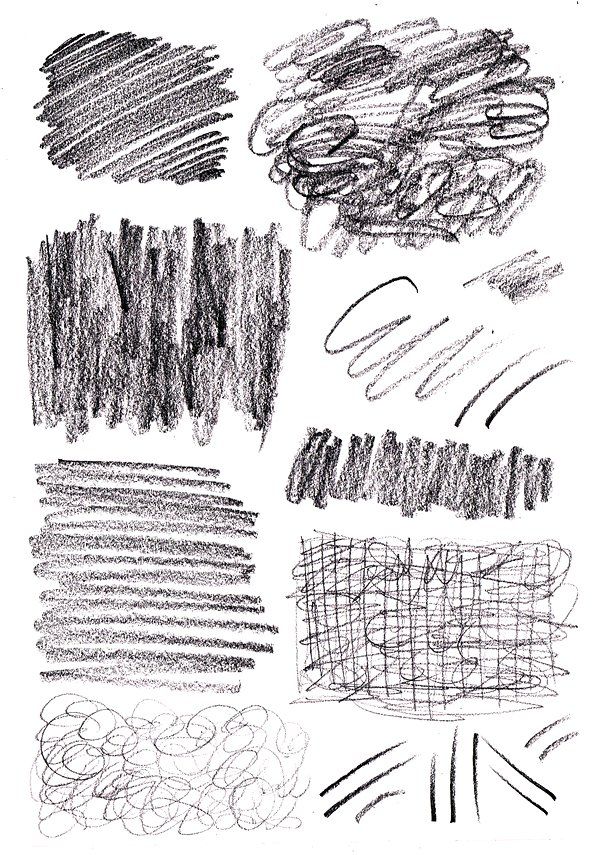 И вот тут-то, откуда не возьмись, появляется вкрадчивая мысль: «Так ведь можно и денежку нарисовать?!»
И вот тут-то, откуда не возьмись, появляется вкрадчивая мысль: «Так ведь можно и денежку нарисовать?!»
Ну, про денежку, допустим, не все подумают, а вот в «Фотошопе», интересуются очень многие, и не для того, чтобы подделать, нет, просто любопытно.
Требования к печатям
Поскольку мы не собираемся ничего фальсифицировать, ни к чему нам знать, что, согласно законодательству, не существует специальных норм, регламентирующих содержание печатей (если на них не воспроизводится государственный герб), их изготовление, учет и порядок использования. Для того чтобы создать печать в «Фотошопе», нам достаточно знать, что штамп круглой формы обязаны иметь только юридические лица, а остальные — кто во что горазд.
Самое главное, что в печати должно фигурировать полное организации или Ф. И. О. предпринимателя полностью, а также указание на Законодательство не против дополнительной информации, поэтому можно отразить логотип или ОГРН, ИНН и пр.
И еще одна очень существенная деталь, от которой зависит, как сделать печать в «Фотошопе» максимально реалистичной. Это, конечно, клише печати, посредством которого наносится оттиск в зеркальном отражении, а поскольку оно вырезается, текст на рисунке должен выглядеть объемным (но это уже на любителя).
Это, конечно, клише печати, посредством которого наносится оттиск в зеркальном отражении, а поскольку оно вырезается, текст на рисунке должен выглядеть объемным (но это уже на любителя).
Круглая печать
Перейдем от слов к делу и нарисуем простенькую круглую печать. Создайте новый документ в «Фотошопе», к примеру, 300 х 300 пикс. с разрешением 72 пикс./дюйм на белом фоне.
Включите инструмент «Текст», выберите размер (скажем, 18 пт.), цвет и тип шрифта на свой вкус, и напишите не очень длинное название вашей фирмы, компании, «лавочки», конторы, имя предпринимателя или еще что-нибудь в этом роде.
Выделите текст на холсте и на панели настроек вверху щелкните на кнопке с буквой «Т» на горке. В открывшемся окне — «Деформировать текст» — разверните «Стиль» (Style) и выберите вариант «Дугой» (Arc), согнув ее ползунком «Изгиб» (Bend) до 100%.
Скопируйте (Ctrl+J) слой текста и опрокиньте дубликат с ног на голову (Редактирование > Трансформирование > Поворот на 180 градусов), затем расположите копию под исходным полукольцом текста.
Добавьте новый слой, включите инструмент выделения «Овальная область» и окольцуйте текст, затем перейдите в меню «Редактирование » и выберите команду «Выполнить обводку», указав ширину примерно 6-8 пикс. и расположив «По центру». Снимите выделение (Ctrl+D).
Повторите предыдущий шаг для создания внутреннего кольца прямо под надписью, как это принято в дизайне круглых штампов, но толщину обводки сделайте чуть поменьше, где-то 5 пикс.
Примечание: пустить текст по кругу можно, и не деформируя прямую надпись, как это было сделано с нашей. Можно нарисовать круг инструментом «Эллипс», указав на панели настроек вверху режим «Контур», затем перейти к инструменту «Текст» и поднести к линии контура курсор. Как только он преобразится, нужно щелкнуть мышкой, после чего курсор знакомо замигает, призывая вводить текст. Контур можно удалить, нажав Ctrl+H, чтобы не возиться со вкладкой «Контуры». Кроме того, для создания окружности можно использовать кольца из стандартного набора произвольных фигур, например «Тонкая круглая рамка». Только надо не забыть растрировать этот слой перед добавлением пористой текстуры.
Только надо не забыть растрировать этот слой перед добавлением пористой текстуры.
Во внутреннем кольце в центре печати можно (на новом слое) добавить логотип или товарный знак, аббревиатуру компании или все, что заблагорассудится, причем это может быть и текст, и картинка, или и то, и другое.
Мы разобрались, как нарисовать печать в «Фотошопе», но это только полдела. Теперь рисунку клише нужно добавить пористую (или тонкозернистую) текстуру, как обычно выглядят оттиски печатей. Это достигается разными способами, но все они, в принципе, сводятся к добавлению шума.
Создайте новый слой поверх всех остальных, перейдите в «Фильтр» > «Рендеринг» и выберите «Облака», затем снова откройте меню «Фильтр» и выберите «Шум» > «Добавить Шум». Здесь нужно выставить «Эффект» 18-20% (в нашем случае), указать распределение «По Гауссу» и выбрать «Монохромный». Меняем текущий режим наложения для «шумного» слоя на «Экран», и рисунок печати готов к фальшивой деятельности.
Теперь можно выделить все слои, кроме фона, и для правдоподобности небрежно скосить оттиск, вызвав трансформацию (Ctrl+T) и немного повернув рисунок.
Прямоугольный штамп
Еще проще сделать печать в «Фотошопе», если форма у нее прямоугольная. Допустим, что наш штамп изготовлен из резины.
Создайте новый документ с размерами 250 х 150 пикс. (достаточно для среднего штампа) и выберите в качестве основного красный цвет (смотрится эффектно), а фоновый сделайте черным.
Активируйте инструмент «Текст», жирным шрифтом размером не менее 50 пт. сделайте надпись. Для простоты пусть это будет одно слово.
Перейдите в «Слои» > «Растрировать» > «Текст» или щелкните по слою правой кнопкой и выберите аналогичную команду.
Включите инструмент выделения «Прямоугольная область» и растяните рамку, заключив в нее текст, затем перейдите в меню «Редактирование » и выберите «Выполнить обводку», указав ширину примерно 10 пикс. и расположив «По центру» (Center) или «Внутри» (Inside). Затем снимите выделение (Ctrl+D).
Рамке штампа с текстом внутри можно добавить стиль слоя «Тень», выбрав соответствующие параметры для создания объемного эффекта.
Теперь добавим рисунку текстуру, имитирующую оттиск печати, выполненной из пористой резины. Для этого зайдите в «Фильтр» (Filter) > «Штрихи» (Strokes) и выберите «Разбрызгивание» (Spatter). В «Фотошоп cs6» этот «брызгающий» инструмент находится в «Галерее фильтров» в той же папке «Штрихи».
В диалоговом окне фильтра выставьте «Радиус разбрызгивания» (Spray Radius)17 и «Смягчение» (Smoothness) 5.
Далее откройте меню «Выделение» (Select) и выберите «Цветовой диапазон»(Colorrange). Здесь в списке «Выбрать» (Select) вверху укажите «По образцам» (Sampled Colors), «Разброс» (Fuzziness) сделайте максимальным (200) и выберите внизу «Выделенная область» (Selection). Теперь возьмите пипетку и отберите на своем штампе черное. Нажав OK, вы увидите, что все черные пятнышки теперь выделены, поэтому их можно удалить, создав, таким образом, эффект оттиска. Не снимая выделение, пощелкайте кнопкой Delete до полного удаления черных пятен.
Примечание: пятнистую текстуру отпечатка резиновой печати можно создать и с помощью гранжевых кистей (в Сети их полно) крупного размера, выбрав подходящий рисунок отпечатка и более темный, чем у клише, цвет.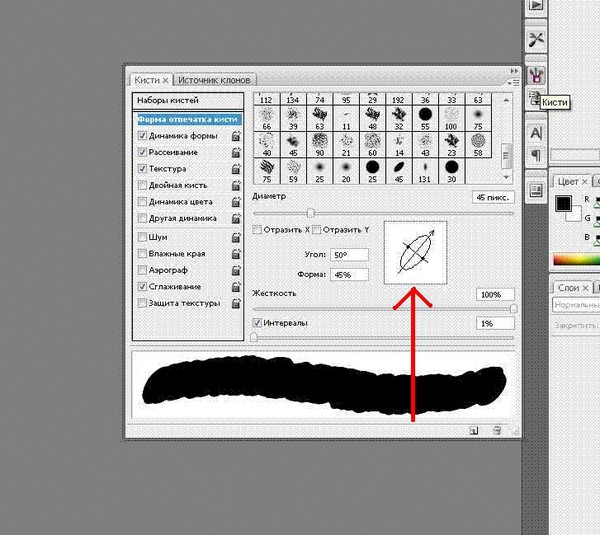 Щелчок по рисунку печати, и текстура резинового материала готова.
Щелчок по рисунку печати, и текстура резинового материала готова.
Экшены
Чтобы со штампом, совсем не обязательно знать, как сделать печать в «Фотошопе» собственными руками, ибо добрые и «ленивые» люди уже сделали это за нас. Речь идет, конечно, об экшенах (Actions), как их называют, хотя в программе эти макрокоманды именуются «Операциями». Существуют как платные, так и бесплатные версии.
Скачав файл, возьмите его с собой (или скопируйте) и отправляйтесь по маршруту: диск C: > Program Files > Adobe Photoshop CS > Presets (Наборы). Здесь найдете папку Photoshop Actions (Операции) и положите свой файл туда.
Теперь запустите «Фотошоп», в меню «Окно» выберите «Операции», затем щелкните по треугольничку вверху справа и выберите команду «Загрузить операции». Перед вами распахнется окно, где нужно выбрать свой файл и нажать кнопку «Загрузить». Убедитесь, что ваша коллекция пополнилась новым экшеном и пользуйтесь им на здоровье.
Кисти
Как известно, кисти «Фотошоп» могут раскрашивать не только классическими мазками, но и самыми разнообразными рисунками. Однако самое главное достоинство этого художественного инструмента программы заключается в том, что он позволяет нам создавать свои собственные отпечатки. Освоив эту не очень сложную науку, вы легко справитесь и с такой «ювелирной» работой, как печать в «Фотошопе», потому что можно ничего и не рисовать, а просто в процедуре создания кисти использовать в качестве отпечатков рисунки или фотографии штемпелей.
Однако самое главное достоинство этого художественного инструмента программы заключается в том, что он позволяет нам создавать свои собственные отпечатки. Освоив эту не очень сложную науку, вы легко справитесь и с такой «ювелирной» работой, как печать в «Фотошопе», потому что можно ничего и не рисовать, а просто в процедуре создания кисти использовать в качестве отпечатков рисунки или фотографии штемпелей.
Еще легче и быстрее решить проблему с печатью, скачав (бесплатно!) готовые кисти, правда использовать их в аферах вряд ли получится.
Скачанные кисти обычно кладут в папку Brushes, куда можно попасть по маршруту: C: > Program Files > Adobe > Adobe Photoshop CS > Presets. Тогда файлы сразу попадут в редактор, но можно создать и свою папку в любом удобном для вас месте и отправлять файлы туда.
В этом случае открываем «Фотошоп», переходим в «Редактирование» > «Наборы» > «Управление наборами», в открывшемся окне указываем место, где лежит файл и нажимаем «Загрузить», после чего новая кисть появится в наборе.
Добрый вечер, дорогие мастерицы! Сегодня у нас мастер-класс от нашего дизайнера — любимой Иришки Соколовой . Читаем, учимся, радуемся и говорим спасибо;)))
Иногда, для разнообразия, хочется воспользоваться не своей «рабочей» печатью-штампом, а чем-нибудь новеньким. Пришло мне в голову попробовать сделать круглую печать. Такую, которая красуется чаще всего на различных важных документах. Я постаралась описать все шаги так, чтобы разобрался даже человек, который открыл программу Adobe Photoshop в первый или второй раз.
Для начала работы создаем новый документ 600*600 (можно 300*300) пикс. с белым фоном.
Выбираем на панели инструментов значок Т (текст)
Если вы не видите текста, значит на палитре у вас выбран белый цвет. Поменять палитру можно нажав вот на эту иконку:
Пишем небольшой текст -то, что хотим видеть на своей печати. У меня это «Сделано с любовью».
В палитре слоев выделяем слой с текстом, затем на верхней панели щелкаем по кнопке с буквой «Т» и дугой под ней. Устанавливаем следующие значение.
Устанавливаем следующие значение.
Если вам необходимо подогнать надпись по размеру, то выбираем Редактирование-Трансформация- Масштабирование и не забудьте нажать на значок «цепь», чтобы у вас не было неправильной деформации.
Копируем слой нажав клавиши Ctrl+J и поворачиваем копию на 180 градусов: Редактирование-Трансформирование-Поворот на 180. Переместите копию так, чтобы она располагалась под оригиналом. Повторяем действие. На этот раз окружность делаем поменьше и обводку 3px.
Я еще к своему штампу добавила следы рук. Если вы тоже захотите сделать штамп с ручками, то выбираете на панели инструментом «произвольная фигура», затем на панели сверху нажимаете на стрелочку рядом с инструментом «произвольная фигура» и затем выбираете из всех представленных фигур нужный элемент. В данном случае правую и левую руку. Для того, чтобы они не сливались, я уменьшила непрозрачность. При желании можно выбрать вообще другой цвет и тогда они будут у нас другого цвета.
Нажимаем клавиши Shift+Ctrl+N чтобы получить новый слой и на этом слое пишем нужный текст. Если текст не пишется, а выделяется уже существующая надпись, то растрируем слои (для этого правой кнопкой мыши щелкаем на слое с надписью и выбираем «Растрировать слой») и только потом пишем текст.
Вновь растрируем слой. Теперь все слои, кроме самого последнего («задний план») выделяем и соединяем вместе нажав кнопки Ctrl+E.
Для большей реалистичности добавим шумов: Фильтр- Шум- Добавить шум
В итоге получаем вот такую печать
При желании ее можно
Повернуть под нужным нам углом при помощи Редактирование — Трансформирование — Поворот,
Можно распечатывать и использовать в своих работах,
А можно сделать из полученного штампа кисть чтобы ставить «оттиск» печати на свои фотографии.
Для этого возвращаемся в истории к шагам до добавления шума (при использовании штампа на фото своих работ, шум будет смотреться не очень хорошо), затем удаляем задний фон.
Следующие исходные материалы были использованы для создания данного урока:
- Портрет Мужчины
1. Создаём Гранжевый Задний Фон
Шаг 1
Создайте новый документ со следующими размерами 850 x 550px . Вы, конечно же, можете использовать другие размеры рабочего документа для своей работы, но при этом, вы должны пропорционально скорректировать все размеры, которые будут использованы в этом уроке.
Добавьте гранжевую текстуру бумаги на наш рабочий документ.
Шаг 2
2. Создаём Форму Почтового Штампа
Шаг 1
Выберите инструмент Эллипс (Ellipse Tool). Удерживайте клавишу (Shift ), чтобы создать идеальный круг. Назовите этот слой Круг 1 (Circle 1).
Шаг 2
Трижды продублируйте слой Круг 1 (Circle 1), нажав клавиши (Ctrl+J ). Назовите дубликаты слоёв Круг 2 (Circle 2), Круг 3 (Circle 3) и Круг 4 (Circle 4).
Уменьшите значение Заливки (Fill) для слоя Круг 1 (Circle 1) до 0% Обводка (Stroke), размер обводки 6 px , цвет обводки #000000 .
Шаг 3
Для слоя Круг 2 (Circle 2), нажмите клавиши (Ctrl+T Сохранить пропорции 95% .
Уменьшите значение Заливки (Fill) для слоя Круг 2 (Circle 2) до 0% , а затем добавьте стиль слоя Обводка (Stroke), размер обводки 4 px , цвет обводки #000000 .
Шаг 4
Для слоя Круг 3 (Circle 3), нажмите клавиши (Ctrl+T ) для масштабирования фигуры. Не забудьте нажать на значок Сохранить пропорции (Maintain Aspect Ratio), а также установите масштаб на 75% .
Уменьшите значение Заливки (Fill) для слоя Круг 3 (Circle 3) до 0% , а затем добавьте стиль слоя Обводка (Stroke), размер обводки 6 px , цвет обводки #000000 .
Шаг 5
Для слоя Круг 4 (Circle 4), нажмите клавиши (Ctrl+T ) для масштабирования фигуры. Не забудьте нажать на значок Сохранить пропорции (Maintain Aspect Ratio), а также установите масштаб на 75% .
Уменьшите значение Заливки (Fill) для слоя Круг 4 (Circle 4) до 0% , а затем добавьте стиль слоя Обводка (Stroke), размер обводки 4 px , цвет обводки #000000 .
Шаг 6
Скачайте исходные Круглые Фигуры Photoshop, а затем загрузите файл CSH в свою программу Photoshop. Далее, идём Редактирование — Управление наборами (Edit > Preset Manager) и в выпадающем меню Тип набора (Preset Type), выберите опцию Заказные фигуры (Custom Shapes). Щёлкните по кнопке Загрузить (Load), чтобы загрузить файл CSH.
Установите цвет переднего плана на чёрный цвет #000000 . Выберите инструмент Произвольная фигура (Custom Shape Tool), а также в выпадающем меню, выберите опцию Сохранить пропорции (Defined Proportions). Для этого урока, я использовал фигуру №17, но вы можете использовать любую фигуру на своё усмотрение.
3. Добавляем Текст на Почтовый Штамп
Щёлкните по миниатюре векторной маски слоя Круг 3 (Circle 3), чтобы она стала активной. Выберите инструмент Горизонтальный текст (Horizontal Type Tool), а затем наведите курсор прямо на дорожку круга. Курсор изменится на значок «I», окружённый пунктиром.
Я использовал шрифт Intro , цвет шрифта #000000 . Вы можете использовать другой шрифт и цвет для текста.
4. Создаём Эффект Печати с Фотографией
Шаг 1
Добавьте исходное изображение с портретом мужчины на наш рабочий документ.
Шаг 2
Удерживая клавишу (Ctrl ), щёлкните по векторной маске слоя Круг 4 (Circle 4), чтобы загрузить активное выделение.
Шаг 3
Убедитесь, чтобы цвет переднего плана был установлен на #000000 , а цвет заднего плана на #ffffff , в противном случае, следующий фотоэффект будет выглядеть не так, как нужно.
Идём Фильтр — Эскиз — Линогравюра (Filter > Sketch > Stamp). Установите Тоновый баланс (Light/Dark Balance) на 4 , а Смягчение (Smoothness) на 1 .
Шаг 4
Дважды щёлкните по слою с портретом мужчины, чтобы открыть окно Стилей слоя (Layer Style). Функция Наложение, если (Blend If) расположена в нижней части окна. Используйте бегунки параметра Данный слой (This Layer), чтобы удалить белый цвет. Просто сместите правый бегунок до 180 , чтобы скрыть белый цвет.
Щёлкните правой кнопкой мыши по слою с портретом мужчины и в появившемся окне, выберите опцию Преобразовать в смарт-объект (Convert to Smart Object).
5. Добавляем Гранжевый Эффект
Шаг 1
Выделите все слои со штампами (слои с кругами, слой с текстом и слой с портретом мужчины), щёлкните правой кнопкой мыши по выделенным слоям и в появившемся окне, выберите опцию Преобразовать в смарт-объект (Convert to Smart Object).
Добавьте слой-маску к объединённому слою со смарт-объектом. Выберите инструмент Кисть (Brush Tool), установите размер кисти, примерно 800 px , а также установите цвет переднего плана на #000000 . Используя гранжевые кисти, добавьте гранжевый эффект на штамп; используйте различные кисти. Примечание переводчика: не забудьте перейти на маску слоя.
Шаг 2
Создайте новый слой, назовите этот слой Штамп Линии (Stamp Lines). Выберите инструмент Кисть (Brush Tool), а из набора кистей Резиновые Печати , выберите кисть Штамп Линии .
Добавьте слой-маску к слою Штамп Линии (Stamp Lines). Ещё раз с помощью гранжевой кисти, добавьте гранжевый эффект на линии штампа, а также скройте отдельные участки линии штампа, которые закрывают основной штамп.
6. Создаём Цветную Печать
Если вы хотите создать цветную печать, то вы можете добавить стиль слоя Наложение цвета (Color Overlay) к объединённому слою со смарт-объектом, используйте следующий оттенок в качестве цвета наложения #d9a4ae или вы можете использовать другие цветовые оттенки для слоёв смарт-объекта.
В качестве заключительных штрихов, создайте новый слой, назовите этот слой Старый конверт (Old Envelope). С помощью кисти Старые конверты, добавьте реалистичный эффект старого конверта. Используйте следующие цветовые оттенки: #b24659 и #b24659 , чтобы добавить различные типы печатей.
Поздравляю! Мы завершили урок!
В этом уроке вы узнали, как создать почтовый штамп в Photoshop с нуля, используя кисти и текстуры. Надеюсь, что вам понравился этот урок!
Данный эффект почтового штампа является частью Экшена Резиновые Печати , который доступен в моём профиле на Envato Market .
Добрый вечер, дорогие мастерицы! Сегодня у нас мастер-класс от нашего дизайнера — любимой Иришки Соколовой . Читаем, учимся, радуемся и говорим спасибо;)))
Иногда, для разнообразия, хочется воспользоваться не своей «рабочей» печатью-штампом, а чем-нибудь новеньким. Пришло мне в голову попробовать сделать круглую печать. Такую, которая красуется чаще всего на различных важных документах. Я постаралась описать все шаги так, чтобы разобрался даже человек, который открыл программу Adobe Photoshop в первый или второй раз.
Для начала работы создаем новый документ 600*600 (можно 300*300) пикс. с белым фоном.
Выбираем на панели инструментов значок Т (текст)
Если вы не видите текста, значит на палитре у вас выбран белый цвет. Поменять палитру можно нажав вот на эту иконку:
Пишем небольшой текст -то, что хотим видеть на своей печати. У меня это «Сделано с любовью».
В палитре слоев выделяем слой с текстом, затем на верхней панели щелкаем по кнопке с буквой «Т» и дугой под ней. Устанавливаем следующие значение.
Если вам необходимо подогнать надпись по размеру, то выбираем Редактирование-Трансформация- Масштабирование и не забудьте нажать на значок «цепь», чтобы у вас не было неправильной деформации.
Копируем слой нажав клавиши Ctrl+J и поворачиваем копию на 180 градусов: Редактирование-Трансформирование-Поворот на 180. Переместите копию так, чтобы она располагалась под оригиналом. Повторяем действие. На этот раз окружность делаем поменьше и обводку 3px.
Я еще к своему штампу добавила следы рук. Если вы тоже захотите сделать штамп с ручками, то выбираете на панели инструментом «произвольная фигура», затем на панели сверху нажимаете на стрелочку рядом с инструментом «произвольная фигура» и затем выбираете из всех представленных фигур нужный элемент. В данном случае правую и левую руку. Для того, чтобы они не сливались, я уменьшила непрозрачность. При желании можно выбрать вообще другой цвет и тогда они будут у нас другого цвета.
Нажимаем клавиши Shift+Ctrl+N чтобы получить новый слой и на этом слое пишем нужный текст. Если текст не пишется, а выделяется уже существующая надпись, то растрируем слои (для этого правой кнопкой мыши щелкаем на слое с надписью и выбираем «Растрировать слой») и только потом пишем текст.
Вновь растрируем слой. Теперь все слои, кроме самого последнего («задний план») выделяем и соединяем вместе нажав кнопки Ctrl+E.
Для большей реалистичности добавим шумов: Фильтр- Шум- Добавить шум
В итоге получаем вот такую печать
При желании ее можно
Повернуть под нужным нам углом при помощи Редактирование — Трансформирование — Поворот,
Можно распечатывать и использовать в своих работах,
А можно сделать из полученного штампа кисть чтобы ставить «оттиск» печати на свои фотографии.
Для этого возвращаемся в истории к шагам до добавления шума (при использовании штампа на фото своих работ, шум будет смотреться не очень хорошо), затем удаляем задний фон.
Что такое Оверпринт (Overprint)?
Что такое оверпринт?
Оверпринт (Overprint) — это режим, при котором один элемент накладывается на другой без создания выворотки. Чтобы проще понять, что же это такое и для чего оно нужно рассмотрим элементарный пример:
В нашем макете надпись «А» (100 % K) расположена на плашке (100% Cyan).
Если оверпринт не включен, печать с такого макета будет происходить следующим образом: первой напечатается плашка с вывороткой (незапечатанным пространством) под букву «А», а затем в эту выворотку впечатана сама буква. И здесь кроется опасность, так как малейшее несовмещение цветов может привести к тому, что у нашей буквы появится белая окантовка.
Эта окантовка, даже небольших размеров, делает текст тяжело читаемым, так как человеческий глаз очень восприимчив к перепадам яркости.
Решить проблему несовмещения можно, включив режим overprint на букву «А». В таком случае, плашка под буквой будет напечатана без выворотки:
Расставить оверпринты можно как в растровом процессоре, непосредственно на производстве, так и самому при помощи любимых графических редакторов.
Оверпринт в иллюстраторе и индизайне
В программе Adobe Illustrator включение оверпринта происходит при помощи палитры «Attributes» («Атрибуты»), которая вызывается через меню «Window» («Окно») или сочетанием клавиш ctrl + F11.При помощи той же палитры, что и в иллюстраторе осуществляется включение оверпринта в индизайне (Adobe InDesign). Для того, чтобы выставить оверпринт на какой либо объект, необходимо выделить этот объект при помощи инструмента «Selection Tool» и поставить галочку «Overprint Fill» в верхней части палитры «Attributes», либо «Overprint Stroke», если мы хотим выставить оверпринт на обводку объекта.
Overprint в Corel Draw
В кореле (Corel Draw) overprint включается при помощи меню «Edit» («редактирование»).Overprint в Adobe Photoshop
В фотошопе нет оверпринтов. И лучше не использовать фотошоповский текстовый редактор для создания макетов мелкой полиграфии, по крайней мере, если кегль не превышает 24. Но если уж Вы абсолютно уверены в том, что Вам это нужно, то можете использовать режим наложения пикселей текстового слоя «Multiply» при цвете текста (С-0%; M-0%; Y-0%; K-100%). Выбрать его можно в палитре «Layers» («Слои»).При этом режиме цвет текста сложится с цветами нижнего слоя. На палитре «channels» (каналы) можно увидеть, что при режиме наложения Multiply пропала выворотка под букву «А» на канале Cyan, которая присутствовала при режиме наложения Normal
Подводные камни
Однако включенный оверпринт, как способ избежать несовмещения имеет множество «подводных камней». Например, если надпись в этом макете будет не черной, а желтой, то при включенном оверпринте цвета плашки и надписи сложатся, и мы получим зеленую букву «А».
А если же мы случайно оставим включенный оверпринт на объекте белого цвета, то объект на печати не будет виден вовсе.
Да и черная офсетная краска является прозрачной. И если под крупным черным объектом будет не голубая плашка, а какое-то изображение, то это изображение будет просвечиваться.
Так что лучше всего включать оверпринт на черный текст не больше 14 кегля (14 pt высотой) и черные объекты или линии, не превышающие толщиной 2 мм. В этих случаях проступающее изображение будет практически не заметно.
Исключение можно сделать для печати кроющими (непрозрачными) красками. К таким краскам относятся многие краски для трафаретной печати (шелкографии) или тампопечати, а так же фольга (при теснении) и металлизированные краски (золото, серебро).
Ссылка на источник
Горячие клавиши Photoshop | Уроки Фотошопа (Photoshop)
Представляю вам список горячих клавиш в Photoshop. Они помогут увеличить скорость и удобство работы, поэтому самые основные сочетания полезно знать 😉
Горячие клавиши Photoshop
[Наиболее полезные/часто используемые сочетания клавиш выделены бордовым цветом]
Горячие клавиши Photoshop для работы с файлами
| New | Создать новый документ | Ctrl + N |
| New (with last settings) | Создать новый документ с последними настройками | Ctrl + Alt + N |
| Open | Открыть документ | Ctrl + O |
| Close | Закрыть документ | Crtl + W (Ctrl+F4) |
| Close all | Закрыть все документы | Ctrl + Shift + W |
| Color settings | Настройки цвета | Ctrl + Shift + K |
| Open as | Открыть как | Ctrl + Alt + O |
| Page setup | Настройки страницы | Ctrl + Shift + P |
| Preferences | Предпочтения | Ctrl + K |
| Preferences (Last used) | Последние использованные предпочтения | Ctrl + Alt + K |
| Печать | Ctrl + P | |
| Print one copy | Печатать одну страницу | Ctrl + Alt + Shift + P |
| Print options | Настройки печати | Ctrl + Alt + P |
| Next document | Следующий документ | Ctrl + Shift + Tab |
| Previous document | Предыдущий документ | Ctrl + Tab |
| Quit | Выход | Ctrl + Q |
| Save | Сохранить | Ctrl + S |
| Save as | Сохранить как | Ctrl + Shift + S |
| Save as (Copy) | Сохранить как копию | Ctrl + Alt + S |
| Save for Web | Сохранить для Web | Ctrl + Alt + Shift + S |
| Revert | Вернуть | F12 |
| Zoom + | Увеличить | Ctrl + |
| Zoom — | Уменьшить | Ctrl — |
Горячие клавиши Photoshop панели инструментов
| Path Selection Tool | Выделение пути | A |
| Paintbrush Tool | Карандаш | B |
| Crop Tool | Обрезка | C |
| Default Colors | Стандартные цвета | D |
| Eraser Tool | Ластик | E |
| Gradient Tool | Градиент | G |
| Hand Tool | Инструмент “Рука” | H |
| Eyedropper Tool | Пипетка | I |
| Healing Brush / Patch Tool | Восстанавливающая кисть/Заплатка | J |
| Slice Tool | Срез | K |
| Lasso Tool | Инструмент “Лассо” | L |
| Marquee Tool | Прямоугольное/Эллипсовидное выделение | M |
| 3D Rotate Camera Tool | Вращение 3D камеры | N |
| Dodge / Burn / Sponge Tool | Осветление/Затемнение/Губка | O |
| Pen Tool | Перо | P |
| Quick Mask Mode | Режим быстрой маски | Q |
| Rotate View Tool | Инструмент вращения вида | R |
| Clone Stamp Tool | Штамп | S |
| Type Tool | Текст | T |
| Shape Tool | Форма | U |
| Move Tool | Перемещение | V |
| Quick Selection/Magic Wand Tool | Быстрое выделение/Волшебная палочка | W |
| Switch Colors | Сменить цвета | X |
| History Brush Tool | Историческая/Узорная кисть | Y |
| Zoom Tool | Лупа | Z |
| Decrease Brush Size | Уменьшить размер кисти | [ |
| Increase Brush Size | Увеличить размер кисти | ] |
| Decrease Brush Softness by 25% | Уменьшить твердость кисти на 25% | Shift + [ |
| Increase Brush Hardness by 25% | Увеличить твердость кисти на 25% | Shift + ] |
| Previous Brush | Предыдущая кисть | < |
| Next Brush | Следующая кисть | > |
| First Brush | Первая кисть | Shift + < |
| Last Brush | Последняя кисть | Shift + > |
| Tool Opacity 10-100% | Регулировка твёрдости инструмента от 10 до 100% | 1-0 |
| Cycle Path Comp. | Переключение инструментов прямого выделения | Shift + A |
| Toggle Paintbrush / Pencil Tools | Кисть/Карандаш | Shift + B |
| Cycle Eraser Tools | Переключение режимов ластика | Shift + E |
| Toggle Gradient / Paint Bucket Tools | Градиент/Заливка | Shift + G |
| Cycle Eyedropper / Sampler / Measure | Пипетка/Выбор цвета | Shift + I |
| oggle Healing Brush / Patch Tool | Восстанавливающая кисть/Заплатка | Shift + J |
| Toggle Slice / Slice Select Tools | Срез/Выбор среза | Shift + K |
| Cycle Lasso Tools | Переключение режима лассо | Shift + L |
| Toggle Rect. / Elliptical Marquee | Прямоугольное/Эллипс выделение | Shift + M |
| Toggle Cameras | Переключение между видами камер | Shift + N |
| Cycle Dodge / Burn / Sponge Tools | Осветление/Затемнение/Губка | Shift + O |
| Toggle Pen / Freeform Pen Tools | Переключение режима пера | Shift + P |
| Toggle Clone / Pattern Stamp Tools | Переключение режима штампа | Shift + S |
| Cycle Shape / Line Tools | Выбор формы | Shift + U |
| Toggle History / Art History Brush | Историческая/Узорная кисть | Shift + Y |
Горячие клавиши Photoshop для работы со слоями
| New Layer | Новый слой | Ctrl + Shift + N |
| New Layer (without Dialog Box) | Создать новый слой моментально | Ctrl + Alt + Shift + N |
| Move Layer Down | Переместить слой ниже | Ctrl + [ |
| Move Layer Up | Переместить слой выше | Ctrl + ] |
| Bring Layer to Bottom | Переместить слой вниз | Ctrl + Shift + [ |
| Bring Layer to Top | Переместить слой наверх | Ctrl + Shift + ] |
| Ascend through Layers | Выбрать слой сверху | Alt + ] |
| Descend though Layers | Выбрать слой снизу | Alt + [ |
| Select Bottom Layer | Выбрать нижний слой | Alt + Shift + [ |
| Select Top Layer | Выбрать верхний слой | Alt + Shift + ] |
| Group with Previous | Создать группу слоёв | Ctrl + G |
| Ungroup Layers | Разгруппировать слои | Ctrl+Shift+G |
| Layer Opacity 10-100% | Установить прозрачность слоя от 10 до 100% | 1-0 |
| Layer via Copy | Клонировать слой | Ctrl + J |
| Layer via Copy (with Dialog Box) | Клонировать слой (с доп. параметрами) | Ctrl + Alt + J |
| Merge Down (Linked / Grouped) | Слить текущий слой с нижним | Ctrl + E |
| Merge Visible | Объединить все видимые слои | Ctrl + Shift + E |
| Merge Visible to Active Layer | Создать оттиск видимых слоёв | Ctrl + Alt + Shift + E |
| Stamp Down | Сбросить оттиск | Ctrl + Alt + E |
Горячие клавиши Photoshop — разное
| Redo | Отменить последнюю операцию | Ctrl + Z |
| Brush Presets | Настройки кистей | F5 |
| Actions | Панель Actions | F9 |
| Deselect | Снять выделение | Ctrl + D |
| Scale | Масштаб | Ctrl + T |
| Hue/Saturation | Цветовой тон/Насыщенность | Сtrl + U |
| Desaturate | Перевести в чёрно-белый | Сtrl + Shift + U |
| Invert | Инвертировать цвета | Ctrl + I |
| Inverse | Инвертировать выделение | Сtrl + Shift + I |
| Repeat | Повторить фильтр с прежними установками | Ctrl + F |
[info_box]Горячие клавиши указаны для версии Photoshop CS3 и выше, однако и в более ранних версиях всё точно также, за исключением пары-тройки сочетаний[/info_box]
Также в Photoshop можно задать свои сочетания горячих клавиш. Для этого перейдите в меню Edit (Редактирование) -> Keyboard Shortcuts (Клавиатурные сокращения), и в появившемся окне вы сможете добавить свои или изменить стандартные горячие клавиши.
Описание инструмента Микс-кисть в фотошопе
В этом уроке рассмотрим последний элемент блока рисования в программе фотошоп – инструмент Микс-кисть (Mixer Brush Tool). Некоторые её называют Микширующая кисть. Так тоже можно.
Быстрый вызов кисти – клавиша В. Нажимаете её несколько раз, при зажатом Shift, пока не активируется нужный инструмент из группы рисования.
Зачем нужна Микс-кисть
Основное назначение – смешение цветов на фотографии между собой или с новым цветом. Отсюда три направления применения.
- Создание эффектов живописи на цифровых изображениях. Вы можете преобразовать фотографию в акварельный рисунок. Или картину, «написанную» масляными красками. Добавляете текстуру завершающим этапом – и можно отправлять на печать и вставлять в рамку.
- Коллажирование. Взяв образец нужного элемента, с зажатой клавишей Alt, переносите его на другую область или новое изображение. Это можно сделать и обычной кистью, но микширующая позволит сразу добавить нужные эффекты.
- Портретная ретушь. Можно сгладить резкие цветовые переходы. Применив частотное разложение (Frequency Separation), убрать этой кистью пятна на низких и средних частотах. Откорректировать свето — теневой рисунок.
Микс-кисть в ретуши
Фотографы используют Микс-кисть при ретуши фотографий, чаще всего портретов. Ей можно смягчить переходы градиентов, убрать блики и пятна, поработать с объёмом. Для такой специфической работы нужно правильно настроить инструмент:
- Заполнение кисти после каждого штриха (кнопка «Load the brush after each stroke») отключено.
- Кнопка Чистить кисть после каждого штриха (Clean the brush after each stroke) нажата.
- Влажность (Wet), Заполнение (Load), Смешивание (Mix) и Нажим (Flow) – в пределах от 20 до 30%. Каждый мастер выбирает своё значение в этом диапазоне и считает его самым удачным.
Нужно учесть, что при работе прямо на исходном изображении, эта кисть смазывает текстуру. Как если бы вы «тёрли» его инструментом Палец (Smudge Tool). Поэтому её применяют после частотного разложения фотографии, на низких и средних частотах. Проще говоря, на размытых слоях. Так вы можете убрать круги под глазами модели, блики от света и тени от дефектов. Лучше всего применять этот инструмент на пустом слое, создав его над размытым. Так вы в любой момент сможете стереть часть своих корректировок или удалить их полностью.
И ещё один важный момент. Применять кисть в ретуши нужно очень аккуратно. Ей легко повредить объём на фотографии. В результате изображение станет плоским. Поэтому почаще смотрите до/после и не нарушайте естественных линий на лице: скулы, ямочка на подбородке и т.п.
Панель параметров Микс-кисти
Итак, что же можно настроить в этом инструменте:
Пресеты. Как и полагается, первая кнопка даёт нам возможность выбрать готовые наборы кистей. И создать свои собственные шаблоны.
Выбор и настройка оттиска кисти. Можно установить размер, жёсткость и вид кисти – круглая, веерная, скошенная и так далее.
Открыть расширенную панель настроек кисти (Toggle the brush panel). В этом окне можно подредактировать выбранную или создать свою.
Текущая заполненность кисти – отображает выбранный цвет. То есть тот, которым вы будете рисовать, если параметр смешивание установлен на 0%, или которым вы будете разбавлять цвет на холсте, если это значение выше. Как и в реальной жизни, краска может «высыхать» на кисти и заканчиваться. Если кликнуть по окошку этого параметра, откроется палитра. А если по стрелочке – то можно заполнить кисть или очистить. При установке галочки Загружать только чистые цвета (Load solid colors only), фотошоп не будет учитывать вариации оттенков, когда вы берете образец цвета с холста. Только один чистый цвет.
Заполнить кисть после каждого мазка – вы как бы «макаете» её в баночку с краской при каждом новом движении.
Чистить кисть после каждого нанесенного мазка – как только вы отпустили кнопку мыши или убрали перо с планшета, кисть автоматически очищается.
Готовые комбинации заполненности и влажности кисти. Здесь отображается надпись «Заказная» (Custom), если вы задаёте последующие параметры вручную. Или выбираете подходящий пункт из четырёх подкатегорий: сухая (Dry — влажность 0, смешения с краской на холсте нет, меняется процент заполнения кисти), влажная (Moist — на 10%, заполнение на 5%, меняется процент смешивания), мокрая (Wet — первые два параметра установлены на 50%, варьируется только последний), очень мокрая (Very wet – 100%, заполнение на 50%, микс – от 0, при выборе Light mix, до 100%, если установите Heavy mix).
Влажность – отражает в процентах количество краски, собираемой с холста. Если 0 – вы рисуете только выбранным цветом поверх изображения, 50% — он смешивается с красками рисунка пополам, 100% — «размазываете» цвет на холсте, без добавления нового.
Заполнение показывает сколько краски у вас на кисти. Ниже значение – быстрее «высыхает» кисть. Если непрерывно вести ей по картинке – мазок будет всё бледнее, сходя на нет. Данная настройка регулирует, насколько быстро это будет происходить.
Смешивание – коэффициент, показывающий какой процент краски вы заберете с холста, а какой добавите из резервуара. Чем выше показатель – тем больше «подхватываете» с изображения, чем ниже – тем больше вы разбавляете тона на рисунке активным цветом.
Нажим: низкие значения – легко касаетесь кистью, высокие – штрихи будут шире и насыщеннее.
Кнопка Аэрограф (Enable airbrush-style built-up effects). Позволяет «распылять» краску в одной точке или вдоль проводимых линий. Можно, к примеру, размыть границы объектов на рисунке.
Образец со всех слоёв (Sample all layers) – фотошоп собирает цвет со всех видимых слоёв PSD проекта. Если хотите исключить некоторые – отключите их.
Всегда использовать нажим для определения размера — управляет размером (Pen pressure controls size). Нужен только при работе через графический планшет. Слабо давите на перо – небольшая кисть, сильнее – она становится шире.
Микс-кисть в фотошопе — очень интересный и полезный инструмент. Пригодится при ретушировании фотографий, и когда пожелаете превратить обычные цифровые снимки в настоящие картины. Желаю вам его мастерски освоить!
Заметили ошибку в тексте — выделите ее и нажмите Ctrl + Enter. Спасибо!
Как перенести печать подпись и поставить на документ в фотошопе
Главная » Разное » Как перенести печать подпись и поставить на документ в фотошопеКак перенести объект в Фотошопе (Photoshop) — Компьютер + Интернет + блог = Статьи, приносящие деньги
Как перенести объект в Фотошопе
Много вопросов могу ли я сделать подобные работы на заказ?
Да, делаю. Писать по поводу фотошопного заказа сюда.
Обычно постоянно в Скайпе и ВКонтакте, а в Одноклассниках и других нет.
Также надёжно, если в службу поддержки напишите.
Потребовалась моему заказчику в другом городе предоставить акт выполненных работ. Делал я ему новогоднюю световую вывеску. Естественно на документе должны быть синие подпись и печать.
Ехать в другой город, да к тому же в другую область передавать документы как-то не хотелось. Можно, конечно, отослать по обычной почте, но я привык пользоваться Интернетом и электронной почтой. Всё оперативно и качественно.
Плюс возникшие ошибки и требования заказчика можно быстро подправить. Экономия времени на лицо. Сканера у меня нет, да и отсканированного варианта они почему-то не желали, бухгалтерия была против.
Вспомнилось, как на заре своего ухода в проектирование наружной рекламы мне помогал поставить подпись на абонемент в бассейн коллега-инженер. Абонемент продлевался только тогда, когда пройдёшь очередное медицинское освидетельствование у врача бассейна.
После сам врач на новом пустом абонементе ставил печать. Можно было предоставить справку со своей поликлинике с печатью и тогда тебе ставили автоматически печать на абонементе и пропускали в бассейн без освидетельствования местного врача.
Очередь к врачу бассейна была всегда большой, и необходимо было приходить к определённому времени. Такое ощущение, что за свои же деньги стоишь в очередях. Одним словом, как зачастую у нас бывает, очень неудобно.
В поликлиниках у нас в стране очереди сами понимаете какие бывают. И извечный вопрос: «Что делать?»
Понятно, что медосмотр — условность и каждый квартал (если не ошибаюсь) стоять в очередях невыносимо. На выручку пришла программа Фотошоп, с помощью которой одна раз полученная печать перекочёвывала на ежеквартальные медицинские справки.
Как перенести объект в Фотошопе
Photoshop – необходимая программа для блогера , инфобизнесмена, интернет-предпринимателя, фотографа, но она также пригодится для любого человека с целью решения повседневных задач.
Я пользуюсь каждый день Photoshop и без него трудно представить свою работу.
Писал на блоге статью, как осветлить фотографию в Фотошопе и как вырезать объект из фона. Переходите после для ознакомления на статью «Как вырезать объект в Фотошопе (Photoshop)».
Готовимся к обработке подписи и печатиВ моём случае для заказчика требовалась именно документ с синей подписью и синей печатью, то есть ксерокопия не подходила и отсканированного варианта, как я говорил, они не желали. Поэтому я перенёс на документ в Фотошопе.
Для этого я сделал фотографию своей подписи и печати. Первую фотографию я сделал на фотоаппарат Canon PowerShot A480. Это мыльница, поэтому фотография получилась негодная для обработки.
Потом я сделал фотографию на новый свой фотоаппарат Nikon Coolpix P7800.
C этой фотографией печати и стал работать. Также поступил и с подписью.
Подпись пишите на белой бумаге яркими чернилами с достаточным нажимом. Вы можете и не фотографировать, если отсканированный вариант для вашей работы будет приемлемым.
Отсканировать гораздо проще, чем сфотографировать, хотя сочность изображения съедается. К тому же для фотографирования мелких объектов нужен хороший фотоаппарат.
Операции в ФотошопеЯ рассказываю на примере работе в версии Фотошопа Photoshop CS5. Операции буду показывать на печати.
- Первым делом надо перенести сфотографированную картинку или отсканированный файл на компьютер;
- Далее необходимо обрезать картинку в Фотошопе инструментом «Рамка». В ранних версиях Photoshop этот инструмент назывался «Crop Tool» и переводился как «Кадрирование». Теперь у вас только белый прямоугольник с печатью;
- Затем выбираем инструмент «Magic Wand Tool», который переводится как «Волшебная палочка». Кликаем на фон нашей картинки;
- В связи с тем, что внутри печати есть раздельные от окружности слова, нужно эти слова выделить. Все их выделять, нажимая на них не надо. Необходимо использовать другие инструменты Фотошопа для выделения.
Заходим вверху во вкладку «Select», то есть «Выделение» и нажимаем кнопку «Подобные оттенки». В старых версия Фотошопа это кнопка может называться «Подобно».
Вообще надо иметь ввиду, что версии Фотошопа не сильно друг от друга отличаются, но названия инструментов может переводиться иначе. Поэтому рекомендую ориентироваться по скриншотам, представленных в статье;
- После того, как подобные оттенки вы выделили, светлые области будут переливаться таким образом, как вы видите ниже;
- Далее, чтобы вырезать печать из фона необходима так называемая инверсия. Переходим во вкладку «Выделение» и нажимаем кнопку «Инверсия». В некоторых версиях Фотошопа этот инструмент будет звучать как «Инвертировать». Все эти действия, которые мы проводим с печатью, нужно будет сделать и с подписью;
- Для более чёткого изображения подписи необходимо выделить её пожирнее, а также не помешает сгладить изъяны. Для печати нет необходимости выделять и делать жирнее. Для выделения подписи идём в знакомую вкладку «Выделение», нажимаем на «Modify», т. е. «Модификация».
Откроется справа дополнительная вкладка и в ней выбираем «Расширить» и ставим значение 2;
- Для выравнивания и сглаживания подписи заходим во вкладку «Выделение», нажимаем «Модификация» , затем кликаем на «Сглаживание» и выбираем значение 2.
- Необходимо, чтобы был насыщенный цвет. Для этого раскрасим нашу подпись. Печать я не раскрашивал, в связи с тем, что она и так явно выражена.
Для придания нужного цвета, в моём случае синего, найдите в левой вертикальной панели кнопку «Выберите основной цвет» и из выскочившей палитры цветов выберите нужный цвет и нажмите кнопку «ОК».
Если нужен синий цвет, то он должен быть поверху других цветов.
После этого нажимаем на клавиатуре компьютера сочетание клавиш Alt+Backspace. На некоторых клавиатурах, таких как моя Genius, на клавише Backspace отсутствует слово и нарисована горизонтальная стрелка, направленная влево.
У меня кнопка Backspace находится под кнопкой «F12». После этих операций подпись становится ярко синей и жирной. Для снятия выделения ещё нужно нажать при включённой латинской раскладке сочетание клавиш Ctrl+D. Сочетание клавиш – это имеется ввиду одновременное нажатие на эти клавиши;
- У нас получились два отдельных изображения: качественная жирная подпись и красивая печать. Надо помнить, что размер печати d40 мм, поэтому на бумажном документе, документе WORD она должна быть такого же размера.
Для установки нужного размера при сохранении, перейдите во вкладку «Изображение» и нажмите на кнопку «Размер изображения».
Здесь выберите нужный размер. Для понимания какой размер поставить, можете ориентироваться на длину моих скриншотов и картинок в этой статье. Эта длина 500 пикселей (px).
- После набиваете нужный текст в документе WORD (у меня это акт выполненных работ) и переносите в этот файл получившиеся подпись и печать. Всё делаем в самом Ворде уже, а не в Фотошопе.
Выбираем в меню кнопку «Вставка», затем «Рисунок» и в открывшемся окне выбираем из дисков и папок компьютера наши печать и подпись.
Как перенести объект в Фотошопе (Photoshop). ВИДЕО
Записал для наглядности видео как перенести объект используя Фотошоп.
P.S. Прикладываю скрин партнёрских комиссионных и приглашаю на обучение по заработку на партнёрских программах через блог.
Как в фотошопе перенести печать с одного документа на другой — Фотошоп: видео уроки для начинающих
Представляем Вашему вниманию подробные видео на тему «Как в фотошопе перенести печать с одного документа на другой»:Как перенести печать с отсканированого документа с помощью фотошопа
Как с помощью Photoshop перенести печать из одного документа на другой (сложный случай)
Как перенести печать, подпись и поставить на документ в Фотошопе (Photoshop)
Как вставить печать в документ, чтобы боги не убили котёнка
Была у пользователей Эльбы мечта — вставлять изображения печатей и подписей в счета, акты, накладные и прочие серьезные документы. Отчего бы не порадовать мечтателей, подумали мы. Оглядевшись по сторонам, мы поняли, что обычно в таких случаях всю грязную работу сваливают на пользователя (ну, вы знаете: «картинка должна быть 300 на 400 пикселей, с высоким контрастом, хорошим разрешением и идеально белым фоном»). Но судя по опыту нашей команды, которая бывает в колл-центре, даже простая загрузка изображения с фотоаппарата повергает пользователей в глубокую депрессию, и вызволять их приходится богопротивными способами, а-ля «вставьте картинку в Ворд». Конечно, не может быть и речи о том, чтобы заставлять пользователей чистить печати в фотошопах — пусть фотографируют как умеют, а Эльба выполнит за них все остальное!Если вам интересно узнать, что нужно сделать с фотографией, снятой телефоном или мыльницей, чтобы получить чёткую печать и подпись с прозрачным фоном — читайте дальше.
Вообще-то, мы сделали не один, а целых три способа обработки печатей и подписей. Это не от хорошей жизни — какие-то изображения лучше чистятся одним способом, какие-то — другим. Мы параллельно используем все три, после чего даем пользователю выбрать:
Способ первый: научный подход
Любую картинку можно рассматривать как совокупность точек, каждая из которых имеет определенный цвет. Исходя из этого, наша задача выглядит очень просто — взять только те точки, которые являются частью печати или подписи.
Идея выглядит так: некоторым образом превратим исходную картинку в черно-белое изображение (фон — чёрный, печать — белая), затем набор всех белых точек (маску) пересекаем с исходным изображением. Те части исходного изображения, которые совпадают по координатам с белыми точками считаем печатью. Более детально:
- Берём картинку
- Переводим в серый
- Запускаем поиск краев
Тут нужно пояснить что же такое края и как мы их ищем. В нашей картинке существуют области однородного цвета (надписи и круги) и собственно края — это границы этих областей. Во многих графических пакетах и библиотеках существует стандартный фильтр «по Собелу», который выделяет горизонтальные и вертикальные края отдельно (причем именно на сером изображении). Вот наглядный пример выделения краев по Собелу:
А вот как края нашлись в нашем изображении:
- Итак, мы получили контур печати, но он неоднороден: помимо черных и белых участков (фона и печати), есть довольно много точек, которые близки по цвету к фону или печати. Объявив такие точки фоном или изображением, мы сразу улучшим качество распознавания. Огрубляем нашу картинку:
- После всех этих преобразований мы довольно неплохо выделили область печати. Но по всей картинке остается мусор — «одинокие» белые точки. «Одинокий» — это ключевое слово, вокруг всегда много черного. Теперь уменьшим разрешение нашего изображения, вместо каждого квадрата 20×20 точек сделаем одну большую точку. Ее цвет определим как среднее от цветов всех точек, которые вошли в этот квадрат. Белые одинокие точки неизбежно почернеют. И после этого опять огрубим картинку:
- В результате весь мусор в виде одиноких точек пропал, мы хорошо выделили область в которой гарантированно находится печать. Кроме того у нас есть края (помните, нашли «по Собелу»). Просто пересечем края с тем, что только что получили.
Вот что выйдет, если применить это в качестве маски к исходной печати:
Все, что находится достаточно далеко от элементов изображения, мы выкинули, и это, конечно, успех. Но мы не убрали детали фона вблизи от печати. Так получилось, потому что цвет фона вблизи изображения недостаточно отличался от самой картинки (фотография некачественная, неравномерно освещенная и т.д.) и во время наших огрублений эти участки не были отнесены к фону. Сразу напрашивается очень простой шаг — максимально увеличим разницу между печатью и участками фона вблизи печати. Сделать это очень просто: увеличим контрастность. Для этого прогоним изначальную фотографию через сглаживание и HistogramEqualization:
В результате фон далекий от печати стал такого же цвета, как печать, но нам уже наплевать, мы научились это отбрасывать и работаем только с участками фона, близкими к картинке. Дальше дело техники, никаких новых идей уже не будет: в серый, инвертируем, огрубляем.
Итак, мы умеем вычищать все, кроме мусора около печати, и уже видели, что получится в результате. Только что мы научились хорошо чистить мусор около печати, теперь применим то, что получили к нашему первому результату:
Уже неплохо. Понятно, что надо немного размыть, поднять контраст, сделать фон прозрачным и т.п.
Правда, у нас обнаружилась проблема с фотографиями в большом разрешении (гонка за мегапикселями фотокамеры, увы, не пощадила и владельцев телефонов) — широкие (10, а иной раз и 100 пикселей) линии печати стали распадаться в результате поиска краев на два отдельных штриха.Для устранения подобных мелких неприятностей можно воспользоваться замыканием (closing). В нашем случае замыкание приведет к тому, что все участки фона между парными штрихами будут замазаны, но только если расстояние между штрихами не слишком велико. Вот пример работы замыкания из документации к фильтру AForge.Closing:
Видно, что полости больше нескольких пикселов подряд замыкание замазывать не умеет. А размер полости у нас зависит от разрешения, с которым сфотографировали печать.
Казалось бы — ну приведем разрешение в соответствие с нужным нам (конкретное значение тупо экспериментально установим). Однако, проблема в том, что люди вполне могут (и любят) фотографировать печать с огромными белыми полями.
После сжатия картинки до «оптимального размера», мы на выходе получим крохотную печать в углу фото.
В итоге мы решили не заморачиваться и прогнать алгоритм 2 раза. Первый раз мы уберем крупный мусор (и, возможно, мелкие части печати), а также поймём, где же на картинке печать. После этого снова берем оригинальную картинку, вырезаем теперь уже известное нам место с печатью, масштабируем до нужного размера и опять прогоняем алгоритм очистки от фона.
Казалось, цель достигнута, но когда мы начали брать примеры печатей и подписей из интернета, столкнулись с новой проблемой. Если для большинства печатей наш алгоритм работал вполне сносно, то с подписями все обстояло значительно хуже: уровень контраста фотографий порой был таким, что поиск краев просто терял половину линий, а понижать планку для поиска тоже опасно — рискуем получить кучу «мусора» впридачу.
Способ второй: Великое Изобретение Велосипеда
Мы решили, а зачем нам эти поиски краев и прочие навороты? В конце концов, подпись — это ж очень простая штука: несколько линий, нарисованных темной ручкой на светлой бумаге.
На первый взгляд, отделить темное от светлого — невелика наука. Для начала алгоритм под кодовым названием «кто не с нами — тот против нас» выглядел очень просто: перебираем подряд все точки, у которых яркость выше, чем у серого цвета, записываем их в «фон» и уничтожаем. Все, что темнее, оставляем, ибо «ручка».
Прогнали на первой попавшейся подписи — ура, круто обрабатывает!
Прогнали на второй — полный фэйл.
Первую мысль — написать на форме загрузки «фотайте поконтрастнее, пацаны» и забить — проектировщики интерфейсов почему-то не одобрили. Пришлось включать мозг. Прикинули, раз на одних фотках работает, а на других нет, надо просто немного нормализовать фотки самим. Взяли фотку, прошлись по всем точкам, построили простейшую гистограмму: банально для каждой из 256 возможных яркостей посчитали количество точек этой самой яркости. Нашли минимальную яркость, потом максимальную, выбрали точку «где-то посередине» и вырезали фон.
Ура, сказали мы и начали на радостях искать примеры трэшевых подписей. Ну, чтобы найти как можно больше доказательств, какие мы молодцы. Жизнь, как всегда, оказалась интереснее: буквально на второй фотке нас опять ждал жесткий фэйл! Как бы мы ни выбирали ту самую точку «где-то посередине», либо фон оставался в углу, либо часть подписи пропадала.
Обреченно взглянув на результат, открыли оригинал и начали думать.
Головоломки, в общем-то и не было, просто свет лег так, что фон на одном краю фото был темнее, чем ручка на другом (как потом оказалось — такое в реальной жизни бывает довольно часто). Очевидно, что в этой ситуации искомой точки просто не существует.
Поняли, что дальше крутить параметры бессмысленно. Стали рассуждать логически: «Вот мы смотрим на фотку и подпись отлично видим. Значит, контраст достаточный. По крайней мере, локальный контраст».
При слове «локальный» резко оживились и решили: раз для всей картинки нельзя выделить точку вида «ручка темнее, фон светлее», то попробуем это сделать на части изображения!
Разбили на прямоугольники (экспериментально нас устроила сетка 10х10) и применили алгоритм к каждой клетке отдельно. Все бы ничего, но часть клеток оказалась заполнена исключительно фоном. Тут уже проще — раз кроме фона ничего нет, значит, локальный контраст крайне низок. Значит, самая яркая точка и самая темная точка в гистограмме совсем рядом.
Вроде получилось.
Берем отдельную ячейку, строим по ней гистограмму, смотрим левый край (минимум яркости) и правый край (максимум яркости). Затем берем дельту, которая и есть контраст. Если контраст меньше некой величины (как минимум, вычисляется на основе общего контраста картинки), то считаем всю ячейку фоном и выкидываем лишнее. Если контраст больше — определяем точку «раздела» и отрезаем все, что ярче.
Способ третий, заключительный
Два варианта нам показалось мало, решили добавить третий — простенькую обработку «почти идеальных» фоток, в которых весь фон белый (ну, или почти белый). Для этого выбили все пиксели светлее 95% от максимальной яркости и обрезали поля.
В итоге, как мы уже говорили в начале, пользователь выбирает один из трех вариантов. В случае, если ни один из вариантов не подошел (что бывает крайне редко), показываем инструкцию, как правильно нажимать на фотоаппарате кнопку «шедевр».
Можете попробовать сами, даже если у вас нет печати, то расписываться вы наверняка умеете 😉
Как поставить печать на документ в фотошопе
Бывают ситуации, когда необходима электронная печать, а заказывать ее оформление времени просто нет. Для таких случаев часто используют популярную программу Adobe Photoshop(купить со скидкой), которая есть у большинства пользователей. Чтобы использовать такую печать в дальнейшем, у нее должен быть полностью прозрачный фон. Техника удаления фона зависит от множества факторов и особенностей изображения. Любая печать является сильно фрагментированным изображением, поэтому с ней очень часто возникают сложности. Плюсом изображения печати является то, что она имеет одинаковый цвет по всей площади, поэтому лучше для обработки выбирать максимально качественные варианты отпечатка.
- Загрузите в программу наиболее качественное изображение своей печати. Сделайте активным инструмент фотошопа Rectangular Marquee, с помощью которого будете выделять нужные фрагменты. Инструмент Rectangular Marquee
Выделите нужные по цвету фрагменты, важно, чтобы они были выделены максимально качественно. Чтобы сделать это более качественно можете просто увеличить масштаб. В нужном пункте меню найдите строку Sampled Colors, перейдите в подраздел Selection Preview и выберите значение Quick Mask. Это позволит выделить именно те цветные фрагменты, которые вам нужны, не захватив белые участки. Дело в том, что белые участки могут наложиться на текст и испортить всю работу. Далее нажмите на клавишу ОК.
Перейдите в режим фотошопа быстрая маска и начинайте коррекцию полученного изображения. Инструмент «Quick Mask»
Для того, чтобы коррекцию проводить было удобнее, выбирайте для себя оптимальную по размеру кисть. Она должна корректировать максимально аккуратно, не затрагивая ненужные участки. Если изображение печати имеет множество мелких элементов, то и кисть стоит выбирать небольшую. После корректировки отключите режим быстрой маски. Далее просто вырежьте полученное изображение. Далее удалите белый или другой фон, сделав его прозрачным и вставите изображение обратно. Вы можете провести данную операцию в новом окне, чтобы не потерять полученное изображение. После этого сохраните полученный файл в удобном для вас формате. Далее используйте изображение в зависимости от ваших потребностей. Проводить такие манипуляции можно не только с печатями, но и с прочими изображениями, которые могут вам понадобиться на прозрачном фоне, особенно данная инструкция полезна для изображений с маленькими деталями.
Видео: Как с помощью Photoshop перенести печать из одного документа на другой (сложный случай)
Как перенести печать с отсканированого документа с помощью фотошопа
Как с помощью Photoshop перенести печать из одного документа на другой (сложный случай)
Как перенести печать, подпись и поставить на документ в Фотошопе (Photoshop)
Как вставить печать в документ, чтобы боги не убили котёнка
Была у пользователей Эльбы мечта — вставлять изображения печатей и подписей в счета, акты, накладные и прочие серьезные документы. Отчего бы не порадовать мечтателей, подумали мы. Оглядевшись по сторонам, мы поняли, что обычно в таких случаях всю грязную работу сваливают на пользователя (ну, вы знаете: «картинка должна быть 300 на 400 пикселей, с высоким контрастом, хорошим разрешением и идеально белым фоном»). Но судя по опыту нашей команды, которая бывает в колл-центре, даже простая загрузка изображения с фотоаппарата повергает пользователей в глубокую депрессию, и вызволять их приходится богопротивными способами, а-ля «вставьте картинку в Ворд». Конечно, не может быть и речи о том, чтобы заставлять пользователей чистить печати в фотошопах — пусть фотографируют как умеют, а Эльба выполнит за них все остальное!Если вам интересно узнать, что нужно сделать с фотографией, снятой телефоном или мыльницей, чтобы получить чёткую печать и подпись с прозрачным фоном — читайте дальше.
Вообще-то, мы сделали не один, а целых три способа обработки печатей и подписей. Это не от хорошей жизни — какие-то изображения лучше чистятся одним способом, какие-то — другим. Мы параллельно используем все три, после чего даем пользователю выбрать:
Способ первый: научный подход
Любую картинку можно рассматривать как совокупность точек, каждая из которых имеет определенный цвет. Исходя из этого, наша задача выглядит очень просто — взять только те точки, которые являются частью печати или подписи.
Идея выглядит так: некоторым образом превратим исходную картинку в черно-белое изображение (фон — чёрный, печать — белая), затем набор всех белых точек (маску) пересекаем с исходным изображением. Те части исходного изображения, которые совпадают по координатам с белыми точками считаем печатью. Более детально:
- Берём картинку
- Переводим в серый
- Запускаем поиск краев
Тут нужно пояснить что же такое края и как мы их ищем. В нашей картинке существуют области однородного цвета (надписи и круги) и собственно края — это границы этих областей. Во многих графических пакетах и библиотеках существует стандартный фильтр «по Собелу», который выделяет горизонтальные и вертикальные края отдельно (причем именно на сером изображении). Вот наглядный пример выделения краев по Собелу:
А вот как края нашлись в нашем изображении:
- Итак, мы получили контур печати, но он неоднороден: помимо черных и белых участков (фона и печати), есть довольно много точек, которые близки по цвету к фону или печати. Объявив такие точки фоном или изображением, мы сразу улучшим качество распознавания. Огрубляем нашу картинку:
- После всех этих преобразований мы довольно неплохо выделили область печати. Но по всей картинке остается мусор — «одинокие» белые точки. «Одинокий» — это ключевое слово, вокруг всегда много черного. Теперь уменьшим разрешение нашего изображения, вместо каждого квадрата 20×20 точек сделаем одну большую точку. Ее цвет определим как среднее от цветов всех точек, которые вошли в этот квадрат. Белые одинокие точки неизбежно почернеют. И после этого опять огрубим картинку:
- В результате весь мусор в виде одиноких точек пропал, мы хорошо выделили область в которой гарантированно находится печать. Кроме того у нас есть края (помните, нашли «по Собелу»). Просто пересечем края с тем, что только что получили.
Вот что выйдет, если применить это в качестве маски к исходной печати:
Все, что находится достаточно далеко от элементов изображения, мы выкинули, и это, конечно, успех. Но мы не убрали детали фона вблизи от печати. Так получилось, потому что цвет фона вблизи изображения недостаточно отличался от самой картинки (фотография некачественная, неравномерно освещенная и т.д.) и во время наших огрублений эти участки не были отнесены к фону. Сразу напрашивается очень простой шаг — максимально увеличим разницу между печатью и участками фона вблизи печати. Сделать это очень просто: увеличим контрастность. Для этого прогоним изначальную фотографию через сглаживание и HistogramEqualization:
В результате фон далекий от печати стал такого же цвета, как печать, но нам уже наплевать, мы научились это отбрасывать и работаем только с участками фона, близкими к картинке. Дальше дело техники, никаких новых идей уже не будет: в серый, инвертируем, огрубляем.
Итак, мы умеем вычищать все, кроме мусора около печати, и уже видели, что получится в результате. Только что мы научились хорошо чистить мусор около печати, теперь применим то, что получили к нашему первому результату:
Уже неплохо. Понятно, что надо немного размыть, поднять контраст, сделать фон прозрачным и т.п.
Правда, у нас обнаружилась проблема с фотографиями в большом разрешении (гонка за мегапикселями фотокамеры, увы, не пощадила и владельцев телефонов) — широкие (10, а иной раз и 100 пикселей) линии печати стали распадаться в результате поиска краев на два отдельных штриха.Для устранения подобных мелких неприятностей можно воспользоваться замыканием (closing). В нашем случае замыкание приведет к тому, что все участки фона между парными штрихами будут замазаны, но только если расстояние между штрихами не слишком велико. Вот пример работы замыкания из документации к фильтру AForge.Closing:
Видно, что полости больше нескольких пикселов подряд замыкание замазывать не умеет. А размер полости у нас зависит от разрешения, с которым сфотографировали печать.
Казалось бы — ну приведем разрешение в соответствие с нужным нам (конкретное значение тупо экспериментально установим). Однако, проблема в том, что люди вполне могут (и любят) фотографировать печать с огромными белыми полями.
После сжатия картинки до «оптимального размера», мы на выходе получим крохотную печать в углу фото.
В итоге мы решили не заморачиваться и прогнать алгоритм 2 раза. Первый раз мы уберем крупный мусор (и, возможно, мелкие части печати), а также поймём, где же на картинке печать. После этого снова берем оригинальную картинку, вырезаем теперь уже известное нам место с печатью, масштабируем до нужного размера и опять прогоняем алгоритм очистки от фона.
Казалось, цель достигнута, но когда мы начали брать примеры печатей и подписей из интернета, столкнулись с новой проблемой. Если для большинства печатей наш алгоритм работал вполне сносно, то с подписями все обстояло значительно хуже: уровень контраста фотографий порой был таким, что поиск краев просто терял половину линий, а понижать планку для поиска тоже опасно — рискуем получить кучу «мусора» впридачу.
Способ второй: Великое Изобретение Велосипеда
Мы решили, а зачем нам эти поиски краев и прочие навороты? В конце концов, подпись — это ж очень простая штука: несколько линий, нарисованных темной ручкой на светлой бумаге.
На первый взгляд, отделить темное от светлого — невелика наука. Для начала алгоритм под кодовым названием «кто не с нами — тот против нас» выглядел очень просто: перебираем подряд все точки, у которых яркость выше, чем у серого цвета, записываем их в «фон» и уничтожаем. Все, что темнее, оставляем, ибо «ручка».
Прогнали на первой попавшейся подписи — ура, круто обрабатывает!
Прогнали на второй — полный фэйл.
Первую мысль — написать на форме загрузки «фотайте поконтрастнее, пацаны» и забить — проектировщики интерфейсов почему-то не одобрили. Пришлось включать мозг. Прикинули, раз на одних фотках работает, а на других нет, надо просто немного нормализовать фотки самим. Взяли фотку, прошлись по всем точкам, построили простейшую гистограмму: банально для каждой из 256 возможных яркостей посчитали количество точек этой самой яркости. Нашли минимальную яркость, потом максимальную, выбрали точку «где-то посередине» и вырезали фон.
Ура, сказали мы и начали на радостях искать примеры трэшевых подписей. Ну, чтобы найти как можно больше доказательств, какие мы молодцы. Жизнь, как всегда, оказалась интереснее: буквально на второй фотке нас опять ждал жесткий фэйл! Как бы мы ни выбирали ту самую точку «где-то посередине», либо фон оставался в углу, либо часть подписи пропадала.
Обреченно взглянув на результат, открыли оригинал и начали думать.
Головоломки, в общем-то и не было, просто свет лег так, что фон на одном краю фото был темнее, чем ручка на другом (как потом оказалось — такое в реальной жизни бывает довольно часто). Очевидно, что в этой ситуации искомой точки просто не существует.
Поняли, что дальше крутить параметры бессмысленно. Стали рассуждать логически: «Вот мы смотрим на фотку и подпись отлично видим. Значит, контраст достаточный. По крайней мере, локальный контраст».
При слове «локальный» резко оживились и решили: раз для всей картинки нельзя выделить точку вида «ручка темнее, фон светлее», то попробуем это сделать на части изображения!
Разбили на прямоугольники (экспериментально нас устроила сетка 10х10) и применили алгоритм к каждой клетке отдельно. Все бы ничего, но часть клеток оказалась заполнена исключительно фоном. Тут уже проще — раз кроме фона ничего нет, значит, локальный контраст крайне низок. Значит, самая яркая точка и самая темная точка в гистограмме совсем рядом.
Вроде получилось.
Берем отдельную ячейку, строим по ней гистограмму, смотрим левый край (минимум яркости) и правый край (максимум яркости). Затем берем дельту, которая и есть контраст. Если контраст меньше некой величины (как минимум, вычисляется на основе общего контраста картинки), то считаем всю ячейку фоном и выкидываем лишнее. Если контраст больше — определяем точку «раздела» и отрезаем все, что ярче.
Способ третий, заключительный
Два варианта нам показалось мало, решили добавить третий — простенькую обработку «почти идеальных» фоток, в которых весь фон белый (ну, или почти белый). Для этого выбили все пиксели светлее 95% от максимальной яркости и обрезали поля.
В итоге, как мы уже говорили в начале, пользователь выбирает один из трех вариантов. В случае, если ни один из вариантов не подошел (что бывает крайне редко), показываем инструкцию, как правильно нажимать на фотоаппарате кнопку «шедевр».
Можете попробовать сами, даже если у вас нет печати, то расписываться вы наверняка умеете 😉
Как поставить печать на документ в фотошопе
Бывают ситуации, когда необходима электронная печать, а заказывать ее оформление времени просто нет. Для таких случаев часто используют популярную программу Adobe Photoshop(купить со скидкой), которая есть у большинства пользователей. Чтобы использовать такую печать в дальнейшем, у нее должен быть полностью прозрачный фон. Техника удаления фона зависит от множества факторов и особенностей изображения. Любая печать является сильно фрагментированным изображением, поэтому с ней очень часто возникают сложности. Плюсом изображения печати является то, что она имеет одинаковый цвет по всей площади, поэтому лучше для обработки выбирать максимально качественные варианты отпечатка.
- Загрузите в программу наиболее качественное изображение своей печати. Сделайте активным инструмент фотошопа Rectangular Marquee, с помощью которого будете выделять нужные фрагменты. Инструмент Rectangular Marquee
Выделите нужные по цвету фрагменты, важно, чтобы они были выделены максимально качественно. Чтобы сделать это более качественно можете просто увеличить масштаб. В нужном пункте меню найдите строку Sampled Colors, перейдите в подраздел Selection Preview и выберите значение Quick Mask. Это позволит выделить именно те цветные фрагменты, которые вам нужны, не захватив белые участки. Дело в том, что белые участки могут наложиться на текст и испортить всю работу. Далее нажмите на клавишу ОК.
Перейдите в режим фотошопа быстрая маска и начинайте коррекцию полученного изображения. Инструмент «Quick Mask»
Для того, чтобы коррекцию проводить было удобнее, выбирайте для себя оптимальную по размеру кисть. Она должна корректировать максимально аккуратно, не затрагивая ненужные участки. Если изображение печати имеет множество мелких элементов, то и кисть стоит выбирать небольшую. После корректировки отключите режим быстрой маски. Далее просто вырежьте полученное изображение. Далее удалите белый или другой фон, сделав его прозрачным и вставите изображение обратно. Вы можете провести данную операцию в новом окне, чтобы не потерять полученное изображение. После этого сохраните полученный файл в удобном для вас формате. Далее используйте изображение в зависимости от ваших потребностей. Проводить такие манипуляции можно не только с печатями, но и с прочими изображениями, которые могут вам понадобиться на прозрачном фоне, особенно данная инструкция полезна для изображений с маленькими деталями.
Видео: Как с помощью Photoshop перенести печать из одного документа на другой (сложный случай)
Забирайте в подарок мой многолетний опыт — книгу «Автопродажи через блог»
Как перенести объект в Фотошопе
Много вопросов могу ли я сделать подобные работы на заказ?
Да, делаю. Писать по поводу фотошопного заказа сюда.
Обычно постоянно в Скайпе и ВКонтакте, а в Одноклассниках и других нет.
Также надёжно, если в службу поддержки напишите.
Потребовалась моему заказчику в другом городе предоставить акт выполненных работ. Делал я ему новогоднюю световую вывеску. Естественно на документе должны быть синие подпись и печать.
Ехать в другой город, да к тому же в другую область передавать документы как-то не хотелось. Можно, конечно, отослать по обычной почте, но я привык пользоваться Интернетом и электронной почтой. Всё оперативно и качественно.
Плюс возникшие ошибки и требования заказчика можно быстро подправить. Экономия времени на лицо. Сканера у меня нет, да и отсканированного варианта они почему-то не желали, бухгалтерия была против.
Вспомнилось, как на заре своего ухода в проектирование наружной рекламы мне помогал поставить подпись на абонемент в бассейн коллега-инженер. Абонемент продлевался только тогда, когда пройдёшь очередное медицинское освидетельствование у врача бассейна.
После сам врач на новом пустом абонементе ставил печать. Можно было предоставить справку со своей поликлинике с печатью и тогда тебе ставили автоматически печать на абонементе и пропускали в бассейн без освидетельствования местного врача.
Очередь к врачу бассейна была всегда большой, и необходимо было приходить к определённому времени. Такое ощущение, что за свои же деньги стоишь в очередях. Одним словом, как зачастую у нас бывает, очень неудобно.
В поликлиниках у нас в стране очереди сами понимаете какие бывают. И извечный вопрос: «Что делать?»
Понятно, что медосмотр — условность и каждый квартал (если не ошибаюсь) стоять в очередях невыносимо. На выручку пришла программа Фотошоп, с помощью которой одна раз полученная печать перекочёвывала на ежеквартальные медицинские справки.
Как перенести объект в Фотошопе
Photoshop – необходимая программа для блогера , инфобизнесмена, интернет-предпринимателя, фотографа, но она также пригодится для любого человека с целью решения повседневных задач.
Я пользуюсь каждый день Photoshop и без него трудно представить свою работу.
Писал на блоге статью, как осветлить фотографию в Фотошопе и как вырезать объект из фона. Переходите после для ознакомления на статью «Как вырезать объект в Фотошопе (Photoshop)».
Готовимся к обработке подписи и печатиВ моём случае для заказчика требовалась именно документ с синей подписью и синей печатью, то есть ксерокопия не подходила и отсканированного варианта, как я говорил, они не желали. Поэтому я перенёс на документ в Фотошопе.
Для этого я сделал фотографию своей подписи и печати. Первую фотографию я сделал на фотоаппарат Canon PowerShot A480. Это мыльница, поэтому фотография получилась негодная для обработки.
Потом я сделал фотографию на новый свой фотоаппарат Nikon Coolpix P7800.
C этой фотографией печати и стал работать. Также поступил и с подписью.
Подпись пишите на белой бумаге яркими чернилами с достаточным нажимом. Вы можете и не фотографировать, если отсканированный вариант для вашей работы будет приемлемым.
Отсканировать гораздо проще, чем сфотографировать, хотя сочность изображения съедается. К тому же для фотографирования мелких объектов нужен хороший фотоаппарат.
Операции в ФотошопеЯ рассказываю на примере работе в версии Фотошопа Photoshop CS5. Операции буду показывать на печати.
- Первым делом надо перенести сфотографированную картинку или отсканированный файл на компьютер;
- Далее необходимо обрезать картинку в Фотошопе инструментом «Рамка». В ранних версиях Photoshop этот инструмент назывался «Crop Tool» и переводился как «Кадрирование». Теперь у вас только белый прямоугольник с печатью;
- Затем выбираем инструмент «Magic Wand Tool», который переводится как «Волшебная палочка». Кликаем на фон нашей картинки;
- В связи с тем, что внутри печати есть раздельные от окружности слова, нужно эти слова выделить. Все их выделять, нажимая на них не надо. Необходимо использовать другие инструменты Фотошопа для выделения.
Заходим вверху во вкладку «Select», то есть «Выделение» и нажимаем кнопку «Подобные оттенки». В старых версия Фотошопа это кнопка может называться «Подобно».
Вообще надо иметь ввиду, что версии Фотошопа не сильно друг от друга отличаются, но названия инструментов может переводиться иначе. Поэтому рекомендую ориентироваться по скриншотам, представленных в статье;
- После того, как подобные оттенки вы выделили, светлые области будут переливаться таким образом, как вы видите ниже;
- Далее, чтобы вырезать печать из фона необходима так называемая инверсия. Переходим во вкладку «Выделение» и нажимаем кнопку «Инверсия». В некоторых версиях Фотошопа этот инструмент будет звучать как «Инвертировать». Все эти действия, которые мы проводим с печатью, нужно будет сделать и с подписью;
- Для более чёткого изображения подписи необходимо выделить её пожирнее, а также не помешает сгладить изъяны. Для печати нет необходимости выделять и делать жирнее. Для выделения подписи идём в знакомую вкладку «Выделение», нажимаем на «Modify», т. е. «Модификация».
Откроется справа дополнительная вкладка и в ней выбираем «Расширить» и ставим значение 2;
- Для выравнивания и сглаживания подписи заходим во вкладку «Выделение», нажимаем «Модификация» , затем кликаем на «Сглаживание» и выбираем значение 2.
- Необходимо, чтобы был насыщенный цвет. Для этого раскрасим нашу подпись. Печать я не раскрашивал, в связи с тем, что она и так явно выражена.
Для придания нужного цвета, в моём случае синего, найдите в левой вертикальной панели кнопку «Выберите основной цвет» и из выскочившей палитры цветов выберите нужный цвет и нажмите кнопку «ОК».
Если нужен синий цвет, то он должен быть поверху других цветов.
После этого нажимаем на клавиатуре компьютера сочетание клавиш Alt+Backspace. На некоторых клавиатурах, таких как моя Genius, на клавише Backspace отсутствует слово и нарисована горизонтальная стрелка, направленная влево.
У меня кнопка Backspace находится под кнопкой «F12». После этих операций подпись становится ярко синей и жирной. Для снятия выделения ещё нужно нажать при включённой латинской раскладке сочетание клавиш Ctrl+D. Сочетание клавиш – это имеется ввиду одновременное нажатие на эти клавиши;
- У нас получились два отдельных изображения: качественная жирная подпись и красивая печать. Надо помнить, что размер печати d40 мм, поэтому на бумажном документе, документе WORD она должна быть такого же размера.
Для установки нужного размера при сохранении, перейдите во вкладку «Изображение» и нажмите на кнопку «Размер изображения».
Здесь выберите нужный размер. Для понимания какой размер поставить, можете ориентироваться на длину моих скриншотов и картинок в этой статье. Эта длина 500 пикселей (px).
- После набиваете нужный текст в документе WORD (у меня это акт выполненных работ) и переносите в этот файл получившиеся подпись и печать. Всё делаем в самом Ворде уже, а не в Фотошопе.
Выбираем в меню кнопку «Вставка», затем «Рисунок» и в открывшемся окне выбираем из дисков и папок компьютера наши печать и подпись.
Как перенести объект в Фотошопе (Photoshop). ВИДЕО
Записал для наглядности видео как перенести объект используя Фотошоп.
Была у пользователей Эльбы мечта — вставлять изображения печатей и подписей в счета, акты, накладные и прочие серьезные документы. Отчего бы не порадовать мечтателей, подумали мы. Оглядевшись по сторонам, мы поняли, что обычно в таких случаях всю грязную работу сваливают на пользователя (ну, вы знаете: «картинка должна быть 300 на 400 пикселей, с высоким контрастом, хорошим разрешением и идеально белым фоном»). Но судя по опыту нашей команды, которая бывает в колл-центре, даже простая загрузка изображения с фотоаппарата повергает пользователей в глубокую депрессию, и вызволять их приходится богопротивными способами, а-ля «вставьте картинку в Ворд». Конечно, не может быть и речи о том, чтобы заставлять пользователей чистить печати в фотошопах — пусть фотографируют как умеют, а Эльба выполнит за них все остальное!
Если вам интересно узнать, что нужно сделать с фотографией, снятой телефоном или мыльницей, чтобы получить чёткую печать и подпись с прозрачным фоном — читайте дальше.
Вообще-то, мы сделали не один, а целых три способа обработки печатей и подписей. Это не от хорошей жизни — какие-то изображения лучше чистятся одним способом, какие-то — другим. Мы параллельно используем все три, после чего даем пользователю выбрать:
Способ первый: научный подход
Любую картинку можно рассматривать как совокупность точек, каждая из которых имеет определенный цвет. Исходя из этого, наша задача выглядит очень просто — взять только те точки, которые являются частью печати или подписи.
Идея выглядит так: некоторым образом превратим исходную картинку в черно-белое изображение (фон — чёрный, печать — белая), затем набор всех белых точек (маску) пересекаем с исходным изображением. Те части исходного изображения, которые совпадают по координатам с белыми точками считаем печатью. Более детально:
- Берём картинку
Переводим в серый
Запускаем поиск краев
Тут нужно пояснить что же такое края и как мы их ищем. В нашей картинке существуют области однородного цвета (надписи и круги) и собственно края — это границы этих областей. Во многих графических пакетах и библиотеках существует стандартный фильтр «по Собелу», который выделяет горизонтальные и вертикальные края отдельно (причем именно на сером изображении). Вот наглядный пример выделения краев по Собелу:
А вот как края нашлись в нашем изображении:
Итак, мы получили контур печати, но он неоднороден: помимо черных и белых участков (фона и печати), есть довольно много точек, которые близки по цвету к фону или печати. Объявив такие точки фоном или изображением, мы сразу улучшим качество распознавания. Огрубляем нашу картинку:
После всех этих преобразований мы довольно неплохо выделили область печати. Но по всей картинке остается мусор — «одинокие» белые точки. «Одинокий» — это ключевое слово, вокруг всегда много черного. Теперь уменьшим разрешение нашего изображения, вместо каждого квадрата 20×20 точек сделаем одну большую точку. Ее цвет определим как среднее от цветов всех точек, которые вошли в этот квадрат. Белые одинокие точки неизбежно почернеют. И после этого опять огрубим картинку:
В результате весь мусор в виде одиноких точек пропал, мы хорошо выделили область в которой гарантированно находится печать. Кроме того у нас есть края (помните, нашли «по Собелу»). Просто пересечем края с тем, что только что получили.
Вот что выйдет, если применить это в качестве маски к исходной печати:
Все, что находится достаточно далеко от элементов изображения, мы выкинули, и это, конечно, успех. Но мы не убрали детали фона вблизи от печати. Так получилось, потому что цвет фона вблизи изображения недостаточно отличался от самой картинки (фотография некачественная, неравномерно освещенная и т.д.) и во время наших огрублений эти участки не были отнесены к фону. Сразу напрашивается очень простой шаг — максимально увеличим разницу между печатью и участками фона вблизи печати. Сделать это очень просто: увеличим контрастность. Для этого прогоним изначальную фотографию через сглаживание и HistogramEqualization:
В результате фон далекий от печати стал такого же цвета, как печать, но нам уже наплевать, мы научились это отбрасывать и работаем только с участками фона, близкими к картинке. Дальше дело техники, никаких новых идей уже не будет: в серый, инвертируем, огрубляем.
Итак, мы умеем вычищать все, кроме мусора около печати, и уже видели, что получится в результате. Только что мы научились хорошо чистить мусор около печати, теперь применим то, что получили к нашему первому результату:
Уже неплохо. Понятно, что надо немного размыть, поднять контраст, сделать фон прозрачным и т.п.
Правда, у нас обнаружилась проблема с фотографиями в большом разрешении (гонка за мегапикселями фотокамеры, увы, не пощадила и владельцев телефонов) — широкие (10, а иной раз и 100 пикселей) линии печати стали распадаться в результате поиска краев на два отдельных штриха.
Для устранения подобных мелких неприятностей можно воспользоваться замыканием (closing). В нашем случае замыкание приведет к тому, что все участки фона между парными штрихами будут замазаны, но только если расстояние между штрихами не слишком велико. Вот пример работы замыкания из документации к фильтру AForge.Closing:
Видно, что полости больше нескольких пикселов подряд замыкание замазывать не умеет. А размер полости у нас зависит от разрешения, с которым сфотографировали печать.
Казалось бы — ну приведем разрешение в соответствие с нужным нам (конкретное значение тупо экспериментально установим). Однако, проблема в том, что люди вполне могут (и любят) фотографировать печать с огромными белыми полями.
После сжатия картинки до «оптимального размера», мы на выходе получим крохотную печать в углу фото.
В итоге мы решили не заморачиваться и прогнать алгоритм 2 раза. Первый раз мы уберем крупный мусор (и, возможно, мелкие части печати), а также поймём, где же на картинке печать. После этого снова берем оригинальную картинку, вырезаем теперь уже известное нам место с печатью, масштабируем до нужного размера и опять прогоняем алгоритм очистки от фона.
Казалось, цель достигнута, но когда мы начали брать примеры печатей и подписей из интернета, столкнулись с новой проблемой. Если для большинства печатей наш алгоритм работал вполне сносно, то с подписями все обстояло значительно хуже: уровень контраста фотографий порой был таким, что поиск краев просто терял половину линий, а понижать планку для поиска тоже опасно — рискуем получить кучу «мусора» впридачу.
Способ второй: Великое Изобретение Велосипеда
Мы решили, а зачем нам эти поиски краев и прочие навороты? В конце концов, подпись — это ж очень простая штука: несколько линий, нарисованных темной ручкой на светлой бумаге.
На первый взгляд, отделить темное от светлого — невелика наука. Для начала алгоритм под кодовым названием «кто не с нами — тот против нас» выглядел очень просто: перебираем подряд все точки, у которых яркость выше, чем у серого цвета, записываем их в «фон» и уничтожаем. Все, что темнее, оставляем, ибо «ручка».
Прогнали на первой попавшейся подписи — ура, круто обрабатывает!
Прогнали на второй — полный фэйл.
Первую мысль — написать на форме загрузки «фотайте поконтрастнее, пацаны» и забить — проектировщики интерфейсов почему-то не одобрили. Пришлось включать мозг. Прикинули, раз на одних фотках работает, а на других нет, надо просто немного нормализовать фотки самим. Взяли фотку, прошлись по всем точкам, построили простейшую гистограмму: банально для каждой из 256 возможных яркостей посчитали количество точек этой самой яркости. Нашли минимальную яркость, потом максимальную, выбрали точку «где-то посередине» и вырезали фон.
Ура, сказали мы и начали на радостях искать примеры трэшевых подписей. Ну, чтобы найти как можно больше доказательств, какие мы молодцы. Жизнь, как всегда, оказалась интереснее: буквально на второй фотке нас опять ждал жесткий фэйл! Как бы мы ни выбирали ту самую точку «где-то посередине», либо фон оставался в углу, либо часть подписи пропадала.
Обреченно взглянув на результат, открыли оригинал и начали думать.
Головоломки, в общем-то и не было, просто свет лег так, что фон на одном краю фото был темнее, чем ручка на другом (как потом оказалось — такое в реальной жизни бывает довольно часто). Очевидно, что в этой ситуации искомой точки просто не существует.
Поняли, что дальше крутить параметры бессмысленно. Стали рассуждать логически: «Вот мы смотрим на фотку и подпись отлично видим. Значит, контраст достаточный. По крайней мере, локальный контраст».
При слове «локальный» резко оживились и решили: раз для всей картинки нельзя выделить точку вида «ручка темнее, фон светлее», то попробуем это сделать на части изображения!
Разбили на прямоугольники (экспериментально нас устроила сетка 10х10) и применили алгоритм к каждой клетке отдельно. Все бы ничего, но часть клеток оказалась заполнена исключительно фоном. Тут уже проще — раз кроме фона ничего нет, значит, локальный контраст крайне низок. Значит, самая яркая точка и самая темная точка в гистограмме совсем рядом.
Берем отдельную ячейку, строим по ней гистограмму, смотрим левый край (минимум яркости) и правый край (максимум яркости). Затем берем дельту, которая и есть контраст. Если контраст меньше некой величины (как минимум, вычисляется на основе общего контраста картинки), то считаем всю ячейку фоном и выкидываем лишнее. Если контраст больше — определяем точку «раздела» и отрезаем все, что ярче.
Способ третий, заключительный
Два варианта нам показалось мало, решили добавить третий — простенькую обработку «почти идеальных» фоток, в которых весь фон белый (ну, или почти белый). Для этого выбили все пиксели светлее 95% от максимальной яркости и обрезали поля.
В итоге, как мы уже говорили в начале, пользователь выбирает один из трех вариантов. В случае, если ни один из вариантов не подошел (что бывает крайне редко), показываем инструкцию, как правильно нажимать на фотоаппарате кнопку «шедевр».
Можете попробовать сами, даже если у вас нет печати, то расписываться вы наверняка умеете 😉
Как в фотошопе перенести подпись с одного документа на другой — Фотошоп: видео уроки для начинающих
Представляем Вашему вниманию подробные видео на тему «Как в фотошопе перенести подпись с одного документа на другой»:Как перенести печать ил подпись на документ в программе Adobe Photoshop
Как перенести печать, подпись и поставить на документ в Фотошопе (Photoshop)
Как перенести печать с отсканированого документа с помощью фотошопа
Как вставить печать и подпись в PDF файл: инструкция
При оформлении договоров, выставлении счетов, передаче актов о проведенных работах или в других случаях пользователям часто требуется вставить печать и подпись в PDF файл. Чтобы не приходилось его распечатывать и отправлять по почте, можно создать сканы нужных реквизитов, а затем размещать их в соответствующих областях электронного документа для последующей отправки на Email получателя. Существует ряд способов решения этой задачи — онлайн-сервисы, виртуальный принтер, программное обеспечение для компьютера.
У Вас есть сканер?Poll Options are limited because JavaScript is disabled in your browser.Да, у меня устройство «3 в 1». 47%, 14 голосов
14 голосов 47%
14 голосов — 47% из всех голосов
Нет, но есть готовые снужные сканы. 30%, 9 голосов
9 голосов 30%
9 голосов — 30% из всех голосов
Нет. 23%, 7 голосов
7 голосов 23%
7 голосов — 23% из всех голосов
Всего голосов: 30
18.09.2020
×
Вы или с вашего IP уже голосовали.Содержание статьи:
Онлайн-сервисы
В интернете существует множество платных и бесплатных онлайн-сервисов, позволяющих поместить в PDF-файл или документ иного формата подпись и печать.
Схема работы
Принцип работы ресурсов примерно одинаков. Нужно:
- Загрузить на сайт сначала PDF-изображение, а затем отсканированные файлы.
- Наложить сканы на нужные места в документах.
- Сохранить отредактированный файл на свой компьютер или ноутбук.
Теперь результат можно отправить получателю.
Достоинства
- Не требуется установка программ на ПК.
- Простота использования.
Недостатки
- Очень часто требуется регистрация.
- Необходим доступ к интернету.
- Документы и сканы изображений загружаются на сторонний сервер и там хранятся, что в некоторой степени нарушает конфиденциальность их владельца.
Найти онлайн-сервисы можно через поисковую строку любого браузера, набрав в ней запрос “вставить подпись в PDF онлайн”.
Используем программы для ПК или ноутбука, чтобы поставить подпись
Использование программ для компьютеров более популярно для размещения подписей и печатей в файлы в расширении PDF.
Adobe Acrobat
Adobe Acrobat предлагает пользователям функцию “Штамп”. В нее можно добавить собственные изображения или же выбрать их из списка шаблонов.
Функция “Динамический штамп” позволяет указать на документе имя печати, день и время ее проставления. Найти ее можно на панели “Аннотация”.
Инструкция по использованию “Штампа”:
- Запустить программу, поочередно нажать на “Комментарии” и “Аннотации”.
- Нажать на “Штампы”, затем на “Показать палитру”.
- Выбрать штамп.
- Кликнуть там, где должно быть изображение или переместить его курсором мыши для установки места и размера.
- Если в персональных данных ранее не было указано имя, появится окно для ввода этих данных.
- Переместить картинку в другое место можно опциями “Рука” или “Выделение”.
- Чтобы убрать изображение, нажать на него правой клавишей мыши и выбрать “Удалить”.
- Чтобы изменить размер штампа, нажать на него, а затем потянуть отобразившийся в углу маркер.
- Поменять цветовую гамму заметки возле штампа или степень ее прозрачности можно, нажав на нее правой кнопкой мыши, а затем выбрав “Свойства”. Установка параметров выполняется в разделе “Внешний вид”.
Понравившийся штамп можно отправить в “Избранные”, чтобы быстро им воспользоваться, если он снова понадобится. Нужно выбрать пометку штампа с помощью инструмента “Выделение” или “Рука”, затем на панели “Аннотации” нажать “Штамп” и отправить его в перечень избранных.
Как создать свой “штамп”
Если среди штампов нет нужного, его можно сделать вручную, вставив необходимое изображение. Нужно найти интересующую печать на любом из электронных документов и вырезать с помощью графического редактора или скачать с бесплатных тематических сайтов.
Далее:
- Открыть программу, кликнуть на “Аннотации” и развернуть “Штампы”.
- Нажать на кнопку, открывающую выбор штампов.
- Кликнуть “Импорт”, выбрать “Файл”.
- В меню указать путь к собственному штампу и указать его наименование.
- Нажать “Ок”, чтобы подтвердить действие.
Добавленное пользователем изображение будет иметь такие же параметры, как и у штампов из шаблонов.
Как производится вставка подписи, смотрите на скриншоте ниже.
PDF-XChange Viewer
PDF-XChange Viewer выпускается в платной и бесплатной версии. Вторая имеет ограниченные возможности, но инструмент, позволяющий вставить печать или подпись в PDF, у нее есть.
Руководство:
- Сделайте фотографии печати и подписи или отсканировать их.
- Отправить изображения в память компьютера.
- Открыть нужный PDF-документ.
- Вызвать раздел “Палитра штампов”, сделать новую коллекцию, добавить в нее необходимые изображения.
- Из готового набора можно добавлять картинки в соответствующие места файла.
- Чтобы рисунки были зафиксированы на одном месте, кликнуть по ним правой клавишей мыши, выбрать “Свойства”, затем “Дополнительно” и поставить метку в поле “Заблокировано”.
Чтобы в дальнейшем распечатать файл с добавленными изображениями, следует при распечатке указать в параметрах ”Документ и штампы”. Если этого не сделать, итоговый результат будет без подписи или печати.
Создание своей печати выполняется несложно.
Movavi PDF-редактор
Эта программа — платная, но вставка печатей и подписей через ее интерфейс выполняется очень удобно. Изучить ее возможности можно, воспользовавшись бесплатным ознакомительным периодом.
С помощью Movavi PDF-редактора можно не только добавлять заранее подготовленные отсканированные файлы, но и изобразить подпись мышкой или стилусом на дисплее планшета.
Вставка ранее вырезанной подписи
Чтобы разместить отсканированное изображение, необходимо:
- Запустить программу, нажать “Открыть файл”, выбрать документ, в который нужно вставить рисунок.
- Кликнуть “Редактирование”, выбрать “Изображение”. Указать файл. После переноса отрегулировать размер рисунка и перетащить в требуемое место на странице. Аналогичным образом можно вставить штамп или печать.
Для сохранения документа кликнуть по кнопке в виде дискеты вверху слева, выбрать “Файл”, нажать “Сохранить как” и указать имя.
Добавление мышкой
Если сохраненной подписи нет, ее можно сделать при помощи мыши.
Инструкция:
- Загрузить в программу необходимый файл.
- Кликнуть “Редактирование”, затем “Подпись”. Указать цвет и толщину линии.
- Мышкой подписать договор, нажать “Добавить”.
- Установить рисунок в нужном участке, откорректировать размер.
Останется только сохранить PDF и отправить на печать.
Используем сенсорный экран
Movavi PDF Editor выпускается в виде приложения для планшета. В нем также можно подписать документ.
Руководство:
- Запустить приложение, открыть файл.
- Нажать “Редактирование”, выбрать “Подпись”.
- Электронным пером или пальцем подписать документ.
- Передвинуть рисунок в требуемую часть листа, подобрать размер.
Теперь нужно сохранить файл и переслать по Email.
PDF Commander
PDF-Commander — следующий способ выполнить вставку печати в документ в расширении PDF.
Скачивание и установка программы
Чтобы «поставить» на ПК PDF Commander, следует найти и скачать дистрибутив с официального сайта, двойным кликом запустить мастер установки и следовать его подсказкам до окончания инсталляции. Чтобы начать работу, потребуется дважды нажать на ярлык программы на рабочем столе или в меню “Пуск”.
Открытие или создание документа ПДФ
В начальном меню можно открыть PDF файл, создать новый, преобразовать в иной формат или объединить в PDF несколько документов. Чтобы изменить уже имеющийся файл, нужно выбрать “Открыть PDF”, указать папку, в которой он находится и подтвердить действие.
Подпись вручную
Добавить подпись вручную можно кнопкой “Подпись”. В открывшемся окне для рисования нужно создать изображение. Можно отрегулировать цвет, толщину линии и сохранить готовую картинку в формате PDF для дальнейшего использования. Если изображение не получилось с первого раза, его можно удалить или изменить с помощью инструмента “Ластик”. Когда картинка будет готова, нужно кликнуть “ОК” и переместить ее в требуемое место в документе.
Добавление рисунка
Программа позволяет добавить готовое изображение. Необходимо поочередно нажать “Подпись” и “Выбрать из файла”. Затем указать папку с картинкой, кликнуть “Открыть” и переместить ее в то место, где она должна быть.
Наложение штампа
Кроме собственных изображений, программа дает возможность добавить штампы из собственной коллекции. Здесь есть такие инструменты, как “Оплачено”, “Дубликат”, “Одобрено”. Нужно нажать на кнопку “Штамп” вверху слева, выбрать нужный и переместить его в соответствующую область листа. Размер легко отрегулировать, потянув мышкой за края.
PDFSign
PDF Sign — еще одна утилита, позволяющая вставить печать или подпись. При работе с ней нужно открыть документ, кликнуть на кнопку добавления отсканированного файла и разместить рисунок в подходящем месте. Все действия выполняются в несколько нажатий мышью.
Программа позволяет сохранить итоговый документ в расширении PDF или сразу отправить на печать. Также она работает с любыми рисунками, которые можно масштабировать.
Как перенести печать и подпись с отсканированного документа в Ворде: используем виртуальный принтер
Виртуальный принтер позволяет добавить подпись или печать в договоре или ином документе, созданном в Word, а затем преобразовать его в PDF и переслать по Email.
Инструкция:
- Отсканировать документ с изображением, вырезать нужный фрагмент графическим редактором.
- Полученную картинку добавить в договор, подогнать размеры.
- Выполнить печать документа, при выборе принтера указать виртуальный, установленный заранее.
- Указать папку в памяти компьютера для сохранения файла.
Как перенести печать ил подпись на документ в программе Adobe Photoshop
Как перенести печать, подпись и поставить на документ в Фотошопе (Photoshop)
Как перенести печать с отсканированого документа с помощью фотошопа
Как вставить печать и подпись в PDF файл: инструкция
При оформлении договоров, выставлении счетов, передаче актов о проведенных работах или в других случаях пользователям часто требуется вставить печать и подпись в PDF файл. Чтобы не приходилось его распечатывать и отправлять по почте, можно создать сканы нужных реквизитов, а затем размещать их в соответствующих областях электронного документа для последующей отправки на Email получателя. Существует ряд способов решения этой задачи — онлайн-сервисы, виртуальный принтер, программное обеспечение для компьютера.
У Вас есть сканер?Poll Options are limited because JavaScript is disabled in your browser.Да, у меня устройство «3 в 1». 47%, 14 голосов
14 голосов 47%
14 голосов — 47% из всех голосов
Нет, но есть готовые снужные сканы. 30%, 9 голосов
9 голосов 30%
9 голосов — 30% из всех голосов
Нет. 23%, 7 голосов
7 голосов 23%
7 голосов — 23% из всех голосов
Всего голосов: 30
18.09.2020
×
Вы или с вашего IP уже голосовали.Содержание статьи:
Онлайн-сервисы
В интернете существует множество платных и бесплатных онлайн-сервисов, позволяющих поместить в PDF-файл или документ иного формата подпись и печать.
Схема работы
Принцип работы ресурсов примерно одинаков. Нужно:
- Загрузить на сайт сначала PDF-изображение, а затем отсканированные файлы.
- Наложить сканы на нужные места в документах.
- Сохранить отредактированный файл на свой компьютер или ноутбук.
Теперь результат можно отправить получателю.
Достоинства
- Не требуется установка программ на ПК.
- Простота использования.
Недостатки
- Очень часто требуется регистрация.
- Необходим доступ к интернету.
- Документы и сканы изображений загружаются на сторонний сервер и там хранятся, что в некоторой степени нарушает конфиденциальность их владельца.
Найти онлайн-сервисы можно через поисковую строку любого браузера, набрав в ней запрос “вставить подпись в PDF онлайн”.
Используем программы для ПК или ноутбука, чтобы поставить подпись
Использование программ для компьютеров более популярно для размещения подписей и печатей в файлы в расширении PDF.
Adobe Acrobat
Adobe Acrobat предлагает пользователям функцию “Штамп”. В нее можно добавить собственные изображения или же выбрать их из списка шаблонов.
Функция “Динамический штамп” позволяет указать на документе имя печати, день и время ее проставления. Найти ее можно на панели “Аннотация”.
Инструкция по использованию “Штампа”:
- Запустить программу, поочередно нажать на “Комментарии” и “Аннотации”.
- Нажать на “Штампы”, затем на “Показать палитру”.
- Выбрать штамп.
- Кликнуть там, где должно быть изображение или переместить его курсором мыши для установки места и размера.
- Если в персональных данных ранее не было указано имя, появится окно для ввода этих данных.
- Переместить картинку в другое место можно опциями “Рука” или “Выделение”.
- Чтобы убрать изображение, нажать на него правой клавишей мыши и выбрать “Удалить”.
- Чтобы изменить размер штампа, нажать на него, а затем потянуть отобразившийся в углу маркер.
- Поменять цветовую гамму заметки возле штампа или степень ее прозрачности можно, нажав на нее правой кнопкой мыши, а затем выбрав “Свойства”. Установка параметров выполняется в разделе “Внешний вид”.
Понравившийся штамп можно отправить в “Избранные”, чтобы быстро им воспользоваться, если он снова понадобится. Нужно выбрать пометку штампа с помощью инструмента “Выделение” или “Рука”, затем на панели “Аннотации” нажать “Штамп” и отправить его в перечень избранных.
Как создать свой “штамп”
Если среди штампов нет нужного, его можно сделать вручную, вставив необходимое изображение. Нужно найти интересующую печать на любом из электронных документов и вырезать с помощью графического редактора или скачать с бесплатных тематических сайтов.
Далее:
- Открыть программу, кликнуть на “Аннотации” и развернуть “Штампы”.
- Нажать на кнопку, открывающую выбор штампов.
- Кликнуть “Импорт”, выбрать “Файл”.
- В меню указать путь к собственному штампу и указать его наименование.
- Нажать “Ок”, чтобы подтвердить действие.
Добавленное пользователем изображение будет иметь такие же параметры, как и у штампов из шаблонов.
Как производится вставка подписи, смотрите на скриншоте ниже.
PDF-XChange Viewer
PDF-XChange Viewer выпускается в платной и бесплатной версии. Вторая имеет ограниченные возможности, но инструмент, позволяющий вставить печать или подпись в PDF, у нее есть.
Руководство:
- Сделайте фотографии печати и подписи или отсканировать их.
- Отправить изображения в память компьютера.
- Открыть нужный PDF-документ.
- Вызвать раздел “Палитра штампов”, сделать новую коллекцию, добавить в нее необходимые изображения.
- Из готового набора можно добавлять картинки в соответствующие места файла.
- Чтобы рисунки были зафиксированы на одном месте, кликнуть по ним правой клавишей мыши, выбрать “Свойства”, затем “Дополнительно” и поставить метку в поле “Заблокировано”.
Чтобы в дальнейшем распечатать файл с добавленными изображениями, следует при распечатке указать в параметрах ”Документ и штампы”. Если этого не сделать, итоговый результат будет без подписи или печати.
Создание своей печати выполняется несложно.
Movavi PDF-редактор
Эта программа — платная, но вставка печатей и подписей через ее интерфейс выполняется очень удобно. Изучить ее возможности можно, воспользовавшись бесплатным ознакомительным периодом.
С помощью Movavi PDF-редактора можно не только добавлять заранее подготовленные отсканированные файлы, но и изобразить подпись мышкой или стилусом на дисплее планшета.
Вставка ранее вырезанной подписи
Чтобы разместить отсканированное изображение, необходимо:
- Запустить программу, нажать “Открыть файл”, выбрать документ, в который нужно вставить рисунок.
- Кликнуть “Редактирование”, выбрать “Изображение”. Указать файл. После переноса отрегулировать размер рисунка и перетащить в требуемое место на странице. Аналогичным образом можно вставить штамп или печать.
Для сохранения документа кликнуть по кнопке в виде дискеты вверху слева, выбрать “Файл”, нажать “Сохранить как” и указать имя.
Добавление мышкой
Если сохраненной подписи нет, ее можно сделать при помощи мыши.
Инструкция:
- Загрузить в программу необходимый файл.
- Кликнуть “Редактирование”, затем “Подпись”. Указать цвет и толщину линии.
- Мышкой подписать договор, нажать “Добавить”.
- Установить рисунок в нужном участке, откорректировать размер.
Останется только сохранить PDF и отправить на печать.
Используем сенсорный экран
Movavi PDF Editor выпускается в виде приложения для планшета. В нем также можно подписать документ.
Руководство:
- Запустить приложение, открыть файл.
- Нажать “Редактирование”, выбрать “Подпись”.
- Электронным пером или пальцем подписать документ.
- Передвинуть рисунок в требуемую часть листа, подобрать размер.
Теперь нужно сохранить файл и переслать по Email.
PDF Commander
PDF-Commander — следующий способ выполнить вставку печати в документ в расширении PDF.
Скачивание и установка программы
Чтобы «поставить» на ПК PDF Commander, следует найти и скачать дистрибутив с официального сайта, двойным кликом запустить мастер установки и следовать его подсказкам до окончания инсталляции. Чтобы начать работу, потребуется дважды нажать на ярлык программы на рабочем столе или в меню “Пуск”.
Открытие или создание документа ПДФ
В начальном меню можно открыть PDF файл, создать новый, преобразовать в иной формат или объединить в PDF несколько документов. Чтобы изменить уже имеющийся файл, нужно выбрать “Открыть PDF”, указать папку, в которой он находится и подтвердить действие.
Подпись вручную
Добавить подпись вручную можно кнопкой “Подпись”. В открывшемся окне для рисования нужно создать изображение. Можно отрегулировать цвет, толщину линии и сохранить готовую картинку в формате PDF для дальнейшего использования. Если изображение не получилось с первого раза, его можно удалить или изменить с помощью инструмента “Ластик”. Когда картинка будет готова, нужно кликнуть “ОК” и переместить ее в требуемое место в документе.
Добавление рисунка
Программа позволяет добавить готовое изображение. Необходимо поочередно нажать “Подпись” и “Выбрать из файла”. Затем указать папку с картинкой, кликнуть “Открыть” и переместить ее в то место, где она должна быть.
Наложение штампа
Кроме собственных изображений, программа дает возможность добавить штампы из собственной коллекции. Здесь есть такие инструменты, как “Оплачено”, “Дубликат”, “Одобрено”. Нужно нажать на кнопку “Штамп” вверху слева, выбрать нужный и переместить его в соответствующую область листа. Размер легко отрегулировать, потянув мышкой за края.
PDFSign
PDF Sign — еще одна утилита, позволяющая вставить печать или подпись. При работе с ней нужно открыть документ, кликнуть на кнопку добавления отсканированного файла и разместить рисунок в подходящем месте. Все действия выполняются в несколько нажатий мышью.
Программа позволяет сохранить итоговый документ в расширении PDF или сразу отправить на печать. Также она работает с любыми рисунками, которые можно масштабировать.
Как перенести печать и подпись с отсканированного документа в Ворде: используем виртуальный принтер
Виртуальный принтер позволяет добавить подпись или печать в договоре или ином документе, созданном в Word, а затем преобразовать его в PDF и переслать по Email.
Инструкция:
- Отсканировать документ с изображением, вырезать нужный фрагмент графическим редактором.
- Полученную картинку добавить в договор, подогнать размеры.
- Выполнить печать документа, при выборе принтера указать виртуальный, установленный заранее.
- Указать папку в памяти компьютера для сохранения файла.
Теперь полученный документ можно переслать по электронной почте.
Видео инструкции
Заключение
Если пользователю нужно добавить на PDF-файл печать или подпись, необязательно для этого распечатывать документ, а затем отправлять его обычной почтой. С помощью онлайн-сервисов, специальных программ и виртуального принтера можно добавить необходимое изображение в нужный файл, а затем отправить его по Email.
СТАТЬЯ БЫЛА ПОЛЕЗНОЙ?
Отлично!
В знак благодарности расскажите о статье своим друзьям и знакомым в социальных сетях. Используйте кнопки для слева или внизу страницы. Это не занимает более 15 секунд. Спасибо!
Play Again!
Подпись на основе сертификата, Adobe Acrobat
A подпись на основе сертификата , как обычная собственноручная подпись, идентифицирует человека подписание документа. В отличие от собственноручной подписи, сертификат на основе подпись сложно подделать, поскольку она содержит зашифрованную информацию, которая уникален для подписывающей стороны. Его можно легко проверить и сообщить получателям, документ был изменен после того, как подписывающая сторона изначально подписала документ.
Чтобы подписать документ сертификатом, необходимо: получить цифровой идентификатор или создать самоподписанный цифровой идентификатор в Acrobat или Adobe Reader.Цифровой идентификатор содержит закрытый ключ и сертификат с открытым ключом и многое другое. В закрытый ключ используется для создания подписи на основе сертификата. В сертификат — это учетные данные, которые автоматически применяются к подписанный документ. Подпись проверяется при открытии получателя документ.
Когда вы применяете подпись на основе сертификата, Acrobat использует алгоритм хеширования для создания дайджест сообщения, который шифруется вашим секретным ключом . Акробат вставляет зашифрованный дайджест сообщения в PDF, данные сертификата, подпись изображение и версия документа, когда он был подписан.
.Можете ли вы добавить подпись на страницах
Вот как я это делаю с помощью Pages 4.3 и Preview 5.5.3.
Как сохранить подпись в Preview:
1. Откройте Preview и выберите Preview> Preferences> Signatures. Появится окно подписей.
2. Нажмите кнопку + в нижнем левом углу окна. Откроется окно «Захват подписи».
3. Напишите свое имя черными чернилами на белой поверхности чего-нибудь твердого, например, на обратной стороне каталожной карточки.
4. Поднесите карту к камере Mac. Убедитесь, что подпись на карточке находится на синей линии в окне «Захват подписи».
5. Когда ваша подпись появится в области предварительного просмотра подписи, нажмите Принять. Окно Signature Capture исчезнет, и ваша подпись будет сохранена.
Как поместить изображение подписи в файл Pages:
1. Откройте «Предварительный просмотр» и выберите «Просмотр»> «Настройки»> «Подписи». Откроется окно «Подписи» со списком сохраненных подписей.
2. На клавиатуре нажмите Cmd + Ctrl + Shift + 4, а затем отпустите клавиши. Курсор примет форму перекрестия. Перетащите курсор в виде перекрестия на подпись, которая не выбрана. (У выбранной подписи будет цветная полоса выбора, но вы можете не захотеть, чтобы полоса выбора была частью вставленной подписи. Чтобы отменить выбор подписи, щелкните в пустой области окна под списком подписей. Измените размер окна вниз из вас нужно увидеть больше пустого места.)
3.Отпустите трекпад. Изображение будет скопировано в буфер обмена.
4. Откройте файл Pages и щелкните файл, в котором вы хотите поставить свою подпись. В меню «Правка» файла Pages нажмите «Вставить».
.Что такое электронная подпись
В чем разница между цифровыми подписями и электронными подписями?
Проще говоря, электронная подпись (или электронная подпись) — это широкий термин, относящийся к любому электронному процессу, который указывает на принятие соглашения или записи. Цифровая подпись — это один из конкретных типов электронной подписи.
Типичные решения для электронной подписи используют стандартные методы электронной аутентификации для проверки личности подписывающего лица, например адреса электронной почты, корпоративного идентификатора или PIN-кода телефона.Если требуется повышенная безопасность, можно использовать многофакторную аутентификацию. Лучшие решения для электронной подписи демонстрируют подтверждение подписи с помощью безопасного процесса, который включает контрольный журнал вместе с окончательным документом.
Цифровые подписииспользуют цифровые идентификаторы на основе сертификатов для проверки подлинности подписывающего лица и демонстрации доказательства подписи путем привязки каждой подписи к документу с шифрованием. Проверка выполняется через доверенные центры сертификации (CA) или доверенных поставщиков услуг (TSP).
.Практическое руководство: использование предварительного просмотра для добавления подписей к PDF-документам, документам Pages и почтовым сообщениям
Как мы уже писали в предыдущих статьях, Preview — ценный инструмент в OS X, который не вызывает особого внимания прессы. В этой статье мы рассмотрим, как вы можете использовать Preview для захвата вашей подписи с помощью камеры iSight на Mac, а затем использовать ее в документах Pages, для подписи PDF-документов и в качестве изображения в вашей подписи в приложении Mail.
Откройте приложение предварительного просмотра и запишите свою подпись Если у вас уже есть PDF-файл, который вы хотите подписать, дважды щелкните его, чтобы открыть в режиме предварительного просмотра.Затем щелкните значок пера в правом верхнем углу, выберите значок Sig и выберите «Создать подпись из встроенного iSight…».
В качестве альтернативы, если у вас нет документа для подписи в данный момент, вы можете открыть меню «Инструменты» в предварительном просмотре, затем выбрать «Аннотации»> «Подпись»> «Создать подпись из встроенного iSight…».
Откроется диалоговое окно «Захват подписи». Убедитесь, что установлен флажок «Сохранить эту подпись для использования после выхода из предварительного просмотра».Теперь возьмите лист бумаги и подпишите его. Я рекомендую использовать учетную карточку. Поднесите лист бумаги к камере iSight и отрегулируйте положение бумаги, пока камера не распознает и не отобразит вашу подпись. Нажмите кнопку «Принять», чтобы сохранить подпись.
Вы можете иметь более одной доступной подписи или создать лучшую версию своей подписи, зайдя в Управление подписями. Для этого щелкните значок «Перо» в правом верхнем углу, затем значок «Sig» и выберите «Управление подписями».Используйте знаки + и — в левом нижнем углу, чтобы добавлять и удалять подписи. Щелчок по значку «+» снова запускает диалоговое окно «Захват подписи».
Используйте свои подписи в PDF Чтобы подписать PDF-файл, щелкните значок Pen в правом верхнем углу, затем значок Sig и щелкните подпись, которую хотите использовать. Затем щелкните, удерживайте и перетащите PDF-файл в область, которую вы хотите подписать.
При необходимости вы также можете пометить PDF текстовыми полями, используя тот же метод, щелкнув значок Aa слева от значка Sig.Подробные сведения о том, как создавать текстовые поля с помощью предварительного просмотра, приведены в предыдущей статье.
Используйте свою подпись в почтовом приложении Откройте PDF-файл, который вы подписали. Создайте снимок экрана своей подписи, используя Command & Shift & 4 на клавиатуре и перетаскивая подпись. Снимок экрана с вашей подписью будет на рабочем столе.
Теперь откройте приложение «Почта» и выберите меню «Почта», затем выберите «Настройки».Нажмите «Подписи» и создайте новую подпись с помощью кнопки «+». Перетащите изображение, созданное на предыдущем шаге, с рабочего стола на подпись и добавьте любую дополнительную информацию под ним.
Чтобы сохранить и использовать подпись, перетащите подпись из центрального столбца в учетную запись электронной почты, указанную слева. Затем выберите подпись по умолчанию для учетной записи электронной почты, используя всплывающее меню «Выбрать подпись» внизу.
Теперь, когда вы составляете, пересылаете или отвечаете на электронное письмо с помощью приложения «Почта», ваша подпись появляется автоматически.
Используйте свою подпись на страницах Снимок экрана, сделанный вами для вашей подписи на шагах выше, можно использовать практически везде, где вы хотите поставить свою подпись. В Pages вы можете использовать созданную вами подпись, перетащив ее в текст документа. Перетащив его внутрь, щелкните вкладку «Упорядочить» в правом верхнем углу и выберите «Нет» во всплывающем меню «Перенос текста». Теперь вы можете легко изменить размер и положение своей подписи, чтобы она выглядела так, как вы хотите.
На этом этапе вы можете сохранить его как шаблон, чтобы у вас был документ Pages с вашей подписью, сохраненный для будущего использования. В меню файла выберите «Сохранить как шаблон…», нажмите кнопку «Добавить в средство выбора шаблона» и сохраните его с таким именем, как «Подпись».
Возможность использовать свою подпись в различных приложениях, где это имеет смысл, добавляет удобства и стильно настраивает вашу переписку.
FTC: Мы используем автоматические партнерские ссылки для получения дохода. Подробнее.
Посетите 9to5Mac на YouTube, чтобы узнать больше новостей Apple:
.
Шпаргалка по палитре кистей Photoshop CC
Этот обзор палитры кистей Photoshop перенесет вас от новичка в кисть до профессионального художника. Эта шпаргалка охватывает основы, а затем углубляется в двойные кисти, дрожание и многое другое.
Твердость и мягкость
Жесткая круглая кисть имеет чистый острый край, который лучше всего подходит для точных работ, таких как отделение объекта от фона.
Мягкая кисть будет иметь более размытые края, что идеально подходит для более художественной работы, такой как нанесение макияжа на лицо человека или уклонение от фона изображения (да, вы можете настроить кисти с помощью большинства инструментов, таких как осветление / затемнение / инструменты насыщения).
Поток и непрозрачность
Самая основная, но важная часть кисти — это уровень непрозрачности или растекания краски. Непрозрачность и поток расположены на верхней панели инструментов, как показано выше.
Непрозрачность — Уменьшение непрозрачности кисти до 50% приведет к тому, что кисть будет рисовать только 50% на холсте, даже если вы будете повторять одно и то же место несколько раз.
Flow — Использование 50% потока на вашей кисти гарантирует, что ваша кисть может продолжать наносить дополнительную краску на то же место.
Шаг
Расстановка круговой кисти создаст пунктирную линию, которую можно использовать в креативном графическом дизайне, например, для рисования траектории полета пчелы или объединения пунктирных кривых курсивными шрифтами.
Вы также увидите интервалы в следующих нескольких вариантах палитры кистей:
Рассеяние и дрожание
Один из моих любимых инструментов — используя различные интервалы, рассеивание и дрожание, вы можете создать звездное небо или пушистый снегопад, просто щелкнув и перетащив.В приведенном ниже примере звездного неба я также использовал небольшое дрожание размера, чтобы звезды выглядели более реалистично.
Цветовая динамика
Цветовая динамика позволяет вам колебаться между цветами переднего плана и фона, так что каждый раз, когда вы щелкаете, вы автоматически рисуете любой оттенок между этими двумя цветами — ручное переключение не требуется.
Если вы используете вместе цветовую динамику, углы и дрожание, вы можете легко проиллюстрировать более сложные объекты, такие как травянистое поле.В приведенном ниже примере я использовал кисть из травинок с незначительным дрожанием угла и дрожанием размера, а также оттенками зеленого и желтого для моего дрожания переднего плана / фона:
Если вы работаете над чем-то немного абстрактным с множеством цветов, например над закатом, это очень полезно, но вы можете не захотеть иметь дрожание цвета при рисовании более серьезных деталей, таких как тени на лице.
Уголки
Нет необходимости вращать слои, если вы хотите изменить угол сложной кисти.Вместо этого вы можете просто изменить угол наклона кисти в области формы кончика кисти на палитре кистей.
Передача
Установка передачи непрозрачности 50% приводит к реалистичному акварельному эффекту.
50% -ный перенос потока таким же образом смягчает края, но не так драматично.
Поза кисти
Поза кисти позволяет наклонять, наклонять и вращать кисть, а также позволяет регулировать давление кисти, имитируя настоящую кисть.В приведенном выше видео в 3:37 вы можете увидеть, как работает инструмент позы кисти.
Если вы собираетесь часто создавать цифровое искусство, используйте планшет Wacom в сочетании с позой кисти, чтобы вы могли легко воспроизвести естественные эффекты кисти.
Двойная щетка
Двойная кисть добавляет вторую кисть к первоначально выбранной кисти, что может привести к некоторым уникальным комбинациям. Смешивая простой мягкий круглый кончик щетки с щеткой для травы, получается щетка из колючей проволоки.
Вот и все! Мы надеемся, что этот урок вдохновит вас на создание новых дизайнов. Не стесняйтесь делиться с нами всем, что вы делаете, на наших Facebook или Twitter.
Дополнительные полезные ресурсы Photoshop:Где найти тысячи кистей Photoshop и Procreate
Фото: Stock Photos from DenPhotos / Shutterstock
Photoshop и Procreate — это программы, меняющие правила игры, если вы хотите рисовать в цифровом виде и раскрашивать . У каждого есть свой собственный набор кистей , которые позволяют делать отметки, похожие на карандаш, ручку с тонким наконечником и т. Д.Это делает рисование и раскрашивание удобно с точки зрения логистики — не требуется бумага, ластики или тюбики с краской — и означает, что вы можете создавать работы, которые выглядят так, как будто они были выполнены с помощью аналоговых носителей, но имеют простоту цифровых технологий.
Хотя оба приложения оснащены собственными кистями, знаете ли вы, что можете добавить их еще больше в свою коллекцию эскизов и рисования? Procreate и Photoshop позволяют загружать кисти, которые предлагают массу творческих возможностей. Кисти охватывают весь спектр; некоторые выглядят как брызги краски, другие — как будто вы используете перо.А некоторые кисти — это настоящие новинки, благодаря которым каждое движение вашего Apple Pencil выглядит как животное или декоративный узор.
Найти кисти Photoshop и Procreate в Интернете несложно — просто нужно знать, где искать. Прокрутите вниз, чтобы найти ресурсы, где найти цифровых кистей (многие из них бесплатны), а также инструкции по их установке в эти приложения после их загрузки.
Где найти Photoshop и создать кисти
Фото: Stock Photos from Ирина Имаго / Shutterstock
Независимо от того, пользуетесь ли вы Photoshop или Procreate (или обоими сразу), у нас есть хорошие новости.После обновления Procreate 5 вы теперь можете использовать кисти Photoshop (с расширением файла .ABR ) в Procreate. По этой причине многие новые кисти, которые вы найдете, адаптированы для обеих программ. Это дает вам еще больше возможностей при выборе нового набора цифровых инструментов и гарантирует, что вы легко сможете передавать работу между Procreate и Photoshop. Тем не менее, обязательно ознакомьтесь с описанием кистей перед загрузкой, так как некоторые из них могут быть предназначены только для Procreate (с .BRUSH расширение).
Помимо проверки того, где можно использовать эти кисти, также обратите внимание на их использование. Многие кисти, которые вы найдете, бесплатны для личного использования. Но если вы хотите использовать их в коммерческих целях, создатель набора кистей может попросить вас заплатить за лицензию , чтобы использовать его для этой цели.
Кайл Т. Вебстер / Adobe — Иллюстратор Кайл Т. Вебстер был одним из первых креативщиков, которые оставили свой след (каламбур) в мире кистей, создав кисти Photoshop, которые переводили аналоговые инструменты на цифровые носители.С тех пор как он начал создавать эти любимые кисти, он сотрудничал с Adobe для создания эксклюзивных дизайнов. Пока вы вошли в свою учетную запись Adobe, вы сможете загрузить их за бесплатно .
Brusheezy — Если вы ищете бесплатных кистей , не ищите ничего, кроме Brusheezy. Этот веб-сайт не предлагает ничего, кроме бесплатных загрузок кистей и графики. Это отличный способ опробовать определенный тип кисти (например, брызги) и развить свой стиль.
Brush Lovers — Вот еще один сайт с бесплатными кистями. Многие из представленных дизайнов Brush Lovers представляют собой забавные новинки, например кисти, которые производят кофейные кольца и дымовые шлейфы.
F Кисти — F Кисти — это бесплатных кистей (с узорами и текстурой) со смесью новизны (есть ли поклонники Zelda?) И кистей, подходящих для повседневного использования.
Фото: Фотографии Константина Савусии / Shutterstock
Gumroad — Gumroad — это онлайн-торговая площадка для создателей цифровых материалов.Хотя он не предназначен специально для кистей, у него есть обширная коллекция рисунков, созданных художниками. Как и на других сайтах в этом списке, стили кистей различаются, как и цены. Некоторые художники предлагают модель «плати сколько можешь» , в то время как другие берут плату за лицензию для загрузки своих кистей.
Envato — Envato — еще одна торговая площадка с предложениями, которые выходят далеко за рамки кистей. Но они работают с моделью по подписке , поэтому, если вы заплатите ежемесячную плату , вы получите только скачивание кистей, помимо графики, видео-шаблонов и многого другого.
DesignCuts — Подобно Gumroad, Design Cuts предлагает кисти, сделанные художниками по небольшой цене . Загляните на их рынок , и вы найдете коллекции, в которых вы будете рисовать, как Джон Сингер Сарджент, или писать красивую каллиграфию. Они разделили свой рынок на кисти Photoshop и Procreate.
Как установить Photoshop и создать кисти
Итак, вы нашли свою новую любимую коллекцию кистей.Все, что вам нужно сделать, это установить его! Вот как это делается в Photoshop и Procreate.
Загрузка и установка кистей в Photoshop CCКак установить кисти Procreate
Статьи по теме:
10 основных принадлежностей для рукоделия, которые обязательно должны быть в вашем студийном тайнике
9 лучших кистей для художников всех уровней квалификации
7 лучших механических карандашей, которые абсолютно нравятся художникам и дизайнерам
9 лучших перьевых ручек для письма и иллюстрации
20 подарков иллюстраторам, которые вдохновят их продолжать рисовать
4 способа имитации эффекта ризографа в Adobe Photoshop
Печать ризографов — растущая тенденция в дизайнерском сообществе.Узнайте, как самому создать такой образ.
Изобретенный в Японии в 1980-х годах, ризограф — это особый метод печати, сочетающий в себе функции копировального аппарата и трафаретного принтера. Этот метод популярен в творческом сообществе из-за его невысокой стоимости, скорости, гибкости и эстетики.
https://www.instagram.com/p/BpK4qk5AICU/
Машина Riso печатает одноцветными слоями и печально известна тем, что печатает яркие оттенки с более богатым расходом чернил, чем лазерные принтеры.Красота печати ризографа заключается в ее текстуре, неравномерности и наложении отпечатков, создаваемых при наложении двух чернил друг на друга.
Последние тенденции в полиграфическом дизайне показывают экспоненциальный рост использования ризографов для печати плакатов, открыток, журналов и многого другого. Этот метод печати отличается от цифровых технологий, привнося ощущение неравномерности в каждый результат. Дизайнеры использовали этот метод печати для создания информационных книг, личных визитных карточек и оформления периодических изданий.
Прочтите, чтобы узнать о четырех способах воспроизведения эффекта ризографа в Adobe Photoshop.
Одноцветная печать
ПринтерыRisograph работают с одноцветными изображениями для каждого слоя печати. Чтобы по-настоящему имитировать внешний вид ризографа, дизайнеры должны преобразовывать иллюстрации и фотографии только в один оттенок, как в двухцветном эффекте.
Дуплексный режим
При работе с полноцветными фотографиями вам необходимо внести некоторые изменения, чтобы придать изображениям ощущение ризографа.Традиционно при подготовке изображения для печати Riso вы должны преобразовать его в черно-белое, а затем пропустить его через принтер с указанными чернилами.
Изображение предоставлено Колпаковой Дарьей.Для начала перенесите изображение в Adobe Photoshop, затем преобразуйте его в черно-белый корректирующий слой. Вы можете найти корректирующие слои внизу панели Layers ; просто щелкните полутоновый кружок и выберите Black & White .
Это вызовет панель Properties , где вы можете контролировать, насколько темным или светлым будет каждый оттенок при преобразовании в черно-белый.Не торопитесь и экспериментируйте с разными уровнями, пока не добьетесь оптимального контраста.
Теперь пришло время добавить ярких оттенков вашему черно-белому изображению. Объедините черно-белый слой со слоем изображения, удерживая клавишу Shift и щелкнув оба слоя, затем нажмите Command + E . Это сохраняет уровень контрастности вашего черно-белого изображения перед преобразованием в оттенки серого.
Перейдите к Изображение> Режим> Оттенки серого , чтобы преобразовать все изображение в оттенки серого.Затем вернитесь к этому раскрывающемуся списку и выберите Duotone . Появится всплывающее меню Duotone Options , предлагающее выбрать один из различных типов и цветов дуплекса. Выберите Monotone и щелкните поле цвета, чтобы выбрать оттенок из диапазона. Я выбрал яркий, яркий розовый цвет, чтобы добиться такого богатого качества чернил.
Слой цветовой заливки
Если вы работаете с черно-белыми иллюстрациями, добавьте цвет в двухцветном режиме или, если вы не хотите менять цветовой режим, добавьте цветовую заливку.Поднимите кнопку корректирующих слоев и выберите Solid Color , затем найдите оттенок, который лучше всего подходит для иллюстрации. Переместите слой цветовой заливки под слой изображения, затем установите режим наложения на Screen или Lighten , чтобы цвет просвечивал сквозь него.
Изображение предоставлено Надеждой Молчентин.На этом веселье ризографа не заканчивается; добавить текстурные компоненты с полутоновыми точками или шумом. Подражание дизайну ризографа означает принятие неровностей и перекрытий.
Полутоновый экран
Другой популярный метод, используемый дизайнерами при подготовке изображения для печати ризографа, — это использование полутоновых точек.Полутоновые точки создают текстуру, добавляя несовершенного качества.
Начните с переноса черно-белого изображения в Photoshop. Убедитесь, что установлен режим изображения Grayscale , затем вернитесь к Image> Mode> Bitmap . Это вызовет меню Bitmap с запросом ввода разрешения и метода.
Установите Output на 600 пикселей на дюйм и выберите Halftone Screen на вкладке Method .Нажмите OK , а затем установите Frequency на 100 линий на дюйм, Angle до 10 градусов и Shape до Round .
В режиме Bitmap каждый аспект изображения устанавливается на черный или белый. Чтобы включить цвет в этот полутоновый экран, преобразуйте изображение обратно в Grayscale , а затем в RGB Color . Разблокируйте фоновый слой, удерживая клавишу Option и дважды щелкнув слой.
Добавьте цветную заливку, перейдя к кнопке корректирующих слоев и выбрав Solid Color . Выберите свой оттенок, затем перенесите слой сплошного цвета под слой изображения. Установите режим наложения изображения на Screen , чтобы цвет просвечивал сквозь полутоновые точки.
Чтобы выступить в качестве бумажного фона, давайте добавим еще один сплошной цветной слой. Снова перейдите к корректирующим слоям и выберите Solid Color . Добавьте более светлый оттенок, например бледно-желтый, чтобы не заглушать полутоновое изображение.Перетащите цветной слой под полутоновое изображение, затем установите режим наложения на Multiply .
Надпечатка
В мире ризографов надпечатка происходит, когда две или более краски печатают друг на друге. Это создает уникальный эффект при печати, но вы можете легко добиться этого метода наложения с помощью режимов наложения Photoshop.
Печать поверх ели подчеркивает простую иллюстрацию, подчеркивая перекрытие двух слоев.Начните с рисованной иллюстрации или рисунка, вдохновленного природой, и перенесите его в Photoshop. В этом случае я хотел создать наложение с фоном, но вы также можете включить текст или элементы формы, добавив слои поверх иллюстрации.
Активируйте инструмент Magic Wand Tool (W) , затем щелкните за пределами иллюстрации; удерживайте нажатой клавишу Shift, и щелкните в других областях, чтобы добавить к исходному выделению. Добавьте еще один слой поверх изображения, затем активируйте инструмент «Кисть » , чтобы рисовать неразрушающим образом.Установите цвет кисти на светлый оттенок, который дополняет цвет иллюстрации. Заполните все компоненты выделения с волшебной палочкой, затем снимите выделение слоя с помощью Command + D .
Активировав инструмент Move Tool , сдвиньте сплошной цветной слой с помощью стрелок на клавиатуре. Тонкое совпадение — вот к чему мы здесь стремимся; это небольшое перекрытие имитирует наложение, которое часто происходит с машиной Risograph. Установите режим наложения слоя на Умножьте и сделайте эти великолепные наложения.
Шум и зерно
И последнее, но не менее важное: еще один способ имитировать этот грубый эффект ризографа — это добавить шум и зернистость.
Вы можете добиться этого эффекта, выбрав Фильтр> Шум> Добавить шум . Появится меню с запросом количества и распределения шума. Держите Сумма около 15% или меньше; более высокое значение может создать слишком много шума (здесь мы стремимся к тонкости). Установите Distribution на Uniform , затем нажмите OK .Промойте и при необходимости повторите для остальных слоев.
Мокап обложки через миртмирт. Уходит через Аленку Карабанову.
Ищете другие техники, чтобы добавить характер в ваш дизайн? Не смотрите дальше:
бесплатных кистей Photoshop — Кисти Adobe Photoshop КАТАЛОГ
Бесплатные кисти Adobe Photoshop — Введение
Ниже вы найдете ссылки на все виды потрясающих бесплатных кистей Photoshop. Стефани из Obsidian Dawn любезно собрала 10 лучших советов по работе с кистями Photoshop, которые помогут вам максимально эффективно использовать кисти.
Также ознакомьтесь с нашей постоянно растущей коллекцией кистей Photoshop высокого разрешения. Если вы печатаете что-то с разрешением 200 или 300 точек на дюйм, вам понадобится графика с соответствующим размером, и именно здесь кисти с высоким разрешением превосходны. Удачи в изучении!
Найдите бесплатные наборы кистей для печати на нашей странице «Кисти Photoshop высокого разрешения».
Улучшите свои навыки работы с кистями Photoshop с помощью наших 10 лучших советов по кистям Photoshop.
Бесплатные кисти для Photoshop от Janita
Seishido предлагает прекрасную коллекцию кистей для Photoshop, которую нельзя упускать из виду! Все кисти Джаниты навеяны причудливым оттенком, с нежными перьями, тонкими крыльями и мечтательными облаками.Вот 2 бесплатных набора кистей, которые она предлагает исключительно для нашего сайта.
Кисти Doodle
Название набора: Imaginary Friend (кистей в наборе: 31)
Все иллюстрации в этих кистях нарисованы от руки простым черным пером. Вдохновленный куклой-дракончиком Lady Lovelylocks, которую я недавно нашел на самом дне коробки, в которой прячу свои детские воспоминания.
Кисти-бабочки
Название набора: Glitterflies (кистей в наборе: 20)
Все изображения сделаны вручную.
Бесплатные плагины для Adobe Photoshop и купоны на плагины для Photoshop
Хотите бесплатные плагины для Photoshop? Ознакомьтесь с нашей удивительной коллекцией: Лучшие бесплатные плагины для Photoshop — Бесплатная загрузка плагинов для Photoshop. У нас также есть специальные эксклюзивные скидки на следующие подключаемые модули Adobe Photoshop.
Topaz Labs Плагины Photoshop — Купон на скидку 15%
Введите код купона PHOTOSHOPSUPPORT во время оформления заказа в Topaz Labs, чтобы получить мгновенную скидку 15% на любой продукт Topaz, включая пакеты и обновления.
Плагины NIK Photoshop — Купон на скидку 15%
Введите код купона NIKPSS во время оформления заказа в Nik Software, чтобы получить мгновенную скидку 15% на любой плагин или пакет Nik.
Плагины onOne Photoshop — Купон на скидку 10%
Введите код купона — PSSPPT06 — во время процесса оформления заказа в onOne Software, чтобы получить мгновенную скидку 10% на любой продукт onOne Software.
My Vintage Valentine — Бесплатный набор кистей для Photoshop «Валентина»
Вдохновленная и вдохновляющая Кирсти из кистей объемом 500 мл сделала это снова — создала для нас еще один эксклюзивный набор кистей. На этот раз наша кисть Diva создала великолепную коллекцию любовных символов и романтических жестов.
Имея 11 отдельных кистей Photoshop для работы, вы можете создать красивое любовное письмо с тонкими изображениями, плавающими на заднем плане, или быть смелым и штамповать огромное сердце на всем листе, или распечатать только половину страницы, а затем сложить и доставить как карту.Если вы больше склоняетесь к готике или гранжу, забрызгайте страницу миллионом маленьких изображений и нацарапайте детали своей безумной любви гигантскими буквами. Возможности безграничны, как и любовь. Спасибо, Кирсти!
Загрузите набор кистей My Vintage Valentine (zip / 1,8 МБ).
БОНУС — Подарки от Стефани — кисти для фотошопа с сердечками и валентинками!
Free Photoshop Frames And Borders Brush Set From Stephanie
Стефани из Obsidian Dawn создала чудесный набор из 28 кистей, состоящих из рамок и границ.Это эксклюзивный набор только для PhotoshopSupport.com. Просто перейдите на страницу набора кистей Photoshop Frames And Borders, чтобы загрузить бесплатные кисти. В набор входят красивые рамки Polaroid, бордюр для штампа, бамбук, веревка и декоративные бордюры, диафильмы, ткань и гранж.
На странице также есть отличный учебник от Стефани, который проведет вас через установку и использование бесплатного набора кистей Photoshop Frames & Borders. В учебное пособие включены советы по использованию определенных кистей из набора, чтобы добиться наилучшего результата.Вы найдете описание каждой из 28 кистей в конце урока. А если вы уже знакомы с тем, как устанавливать и использовать кисти Photoshop, просто перейдите к разделу «Использование кистей».
Дополнительные бесплатные кисти для Photoshop от Стефани
Мы собрали самые последние оригинальные кисти Стефани на специальной странице кистей для Photoshop «Обсидиановый рассвет» с большими изображениями для предварительного просмотра, чтобы дать вам представление о каждом наборе. Вы также найдете ее отличные случайные советы по использованию кистей Photoshop.
БОНУС — Подарки на День Святого Валентина и кисти для Photoshop от Стефани!
Бесплатные кисти для Photoshop с высоким разрешением
Зачем вам нужны кисти для Photoshop с высоким разрешением? Если вы печатаете что-то с разрешением 200 или 300 точек на дюйм, вам понадобится графика с соответствующим размером, и именно здесь кисти с высоким разрешением превосходны. Они предназначались для использования в документах, размер которых был бы намного больше, чем просто элемент веб-страницы или простой фон.Так что скачайте некоторые из этих изысканных бесплатных кистей и создайте что-нибудь потрясающее в высоком разрешении прямо сейчас!
Посетите наш новый каталог бесплатных кистей Photoshop с высоким разрешением, и вы найдете удивительную коллекцию бесплатных наборов кистей Photoshop от ведущего дизайнера кистей Photoshop Джейсона Гэйлора из Designfruit, а также несколько очень красивых бесплатных наборов с высоким разрешением от Bittbox.
Бесплатные кисти для Photoshop от Janita — 10 потрясающих наборов кистей
Мы только что закончили публикацию 10 бесплатных наборов кистей для Photoshop от нашей подруги Janita.Вот они все, собраны в одном месте. Просмотрите превью ниже и загрузите столько, сколько захотите. Вы также можете посетить ее сайт, чтобы увидеть еще больше ее кистей Photoshop.
Пушистые кисти с перьями
Название набора: A Place To Be (кистей в наборе: 28)
Все перья в них были отсканированы с изображений, которые я нашел в магазинах для скрапбукинга.
Кисти Bubbly Doodle
Название набора: Glimmer (кистей в наборе: 22)
Все иллюстрации в нем нарисованы мной, когда я снова бесконечно скучал дождливым университетским утром.
Рваные цветочные кисти
Название набора: Mine All Mine (кистей в наборе: 21)
Все иллюстрации сделаны вручную с использованием картофельных штампов собственного изготовления.
Кисти Fancy Flower Flower
Название набора: Out Of The Blue (кистей в наборе: 14)
Все изображения были отсканированы с оберточной бумаги и дополнительно проиллюстрированы простыми ручками для копий. Сначала проиллюстрировано, затем отсканировано.
Кисти Fantasy
Название набора: Таузенд Санни (кистей в наборе: 14)
Все иллюстрации были отсканированы с прекрасной тарелки, которую я тайно одолжил (и никогда не возвращал) в баре, где работаю.Видите ли, я даже рискую жизнью ради нового набора кистей.
Шероховатые звездные кисти
Название набора: Yami No Matsuei (кистей в наборе: 7)
Все иллюстрации были отсканированы с красивой бумаги, в которую были завернуты цветы на день рождения моей бабушки, прежде чем я их нашел. Шероховатый вид принадлежит моему таланту организовывать сумку.
Кисти для текстильных тканей
Название набора: Scarlett (кистей в наборе: 13)
Эти изображения были отсканированы с того, что оставили мои кролики, и в последний раз я видел красивые наволочки с моего дивана.
Кисти с цветочной текстурой
Название набора: Mad Moiselle (кистей в наборе: 10)
Все изображения были отсканированы с того, что было оставлено моими кроликами, что когда-то было известно как кухонные шторы.
Кисти Artsy Fantasy
Название набора: Angel On Fire (кистей в наборе: 10)
Они были отсканированы из документов на тему русалок, которые я делал в школе. Шероховатая текстура фонового рисунка — это грязные пятна, сфотографированные с моей балконной доски.
Кисти с орнаментом
Название набора: Himitsu (кистей в наборе: 24)
Все изображения в них сделаны вручную и отсканированы с некоторых вещей, которые я не могу вспомнить, но я уверен, что они все еще где-то в моем шкафу.
Найдите нас в Facebook, следуйте за нами в Twitter
Посетите PhotoshopSupport в Facebook. Следуйте за нами на Twitter.
Предложения Adobe и специальные предложения купонов
Посетите страницу купонов и специальных предложений Adobe, чтобы увидеть последние предложения от Adobe.Найдите варианты обновления в Adobe Store. Получите скидку до 80% в Adobe Education Store. Узнайте о ежемесячной или годовой подписке. Вы также можете загрузить бесплатную 30-дневную пробную версию любого продукта Adobe CS5.
Новый компакт-диск с кистями для Photoshop ThinkBrushy от Janita
Это очень милый пакет лучших работ Джаниты, в который входят 50 потрясающих кистей Photoshop, 50 великолепных текстур, 30-дневный членский билет на сайт, бесплатная кнопка ThinkBrushy на лацкане, и много нежной любви от самого ангела кисти.
Компакт-диск стоит 29 долларов за персональную версию (некоторые ограничения на использование) плюс 5 долларов за доставку и 99 долларов за коммерческую версию (без ограничений) с бесплатной доставкой. Хотите узнать больше? Читайте все приятные подробности, включая бесплатные образцы работ Джаниты.
Snow Flakes — Бесплатный набор кистей для Photoshop
Набор кистей для Photoshop Snow & Flakes содержит 10 отдельных кистей и представляет собой настоящую зимнюю страну чудес заснеженных изображений, в которых изображены ледяные деревья, совершенно изысканные снежинки, замысловатые кристаллы льда и многое другое.
Обязательно ознакомьтесь с файлом read-me, который содержит определенные ограничения на использование, а затем создайте свои собственные впечатляющие зимние чудеса, чтобы раскрыть их всему миру. Загрузите набор кистей Snow Flakes (zip / 1,3 МБ).
Obsidian Dawn: бесплатные кисти от Стефани Шимердла
Набор кистей New Rose Petals от Stephanie At Obsidian Dawn
Стефани из Obsidian Dawn отправляет это: «Привет! Просто небольшое примечание, чтобы вы знали, что я поставьте новую кисть.Это лепестки роз, и вы можете найти их здесь: «Обсидиановый рассвет». Спасибо 🙂 »
Набор кистей« Лепестки роз »содержит 25 кистей и состоит из всех видов лепестков роз. Есть много кистей с одним лепестком, несколько разбросанных лепестков, несколько лепестков ветром и закрученных, а также несколько падающих лепестков.
Obsidian Dawn: бесплатные кисти для Photoshop от Стефани Шимердла предлагает восхитительную коллекцию кистей со специальными эффектами, включая реалистичные изображения молний, пламени, пятен крови и т. Д.
Еще бесплатные кисти для Photoshop от Стефани
Мы собрали самые последние оригинальные кисти Стефани на специальной странице кистей для Photoshop Obsidian Dawn с большими изображениями для предварительного просмотра, чтобы дать вам представление о каждом наборе. Вы также найдете ее отличные случайные советы по использованию кистей Photoshop.
Brush Portfolio — Бесплатные кисти для Photoshop
Цель Brush Portfolio — создать огромную библиотеку уникальных инструментов для художников-графиков и дизайнеров веб-сайтов.В настоящее время веб-сайт предлагает бесплатные кисти для Photoshop для загрузки с новым набором кистей, добавляемым не реже одного раза в неделю.
Портфолио кистей
Damned In Black — Бесплатные кисти
Эти наборы богато окрашены и текстурированы, с изображениями, которые черпают вдохновение из тех затемненных районов, через которые вы не часто проезжаете в повседневных поездках. Вдохновение от переулка и антикварного магазина находит отклик повсюду.
Damned In Black
Ангельский траст.net — Кисти Photoshop
Angelic-trust.net предлагает уникальные творения кистей и в настоящее время предлагает коллекцию из 350 различных наборов кистей, в которых каждый найдет что-то для себя, включая звезды, сердца, орнаменты, пузыри, пиксели, сезонные, завитки и завитки, дудлы, Символы, рамки, фоны, шероховатые кисти и многое другое. ВСЕ 350 наборов кистей можно скачать бесплатно. Вот он, большой набор бесплатных кистей для фотошопа от Shiricki. Наслаждаться!
Angelic-trust.net
Кисти для Photoshop Tom Ledin
Четкая графика присутствует везде в этих кистях — схемы НАСА, части тела, племенные рисунки и другие великолепно разработанные наборы можно найти здесь.
Кисти Tom Ledin
Aquired-Taste.net
Эти кисти нравятся людям, склонным к антропологии, с разнообразием этнических, религиозных, орнаментальных и метафизических кистей. Идеально подходит для дизайна как художника-мультикультурного художника, так и опытного путешественника.
Aquired-Taste.net
Kiss My Pixels
Яркие цвета и живые изображения характеризуют эти наборы кистей. Идеально подходящие для энергичного подростка или энергичного взрослого, кисти включают популярных персонажей из Диснея и Hello Kitty, милых и милых животных и причудливых каракулей.
Поцелуй мои пиксели
Кисти Studio — Кисти Photoshop от Nikki Jeske
Тонкие, но эффектные кисти с изображениями природы, нотами и праздничной классикой. Элегантные изображения листьев, музыкальных нот и рождественских фаворитов — это лишь некоторые из доступных здесь наборов.
Studio Brushes — Кисти Photoshop от Nikki Jeske
Arte de Késsia Nina — Кисти
Любой энтузиаст криминального чтива будет как дома среди этих кистей с четкими графическими изображениями автомобилей, оружия, дыма и других изображений, которые выглядят так, как будто они были сняты с экрана Тарантино. фильм.
Arte de Késsia Nina — Кисти
Aethereality.net — Кисти для Photoshop
Мягкие и неземные кисти с красивой цветовой палитрой с прекрасным вниманием к деталям. Идеально подходит для создания эффектов сновидений и фантазий.
Aethereality.net — Кисти Photoshop
In Obscuro — Кисти Adobe Photoshop
Кисти с четкой визуализацией, от пятен чернил до крыльев стрекозы, которые предлагают ряд вариантов для тех, кто ищет современный штрих для своих дизайнов.Все настолько ясно и четко, эти кисти великолепны!
In Obscuro — Кисти Adobe Photoshop
Seishido.biz — Оригинальные кисти Photoshop
Великолепные, привлекающие внимание детали этих кистей. Блестки, сердечки, завитки, цветы — хотя наборы кистей могут показаться упрощенными, детализация и креативность, представленные здесь, не имеют себе равных.
Seishido.biz — Оригинальные кисти для фотошопа
Это действительно хороший комплексный ресурс по кистям, на котором представлены наборы бесплатных кистей Photoshop для загрузки, в том числе:
кистей с трещинами — набор кистей с трещинами и грязью.
Tank Brushes — инженерные чертежи первого танка Первой мировой войны.
Гранж-линейные кисти — Восемь гранжевых линейных кистей, вполне на гранжевой основе.
Набор кистей для упаковки 2 — Кисти, созданные из упаковки.
Набор кистей Grunge 1 — Набор кистей грязного гранж 1.
Кисти со значками — Набор значков из Mac OS и Windows.
Кисти для надписей — Шестнадцать кистей для надписей с набором шрифтов.
Металлические пластины Кисти — металлические пластины и гвозди.
Набор кистей для резервуаров 2 — Еще больше кистей для резервуаров с текстом и чертежами в плане.
Гранж угловые кисти — Восемь грязных гранжевых угловых кистей.
Кисти для текстуры бетона — Две кисти для текстуры бетона, идея для старения изображений.
Auto CAD Brushes — Винты, болты и крепления, как показано в Autocad.
Кисти листьев плюща — листья растения плюща.
Кисти с кругами на полях — кисти Photoshop, основанные на фотографиях кругов на полях.
Кисти с черепами кошек — Три больших изображения черепов кошек.
Кисти для ногтей — Подборка изображений ногтей с разных ракурсов.
Photoshop Bullet Brushes — Пули для винтовок, гильзы для дробовика и патроны.
Кисти для вороньих черепов — вид сбоку и спереди вороньих голов.
Гранж-кисти — набор 2 — Тринадцать новых гранжевых кистей разных размеров.
Кисти с черепом лисы — кисти с черепом лисы, созданные из цифровых фотографий.
Кисти с черепом кролика — Три кисти с черепом кролика.
Кисти для иконок Quake — Иконки для Quake 3 Arena.
Штрих-код Кисти Photoshop — Штрих-коды различных размеров.
Power Tool Icons — Значки и диаграммы электроинструмента.
Также проверьте галерею кистей, в которой представлены работы с использованием кистей, и если вы новичок в кистях Photoshop, вам следует прочитать эти уроки по кистям Photoshop:
Загрузка кистей Photoshop в версии 5.5
Загрузка кистей Photoshop в версии 6
Загрузка кистей Photoshop в CS (версия 8)
Создание кисти Photoshop из фотографии или отсканированного изображения
Сохранение отдельных кистей Photoshop
Сохранение наборов кистей Photoshop
Сброс кистей Photoshop
Использование кистей Photoshop — Основы
Искажение надписей Photoshop с помощью кистей Photoshop
Старение фотографий с помощью кистей Photoshop
Сайт с новыми бесплатными кистями Photoshop — www.BrushDirectory.com
Зайдите на недавно запущенный BrushDirectory.com, и вы найдете хорошую коллекцию бесплатных кистей Photoshop.
Коллекция бесплатных кистей для отпечатков пальцев, необходимых для Photoshop
Кисти Adobe Photoshop — один из мощных инструментов, которые используют многие графические дизайнеры для создания своих потрясающих дизайнерских работ. У них есть способность помочь улучшить детали и дать потрясающий эффект, особенно в сочетании с правильным набором навыков и техник.
Для графического дизайнера большим преимуществом является наличие широкой коллекции кистей Photoshop в своем дизайнерском арсенале, так что они могут обладать широким диапазоном гибкости и находчивости.
Сегодня позвольте нам помочь вам улучшить вашу коллекцию кистей с помощью этой прекрасной коллекции из кистей для отпечатков пальцев для Photoshop . Этот список включает в себя одни из самых красивых кистей для отпечатков рук и отпечатков пальцев, которые вы можете абсолютно скачать бесплатно . Как и в случае с другими бесплатными подарками, не забудьте проверить условия владельцев этих кистей, прежде чем использовать их в коммерческих целях.Кроме того, прокрутите вниз и получайте удовольствие от просмотра этой коллекции. Приходите, загляните и выберите свой выбор!
Кисти Photoshop для ручной печати
Загрузить
Кисти для отпечатков пальцев
Загрузить
Кисть для отпечатков пальцев
Загрузить
Кисти для отпечатков пальцев Janne
Загрузить
Кисти для отпечатков пальцев
Загрузить
Отпечатки рук
Загрузить
Кисти для отпечатков пальцев
Загрузить
Кисти для отпечатков пальцев
Загрузить
Ischarm Fingerprint Brush
Загрузить
Отпечаток Идена
Загрузить
Кисти с отпечатками пальцев
Загрузить
Набор гранж отпечатков пальцев
Загрузить
Набор кистей для отпечатков пальцев
Загрузить
Отпечатки пальцев
Загрузить
Кисти для отпечатков пальцев PS7
Загрузить
Гранж отпечатков пальцев
Загрузить
Кисти для отпечатков пальцев для PS
Загрузить
Кисти для отпечатков пальцев
Загрузить
Кисти для отпечатков пальцев
Загрузить
Кисти для отпечатков пальцев
Загрузить
digifoxstock — щетки
Загрузить
Кисти для отпечатков пальцев
Загрузить
Кисти для отпечатков пальцев
Загрузить
Кисть.002
Загрузить
Кисти для отпечатков пальцев в стиле гранж
Загрузить
Кисти для отпечатков пальцев
Загрузить
Отпечаток пальца
Загрузить
Отпечатки пальцев и рук
Загрузить
Примечание: Авторские права на все приведенные выше визуальные материалы принадлежат его уважаемому владельцу. Пожалуйста, прочтите Условия использования этих ресурсов перед использованием, чтобы предотвратить нежелательные события.NaldzGraphics не претендует на права и не несет ответственности за какие-либо изображения / видео, размещенные на этом сайте, если не указано иное.
Есть что-нибудь, связанное с веб-дизайном, фрилансом и другими интересными вещами? Дайте нам знать, и, возможно, мы расскажем об этом в следующей публикации. Мы ценим все ваши комментарии и мнения. Давайте услышим их в поле для комментариев. Спасибо и увидимся снова дружище!
Об авторе: Графический дизайнер и основатель Naldz Graphics.Он запустил Naldz Graphics, чтобы помочь сообществу дизайнеров предоставлять качественные ресурсы по дизайну и учебные пособия.
21 отличный бесплатный набор кистей для Photoshop
Наборы бесплатных кистей для Photoshop
Прошло много времени с тех пор, как я собрал коллекцию отличных кистей Photoshop. Мне нравится размещать эти посты, чтобы у дизайнеров было время придумывать новые наборы. Создавать собственные наборы кистей Photoshop проще, чем когда-либо. Моя цель в этой коллекции — составить список практичных наборов кистей Photoshop, которые вы действительно будете использовать.В этом списке вы увидите множество полезных наборов кистей Photoshop, которые добавят реалистичности вашей работе. Давайте взглянем на эту замечательную коллекцию бесплатных наборов кистей Photoshop.
Распылители грязи (8 кистей)
Нет ничего стерильного, если вы не живете в чистой комнате больницы. Добавьте немного грязи в свою работу, чтобы она выглядела более реалистично.
Реалистичный акрил (100 кистей)
Дизайнеры всегда стараются имитировать внешний вид настоящей краски в Photoshop.Так выглядит настоящая влажная акриловая краска.
Брызги чернил и крови (50 кистей)
Как раз к Хэллоуину этот набор кистей мгновенно добавляет реализма. Выглядит свежо и влажно.
Трещины (12 кистей)
Ключ к реалистичности любого цифрового произведения искусства — это распад. Все имеет свойство со временем ломаться. Используйте эти трещины в зданиях и бетоне, чтобы добавить вариации поверхности.
Боке (23 кисти)
Трудно найти хороший набор кистей для боке.Они всегда получаются некачественно, но этот набор выглядит реалистично, даже несмотря на зернистость.
Эффекты растушевки (8 кистей)
Краска имеет тенденцию смешиваться, когда вы работаете с ней. Эти кисти добавляют реалистичности, которая поможет вам создавать яркие цифровые картины в Photoshop.
Реалистичные кисти для кожи (12 кистей)
Проблема с ретушью в том, что она часто сглаживает все, не оставляя текстуры. Грехи фальшивые, потому что пор не видно.Эти кисти для кожи помогут исправить то, что с реалистичными порами ваша ретушь будет выглядеть намного реалистичнее.
Частицы пыли (15 кистей)
Частицы пыли повсюду. Добавьте их к любому изображению или графике, чтобы добавить реалистичности.
Реалистичная акварель (20 кистей)
Эти акварельные кисти предназначены для имитации реального поведения акварели. Они имеют тенденцию стекать и местами тускнеть.
Разрушенный пресс (10 кистей)
Я мог добавить эти эффекты кисти к множеству различных дизайнов для создания винтажного образа.Могу представить, что буду часто ими пользоваться.
Набор кистей Darek Zabrocki
Подобные темные пятна и брызги действительно создадут настроение вашим цифровым произведениям искусства.
Кисти для полутонов
Эти разнообразные полутоновые кисти будут имитировать полутоновые узоры напечатанных работ.
Кисти для бетона
Эти кисти для бетона отлично подходят для добавления текстуры любой поверхности. Разрушенный вид можно применить практически ко всему для создания эффекта состаренности.
Цифровые волны
Если вы хотите создать абстрактный фон, эти цифровые волны можно наслоить для получения действительно потрясающих эффектов.
Рваные полутоновые изображения
Требуется разрушенный печатный эффект? Эти потертые полутоновые кисти придадут вашей работе вид старинного школьного издания.
Брызги воды
Добавьте всплеск творчества (ладно, давай, ты знаешь, что мне пришлось) в свою работу с помощью этих кистей-всплеск.Динамические эффекты воды всегда привлекают внимание.
Набор кистей для Photoshop
В этой коллекции есть разные наборы с разными текстурами. они действительно полезны для добавления пользовательской текстуры и дымки в любой проект.
Обычная ткань
Добавление текстуры ткани действительно полезно для множества различных проектов. Представьте себе расчесывание текстуры ткани для рекламы магазина одежды.
Старое дерево
В органических качествах состаренной древесины есть что-то, что всем нравится.Добавьте эту текстуру в любой проект для более органичного и землистого ощущения.
Коллекция кистей для травы Ultimate
Трудно воспроизвести реалистичную траву. Этот набор кистей пригодится всем, кто хочет создать разнообразную листву.
Тонкий гранж
Гранж не всегда должен быть резким. Добавление тонкой текстуры к поверхности придаст ей больше реализма, не подавляя ее.
Заключение
Какой из этих наборов кистей Photoshop вам больше всего нравится? Я скачал все из них, потому что знаю, что буду ими пользоваться.Текстура — залог реализма. Подбирая подходящие кисти и имея их под рукой, вы сможете работать быстрее и улучшать качество работы. Знаете ли вы о каких-нибудь потрясающих наборах кистей Photoshop, которыми вы хотели бы поделиться? Не стесняйтесь оставлять их в разделе комментариев ниже.
200+ бумажных кистей для Photoshop
Использование бумажных эффектов в веб-дизайне — актуальная тенденция (см. «35 удивительных дизайнов веб-сайтов, сделанных из бумаги» в Spyre Studios). Добиться бумажного вида можно намного проще с помощью кистей Photoshop.Здесь мы представим несколько бесплатных наборов кистей для создания бумажных эффектов.
На платформе ShutterstockБесплатные бумажные кисти:
Кисти для рваной бумаги (10 кистей)
Кисти для старой бумаги для печати (6 кистей)
Бумажные кисти с шероховатой звездой (7 кистей)
Бумажные кисти для слез (11 кистей)
Кисти для бумаги (5 кистей)
Кисти для шероховатой бумаги (12 кистей)
Кисти для бумаги (7 кистей)
Кисти для старой бумаги (4 кисти)
Кисти для бумаги (5 кистей)
Кисти для бумаги (23 кисти)
Кисть для измельченной бумаги (1 кисть)
Папка для бумажных кистей (6 кистей)
Кисти для бумаги (4 кисти)
Бумажные кисти для заметок (10 кистей)
Кисти из жженой бумаги (23 кисти)
Кисти для старой бумаги (6 кистей)
Кисти для старой бумаги 2 (7 кистей)
Кисти для старой бумаги 3 (12 кистей)
Кисти для старой бумаги 4 (14 кистей)
Кисти для старой бумаги 5 (18 кистей)
Кисти для рваной бумаги (28 кистей)
Кисти для бумаги (11 кистей)
Дополнительные кисти для Photoshop:
- 500+ акварельных кистей для Photoshop
- 500+ кистей для Photoshop
- 500+ кистей Space для Photoshop
- 500+ кистей Photoshop для создания текстур
