Возможности планшетов Wacom и их настройка для комфортной работы
Для людей, так или иначе связанных с компьютерной графикой, уже давно не секрет, что графический планшеты помогают ускорить работу и улучшить ее качество. Более того, некоторые вещи без планшета сделать просто невозможно. Перья у всех планшетов Wacom без проводов и батареек – а значит они максимально близки по форме и весу к привычным человеку ручке, карандашу или кисти. Если пойти еще дальше, то можно взять любое перо от планшета для профессионалов Intuos3: в комплекте к нему помимо стандартного наконечника идут 2 дополнительных — Stroke и Felt, которые создают тактильные ощущения работы кистью и фломастером соответственно. Ну и покрытие рабочей области Intuos3 позволяет с комфортом работать как на обычном листе бумаги. И еще вся рабочая поверхность любого планшета по умолчанию соответствует всему экрану — можно быстро перемещаться по нему и не только рисовать, но и полностью управлять интерфейсом программ и операционной системы.
В этом уроке мы начнем с самых азов – как настроить планшет и кисти под свои нужды в программах Adobe Photoshop и Corel Painter. Полезную информацию, возможно, найдут для себя даже профессионалы, давно работающие с планшетами.
Установка драйвера планшета
В первую очередь обратим ваше внимание на то, что после подключения планшета надо установить драйвер для своей модели. Иначе без установленного драйвера вы не сможете использовать все возможности планшета Wacom. Можно использовать драйвер, идущий на компакт-диске в комплекте с вашим планшетом, но лучше всего скачать с сайта www.wacom.ru (раздел Поддержка —> Драйверы) самую свежую версию драйвера. В последних версиях драйверов могут содержаться расширенные функции по сравнению с более старой версией, исправлены возможные ошибки, а также все свежие версии драйверов имеют русскоязычную локализацию. Также не забудьте правило, что перед установкой нового драйвера надо обязательно корректно удалить предыдущую версию.
Настройка планшета и кистей для работы в Photoshop
1. Настройка планшета
В данном уроке рассматривается версия из пакета Adobe Creative Suite CS 2 под Windows, хотя всё описанное можно применять и в любой другой версии Photoshop, включая последнюю CS 3, также на компьютерах Mac настройки описываемых программ и панели управления планшетом ничем не отличаются.
После запуска Photoshop сразу же параллельно откройте панель управления планшета (Пуск —> Настройка —> Панель управления —> Планшет).
Начнем с регулировки чувствительности к уровню давления на перо. Конечно, некоторым подойдут и настройки планшета по умолчанию, но все-таки стоит потратить совсем немного времени, чтобы найти самые оптимальные настройки под себя.
Пользователям профессиональных планшетов серии Intuos3 или Cintiq сразу же рекомендуем делать все настройки отдельно для приложения Photoshop. Для этого в панели управления планшета надо нажать на значок «+» в строке Приложения и выбрать из списка запущенных программ Photoshop. Теперь все произведенные настройки будут работать только для Фотошопа. Под другие программы можно создать свой набор настроек:
Пользователи же младших моделей планшетов (Volito, Graphire, Bamboo) будут иметь возможность настроить чувствительность к давлению только один раз – для всех программ.
Создайте новый рисунок. В панели инструментов в разделе Brush выберите кисть с четкими границами и установите ей довольно большой диаметр (40-60).
Теперь, касаясь рабочей поверхности планшета с разным давлением на перо, проведите несколько линий: вы довольно быстро определите, с какой силой вам удобнее всего нажимать на перо, чтобы получить линию максимальной толщины, при этом имея возможность провести линию и с довольно малой толщиной.
Рисуйте подобные «пиявки» и регулируйте параметр «чувствительность пера» до тех пор, пока не добьетесь максимального для себя комфорта.
2. Настройки кистей
Ну что же, теперь приступим к самому интересному.
Открываем Brush Engine (выберем мышкой Brushes или нажмем F5) и выбираем там пункт Brush Tip Shape.
Самыми важными настройками для нас тут будут 1) форма кисти: параметры Angle и Roundness, которые можно либо задавать значениями, либо просто изменяя визуально пример кисти на правой от этих значений картинке. Таким образом, можно создать вытянутую и наклонную кисть.
Следующий по важности параметр – Spacing (2). От него зависит непрерывность кисти.
Чем меньше значение, тем более «гладкая» будет ваша кисть при рисовании.
В нижнем окне сразу же можно наблюдать результат изменения всех параметров.
Перейдем к следующему пункту: Shape Dynamics.
Открыв выпадающий список в любом разделе, мы увидим несколько важных контролируемых параметров:
Pen Pressure
Выбрав Pen Pressure, вы сможете контролировать выбранный параметр, изменяя давление на кончик пера при рисовании.
Pen Tilt
Наклон пера. Поддерживается только профессиональными планшетами серии Intuos или Cintiq.
Stylus Wheel
Положение колесика на пере Airbrush (дополнительный аксессуар к Intuos3 или Cintiq).
Поскольку колесико имеет ограниченный ход и выдает 1024 значения своего положения, им удобно регулировать не только диаметр кисти или струи аэрографа, но и, например, очень точно контролировать поворот инструмента (хотя далее мы рассмотрим и более естественный способ для этого). В общем, функциональность колесика зависит от ваших потребностей и вашей фантазии.
Rotation
Угол поворота каллиграфического пера Art Pen (дополнительный аксессуар к Intuos3 или Cintiq). Самый логичный вариант, к чему можно его привязать – это угол поворота кисти (Angle Jitter).
На приведенном ниже рисунке можно увидеть пример использования данного пера c овальной кистью:
Напоследок рассмотрим последний интересующий нас пункт из раздела Brushes: Other Dynamics.
Установив значение Pen Pressure для Opacity Jitter, будем иметь возможность менять прозрачность кисти в зависимости от давления на перо:
3. Остальные инструменты
Осталось добавить, что не только кисти, но и другие инструменты Photoshop, такие как Clone Stamp Tool, ластик, Healing Brush и др. можно настроить на чувствительность к нажиму пера. Всё это делается через тот же Brush Engine – после выбора соответствующего инструмента. Например, для Clone Stamp Tool имеет смысл устанавливать чувствительность к давлению на параметр Opacity Jitter. То же самое с ластиком.
Этим основные настройки инструментов заканчиваются.
Можно начать заниматься рисованием или обработкой изображений/фотографий.
Дополнительные полезные настройка планшетов Intuos3 или Cintiq
Владельцы планшетов Intuos3 или интерактивных перьевых дисплеев часто пользуются не всеми возможностями, предоставляемыми этими моделями. А между тем клавиши Express Keys и сенсорные полоски Touch Strip позволяют почти полностью отказаться от использования клавиатуры, притом, что одним касанием можно вызывать нажатие не одной клавиши, а сочетания клавиш или даже целых макросов. Некоторые возразят, что им на клавиатуре работать привычнее, но поверьте – к хорошему привыкаешь очень быстро. Поэтому в данном уроке будет рассказано, как для Adobe Photoshop можно настроить планшет Wacom наиболее оптимальным образом – чтобы ускорить работу и думать только о творчестве, не отвлекаясь на запоминание и воспроизведение громоздких сочетаний клавиш воспроизведение творчестве, не отвлекаясь на запоминание громоздких е — к .
Настройка клавиш ExpressKeys
Клавиши ExpressKeys расположены справа и слева от рабочей области планшета. По умолчанию на них назначены клавиши Ctrl, Shift, Alt, Пробел (CMD, Shift, OPT, Пробел на Макинтош).
Но с настройками по умолчанию правый и левый блок клавиш дублируется и это, пожалуй, большое расточительство, учитывая что их можно программировать раздельно.
Откроем панель управления планшета (Пуск —> Настройка —> Панель управления —> Свойства Wacom Tablet).
Выбираем Функции, далее надо нажать на значок «+» в строке Приложения и выбрать из списка запущенных программ Photoshop, или, если он не запущен, указать расположение файла Photoshop.exe (или аналогично исполняемый файл Adobe Photoshop на Макинтош). Таким образом, мы настраиваем клавиши ExpressKeys только под Photoshop – при переключении в другие программы функции клавиш ExpressKeys автоматически поменяются. Т.е. вы можете делать индивидуальные настройки под каждую программу. Для владельцев младших моделей планшетов (Graphire, Volito) такие возможности, к сожалению, недоступны.
Следующим шагом щелкаем на закладке ExpressKeys и напротив нужной нам клавиши выбираем пункт выпадающего меню «Нажатие клавиши…». Например, повесим клавишу Esc на левую крайнюю клавишу планшета:
Задаем клавишу, сочетание клавиш или даже последовательность клавиш.
Даем имя этому сочетанию после нажатия Ок в первом окошке.
Готово! Теперь в Photoshop у нас на эту клавишу будет срабатывать команда Esc, а в операционной системе и других программах (если мы на них не задали отдельные настройки) – будет стандартная клавиша Ctrl.
Таким же образом можно запрограммировать все остальные клавиши, из стандартных по вкусу оставив себе, например, Alt и Пробел. Не забывайте, что клавиши ExpressKeys можно использовать и в сочетаниях друг с другом.
Помимо нажатий клавиш, на ExpressKeys можно повесить вызов часто используемых программ.
Настройка сенсорных полосок Touch Strip
Полоски Touch Strip также можно и нужно программировать: совершенно незачем держать на них функцию Zoom/Scroll, этого достаточно и для одной полоски. Вторая при этом может нести другую полезную нагрузку. Например, в Photoshop (и не только в нем) удобно навесить функцию Undo / Redo на одну из полос.
Для этого сначала зададим в самом Photoshop сочетания клавиш для этих действий. Функция Undo отменяет только последнее действие, поэтому надо использовать для наших целей Step Forward и Step Backward. Откроем раздел Edit —> Keyboard Shortcuts и зададим новые сочетания клавиш так, как показано на картинке:
После этого в панели управления планшетом зайдем в раздел Touch Strip:
Опять же, предварительно выберем в списке приложений Photoshop – ведь мы программируем сенсорные полоски только под него!
На реакцию сенсорной полосы вверх выберем «Нажатие клавиш» и зададим сочетание клавиш, выполняющее функцию Step Backward:
Имя функции: undo
Аналогичным образом запрограммируем движение по полоске вниз – на функцию Step Forward.
Теперь проверим наши настройки: набросаем десяток раздельных мазков пером. Затем проведем пальцем по Touch Strip. В случае правильной настройки линии будут исчезать по мере продвижения пальца по полоске 😉
Аналогично на Touch Strip можно запрограммировать размер пера (клавиши «[» и «]»).
Настройка Pop-up Menu
Если вам не хватает клавиш ExpressKeys для множества функций программы, можно создать всплывающее меню (Pop-up Menu) с остальным нужным набором команд.
Самое логичное, на что его потом повесить – это верхняя клавиша пера. Нижняя при этом по-прежнему будет вызывать контекстное меню программы (правый щелчок мыши):
Настройка работы с несколькими мониторами, изменение рабочей зоны
Ну и последнее, о чем стоит упомянуть – профессиональные планшеты можно гибко настроить для работы на нескольких мониторах.
Если у вас в системе 2 монитора, то по умолчанию планшет делится пополам – каждая половина планшета соответствует своему монитору. Понятно, что это не всегда удобно, к тому же о соответствии пропорций тут говорить вообще не приходится. Поэтому если монитора 2, а планшет один – можно сделать так, что планшет будет отображаться только на один монитор (надо вызвать выпадающее меню «Область экрана»). Кстати, все перья для Intuos3 / Cintiq имеют уникальный номер (Tool ID), благодаря чему можно настроить так, что даже если у вас 2 одинаковых пера Grip Pen, одно из них будет работать на одном экране, а второе – на другом. Причем без лишних манипуляций: как только вы поднесете соответствующее перо к планшету!
Здесь же можно отключить часть рабочей зоны планшета. Например, для правильного соответствия пропорциям экрана или если вы просто устали за день махать рукой над планшетом большого формата:)
Настройки Corel Painter X
В список серьезных программ для рисования и обработки фото заслуженно входит Corel Painter, который сегодня дорос уже до десятой версии. Corel Painter поддерживает абсолютно все возможности графических планшетов Wacom. И, пожалуй, не случайно. Ведь только пером в руке можно провести уверенную и четкую линию при рисовании, обвести контур на картинке или фотографии.
Все перья у планшетов Wacom чувствительны к давлению: чем сильнее надавливать на кончик пера, тем больше будет воздействие выбранного инструмента в Corel Painter. Например, штрих будет жирнее, изменится интенсивность цвета и т.д. Все инструменты можно гибко настраивать: достаточно в меню Window —> Brush Control открыть пункт Show General — и пройтись по настройкам
У основных параметров текущего инструмента (Opacity, Size и др.) есть строчка Expression. Здесь значение Pressure — как раз и есть зависимость текущего параметра от давления на перо.
Для примера давайте возьмем в руки перо Wacom, выберем инструмент Oils —> Bristle Oils 20 и проведем несколько штрихов с различным давлением: сразу же видна разница между ними:
Поддерживается также и наклон и вращение перьев профессиональных планшетов. При различном наклоне пера результат работы многих кистей даже без предварительной настройки будет зависеть от угла наклона инструмента:
Ну, а дальше пройдемся по настройкам:
1.Настроим свой персональный штрих
Перед самым началом работы настройте реакцию на работу пера на планшете под свой индивидуальный стиль работы. Это займет буквально пару минут, но впоследствии вы получите более ожидаемый результат при рисовании. В меню Edit —> Preferences выберите пункт Brush Tracking и проведите пером в появившемся окошке несколько штрихов таким образом, как вы обычно работаете и нажмите «Ок».
2. Создание персональной кисти
Если пойти дальше — вас, например, не устраивают стандартные инструменты и хочется отредактировать существующие или вообще сделать что-то своё: добро пожаловать в панель Brush Creator (вызывается через меню Windows —> Show Brush Creator или по Ctrl+B). Аналогов такой мощного средства по редактированию практически любых параметров инструмента вы вряд ли найдете в других редакторах. Пользуйтесь на здоровье!
3. Сделаем жизнь проще и удобнее
Владельцы Intuos3 оценят и возможность запрограммировать под свои часто используемые в Painter команды клавиши ExpressKeys, а полоски Touch Strip можно настроить не только на изменение масштаба картинки, но и на изменение размера пера, или, например, на функции Undo / Redo (Ctrl+Z & Ctrl+Y).
Теперь можно рисовать от души, а можно и создавать рисунки из фотографии. Достаточно открыть фотографию, сделать через меню ее Quick Clone, создать новый слой и подобрать нужный инструмент из довольно большого списка Cloners. Вы будете рисовать выбранным инструментом, при этом цвет будет меняться в зависимости от цвета основы под курсором:
В заключение остается только резюмировать — раскрыть все возможности графических программ и ваши собственные таланты получится с удобным и простым инструментом — графическим планшетом от мирового лидера — компании Wacom.
Настройка кистей графического планшета — Российское фото
В предыдущих двух частях вы получили достаточно информации, чтобы работать в различных графических редакторах, однако статья была бы неполной без настроек кистей Photoshop, ведь правильно настроенная кисть может не только облегчить работу, но и повысить ее качество.
Многие знают, как использовать частотное разложение, однако не у всех получается качественный результат. Возможно, дело тут именно в настройках кистей.
Mixer Brush — это основной инструмент для работы с частотным разложением, который позволяет смягчать нижнюю частоту, тем самым выравнивая цвет и тон. Для ретуши портрета на нижних частотах используется Mixer Brush с мягкими краями, поэтому Hardness 0 %, Spacing 25 %.

К слову, Spacing — расстояние между мазками, и с изменением этого параметра меняется плотность штриха.
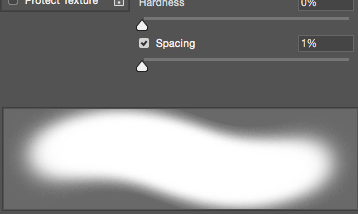
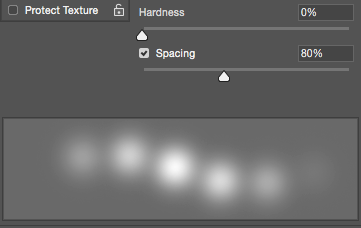
Затем настраиваем Transfer. Единственный параметр, который там нужен, это Flow Jitter. Выставляем Control: Pen Pressure, теперь кисть будет реагировать на степень нажатия и позволит добиться более естественного результата.
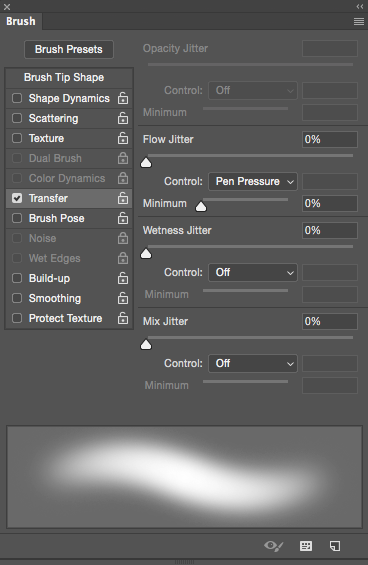
Настраиваем Control Panel. Почти все числовые настройки должны соответствовать значению 20.
Wet — контролирует количество краски, забираемой кистью из холста, 20 %.
Load — количество краски на кисти. Цвет берется усредненно и автоматически с нижележащего слоя (нижняя частота в частотном разложении), с того места, где мы начали штрих, 20 %.
Mix — степень смешивания с нижележащим слоем, 20 %.
Flow — степень давления на кисть. Этот параметр можно ставить вплоть до 50 %, если вы чувствуете себя уверенными при работе с инструментом: тогда эффект достигается быстрее. Однако я предпочитаю 15 % и никуда не торопиться.

Так же настроим и остальные параметры.
Выбираем параметр Clean brush — отсутствие изначально заданного цвета.

Выключаем Load the brush after each stroke.

Выключаем Clean the brush after each stroke.

Галочка Sample All Layers зависит от настроек вашего частотного разложения, поэтому рекомендовать что-либо не могу. Я работаю на дубликате слоя нижней частоты, и у меня параметр Sample All Layers отключен.

Вот как это выглядит у меня:
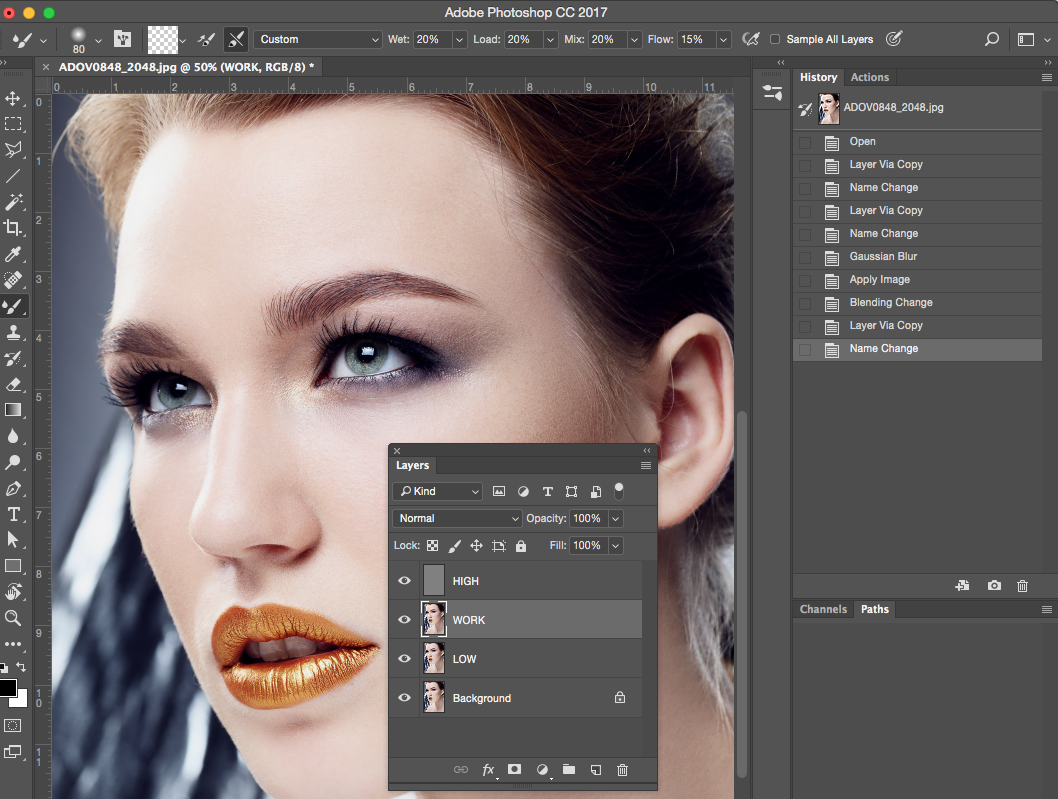
Clone Stamp
При всей универсальности Mixer Brush у него есть один недостаток — невозможно перенести хороший сэмпл цвета и тона из далекого места. А Clone Stamp может переносить с одной части фотографии в другую все что угодно — и необходимый цвет, и тон, поэтому давайте настроим и эту кисть, тем более что она имеет ряд особенностей.
Первая особенность заключается в настройке параметра Transfer: необходимо настроить Opacity Jitter and Flow Jitter — Control: Pen Pressure.
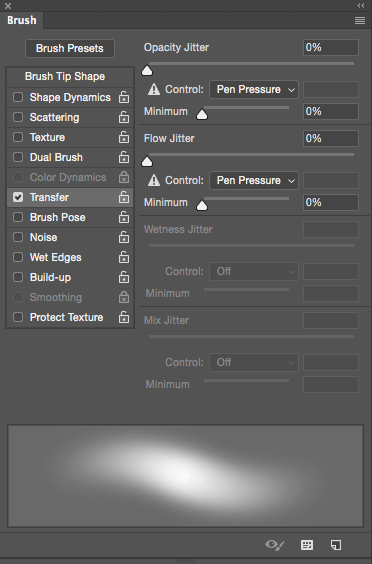
Вторая особенность — в настройке Control Panel: необходимо выставить Opacity 30 %, Flow 100 %, check the box Aligned and Sample: Current And Below.

В остальном настройки схожи с Mixer Brush — Hardness 0 %, Spacing 25 %.
Комбинация работы Mixer Brush и Clone Stamp дает хорошие результаты, особенно когда надо пересадить цвет и тон с разных участков тела.
Healing Brush and Spot Healing Brush
В этом инструменте очень маленькая настройка, необходимо только выбрать параметр Pen Pressure в Control Panel, чтобы размер кисти можно было изменять давлением на перо.
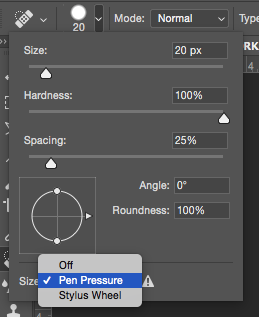
Отмечу, что Hardness 100 % и Spacing 25%.
Некоторые профессионалы изменяют форму кисти на овальную, но я в этом преимуществ не вижу; впрочем, может, это кому-либо пригодится.
Dodge&Burn
Я думаю, многие знают о технике Dodge&Burn, а также о том, что без планшета выполнить ее просто невозможно, поэтому давайте рассмотрим настройки для инструментов попиксельного и глобального D&B.
Итак, попиксельный D&B — это ретушь кожи с помощью затемнения и осветления проблемных участков для выравнивания света, цвета, объема и контраста кожи.

Dodge&Burn Tool
Так как Dodge&Burn Tool не имеет режима Flow, то получить максимальное осветление какой-либо области можно только в несколько подходов (ну или просто выкрутить Exposure на 100 %, однако так работать невозможно), следовательно, это приводит к некоторым особенностям настройки.
Итак, Brush Option — никаких настроек, кроме Hardness 100 %! Это странно, но правда: отсутствие Flow не позволяет настроить кисть по-другому. То есть настраивать планшет под этот инструмент бесполезно, кроме настройки Touch Ring на увеличение и уменьшение размера кисти.
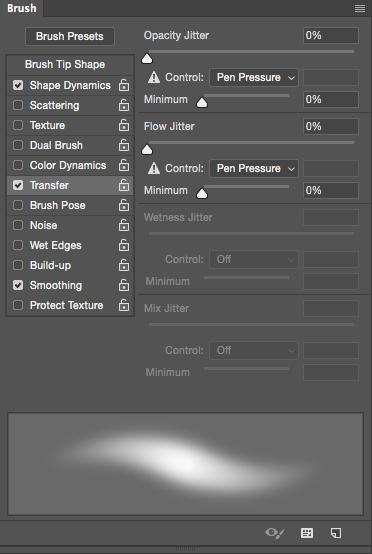
В Control Panel можно выбрать Range в зависимости от типа ретушируемой области, но в большинстве случаев подходит параметр Midtones.
Exposure 3, 5, 7 % в зависимости от навыков ретушера и непосредственно картинки.
Галочку в Protect Tones я не ставлю, так как это приводит к перенасыщенным областям; конечно, отсутствие галочки ведет к потере насыщенности, но в большинстве случаев оно незначительное.

Brush Tool
Разумеется, можно работать с попиксельным D&B с помощью инструмента Brush, но тут немного другие настройки, так как присутствует режим Flow.
Hardness 0 %, Spacing 25 %.

Включен режим Transfer, и в настройках Opacity Jitter и Flow Jitter Control: Pen Pressure, это позволит использовать нажим пера, а также поможет более вольно пользоваться режимом Flow в дальнейшей работе. Чем это удобно? В настройках планшета можно выставить комфортный уровень нажима и тем самым значительно упростить себе работу (эта настройка исключительно под мою руку, вы должны подобрать свою настройку самостоятельно).

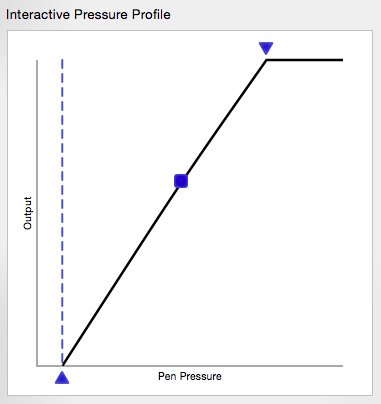
Opacity 100 %, Flow 15 %.

Лично я предпочитаю выполнять попиксельный D&B именно с такими настройками.
Отрисовка объемов Dodge&Burn (Глобальный D&B)
На мой взгляд, лучший инструмент для отрисовки объемов — это Brush Tool c мягкими настройками: для подобной работы просто крайне необходимы Flow и возможность регулировать нажатие в настройках планшета. Такие настройки больше всего делают Brush Tool похожим на кисть, а поскольку отрисовка объемов — это почти рисование, то наличие хорошей имитации кисти нам на руку.

Тут уже присутствует еще один параметр — Shape Dynamics, Size Jitter Control: Pen Pressure, Minimum diameter 50 %, в остальном настройки такие же, как и в предыдущем случае, но одна эта настройка меняет многое — теперь размер пера зависит от силы нажима.
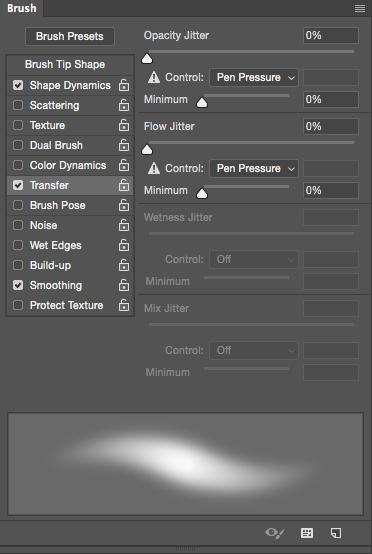
К тому же рука у меня легкая и мне удобнее, когда перо откликается на нажатие очень чутко, поэтому у меня такая настройка планшета; но вы должны подобрать оптимальную настройку самостоятельно.
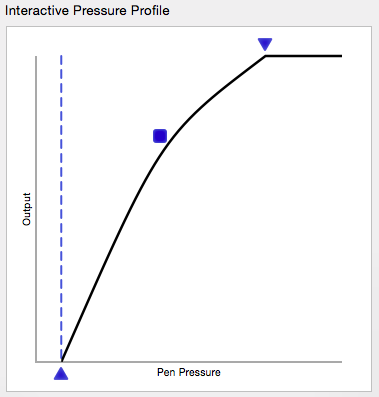
И в заключение добавлю несколько лайфхаков для работы с планшетом.
Отрисовка ресниц
Каждый ретушер сталкивался с необходимостью отрисовать ресницы. Кто-то решает проблему пересадкой с помощью Clone Stamp, кто-то пытается отрисовать тонкой кистью. Я же пользуюсь крайне простым способом: параметром Shape Dynamics Size Jitter, Control: Fade 50–80 %.
И не забудьте отключить Transfer, Hardness 100 % и Opacity/Flow 100 %.

Отрисовка волос
Настройка отрисовки волос несколько сложнее, но оно того стоит. Когда вы научитесь хорошо контролировать настройки своих кистей, то отчетливо почувствуете разницу — никто и никогда не отличит хорошо отрисованные волосы от натуральных.
Итак, чаще всего размер волоса получается от 1 до 3 пикселей, а Hardness 50 %; оба эти параметра устанавливайте на свой вкус.
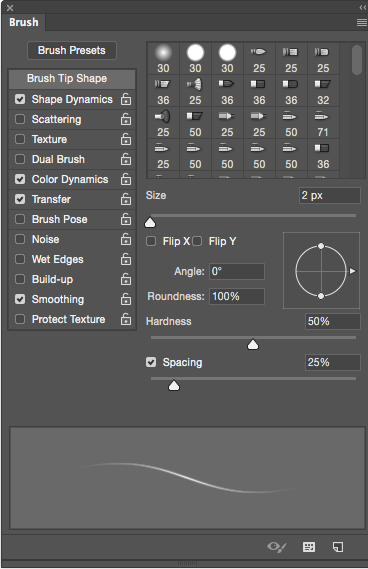
Shape Dynamics — тут нет ничего особенного, только Size Jitter Control: Pen Pressure.

Transfer — включаем Flow Jitter, Control: Pen Pressure, Opacity Jitter, Control: Off.

А теперь самое важное!
Если вы присмотритесь, то заметите, что волосы имеют неоднородный цвет: на одной голове можно встретить и темные, и светлые, и седые волосы. Поэтому для грамотной отрисовки нам понадобятся мазки разного цвета и тона. Именно эту задачу и решает Color Dynamics.
Для начала выставляем самый светлый и самый темный цвет волос в Foreground and Background Colors. Обычно я просто пипеткой беру на фотографии сэмпл. Далее в Color Dynamics выставляем Foreground/Background Jitter 50 %; при желании вы можете сместить процент в ту или иную сторону. Control: Pen Pressure, Hue Jitter 2 %, Brightness Jitter 10 %.
Все, кисть настроена, и вы можете тренироваться рисовать волосы.
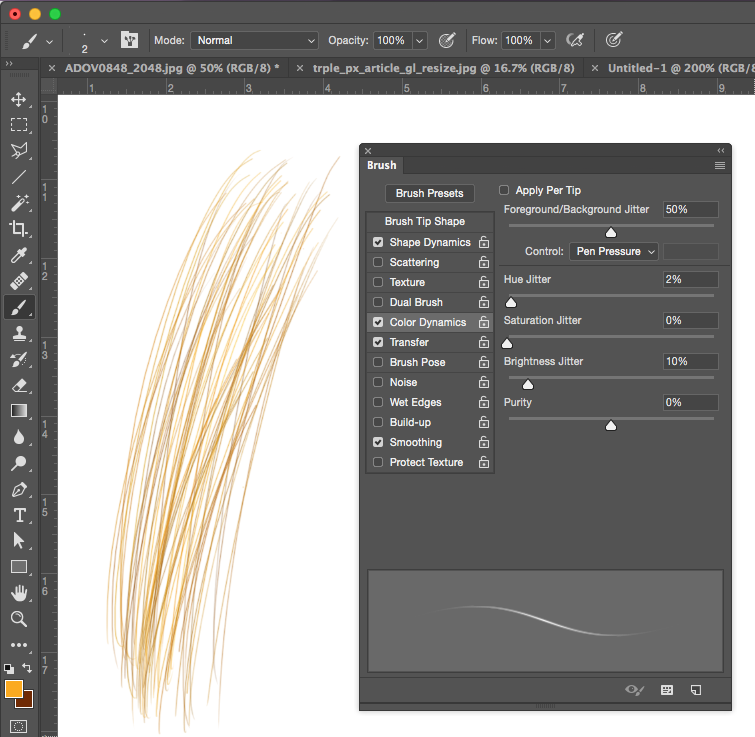
Итак, мы рассмотрели довольно много различных настроек, но чтобы получить положительный результат, следует все протестировать на себе и найти свои собственные идеальные настройки. Надеюсь, моя статья была вам полезна и эти знания упростят вам жизнь.
Тонкости настройки графического планшета
Графический планшет или мышь?
Настройка кистей графического планшета — Российское фото
В предыдущих двух частях вы получили достаточно информации, чтобы работать в различных графических редакторах, однако статья была бы неполной без настроек кистей Photoshop, ведь правильно настроенная кисть может не только облегчить работу, но и повысить ее качество.
Многие знают, как использовать частотное разложение, однако не у всех получается качественный результат. Возможно, дело тут именно в настройках кистей.
Mixer Brush — это основной инструмент для работы с частотным разложением, который позволяет смягчать нижнюю частоту, тем самым выравнивая цвет и тон. Для ретуши портрета на нижних частотах используется Mixer Brush с мягкими краями, поэтому Hardness 0 %, Spacing 25 %.

К слову, Spacing — расстояние между мазками, и с изменением этого параметра меняется плотность штриха.
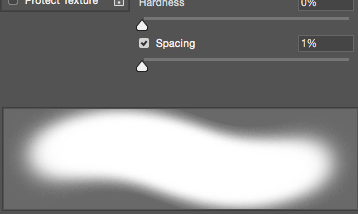
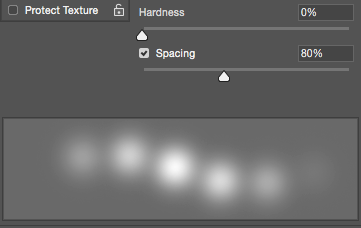
Затем настраиваем Transfer. Единственный параметр, который там нужен, это Flow Jitter. Выставляем Control: Pen Pressure, теперь кисть будет реагировать на степень нажатия и позволит добиться более естественного результата.
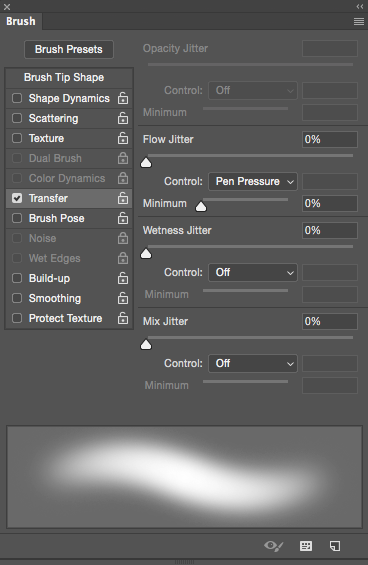
Настраиваем Control Panel. Почти все числовые настройки должны соответствовать значению 20.
Wet — контролирует количество краски, забираемой кистью из холста, 20 %.
Load — количество краски на кисти. Цвет берется усредненно и автоматически с нижележащего слоя (нижняя частота в частотном разложении), с того места, где мы начали штрих, 20 %.
Mix — степень смешивания с нижележащим слоем, 20 %.
Flow — степень давления на кисть. Этот параметр можно ставить вплоть до 50 %, если вы чувствуете себя уверенными при работе с инструментом: тогда эффект достигается быстрее. Однако я предпочитаю 15 % и никуда не торопиться.

Так же настроим и остальные параметры.
Выбираем параметр Clean brush — отсутствие изначально заданного цвета.

Выключаем Load the brush after each stroke.

Выключаем Clean the brush after each stroke.

Галочка Sample All Layers зависит от настроек вашего частотного разложения, поэтому рекомендовать что-либо не могу. Я работаю на дубликате слоя нижней частоты, и у меня параметр Sample All Layers отключен.

Вот как это выглядит у меня:
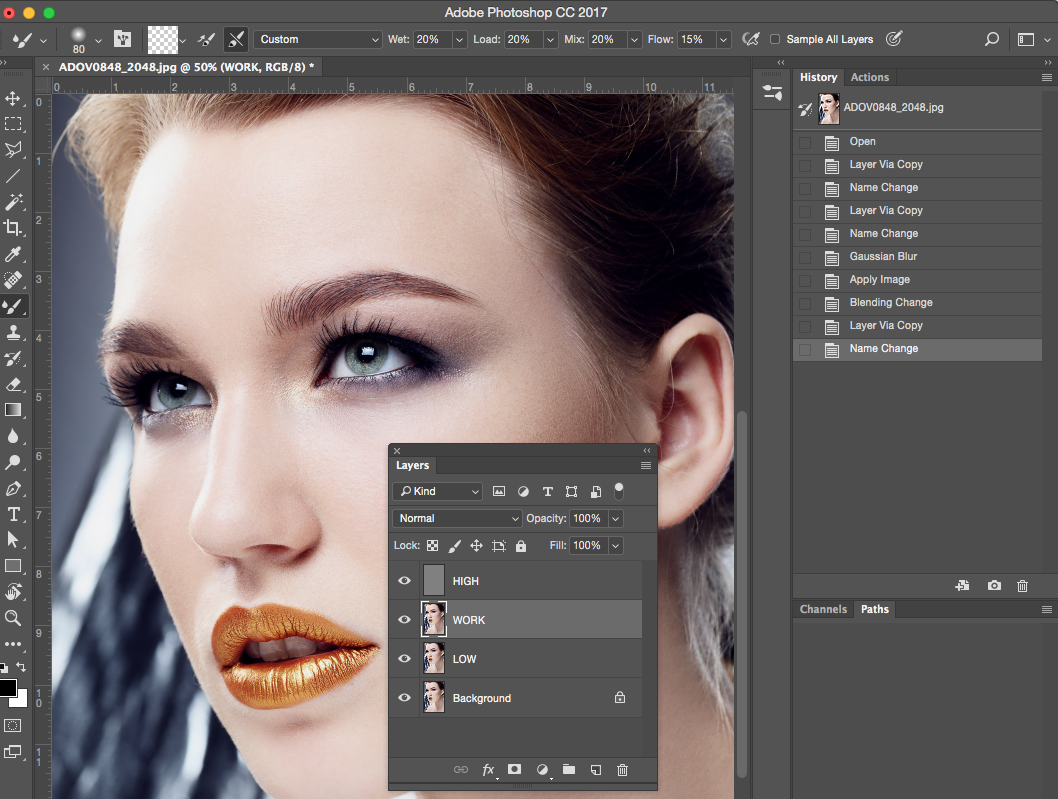
Clone Stamp
При всей универсальности Mixer Brush у него есть один недостаток — невозможно перенести хороший сэмпл цвета и тона из далекого места. А Clone Stamp может переносить с одной части фотографии в другую все что угодно — и необходимый цвет, и тон, поэтому давайте настроим и эту кисть, тем более что она имеет ряд особенностей.
Первая особенность заключается в настройке параметра Transfer: необходимо настроить Opacity Jitter and Flow Jitter — Control: Pen Pressure.
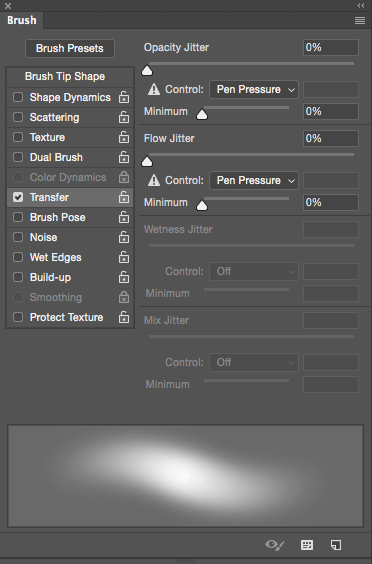
Вторая особенность — в настройке Control Panel: необходимо выставить Opacity 30 %, Flow 100 %, check the box Aligned and Sample: Current And Below.

В остальном настройки схожи с Mixer Brush — Hardness 0 %, Spacing 25 %.
Комбинация работы Mixer Brush и Clone Stamp дает хорошие результаты, особенно когда надо пересадить цвет и тон с разных участков тела.
Healing Brush and Spot Healing Brush
В этом инструменте очень маленькая настройка, необходимо только выбрать параметр Pen Pressure в Control Panel, чтобы размер кисти можно было изменять давлением на перо.
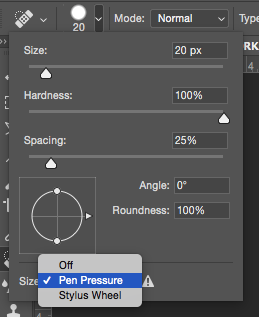
Отмечу, что Hardness 100 % и Spacing 25%.
Некоторые профессионалы изменяют форму кисти на овальную, но я в этом преимуществ не вижу; впрочем, может, это кому-либо пригодится.
Dodge&Burn
Я думаю, многие знают о технике Dodge&Burn, а также о том, что без планшета выполнить ее просто невозможно, поэтому давайте рассмотрим настройки для инструментов попиксельного и глобального D&B.
Итак, попиксельный D&B — это ретушь кожи с помощью затемнения и осветления проблемных участков для выравнивания света, цвета, объема и контраста кожи.

Dodge&Burn Tool
Так как Dodge&Burn Tool не имеет режима Flow, то получить максимальное осветление какой-либо области можно только в несколько подходов (ну или просто выкрутить Exposure на 100 %, однако так работать невозможно), следовательно, это приводит к некоторым особенностям настройки.
Итак, Brush Option — никаких настроек, кроме Hardness 100 %! Это странно, но правда: отсутствие Flow не позволяет настроить кисть по-другому. То есть настраивать планшет под этот инструмент бесполезно, кроме настройки Touch Ring на увеличение и уменьшение размера кисти.
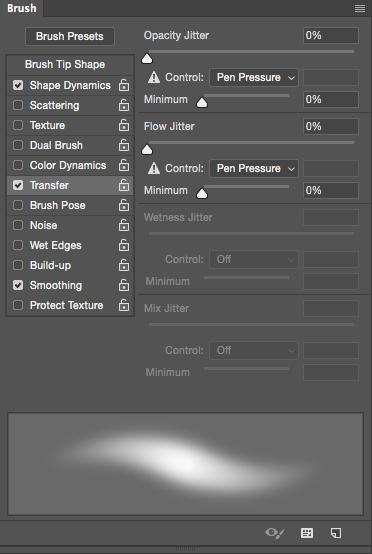
В Control Panel можно выбрать Range в зависимости от типа ретушируемой области, но в большинстве случаев подходит параметр Midtones.
Exposure 3, 5, 7 % в зависимости от навыков ретушера и непосредственно картинки.
Галочку в Protect Tones я не ставлю, так как это приводит к перенасыщенным областям; конечно, отсутствие галочки ведет к потере насыщенности, но в большинстве случаев оно незначительное.

Brush Tool
Разумеется, можно работать с попиксельным D&B с помощью инструмента Brush, но тут немного другие настройки, так как присутствует режим Flow.
Hardness 0 %, Spacing 25 %.

Включен режим Transfer, и в настройках Opacity Jitter и Flow Jitter Control: Pen Pressure, это позволит использовать нажим пера, а также поможет более вольно пользоваться режимом Flow в дальнейшей работе. Чем это удобно? В настройках планшета можно выставить комфортный уровень нажима и тем самым значительно упростить себе работу (эта настройка исключительно под мою руку, вы должны подобрать свою настройку самостоятельно).

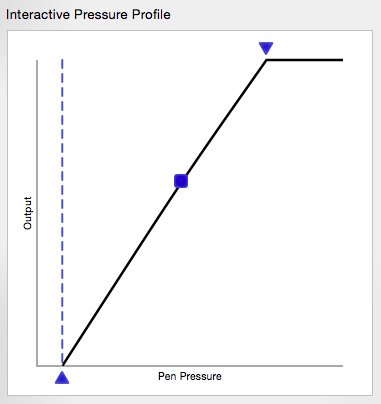
Opacity 100 %, Flow 15 %.

Лично я предпочитаю выполнять попиксельный D&B именно с такими настройками.
Отрисовка объемов Dodge&Burn (Глобальный D&B)
На мой взгляд, лучший инструмент для отрисовки объемов — это Brush Tool c мягкими настройками: для подобной работы просто крайне необходимы Flow и возможность регулировать нажатие в настройках планшета. Такие настройки больше всего делают Brush Tool похожим на кисть, а поскольку отрисовка объемов — это почти рисование, то наличие хорошей имитации кисти нам на руку.

Тут уже присутствует еще один параметр — Shape Dynamics, Size Jitter Control: Pen Pressure, Minimum diameter 50 %, в остальном настройки такие же, как и в предыдущем случае, но одна эта настройка меняет многое — теперь размер пера зависит от силы нажима.
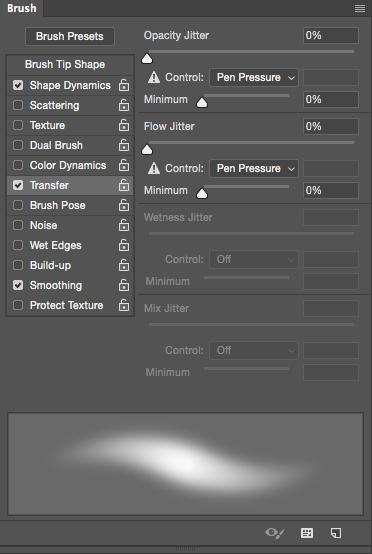
К тому же рука у меня легкая и мне удобнее, когда перо откликается на нажатие очень чутко, поэтому у меня такая настройка планшета; но вы должны подобрать оптимальную настройку самостоятельно.
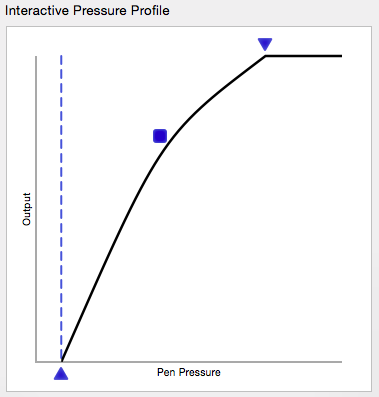
И в заключение добавлю несколько лайфхаков для работы с планшетом.
Отрисовка ресниц
Каждый ретушер сталкивался с необходимостью отрисовать ресницы. Кто-то решает проблему пересадкой с помощью Clone Stamp, кто-то пытается отрисовать тонкой кистью. Я же пользуюсь крайне простым способом: параметром Shape Dynamics Size Jitter, Control: Fade 50–80 %.
И не забудьте отключить Transfer, Hardness 100 % и Opacity/Flow 100 %.

Отрисовка волос
Настройка отрисовки волос несколько сложнее, но оно того стоит. Когда вы научитесь хорошо контролировать настройки своих кистей, то отчетливо почувствуете разницу — никто и никогда не отличит хорошо отрисованные волосы от натуральных.
Итак, чаще всего размер волоса получается от 1 до 3 пикселей, а Hardness 50 %; оба эти параметра устанавливайте на свой вкус.
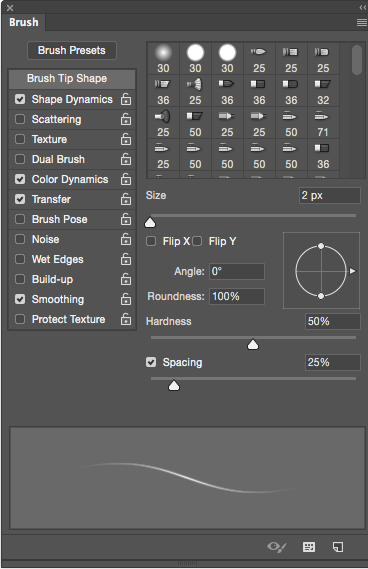
Shape Dynamics — тут нет ничего особенного, только Size Jitter Control: Pen Pressure.

Transfer — включаем Flow Jitter, Control: Pen Pressure, Opacity Jitter, Control: Off.

А теперь самое важное!
Если вы присмотритесь, то заметите, что волосы имеют неоднородный цвет: на одной голове можно встретить и темные, и светлые, и седые волосы. Поэтому для грамотной отрисовки нам понадобятся мазки разного цвета и тона. Именно эту задачу и решает Color Dynamics.
Для начала выставляем самый светлый и самый темный цвет волос в Foreground and Background Colors. Обычно я просто пипеткой беру на фотографии сэмпл. Далее в Color Dynamics выставляем Foreground/Background Jitter 50 %; при желании вы можете сместить процент в ту или иную сторону. Control: Pen Pressure, Hue Jitter 2 %, Brightness Jitter 10 %.
Все, кисть настроена, и вы можете тренироваться рисовать волосы.
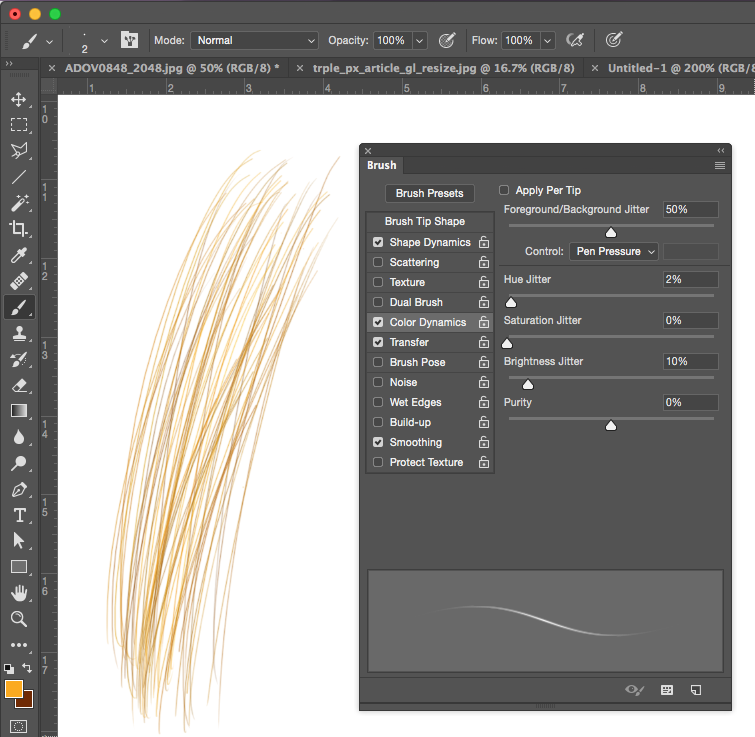
Итак, мы рассмотрели довольно много различных настроек, но чтобы получить положительный результат, следует все протестировать на себе и найти свои собственные идеальные настройки. Надеюсь, моя статья была вам полезна и эти знания упростят вам жизнь.
Тонкости настройки графического планшета
Графический планшет или мышь?
Photoshop (Фотошоп) за 2 минуты: используем графический планшет
Чтобы узнать больше об использовании графического планшета в Photoshop, смотрите видео.
Читай в этом уроке дальше! Хотите использовать функцию чувствительности к давлению на инструмент (кисть или перо) при рисовании в программе Photoshop, вместо того, чтобы просто установить кисти по умолчанию? Для этих целей будем использовать графический планшет.
Как использовать графический планшет с чувствительным к давлению стилусом
Настройки устройства (планшета) и программы Photoshop позволяют при рисовании учитывать силу давления на стилус и от этого линия от кисти будет изменять свою форму и толщину.
Чувствительность планшета к надавливание на стилус имеет довольно широкий диапазон. Photoshop считывает эти данные и отражает графически силу давления на инструмент рисования (например, кисть), отображая более широкий след или пятно от воздействия инструмента.
Очень сильно напоминает рисование на бумаге. Что удобно и дает приятную живую обратную связь.
Графический планшет со стилусом для работы в Photoshop. Фото Evgenia ShvedaВыберите Brush (Кисть) для работы с чувствительностью к надавливанию. Для начала зайдите в панель Brush (Кисть) которую можно найти через Window > Brush (Окно > Кисть). Или нажмите в нашей версии программы F5.
Выбор настроек кисти в Photoshop. Фото Evgenia ShvedaВ общих настройках Shape Dynamics (Динамика Формы)включаем Size Jitter (Колебание Размера) выбирая в Управлении Pen Pressure (Нажим Пера), устанавливаем Минимальный Диаметр около 50%.
Настраиваем кисть в Photoshop. Фото Evgenia ShvedaЗатем переходим к настройкам Transfer (Передача), включаем Opacity (Колебание Непрозрачности) и Flow Jitter (Колебание количества краски) выбрав и в той, и в другой настройке Pen Pressure (Нажим пера).
Настраиваем прозрачность и силу нажима. Фото Evgenia ShvedaХотите увидеть как это делать? Включите наше видео в данном уроке и посмотрите все детали!
Смотрите больше уроков на нашем блоге и видео на канале! Прочтите также материал о том, как убрать провода с фотографии.
Заказать более сложные работы по дизайну и обработке фотографий можно в Creative Studio Artjenka!
Автор: Evgenia Shveda Фото: Evgenia Shveda Видео: Vladimir Shveda
Основные функции панели кистей в Фотошоп / Фотошоп-мастер
Если вы новичок в цифровой живописи, эта статья для вас. Сегодня мы пройдемся по основным функциям панели кистей в Adobe Photoshop, чтобы продемонстрировать всю мощь этого инструмента. Эта статья поможет вам выучить основы, которые помогут в дальнейшем, или просто освежить память.
Встречайте — панель кистей
Давайте назовем ее «Джек». Джек нужен для работы каждого цифрового художника. Фактически, цифровая живопись без Джека была бы совсем другой. Только представьте — есть только один вид кисти для рисования. Никакого регулирования мягкости или текстур. Только простая, скучная кисть.
Звучит не очень весело, не так ли?
Вы любите рисовать?
Я тоже. Но вы никогда не задумывались над ограниченностью традиционного рисования? На протяжении многих лет мне постоянно что-то не нравилось в моих готовых рисунках, ничего не получалось именно так, как задумывалось. Это продолжалось до тех пор, пока я не перешел на цифровую живопись.
Вы видите, что Джек очень важен, но когда люди впервые встречаются с ним, часто пугаются, особенно это относится к традиционным художникам. Они думают, что никогда не смогут понять, как работать с панелью кистей.
И это очень сильно расстраивает Джека…
Цифровая живопись от А до Я
В Цифровой живописи от А до Я мы разберемся со всеми трудностями начинающего художника. Ведь, если вы действительно заинтересованы в цифровой живописи, половина проблем решается после освоения софта, с которым вы работаете.
Перед тем, как начать…
Встречайте, лучший друг Джека, Боб — графический планшет.
Эти двое не могут друг без друга. Их совместные возможности используются для создания лучших рисунков, которые я видел. Хотя, цифровые художники могут вполне справится без Джека и Боба, дополнительная помощь не будет лишней.
Знакомимся с панелью кистей
Если вы хотите стать успешным цифровым художником, вам определенно необходимо разобраться с панелью кистей.
Вот несколько основных функций, которые вы должны знать:
Основы
Горячие клавиши
- Нажатие на F5 показывает Панель кистей (Brush panel).
- Нажатие на английскую B выбирает инструмент Кисть (Brush Tool).
- Нажмите D, чтобы установить Основной цвет (Foreground Colors) на черный, а Фоновый цвет (Background Color) на белый.
- [ и ] соответственно уменьшают и увеличивают размер кисти.
- { и } (или Shift-[ и Shift-]) уменьшают и увеличивают жесткость.
- При удерживании клавиши Alt и активном инструменте Кисть (Brush Tool) активируется Пипетка (Eyedropper Tool).
- Клик правой кнопкой мыши при активном инструменте Кисть (Brush Tool) открывает мини-панель с пресетами и настройками размера/жесткости.
Стандартная круглая кисть
В общем, основные кисти, которые вы используете являются лишь вариацией Стандартной круглой кисти (Standard Round Brush). В отличии от скучной, статической кисти, которую я упомянул в начале, Стандартную круглую кисть можно настроить в зависимости от конкретных требований.
Изменяя настройки можно создать бесконечное количество возможностей при помощи только одной кисти.
Пресеты
Пресеты (Brush Presets) — дом для всех ваших кистей. Кроме Стандартной круглой кисти, Photoshop также включает большое разнообразие форм и текстур для любых целей.
Форма отпечатка кисти
Форма отпечатка кисти (Brush Tip Shape) являет собой меню, в котором находятся основные настройки кисти, а именно Размер (Size), Жесткость (Hardness), Угол (Angle), Интервалы (Spacing). Ознакомьтесь с этими настройками и поэкспериментируйте с разнообразными кистями.
Такой параметр как размер кисти довольно прост, так ведь? Вроде бы и так понятно, что нужно использовать большую или меньшую кисть в зависимости от надобности, но нам всем необходимо напоминание, особенно это касается начинающих художников, которые еще не до конца разобрались со всеми функциями панели кистей. Также, большие кисти отлично подходят для приема block in color и создания атмосферы, в то время как маленькие кисти необходимы для рисования деталей.
0% Жесткости (Hardness) делает края кисти размытыми. 100% Жесткость (Hardness), наоборот, создает четкий край, который отлично подходит для мелких деталей. Совет: не бывает двух одинаковых эффектов кисти. Постоянно изменяйте жесткость в соответствии с требованиями.
1% Интервал (Spacing) создает гладкий штрих, который идеально подходит для большинства случаев. Увеличьте интервал, чтобы создать непрерывный ряд «отпечатков» кисти.
Поворот кисти производится очень просто. Достаточно отрегулировать Угол (Angle). Главное — не забывайте устанавливать стандартный угол после окончания работы с кистью.
Динамика формы
Помните лучшего друга Джека — графического планшета Боба? Вся прелесть использования планшета для рисования заключается не только в том, что он дает лучший контроль над рисованием, чем мышь, но также в возможности регулировать Нажим пера (Pen Pressure) на панели кистей. Поставьте галочку напротив пункта Динамика формы (Shape Dynamics), а в выпадающем меню напротив поля Управление (Control) выберите пункт Нажим пера (Pen Pressure).
Эта настройка позволяет имитировать суженный конец кисти и отлично подходит для традиционного эффекта карандашного наброска. Лично я стараюсь использовать эту опцию только для эскизов и финальных деталей, так как она может немного замедлять компьютер.
Что не включено в панель кистей
В панель кистей не включены такие важные инструменты: Режим рисования (Painting Mode), Непрозрачность (Opacity) и Нажим (Flow). Эти настройки автоматически появляются в верхней части окна программы при активации инструмента Кисть (Brush Tool).
Режим рисования
Если вы уже знакомы с Режимами наложения слоев (Layer Blend Modes), вы поймете, как можно использовать Режим рисования (Painting Mode) для создания интересных цветовых эффектов. Однако, как правило изменять режим рисования не требуется.
Непрозрачность и нажим
Непрозрачность (Opacity) контролирует «густоту» вашей кисти, а Нажим (Flow) отвечает за то, как много краски кисть оставляет за один раз. Начинающим лучше сконцентрировать внимание на регулировании Непрозрачности, установив при этот Нажим на 100%. Непрозрачность (Opacity) и Жесткость (Hardness) используются совместно при создании таких эффектов, как пышные облака или дым. Постоянно экспериментируйте с этими двумя настройками, задавая себе вопрос: «Какой тип деталей я буду рисовать в данный момент?»
Другие настройки панели кистей
Без знания многих функций панели кистей вы сможете работать только некоторое время. Хотя, надобность для использования дополнительных инструментов появляется только при определенных видах работ.
Рассеивание
Допустим, вы хотите создать эффект боке. Конечно, вам понадобится самому рисовать каждый кружок, но через время это начинает надоедать. Изменяя параметры Рассеивание (Scatter) и Счетчик (Count) на панели кистей, вы сможете получить эффект рассеивания без каких-либо хлопот.
Текстура
Кисти с текстурами бывают различных стилей, начиная с грязи или гранжевых кистей и заканчивая брызгами краски или различными фигурами. Как только вы освоитесь с основными настройками кисти, работа с текстурами не станет проблемой.
Создавайте свои кисти
В Photoshop нет ограничения на количество используемых кистей. Вы можете найти самые разнообразные кисти на сайте Photoshop Master, а также создать свои собственные.
Видите, Джек не так уж плох…
Поверьте мне, панель кистей не так страшна, как кажется. И по большей части вы будете регулировать одни и те же основные параметры на протяжении всей работы. Простого знания параметров Размер (Size), Жесткость (Hardness) и Непрозрачность (Opacity) уже достаточно, чтобы делать довольно много.
Оставайтесь на связи
Следите за обновлениями серии уроков Цифровая живопись от А до Я. В следующем уроке мы поговорим о смешивании цветов при помощи кисти! Удачи!
Автор: Melody Nieves
Переводчик: Шаповал Алексей
Как в фотошопе имитировать нажим кисти при рисовании линии | DesigNonstop
Как в фотошопе имитировать нажим кисти при рисовании линии
14
 Вопрос о том, можно ли фотошопе нарисовать линию, имитирующую нажим пера, меня интересовал уже очень давно. И вот наконец настало время досконально в этом разобраться. Все оказалось достаточно просто. Сначала нужно выбрать кисть и обязательно поставить галочку в закладке «Динамика формы». Потом воспользуемся инструментом «Перо», чтобы создавать различные контуры. Начать нужно с прямой линии, а в дальнейшем можно попробовать сделать более сложные формы. После этого для получения эффекта нам останется лишь отметить пункт «Имитировать нажим пера», и мы получим имитацию нажатия кисти при рисовании.
Вопрос о том, можно ли фотошопе нарисовать линию, имитирующую нажим пера, меня интересовал уже очень давно. И вот наконец настало время досконально в этом разобраться. Все оказалось достаточно просто. Сначала нужно выбрать кисть и обязательно поставить галочку в закладке «Динамика формы». Потом воспользуемся инструментом «Перо», чтобы создавать различные контуры. Начать нужно с прямой линии, а в дальнейшем можно попробовать сделать более сложные формы. После этого для получения эффекта нам останется лишь отметить пункт «Имитировать нажим пера», и мы получим имитацию нажатия кисти при рисовании.
Шаг 1
Создаем в фотошопе новый документ, заливаем его цветом #001d2d.
Шаг 2
Выбираем инструмент «Кисть» (Brush Tool), потом нажимаем F5 и настраиваем кисть, как на рисунке ниже на закладке «Форма отпечатка кисти» (Brush Tip Shapes). Кисть я выбрала мягкую, размером 3 пикселя из базового набора кистей в фотошопе.
Шаг 3
Потом идем в закладку «Динамика формы» (Shape Dynamics) и смотрим, чтобы настройки были такие же, как на рисунке ниже.
Шаг 4
Теперь выбираем инструмент «Перо» (Pen Tool). На новом слое ставим сначала одну опорную точку, а потом другую, чтобы получить прямую линию.
Шаг 5
После этого щелкаем правой кнопкой мыши и выбираем пункт «Выполнить обводку контура…» (Stroke Path).
Шаг 6
После этого в появившемся диалоговом окошке ставим галку напротив пункта «Имитировать нажим» (Simulate pressure).
Шаг 7
На этой стадии у меня получился такой результат.
Шаг 8
Теперь нажимаем Ctrl+H, чтобы убрать контур, и получаем такую вот линию, имитирующую нажим пера.
Шаг 9
Если чувствуете в себе силы, то можно задавать более сложные контуры, состоящие из трех и более точек.
Шаг 10
А в итоге получить, например, такой результат.
Как настроить параметры планшета Photoshop — Artfixed
Независимо от того, какой у вас планшет, в определенный момент вам нужно будет настроить его с помощью Photoshop. Хотя графические планшеты, как правило, работают сразу после подключения устройства, вы все равно можете захотеть получить лучший опыт. Либо убедиться, что ваша чувствительность к давлению работает, либо что нет дрожания при начале рисования. В этом уроке я расскажу о некоторых основных вещах и некоторых приятных улучшениях, которые вы, возможно, захотите рассмотреть.
Настройки планшета Photoshop за 7 шагов:
1. Проверьте и удалите все предыдущие драйверы планшета
Просто нажмите кнопку «Windows» на экране или клавиатуре и введите «Приложения и функции», это даст вам новый менеджер установки, в котором вы можете ввести любые предыдущие планшеты, которые вы использовали (например, Wacom, Huion, Parblo и т.д.)
2. Перезагрузите компьютер
Это обязательно, я не рекомендую вам пропускать это.
3. Установите драйверы для вашего нового устройства
Вместо драйверов, которые поставляются с вашим планшетом, я предлагаю вам загрузить последнюю версию драйвера, доступную с официальной веб-страницы планшета, который вы используете.В зависимости от устройства вы можете получить устаревшие драйверы, поскольку они находятся в хранилище и не обновляются, пока распространяются.
4. Перезагрузите снова (необязательно)
Это рекомендуется, но не всегда необходимо.
5. В Photoshop откройте «Панель кистей»
Если вы не следовали предыдущим инструкциям, я рекомендую вам вернуться и сделать их. Поскольку конфликты драйверов не позволят вашему устройству зарегистрировать чувствительность к давлению, это может привести к другим проблемам, таким как некорректная регистрация параллакса.Сказав, что перейдите на «Панель кистей»
6. Включите чувствительность к давлению в настройках кисти
7.Настройка свойств планшета Wacom
Последний последний шаг или один из первых шагов, которые вы можете сделать после установки нового драйверы настраивают точные элементы управления, которые планшет Wacom имеет над вашим приложением Photoshop. У вас много вариантов, но я обычно предпочитаю настройки по умолчанию. Просто нажмите кнопку или клавишу Windows и вставьте «Свойства планшета Wacom» в поиск, пока программа автозаполнения не покажет вам программу.
.Как использовать Wacom Intuos Pro в Photoshop
Описание учебника
Как художникам важно, чтобы мы использовали удобные инструменты, позволяющие быстро и свободно выражать свои идеи. Писатели используют ручку или эргономичную клавиатуру. У художников есть бесчисленные размеры и стили кистей. Но что должен использовать художник Photoshop?
Мышь? Что ж, мышь, безусловно, справится со своей задачей, но компьютерные мыши не предназначались для цифровых художников. Есть способ работать лучше!
Здесь, в PHLEARN, мы много лет являемся большими поклонниками Wacom.Сегодня мы рассмотрим один из их продуктов для планшетов; Wacom Intuos Pro.
Обзор нашего планшета Wacom
Я лично использую планшет Wacom в течение многих лет и в ближайшее время не оглянусь назад. Это стало неотъемлемой частью моего рабочего процесса и дает мне необходимый контроль и комфорт, особенно при работе над длинными и подробными правками. Одна из замечательных особенностей этих планшетов — их возможности настройки. Все работают по-своему, и вы настраиваете свой Wacom в соответствии со своими потребностями и тем, как вы работаете.
После распаковки планшета обязательно посетите страницу поддержки Wacom и загрузите самые свежие драйверы для планшета и операционной системы.
После того, как вы установили самые свежие драйверы и вспомогательное программное обеспечение для планшета Wacom, пора приступить к настройке параметров для максимального комфорта. Начнем с открытия настроек программного обеспечения планшета Wacom. (Мы работаем с версией для Mac OS — если вы используете ПК, установка будет аналогичной, но обязательно прочтите инструкции по установке для вашей конкретной ОС.)
Наконечник Feel
Начнем с вкладки «Перо» и рассмотрим некоторые доступные параметры настройки. Tip Feel устанавливает чувствительность пера к нажатию на планшете. Для более твердого ощущения кончика на ощупь потребуется большее давление, для мягкого на ощупь — меньшего. Я обычно предпочитаю более жесткое ощущение, но по мере того, как вы больше работаете с планшетом в Photoshop, настройте эти параметры так, как вам удобнее.
Расстояние двойного щелчка
С помощью обычной мыши вы можете быстро нажать левую кнопку мыши, чтобы зарегистрировать «двойной щелчок», который активирует или открывает все, что находится под курсором.Вы можете получить ту же функциональность от графического планшета, дважды нажав на панель. Поскольку маловероятно, что вы собираетесь дважды коснуться одного и того же места, этот параметр позволяет вам установить расстояние, на которое перо может перемещаться между первым и вторым щелчком, и при этом регистрировать двойной щелчок. Это сбивает с толку? Нет проблем! Мы отключаем это. Включение этой функции в Photoshop вызовет множество проблем и, скорее всего, испортит вам день. Так что выключи это. И хорошего дня.
Чувствительность к углу наклона
Этот параметр будет применяться при использовании некоторых кистей в Photoshop, которые будут меняться в зависимости от того, наклоняется ли перо или насколько сильно оно наклонено. Подумайте о рисовании маркером. Если маркер направлен вверх и вниз, линия будет относительно тонкой и ровной. Наклоните маркер, и линия станет больше и изменит форму. Настройка чувствительности к наклону во многом зависит от того, какие кисти вы обычно используете. Я не часто использую кисти, которые используют эту настройку, поэтому просто оставляю ее равной нормальному.
Расположение кнопок пера
ПерьяWacom будут поставляться с парой кнопок, которые можно назначить для различных функций. Я часто использую отмену, и, как правило, мне приходилось нажимать OPTN + CMD + Z (или ALT + CTRL + Z для пользователей ПК) каждый раз, когда я хотел отступить. Вместо этого я предпочитаю установить эту команду для одной из кнопок на моем Wacom. Это позволяет мне работать в Photoshop намного быстрее.
Для этого щелкните любой раскрывающийся список, назначенный кнопкам пера, и выберите «Нажатие клавиши». Просто нажмите клавиши клавиатуры, которую вы хотите назначить, и нажмите «ОК».
Я оставляю другую кнопку установленной на «Щелчок правой кнопкой мыши», так как это довольно важная команда, которую нужно использовать при работе в Photoshop. Существует почти неограниченное количество вариантов использования этих кнопок, поэтому, если вам это не подходит, найдите подходящую комбинацию!
Настройки ластика
Ни разу в жизни я не переворачивал перо Wacom, чтобы что-то стереть. Все, что мне нужно — это маски слоя и инструмент «Ластик».
Настройки отображения
По умолчанию вся поверхность планшета Wacom покрывает всю область экрана.Это означает, что если вы хотите переместить курсор от одного края экрана к другому, вам нужно переместить перо на все расстояние до планшета. К счастью, для этого есть настройки, которые позволяют уменьшить расстояние, которое ваша рука должна пройти, чтобы покрыть расстояние до экрана.
Для этого щелкните вкладку Mapping. Вы увидите раскрывающийся список для области экрана и раскрывающийся список для области планшета. Оставьте область экрана установленной на полную, так как мы хотим иметь возможность перемещать курсор по всему экрану по мере необходимости.В раскрывающемся списке «Область таблицы» можно указать, какую часть планшета вы хотите использовать, чтобы полностью покрыть экран. Я установил область планшета так, чтобы она покрывала только небольшую часть левого верхнего угла. Это позволяет моей руке и запястью оставаться в той же области, что и я.
Сенсорный экран и функции
Я вообще не пользуюсь функциями. Я предпочитаю использовать клавиатуру при использовании любых сочетаний клавиш, и я использую только верхний левый угол планшета, когда использую перо. Если вы хотите попробовать мою настройку, я рекомендую отключить все эти функции.Хороший способ определить, что лучше всего подходит для вас, — начать с отключения большинства этих функций, а затем обратить внимание на то, какие инструменты или ярлыки вы используете чаще всего. Если вы обнаружите что-то, к чему вы хотели бы иметь более быстрый доступ чаще, неплохо попробовать сопоставить это с функциональной клавишей на планшете.
Настройки кисти в Photoshop
Помимо более удобного и естественного прилегания к руке, чувствительность к давлению в Photoshop — еще одно огромное преимущество использования планшета.Откройте Photoshop, перейдите в Window и Brush Settings. Здесь вы увидите широкий спектр кистей и настроек, которые можно настроить в соответствии с различными уровнями давления.
Настройки здесь глубокие, но главный вывод заключается в том, что эти инструменты дадут вам ощущение использования настоящей кисти, пера или маркера при применении эффектов в Photoshop. Это означает более естественные эффекты, которые можно накладывать и сглаживать в реальном времени во время работы.
Использование планшета требует некоторого привыкания.Потребуется время, чтобы отточить правильные настройки, которые лучше всего подходят вам, и потребуется время, чтобы привыкнуть к физическим различиям между работой с пером и работой с мышью. Но я уверен, что через пару недель вы выйдете на другой конец, чувствуя себя более уверенно и взволнованно, чтобы заставить этот новый инструмент работать. Вы почувствуете, что работать более комфортно и с большей точностью, чем когда-либо прежде.
Я начал использовать свой первый Wacom в 2006 году и ни разу не оглядывался назад. Это изменило то, как я работаю в Photoshop, и я надеюсь, что, если вы решите вложить деньги, он сделает то же самое для вас.
Драйверы для планшетов Wacom
Если вы используете планшет Wacom на компьютере с Windows, велика вероятность, что вам потребуется загрузить дополнительные драйверы, чтобы убедиться, что он работает правильно. Если вы ищете последние версии драйверов, не используйте другие веб-сайты, кроме официальной страницы загрузки драйверов Wacom, расположенной здесь: https://www.wacom.com/en/support/product-support/drivers
Вы никогда не знаете, что загружаете, когда используете какой-то случайный сторонний веб-сайт для загрузки или они предоставляют вам последнюю версию!
Наконечники пера
Я всегда обнаруживал, что мои перья Wacom служат долго, иногда более года каждое.Из-за этого я никогда не видел особой необходимости в запасе дополнительных перьев, поскольку вы, вероятно, обнаружите, что они служат намного дольше, чем многие сопоставимые планшеты, имеющиеся на рынке. Я не знаю, просто ли Wacom лучше справляется с производством своих перьев, чем другие, но они могут использоваться постоянно, день за днем, в течение месяцев и практически не проявляют признаков износа.
Wacom Intuos против Intuos Pro против Bamboo
Часто мы получаем вопрос: « Какую версию мне купить?!? ”
Вот самый быстрый способ резюмировать это.
Если вы профессиональный фотограф, профессиональный дизайнер или иллюстратор или выполняете много оплачиваемой работы по ретушированию, вам, вероятно, понадобится Intuos или Intuos Pro. Он обладает потрясающей чувствительностью, имеет огромную поверхность для редактирования (активную область) и очень гладкий, когда вы используете такие инструменты, как кисти.
Bamboo разработан для тех, кто хочет «опробовать» использование планшета в рабочем процессе редактирования, но пока не хочет использовать планшет профессионального уровня. Вот почему он стоит намного дешевле и имеет гораздо меньше функций.Это чистый вводный планшет. В Bamboo нет ничего плохого, но из сотен профессиональных редакторов, которых я встретил за последние восемь лет преподавания, ни один из них не использует Bamboo.
Итак, вопрос сводится к Intuos vs Intuos Pro. Либо отлично работает. Вы не можете сбиться с пути ни с одним из планшетов, новый Pro — это просто последняя версия технологии Wacom, что означает, что он использует преимущества еще большей чувствительности, более продвинутых настроек, нового пера с ластиком и большого размера, как хорошо.Если у вас ограниченный бюджет, выбирайте Intuos, и все будет в порядке. Если вы можете себе это позволить, приобретите Pro и воспользуйтесь преимуществами единственного лучшего стола на рынке.
Спасибо за просмотр!
,Настройка давления на перо Wacom, основные настройки кисти в Photoshop
В Photoshop есть несколько чувствительных к давлению инструментов, которые можно использовать только с чувствительным к давлению пером и планшетом. В этом уроке рассказывается, как настроить и использовать настройки давления в Photoshop.
Мы начинаем с настройки планшетов Wacom для работы именно так, как вы хотите, в Photoshop. В этом видео мы настраиваем драйверы и интерактивные профили давления. Следующий текст содержит дополнительную информацию, которая поможет вам понять давление пера в Adobe Photoshop.
Давление пера в Photoshop
Если вы откроете панель кустов и посмотрите на профили кистей, вы сможете увидеть, какие типы динамики включены или выключены по форме предварительного просмотра. Я объясню здесь.
Обычная кисть, без давления и с твердым краем

Обычная кисть, без давления, мягкий край

Сужение показывает, что динамика давления пера для размера, это на вкладке shape Dynamics ,

Давление пера установлено на непрозрачность, вы можете найти это на вкладке Динамика переноса на панели кистей

Интерактивный профиль давления
Эта панель в настройках драйвера Wacom позволяет полностью настроить способ давление кисти работает. Снизу — легкий конец, а вверх — тяжелый. Вы можете выбрать, насколько сильно вам нужно нажимать, чтобы начать давление, а также насколько сильно вам нужно нажимать, чтобы достичь полного давления.Квадрат чувствительности позволяет сделать давление более или менее чувствительным при различных значениях давления.

Надеюсь, это руководство вам поможет. Если вы хотите узнать больше о своем планшете Wacom, вам следует ознакомиться с серией премиум-видео «Планшеты Wacom в Photoshop» Уэса Маджо и Колина Смита. Это лучший ресурс для изучения планшета Wacom за последнее десятилетие. его 8-е издание!

Спасибо, что посмотрели это, новые уроки здесь, в PhotoshopCAFE, каждую неделю!
Колин
.
5 лучших советов по настройке планшета Wacom для ретуширования в Photoshop
Лично я никогда в жизни не пользовался планшетом или стилусом Wacom. Они всегда казались самым полезным инструментом для постобработки, но я никогда не критиковал и не проверял воду. Однако после съемок Элиа Локарди отредактировал более 40 изображений для своей пейзажной серии «Фотографируя мир», и я достаточно уверен, что наконец-то сам попробую. К счастью, мои хорошие друзья из Phlearn дали пять самых полезных советов, как сделать ваш планшет Wacom простым в использовании.
Если вы еще не подписаны на канал Phlearn на YouTube, значит, вы упускаете одно из лучших образовательных материалов по ретуши в сети. Аарон Нэйс — великолепный ретушер и фотограф, и в его бесплатных уроках всегда сочетаются интересная концепция фотографии с действительно умным ретушированием и композитингом. Первые пять советов, которые предлагает Nace при настройке планшета и стилуса Wacom, включают в себя регулировку реакции пера на движение, изменение общей чувствительности к давлению кисти, программирование ярлыков размера и жесткости кисти, управление настройками потока и непрозрачности, а также применение предыдущих советов к другим инструментам, помимо просто кисть.Если бы кто-то вроде Нейса провел меня через некоторые из этих меню Photoshop (многие из которых я никогда раньше не видел), определенно упростит мой переход, чем если бы я делал это вслепую.
Моя раковина или плавание Wacom Challenge
Переход с мыши на стилус — пугающее дело. Я не собираюсь врать, я немного беспокоюсь о своем уровне стресса на следующей неделе, когда я прыгну головой вперед в блаженство тачпада. Некоторые из моих любимых ретушеров, таких как Pratik Naik, Julia Kuzmenko McKim, Aaron Nace и Dani Diamond, обменяли свои коврики для мыши на систему пера и планшета.Я бесчисленное количество раз слышал от своих друзей в мире ретуши, что они не были бы экспертами, если бы не планшет Wacom. Их утверждения тоже имеют смысл; если бы вы могли рисовать и редактировать свои фотографии, используя гораздо более привычную «ручку», а не неудобную мышь, ваши творческие возможности наверняка увеличились бы как минимум в 10 раз.
Мои опасения по поводу перехода от мыши к ручке, вероятно, похожи на те чувства, которые испытывают люди, впервые беря в руки инструмент.Любой, кто достаточно хорошо владеет инструментом, может сделать простые задачи невероятно легкими. Мышечная память — невероятное достижение человеческого тела, и избавиться от привычек десятилетней давности может быть настолько сложно, что многие люди просто сдаются. Я надеюсь не быть одним из таких людей.
Поскольку мои повседневные обязанности в Fstoppers требуют от меня ответа на десятки электронных писем, редактирования видео в Premiere, создания и дизайна баннеров и графики, а также ретуши традиционных фотографий, я собираюсь дать себе семь дней, чтобы совершить переход.Это будет буквально тонуть или плавать, и я молюсь о душевном здоровье моих помощников, которые на этой неделе делят смежные стены с моим офисом.
Если вы уже сделали этот переход сами, мне бы хотелось услышать ваши истории, предложения и советы о том, как вы сделали планшет Wacom частью своего повседневного рабочего процесса. Используете ли вы перо для каждой задачи, включая просмотр веб-страниц и навигацию в операционной системе, или вы используете его только для ретуширования? Мысль об использовании пера для ретуширования кожи в Photoshop звучит как мечта, а использование пера для редактирования видео в Premiere кажется потенциальным кошмаром.Официальный день моего старта — суббота, 15 августа, так что, пожалуйста, пожелайте мне удачи.
,