Холст с эффектом мазков кисти печать в Брянске по низкой цене
Новинка. Холст с эффектом мазков кисти.
Придает фотографии (картине, рисунку) уникальный
и привлекательный вид. Хит продаж.
Уточнить!
Наша компания на протяжении многих лет занимается изготовлением уникальных и оригинальных сувениров и подарков в Брянске. Среди всего прочего, наши возможности позволяют оказывать Клиентам такую услугу, как печать на натуральном холсте. А на данной странице нашего сайта мы хотим познакомить Вас с ещё одной отличной идеей для подарка или для украшения своего интерьера. Речь пойдёт, как Вы уже могли догадаться, прочитав название раздела, о печати на холсте с эффектом мазков кисти. Мы готовы подробно рассказать Вам обо всём, что касается такой услуги, а также ответить на самые часто задаваемые вопросы по ней. Сколько будет стоить сделать такую оригинальную картину, каким образом можно сделать заказ, в какие сроки осуществляется изготовление, что требуется от Заказчика и многие другие.
Итак, печать на холсте с эффектом мазков кистью в Брянске – это популярная и довольно востребованная услуга. Картины, которые получаются сделать, используя такую обработку, просто поражают своим внешним видом и оказывают неизгладимое впечатление на всех! Просто посмотрите, как удивительно выглядит фотография, обработанная с помощью такого приёма, просто шедевр. Если Вы хотите сделать отличный подарок на день рождения, на свадьбу, на юбилей или по какому-то другому поводу, Вам обязательно стоит рассмотреть данный вариант. Также, конечно, заказать изготовление можно и для своего дома, для украшения интерьера. Получается просто превосходно, в чём убедились уже десятки наших Заказчиков. Отзывы по таким изделиям мы получаем исключительно положительные.
Что можно перенести на холст? Всё что Вашей душе угодно. Это может быть Ваша фотография (Ваша – в смысле предоставленная Вами), это может быть какая-либо картинка с интернета, то есть, любое изображение, которое Вы захотите. Таким образом, можно со всей уверенностью сказать, что печать фото на холсте с эффектом мазков кисти, — это оригинальная, необычная, и при этом доступная во своём воплощении идея как для подарка, так и для себя. Всё что нам потребуется от Вас – это получить изображение для печати. Его можно отправить на нашу электронную почту или же привезти в нашу типографию, скажем, на флешке. Адрес указан на нашем сайте в соответствующем его разделе.
Таким образом, можно со всей уверенностью сказать, что печать фото на холсте с эффектом мазков кисти, — это оригинальная, необычная, и при этом доступная во своём воплощении идея как для подарка, так и для себя. Всё что нам потребуется от Вас – это получить изображение для печати. Его можно отправить на нашу электронную почту или же привезти в нашу типографию, скажем, на флешке. Адрес указан на нашем сайте в соответствующем его разделе.
Теперь, уважаемые Заказчики, когда мы с Вами познакомились с этим удивительным, без всякого преувеличения, изделием, позвольте мы будем постепенно переходить к разбору самых популярных и важных вопросов. Это те вопросы, которые с той или иной частотой поступают нам от Вам. Прежде чем мы приступим, хочется акцентировать Ваше внимание на том, что, если по каким-то причинам Вы не сможете найти интересующей именно Вас информации, и, если Вам будет требоваться персональная консультация специалиста, просто откройте раздел контактной информации, имеющийся на сайте, чтобы выбрать удобный для Вас вид связи. А мы начинаем. Первый вопрос является наиболее важным, как нам представляется. Интересует он подавляющее количество Клиентов и звучит следующим образом:
Пожалуйста, могли бы Вы рассказать о стоимости изготовления, где можно было бы посмотреть актуальный прейскурант цен?
Печать на холсте с эффектом мазков кисти – это изделие, которое можно заказать сравнительно недорого. Актуальный прайс-лист всегда указан на текущей странице нашего сайта чуть выше, — посмотрите, пожалуйста. В зависимости от размера холста стоимость будет отличаться.
В какие сроки у Вас осуществляется печать своей фотографии на холсте с эффектом мазков кистью?
Мы стараемся выполнять все заказы в самые сжатые сроки. Так, сделать подобного рода изделие можно всего за пару дней. Таким образом, можно со всей ответственностью заявить, что как-то долго ждать Вам определённо точно не придётся.
Каким образом можно сделать заказ в Вашей компании и что для этого может потребоваться?
Чтобы заказать изготовление холста с фото с эффектом мазков кистью, Вам необходимо предоставить нам изображение для печати, а также указать, какой размер полотна Вам интересен.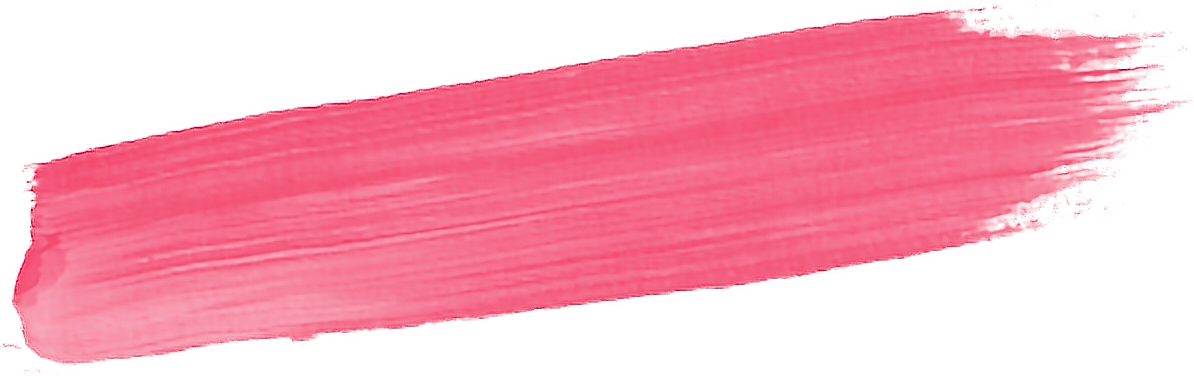 Далее необходимо будет внести оплату за работу и забрать готовую картину по готовности.
Далее необходимо будет внести оплату за работу и забрать готовую картину по готовности.
Что делать, если у меня остались вопросы?
Повторимся, Вы можете задать их нашим специалистам, используя электронную почту или же телефонную связь. Актуальные данные для связи содержатся в разделе контактов на нашем сайте.
30 сногсшибательных идей для маникюра
Все большую и большую популярность в сети набирает дизайн мазки кистью на ногтях. Это великолепный вариант оформления ногтевой пластины настолько полюбился женщинам, что к нему с каждым годом прибегает все больше и больше поклонниц. И подобная любовь к такому дизайну неспроста. Ведь, как показывает практика, мазки кистью на ногтях смотрятся очень красиво как в повседневном, так в деловом и даже вечернем нейл-арте. К тому же, не помеха такому дизайну и длина ногтевой пластины. Специалисты наглядно доказывают, что подобный дизайн будет прекрасно смотреться даже на коротких ноготках, достаточно в этом случае обратиться к лаконичному стилю и не усердствовать с многообразием техник. Сегодня мы бы вам хотели показать самые красивые фото идеи дизайна мазки кистью на ногтях, которые просто покорят вас своей красотой и оригинальностью.
Если вы хотите сделать свои ноготки действительно стильными и красивыми дизайн мазки кистью призван вам в этом помочь. Здесь вы можете не ограничиваться одной только техникой и смело использовать в маникюре, к примеру, мазки кистью + френч, мазки кистью+омбре, мазки кистью+геометрия. Не менее оригинально в таком маникюре будет смотреться декор в виде блесток, стразов или глиттера. Также не стоит себе отказывать в яркости, которая по максимум может раскрыть себя в мазках кистью.
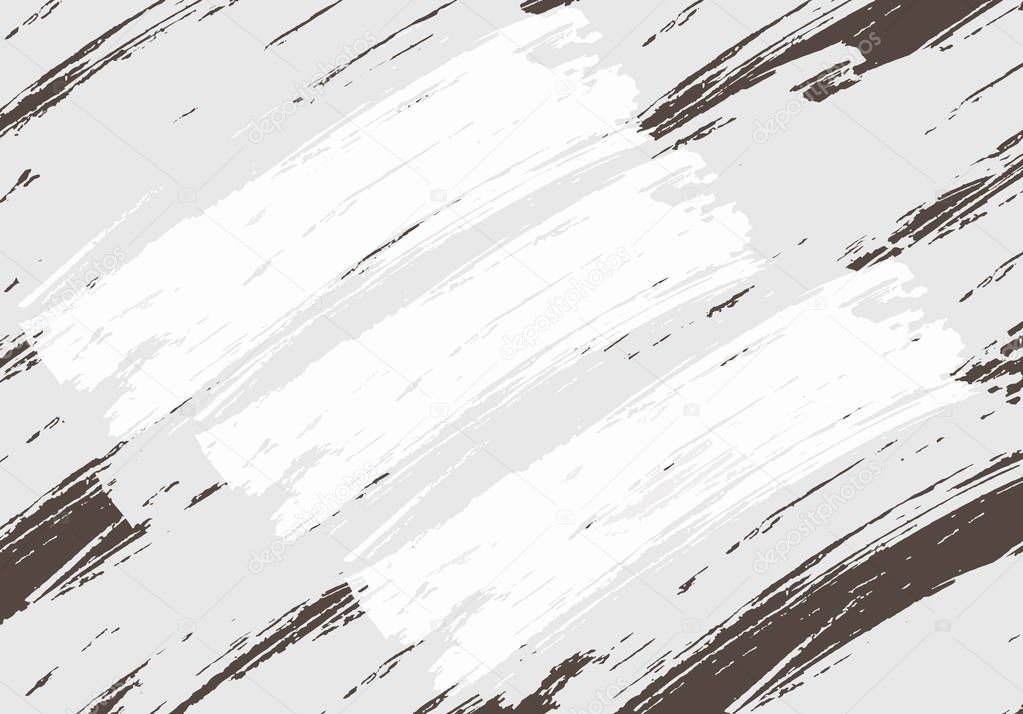 com/anna_shyikainstagram.com/di_nails__rndinstagram.com/anna_deina_nailmasterinstagram.com/nailmorozovainstagram.com/marafet_nails_artinstagram.com/univers_nails/instagram.com/ohmystyle_nailsinstagram.com/rudman_nailstudio_nskinstagram.com/nail.house.tmn
com/anna_shyikainstagram.com/di_nails__rndinstagram.com/anna_deina_nailmasterinstagram.com/nailmorozovainstagram.com/marafet_nails_artinstagram.com/univers_nails/instagram.com/ohmystyle_nailsinstagram.com/rudman_nailstudio_nskinstagram.com/nail.house.tmnЕсли вы решили сделать дизайн мазки кистью на коротких ноготках, советуем придерживаться максимальной лаконичности. Именно последняя сделает ваш маникюр более гармоничным, сдержанным и стильным. Не стоит слишком усердствовать здесь с техниками или вариантами декора. В большинстве случаев, чтобы получить шикарный нейл-арт, достаточно поиграть с цветом мазков, их формой и количеством.
Молодые девушки всегда могут обратиться к максимальной яркости, которая добавит настроения в любой маникюр. А вот женщинам в возрасте советуем обратить свое внимание на более пастельные оттенки, которые изящно подчеркнут ваш статус.
instagram.com/handsup_nailstudioinstagram.com/viktorias_nail_masterinstagram.com/yaskanails_sweetnailsinstagram.com/malina.nailstudio.kievinstagram.com/elena_71nailinstagram.com/apn_sumyinstagram.com/white_room_by_yakovlevainstagram.com/sevgeshka90instagram.com/lera_spring_nailsinstagram.com/maritiganova.nailsinstagram.com/kantimir_beauty_roominstagram.com/nailroom_katya.kolchenkoinstagram.com/marizhuanna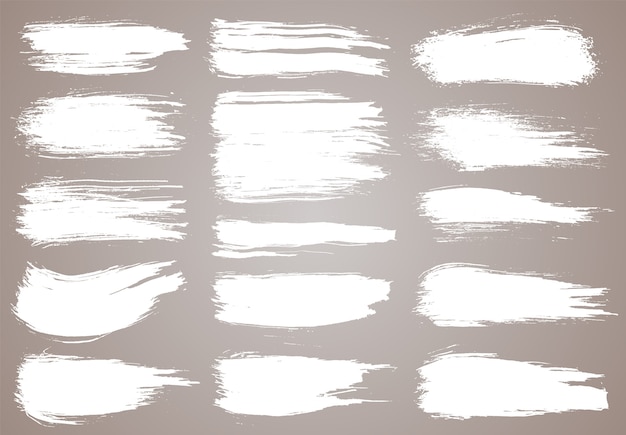 Не стоит, как и в случае с длинными ноготками, здесь забывать про технику negative spase, которая максимально раскроет красоту ваших ручек.
Не стоит, как и в случае с длинными ноготками, здесь забывать про технику negative spase, которая максимально раскроет красоту ваших ручек.А какой маникюр понравился Вам? С нетерпением ждем ваших комментариев!
Присоединяйся к нам на наши каналы в Яндекс.Дзен: Красотка, Макияж и Тату, Идеи стильных людей, Маникюр★нейл-арт, Гении и аутсайдеры
Техника работы кистью. Дайджест мастер-классов.
Техника работы кистью — это то, что отличает художника-мастера.
У профессионала и человека, много и часто рисующего, мазок кисти — «говорящий». Он живой, динамичный, не замученный.
Одним движением руки мастер рисует трепетный лепесток, который начинающий живописец красит несколько минут.
Возможно ли научиться такой виртуозной технике мазка кистью?
Конечно! Дело за знанием, как рисовать кистью правильно, и, конечно же, за практикой.
В этой подборке я собрала для вас полезные материалы по технике работы кистью, которые есть у меня на сайте и в мастер-классах.
ДАЙДЖЕСТ. ВСЕ МАТЕРИАЛЫ ПО ТЕХНИКЕ РАБОТЫ КИСТЬЮ.
Начну с этого видео, которое демонстрирует, как одним движением создать травинку или бутон, а десятком мазков — открытку с цветами.
И делать это можно играючи, под музыку!
ОТКРЫТКА С КРОКУСАМИ. ВИДЕО
Теперь давайте учиться этому искусству рисования травинок вместе!
Мастер-класс «ТЕХНОЛОГИЯ РИСОВАНИЯ ТРАВИНОК. ТРЕНИРУЕМ РУКУ ДЛЯ СОВЕРШЕННОГО МАЗКА!»
Как рисовать листочки и травинки легко, мастерски, одним росчерком кисти?
Освойте 5 простых упражнений для тренировки изящного мазка!
Говоря о культуре работы кистью, для нас может быть более всего ценен опыт художников Китая и Японии.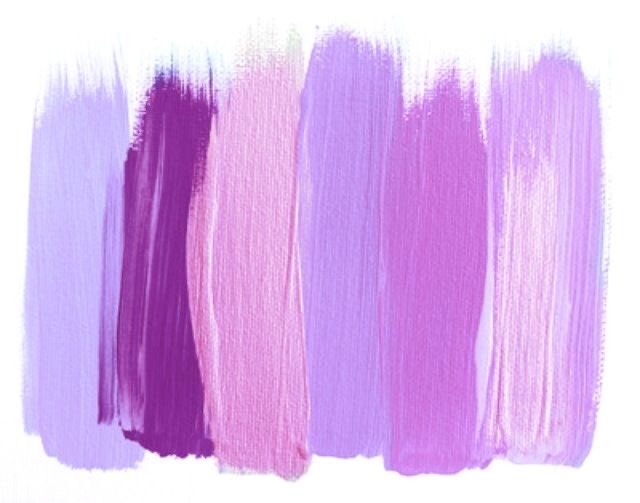 Они годами тренируются, дабы каждый мазок их кисти был совершенен и отражал нужную идею.
Они годами тренируются, дабы каждый мазок их кисти был совершенен и отражал нужную идею.
С этой точки зрения изучение популярных сюжетов китайской живописи очень полезно.
МАСТЕР-КЛАСС «БАМБУК»
Бамбук — символ изящества, постоянства, гибкости и долголетия. А ВИДЕО мастер-класс Светланы Ильиной — хороший ЛИКБЕЗ по культуре работы кистью в восточной живописи!
Бамбук — символ изящества, постоянства, гибкости и долголетия. А ВИДЕО мастер-класс Светланы Ильиной — хороший ЛИКБЕЗ по культуре работы кистью в восточной живописи!
Мастер-класс «КАК НАРИСОВАТЬ ПОДСОЛНУХ». Видео.
Этот мастер-класс расширит арсенал ваших движений и покажет, как простые мазки создают сложную форму подсолнуха.
После нескольких тренировочных листов с подсолнухами, ваша рука станет более уверенной, вы будете рисовать листья и лепестки цветов одним движением, а не раскрашивать их.
Это придаст больше выразительности вашим этюдам с цветами!
Мастер-класс «КАК НАРИСОВАТЬ ЦВЕТУЩУЮ ВЕТКУ ЖАСМИНА»
Китайский художник Ren Xue Tao показывает, как рисуется ветка желтого жасмина в традиционной живописи.
Этот мастер-класс научит вас рисовать ветки деревьев так, чтобы они были живыми и графически выразительными.
Мастер-класс «РИСУЕМ ЦЫПЛЕНКА В СТИЛЕ КИТАЙСКОЙ ЖИВОПИСИ»
К жасмину можно добавить цыплят, как это сделала я.
Посмотрите, как рисовать этих птенчиков.
Мастер-класс китайского художника на видео и в поэтапных картинках.
Мастер-класс «КАК НАРИСОВАТЬ ВЕТКУ САКУРЫ»
Продолжает тему цветущих деревьев любимая японцами сакура.
Мастер-класс в картинках и на видео от художницы Юлии Кошелевой.
Мастер-класс «ЦВЕТУЩАЯ ВЕТВЬ. СЛИВА МЭЙ»
И еще одна цветущая ветвь, но это не сакура.
В этом мастер-классе вы узнаете, как рисуют цветущую ветвь сливы мэй в Китае.
Художники Китая не столь лаконичны, как японские, их изображения более насыщены элементами. Сравните!
Сравните!
КИТАЙСКИЕ КИСТИ ДЛЯ АКВАРЕЛИ
Безусловно, красивый мазок требует «правильной» кисти. Чтобы нарисовать аккуратный листик, нужна хорошо собранная кисть с тонким кончиком.
Китайские традиционные кисти очень хороши для этого.
Какие китайские кисти подходят для акварели и где их купить — один из часто задаваемых мне вопросов. Поэтому решила написать об этом статью и собрать в нее ссылки на интернет-магазины, где можно приобрести качественные кисти для акварели.
P.S. Обзоры были написаны давно, цены, указанные в статье, могут не соответствовать. Я никак не связана с магазинами, поэтому вопросы по ассортименту и наличию кистей задавайте непосредственно на сайте магазина.
Маникюр мазки кистью 2019: 40 идей, которые не оставят ни одну женщину равнодушной
Маникюр мазки кистью идеальное решение для тех женщин, которые устали от однотипного нейл-арта, представленного в сети. Ведь чаще всего все мы встречаемся с довольно распространенным френчем, геометрией, однотонным маникюром с рисунком или узором. Если вам надоел подобный дизайн и вы хотите чего-то новенького, предлагаем вам идеальный вариант – мазки кистью на ногтях.
Читайте также: Маникюр с кактусом: 40 стильных идей, которые подойдут под любой ваш образ
Такой нейл-арт не оставит равнодушной ни одну креативную и стильную женщину. Ведь он, во-первых, предлагает самые разнообразные оформления ноготков, а, во-вторых, прекрасно смотрится с образом совершенно любой стилистики.
Маникюр с мазками идеально подойдет для создания повседневного, вечернего или же делового нейл-арта. А для его выполнения потребуется не так много профессионализма, как кажется на первый взгляд. Но все-таки дизайн маникюра с мазками вам придется создавать не с помощью наклеек или слайдеров. Здесь в ход идет тонкая кисточка и специальная гель-краска нужного вам цвета.
Купить все нужные инструменты для создания маникюр мазки кистью 2019 вы можете в профессиональном интернет-магазине PNB.
А вот как сделать маникюр мазки кистью на ногтях, вы можете увидеть на видео, представленном ниже:
При этом, хотим заметить, что техника маникюра мазки кистью может создаваться лаками совершенно любых цветов. Мазки разного цвета смотрятся даже эффектней. Невероятно интересно эта техника будет смотреться на бежевом покрытии, в особенности если вы любите лаконичный и естественный нейл-арт.
Читайте также: Пастельный маникюр на коротких ногтях: 40 лучших идей для весны и лета
Но вы всегда можете обратиться и к более смелым оттенкам лаков, которые создадут невероятно яркое и радостное настроение в вашем образе. При создании маникюра мазки кистью, вы можете задействовать и разные виды топа – глянцевый или матовый. Также, не стоит забывать, что представленная техника прекрасно подойдет как на длинные, так и на короткие ногти.
Маникюр мазки кистью 2019: 40 идей, которые не оставят ни одну женщину равнодушной instagram.com/svl_nailinstagram.com/nails_karpenkoinstagram.com/sosnovskaya_nailsinstagram.com/nail_studio_ryinstagram.com/nailsbymariyakuzminainstagram.com/kyysk_nailsinstagram.com/ana.jungleinstagram.com/da_shu_nailsinstagram.com/wow.nails.khinstagram.com/sherbakovaj_nailsinstagram.com/annaprepodobnaiainstagram.com/idei_ot_dinafedinstagram.com/ohmystyle_nailsinstagram.com/lenok_nails73instagram.com/princess.club38instagram.com/nailstudio_crystalinstagram.com/kasimovskaia_nailsinstagram.com/nogti_room_simfinstagram.com/alenanailslifeinstagram.com/ennkondratenko_nailsinstagram.com/alena_viryutina_nailmaster__instagram.com/leni_nailinstagram.com/str_natalya_nailsinstagram.com/maria_nailinstagram.com/sve_tusik.nailinstagram.com/miss_nails51instagram.com/lucky_day_studioinstagram.com/sevgeshka90Читайте также: Маникюр на короткие ногти весна 2019: +70 самых трендовых идей
instagram. com/irisbeautylabinstagram.com/mgrigorieva7676instagram.com/nail__master__russiainstagram.com/maritiganova.nailsinstagram.com/maritiganova.nailsinstagram.com/sovetova_nailsinstagram.com/dara_nails_gkinstagram.com/simon_julia_nail_artinstagram.com/dara_nails_gkinstagram.com/nastya__nailszpinstagram.com/kistochki_nails_mskinstagram.com/kistochki_nails_mskinstagram.com/beauty_nail_eainstagram.com/ohmystyle_nailsinstagram.com/nails.simfinstagram.com/dina.aleksinainstagram.com/alevtinka_nails
com/irisbeautylabinstagram.com/mgrigorieva7676instagram.com/nail__master__russiainstagram.com/maritiganova.nailsinstagram.com/maritiganova.nailsinstagram.com/sovetova_nailsinstagram.com/dara_nails_gkinstagram.com/simon_julia_nail_artinstagram.com/dara_nails_gkinstagram.com/nastya__nailszpinstagram.com/kistochki_nails_mskinstagram.com/kistochki_nails_mskinstagram.com/beauty_nail_eainstagram.com/ohmystyle_nailsinstagram.com/nails.simfinstagram.com/dina.aleksinainstagram.com/alevtinka_nailsВам будет интересно прочитать: Маникюр тонкие линии: 40 идей, перед красотой которых невозможно устоять
Не забудьте поставить ЛАЙК и поделиться статьей с друзьями!
Создание из фотографии картины в технике масляной живописи » PhotoCasa
Всем привет, меня зовут Влад Нелюбин. Я свадебный фотограф, и хочу рассказать о небольшой хитрости, которая помогает мне в работе.Свадебных фотографов сейчас много, и надо уметь всегда оставаться в обойме. Поэтому я делаю своим клиентам небольшие подарки, которые мне обходятся недорого, а молодоженам дарят приятные воспоминания на всю жизнь. Это создание картины из свадебной или любой другой совместной фотографии.
К примеру, фотография, о которой я расскажу сейчас, была сделана перед свадьбой. Ребята придумали необычный ход — отправить всем приглашения на свадьбу в виде фотомагнита. И за несколько недель до торжества мы устроили предсвадебную love story. Из этой серии я выбрал самую романтичную и красивую фотографию и приступил к работе.
ШАГ 1
Запускаю программу для обработки фото AKVIS OilPaint и загружаю исходное изображение.
ШАГ 2
На панели слева выбираю кисть «Направление мазков» (Stroke Direction) и рисую направляющие — именно по ним в дальнейшем будут ложиться мазки. Это создаст эффект, будто полотно действительно создано художником.
ШАГ 3
Выбираю пресет Dramatic Colors. На изображении появляется превью-окно, в котором я буду видеть все изменения.
 Открываю закладку «Рисунок» (Painting). С помощью шкалы «Упрощение» (Simplicity) регулирую детализацию. Для этой фотографии выбираю положение 3, чтобы сохранить портретное сходство.
Открываю закладку «Рисунок» (Painting). С помощью шкалы «Упрощение» (Simplicity) регулирую детализацию. Для этой фотографии выбираю положение 3, чтобы сохранить портретное сходство.С помощью ползунка «Насыщенность» (Saturation) увеличиваю цветность изображения. Поскольку масляная живопись отличается именно насыщенностью цветов, значение выкручиваем практически до предела — 43. Чтобы сохранить естественность изображения, по шкале «Длина мазка» (Max Stroke Length) выбираем не слишком длинные мазки, примерно 12, а по шкале «Ширина мазка» (Stroke Thickness) ставим 6. «Интенсивность мазков» (Stroke Intensity) позволяет сделать мазки кистью более плотными и густыми. Но чтобы всё-таки не потерять реалистичность изображения, ставим 20.
С помощью шкалы «Кривизна мазка» (Stroke Curvature) в данной программе можно сделать мазки кистью закругленными, но сейчас мне это не требуется, поэтому выбираю значение 1. Дальше идет «Фоновая закраска» (Wide Background Strokes). Этот параметр отвечает за обработку фона. Программа сама определяет, где находится фон изображения и при увеличении значения закрашивает его широкими мазками. В этой картине положения 3 будет достаточно. И еще одна шкала «Расположение» (Random Strokes) вносит некий хаос в краски на картине, придает легкую небрежность и сдвигает цветовой диапазон мазков. Ставлю 20.
ШАГ 4
Нажимаю в верхней панели справа стрелку «Пуск», чтобы начать просчет. После этого смотрю огрехи, которые буду исправлять с помощью дополнительных инструментов. В частности, мне надо сделать более плавной линию спины жениха.
ШАГ 5
Беру слева «Масляную кисть» (Oil Paint). Использую кнопку «Выбор цвета» (Oil Brush Color) для оттенка синего и дорисовываю недостающие штрихи. Затем с помощью «Рельефной кисти» (3D Brush) смешиваю ближайшие краски, а также сглаживаю грубые мазки на лице. Кроме того, если вы в чем-то напортачили, то с помощью «Кисти возврата» (History Brush) можно восстановить исходное изображение или вернуться на шаг или даже несколько шагов назад .
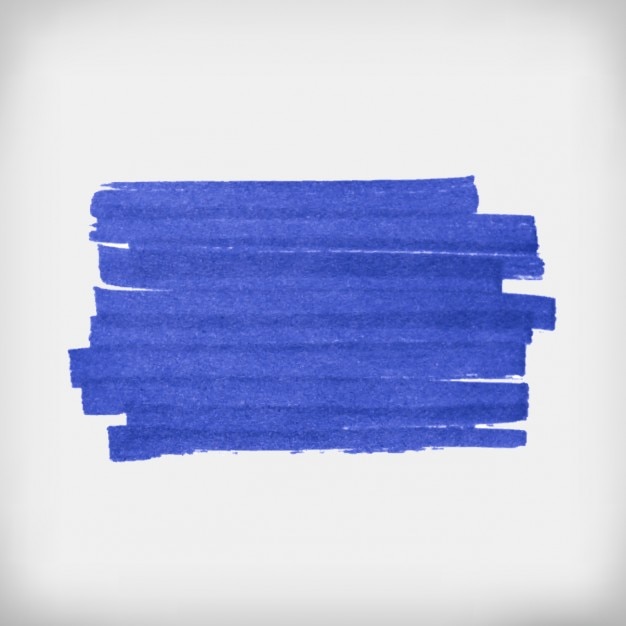
ШАГ 6
Чтобы получить эффект холста, перехожу справа в папку «Оформление» (Decoraition) в закладку «Холст» (Canvas) и выбираю подходящую структуру. Мне подходит самый первый образец. При помощи функции «Свойства» (Adjustment) выставляю, с какой стороны падает свет на холст. Кроме того, таким образом можно сделать акцент на какой-нибудь детали картины. Теперь можно отдавать в печать. Как показывает моя практика, такая живописная картина на холсте становится самым запоминающимся свадебным подарком. А для меня это гарантия востребованности. Успехов вам и не бойтесь
делать что-то новое.
Программы для обработки фото: akvis.com
Текст и фото: Влад Нелюбин
Самые полезные функции PicsArt. Часть 2
Обзор мобильного приложения для дизайна аккаунта в Instagram — PicsArt. Часть 2
Приложение доступно на GooglePlay и AppStore
И снова — Здравствуйте!
В этом видеоуроке:
- Как установить 2 фотографии в шаблон, например, ДО и ПОСЛЕ
- Как изменить шаблон и сохранить, чтобы меньше тратить время на редактирование 2.40 секунда видео
- Как изменить цвет шаблона 4.0 секунда на видео
- Как заполнить пустоту в шаблоне (пустое место в рамке для изображения) 5.40 секунда на видео
- Как сделать мазки кисти 7.18 секунда на видео
Рассмотрим еще один вариант редактирования шаблона для Инстаграм — когда нужно установить две фотографии под шаблон, например — «До и после».
Выбираем «Холст», квадратный размер (1024 на 1024), нажимаем «Выбрать фото» и выбираем шаблон с двумя окошками.
Мы видим наш шаблон и на этом этапе менять ничего не нужно. Шаблон имеет форму квадрата и при установке фотографий у нас не будет никаких зазоров по краям в посте Инстаграм. Нажимаем наверху галочку «ОК». Принцип работы тот же самый как и в пердыдущем видеоуроке, с той лишь разницей, что поместить в шаблон нам нужно две фотографии.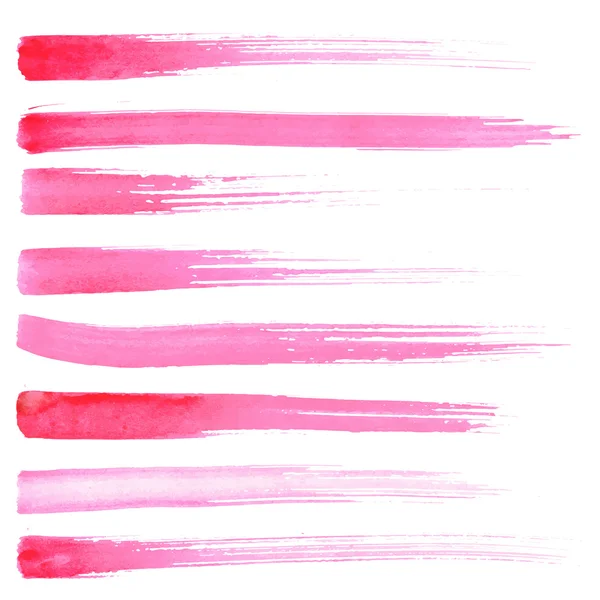
Заходим в «Слои», здесь нам нужно убедиться, что фотография установится в новом слое. Далее внизу выбираем фотографию, растягиваем ее до нужного размера. Нажимаем на «Слои» и перемещаем слой с фотографией ниже слоя шаблона. Далее — выделяем слой с фотографией, нажимаем иконку «Три точки», нажимаем «Преобразовать». Двумя пальцами нажимаете на изображение и не отпуская его вы можете менять размер или положения картинки. Если все готово — наверху нажимаем галочку «ОК».
Создаем новый пустой слой. Идем в «Слои», нажимаем «Пустой слой», закрываем «Слои» и внизу нажимаем на «+» и добавляем еще одно фото. Наверху нажимаем «ОК». Проводим все те же операции по редактированию фото, что и с изображением до этого. Заходим в «Слои» и перемещаем нашу фотографию под шаблон для Инстаграм.
Если нас все устраивает — наверху нажимаем галочку «ОК».
Что еще есть полезного для работы с шаблонами для Инстаграм в приложении PicsArt
Вы можете отредактировать шаблон под стилистику своей компании, под стилистику своего аккаунта в Instagram. Вы также можете создать свой собственный шаблон или изменить уже существующий.
Надпись на шаблоне
Давайте напишем на шаблоне для Инстаграм надпись.
Выбираем шаблон, переходим в меню «Редактирование», выбираем «Текст», пишем название компании, выбираем шрифт, размещаем это название в том месте, где нам это нужно разместить, нажимаем «ОК». Наверху нажимаем стрелочку «Далее». В открывшемся меню выбираем «Сохранить как стикер» и наверху нажимаем «Готово». В следующий раз, когда вы зайдете в приложение PicsArt, у вас на главной странице будет сохраненный шаблон. Также измененный шаблон вы можете найти в Галерее, среди своих фотографий.
Функция PicsArt — изменение цвета шаблона для Инстаграм
Цвет можно менять как на фотографиях, так и цвет шаблона. Это может быть любой шаблон, который вы купили на сайте Instapage.Space или какого-то другого дизайнера.
Заходим в PicsArt и открываем нужный шаблон. Далее заходим в «Эффекты», в нижних вкладках выбираем «Цвета», нажимаем «Возмещение» и наводим на нужный цвет в шаблоне. Он автоматически изменяется на голубой, далее просто двигайте ползунки влево-вправо и смотрите, что у вас получается.
Далее заходим в «Эффекты», в нижних вкладках выбираем «Цвета», нажимаем «Возмещение» и наводим на нужный цвет в шаблоне. Он автоматически изменяется на голубой, далее просто двигайте ползунки влево-вправо и смотрите, что у вас получается.
Если у вас несколько шаблонов и вы хотите поменять цвет для каждого — просто запомните показатели бегунков. Нажимаете галочку «ОК» и у вас получился шаблон другого цвета. Далее «Сохранить как стикер». На главной странице PicsArt вы найдете ваши шаблоны с измененным цветом, которые абсолютно готовы для использования.
Еще одна полезная функция
Допустим, у вас есть рамка-шаблон для Инстаграм, с пустым полем внутри. Вы можете в это поле добавить фотографию из галереи или просто залить другим цветом и написать какой-либо текст.
Убедимся, что мы работаем с другим слоем — нажмите «Слои» и выберете пустой слой. Внизу нажимаем «+» и выбираем «Фигуры». Выбираем квадрат, нажимаем «ОК». Внизу выбираем «Цвет». Цвет выбираем из готовых цветов в палитре, также можно воспользоваться инструментом «Пипетка». Далее — рисуем квадрат, растягивая его.
Заходим в «Слои», перемещаем слой с квадратом под слой с шаблоном для Инстаграм.
Далее — заходим в «Текст». Пишем текст, с помощью двух пальцев растягиваем его до нужных размеров, одним пальцем меняем положение текста на холсте, нажимаем «ОК» и сохраняем.
Как сделать модные мазки кистью
Внизу нажимаем на стикер. В поисковой строке вводим «кисть мазок» и PicsArt выдает нам множество вариантов. Выбрали нужную кисть. На выбранном мазке можно изменить цвет (см. выше).
Почему приложение PicsArt
В этом приложении достаточно мощный и богатый функционал. Ни в одном другом приложении вы не найдете столько полезного и нужного одновременно. Приложение PicsArt крайне полезно для создания красивых и продающих постов в Инстаграм, да и вообще, вы можете здесь создавать все, что угодно. Во вкладке инструменты вы можете менять настройки яркости, контрастности, менять тени, размер фотографий и так далее. Очень удобно для редактирования портретов. Приложение позволяет сгладить кожу лица, отбелить зубы и даже увеличить глаза. В PicsArt можно использовать многочисленные стикеры. В строке поиска набираете ключевое слово (лучше это делать по-английски, будет больше вариантов) и перед вами — огромный выбор. Пользоваться приложением PicsArt для дизайна постов в Инстаграм очень удобно и все ограничивается лишь вашей фантазией.
Очень удобно для редактирования портретов. Приложение позволяет сгладить кожу лица, отбелить зубы и даже увеличить глаза. В PicsArt можно использовать многочисленные стикеры. В строке поиска набираете ключевое слово (лучше это делать по-английски, будет больше вариантов) и перед вами — огромный выбор. Пользоваться приложением PicsArt для дизайна постов в Инстаграм очень удобно и все ограничивается лишь вашей фантазией.
Всем красивого Инстаграма,
Ваша Natalie Birdie
Как подобрать кисти для творчества: форма, материал, размер
Правильно подобранная кисть становится продолжением руки художника и является гарантией комфортной работы с красками. Если вы только начинаете свой путь в живописи и теряетесь при выборе инструментов, эта статья поможет быстро сориентироваться. Итак, начнем.
Структурно художественная кисть состоит из трех частей:
- волосяной пучок, которым набирают краску;
- металлическая обойма, удерживающая волоски в определенном положении и соединяющая их с ручкой. Желательно, чтобы обойма была бесшовной;
- ручка, или древко, из дерева. Длину вы можете выбрать по своему усмотрению, главное, чтобы кистью было удобно работать.
Художественные кисти принято оценивать по способности образовывать тонкий острый кончик, удерживать краску, контролировать ее текучесть и создавать точный ровный мазок.
Чем отличаются разные виды волосков?
Волосяные пучки состоят из волосков натурального или искусственного происхождения – шерсти животных и нейлона. Рассмотрим самые распространенные виды.
- Колонковые кисточки предназначенные для акварельных красок, а также темперы, гуаши, акрила и масла. Колонок – это мелкий хищный зверек, обитающий на Севере и в Юго-Восточной Азии. Его очень тонкий и упругий волосок имеет своеобразную форму, напоминающую веретено, и мягкий длинный кончик, используемый в профессиональных кистях.

- Кисти из волоса сибирской белки идеальны для таких легких красок, как темпера, гуашь или акварель, но совершенно не годятся для акрила и масла, поскольку имеют низкую упругость. Благодаря мягкости и конусообразной форме волосков кисть обеспечивает прекрасный контроль над текучестью краски.
- Кисти из волоса пони – более дешевый аналог изделий из беличьей шерсти. Они обладают почти такими же свойствами, подходят для гуаши, акварели, темперы, нозаметно отстают по качеству письма. Такие кисти можно купить для ребенка, но если вы хотите рисовать на высоком профессиональном уровне, лучше от них отказаться.
- Щетина отличается высокой жесткостью и отлично подходит для густых тяжелых масляных красок, а также акрила, гуаши и темперы. Лучшими считаются кисточки из щетины китайского борова, которые предварительно вываривают и отбеливают, расщепляют кончики, чтобы волоски лучше набирали краску, а мазки были ровными.
- Синтетические кисти обладают упругостью и прочностью, но держат краску немного хуже, чем натуральный волос. Такие кисти подходят для работы с акрилом, маслом, гуашью, акварелью, темперой, маслом. Они легко отмываются и стоят относительно недорого. Если вы только начинаете, покупайте именно их.
Теперь, когда мы определились с выбором материала, поговорим о том, какой формы вам нужны кисти для того, чтобы создать красивую законченную работу.
Круглые кисти
Эти инструменты считаются универсальными, так как с их помощью можно создавать самые разные формы и добиваться интересных эффектов. Они примечательны еще и тем, что удерживают много краски, поэтому мазки получаются четкими и сочными.
Круглые кисти бывают заостренной или овальной формы. Первые незаменимы для прописывания тонких линий, обводок и других мелких деталей. Ими удобно вписывать отдельные мазки точно туда, где это нужно. Вторые пригодятся для моделирования объемапредметов и растушевки. Толщину и длину мазка легко изменить, не отрывая руки от рисунка. Боковой стороной можно выполнять широкие мазки разной формы.
Толщину и длину мазка легко изменить, не отрывая руки от рисунка. Боковой стороной можно выполнять широкие мазки разной формы.
Плоские кисти
Так называются кисти, имеющие плоскую обойму и прямой край. Они также считаются универсальными, поскольку хорошо удерживают большое количество краски, подходят для заливки, широких мазков с четкими контурами и характерным угловым краем.
Плоские кисти выпускаются в трех основных формах:
- квадратные – дают резкие, как бы рваные мазки, что идеально для натюрмортов и пейзажей;
- с кругленными углами – дают мягкие деликатные мазки, связанные между собой и подходят для рисования людей и животных;
- овальные – мазки как бы втираются друг в друга, граница между ними очень мягкая, поэтому они хороши для портретов.
Овальные (полукруглые) кисти
Они очень популярны у художников, поскольку объединяют достоинства круглых и плоских кистей. Их особенность в том, что изначально пучок был заключен в круглую обойму, которую сплюснули уже потом. Кисть идеально подходит для создания сложных контуров, выразительных цветовых переходов. Кисть отлично набирает краску и постепенно выпускает ее на холст, поэтому мазки получаются объемными, фактурными и подвижными.
Для создания полноценной живописной картины мы советуем использовать все три вида кистей разных размеров.
Размер кисточки
У каждого производителя своя размерная линейка, однако, все они построены по одному принципу: чем меньше цифра на древке, тем тоньше волосяной пучок. Цифра обозначает ширину (диаметр) пучка в миллиметрах, например, No3 соответствует 3 мм. Кисти разного размера имеют свое предназначение:
- большими кистями (No20 – 30) начинают работу: наносят главные цвето-тональные сочетания;
- средними (No10 – 20) прописывают форму предметов и фигур;
- тонкими (No10 – 3) пишут мелкие детали и тонкие линии, блики и т.
 д.
д.
Специальные кисти
К этой группе относятся инструменты, предназначенные для специфических живописных работ, например, каллиграфии, или создания необычных художественных эффектов:
- ретушные кисти из-за характерного скошенного под углом пучка, называют скошенными. Обычно они используются для эскизов и набросков, поскольку линии, проведенными ими, получаются очень четкими с очерченными углами. Также они нужны для рисования точных мазков в труднодоступных местах работы;
- кисти филберт из-за своеобразной формы пучка часто называют кошачьим языком. Они подходят для выполнения крупных и мелких деталей, создают красивые плавные линии и цветовые переходы. Идеальны для каллиграфии и художественной росписи;
- веерные кисти применяют для растушевки уже нанесенной краски. Сухая кисть создает эффект затенения, а влажная покрывает фон изящными полосками разной толщины;
Если вы увлекаетесь техникой скоростного рисунка или любите рисовать акварелью на улице, то стоит обратить внимание на кисти с резервуаром (брашпены). Они имеют специальный резервуар для воды, из которого она постепенно поступает в пучок и смачивает его. Вам нужно только набрать кистью краску на палитре.
Какие кисти musthave для начинающих художников?
В идеале у художника должны быть кисточки разных форм и размеров, но это не значит, что вам нужно скупить все их виды, которые есть в магазине. Хотите попробовать необычную кисточку, возьмите 1-2 варианта разного формата, порисуйте, и вы сразу поймете, ваш это инструмент или нет. Опытные художники советуют отталкиваться от красок, с которыми вы работаете.
Например, вы рисуете маслом. Значит, вам нужен небольшой набор щетинных и синтетических кистей разной формы с тонким, широким и средним пучком. Для того чтобы научиться, этого вполне достаточно. Постепенно вы найдете свои идеальные кисти и соберете отличный инструментарий.
Постепенно вы найдете свои идеальные кисти и соберете отличный инструментарий.
Для акварели подойдут самые простые синтетические и беличьи кисти, которые хорошо удерживают краску и дают ровные красивые мазки. Достаточно купить 4-5 кистей разной толщины.
Для гуаши и акрила можно приобрести три основных кисти: среднюю овальную щетинную, большую плоскую с щетинным пучком квадратной формы и тонкую круглую снейлоновым пучком. Эти кисти очень удобны в работе, поэтому идеальны для новичков.
Если все получается и доставляет удовольствие, смело покупайте профессиональные кисти необычной формы, чтобы отточить технику письма.
Желаем творческих успехов!
Как добавлять мазки кисти к фотографиям
Давайте будем реальными; Сегодня любой может сделать снимок, но как добавить интриги к тому, что вы снимаете? Один из самых простых способов превратить ваше изображение в фотографический шедевр — это наложения, так как они могут мгновенно повысить вау-фактор всего за несколько кликов. Вот почему BeFunky предоставляет множество наложений для добавления к вашей работе, включая шаблоны, символы, числа, буквы и многое другое.Они идеально подходят для превращения вашей фотографии в уникальное произведение искусства без особых усилий, а также могут придать вашей работе совершенно новый смысл за считанные секунды.
Сегодня мы поговорим об одном из наших самых универсальных и художественных наложений для фотографий: кистях. Вы когда-нибудь хотели связаться со своим внутренним художником? Не волнуйтесь, мы разобрались с вами! Продолжайте читать, чтобы узнать все, что вам нужно знать о наложениях, в том числе о том, как добавить мазок кисти к своей фотографии.
Вы когда-нибудь хотели связаться со своим внутренним художником? Не волнуйтесь, мы разобрались с вами! Продолжайте читать, чтобы узнать все, что вам нужно знать о наложениях, в том числе о том, как добавить мазок кисти к своей фотографии.
Что такое наложение?
Если слово «наложение» заставило вас почесать голову, не волнуйтесь.Наложение просто описывает слой поверх фотографии с вырезом, раскрывающим определенную форму. Наложения невероятно универсальны и могут быть тонкими или жирными, увеличивая или уменьшая непрозрачность. Вы даже можете добавить разные цвета к своему наложению с помощью палитры цветов или настроить такие элементы, как размер, поворот, степень размытия и количество теней в настройках. Слишком легко!
Наши наложения кисти открывают форму точно так же, как мазки кистью, что делает их популярным вариантом для тех, кто хочет превратить свои фотографии в современные произведения искусства.Эти эффекты также представлены в широком диапазоне дизайнов и могут быть изменены разными способами, чтобы создать что-то уникальное. Вот лишь несколько примеров того, как вы можете настроить наложение кисти:
Вот лишь несколько примеров того, как вы можете настроить наложение кисти:
Добавить цвет
Выберите любой цвет для наложения с помощью инструмента «Палитра цветов» в меню настроек каждого наложения.
Если у вас есть особый цвет, который вы хотите использовать, вы даже можете ввести шестнадцатеричный код цвета в соответствующее поле.
Настроить непрозрачность
Сделайте наложение настолько непрозрачным, насколько вы хотите, или настолько прозрачным, насколько хотите, с помощью ползунка «Непрозрачность».
Повернуть и переместить
Вы можете изменить положение наложения, отрегулировав ползунок «Вращение», или просто щелкните и перетащите его вокруг фотографии, пока вырез не окажется в идеальном месте.Думаете, вырез слишком большой? Вы также можете отрегулировать размер, чтобы он идеально подходил!
Изменить степень размытия
Сделайте часть фона, покрытую наложением, размытой или четкой, отрегулировав ползунок Blur Amount.
Теперь, когда вы знаете все о наших потрясающих наложениях кистью, пришло время поэкспериментировать с ними и создать свой собственный шедевр! Что подводит нас к…
Как добавить кисть к фотографии
Верно! У нас даже есть простое пошаговое руководство, которое поможет вам добавить наложение кисти к вашим фотографиям. Для начала зайдите в редактор фотографий BeFunky и загрузите фотографию по вашему выбору, используя меню «Открыть» или просто перетащив изображение в интерфейс. Затем перейдите к Overlays в левом меню, а затем к категории Brushes .
Для начала зайдите в редактор фотографий BeFunky и загрузите фотографию по вашему выбору, используя меню «Открыть» или просто перетащив изображение в интерфейс. Затем перейдите к Overlays в левом меню, а затем к категории Brushes .
Есть много наложений кисти на выбор — всего 14! Просто нажмите на наложение кисти, которое вам понравится (мы уже использовали Brushes 3 ).Чтобы изменить наложение кисти, щелкните значок Settings (выглядит как доска для смешивания), расположенный рядом со значками «Отмена» и «Применить». Это позволяет нам редактировать цвет, непрозрачность, размер, поворот, степень размытия и количество теней наложения.
Нажав на цветной квадрат вверху, вы получите доступ к палитре цветов , позволяющей выбрать оттенок для вашего наложения.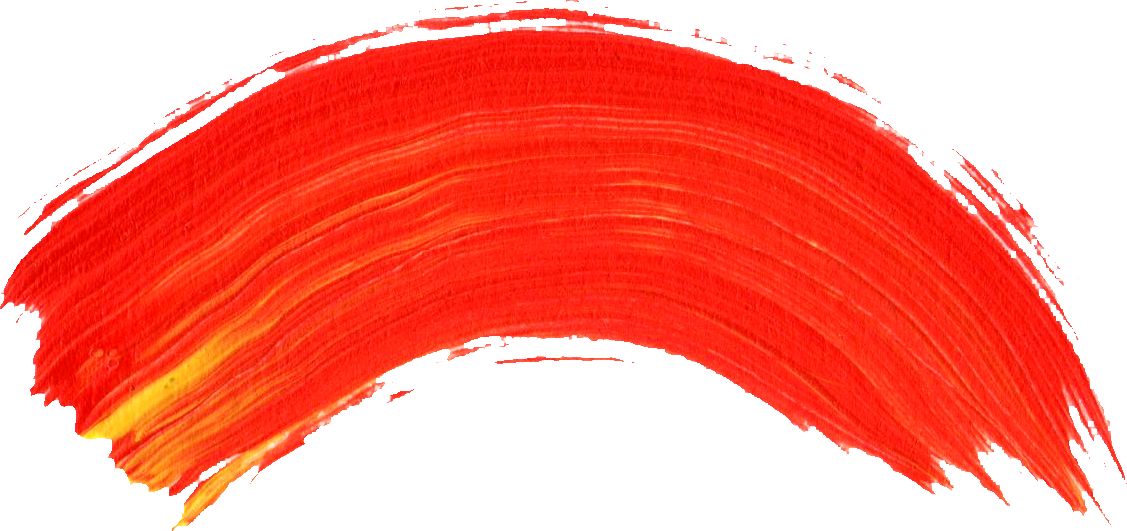 Если у вас есть особый цвет и вы знаете шестнадцатеричный код, вы также можете ввести его. В качестве альтернативы вы можете использовать удобный инструмент Eye Dropper Tool , чтобы выбрать существующий цвет прямо с вашей фотографии.
Если у вас есть особый цвет и вы знаете шестнадцатеричный код, вы также можете ввести его. В качестве альтернативы вы можете использовать удобный инструмент Eye Dropper Tool , чтобы выбрать существующий цвет прямо с вашей фотографии.
Чтобы увеличить или уменьшить Непрозрачность наложения, используйте ползунок.Сдвиг вправо сделает ваш оверлей более непрозрачным, в результате чего ваша фотография за наложением будет видна меньше. Однако при сдвиге влево большая часть вашей фотографии будет просматриваться, поскольку наложение станет более прозрачным.
Вы также можете уменьшить или увеличить вырез в оверлее, переместив ползунок под ним Размер . Тем, кто хочет повернуть накладку, подойдет опция Rotation . Опять же, просто проведите пальцем влево или вправо, чтобы соответствующим образом повернуть оверлей.
Тем, кто хочет повернуть накладку, подойдет опция Rotation . Опять же, просто проведите пальцем влево или вправо, чтобы соответствующим образом повернуть оверлей.
Профессиональный совет:
В то время как ваш оверлей автоматически располагается посередине изображения, он не обязательно должен оставаться таким, если вы этого не хотите! Чтобы переместить вырезанный оверлей в новое место на фотографии, просто перетащите его с помощью мыши.
Если вы хотите размыть часть фотографии под наложением, настройка параметра « Blur Amount » позволит вам это сделать. Вы даже можете добавить контур или тень к вырезу наложения, переместив ползунок Shadow вправо.
Когда вы будете готовы применить изменения, просто нажмите синюю галочку. И что самое интересное, редактирование не должно останавливаться на достигнутом! После добавления Brush Overlay вы можете добавить вдохновляющую или интересную цитату, перейдя в меню Text (символ A) и набрав его, или наложите еще несколько эффектов. С BeFunky нет предела!
И что самое интересное, редактирование не должно останавливаться на достигнутом! После добавления Brush Overlay вы можете добавить вдохновляющую или интересную цитату, перейдя в меню Text (символ A) и набрав его, или наложите еще несколько эффектов. С BeFunky нет предела!
Когда ваша фотография станет идеальной, нажмите Сохранить в верхней части экрана, прежде чем выбрать место назначения (например, ваш компьютер, Dropbox или Google Диск).Вы даже можете сохранить свою фотографию как проект , выбрав этот параметр в раскрывающемся списке «Сохранить». Таким образом, при необходимости вы сможете вернуться к нему позже. Та-да!
Что делать дальше
Теперь, когда у вас есть это потрясающее фото с мазками, вы, наверное, задаетесь вопросом, что с ним делать, не так ли? К счастью, есть масса вариантов.Почему бы не превратить свою фотографию в обои для телефона своими руками или распечатать ее в рамке и показать в качестве домашнего декора? Вы даже можете поделиться своим художественным изображением в социальных сетях или использовать его в своей электронной рассылке. Не бойтесь проявить творческий подход!
Не бойтесь проявить творческий подход!
Готовы создать свой собственный шедевр наложения кистей? Начни ниже!
Упрощенное редактирование фотографий.
Эти кисти для Photoshop позволяют превращать фотографии в картины штрих за мазком
Художник и дизайнер Джессика Джонсон из Creators Couture создала уникальный набор кистей Photoshop, которые делают то, чего мы раньше не видели. Штрих за штрихом и управляемый размером и направлением кисти, вы можете добавить эффект импрессионистической живописи ко всем или части ваших фотографий.
Набор комично упоминается как коллекция «Instapressionist Photoshop Brush», и хитрость заключается в том, что эти кисти используют преимущества механизма кистей из щетины, используя любую фотографию, которую вы выбираете в качестве рисунка или основы для кисти.
«Прелесть этой техники в том, что вы можете« закрасить »изображение направленными мазками, и он использует фотографическое изображение в качестве основы», — говорит Джонсон PetaPixel . «Таким образом, вам не нужно на самом деле рисовать или раскрашивать что-либо, чтобы создать живописные эффекты на всем или части вашего изображения, от тонких до жирных в зависимости от размера кисти».
Нет фильтров, стилей слоев и действий. Весь эффект создается с помощью кисти, а характер эффекта определяется размером кисти, настройками потока и направлением, в котором вы рисуете.Вы можете увидеть кисти в действии в коротком видео ниже:
В большинстве демонстраций, которые Джонсон разместила на YouTube-канале Creators Couture, она создает изображение с нуля на новом слое. Но для фотографов может быть интереснее применить живописные эффекты только к определенным областям на исходной фотографии, чтобы выделить части или добавить немного шика.
Мы могли видеть, что это используется для улучшения внешнего вида боке на некоторых изображениях, например, для большей фокусировки на объекте портрета.
Вот несколько изображений до и после, которые нам прислал Джонсон, чтобы вы могли увидеть некоторые эффекты, которые позволяют создавать эти кисти. Это определенно лучше, чем стандартные фильтры для рисования и инструменты искусственного интеллекта, которые мы видели, и кажется намного более настраиваемым (и, может быть, забавным?):
Существуют категории кистей, художественные и выровненные, которые либо сохраняют объекты ближе к исходным пикселям, либо расширяют цвет. После того, как вы выбрали конкретную узорчатую кисть, другой способ управления эффектом — это размер кисти: чем меньше размер, тем более детализирован рендеринг. Это похоже на рисование с настраиваемым размером пикселей.
После того, как вы выбрали конкретную узорчатую кисть, другой способ управления эффектом — это размер кисти: чем меньше размер, тем более детализирован рендеринг. Это похоже на рисование с настраиваемым размером пикселей.
Кисти недавно были представлены в Adobe Create, и хотя на веб-сайте Creators Couture весь набор будет стоить вам 19 долларов больше, вы можете загрузить бесплатный образец на веб-сайте Adobe. Все кисти должны быть полностью совместимы с Adobe CS5 и выше, хотя образец кистей предназначен для использования с Adobe Creative Cloud.
Чтобы узнать больше об этом интересном творении, просмотрите несколько руководств или загрузите бесплатный сэмплер, ознакомившись с функцией Adobe Create. А если вы хотите увидеть больше работ Джонсон, зайдите на сайт Creators Couture или подпишитесь на нее в Instagram, Twitter и Facebook.
Изображение предоставлено : Все фотографии сделаны Джессикой Джонсон и использованы с разрешения.
Как рисовать на фотографиях с помощью приложения PhotoViva
Здесь вы можете найти справочную информацию о том, как рисовать на фотографиях с помощью приложения PhotoViva.
Свяжитесь с нами, если у вас есть вопросы или комментарии.
Разделы справки
Главное меню
Это главное меню после загрузки фотографии. Значки внизу предназначены для меню фото, меню инструментов, для входа в режим рисования и настройки параметров.
Дважды коснитесь изображения, чтобы увеличить изображение. Дважды нажмите еще раз, чтобы уменьшить масштаб. Двумя пальцами увеличивайте и уменьшайте масштаб.
Меню фото
Используя меню фотографий, вы можете получить фотографию с камеры или из фотоальбома на вашем устройстве.
Вы также можете выбрать фотографию из галереи вдохновения или сохранить текущий холст.
Меню настроек
Меню настроек позволяет изменять настройки, получать интерактивную справку и информацию о приложении.
Настройки
Здесь вы можете выбрать разрешение. Максимальное разрешение зависит от вашего устройства.
Вы также можете начать с изображения или холста, сделав его белым, черным или кремовым.
Эти варианты применяются в следующий раз, когда вы откроете фотографию. Получить онлайн-справку легко, нажав кнопку «Получить онлайн-справку».
Меню инструментов 1
В меню «Инструменты» доступно 15 инструментов. На устройствах меньшего размера меню «Инструменты» разделено на 2 меню.
Вы можете увидеть другое меню, нажав в нижней или верхней части меню. Здесь вы можете обрезать исходное фото.
Инструмент «Просветить ..» полезен для исправления фотографий с большими вариациями освещенности.Это дает многие из тех же преимуществ HDR, но требует только одного изображения!
Инструмент «Пластика» позволяет искажать изображение.
«Тени ..» регулирует темноту теней, а «Средние тона ..» регулирует гамму, делая изображение темнее или светлее.
Вы также можете настроить насыщенность, яркость, резкость или изменить цветовой баланс, сделав цвета холоднее или теплее.
Меню инструментов 2
Дополнительные инструменты изменяют оттенок изображения и добавляют шум к изображению.«Призрачные края ..» добавляет на холст края исходного изображения.
«Blend Undo ..» смешивает текущий холст с его предыдущим состоянием. Попробуйте использовать это после рисования, чтобы изменить плотность ваших последних мазков кисти.
Используйте двойное касание для сброса любого из ползунков.
Режим рисования
При прикосновении к значку кисти для перехода в режим рисования. Вы можете наносить цвета с помощью мазков кисти или использовать меню «Заливка» для изменения всего рисунка.
Цвета для мазков кисти и заливки могут быть одним отредактированным цветом (Источник цвета) или могут быть взяты из исходной фотографии (Источник изображения).
Вы можете выбрать источник цветов, прикоснувшись к палитре или значкам изображений внизу. Лучше всего это понять, используя меню «Заливка», чтобы очистить холст до кремового цвета, затем рисовать с выбранным источником цвета и затем переключаться на рисование с выбранным источником изображения.
Вы видите разницу? Коснитесь X, чтобы отменить рисование, или коснитесь галочки, чтобы сохранить изменения и вернуться в главное меню.
Режим рисования> Источник цвета
Если выбран источник цвета и вы коснетесь значка палитры, появится меню «Источник цвета», позволяющее редактировать цвет.
Вы можете использовать опцию «Выбрать цвет», чтобы выбрать цвет на холсте, или использовать цветовое колесо, чтобы выбрать цвет.
Ползунок внизу добавляет шуму к цвету. Это полезно для создания красочных мазков кисти даже из одного цвета. Выберите серый цвет и попробуйте изменить количество цветового шума, чтобы увидеть эффект на картине.
Режим рисования> Источник изображения
Если выбран источник изображения и вы коснетесь значка изображения, текущий источник изображения отображается в области рисования. Когда вы отпускаете, ваша картина отображается.
Если коснуться значка изображения и потянуть вверх, появится меню «Источник изображения». Вы можете использовать это меню для изменения цвета мазка кисти.
Попробуйте выбрать «Сепиатон» и затем закрасить, или попробуйте изменить насыщенность и попробуйте нарисовать еще немного.Помните, что вы можете дважды нажать на любой ползунок в этом приложении, чтобы сбросить его. Попробуйте добавить шум к источнику изображения и посмотрите, как он повлияет на мазки кисти.
Первоначально источником изображения является выбранная вами фотография, но при желании вы можете использовать в качестве источника изображения текущий холст.
Для этого нажмите кнопку «Использовать холст». Чтобы он работал как раньше, нажмите «Использовать фото». В тот момент, когда вы касаетесь кнопки «Использовать холст», PhotoViva берет ваш текущий холст таким, каким он выглядит в данный момент, и использует этот «снимок» вашего холста в качестве источника изображения для последующих операций рисования.
Итак, когда «Использовать холст» включен, вы будете рисовать на своем холсте, используя более раннюю версию этого холста в качестве источника изображения. Это может создать интересные эффекты, если вы переключите кисти после выбора «Использовать холст», потому что новая кисть может подбирать цвета и текстуры из старой кисти, которую вы использовали.
Режим рисования> Кисть
Здесь вы можете выбрать свойства кисти. Коснитесь любой формы кисти, чтобы сделать ее текущей кистью.Используйте ползунки внизу, чтобы отрегулировать направление и размер кисти.
Переключатель «Установить | Следить» можно использовать, чтобы мазки кисти рисовали только в одном направлении или следовали направлению во время рисования.
Большинство кистей можно использовать в режиме «Рисование» или «Копирование». Нажмите на значок изображения, чтобы выбрать Источник изображения. Теперь используйте меню кистей, чтобы выбрать первую кисть, и попробуйте рисовать в режиме «Краска», а затем в режиме «Копировать».
В режиме рисования каждый раз, когда вы двигаете пальцем, PhotoViva выбирает один цвет из-под вашего пальца на исходном изображении и рисует форму кисти этим единственным цветом на холсте.
В режиме «Копирование» каждый раз, когда вы двигаете пальцем, PhotoViva копирует на холст область исходного изображения под вашим пальцем в форме кисти.
Чтобы увидеть разницу, очистите холст, выберите большую кисть и один раз коснитесь холста, чтобы нарисовать одну форму кисти в режиме рисования, затем коснитесь еще раз в режиме копирования.
Вы можете быстро настроить размер кисти в режиме рисования, коснувшись значка меню кисти в нижней части экрана, перетащив его влево и вправо и отпустив.
Режим рисования> Заливка 1
Касание значка заполнения внизу вызывает меню заполнения. Здесь вы можете очистить холст до белого, черного или кремового цвета.
«Автокраска ..» начнет рисование текущей кистью, произвольно размещая мазки кисти на холсте. Если вы выбрали «Установить» в меню кисти, все мазки кисти будут в одном направлении.
Если вы выбрали «Follow» в меню кисти, мазки кисти будут иметь любую ориентацию.
Режим рисования> Заливка 2
Попробуйте переключаться между «Цвет» и «Изображение» и обратите внимание, как ваш выбор влияет на пять других методов заливки.
«Цвет» заливки с использованием текущего источника цвета (чтобы четко это увидеть, перейдите в меню «Источник цвета» и выберите цвет, который сильно отличается от любого цвета на текущем холсте).
«Изображение» заполняется с использованием текущего источника изображения (чтобы четко это увидеть, перейдите в меню «Источник изображения» и сильно измените оттенок, чтобы источник изображения теперь сильно отличался от текущего холста).
Вы можете отодвинуть цвета холста от исходного цвета, используя «Blend Away ..». Если вы установите цвет источника на сплошной серый цвет, Blend Away отрегулирует контраст.
Используя другие методы заливки, вы можете заполнить внешнюю рамку, контур, центр или весь холст, используя цвет или источник изображения.
Свяжитесь с нами, если у вас есть вопросы или комментарии.
«Раскрасьте» свои фотографии с помощью этих БЕСПЛАТНЫХ кистей Photoshop
Превратите свои фотографии в шедевры с помощью 17 БЕСПЛАТНЫХ кистей Photoshop! Создайте уникальное настенное искусство с помощью этого пошагового профессионального руководства.
Эти техники кисти Photoshop открывают новые удивительные возможности для вашей фотографии!
Привет, друзья! Джессика здесь от Creators Couture! Я объединился с Adobe Create, чтобы дать вам 17 БЕСПЛАТНЫХ кистей Photoshop , которые идеально подходят для создания новых интересных результатов редактирования фотографий!
Продолжайте читать, чтобы изучить две техники кисти , которые заставят вашу челюсть отвиснуть, а ваше воображение разыграется.
Превратите вашу фотографию в цифровую картину, мазок за штрихом
Я разработал серию кистей Photoshop для смешивания цветов, в которых используется инструмент Adobe Photoshop Pattern Stamp .Пользователи Photoshop с любым уровнем мастерства научатся превращать фотографию в уникальное цифровое произведение искусства. Просто возьмите кисть, начните рисовать и наблюдайте, как разворачивается волшебство!
Предоставлено Джессикой Джонсон
Идеально подходит для создания холстов в галерее, нестандартных поздравительных открыток, постеров для пожилых людей и многое другое.
Мои техники и высококачественные кисти Photoshop предназначены не только для дизайнеров и иллюстраторов. Фотографы используют эти бесплатные кисти для Photoshop до:
- Создайте красивые настенные полотна для дома ваших клиентов
- продам нестандартные увеличенные изображения
- создать уникальные поздравительные и праздничные открытки
- предлагает забавные постеры для пожилых людей — удивите своих старших представителей бесплатным подарком!
- проявите творческий подход, поэкспериментируйте с кистями и получите УДОВОЛЬСТВИЕ
Щетки выполняют всю тяжелую работу.Все, что вам нужно сделать, это закрасить свое изображение и наблюдать, как происходит трансформация!
Вот вам беглое представление о том, что вы сможете создать, когда изучите мои методы…
Художественное улучшение вашего боке
Сделайте объект еще более четким, используя художественные кисти, чтобы смягчить фон любой фотографии.
Джонатан Борба
«Одна из моих любимых вещей в этих кистях и этой технике — это способность делать мазки более органичными и реалистичными.Мне нравится иметь возможность изменять направление, поток, давление и т. Д. Я не художник, но это заставляет меня чувствовать себя полноценным художником! » —БК Томпсон
Добавьте драматизма и движения к любой фотографии
Не хотите закрашивать все изображение? Выберите определенные области, которыми нужно манипулировать, и с помощью этой техники вы создадите уникальные, интересные произведения искусства!
Мелисса Уэстбрук
«Этот набор кистей импрессионистов дает невероятные возможности для преобразования фотографий в искусство, будь то пейзажные фотографии, натюрморты [изображения или] портреты.”- Ютта Вольфрам
Акцентируйте внимание на текстуры или смахните отвлекающие детали
Добавляйте улучшающие художественные эффекты обводки к частям изображения. В этом примере я также использовал художественную кисть под надписью, чтобы выделить ее на фоне.
Тоа Хефтиба
Увеличивайте доход с новой нишей
Откройте для себя новые источники дохода — особенно в нестабильные времена. Превратите личные и коммерческие фотографии в интересные произведения искусства и продавайте их в общедоступной галерее на своей домашней странице ShootProof!
Майкл Афонсо
«Эти кисти Instapressionist удивительны и дают каждому… возможность легко создать что-то прекрасное.”—Карин охлаждает
Откройте для себя свежие творческие идеи
Вам не нужны годы обучения в дорогой школе портфолио, чтобы создавать собственные художественные работы из ваших фотографий с высоким разрешением. Все, что вам нужно, — это несколько бесплатных кистей!
Предоставлено Джессикой Джонсон
«Совершенно гениально! Так круто! Выводить мою фотографию в новое измерение! » —Рода Болтон
Готовы ли вы творить? Вот что вы получаете:
5
Инстапрессионист Кисти для фотошопа12
Современный импрессионист Кисти для фотошопа175 предварительно смешанных цветовых палитр, взятых из картин мастеров импрессионистов
2 техники цифровой живописи для использования на ЛЮБОМ изображении
Урок №1: Изучите кисти и техники
InstapressionistШаг №1: Получите кисти — загрузите БЕСПЛАТНО!
Я сотрудничал с Adobe, чтобы предоставить вам тщательно отредактированную подборку кистей из коллекции Instapressionist .Это даст вам полный опыт использования этой техники!
Загрузите образец кисти
Instapressionist прямо с веб-сайта Adobe Create!СОВЕТ: Если вы работаете в более старой версии Photoshop, вы можете получить доступ к совместимой с CS5 или 6 версией кистей ЗДЕСЬ.
Шаг № 2: Установите щетки
- Открыть Photoshop
- Дважды щелкните файл .abr, который вы скачали, чтобы начать установку (он будет находиться везде, где бы вы ни находились)
- ИЛИ установите кисти вручную из Photoshop.Щелкните «Окно »> «Кисти», , затем щелкните строки меню в правом верхнем углу, выберите «« Импорт кистей », и перейдите к файлу .abr, чтобы установить его.
Шаг № 3: Сделайте свою фотографию узором
После установки кистей откройте фотографию, которую хотите изменить. Это может быть любой формат изображения или любой размер файла, но (в зависимости от вашей системной памяти) я рекомендую выбирать фотографию, размер которой не превышает 4000 пикселей по длинной стороне.
Когда вы будете готовы начать, нажмите Правка> Определить узор , чтобы определить все изображение как узор. Назовите свой узор и нажмите Сохранить.
Шаг №4: Начните рисовать!
Выберите инструмент Pattern Stamp в меню панели инструментов. Важно, чтобы и Aligned , и Impressionist были выбраны в верхней строке меню. Рядом с этими флажками вы найдете раскрывающийся список Pattern picker ; в этом раскрывающемся списке выберите свое изображение.
#ShootProofPRO Совет: используйте слои для неразрушающего редактирования
Мне нравится дублировать фоновый слой и держать эту копию в верхней части окна Layers , затем я включаю и выключаю его для справки, пока работаю. (Выберите «Окно »> «Слои », чтобы отобразить это окно, если оно еще не отображается.)
Убедитесь, что инструмент Pattern Stamp все еще выбран, затем выберите одну из кистей Instapressoinist в окне Brushes .Теперь начните закрашивать изображение и наблюдайте, как ваша работа трансформируется!
Создайте новый слой для каждой кисти, которую вы пробуете. Вы можете включать и выключать каждый слой, чтобы отображать внесенные вами индивидуальные изменения.
Шаг № 5: Экспериментируйте с мазками
Выполнение направленных штрихов
Замечательной особенностью этой техники является то, что мазки кисти являются направленными, и вы можете, по сути, обводить формы на вашем изображении, как и естественно, делая ваше окончательное изображение более органичным и художественным.Благодаря этому ваша цифровая картина не будет ощущаться как фильтр или эффект, созданный компьютером.
Как закрашивать мелкие детали
Чтобы сохранить детализацию в выбранных областях цифрового рисунка, например на лице, просто уменьшите размер кисти. Это позволит вам сохранить мельчайшие детали вашей картины.
Предоставлено Джессикой Джонсон
Создание крупных мазков кисти для абстрактного эффекта
И наоборот, чтобы создать менее четкую, более сказочную эстетику поверх фотографии, просто увеличьте размер кисти.Это приведет к более крупным и рыхлым мазкам. Кисти texture и canvas также отлично подходят для применения в областях вашего изображения, которые вы хотите сделать более художественными.
Мае Му
Урок № 2: Изучите
кисти и техники современного импрессионизмаВ 2016 году я впервые применил технику кисти, которая полностью изменила мой способ рисования в Photoshop. Неважно, какой жанр фотографии вы предпочитаете — свадьбу, портрет, изобразительное искусство и т. Д.- вы можете сделать больше, чем вы думаете, с помощью кистей Photoshop. Лучшая часть? Эти функции уже есть в Photoshop. Возможно, вы их еще не используете!
Джонатан Борба
Создавайте разноцветные мазки, идеально подходящие к вашим фотографиям
Когда вы используете мой специально разработанный набор кистей Photoshop с помощью инструмента Pattern Stamp , кажется, что цвета на вашей фотографии волшебным образом выходят из кисти. Чтобы вывести этот эффект на новый уровень, я научу вас выделять определенные области на фотографии и буквально рисовать этими цветами.
Шаг №1: Загрузите эти БЕСПЛАТНЫЕ кисти для Photoshop!
Я также сотрудничал с Adobe, чтобы предоставить вам тщательно отредактированный набор кистей для обводки из моей оригинальной коллекции кистей Modern Impressionist . Это даст вам полный опыт использования этой техники!
Загрузите образец кисти
Modern Impressionist прямо на веб-сайте Adobe Create!Шаг № 2: Установите щетки
- Открыть Photoshop
- Дважды щелкните файл.abr файл, который вы скачали, чтобы начать установку (он будет находиться везде, где бы вы ни находились)
- ИЛИ установите кисти вручную из Photoshop. Щелкните «Окно »> «Кисти», , затем щелкните строки меню в правом верхнем углу, выберите «« Импорт кистей », и перейдите к файлу .abr, чтобы установить его.
Шаг 3. Определите только
часть вашей фотографии как узорНа этот раз мы определим только отдельные части нашей фотографии как наш узор.Каждое выделение станет новой цветовой палитрой для наших кистей.
В следующем примере вы увидите, как я использую инструмент Marquee , чтобы выделить область букета невесты. После того, как вы сделали свой выбор, нажмите Правка> Определить узор , чтобы установить этот участок изображения в качестве источника цвета для кистей для смешивания цветов.
Шаг 4: Начните рисовать!
Еще раз выберите инструмент Pattern Stamp из меню панели инструментов.Важно, чтобы вы:
- установите флажок Impressionist в верхней строке меню
- Снимите флажок Выровнено
- , как и раньше, выберите частичный выбор изображения из раскрывающегося списка Pattern Picker рядом с флажками
Теперь выберите кисть и приступайте к рисованию!
Как я рекомендовал выше, лучше всего всегда рисовать на новом слое, чтобы вы могли работать неразрушающим образом. Когда вы рисуете, цвета из выбранной вами области изображения будут переходить от каждого мазка кисти.
Посмотрите, как эти цвета прекрасно сочетаются друг с другом!
Готовы ли вы раскрыть свой творческий потенциал?
С этими наборами кистей Photoshop возможности безграничны! Они бесплатны как для личного, так и для коммерческого использования, поэтому вы можете украсить свои стены, помогая клиентам украсить их!
А если вы хотите узнать еще больше, вам понравятся мои подробные руководства на YouTube!
Fa Barboza
Расскажите, как вы будете использовать БЕСПЛАТНЫЕ кисти для Photoshop!
Или расскажите нам о ваших любимых инструментах Photoshop в комментариях ниже!
Написано ДЖЕССИКОЙ ДЖОНСОН из CREATORS COUTURE и АНН СИМОНЕ | Фотографии МАЙКЛА АФОНСО, ДЖОНАТАНА БОРБА, МЕЛИССЫ ВЕСТБРУК, ТОА ХЕФТИБЫ, МАЭ МЮ, WOODWATCH (заголовок), Ф.А. БАРБОЗЫ и МИГЕЛЯ ПЕМБО
.Продолжай учиться, чудесный волшебник фотографии!
Как использовать прозрачные наложения мазка кистью для лучших фотографий
Использование прозрачных наложений мазка кистью для украшения ваших фотографий
Прозрачные наложения мазка кисти — идеальный способ улучшить фотографию, не отрываясь от изображения.Мазки кистью — идеальное решение для добавления надписей к вашим фотографиям, разделения частей ваших фотографий и многого другого. Взгляните на некоторые из приведенных ниже примеров, чтобы узнать, как использовать прозрачные наложения мазков кистью. У нас есть целая серия цветов, доступных в нескольких различных стилях, все они украшены блестками, фольгой, драгоценными камнями, которые доступны в магазине.
Ознакомьтесь с этим слайд-шоу с наложением изображений
Между прочим, я собрал все эти изображения вместе с помощью PowerPoint.Посмотрите видео, демонстрирующее использование прозрачных оверлеев.
Что такое прозрачные наложения
Прозрачные наложения — это изображения клип-арта, которые используются для улучшения изображения. Эти наложения изображений не блокируют возможность зрителя видеть всю картинку, а, скорее, украшают и вызывают интерес к фотографиям. Прозрачные наложения — это файлы PNG (по большей части), не имеющие фона, как это часто бывает с файлами Jpg.
Если вы хотите узнать все о прозрачных изображениях, здесь есть масса информации.Кроме того, здесь можно узнать о других типах файлов, таких как PNG-8 и PNG-24. В общем, важно отметить, что прозрачное изображение PNG не имеет фона, поэтому оно не будет блокировать какую-либо часть базового изображения. Вы можете использовать изображения PNG в качестве прозрачных наложений для изображений, чтобы улучшить, а не препятствовать правильному отображению базового изображения.
Фольга, блеск, наложения драгоценных камней, Oh My!
Мне нравятся мазки акварельной кистью, которые я вижу сейчас по всему Интернету. Внешний вид такой женственный и сдержанный, и это мне почти всегда подходит.У меня есть и другая сторона, как, я уверен, и у большинства из вас.
Мы все любим, когда все просто. Сдержанный вид — это здорово, но иногда в жизни хочется немного блеска! Мазки кистью с блеском и металлом обладают тем особенным, что требует внимания. В небольших количествах он может улучшить изображение с помощью тонких рамок и акцентов. Затем появляется дикая сторона блеска и металлических штрихов. В сочетании с яркими цветами и захватывающими комбинациями металлические акценты мазка кистью могут улучшить любое изображение.
Способы использования накладываемых изображений мазков кистью
В этом посте я подумал, что было бы полезно дать вам немного вдохновения для использования этих суперпопулярных мазков кисти в ваших социальных сетях, рекламных материалах и в вашем блоге.
- Используйте для придания яркости вашим изображениям
- Слоите их
- Используйте их как метки
- Удвойте их
- Используйте в качестве фона для улучшения вашего текста
Это всего лишь несколько примеров того, как этот тип клип-арт можно использовать для создания яркой индивидуальности в вашей работе.Этих примеров достаточно, чтобы вы начали и дали течь творческим сокам.
В коллаже
На этом изображении я использовал прозрачные наложения в качестве акцентов, разделителей и обрамления фотографий в коллаже.Этикетка
Накладываемое изображение кисти, используемое для привлечения внимания к специальному предложению. Другой пример этикетки со вторым прозрачным оверлеем, добавленным к нижней части изображения для украшения. Здесь наложение изображения используется в качестве фонового акцента к тексту.The Accent
В этом изображении мы используем прозрачные наложения, чтобы добавить немного цвета к изображению в оттенках серого. Наложение изображения также служит рамкой. Два наложения изображения сложены вместе, чтобы создать более толстую основу. В этом изображении используется простой оверлей, используемый для добавления цвета к этому изображению.Frames
Обводка кадра с золотым градиентом и двумя наложенными изображениями. Обводка кадра с наложенным изображением используется в качестве метки.Разделитель / разделитель
Простой коллаж с двумя прозрачными накладками в центре.На этом изображении я использовал обводку, чтобы разделить меньшие изображения в коллаже.Фоны
Здесь прозрачные оверлеи используются в качестве фона и акцентов наложения. Штрихи, используемые как акценты фона для отображаемого текста.Бесплатные шаблоны базовых форм изображений для PowerPoint
Я создал еще один шаблон PowerPoint, наполненный основными формами изображений, которые потрясающе выглядят благодаря накладываемым картинкам с мазками кисти. Вы можете скачать этот файл ниже, чтобы ускорить и упростить творческий процесс.Наличие этого шаблона оказалось для меня такой экономией времени при создании изображений и коллажей в социальных сетях.
Если у вас нет PowerPoint, вы можете загрузить все эти изображения в Canva или любой другой онлайн-редактор. Все они представляют собой файлы PNG, поэтому с ними невероятно гибко работать, и их можно использовать в Word, PowerPoint, любом онлайн-редакторе и, конечно же, в программном обеспечении для редактирования изображений Adobe.
Получите это бесплатно в магазине!
Эти наборы металлических мазков доступны в моем магазине.Для вашего проекта есть пять различных цветов и текстур. Если вы хотите попробовать их, сначала скачайте пакет сэмплера. В этом наборе есть образцы штриха из каждого из пяти цветных наборов.
Окрашенные края Эффект границы фото
Автор Стив Паттерсон.
В этом уроке Photoshop Effects мы собираемся объединить несколько различных эффектов.Сначала мы дадим легко создаваемой фотографии закрашенных краев , а затем сделаем так, как если бы это было , напечатанное на холсте . Мы загрузим и используем пару кистей Photoshop для эффекта закрашенных краев, добавим маску слоя для рисования и, наконец, воспользуемся фильтром Texturizer для эффекта холста. Когда мы закончим, мы увидим, как мы можем использовать наш файл Photoshop в качестве шаблона, чтобы быстро и легко придать другим фотографиям такой же вид!
Эта версия руководства предназначена для Photoshop CS5 и более ранних версий.Для Photoshop CS6 и CC (Creative Cloud) ознакомьтесь с нашей полностью обновленной версией.
Вот исходное изображение, которое я буду использовать для этого урока:
Исходное изображение.
А вот эффект «закрашенные края на холсте», к которому мы стремимся:
Окончательный результат.
Этот урок из нашей серии «Фотоэффекты». Давайте начнем!
Загрузите это руководство в виде готового к печати PDF-файла!
Шаг 1. Добавьте новый слой
Когда моя фотография открыта в Photoshop, моя панель слоев показывает мне, что у меня есть один слой, фоновый слой, который Photoshop добавляет по умолчанию и содержит мое исходное изображение:
Панель слоев Photoshop, показывающая фоновый слой, содержащий мое исходное изображение.
Первое, что я хочу сделать для этого эффекта, это добавить новый пустой слой над моим фоновым слоем, поэтому я щелкну значок New Layer в нижней части панели слоев:
Добавьте новый слой, щелкнув значок «Новый слой» в нижней части панели «Слои».
Это дает мне новый слой над фоновым слоем, который Photoshop автоматически называет «Слой 1»:
Учебное пособие по Photoshop: панель «Слои», показывающая новый слой «Слой 1» над фоновым слоем.
Я собираюсь дважды щелкнуть имя слоя и переименовать его из «Слой 1» в что-то более информативное, например «белый фон», так как на следующем шаге мы заполним его белым цветом. и в конечном итоге окажется, что будет фоном, на котором находится фотография:
Переименуйте «Layer 1» в «white background» или что-нибудь подобное по вашему выбору.
Шаг 2: Залейте новый слой белым
Затем, поскольку я хочу, чтобы моя фотография выглядела так, как будто она была нарисована на белом фоне, мне нужно заполнить этот новый слой белым цветом.Я мог бы использовать для этого команду Photoshop «Заливка», но есть еще более простой способ. Сначала нажмите букву D на клавиатуре, чтобы сбросить цвета переднего плана и фона на значения по умолчанию — черный и белый, соответственно, если они еще не настроены. Вы увидите, как они снова переключаются на черно-белые в палитре инструментов Photoshop:
Нажмите «D» на клавиатуре, чтобы переключить цвет переднего плана на черный по умолчанию, а цвет фона на белый.
Теперь с белым цветом фона и слоем «белый фон», выбранным на панели «Слои», используйте сочетание клавиш Ctrl + Backspace (Win) / Command + Delete (Mac), чтобы залить слой белым цветом.Теперь изображение будет временно скрыто из поля зрения сплошным белым слоем над ним:
Новый слой теперь закрашен белым, временно скрывая фотографию за ним.
Шаг 3. Загрузите набор кистей «Толстые толстые кисти»
Чтобы создать эффект окрашенных краев, нам понадобится пара кистей Photoshop, которые устанавливаются вместе с Photoshop, но не загружаются по умолчанию, поэтому нам нужно загрузить их самостоятельно, что очень легко сделать. Сначала выберите инструмент «Кисть », взяв его из палитры «Инструменты» или нажав на клавиатуре букву B :
Выберите инструмент «Кисть».
Выбрав инструмент «Кисть», щелкните правой кнопкой мыши (Win) / , удерживая клавишу Command, (Mac) в любом месте окна документа, чтобы открыть диалоговое окно параметров инструмента «Кисть», а затем щелкните маленькую стрелку, указывающую вправо. в правом верхнем углу:
Щелкните стрелку, указывающую вправо, в верхнем правом углу диалогового окна параметров инструмента «Кисть».
Затем выберите набор кистей Thick Heavy Brushes из появившегося списка:
Выберите набор кистей «Толстые толстые кисти», чтобы загрузить его.
Появится диалоговое окно с вопросом, хотите ли вы заменить текущий набор кистей новым. Выберите Добавить вместо ОК, чтобы новый набор кистей добавлялся вместе с кистями по умолчанию и не заменял их полностью:
Выберите «Добавить» в диалоговом окне, когда вас спросят, хотите ли вы заменить текущие кисти новым набором.
Шаг 4. Выберите 111-пиксельную кисть с плоской щетиной
Загрузив набор кистей «Толстые тяжелые кисти», прокрутите список доступных кистей вниз, пока не дойдете до конца списка, и там вы найдете кисть с плоской щетиной, 111 пикселей, .Если в настройках Photoshop настроены подсказки по инструментам, имя кисти будет отображаться при наведении указателя мыши на кисть:
Выберите кисть «Flat Bristle» размером 111 пикселей в нижней части списка.
Внизу вы найдете две кисти размером 111 пикселей. Первый, который нам нужен, — это верхний, но через несколько минут мы также будем использовать нижний. Теперь, когда наша кисть загружена и выбрана, пора приступить к созданию эффекта окрашенных краев.Во-первых, нам понадобится маска слоя, и мы добавим ее дальше.
Шаг 5. Добавьте маску слоя к слою «Белый фон»
Мы собираемся начать рисовать кистью, чтобы создать эффект закрашенных краев, но мы не собираемся рисовать непосредственно на самом изображении. Мы собираемся рисовать на маске слоя, и прежде чем мы сможем рисовать на ней, нам нужно ее создать, так что давайте сделаем это. Убедитесь, что на панели «Слои» выбран слой «белый фон», затем щелкните значок Добавить маску слоя внизу палитры:
Выбрав слой «белый фон», щелкните значок «Добавить маску слоя» в нижней части панели «Слои» Photoshop.
Это добавит маску слоя к слою «белый фон». Вы можете увидеть его на панели «Слои» справа от области предварительного просмотра миниатюр слоя:
Маска слоя появляется справа от области предварительного просмотра миниатюр слоя «белый фон».
Используя нашу 111-пиксельную кисть с плоской щетиной, которую мы уже выбрали, и с черным, уже установленным в качестве цвета переднего плана, с момента, когда мы сбрасывали цвета переднего плана и фона на значения по умолчанию, мы собираемся рисовать черным цветом на этот слой-маска, и когда мы будем рисовать, фотография на фоновом слое начнет снова появляться через этот сплошной белый слой.
Шаг 6: Начните рисовать из стороны в сторону на маске слоя
Убедитесь, что выделена маска слоя, а не сам слой. Вы можете увидеть поле выделения вокруг миниатюры маски слоя на скриншоте выше, что означает, что он выбран. Нажмите на нее, чтобы выбрать, если по какой-то причине он не выбран. Затем, выбрав маску, начните рисовать мазки слева направо внутри окна документа. Поскольку мы рисуем маску слоя черным цветом, любые области, которые мы закрашиваем, станут прозрачными, открывая слой ниже, который в данном случае является нашим фоновым слоем, содержащим нашу фотографию.Вы можете видеть, как эффект окрашенных краев начинает обретать форму, когда вы рисуете кистью:
Рисуем черным цветом на маске слоя, чтобы показать фотографию ниже.
Кисть с плоской щетиной, которую мы используем, отлично справляется с задачей придать нам нарисованный вид и ощущение не только по краям, но и внутри области, которую мы рисуем, поскольку она оставляет случайные белые промежутки в мазке кисти, которые добавляют иллюзия того, что мы действительно рисуем это фото сухой кистью.
На панели «Слои» видно, что области, которые мы закрашиваем в окне документа, отображаются черным цветом в области предварительного просмотра миниатюр маски слоя:
Области, которые мы закрашиваем на изображении, выглядят черными в области предварительного просмотра миниатюр маски слоя.
Продолжайте рисовать кистью, пока не будете довольны тем, как это выглядит. Если вы рисуете обводку, и она вам не кажется правильной, просто отмените ее с помощью Ctrl + Z (Win) / Command + Z (Mac), а затем заново закрасьте обводку. Вот мой результат:
Изображение пока что.
Мы собираемся переключиться на другую загруженную 111-пиксельную кисть и подправить края.
Шаг 7. Выберите 111-пиксельную кисть «Шероховатая плоская щетина»
Теперь мы собираемся поменять кисти и подправить края, чтобы улучшить нарисованный вид.Еще раз, щелкните правой кнопкой мыши (Win) / , удерживая Command, щелкните (Mac) в любом месте изображения, чтобы открыть диалоговое окно параметров кисти, прокрутите вниз до конца списка доступных кистей, и на этот раз, нажмите на 111-пиксельную кисть прямо под той, которую мы только что использовали, Rough Flat Bristle brush:
Выберите другую 111-пиксельную кисть прямо под той, которую мы только что использовали в списке.
Шаг 8: Нарисуйте небольшие штрихи по краям, чтобы усилить эффект
Выбрав новую кисть и убедившись, что маска слоя, а не сам слой, все еще выделена на панели «Слои», обойдите края и нарисуйте небольшие штрихи, чтобы добавить немного пятен и брызг краски, усиливая эффект.Хитрость здесь в том, чтобы держать большую часть кисти внутри уже окрашенной области, чтобы лишь небольшой ее процент выходил за края. Здесь не стоит переусердствовать. Позвольте только крошечной части кисти проникать в белую область и рисуйте очень короткими мазками. Достаточно даже простого щелчка кистью по области. Опять же, если вы чувствуете, что допустили ошибку, нажмите Ctrl + Z (Win) / Command + Z (Mac), чтобы отменить и повторить попытку. Нет необходимости делать все правильно с первого раза, поэтому не стесняйтесь экспериментировать:
Позволяя лишь небольшому проценту кисти распространяться в белую область, нарисуйте очень короткие штрихи или просто щелкните новой кистью по краям, чтобы добавить крапинки и брызги.
Эффект окрашенных краев завершен! Вы можете остановиться на этом, если хотите, но я собираюсь пойти дальше и сделать так, как если бы фотография была напечатана на холсте, и мы собираемся сделать это таким образом, чтобы мы могли повторно использовать этот Photoshop. файл в качестве шаблона для других фотографий без повторения шагов. Мы сделаем это дальше.
Шаг 9. Добавьте новый слой над слоем «Белый фон»
Выбрав слой «белый фон» (здесь не имеет значения, выбран ли слой или маска слоя, подойдет любой из них), добавьте новый слой.На этот раз давайте воспользуемся сочетанием клавиш Shift + Ctrl + N (Win) / Shift + Command + N (Mac), которое вызовет диалоговое окно Photoshop New Layer :
.Используйте сочетание клавиш, чтобы открыть диалоговое окно «Новый слой» Photoshop.
Внутри диалогового окна переименуйте новый слой, который мы создаем, в «Canvas», как я обведен красным выше. Больше ничего менять не нужно, затем нажмите OK, и Photoshop добавит новый слой над слоем «белый фон» и назовет его «Canvas»:
Панель «Слои», показывающая только что добавленный слой «Холст» над слоем «белый фон».
Мы назвали его «Холст», потому что этот слой будет содержать наш эффект холста, как мы увидим чуть позже.
Шаг 10: Залейте слой «Холст» белым цветом
Так же, как мы сделали со слоем «белый фон», используйте сочетание клавиш Ctrl + Backspace (Win) / Command + Delete (Mac), чтобы залить этот слой белым цветом, поскольку белый цвет по-прежнему является нашим цветом фона:
Залейте слой «Холст» белым цветом.
Наше изображение снова скрыто от глаз, но на данный момент это нормально.
Шаг 11: примените текстуру холста к слою с помощью фильтра Texturizer
Теперь мы собираемся применить текстуру холста к этому слою. Поднимитесь в меню Filter вверху экрана, выберите Texture , а затем выберите Texturizer , что вызовет массивное диалоговое окно Filter Gallery, показывающее нам параметры для фильтра Texturizer в крайнем правом углу:
Галерея фильтров, отображающая параметры фильтра Texturizer.
Я обвел красным цветом интересующие нас варианты.Убедитесь, что Texture установлен на Canvas , Scaling установлен на 100% , Relief установлен на 4 , а направление Light установлено на Top . Нажмите «ОК», и Photoshop применит текстуру к слою «Холст»:
.Текстура холста, примененная к слою «Холст».
Мы видим текстуру холста, но не видим наше изображение. Мы собираемся исправить это в следующий раз.
Шаг 12. Измените режим наложения слоя «Холст» на «Умножение»
Мы почти закончили.Осталось всего пара быстрых шагов. Чтобы увидеть наше изображение сквозь текстуру холста, мы собираемся изменить режим наложения слоя «Холст». Перейдите к параметрам режима наложения в верхней части панели «Слои», щелкните стрелку вниз справа от слова «Нормальный» и выберите из списка Умножить :
Измените режим наложения слоя «Холст» с «Нормальный» на «Умножение».
Как только мы это сделаем, наше изображение станет видимым за текстурой:
Фотография с нашим эффектом закрашенных краев теперь видна за текстурой холста.
Шаг 13: Уменьшите непрозрачность слоя «Холст»
Эффект текстуры слишком сильный, поэтому давайте уменьшим его, и мы можем сделать это, снизив значение непрозрачности слоя. Поднимитесь до значения Непрозрачности в верхнем правом углу панели «Слои», щелкните мышью прямо на слове «Непрозрачность», чтобы вызвать «чистые ползунки» Photoshop, затем перетащите указатель мыши влево, чтобы уменьшить непрозрачность. Я собираюсь немного снизить свой, до 30% :
Уменьшите непрозрачность слоя, чтобы уменьшить эффект холста.
Итак, вот мой окончательный результат с эффектом закрашенных краев и текстурой холста, пониженной до значения непрозрачности 30%:
Окончательный результат.
Эффект завершен. Сохраните файл Photoshop .PSD на этом этапе , поскольку теперь мы можем использовать его в качестве шаблона для быстрого добавления того же эффекта к другим фотографиям, как мы увидим в последнем разделе этого руководства.
Наш эффект «Раскрашенные края на холсте» готов, и наш документ Photoshop .PSD сохранен.Так что, если у нас есть еще одна фотография, к которой мы хотим применить тот же эффект? Придется ли нам снова проходить все эти шаги? Нет, конечно, нет.
Давайте посмотрим на то, что у нас есть на панели «Слои», теперь, когда мы прошли все шаги для создания эффекта:
Панель «Слои» после выполнения всех шагов.
Всего у нас три слоя. Во-первых, внизу находится наш исходный фоновый слой, содержащий фотографию. Выше находится слой с «белым фоном», содержащий эффект закрашенных краев.Наконец, вверху находится слой текстуры холста. Теперь предположим, что у меня есть другая фотография, с которой я хочу использовать этот эффект. Я использую это фото ниже:
Я хочу применить к этой фотографии тот же эффект, не повторяя никаких шагов. Как это сделать? Легкий.
Шаг 1. Выберите фоновый слой в файле Photoshop с закрашенными краями
Возвращаясь к моему .PSD-файлу «Раскрашенные края на холсте», я собираюсь щелкнуть свой фоновый слой на панели «Слои», чтобы выбрать его:
Выберите фоновый слой в файле Photoshop с эффектом «Раскрашенные края».
Шаг 2. Выберите инструмент «Перемещение»
Возьмите инструмент Перемещение из палитры инструментов или нажмите букву M :
Выберите инструмент «Перемещение».
Шаг 3. Перетащите новую фотографию в документ с эффектом закрашенных краев
Выбрав инструмент «Перемещение» и выбранный фоновый слой на панели слоев «Раскрашенные края», щелкните в любом месте окна документа новой фотографии и перетащите его в окно документа с эффектом «Раскрашенные края»:
Перетащите новую фотографию в документ с эффектом «Окрашенные края» с помощью инструмента «Перемещение».
Удерживайте нажатой клавишу Shift перед тем, как отпустить мышь после перетаскивания нового изображения в документ эффектов, и это автоматически центрирует его в документе.
Давайте теперь посмотрим на панель слоев документа «Раскрашенные края на холсте», когда я перетащил свою новую фотографию:
Панель «Слои» документа эффектов после перетаскивания в него новой фотографии.
Поскольку я выбрал здесь фоновый слой перед перетаскиванием новой фотографии в документ, Photoshop автоматически поместил новую фотографию на новый слой непосредственно над фоновым слоем, эффективно блокируя исходную фотографию от просмотра, сохраняя при этом два слоя эффектов над ней, чтобы они остаются видимыми, и новая фотография теперь заменила исходную фотографию в эффекте, без необходимости повторять какие-либо шаги:
Эффект «Раскрашенные края на холсте» теперь применяется к новому изображению без необходимости повторения каких-либо шагов.
Прекрасно работает и с портретными снимками:
Эффект применен к другому изображению, опять же с использованием шаблона без дополнительных шагов.
И вот оно! Вот как в Photoshop создать рамку с крашеными краями! Посетите наш раздел «Фотоэффекты», чтобы получить больше уроков по эффектам Photoshop!
Превратите фотографию в картину, не раскрашивая ее (шаг за шагом)
Чтобы превратить фотографию в эффект, подобный картине в PowerPoint, просто:
- Выберите свое фото
- Перейдите к изображению Инструменты Вкладка Формат
- Откройте раскрывающееся меню Художественные эффекты
- Выберите картину Художественный эффект
Три эффекта, похожие на рисование, для ваших фотографий: Мазки , Кисть , Губка для акварели (все выделено ниже).
Вы также можете использовать раскрывающийся список P ainting Styles в диалоговом окне Format Picture , чтобы не только превратить вашу фотографию в картину, но и настроить параметры эффекта рисования, как описано ниже.
Регулировка эффекта фото для рисования
Существует два разных варианта эффекта стиля, которые можно использовать для увеличения или уменьшения интенсивности фотографии до эффекта рисования.
Чтобы найти эти параметры стиля, просто откройте Параметры художественных эффектов в нижней части раскрывающегося списка Художественные эффекты.
И если вы не полностью изучите эти варианты эффектов рисования, вы можете отказаться от превращения фотографии в картину просто потому, что она не выглядит достаточно реалистичной.
1. Прозрачность
Какая часть вашей исходной фотографии или изображения просачивается из-за применяемого вами эффекта рисования.
Прозрачность 0 означает, что никакое исходное изображение не просачивается (создавая самый резкий эффект рисования), тогда как прозрачность 100 означает, что вся фотография просачивается (убивает весь эффект рисования).
При преобразовании фотографии в картину нет правильного или неправильного уровня прозрачности, который вы должны использовать. Это просто набор параметров, с которыми вы можете поиграть, чтобы найти эффект рисования, который вам больше всего нравится.
Когда я хочу сделать фотографию похожей на картину (или акварель), я всегда использую уровень прозрачности 0, чтобы получить максимальный эффект стиля рисования на моей фотографии.
Чтобы узнать все, что нужно знать о том, как сделать изображение прозрачным в PowerPoint, прочтите наше руководство здесь.
2. Интенсивность или размер кисти
Насколько аккуратен и аккуратен эффект рисования на вашем изображении. Чем выше размер кисти, тем более художественными и размытыми будут правки в вашей картине.
См. Бок о бок примеры различных эффектов рисования, примененных к одним и тем же изображениям с использованием разных размеров кисти или уровней интенсивности.
3. Фотоэффект «мазки краской»
Обратите внимание, что с увеличением интенсивности увеличивается темнота фотографии. При превращении фотографии в картину с помощью эффекта «Штрихи краски» я обычно использую уровень интенсивности 0, 1 или 2.
4. Фотоэффект кисти для рисования
Внимательно посмотрите на детали на фотографии (например, волосы женщины), чтобы увидеть интенсивность утолщения эффекта рисования кистью ниже. Эффект более выражен при просмотре в полноэкранном режиме.
5. Фотоэффект акварельной губки
При преобразовании фотографии в акварельную картину, чем больше размер кисти, тем больше акварельные пятна на фотографии.
Это ваши основы того, как сделать фотографию похожей на картину в PowerPoint, и
некоторые из доступных вам опций редактирования изображений.
Возврат вашей картины обратно к фотографии
Чтобы восстановить исходное состояние вашего изображения (удаление фотографии для эффекта рисования), просто:
- Выберите Photo , которое вы хотите сбросить
- Перейдите к Работа с изображениями Вкладка «Формат»
- Выберите команду « Сбросить изображение»
При выборе Сбросить изображение вернет отредактированную фотографию обратно к исходному изображению, с которым вы начали, при условии, что вы не обрезали или не сжали изображение.

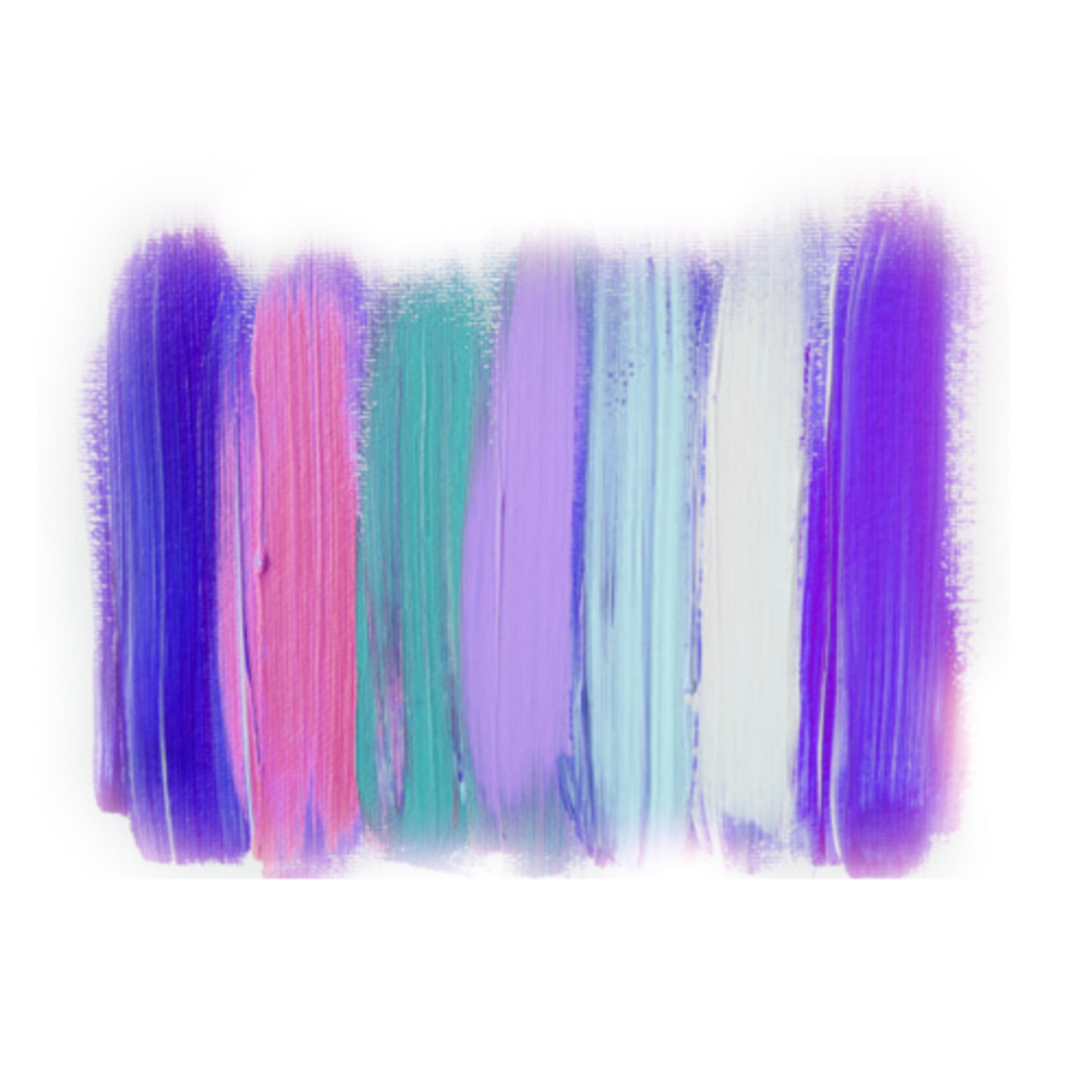
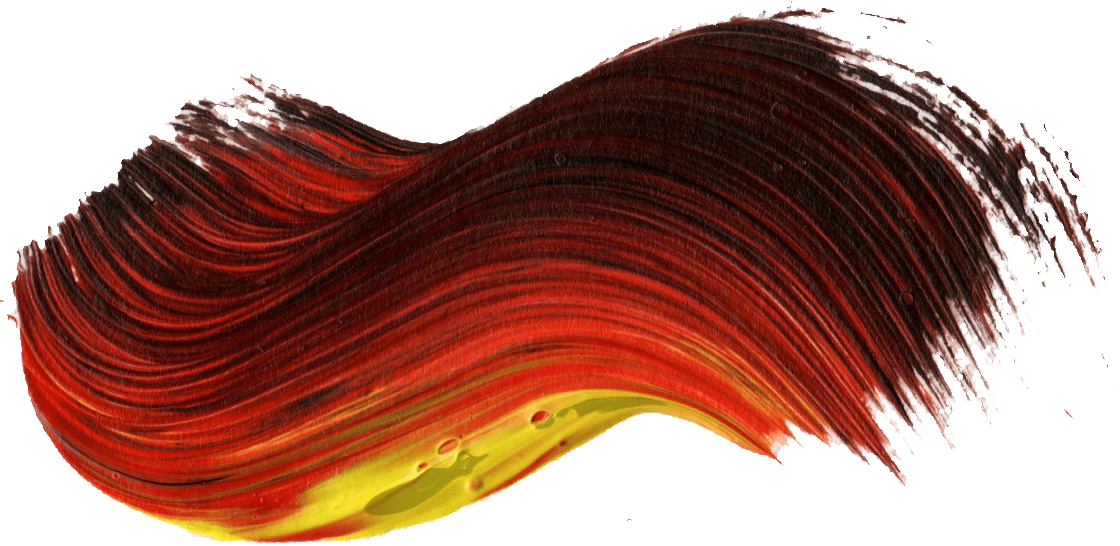 д.
д.