Как в фотошопе установить кисти
Как установить новые кисти в фотошоп
В этой статье вы узнаете как установить новые кисти в фотошоп. Но, для начала, я рекомендую прочитать и освежить в памяти что это за инструмент такой — Кисть. Может быть, откроете для себя что-нибудь новое и не будете теряться во множестве ее настроек.
В сети интернет полным-полно разнообразнейших наборов кистей. Большинство из них можно скачать бесплатно, некоторые платно (их не так уж и много, главное уметь искать их бесплатный аналог). В любом случае, скачав себе на компьютер, начинающие пользователи сталкиваются с проблемой: «как установить скаченные кисти?». Разберем по полочкам эту проблему, а также несколько других важных операций с ними.
Итак, скачав, поместите файл к себе на рабочий стол или в какую-нибудь папку, чтобы можно было быстро до него добраться. А лучше создать библиотеку кистей на компьютере, отсортировав их по по общему виду и областям применения. Файл должен иметь расширение ABR.
Запускаем фотошоп, создаем произвольный документ и выбираем инструмент Кисть. Затем кликните правой кнопкой мыши для вызова окна с базовыми настройками. В правой части этого окна нажимаем на маленький значок стрелочки в кружочке. Появляется большое меню задач. Вот как это все выглядит:
Нас интересует группа задач: Восстановить, Загрузить, Сохранить и Заменить кисти.
Нажмите Загрузить. Появится диалоговое окно, где необходимо указать путь до новой кисти, которую хотите установить.
После этого, новые кисточки появятся в самом низу списка, выбирайте и пользуйтесь:
Бывает так, что среди новых установленных кистей имеются такие, которые вы никогда бы не стали использовать, и своим присутствием они вам мешают. Их можно удалить — щелкните правой кнопкой по миниатюре и из выпадающего меню — Удалить.
Обратите внимание, что выбрав команду Загрузить, новые кисти добавились к тому списку, что у вас уже был и отображаются в самом низу. В некоторых случаях, это неудобно в работе. Поэтому вы можете воспользоваться командой Заменить. В этом случае в библиотеке выбора будет отображать только тот набор, что вы указали.
В некоторых случаях, это неудобно в работе. Поэтому вы можете воспользоваться командой Заменить. В этом случае в библиотеке выбора будет отображать только тот набор, что вы указали.
Еще ситуация — в процессе работы вы поняли, что есть такие кисточки, которые вы не будете использоваться никогда и удалили их. Чтобы не проделывать больше такую работу — Сохраните их как ваш собственный набор. Выберите соответствующую команду и укажите программе куда будете сохранять.
Новые кисти — это хорошо, но куда вы денетесь без стандартных круглых? Вы так увлеклись с загрузкой и заменой, что не заметили, как пропали стандартные кисточки. Нужно их вернуть. Нажмите — Восстановить. Эта команда вернет все так, как было по умолчанию.
Вы можете поучиться создавать свои собственные на базе тех, что у вас уже есть, статья «Как создать кисть в фотошопе?» вам в помощь.
Программа фотошоп, все в том же меню задач, предлагает к использованию еще такие наборы: Разные, Основные, Каллиграфические, DP, для создания теней, Сухие, Финишные, Природные, Круглые, Кисти специальных эффектов, Квадратные широкие, Мокрые.
Заметили ошибку в тексте — выделите ее и нажмите Ctrl + Enter. Спасибо!
Как установить кисти в фотошоп
Инструкция по установке новых кистей для фотошопа. Подойдет для любых версий фотошопа — photoshop cs6, cc и другие.
Как загрузить кисти в фотошоп?
Вы скачали кисть и у вас должен быть файл в формате .abr.
Есть два способа добавить кисти в фотошоп cs6.
Первый способ самый быстрый установить кисть:
Необходимо просто запустить этот файл (кликнув мышкой два раза) и кисть автоматически добавиться в Фотошоп.
Второй способ установить кисть используя фотошоп:
Запустить Фотошоп на своем компьютере.
Зайдите в меню Редактирование — Наборы — Управление наборами ( Edit — Presets — Presets manager)
В появившемся окне убедитесь что из списка выбрано Кисть (Brushes)
Нажмите на кнопку Load (Загрузить) и выберите файл с кистями (. abr)
abr)
Новые кисти появятся в списке кистей. Теперь вы их можете использовать.
Куда кидать кисти для фотошопа?
Откройте главную папку с фотошопом (обычно это Program Files/Adobe/Photoshop CS 6), далее зайдите в папку Presets/Brushes и туда скиньте все файлы с кистями которые вы скачали. Так вы их не потеряете и они всегда будут под рукой, чтобы добавить их в фотошоп.
Автор статьи Александр Акимов
Как установить кисти в фотошоп. Простая инструкция.
Яна Ходкина 5 мая 2013
Многие не знают как установить кисти в фотошоп. Есть пара способов. Выбирайте, какой вам покажется более удобным. Кстати, эти способы подойдут и для Фотошоп CS5 и для Фотошоп CS6 и для CC.
Как установить кисти в фотошоп. Способ 1
Открываем «Редактирование» — «Наборы» — «Управление наборами»
Откроется окошко.
Вот такое:
Нажимаем кнопку «Загрузить». И указываем место, где лежат ваши новые кисти. Все.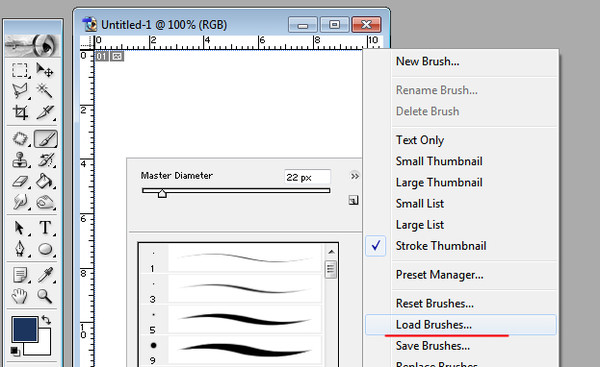 Новые кисти появятся в наборе.
Новые кисти появятся в наборе.
Естественно, если вы скачивали кисти из интернета, то сначала их нужно разархивировать.
Как установить кисти в фотошоп. Способ 2
Кисти, градиенты, текстуры и остальное, в фотошопе хранятся в папке \Presets\
Поэтому можно просто файлы кистей скопировать нужную папку.
Кисти хранятся в папке \Brushes\ Это логично, в переводе с английского brushes переводится как кисти 🙂
Открываете папку по адресу C:\Program Files\Adobe\Adobe Photoshop CS6\Presets\Brushes
Ну, или эту, смотря где у вас установлен Фотошоп : C:\Program Files (x86)\Adobe\Adobe Photoshop CS6\Presets\Brushes
Папка должна выглядеть примерно так:
Вот сюда и копируйте (вставляете) ваши новые кисти.
Если во время копирования, Photoshop у вас был открыт, то необходимо закрыть и открыть его снова.
Вся прелесть этого способа в том, что кисти появятся в контекстном меню инструмента «Кисть» и всегда будут под рукой.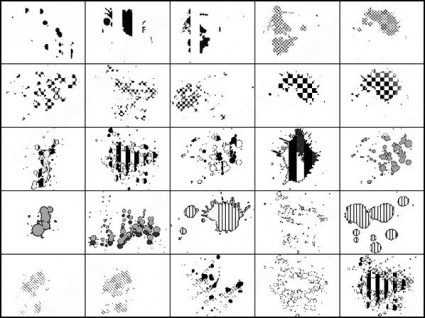
Вот, как легко можно установить кисти в фотошоп. Надеюсь, эта статья кому-нибудь пригодилась.
P.S. Эти способы не зависят от версии программы. Добавить кисти в фотошоп cs5, cs6 или сс можно аналогично.
Если у вас есть дополнения или вопросы, пишите в комментариях, с удовольствием отвечу.
Вконтакте
Google+
Одноклассники
Как установить кисти в Фотошоп
Тема нашей статьи: Как установить новые кисти в Фотошоп.
Итак, Вы скачали кисти с нашего сайта photoshop-orange.org и хотите добавить их в свой Фотошоп. Начнем с того, что у Вас есть два варианта хранения кисточек.
Первый вариант — это в стандартной папке для хранения кистей программы Фотошоп (назовем этот вариант «постоянный»).
И второй вариант — это в любой папке на вашем жестком диске (пусть он называется «временный»). При «постоянной» установке Вам необходимо взять файл, содержащий набор кисточек (название_набора.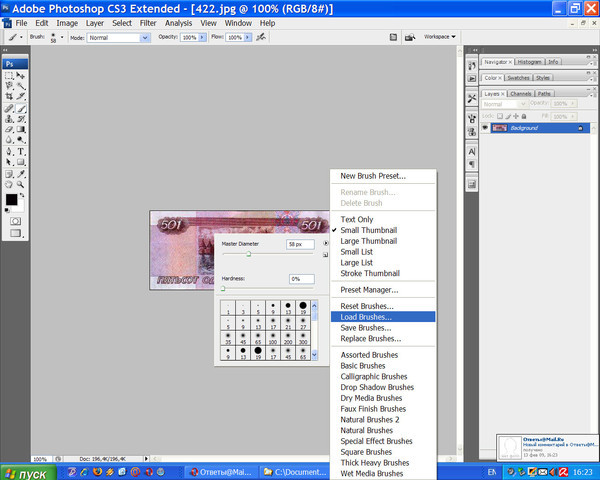 abr), и переместить его в папку Кисти/Brushes, которая находится:
abr), и переместить его в папку Кисти/Brushes, которая находится:
C:\Program Files\Adobe\Adobe Photoshop CS3\Предустановки\Кисти
C:\Program Files\Adobe\Adobe Photoshop CS3\Presets\Brushes (для английской версии).
Это путь для стандартной установки программы Фотошоп. Если Вы установили программу используя другой путь, тогда ищите папку Кисти/Brushes по Вашему пути.
После всего этого запускайте ваш Фотошоп, далее в палитре инструментов выбираете инструмент «Кисть/Brush», в панели состояния нажимаете черный треугольничек (п.1), далее нажимаете треугольничек в окружности (п.2) и в нижней части Выпадающее меню/Pop-up palette (п.3) мы видим нашу новую кисточку (естественно, называться она будет по-другому). Выбираем эту кисточку. Фотошоп предлагает нам либо добавить кисть к стандартному набору, либо заменить все кисти новыми. Лучше всего, пока только добавить кисти.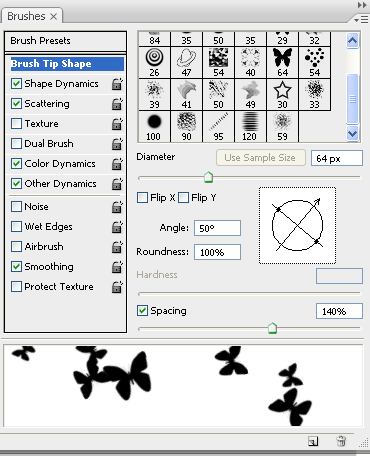 После чего наши новые кисточки подгружаются в конце списка. В п.4 Вы можете изменить размер кисти.
После чего наши новые кисточки подгружаются в конце списка. В п.4 Вы можете изменить размер кисти.
Если Вы будете использовать «временный» способ хранения кисточек, тогда запускаете ваш Фотошоп, в палитре инструментов выбираете инструмент «Кисть/Brush», а в средней части Выпадающее меню/Pop-up palette выбираете Загрузить кисти/Load Brushes (п.5) и указываете путь к Вашей папке с кистями. Кисти также подгружаются в конце списка. Выбрав Заменить кисти/Replace Brushes (п.6), Вы сможете заменить все кисти новыми. Чтобы вернуть кисти по умолчанию — нажмите в указанном списке Восстановить кисти/Reset Brushes (п.7).
Также, существует ещё один достаточно удобный способ загрузки наборов кистей. В главном меню Редактирование/Edit найдите Управление библиотеками/Preset Manager и у Вас появится вот такое окно. В п.8 выбирайте Кисти/Brushes. Далее, нажимаем Загрузить/Load (п.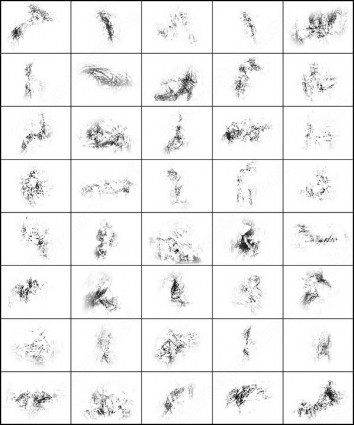 9) и выбираем необходимый набор кисточек. Появится он в самом низу. Также, нажав кнопочку с треугольничком (п.10) Вы сможете увидеть новый набор кистей в списке.
9) и выбираем необходимый набор кисточек. Появится он в самом низу. Также, нажав кнопочку с треугольничком (п.10) Вы сможете увидеть новый набор кистей в списке.
P.S. Если при подгрузке кистей появляется сообщение об ошибке, то вероятнее всего у Вас установлена старая версия Фотошопа, а набор кистей рассчитан на более новую версию программы.
С уважением, Orange.
Также интересное по теме:
Инструмент Кисть в Фотошопе
Как наложить текстуру в Фотошопе
Как распаковать и загрузить кисти в фотошоп, а также, как сохранить новую кисть | DesigNonstop
Как распаковать и загрузить кисти в фотошоп, а также, как сохранить новую кисть
17
Сегодняшний пост посвящен новичкам, которые только делают первые шаги в фотошопе. Для кого эта инструкция покажется смешной, вспомните себя, как вы искали, куда загрузить только что скачанные кисти. )) Тем более, что я частенько наталкиваюсь в интернете на сообщения, где люди просят рассказать даже, как распаковывать кисти.
1. Скачиваем кисти
Для наглядности скачаем какой-нибудь набор кистей. Например, отсюда. Для этого нажимаем на слово «Download» рядом с оранжевой иконкой. После этого откроется диалоговое окошко. Указываем куда сохранить и скачиваем на свой компьютер.
2. Распаковываем кисти
Идем в ту папку, куда мы сохранили кисти. Там видим архив кистей. Для того, чтобы разархивировать, нажимаем правой кнопкой мыши по архиву и в открывшимся меню выбираем пункт «Разархивировать в папку …» (Extract to …)
3. Переименовываем кисти
Идем внутрь папки, появившейся после разархивирования. Я сразу переименовываю кисти, чтобы потом не было путаницы с кистями.
4. Вырезаем кисти
Теперь снова щелкаем правой кнопкой мыши по значку кисти и выбираем команду «Вырезать».
5. Вставляем кисти в нужную папку.
Теперь нам надо вставить кисти в папку, где хранятся кисти для фотошопа. У меня путь к этой папке такой: C:\Program Files\Adobe\Adobe Photoshop CS4\Presets\Brushes. Заходим в папку «Brushes» и вставляем туда наши кисти (щелкаем правой кнопкой мыши и выбираем команду «Вставить»).
Заходим в папку «Brushes» и вставляем туда наши кисти (щелкаем правой кнопкой мыши и выбираем команду «Вставить»).
6. Открываем фотошоп
Теперь только открываем программу фотошоп. Для того, чтобы начать работать с только что загруженными кистями нам надо заменить используемый набор кистей на «Акварельные кисти». Для этого выбираем инструмент «Кисти» на панели инструментов. Потом щелкаем по стрелочке в верхнем меню (подчеркнуто красным). Выпадает окошко с используемыми в данный момент кистями. Потом щелкаем по стрелочке вправо (подчеркнуто красным). Выпадает меню, в котором мы уже видим наши «Акварельные кисти». Выбираем этот пункт.
7. Заменяем кисти
После этого программа спросит, действительно ли вы хотите заменить текущие кисти на «Акварельные». Говорим «ОК» и двигаемся дальше.
8. Пользуемся акварельными кистями
Теперь в окошке появились только что загруженные нами в фотошоп акварельные кисти. Выбираем любую и начинаем ей пользоваться.
Как сохранить новую кисть
В этом пункте мы разберем отдельный случай, когда нужно сохранить как кисть, только что сделанное в фотошопе изображение. Для этого идем в меню «Редактирование» и выбираем пункт «Определить кисть…».
В открывшемся диалоговом окошке можно задать имя кисти. Жмем «ОК».
Теперь опять идем в главное меню «Редактирование», пункт «Управление наборами». В открывшемся окошке мы видим набор, который использовался в тот момент и плюс наша только что созданная кисть. Нам надо сохранить этот набор с новой кистью. Для этого сначала выделяем все кисти. (Выделяем первую иконку с кистью и, удерживая Shift, двигаемся вправо с помощью стрелки на клавиатуре). Потом жмем по кнопке «Сохранить» (подчеркнуто красным). И в открывшемся диалоговом окошке выбираем набор, в который мы будем сохранять. В данном случае это «Акварельные кисти» (подчеркнуто красным).
Теперь в наборе «Акварельные кисти» будет и наша созданная и сохраненная кисть.
Как добавить кисть в «фотошопе», в том числе самодельную. Как загрузить скачанные кисти Photoshop? Как добавить в фотошоп новые кисти
У любого активного пользователя программы Adobe Photoshop CS6 рано или поздно возникает если не потребность, то желание получить новые наборы кистей. На просторах интернета есть возможность найти множество оригинальных наборов с кистями в свободном доступе или же за символическую плату, но по окончании загрузки найденного пакета к себе на компьютер у многих возникает недоумение, связанное с незнанием принципа установки кистей в Фотошоп. Давайте подробнее разберемся с этим вопросом.
В первую очередь после окончания скачивания поместите файл туда, где вам будет удобно с ним работать: на свой рабочий стол или в пустую папку. Скачанный файл должен иметь расширение
 Далее мы поговорим, как добавлять, удалять и восстанавливать наборы.
Далее мы поговорим, как добавлять, удалять и восстанавливать наборы.Добавление
Нажав на «Загрузить» , вы увидите диалоговое окно, в котором потребуется выбрать путь до местонахождения файла с новой кистью. (Помните, мы в самом начале поместили ее в удобном месте?) Выбранная кисть (кисти) появится в конце списка. Для использования вам нужно лишь выбрать ту, которая вам нужна.
Важно: после выбора команды «Загрузить» , выбранные вами кисти появились в уже имеющемся списке с кистями. Зачастую это вызывает неудобства в процессе эксплуатации, поэтому рекомендуем вам воспользоваться командой «Заменить» и библиотека в дальнейшем будет отображать лишь необходимый вам набор.
Удаление
Чтобы удалить надоевшую или попросту ненужную вам кисть, щелкните правой кнопкой мыши по ее миниатюре и выберите «Удалить» .
Сохранение
Иногда происходит так, что в процессе работы вы удаляете кисти, которыми «никогда не будете пользоваться». Чтобы не возвращаться к проделанной работе, сохраните эти кисти как ваш новый набор и укажите, куда требуется их поместить.
Чтобы не возвращаться к проделанной работе, сохраните эти кисти как ваш новый набор и укажите, куда требуется их поместить.
Восстановление
Если, увлекшись скачиванием и установкой новых наборов с кистями, в программе пропали стандартные кисти, воспользуйтесь командой «Восстановить» и все вернется на круги своя, то есть библиотека вернется к набору по умолчанию.
Инструкция
Загрузите на свой компьютер готовую коллекцию кистей из интернета. Если файлы заархивированы, распакуйте архив.
Выбирайте только те кисти, которые предназначены для вашей версии программы Adobe Photoshop. Как правило, владельцы файлов указывают эти параметры.
Запустите программу Adobe Photoshop на своем компьютере. В меню Edit (Редактировать) выберите пункт Preset Manager (Управление наборами).
Установите в открывшемся окошке Preset Type: Brushes (Тип набора: Кисти). Нажмите на кнопку Load (Загрузить).
Перейдите в открывшемся окошке в папку, в которой хранятся загруженные вами кисти. Выберите файл кистей – он должен быть с расширением abr – и нажмите на кнопку Load (Загрузить).
Выберите файл кистей – он должен быть с расширением abr – и нажмите на кнопку Load (Загрузить).
Отредактируйте настройки установленных кистей. Для этого в правом верхнем углу окна программы откройте вкладку Brushes (Кисти). Выберите кисть, свойства которой вы хотели бы изменить.
Выбирайте в левой половине окошка характеристики, которые надо отредактировать. Изменяйте параметры, пользуясь инструментарием в окошке справа. Все результаты наглядно отобразятся в области просмотра внизу. Не бойтесь экспериментировать, пробуйте все варианты – так вы сможете получить неожиданные эффекты, которые пригодятся вам в дальнейшем.
Сохраните полученную кисть, нажав на квадратик в самом низу окошка (см. рисунок). Задайте имя новой кисти, чтобы ее потом можно было легко найти в списке. Нажмите на кнопку ОК — новая кисть в вашу программу добавлена.
Выделите область рисунка, которую вы хотели бы в дальнейшем использовать в качестве кисти. Все остальные элементы удалите или просто скройте. При необходимости, отрегулируйте параметры выбранной области – размеры, яркость, контраст и т.д.
При необходимости, отрегулируйте параметры выбранной области – размеры, яркость, контраст и т.д.
После того, как был скачан архив с кистями, разархивируйте его.
Во многих операционных системах есть встроенные «средства работы с архивами », используйте их, если они у вас есть.
Разархивируем.
Теперь доступен файл в нужном формате — .ABR (Adobe Photoshop Brushes File)
Переходим в Фотошоп.
Идем через верхнее меню «Редактирование — Наборы — Управление наборами » ().
В окне «Управление наборами » (Preset Manager) выбираем «Тип набора » (Preset Type) — «Кисти » (Brushes) и нажимаем «Загрузить » (Load).
В этом примере папка и файл с кистями находятся по адресу:
«Компьютер » — «Загрузки » — «Папка с кистями » — «Файл с кистью »
«C:\Users\ИмяЮзера\Downloads» (Windows)
Выбираем файл с наборами кистей, нажимаем «Загрузить » (Load).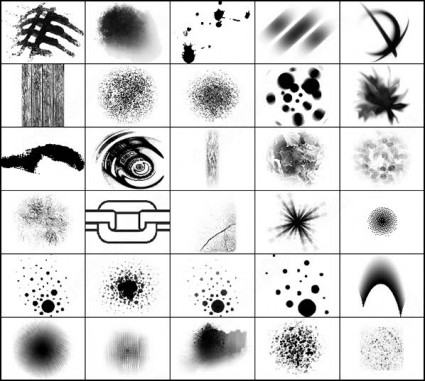
После загрузки Фотошоп добавляет кисти в свой набор.
Перейдя в «Управление наборами » (Preset Manager) и в «Окно — Наборы кистей » () при прокрутке вниз (если их много) можно увидеть новые кисти.
Этот урок поможет вам установить кисти для версии программы Photoshop CC 2017. Для других версий алгоритм будет тот же.
Многие пользователи задаются вопросом: «Как загрузить, добавить и установить новые кисти в Фотошоп ?». Именно эту тему мы подробно разберем в этом уроке.
Для начала скачайте на нашем сайте или в Интернете файл с новыми кистями и распакуйте его, если он в архиве
Самый простой способ добавить кисти в программу это просто перетащить файл ABR в фотошоп и отпустить его в любой области программы вне рабочего документа. Если вы хотите узнать более подробный процесс, то читайте инструкцию ниже..
Переходим в управление наборами
Далее, откройте программу Photoshop СS6 и перейдите в главном меню в верхней части экрана во вкладку Редактирование — Наборы — Управление наборами (Edit — Preset Manager).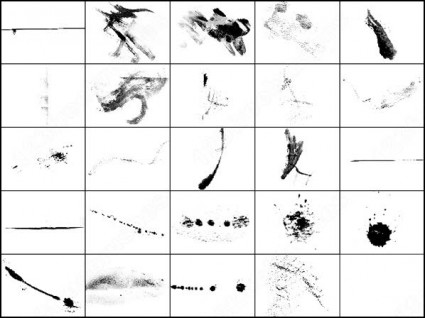 Появится вот такое окошко:
Появится вот такое окошко:
Кнопка возле первого указателя (в виде маленькой стрелки) позволяет вам выбрать вид дополнения, который вы хотите установить — кисти, текстуры, фигуры, стили и т.д.
Кнопка возле второго указателя — показывает разновидности дополнения.
Загружаем кисти в Фотошоп
Кликаем по маленькой стрелке и из появившегося списка, путем нажатия левой кнопки мышки, выбираем вид дополнения — Кисти (Brushes):
Появляется новое окошко. Здесь Вы указываете адрес скаченного файла с кистями. Этот файл находится у вас на рабочем столе или помещен в специальную папку для скачанных дополнений. В моем случае, файл находится в папке «Кисти» на рабочем столе:
Снова нажимаем Загрузить (Load)
Теперь, в диалоговом окне «Управление наборами» вы сможете увидеть в конце набора кистей новые, только что загруженные нами кисти:
Примечание: если кистей много, опустите полосу прокрутки вниз, и в конце списка будут видны новые кисти
Вот и все, программа Photoshop скопировала указанный файл с кистями в свой набор.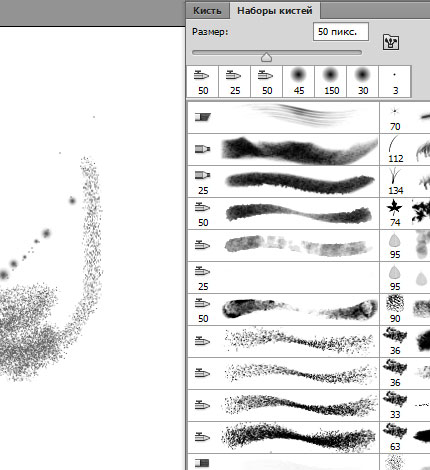 Можете пользоваться!
Можете пользоваться!
Я вместе с вами установила себе новые кисти! Давайте посмотрим, что получилось!
Изучив этот урок, вы узнаете Как добавить кисти в Фотошоп . Предположим, вы скачали в интеренете набор кистей для Фотошопа, чтобы начать ими пользоваться вам нужно открыть графический редактор и правильно их установить. Это совсем не сложно. Итак давайте приступим к уроку!
Шаг №1:
Открываем Фотошоп, заходим в главное меню программы, которое находится в самом вверху. Открываем вкладку как показано внизу на скриншоте: Редактирование/Наборы/Управление наборами…
Открываем вкладку: Редактирование/Наборы/Управление наборами…
Шаг №2:
Перед вами появится окошко «Управление наборами», вверху этого окошка нажимаем на выдвижное меню, показано стрелочкой на скриншоте ниже. В этом «выдвижном меню», вы можете выбрать вид дополнения, который хотите установить (кисти, фигуры, стили, градиенты и т.д.). Выбираем вид дополнения «Кисти» (Brushes).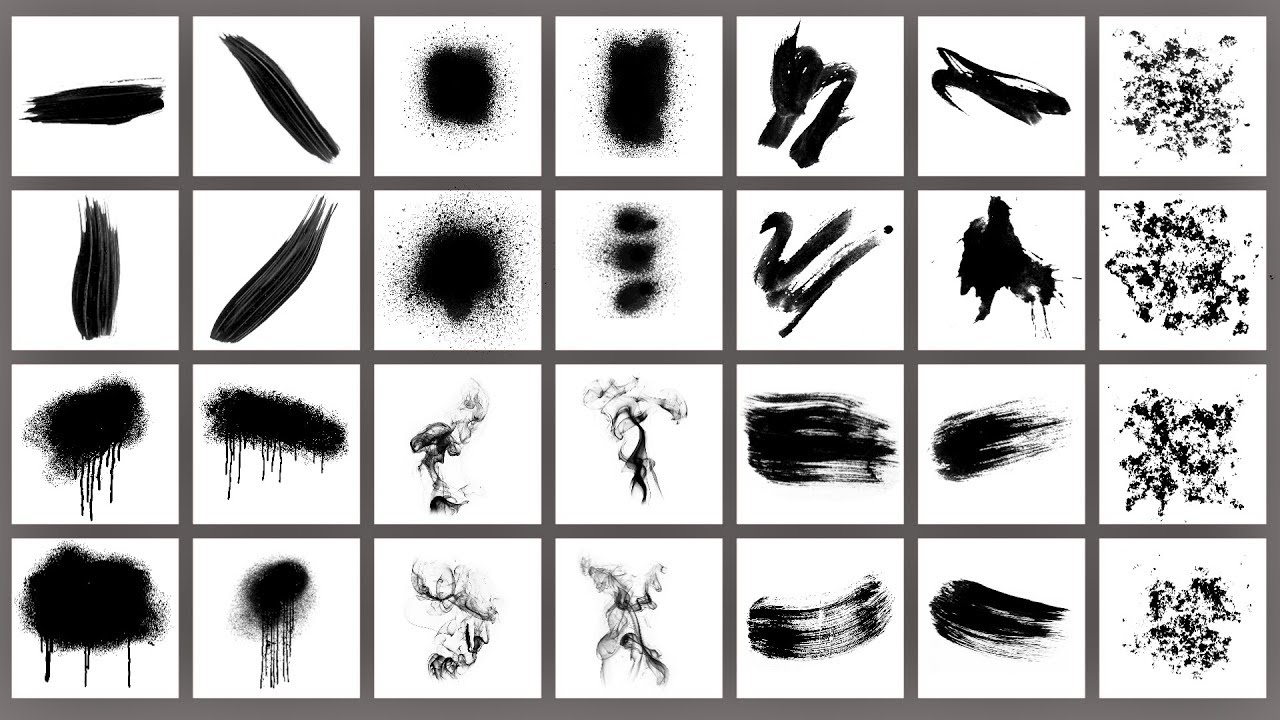
Выбираем вид дополнения «Кисти» (Brushes)
Шаг №3:
Чтобы установить кисти, нажимаем левой кнопкой мыши по строке «Кисти» (Brushes) и нажимаем кнопку «Загрузить»
Появится окно проводника. В нём указываем путь к скаченному файлу с кистями. У меня, например, он лежит на рабочем столе в папке кисти.
Загружаем кисти со своего компьютера
Шаг №4:
Жмём загрузить. Теперь опускаем полоску прокрутки вниз как показано на скриншоте и видим новые добавленные кисти. Вот и всё, кисти добавлены теперь вы можете ими рисовать! Я вместе с вами установил себе новые кисти и не могу удержаться, чтобы не испытать их на деле!
Как добавить кисти в Фотошоп
Вот что получилось:
Как добавить кисти в Фотошоп
Если вдруг вы захотели вернуть набор кистей по умолчанию, для этого в окошке «Управление наборами» щелкните по шестеренке как показано на скриншоте и кликните по строке «Восстановить кисти», затем «ОК».
Здесь же, вы можете выбрать вид отображения кистей (маленькие миниатюры, большие миниатюры и т.д.) и встроенные наборы кистей Photoshop (мокрые кисти, сухие кисти, широкие кисти и т.д.). Чтобы выбрать один из наборов кистей, просто щелкните по нему и нажмите «ОК»
Как вернуть кисти по умолчанию
P.S. До встречи в следующих уроках!
Понравилась статься? Расскажи о ней друзьям в социальных сетях!
Индекс
Сообщество Сообщество Дом сообщества Проводить исследования Обсуждать Обсудить Назад Главная страница форума Форумы по продуктам Форумы по продуктам Назад Ядерная бомба Иеро Катана Modo Марийский Кара VR Colorway Flix Студенческая зона Плагины Комплекты и обучение Связанные интересы Поиск Смотреть доля Дома Компания Foundry Visionmongers Limited зарегистрирована в Англии и Уэльсе. Facebook
Twitter
LinkedIn
YouTube
Vimeo
Facebook
Twitter
LinkedIn
YouTube
VimeoСправка
Помощь по лицензированию Руководство по соблюдению лицензионных требований Активировать продукт Руководства пользователя Обслуживание Загрузки продуктов Найдите реселлераЮридическая информация
Условия использования веб-сайта Уведомление о конфиденциальности Политика передачи лицензий Политика обслуживания и поддержки Лицензионное соглашение с конечным пользователем Заявление Закона о современном рабствеУчебное пособие: Установка кистей PhotoShop | Художник Никки Смит
Один из самых мощных инструментов PhotoShop для художников — это возможность устанавливать и использовать собственные кисти.Вот удобное руководство, которое проведет вас через этот процесс:
ШАГ 1: Найдите кисти.
Есть много отличных мест для поиска кистей PhotoShop, включая поиск в Google или один из моих любимых ресурсов: Deviant Art.
Совет. Обратите внимание на лицензирование обнаруженных кистей. Многие кисти можно использовать как угодно, в то время как другие требуют указания авторства или предназначены только для личного использования.
ШАГ 2: Загрузите и сохраните кисти («.abr «) на свой компьютер.
ПРИМЕЧАНИЕ. Если кисти были сжаты в файл» .zip «или» .rar «, то после его загрузки вам нужно будет распаковать файл, чтобы найти .abr напильники.
STEP 3: Поместите файлы кисти «.abr» в следующее место:
Пользователи Windows *:
Program Files \ Adobe \ Adobe Photoshop X \ Presets \ Brushes
* замените X своей версией PhotoShop.
Пользователи Mac *:
/ Пользователи / {имя пользователя} / Библиотека / Поддержка приложений / Adobe / Adobe Photoshop X / Предустановки / Кисти
* замените {username} своим именем пользователя и измените X выше, чтобы оно соответствовало вашей версии Adobe.
ШАГ 4: Откройте PhotoShop и выберите инструмент «Кисть» (см. 4A ниже). Затем щелкните маленькую стрелку вниз в палитре кистей рядом с предварительным просмотром выбранной кисти (см. 4B ниже).
Затем щелкните стрелку вправо в правом верхнем углу и выберите «Загрузить кисти» (см. Ниже).
В открывшемся диалоговом окне выберите кисть, которую хотите загрузить.
Поздравляем, ваши кисти установлены! Используйте полосу прокрутки для прокрутки активных кистей и щелкните, чтобы выбрать новую кисть:
Теперь вы готовы к рисованию!
Я надеюсь, что это руководство было для вас полезным. Если вы зашли после прочтения моей статьи в журнале Somerset Digital Studio (Spring 2013) , добро пожаловать!
Если вы зашли после прочтения моей статьи в журнале Somerset Digital Studio (Spring 2013) , добро пожаловать!
Вы можете увидеть больше моих цифровых акварелей, вдохновленных музыкой (упомянутых в статье) здесь, или посмотреть некоторые из моих других руководств здесь.
Мне бы хотелось увидеть, что вы создаете, следуя моим руководствам. Напишите, пожалуйста, ссылку на ваше искусство в комментариях!
Блог GrutBrushes — Что нового в кистях Photoshop и цифровом искусстве
Это покажет вам, как проверить, работает ли давление вашего планшета в Photoshop.Может быть сложно определить, не работает ли стилус или ручка, или это просто кисть, особенно с необычными кистями, которые, кажется, меняются, когда вы рисуете ими. Этот тест учтет это.
TL; DR : Короче говоря, если вы можете изменить давление и / или прозрачность мазков кисти, рисуя жесткой круглой кистью по умолчанию и нажимая сильнее или мягче на стилус, то давление стилуса успешно передается в Photoshop. .
.
В этом первом тесте вы начнете с простой кисти, включите нажатие, а затем проверьте, получает ли Photoshop данные о давлении от вашего стилуса.
Примечание. В этом видео есть субтитры примерно на дюжине языков. Нажмите CC, чтобы выбрать
.
Далее следует аналогичный тест, чтобы проверить реакцию на давление, но с использованием прозрачности.
Убедитесь, что для параметра «Непрозрачность» установлено значение «Вкл.». Посмотрите, как это делается в приведенном ниже руководстве.
Резюме:
Wacom Pen не работает? Если линия, нарисованная с помощью мыши, выглядит идентично линии, нарисованной вашим стилусом, при изменении давления, которое вы прикладываете к ней с помощью стилуса, и установлен флажок «Давление непрозрачности», значит, Photoshop не получает никакого сигнала давления от вашего ручка, стилус или планшет.
Самым простым и наиболее успешным решением обычно является перезагрузка. Особенно, если давление стилуса было нормальным всего несколько минут назад. Если это не решит проблему, то это почти наверняка проблема с драйвером планшета, и вам следует проверить наличие последней версии соответствующего драйвера для вашего планшета.
Перезапустить драйвер Wacom без перезагрузки
Если вы используете планшет Wacom на Windows, вы можете попробовать перезапустить драйвер планшета перед попыткой полной перезагрузки.
Если драйвер планшета перестал работать, вы можете перезапустить его, перейдя в строку поиска Windows «Пуск», введите « Services» и откройте приложение « Services» «
. Прокрутите вниз, пока не увидите « Wacom Professional Service ». Щелкните его правой кнопкой мыши и выберите «перезапустить».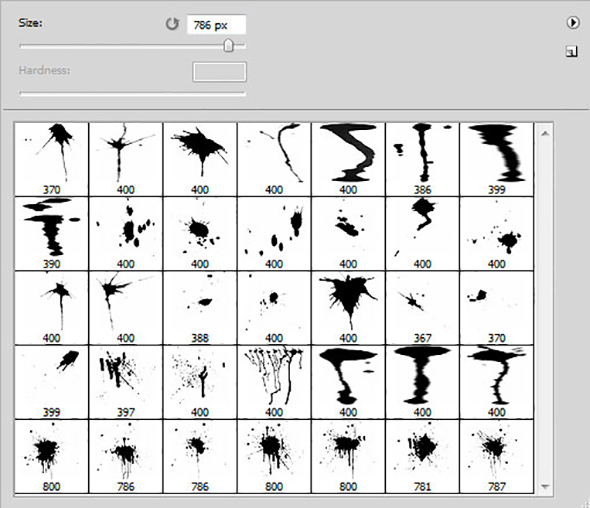
. Дополнительные советы по решению проблем, включая очень распространенные проблемы с чернилами Windows, и загрузку драйверов планшета Wacom, можно найти здесь
Драйвер планшетаHuion можно загрузить здесь.
Драйвер планшетаYiynova можно скачать здесь.
Давление XP-Pen не работает?
Если вы используете XP-PEN и мазки кисти не реагируют на давление XP-Pen, откройте свойства PenTablet и убедитесь, что в левом нижнем углу установлен флажок «Windows Ink», как показано на снимке экрана ниже. .
Установите флажок Windows Ink в настройках XP-PEN PenTablet, чтобы использовать давление в Photoshop (спасибо за скриншот, Beth M!)При перезапуске Photoshop давление XP-Pen должно работать в Photoshop
Не стесняйтесь оставлять дополнительные вопросы в комментариях, и я отвечу, если смогу.
Как сделать свои собственные кисти для Photoshop
Дастин Ли
21 февраля 2016 г. 4 комментария
4 комментария
На протяжении 19 и 20 веков печать была королем.Печатали ли вы небольшой тираж из нескольких сотен трафаретных плакатов или десятки тысяч рекламных объявлений на офсетной литографической машине, одно можно было сказать наверняка …
На вашей работе обязательно должны быть жирные, слегка испорченные чернильные отметки.
Из этого туториала Вы узнаете, как создавать собственные тонкие кисти Photoshop, которые можно использовать в своих проектах и иллюстрациях.
Хотите пропустить работу? Мы предлагаем премиальный набор, который включает 20 различных тонких кистей Photoshop.От тонких текстур чернил до чернильных губчатых кистей … этот набор просто необходим любому дизайнеру или иллюстратору. Кроме того, вы получаете 100% контроль над интенсивностью, размером и эффектом, которого вы добиваетесь с помощью кистей.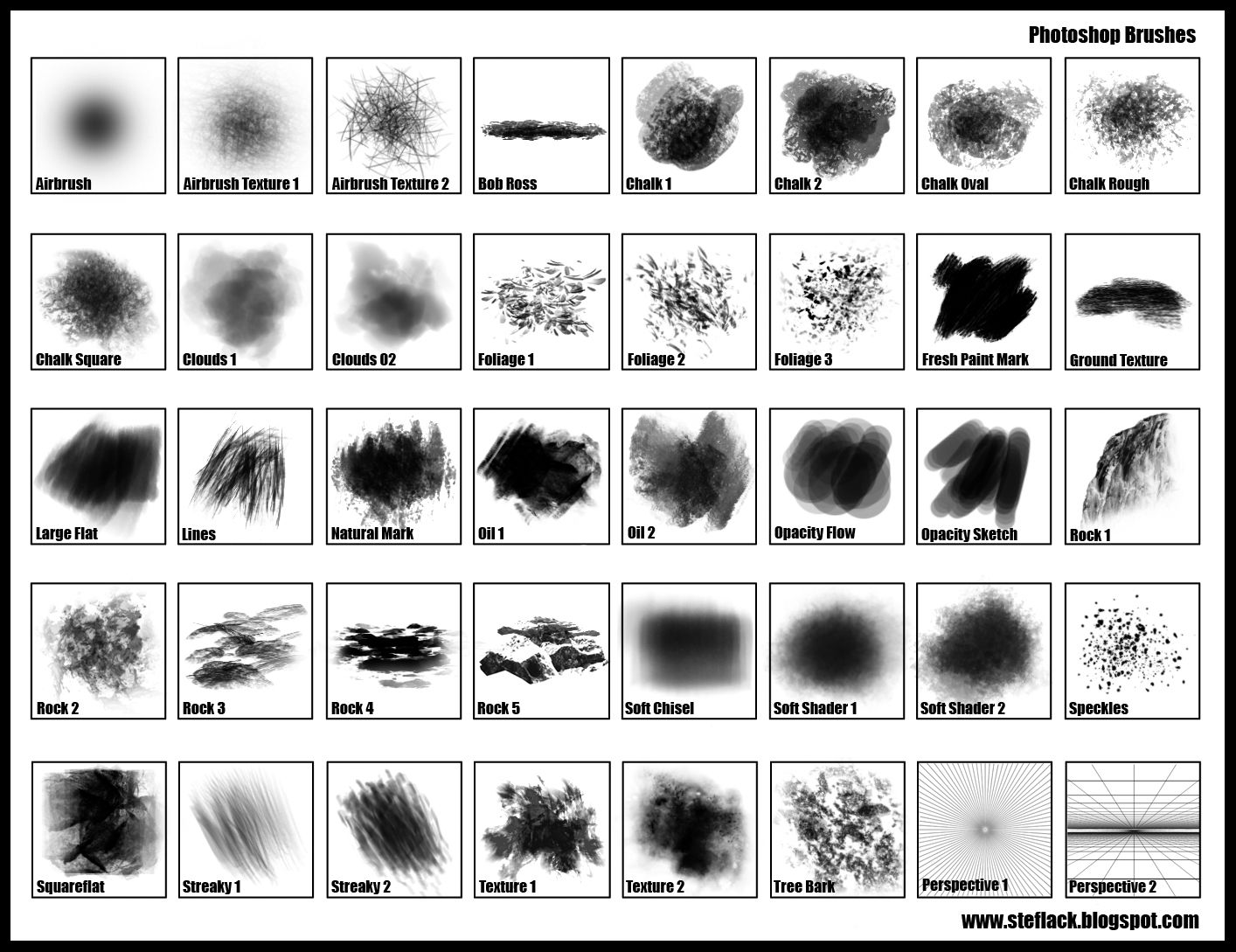 Купите Turbo Textures прямо сейчас.
Купите Turbo Textures прямо сейчас.
01. Создавайте настоящие текстуры
Создайте несколько тонких текстур для использования в качестве исходного материала. Я настоятельно рекомендую индийские туши, бумагу весом 60-80 фунтов, которая хорошо подходит для иллюстраций или каллиграфии, а также некоторые инструменты для создания текстур.
Мои личные фавориты включают маленькие губчатые валики с чернилами, кисти, экраны с большим количеством ячеек и печать эпохи 1950-х годов с большими областями одного сплошного цвета (так что вы можете передать текстуру чернил) .
02. Сканируйте текстуры
Как только чернила высохнут, отсканируйте ваши любимые текстуры на компьютер с помощью сканера. Мне нравится сканирование с разрешением 600 точек на дюйм в черно-белом режиме . Таким образом я могу делать кисти как можно большего размера.
Я обрезал бумагу, чтобы она подошла к моему сканеру. Я также пронумеровал свою бумагу, чтобы отслеживать, что я отсканировал. На этом изображении вы видите, что я на странице 37. Мне нравится создавать ОГРОМНУЮ библиотеку текстур, чтобы я мог вручную выбрать лучшие из них.
Я также пронумеровал свою бумагу, чтобы отслеживать, что я отсканировал. На этом изображении вы видите, что я на странице 37. Мне нравится создавать ОГРОМНУЮ библиотеку текстур, чтобы я мог вручную выбрать лучшие из них.
Вам точно не нужно делать столько страниц текстур. Я просто немного невротичен, когда доходит до этого.
03. Очистите это в Photoshop
В этом примере мы используем кончики губчатой кисти, поэтому все, что нам действительно нужно сделать, это добавить слой уровней из панели настройки .Затем сдвиньте левый и правый ползунки ровно настолько, чтобы получить чистый белый цвет для бумаги и чистый черный в самых темных областях кисти.
Для рулонных чернил и печати 1950-х годов вам нужно выделить эру для вашей кисти, настроить уровни и убедиться, что края кисти остаются четкими и резкими (чтобы у вас не получилось это уродливое размытие краев, плохо сделанные кисти имеют).
04. Используйте инструмент Marquee Tool, чтобы выбрать текстуру
После того, как вы настроили уровни и сделали все необходимое для получения четкой кисти , используйте инструмент Marquee, чтобы выбрать текстуру, которую вы хотите превратить в кисть .
05. Преобразуйте текстуру в кисть
А теперь самое лучшее … Преобразование текстуры в кисть!
В главном меню Photoshop выберите Edit> Define Brush Preset . Это откроет панель, где вы можете назвать свою кисть. Обязательно дайте ему информативное и забавное название. Описательная часть упрощает поиск. Самое интересное делает его, ну, забавным в использовании!
Вот и все! Поздравляем, вы только что сделали кисть с тонкой текстурой.
Выберите инструмент «Кисть» в Photoshop и откройте «Выбор предустановок кисти», чтобы найти свою кисть (она должна автоматически загрузиться после того, как вы ее сделаете).
Вывод ваших кистей на новый уровень
Конечно, это только начало изготовления кистей. Ваша новая тонкая кисть отлично подойдет для добавления аутентичных текстур к вашей работе.
Но вы можете пойти еще дальше, набирая кисти для рандомизации текстуры, размера, давления и угла, если вы работаете на планшете.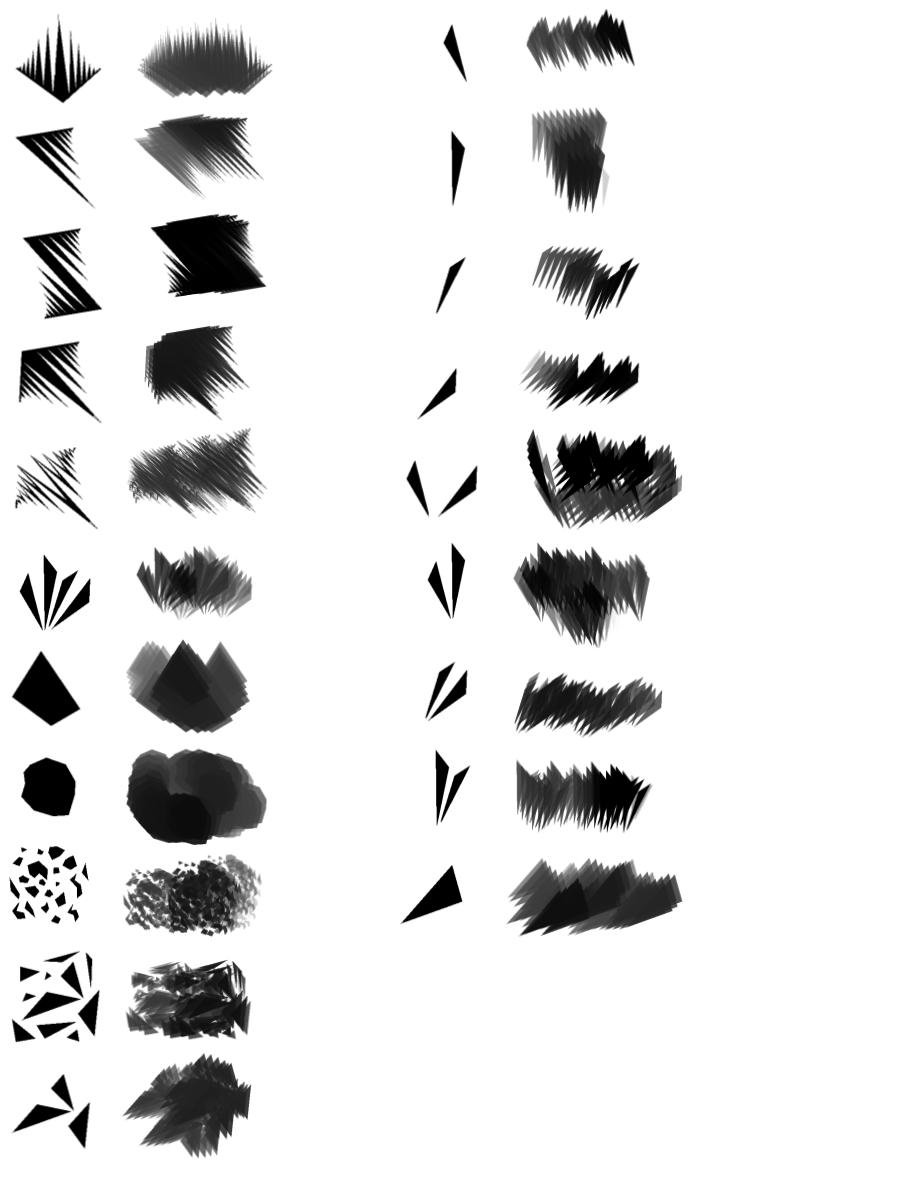
Позвольте мне теперь, если вы хотите узнать об этом больше, оставив запрос в комментариях.
Если вы не хотите брать все необходимые материалы, создавать текстуры, сканировать их, обрабатывать, преобразовывать в кисти и затем добавлять расширенные функции кистей , вы можете взять один из наших наборов тонких кистей .
Думайте об этом как о деформируемой трубе из Super Mario Bros … вы можете повышать уровень без всякой работы.
Если у вас планшет Wacom, я настоятельно рекомендую набор кистей RetroSupply Turbo Textures Brush Pack.Это библиотека мощных кистей, которые идеально подходят для добавления тонких текстур чернил, шероховатостей, текстур губки и многого другого в вашу работу.
Если вы работаете в основном с помощью мыши, вам понравятся наши стандартные тонкие кисти. Они тонкие, с четкими краями и заставят вас с нетерпением ждать возможности использовать кисти в своей работе.
Доля:
4 ответа
Оставить комментарий
Комментарии будут одобрены до появления.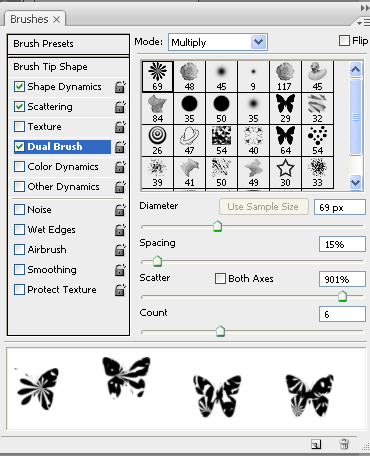
Также в обучающих программах
Витрина сообщества DupliTone
Дастин Ли 25 февраля 2021 г.
Ознакомьтесь с примерами реальной работы клиентов с использованием полутоновых кистей RetroSupply DupliTone, включая подробные примеры затенения, а также смелые и простые приложения.
Смотреть статью полностью →
Как получить идеальные полутона в Procreate
Дастин Ли
13 февраля 2021 г.
Мы заметили небольшую причуду в Procreate, которая может нарушить аутентичный вид полутонов, когда вы работаете в Procreate.Вот малоизвестный трюк для создания идеальных полутонов в Procreate с помощью ColorLab и DupliTone. Когда вы настраиваете размер полутонов …
Смотреть статью полностью →
Установка правильного тона
Кристофер Сперандио
09 февраля 2021 г.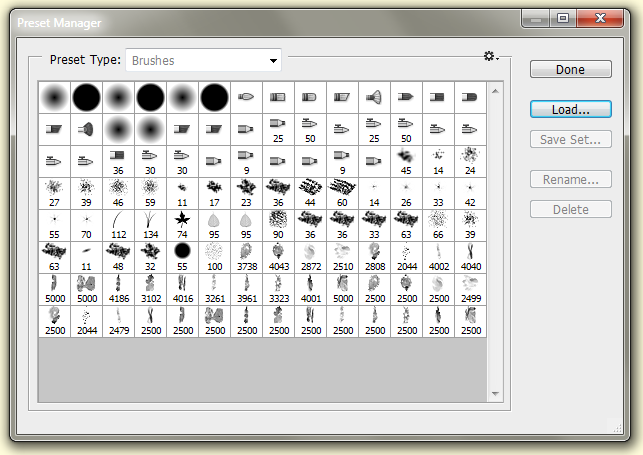 6 комментариев
6 комментариев
Коммерческое искусство навсегда зависит от аксиомы «Быстро, дешево, хорошо: выберите два.То есть, если вы хотите, чтобы это было быстро и дешево, вы собираетесь пожертвовать качеством. Если вы хотите, чтобы это было дешево и хорошо, это займет некоторое время, а если вы хотите, чтобы это было хорошо и быстро, вам придется платить бешеные деньги.
Смотреть статью полностью →
Как использовать кисть истории Photoshop
В течение многих лет профессиональные фотографы и знающие цифровые художники продвигали идею неразрушающего редактирования изображений с помощью инструментов Photoshop, таких как слои, маски и многое другое. Но так же, как многие фотографы предпочитают идти своим путем, делая такие вещи, как захват изображений в формате JPEG вместо RAW и избегая отличных инструментов, таких как маски слоев и корректирующие слои, многие фотографы погружаются в редактирование изображений, не убедившись предварительно, что они используют лучшее методы неразрушающего редактирования. Каждому свое.
Но так же, как многие фотографы предпочитают идти своим путем, делая такие вещи, как захват изображений в формате JPEG вместо RAW и избегая отличных инструментов, таких как маски слоев и корректирующие слои, многие фотографы погружаются в редактирование изображений, не убедившись предварительно, что они используют лучшее методы неразрушающего редактирования. Каждому свое.
Хотя мы, безусловно, призываем читателей как минимум дублировать фоновое изображение любой фотографии, которую они редактируют в Photoshop, чтобы обеспечить базовый уровень неразрушающего редактирования, мы не можем заставить вас играть по нашим правилам.Точно так же даже фотографы с самыми лучшими намерениями иногда просто погружаются в них из-за большого энтузиазма и, прежде чем они это осознают, они вносят кучу правок в исходный слой изображения.
Но что, если кто-то в такой ситуации захочет вернуться и выборочно отменить любое из уже внесенных изменений? Вот где на помощь приходит историческая кисть Photoshop.
Конечно, палитра истории позволяет легко вернуться в прошлое (виртуально, конечно) и выбросить любые изменения, сделанные до определенного момента.На панели настроек Photoshop вы можете указать, сколько шагов будет отслеживать палитра «История». Двадцать — прекрасное место для начала, но сохранение 100 шагов — отличный способ убедиться, что вы всегда можете легко вернуться к гораздо более ранней точке процесса.
Проблема с этим виртуальным путешествием во времени заключается в том, что выбор более раннего состояния истории требует отбрасывания всех изменений, сделанных после этого момента. Итак, если 10 шагов назад вы сделали что-то, о чем сожалеете, отмена этого означает, что вам нужно выбросить девять шагов, которые вы сделали после этого.И если вам нравятся эти шаги, вам не повезло.
Но вспомните историю кисти! Это означает, что вам действительно не повезло в том, что вы можете выборочно отменить правки, не отменив всего. Кисть истории довольно просто позволяет фотографу закрасить правки в заданной области изображения, показывая «исходные» пиксели позади.
Взгляните на палитру истории. Вверху окна вы увидите эскиз исходного состояния изображения, над которым вы работаете.Сразу слева от него находится значок, который внимательный взгляд заметит, что это точное совпадение кисти истории. Это означает, что изображенная миниатюра представляет собой состояние истории, в которое кисть истории позволит вам вернуться.
На практике это отличный способ избавиться от промаха, которого вы не заметили в то время — что, как я нахожу, иногда случается, когда я использую, например, кисточку для лечения пятен, и не осознавал, что случайно пятно залечило неприглядную полосу прямо на чьем-то лице.Или просто примените какой-то эффект ко всему изображению — например, повышение резкости или шум, — который, как вы позже сочтете, слишком интенсивным в определенных областях изображения. Может быть, вам нужно, например, меньше шума на лице или уменьшить резкость элементов фона. Рисование исторической кистью позволяет стереть изменения до только этих пикселей.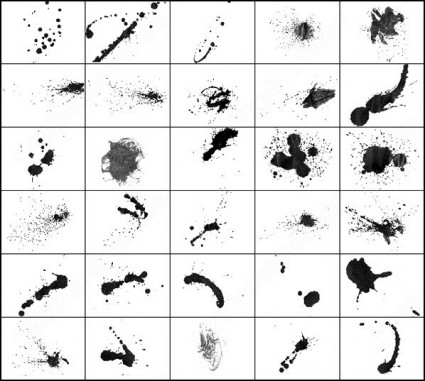
Если вы хотите разделить разницу, попробуйте установить 50-процентную непрозрачность кисти истории. Если это все еще слишком много, попробуйте 30 процентов.Вы также можете использовать команду затухания (Command + Shift + F) сразу после удаления части сцены, чтобы восстановить эффект или сделать его более выраженным.
Вы также можете использовать снимки истории, чтобы дать себе больше возможностей, когда придет время использовать кисть истории. Просто щелкните значок камеры в нижней части палитры истории в любой момент процесса, чтобы создать новый снимок. Затем, когда вы хотите закрасить историю с помощью кисти истории, вы можете щелкнуть соответствующий значок на палитре истории, чтобы указать, в какое состояние истории вы возвращаетесь.
Кисть истории — отличный способ сделать выборочную «переделку» частей изображения, не отбрасывая остальную тяжелую работу. Поэтому, если вас устраивают 99 процентов изменений, внесенных в изображение, но вы хотите начать заново в определенных местах, попробуйте закрасить изменения кистью истории.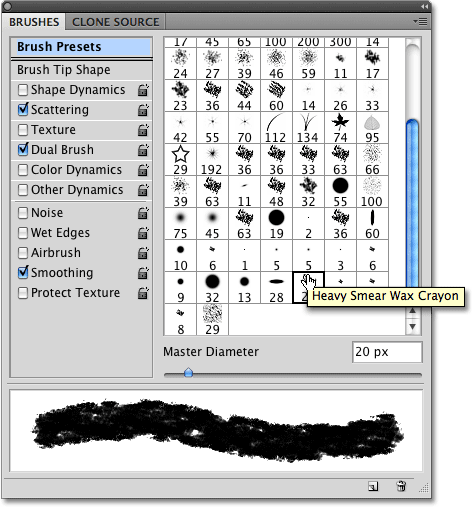
Первоначально опубликовано 25 мая 2020 г.
Полное руководство для начинающих по использованию точечных кистей в Photoshop
В веб-дизайне мы часто сосредотачиваемся на использовании Photoshop для создания идеальных до пикселов дизайнов, которые имеют скрупулезную форму и многослойность до тех пор, пока они не станут абсолютно безупречными.Повторяющиеся узоры, крошечные штрихи, сложные градиенты и отражения являются товарными знаками этого стиля дизайна.
Но что, если вы хотите чего-то более органичного? Как мы можем использовать Photoshop для создания сложных и случайных расположений частиц, которые не выглядят дрянными и надуманными? Ответ, конечно же, — использовать кисти с разбросом. Этот замечательный инструмент может показаться довольно простым на первый взгляд, но он обладает множеством функций и безграничными возможностями для изучения, поэтому, даже если вы профессионал в Photoshop, прочитайте несколько отличных идей о том, как использовать кисти с разбросом в своей работе.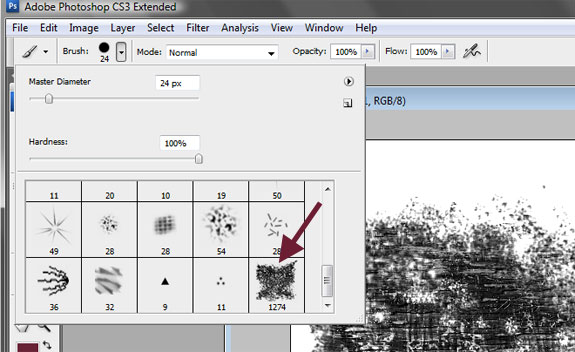
Каждая кисть — это рассеивающая кисть
Photoshop дает вам потрясающий контроль над каждой кистью, которую вы используете, независимо от того, создали ли вы ее сами или загрузили из Интернета. Это означает, что любая кисть, которая в настоящее время находится в вашей палитре кистей Photoshop, потенциально является рассеивающей кистью. Это отличная новость, потому что это приравнивается к тому, что разбросанные кисти очень легко реализовать.
Для начала просто откройте палитру кистей и выберите кисть. Как я только что упомянул, подойдет любая кисть, но я выберу звезду, потому что ее сложная форма действительно помогает продемонстрировать различный уровень эффектов, которых вы можете достичь.
Шаг
В только что выбранную кисть встроены различные атрибуты, уникальные для этой кисти. Одним из наиболее важных атрибутов нашего сегодняшнего обсуждения является интервал. Круглая кисть по умолчанию — это просто круглая форма с интервалом, равным 0. Это создает сплошную линию, когда вы щелкаете и перетаскиваете. Однако некоторые другие кисти имеют немного больший интервал. Вот как выглядит моя звездная кисть, когда я перетаскиваю ее:
Это создает сплошную линию, когда вы щелкаете и перетаскиваете. Однако некоторые другие кисти имеют немного больший интервал. Вот как выглядит моя звездная кисть, когда я перетаскиваю ее:
Как видите, вместо того, чтобы перетаскивать сплошную линию, это больше похоже на серию близко расположенных штампов, которые следуют за моей линией рисования.
Итак, как мы можем контролировать это поведение? Если мы перейдем к нашей палитре кистей (Окно> Кисть), мы найдем массу настроек для управления практически каждым аспектом кисти. Для начала убедитесь, что слева у вас выбрана категория «Форма кончика кисти». Внизу этой палитры вы найдете параметры расстояния для кисти.
Повышение интервала уменьшает частоту, с которой звезда наносится на нашу линию. Если мы повторим наш маневр щелчка и перетаскивания, мы получим что-то вроде этого:
Мы движемся в правильном направлении, но мы еще не создали красивую кисть с разбросом, которая способна создавать приятные эффекты частиц.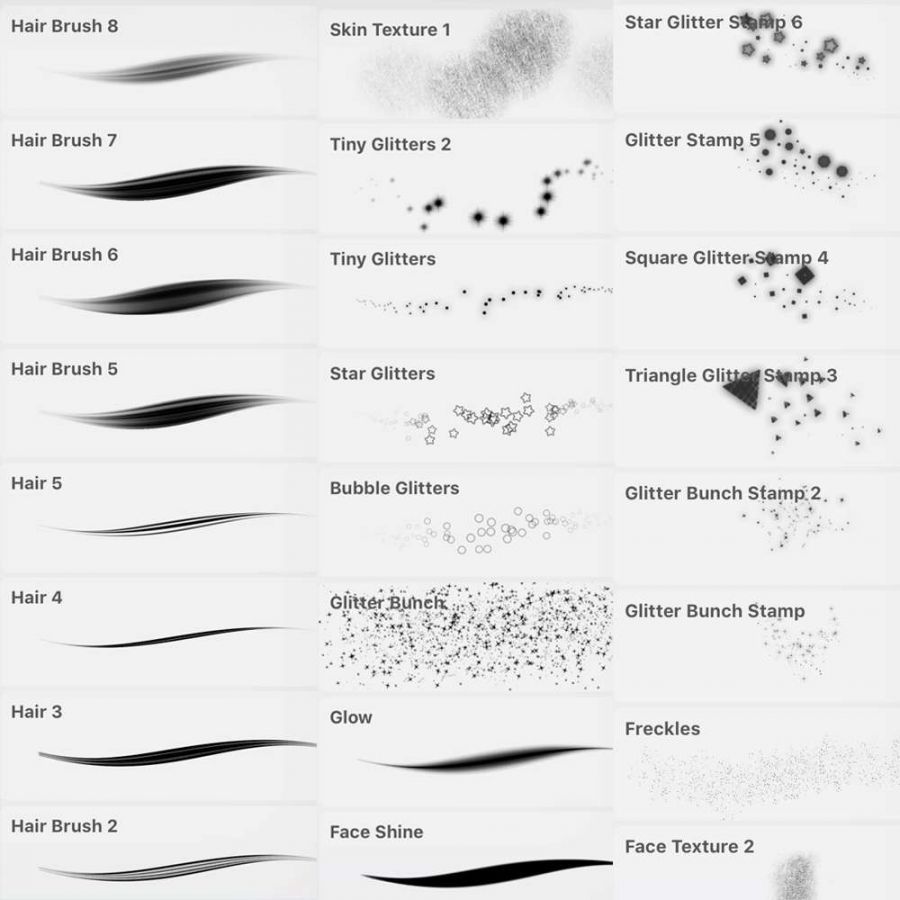
Заставляет его разбегаться
Регулировать интервал на кисти — это хорошо, но для эффекта разброса нам нужны большие вертикальные и горизонтальные сдвиги между каждым штампом. Для этого перейдите в раздел «Рассеивание» в левой части палитры кистей.
Здесь вы можете повернуть ползунок Scatter, чтобы действительно создать красивое и случайное распределение. Отрегулируйте ползунок «Счетчик», чтобы поиграть с частотой штампов. Теперь наша кисть действительно начинает выглядеть как рассеянная кисть!
Ошибка джиттера
На палитре «Кисть» вы увидите различные ползунки «Джиттер».Вы можете спросить себя: «Какого черта такое джиттер?», И это вполне законный вопрос. Само слово относится к отклонениям от стандарта, поэтому, когда вы применяете его к настройке кисти, это означает, что вы вносите больше вариаций в результат в пределах заданного диапазона.
Джиттер размера
Давайте взглянем на хороший пример джиттера. На следующем этапе мы хотим начать варьировать размер наших звезд.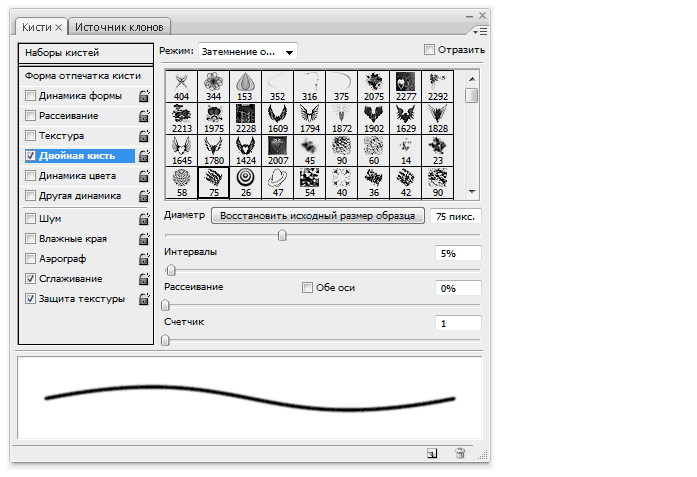 Повторять одну и ту же базовую форму скучно, а ползунки джиттера позволяют сделать разброс гораздо более органичным.
Повторять одну и ту же базовую форму скучно, а ползунки джиттера позволяют сделать разброс гораздо более органичным.
В категории «Динамика формы» вы найдете ползунок «Джиттер размера». Прокрутите это до максимума:
Теперь щелкните и перетащите кисть, и звезды должны появиться в разных местах и разных размеров. Изысканный!
Угловой джиттер
Обратите внимание, что, несмотря на то, что размеры теперь другие, все звезды по-прежнему выглядят слишком похожими. Одна из причин этого в том, что все они придерживаются одной и той же ориентации. Чтобы исправить это, перейдите к джиттеру угла:
Теперь всякое подобие единообразия действительно начинает исчезать.Наши звезды повсюду, в разных местах, в разных размерах и в разных направлениях.
Колебания непрозрачности, цвета и округлости
В разделе «Передача» вы найдете джиттер непрозрачности, который поможет вам постепенно увеличивать и уменьшать звездочки:
В разделе «Динамика цвета» вы найдете возможность колебаться между передним планом и фоном, а также настроить оттенок и насыщенность:
Если мы действительно хотим сходить с ума, мы можем вернуться в категорию «Динамика формы» и увеличить джиттер округлости. Это заставит наши звезды выглядеть наклоненными в трехмерном пространстве. Результат кажется действительно многослойным и впечатляющим для чего-то, что требует всего одного удара.
Это заставит наши звезды выглядеть наклоненными в трехмерном пространстве. Результат кажется действительно многослойным и впечатляющим для чего-то, что требует всего одного удара.
Развлечение с точечными кистями
Вооружившись приведенными выше знаниями, вы можете создавать по-настоящему удивительные вещи с помощью рассеивающих кистей. Возможности ограничены только вашим воображением. Вот несколько примеров.
Текстуры боке
Текстуры боке сейчас очень популярны в дизайне. Они используют размытые пятна, которые возникают при фотографировании света не в фокусе (само боке действительно относится к эстетическому качеству размытия, но это совершенно другое обсуждение).
Создать их с помощью рассеивающих кистей очень просто. Просто возьмите красивую жесткую круглую кисть и установите некоторые параметры, о которых мы только что узнали. Здесь я сохранил размер неизменным, но увеличил разброс, интервал и дрожание непрозрачности.
Результат выглядит фотографическим, но точки были полностью созданы в Photoshop. Крутые световые эффекты — это чудо Color Dodge в действии. Давайте посмотрим, как это работает на новом примере.
Крутые световые эффекты — это чудо Color Dodge в действии. Давайте посмотрим, как это работает на новом примере.
Эффект распада
Чтобы использовать этот эффект, создайте два слоя, сделайте один сверху черным, а другой снизу «почти черным» (на самом деле действительно темно-серым).
Один из черных слоев, возьмите мягкую белую кисть и нарисуйте размером с дрожащую кисть с разбросом округлости. Результат должен выглядеть довольно странно, например:
Теперь, если мы возьмем верхний слой со всей работой кисти с разбросом и установим для него Color Dodge, мы получим красивый эффект свечения.
Теперь добавьте немного текста, замаскируйте нижнюю часть и нанесите еще несколько ярких пятен с более плотным рассеянием вокруг того места, где исчезают буквы, и у вас есть изображение заголовка для этого сообщения:
Пользовательские формы
Также не забудьте поэкспериментировать с различными формами, особенно с теми, которые встречаются в природе и поэтому имеют тенденцию к органическому разбросу, когда мы их видим. Здесь я немного повеселился с листвой:
Здесь я немного повеселился с листвой:
Заключение
Подводя итог, можно сказать, что рассеивающие кисти — это быстрый и простой способ сделать ваш дизайн более органичным, интересным и сложным. Абсолютно любую кисть можно быстро превратить в рассеивающую кисть, и у вас есть множество простых элементов управления, чтобы варьировать эффект, как вам нравится.
Оставьте комментарий и дайте нам знать, если вы что-нибудь узнали. Вы когда-нибудь использовали кисти с разбросом в своей работе? Оставьте ссылку на пример, если он у вас есть.
Руководство для начинающих по созданию собственных кистей в Photoshop
Кисти Adobe Photoshop — это удобный способ добавить интерес к вашему дизайну.С огромным разнообразием доступных кистей Photoshop действительно нет предела тому, как вы можете использовать их в своих творческих начинаниях. И, что лучше всего, так же, как вы можете создавать свои собственные шаблоны, вы можете так же легко проектировать и создавать свои собственные кисти.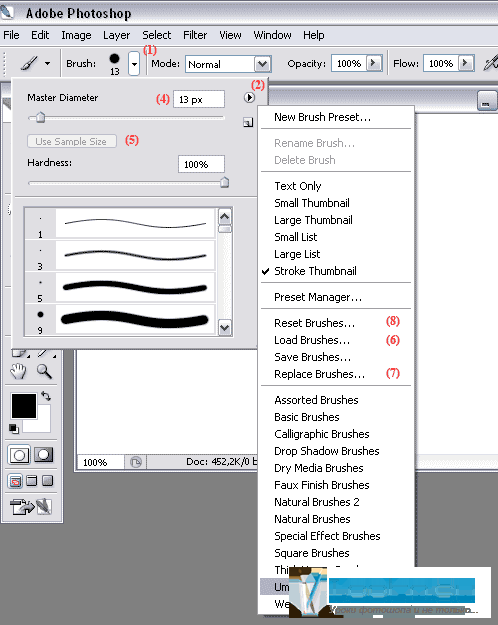
Первый шаг к созданию кисти в Photoshop — это выбор фигур.Существует множество способов создания фигур в Photoshop, подходящих для кисти.
Вы можете использовать базовую панель «Фигуры», если хотите создать кисть из квадратов, кругов, звезд и т. Д.Вы можете рисовать фигуры от руки, что будет проще, если у вас есть планшет Wacom или другой вид планшета, который позволяет рисовать прямо в Photoshop. Вы можете использовать существующие базовые кисти для создания более надежных кистей. Вы также можете использовать текст, и вы даже можете использовать любую форму или значок в Интернете (при условии, что это разрешено авторскими правами) для создания кисти.
Д.Вы можете рисовать фигуры от руки, что будет проще, если у вас есть планшет Wacom или другой вид планшета, который позволяет рисовать прямо в Photoshop. Вы можете использовать существующие базовые кисти для создания более надежных кистей. Вы также можете использовать текст, и вы даже можете использовать любую форму или значок в Интернете (при условии, что это разрешено авторскими правами) для создания кисти.
Я собираюсь провести вас через каждый из этих сценариев, чтобы дать вам лучшее представление о том, какой метод использовать в зависимости от того, какую кисть вы хотите создать.
Создание кистей с помощью других кистей
Самый простой способ создать собственную кисть — использовать кисти, поставляемые с Photoshop. Например, обычную круглую кисть Photoshop можно использовать для создания кисти конфетти. Вот как.
Например, обычную круглую кисть Photoshop можно использовать для создания кисти конфетти. Вот как.
Создайте новый документ в Photoshop.Я выбрал для своего холста 500 на 500 пикселей, но вы можете увеличить свой, если хотите. Однако рекомендуется не превышать 1000 пикселей, так как это может замедлить работу Photoshop.
Выберите инструмент «Кисть» (сочетание клавиш: B ) и выберите один из первых доступных наборов кистей.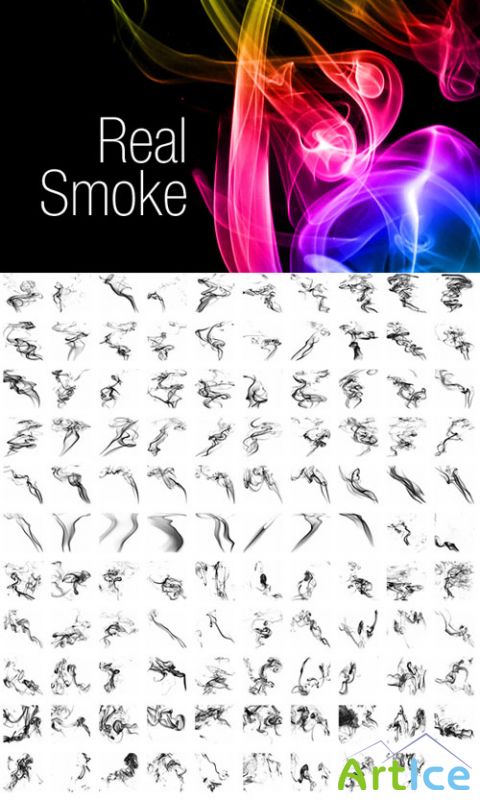 Вы можете выбрать их в меню вверху страницы или перейти в Window > Brush Presets , чтобы открыть всю панель кистей.
Вы можете выбрать их в меню вверху страницы или перейти в Window > Brush Presets , чтобы открыть всю панель кистей.
Обязательно выберите жесткую круглую кисть.Жесткие кисти представляют собой полный равномерно окрашенный круг, тогда как мягкие кисти имеют дымку. Вы можете увидеть кисть, которую я выбрал, на скриншоте ниже.
После того, как вы выбрали кисть, вы можете отрегулировать размер, используя открытую скобку, чтобы сделать ее меньше, или закрывающую скобку, чтобы сделать ее больше. Используя оттенки серого и черного, создайте узор из кругов разного размера и оттенков на холсте.
Используя оттенки серого и черного, создайте узор из кругов разного размера и оттенков на холсте.
Используя эти оттенки, а также несколько дополнительных настроек, вы можете получить самые разные цвета из одной кисти, что особенно полезно для кистей конфетти.
Как только вам понравится внешний вид вашего рисунка, перейдите в Edit > Define Brush Preset .Вы можете выбрать собственное имя для своей кисти и нажать Enter.
Если вы попытаетесь использовать кисть сейчас, она не даст желаемых результатов, так как есть несколько настроек, которые нужно настроить, прежде чем она действительно будет вести себя как кисть конфетти.![]() Перейдите в Window > Brush , чтобы открыть расширенные настройки кисти. Прокрутите кисти до конца, где вы должны найти новую кисть. Убедитесь, что он выбран, а затем перейдите на вкладку Brush .
Перейдите в Window > Brush , чтобы открыть расширенные настройки кисти. Прокрутите кисти до конца, где вы должны найти новую кисть. Убедитесь, что он выбран, а затем перейдите на вкладку Brush .
Здесь вы найдете множество настроек, которые вы можете настроить. Многие из этих настроек придадут вашей кисти более случайный вид. Эти настройки предлагаются, но не стесняйтесь вносить свои собственные изменения, чтобы действительно сделать эту кисть своей.
Многие из этих настроек придадут вашей кисти более случайный вид. Эти настройки предлагаются, но не стесняйтесь вносить свои собственные изменения, чтобы действительно сделать эту кисть своей.
По мере внесения этих изменений вы должны увидеть предварительный просмотр изменения кисти, который поможет вам внести свои изменения.Для Brush Tip Shape увеличьте расстояние примерно до 50%. Проверьте Shape Dynamics и прокрутите Size Jitter примерно до 50% — это обеспечит разнообразие размеров кругов. Чтобы сделать его менее повторяющимся, также отрегулируйте Angle Jitter. Я пошел с 50%. Если вам не нужны идеально круглые круги, вы также можете отрегулировать дрожание округлости. Я выбрал около 25%.
Проверьте Shape Dynamics и прокрутите Size Jitter примерно до 50% — это обеспечит разнообразие размеров кругов. Чтобы сделать его менее повторяющимся, также отрегулируйте Angle Jitter. Я пошел с 50%. Если вам не нужны идеально круглые круги, вы также можете отрегулировать дрожание округлости. Я выбрал около 25%.
Проверьте Scattering и прокрутите Scatter , пока не получите хороший интервал между фигурами — я выбрал около 80%. Проверьте Color Dynamics и установите джиттер Foreground / Background примерно на 50%. Это позволит вам получить разнообразие цветов, выбрав цвета переднего плана и фона на панели инструментов. Вы также можете поиграть с оттенком, насыщенностью и яркостью и просто почувствовать, что вам нравится.
Проверьте Color Dynamics и установите джиттер Foreground / Background примерно на 50%. Это позволит вам получить разнообразие цветов, выбрав цвета переднего плана и фона на панели инструментов. Вы также можете поиграть с оттенком, насыщенностью и яркостью и просто почувствовать, что вам нравится.
Использование кисти двух разных размеров, с ярко-розовым в качестве цвета переднего плана и зеленым в качестве цвета фона, привело к следующему:
Создание кистей с фигурами, созданными в Photoshop
Вы также можете создавать кисти, используя фигуры, созданные в Photoshop (или, если у вас есть доступ к нему, в Illustrator. ) Например, если вы хотите создать кисть в виде снежинки, вы можете создать снежинку в Photoshop, а затем выполнить те же шаги, что и выше. Вы также можете использовать этот метод с другими формами, такими как листья.
) Например, если вы хотите создать кисть в виде снежинки, вы можете создать снежинку в Photoshop, а затем выполнить те же шаги, что и выше. Вы также можете использовать этот метод с другими формами, такими как листья.
Чтобы узнать, как сделать снежинку в Photoshop, ознакомьтесь с инструкцией ниже:
youtube.com/embed/TOx3mVyTtT0″ frameborder=»0″ allow=»accelerometer; autoplay; encrypted-media; gyroscope; picture-in-picture» allowfullscreen=»»/>
После того, как вы создали только одну снежинку, те же расширенные настройки, которые использовались выше, могут дать вам очень случайный вид.Я использовал следующие настройки:
Под Brush Tip Shape я только что скорректировал Spacing . Для моих целей я пошел примерно на 120%. Для Shape Dynamics я установил Size Jitter на 100%, Minimum Diameter на 0% и Angle Jitter на 100%. Вы также можете отрегулировать Roundness Jitter , если хотите, чтобы снежинки выглядели так, как будто они расположены под углом. Я лично не использую этот метод, но если вы захотите, вы можете попробовать около 50%.
Для моих целей я пошел примерно на 120%. Для Shape Dynamics я установил Size Jitter на 100%, Minimum Diameter на 0% и Angle Jitter на 100%. Вы также можете отрегулировать Roundness Jitter , если хотите, чтобы снежинки выглядели так, как будто они расположены под углом. Я лично не использую этот метод, но если вы захотите, вы можете попробовать около 50%.
Для Scatter я удостоверился, что Both Axes отмечен и сдвинул ползунок Scatter до 1000%.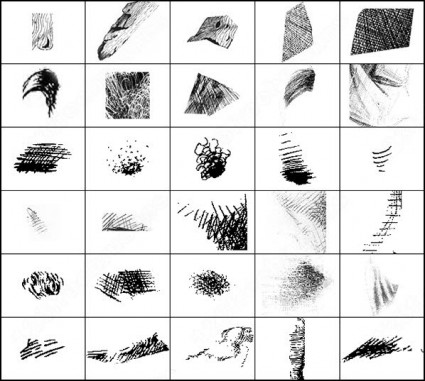 Другие дополнительные настройки, которые вы можете сделать, включают Color Dynamics и Transfer , Opacity Jitter . В частности, для снежинок Opacity Jitter может иметь интересный эффект, поэтому вы можете установить его в любом месте от 20% до 50%. И по умолчанию Smoothing уже должен быть отмечен.
Другие дополнительные настройки, которые вы можете сделать, включают Color Dynamics и Transfer , Opacity Jitter . В частности, для снежинок Opacity Jitter может иметь интересный эффект, поэтому вы можете установить его в любом месте от 20% до 50%. И по умолчанию Smoothing уже должен быть отмечен.
Посмотрите следующее видео, чтобы получить несколько полезных советов по использованию кистей для снежинок:
youtube.com/embed/NcNTduGlDk4″ frameborder=»0″ allow=»accelerometer; autoplay; encrypted-media; gyroscope; picture-in-picture» allowfullscreen=»»/>
Создание кистей с изображениями или значками
Если вы собираетесь создать кисть с использованием изображения или значка, которые вы нашли в Интернете, убедитесь, что авторские права позволяют вам использовать изображение так, как вы планируете.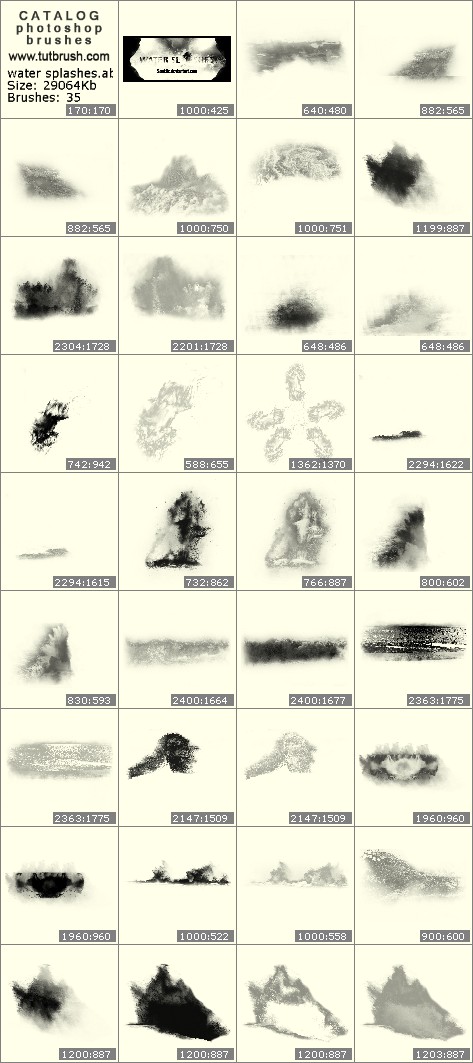 Есть много мест, где можно найти бесплатные изображения, которые можно использовать в качестве кистей. Сайты, где вы можете скачать бесплатные векторные изображения, такие как Vecteezy и Pixabay, особенно полезны для таких упражнений.
Есть много мест, где можно найти бесплатные изображения, которые можно использовать в качестве кистей. Сайты, где вы можете скачать бесплатные векторные изображения, такие как Vecteezy и Pixabay, особенно полезны для таких упражнений.
Так что, если вы хотите добавить яркости своему дизайну или хотите создать брызги или акварельную кисть, это, вероятно, лучший способ сделать это.
Например, с акварельными кистями вы можете использовать фотографию акварельного мазка. Если вы хотите, чтобы он был полностью оригинальным, вы можете сфотографировать свои акварельные мазки и использовать их. Если нет, вы можете использовать фотографию в Интернете, например эту, которую я использую, которую я загрузил здесь, открыл в Illustrator и просто скопировал и вставил оранжевое акварельное пятно в Photoshop. (При выборе изображения убедитесь, что вокруг всего мазка краски есть белое пространство, иначе у вас получатся резкие края на вашей кисти.)
Если вы хотите, чтобы он был полностью оригинальным, вы можете сфотографировать свои акварельные мазки и использовать их. Если нет, вы можете использовать фотографию в Интернете, например эту, которую я использую, которую я загрузил здесь, открыл в Illustrator и просто скопировал и вставил оранжевое акварельное пятно в Photoshop. (При выборе изображения убедитесь, что вокруг всего мазка краски есть белое пространство, иначе у вас получатся резкие края на вашей кисти.)
Когда у вас будет акварельный мазок, вам нужно немного подправить изображение. Измените его на черно-белый (сочетание клавиш: Command / Control-Shift-U ). Поиграйте с яркостью, контрастом и уровнями, чтобы внести больше разнообразия в оттенки серого.
Измените его на черно-белый (сочетание клавиш: Command / Control-Shift-U ). Поиграйте с яркостью, контрастом и уровнями, чтобы внести больше разнообразия в оттенки серого.
Таким же образом, как вы создавали кисти выше, просто нажмите Edit > Define Brush Preset .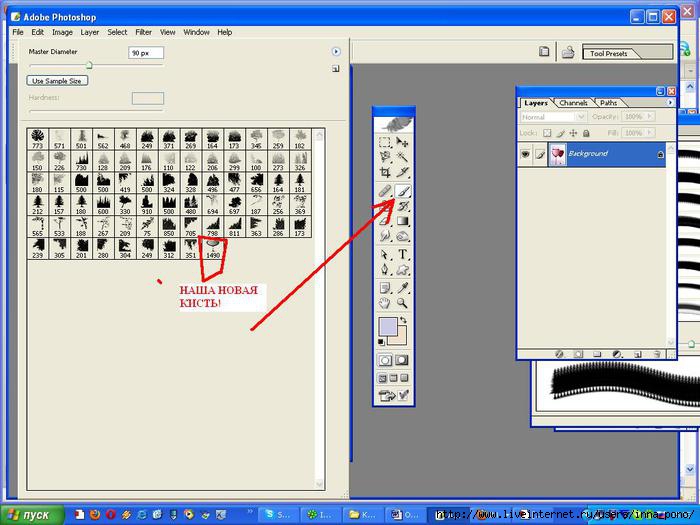
Чтобы сделать его еще более похожим на акварельную кисть, есть несколько дополнительных настроек, которые вы можете сделать в расширенных настройках.Первый шаг в Brush Tip Shape — установить интервал на 1. В Shape Dynamics я установил для Size Jitter 15%, и Angle Jitter на 50%. Под Scattering я установил для моего Scatter значение 45%. В разделе Transfer , если вы используете планшет Wacom или чувствительный к давлению планшет, такой как iPad Pro, вы также можете убедиться, что Pen Pressure выбрано для управления Opacity Jitter и Flow Jitter .
Под Scattering я установил для моего Scatter значение 45%. В разделе Transfer , если вы используете планшет Wacom или чувствительный к давлению планшет, такой как iPad Pro, вы также можете убедиться, что Pen Pressure выбрано для управления Opacity Jitter и Flow Jitter .
В зависимости от формы кисти вы можете поэкспериментировать с различными настройками непрозрачности и потока. (И даже если у вас нет планшета, вы увидите разницу в конечном результате, если этот параметр включен.) Я выбрал около 45% для каждого. Я также убедился, что Wet Edges был проверен. (Вы также можете настроить эти параметры на акварельных кистях Photoshop по умолчанию, чтобы получить немного более реалистичный акварельный эффект.)
(И даже если у вас нет планшета, вы увидите разницу в конечном результате, если этот параметр включен.) Я выбрал около 45% для каждого. Я также убедился, что Wet Edges был проверен. (Вы также можете настроить эти параметры на акварельных кистях Photoshop по умолчанию, чтобы получить немного более реалистичный акварельный эффект.)
Это был финальный результат кисти, которую я создал:
Как поделиться своими кистями с другими
Если вы хотите поделиться своими творениями с другими людьми, вы можете экспортировать свои кисти для использования любым пользователем Photoshop. Чтобы сохранить новую кисть, перейдите на панель «Кисть», нажмите кнопку меню и выберите Preset Manager .
Чтобы сохранить новую кисть, перейдите на панель «Кисть», нажмите кнопку меню и выберите Preset Manager .
Отсюда вы можете прокрутить вниз до своей новой кисти, щелкнуть по ней, нажать кнопку Сохранить набор и перейти туда, где вы хотите сохранить кисть на своем компьютере.Он будет сохранен как файл ABR, которым вы сможете поделиться с кем угодно в Интернете.
Если вы предпочитаете не создавать кисти самостоятельно, существует множество отличных сайтов, предлагающих кисти для Photoshop, и большинство из них предлагают бесплатную загрузку кистей.
У вас есть какие-нибудь советы или рекомендации по созданию кистей в Photoshop ? Делитесь ими с нами в комментариях.
10 лучших платных программ для Windows, которые стоит купить Вот лучшее платное программное обеспечение для вашего ПК с Windows.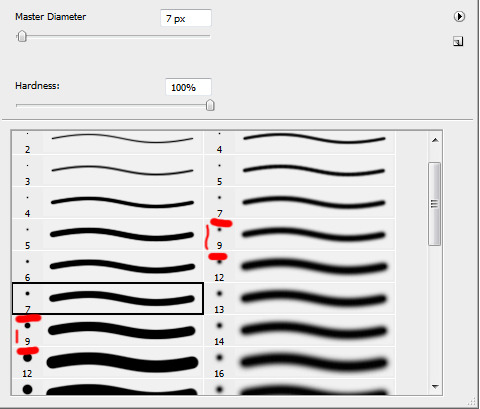 Бесплатные приложения — это здорово, но иногда стоит потратить деньги на премиум-опции.
Бесплатные приложения — это здорово, но иногда стоит потратить деньги на премиум-опции.
Нэнси — писательница и редактор, живущая в Вашингтоне.Ранее она работала редактором по Ближнему Востоку в The Next Web, а в настоящее время работает в аналитическом центре по коммуникациям и социальным сетям в Вашингтоне.
Более От Нэнси МессиПодпишитесь на нашу рассылку новостей
Подпишитесь на нашу рассылку технических советов, обзоров, бесплатных электронных книг и эксклюзивных предложений!
Еще один шаг…!
Пожалуйста, подтвердите свой адрес электронной почты в письме, которое мы вам только что отправили.
