Бесплатные акварельные кисти для Adobe Photoshop
Акварельные кисти для фотошоп — одна из наиболее часто используемых текстур в графическом дизайне. Они придают настоящую глубину и ощущение оригинального мазка.
Сегодня в этом посте мы собрали большую коллекцию кистей для Photoshop. Все это можно бесплатно загрузить и использовать в своих дизайнерских проектах.
Рекомендуем также посмотреть:
1. Бесплатные акварельные кисти для Adobe Photoshop (ABR)
Скачать2. Акварельные кисти для фотошопа
Скачать3. Акварельные кисти для фотошопа Высокого качества
Скачать
4. Акварельные кисти Авроры (ABR)
Скачать
5. Бесплатные акварельные кисти для фотошопа (ABR)
Скачать
6. Бесплатные акварельные кисти для фотошопа в высоком разрешении (ABR)
Скачать
7. 24 бесплатных акварельных кисти (ABR)
Скачать
8. Бесплатные акварельные кисти для фотошопа в высоком разрешении (ABR)
Скачать
9. Брызги и акварельные кисти (ABR)
Скачать
10. 50 акварельных кистей
Скачать
11. Кисти для рисования чернилами и акварелью (ABR)
Скачать
12. Набор акварельных кистей и текстур
Скачать
13. Гранжевые акварельные кисти (ABR)
Скачать
14. Акварельные кисти для фотошопа
Скачать
15. Шероховатый Акварель Кисти для фотошопа (ABR)
Скачать
16. Цветочная акварель PS Штемпельные кисти (20 кистей, ABR)
Скачать
17. 69 Акварельных кистей для фотошоп
Скачать
18. Бесплатные акварельные мазки (ABR, PNG)
Скачать
19. Акварельные кисти для фотошоп
Скачать
20.
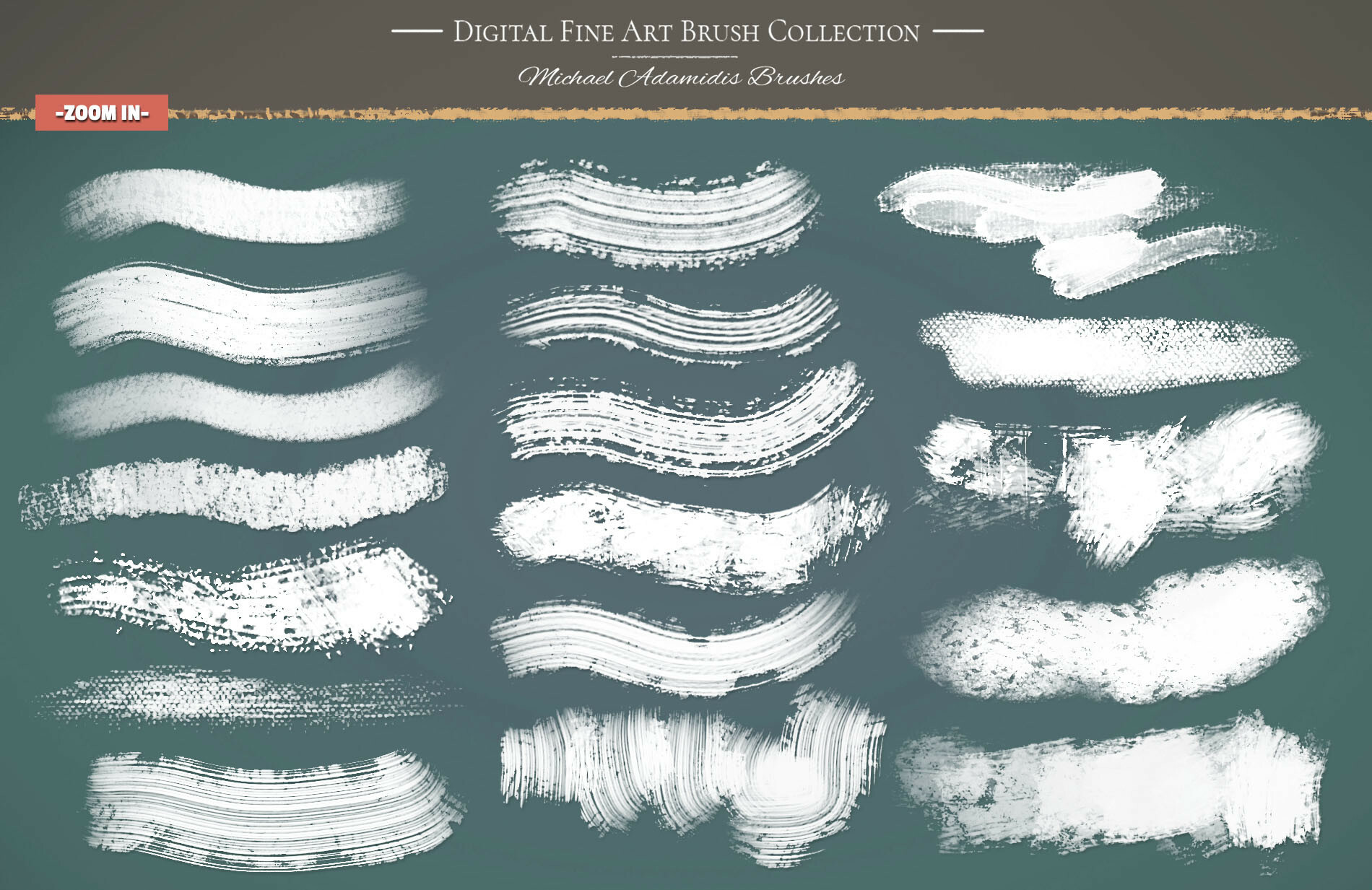 Акварельные брызги кисти (ABR)
Акварельные брызги кисти (ABR)Скачать
21. Бесплатные Photoshop Акварельные кисти (ABR)
Скачать
22. Акварель Магия Том 1
Скачать
23. Кисти для фотошоп «Акварель небрежный беспорядок» (ABR)
Скачать
24. 64 Акварельные кисти
Скачать
25. Акварельные кисти для фотошоп высокого разрешения (ABR)
Скачать
26. Кисти для фотошоп AquaFlow
Скачать
27. Акварельные кисти (ABR)
Скачать
28. Акварельные кисти и текстуры для Photoshop (ABR, PNG)
Скачать
29. 51 акварельных кистей ручной работы
Скачать
30. Акварельные кисти PSD (ABR)
Скачать
31. Бесплатные акварельные кисти для фотошоп (ABR)
Скачать
32. 118 Акварельных кистей ручной работы
Скачать
33. Бесплатные акварельные кисти Photoshop (ABR)
Скачать
34. 75 акварельных кистей Photoshop
Скачать
35. Бесплатные акварельные кисти (ABR)
Скачать
36. Акварельные кисти для фотошоп
Скачать
37. Бесплатные акварельные кисти (ABR)
Скачать
38. Лучшая акварель для фотошоп
Скачать
39. Акварельные кисти высокого разрешения (ABR)
Скачать
40. Photoshop Акварельная кисть (ABR)
Скачать
Узнать больше интересного:
Дополнения для Photoshop | Уроки Фотошопа (Photoshop)
Продолжаем популяризировать шрифты замечательных русских дизайнеров-шрифтовиков 🙂 Сегодня у нас неформальный шрифт underdog. Автор — Сергей Стеблин. Скажем ему спасибо за этот шрифт.
Опубликовано: 07. 04.2013
04.2013
Бесплатный шрифт Cuprum с поддержкой кириллицы создавался для использования в мелких кеглях и на веб-страницах. Шрифт Cuprum поддерживает 4 начертания: Regular, Italic, Bold, Bold Italic.
Бесплатный шрифт Yeseva — это антиква, которая отлично подойдёт для заголовков. Автор шрифта — Jovanny Lemonad.
Опубликовано: 05.04.2013
Ещё один прекрасный шрифт, выполненный в тоталитарном стиле — Stalinist. Шрифт Stalinist идеально подойдёт для создания графических работ, изображающих советское время.
Опубликовано: 13.12.2012
Продолжаю публиковать хорошие бесплатные шрифты для дизайнеров. Сегодня нас посетил шрифт Philosopher. Как пишет автор, «Philosopher создан на хрупкой основе шрифта Yellow Magician от дизайнера Эрико Лебеденко». Philosopher можно использовать для набора текстов и создания логотипов. В целом достаточно приятный и красивый шрифт.
Опубликовано: 03.12.2012
Представляю вам шрифт, разработанный в рамках проекта бесплатных шрифтов Иваном Гладких и Олегом Поспеловым. Ораниенбаум — это современная антиква с крупными засечками и контрастной геометрией. Рекомендуется использовать в заголовках и текстах. Особенно когда нужно воссоздать атмосферу начала 20 века. Поддержка кириллицы имеется.
Сегодня у нас в гостях отличный кириллический шрифт Scada от одноименной студии. с 2012 года Scada распространяется по лицензии Open Font License (OFL), а это значит его можно использовать как угодно, за исключением перепродажи.
Опубликовано: 12. 11.2012
11.2012
Сегодня у нас отличный бесплатный шрифт, поддерживающий кириллицу — Russo. Этот шрифт достаточно универсален, подходит как для использования в сплошном наборе, так и для заголовков
52 шикарные узорные кисти для фотошопа. Эти кисти помогут украсить графические работы. Или помогут, когда нужно, к примеру, чем-то занять пустое пространство 🙂
Опубликовано: 20.10.2012
Этот сборник содержит 30 качественных текстур оптических эффектов. Текстуры окажут неоценимую помощь при создании фотоманипуляций, коллажей и других графических работ.
Опубликовано: 13.10.2012
Огромный сборник из 137 кистей крови. Эти кисти станут незаменимыми помощниками в создании мрачных и кровавых работ 🙂 С кистями крови без труда можно сделать практически любой кровавый развод в считанные секунды.
Опубликовано: 13.10.2012
В этом сборнике вы обнаружите 3 замечательные узорные кисти, которые помогут украсить любую вашу работу.
Опубликовано: 18.09.2012
Коллекция из 20 прекрасных гранжевых кистей. Такие кисти пригодятся любому художнику или дизайнеру, работающему в фотошопе. Дело в том, что каждая кисть при новом мазке произвольно меняет свою форму, размер и непрозрачность, что позволяет добиваться действительно впечатляющих результатов. Таким образом, гранжевые кисти помогут вам при создании грязи, потёртостей и прочих деталей, присущих старым предметам.
Опубликовано: 28.08.2012
Этот архив содержит 18 полезных кистей осколков и мелких частиц, применение которых может быть безгранично. Вы можете использовать эти кисти для создания эффекта разбитого, осыпающегося стекла, для маскировки переходов на стыках материалов, имеющих неровные края и так далее…
Вы можете использовать эти кисти для создания эффекта разбитого, осыпающегося стекла, для маскировки переходов на стыках материалов, имеющих неровные края и так далее…
Опубликовано: 12.08.2012
В этой сборке для вас подготовлена 31 кисть со следами краски. Можете использовать кисти с краской для коллажей с акварельным эффектом и в любой другой работе, где нужна форма кисти, подобная мазкам.
Опубликовано: 08.08.2012
Друзья! Представляю вашему вниманию очередной сборник с текстурами дерева, в который вошло 28 текстур. В этом сборнике вы найдёте самые разные текстуры дерева, от обработанного до древесных опилок 🙂
Опубликовано: 02.08.2012
«Векторные кисти» для фотошопа. На самом деле, эти кисти не являются векторными, а лишь содержат узоры, похожие на векторные 🙂 Тем не менее, это не уменьшает полезность этого набора из 45 кистей для фотошопа. Все кисти высокого разрешения.
Опубликовано: 28.07.2012
Второй сборник с текстурами облаков. На этот раз для вас приготовлено 36 качественных «облачных» текстур, которые помогут в ваших фото-коллажах и обработках. Большинство текстур имеют высокое разрешение.
Опубликовано: 19.06.2012
Cборник из 11 красивейших текстур искр. Эти текстуры помогут вам при создании коллажей текстовых эффектов и т.д. Не все текстуры искр из этого сборника имеют высокое разрешение, однако это не умаляет их достоинства — к использованию они всё равно пригодны.
Опубликовано: 09.06.2012
Сборник содержит 10 замечательных гранжевых текстур. Гранж — это «грязный» и мрачный стиль. Гранжевые текстуры как нельзя лучше подходят для состаривания фотографий, придания эффекта старины и особой атмосферы коллажам. Все текстуры в этом сборнике имеют высокое разрешение.
Гранжевые текстуры как нельзя лучше подходят для состаривания фотографий, придания эффекта старины и особой атмосферы коллажам. Все текстуры в этом сборнике имеют высокое разрешение.
Опубликовано: 03.06.2012
Подборка из 6 школьных шрифтов. Все шрифты поддерживают только английскую раскладку.
Коллекция из 37 отличных текстур дыма. Эти текстуры подойдут для создания графических работ в фотошопе, особенно полезны они будут при создании всевозможных коллажей и фото-манипуляций. Все текстуры представлены в высоком разрешении (от 1400x1000px и выше).
Опубликовано: 01.06.2012
11 отличных текстур капель, которые могут пригодиться в для ваших экспериментов в фотошопе. Все текстуры имеют разрешение 2560x1920px.
Опубликовано: 08.05.2012
47 прекрасных кистей с различными растениями. Кисти из этого сборника отлично подойдут для украшения любых работ и создания рамок.
Опубликовано: 07.05.2012
40 отличных кистей брызг. Эти кисти подойдут для создания всевозможных фонов и гранжевых эффектов.
Опубликовано: 25.04.2012
В архиве вы найдёте 8 отличных текстур кирпича. Эти текстуры подойдут как для работ в фотошопе, так и для использования в трёхмерных редакторах. Текстуры кирпича имеют разрешение 1500x1300px и выше. Часть текстур тайловые (бесшовные).
Опубликовано: 21.04.2012
Сборник содержит 30 текстур огня. Эти текстуры пригодятся вам для создания коллажей, текстовых эффектов и других работ в фотошопе.
Опубликовано: 20.04.2012
Сборник из 15 отличных текстур облаков. Эти текстуры помогут вам при создании коллажей и фото манипуляций.
Опубликовано: 18.04.2012
В архиве 32 отличные кисти акварельных брызг. Все кисти с акварельными брызгами имеют среднее разрешение (675px) и годятся для любых артовых работ в фотошопе.
Опубликовано: 18.04.2012
Сборник из 11 отличных акварельных кистей. Все акварельные кисти представлены в высоком разрешении (от 2200 до 2500px).
Опубликовано: 08.04.2012
Сборник из 5 полезных текстур старой бумаги высокого качества. Применение текстур бумаги может быть самым разнообразным: начиная от создания всевозможных стилизаций до применения этих текстур в коллажах, или просто для состаривания изображений и фотографий.
Опубликовано: 06.04.2012
28 отличных текстур обоев. Эти текстуры вы можете использовать при создании коллажей или трёхмерных сцен :). Все текстуры тайловые.
Опубликовано: 02.04.2012
В этом сборнике вы найдёте 11 замечательных текстур акварельной краски. Все текстуры имеют хорошее разрешение и помогут в ваших графических работах.
Опубликовано: 02.04.2012
Это второй сборник текстур боке. Все текстуры из этого сборника выглядят весьма реалистично и пригодятся для обработки фотографий и создания коллажей. Эффект боке представлен в разных размерах и цветах. Всего в архиве 20 текстур боке. Все текстуры имеют высокое разрешение (от 1400x1400px).
Опубликовано: 26.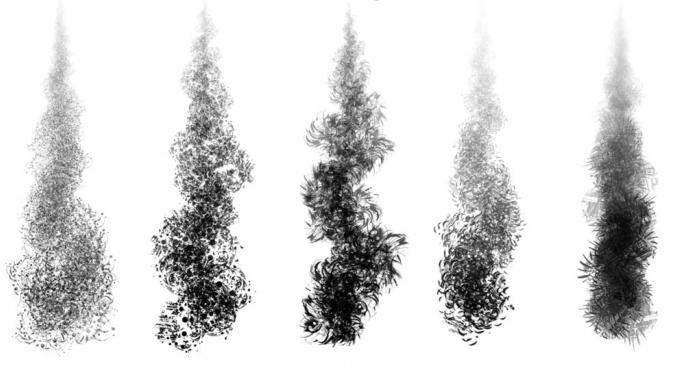 03.2012
03.2012
Этот сборник содержит 12 отличных текстур боке. Чаще всего текстуры боке используются для создания заднего плана фотографии. Однако вы можете использовать эти текстуры для своих экспериментов и графических работ.
Опубликовано: 23.03.2012
В сборнике 27 отменных текстур камня. Все текстуры имеют высокое разрешение (2950x2094px) и подойдут для создания коллажей или других работ с графикой. В этом сборнике представлены самые разнообразные породы камня. Текстуры камня не тайловые.
Опубликовано: 17.03.2012
В сборнике собрано 8 превосходных винтажных текстур. Эти винтажные текстуры вы можете использовать для создания интересных коллажей, фото манипуляций и фонов. Все винтажные текстуры имеют высокое разрешение (от 1400x1000px). Текстуры не тайловые.
Опубликовано: 16.03.2012
В этом сборнике находится 14 отличных текстур бумаги. Текстуры бумаги могут быть использованы для создания коллажей, интересных надписей и стилизаций в фотошопе. Все текстуры бумаги имеют высокое разрешение (от 1500x2000px). Текстуры не тайловые.
Опубликовано: 12.03.2012
Сборник из 10 отличных текстур металла. Текстуры подойдут в первую очередь для создания коллажей в фотошопе. Все текстуры металла имеют высокое разрешение (от 1400x1950px). Текстуры не тайловые.
Опубликовано: 06.03.2012
Набор отменных кистей цветов для photoshop. В архиве 20 «цветочных» кистей, которые вы можете использовать в своих работах. Кисти выглядят креативно, и могут быть использованы в дизайнерских целях. Размер архива: 8,22Мб Формат файла: .abr
Опубликовано: 05. 03.2012
03.2012
Кисти облака для photoshop. Набор из 10 отменных кистей облаков. Эти кисти облаков помогут вам при создании пейзажей, или обработке фотографий. Размер архива: 5,84Мб Формат файла: .abr
Опубликовано: 04.03.2012
Набор кистей салюта для photoshop. В архиве лежит 3 кисти, с помощью которых вы создадите довольно эффектный салют в Photoshop’е. Используйте эти кисти для украшения своих работ и фотографий. Размер архива: 2,68Мб Формат файла: .abr
Опубликовано: 28.02.2012
Набор кистей боке для photoshop. В архиве лежат 16 кистей для создания популярного эффекта боке. Вы можете использовать их для создания красивых фонов или украшения логотипов. Размер архива: 636Кб Формат файла: .abr
Опубликовано: 27.02.2012
Набор кистей перьев для photoshop. Этот архив содержит 10 отличных кистей высокого разрешения с изображениями различных перьев, которые вы можете использовать в своих работах. Размер архива: 10,6 Мб Формат файла: .abr
Опубликовано: 25.02.2012
Сборник из 8 шрифтов digital. Эти «цифровые» шрифты подойдут для работ, где используются дисплеи или другие электронные устройства.
Опубликовано: 24.02.2012
Второй сборник из 23 качественных техно шрифтов. Поможет оформить ваши работы в photoshop.
Опубликовано: 23.02.2012
Набор шрифтов, выполненных в «техно» стиле.
Опубликовано: 03.02.2012
В архиве 27 текстур с узорами обоев. Эти текстуры отлично подойдут как для фотошопа, так и для работы в трехмерных редакторов.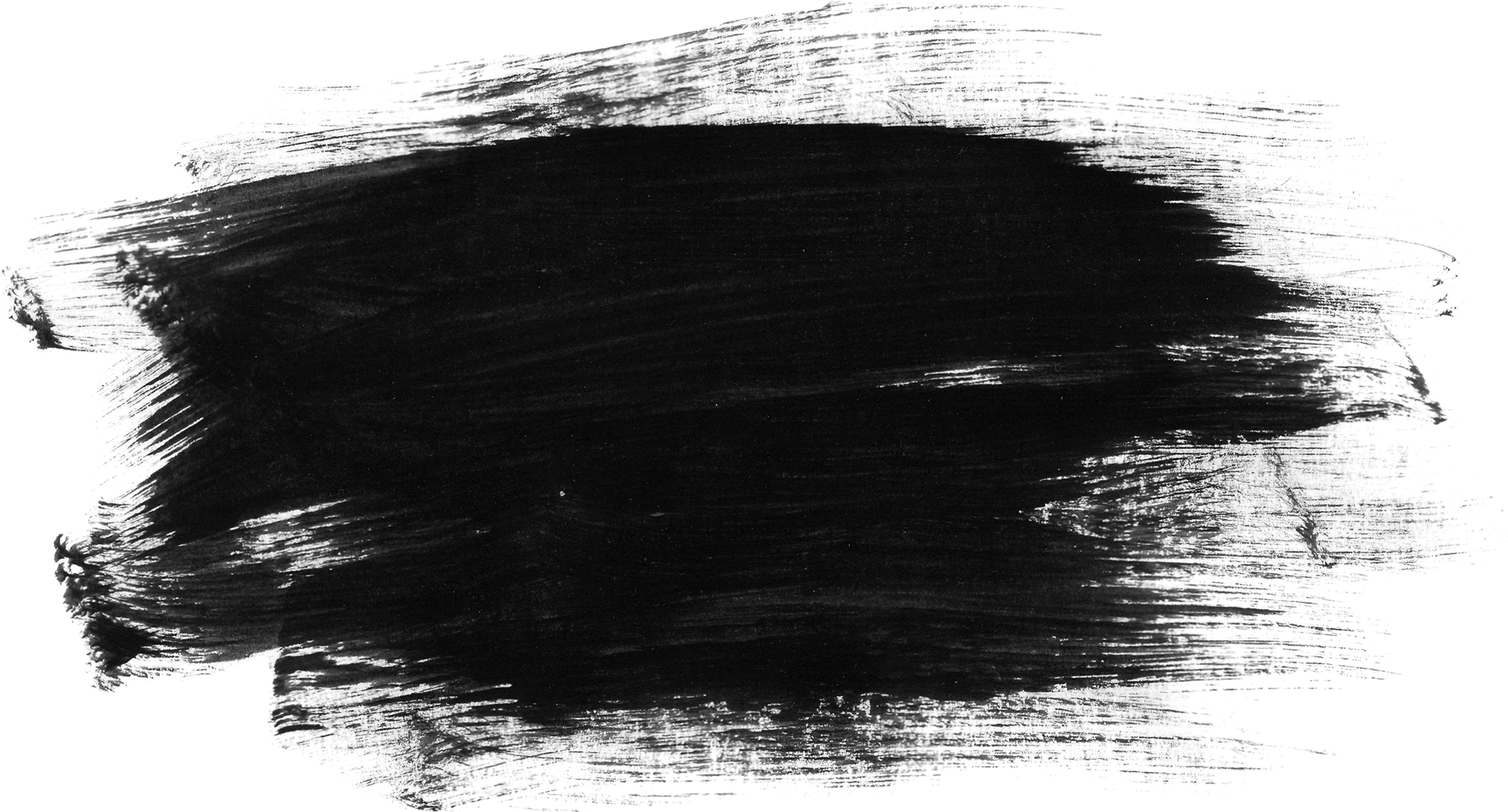
Опубликовано: 03.02.2012
В архиве 4 текстуры материалов органического происхождения
Опубликовано: 03.02.2012
В архиве 6 текстур разнообразного металла.
Опубликовано: 03.02.2012
В архиве 8 отличных текстур паркета.
Опубликовано: 03.02.2012
В архиве 8 текстур дерева, которые вы можете использовать в своих фотошоп работах.
Опубликовано: 03.02.2012
Несколько шрифтов в рисованном стиле. С этими шрифтами вы сможете имитировать рукописный почерк.
Опубликовано: 03.02.2012
36 кистей со световыми эффектами в архиве Размер архива: 8Мб
Опубликовано: 03.02.2012
В архиве 64 «снежные» кисти Размер архива: 322 Кб
Опубликовано: 03.02.2012
В архиве 28 «огненных» кистей Размер архива: 10Мб
Настройка кистей для рисования ткани и костюмов
Как установить кисть?
Возможности компьютерной графики предоставляют возможность современным художникам различные варианты создания собственных инструментов и кистей для рисования, что не было доступно для мастеров прошлого.
Такие кисти, сделанные вручную или извлечённые из фотографий, являются замечательным и инновационным способом добавления текстуры на картины и стали распространёнными инструментами среди цифровых художников.
В первой части этого трехчастного семинара представлены различные полезные кисти для рисования персонажей. В этой первой части помещён обзор костюмов и кистей, которые могли бы быть полезными для того, чтобы создать, или ускорить процесс живописи различных элементов одежды и принадлежностей.
Созданные настраиваемые кисти сделаны для Фотошопа, настройки которых Вы увидите ниже в этой статье… +)
Льняная ткань
Эта простая кисти позволяет быстро создать текстуру льняной ткани, не прилагая много усилий. Сначала нужно сделать набросок сгибов и формы ткани, а после на новом слое обрисовать их вертикальными и горизонтальными линиями в наиболее контрастных местах. Не забывайте изменять размер кисти время от времени, а так же оттенок в разумных пределах – это придаст натуральности.
Пробуйте различные значения Прозрачности (Opacity) Кисти и попытайтесь подобрать лучший для вашей картинки под ваше освещение.
Dodge и Burn в панели инструментов ToolТак же можно использовать инструмент Burn Tool (для затемнения и повышения контраста) и Dodge Tool в режиме Highlight (для осветления). Эти инструменты для создания и подчёркивания выпукослей и рельефных участков ткани.
PHOTOSHOP: Параметры кисти (F5 – вызов окна настроек кисти)
Opacity: 100%
Flow: 50%
Shape Dynamics:
Size Jitter: Off
Angle Jitter: 0%
Roundness
Jitter: 73%
Minimum
Roundness: 62%
Texture:
Wrinkles
Scale: 45%
Texture Each
Tip: On
Mode: Multiply
Depth/Minimum
Depth: 100%
Depth Jitter: Off
Dual Brush:
Diameter: 110px
Spacing: 15%
Scatter: Both
axes, 0%
Count: 1
Other Dynamics:
Opacity Jitter: 0%
Flow Jitter: 0%
Шёлковая ткань
Эта щетка – гибрид между кистью с твёрдыми краями и распылителем с меняющим параметр прозрачности во время рисовании.Кисть идеально подходит под рисовании материалов ткани, таких как Шёлк и Атлас.
PHOTOSHOP: Параметры кисти (F5)
Opacity: 20-80%
Flow: 50%
Shape Dynamics:
Size Jitter: 0%
Minimum Diameter: 10%
Other Dynamics:
Opacity Jitter: 0%
Парча
Я использую эту кисть для текстурирования тканей парчи. С виду несложно, но порой бывает трудно добиться хороших результатов. Чтобы добраться наилучшего результата, параметр Opacity всей кисти должен быть 100%. Рисуя, внимательно следите за расстояниями между мазками, всё должно быть равномерно покрыто текстурой.
С виду несложно, но порой бывает трудно добиться хороших результатов. Чтобы добраться наилучшего результата, параметр Opacity всей кисти должен быть 100%. Рисуя, внимательно следите за расстояниями между мазками, всё должно быть равномерно покрыто текстурой.
Для повышения реалистичности можно использовать инстументы Dodge Tool и Burn Tool, чтобы подчёркивать и выделять некоторые пятна на текстуре.
PHOTOSHOP: Параметры кисти (F5)
Opacity: 90-100%
Flow: 50%
Кровь на ткани
Теперь кое-что для более странных картин! Эта кисть была сделана случайно, однако с помощью неё получается неплохой эффект разбрызганной крови на ткане. Используйте её, как печать, делая мазки на отдельном слое дня неё(Режим смешивания слоя – Overlay). Вращайте иногда пятна воизбежания нереалистичных повторений рисунка.
PHOTOSHOP: Параметры кисти (F5)
Opacity: 20-50%
Flow: 50%
Блеск и Свечение
Эта небольшая кисть-печать чрезвычайно полезна для всех видов работ. Можно создавать свечение от бликов на металлических объектах, парче и блёстках, также звёзд и солнца. Кроме того её можно использоваться, чтобы создать эффект магической пыли.
PHOTOSHOP: Параметры кисти (F5)
Opacity: 60-100%
Flow: 50%
Декоративные узоры на костюмах
Это подборка из трех кистей-печатей, которые я часто использую, чтобы создать цветочные образцы для платьев моих персонажей. Путём изменения размера образцов и их вращения, можно получить много разных экземпляров для создания декоративных деталей. Экспериментируя со способами смешивания слоя, Вы можете создать полупрозрачные образцы для шнурка (я использую Soft Light или Multiply, в зависимости от цвета).
PHOTOSHOP: Параметры кисти (F5)
Opacity: 100%
Flow: 50%
Вышивка
Кисть должна быть настроена на интервал между образцами кисти, чтобы штрихи смотрелись реалистично , поэтому параметр кисти Spacing выставляем в 50%. Начинайте с тёмных зигзагообразных линий постепенно сменяя цвет на более лёгкие тона. Чем больше слоев нити, которую Вы устанавливаете, тем более толстой вышивка будет смотреть. Чтобы подчеркнуть толщину, сформируйте свои зигзаги в арки вместо прямых линий. Не забудьте держать свой размер щетки очень маленьким всегда!
Начинайте с тёмных зигзагообразных линий постепенно сменяя цвет на более лёгкие тона. Чем больше слоев нити, которую Вы устанавливаете, тем более толстой вышивка будет смотреть. Чтобы подчеркнуть толщину, сформируйте свои зигзаги в арки вместо прямых линий. Не забудьте держать свой размер щетки очень маленьким всегда!
PHOTOSHOP: Параметры кисти (F5)
Opacity: 70-100%
Flow: 50%
Spacing: 50%
Shape Dynamics:
Size Jitter: 0%
Min diameter: 0%
Перья
Это – большая текстурирующая кисть, которая позволит Вам нарисовать поверхность костюма из перьев. Теперь нет необходимости красить каждое отдельное перо отдельно. Во-первых, нарисуйте общую форму объекта и примерно заштрихуйте это, отмечая основные моменты и тени с Распылителем краски. После используйте кисть Пера на низком opacity сверху существующей формы. Переключайте размеры и цветную глубину постоянно, отмечая некоторые более темные и более светлые области. После того, как у Вас есть основная структура в месте, попытайтесь подчеркнуть исключительные перья, давая им некоторые дополнительные основные моменты и тени внизу. Это – легкий способ создать реалистически выглядящий костюм.
PHOTOSHOP: Параметры кисти (F5)
Opacity: 10-70%
Flow: 50%
Shape dynamics:
Size jitter: 0%
Minimum
Diameter 10%
Angle Jitter:11%
Scattering:
Both axes, 294%
Count: 1
Count Jitter: 98%
Other dynamics:
Opacity Jitter: 0%
Flow Jitter: 0%
Мех
Это – упрощенная версия Пушистой кисти в Painter’е. Для начинающего по началу будет сложновато в создании меха, но после некоторого времени практики процесс автоматизируется и ускоряется. После того, как Вы отметили общую форму с инструментом распылителя краски, добавьте мех на края на новом слое. Когда первые штрихи сделаны, можно воспользоваться инструментом размытия на эту область. Измените оттенок кисти повторите процесс несколько раз на разных слоях.
PHOTOSHOP: Параметры кисти (F5)
Opacity: 10-70%
Flow: 50%
Shape dynamics:
Size jitter: 0%
Minimum Diameter: 1%
Angle Jitter: 45%
Scattering:
Both axes, 109%
Count: 1
Count Jitter: 98%
Other dynamics:
Opacity Jitter: 0%
Кружева
Эта щетка печати извлечена из фотографии тюля, которая замечательно подходит для создание кружевов в деталях костюмов и одежды. Это удобно – помещаем это в новый слой (режимом смешивания Multiply), и всё готово! Можно, конечно добавить немного пятен, чтобы повысить эффект реалистичности.
PHOTOSHOP: Параметры кисти (F5)
Opacity: 50-100%
Flow: 50%
Пробуем:
Захотелось быстренько сразу же попробовать какую-нибудь кисть на практике.
Решил начать с льна. Сначала мало что получалось, сложно шло создание складок. Чтобы был хороший результат нужно иметь перед собой то, что рисуешь.. фотографию какую-нибудь.
Первой моей ошибкой было то, что я начал рисовать слишком большой кистью. Этому стоит уделить особое внимание. Лишь сменив текстурирующие слои на более меньшие, стало получаться что-то похожее на текстуру льняной тряпки.
Чтобы добиться хорошего результата нужно либо достаточно опыта, либо много везения +))
Будем надеяться нам повезёт со вторым аспектом)
На что стоит обращать внимание при рисовании:
- Размер кисти
- Светлость рисуемых участков
- Правильность составление эскиза форм
Кожаные текстуры — уроки фотошоп
Рисуем реалистичную текстуру кожи в Фотошоп
Кожа – прекрасна. Она бывает разных оттенков и текстур. Если вы всегда хотели узнать, как рисовать кожу, этот урок – хорошее начало. Из него вы узнаете, как нарисовать реалистичную текстуру кожи, используя Photoshop и графический планшет.
Как я рисую кожу
Рисование кожи – один из важных этапов в создании портрета. Она имеет потрясающую способность растягиваться и менять цвет в зависимости от настроения человека и других факторов.
Она имеет потрясающую способность растягиваться и менять цвет в зависимости от настроения человека и других факторов.
Для продуктивного рисования в Photoshop вам необходимо уметь работать с инструментами и настройками программы. Однако умение работать только с кистью тоже будет хорошим началом. Также мы будем использовать Color Picker (Выбор цвета), режимы наложения и корректирующие слои.
Подбор цветов
Кожа состоит не из монотонного перехода светлого оттенка в темный. Чтобы лучше понять, как ее рисовать, давайте посмотрим на разные цветовые палитры.
Оттенки коричневого
Изменение оттенка кожи можно проследить на шкале выше. От бледных оттенков к оливковому и темно-коричневому. Вы не ошибетесь, если выберите коричневый цвет в качестве стартовой точки при рисовании кожи.
Красные и желтые полутона
Разницу между этими оттенками можно заметить в их полутонах. Из-за крови в нашем теле, на коже мы можем обнаружить красные оттенки. Особенно, это заметно на светлой коже, когда человек, например, краснеет от стеснения.
Желтый подойдет для более глубоких оттенков. Чтобы увидеть, как это работает, воспользуйтесь поиском на YouTube и посмотрите ролики, посвященные нанесению макияжа. Знание полутонов вашей кожи очень важно при выборе правильной основы для макияжа. Обратите внимание на разницу полутонов у разных людей.
Голубые и зеленые полутона
Синий и зеленый также имеют способность выделяться. Посмотрите на свою руку. Заметили что-нибудь необычное? Под кожей едва видны зеленые и синие оттенки в местах, где вены находятся близко к поверхности кожи.
Вам необязательно использовать эти цвета в портрете. Но если вы хотите получить более реалистичную работу, несколько штрихов синего и зеленого не помешает.
Окружающий свет
Вы знали, что кожа отражает свет? Возьмите какой-нибудь яркий предмет и поднесите его к щеке. Посмотрите в зеркало и обратите внимание, как цвет предмета отражается на коже.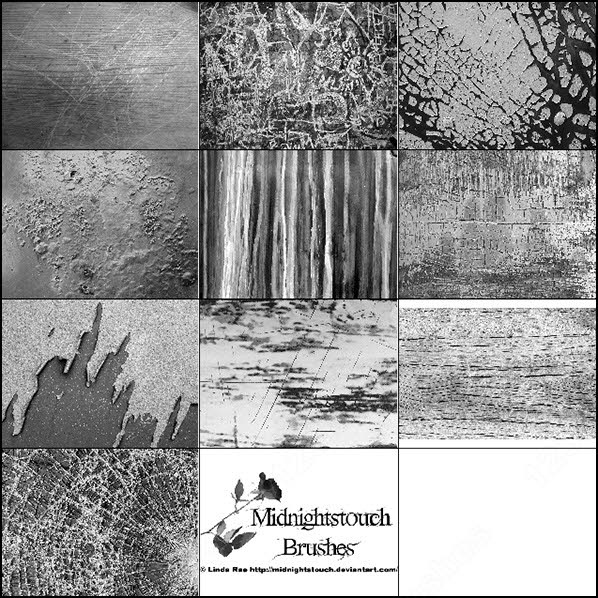
Понимание того, как работает окружающий свет, очень важно в рисовании реалистичных портретов. Включайте в работу окружающие цвета, чтобы добавить еще больше реализма вашей работе.
1. Изучаем фото
В этом уроке используется фото симпатичной девушки (платно) с карамельным цветом кожи.
Тщательно изучите снимок. Обратите внимание на области, где присутствует больше красного или желтого оттенков. Давайте создадим простую цветовую карту, чтобы обозначить основные цвета, которые преобладают в той или иной области лица.
Кроме того, на коже девушки есть зоны с гиперпигментацией. Это значит, что в этих местах кожа особенно темная. Для передачи этой особенности уделите особое внимание темным оттенкам вокруг рта и на лбу.
Как подобрать цвета кожи
Вы можете подобрать цвет, используя палитры в Photoshop, также инструментом Eyedropper Tool(I) (Пипетка) можно непосредственно с фотографии брать пробу цвета. Но готовые палитры достаточно ограничены, и, так как снимок состоит из множества оттенков, вы рискуете подобрать неправильный цвет.
Чтобы научиться правильно подбирать цвета, попробуйте сделать это сами. Сначала попрактикуйтесь в подборе базовых оттенков, постарайтесь, чтобы они соответствовали друг другу, не прибегая к помощи Пипетки.
Использование панели Color Picker (Выбор цвета)
Открываем панель Color Picker (Выбор цвета) и выбираем пункт B – Brightness (Яркость).
Выбираем коричневый цвет средней яркости. Перемещаем ползунок вверх-вниз, чтобы увидеть весь цветовой диапазон. Этот способ я буду использовать позже, на этапе нанесения теней и бликов, чтобы показать вам, насколько легко подобрать оттенки для светотеневых участков.
2. Рисуем набросок
Получив базовые навыки в подборе цветов, мы можем перейти к созданию наброска.
Я постараюсь сделать композицию проще, убрав дополнительные детали, например, цветы и аксессуары в волосах. Рисуем базовую форму головы, используя маленькую круглую кисточку. Затем добавляем детали: глаза, нос и рот. Готовый набросок должен выглядеть примерно так:
Рисуем базовую форму головы, используя маленькую круглую кисточку. Затем добавляем детали: глаза, нос и рот. Готовый набросок должен выглядеть примерно так:
3. Наносим базовые цвета
Шаг 1
Давайте поработаем с базовыми оттенками кожи. Для начала голову заполняем любым цветом, используя жесткую круглую кисточку. Я использовала синий цвет. Затем переходим Image – Adjustments – Hue/Saturation (Изображение – Коррекция – Цветовой тон/Насыщенность).
Настраиваем Hue (Цветовой тон), Saturation (Насыщенность) или Lightness (Яркость), чтобы изменить цвет головы на коричневый. В моем случае мне понадобилось всего лишь установить параметр Hue (Цветовой тон) на -180.
Шаг 2
Смешиваем слои с основой и наброском, установив для последнего режим смешивания Overlay (Перекрытие). Opacity (Непрозрачность) устанавливаем на 33%.
4. Рисуем тени
Теперь наносим тени. Создаем новый слой и комбинацией клавиш Ctrl+Alt+G трансформируем его в обтравочную маску. Устанавливаем режим смешивания этого слоя на Multiply (Умножение) и начинаем рисовать тени, используя тот же оттенок коричневого, что и для основы.
Мягкой круглой кисточкой с Hardness (Жесткость) 0% сосредотачиваем тени на шее и по периметру лица.
5. Формируем черты лица с помощью бликов
Шаг 1
Открываем панель Color Picker (Выбор цвета) и перемещаем ползунок в самый верх, чтобы выбрать цвет для бликов. Этот цвет поможет нам сформировать кости на лице, сосредоточив блики в тех местах, где больше всего света попадает на кожу.
Для каждого отдельного цвета создавайте новый слой. В этот раз режим смешивания оставляем на Normal (Нормальный). Выбранным цветом наносим блики. Очерчиваем форму носа, щеки, подбородок и лоб. Мазки кистью должны быть жесткими и грубыми, поэтому корректируем параметр Hardness (Жесткость) в районе 50-100%.
В этот раз режим смешивания оставляем на Normal (Нормальный). Выбранным цветом наносим блики. Очерчиваем форму носа, щеки, подбородок и лоб. Мазки кистью должны быть жесткими и грубыми, поэтому корректируем параметр Hardness (Жесткость) в районе 50-100%.
Шаг 2
Снова меняем оттенок, переместив ползунок вниз. Аккуратно смешиваем блики с более приглушенным оттенком коричневого. Во время работы не забывайте сравнивать свой рисунок с фото, чтобы убедиться, что вы находитесь на правильном пути.
6. Наносим полутона
Шаг 1
Если вам кажется, что цвета выглядят неправильно, не забывайте, что вы всегда можете добавить полутона и исправить картинку. Создаем новый слой и устанавливаем его режим смешивания на Overlay (Перекрытие). Используем предыдущий цвет для нанесения полутонов.
Шаг 2
Продолжаем экспериментировать с полутонами и рисуем на слоях в режиме наложения Overlay (Перекрытие). Вокруг глаз, рта и на лбу добавляем более красноватый оттенок. Помните, что в любой момент вы можете подкорректировать цвета, используя Hue/Saturation (Цветовой тон/Насыщенность).
Шаг 3
Добавляем более темный оттенок коричневого в местах с гиперпигментацией и особо затененных участках. Также этим оттенком можете выделить какие-то детали внешности. Закончив, объединяем все слои в режиме смешивания Overlay (Перекрытие) вместе.
7. Сглаживаем кожу
Шаг 1
Теперь девушка на рисунке становится более похожа на свой фотооригинал. Продолжаем смешивать цвета и создавать плавные переходы, используя мягкую круглую кисточку.
Eyedropper Tool(I) (Пипеткой) подбираем соседние цвета и аккуратно смешиваем, чтобы не было резких переходов между оттенками.
Корректируем Opacity (непрозрачность) кисти, чтобы получить более качественный и гладкий результат.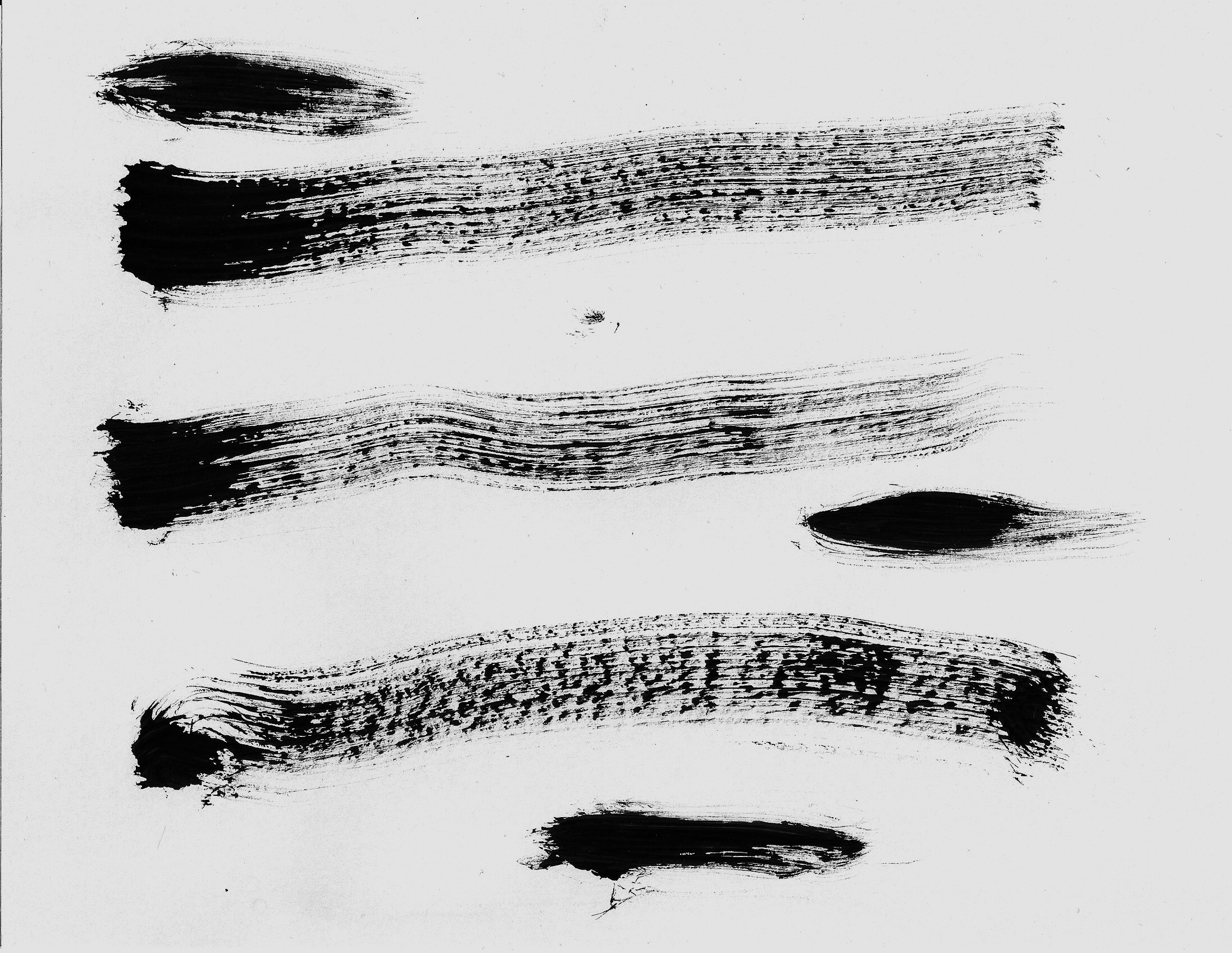
Шаг 2
На некоторых областях все еще заметны грубые мазки кистью, давайте исправим это. Создаем новый слой в режиме наложения Hard Light (Жесткий свет) и заполняем кожу сплошным цветом.
8. Блики и окружающий свет
Шаг 1
Добавим теплый оттенок на лице. Меняем цвет переднего плана на белый и на новом слое в режиме смешивания Overlay (Перекрытие) начинаем рисовать блики. Снова сосредотачиваем их в области щек, лба, носа и подбородка. Области с бликами всегда выдаются вперед, не забывайте об этом во время рисования.
Шаг 2
Так как женщина находится на улице, ее окружает естественный свет, который иногда имеет голубоватый оттенок. Использование этой особенности существенно увеличит реалистичность портрета. На том же слое в местах, где окружающий свет отражается от кожи, добавляем голубые блики.
Теперь ее лицо выглядит более живым!
9. Рисуем текстуру кожи
Шаг 1
Перед добавлением текстуры постарайтесь сделать кожу как можно более гладкой. Используйте кисть с жесткостью 50-100% с достаточно высоким значением непрозрачности. Сгладив кожу, начинаем рисовать текстуру.
Шаг 2
Первый способ добавления текстуры – с помощью специальной кисти. Я буду использовать стандартную кисть Airbrush Soft Low Density. Кисточки, подходящие для рисования кожи, выглядят как группа мелких точек, которые идеально имитируют поры на коже. Этот набор гранж-кистей (платно) также отлично подойдет для имитации текстуры кожи.
Не переусердствуйте с добавлением текстуры. Создаем новый слой в режиме Overlay (Перекрытие) и начинаем рисовать поры, используя цвет щеки.
Шаг 3
Ничто в природе не идеально, в том числе и наша кожа, именно поэтому цифровая живопись зачастую выглядит неестественно. Быстрый способ добавить текстурности — это использовать фильтр Noise (Шум). Создаем новый слой, инструментом Paint Bucket Tool (G) (Заливка) заливаем его сплошным серым цветом.
Теперь переходим Filter – Noise – Add Noise (Фильтр – Шум – Добавить шум) и устанавливаем Amount (Количество) на 12%. После этого устанавливаем режим смешивания слоя с шумом на Overlay (Перекрытие) и уменьшаем Opacity (непрозрачность) до 38%.
10. Добавляем финальные штрихи
Мы почти добрались до финишной линии! На данном этапе очень важно определить, каких деталей не хватает портрету.
Короткими штрихами рисуем брови, очерчиваем линию рта и убираем лишнее по краям портрета, используя жесткую круглую кисть. При использовании мягкой кисти портрет будет выглядеть нечетким и размазанным, поэтому убедитесь, что Hardness (Жесткость) установлена на 100%.
Продолжаем добавлять другие детали, например, волосы и фон. Аккуратно рисуем переход между кожей и линией волос.
Не старайтесь идеально скопировать волосы с фото. Просто проводите линии, следуя общему направлению роста волос. Закончив, корректируем цвет, добавив синеватую тонировку с помощью Color Balance (Цветовой баланс).
Вот так выглядит финальный результат.
На этом все!
Насколько реалистичной будет кожа, зависит от того, насколько усердно вы работаете над своей техникой рисования. Изучайте фотографии разных людей, чтобы уловить разницу, и обращайте внимание на то, как освещение ложится на кожу.
Изучайте разные типы и цвета кожи. Продолжайте практиковаться, пока не достигнете хороших результатов.
Надеюсь, этот урок придал вам хоть немного уверенности для работы с цифровой графикой.
Источник: https://Photoshop-master.ru/lessons/risovanie/risuem_realistichnuyu_teksturu_kozhi_v_fotoshop.html
Кожа — накладываем текстуру
|
Рисуем лоб
Для лба я выбрал текстуру 5, она более мягкая и рисунок вполне подходит. Открываем, перемещаем в область лба, применяем к ней корректирующий слой Black and White, играемся с пресетами Black and White (меняем фактуру), меняем режим наложения на Linear Light, инвертируем изображение (Ctrl+I) и уменьшая opacity.
В общем, все тоже самое повторять не буду, смотрите выше. Данные шаги будут повторяться для каждой области лица. Меняться будет лишь выбор текстуры и подгонка слоя. В данном случае я повернул на 45 градусов по часовой стрелке и в режиме свободной трансформации (Ctrl+T) сделал следующие изменения:
Это нужно для того, чтобы повторить линии лба.
На фото видно, что девушка приподняла бровь, и по линиям лба на исходной фотографии можно увидеть направление искривления нашей текстуры. После того, как мы наложили нашу текстуру кожи на лоб, добавляем к ней маску слоя, инвертируем ее (ctrl-i) и белой кистью закрашиваем лоб, прорисовав его тем самым.
Уменьшаем opacity до приемлемого уровня (у меня 50%). Можно заметить, что данный экземпляр кожи, какой бы он ни был идеальным – достаточно неоднороден по своей фактуре, поэтому слишком «фактурные» участки приглушаем большой кистью белого цвета с opacity 10-15%.
В результате:Аналогичным способом, подбираем подходящую текстуру под конкретную область лица.
Изменяем фактуру с помощью black and white (одна текстура может иметь несколько разных рисунков кожи)Подгоняем текстуру под геометрию лица (вращение, размер, свободная трансформация)Накладываем ее на лицо (режимы наложения, opacity, по необходимости – инверсия)С помощью масок совмещаем текстуры друг с другом и накладываем их на необходимые участки изображения, убирая лишнее.Вот как выглядят наши текстуры без режимов наложения:Что получилось у меня:Результат конечно далек от идеального. Качество конечного фото зависит от усидчивости и кропотливости работы с масками, подбором текстур и т.д.
|
Источник: https://fotoforge.livejournal.com/135795.html
Смягчаем кожу без потери текстуры в Photoshop
Этот урок посвящен ретуши. Photoshop используют не только для создания фотоманипуляций, это многофункциональное ПО любимо фотографами во всем мире за возможность обработки фотографий.
Сегодня мы рассмотрим один из приемов ретуши, который позволит нам смягчить кожу, не теряя в текстуре и не делая ее замыленной (что часто получается у новичков).
Несмотря на то, что мы собираемся использовать фильтр размытия, результат получится невесомым и текстурным.
Шаг 1
Как обычно, прежде чем преступить к смягчению кожи, уберите все дефекты кожи при помощи инструмента Healing Brush/Лечащая кисть. В нашем примере это уже сделано, однако если вы работаете со своей фотографией, предварительно уделите этому время.
Для начала нажмите Command-J (PC: Ctrl-J), чтобы дублировать фоновый слой.
Шаг 2
В меню Filter/Фильтр найдите пункт Blur/Размытие и выберите Surface Blur/Размытие поверхности.
Этот фильтр использовать лучше чем Gaussian Blur/Размытие по Гауссу, потому что он иначе работает с краями, сохраняя их, в то время как Размытие по Гауссу размывает все подряд. В примере выбран радиус размытия в 39.
Также убедитесь что параметр Threshold/Изогелия (но управляет значениями тонов, которые размываются) не превышает радиуса размытия (в нашем примере это 31, и автор урока обычно выбирает значение на 5-10 ниже размытия).
Так мы создадим блокирующий, почти постеризирующий эффект для изображения на этом этапе. Нажмите OK, чтобы применить фильтр к изображению (если фильтр немного притормозил, не переживайте — процесс размытия с учетом краев требует некоторых вычислений).
Шаг 3
Зайдите в палитру Layers/Слои и снизьте Opacity/Непрозрачность для слоя с размытием до 50%. На этом этапе изображение выглядит уже лучше (кожа смотрится вполне прилично), однако эффект применен ко всему изображению, в то время как нам он нужен только на коже. Значит нам понадобится маска.
Шаг 4
Удерживая клавишу Option (PC: Alt), кликните один раз по значку Add Layer Mask/Добавить маску слоя в нижней части палитры Layers/Слои. Это добавит черную маску вашему слою с размытием, тем самым скрыв все его содержимое. Таким образом на этом этапе вы должны видеть оригинальное изображение.
Нажмите клавишу D чтобы выставить цвета по умолчанию. Теперь ваш первый цвет должен быть белый. Возьмите инструмент Brush/Кисть (B) и выберите среднюю, растушеванную кисть. Теперь в маске рисуйте этой кистью поверх кожи.
Но делайте это аккуратно, не задевая детализированные части, такие как волосы, глаза, губы и т. д.
Шаг 5
Чтобы убедиться, что вы ничего не упустили, зайдите в палитру Layers/Слои и удерживая клавишу Option (PC: Alt), кликните по иконке маски. Так вы сможете посмотреть на саму маску, не примененную к изображению. Там где вы видите черный цвет эффект не виден, белый же напротив проявляет эффект.
Если вы что-то упустили, поправить это совсем несложно. В нашем примере есть пара мест на лбу, носу и еще несколько незакрашенных мест. Исправьте все детали прямо внутри маски, теперь вам отлично видно где это нужно сделать.
После того как вы закончили (не забудьте про шею и плечи), вновь кликните по иконке маски, удерживая клавишу Option (PC: Alt), чтобы вернуться к изображению.
Шаг 6
Теперь, когда мы вернулись к полноцветному изображению, нам нужно создать выделение по маске. Для этого, удерживая клавишу Command (PC: Ctrl), кликните по иконке маски. Появится выделение по контуру маски.
Шаг 7
Не снимая выделения, зайдите в палитру Layers/Слои и кликните по фоновому слою (в нем расположено оригинальное, неразмытое изображение). Теперь нажмите Command-J (PC: Ctrl-J), чтобы дублировать в новом слое только те области, которые попали в выделение.
Шаг 8
В палитре Layers/Слои перетащите только что созданный слой на самый верх стопки слоев. Теперь мы хотим подчеркнуть текстуру кожи. Для этого в меню Filter/Фильтр найдите подменю Other/Другое и выберите High Pass/Цветовой сдвиг.
В появившемся окне смело переместите бегунок влево, чтобы все в окне предпросмотра стало серым. Теперь аккуратно перемещайте бегунок вправо. Вы увидите как начнет проявляться текстура кожи. Прекратите передвигать бегунок, когда начнет проявляться блеск.
В нашем случае это значение 6.4. Нажмите OK.
Шаг 9
В палитре Layers/Слои смените blend mode/режим наложения слоя с цветовым сдвигом на Soft Light/Мягкий свет. Теперь поверх нашего слоя с размытием есть слой с текстурой кожи. Так мы сохраняем детали.
Шаг 10
Когда слой с текстурой находится на 100% Opacity/Непрозрачности, текстура кожи видна очень хорошо. Чтобы сгладить кожу, вы можете снизить непрозрачность. В примере мы так и сделали, потому как текстуры оказалось многовато.
Автор урока Scott Kelby
Перевод — Дежурка
Смотрите также:
Источник: http://www.dejurka.ru/tutorial/softening-skin-photoshop/
Создание текстуры кожи при помощи фильтра тиснения Emboss в фотошоп
Представляем Вашему вниманию курс по изучению редактора графики Adobe Photoshop. Сегодня мы узнаем про то, как создавать текстуры под натуральную кожу при помощи фильтра тиснения Emboss. Инструмент такого типа позволяет делать отличные заставки и фон для изображений
СОЗДАНИЕ ТЕКСТУРЫ КОЖИ ПРИ ПОМОЩИ ФИЛЬТРА EMBOSS В ФОТОШОП
Добрый день, представляем Вашему вниманию курс по изучению графического редактора Adobe Photoshop. Сегодня мы узнаем про то, как создавать текстуры под натуральную кожу при помощи фильтра тиснения Emboss. Инструмент такого типа позволяет делать отличные заставки и фон для изображений.
Профессиональные услуги квалифицированных специалистов, которые занимаются обработки фотографий и изображений, стоят довольно дорого. В наших рубриках мы постараемся научиться методам и различным способам в программе фотошоп, которые дадут нам возможность изменять нужные нам фотографии самостоятельно, не используя стороннюю помощь, что позволит нам экономить средства в кошельке.
В данном материале мы рассмотрим тему: «Создание текстуры натуральной кожи при помощи фильтра тиснения Emboss» в редакторе фотошоп. Мы научимся создавать текстуры и фон в виде натуральной кожи при помощи фильтра Emboss или как он известен в народе фильтра «Тиснения».
Итак, приступим к рассмотрению методики создания текстур под натуральную кожув графическом редакторе фотошоп.
Первым делом для создания необходимой текстуры запускаем программу фотошоп. Далее создаем новый слой в разделе главного меню настроек редактора «Слои» и нажимаем «Создать новый слой«. После создания нового слоя, переходим к заливке белым цветом рабочей зоны.
Но до этого момента необходимо проверить цвет переднего плана рабочей области, который устанавливается в панели инструментов. Он должен быть черного цвета, а задний фон белого цвета. Если все именно так, то переходим в меню настроек и выбираем раздел «Фильтры«, далее «Текстуры» и нажимаем «Цветное стекло«.
После этого смотрим на фото, которое ниже и выставляем настройки в появившемся диалоговом окне рабочей области такие же как у нас:
После ввода всех необходимых параметров, переходим к созданию размытия. Для этого применяем инструмент размытия под названием Gaussian Blur и устанавливаем для него уровень размытия в появившемся диалоговом окне в 1,5-1,6 пикселя.
А теперь настал черед нашего замечательного фильтра Emboss (тиснение).
Как всегда выбираем его из главного меню настроек и раздела «Фильтры«, далее в появившемся диалоговом окне вводим следующие параметры: угол наклона — 55 градусов; высота — 2 пикселя и прозрачность — 70 процентов. На фото ниже наглядно можем видеть данные параметры, которые мы вводили в диалоговом окне к фильтру тиснения:
А теперь переходим к созданию имитации натуральной кожи, например змеи. Для этого поверх нашего созданного слоя накладываем иную текстуру с режимом «Перекрытие«или «Жесткий свет«. Для осуществления такого процесса лучше всего подойдет текстура оранжевого цвета, похожего на рыжий отлив. Также в купе можно применить и пустой слой с фильтром.
Для этого заходим в главное меню настроек, далее «Фильтры«, затем «Передача» и выбираем «Облака«. А затем подключаем режим наложения «Перекрытие» специально для этого слоя. Ниже на фото можем видеть, что получилось у нас сделать после выше описанных действий:
В итоге мы получили текстуру из натуральной кожи с чешуйчатым покрытием похожую на змеиную. В программе фотошоп можно сделать практические любой вид кожи, который нам необходим.
Источник: http://bazliter.ru/photoshop/197-sozdanie-tekstury-kozhi-pri-pomoschi-filtra-tisneniya-emboss-v-fotoshop.html
Любите креатив, дизайн и маркетинг?
12
Май 2015
Каждый фотограф при создании портрета стремиться к достижению красивой кожи у моделей. Получить красивую кожу и при этом сохранить натуральную текстуру это святой Грааль портретного фотографа. Опытный фотограф применяет макияж и хорошее освещение для получения красивой кожи, но даже тогда не удается избежать ретуширования.
В этом уроке вы узнаете, три основных метода для ретуширования кожи в Adobe Photoshop, и поймете, в каких ситуациях выгодно применять каждый метод. Также вы узнаете, два небольших совета, которые можно применить со всеми тремя способами окончательный обработки кожи.
Если вам понадобится помощь с Photoshop, вы всегда можете задать вопрос через комментарии внизу страницы.
Техника ретуширующего слояПри ретуши это одна из самых простых техник добиться того, что вам нужно при ретуши кожи. Использование слоя ретуширования — простой способ борьбы с пигментными пятнами, точками и другими недостатками кожи.
Он также хорошо работает для удаления чешуек макияжа, пыли, а также небольших прядей волос там, где они не нужны.
Я также использую этот метод для ретуширования макияжа, когда это необходимо; например, для корректировки помады, или заполнить пробелы в некоторых местах подводки глаз, чтобы получить хорошие и чистые линии.
Чтобы начать работу с ретуширующим слоем просто создайте новый слой поверх слоя с изображением, которое нужно ретушировать.
Чтобы сделать ваш ретуширующий слой, мы будем переключаться между инструментами Clone Stamp и Healing Brush. Я иногда использую Spot Healing Brush в случае если поверхность, которую я ретуширую, однородна.
При использовании Healing Brush, убедитесь, что в настройках этого инструмента включена настройка Sample All Layers. В случае использования инструмента Clone Stamp убедитесь, что в настройке инструмента для параметра Sample установлено значение Current & Below.
Для всех трех инструментов, я обычно начинаю с небольших кистей и использую значение 50% или 75% твердости (hardness) для кисти. Мягкие кисти, как правило, приводят к неестественной мягкости.
Начните с инструмента Healing Brush. Создайте новый пустой слой, установить размер кисти чуть больше чем дефект, который хотите заретушировать. Берите образец «чистой» кожи в том месте, где текстура и тон максимально совпадают с ретушируемым участком.
Наведите кисть поверх ретушируемого участка и просто нажать кнопку мыши. Не перемещайте кисть после нажатии кнопки мыши, лучше сделать несколько щелчков кистью немного перекрывающих друг друга. Перемещаясь по лицу, удаляйте очевидные дефекты. Не забывайте «брать» новые образцы для различных областям лица.
Некоторые правки будет лучше делать с помощью инструмента Clone Stamp ,например, для корректировки макияжа или удаления пряди волос.
Для инструмента Clone Stamp , установите 20% непрозрачности, а размер кисти сопоставимый с размером ретушируемой области.
Возьмите образец как можно ближе к тому участку, который хотите подкорректировать, и нажав кнопку мыши начните закрашивать нужный участок.
Ретуширующий слой может хорошо работать для морщин. Если у вашего объекта чистая, без пигментных пятен кожа, и вы просто хотите убрать несколько морщин, попробуйте использовать инструмент Clone Stamp .
Вы добьетесь естественного результата, если вы подкорректируете морщинки немного больше, чем вам нужно, а потом немного понизив непрозрачность слоя, чтобы морщинки достаточно проступили и вернулась текстура.
Этот прием вернет лицу естественный вид.
Научитесь работать с корректирующим слоем. Красота этого метода заключается в его гибкости. Если вы случайно заретушировали не ту область, просто выберите инструмент Eraser , удалите случайную коррекцию, и начните все заново. Вы также можете уменьшить непрозрачность слоя коррекции используя маску слоя.
Для некоторых фотографов, этих способов недостаточно, чтобы получить красивую кожу. Иногда вам нужно будет сделать нечто большее.
Вне зависимости от того, какого результата вы хотите добиться при ретуши кожи, я рекомендую всегда начиная с ретуширующего слоя.
Любое дальнейшее ретуширование, которое вы захотите сделаете, будет происходить легче и эффективнее если вы сделали ретуширующий слой в первую очередь.
Техника частотного разделенияКогда необходимо сделать еще более красивую кожу, нужно использовать технику частотного разделения. Шаги по созданию рабочих слоев несколько сложнее, но результат вознаградит нас кожей без потери текстуры.
Частотное разделение хорошо работает для ретуши маленьких пятен на пигментной коже, родимых пятен, морщин всех видов, сухой и шелушащейся кожи, и жирных пятен. Этот метод творит чудеса с кругами под глазами, а также идеально подходит для сглаживания макияжа, который слежался или плохо лег. Частотное разделение не подходит для удаления отдельных волосков.
Если вы никогда не пробовали ретушировать техникой частотного разделения, то я советую посмотреть десять минут видео:
После просмотра видео я просто рассмотрю сделанные шаги.
Создайте новый слой, объединив корректирующий слой с исходным изображением. Сделайте две копии объединенного слоя, назвав самый верхний «High Frequency«, а промежуточный «Low Frequency«.
Отключите пока слой High Frequency и перейдите к слою Low Frequency. Этот слой будет содержать информацию о цвете. Перейдите к Filter > Blur > Gaussian Blur и установите такое значение, при котором не исчезнут поры кожи, обычно значение размытия находится в диапазоне от 0,1 до 2.
Выберите слой High Frequency и включите его. Перейдите к Image > Apply Image и установите значения как показано на изображении ниже. Измените режим смешивания для него на Linear Light.
Теперь создайте новый слой выше слоя Low Frequency. И объедините этот пустой слой со слоем High Frequency, который находится выше. Теперь, отключая и включая объединенный слой мы можем оценить какие изменения произошли.
Выберите пустой слой, находящийся выше слоя Low Frequency и возьмите инструмент Clone Stamp. Используйте мягкую кисть с параметрами твердости от 25 до 50% и непрозрачностью от 15 до 20%. Убедитесь, что у вас выставлено значение Current & Below для параметра Sample .
Выберите подходящий образец кожи для ретуши и начните исправлять дефекты так, чтобы лицо не потеряло своей натуральности.
Как только вы будете довольны проделанной работой, переключитесь на слой High Frequency. Этот слой содержит все текстуры. Вы можете использовать на этом слое либо инструмент Clone Stamp, либо Patch .
При использовании инструмента Clone Stamp , необходимо будет увеличить непрозрачность кисти до 70 до 100% и смягчить ее до 25%.
Выберите область с текстурой кожи или волос с максимально похожими порами, и скорректируйте области где это требуется.
Вы можете обнаружить, что инструмент Patch более эффективен для борьбы с глубокими морщинами. Выберите проблемный участок и переместить выделение на соседний участок с равномерной, ровной текстурой кожи. Делайте эти манипуляции осторожно: Ваша цель уменьшить морщины и поры, а не устранить их полностью.
Перед окончанием коррекции методом разделением частот, попробуйте следующий трюк для небольшой увеличении резкости:
- Дублируйте слой High Frequency, и маскируйте весь слой (нажав клавишу Option или Alt + Add a Mask на панели Layers).
- Выберите маску и среднюю по размерам, мягкую кисть. Используя белый цвет, рисуйте в областях на маске, где вы хотели бы увеличить резкость. Мне нравится так рисовать в областях глаз, губ, волос и ювелирные изделия.
Иногда вся кожа нуждается в ретуши. И следующий метод может быть использован в дополнение к двум другим методам, с которыми мы ознакомились.
Метод byRo назван в честь человека, который изобрел его, и является особенно эффективным для быстрого, общего сглаживания, сохраняя текстуру кожи.
Как и в случае с методом частотного разделения, byRo метод очень кропотлив в настройках, но он стоит потраченных на него усилий.
Мне нравится использовать этот метод для сглаживания плохо нанесенного макияжа или исправлять кожу с большими порами или пигментными пятнами. Метод byRo также идеально подходит, когда модель имеет красивую кожу, не носить макияж, и требуется только, что чуть-чуть придать атмосферности.
Этот метод, также применим, когда портрет снят на сверхчеткий объектив камеры. (Мой любимый портретный объектив, например, 100 мм макрообъектив, но он дает просто сверхчеткий кадр, что я, как правило, использую этот метод в пост-обработки).
Я также использую метод byRo в сочетании с небольшим увеличением яркости с уровнями для придания здорового цвета кожи.
Метод byRo не подходит для работы с сильными пятнами на коже. Такие пятна лучше обрабатываются корректирующим слоем и/или методом разделение частот.
Для начала, создайте два новых слоя, как вы делали для метода частотного разделения.
Выберите дублированный слой и в меню Filter выберите Blur> Gaussian Blur .
Не надо применять размытие; Мы будем использовать этот шаг, чтобы определить параметры, которые будут нужны нам в дальнейшем.
Отрегулируйте радиус размытия в диалоговом окне Gaussian Blur, пока кожа не сгладится и небольшие дефекты кожи уйдут. Обратите внимание на радиус, который для этого нужен, а затем нажмите Отменить .
Перейдите к меню Filter , и выберите Other> High Pass . В диалоговом окне High Pass, введите радиус, выбранный при тестировании Gaussian Blur в предыдущем шаге. Примените фильтр High Pass.
Оставаясь на том же слое, вернитесь в меню Filter снова и примените Gaussian Blur к слою High Pass. Но ваш радиус должен быть около одной трети от радиуса, который вы использовали для фильтра High Pass. Например, если параметр для фильтра High Pass был радиус 9 пикселей, используйте радиус 3 пикселя для Gaussian Blur.
Далее, инвертируйте слой High Pass. (в меню Image выберите Adjustments> Invert ). Измените режим смешивания слоя на Linear Light . Уменьшите непрозрачность слоя до 40 до 50%.
Маскируйте весь слой ( Option или Alt + Add a Mask в панели Layers ) и выберите маленькую или среднюю по размерам, мягкую кисть.
Установите непрозрачность кисти до 50% с белым цветом, и проста рисуйте по маске там, где необходимо сглаживание. Не красьте в областях с мелкими деталями, таких как глаза, нос, волосы и губы.
Кроме того, не стоит рисовать и по краю лица.
Рисуйте в маске, пока не достигните желаемого смягчения там, где вы хотите. Вы можете менять эффект, изменяя непрозрачность кисти рисуя в различных областях лица, или путем снижения непрозрачности всего слоя. Если вы сгладите площадь кожи больше, чем вы хотели, то переключите кисть на черную краску и скорректируйте обратно.
В этом портрете у модели большие области с пигментными пятнами. В данном случае я решил использовать только слой коррекции и byRo метод. Я не стал связываться с методом частотного разделения, так как посчитал его здесь избыточным.
Заключительные штрихи
Независимо от методов ретуши, которые вы будете использовать для получения красивой кожи, я хочу показать, что можно сделать еще, чтобы окончательно завершить свою работу.
Коррекция оттенков
Цифровая фотография очень часто делает перенасыщенные цвета и «уводит» кожу в красный спектр. Чтобы исправить это, применим Hue Adjustment слой.
- Выберите Reds канал и слегка подтолкните ползунок Hue вправо только до тех пор, пока не увидите, что красные тона уменьшаются (обычно +1 до +3).
- Выберите Yellowsканал и передвиньте Saturation до тех пор, пока тон кожи не станет более естественным (как правило, от -5 до -10).
- Выберите Master (все цвета) и уменьшите Saturation чуть-чуть, чтобы немного осветлить (обычно между -1 и -7).
Регулировка цвета кожи или глаз требует практики, особенно если вы работаете над тоном или цветом незнакомой для вас кожи. Корректирующий слой можно будет всегда отключить, так что не бойтесь играть с настройками, пока вы не получите кожу, которая будет выглядит естественной и здоровой.
Добавление зерна
Цифровая фотография в сочетании с мониторами высокого разрешения дает нам изображение, которые неестественно гладкое и чистое. Даже когда мы сохранили текстуру кожи в ретуши, цифровая фотография минимизирует его. Чтобы помочь восстановить текстуру и глубину кожи, добавить слой зерна.
- В меню Layer выберите New> Layer и поставить в настройках значения как на изображении ниже.
- Выберите новый слой и в меню Filter выберите Filter Gallery > Grain . Установите значение для Intensity и Contrast = 30 и выберите режим зерна Enlarged. Примените эти настройки.
- Теперь обесцветим слой зерна, перейдя в меню Image и выбрав Adjustments> Desaturate .
- Отрегулируйте непрозрачность слоя по вкусу (обычно между 40 и 50%).
Что у вас есть? Три метода, чтобы достичь красивой, естественной кожи при ретушировании. Слой ретуширования поможет вам справиться со значительными пятнами на кожи.
Метод разделения частот поможет вам исправить ряд дефектов, сохраняя текстуру кожи. И метод byRo даст вам возможность сделать общее сглаживание и осветление.
Используйте все три метода по мере необходимости, но всегда начинайте с корректирующего слоя, чтобы сделать остальную часть вашей ретуши проще и эффективнее.
Если вы хотите, чтобы ваша работа выглядела законченной, рассмотреть вопрос о корректировке тона и насыщенности вашего изображения, обращая особое внимание на красные и желтые тона. Добавление слоя зерна в качестве окончательного слоя добавит глубину и реализм ко всему изображению.
Как всегда, я готов ответить на все вопросы, которые можно задать прямо здесь, в комментариях.
Автор здесь.
Оценка посетителей
[Всего: 4 Среднее: 4.5]
Источник: https://PhotoDrum.com/tri-sposoba-retushirovaniya-kozhi-v-photoshop/
Урок 17. Ретушь кожи в Photoshop
Этап 1.
Необходимо удалить дефекты. Под дефектами в данном случае понимаются всевозможные прыщики, покраснения и морщинки, т.е. все, что может испортить впечатление от портретного снимка. Для удаления этих дефектов применяется набор инструментов, скрытых под инструментом «Точечная восстанавливающая кисть».
Чтобы открыть весь набор инструментов этой категории, нажмите по вышеназванному инструменту правой кнопкой мыши.
Если на коже присутствуют красные прыщики, выберите инструмент «Заплатка». Обведите прыщик мышкой, а затем перенесите выделенную область на соседний участок таким образом, чтобы цвет максимально точно совпадал.
Для более точной коррекции увеличьте изображение с помощью клавиш Ctrl+ на клавиатуре.
С помощью инструмента «Точечная восстанавливающая кисть» можно убрать такие изъяны, как редкие волоски, мельчайшие прыщики и другое. Выберите необходимый диаметр кисти на панели настроек инструмента, кликните по дефекту, и он тотчас исчезнет.
Если на снимке присутствует эффект «красных глаз», выберите соответствующий инструмент, который исправит это.
Этап 2.
Когда лицо будет очищено, продублируйте фоновый слой. Кликните по вкладке «Слои» и выберите «Создать дубликат слоя». Вставьте дубликат слоя в группу, нажав на клавиатуре сочетание клавиш Ctrl+G. Группу назовите «Airbrush», а слой – «Blur». Слой «Blur» будет использоваться для размытия кожи.
После будет добавлен еще один слой с текстурой, которая воссоздает природную текстуру кожи.
Выберите слой «Blur», откройте вкладку «Фильтр» – «Размытие» – «Размытие по поверхности».
Отрегулируйте показатели радиуса и изогелии таким образом, чтобы кожа оставалась естественной, но в то же время сглаженной, а глаза оставались нетронутыми.
Этап 3.
Создайте новый слой и переместите его в положение над слоем «Blur». Дайте ему название «Texture». Над слоем в графе выставьте показатель «Жесткий свет». Этот слой мы и создали для создания текстуры кожи, а также регулировки тональности.
Этап 4.
Текстура, которую мы будем применять, не будет заметна на окончательном варианте коррекции изображения, но в то же время кожа будет смотреться более естественно и не так сглажено, как после применения эффекта размытия.
Убедитесь, что у вас используется слой «Texture». Перейдите в меню «Редактирование» – «Выполнить заливку» и поставьте показатели инструмента «Заливка» как на изображении ниже.
Этап 5.
Перейдите в меню «Фильтр» – «Шум». Добавив капельку шума на кожу, вы избежите получения в результате неестественного лица. После наложения текстуры, кожа будет смотреться довольно резко, поэтому следующим вашим шагом будет применение «Размытия по Гауссу», который можно найти в меню «Фильтр» – «Размытие». Выставьте радиус размытия на 1 пиксель.
Этап 6.
Возьмем образец цвета с этого слоя. В вертикальной панели инструментов найдите и примените инструмент «Пипетка» и выберите наиболее подходящий образец цвета кожи. В палитре цветов в верхнем правом углу нажмите на миниатюрный значок и выберите «Модель HSB».
Этап 7.
Нажмите сочетание клавиш Ctrl+U. Откроется окно «Цветовой фон/насыщенность». Поставьте галочку напротив параметра «Тонировать» и проверьте параметры, которые должны совпадать с HSB. Если нашлись несовпадения, отредактируйте их.
Этап 8.
Откройте созданную группу «Airbrush» и перейдите меню «Слой» – «Слой-маска» – «Скрыть все». Этим действием вы создаете заполненную черным цветом маску слоя, которая будет скрывать всю группу полностью. В этой маске будет нарисована область, в которой будет добавлена ретушь.
Этап 9.
Нажмите на клавиатуре клавишу D, которая по умолчанию установит цвет фона черный и белый. На панели инструментов выберите инструмент «Кисть» и примените следующие настройки:
Увеличьте размер фотографии до 100% и закрасьте кожу. Не обращайте внимание на неправильный тон кожи, правильный оттенок будет достигнут немного позже. Для изменения размера и твердости кисти, используйте следующие клавиши:
— уменьшение размера кисти: [ — увеличение размера кисти: ] — уменьшение мягкости кисти на 25%: Shift+[
— увеличение мягкости кисти на 25%: Shift+]
На тех участках кожи, где вы применяли кисть, маска окраситься в белый цвет, а кожа станет выглядеть более гладкой.
Этап 10.
Теперь перейдем к процедуре исправления тона кожи. Выберите существующий слой «Texture» и нажмите сочетание клавиш Ctrl+U. Отрегулируйте настройки, чтобы получить естественный тон кожи.
Параметр «Цветовой тон», как правило, имеет правильные настройки. Если его увеличить на несколько единиц, увеличив количество желтого цвета, то тон кожи станет менее красным.
Параметр «Насыщенность» чаще всего приходится довольно значительно уменьшать. Регулируйте ползунок, пока не будет получен естественный цвет кожи, но не чрезмерно бледный.
Последний параметр «Яркость», наоборот, требует незначительных изменений, т.к. этот параметр очень чувствителен.
Этап 11.
Теперь перейдем к восстановлению деталей кожи. Для этого перейдите в меню «Изображение» – «Внешний канал». Откроется небольшое диалоговое окно, в котором вам необходимо выставить следующие настройки:
Этими манипуляциями вы добавили данные красного канала, в котором кожа смотрится более совершенно.
На этом процесс коррекции кожи завершен. Кожа стала идеальной и светящейся, но в то же время, если вы увеличите фотографию, то заметите, что на коже осталась естественная неровность кожи.
Источник: http://FayTan.ru/retouch-in-photoshop/
Использование текстурных кистей в Adobe Photoshop
Сегодня мы прикоснемся к великой тайне живописи с текстурой щетки в Adobe Photoshop. Как они работают? И есть ли действительно разница между текстурными кистями и стандартными?
Стандартный против текстурного: разница
Разница довольно очевидна. В то время как линия стандартной щетки гладкие, в текстуре кисти ощущается песок. На самом деле, цифровое искусство, часто довольно легко определить от традиционных стилей из-за этой разницы.
Вы наверняка видели фото, которое было «слишком Photoshopped». Мы все стали знакомы с этой техникой, потому что все в мире имеет текстуру. Поэтому, естественно, когда вы сравниваете текстуру кожи в реальной жизни от отретушированного лица, которые украшают звезды на обложках журналов, ваш глаз легко улавливает трюк.
Но это не значит, что так не нужно делать. Моя точка зрения заключается в том, что оба типа щеток имеют свое место в вашей цифровой живописи. Следует использовать разные способы, чтобы узнать, что работает лучше для различных сценариев.
Сохранят ли текстурные кисти ваше искусство?
Ваш любимый художник просто разместил полный набор всех щеток, которые используют профессионалы. Теперь, когда вы их скачали и установили, ваше искусство волшебным образом превратиться в то что вы задумали сделать. Верно?
Было бы идеально найти и скачать все пакеты кистей когда-либо сделанных. Но, к сожалению то, что превратит вашу технику в совершенство — это терпение, время, и, конечно, много практики. Я предлагаю вам ознакомиться со стандартными круглыми кистями, а также методы цифровой живописи в целом, прежде чем перейти на работу с текстурами.
Текстуры кисти: чем они хороши?
Нет сомнений в том, что стандартная круглая щетка является идеальным инструментом. Вы будете нуждаться в ней для создания большинства деталей. Но интересным свойством текстурных кистей является их способность мгновенно приблизить рисунок к реальности применяя некоторые песочные свойства. Проверьте эти различные способы вы можете использовать их для будущих картин.
Моделирование реалистичных текстуры
Как я уже упоминала ранее, все в реальном мире имеет текстуру. На самом деле, если вы когда-либо добивались реалистичности, это, вероятно, потому, что ваша картина выглядела слишком гладко. Попробуйте оставить обычную скучную кисть и выбрать гранж один. Сделайте это и любая картина оживет, от применения соответствующей текстуры в нужном месте.
Картина разных материалов
Большой набор для живописи в Photoshop — это всегда удобство. Если вы хотите, нарисовать нечеткий свитер, выберите мягкую кисть! Из кожи и одежды до гранжа и других природных детали, используя эти кисти — это самый простой способ для достижения нужной вам текстуры.
Создание цифрового искусства, который выглядит как традиционный
Что делать, если вы хотите получить внешний вид красивой масляной живописи? Ну, поэкспериментируйте с различными текстурными кистями для моделирования любимые традиционные стили искусства, от масляных до акриловых и акварельных картин. Возможно даже создавать свои собственные уникальные карандашные наброски, не держа в руках карандаш. Поищите в Интернете пакеты кистей, и вы увидите, что многие используют реальные брызги краски для достижения традиционного художественного эффекта.
Мои любимые типы текстуры кисти
Я люблю эти кисти. Вот некоторые из моих личных фаворитов и почему они милы моему сердцу.
Гранж Кисти
Гранж кисти выглядит как грязь. Я говорю это в качестве комплимента. Потенциал этих щеток поистине безграничным, но убедитесь, что всегда правильно отрегулирована непрозрачность , чтобы достичь лучшего результата.
Кисти кожи
Щетки кожи кластеры тонких, зернистых текстур имитируют внешний вид пор. Они мгновенно превратят очередной портрет из цифрового гладкого на фото-реалистичный. Эти щетки имеют также универсальность гранж кисти в том, что вы можете использовать их, чтобы применить зернистые текстуры для вашей работы.
Облачные кисти
Нет ничего более красивого, чем природа. Облачные кисти имеют возможность запечатлеть легкое движение волос, облака и других легко струящихся деталей.
Отрегулируйте Texture Brushes в два простых шага!
Не уверены, какую кисть выбрать? Если вы сомневаетесь, сделайте свою собственную!
Шаг 1
Нажмите клавишу F5 на клавиатуре, чтобы открыть Brush панель.Убедившись, что ваш Brush Tool (B) , выберите значение любой кисти из панели настроек.
Шаг 2
Установите флажок рядом с Scatter . Отрегулируйте Scatter на 120% для более дисперсной структуры. Вы можете играть с дополнительными возможностями, как текстуры или Shape Dynamics , пока не будете довольны новым эффектом кисти. Но для этого примера, я просто остановлюсь на этих простых изменениях.
Просто сделайте несколько быстрых настроек, которые вы только что сделали в своей собственной кисти!
Вывод
Наука цифровой живописи понимание того, как применять инструменты у вас есть для ваших конкретных нужд живописи. Сегодня вы узнали, что картина с текстурными кистями — это отличный способ добавить реализма к любой части или даже попробовать новый стиль. У Вас уже есть любимые кисти? Было бы интересно узнать об этом, поделитесь в комментариях! Я надеюсь, что у вас было много экспериментов с этими кистями, желаю вам удачи!
Free Photoshop Tree Brushes Кисти
Кисти Photoshop Tree
Хотя физическое искусство и рисунки существовали веками и почти всегда пользовались большим спросом, новая эра всегда приносит с собой новые изобретения и новые правила. Многие художники сочли полезным создавать цифровое искусство вместо настоящего. Он намного более портативен, легче доставить работу вашему заказчику, вы можете принести свое ремесло, а также свои инструменты для рисования, и в любом случае с этим подходом просто не так много проблем.
Левши также любят цифровое искусство, потому что они не пачкают бумагу, грязные люди любят творить в цифровом программном обеспечении, потому что они никогда не могут пролить что-либо на свое искусство или забыть его. В любом случае, существует довольно много программ, которые подходят для создания произведений искусства любого типа — аниме, комиксы, штриховые рисунки, цифровая графика, каллиграфия и многое другое.
Если вы новичок или у вас есть слабость, то, что вы не так хорошо умеете рисовать, часто бывает полезно понять и использовать некоторые из готовых функций, которые уже есть в большинстве программ. .Сегодня мы конкретно говорим о фотошопе, одном из самых популярных, если не самом популярном программном обеспечении для редактирования.
В Photoshop довольно много всего, что можно понимать как шаблоны — есть много уже созданных кистей, разных текстур, инструментов, получивших широкое признание. Одна из упомянутых нами функций, кисти, впечатляет даже больше, чем другие, потому что их можно загрузить из Интернета.
Если вам не нравятся те, которые вы видите в своей программе Photoshop, вы всегда можете найти несколько бесплатных загружаемых наборов кистей или даже набор кистей, за который вам нужно немного заплатить, но они обычно действительно высокого качества и создаются художниками для художников.
Кисти в виде дерева в Photoshop — это то, о чем вы, возможно, никогда не подумаете. Многие люди используют пузырьковые кисти, кисти для карандашных набросков и тому подобное, но они никогда не думают об использовании кистей, созданных специально для природы. Что ж, люди, которые рисуют естественно, вероятно, помнили, думали об этом и использовали их, но другие люди этого не делают.
Кисти для фотошопа в виде дерева великолепны. Вы можете использовать разные цвета, размеры, текстуры, а также редактировать их с помощью других инструментов Photoshop.Вы можете создавать прекрасные произведения искусства на природе, не слишком беспокоясь о возможном отсутствии таланта в вышеупомянутой области. Не все мы умеем все создавать, правда? Просто убедитесь, что вы ищете в Интернете подходящие древовидные кисти для Photoshop, и вы сможете создать практически любое произведение искусства, которое только можете придумать.
Эти кисти для фотошопа в виде дерева могут сэкономить вам много времени и могут помочь вам, потому что обычно деревья не состоят из отдельных частей — есть целый лес или лес, что значительно упрощает повторяющуюся работу.Вам придется немного их обойти, пока вы не научитесь полностью ими манипулировать, но их разнообразие в Интернете, несомненно, поможет вам найти именно то, что вы ищете.
Последние участники галереи
| Кисти пиофокс 1,085 34 Дымовые щетки пеллерон 329 33 Набор кистей MCM Rocky Texture Brush Pack1 dvnmyls 46 0 Набор кистей для грубой текстуры 1 Melyssah6-Stock 244 14 7 кистей Photoshop для покраски металла пиксельные пятна 925 62 5 кистей Photoshop для рисования кожи пиксельные пятна 1,591 99 3 кисти текстуры камня для рисования пиксельные пятна 905 38 3 кисти Photoshop для рисования отражений на воде пиксельные пятна 3,667 183 3 кисти Photoshop для рисования чешуи рыбы пиксельные пятна 1,384 90 Тонкие текстурированные кисти Ps ПетяПламенова 76 6 Набор кистей Photoshop Dot FrostBo 697 66 пересечения линий для искусства манги SkyArtDesign 41 год 4 Набор кистей 002 revsXgirl 39 6 Бесплатный набор кистей 28: штриховка, ткань привет 81 год 5 Кисти какеами для манги N-A-R-I 4 613 466 Цветная порошковая пыль или гранулы MattiaMc 119 5 Набор кистей текстуры Сталкри 1,138 104 Набор Гранж 02 Кисти для Фотошопа расплывчатый знак 32 0 Кисти для фотошопа Гранж 01 расплывчатый знак 32 2 Бесплатный набор кистей 26: Гранж-ассорти привет 36 1 Тревожные брызги Жестокий 27 11 Кисти из чешуи восточного дракона VaraAnn-Stock 338 11 Кисти для коры деревьев Vol.2 xara24 159 8 |
Как создать свои собственные текстуры кисти в Photoshop
Иногда есть небольшие подсказки и уловки, которые могут незаметно изменить правила игры в ваших проектах по созданию дизайна. Потратьте несколько минут сегодня, чтобы ознакомиться с нашим руководством ниже о том, как добавить глубину и текстуру вашим кистям в Photoshop.Если вы еще этого не сделали, посетите наши публикации о том, как создавать собственные текстуры и как создавать собственные векторные текстуры в Illustrator, чтобы вы могли стать мастером всех текстур.
Откройте новый документ в Photoshop и выберите инструмент «Кисть». Вы можете открыть меню кисти, дважды щелкнув значок кисти. Здесь вы можете добавить текстуры и глубины своим мазкам.
Отрегулируйте диаметр и выберите относительно обычную кисть. Вы хотите иметь возможность четко видеть изменения, которые вы вносите, регулируя глубину ваших текстур, на которые могут повлиять замысловатые кисти Crah-zay.Мы выбрали верхнюю кисть из палитры кистей.
Щелкните маленькую кнопку справа от меню кистей, чтобы открыть раскрывающееся меню выбора, и щелкните Artists Surfaces. Отсюда вы увидите, как поле изменится для предварительного просмотра ряда текстур.
Вы можете изменять и управлять качеством своей щетины в разделе «Форма кончика кисти», который появится в отдельном меню.
Щелкните категорию «Текстура», и ваши новые текстуры загрузятся и заменят существующие текстуры.
После того, как вы выбрали базовую кисть и текстуру из палитры, следует следовать общему руководству (просто помните, что вы меняете текстуру только в каждом отдельном мазке кисти, а не в кисти):
* Увеличьте количество текстуры, которую вы видите в каждом мазке кисти, перемещая ползунок глубины вверх или вниз.
* Отрегулируйте ползунок масштаба, чтобы изменить размер текстуры при каждом штрихе.
* Увеличьте контраст, чтобы изменить яркость и темноту текстуры в каждом штрихе.
Установите флажок «Защитить текстуру», чтобы использовать эту текстуру для всех кистей. Поиграйте, поэкспериментируйте и поделитесь своими любимыми работами RB, которые содержат этот совет в комментариях ниже.
Были ли у вас какие-либо успехи в создании собственных кистей? Есть ли у вас какие-нибудь любимые изображения RB, в которых используется много текстур, нарисованных вручную? Пожалуйста, поделитесь своей работой и работой других в комментариях ниже.
31 потрясающий бесплатный набор кистей для Photoshop 2020 — Bashooka
Кисти Photoshop развивались с годами, и теперь дизайнеры используют их как быстрый и простой способ разместить клипарт и фигуры в своих произведениях.Есть тысячи бесплатных наборов кистей Photoshop , которые вы можете загружать каждый день, и даже больше! Ниже вы найдете отличные ресурсы для создания вашей коллекции кистей Photoshop.
Неограниченное количество загрузок: 600 000+ Экшенов Photoshop, стоковые фотографии и материалы для дизайна Объявление Скачать сейчасЕсли вы хотите работать над полноценными картинами, вероятно, лучше попробовать приложение инструментов перспективы для Photoshop, но для быстрых набросков и исследований дизайна набор кистей с перспективной сеткой может сэкономить вам много времени.
Чувствуя тонкую грань между грубым и тонким гранджем, мы рады заставить вас влюбиться во второй с помощью наших совершенно сложных 16 кистей Photoshop.
Крутые и уникальные абстрактные кисти (ABR — файл кисти Photoshop) с акварельным или акварельным стилем.
Подходит для концепт-арта, иллюстраций, набросков!
Бесплатный набор кистей для иллюстраций полностью переработан, добавлено более 110 кистей.Он включает в себя натуральные материалы, такие как карандаш, уголь, акварель, мел, чернила и краски с дополнительными текстурами и брызгами чернил, а также комические чернила и полутона.
15 бесплатных кистей Photoshop. Отлично подходит для веб-сайтов и печатных фонов, абстрактных работ и фэнтезийных деталей.
12 бесплатных кистей Photoshop брызг брызг. Отлично подходит для гранж и грязных эффектов.
Все эти текстуры были сделаны вручную, оцифрованы и индивидуально отредактированы.
Этот конкретный набор кистей состоит из 12 кистей с высоким разрешением для разбитого стекла, которые очень полезны и легко настраиваются. Вы можете поиграть с непрозрачностью, режимами наложения и даже замаскировать другие части кистей в соответствии со своими предпочтениями.
Inkers от Guerillacraft — это набор из 84 кистей для рисования тушью для Adobe Photoshop.
The Sampler предлагает вам тщательно подобранный набор инструментов и ресурсов из наших самых популярных продуктов, а также эксклюзивный бонусный контент, недоступный где-либо еще, причем бесплатно, как для личного использования.
Это набор акварельных кистей для штампов высокого разрешения для Photoshop. В набор входят листья, ветки, трава, цветы, ленты, баннеры, акварельные текстуры, различные объекты, завитки и брызги. Все кисти расписаны акварелью вручную. С помощью этих кистей вы легко сможете подобрать любой цвет и создать бесконечный дизайн.
Специальный набор кистей в стиле Inktober для Photoshop и Sketch!
Просто загрузите файл ABR и файл CSH, и у вас будет несколько крутых стрелок, нарисованных от руки, с которыми можно поиграть.Вы можете использовать эти кисти со стрелками в Photoshop во всех видах проектов графического дизайна, альбомов для вырезок, школьных рисунков и т. Д.
Этот набор кистей для Photoshop с зернистостью и зернистостью содержит 15 отдельных текстур, включая 5 светлых, 5 средних и 5 тяжелых текстур, так что вы можете применить столько гранжа, сколько захотите! Они действительно удобны для быстрого добавления зернистости к фону или использования в маске слоя для стирания частей изображения для придания шероховатости. С помощью инструмента «Кисть» можно не только сразу получить доступ к кистям Photoshop, вы также можете легко изменить цвет и размер, что в противном случае потребовало бы нескольких дополнительных шагов с базовой текстурой изображения.
Сделанные с использованием настоящей краски, каждая кисть имеет аутентичную текстуру с тонкими линиями и шероховатыми краями, что делает их идеальными для создания реалистичных рисованных эффектов или искажения ваших работ, применяя кисти в маске слоя. С более чем 53 кистями на выбор у вас есть широкий выбор естественных эффектов кисти, от толстых мазков до сухих мазков.
Остальные кисти в основном представляют собой узоры, трубы и механические формы.
Современные кисти Photoshop предназначены для создания традиционного угольного вида на ваших рисунках.
Первая кисть имеет тяжелую текстуру, ее лучше всего использовать на отдельном «экранном» слое поверх фона. Вторую кисть можно использовать с цветом основного источника света. Вы можете добиться глубины, наклоняя перо. Третий лучше всего подходит для рисования воды в помещении с небольшими бликами. В нем есть что-то вроде «спа-иш».
Вы получите 58 нестандартных кистей для ваших шедевров архитектурной визуализации.
Это просто текстурированные кисти, они не волшебные.Вам все еще нужно поработать, чтобы ваши облака выглядели хорошо. Посмотрите справочник, подумайте об освещении и т. Д.
Украшать свой дизайн намного проще с помощью кистей-разделителей. Эти виды кистей обладают удивительной универсальностью, что делает их пригодными для использования во всех видах дизайнерских проектов. Элегантность, которую эти виды кистей могут придать вашему дизайну, действительно велика.
Эти кисти — «Цветки», «Листья» и «Виноградная лоза». Их можно совершенно бесплатно использовать в личных или коммерческих проектах.
Это потрясающий набор кистей для дыма, который сделает ваши проекты еще круче!
Кисти для меха ручной работы для Photoshop с инструкциями и советами в комплекте.
30 различных кистей Photoshop, чтобы оживить ваши цифровые портреты.
Кисти, входящие в этот набор, были созданы путем сканирования некоторых следов краски, сделанных мастихином и маслом на картоне. Получайте удовольствие от их использования!
Эти кисти Photoshop позволяют рисовать полутоновыми узорами прямо на ваших произведениях искусства.Выберите один из 12 эффектов растянутых полутонов с разной степенью плотности и размера точки, а затем измените размер и цвет кисти в соответствии с вашими предпочтениями.
С легкостью добавьте рукотворный штрих к своей работе с помощью этих естественных рукописных символов в виде стрелок.
Бесплатно для личного и коммерческого использования.
Создавайте красивые рисунки с помощью этих удобных кистей для акварели! Они действительно просты в использовании, вы можете изменить размер и цвет по своему усмотрению!
ретро кистей для Photoshop: 50 из лучших
Джулия Сагар 05 февраля 2018 г. 2 комментария
В Интернете легко найти ретро-кисти для Photoshop.Однако выбор качественных — это совсем другая история. Интернет изобилует бесплатными кистями Photoshop — одни лучше других — и поиск лучших кистей для вашей коллекции может занять много времени.
Вот почему мы составили список лучших ретро-кистей Photoshop для дизайнеров и иллюстраторов. В конце концов, наличие здоровых библиотек высококачественных ресурсов является ключом к ускорению вашего рабочего процесса, но их может быть сложно исправить, когда вы сталкиваетесь с жесткими сроками, требовательными клиентами или серьезным случаем творческого затора.
Некоторые из ретро и винтажных кистей Photoshop в этой подборке бесплатны для личного и коммерческого использования; другие поставляются в комплекте с учебными пособиями и бесплатными подарками по выгодной цене. Мы выделили права использования для каждого и разделили список на удобные категории:
- Кисти для фотошопа эпоха ретро
- Гранж кисти для фотошопа
- Абстрактные кисти для фотошопа
- Ретро-надписи, бумага и книги
- Винтажные кисти для фотошопа
- Стимпанк
- Прочие ретро эффекты
Используете ли вы Photoshop CS или CC, здесь должно быть что-то для вас.Читайте наши 40 лучших ретро кистей для Photoshop …
ЩЕТКИ ДЛЯ ФОТОШОПОВ RETRO-ERA
Автор: Alex Dukal / RetroSupply
Стоимость: $ 19
Создавайте эффекты штриховки за секунды с помощью этого пакета из более чем 50 наборов кистей Photoshop от иллюстратора Алекса Дукала. Сортировка по девяти разделам, включая одинарную штриховку, стилографию, затенение, от руки, кластер, пятнистость, штриховку, тонкую, большую штриховку и динамику цвета, позволяет легко создавать слои для создания богатой текстуры и глубины.
От: RetroSupply
Стоимость: 15,00 $
Создавайте замысловатый аутентичный дизайн, вдохновленный гравюрами 1870-х годов, или добавляйте линии и штриховки, чтобы оттенять свою работу, с помощью нашего профессионального набора предустановок инструментов Photoshop. Совместимый с Photoshop CS4 и выше, набор Industry Press включает в себя предустановки инструментов, бесшовные линейные узоры, наложения с высоким разрешением и организованное руководство.
Автор: DesignerCandies
Стоимость: Бесплатно
Созданный с использованием изображений из Flickr Stream Британской библиотеки, этот набор из 56 старинных марок и печатей придаст вашим дизайнам некоторую старинную магию одним щелчком мыши.
От: Надин По
Стоимость: Бесплатно для личного пользования
Почувствуйте себя в кругосветке за 80 дней с этим набором из 13 винтажных кистей Photoshop от русской художницы Надин По. Размер кисти варьируется от 1144 до 450 пикселей.
Автор: bashcorpo
Стоимость: Бесплатно только для личного использования
Этот набор старинных кистей Photoshop, бесплатный только для некоммерческой работы, работает с версиями программного обеспечения CS и мгновенно отнесет ваши проекты к старой школе газетная атмосфера.
Автор: Брэд Вудард, «Храбрый лес»
Стоимость: 19,00 долларов (сэкономьте 10 долларов США)
Создавайте классические иллюстрации в стиле 1950-х и 1960-х годов с помощью этого набора из 20 наборов кистей Photoshop –, включая технические карандаши, конструкторы форм, стандартные карандаши, цветной карандаш, текстуры для печати и многое другое. В комплект также входят три пошаговых руководства по SpaceRanger от иллюстратора Брэда Вударда.
Автор: FidgetResources
Стоимость: Бесплатно для личного и коммерческого использования
Участник DeviantArt, FidgetResource, любит все ретро и винтаж.Ее коллекция спортивных кистей 1920-х годов в основном имеет размер 1500–2000 пикселей и бесплатна как для коммерческого, так и для некоммерческого использования. Талли хо!
Автор: Alex Dukal
Стоимость: $ 16
Эмулируйте черно-белые комиксы в стиле ретро с помощью этого набора из более чем 200 кистей Photoshop. От кистей с брызгами до винтажных линий, штриховки, перьевых ручек, текстурных кистей и многого другого — у вас есть все необходимое для создания мультяшных полос с персонажами.
От: moolis
Стоимость: Бесплатно для личного и коммерческого использования
В этом наборе 48 кистей Photoshop с высоким разрешением, созданных из винтажного экземпляра журнала Cosmopolitan 1940-х годов, который мулис из Brusheezy купил на распродаже в гараже. Создатель просит вас добавить в избранное и отдать должное, если вы их используете. (См. Подробную информацию на странице Brusheezy.)
ЩЕТКИ ДЛЯ ФОТОШОПОВ GRUNGE
Standard Issue Subtle Brush Kit — демонстрация от RetroSupply на Vimeo.
От: RetroSupply Co.
Стоимость: $ 15
В этом наборе вы получаете 24 тонких гранжевых кисти, а также простой справочный PDF-файл, семь бонусных кистей для использования по краям вашей работы, трехэтапное видео-руководство по формуле текстуры RetroSupply (подробное 10-минутное видео, показывающее, как чтобы получить богатые многослойные текстуры с четкими деталями и яркими цветами), а также три дополнительных бонусных коллекции кистей. Торговаться.
Хотите попробовать перед покупкой? Загрузите три из стандартных тонких кистей бесплатно.
От: Майкл Молони
Стоимость: Бесплатно для личного пользования
Добавьте ретро-отражение в свой дизайн с помощью этого набора колючих гранжевых кистей Photoshop, созданных творцом Майкла Молони из Бостона.
От: Alex16
Стоимость: Бесплатно для личного и коммерческого использования
Эта винтажная гранж-кисть Photoshop, созданная участником Alex16 на DeviantArt из Нидерландов, бесплатна для коммерческого и некоммерческого использования — просто посмотрите логотипы брендов, которые по-прежнему защищены законом об авторском праве.
От: Liam McKay
Стоимость: Бесплатно для личного пользования
Обладая 50 ретро кистями Photoshop, которые придают изношенный вид поверхностям или тексту, это второй набор из популярной коллекции тонких гранжевых кистей дизайнера Лиама Маккея, которой он делится на Dribbble.
От: Liam McKay
Стоимость: Бесплатно для личного пользования
Еще один набор кистей для Photoshop в стиле ретро от Лиама Маккея, Subtle Brush Set 3, бесплатный — просто отправьте ему ссылку, если вы ее используете.«Не стесняйтесь отбивать все, что вы делаете», — говорит он. «Я всегда заинтересован в том, чтобы они нашли хорошее применение!»
От: RetroSupply Co.
Стоимость: 19,00 $
Наш идеальный набор винтажных и гранжевых кистей, текстур и шаблонов Photoshop — это самый близкий к чернильным эффектам набор кистей, текстур и шаблонов, которые вам не нужны, без фактического использования чернил в вашей работе в реальной жизни. Он поставляется с простым в использовании шаблоном с кистями для пользовательских штрихов, несколькими Smart PSD для быстрой и легкой работы, текстурами и дополнительными кистями (для большего контроля и использования вне шаблона в любом файле PSD).
От: knownx
Стоимость: Только для личного пользования
Эти бесплатные векторные гранж-кисти Photoshop доступны для совместного использования и адаптации для некоммерческой работы по лицензии Creative Commons. На данный момент они были загружены с QBrushes более 33 000 раз.
АБСТРАКТНЫЕ ЩЕТКИ ДЛЯ ФОТОШОПА
Автор: Ниньо Батитис
Стоимость: Бесплатно
В этой коллекции 13 бесплатных дымовых кистей для Photoshop от цифрового художника Ниньо Батитиса.Они в высоком разрешении, так что экспериментируйте с новыми горячими приемами курения в своих работах.
От: Jacob Gube
Стоимость: Бесплатно для личного и коммерческого использования
Каждая из 15 кистей Photoshop в стиле ретро в этом наборе имеет диаметр 2500 пикселей. Коллекция идеально подходит для добавления в ваш дизайн и произведения искусства причудливых, абстрактных декоративных орнаментов в стиле 70-х годов.
От: Enigma-Design
Стоимость: Бесплатно для личного и коммерческого использования
Второй в ретро-серии Enigma-Design, этот набор из девяти кистей Photoshop высокого разрешения хорошо подходит для больших проектов.Это бесплатно, но производители предлагают пожертвовать 1,50 доллара, чтобы они могли продолжать создавать качественные ресурсы для творческого сообщества.
От: debh945
Стоимость: Бесплатно для личного пользования
Для создания смелых, ярких узоров воспользуйтесь набором ретро-кистей Photoshop от участника DeviantArt debh945. Огромные веселые круги пересекаются с милыми крошечными формами, придавая вашим рисункам диско-поп.
От: ardcor
Стоимость: Бесплатно для личного пользования
Если вам нравится ретро-геометрическая атмосфера, обратите внимание на коллекцию Retro Funk 2.Он включает 44 динамически генерируемых кисти, совместимых с Photoshop CS, CS2 и CS3.
РЕТРО НАПИСЬ, БУМАГА И КНИГИ
Авторы: Shauna Lynn Panczyszyn и RetroSupply Co.
Стоимость: 19,00 долларов США, 29 долларов США или 39 долларов США
Повысьте уровень своей игры с помощью The Hand Lettering Toolkit, который имеет три различных ценовых уровня, чтобы наилучшим образом удовлетворить ваш бюджет. Вариант за 39,00 долларов переполнен вкусностями, с 67 кистями, шестью полезными покадровыми видеороликами, показывающими работу иллюстратора Шоной Линн Панчишин, четырьмя PSD-файлами завершенных рукописных работ, которые соответствуют видеороликам (чтобы вы могли увидеть, как они были созданы), четырехстраничный PDF-файл с идеями, которые вы можете использовать в своей работе с надписью, инструкциями по установке и семью бонусными кистями.
Тем временем за 19 долларов вы получите 20 кистей Photoshop (включая карандаши для набросков, чернильные ручки, 2B, 4B, 6B, каллиграфические ручки, маркеры и многое другое), а также шпаргалку по кистям, PSD-файл с готовыми ручными работами. надписи и инструкции по установке кистей.
Автор: Shauna Lynn Panczyszyn и Retro Supply Co.
Стоимость: Бесплатно
Супер-краткое руководство по рисованию от руки иллюстратора и мастера Шоны Линн Панчишин бесплатно.Видеоурок поставляется с письменной пошаговой версией, которой вы тоже можете следовать, если хотите (просто нажмите на ссылку выше и прокрутите вниз), и бесплатными шестью пакетами бонусных кистей Photoshop, чтобы пройти через методы, которыми она делится.
Автор: AutumnsGoddess-stox
Стоимость: Бесплатно для личного использования
Мгновенно состарите свою работу с помощью этих 13 кистей Photoshop от художника Deviant Art AutumnsGoddess-stox, которые обладают прекрасным эфирным качеством.
От: Lailomeiel
Стоимость: Бесплатно для личного пользования
Одна из трех частей набора кистей Photoshop от участника Deviant Art Lailomeiel. Если вы ищете винтажный бумажный эффект, это хорошее место для начала.
От: 2LilOwlSgtudio
Стоимость: £ 11,34
Этот набор из 35 больших кистей создан из старинной французской бумаги и включает в себя кисти для рисования, красивые детали гравировки, счета-фактуры, старые квитанции и печати, которые придадут вашим работам элегантный винтажный вид.Они совместимы с Photoshop CS2-CC и Elements 9 и более поздних версий.
По: пятьдесят пять пикселей
Стоимость: Только для личной работы бесплатно
Если вы хотите создать ретро или блеклый вид на своих работах, этот набор из 19 кистей Photoshop с высоким разрешением — то, что вам нужно. Состоящие из отсканированных и сфотографированных старинных бумаг, они создают атмосферный фон для ваших макетов и должны работать с любой версией Photoshop для CS.
От: remittancegirl
Стоимость: Бесплатно для личного и коммерческого использования
Для темных, сырых, винтажных кусочков, связанных с книгами, попробуйте этот набор кистей от участника DeviantArt remittancegirl — он идеально подходит для художественных работ, требующих немного зловещего ощущения.
ВИНТАЖНЫЕ ЩЕТКИ ДЛЯ ФОТОШОПОВ
Автор: RubelCreative
Стоимость: Бесплатно
Эта коллекция старых винтажных вывесок была преобразована из фотографий, сделанных в родном городе художника в Боулинг-Грин, штат Кентукки и Нэшвилле, штат Теннесси, в кисти среднего разрешения.
От: Мэтт Борхерт
Стоимость: $ 12
Дизайнер из Миннесоты Мэтт Борхерт взял 30 своих любимых текстур из своих винтажных пакетов текстур и усовершенствовал их для использования в качестве универсальных высококачественных винтажных кистей Photoshop. Эти кисти, взятые из документов, которым более 100 лет, быстро добавят эффект старины вашей работе.
От: Nadine Pau-stock
Стоимость: Бесплатно для личного и коммерческого использования
Если вы ищете элегантные архитектурные элементы, обратите внимание на 17 винтажных кистей Photoshop высокого разрешения NadinePau-stock, которые, скажем, взяты из «семейных архивов».Все, что она просит, — это либо ссылку на ее страницу DeviantArt, либо вы, чтобы поделиться с ней ссылкой на работу.
От: Popsock
Стоимость: 7,56 фунтов стерлингов
Коллекция из 25 кистей Photoshop и 25 изображений в формате PNG, созданная на основе нескольких исторических книг, журналов и каталогов, включает старинные иллюстрации цветов, цветов и стрекоз. Существует несколько ограничений на коммерческое использование — вы можете продать до 500 штук с этим набором, прежде чем вам придется покупать лицензию на коммерческое или расширенное использование (полная информация на сайте).
Автор: Webtreats
Стоимость: Бесплатно для личного и коммерческого использования
Хотите создать эффект старинной карты? В этом наборе разнообразных карт 14 кистей Photoshop с высоким разрешением, которые были загружены с MyPhotoshopBrushes более 150 000 раз.
От: Надин По
Стоимость: Бесплатно
Все любят необычные винтажные шляпы, и эта коллекция из 25 кистей Photoshop для шляп от Nadine Pau должна помочь вам найти то, что вам нужно.Их размер составляет 232–702 пикселей, они созданы в Photoshop CS3.
Автор: FidgetResources
Стоимость: Бесплатно для личного и коммерческого использования
FidgetResources не высокого разрешения, но они добавят в ваш дизайн викторианского стиля.
От: Sandy
Стоимость: Бесплатно для личного и коммерческого использования
Участница Brusheezy Сэнди загрузила этот набор из 80 старинных кистей для марок из своей коллекции марок.В комплект входит пакет изображений, и их можно бесплатно загружать, редактировать и ремикшировать для личного и коммерческого использования, если вы указали на Brusheezy. (Полная информация об использовании на сайте.)
Автор: FidgetResources
Стоимость: Бесплатно для личного и коммерческого использования
Другой от FidgetResources, этот набор кистей Photoshop взят из ее личной коллекции старинных открыток. Опять же, они доступны как для коммерческого, так и для некоммерческого использования, но создатель просит вас прокомментировать или добавить в избранное, если вы их используете.
От: vwake
Стоимость: Бесплатно для личного и коммерческого использования
Индийский художник Вивек Дхаге создал этот дерзкий набор ретро-кистей для Photoshop. Он говорит, что они работают с Photoshop 7, и добавляет, что было бы неплохо получить кредит.
От: Mightee Mouse
Стоимость: Бесплатно для личного и коммерческого использования
От гранжевых рамок до старых букв, свитков, птиц, бабочек, рассеянных звезд и многого другого — эта разнообразная коллекция старинных кистей была создана в Photoshop CS3 и бесплатна для коммерческого и некоммерческого использования.
ЩЕТКИ ДЛЯ ФОТОШОПОВ STEAMPUNK
От: necrosensual-art
Стоимость: Бесплатно для личного пользования
Созданные с помощью Photoshop CS3, эти кисти со вкусом стимпанка придадут вашим рисункам винтажный механический вид /.
От: hogret
Стоимость: Бесплатно для личного пользования
В этом фантастическом наборе из 31 кисти в стиле стимпанк для Photoshop вы не найдете ни шестеренок, ни колес.Как объясняет создатель Хогрет, вы можете «легко найти их в другом месте».
Вместо этого эти кисти — размером от 2270 пикселей до 150 пикселей — включают в себя всевозможные: «причудливые приспособления, странные устройства промышленной революции, старинные инженерные схемы и некоторые странные и причудливые странности». Где-то в рюкзаке припрятан писсуар в викторианском стиле. Как обычно, мы будем благодарны за комментарий или лайк.
Автор: Fidget Resources
Стоимость: Бесплатно для личного и коммерческого использования
Созданные на основе старинного атласа 1900-х годов, эти ретро-кисти Photoshop варьируются от оптики и механики до гидравлики и добавят вашему дизайну ощущения стимпанка.
ДРУГИЕ РЕТРО ЭФФЕКТЫ
Автор: Рэйчел Ирвинг
Стоимость: $ 5
Набор кистей для мела от Рэйчел Ирвинг для Photoshop предназначен для дизайнеров, мастеров, скрапбукиров, художников и креативщиков. Внутри есть семь кистей для мела Photoshop (подходит для CS5 и выше), 11 иллюстраций мелом в высоком разрешении и фон мелом в высоком разрешении.
Автор: popstock
Стоимость: $ 5
Эта коллекция замысловатых цветочных орнаментов и рамок, созданная на основе исторической, уже не распечатанной публикации, предлагается как набор кистей Photoshop, так и в формате PNG 300 DPI файлы.Он включает в себя цветочные ленточки, декоративную рамку, бордюры, ленты и множество деталей.
От: Brainvasion
Стоимость: $ 6
Этот классный рюкзак ручной работы был создан с целью предоставить множество инструментов для создания ретро-стиля за считанные секунды. Существует 5 различных наборов кистей, которые включают в себя множество отдельных кистей, чтобы вы могли создавать различные образы.
От: YouThedesigner
Стоимость: Бесплатно для личного и коммерческого использования
Добавьте эффект размытия в стиле ретро к своим проектам с помощью этой коллекции высококачественных кистей Photoshop с эффектом боке, созданной иллюстратором из Филиппин Керби Розанесом.
От: The Scrappin Cop
Стоимость: Бесплатно для личного пользования; 2 доллара США за загрузку
Пейсли — не для всех, но если вам нужна необычная коллекция кистей с пейсли и PNG, то этот набор для вас. Это бесплатно для личного использования, и вы можете перейти на сайт для получения полной информации о лицензии на коммерческое использование.
От: gojo23
Стоимость: Бесплатно для личного пользования.
Быстрый способ придать своим работам винтажный вид — использовать орнаментальные штрихи. Попробуйте этот набор из 26 старомодных кистей Photoshop, которые включают в себя все, от рамок и углов до прокрутки и головных уборов.
Коллекция находится под лицензией Creative Commons Attribution Noncommercial-Share Alike 3.0 Unported License, что означает, что вы можете использовать ее в некоммерческих целях при условии указания автора. Посетите веб-сайт для получения полной информации.
По: пятьдесят пять пикселей
Стоимость: Бесплатно для личного пользования
Для создания винтажного кружева не ищите ничего, кроме этого набора из 24 кистей Photoshop высокого разрешения.Созданные на основе векторных иллюстраций винтажной одежды, крестильных платьев, столового и постельного белья примерно 19 века, эти ретро-кисти Photoshop создают великолепные фоны, бордюры и декоративные элементы.
От: Lyotta
Стоимость: Только для личного пользования
Нужны еще ретро-украшения? Попробуйте эти красивые бордюры в высоком разрешении от Lyotta, участницы DeviantArt. Она просит вас указать ей ссылку, если вы используете ее в своих работах.
Делиться:
Юлия Сагар
Автор
Юлия — независимый журналист и редактор. Ранее она работала редактором журналов Computer Arts, Creative Bloq, net, 3D World и Imagine FX. Она писала о дизайне уже 10 лет. Напишите ей в Твиттере: @JuliaSagar
2 ответа
Оставить комментарий
Комментарии будут одобрены перед появлением.
Как создавать искусственные текстуры и пользовательские кисти с помощью Photoshop
И профессиональные дизайнеры интерьеров, и энтузиасты дома своими руками знают одно: обои имеют большое значение в мире домашнего декора. Одна из тенденций дизайна, которую мы замечаем, — это недорогой подход к тактильным стенам: обои с искусственной текстурой. В этом уроке Adobe® Photoshop® к нам присоединилась член маркетинговой команды Лори, которая рассказывает об одном способе создания цифровой текстуры, которую можно применять для создания различных искусственных поверхностей, таких как мрамор, текстура древесины, трава, лен или другие материалы. случай этого учебного, проблемного бетона.И хотя это руководство подходит для продвинутых начинающих и средних художников в области цифровых технологий, оно требует рабочего знания Photoshop и базового понимания бесшовных повторов.
Поскольку мы будем получать текстуру по фотографии, для начала вам нужно сделать высококачественный снимок текстурированной поверхности. Это действительно забавная игра, и в итоге я сфотографировал столько разных вещей — кирпичную стену, деревянные доски, отслаивающуюся краску и т. Д. –, прежде чем остановиться на бетоне, на который мы будем ссылаться в этой публикации .
Шаг 1. Измените размер изображенияОткройте фотографию текстуры в Photoshop и, в зависимости от конкретной цели дизайна, измените размер изображения до 6, 12 или 24 дюймов в ширину с разрешением 150 точек на дюйм, чтобы окончательная текстура равномерно повторялась для использования на обоях. Мне нравится начинать с большого и уменьшать размер позже, если это необходимо, поэтому в этом уроке я буду работать с файлом шириной 24 дюйма. Длина сейчас не важна.
Совет: всегда дублируйте последний слой перед переходом на новый шаг, чтобы при необходимости можно было легко вернуться на шаг назад!
Шаг 2: Порог
Работая с дублированным слоем, мы отредактируем фотографию в черно-белое изображение, что упростит создание мозаичной текстуры.В меню Изображение перейдите к Регулировка > Порог . Отрегулируйте ползунок, чтобы получить более или менее текстуру. Если вам нужна нежная или тонкая текстура, вам понадобится более низкий уровень порога, для чего-то более тяжелого — более высокий. Я добавил примеры ниже, чтобы проиллюстрировать это.
Мне нравится повторять этот процесс несколько раз на дублированных слоях, поэтому у меня есть несколько вариантов построения текстуры, что дает мне больше гибкости на следующем этапе. Позже вы всегда можете удалить то, что вам не нужно.И это хорошее напоминание о том, что нужно СОХРАНИТЬ свою работу после каждого шага!
Регулировка ползунка для низкого, среднего или высокого порогового уровня дает различную степень текстурыСовет. Если вы не получаете желаемых результатов, отрегулируйте контрастность изображения, прежде чем настраивать пороговый уровень.
Шаг 3: Обрезка
Мне нравится иметь привычку обрезать свое изображение на этом этапе на тот случай, если я сместил слои, потому что любые пиксели, скрывающиеся за холстом, будут мешать успешному выполнению следующего шага.Это также время, чтобы отредактировать длину вашего изображения, если вы хотите его сократить. В этом уроке я сохраню исходную длину исходной фотографии.
При кадрировании изображения сохраняйте слои без изменений (не объединяйте их) и придерживайтесь исходной ширины — в моем случае это 24 дюйма. После кадрирования конкретной фотографии размер моего файла составляет 24 × 18 дюймов, что соответствует 3600 x 2700 пикселей. Запишите размеры вашей фотографии в пикселях и держитесь под рукой, чтобы перейти к следующему шагу.
В этом уроке мы создаем бесшовную повторяющуюся текстуру, которую можно применить ко всему дизайну, но иногда вы хотите, чтобы только определенные области вашего изображения имели эффект текстуры.В таких случаях лучше подойдет специальная кисть. Чтобы создать текстурированную кисть вместо повторяющегося текстурированного узора, выполните шаги 1-3, затем перейдите к шагу 6 и вместо «Определить узор» выберите Edit> Define Brush Preset . Вы также можете попробовать это с фотографией или сканированием формы или текстуры, созданной вами на бумаге.
Шаг 4: Смещение
Теперь пора поработать над созданием бесшовного повтора с помощью функции Offset .Возможно, вы получили несколько слоев на шаге Threshold , и если это так, нам нужно сгруппировать их вместе, а затем сделать копию для работы.
Выберите слоев, которые составляют вашу окончательную текстуру на шаге 2. Щелкните правой кнопкой мыши и затем выберите Group From Layers . Назовите свою группу, а затем сделайте копию этой группы, чтобы работать с ней. (Помните, всегда делайте дубликаты для каждого шага на случай, если вам нужно вернуться и отредактировать.)
Объедините слои в группе copy , затем перейдите в меню Filter> Other> Offset .Как только откроется диалоговое окно, вы введете размер изображения в пикселях , разделенный на два . Для моего изображения размером 3600 x 2700 пикселей я введу +1800 на горизонтальном ползунке и +1350 на вертикальном ползунке. Убедитесь, что выбран Wrap Around , затем нажмите ОК.
До и после офсетных швов Шаг 5: Сделайте бесшовным
Затем пришло время заполнить швы, созданные с помощью фильтра «Смещение», стараясь, , не изменить края холста. Вы будете использовать комбинацию инструментов Photoshop для редактирования швов, и выбранный вами метод будет зависеть как от типа текстуры, которую вы создаете, так и от вашего уровня мастерства в Photoshop. Мне нравится начинать с инструмента лассо, чтобы копировать и вставлять участки текстуры, а затем размещать их по линиям швов. Вы также можете рассмотреть инструмент «Клонировать штамп». Это также прекрасное время, чтобы использовать дополнительные варианты порога, которые мы создали на шаге 2.
Продолжайте и получайте удовольствие, но одна вещь не подлежит обсуждению: Сделайте себе одолжение и поработайте над слоями, которые вы разместите над слоем смещения, чтобы вы могли свободно удалять или редактировать, не касаясь исходного слоя.
Шаг 6: определение шаблона
Когда линии шва больше не видны, и вы довольны тем, как выглядит ваша текстура, пора определить узор.
Выбрать> Цветовой диапазон . Возьмите образец черной текстуры и сдвиньте датчик Fuzziness до упора вправо (200). Создайте новый слой и залейте выделение черным цветом. Это звучит нелогично, но нам нужна текстура на отдельном слое с прозрачным фоном.
В новом созданном слое выберите Edit> Define Pattern. Назовите свой узор. Было бы неплохо быть здесь описательным на случай, если вам нужно сохранить новые или несколько версий вашего рисунка. Поздравляю! Вы создали свою искусственную текстуру и готовы перейти в тестовый режим .
Моя розовая ладонь с искусственной текстурой и без нее Шаг 7: Проверьте свой узор
Чтобы протестировать определенный шаблон, создайте новый файл с большим холстом, который как минимум вдвое превышает размер изображения текстуры, чтобы вы могли видеть повторение.Я решил проверить свой узор текстуры на дизайне, который я создал, чтобы действительно увидеть, как он работает с другими элементами дизайна.
Совет: при применении искусственной текстуры к дизайну убедитесь, что файл дизайна имеет те же повторяющиеся размеры, что и файл шаблона текстуры.
На новом слое выберите Edit> Fill> Pattern > Custom Pattern , затем выберите вновь созданную текстуру. Это приведет к мозаике вашей текстуры, чтобы вы могли видеть места, которые вам, возможно, придется отредактировать.Обязательно увеличьте масштаб, чтобы проверить наличие линий пикселей.
Продолжайте вносить изменения в исходный файл текстуры (как в шаге 5), затем определяйте и тестируйте (шаги 6 и 7), пока вы не будете довольны. Вы можете снова изменить размер текстуры или сохранить узор текстуры различных размеров. Как только я был доволен повторением, я сохранил свой на 24 дюйма в ширину и 12 дюймов в ширину.
24 ″ версия 12 ″ версияПосле того, как ваш текстурированный узор будет готов, вы можете редактировать цвета и добавлять другие элементы в свой дизайн, как вы это делаете естественным образом.Обязательно поместите другие элементы дизайна под слоя текстуры, чтобы применить наложение текстуры. С фильтрами слоев и прозрачностью тоже интересно поиграть!
Если вы чувствуете себя комфортно, вы можете поэкспериментировать с более сложными изображениями или наложить вместе разные текстуры и применить их к своей работе. Я создал этот дизайн ладони, используя тот же метод, который объяснил в этом уроке, но соединив вместе несколько изображений небольшой пальмы, которая стоит на моем столе на работе. Затем я применил цвет и добавил текстуру бетона.
Мы надеемся, что этот урок заставит вас крутиться в колесах вашего дизайна, поскольку действительно нет никаких ограничений на типы искусственных текстур, которые вы можете создать с помощью этого метода. И, если есть другие типы руководств по дизайну, которые вы хотели бы видеть в блоге, обязательно сообщите нам об этом в поле для комментариев!
бесплатных кистей Photoshop в высоком разрешении: шероховатая текстура
В этом наборе вы найдете шероховатые текстуры, а также несколько каменистых трещин. В наборе 12 кистей, все они имеют размер 2500 пикселей. Доступно для CS и в формате PNG для всех остальных.Все эти кисти были сделаны из изображений текстур, которые я дал в предыдущем посте. Важной особенностью этих кистей является то, что они имеют высокое качество и могут использоваться для больших поверхностей без ущерба для качества. Эти доступные кисти помогут вам быстро изучить и открыть мир Photoshop. Надеюсь, они вам понравятся!
Скриншот:
Вот предварительный просмотр нескольких кистей из набора:
Нет необходимости начинать работу с нуля, так как есть несколько примеров, которые вы можете использовать и быстро выполнить работу.Эти кисти Photoshop созданы для придания рисункам особой ценности. На этом сайте доступны и другие учебные пособия, которые научат вас создавать новые кисти и делать все абсолютно правильным образом.

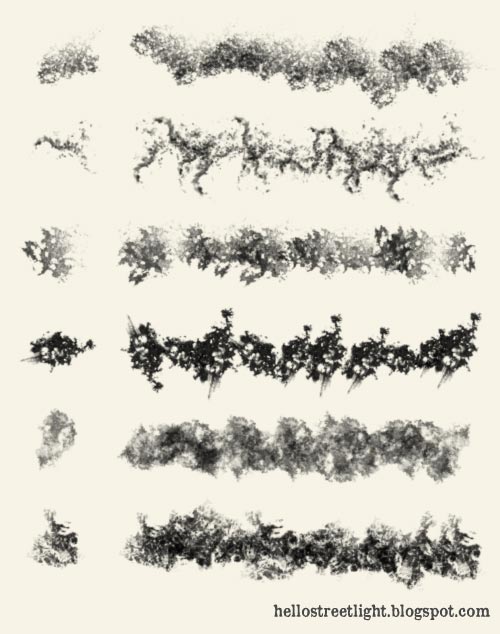 23rd, 2012|05:21 pm]Фотокузница
23rd, 2012|05:21 pm]Фотокузница