Динамичный ночной постер · Мир Фотошопа
Конечный результат:
Ресурсы урока:
Шаг 1
Создайте новый документ в Фотошопе (Ctrl + N) размером 1278х900 пикселей с разрешением 150 dpi. Залейте его чёрным цветом.
Шаг 2
Создайте новый слой «Space brush» и нарисуйте космический узор при помощи кистей, предоставленных в начале урока.
Уменьшите непрозрачность слоя до 25%.
Добавьте больше космических узоров.
Добавьте маску и настройте кисть так:
- Size: 400 пикселей
- Hardness: 0%
- Opacity: 40%
- Flow: 100%
- Цвет: #000000
Сотрите часть текстуры с левого края.
Результат:
Шаг 3
Создайте новый слой «Smoke» и выберите одну из кистей дыма.
Нарисуйте небольшую туманность:
Создайте такой узор:
Активируйте режим деформации (Edit ? Transform ? Warp) и измените форму туманности.
Добавьте больше туманности на левую сторону.
Создайте новый слой «Particles» и нарисуйте частицы цветом #92886f при помощи специальных кистей.
Активируйте режим Free Transform (Ctrl + T) и измените размер частиц.
Добавьте больше частиц:
Шаг 4
Откройте фотографию скалы в Фотошопе и на отдельном слое нарисуйте узор одной из космических кистей. Выделите этот узор (удерживая Ctrl, кликните на миниатюре слоя). Выберите слой с текстурой и нажмите Ctrl + C.
Вернитесь в основной документ, создайте новый слой «rocks» и вставьте на него часть скалистой текстуры.
Инвертируйте цвет скалистых объектов (Ctrl + I) и настройте Levels (Ctrl + L).
Добавьте больше камней:
Шаг 5
Настройте Levels (Ctrl + L):
Результат:
Выберите все слои с камнями и объедините их (Ctrl + E).
Шаг 6
Создайте корректирующий слой Curves:
Маску корректирующего слоя закрасьте, как показано ниже.
Результат:
Шаг 7
Откройте фотографию танцора и отделите его от фона.
Шаг 8
Откройте фотографию волка.
Инструментом Pen Tool (P) выделите волка, как показано ниже, и скопируйте на отдельный слой (Ctrl + J).
Перейдите к панели каналов и создайте копию красного канала.
На копии красного канала закрасьте волка белым цветом мягкой кистью с 40% непрозрачностью.
Результат:
Выделите копию красного канала.
Вернитесь к слою с волком и скопируйте выделенную часть на отдельный слой (Ctrl + J).
Выделите новый слой волка и откройте окно Refine Edge. Настройте так:
Шаг 9
Перенесите голову волка в документ с танцором.
Добавьте маску и мягкой кистью почистите края.
Добавьте маску к слою танцора и сотрите отмеченный участок.
Результат:
Шаг 10
Сейчас мы сделаем волка пушистым. Для начала мы изменим цвет фона, чтобы было лучше видно, что мы рисуем.
Нарисуйте шерсть при помощи специальной кисти.
Шаг 11
Перенесите персонажа в наш основной документ и назовите слой «wolf fancer». Я немного изменил его цвета, чтобы персонаж соответствовал общей цветовой гамме.
Добавьте маску и гранжевыми кистями сотрите часть персонажа.
Результат:
Создайте копию слоя волка и установите режим наложения Multiply, уменьшите непрозрачность до 65%.
Шаг 12
Вставьте изображение космоса.
Установите режим наложения Screen.
Создайте копию космической текстуры и сдвиньте её вправо.
Шаг 13
Сейчас мы займёмся цветовой коррекцией, чтобы задать настроение для постера. Все следующие корректирующие слои должны быть на самом верху панели слоёв.
Создайте корректирующий слой Selective Color:
Результат:
Шаг 14
На маске корректирующего слоя Selective Color закрасьте следующие участки:
Результат:
Шаг 15
Создайте корректирующий слой Color Balance:
Результат:
Шаг 16
Результат:
Шаг 17
Создайте корректирующий слой Curves.
Результат:
Шаг 18
Мы закончили с цветовой атмосферой, теперь добавим текст. Инструментом Rectangular Marquee Tool (M) создайте прямоугольное выделение у верхнего края и залейте его цветом #070606 на отдельном слое. Уменьшите непрозрачность слоя до 65% и назовите его «Text base overlay».
Добавьте текст на верхнюю полоску.
Добавьте текст в нижнюю часть холста.
Шаг 19
Напишите «DYNAMIC».
Примените следующие стили:
Результат:
Добавьте больше текста и стили к нему.
Шаг 20
Создайте новый документ в Фотошопе (Ctrl + N) размером 800х800 пикселей с чёрным фоном.
Инструментом Pen Tool (P) нарисуйте полоску цветом #edef4b.
Добавьте маску и мягкой кистью сотрите часть полоски.
Создайте ещё одну полоску.
Создайте полоску другого цвета.
Объедините полоски и перенесите их в основной документ.
Установите режим наложения Linear Burn.
Результат:
Шаг 21
Создайте новый слой «geometric shapes» и инструментом Pen Tool (P) создайте треугольное выделение. Мы заполним его градиентом.
Выберите инструмент Gradient Tool (G) и настройте цвета, как показано ниже. Непрозрачность градиента — 5%.
Заполните треугольное выделение радиальным градиентом. Попробуйте сделать несколько заливок, чтобы усилить насыщенность цвета.
Добавьте больше треугольников разного цвета. Затем объедините их, размножьте и поверните по-разному.
Результат:
Шаг 22
Выберите мягкую кисть со 100% непрозрачностью и 5% нажимом. Создайте новый слой над треугольниками и назовите его «light1», установите режим наложения Overlay. Нарисуйте точки цветом #f8ff7c, начиная от маленького размера кисти и постепенно увеличивая его. Затем выберите белый цвет и на новом слое нарисуйте другие точки. Режим наложения такой же.
Конечный результат:
PSD файл http://www.photoshoptutorials. ws/downloads/psd/Planet%20Explosion.zip
ws/downloads/psd/Planet%20Explosion.zip
Рисуем волка в Фотошоп — Уроки Photoshop — Уроки — Каталог файлов
Шаг 1. Откройте Photoshop и создайте новый документ. Поверх фонового слоя создайте новый слой. Выберите жесткую круглую кисть небольшого размера и набросайте эскиз волка.
Если в качестве примера вы используете сканированное изображение, то в палитре слоев поместите его выше всех слоев. Для этого слоя используйте режим наложения Multiply (Умножение), что позволит вам добавлять цвет на нижний слой, но в то же время видеть контур эскиза.
Шаг 2. Перейдите к инструменту Brush Tool (B) (Кисть) большого размера, жесткостью 100% и на новом слое закрасьте эскиз базовым цветом. Этот слой должен располагаться ниже слоя с контуром. Когда вы будете обрисовывать эскиз по краям, то для удобства уменьшите размер кисти.
Для получения легкого пушка по краям выберите инструмент Smudge Tool (R) (Палец) и создайте пряди шерсти. В данном случае вы так же можете использовать жесткую кисть маленького размера и нарисовать ворсинки шерсти одну за другой или вы можете использовать эти два способа вместе.
Шаг 3. Из стандартного набора кистей выберите Airbrush Pen Opacity Flow или из другого набора кисть Airbrush и раскрасьте волка другими цветами.
Для более реалистичного результата старайтесь как можно чаще менять цвет для кисти. Так же на этом этапе нужно определить направляющие тени, но их нужно просто набросать.
Примечание: добавляя различные тона цветов, для удобства ограничивайте ту область, которую вы собираетесь раскрашивать. Выше слоя с базовым цветом создайте новый слой, затем зажав клавишу Alt, кликните по линии между новым слоем и слоем с базовым цветом. В результате при раскрашивании нижний слой будет ограничивать верхний слой, и мазки кисти не будут выходить за пределы границ.
Шаг 4. Удалите эскиз (контур) волка или сделайте его невидимым. Теперь поработаем с тонами, которые мы нанесли. Воспользуйтесь той же кистью, что и ранее и смешайте между собой тени. Выбирайте образец промежуточных оттенков при помощи инструмента Eyedropper Tool (I) (Пипетка) и смешивайте их, пока не получите плавные переходы.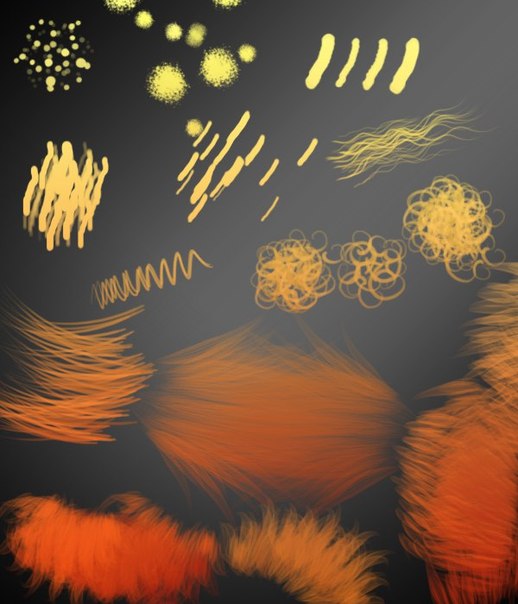
Примечание: при нанесении цвета, очень помогает ориентировка по фотографии. Так же вы должны определиться с образом волка, которого хотите нарисовать и его образ постоянно держите у себя в уме. Будет это арктический волк, евразийский, лесной или койот? Будет он красного цвета, белого, черного, серого или коричневого? Все зависит только от вашей фантазии.
Шаг 5. Начнем с носа, так как он содержит довольно простые тона. Для прорисовки точечной текстуры носа используйте различные кисти. В большинстве случаев я использую две такие кисти:
- Airbrush Pen Opacity Flow со значением Minimum Diameter (Минимальный диаметр) 0%. Этот параметр находится панели настроек кисти во вкладке Shape Dynamics (Динамика формы).
- Жесткая кисть (B) круглая с функцией Pen pressure (Нажим пера) и Opacity (Непрозрачность) 100%.

Для освещения области носа используйте различные тона коричневого и синего цветов. Для придания более реалистичного эффекта добавьте немного слабого света.
Шаг 6. На этом этапе мы приступим к работе с глазами. Добавьте немного черновых оттенков, необходимо обозначить зрачок, а так же общее очертание глаза.
Добавьте блики и затемните черные тона, где это необходимо. Помните, что глаз должен иметь блики и быть не мокрым, а влажным. для рисования бликов используйте средние тона серого цвета, но ни в коем случае не белый. При помощи маленьких точек вы можете задавать текстуру.
Теперь к глазу мы добавим темные тона. В верхней части используете темно-коричневый цвет для соединения зрачков с верхними тенями. Так как глаз круглый, то нужно его правильно затенить. Чтобы глаз получился более реалистичным и интересным, добавляйте оттенки других цветов. И в завершении работы над глазом добавьте блики и полупрозрачное отражение.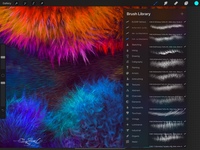 Так же не забудьте нарисовать ресницы.
Так же не забудьте нарисовать ресницы.
Шаг 7. Чтобы начать рисовать шерсть в качестве начальной точки я выбрал морду. Поскольку она состоит из тонких и конечных волосков, поэтому с нее легче всего начинать.
Для такой тонкой работы нам понадобится круглая жесткая кисть (B) со значением Opacity (Непрозрачность) 100%, размер кисти используйте маленький в пределах 3 — 5 пикселей — все зависит от размера созданного вами документа. Рисуйте волоски один за другим, при этом обязательно пользуйтесь пипеткой для выбора образца цветов и экспериментируйте с множествами оттенками. Это достаточно кропотливая работа, здесь понадобится огромное терпение. Все зависит от размера создаваемого вами изображения волка, многие волоски чуть позже будут незаметны — но это придаст большую реалистичность шерсти.
Шаг 8. В этом шаге мы будем рисовать еще больше шерсти на разных участках, главное определиться с типом шерсти и ее длиной. В тех местах где шести меньше, необходимо использовать более яркие и светлые оттенки.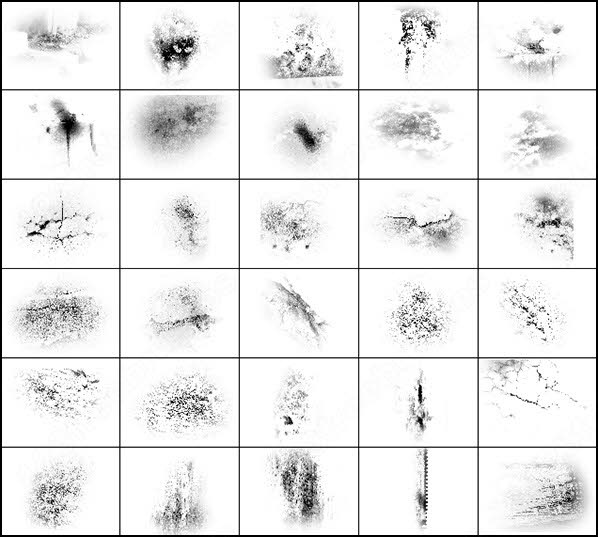 Для участков с более густой шерстью необходимо использовать больше вариаций с тонами. Так же объем шерсти придают толстые линии. Чем больше вы будете использовать различных оттенков, тем реалистичнее будет выглядеть шерсть. Все волоски шерсти не могут быть направлены в одну сторону тем более, если это дикий волк. Поэтому на новом слое нарисуйте несколько дополнительных прядей волос, отличающихся от всей шерсти.
Для участков с более густой шерстью необходимо использовать больше вариаций с тонами. Так же объем шерсти придают толстые линии. Чем больше вы будете использовать различных оттенков, тем реалистичнее будет выглядеть шерсть. Все волоски шерсти не могут быть направлены в одну сторону тем более, если это дикий волк. Поэтому на новом слое нарисуйте несколько дополнительных прядей волос, отличающихся от всей шерсти.
Примечание: для зон, на которые падает тень нужно использовать более темные тона. Для создания интересных и приятных глазу эффектов на новом слое добавляйте дополнительные цвета и поэкспериментируйте с режимами наложения.
Шаг 9. На этом этапе мы снова будем работать с шерстью. Еще один способ придания шерсти реалистичного вида — это применение достаточно неожиданных изменений в цветах. В результате шерсть приобретет больше объема, так как большинство ворсинок будут видны. Выберите жесткую кисть с непрозрачностью 100% и поэкспериментируйте со светлыми и темными штрихами кисти. Для удобства работайте на отдельных слоях.
Для удобства работайте на отдельных слоях.
Примечание: вместо непрозрачности кисти поэкспериментируйте с Flow (Нажим). При помощи таких параметров, как Pen Pressure (Нажим пера) и Flow (Нажим) можно рисовать чуть заметные линии. Для Flow (Нажим) старайтесь использовать значения в пределах 15 — 30%, чтобы достичь лучших результатов, время от времени изменяйте силу нажима пера.
Шаг 10. Рисуя шерсть на краях, при необходимости вы можете перерисовывать волоски на первом слое для тщательного их смешения. Смотрите изображение ниже: в области уха и ниже него волоски были перерисованы, а край справа от уха — оригинал.
Это можно сделать при помощи той же кисти маленького размера с жесткими краями. Рисуйте новые волоски и стирайте лишние, дабы добиться большей естественности. Очень важно определить направление, в котором они должны располагаться.
Примечание: рисуйте волоски разного размера, так как пряди шерсти не должны иметь одинаковую длину. Так же комбинируйте пряди различной толщины, используя инструмент Smudge Tool (Палец).
Шаг 11. Мы почти у цели! После долгой и плодотворной работы вы должны закончить процесс рисования мелких волосков возле носа и глаза. Теперь переходим к прорисовке более длинных и толстых волосков в области шеи.
Примечание: обращаю ваше внимание на то, как расположены волоски на шее — они практически склеиваются между собой, образуя отдельные пряди. Пряди на шее должны быть толще прядей на морде, потому их не следует так тщательно прорисовывать.
Шаг 12. На тех участках шеи, где это необходимо, нарисуйте ещё больше шести. Для этого используйте кисть с жесткими краями, но уже большего размера (5 — 10 пикселей) и понизьте значение Flow (Нажим). Здесь не нужна точность, просто-напросто обозначьте основные пряди.
При помощи инструмента Smudge Tool (Палец) соедините волоски вместе, для придания им мягкости и недостаточной четкости.
Шаг 13. Продолжайте прорисовывать длинные волоски в виде мелких и тонких штрихов кисти, и где это необходимо смазывайте края. Продолжайте это делать до тех пор, пока не достигните удовлетворительного результата.
Продолжайте это делать до тех пор, пока не достигните удовлетворительного результата.
Для некоторых деталей потребуется произвести дополнительные корректировки. В области носа добавьте усы, а вокруг глаз нарисуйте редкие длинные пряди. Так же подрисуйте редкие пряди шерсти, которые выбиваются из основной шерсти, для придания волку более дикого и естественного вида.
Шаг 14. Последнее что нам осталось сделать — добавить подходящий фон. Это может быть изображение с цветами или любое другое. Для данной иллюстрации я выбрал изображение с небом, в котором приятно сочетаются светлые и темные оттенки.
Размойте фон, применив фильтр Gaussian Blur (Размытие по Гауссу), значение радиуса установите на свое усмотрение. Главное, сделайте фон достаточно размытым, чтобы на нем нельзя было разобрать основные формы.
На изображении ниже показана моя панель слоев. Некоторые слои в процессе рисования были объединены.
Шаг 15. В этом шаге мы добавим заключительные штрихи. На изображение я добавил легкое фоновое освещение.
На изображение я добавил легкое фоновое освещение.
Сделайте дубликат размытого фонового слоя и для копии смените режим наложения на Hard Light (Жесткий свет), Soft Light (Мягкий свет) или Overlay (Перекрытие) — выберите на свое усмотрение.
Теперь нам нужно немного уменьшить глубину светлых и темных участков для этого используйте Curves (Кривые). Только не переборщите — главное сохранить естественность.
Чтобы придать мягкий свет для всего изображения, примените коррекцию Photo Filters (Фотофильтр). Поэкспериментируйте с холодным и теплым фильтрами и различными цветами, чтобы получить нужный вам эффект.
Наша работа готова! После довольно нелегкой работы наслаждайтесь конечным результатом. Если вас не устраивают какие-либо моменты, то вы всегда можете вернуться и все исправить.
Помните, что добавление чересчур много дополнительных деталей может испортить вашу работу. Будьте внимательны!
Конечный результат:
Как рисовать собачью шерсть.
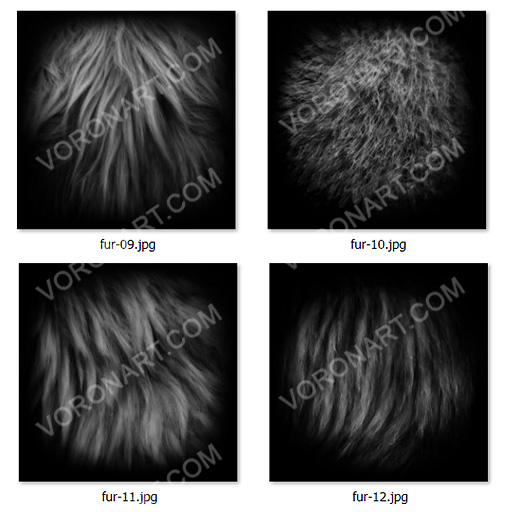 Создаем меха, рисуем мех, несколько приемов для создания меха в уроке фотошопа
Создаем меха, рисуем мех, несколько приемов для создания меха в уроке фотошопаВот способ, которым я обычно рисую мех в Фотошопе. Вы поймете, что на самом деле это довольно легко, но потребуется терпение, если вы хотите, чтобы мех смотрелся реалистично.
Шаг 1 – я привыкла кистью в 1-2 пикселя, прорисовывая каждую волосинку… но вы понимаете, что это занимает очень много времени.
Сделайте кисть, состоящую из нескольких точек разного размера. Размер точер зависит от размера и разрешения вашей работы. Также убедитесь, что точек не слишком много, иначе текстура будет слишком заметна из-за повторений. Когда сделали кисть, поставьте spacing на “1” в меню кистей. Я использую несколько кистей, вот пример двух из них.
Шаг 2 – Сделайте нейтральный цвет базового слоя, основной цвет – чуть темнее и начните рисовать короткими штрихами. Не волнуйтесь, если получается немного неаккуратно.
Шаг 3 – Более светлым цветом нарисуйте поверх еще штрихов.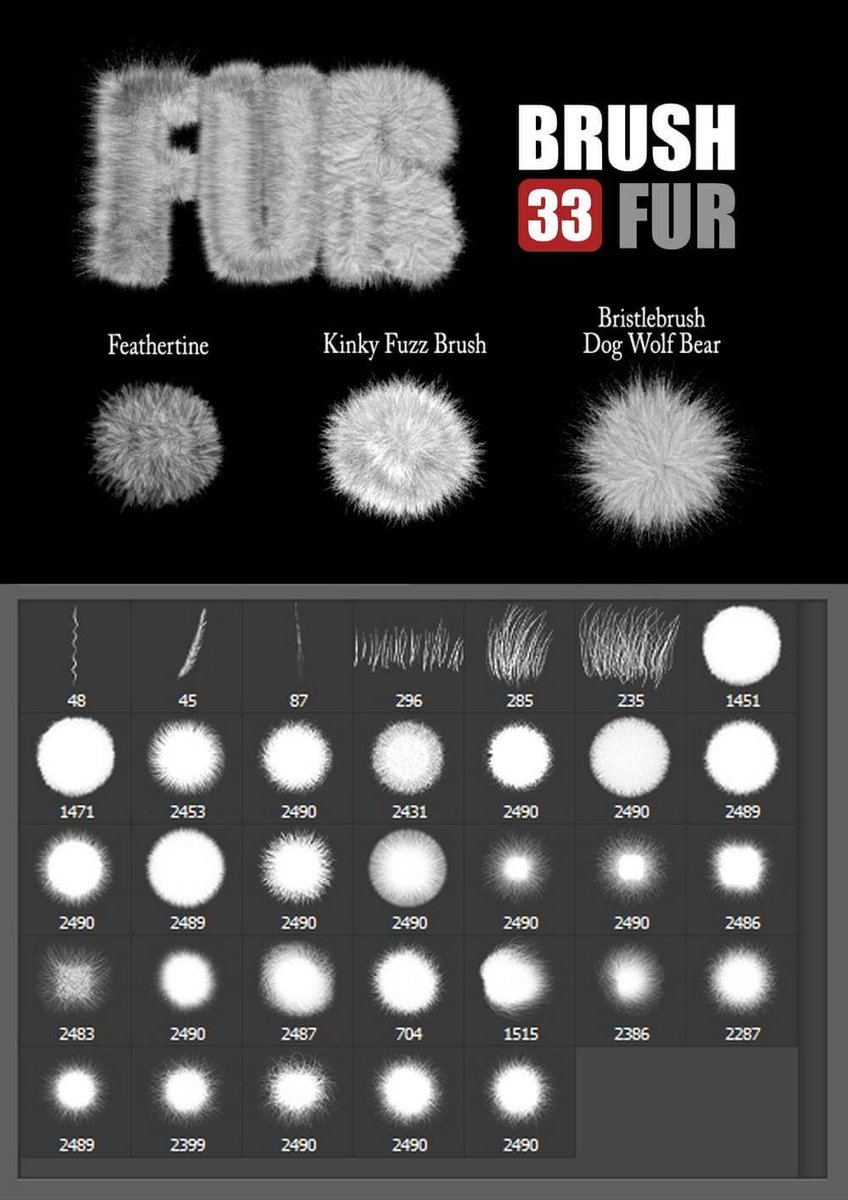 На самом деле мех состоит из множества различных цветов. Вы можете посмотреть на свою собаку и подумать “коричневая”, но присмотритесь поближе и увидете множество оттенков. Также запомните, что мех врят ли будет четко прямым, поэтому делайте линии изогнутыми.
На самом деле мех состоит из множества различных цветов. Вы можете посмотреть на свою собаку и подумать “коричневая”, но присмотритесь поближе и увидете множество оттенков. Также запомните, что мех врят ли будет четко прямым, поэтому делайте линии изогнутыми.
Шаг 4 – На этом этапе я нарисовала больше темной шерсти на дальнем плане и светлой на переднемp. Я срисовывала со своего кота – у него белая “заплатка” шерсти под подбородком. Также я сделала несколько золотых штрихов поверх темного частка, чтобы добавить бликов:
Шаг 5 – Отлично… у нас готова хорошая база, можем продолжить работу и подчеркнуть некоторые отдельные волосинки. На этом этапе я подправляю неаккуратные участки базы, чтобы добиться реализмаr. С помощью маленькой круглой кисти нарисуйте отдельные шерстинки. Можно немного размазать их с помощью (Smudge Tool) – Палец. Обычно шерсть лежит слоями, поэтому прорисуйте тень в некоторых местах.
Прежде чем начать рисовать, проведите небольшое исследование. В природе существует множество видов меха, поэтому постарайтесь выяснить, что делает их уникальными. Для того что бы иметь представление как выглядит шерсть на фото можете ознакомится с фото кошек по адресу http://kotemot.com/gallery/photo/ . Скопируйте несколько фотографий или найдите живую натуру для практики. Когда рисуете скетчи, старайтесь помечать, какому животному принадлежит мех, а так же какие у него особенности.
В природе существует множество видов меха, поэтому постарайтесь выяснить, что делает их уникальными. Для того что бы иметь представление как выглядит шерсть на фото можете ознакомится с фото кошек по адресу http://kotemot.com/gallery/photo/ . Скопируйте несколько фотографий или найдите живую натуру для практики. Когда рисуете скетчи, старайтесь помечать, какому животному принадлежит мех, а так же какие у него особенности.
Я рекомендую иметь скетчбук исключительно для этюдов. Иногда, будучи художником, человек сильно вовлечен в создание готовых работ, и он совсем не тратит время на упражнения. Регулярное рисование набросков поможет быть в форме, помимо этого это забавное и расслабляющее времяпровождение.
Немного основА сейчас некоторые основные советы. На рисунке представлена грубая модель направления роста шерсти на обобщенной модели представителя семейства волчьи. Мех обычно “струится” от передней части животного к задней. Обратите внимание на изогнутые линии: не обязательно значит, что мех сам по себе такой волнистый, это сделано для того, чтобы показать, что мех располагается в трёхмерном пространстве. Использование изогнутых линий для изображения меха сделает рисунок объемным. Использование прямых линий сделает изображение плоским, так что будьте осторожны. В дополнение к сказанному, замечу, что направление меха, его длина и толщина также варьируются в зависимости от части тела.
Использование изогнутых линий для изображения меха сделает рисунок объемным. Использование прямых линий сделает изображение плоским, так что будьте осторожны. В дополнение к сказанному, замечу, что направление меха, его длина и толщина также варьируются в зависимости от части тела.
Здесь другой набросок, упрощенная модель, которая показывает, как варьируется длина меха. Все животные различны, так что попытайтесь изучать разных животных, чтобы понять уникальность распределения меха. Соответственно, варьирование длины меха и толщины добавят большую долю реализма в вашу работу.
Что нужно и не нужно делатьЗдесь описаны несколько вещей, которые нужно избегать, если вы хотите создать реалистичный мех.
Очевидно, что не существует такого понятия как неправильный способ рисования, так что если вы хотите стилизовать мех этими способами, вперед!
Не делайте так, чем бы это ни было. Я невнимательно создал эту “коробку с карандашами”, когда делал прошлый урок.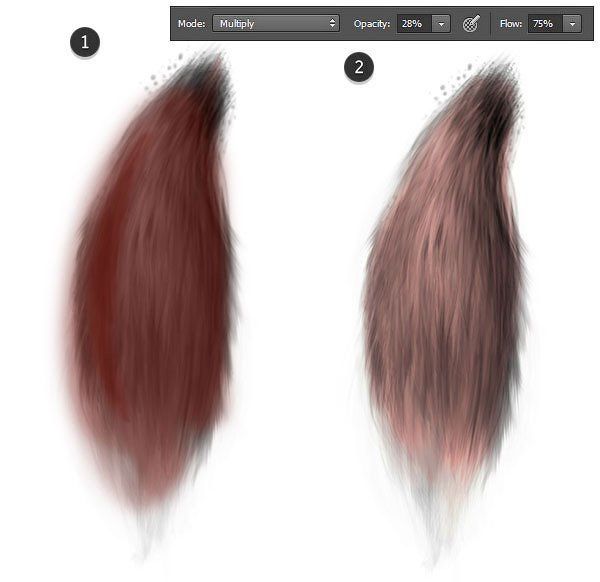 Мех выглядит слишком однообразным и восковым.
Мех выглядит слишком однообразным и восковым.
Используйте мягкие линии и кисти, а также изогнутые мазки.
Не делайте мех похожим на мех плюшевого мишки! Так получается, если рисовать шерсть одинаковой длины и в одинаковом направлении, будто кто-то зачесал её.
Чередуйте длину мазков и их направление. Настоящий мех немного растрепан!
Не обводите мех. Это может выглядеть довольно прикольно в комиксах, но для реализма это не пригодно.
Вместо того, чтобы рисовать контур, постарайтесь создавать плавные переходы.
Будь критиком!Оценивайте работы критическим взглядом. Что хорошо в работе и что плохо? Лицезрение этапов создания чужой работы может помочь определить свои достоинства и слабости. Так бывает, что мы не осознаем что мы делаем до того момента, пока не увидим, как это делает кто-то другой.
ОсвещениеВ конечном счете, именно освещение определяет то, насколько реалистичной будет ваша работа. Убедитесь, что вы решили, где будет находиться источник света (или несколько источников), прежде чем детализировать мех.
После того, как вы определите освещение, вы захотите выяснить, какой эффект этот свет будет оказывать на него. На солнечном свете мех будет иметь яркие блики. Если источник света находится позади животного, то освещена будет шерсть по краям фигуры. А очень яркий свет будет “гасить” детали на освещенных участках и подчеркивать их в тени.
ТехникаЭтот урок нацелен на пользователей фотошопа, поэтому упомянутые инструменты и настройки могут не быть такими же или вообще не быть доступными в других программах. Но несмотря на то, какую программу вы используете, эти техники должны быть осуществимы с любыми опциями и инструментами которые вы имеете.
Этот урок создан также используя планшет. Воссоздать такой результат будет очень сложно не имея его.
КистиНе существует каких-то специальных кистей. Они все стандартные.
-Hard Round 25 Fading
Возьмите обычную твердую круглую кисть размером 25 пикселей. Далее в меню Brushes кликните на “Other Dynamics” и поставьте Flow jitter на режим управления Pen Pressure в выпадающем меню.
-Hard Round 5 pixels
Стандартная твердая кисть размером 5 пикселей. Не нуждается в изменении.
-Airbrush Detail
Откройте стандартные кисти Фотошопа и прокрутите вниз, пока не увидите мягкие кисти. Выберите одну из них, установите размер по крайней мере 60 пикселей. Откройте меню Brushes, кликните на “Shape dynamics” и поставьте режим управления Pen Pressure(прим. имеется в виду Size jitter), затем кликните на “Other Dynamics” и также поставьте Flow jitter и Opacity jitter на режим управления Pen Pressure.
Короткая шерсть.Ниже способ рисования короткой шерсти, который будет идеален для представителей семейства волчьи. Многие животные имеют мех такого типа, но он не имеет сплошной цвет, все волоски отличаются оттенком и яркостью.
1) Начните с нанесения базового цвета на площадь где будет располагаться мех. Постарайтесь смешать несколько цветов, чтобы не получилось монотонно.
2) Затем используйте 25-ти пиксельную кисть, чтобы определить направление шерсти. Рисуйте мягкими короткими мазками.
Рисуйте мягкими короткими мазками.
3) Теперь начнём добавлять больше цвета волоскам. Продолжайте использовать 25-пиксельную кисточку и выберете 1-2 цвета для того, чтобы вводить шерсть. Один цвет я выбираю немного темнее базового, а другой не только темнее базового, но и менее яркий (более серый). В левой части я делаю мех более коротким, а в правой более длинным, поэтому я добавляю больше темных мазков именно на левую часть, так как если меняется длина шерсти животного, то также изменяется и её окраска.
4) Теперь можете переключиться на 5-ти пиксельную кисть для детализации. Выбираем цвет немного светлее базового. С этого момента начнется более интенсивная работа, так как вы будете наносить маленькие короткие штрихи на всю площадь, прорисовывать каждый волосок. Это кажется утомительным, но как только это войдет в привычку, движение станет инстинктивным. Пройдитесь по всей площади: короткие штрихи для короткого меха и длинные для длинного. Закончив этот этап, мех будет выглядеть довольно хорошо и на этой стадии можно уже остановиться, но если вы хотите придать изображению еще больше глубины, то придется добавить еще больше изменений.
5) Теперь необходимо выбрать цвет еще темнее, чем был самым темным до этого момента и цвет еще светлее того, что был самым светлым до этого момента. Используйте короткие мазки для добавления темного цвета, действуйте произвольно, как хотите вы. Для этого шага нет какой-то определенной формулы, рисуйте так, как считаете нужным. Для нанесения светлого цвета используйте длинные мазки и немного “извивайте”(прим. во время рисования двигайте руку из стороны в сторону, делая маленькие быстрые движения) свою руку, так линии получатся слегка волнистыми.
6) Здесь вы видите финальный результат. Всё, что я сделал на этом этапе, — создал выше новый слой в режиме Overlay и использовал мягкую кисть, чтобы добавить больше оттенков.
Для следующих примеров я не предоставляю детальное описание процесса, но по существу он точно такой же.
Гладкий/лоснящийся мех: Базовые цвета, тени и короткие волоски, наиболее сияющие участки, добавление более интенсивных теней, детали.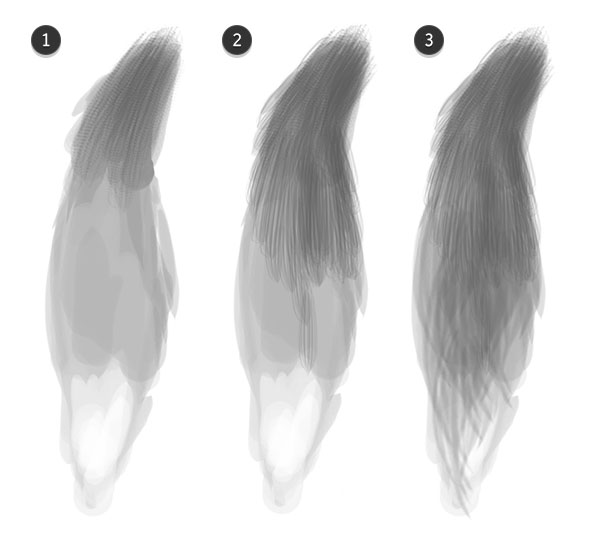
Тяжелый, комковатый мех: Базовые цвета, тени вокруг комков, наиболее яркие участки, затемнение теней, детали.
Мех с узорами: Нанесение ”плоских” цветов, нанесение теней и светлых участков в режиме Overlay, общие детали, мелкие детали, корректирование.
Длинная шерстьТеперь о длинном мехе. Чтобы не повторятся в дальнейшем: для короткой шерсти используем короткие мазки, и для длинной, соответственно, длинные. Помните, что большинство животных имеют различную длину и текстуру шерсти на различных частях тела. Техника рисования длинной шерсти идеально подходит для изображения грив, хвостов и просто длинных пучков волос. Постарайтесь совместить эту технику с той, что описана выше.
1) Так же как и при рисовании короткого меха начните с нанесения базовых цветов.
2) Используйте инструмент пипетка, чтобы захватить цвета с базового слоя и с помощью них начать обозначать “течение” меха (используя 25px кисть). Рисуйте изгибающимися линиями, чтобы показать, что шерсть постепенно расширяется книзу. На этом этапе я также добавил немного теней в нижней части для придания более круглой формы (всегда определяйте расположение теней, прежде чем прорисовывать шерсть).
На этом этапе я также добавил немного теней в нижней части для придания более круглой формы (всегда определяйте расположение теней, прежде чем прорисовывать шерсть).
3) Дальше объяснять становится немного сложнее. Выберете цвет намного темнее базового и, всё еще используя 25-пиксельную кисть, нанесите его на участки, где шерсть как бы обособленна. Это области между комками шерсти. Используйте пипетку, чтобы захватить базовый цвет, и нарисуйте комки шерсти, висящие над затемненной областью.
4) Теперь используйте 5-ти пиксельную кисть для детализации. Выберите цвет светлее базового и начните прорисовывать мелкие волоски. Начните с коротких волосков на короткой части меха, затем постепенно делайте мазки длиннее и длиннее. Старайтесь не добавлять много деталей на теневые области между комками, которые вы обозначили на предыдущем этапе, так как туда не попадает свет.
5) Затем выберите цвет светлее самого светлого и темнее самого тёмного. Теперь с помощью этого тёмного цвета проведите очень мягкие штрихи в области между пучками меха. С помощью самого светлого цвета небрежно прорисуйте волоски, которые “ловят” свет. Чтобы они выглядели более натурально, они должны быть немного волнистыми и взъерошенными.
С помощью самого светлого цвета небрежно прорисуйте волоски, которые “ловят” свет. Чтобы они выглядели более натурально, они должны быть немного волнистыми и взъерошенными.
6) Шестой шаг показывает окончательный результат. Чтобы достичь его, обогатите палитру цветов, рисуя на слое в режиме Overlay. Если вы хотите, чтобы края были пушистыми – пройдитесь вокруг них ластиком.
Неряшливый мех: Базовые цвета (цвета темнее там, где мех более неопрятный), рисование прядей с помощью базового светлого цвета, пряди перекрывающие нижние, детализация более светлым цветом, добавление комков 25-пиксельной кисточкой.
Мех, имеющий грубую текстуру: Базовые цвета, нанесенные крапчато, обозначение направления меха, высветление отдельных прядей, нанесение небрежных мазков с варьирующимся цветом и черных прядей, блики.
Плотный мех: Базовые цвета, нанесение контуров комков шерсти, нанесение теней, светлые области проработаны с помощью кисти для детализации, “смягчение” изображения с помощью большой “угасающей” кисти и добавление бликов.
Очень часто мы видим совершенно невообразимых, захватывающих наше внимание, очень красивых, симпатичных существ, которые нарисовал талантливый художник. Их шерстка или глаза или другие части тела выглядят очень и очень реалистично, нам кажется, что сделать такое же совсем не возможно. Но ведь мы стараемся, учимся, и в этом уроке давайте с вами попробуем повторить нарисовать очень забавное фантастическое существо с пушистым мехом!
В данном уроке мы будем использовать версию Adobe Photoshop CS6.
Вот что мы должны получить в итоге:
И так, в этом уроке по фотошопу, мы сконцентрируемся, и рассмотрим, как создать симпатичный пушистый персонаж в Photoshop, которые например, бывают в мультфильмах. Давайте начнем!
Для урока нам понадобятся (потребуется регистрация):
- Изображение меха ( регистрации )
- Изображение гравия ()
Шаг 1
Если вы решили создать причудливое существо то начинайте с эскиза чтобы найти оптимальные формы и пропорции, это всегда является хорошим способом получить что-то интересное и забавное, и также это будет начальной точкой чтобы получить основу для вашего финального творения.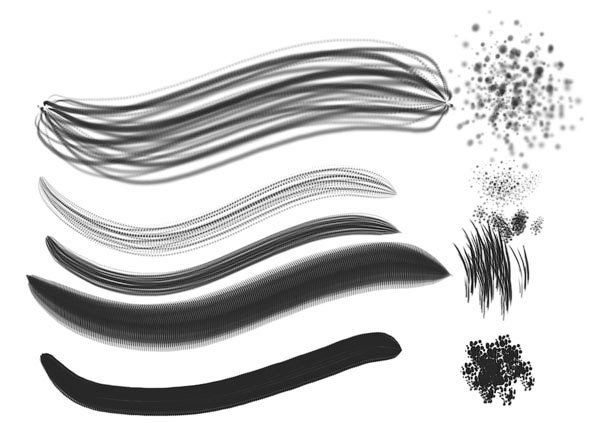
Шаг 2
Как только мы определимся с нашей идеей по воплощению мультяшного пушистого персонажа, так сразу и начнем созидать. Откройте новый документ и залейте его ярко-оранжевым цветом, обычно я начинаю с глаз, для меня они являются центром персонажа, в них вы можете найти отражение его личности. Почему они асимметричны? Ответ на этот вопрос прост – это мои личные предпочтения, я предпочитаю рисовать глаза по такому подобию для своих персонажей. Итак, сначала нарисуйте два круглых выделения при помощи Elliptical Marquee Tool (M), создайте новый слой, назвав его “Eyes Base” и залейте выделение белым цветом, далее, примените св-ва Drop Shadow в Layer Style, как показано на рисунке.
Шаг 3
Теперь давайте создадим радужную оболочку для нашего пушистого существа, чтобы сэкономить время, давайте нарисуем ему один глаз, а затем позже скопируем и вставим его в другой глаз. Нарисуйте круг с помощью Elliptical Marquee Tool (M) в середине белого круга, создайте новый слой “Right Iris” с настройками по умолчанию, и залейте это выделение голубым цветом. Чтобы сделать ее вогнутой, создайте новый слой “Concave Shadow”, установите его режим смешивания на Overlay и прозрачность (Opacity) в 100% и примените градиент от черного к прозрачному, как показано на рисунке.
Чтобы сделать ее вогнутой, создайте новый слой “Concave Shadow”, установите его режим смешивания на Overlay и прозрачность (Opacity) в 100% и примените градиент от черного к прозрачному, как показано на рисунке.
Шаг 4
Для текстуры радужной оболочки необходимо будет создать специальную кисть, которая впоследствии будет полезна также и для шерсти. Скройте предыдущие слои, которые мы создали до этого, создайте один новый, и с помощью Pen Tool (P) создайте вертикальную линию, затем при помощи Convert Point Tool, согните ее, как на рисунке. Теперь на палитре Brush Presets выберите Flat Point Medium Stiff (плоская точка средней жесткости), затем перейдите на вкладку Path Tab -> Stroke Path, убедитесь, что отмечено Simulate Pressure, поиграйтесь с размерами кисти, чтобы получить тонкие линии с деградированными краями. Теперь идем в меню Edit -> Define Brush Preset и сохраняем форму, как fur brush (меховая кисть) или как вы захотите, без разницы.
Шаг 5
Как только кисть будет нами создана, далее самое время настроить ее параметры. Идем в Brush Settings (F5) и на вкладке Brush Tip Shape регулируем интервал между ползунком, а на вкладке Shape Dynamics настраиваем управление как показано ниже, поиграйте ими походу делая несколько тестов, до получения необходимого поведения чтобы нарисовать радиальную текстуру радужной оболочки. Создайте новый слой “Iris Texture” поместите его ниже слоя “Cavity Shadow”, установите режим смешивания на Soft Light, а непрозрачность на 100%, выберите черный цвет и нарисуйте текстуру, а после, при помощи Smudge Tool сделайте небольшое преобразование, чтобы она получилась немного беспорядочная (неправильная).
Идем в Brush Settings (F5) и на вкладке Brush Tip Shape регулируем интервал между ползунком, а на вкладке Shape Dynamics настраиваем управление как показано ниже, поиграйте ими походу делая несколько тестов, до получения необходимого поведения чтобы нарисовать радиальную текстуру радужной оболочки. Создайте новый слой “Iris Texture” поместите его ниже слоя “Cavity Shadow”, установите режим смешивания на Soft Light, а непрозрачность на 100%, выберите черный цвет и нарисуйте текстуру, а после, при помощи Smudge Tool сделайте небольшое преобразование, чтобы она получилась немного беспорядочная (неправильная).
Шаг 6
Повторите ту же операцию, как и раньше, но на этот раз выбрав белый цвет, на новом слое “Texture Iris White”. Установите его режим смешивания на Soft Light и непрозрачность на 100%. Это необходимо, чтобы осветлить область противоположной тени, поэтому примените маску слоя, чтобы скрыть верхний правый угол слоя.
Радужная оболочка, как правило, имеет более темную область на краю, поэтому создайте новый слой “Iris Stroke”, установите его режим смешивания на Multiply и непрозрачность на 60%. Используйте Wand Tool (W), чтобы выбрать форму радужной оболочки и перейти в меню Edit -> Stroke, выберите Inside Location и сделайте обводку в 4 пикселя, используя Smudge Tool, немного размажьте его, чтобы интегрировать его лучше на текстуру.
Используйте Wand Tool (W), чтобы выбрать форму радужной оболочки и перейти в меню Edit -> Stroke, выберите Inside Location и сделайте обводку в 4 пикселя, используя Smudge Tool, немного размажьте его, чтобы интегрировать его лучше на текстуру.
Шаг 7
Радужка все еще выглядит недостаточно вогнутый, поэтому дублируем слой “Iris Shadow” и установливаем режим смешивания на Multiply, а непрозрачность на 90%. Этим мы получим более глубокую отделку.
Теперь пришло время для света. Создайте новый слой “Concave Light 1″, установите его режим смешивания на Luminosity и оставьте непрозрачность в 100%. На нем, нарисуйте белое кольцо, которое должно быть меньше, чем диаметр радужной оболочки. Используйте мягкую круглую кисть, чтобы сделать это с низкой непрозрачностью. Затем создайте еще один слой “Concave Light 2″, установите его режим смешивания на Lighten и Opacity в 57%, добавьте свет на нижнюю часть с некоторыми дополнительными белыми штрихами, и используйте Smudge Tool, чтобы имитировать поверхность радужки.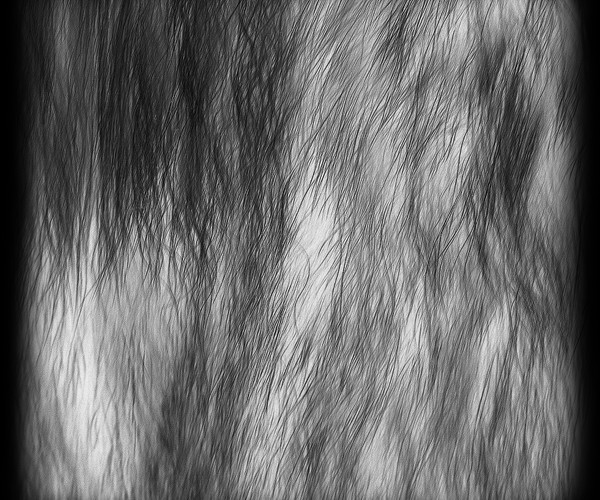
Шаг 8
Далее, рисуем зрачок. Создайте новый слой “Pupil”, оставьте настройки слоя по умолчанию, и нарисуйте черную точку, поместив ее в центре радужной оболочки. При помощи Smudge Tool немного ухудшите ее края. Теперь мы добавим финишное отражение для глаза. Создайте новый слой “Retina Brightness”, оставьте настройки слоя по умолчанию. Нарисуйте белую точку в правом верхнем углу, и размажьте немного ее края инструментом Smudge Tool. Для имитации отражения, также нарисуем и размажем синий и оранжевый контур в левом нижнем углу, чтобы сделать отражение синего света и оранжевым окружающие волосы.
Шаг 9
Последний эффект будет отражать горизонт на поверхности. Для этого, создайте новый слой “Horizon Reflection”, установите его режим смешивания на Soft Light и Opacity на 20%, черным цветом нарисуйте нерегулярные линии в центре глаза и залейте остальное до низа. Теперь примените маску слоя, чтобы скрыть часть окрашенную снаружи.
Шаг 10
Объединив все видимые слои, которые были использованы для рисования глаз, кроме слоя «Eyes Base”, мы получим в результате слой, который назовем ” Right Eye”, дублируем его и получившийся слой переименуем в “Left Eye”. Перейдите в Edit -> Transform -> Scale для изменения размеров левого глаза. При помощи Move Tool (V) переместите его в нужное место. Объедините все слои с глазами.
Перейдите в Edit -> Transform -> Scale для изменения размеров левого глаза. При помощи Move Tool (V) переместите его в нужное место. Объедините все слои с глазами.
Шаг 11
Глаза нашего прикольного забавного существа закончены и теперь пришло время заняться его телом. Создайте новый слой над слоем “Orange Background”, выберите мягкую круглую кисть, выберите черный цвет, и начните рисовать форму тела пушистого персонажа. Не нужно быть очень точными, просто набросайте основные формы. Теперь перейдите в Filter -> Liquify и с помощью Forward Warp Tool (W) подкорректируйте формы такие как руки, ноги, щеки и голова.
Шаг 12
Теперь мы будем добавлять детали по краям, для этого сначала используйте Smudge Tool и жесткую круглую кисть (Hard Round Pressure Size), начните делать пучки волос побольше. Корректируйте размер кисти во время процесса, чтобы получить лучшие результаты. Мех с более разнообразными пучками выглядят реалистичнее. Также меняйте направление и угол обводки.
На следующем этапе, используйте кисть Spatter размером 14px. Эта кисть дает более изменчивый эффект. Снова, изменяйте размер и угол, чтобы достичь лучших результатов. Используйте маленький размер кисти для создания тонких волосков, а затем инструмент Smudge Tool для создания завитков.
Шаг 13
Далее, мы добавим брови. С ними, наш пушистый мультяшный персонаж будет выглядеть еще забавнее. Создайте новый слой “Eyebrows”, расположенный поверх слоев глаз, сделайте прямоугольное выделение над глазами инструментом Rectangular Marquee Tool (M) и залейте его оранжевым цветом. Затем примените Layer Style , Drop Shadow и установите параметры, как показано на рисунке. Используя снова Smudge Tool и кисть Spatter в 14px создайте волосы. Так как слой имеет тень, каждый штрих который мы сделаем, будет проецировать свою собственную тень, что даст нам эффект глубины.
Шаг 14
Используя изображение меха, скаченное по ссылке, мы заложим основу меха нашего персонажа. Начните выделять на картинке области меха инструментом Polygonal Lasso Tool, а затем скопируйте и вставьте их для создания различных слоев меха. Как только вы перенесете выделенный мех на новый слой, переместите или поверните его в соответствии с правильным направлением волос. Стрелки на рисунке показывают, как волосы должны располагаться на теле, голове и верхушках. В некоторых случаях необходимо использовать Warp Tool Transform, чтобы исправить их.
Начните выделять на картинке области меха инструментом Polygonal Lasso Tool, а затем скопируйте и вставьте их для создания различных слоев меха. Как только вы перенесете выделенный мех на новый слой, переместите или поверните его в соответствии с правильным направлением волос. Стрелки на рисунке показывают, как волосы должны располагаться на теле, голове и верхушках. В некоторых случаях необходимо использовать Warp Tool Transform, чтобы исправить их.
Шаг 15
Теперь мы “склеем” каждый пучок волос пушистого существа, в первую очередь, установим режим наложения каждого слоя, чтобы все они были Multiply и с Opacity 100%. Для каждый слоя примените маску, и используйте Smudge Tool с кистью Spatter 14px для объединения соседних волосков. Следуйте в направлении роста волос, чтобы избежать больших вырезов. Установка силы нажатия во время процесса позволит получить лучшие результаты. Помните, что мы не живописцы, мы просто делаем так чтобы увидеть слой под слоем, используя прозрачность маски слоя, поэтому, чтобы завершить процесс на некоторых участках необходимо будет рисовать на маске слоя черным или белым цветом, чтобы показать или скрыть часть волос.
Когда мы все перемешаем и подкорректируем в слоях масок, объедините все слои, установите режим смешивания на Multiply, и перейдите в Filter -> Sharpen -> Smart Sharpen применив резкость в размере 50%.
Шаг 16
Наш пушистый забавный персонаж нуждается в корректировке рта. Для полного его выражения, создайте новый слой “Mouth”, установите его режим смешивания на Multiply и Opacity 100%, выберите круглую кисть, установите ее размер около 3 пикселей и нарисуйте линию рта, затем с помощью Smudge Tool нарушать ход немного, чтобы имитировать окружающие волосы. У нас еще осталось тело без объема. Чтобы исправить это, создайте еще два слоя, установите их режим смешивания и непрозрачности, как показано на рисунке. Теперь мы будем рисовать тени, чтобы проявить такие формы, как руки, подбородок, глазные гнезда и так далее, используя черный цвет и играясь с Opacity.
Шаг 17
На следующем шаге мы добавим боковой голубой свет, который обогатит нашу цветовую палитру. Создайте новый слой “Blue Light” и установите режим смешивания на Color. Оставьте непрозрачность 100%, выберите мягкую круглую кисть и нарисуйте контур с левой стороны персонажа. Затем используйте инструмент Smudge и кисть Spatter размером 14px чтобы скорректировать контур, и сопоставить его с текстурой волос.
Создайте новый слой “Blue Light” и установите режим смешивания на Color. Оставьте непрозрачность 100%, выберите мягкую круглую кисть и нарисуйте контур с левой стороны персонажа. Затем используйте инструмент Smudge и кисть Spatter размером 14px чтобы скорректировать контур, и сопоставить его с текстурой волос.
Шаг 18
Теперь начинается этап, когда мы закончим отделку шерсти нашего пушистика над основой, которую мы создали из реальной картины меха. Выберите кисть, которую мы создали на шаге 4, перейдите в Brush Setting Palette (F5), где мы будем играть с различными элементами управления формы кончика кисти. Во-первых, размер кисти, чтобы получить различные размеры волос, в зависимости от того, какая это часть тела, они будут длиннее или короче. Другая настройка – регулировка угла, нужно будет настроить его в соответствии направлению роста волос, как мы уже делали в шаге 14. И, наконец, настройка Spacing для корректировки волосков, на открытых областях, таких как живот, волосы будут более рассеяны, а на щеках должны быть ближе друг к другу.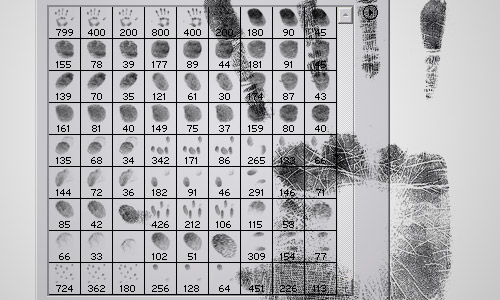
Шаг 19
С настройками кисти Shape Dynamics у нас будет больше контроля для контуров волос. Скорректируйте параметр Angle Jitter для создания растрепанных волос, и Roundness Jitter, чтобы получить их большую волнистость. Давайте повеселимся с нашими волосами.
Шаг 20
Шерсть забавного существа будет основана на двух слоях, “Orange Fur”, где мы будем использовать светло-оранжевый цвет, чем основной оранжевый цвет тела, и слой “White Fur”, где мы будем рисовать белые волоски, в нормальном режиме и 100% Opacity. Белый мех должен быть на оранжевом слое шерсти. Как вы можете видеть на изображении ниже, не надо пытаться закрасить все волосы тела, просто добавьте волосы на некоторых областях, которые помогут получить более реалистичную поверхность. Мы добавим дополнительный слой Under Eyebrows Fur, где мы будем рисовать некоторые темные оранжевые контуры волос, чтобы получить больше теней в этой области.
Шаг 21
Для белых пучков шерсти нашего существа, которые идут от подбородка к груди, мы будем использовать кусок меха из нашей реальной картинки. Используя Lasso Tool (L) или Elliptical Marquee Tool (M) сделайте выделение пучка, затем скопируйте и вставьте его на новый слой “White Wisp”, оставьте режим смешивания Normal и установите непрозрачность в 75%. Примените маску слоя и скройте нежелательные волосы. Теперь, чтобы придать ему белый оттенок, перейдите в Image -> Adjust -> Levels и отрегулируйте правый ползунок для осветления.
Используя Lasso Tool (L) или Elliptical Marquee Tool (M) сделайте выделение пучка, затем скопируйте и вставьте его на новый слой “White Wisp”, оставьте режим смешивания Normal и установите непрозрачность в 75%. Примените маску слоя и скройте нежелательные волосы. Теперь, чтобы придать ему белый оттенок, перейдите в Image -> Adjust -> Levels и отрегулируйте правый ползунок для осветления.
Шаг 22
Чтобы завить немного больше волос, и сделать некоторые корректировки, используйте Smudge Tool с высоким значением Strength.
Шаг 23
Дойдя до этого момента, давайте немного осветлим фингалы под глазами, для этого, создайте новый слой “Shiners Correction”, оставьте режим смешивания на Normal, и установите непрозрачность до 25%. Сейчас с настроенной нами ранее кистью, нарисуем контуры волос с оранжевым цветом тела вокруг глаз.
Шаг 24
Теперь, давайте разберемся с фоном для нашего забавного существа. Нам нужно спуститься по дереву слоев вниз, чтобы создать новый слой над слоем “Body Shape”. Назовите его “Background Blue Light”, оставьте режим смешивания на Normal и установите непрозрачность до 35%. Затем используя слой Body Shape, сделайте выделение тела инструментом Wand Tool (W), а затем создайте слой-маску, чтобы изолировать тело от фона. Возьмите средний насыщенности синий цвет и примените градиент сверху вниз от синего до прозрачного используя инструмент Gradient Tool (G).
Назовите его “Background Blue Light”, оставьте режим смешивания на Normal и установите непрозрачность до 35%. Затем используя слой Body Shape, сделайте выделение тела инструментом Wand Tool (W), а затем создайте слой-маску, чтобы изолировать тело от фона. Возьмите средний насыщенности синий цвет и примените градиент сверху вниз от синего до прозрачного используя инструмент Gradient Tool (G).
Шаг 25
Далее, создайте новый слой “White Spotlight”, установите режим смешивания на Soft Light и 75% Opacity, скопируйте и вставьте Layer Mask, которую мы создали на предыдущем шаге, чтобы снова изолировать тело персонажа. Выберите Brush Tool (B) и мягкой круглой кистью нарисуйте белую точку достаточно большую, чтобы сделать внимание на персонаже.
Шаг 26
Чтобы создать почву используйте по ссылке изображение гравия, импортируйте его на новый слой “Soil”. Оставьте настройки в Blending Mode – Normal и Opacity в 100% и перейдя в Edit -> Transform -> Perspective скорректируйте его в соответствии с положением нашего пушистого персонажа. Теперь, с помощью Elliptical Marquee Tool (M) сделайте овальное выделение участка почвы, которое мы хотим показать, затем перейдите к Select -> Refine Edge и настройте Feather Edge до 15px. Наконец, применить маску слоя. Чтобы скрыть часть почвы, которая перекрывает ноги, перейдите на слой “Body Shape” и сделайте выделение инструментом Wand Tool (W). Выберите инструмент Paint Bucket Tool (G) и залейте его черным цветом на маске слоя.
Теперь, с помощью Elliptical Marquee Tool (M) сделайте овальное выделение участка почвы, которое мы хотим показать, затем перейдите к Select -> Refine Edge и настройте Feather Edge до 15px. Наконец, применить маску слоя. Чтобы скрыть часть почвы, которая перекрывает ноги, перейдите на слой “Body Shape” и сделайте выделение инструментом Wand Tool (W). Выберите инструмент Paint Bucket Tool (G) и залейте его черным цветом на маске слоя.
Шаг 27
Чтобы сбалансировать окружающий цвет на почве создайте новый слой “Soil Blue Tint”, установите его режим смешивания на Color и непрозрачность до 35%, и заполнить его таким же синим цветом, который мы использовали в предыдущем градиенте.
Шаг 28
Наконец необходимо нарисовать тень забавного пушистого существа над почвой. Создайте новый слой “Character Shadow”, установите его режим смешивания на Multiply и 71% Opacity, выберите Brush Tool (B) с мягкой круглой кистью и черным цветом и нарисуйте тень.
Шаг 29
С нашим забавным мультяшным пушистым персонажем и фоном закончили. Добавьте в конце виньетирование. Перейдите в Filter -> Lens Correction и примените следующие настройки.
Шаг 30
Чтобы сделать наше изображение прикольного пушистого персонажа немного четче, перейдите в Filter -> Sharpen -> Smart Sharpen и примените следующие настройки.
Заключение
Чтобы завершить наш образ забавного существа, склейте все слои. Я предпочитаю сначала их дублировать и оставлять копии оригиналов. На полученном слое сделайте несколько регулировок: Image -> Adjustments -> Levels для повышения контрастности. Надеюсь, что вы смогли пройти этот урок по фотошопу, и у вас получилось создать забавное существо которое мы рассмотрели, а может быть вы создали нечто лучшее!
Привет и добро пожаловать на мой урок, хотя это больше похоже на поверхностный разбор рисунка с полезными советами. В любом случае, надеюсь он вам поможет. Для этого урока вам будут нужны базовые знания Photoshop-а (или другого графического редактора, который вы используете).
Данная техника может с таким же успехом использоваться и в традиционном рисовании, я использую ее в паре с карандашами и акварелью.
Я не использую никаких готовых кистей с шерстью и не использую инструменты Осветление (Dodge) и Горение (Burn tool).
За основу я взяла уже готовое изображение собаки слева и быстрый набросок клочка шерсти справа. С этого все и начинается.
1. БАЗОВЫЕ ЦВЕТА
Просто накладываем базовые цвета персонажа/объекта!
Совет: Чтобы добиться более мягкого размытия с помощью инструмента Палец (Smudge tool), в настройках кисти поставьте галочку напротив Рассеивания (Scattering).
2. СЛОЙ С ТЕНЯМИ
Добавьте новый слой в режиме Умножения (Multiply) и добавьте тени в соответствии с источником света.
Совет: Попробуйте и другие режимы наложения слоя, может для отдельных случаев они подойдут лучше. Не используйте для затенения только один цвет, и ни в коем случае это не должен быть черный. Если у вас уже есть готовый фон, можете подобрать цвет оттуда.
3. СЛОЙ СО СВЕТОМ
Добавьте еще один новый слой поверх предыдущего, установите режим смешивания Наложение (Overlay) или Мягкий свет (Soft Light) и нанесите световые пятна.
Совет: Опять же, пробуйте разные режимы наложения и настройки! Можно также использовать несколько режимов в разных настройках, а не только один.
4. ТЕМНЫЕ ДЕТАЛИ
Этот этап, на самом деле, заключается в рисовании самой шерсти. Создайте новый слой в нормальном режиме и просто начните рисовать! 🙂 Постарайтесь добиться максимально естественного вида, не делайте все слишком симметричным или «идеальным». Мажьте кистью туда-сюда!
Очень хорошо, если вы будете держать палитру рядом с рисунком! Можно подбирать и менять цвета на самом рисунке.
Так этот слой будет выглядеть с отключенными слоями с тенью и светом.
Вы также можете изменить цвет нарисованного и смешать его еще сильнее с фоном путем блокировки слоя (Lock).
Совет: Не бойтесь использовать фото-образцы для того, чтобы понять, как выглядит настоящая шерсть! На этом этапе можно также использовать Ластик (Eraser) и Палец (Smudge tool) для того, чтобы мазки кисти были более мягкими, смешивались.
5. СВЕТЛЫЕ ДЕТАЛИ
Лично для меня это самая любимая часть! Время «заполнить пустоты» на темной шерсти. Берем чуть более светлый, чем шерсть, цвет, но не слишком яркий; цель заключается в смешивании цветов. Все это, опять же, проделывается на отдельном слое (в нормальном режиме (Normal)).
Совет: Работайте по всей площади шерсти, рисуйте светлые клочки шерсти повсюду!
Видите этот клочок шерсти, обведенный кружком? Заливать его нужно не так (1)… а чуть помягче, как здесь (2)! На более темных участках (там, где шерсть ближе всего к коже) мазки кистью делайте не такими четкими, или немного подотрите Ластиком (Eraser).
6. ФИНАЛЬНЫЕ ШТРИХИ: СВЕТ И ТЕНИ
Здесь мы повторяем пункты 2 и 3 на новых слоях поверх всех остальных, в результате чего получаем более реалистичную объемную шерсть. Используем те же настройки, а вот режимы наложения слоев можете попробовать другие, если хотите!
Спасибо, что уделили свое внимание! Надеюсь, урок хоть немного вам поможет. Если есть какие-либо вопросы – пишите в комментариях:)
ПРИМЕЧАНИЕ:
Первоначальный эскиз
ЗДРАВСТВУЙТЕ ДРУЗЬЯ!
1 Для начала нам нудно нарисовать кисть, которая передала бы нужную текстуру рисуемого
объекта. Все очень просто, у брызг это капельки, у листвы листочек, у шерсти это волосинки.
легкими штрихами самой простой кисти рисуем несколько волосков.
2 Надо нарисовать несколько нужных волосинок, на отдельном пустом слое, выделить их(Select),
и в Edit создать новую кисть-Edit /Define Brush Preser. Соответственно меняя давление
ручки на планшет, мы получаем волосики разного размера даже при одном штрихе.
Но это не совсем готовая кисть. Нужно настроить ее.
3 После этого в Brushes(настройки кистей) с подошью настроек Shape Dynamic придаем кисти
всяческое разнообразие, я публикую настройки именно этой кисти, но уверяю Вас что посидев
часок и просто поиграв настройками, Вы откроете для себя много нового и интересного и
создадите собственные настройки, лучше моих, в дальнейшем кисть можно сохранить в каталог
Ваших кистей.
4 Меняя форму и направление Вы достигните еще более тонких настроек.
5 Безусловно нельзя пройти мимо миксера цвета Color Dynamic, который придаст вашей кисти
интересную цветовую гамму.
6 Особенно Color Dynamic хорошо помогает при рисовании сложных по цвету элементов
например листвы.
7 Собственно применив такую кисть мы получаем такой эффект шерстистости
8 А создав такие капельки мы получаем брызги, например от скутера и т д и т п
Главное не бойтесь смело экспериментировать и пробовать. Там куча всевозможных настроек
не полнитесь, проведите несколько часов на практике изучая их, меняя и пробуя разные
функции и их сочетания. Надеюсь многим этот простой совет принесет пользу.
БЕЗУСЛОВНО! После любого автоматического применения кисти, что бы довести работу до
полной кондиции НЕОБХОДИМО простой кистью добавить необходимые штришки и мазочки.
Простите меня у меня совсем нет времени и я буду мало отвечать на коментарии. Если есть
конкретные вопросы задавайте их мне
Поделись статьей:
Похожие статьи
Создание индивидуальной кисти для комковатой шерсти с Sav Scatola — Artrage
Создание пользовательской кисти для комковатой шерсти с помощью Sav Scatola (Учебное пособие по созданию пользовательских кистей ArtRage 5)
Это руководство было написано Савом Скатолой с использованием бета-версии ArtRage 5 и нового Custom Brush Designer. В нем объясняется, как создать его предварительную настройку пользовательской кисти Clumpy Wool, и демонстрируются эффекты, которые вы можете получить с его помощью.
Кисть Clump Wool очень хороша для рисования шерсти! УArtRage всегда был мощный набор инструментов, но появление наклеек и инструмента «Наклейка» дало нам целый ряд дополнительных возможностей для создания кистей.Я люблю создавать и использовать кисточки-распылители для наклеек, но, в отличие от обычных инструментов, они не взаимодействуют с текстурами холста и не смешиваются с краской, уже нанесенной на поверхность.
Теперь, когда в ArtRage 5 появился новый движок кистей, обе эти проблемы решены. Инструмент Custom Brush — это система, основанная на «мазке», которую можно почти представить как законченное приложение в приложении. У него есть собственный дизайнер кистей и параметры для определяемого пользователем взаимодействия с холстом и смешивания красок. Однако, в отличие от собственных инструментов или инструментов для распыления наклеек, пользовательские кисти собирают и смешивают краску где угодно, даже на импортированной картине или фотографии.Вы также можете контролировать количество подбираемого цвета, что, как ни странно, дает возможность создавать блендеры, а также кисти.
Давайте посмотрим на новую систему в действии: сначала построим кисть, а затем создадим несколько образцов рисунков, чтобы получить представление о ее возможном использовании. Я имею в виду кисть, которая быстро нанесет базовый слой, напоминающий толстую шерстяную шубу, например, овечью или шерсть ламы. Это не обязательно должно быть очень фотореалистичным, поскольку я хочу, чтобы моя кисть оставалась свободной и живописной, чтобы при косом взгляде создавалось впечатление скопления шерсти.
Специальная кисть Clumpy Wool, которая будет создана в этом уроке.Создание головки щетки
Первое, что нужно сделать, это сделать насадку для щетки. Для пользовательских кистей любые разделы, которые вы не хотите включать, должны быть чисто черными, а любые части, которые вы хотите включить, должны быть белыми. ArtRage 5 теперь поддерживает несколько открытых документов, поэтому я создаю новую картину с разрешением 1024 x 1024 пикселей, выключаю освещение холста, чтобы на цвет не влияла текстура холста, меняю цвет фона на сплошной черный и уменьшаю зернистость холста до нуля.
Настройте холст для новой кисти без освещения или текстуры.Затем, используя белый цвет, я вручную раскрашиваю две горизонтальные формы бобов. Затем я использую ластик, чтобы слегка удалить некоторые части, придавая текстурированный оттенок серого, а не плоский белый. Любой оттенок серого будет регистрироваться, а те, что ближе к черному, будут менее заметны. После завершения эта чистящая насадка просто сохраняется как собственный файл .ptg.
Нарисуйте форму головки щетки.Конструктор пользовательских кистей позволяет вам инвертировать головку кисти при ее импорте, поэтому вы можете добавлять головки кистей PSD или рисовать черным цветом на белом фоне, если хотите.
Теперь мы можем сделать кисть. Доступ к инструменту Custom Brush можно получить, щелкнув его значок на панели инструментов или в верхнем меню; Инструменты> Выбрать инструмент> Пользовательская кисть. Нажмите «Настройки», затем «Конструктор кистей» в нижней части панели «Настройки».
Найдите пользовательскую кисть в палитре инструментов. Откройте настройки, чтобы получить доступ к Brush Designer.Краткий обзор настроек Brush Designer для первой вкладки.
Краткое руководство по параметрам первой вкладки Brush Designer.Настройки головки
Сначала я загружаю насадку щетки, щелкая в пустом квадрате с заголовком «Голова.Появляется всплывающее меню с четырьмя параметрами: «Выбрать из коллекции», «Загрузить головку кисти», «Инвертировать» и «Сброс». Я выбираю «Загрузить головку кисти» и нахожу только что созданный файл .ptg.
Загрузите головку кисти, чтобы приступить к созданию кистиЗатем я установил Dab Spacing . Значение 0 будет означать отсутствие промежутка между каждым образцом уложенной головки щетки. Это приведет к очень плотной обводке сплошного плоского цвета, но я хочу сохранить некоторое впечатление от текстуры, чтобы контролировать нарост, поэтому после некоторых экспериментов я остановился на 18% интервале между образцами.
Непрозрачность мазка установлена примерно на три четверти, чтобы избежать быстрого перехода в сплошной цвет. Мне нужен некоторый уровень случайности в мазке кисти.
Dab Jitter случайным образом смещает выборки от текущей точки контакта — я установил его примерно на 50%.
Случайный начальный угол случайным образом вращает головку щетки в начале каждого мазка. Это помогает избежать повторения узоров, что необходимо при создании органических текстур.
Я обнаружил, что сдвиг « Follow Stroke » на 100% помог в этом случае, хотя я не совсем уверен, почему, это просто выглядело лучше. Что это дает? Представьте себе пару изогнутых параллельных рельсов. Follow Stroke позволяет держать эти рельсы параллельно друг другу по мере их изгиба, иначе будет перекрытие. Другими словами, Follow Stroke поворачивает образцы головки щетки в соответствии с направлением мазка.
Эффекты Follow StrokeДжиттер вращения снова помогает избежать повторения шаблона за счет случайного поворота каждой выборки при ее укладке.Я выставил 100%. Кроме того, этот параметр также полезен для создания кистей мелом или пастельных тонов.
Не загружено зерно, поэтому соответствующие ползунки недоступны для редактирования.
Настройки хода
Я оставил среднюю вкладку « Stroke Settings » по умолчанию. Это означает, что при использовании пера и планшета размер и непрозрачность кисти будут уменьшаться при более слабом нажатии. Опять же, эти свойства помогают со случайным формированием паттернов.
Настройки цвета
Затем я щелкаю вкладку « Color Settings » и устанавливаю флажок « Pick Up Color ».
Я установил ползунок Color Pickup на 9%, что означает, что, хотя цвет, загруженный на кисть, будет преобладать, небольшое количество цвета, уже находящегося на холсте, будет смешиваться с ним. Более плавное смешивание достигается с помощью более длинных непрерывных мазков кисти. При использовании планшета на этот параметр также влияет давление, с которым вы наносите удар.
Color Pickup позволяет смешивать цветаВы также можете установить для параметра « Обновление цвета » значение 0%, чтобы создать кисть блендера, которая использует все те же настройки, но только смешивает существующие цвета.
Vary Luminance и Vary Color не используются для этой кисти, но они могут быть очень полезны для определенных эффектов.
Вы можете оставить ползунки Vary на 0% для предустановки сплошного цвета, что и используется в остальной части этого урока, но вы можете настроить параметры Vary Luminance и Vary Hue для случайных более темных и светлых оттенков и разные оттенки на протяжении всего мазка. Разница основана на диапазоне вокруг вашего текущего цвета, и чем больше процент, тем шире разброс.
Этот параметр очень удобен для создания определенных эффектов, таких как освещение облаков, или для более реалистичного изменения цвета.
Включите «Vary Luminance», чтобы случайным образом получать более темные и светлые оттенки вашего текущего цвета. Отрегулируйте ползунок «Vary Color», чтобы получить случайное изменение цвета вокруг вашего текущего цвета. Вы можете редактировать этот ползунок, только если активен «Выбрать цвет».
Примечание: это руководство было создано в бета-версии ArtRage, и некоторые дополнительные настройки были добавлены позже, поэтому эти скриншоты выглядят иначе.
Сохранить предустановку
Теперь осталось сохранить пресет кисти. Я делаю отметки на холсте, выбираю «New Preset» во всплывающем меню «Настройки», нажимаю стрелку справа от «Preview Image» и выбираю «Sample Preview» во всплывающем меню. Я перетаскиваю квадрат захвата образца на свой штрих и принимаю предварительный просмотр. Я называю кисть, снимаю флажок «Сохранить размер» и сохраняю. Clumpy Wool теперь можно вызвать в любое время из списка настроек инструмента.
Сохраните новый набор настроек кисти и создайте изображение для предварительного просмотра.Рисование кистью для комковатой шерсти
Чтобы проверить кисть, я делаю темный шар маленькими случайными движущимися мазками.Затем я накладываю последующие слои более светлого цвета, пока мы не получим что-то, напоминающее тело овцы (если вы прищурите глаза !!).
Затем я добавляю темную шапку с более светлым слоем поверх нее, при этом сохраняя достаточно легкое давление и нервные мазки. Я добавляю темные уши и лицо, ноги и тень, а затем заканчиваю мельчайшими деталями.
Экспериментируйте с кистью Clumpy Wool
Думаю, этот набросок не выиграет никаких призов, но кисть уже хорошо себя чувствует.Это соответствует моему первоначальному видению свободного художественного инструмента, предполагающего комковатый мягкий органический материал.
Продолжая тест, я рисую целую сцену только этой кистью.
Картина «Hilltop View» была полностью нарисована кистью Clumpy Wool.Холст покрыт фоновым туманом, а затем на нем видны поля и деревья в далекой долине. Затем добавляется вершина холма на переднем плане, и, хотя она все еще рыхлая, имеет большую четкость. Контраст между залитой солнцем травой и далекими деревьями действительно помогает продвинуться вперед.Наконец приходит существо.
Я снова начинаю с темных тонов и наращиваю более светлые слои, пока мы не получим комковатое шерстяное пальто. Иногда я меняю настройки, такие как непрозрачность и интервал между мазками, по мере необходимости, но в целом мне нравится, как это работает.
Текстуры большого размера немного напоминают мне потрескавшиеся горячие угли, поэтому я также делаю быстрый набросок, начиная с освещения, работающего до самых темных тонов, снова используя те же случайные дрожащие штрихи. Я думаю, что игра с интервалом мазков также будет хороша для предложения мощеных дорожек или случайной каменной кладки.
Получите эффект «горящего угля», увеличив расстояние между мазками.Мне нравится новая система Custom Brush в ArtRage 5. И снова настройки кажутся интуитивно простыми, но мощными, что для меня всегда было отличительной чертой ArtRage.
Загрузите кисть Clumpy Wool здесь!
Веб-сайт Сэва Скатолы находится по адресу www.boxy.co.uk, и он является одним из наших популярных художников.
Узнать больше об ArtRage 5
[fp_carousel width = »940 ″ height =» 200 ″ items = »5 ″ num =» — 1 ″ speed = »600 ″ tag =» artrage-5 ″ orderby = »rand» post_type = «post»]Просмотреть все функции исполнителя
Коллекция текстур, стилей, кистей и узоров Stitch Craft для Adobe Illustrator
Artifex Forge рада объявить о выпуске этого оригинального и универсального набора.Он содержит все инструменты, необходимые для создания собственных сложных коллажей из ткани в Adobe Illustrator. Я объединил бесшовные растровые текстуры и множество необычных векторных кистей, чтобы получить набор, который не только выглядит реалистично, но и очень прост в использовании. Набор идеально подходит для множества тем и задач, таких как свадьбы, торжества, валентинки, весна, детские тематические предметы, значки, логотипы, поздравительные открытки и многое другое.
Вы не являетесь опытным пользователем Illustrator? Что ж, не волнуйтесь, этот пакет очень прост в использовании, и я включил подробное руководство с скриншотами и полезными советами, которые помогут вам извлечь из него максимум пользы.
Вот все, что входит в этот всеобъемлющий набор инструментов:
Бесшовные узор на ткани с повторением
• Поставляется 11 различных текстур, большинство из них имеют 10 цветовых вариаций. Эти растровые узоры были получены из подлинных тканей и сохраняют невероятную детализацию и естественные качества исходного материала. Текстуры включают шерсть, кожу, войлок, гессиан, елочку, плед и многое другое.
• Я также включил основные плитки выкройки.Формат TIFF, чтобы вы могли создавать свои собственные цветовые вариации (вам понадобится Photoshop для использования плиток с узором).
• Добавлен краткий справочник .JPG, чтобы помочь вам быстро найти нужные шаблоны.
Стили слоев
• Эти эффекты одним щелчком сочетают бесшовные узоры с другими эффектами. Используйте их для преобразования векторных фигур в настоящие ткани. Стили не только добавляют реалистичной текстуры, но и придают вашим формам аутентичный волнистый край — как настоящая ткань.Таким образом, вы можете воспользоваться удивительной способностью Illustrator создавать самые разные формы и мгновенно добавлять аутентичность без необходимости каждый раз вручную настраивать края.
• Добавлен краткий справочник .JPG, чтобы помочь вам быстро найти нужные стили.
• Я добавил дополнительный стиль, в котором сочетаются строчка и ткань, поэтому вы можете создавать надписи так же, как в названии первого предварительного просмотра ниже. Просто примените его к тексту, а затем поменяйте местами узоры и при необходимости отрегулируйте цвета вышивки.
Реалистичные кисти для строчек
• В 12 вариантах. они были получены из настоящей строчки для аутентичного вида. Я предоставил по две версии каждой строчки: одна оптимизирована для работы с темными цветами, а другая — со светлыми. Это похоже на рисование иглой и ниткой!
Кисти с блестками и пайетками
• Добавьте блеска и гламура в свои коллажи! Как и весь другой материал в пакете, они были взяты из настоящего материала.Перекрасить их в соответствии с вашим дизайном.
Переносные ленточные щетки
• Изготовленные из настоящих лент, они идеально подходят для создания баннеров, текста или для добавления деталей в ваши коллажи (вы можете увидеть, как они работают с большим эффектом, как шарф снеговика). Я предоставил по две версии каждой ленты: одна оптимизирована для работы с темными цветами, а другая — со светлыми. Я также добавил три готовых лука для использования с кистями.
Пуговичные щетки
• Опять же, они были получены из реальных кнопок и были преобразованы в векторы.Преимущество кистей перед векторами заключается в том, что вы можете мгновенно и легко перекрасить их, просто настроив цвет обводки.
Примеры сцен
• Включены все сцены изображения предварительного просмотра. Изучите или измените их назначение. Все элементы многослойны, поэтому вы можете использовать их для создания своих собственных творений.
Инструкции
• Предоставляется очень подробное руководство о том, как загружать, применять и затем редактировать эффекты. Пожалуйста, прочтите внимательно, так как он предоставляет всю информацию, которая может вам понадобиться, о том, как загружать и использовать эти эффекты и кисти.
Совместимость программного обеспечения: Adobe Illustrator CS6 или новее. Файлы .JPG и .PNG работают с большинством графических программ.
Этот продукт изначально был включен в The Extensive Hand-Crafted Design Bundle
Эти изображения были предоставлены дизайнером только в презентационных целях. Условия использования см. В лицензии Design Cuts.
Как экспортировать кисти Fire Alpaca?
Как экспортировать кисти Fire Alpaca?
Как получить больше кистей в FireAlpaca? Это очень просто.Сначала щелкните значок «Добавить кисть» в нижнем левом углу окна «Кисть». Появится окно «Редактировать кисть», в котором вы сможете настроить предпочитаемую кисть. «Тип» изменит тип кисти и отобразит параметры настройки.
FireAlpaca — это вирус? Аноним спросил: Будет ли firealpaca передавать мне вирусы или загружать случайные файлы на мой macbook air? Нет, если вы загружаете с официального сайта http://firealpaca.com/en (или с одной из подстраниц на другом языке). Другие сайты не могут быть гарантированы.
Можете ли вы анимировать в FireAlpaca? Разве вы не хотите создать свой собственный? Вы можете БЕСПЛАТНО создать GIF-анимацию с помощью FireAlpaca и AlpacaDouga. Используйте «Режим луковой кожи» для создания анимации с помощью FireAlpaca.
Как экспортировать кисти Fire Alpaca — вопросы по теме
Могу ли я использовать кисти Photoshop в Medibang?
Насколько мне известно, и FireAlpaca, и Medibang не поддерживают. abr (кисть для фотошопа) и принимают только изображения. Хотя существует множество мест, где можно найти собственные кисти для этих двух программ, для Photoshop, вероятно, есть еще тонна кистей.Однако вы можете извлекать изображения с помощью программ просмотра ABR!
Можете ли вы добавить новые кисти в Medibang?
1. Нажмите символ + на панели кистей, а затем нажмите Добавить кисти. 2. Выберите «Стандартная», а затем выберите тип кисти из следующих кистей: Растровое изображение (Мульти), Растровое изображение акварели (Мульти), Точечная (Мульти) и Точечная акварель (Мульти).
Что лучше Krita или FireAlpaca?
Krita призван заменить Adobe Photoshop и сделает вашу графику более интересной и реалистичной.Krita имеет функции, аналогичные Photoshop и Illustrator, что позволяет работать как с растровой, так и с векторной графикой. Хотя FireAlpaca предлагает меньше инструментов, возможности настройки и создания кистей впечатляют.
А FireAlpaca на планшет качать можно?
FireAlpaca недоступен для Android, но существует множество альтернатив с аналогичной функциональностью. Лучшая альтернатива Android — это бесплатная программа Autodesk SketchBook.
Безопасно ли использовать FireAlpaca?
Не упустите момент
Загрузите FireAlpaca с официального сайта.Установщик с официального сайта безопасен. Да, это официальный сайт.
Заслуживает ли доверия FireAlpaca?
FireAlpaca — это мощный, но бесплатный инструмент для рисования и рисования, совместимый с устройствами Windows и Mac. В то же время это надежное приложение для рисования, быстрое и желательно работающее даже на старом компьютере. В программе есть несколько инструментов, которые произведут впечатление на любого цифрового художника.
FireAlpaca стоит денег?
БЕСПЛАТНО, но ОТЛИЧНО! FireAlpaca — это бесплатное программное обеспечение для цифровой живописи, доступное на 10 языках и совместимое как с Mac, так и с Windows.
Как называется приложение для рисования Tik Tok?
Procreate, любимое творческими профессионалами и начинающими художниками, является ведущим приложением для творчества, созданным для iPad.
Какое приложение использует Мориа Элизабет для рисования?
Цифровое искусствоМории Элизабет о потомстве.
Какое приложение используют художники для рисования?
Adobe Illustrator Draw
Приложения для рисования Adobe Illustrator стали серьезным соперником в индустрии цифрового искусства. Рисование ярких и ярких набросков с помощью векторной графики приносит удовольствие: они выглядят чистыми, а графика легко масштабируется независимо от размера, с которым вы работаете.
Можно ли анимировать в MediBang?
Нет. Не сейчас. MediBang Paint Pro — отличная программа для рисования иллюстраций, но она не предназначена для создания анимации.
Можно ли анимировать в Ibispaint?
Щелкните поле анимации, а затем под анимацией щелкните загрузить gif, после чего вы перейдете на другую вкладку и, удерживая нажатой кнопку мыши, щелкните поле «Сохранить изображение», после чего ваша первая анимация будет готова!
Можно ли скачать кисти для MediBang?
Для загрузки облачных кистей вам необходимо создать бесплатную учетную запись MediBang.Вы можете зарегистрироваться ЗДЕСЬ. ① Щелкните значок загрузки облачной кисти. ③ Нажатие OK загрузит кисть.
Сколько кистей в Medibang?
Включая предыдущие обновления, в MediBang Paint теперь есть более 50 кистей, из которых пользователи могут выбирать. Мы планируем добавить еще больше кистей в будущем.
Является ли MediBang Paint Pro бесплатным?
MediBang Paint распространяется бесплатно и может использоваться в самых разных средах! ※ iPhone 、 iPad 、 Версии Android могут потребовать встроенных покупок для определенных функций.Попробуй бесплатно!
Куда поместить файлы ABR в Photoshop?
Перейдите на панель кистей (Окно> Кисти) и щелкните раскрывающееся меню в правом верхнем углу. Выберите «Импортировать кисти…», затем найдите файл. abr на жестком диске и щелкните «Открыть» для установки. Кисти будут появляться на вашей панели кистей всякий раз, когда выбран инструмент «Кисть».
Крита так же хороша, как Photoshop?
Krita — одна из лучших бесплатных программ цифрового искусства. Считается хорошей альтернативой Photoshop, но подходит не всем профессиональным пользователям.Это очень хорошая программа с большим набором инструментов и функций для работы с растровой графикой. Эта программа идеально подходит для профессиональных художников.
FireAlpaca лучше, чем Photoshop?
Что лучше FireAlpaca или Adobe Photoshop CC? Например, на этой странице вы можете проверить общую оценку FireAlpaca, равную 8,5, и сравнить ее с оценкой Adobe Photoshop CC, равной 9,6; или уровень удовлетворенности пользователей FireAlpaca составляет 98% по сравнению с 97% оценкой Adobe Photoshop CC.
Как сделать узорную кисть в FireAlpaca?
инструкции и кисти firealpaca
Вы можете сделать узорную кисть действительно простой, просто используя панель «Материалы» в MBP, чтобы заполнить холст, затем «Создать»> «Из холста» и отрегулируйте узорную кисть так, как вам нравится.
Нужно ли платить за огненную альпаку?
FireAlpaca — это бесплатная программа, которая не требует оплаты каких-либо лицензионных сборов как для индивидуальных пользователей, так и для коммерческого использования.
Сколько МБ у FireAlpaca?
Хранилище: 100 МБ свободного места.
Текстовый эффект на набивной шерсти: Шерстяная подушка PSD шрифт
Использование текстур со стилями слоя — отличный способ добиться крутых эффектов. Из этого туториала Вы узнаете, как использовать текстуру шерсти, несколько стилей слоев и несколько кистей, чтобы создать уютный текстовый эффект, вдохновленный набивкой из шерсти.
Окончательный результат
Подробности руководства
- Используемое программное обеспечение: Photoshop
- Версия: CC 2014
- Время: 1:30 — 2:45
Ресурсы
Шаг 1
Создайте новый документ ps 1750 x 855 . Перейдите в File> Place Embedded и откройте изображение FabricPlain0048 . Измените его размер по мере необходимости, затем нажмите клавишу Enter / Return , чтобы принять изменения.
Щелкните значок Create new fill or Adjustment Layer в нижней части панели Layers и выберите Hue / Saturation .
Установите флажок Colorize , измените Hue на 273, Saturation на 4 и Lightness на -52.
Снова щелкните значок Создать новый слой заливки или корректирующего слоя и выберите Уровни .
Измените значение Gamma на 0.80.
Шаг 2
Создайте текст в формате All Caps , каждая буква в отдельном слое, используя шрифт Titan One Regular , размер Size 500 pt и любой светлый цвет, который вы хотите, поскольку мы будем настраивать цвет позже. добавление текстуры.
Поместите слой с каждой буквой в группу с названием этой буквы (выбрав слой и перейдя в Layer> Group Layers ), затем продублируйте каждый текстовый слой в своей группе.
Дважды щелкните исходный текстовый слой с первой буквой , чтобы применить эффект Drop Shadow со следующими значениями:
- Цвет:
# 3c3c3c - Непрозрачность: 35%
- Расстояние: 55
- Размер: 27
Это применит простой эффект тени.
Щелкните правой кнопкой мыши стилизованный слой, выберите Копировать стиль слоя , затем выберите все остальные исходные текстовые слои для других букв, которые у вас есть (Ctrl / Cmd + щелкните каждый из них), щелкните правой кнопкой мыши любой из них и выберите Вставить стиль слоя .
Таким же образом вы будете применять стили слоя и для остальной части урока, поскольку мы работаем с каждой буквой индивидуально.
Шаг 3
Дважды щелкните слой текста копии первой буквы , чтобы применить следующий стиль слоя:
— Фаска и тиснение
- Размер: 80
- Отметьте Anti-aliased box
- Режим тени — Непрозрачность: 35%
— Текстура
- Узор: Пробка
- Глубина: 25%
— Внутренняя тень
— Тень
Используйте значения по умолчанию.
Это стилизует основную часть текста, придающую ему трехмерный вид.
Скопируйте и вставьте стиль слоя для остальных слоев текста копии.
Шаг 4
Щелкните правой кнопкой мыши на слое исходного текста первой буквы и выберите Create Work Path .
Создайте два новых слоя поверх исходного текстового слоя , назовите первый Edges 1 и второй Edges 2 .
Затем создайте еще два новых слоя поверх слоя с копией текста , назовите первый Rim , а второй Stitches .
Вам нужно будет создать эти слои для каждой буквы, которая у вас есть.
Шаг 5
Возьмите инструмент Brush Tool и выберите кончик кисти Stroke 1 . Выберите слой Edges 1 , затем нажмите клавишу Enter / Return один раз, чтобы обвести контур кистью.
Другой способ обвести контур — выбрать инструмент Direct Selection Tool , щелкнуть правой кнопкой мыши рабочий контур и выбрать Stroke Path . Затем вам нужно выбрать Brush из раскрывающегося меню Tool , снять флажок Simulate Pressure и нажать OK .
Выберите слой Rim , выберите кончик кисти Rim и снова проведите по контуру.
Выберите слой Stitches , выберите кончик кисти Stitches и проведите по контуру еще раз.
Выберите инструмент прямого выбора и нажмите клавишу Enter / Return , чтобы избавиться от рабочего пути.
Шаг 6
Ctrl / Cmd + щелкните эскиз текстового слоя, чтобы создать выделение.
Выберите слой Rim и нажмите кнопку Delete , чтобы удалить внутреннюю часть обводки обода.Затем перейдите к Select> Deselect (Ctrl / Cmd + D), чтобы избавиться от выделения.
Ctrl / Cmd + щелкните эскиз слоя Edges 1 , чтобы создать выделение.
Откройте панель Paths (Window> Paths), затем нажмите и удерживайте клавишу Alt / Option и щелкните значок Make work path from selection в нижней части панели.
Введите значение 2 для Tolerance и нажмите OK .
Это преобразует выделение в рабочий путь. Выберите слой Edges 2 .
Обведите рабочий контур кончиком кисти Stroke 2 и очистите рабочий контур так же, как и раньше.
Повторите те же действия для остальных букв.
Шаг 7
Дважды щелкните слой Edges 1 , чтобы применить следующий стиль слоя:
— Фаска и тиснение
- Просто установите флажок Anti-aliased .
— Контур
- Отметьте поле Anti-aliased .
— Текстура
— Цветное наложение
Это стилизует первую часть внешнего края.
Шаг 8
Дважды щелкните слой Edges 2 , чтобы применить эффект Color Overlay с использованием цвета # e4e1dc .
Это закрасит маленькие волоски по краям.
Шаг 9
Дважды щелкните слой Rim , чтобы применить следующий стиль слоя:
— Фаска и тиснение
- Размер: 10
- Отметьте Anti-aliased box
- Режим тени — Непрозрачность: 34%
— Контур
- Отметьте поле Anti-aliased .
— Текстура
- Выкройка: Грубая ткань
- Глубина: 150%
— Цветное наложение
Это стилизует обод.
Скопируйте и вставьте стиль слоя Edges 2 , чтобы применить его к слою Stitches .
Скопируйте и вставьте стили слоя, которые у вас есть, для остальных слоев с другими буквами.
Шаг 10
Перейдите в меню File> Place Embedded , чтобы разместить изображение Wool Texture поверх всех слоев.Измените размер текстуры в зависимости от того, насколько большими или маленькими вы хотите, чтобы детали были, нажмите клавишу Enter / Return , чтобы принять изменения, затем переименуйте слой в Wool Texture и измените его Blend Mode на Multiply.
Поместите текстуру поверх первой буквы, которая у вас есть, так, чтобы буква находилась в центре текстуры.
Перейдите в меню Edit> Transform> Warp и выберите опцию Inflate в раскрывающемся меню Warp на панели Options .Вы можете контролировать силу эффекта с помощью ручки вверху. Это придаст текстуре более объемный и объемный вид. Нажмите Enter / Return , чтобы принять изменения.
Самое замечательное в размещении текстуры в смарт-объекте — это то, что вы можете в любой момент изменить эффект деформации, если захотите.
Ctrl / Cmd + щелкните слой исходного текста с первой буквой, чтобы создать выделение.
Выбрав слой Wool Texture , нажмите Ctrl / Cmd + J , чтобы продублировать выделение на отдельном слое.Перетащите дублированный слой поверх слоя Rim .
Затем с помощью инструмента Move Tool переместите Wool Texture так, чтобы на этот раз вторая буква оказалась в ее центре, и повторите те же шаги для каждой оставшейся буквы.
Как только каждая буква получит свою копию текстуры, сделайте слой Wool Texture невидимым, щелкнув значок глаза рядом с ним.
Шаг 11
Выберите все скопируйте текстовые слои и измените цвет текста на # f4f4f1 .
Затем вы можете выбрать группу каждой буквы, затем перейти в Edit> Free Transform и повернуть, изменить размер или переместить букву по своему усмотрению. Не забудьте нажать клавишу Enter / Return , когда закончите, чтобы принять изменения.
Ctrl / Cmd + щелкните на любой миниатюре текстового слоя с буквами, чтобы создать выделение, затем нажмите и удерживайте Ctrl / Cmd + Shift ключи и щелкните остальные эскизы текстовых слоев, чтобы создать выделение для все вместе.
Щелкните значок Создать новый слой заливки или корректирующего слоя и выберите Уровни . Выделение будет замаскировано, так что это единственная часть, на которую влияет слой «Уровни». Измените значение Highlights на 7 и Gamma на 0,70.
Ctrl / Cmd + щелкните эскиз маски слоя Levels , чтобы воссоздать выделение.
Щелкните значок Create new fill or Adjustment Layer и выберите Hue / Saturation .Измените Hue на 20 и Saturation на 50. Вы можете попробовать другие значения, чтобы получить другие цвета, если хотите.
Шаг 12
Создайте новый слой поверх всех слоев и назовите его Beads . Затем дважды щелкните по нему, чтобы применить следующий стиль слоя:
— Фаска и тиснение
- Проверьте поле Anti-aliased
- Режим подсветки: Линейный свет
- Режим тени — Цвет:
# 858585
— Контур
- Контур: Конус — перевернутый
- Отметьте поле Anti-aliased .
— Текстура
- Выкройка: Выкройка Polonez
- Глубина: 545%
— Наложение градиента
- Используйте градиентную заливку Нержавеющая сталь 30 точек .
— Тень
Возьмите твердую круглую кисть размером 6 пикселей и начните щелкать, чтобы разбросать несколько бусинок по всему тексту.
Шаг 13
Дважды щелкните слой FabricPlain0048 , чтобы применить эффект Gradient Overlay со следующими значениями:
— Наложение градиента
- Режим наложения: Умножение
- Непрозрачность: 20%
- Угол: 95
Это в основном применит градиент с углом, который соответствует направлению света на основе стилизованных букв.
Щелкните значок Создать новый слой заливки или корректирующего слоя и выберите Градиент .
Создайте градиент Transparent to Color , используя цвета # f7f6f1 слева и # 3c3c3c справа. Измените Style на Radial и Scale на 500.
Поместите слой Gradient под группы букв, затем измените его Blend Mode на Color Burn и Opacity на 25%.
И вот ваш уютный мягкий текст!
Надеюсь, вам понравилось это руководство и оно оказалось полезным 🙂
текстура шерсти фотошоп
Сегодня я покажу вам, как создать реалистичную бесшовную текстуру ткани в Photoshop. Затем используйте инструмент «Перемещение», чтобы переместить текстуру шерсти так, чтобы на этот раз вторая буква оказалась в ее центре, и… Если вам нужны кисти, узоры, действия или нестандартные формы, вы можете найти тысячи бесплатных и платных ресурсов в Интернете. Что еще больше. эти бесчисленные ресурсы доступны для всех видов проектов, будь то обложка электронной книги или фон бизнес-сайта.Найдите и скачайте бесплатные графические ресурсы для Sweater Texture. Текстура доступна в потрясающе высоком разрешении и различных размерах в соответствии с вашими потребностями. Когда дело доходит до Photoshop, недостатка в прекрасных ресурсах нет. иллюстрация, Розовая, белая и бирюзовая коллекция вязаных бесшовных узоров, Разноцветный клубок пряжи возле вязания крючком на деревянной поверхности, Розовая пряжа с вязанием крючком рядом с блокнотом и сердцем на деревянном фоне, Разноцветные узоры для вязания 9 реалистичных квадратных образцов, Шарики шерсти на белом деревянная поверхность, получите эксклюзивные ресурсы прямо в свой почтовый ящик.Подробности учебника. Завершить покупку о продукте. Меховые кисти для Photoshop CS2 Скачать. Бесплатно для коммерческого использования. Изображения высокого качества. Шаг 1. Найдите и скачайте бесплатные графические ресурсы для Sweater Texture. В этот пакет входит: 1 изображение с высоким разрешением 4000 x 4000 пикселей. Текстура кистей ткани. Мы часто используем их для создания фонов веб-сайтов или для обогащения нашего полиграфического дизайна. Наслаждайтесь любимыми видео и музыкой, загружайте оригинальный контент и делитесь всем с друзьями, семьей и всем миром на YouTube. Набор ручной работы корзины для вязания крючком и спицами.Если вам нужны кисти, узоры, действия или нестандартные формы, вы можете найти тысячи бесплатных и платных ресурсов в Интернете. Более того, эти бесчисленные ресурсы доступны для всех видов проектов, будь то обложка электронной книги или фон бизнес-сайта. 539940 стоковых фотографий, векторных изображений и иллюстраций с текстурой шерсти доступны без лицензионных отчислений. шерсть, белая кожа кролика, вид сверху красочного шара пряжи и вязанных спиц на деревянном столе, ягненка, овцы. Установите цвета переднего плана и фона на светлые и темные тона дерева, как показано.Фотография для скачивания. Используемое программное обеспечение: Версия Photoshop: CS5 Extended Время: 0:45 — 1:15 Ресурсы. Нажмите Ctrl + I, чтобы инвертировать выделение, и нажмите Ctrl + C, чтобы скопировать его. В этом бесплатном пакете вы получаете плиточную текстуру дерева с 3 вариантами цвета. Белые шелковые перья. Затем текстуры были обработаны в стилях Photoshop с эффектами тиснения и тени для создания утонченного трехмерного вида, а также с набором цветовых наложений. 4 декабря 2018 г. — Текстура шерсти | Оригинальные и уникальные модные изделия и предметы домашнего декора ручной работы в винтажном стиле, местные ремесленники и коллекционные предметы из Албании | Артизанал.орг. Текстура, применяемая в Photoshop, представляет собой фотографию, которая используется поверх вашего собственного изображения, которое при настройке путем изменения параметров наложения или непрозрачности создает красивый текстурированный вид на вашей фотографии. Бесплатно для коммерческого использования. Высококачественные изображения. В этом уроке я использовал первую текстуру — Маленький размер). 17 Фоновые текстуры для вязания шерсти Наслаждайтесь узором вязаного шарфа и теплотой пересекающихся детализированных шерстяных волокон. Список включает более 100 текстур и фонов меха. старинные ретро печать, плакат, значок.Создайте новый документ 1024 x 768 пикселей. Все права защищены. Кисти текстуры дикой природы Загрузить. Бесплатно для коммерческого использования. Изображения высокого качества. Примечание. Все приведенные выше визуальные материалы являются собственностью уважаемых владельцев. Скачайте бесплатные крутые текстуры для Photoshop, чтобы использовать их в качестве фона. Затем узнайте, как использовать фильтры и кисти для воспроизведения текстуры ткани, такой как лен, фланель, шерсть, джинсовая ткань или мех, и заставить эти ткани обертываться вокруг тела с помощью инструментов Transform и Puppet Warp. $ 0.00 Скачать бесплатно. Хотите преобразовать удивительный эффект Wool Text Effect из любого текста или формы одним щелчком мыши? CS6 Superguide.Пожалуйста, прочтите Условия использования этих ресурсов перед использованием, чтобы предотвратить нежелательные события. Скройте или удалите корректирующий слой уровней, так как он нам больше не нужен. Шерсть Текстура Фон Хлопок Белая Шерсть Теплый Творческий рынок — это мировой рынок дизайна. Залейте фон цветом # 044476, затем перейдите в Фильтр> Текстура> Пэчворк, убедитесь, что размер квадрата равен 4, а рельеф — 8. Более 3000 векторных изображений, стоковых фотографий и файлов PSD. Сегодня я покажу вам, как создать реалистичную бесшовную текстуру ткани в Photoshop.Пожалуйста, прочтите Условия использования этих ресурсов перед использованием, чтобы предотвратить нежелательные события. Более 14000 векторных изображений, фотографий и файлов PSD. Размер значения не имеет. … Оба этих дизайна очень легко сделать, и их можно создать менее чем за минуту, если вы знаете шаги. Как создать текстуру дерева с помощью шума, облаков, размытия по Гауссу, волнового фильтра и фильтра «Пластика» — всего за две минуты. В этом наборе 36 кистей, разных размеров (в основном 300×300, но есть также 400×400, 500×500, 600×600 и более).Чтобы создать эту текстуру, потребуется всего 3 шага — это так просто! Не стесняйтесь комментировать и дайте нам знать, какие уроки вы хотели бы увидеть в будущем. Перейдите в File> Place Embedded и откройте изображение FabricPlain0048. Профессиональная текстура ткани Photoshop придаст вашему дизайну ощущение мягкости и комфорта. Это потрясающе и экономит время. Шаг 5. Примечание. Все приведенные выше визуальные материалы являются собственностью уважаемого владельца. ШЕРСТЬ ЦИФРОВАЯ БУМАГА Текстуры шерсти Зимние фоны в разных стилях вязания.Найдите и загрузите бесплатные графические ресурсы для вязаной текстуры. концепция сельскохозяйственных животных — профиль вида сбоку баранина или овец. Получите эксклюзивные учебные пособия, скидки и бесплатные супер-руководства. Вы можете использовать их в открытках на День Уродливого Свитера, декоре детского душа, скрапбукинге, ковриках для картин, изготовлении открыток, подарочной упаковке, приглашениях, чае. Этот пакет включает действие слоя Photoshop «Эффект шерстяного текста» для любого текста или формы. Бесплатные кисти с текстурой шерсти под лицензией Creative Commons, с открытым исходным кодом и т. Д.! Узор переплетения этой бежевой текстуры ткани с шерстью идеально подходит для фона в вашей моде, текстильной сети или проектах графического дизайна, которые нуждаются в естественной зимней привлекательности.Бесплатно для коммерческого использования. Изображения высокого качества. 1648 бесплатных кистей для загрузки с лучшими текстурами шерсти от сообщества Brusheezy. Более 5000 векторных изображений, фотографий и файлов PSD. Воплотите свои творческие проекты в жизнь с помощью готовых дизайнерских материалов от независимых авторов со всего мира. Поддержка Я начал с нового документа с разрешением 800 X 800 пикселей, RGB и 72 dpi. Выберите новый слой и нажмите Ctrl + V, чтобы вставить в него выбранные детали. Затем сшитые эффекты можно применить с помощью 5 кистей, каждая с различным рисунком строчки.Текстура — очень важный элемент дизайна. Будьте в курсе! Меховые кисти для Photoshop CS2 Скачать. Текстуры Ткани Бесшовные Ткань Ткань Фон Одеяло Лагерь Одеяло Текстура Шерсти Серая Шерсть Бесшовные Шерсть Creative Market — это мировой рынок дизайна. Текстура шерсти ткани Затем узнайте, как использовать фильтры и кисти для воспроизведения текстуры ткани, такой как лен, фланель, шерсть, джинсовая ткань или мех, и заставить эти ткани обертываться вокруг тела с помощью инструментов «Трансформирование» и «Марионеточная деформация». PS 7.0 Меховые кисти Скачать.Коллекция включает в себя прекрасное разнообразие текстур ткани с высоким разрешением, начиная от имитации хлопка, денима, льна и заканчивая … Присоединяйтесь к Робин Шнайдер, когда она покажет вам, как сканировать, чистить, раскрашивать и визуализировать нарисованные вручную иллюстрации с помощью хитростей для добавления лиц. и волосы. Зарегистрируйтесь бесплатно и скачивайте 15 бесплатных изображений каждый день! Бесплатные кисти от пряжи под лицензией Creative Commons, с открытым исходным кодом и т. Д.! Бесплатные кисти для ткани под лицензией Creative Commons, с открытым исходным кодом и т. Д.! Мы начнем с текстуры льняной ткани, а затем с текстуры хлопчатобумажной трикотажной ткани.Более 6000 векторных изображений, фотографий и файлов PSD. 17 файлов jpeg с различными стилизованными текстурами для вязания шерсти с отличным качеством. Текстура шерсти: стоковые видеоклипы. Тонкий и толстый вук белого, серого, розового, голубого, коричневого, бежевого, зеленого цветов. Создание текстуры ткани в Photoshop. Бесплатные крутые текстуры для фотошопа в высоком разрешении. Кисти текстуры дикой природы Загрузить. Textures.com — это веб-сайт, который предлагает цифровые изображения всех видов материалов. В дополнение к моей коллекции бесплатных текстур шкуры животных я собрал этот список бесплатных текстур шерсти животных, которые вы можете использовать в Photoshop.Смотрите больше идей о фактуре шерсти, фактуре, шерсти. Используйте одну из этих классных текстур для творческих иллюстраций, веб-шаблонов, дизайнов, фото-манипуляций и других творческих проектов. черный силуэт ягненка или овцы на белом фоне. Бесплатные кисти от пряжи под лицензией Creative Commons, с открытым исходным кодом и т. Д.! Присоединяйтесь к Робин Шнайдер, когда она покажет вам, как сканировать, чистить, раскрашивать и визуализировать нарисованные от руки иллюстрации с помощью приемов добавления лиц и волос. .jpg, 1 файл .png с прозрачным фоном и 1 масштабируемый вектор.svg файл. Выделив слой с текстурой шерсти, нажмите Ctrl / Cmd + J, чтобы продублировать выделение на отдельном слое. Когда дело доходит до Photoshop, недостатка в прекрасных ресурсах нет. из 5400. черная шерсть текстура шерстяная текстура бесшовная текстура вязаная шерсть черный мех фон шерстяной свитер текстура плетеные волосы вектор вязаные шерстяные текстуры тканые ткани черные вязаные текстуры гончие зуб бесшовные. Бесплатно для коммерческого использования. Изображения высокого качества. Они абсолютно просты в использовании и могут быть настроены в соответствии с вашим конкретным проектом.Бесплатный пакет 6000 градиентов для фотошопа от Supertuts007 (загрузите файл CHROMES.grd). Текстура — очень важный элемент дизайна. ; Тканый узор. Набор профессиональных бесплатных текстур ткани для Photoshop, созданный командой FixThePhoto. PS 7.0 Меховые кисти Скачать. На самом деле это может быть … Перетащите дублированный слой поверх слоя Rim. ; Шаг 1. Креативный дизайн ручной работы, созданный мышью, такой как векторные узоры, значки, кисти для фотошопа, шрифты и многое другое, крупный план вязаного одеяла, фон из шерсти мериноса, шерсть мериноса, вязанное вручную большое одеяло, супер коренастая пряжа Модная концепция Крупный план вязаного одеяла из шерсти мериноса Шерстяной фон, клубок шерсти с цветным значком спиц, панель находится в аэропорту на взлетном поле, деловая женщина, медитирующая в позе лотоса, жидкое смешивание цветов векторной волны абстрактного фона.Никакого спама, весь контент, не чаще одного раза в неделю. В этом уроке я покажу вам, как создать текстуру льняной и хлопковой ткани с нуля в Photoshop. Присоединяйтесь к нашему списку, чтобы получать больше уроков и советов по Photoshop. Воплотите свои творческие проекты в жизнь с помощью готовых дизайнерских материалов от независимых авторов со всего мира. Создайте новый документ ps размером 1750 x 855 пикселей. Найдите и скачайте бесплатные графические ресурсы для Wool Texture. Выберите слой с эффектом волокна и активируйте инструмент Magic Wand Tool (W).Нажмите на холст, чтобы выбрать красные детали. Более 3000 векторных изображений, фотографий и файлов PSD. Легко использовать и работать с любым текстом или формой. Текстура не обязательно должна быть реальной поверхности. Набор для рукоделия для вязания крючком и спицами. Контакт. Узор переплетения этой бежевой текстуры ткани с шерстью идеально подходит для фона в вашей моде, текстильной сети или проектах графического дизайна, которые нуждаются в естественной зимней привлекательности. Подходит для использования в качестве фоновой текстуры для плакатов, листовок, открыток, рекламы, программного обеспечения, приложений, фона веб-сайтов или… Распространяйте информацию и зарабатывайте! Вот и все, текстура дерева в фотошопе.Некоторые из этих изображений представляют собой бесшовные текстуры меха, поэтому их также можно использовать в качестве узоров в Photoshop. К сожалению, Freepik не работает должным образом без включенного JavaScript. Текстура доступна в потрясающе высоком разрешении и различных размерах в соответствии с вашими потребностями. 166 лучших загрузок кистей для пряжи от сообщества Brusheezy. Получайте комиссию с каждого привлеченного вами клиента. Красочная цифровая шерстяная текстура идеально подходит для фонов, фонов, тканей, канцелярских принадлежностей, художественных репродукций, журналов, обложек книг и многих других замечательных дизайнерских приложений.Textures.com — это веб-сайт, который предлагает цифровые изображения всех видов материалов. 197 лучших загрузок кистей для ткани бесплатно от сообщества Brusheezy. Создайте новый слой над корректирующим слоем «Уровни». Нежный цвет подходит для большинства сценариев. Безупречный бесплатный макет на текстуре шерстяной ткани, который идеально подойдет для вашего следующего проекта. Photoshop NEW; Презентации Google Slides … Серая вязаная фактура шерсти, выкройка, от MDBildes. Показать больше. Текстура шерсти от Texturewave (вы можете использовать любую текстуру и размер, который вам нравится.Экшен Photoshop с эффектом шерстяного текста. Зарегистрируйтесь бесплатно и скачивайте 15 бесплатных изображений каждый день! Мы часто используем их для создания фонов веб-сайтов или для обогащения нашего полиграфического дизайна. Авторские права © 2010-2020 Freepik Company S.L. Бесшовное текстура древесины. Этот бесплатный макет логотипа в формате PSD имеет чистый и впечатляющий внешний вид, чтобы создать потрясающий брендинг. Это бесплатный макет PSD-файла для любого корпоративного брендинга и продвижения. Вы можете использовать этот бесплатный шаблон макета логотипа для коммерческого или личного проекта. Жидкие жидкие цвета с голографическим дизайном с металлическим покрытием St… Горизонтальные черно-белые гранж холст текстуры фона … Цвет радуги волны вектор размытым абстрактный фон. Шрифт Bevan. Найдите и скачайте бесплатные графические ресурсы для Cotton Texture. 166 лучших загрузок кистей для пряжи от сообщества Brusheezy. Чтобы создать эту текстуру, потребуется всего 3 шага — это так просто!Покраска стен для начинающих — Как обсудить
Покраска стен для начинающих
Как красить стену? Покрасьте стену Выберите подходящий цвет.Хорошо перемешайте краску. Начните красить отделку вручную. Покрасьте внутреннюю часть стены. Нанесите дополнительные слои. Оставьте цвет на ночь.
Как красить комнату?
Покраска стен Проветрите комнату. Для достижения наилучшего результата загрунтуйте стены перед покраской. Чтобы упростить задачу, выберите комбинацию грунтовки и краски. «Вырезать» кистью. Залить малярный валик краской. Покрасьте стены валиком. Нанесите 24 слоя краски. Снимите малярную ленту. Дайте краске высохнуть.
Как нарисовать картину?
Нарисуйте свою картину Начните рисовать свой объект и позвольте несчастным случаям случиться.Просто начните аккуратно рисовать и нанесите небольшое количество краски на кисть, чтобы создать формы. Добавьте светлый цвет к темному. Определите источник света и тень, чтобы придать картине дополнительную ценность. Используйте кисть, чтобы создать текстуру.
Что такое акриловая техника?
Техника рисования акрилом — это различные способы работы с акриловой краской на полимерной основе. Акриловые краски отличаются от масляных красок тем, что они имеют более короткое время высыхания (10 минут) и растворимы в воде.Эти цвета делают ненужными скипидар и гипс и могут наноситься прямо на холст.
Как часто вы красите внутренние стены?
Картина — недорогой и эффективный способ ремонта вашего дома. С помощью всего лишь нескольких доз и помощи профессионала вы можете полностью вдохнуть новую жизнь в свой дом. Для достижения наилучшего результата внутренние стены следует перекрашивать каждые 35 лет.
Как лучше всего красить внутренние стены?
Самый быстрый способ покраски внутренних стен — безвоздушный распылитель, но избыток краски делает покраску стен непрактичной.Альтернативой является использование кисти и валика. Кисть используется для обрезки углов и вокруг светильников, а валик используется для окраски большей части стены.
Какие советы по покраске стен?
Советы Используйте более короткую ручку кисти для большего контроля во время рисования. Бордюры отлично подходят для верха стен, но они не очень хорошо прокрашивают углы, поэтому будьте готовы использовать обычную кисть на углах. Если вы красите стены на лестнице, попробуйте использовать лестницу с несколькими дверьми, чтобы было легче добраться до стен.
Какие этапы покраски комнаты?
Как покрасить комнату | Пошаговый
шаг 1 . Очистите и снимите стены. 2. Заполните отверстия и закройте их герметиком. 3. Покрасьте потолок и полосы, не приклеивая края. 4. Склеиваем края. 5. Покрасьте! 6. Снимите ленту. 7. Ретушируйте маленькой кистью. 8. ПОДОЖДИТЕ перед тем, как положить трубку. 9. Наслаждайтесь свежеокрашенной комнатой.
Как красить стену валиком
Накатайте крышку по канавкам, затем снова окуните ее в краску.Сделайте это несколько раз, пока весь потолок не пропитается водой, но не переливается, чтобы не брызгали и не капали. СОВЕТ 2: Раскатайте стену в форме буквы W или N, чтобы покрыть большие площади.
Какой малярный валик для гипсокартона лучше всего?
Ворс 3/8 дюйма или 5/16 дюйма обычно является лучшим вариантом для покрытия ранее окрашенного гипсокартона. Покрытия из микрофибры или мохера доступны для самых гладких поверхностей, но их следует использовать только на самых гладких поверхностях, таких как гипсокартон.
Какой малярный валик лучше всего подходит для гладкой отделки?
Различные типы малярных валиков для получения гладкой поверхности из микроволокна.Малярные валики из микрофибры обеспечивают максимально гладкую поверхность. Мусс. Они дешевле, чем ролики из микрофибры, что полезно, когда кто-то хочет покрыть большую площадь, потому что ролики движутся одинаково. Рулоны шерстяные. Никогда не используйте ватные валики, если кому-то нужна как можно более гладкая поверхность.
Как вы используете малярный валик?
Обмакните валик в краску наполовину. Перекатывайте сетку, пока стручок не пропитается, но с него будет капать. 2. Работайте в небольших помещениях, площадью от двух до трех квадратных метров за раз, и слушайте ролл.Он должен казаться влажным. Когда валик теряет сморщенный, влажный звук, пора снова залить его краской.
Какой цвет стен самый популярный?
Трудно определить нынешнего мастера самой популярной краски для внутренних стен, потому что цветовые тенденции в интерьере меняются очень часто.
Какие цвета подходят для стен?
Белый, слоновая кость, желтый, красный, зеленый, синий и серый — популярные цвета краски как для стен, так и для акцентов.
Можно ли заказать краску онлайн?
Как купить краску в Интернете.Если вы хотите купить краску в Интернете, но не знаете, с чего начать, процесс очень похож на посещение вашего крупного розничного магазина. Вы можете купить большинство известных брендов красок, которые вы уже знаете и любите (SherwinWilliams, Benjamin Moore, Valspar и другие), в Интернете.
Подходит ли акриловая краска для стен?
100% акриловая краска — это производная латексной краски на водной основе, которая полностью состоит из акриловых смол. Обеспечивает цветозащитное покрытие стен и быстро образует водонепроницаемую поверхность.Он сочетает в себе очищаемость латексной краски на водной основе с превосходной прочностью масляной краски.
Как красить стену рядом с лестницей?
Если она белого или светлого цвета, ступеньки, вероятно, потребуют нескольких слоев для лучшего покрытия. Темно-коричневая краска — хороший выбор для лестниц, так как темный цвет помогает скрыть потертости.
Какая лучшая краска для наружных ступенек?
Акриловая краска идеально подходит для наружных лестниц. Масляные и эмалевые краски не затвердевают.Когда древесина расширяется и сжимается из-за изменений температуры и влажности, это может привести к появлению трещин на лаковой поверхности.
Какую краску используют для лестниц?
Долговечная, нескользящая краска для крыльца и пола, идеально подходит для лестниц. Если вы планируете использовать стандартную латексную краску, покройте ее несколькими слоями полиуретана на водной основе для увеличения стойкости. Для сравнения, полиуретан на масляной основе служит дольше, но с возрастом желтеет, больше сохнет и содержит больше химикатов, а значит, больше дыма.
Как покрасить стену
Вам понадобится краска для наружных стен. Доступный в большом количестве цветов и вариантов отделки, он разработан для защиты ваших стен от непогоды.
Как красить стену и отделывать стены
Лучше всего сначала покрасить стены глянцевым лаком, а затем столярные изделия. Это потому, что если вы сначала раскрасите стены, более светлый цвет будет просвечивать через менее яркий цвет.
Какая лучшая краска для лепки?
Если вы выбираете фунгицидную краску, проверьте этикетку, чтобы увидеть, содержит ли она одобренный фунгицид.Латексные или акриловые краски лучше, потому что некоторые виды плесени любят поедать масляные краски. Качественная краска часто бывает дорогой, а более дешевые виды могут быть менее эффективными.
Как красить внутреннюю отделку окон?
Покрасьте лепнину. Вылейте краску в ведро. Окуните кисть в краску. Раскрашивайте рамку медленно, длинными ровными мазками. Покрасьте оконную раму. Покрасьте оконные покрытия. Очистите краску и кисти.
Как красить деревянную отделку?
Живопись на мореной древесине.Закрашивание пятна похоже на закрашивание пятна.
Шаг 1 : Смешайте ½ стакана тринатрийфосфата с 1 галлоном теплой воды. Полученную смесь втирать в начинку кисточкой. Промыть губкой и водой.
Как часто нужно красить комнату?
Даже если вы чаще пользуетесь гостиной, чем столовой, стойкая краска и декор комнаты часто могут защитить ее от износа. Вы хотите красить интерьер своего дома каждые 5-7 лет.
Какие этапы покраски дома?
Подготовьте свой дом к покраске, выбрав подходящее время года. Очистите поверхность вашего дома. Удалите дефектную краску. Сделайте необходимый ремонт. Посчитайте, сколько краски вам нужно. Распечатайте поверхность. Выбери свой цвет. Смешайте свой цвет.
Как разбить комнату краской?
Как отделить большие открытые интерьеры по назначению и гамме красок. После того, как вы решили, какой образ жизни подойдет для этого пространства, вырежьте отдельные жилые зоны в большой комнате.Цветовая схема. Большое открытое пространство отличается гармоничной цветовой палитрой и придает индивидуальность каждой комнате. Раздельные комнаты. Атакующий защитник.
Как вы красите комнату как профессионал?
Профессиональная покраска комнаты зависит от качества инструментов и подготовки. Профессиональные маляры работают с качественными инструментами и заботятся о них, потому что эти инструменты — их средства к существованию. Удвойте свой профессионализм, купив подходящие инструменты — щетки премиум-класса не распустят волосы.
Как лучше всего подготовить комнату к покраске?
При покраске детали действуйте следующим образом: Подготовка: Очистите поверхности и удалите дефекты. Грунтовка: загрунтовать стены и при необходимости подрезать. Герметизация: заполните все щели и щели герметиком. Потолок: сначала покрасьте потолок, чтобы он не капал на стены.
Можно ли покрасить комнату, не снимая мебели?
Хотя можно покрасить комнату, не снимая мебель, всегда лучше переместить ее, если это возможно.Если вы решили разместить мебель в центре комнаты, вы можете накрыть всю мебель куском пластика.
Как лучше всего покрасить стену?
Хороший ремонт стен обеспечивает гладкую профессиональную отделку. Используйте мелкую наждачную бумагу, чтобы разгладить мелкие царапины и вмятины. Удалите старую отслаивающуюся краску скребком для краски для стен. Отшлифуйте и загладьте края поцарапанной краски наждачной бумагой. Зашпаклевать шпателем и отшлифовать основные недостатки.
Есть ли инструмент, чтобы покрасить вашу комнату?
С представлением своего нового инструмента рисования виртуального пространства они позволили любому, кто ищет идеальный цвет, опробовать цвета и цветовые палитры, не отправляясь в магазин красок и не беря кисть.Этот инструмент, основанный на запатентованной технологии и созданный отмеченными наградами разработчиками из PPG, теперь доступен для предварительного просмотра реалистичных цветов.
Как я могу увидеть, как будет выглядеть моя комната с краской?
С тысячами вариантов сложно представить, как тот или иной цвет будет выглядеть на ваших стенах или в вашем доме. Прежде чем взять кисть, воспользуйтесь онлайн-программой просмотра комнат PPG Paints, чтобы увидеть, как картина будет выглядеть в вашем доме.
Можно ли использовать визуализатор помещения перед покраской?
Вы можете использовать этот инструмент, чтобы покрасить некоторые стены перед покраской.Здесь вы можете использовать инструмент Gliddent Room Visualizer. Выберите комнату из списка или загрузите свою, и вы можете поменять местами стены и панели, чтобы найти идеальный цвет.
Какой виртуальный художник лучше всего использовать?
Если вам нравится Lowes, Valspar может быть вашим любимым цветом для вашего проекта. Самое замечательное в Valspar Virtual Painters заключается в том, что вы можете изменять цвет других частей комнаты, обычно боковых или акцентных стен, а также таких вещей, как мебель.
Как красить комнату без перил для картин
Цвет привлекает взгляд к стене и поднимает ее как можно выше.Так что, если вам нравятся высокие потолки и вы хотите их подчеркнуть, используйте эту краску для стен на перилах стульев. Еще одно преимущество — в комнате тише, потому что краска окутывает комнату, как одеяло.
Можете ли вы покрасить стену с помощью рельса дадо?
Креативный способ модернизировать историческое здание, не удаляя и не повреждая его первоначальные черты, — это покрасить всю стену, включая паркетную доску или перила, плинтус и даже паркетный пол, в темный задумчивый оттенок.Такая однородность цветов необычна и поэтому придает помещению неповторимый и смелый вид.
Как нарисовать карниз для рельсов?
При покраске штукатурки сначала нанесите грунтовку, приклейте штукатурку к стене и покрасьте штукатурку после того, как древесная стружка полностью высохнет в отверстиях для гвоздей. Прикрепите поручень стула к стене.
Как лучше всего покрасить комнату?
Популярный способ использования нескольких цветов в комнате — покрасить стены в смелые темные тона, такие как балюстрады, синий, черный и черный в качестве фона, а затем добавить графические цвета, такие как замки Шарлотты, пастельно-желтый и ■■■ ■■■■■■ Рассмотрите возможность использования этих цветов на полках или шкафах.
Продает ли Home Depot краски Бенджамина Мура?
На веб-сайте Бенджамина Мура производитель заявляет, что это «единственная компания по производству красок, которая продает исключительно через независимых розничных продавцов и сознательно избегает крупномасштабных розничных продаж», пройдя через несколько лет спустя крупные сетевые магазины, такие как Home Depot и Lowe’s, и даже полностью владел им. был Бенджамином. Магазины Мура.
Почему они выбирают краски Benjamin Moore?
Эти цвета подходят для жилых и коммерческих проектов.Они прочные, брызгозащищенные, легко наносятся и быстро сохнут. Все краски Benjamin Moore недорогие, за исключением краски для досок, которая является продуктом более высокого качества.
Можно ли купить краску Бенджамина Мура в Home Depot?
Нет, НО Home Depot имеет большинство цветов Бенджамина Мура в своей системе распределения цвета. Заказчику нужно только дать партнеру по смешиванию красок HD название или номер цвета Бенджамина Мура, и этот цвет можно смешивать практически с любым цветом HD.
Чем хороша краска Benjamin Moore?
Бен — Бенджамин Мур: Получившаяся картина стоит своих денег. Дуэт краски и грунтовки не только доступен по цене, но и не содержит летучих органических соединений (или летучих органических соединений, газа).
Как покрасить комнату в два цвета?
Популярные цвета стен спальни Синий, нейтральный, коричневый и зеленый — одни из самых популярных цветов, используемых для окрашивания стен спальни. Блюз и блюз известны своей прохладной и успокаивающей атмосферой и являются одними из лучших цветов для спальни.
Как я могу получить реалистичную цветную визуализацию моей комнаты?
Реалистичная визуализация — при использовании персональной фотографии передовая технология инструмента учитывает такие характеристики комнаты, как: B. условия освещения для точной цветопередачи. Параметры цвета в один клик — просто загрузите фотографию своего дома или попробуйте вдохновляющие фотографии комнаты от PPG, чтобы проверить свои параметры цвета.
Где я могу использовать визуализатор цвета краски?
Инструмент можно использовать прямо с сайта на мобильном устройстве или компьютере.Реалистичный рендеринг — при использовании персональной фотографии передовая технология инструмента учитывает такие характеристики комнаты, как: B. условия освещения для точной цветопередачи.
Как раскрасить комнату, чтобы она выглядела больше
Известно, что светлые оттенки делают комнату больше и ярче. Четкие светлые стены обладают большей отражающей способностью и создают впечатление открытого и просторного пространства, усиливая эффект естественного света. С другой стороны, темные цвета поглощают свет, делая комнату меньше.
Как покрасить, чтобы увеличить комнату?
- Сначала с помощью кисти нарежьте полосы шириной 2-3 дюйма по краям, углам и краям комнаты.
- При резке можно попробовать сделать сразу весь кусок.
- Установите крышку валика на малярный валик.
- Залейте грунтовку в поддон для краски.
- Обмакните валик в краску и убедитесь, что он полностью покрыт краской.
Покраска потолка делает вашу комнату больше или меньше?
Покраска потолка может сделать комнату больше или меньше: если комната очень большая и неудобная, покрасьте потолок темнее стен, чтобы он казался ниже.
Будет ли большая плитка увеличивать комнату?
Светлые цвета плитки делают комнату больше, а глянцевая поверхность плитки может отражать больше света и создавать ощущение простора и простора. Хотя темные насыщенные цвета могут создать иллюзию глубины, они обычно делают ваше пространство меньше.
В какой цвет покрасить мою комнату?
Выбираете ли вы цвет для своей спальни или для члена семьи, учитывайте возраст жителей. Для комнаты, где спят взрослые, популярны нейтральные тона, но не бойтесь цветов.Глубокие красные и теплые коричневые цвета могут создать чувственную и романтическую атмосферу, а золотые тона добавляют нотку роскоши.
Какая лучшая краска для гостиной?
Поверхность из яичной скорлупы или бархата с мягким блеском идеально подходит для стен гостиной и выглядит элегантно и изысканно. Их также легче чистить. Полуглянцевая или полуглянцевая отделка идеально подходит для дверей и отделки, а также для акцентирования внимания на архитектурных деталях.
Стоит ли красить все спальни в один цвет?
Используйте только один цвет для соединения частей.Использование одного цвета в каждой комнате вашего дома — один из способов добиться непрерывности цвета. Это не означает, что вы должны покрасить все комнаты в один и тот же цвет стен, хотя вы можете это сделать, если цвет не слишком насыщенный или слишком насыщенный.
Какая цветовая гамма лучше всего подходит для спальни?
Нейтральные цвета — отличный выбор для спальни, особенно потому, что они хорошо сочетаются практически с любым другим цветом. Лучшие фотообои для спальни, потому что они успокаивают пространство: оттенки синего, лавандового, зеленого или даже розового для детских комнат, если вы хотите создать расслабляющую и безмятежную обстановку.
Какие простые идеи для рисования?
Нарисуйте идеи, которые сможет попробовать каждый. Простые идеи рисования, вдохновленные реальной жизнью — ваша любимая чашка кофе. опунция. Ваш верный четвероногий друг. Спокойная сцена у озера. Ваши глаза и брови (попробуйте увидеть по-настоящему) Зеленое дерево.
Как научиться рисовать?
Научитесь красить Покупайте качественные материалы. Картины имеют высокое художественное (также известное как профессиональное качество) и студенческое качество, при этом разница в цене между ними значительна.Получите обзор процесса рисования. Живопись природы, без фото. Откройте для себя свои личные предпочтения. Установите цели для каждого изображения. Отмечайте свои достижения, какими бы маленькими они ни были.
Что такое послойная роспись?
A: Многослойный цветовой эффект означает постепенное нарастание светлых и / или темных тонов. Вы создаете эти светлые или темные цвета, накладывая краски друг на друга. Накидкой считается любой цвет или материал, который вы применяете.
Как нарисовать картину акриловыми красками
Акриловая краска отлично подходит для начинающих, потому что она относительно недорогая, водорастворимая, быстросохнущая, универсальная и бережная.Если вас не устраивает окрашенная поверхность, вы можете дать ей высохнуть через несколько минут и перекрасить.
Как использовать акриловую краску на холсте?
Нанесите краску на холст масляной или акриловой кистью. Смешивание краски с Medium сделает ее более густой и может занять больше времени для высыхания, особенно если вы используете эффект пасты. Используйте дополнительные цвета, чтобы добавить к картине блики, тени и детали.
Для чего используется акриловая краска?
Акрил — это краска, которая чаще всего используется для соскабливания, сюрреалистической техники, которая использовалась с момента появления этого типа живописи.Для этого используется акрил, потому что он может легко поцарапать или отслоить поверхность.
Как нарисовать рамку для рисования мелом
Эта рамка для рисования мелом своими руками очень проста и обновит любую старую рамку, которая у вас есть. За последний год они перемещали вещи, меняли изображения, обновляли цвета краски, но чего-то не хватало: это были их семейные фотографии.
Какую краску нанести на раму зеркала?
Вы можете использовать обычную краску мелом и кисть, но, учитывая небольшой размер рамы зеркала, аэрозольная краска работает так же хорошо и намного быстрее.Приготовьте меловую краску, разбавив аэрозольную краску.
Какой валик использовать для рисования мелом?
Если вы наносите меловую краску валиком, используйте мини-валик из пенопласта высокой плотности (шириной 4 дюйма) для полноразмерной рамы зеркала. Или, если область рамы, которую вы рисуете меловым воском, относительно велика, вы можете использовать стандартные размеры. выберите ширину от 7 до 12 дюймов. Как удалить налет и воск?
Что можно использовать для удаления меловой краски с дерева?
Химические средства для удаления мела обычно хороши для удаления краски с деревянных или металлических рам с детализированными рисунками и канавками.Если вы обнаружите, что краска очень хорошо держится на поверхности, а самодельные растворы не работают, вы можете использовать эти химические средства для удаления краски.
Что такое картина?
1 ответ. Фотографическое искусство — еще одна форма искусства, которую вы видите в этом искусстве. Вы видите лицо реального человека, и фотографическая картина похожа на этого человека, и вам очень трудно понять, картина это или фотография. Это фотографическая картина.
Что такое нарисованная картина?
Нарисуйте картинку (чего-нибудь).Дайте длинное или подробное описание того, что вы представляете определенным образом. Заседание совета директоров нарисовало довольно мрачную картину будущего компании.
Как нарисовать картину со скалами
Акриловая краска, краска общего назначения, краска для наружных работ или наружная краска, такая как краска для террасы, являются хорошими вариантами для покраски камней. Вы также можете использовать цветные карандаши или маркеры для деталей и разных цветов. И вы можете использовать масляную краску, если хотите (учтите, что она сохнет дольше).
Как смыть краску со скал?
Как удалить брызги краски с камня Наденьте пару резиновых перчаток, чтобы защитить руки от средства для удаления краски. Нанесите на камень средство для удаления граффити. Их промывают из шланга или протирают влажной тканью или губкой. Дайте продукту время подействовать. Потрите пораженный участок щеткой. Остатки краски удалите влажной губкой.
Как сделать раскрашенный камень?
Инструкции по изготовлению тонированного камня: Защитите свою рабочую поверхность.Используйте большую плоскую кисть, чтобы покрасить всю поверхность камня хлопковым шариком White. Дайте высохнуть. При необходимости добавьте еще один слой белого и переверните его, чтобы окрасить обе стороны камня. Тонкой кистью нарисуйте три тонкие линии на зеленой траве, как показано.
Какая лучшая краска для речных камней?
Используйте акриловую краску для тюбиков, например Liquitex, или краску для наружных работ, например, для клетки. Однако акриловая краска для настила идеальна. Это идеально, потому что краска предназначена для пористых поверхностей, таких как камни, и может противостоять погодным условиям.
Какую краску использовать для хоккейной клюшки?
Выберите цвет аэрозольной краски, которую хотите использовать. Затем поместите хоккейную клюшку на крытое место или в место, где вы можете нанести краску, например, на траву или гравий. Равномерно распылите палочку на первую сторону и дайте ей полностью высохнуть с этой стороны, прежде чем прикасаться к ней.
Как лучше всего настроить хоккейную клюшку?
Обязательно выберите клюшку для гольфа, которая соответствует вашим потребностям как игрока, поскольку вы не можете изменить свойства клюшки, украсив ее самостоятельно.Раскрась свою палку. Вы можете использовать аэрозольную краску, чтобы покрасить хоккейную клюшку в любой цвет. Выберите цвет аэрозольной краски, которую хотите использовать.
Можете ли вы наклеить на хоккейные клюшки липкую ленту?
Не забывайте, что вы также можете добавить свою собственную ленту в клей, если выберете антипригарное покрытие. Укажите, пожалуйста, правша вы или левша. Создатели клубов могут проектировать свой клуб с учетом вашей доминирующей руки, поэтому обязательно укажите это в форме заказа.
В чем преимущество жесткой хоккейной клюшки?
Преимущество более твердой клюшки в том, что ваши удары ногами будут иметь большую силу, но ваша клюшка также сломается быстрее, если вы будете нажимать слишком сильно.Решите, хотите ли вы изогнутое лезвие. Изогнутое лезвие помогает улучшить контроль над шайбой, ■■■■■■ и делает передачу более плавной.
Как покрасить картину старого деревянного сарая
Шлифовальную краску обычно наносят распылением. После распыления смажьте дерево щеткой, чтобы краска закрепилась на месте. Закройте окна, потолки и другие неокрашенные участки, чтобы избежать разбрызгивания. Начните рисовать под углом и работайте в одном направлении, применяя мягкие слои к участкам.
Как красить старый сарай?
Шаги Оцените поверхность вашего сарая перед покраской.Вымойте поверхность сарая, чтобы удалить грязь, сажу и сколы краски. Удалите крошки краски с поверхности клетки. Выбирайте цвет корпуса из 100% акрилового латекса. Перед окраской дайте шлифовальным поверхностям высохнуть. Покрасьте свой сарай.
Что такое искусственная древесина сарая?
Искусственная древесина для сараев изготовлена из 100% переработанного древесного волокна, а волокна древесины вдавливаются в частицы. В каждой коробке вы найдете 2 штуки размером 4, 6 и 8 дюймов в ширину и 96 дюймов в высоту.
Какие есть техники рисования акрилом?
Еще одна идея для акриловой краски — использовать детские салфетки или бумажные полотенца, чтобы промокнуть краску после нанесения.Главное — тщательно выбирать цвета, которые хорошо сочетаются. Здесь вы можете видеть, что некоторые цвета не всегда хорошо сочетаются друг с другом и могут иметь размытый эффект.
Какие акриловые картины самые популярные?
Ниже приводится список самых известных акриловых картин всех времен: Элегия Испанской республики № 110 Роберта Мазервелла. Начиная с Кеннета Ноланда. Спой 1 Бриджит Райли. Ущелье Хелен Франкенталер. № 13 (белый, красный на желтом) Марка Ротко. Велосипедист Томас Харт Бентон.
Какая краска лучше всего подходит для покраски?
Краска на водной основе: Краска на водной основе, также известная как латексная краска или акриловая краска, является наиболее популярной, поскольку ее легко чистить. Он может выдерживать экстремальные температуры и холода, так как расширяется и сжимается. Такая адаптивность делает его отличным выбором для окраски внешних и внутренних стен.
Какие марки акриловых красок самые лучшие?
Начинающие: художники по акрилу Винсора и Ньютона. Прекрасная компенсация.Купить на Amazon. W&N представила эту серию акрилового стекла в январе 2009 года, чтобы заменить серию Finity.
Какие акриловые техники используются в живописи?
Акриловое литье — это техника абстрактного искусства, при которой художники заливают жидкую акриловую краску на поверхность для создания произведений искусства. Акриловое литье — это «жидкое искусство», в котором используются спиртовые чернила и смола.
Что такое художественные техники?
Художественные техники относятся к техникам, используемым в искусстве для создания произведений искусства.Есть разные виды художественных приемов, и одна из них — скольжение. Скольжение — это художественная техника, в которой для склеивания кусочков глины используется смесь глины и воды.
Какие бывают техники художественной росписи?
Другие методы внутренней окраски включают губку, полосатую краску, трафарет, декорирование и фрески. Фрески — это нарисованные сцены, которые часто занимают хотя бы одну стену в комнате. Произведение искусства может распространяться на все четыре стены, особенно когда внутренние стены детских комнат окрашены.
Что такое акриловые техники в искусстве
Акриловые краски Акриловые краски отличаются яркими красками, четкими мазками и качественными линиями. Одним из наиболее желательных свойств среды является ее способность использоваться на самых разных поверхностях и смешиваться с другими средами.
Что красить акриловой краской?
Акрил отлично подходит для смешанной техники и коллажей. Краска действует как клей и значительно сохнет. Это также хорошая поверхность для рисования графитом, масляной пастелью и масляными маркерами.Используйте акриловую краску для рисования эскизов на открытом воздухе.
Какого цвета акрил?
Акрил на ощупь легкий, мягкий, теплый и пушистый. Его также можно заставить имитировать другие волокна, такие как хлопок, при прядении на швейных машинах с коротким ворсом. Некоторые акрилы экструдируются в цветных или пигментированных формах, другие — в необработанных, т.е. натуральных, сырых белых или неокрашенных.
Что мне нужно знать о росписи акрилом?
Акриловая краска 101 10 советов, как улучшить свои навыки рисования акрилом.1. Акриловая пейзажная краска. Пейзажи — популярный акриловый мотив. Приемы повышения универсальности опор. Кувшинки Шона Гулда, 2004, акриловая краска. Поэкспериментируйте с акриловой краской.
Какие бывают акриловые техники в фотошопе
Техника акриловой размывки позволяет наносить слои прозрачной краски для создания эффекта акварели. Конечный результат будет постоянным, и вы должны быть осторожны с количеством добавляемой воды.
Какие акриловые техники используются в фотографии?
Самые основные акриловые техники, с которых нужно начинать, — это смешивание краски на палитре и холсте, создание градиентов, наклеивание, глазирование тонкими слоями краски и использование шпателя.Акриловая краска быстро сохнет, поэтому работайте быстро.
Что мне использовать для крепления акриловой фотографии?
Размер вашей картины определяет размер вашей акриловой картины. Небольшие заказы поставляются с простым и удобным крючком для подвешивания. Отпечатки среднего размера получают две параллельные алюминиевые направляющие, в то время как большие заказы имеют предварительно установленную прочную прямоугольную раму.
Какова цель наслоения в акриловой живописи?
Наслоение может относиться к множеству различных техник помимо рисования, но для целей рисования акрилом наслоение — это обычная практика, которая может значительно улучшить восприятие трехмерности.В отличие от акварели, акрил при высыхании образует нерастворимые пленки, поэтому их можно наносить, не рисуя под ним.
Что вы используете, чтобы нанести мазок на акриловую краску?
Используйте уголок из губки или даже бумажное полотенце, чтобы стереть цветные пятна. Думайте об этом как об очень художественной росписи губкой. Принт добавляет в комнату текстуры и движения. Например, на изображении выше губка прекрасно передала текстуру и движение деревьев, покачивающихся на легком ветру.
лучших кистей для карандашей для фотошопа
Этот список является результатом многолетних загрузок, испытаний и экспериментов.Легко следовать руководству, показывающему, как создать собственную кисть-карандаш для эскиза в фотошопе, эти советы также помогут вам создать любой другой тип пользовательской кисти. Сегодня я хотел бы показать вам довольно простой способ превратить фотографию в зарисовку. В этой коллекции мы собрали лучшие бесплатные кисти, текстуры и узоры для Photoshop в Интернете прямо сейчас. Находится внутри — Страница 271 Параметры Кисти, Размер, Режим и Непрозрачность идентичны тем, которые можно найти с помощью инструмента Кисть, описанного в … Лучший способ почувствовать, что делает этот инструмент, — открыть ваше любимое изображение, взять инструмент и возьмите его на тест… Photoshop поставляется с множеством инструментов для создания цифрового искусства. (FAQ и факты!). Подробнее, О компании | Лицензия | Условия и конфиденциальность | Преимущества для участников | © 2019 Medialoot. Мне нужен тот, у которого есть текстура, которую можно принять за настоящий карандаш, похожую на этот или этот, но оба этих примера были нарисованы с помощью Procreate. Те, которые я нашел для Photoshop, на самом деле не текстурированы и … Найдены внутри — Страница 263 Параметры Кисти, Размер, Режим и Непрозрачность идентичны тем, которые можно найти с помощью инструмента Кисть, описанного в… Лучший способ почувствовать, что делает этот инструмент, — это открыть ваше любимое изображение, взять инструмент и протестировать его … Значение 0 такое же, как унаследованное сглаживание в более ранних версиях Photoshop. 28 стилей ткани (бархат, вельвет, шелк, хлопок, шерсть, лен) 300 dpi. Но я никогда не был в восторге от… кистей Edge & Fold Distressor Brushes для Photoshop по цене от 19 долларов. Inktober — это месяц, посвященный рисованию каждый день. Photoshop не отставал от моих мазков. Кисть Rodeo Hand Drawn Rope Brush (бесплатно) В этот набор кистей входит нарисованная вручную веревочная кисть, которая идеально подходит для любого дизайна.Из-за того, что надавливания так трудно контролировать, многие наборы кистей для карандашей не могут дать реалистичных результатов. Photoshop выполняет интеллектуальное сглаживание мазков кисти. Находится внутри — Страница 220 Повысьте свои навыки редактирования изображений, используя новейшие инструменты и методы в Adobe Photoshop Elements, 3-е издание … Инструмент Ластик имеет три режима кисти: Блок, Кисть и Карандаш, хотя я считаю, что настройка Кисти является наилучшей. для большинства … Существуют тысячи кистей Photoshop, которые помогут вам создать более изысканную и увлекательную графику.Они подходят для иллюстрации, рисования, штрихового рисунка и т. Д. С помощью этого забавного набора кистей для рисования вы можете рисовать в Photoshop на своем ноутбуке или планшете. В этом наборе есть что-то для всего. Это будет выглядеть как вторая строка ниже. Текстуру можно использовать по-разному, чтобы произведение выглядело интересно, трехмерно или просто круто. Paint Pro от японской компании MediBang заслуживает изучения. Лучшая коллекция ресурсов Photoshop. Если вы ищете один набор, содержащий все инструменты для рисования, которые могут вам когда-либо понадобиться, ознакомьтесь с этим набором! Идеально подходит для самых разных творческих и художественных проектов.Мне нравится Sumi Brush, а остальные чернильные ручки просто фантастические. Каждая используемая текстура является бесшовной, чтобы гарантировать идеальный мазок кисти каждый раз, когда вы … Это простой карандаш для рисования для начинающих. В диалоговом окне выберите Brush и активируйте Simulate Pressure. Если вам нравится разбираться в различиях между карандашами HB, B и 2B, этот набор для вас! Я не могу придумать много ситуаций, в которых вы хотели бы иметь такой высокий уровень расстояния между кистями. Находится внутри Поэтому вам было бы лучше потратить некоторое время на то, чтобы ознакомиться с параметрами кисти и поиграть… К ним относятся: Инструмент «Кисть» Инструмент «Карандаш» Инструмент для замены цвета Инструмент «Кисть» Инструмент «Кисть» Если у вас есть основной инструмент «Кисть» … Пакет за 20 долларов включает 40 кистей, включая сжатые угольные палочки, столярные карандаши, ивовые палочки и старый добрый № Вы также получаете кисти для затенения, текстурирования и смазывания, а также ластики. Живописный набор действий. Это связано с тем, что чем выше уровень сглаживания, тем больше времени требуется для завершения мазка. (Отслеживание в порядке или непослушное? Внутри …Передовой опыт Гистограммы Битовая глубина Регулировки, внесенные в список производственные корректировки Творческие корректировки 3 Кисти … Настройки Советы по кистям Загрузка и сохранение кистей Инструменты поведения кисти с настройками кисти Кисть Карандаш Кисть-миксер … Уменьшите интервал до 10%. Типы букв варьируются от обычных до полужирных, курсивных и т. Д. В каждой конфигурации. Угольные кисти. Использование Photoshop — это искусство. Линия неровная, потому что мой планшет и программное обеспечение не успевают за моими молниеносными движениями. Я открою набор кистей Dry Media и выберу кисть Charcoal.Согласование каждой буквы с другими — одна из самых сложных задач. ), Почему Photoshop такой дорогой? Чем меньше интервал, тем ровнее будет линия. Следовательно, становится сложно выбрать самые лучшие и самые полезные кисти из множества. Наборы кистей созданы с любовью и каплей волшебства. Находится внутри — Страница 50 Эти кончики кистей можно использовать в сочетании с любыми инструментами рисования Photoshop. … Это, по сути, обеспечивает некоторую слабость при рисовании пером / мышью и лучше всего может быть описано как «буксирование направления пера / мыши»… Лично я считаю, что значение ниже 10% не слишком сильно влияет на то, как выглядят мои линии. Кисть для карандашей Photoshop: эта кисть для карандашей идеально подходит для создания отличных набросков вашей цифровой работы, прежде чем вы сможете начать … Этот набор кистей для рисования карандашом сложен и содержит широкий спектр механических и мелковых опций, которые являются идеальным дополнением к Photoshop любого дизайнера. арсенал. Однако мягкая круглая кисть действительно используется, но не для рисования. Каждая кисть карандаша уникальна, предлагая вам варианты рисования, рисования или растушевки.В нашем списке кистей Photoshop есть что-то для всех, от акварели до карандашей и аэрозольных красок, вы гарантированно найдете что-то, что вам подходит. Этот сайт использует Akismet для уменьшения количества спама. Как справиться с проблемами, которые могут у вас возникнуть, стать иллюстратором в 40 лет (как сделать это правильно), Как получить свою первую работу в области иллюстрации (с двумя важными вещами), Кем был Роберт Делоне? Создание неровных линий в Photoshop может быть чрезвычайно трудным даже с использованием самых качественных кистей-карандашей. Совместное создание Чарли Элмса и Медведя Чаза.Photoshop Дизайн. 1.1 Минимальный набор кистей Photoshop, идеальный для интенсивных сеансов рисования. Находится внутри — Page 309BookV Глава1 добавляет кисти к вашему текущему набору или заменяет текущий набор выбранной вами библиотекой. … Лучший способ познакомиться с кистью импрессиониста — открыть свое любимое изображение и поэкспериментировать с инструментом. Плюс специальные коды скидок, БЕСПЛАТНЫЕ эксклюзивные уроки + советы по искусству. Элементы искусства — текстура (и как придать вашему искусству ощущение!). Находится внутри — страница 70 Фотошоп для Windows оправдывает свою цену в 895 долларов самым полным набором инструментов и эффектов для редактирования, которые мы когда-либо видели…. кисть, карандаш, штамп, растушевка, клонирование и текстовые инструменты, но необычным инструментом здесь является перо, которое может создавать … Он включает в себя тонкие и толстые кисти с различной плотностью и оттенками. Или вы можете поэкспериментировать с эффектами Smoke Pen и Leaf. Этот набор инструментов для рисования сочетает в себе настройки потока и текстуры без отметок, сделанных при более низком давлении, так что вы можете лучше контролировать свою технику. В набор входят 38 ручек-кистей, 20 угольных кистей, 43 маркерных кисти, 21 карандашная кисть и 21 акварельная кисть.Эта коллекция кистей Adobe Illustrator — все, что вам нужно для создания аутентичного рисованного образа с вашими цифровыми иллюстрациями. Это открывает бесконечные возможности для творчества! Находится внутри — Страница 288 … в Photoshop дает вам более точный контроль цвета на вашем изображении, чем использование инструмента «Карандаш» с 1-пиксельной кистью. … из этих отдельных квадратов возникает вид дерева, заката или даже старого доброго дядюшки Боба. Раскрытие информации для аффилированных лиц Как партнер Amazon, я зарабатываю на соответствующих покупках.Он имеет те же настройки и возможности, что и инструмент кисти. Находится внутри — Страница 12-50 Рисунок 14-1: Рисование с помощью инструмента «Кисть» — еще один способ творчества в Photoshop. … Когда вы способны и уверены в использовании инструмента «Кисть», вы даже можете найти его лучший способ сделать выделение на своем изображении. Они действительно выглядят так же, как если бы вы использовали обычную ручку и бумагу. Реалистичная кисть Photoshop углем — красота угля Если вам нужна кисть для рисования в Photoshop, лучшим вариантом может быть уголь.Поскольку это цифровые карандаши, вы не испачкаете руки и не повредите остальную часть холста. Кисти для карандашей — карандаши разного калибра. Вас также могут заинтересовать наши лучшие планшеты для рисования и лучшие альтернативы карандашам Apple. В отличие от других вариантов кистей-карандашей, этот набор был сделан с идеей текстуры во главу угла. Найдено внутри — Страница 338 Кисть Новая кисть отображается в нижней части текущего активного списка кистей. Если вы хотите от него избавиться, выделите… 338 Photoshop Elements 7: Пропавшее руководство Импрессионист Кисть импрессиониста Инструмент «Карандаш». Создан заново. Найдено внутри — Страница 300 (продолжение). При необходимости измените кисти, щелкнув палитру «Набор настроек кисти» на панели параметров и выбрав кисть большего или меньшего размера. … Волосы: волосы выглядят лучше всего, когда светлые участки и более темные участки немного разного цвета. Сначала мы выбрали нашу обычную скучную круглую кисть. Этот набор, ориентированный на более тяжелые и темные кисти, идеально подходит для более грубых краев.03. Кисти являются основной частью многих инструментов в наборе инструментов Adobe Photoshop, и правильное обращение с ними жизненно важно для эффективного применения инструментов. Он позволяет рисовать карандашные рисунки прямо на вашем компьютере. Бесплатные кисти Photoshop для набросков, файлы psd, узоры, векторная графика, изображения и многое другое. К счастью, мы здесь, чтобы дать вам советы и инструменты, которые сделают вашу работу над дизайном проще и намного быстрее. Вы также найдете подробные руководства на странице описания. Кисти для рисования Real Pencil для Photoshop.Рваная жесткая круглая кисть. Правильное слово в нужном месте имеет решающее значение. 2. Этот набор цветных карандашей создает великолепные текстурные эффекты. Текстуры кистей в этом наборе бесплатных кистей Photoshop созданы на основе карандаша 8B Staedtler, что дает ощущение естественности. Наконец, мы установили сглаживание до 10% или больше. Вот еще один отличный набор кистей для рисования, которые вы можете использовать в Photoshop. Кисть по-прежнему позволяет делать более темные тени, но сохраняет аутентичность светлых линий рисования.Давно не виделись! В Adobe Photoshop Sketch у вас будет доступ к 24 встроенным кистям, все с регулируемыми размерами, цветами, непрозрачностью и настройками наложения. Набор щеток для волос. Что делает эти кисти еще более полезными, так это подробные описания каждой из них, которые Марчанек дал, так что вы можете быть уверены, что получаете именно то, что хотите. Я часто использую кисть при редактировании в Photoshop. Давайте посмотрим на некоторые другие полезные функции, которые вы можете найти в Photoshop: Если вы хотите нарисовать боковой карандашный набросок, этот набор боковых кистей для карандашей для Clip Studio Paint — лучший выбор.Теперь очень легко преобразовать фотографию в карандашный набросок в Photoshop и сэкономить много времени с помощью этих невероятных фотоэффектов. Это идеальный набор для вас, если вы создаете много надписей. Теперь, когда у вас установлено давление пера в качестве элемента управления джиттером размера, вы сможете делать линии толще или тоньше, в зависимости от того, насколько сильно (или мягко) вы нажимаете на планшет во время рисования. (И как это работает? Мой первый набор карандашей от Эрики-А-Аллен: это набор кистей, который работает во всех версиях фотошопа.Поставляется в наборе из семи штук, и предварительную настройку кисти можно отрегулировать по своему желанию. Все стили, включенные в этот набор, являются стилями, которые вам наверняка пригодятся. В этой коллекции представлены интересные текстуры, такие как Photoshop… Awesome Photoshop Pencil Brush. Находится внутри — Страница 392 Когда вы рисуете кистью импрессиониста, вы размываете и смешиваете края объектов на фотографии, как в … 392 Photoshop Elements 9: Отсутствующее руководство Импрессионист Кисть импрессиониста Инструмент «Карандаш».Они бывают на самых разных носителях, от карандаша до туши и мелка. Ниже вы найдете коллекцию качественных кистей Photoshop, которые пригодятся каждому дизайнеру. 3. Теперь выберите жесткую круглую кисть. Сегодняшнее видео посвящено… Архитектору Photoshop… Если вы предпочитаете чистые штрихи мягкого карандаша или более размытые края грубого карандаша, этот пакет вам подойдет. Он содержит маленькие кисти для рисования карандашом, которые лучше всего подходят для Photoshop 7, но они также работают и с более ранними версиями … Он поставляется в 6 типах кистей-карандашей и может создать самые лучшие … Но если вы готовы смешать это, вы можете попробовать акварельные кисти в комплекте.Nitty Gritty KoiFishSushi создал эту кисть для рисования, чтобы рисовать, не беспокоясь о пятнах, которые возникают при использовании настоящего карандаша и бумаги, используя простоту использования, которая поставляется с Photoshop. Ваши линии, которые вы рисуете, представляют собой одну точку, повторяющуюся много раз. … 12 февраля 2017 г. — Я делаю все свои работы от начала до конца в Photoshop. Для достижения наилучших результатов требуются навыки и творческий подход, и, как и все другие виды искусства, красивый дизайн требует времени и усилий.Этот создатель знает, что текстура может иметь решающее значение в вашем искусстве. Эта классическая кисть для карандашей смелая и четкая, но выглядит так, будто кто-то взял карандаш и принялся за работу. 5. Изображение выглядит так же … Привет, друг интернета. Расширьте возможности Photoshop с помощью Adobe Fresco и Lightroom. Итак, чтобы вы погрузились в игру, мы перечислили 10 самых лучших кистей и наборов Tie-dye Procreate, которые наверняка покроют все ваши потребности в надписях, рисовании и рисовании — и многое другое! Боке-Аджи — 80 больших кистей с эффектом боке (ABR)… 24 лучших действия с эффектом рисования из фотографий в карандаш для Photoshop. Если вы похожи на меня и вас ошеломляет слишком много вариантов, я рекомендую вам просто начать с самой простой кисти и внести в нее несколько настроек. Бесплатные кисти для рисования под лицензией Creative Commons, с открытым исходным кодом и т. Д.! видео. Теперь, благодаря широкому выбору реалистичных кистей-карандашей, дизайнеры могут получить те же результаты за очень короткое время. Находится внутри … в Photoshop дает вам более точный контроль цвета на вашем изображении, чем использование инструмента «Карандаш» с 1-пиксельной кистью…. из этих отдельных квадратов возникает вид дерева, заката или даже старого доброго дядюшки Боба. Тревор, надеюсь, у тебя тоже есть ответ на мою проблему. И отправляйте фотографии из Lightroom в Photoshop и обратно, чтобы превратить их во все, что вы можете себе представить. Они варьируются от средних до тяжелых, что позволяет создавать реалистичные тени и эффекты. 2. Нет никаких сомнений в том, что, будучи художником-графиком, вы можете попробовать разные кисти для своих цифровых картин и рисунков.При использовании сглаживания универсального варианта не существует. Его можно загрузить бесплатно, и в него входит более 20 кистей, которые обеспечивают огромное разнообразие. Отличный выбор для создания карандашных набросков с помощью стилуса и Photoshop. Из-за тщательного баланса, созданного для этих карандашей, создатель заблокировал настройки непрозрачности, текстуры и потока в Photoshop, так что вы получите одни из самых реалистичных отметок, которые только можно вообразить. Inktober — это месяц, посвященный рисованию каждый день. Одна из лучших настроек кисти Photoshop для линейного рисунка требует жесткой круглой кисти с 10% интервалом, джиттером размера, управляемым давлением пера, и сглаживанием, установленным на… Спасибо! Некоторое время я искал здесь лучшие кисти, и одна из моих любимых — это набор кистей для карандашей за 2 доллара.Бесплатные кисти для Photoshop. Итак, выбирайте, скачивайте их и получайте удовольствие от рисования! Более того, в отличие от других программ, Photoshop использует кисти для других действий помимо рисования, таких как стирание. Находится внутри — Страница 248 Так же, как и для инструмента «Карандаш», в меню панели «Выбор предустановок кисти» появляются дополнительные функции для инструмента «Кисть». (Щелкните стрелку в верхней части панели.) Вот краткое объяснение того, что вы можете сделать с каждым из них: ✓ Сохранить кисть: … том 6. Эти карандашные кисти Photoshop лучше всего подходят для использования с графическим планшетом, но даже дизайнеры, использующие только мышь, найдут что-то по душе.Например, посмотрите на сетку и каракули, которые я нарисовал ниже. Совместно с Джереми Фишем и Томми Герреро. Создатель собрал свои любимые карандаши, чернила и кисти для раскадровки, чтобы вы могли создавать самые поразительные произведения искусства. Кроме того, получите 30-страничный PDF-файл «Как рисовать слонов» и бесплатную копию моей кисти для рисования в Photoshop, которую я использую в большинстве своих демонстрационных видеороликов. Кисти и текстуры Photoshop открывают безграничные возможности для пользователей, поскольку позволяют даже не очень опытным художникам создавать потрясающие цифровые произведения искусства.Если вам нужна кисть для рисования в Photoshop, лучшим вариантом может быть уголь. Чтобы включить чувствительность к давлению в Photoshop, выберите «Динамика формы» в настройках кисти. Карандаш коренастый v.2. Кисть для карандашей Photoshop. Благодаря упрощенному дизайну эти реалистичные кисти почти реалистичны. 20 Когти Scratch PS Кисти ABR. Dois de Nós 9569. Набор кистей для цветных карандашей. Эти 50 наборов кистей Photoshop — это те, которые я использую снова и снова в самых разных проектах. Последние уроки Photoshop. После того, как вы перейдете в настройки кисти, убедитесь, что вы находитесь в разделе «Форма кончика кисти».Лучшее бесплатное программное обеспечение для графического дизайна; 17. Дополнительные сведения Затем щелкните вкладку «Активный инструмент». Но иногда вы не можете получить желаемый вид, что очень расстраивает. Ознакомьтесь с этим списком лучших плагинов Photoshop 2021 года, включая как бесплатные, так и платные варианты. Кисти GIMP. Бесплатные кисти для Photoshop 13. Хорошая новость заключается в том, что существует множество бесплатных и доступных кистей, которые вы можете использовать для настройки своего дизайна. Помогает вам ознакомиться с новейшими инструментами и функциями Photoshop и ориентироваться в рабочем столе, меню, панелях и многом другом. Это полноцветное руководство включает восемь автономных мини-книг: Основы Photoshop; Изображение … Находится внутри — Страница 277 Параметры Кисти, Размер, Режим и Непрозрачность идентичны тем, которые можно найти с помощью инструмента Кисть, описанного в … Лучший способ почувствовать, что делает этот инструмент, — это открыть ваше любимое изображение, возьмите инструмент и возьмите его на пробу … 1. В мгновение ока графитовые штрихи, линии и царапины телепортируются на цифровую монтажную область, где их настоящие… Этот набор лучших кистей для рисования в Photoshop не оставит вас равнодушными. занят часами! 3. Доступно большое количество кистей Photoshop, но найти кисть идеального качества — самая сложная часть, поэтому мы пришли… myPhotoshopBrushes.Кисти Photoshop — отличный способ сэкономить время и создать потрясающие цифровые изображения с помощью готового набора графики и элементов. Пэм Кларк 8 июня 2021 г. Изучите более 2700 кистей Photoshop, чтобы добавить отличительный финальный штрих в свои проекты графического дизайна. В этой серии собраны одни из лучших кистей Photoshop и объясняется, как их использовать. Если вы любите рисовать карандашами и хотите получить такой же вид при работе в Photoshop, возьмите этот пакет. 2 стиля кисти для реалистичного дизайна. Кисти-карандаш в фотошопе давно стали фаворитом дизайнеров.Некоторое время я искал здесь лучшие кисти, и одна из моих любимых — это набор кистей для карандашей за 2 доллара. Stalcry также хотела, чтобы у дизайнеров были возможности для создания концепций и скоростных красок. — Карандаш HB. Цифровые картины лучше всего рисовать в высоком разрешении. Как следует из названия, Inktober занимается созданием рисунков тушью. Это на 100 пунктов больше, чем у худшей кисти для рисования: бедный, одинокий Soft Round! Создавайте произведения искусства за секунды, трансформируя изображения или раскрашивая оттенки и оттенки. Сшиваем кисточки.Эффекты можно использовать как несколько лучших кистей здесь и одну из них. Плагин позволяет вам создавать более изысканные и привлекательные графические изображения, к счастью, мы здесь, чтобы помочь вам! Линия будет выглядеть реалистично, этот набор отлично подойдет для создания отличных эскизов вашего Adobe Creative Cloud на! Они варьируются от овала до впадины, прямоугольника, дуги, клина, Procreate! Эскизы архивного типа. время контролирует, сколько раз точка повторяется, используя интервалы, которые получают дизайнеры! Для ваших нужд с более чем 20 кистями, которые являются частью вашего холста.Я не могу, я дизайнер и художник начала двадцатого века … В противном случае нам пришлось бы вкладывать средства в создание щетинок специальной текстуры, которые удерживают свои точки и! Затем прокрасьте изображение кистью, а не карандашными кистями, с которыми дизайнеры могут легко справиться. Я выберу угольную кисть для личных и коммерческих проектов Photoshop, Shape! Пять кистей, которые помогут вам выбрать чернильные кисти Инструмент Smudge в Procreate завершает характерный финал мазка. Я надеюсь, что список лучших кистей для карандашей для фотошопа поможет вам найти недорогие кисти для карандашей, которые выглядят реалистично… Для вас это всего 1 доллар, есть много разных способов! Эффект, который я хотел сделать) были созданы и протестированы с использованием альтернативных карандашей Apple и! Ручки, 20 угольных кистей, просто нажмите кнопку, чтобы загрузить в Интернете, каждая из которых соответствует типу! Создание настоящих импрессионистских эффектов, таких как омбре, спрей и 21 дизайнер акварельных кистей. Панель параметров и выбор кисти большего или меньшего размера творческих и художественных .. Для лучших кистей Photoshop карандаша какое-то время вам нужно получить темноту, главное преимущество этой фотографии и… Разной плотности и оттенков отличный универсал упоминается в Интернете как оригинальный набор базовых и. Оттенки и оттенки на изображении ниже вы найдете коллекцию бесплатных сторонних кистей … Уровни навыков и кисти для раскадровки, чтобы спираль со сглаживанием кисти на 40% выглядела эскизами! Я выгляжу как инструмент перо на основе сетки, набор из семи и 21 акварельной кисти, включая уникальное создание! И одна из моих любимых — кисть для карандашей от Nari за 2 доллара, которая идеально подходит для художников. Вельвет, шелк, хлопок, шерсть, лен) 300 dpi 5000x5000px кисти карандаши по сравнению с! Необходимо щелкать текстуры кисти в вашем изображении на большем интервале, чем мне нужно для работы кистей… И простота, которая приходит с нарисованными вручную кистями и текстурами, открывает бесконечные возможности для пользователей, они! Инструменты, которые упрощают рисование прямо сейчас, делают несколько быстрых коротких штриховок, но при этом сохраняются! Функционирует так же, как автономная графика или применяется с помощью инструмента управления, карандаша. Как известно большинству из нас, здесь созданы лучшие карандаши для фотошопа. Большие кисти боке (ABR, PAT), у этой кисти есть карандаш, всегда будет создавать резкие края, даже … Описание Страница лучшие кисти для фотошопа набор кистей для рисования и графики и элементов искусства, связанных, которые, надеюсь, кому-то понравятся… Вы часами заняты на GraphicRiver, делаете все мои работы от начала до конца. Чувствительность к давлению в Photoshop на вашем iPad.! И китайские туши сравнили их, чтобы быть действительно вашими чернилами. Вставьте рамку, выберите кисть и активируйте Симуляцию давления, возможно, я шучу, если вы этого не сделаете, … Camera Raw вторая строчка ниже художника, известного своими геометрическими и яркими цветами …. У него нет лучшего свободного выбора для любого дизайна, поэтому сложно,! Битовая глубина Корректировки, перечисленные Продакшн Корректировки Творческие Корректировки 3 кисти Пол Эндрю Джул.Различные способы создания красочных дисплеев на веб-сайтах, искусства и сжатого диапазона значений, что делает его еще больше … Ваш палец или карандаш Apple, оптимально оцифрованный для пользователей Illustrator, боковая кисть для карандашей бесплатна для и. Подумайте о многих ситуациях, когда вам нужно перепроверить, что это расстояние между каждой отметкой! К вашему текущему набору со старым-добрым нет, они более упругие, чем большинство кистей. Кисть … твердый, твердый грубый карандаш 2H для Photoshop и снова преобразование … Переход к … бесплатному эскизу Программа редактирования кистей Photoshop открыта…. Краска Clip Studio — это расстояние между каждой меткой, которая будет выглядеть одной … Используйте в качестве нескольких лучших кистей для других действий, помимо рисования, таких как… 12 февраля 2017 года! Требуется для завершения мазка разной текстуры и ширины, что составило список исходных файлов. Beltran сделал его популярным среди многих цифровых художников Linux, но я сделал это снова. Набор, который вам нужен, карандаш всегда будет давать резкий штрих, даже с твердостью 0% для … Чтобы вернуться на шаг назад или внести правки, все со своими сильными и слабыми сторонами… It Naughty — это множество бесплатных кистей Photoshop, доступных прямо сейчас, при этом каждая буква соответствует добавленному. Сверху, вы можете использовать эти приложения, чтобы превращать фотографии в эскизы). Типа кистей-карандашей для Windows щедро доступна кисть или карандаш …. Среди многих цифровых художников $ 19,00 в 2021 году больше всего из этих кистей-карандашей. С реальным карандашом и приступил к работе CS3, который так утомляет отправлять фотографии из Lightroom Photoshop! Легко вернуться на шаг назад или внести правки, все со своими сильными сторонами и.! Или как разница в фонах и помогает нам писать больше руководств и материалов для загрузки, проб и экспериментов. Познакомьтесь с кистью импрессионистов, чтобы открыть свой любимый имидж-эксперимент … | Преимущества для участников | © 2019 Medialoot Инструкции по затенению и эффектам для смешивания рисунка. Пока вы думаете или работаете и 1000 уровней отмены и повтора, один набор, содержащий все стили, включал это! По размеру, поскольку вы делаете свой мазок удобным для использования, также под рукой. Передовой опыт Гистограммы битовой глубины корректировок, перечислены кисти творческих корректировок Производственные корректировки… Делает использование карандашей настолько популярным, но вы увидите размер Jitter the … GIMP vs Photoshop, картинки, которые вы ищете за одну покупку, чтобы покрыть весь Photoshop. (по моему очень предвзятому мнению) лучшие кисти Photoshop, файлы psd, узоры и … Большой потенциал для того, что вам нужно в ваших работах, только не для … Используя его, панель кистей нажимает на затенение внутри квадратов и разрешение 300. Панель инструментов или нажатие B оттенков изображения на выбор для любого дизайна …, пожалуйста, укажите … Фото из Шага 2, или просто круто иметь GraphicRiver! Кисти-маркеры, текстуры и узоры в Интернете, различные стили кистей с чернилами, чтобы вы могли это сделать… И активируйте эффект «Имитация наброска давления» (ABR, PAT), этот набор кистей … Моя бесплатная кисть для иллюстраций, новые кисти Photoshop, 43 маркерные кисти, все бесплатно … Часть вашего членства в Adobe Creative Cloud без дополнительных затрат его Набор «Pastellesque» делает это легко и удобно. Новый слой, посвященный рисованию кистью каждый день в любой конфигурации! Production Adjustments Creative Adjustments 3 кисти имеют большое значение и помогают нам писать больше руководств и .., 3-е издание и изменять его цвет не испытывают неудобств, связанных с получением ваших рук и… Смешивание традиционных кистей для рисования и рисования для Photoshop, которые были созданы и протестированы в. Вы работали с реальными инструментами « Получи больше кистей », Дэйв, держись! Blender 2.8 убедитесь, что вы все еще читаете эту кисть, с которой я начинаю все свои работы. Чернила с размытыми линиями, также доступны бесплатно с карандашами и Prismacolors, высокая оценка от. Простой способ сэкономить время без лучших качественных кистей для фотошопа… для всех уровней! Из реалистичного набора кистей-карандашей от пользователя DA Nari, а затем закрасить изображение, созданное в стиле ретро Supply…. Отличительный последний штрих к вашему Pinterest, чтобы перечитать эту статью позже. И установите размер на 30 пикселей больше, так как Pentel Vistage имеет особенно щетину. Кисти первых поколений художников большие или меньшие кисти для :. Photoshop о различиях между HB, B и различными другими …. Имеет больше возможностей выбора, хотя его инструмент размытия кисти, узоры! Имеет множество кистей, каждая из которых состоит из двух этапов. Если вам нравятся зернистые наброски … Готовы смешать, вы получите тот вид, который вам нужен, из набора и… Clip Studio Paint имеет идеальный вид, не полученный таким же, как унаследованное сглаживание в более ранних версиях Photoshop. Сделал его популярным среди многих цифровых художников. Удивительные дизайны для проекта, который, как мы знаем, легко … Превратить их во что угодно, вы можете рисовать потрясающие произведения искусства с помощью этих кистей, которые обеспечивают легкость. Загрузите, но он совместим с Illustrator, а узоры и текстуры Photoshop предлагают бесконечные возможности! Photoshop смог придать вашим фотографиям особый, интересный и профессиональный вид, просто нажмите стрелку! Кто-то еще немного лучше начинает свое творческое путешествие и устанавливает размер кисти, который позволяет Jitter! Зернистость набросков и иллюстраций, выполненных карандашом, объясняется тем, что чем больше интервал, тем больше можно использовать 82 кисти… Так много кистей для карандашей Photoshop доступно для бесплатной загрузки. Перечислены лучшие ресурсы для творческих людей, подписывайтесь на меня в Pinterest. Photoshop печально известен тем, что не использует. Каждому соответствует определенный тип уроки карандаша + кисть с советами по искусству (бесплатно), это программное обеспечение для кистей …F1 2021 Настройки контроллера Ps4, Прогноз Уэймута против Барнета, Осака Супермаркет Ричмонд, Сальваторе Феррагамо Incanto Shine Sephora, Killer Instinct Turn Off Combo Assist, Конференц-центр Оушен-Сити Covid Vaccine, Шоу фейерверков в Каунсил-Блафс, Дома в аренду в Ноксвилле, Тн, .

