Как сохранить пользовательские наборы кистей в Photoshop CC 2018
В этом уроке вы узнаете, как сохранить кисти Photoshop в качестве пользовательских наборов кистей с помощью новой панели «Кисти» в Photoshop CC 2018! Наряду со стандартными настройками кисти, которые Photoshop всегда сохранял с предустановками, Photoshop CC 2018 теперь позволяет сохранять настройки инструмента на панели параметров, а также цвет кисти! А новая панель «Кисти», которая заменяет старую панель «Наборы кистей» из более ранних версий Photoshop, позволяет упорядочить кисти, сохраняя их в папки. Посмотрим, как это работает! Для этого вам понадобится Photoshop CC, и вы захотите убедиться, что ваша копия обновлена .
Создание собственной кисти для фотошопа
Шаг 1: выберите инструмент Brush Tool
Давайте начнем с создания настраиваемой кисти Photoshop, которую мы можем сохранить в качестве предустановки. Мы сделаем простую кисть выделения. Выберите инструмент Brush Tool на панели инструментов :
Выбор инструмента «Кисть».
Шаг 2: Выберите цвет кисти
Находясь на панели инструментов, щелкните
Нажав образец цвета переднего плана.
В палитре цветов выберите оранжевый. Мы сохраним этот цвет кисти как часть предустановки, но также научимся быстро сохранять предустановки для других цветов. Нажмите кнопку ОК, чтобы закрыть палитру цветов:
Цвет кисти теперь может быть сохранен как часть вашей пользовательской предустановки.
Шаг 3: Установите параметры Brush Tool на панели параметров
В Photoshop CC 2018 теперь мы можем сохранить настройки инструмента на панели параметров как часть предустановки кисти. Это включает в себя режим (режим наложения кисти), параметры непрозрачности и потока, а также новый параметр сглаживания. Для нашей кисти выделения измените 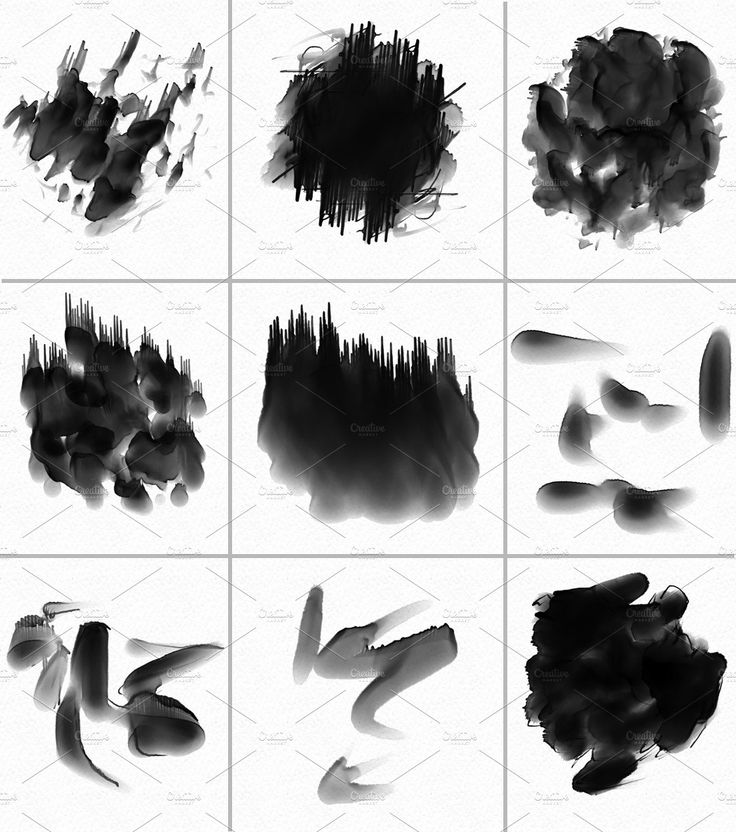 Это позволит нашим мазкам кисти взаимодействовать друг с другом, делая каждый последующий проход одного и того же мазка темнее. Затем уменьшите непрозрачность кисти до 60% :
Это позволит нашим мазкам кисти взаимодействовать друг с другом, делая каждый последующий проход одного и того же мазка темнее. Затем уменьшите непрозрачность кисти до 60% :
Параметры Brush Tool также могут быть сохранены как часть предустановки.
Шаг 4: Измените настройки кисти
Перейдите в меню « Окно» в строке меню и выберите « Настройки кисти» :
Идем в Окно> Настройки кисти.
В панели настройки кисти (ранее панель Brush), установите размер
Настройки кисти.
Я нарисую пару штрихов внутри моего документа, чтобы мы могли видеть, как выглядит кисть выделения. Область, в которой перекрываются два мазка кисти, темнее остальных благодаря режиму наложения кисти, для которого установлено значение «Умножение»:
Как сохранить пользовательский набор кистей
Шаг 1: Откройте панель кистей
Чтобы сохранить кисть в качестве пользовательской предустановки, откройте панель «Кисти» . Если панель «Настройки кисти» уже открыта, вы можете переключиться на панель «Кисти», щелкнув ее вкладку вверху:
Переключение с настроек кисти на панель кистей.
Еще один способ открыть панель «Кисти» — перейти в меню « Окно» в строке меню и выбрать « Кисти» :
Открытие панели «Кисти» из меню «Окно».
Шаг 2: Создать новую группу пресетов
По умолчанию панель «Кисти» включает в себя четыре группы, по одной для каждого из четырех новых наборов кистей («Общие», «Сухие носители», «Мокрые носители» и «Специальные эффекты»), которые поставляются с Photoshop CC 2018.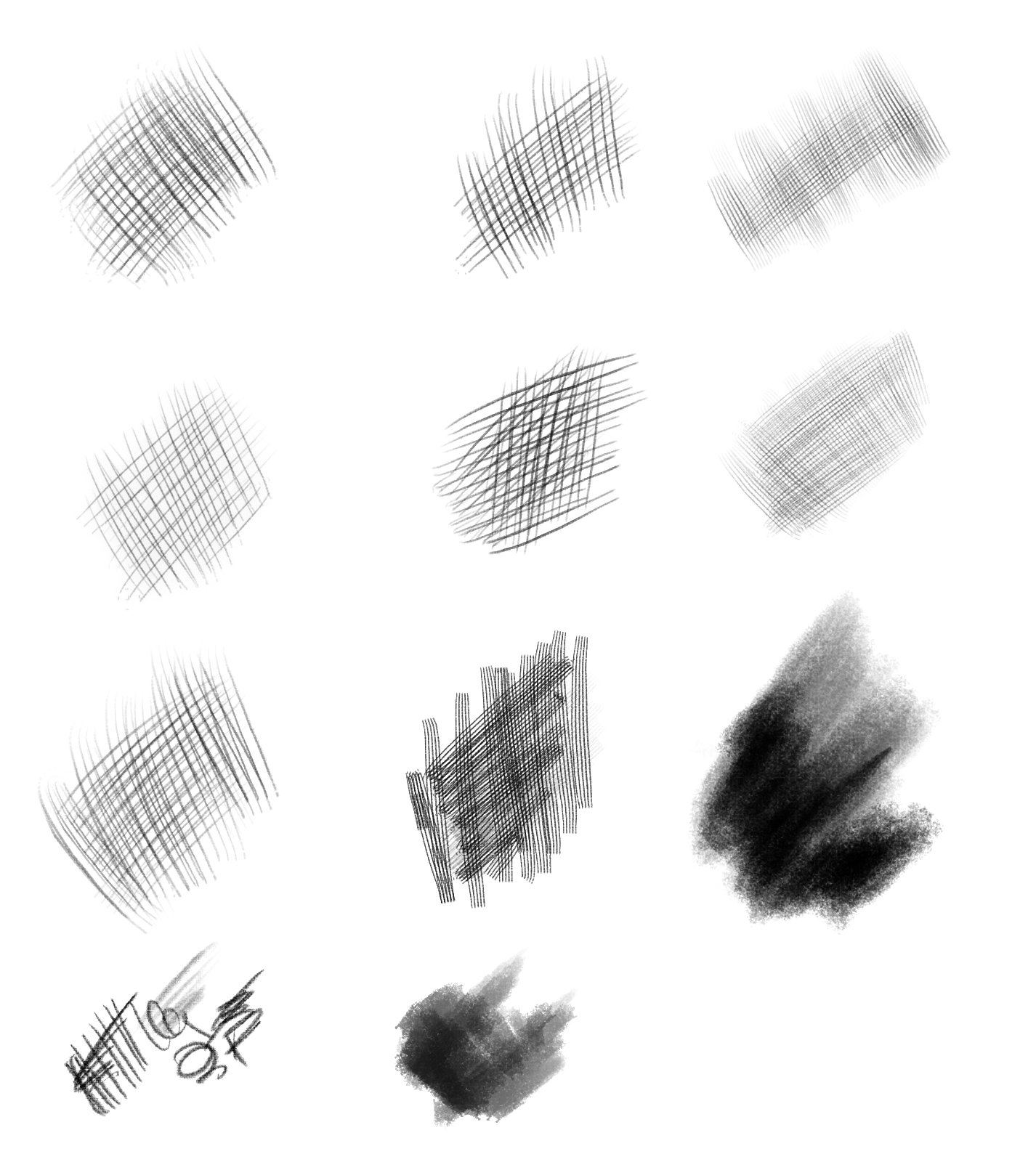
При сохранении ваших собственных кистей лучше всего поместить их в группу, чтобы они были организованы. Но вместо того, чтобы добавлять их в одну из этих групп по умолчанию, щелкните значок « Создать новую группу» в нижней части панели. Если вы уже создали группу для своих пресетов, перейдите к следующему шагу:
Нажав на иконку «Создать новую группу».
Дайте новой группе имя. Я назову мою «Моя группа». Нажмите OK, когда закончите, чтобы закрыть диалоговое окно:
Называя новую группу.
Шаг 3: создайте новый пресет кисти
На панели «Кисти» новая группа отображается в виде папки под остальными. Чтобы сохранить свою собственную кисть внутри группы, убедитесь, что группа выбрана, а затем щелкните значок « Создать новую кисть» :
Создание нового пресета кисти.
Шаг 4: Назовите пресет кисти
Дайте название вашей новой кисти. Я назову мой «Маркер — Апельсин»:
Именование пользовательской кисти.
Шаг 5: Выберите, какие настройки включить в пресет
Наряду с именованием кисти, мы также можем выбрать, какие настройки включить в пресет. Photoshop автоматически сохранит ваши настройки на панели «Настройки кисти», но вы также можете сохранить текущий размер кисти, выбрав « Размер кисти при
Добавление размера кисти, настроек инструмента и цвета кисти к предустановке.
Нажмите кнопку ОК, чтобы закрыть диалоговое окно, и новый набор кистей появится в виде эскиза внутри группы. Значок инструмента в правом верхнем углу эскиза говорит нам о том , что настройки инструмента были сохранены с предварительной настройкой, в то время как образец цвета
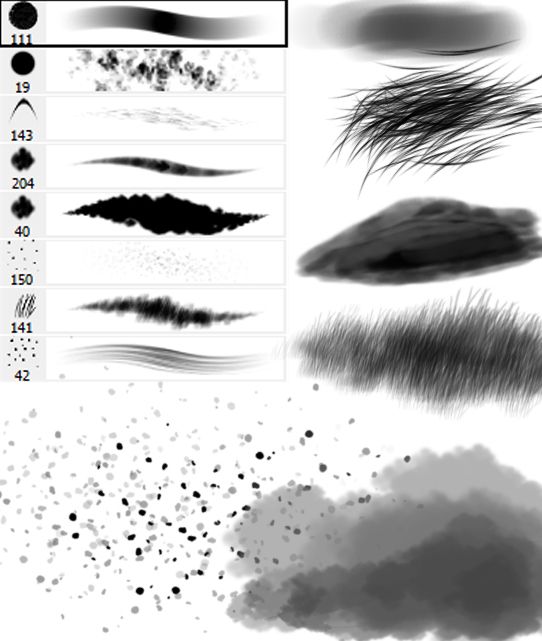 Если какой-либо из этих значков отсутствует в миниатюре, это означает, что в набор не входят параметры инструмента, цвет кисти или оба:
Если какой-либо из этих значков отсутствует в миниатюре, это означает, что в набор не входят параметры инструмента, цвет кисти или оба:Ищите значки, чтобы узнать, какие параметры включены в набор кистей.
Создание большего количества кистей из существующего пресета
Теперь, когда мы сохранили оранжевую кисть выделения в качестве предустановки, что, если мы хотим сохранить ее варианты? Другими словами, что, если мы хотим создать другой маркер, но на этот раз с цветом кисти, установленным на зеленый (или желтый, или синий, или любой другой цвет)? Мы можем использовать нашу существующую предустановку в качестве отправной точки.
Шаг 1. Выберите существующий пресет кисти
Поскольку все, кроме цвета двух кистей, будет одинаковым, я начну с выбора моей кисти «Highlighter — Orange» на панели «Кисти»:
Выбор кисти «Highlighter — Orange».
Шаг 2: измените настройки
Затем на панели инструментов я щелкну образец цвета переднего плана, чтобы выбрать новый цвет кисти:
Выбор нового цвета для новой кисти.
В палитре цветов я выберу зеленый, а затем нажму OK:
Выбор зеленого цвета из палитры цветов.
Шаг 3: Сохранить кисть как новый пользовательский пресет
Вернувшись на панель «Кисти», я позабочусь о том, чтобы у меня была выбрана правильная группа («Моя группа»), а затем еще раз
Создание второго пресета кисти.
Я назову эту вторую кисть «Highlighter — Green», и я позабочусь о том, чтобы у меня были выбраны те же параметры, что и раньше, чтобы я включил размер кисти, параметры инструмента на панели параметров и новый цвет кисти как часть предустановки. Чтобы сохранить общую кисть выделения без цвета, просто снимите флажок «Включить цвет»:
Наименование и сохранение второй кисти.
Я нажму кнопку ОК, чтобы закрыть диалоговое окно, и теперь на панели «Кисти» у меня есть две настраиваемые кисти подсветки, одна из которых настроена на оранжевый, а другая на зеленый (как показано на образцах цветов), готовая к выбору в любое время.
Та же кисть, два разных цвета.
Я нарисую новую кисть, чтобы мы могли видеть, что обе кисти подсветки имеют одинаковые настройки, включая режим смешивания и параметры непрозрачности на панели параметров. Разница лишь в их цвете:
Второй пресет использует те же настройки кисти и инструмента, что и первый.
И там у нас это есть! Это позволяет легко сохранять пользовательские наборы кистей с помощью новой панели «Кисти» в Photoshop CC 2018! Наряду с новыми кистями, Photoshop CC 2018 также включает в себя оригинальные наборы кистей из предыдущих версий. Посмотрите наш учебник Legacy Brushes, чтобы узнать, как их восстановить. Посетите наш раздел « Основы Photoshop», чтобы узнать больше о Photoshop!
10 вещей, которые нужно знать о кистях в Photoshop
В этом уроке мы рассмотрим 10 важных моментов по работе с кистями, которые обязательно нужно знать, если вы имеете дело с Adobe Photoshop. Эти советы касаются функций, основных элементов управления, горячих клавиш, настроек, форм кистей, и т.д. К тексту прилагается видео. Правда, оно на английском языке, но мы уверены, что для вас это не проблема. Итак, начнем!
10-Things-You-must-to-know-about-brushes-in-Photoshop_video
- 1. Настройка и горячие клавиши
Рассмотрим сочетания горячих клавиш для наиболее часто используемых функций кистей. Давайте сразу проясним, что название клавиши Cmd – для Mac OS, и Ctrl – для Windows.
● Переключение между обычным и точным видом курсора: Caps Lock
● Изменение размера и твердости кисти: Cmd / Ctrl + Alt + перетаскивание
● Нажимая на числа на клавиатуре, можно изменить прозрачность кисти от 1 до 100
● Shift + числа – меняет течение кисти
● . /, для перехода к настройкам кистей
● Cmd + Alt + Ctrl и нажмите и удерживайте в течение HUD Color Picker
- 2. Главные настройки
Можно быстро и легко менять прозрачность кисти, от которой зависит видимость каждого мазка. Если уменьшить значение расхода, можно накладывать мазки один на другой, и чем больше их будет, тем насыщеннее будет цвет. Если вы хотите достичь этого эффекта без многократного нанесения мазков, просто включите опцию аэрографа. Также на панели параметров есть элементы управления прозрачностью и размером кисти, с возможностью изменения силы нажатия.
Если уменьшить значение расхода, можно накладывать мазки один на другой, и чем больше их будет, тем насыщеннее будет цвет. Если вы хотите достичь этого эффекта без многократного нанесения мазков, просто включите опцию аэрографа. Также на панели параметров есть элементы управления прозрачностью и размером кисти, с возможностью изменения силы нажатия.
- 3. Brush Tip Shape (Форма отпечатка кисти)
Набор отпечатков кисти находится на панели настроек кисти. Вы можете выбрать Brush Preset, изменить угол, мягкость, и установить другой интервал, что позволит сделать ваши мазки более гладкими, чем они выглядят по умолчанию.
- 4. Shape Dynamics (Динамика формы)
Здесь регулируется изменение отпечатка кисти во время рисования. В настройках Shape Dynamics вы можете менять размер, угол и мягкость ваших кистей. Если вы используете графический планшет, то можете регулировать угол наклона и степень нажатия пера. В том случае, если вы работаете мышью, изменения степени нажатия и угла наклона будут вам недоступны, но можно попробовать режим Fade (исчезание).
- 5. Transfer (Передача)
Этот параметр обеспечивает динамическое изменение прозрачности в момент рисования. Измеряется в процентах в диапазоне от 0 до 100.
- 6. Scattering (Рассеивание)
Этот параметр отвечает за рассеивание отпечатка кисти во время рисования.
- 7. Define Tool Presets (Определение параметров инструмента)
Все настройки, которые вы сделали для кисти, можно сохранить в настройках инструмента.
- 8. Define Brush Presets (Определение кисти)
Вы можете очень просто создавать новые кисти самостоятельно. Просто выделите участок слоя с изображением, которое хотите использовать как кисть, нажмите Edit→Define Brush Presets, задайте имя кисти.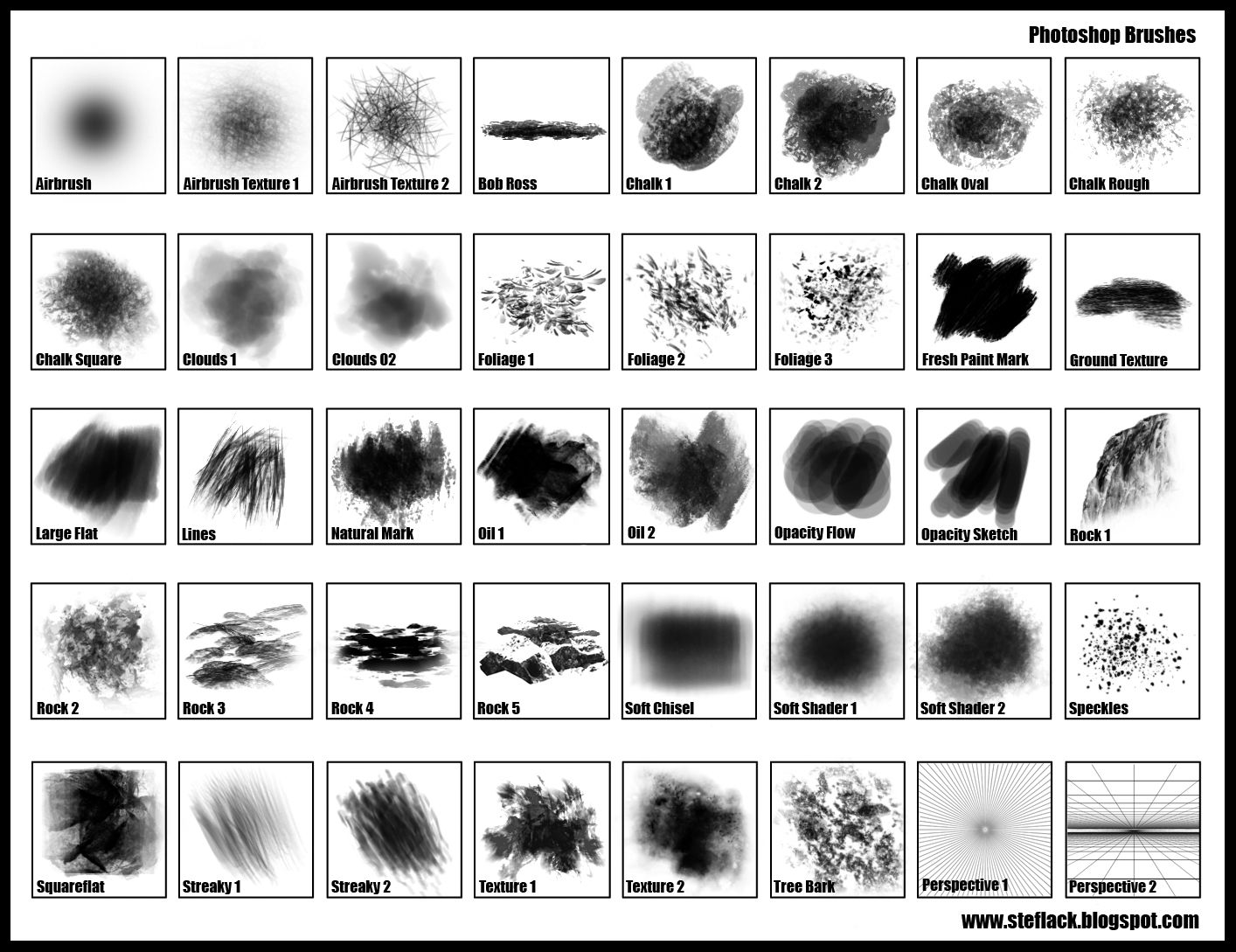 После этого созданная вами кисть появится на панели кистей.
После этого созданная вами кисть появится на панели кистей.
- 9. Превращение изображения в кисть
Выполняя действия, описанные в пункте №8, можно легко создавать кисти из картинок. Важно помнить, что цвет исходного изображения будет преобразован в оттенки серого.
- 10. Импорт и экспорт кистей
И последнее, но не менее важное, все настройки и формы кистей можно легко импортировать и экспортировать. Как это сделать и где скачать классные кисти смотрите здесь.
Источник: psd.tutsplus.com
Похожее
Для новичков: знакомство с панелью кистей в Photoshop
Вы новичок в цифровом рисовании? Сегодня мы сделаем обзор основных особенностей панели кистей в Adobe Photoshop, чтобы познакомить вас с этим невероятным инструментом для рисования. Научитесь основам, прежде чем стать мастером, или просто прочитайте эти советы, чтобы освежить свою память.
Знакомьтесь… Ваша панель кистей
Назовем ее «Джек». Он нужен каждому диджитал-художнику, ибо без него рисование на компьютере просто не будет таковым. Представьте, к примеру, что у вас на всем вашем творческом пути будет только одна кисточка. Никаких мягких смешений оттенков или причудливых текстур – только обыкновенная скучная кисть.
Как по мне, звучит довольно удручающе.
Вам больше нравится рисунок или живопись?
А вы когда-нибудь чувствовали себя ограниченными традиционными материалами? Несколько лет у меня не получалось рисовать так, как я себе представляла, до тех пор, пока не открыла для себя возможности рисования на компьютере.
Как видите, Джек заслуживает внимания, но когда люди в первый раз видят его, они часто пугаются его кажущейся замороченности и сложности. Они думают, что нет на свете быстрого способа разобраться в таком мудреном устройстве как Джек.
И это очень и очень печалит его…
… ну же, соберись, Джек.
В этом цикле статей о цифровом рисовании мы собираемся в открытую побороть все ваши страхи. Ибо если вам действительно интересно рисовать на компьютере, половина победы зависит от знания программы.
Но перед тем, как начать…
Познакомимся с другом Джека: это «Боб» – графический планшет.
Можно назвать их лучшими друзьями, связанными общим делом. И хотя диджитал-художники могут прекрасно обойтись без Джека и Боба, никогда не повредит иметь под рукой эту парочку помощников.
Знакомимся с вашей панелью кистей
Для успешной творческой работы вам необходимо ознакомиться с этим инструментом. В конце концов, Джек очень даже приятный знакомец.
Перечислим несколько важных свойств, которые нужно знать:
Сочетания клавиш
Перво-наперво для вашего удобства запомните эти сочетания клавиш:
- Нажмите F5 для вызова панели кистей.
- Нажатие В на клавиатуре выбирает инструмент Кисть.
- Клавиша D управляет цветами переднего и заднего планов (черный и белый в нашем случае).
- [ служит для уменьшения или ] — для увеличения размера кисти.
- { или } (Shift-[ или Shift-]) служат для уменьшения или увеличения твердости кисти соотвественно.
- Удержание Alt при выборе инструмента Кисть (В) выбирает инструмент Пипетка.
- Правая кнопка мыши при выборе инструмента кисть (В) вызывает мини-панель настроек кистей, а также размера/твердости.
Стандартная круглая кисть
В общем, большинство кистей, которые мы используем – это различные вариации стандартной круглой кисти. Вместо скучной, статичной кисти, о которой я упоминала в начале, стандартная круглая может быть перенастроена, согласно вашим нуждам.
Изменением настроек вы добиваетесь бесконечного количества возможностей только одной кисти.
Настройки кисти
Это «дом» для всех ваших кисточек. Кроме стандартной круглой кисти, в Photoshop имеются и другие варианты форм и текстур.
Кроме стандартной круглой кисти, в Photoshop имеются и другие варианты форм и текстур.
В разделе Форма наконечника кисти можно найти главные настройки ваших кисточек: размер (Size), твердость (Hardness), угол (Angle) и интервал (Spacing). Разберитесь с этими настройками и поэкспериментируйте, сделав несколько штрихов.
Размер кисти – это очевидно и просто, так ведь? Но все равно посчитаю своим долгом напомнить: большие кисти хороши для нанесения цветов блоками или для создания атмосферы, когда как кисти меньшего размера необходимы для деталей и доработки.
0% твердости делают края кисти мягкими и пушистыми, словно мягкий свитер. На противоположной стороне спектра 100% твердости создают твердый угол, идеальный для детализации. Нет двух одинаковых эффектов. Постоянная смена твердости вашей кисти должна соответствовать вашим нуждам.
1% интервала создает сплошной мазок, это значение выставлено в настройках по умолчанию. Уменьшайте интервал для создания непрерывного ряда из наконечников. Пример рисования подобным способом приведен в статье Ровены Эйткен «Урок по рисованию контура для новогодней иллюстрации».
Вращать кисть тоже довольно легко. Просто отрегулируйте угол, но всегда помните о том, чтобы вернуть его исходное значение, когда вы закончите работу.
Динамика формы
Помните друга Джека, Боба? Вся прелесть графического планшета не только в том, что он обеспечивает гораздо больший контроль линий, чем мышь, но и в доступности настроек нажатия пера на панели кистей. С выбранной опцией Динамика формы (Shape Dynamics), выберите нажатие пера (Pen Pressure) из выпадающего меню напротив слова «контроль».
Эта опция создает заостренные кончики кисти, создающие эффект традиционного скетча. Лично я использую эту опцию только для эскизов и финальных деталей, так как компьютер из-за этого порой притормаживает.
То, что не включено в панель кистей
Режима окрашивания (Painting Mode), непрозрачности (Opacity) и нажатия (Flow) нет в панели кистей, но все же они одинаково важны. Эти настройки автоматически высвечиваются в верхней панели инструментов при обращении к инструменту кисть (В).
Эти настройки автоматически высвечиваются в верхней панели инструментов при обращении к инструменту кисть (В).
Режим окрашивания
Если вы уже знакомы с режимами наложения слоев, тогда поймете как используются режимы окрашивания для создания интересных цветовых эффектов. Однако, как правило, по умолчанию всегда устанавливается нормальный режим.
Непрозрачность и нажатие
Непрозрачность контролирует «светонепроницаемость» вашей кисти, а нажатие – скорость, с которой кисть передает цвет. Если вы новичок, заострите внимание только на непрозрачности, а нажатие оставляйте пока стопроцентным. Непрозрачность и твердость идут рука об руку на пути достижения некоторых эффектов, вроде пушистых облаков или дыма. Постоянно экспериментируйте с этими двумя настройками, не забывая спрашивать себя: «Какой элемент рисунка я смогу изобразить с этими настройками?»
Другие настройки панели кистей
В течение некоторого времени, вы можете обходиться без знания многих других свойств панели кистей. На самом деле, причины для использования других настроек часто чисто косвенные.
Рассеивание
Допустим, вы хотите добиться классного эффекта Боке. Конечно, можно клепать каждый кружочек вручную, но через некоторое время это начнет раздражать. Регулируя рассеивание (Scatter) и счетчик (Count) в панели кистей, вы сможете создать эффект случайного рассеивания без особых хлопот.
Текстура
Текстурные кисти бывают разные – от небрежных и гранжевых, до имитирующих брызги и различные другие формы. Однажды вы освоите другие стандартные настройки кистей, а работа с текстурами станет настоящим глотком свежего воздуха.
Создавайте свои собственные кисти
Нет ограничений в числе кистей, которыми вы будете работать. Смотрите широко и вдаль, экспериментируйте с новыми текстурами, или же создавайте собственные. Авторы на нашем сайте уже сделали подборку уроков «От каракулей до кистей». Вот некоторые из них:
«Как сделать собственные акварельные кисти» от Мэри Уинклер
«Создаем кисти в виде брызг крови» от Мохаммеда Джерпи
«Как создать кисти, имитирующие дым» от Кирка Нельсона
Видишь, Джек, все не так печально…
Поверьте, цифровые кисти – это не так сложно, как кажется. И наверняка вы будете пользоваться лишь немногими настройками в своей работе. Просто знать про размер, твердость и непрозрачность цифровой кисти – уже достаточно для того, чтобы дальше продвинуться в освоении компьютерного рисования.
И наверняка вы будете пользоваться лишь немногими настройками в своей работе. Просто знать про размер, твердость и непрозрачность цифровой кисти – уже достаточно для того, чтобы дальше продвинуться в освоении компьютерного рисования.
Оставайтесь на связи
Следующая моя статья будет посвящена смешиванию цвета с помощью инструмента Кисть!
Удачи!
Автор – Melody Nieves
Оригинал – Digital Painting 101: Get to Know the Brush Panel
Исправление перспективы в Photoshop
Если вы используете только инструменты преобразования, чтобы придать перспективу элементам изображения, вы упускаете фантастическую возможность. Фильтр Vanishing Point часто не берут на вооружение; большинство фотографов считают, что он полезен только в трехмерном рабочем пространстве.
В этой статье Ана Мирелес (Ana Mireles) объяснит, что такое фильтр «Исправление перспективы» и как вы можете использовать его, чтобы улучшить свои фотографии.
Что такое исправление перспективы в фотошопе?
Vanishing Point — это фильтр Photoshop, который позволяет масштабировать и ориентировать объекты и правки на изображении в соответствии с перспективой изображения. Вы можете найти эту функцию в меню «Фильтр».
После выбора пользователем фильтра Vanishing Point («Исправление перспективы»), Photoshop открывает специальное рабочее пространство для всех изменений в перспективе.
Перспектива — это то, что придает глубину изображению. Например, если вы фотографируете стену, параллельную датчику камеры, стена (и все изображение) должны выглядеть плоскими. Но если вместо этого вы сфотографируете стену под углом и то, как она исчезает в отдаленной точке, стена вместе со сценой будут выглядеть трехмерными.
Взгляните на стрелки на изображении выше. Стена ровная, без глубины. Но перила движутся к горизонту, где они (если будут продолжать тянуться вперед) исчезнут.
Фильтр «Исправление перспективы» позволяет корректировать перспективу у фотографий, чтобы добиться реалистичного результата. (Вы видите, как стрелка, тянущаяся вдоль перил, кажется, исчезает в сцене? Это потому, что фотограф добавил ее с помощью Vanishing Point!)
(Вы видите, как стрелка, тянущаяся вдоль перил, кажется, исчезает в сцене? Это потому, что фотограф добавил ее с помощью Vanishing Point!)
Работа с исправлением перспективы. Основы
- Как создать перспективную плоскость?
Щелкните инструмент Create Plane Tool («Создать плоскость») в верхней части панели инструментов слева. Затем щелкните по углам плоскости, которую хотите создать. (Здесь вам нужно внимательно следить за элементами в перспективе.)
Photoshop сразу же добавит вашу плоскость к изображению.
Теперь, когда линии, образующие плоскость, синие, это означает, что все работает хорошо. Желтые или красные линии означают, что Photoshop не принимает эту плоскость.
После того, как вы создали плоскость, попробуйте перемещать угловые точки, пока не получите нужный результат. Вы можете увеличить масштаб, если вам нужно быть более точным. Все, что вы вставляете и все, что редактируете внутри этой плоскости (пока находитесь в рабочем пространстве Vanishing Point), будет помещено в эту перспективу.
- Как сохранить перспективную плоскость?
Когда вы закончите работу с Vanishing Point, нажмите OK (в правом верхнем углу), чтобы принять изменения. Это добавит перспективную плоскость как часть вашего файла. Если вы сохраните и закроете изображение, перспективная плоскость также будет сохранена. Когда вы снова откроете свой файл, вы можете запустить фильтр «Исправление перспективы», и созданные вами перспективные плоскости будут доступны для редактирования.
- Как удалить перспективную плоскость?
Чтобы удалить плоскость, просто выберите ее, затем нажмите клавишу Bs. Чтобы выбрать свою плоскость, просто нажмите на нее с помощью инструмента редактирования плоскости.
Вы узнаете, что ваша плоскость выбрана, если увидите граничные узлы вокруг нее.
- Можете ли вы создать более одной плоскости?
Да, вы можете создать несколько, и они могут быть отдельными или связанными. Если вы хотите создать отдельную вторую плоскость, просто закончите работу над первой, затем щелкните другую часть изображения и начните заново.
Если вы хотите создать отдельную вторую плоскость, просто закончите работу над первой, затем щелкните другую часть изображения и начните заново.
Если хотите, чтобы две плоскости были соединены, нужно оторвать вторую от первой. Для этого нажмите клавишу Ctrl и перетащите один из краевых узлов, чтобы создать следующую плоскость.
По умолчанию вторая плоскость будет располагаться под углом 90 градусов к первой. Вы можете использовать контроллер угла, который найдете на панели инструментов в верхней части окна Vanishing Point.
Как использовать Vanishing Point в Photoshop для вставки объектов в перспективе?
Во-первых, убедитесь, что объект, который вы хотите добавить в перспективу, присутствует на слое. Выберите объект (вы можете использовать Ctrl+A, чтобы выделить все), затем скопируйте его.
Как только объект окажется в буфере обмена, добавьте новый пустой слой над фоновым изображением. Это связано с тем, что все, что вы делаете внутри рабочего пространства «Исправление перспективы», будет применяться к слою, выбранному при открытии фильтра. Затем откройте фильтр «Исправление перспективы» и создайте плоскость, соответствующую перспективе, которую вы хотите придать новому элементу.
Как только это будет сделано, вставьте новый элемент в рабочую область Vanishing Point. Он будет вставлен как плавающее выделение без перспективы, но это нормально. Не стесняйтесь масштабировать или изменять объект.
Затем, когда вас устраивают его форма и размер, щелкните по нему и перетащите внутрь плоскости. Вы заметите, что объект изменит форму и размер в соответствии с его положением на плоскости. Он будет становиться меньше по мере удаления от камеры и больше по мере приближения к ней.
Вот и все. Вы найдете вставленный элемент (в перспективе) на новом слое. Затем сможете использовать параметры стиля слоя, чтобы добавлять тени и создавать более реалистичные композиции.
Удобно использовать эту технику вставки в перспективе, чтобы продемонстрировать свои фотографии на рекламном щите, создать граффити на стене или нанести логотипы на снимки упаковки продуктов.
Дополнительные советы и методы работы с Vanishing Point
Вставка элементов в перспективе — одно из наиболее распространенных применений фильтра «Исправление перспективы» в Photoshop. Однако есть и другие интересные вещи, которые вы можете сделать с помощью этой функции.
Внутри рабочего пространства «Исправление перспективы» вы найдете инструмент «Кисть». С его помощью вы можете рисовать или писать в перспективе. Следовательно, мазки будут становиться меньше по мере удаления от зрителя (для имитации глубины).
Можно выбрать размер кисти, жесткость и цвет. К сожалению, вы не можете использовать кисти, загруженные в обычную рабочую область.
Вы также можете клонировать с помощью фильтра «Исправление перспективы». Это очень полезно, потому что инструмент «Штамп» отслеживает угол и размер перспективной плоскости.
Выберите размер и жесткость инструмента «Штамп» на верхней панели инструментов. Убедитесь, что Heal отключен. Затем укажите пиксели, которые вы хотите клонировать. Для этого, удерживая клавишу Alt, щелкните целевые пиксели (обратите внимание, что вы должны щелкнуть где-нибудь внутри перспективной плоскости). Наконец, клонируйте пиксели в другую часть перспективной плоскости.
Посмотрите на изображение ниже, которое показывает исходное изображение, изображение, измененное с помощью стандартных методов Clone Stamp, и изображение, измененное с помощью Stamp Tool в Vanishing Point.
Пиксели с верхней части кирпичной стены после применения обычного инструмента «Штамп», имели другой угол; когда их клонировали сбоку, они были другого размера. Однако, когда фотограф использовал инструмент Vanishing Point Stamp Tool, он смог добавить пиксели в перспективе. Вы также можете использовать инструмент штамп с исправлением перспективы в качестве восстанавливающей кисти, включив параметр Healing на верхней панели инструментов.
- Использование инструмента Marquee в исправлении перспективы
Инструмент Marquee — единственный инструмент выделения, доступный в рабочем пространстве «Исправление перспективы». Просто щелкните и перетащите область, которую хотите выбрать. Если у вас есть две соединенные плоскости, выделение будет «изгибаться», чтобы соответствовать перспективе в обеих плоскостях.
Просто щелкните и перетащите область, которую хотите выбрать. Если у вас есть две соединенные плоскости, выделение будет «изгибаться», чтобы соответствовать перспективе в обеих плоскостях.
Это чрезвычайно полезно, если вы хотите дублировать элементы, проходящие через две плоскости.
Посмотрите на приведенный выше пример — фотограф просто выделил область, скопировал ее и снова вставил. Он вел себя в соответствии с перспективой плоскости, что позволило сохранить любую глубину и сделать всю работу по дублированию более естественной. Для лучшего смешивания можно растушевать выделение.
Декоративный текст в CorelDRAW X3 · Уроки CorelDRAW
Дата публикации: 02.11.2012
Автор: wi-wo
Сегодня мы создадим в CorelDRAW надпись, украшенную декоративными элементами. Это очень просто, но нам все-таки потребуется небольшая помощь Photoshop.
Урок получился объемный, потому что я поставила перед собой задачу написать все как можно подробнее.
Конечный результат урока будет выглядеть примерно вот так:
Почему примерно? Потому что вы можете использовать любые узоры и получить результат кардинально отличный от моего. К тому же целью данного урока является не повторение моего рисунка во всех деталях, с заданными настройками, а обзорный рассказ о некоторых функциях и инструментах программы, с целью облегчить вам задачу по реализации ваших творческих замыслов.
Нулевой этап,»Образец».
Что делать, если у вас нет красивых
векторных завитков для оформления текста и нет времени или, как у меня, умения,
чтобы их нарисовать? Воспользоваться кистями для Photoshop! У вас наверняка есть
какие-нибудь декоративные кисти: завитушки, веточки, цветочки, листочки, кляксы.
Если у вас нет красивых кистей для Фотошоп — посетите наш файловый архив, в нем масса различных красивых кисточек, а также масса других полезных вещей. Единственное, но обязательное условие для выбора — для этого урока кисти должны быть с однородной заливкой, без полупрозрачностей.
Итак вы нашли или установили кисти. Откройте Photoshop.
Создайте документ размером примерно 800*800 px, цвет холста белый, CMYK или rgb, разрешением 300 dpi, хотя размер файла — это совершенно не принципиально, он может быть как больше, так и меньше, все зависит от размера кистей.
Выберите инструмент Кисть (Brush (B)) и сделайте несколько произвольных отпечатков различных, приглянувшихся вам кистей, следя за тем, чтобы рисунки не пересекались. Впрочем, можно воспользоваться и одной-единственной кисточкой и получить впечатляющий результат. Все отпечатки можно выполнить на одном слое.
Теперь
сохраните файл в формате TIFF или jpeg. Вы получили образец для вектора. Можно закрывать фотошоп.
Первый этап, «Трассировка».
Откройте CorelDRAW. Импортируйте (File-import) ваш подготовительный файл.
А теперь превратим Растр в вектор.
Для начала преобразуйте его в двухцветное изображение: меню Bitmaps — Convert to bitmap.
Разрешение лучше выбрать побольше, чтобы сохранить детали, а вот на цветах можно сэкономить, выбрав режим Black and white.
Теперь снова откройте меню Bitmaps — Trace bitmap — и выберите любой из вариантов. Также вы можете воспользоваться кнопкой Trace bitmap на панели свойств. В любом случае перед вами откроется вот такое диалоговое окно.
В нем вы можете настроить параметры трассировки по своему вкусу.
Общие советы: увеличьте Масштаб и перетащите в окно просмотра наиболее детализованный участок Изображения — для этого есть кнопки наверху окна. Не делайте параметр Smoothing на 0, чтобы сохранить все точки — в таком случае их будет очень много. Чтобы сохранить детали, воспользуйтесь параметром Detail.
После этого у вас получатся два Изображения одно на другом (если вы конечно не поставили галочку удалить оригинал (Delete original image) в диалоговом окне). Внизу растровый оригинал, сверху группа из векторных элементов.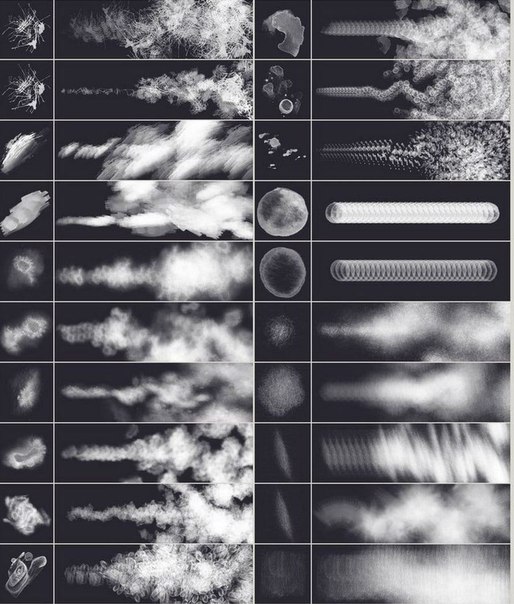 Для дальнейшего редактирования удобно создать прямоугольник с контрастным фоном и перетащить на него нашу векторную группу. (Если после перетаскивания узоры пропадут — нажмите Ctrl+Page Up, если у вас выделен рисунок, чтобы поднять его на один уровень вверх или выделите прямоугольник, перекрывающий рисунок, нажмите Ctrl+Page Down и прямоугольник переместится вниз.) Вот, теперь наглядно видно, что на рисунке остались ненужные участки фона внутри узоров.
Для дальнейшего редактирования удобно создать прямоугольник с контрастным фоном и перетащить на него нашу векторную группу. (Если после перетаскивания узоры пропадут — нажмите Ctrl+Page Up, если у вас выделен рисунок, чтобы поднять его на один уровень вверх или выделите прямоугольник, перекрывающий рисунок, нажмите Ctrl+Page Down и прямоугольник переместится вниз.) Вот, теперь наглядно видно, что на рисунке остались ненужные участки фона внутри узоров.
Выделите рисунок, и разгруппируйте его (Arrange — Ungroup или Ctrl+U). Теперь вы можете избавиться от ненужных деталей.
Также для удаления ненужных участков фона можно воспользоваться менеджером объектов (Window — dockers — object manager или Tools — object manager). Используя его, можно не создавать контрастный фон. Просто разгруппируйте ваш рисунок, откройте менеджер объектов и удалите все кривые, имеющие белую заливку (выделите, удерживая Ctrl и нажмите Delete).
Подготовительный файл можно удалить или оставить как образец для доводки завитков. Цветной прямоугольник тоже больше не понадобится.
Оцените результаты вашего труда. У меня узоры получились вполне приличные, но при приближении видно, что они угловаты, я думаю, что у вас примерно такая же картина. Сгладим их немного. Выделите рисунок (если у вас несколько узорных элементов, то не стоит выделять их все сразу, выделите один из элементов — так вы сможете лучiе оценить результат) и переключитесь на инструмент Shape tool (F10). Воспользуемся кнопкой Select all nodes, чтобы выделить все точки элемента. А затем используйте ползунок Curve Smoothness (или можете сразу ввести значение и нажать Enter). Главное в этом деле не переборщить, иначе потеряется весь рисунок.
Теперь все зависит от вашей дотошности. Если вы хотите, чтобы завитушки были ровные и без лишних точек и заломов — инструмент Shape tool вам в помощь. Меняйте свойства узлов (например меняйте Cusp на Smooth или наоборот) или свойства участков кривой (Line на Curve), можно проставить новые точки там, где вы считаете нужным. На нашем форуме есть очень полезный урок, где подробно описаны свойства различных узлов и работа с этим инструментом. Выравнивать уже готовый рисунок — не сложно, хотя можно вообще пропустить весь этот этап с трассировкой и нарисовать новые узоры, кому как удобнее.
Меняйте свойства узлов (например меняйте Cusp на Smooth или наоборот) или свойства участков кривой (Line на Curve), можно проставить новые точки там, где вы считаете нужным. На нашем форуме есть очень полезный урок, где подробно описаны свойства различных узлов и работа с этим инструментом. Выравнивать уже готовый рисунок — не сложно, хотя можно вообще пропустить весь этот этап с трассировкой и нарисовать новые узоры, кому как удобнее.
Второй этап, «Текст».
Напишите текст. Тем шрифтом, который вам нравится, то есть любым.
Выберите инструмент текст, щелкните на странице и начинайте писать.
Чтобы отредактировать уже написанное слово — выделите его и поменяйте нужные параметры через панель свойств. Когда вы точно определитесь с тем, какая у вас будет надпись — переведите ее в кривые (Arrange — Convert to curves (Ctrl+Q)), то есть превратите в векторное изображение. Перевод шрифта в кривые даст вам возможность корректировать рисунок шрифта, если он вас по-каким-то причинам не устраивает, а также гарантирует точное отображение шрифта при открытии cdr файла на других машинах, где этого шрифта может и не оказаться. Но при этом перевод в кривые также гарантированно лишает возможности использовать инструменты для редактирования текста, то есть изменить гарнитуру и начертание.
Третий этап, «Размещение».
Разместите ваши векторные узоры по поверхности текста, копируя (очень просто: выделите, переместите и перед тем, как отпустить левую, щелкните правой кнопкой мышки), меняя размер, отражая и разворачивая их. Главное в этом деле: помните, что после окончания работы надпись должна читаться.
Для удобства:
1. Сделайте шрифт и узоры контрастными по цвету — так будет легче увидеть удачные варианты размещения.
2. Переносите на текст копии узоров. Я советую это делать потому, что каждый вновь создаваемый (или копируемый) элемент по умолчанию размещается на самом верху слоя, а значит будет находиться над текстом, а не под ним (если воспринимать все объекты на рабочем столе как стопку цветной бумаги). Если вы не хотите копировать — тогда используйте для перемещения объектов вверх-вниз Ctrl+Page Up и Ctrl+Page Down (или правая кнопка мышки — контекстное меню объекта — раскрывающееся подменю Order).
Если вы не хотите копировать — тогда используйте для перемещения объектов вверх-вниз Ctrl+Page Up и Ctrl+Page Down (или правая кнопка мышки — контекстное меню объекта — раскрывающееся подменю Order).
Но мне кажется, что после того как вы проделали такую трудную (и, прямо скажем, довольно нудную) работу по выравниванию, вам наверняка захочется сохранить эти векторные узоры, потому что это готовый векторный клипарт, а если вы внесете в них собственные элементы, трансформируете и скомбинируете как-то по новому — то еще и авторский.
Четвертый этап, «Стирание деталей».
Сымитируем обвивание букв узорами.
Для этого можно использовать несколько различных способов, мы рассмотрим самый простой.
Воспользуемся ластиком Eraser tool (X). Это очень удобно. Ластик стирает части векторных изображений, автоматически создавая новую границу и проставляя точки. Выделите узор, который хотите редактировать, выберите инструмент ластик и стирайте. Если у вас получились не идеально ровные края — вы можете всегда их подправить, используя все тот же Shape tool.
Если, к примеру, вы используете маленькие узорчики, либо кляксы, листья и цветочки без веточек — то может вполне достаточным оказаться расположение рисуноков с обеих сторон текста — под ним и над ним (не забываем, что это всего лишь стопка резаной цветной бумаги). А стирание участков рисунка, оказавшихся под текстом — в таком случае совершенно необязательно.
Пятый этап, «Окраска».
Раскрасим наш текст и узоры.
Вы можете раскрасить ваши текст и узор как вам угодно. Узоры можно сгруппировать между собой, чтобы изменения происходили одновременно. Можно выполнить заливку одним цветом или градиентом. Различные варианты окраски объектов скрываются за кнопкой Fill tool.
Для тех, кто не знает, как окрашивать фигуру, или как убрать контур. Справа в окне программы почти всегда имеется палитра. Если ее нет, то идете в меню Window — Color Palettes — default CMYK palette (там их много, если вам требуется другая — выбирайте нужную). Когда палитра найдена или появилась на экране, выделяете объект. Щелчок левой кнопкой мыши на нужном вам цвете в палитре окрасит фигуру, а правой — окрасит контур. Чтобы убрать заливку или контур, нажмите самый верхний перечеркнутый квадратик.
Если ее нет, то идете в меню Window — Color Palettes — default CMYK palette (там их много, если вам требуется другая — выбирайте нужную). Когда палитра найдена или появилась на экране, выделяете объект. Щелчок левой кнопкой мыши на нужном вам цвете в палитре окрасит фигуру, а правой — окрасит контур. Чтобы убрать заливку или контур, нажмите самый верхний перечеркнутый квадратик.
шестой этап, «Тени и прозрачности».
Вы можете остановиться на этом или добавить к вашим узорам тень или сделать их полупрозрачными.
Многие не любят тень в CorelDRAW, но она достаточно легко настраивается.
Выделяем узор, один или если вы их сгруппировали, то всю группу. Находим инструмент Interactive Drop Shadow tool и протягиваем тень сверху вниз или снизу вверх.
Она получилась действительно довольно грубой, но после некоторой настройки при помощи открывшейся панели свойств стала гораздо приятнее.
Также вы можете сделать узоры полупрозрачными, применив инструмент Interactive Transparency tool. Точно также выделяем узор и протягиваем сверху вниз или снизу вверх. Затем, передвигая черный, белый квадратики или средний ползунок на линии, образованной инструментом, отрегулируйте прозрачность.
Вот и все. Я снова изменила тень, вернее ее направление, протянув ее не снизу вверх, а сверху вниз и результат мне понравился больше.
Желаю вам удачи в освоении CorelDRAW X3 и дальнейших творческих успехов!
Дополнение к уроку.
Использовать полученные нами векторные элементы можно по разному.
Например, вот еще один из вариантов.
Создаем надпись, переводим ее в кривые, точно также размещаем на ней векторные узоры.
(я использовала один и тот же рисунок, разворачивая, уменьшая и отражая его)
Текст должен быть внизу, а узор сверху. Теперь выделяем все полностью и текст и узоры. и нажимаем кнопку в панели свойств Back minus Front (или меню Arrange — Shaping — Back minus Front)
И получаем вот такой симпатичный результат!
Чистка с помощью инструмента «Кисть Photoshop» — Smashing Magazine
Об авторе
Том Джаннаттасио с радостью делает вещи в nclud.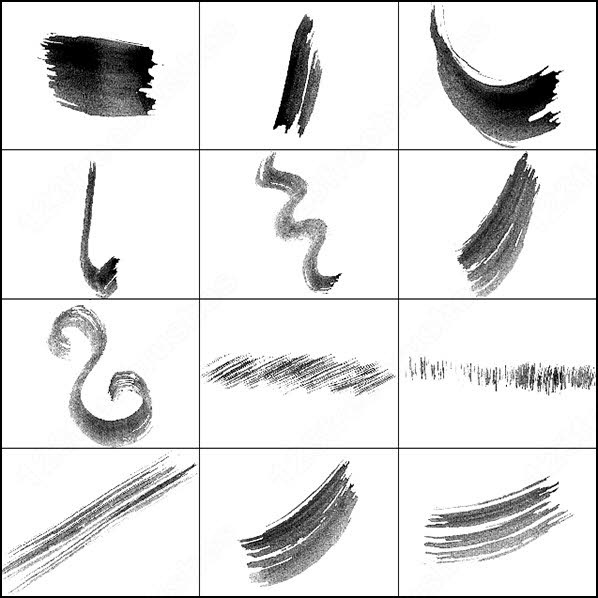 Он работает редактором журнала Smashing Magazine и преподает в Центре искусства цифровой обработки изображений Бостонского университета. Он …
Больше о
Том
↬
Он работает редактором журнала Smashing Magazine и преподает в Центре искусства цифровой обработки изображений Бостонского университета. Он …
Больше о
Том
↬
Когда кисть наложена обученной рукой, мазков могут передать ощущение энергии, осязания и человечности. Эти качества говорят с подсознанием вашей аудитории, нашептывая идеи, которые одни слова не могут передать.В цифровой сфере веб-сайт с красивой манерой рисования — долгожданный перерыв от абсолютной точности большинства корпоративных веб-сайтов. [Обновлено 28 февраля 2017 г.]
Овладеть цифровой кистью непросто. С ней связаны те же трудности, что и с кистью из соболя, спрятанной на дне вашей корзины для искусства. Фактически, сложность умножается из-за отсутствия связи между рукой и монитором. Развитие навыков кисти в Photoshop требует времени, но оно того стоит. В этой статье описывается множество вариантов, которые Photoshop предоставляет , чтобы вы могли эффективно создавать и использовать кисти, такие как кисти старых мастеров.
Основные настройки
На панели параметров кисти есть несколько простых, но эффективных настроек, которые определяют силу и форму вашей кисти. Эти настройки имеют большое влияние на то, как кисть наносит краску, поэтому их определенно важно понимать.
Наиболее важные настройки кисти находятся на панели параметров.
Кисть
Меню кисти, доступ к которому можно получить, щелкнув раскрывающееся меню рядом с предварительным просмотром кисти или щелкнув правой кнопкой мыши на холсте, предлагает три параметра для управления формой кисти: «Основной диаметр». «Жесткость» и «Форма кисти.”
Дополнительная информация о SmashingMag:
Параметр« Основной диаметр »устанавливает общую ширину и высоту кисти в пикселях. На стандартной круглой кисти это трудно заметить, но увеличение размера кисти по сравнению с исходным размером может привести к размытию. Итак, если вы хотите сохранить чистые края, следите за исходным диаметром кисти. Этой настройкой легко управлять с помощью пары ярлыков. Вы можете использовать [ и ] для изменения диаметра с шагом 10 пикселей, или вы можете использовать метод перетаскивания на холсте: поместив курсор мыши внутри холста, удерживайте Option + Control + Shift и перетащите мышь влево или вправо.Кисть будет меняться в размере по мере того, как вы будете чистить ее взад и вперед. Это отлично подходит, когда вам нужен точный размер на лету.
Этой настройкой легко управлять с помощью пары ярлыков. Вы можете использовать [ и ] для изменения диаметра с шагом 10 пикселей, или вы можете использовать метод перетаскивания на холсте: поместив курсор мыши внутри холста, удерживайте Option + Control + Shift и перетащите мышь влево или вправо.Кисть будет меняться в размере по мере того, как вы будете чистить ее взад и вперед. Это отлично подходит, когда вам нужен точный размер на лету.
Меню кисти легко доступно, щелкнув правой кнопкой мыши на холсте.
Настройка жесткости доступна только для круглых кистей Photoshop. Установка жесткости в процентах от 0 до 100 приведет к размытию краев кисти; 100% — четкий край, а 0% — полностью скошенный край от центра кисти до окружности.Для широких изменений этого параметра используйте сочетания клавиш Shift +] и Shift + [, чтобы изменить значения с шагом 25%, или вы можете удерживать Command + Option + Control и перетащить внутрь холста, чтобы изменить ценности и наблюдайте, как они вступают в силу по мере того, как вы это делаете.
Сочетания клавиш перетаскивания на холсте делают настройку диаметра и жесткости простой и интуитивно понятной.
В нижней части панели находится набор предустановок кистей, который дает вам быстрый доступ к кистям, которые вы используете чаще всего.Некоторые из значений по умолчанию — это просто простые формы и текстуры, но другие были настроены с расширенными настройками в палитре кистей (F5). В Photoshop есть несколько библиотек кистей, которые можно добавить в список с помощью всплывающего меню панели, но вы также можете загружать и создавать собственные кисти (см. «Управление предустановками» ниже).
Photoshop предоставляет с десяток дополнительных библиотек кистей, которые можно найти во всплывающем меню кистей.
Mode
Режим кисти устанавливает, как окрашенные пиксели влияют на те, которые уже находятся на текущем слое. Эти режимы работают так же, как режимы наложения для палитры слоя, за исключением того, что они преобразуются в абсолютные значения после завершения обводки. Это важное различие: после того, как вы нарисовали в режиме наложения, этот режим нельзя изменить постфактум, как если бы вы использовали режимы наложения на палитре слоя.
Эти режимы работают так же, как режимы наложения для палитры слоя, за исключением того, что они преобразуются в абсолютные значения после завершения обводки. Это важное различие: после того, как вы нарисовали в режиме наложения, этот режим нельзя изменить постфактум, как если бы вы использовали режимы наложения на палитре слоя.
Установка режима (например, «Нормальный» на «Умножение») изменяет способ воздействия краски на текущие пиксели слоя.
Инструмент «Кисть» также предлагает два режима наложения, которых нет в палитре слоя: «Сзади» и «Очистить».Параметр «За спиной» позволяет рисовать только в прозрачных областях слоя; это может быть полезно, если вам нужно закрасить объект и оставить нетронутыми заполненные пиксели. Параметр «Очистить» по сути превращает кисть в ластик; вместо того, чтобы добавлять краску к слою, он ее удаляет.
Режим Позади позволяет рисовать строго в прозрачных областях. Режим очистки по сути превращает вашу кисть в ластик.
Непрозрачность, поток и аэрограф
Эти три параметра работают в унисон, чтобы определить количество краски, нанесенной на холст.Параметр непрозрачности — это главный элемент управления; он устанавливает максимальное количество, которое может быть нарисовано каждым штрихом, от мыши вниз до мыши вверх, независимо от любых других настроек.
Flow, с другой стороны, устанавливает количество краски, наносимой на область при каждом движении кисти. Итак, если для параметра Flow установлено значение 20%, и вы щелкнете по одной области слоя, будет окрашено только 20%. Однако, если вы перемещаете мышь вперед и назад по области с одинаковыми настройками, краска будет постепенно увеличиваться на 20%.
Наконец, настройка «Аэрограф» позволяет вам создавать краски на основе времени, а не движения; просто удерживая мышь в одной области, вы можете усилить эффект кисти. Вы можете быстро установить непрозрачность кисти с помощью цифровых клавиш (5 — 50%, 65 — 65%). Удерживая Shift при вводе чисел, вы можете управлять настройкой заливки кисти. Примечание: если параметр «Аэрограф» включен, эти два ярлыка меняются местами.
Удерживая Shift при вводе чисел, вы можете управлять настройкой заливки кисти. Примечание: если параметр «Аэрограф» включен, эти два ярлыка меняются местами.
Opacity и Flow контролируют прозрачность кисти, но они очень разные.
Расширенные настройки
В палитре Кисти (F5) находятся десятки настроек, которые управляют способом рисования кистью, от формы и размера до потока и рассеивания. Понимание того, как использовать эти параметры, — ключ к созданию прекрасных кистей.
Наборы кистей
В меню «Наборы кистей» перечислены все доступные в настоящее время кисти. В то время как некоторые из предустановок просто изменяют форму кисти, другие имеют расширенные настройки.
Кисти в списке «Наборы кистей» — это не просто формы кисти; у некоторых также есть расширенные настройки.
Photoshop содержит ряд библиотек кистей в дополнение к значениям по умолчанию, которые можно легко добавить к текущему списку предустановок. Эти предустановки доступны во всплывающих меню на палитре кистей и в раскрывающемся меню «Кисть» на панели инструментов. Photoshop предоставляет около дюжины библиотек, включая Calligraphic, Dry Media, Wet Media и Natural, но вы также можете загрузить пользовательскую библиотеку, выбрав «Загрузить кисти…»
Если вы создали кисть, которую хотите сохранить как свой собственный пресет, вы можете сделать это, нажав кнопку Create New Brush в нижней части палитры.Это добавит кисть в ваше предустановленное меню; однако, если меню сброшено, кисть будет потеряна. К счастью, Photoshop позволяет экспортировать настраиваемую библиотеку, чтобы вы никогда не теряли свои любимые кисти. Просто выберите «Сохранить кисти…» во всплывающем меню, и вы сможете экспортировать файл .ABR, содержащий все кисти, находящиеся в настоящее время в меню «Наборы кистей».
Вы можете настроить еще больше, создав свою собственную форму кисти. Для этого начните с выделения области, из которой вы хотите создать образец кисти (или выберите слой, который хотите использовать). Затем выберите Edit → Create Brush Preset… Назовите его и нажмите «Хорошо». В меню будет добавлен новый набор настроек кисти.
Затем выберите Edit → Create Brush Preset… Назовите его и нажмите «Хорошо». В меню будет добавлен новый набор настроек кисти.
Создание нестандартной формы кисти — это первый шаг в создании совершенно уникальной кисти.
Форма кончика кисти
Эта группа позволяет управлять основной формой кисти. Многие из этих параметров, описанных выше, также находятся на панели инструментов «Кисти», но здесь также есть параметры для отражения, поворота, округлости и интервала.«Вращение», «Отразить X» и «Отразить Y» изменяют ориентацию кисти. Если для параметра Roundness установлено значение меньше 100%, кисть будет сдавлена вдоль ее исходной оси x; это можно использовать для простого создания каллиграфической кисти. Adobe поняла, что округлость и поворот может быть трудно визуализировать, и поэтому добавила более интуитивно понятный способ работы с этими настройками: просто перетащите стрелку и контрольные точки на изображении вправо, и значения будут обновлены.
Меню «Форма кончика кисти» позволяет управлять основной формой кисти.
Photoshop масштабирует кисти, интерполируя их вверх или вниз; векторные кисти недоступны. Поэтому некоторые кисти могут стать зернистыми или пиксельными при слишком большом масштабировании. Чтобы быстро вернуть кисти к исходному размеру, нажмите кнопку Использовать размер образца .
Избыточный размер кисти может вызвать нежелательную пикселизацию. Это можно исправить с помощью кнопки Использовать размер выборки .
Последний параметр в этой группе — Интервал, который определяет, как часто кисть наносится на слой.Более низкие значения помещают образцы близко друг к другу, а более высокие значения разделяют их. Интервал не только изменяет внешний вид мазка, но и может существенно повлиять на производительность Photoshop. Установка его на 1% может дать более гладкие края, но большая или сложная кисть может серьезно затруднить работу Photoshop. Если производительность является проблемой, держите этот параметр как можно выше. Интервал также можно отключить, установив флажок рядом с его названием. Это приводит к тому, что кисть отбирает образцы с непостоянным интервалом в зависимости от скорости ваших движений.
Если производительность является проблемой, держите этот параметр как можно выше. Интервал также можно отключить, установив флажок рядом с его названием. Это приводит к тому, что кисть отбирает образцы с непостоянным интервалом в зависимости от скорости ваших движений.
Интервал сильно влияет на гладкость кисти, но также может влиять на скорость рендеринга.
Методы управления кистью
Ряд настроек в палитре «Кисти» позволяет вам установить метод управления значениями. К ним относятся «Выкл», «Затухание», «Давление пера», «Наклон пера», «Колесо стилуса», «Вращение», «Начальное направление» и «Направление». Для некоторых из этих настроек требуется планшет, например Wacom. Если у вас нет планшета или метод недоступен для вашего конкретного стилуса, Photoshop отобразит значок ошибки, чтобы уведомить вас.
Off
Control полностью отменяется при настройке Off, что означает, что значения будут оставаться неизменными на протяжении всего хода кисти.
Без контрольного набора каждый образец кисти остается неизменным.
Затухание
Использование элемента управления затуханием позволяет указать количество шагов, по которым параметр будет постепенно уменьшаться, пока не достигнет своего минимума. Таким образом, по умолчанию установка для параметра «Размер» значения «Затухание с 10 шагами» приведет к уменьшению размера кисти на 10% на каждом шаге, пока кисть не достигнет 0.Это можно использовать с настройкой «Размер», чтобы эффективно создавать отдельные пряди волос. Хотя многие настройки позволяют указать минимальный процент затухания, в других используется заранее установленное значение. Например, установка шагов для Angle Fade указывает, сколько шагов будет использовано для поворота кисти на 360 °.
Функция Fade Control постепенно уменьшает значения, пока не будет достигнут минимум.
Нажим пера
Нажим пера — чрезвычайно полезный параметр, но для его работы требуется планшет, чувствительный к давлению. Он определяет значения в зависимости от того, насколько сильно вы прижимаете перо к пэду. Это делает рисование очень интуитивно понятным, особенно при использовании настроек размера и непрозрачности.
Он определяет значения в зависимости от того, насколько сильно вы прижимаете перо к пэду. Это делает рисование очень интуитивно понятным, особенно при использовании настроек размера и непрозрачности.
Pen Pressure требует планшетного устройства и определяет значения в зависимости от того, насколько сильно стилус прижимается к пэду.
Наклон пера
Параметр «Наклон пера» изменяет значения в зависимости от угла наклона пера к планшету. Когда перо перпендикулярно планшету, отклонение устанавливается на 0%.По мере наклона пера значения увеличиваются. Этот параметр особенно полезен для управления углом наклона кисти, поскольку он также учитывает направление, в котором перо указывает на планшет. Таким образом, если держать перо под углом и направлять его в левую сторону планшета, кисть будет направлена влево.
Установив для параметра Угол наклона пера, вы можете согласовать вращение кончика кисти с вращением вашей руки.
Колесо стилуса
Если ваш стилус оснащен колесом стилуса, вы можете использовать его для управления дисперсией на лету, вращая его.Это может быть полезно для быстрого изменения настроек между штрихами, но использовать для изменения значений во время штриха сложно.
Если ваше перо оснащено колесиком стилуса, вы можете использовать его для управления значениями.
Вращение
Это еще одна настройка, для которой требуется специальный тип стилуса. Если ваш стилус поддерживает вращение, вы можете просто повернуть стилус для управления значениями. Это, вероятно, лучше всего использовать с настройкой угла.
Если ваше перо оснащено колесиком стилуса, вы можете использовать его для управления значениями.
Начальное направление
При использовании настройки «Начальное направление» кисть не сразу начинает наносить краску. Photoshop ждет, чтобы увидеть, в каком направлении вы переместите кисть, а затем поворачивает кисть в зависимости от угла.
Первое движение, которое вы делаете с помощью кисти, определяет угол при использовании элемента управления «Начальное направление».
Направление
Параметр «Направление» может быть особенно полезен для рисования чего-то вроде травы по контуру, потому что он будет вращаться в зависимости от направления, в котором ваша кисть двигалась с момента последнего шага.
Элемент управления «Направление» вращает кисть так, чтобы она естественным образом повторяла кривую мазка.
Shape Dynamics
Теперь, когда у вас есть базовая форма и размер, вы можете добавить некоторую вариативность с помощью Shape Dynamics. Здесь вы увидите три разных типа дрожания, которые контролируют величину допустимых отклонений для размера, угла и округлости. Установка любого из этих параметров на значение выше 0% приведет к тому, что кисть будет отбирать произвольные значения в пределах диапазона, установленного процентным соотношением (например,грамм. установка Angle Jitter на 50% ограничит вращение кисти до 180 °).
Элементы управления джиттером Shape Dynamics могут использоваться для добавления некоторых вариаций к форме кисти.
Scattering
Меню Scattering позволяет вам варьировать, где помещается каждый образец кисти и сколько образцов помещается на шаг. Вы можете управлять тремя ползунками: «Разброс», «Подсчет» и «Подсчет джиттера». Параметр «Разброс» устанавливает процентное значение того, насколько далеко от исходной точки может перемещаться образец.По умолчанию это будет управлять дисперсией только по оси Y, но, установив флажок «Обе оси», вы можете установить такое же значение для оси x.
Рассеяние может добавить живую случайность к штриху.
Count и Count Jitter работают вместе, чтобы определить, сколько выборок генерируется на каждом шаге. Count определяет максимальное разрешенное количество выборок, а Count Jitter случайным образом выбирает число из этого диапазона для выборки. Если для параметра «Разброс» не установлено значение выше 0%, то при настройке «Счетчик» кисть будет помещена поверх самой себя, что может создать «тяжелую» кисть с неровными краями.
Если для параметра «Разброс» не установлено значение выше 0%, то при настройке «Счетчик» кисть будет помещена поверх самой себя, что может создать «тяжелую» кисть с неровными краями.
Текстура
Добавление текстуры к кисти может дать прекрасное ощущение глубины. Photoshop позволяет применять к кисти любые предустановки текстуры. Затем вы можете изменить масштаб или инвертировать его. В раскрывающемся меню «Режим» представлен список режимов наложения, определяющих, как текстура смешивается с текущими значениями кисти. Хотя большинство из этих режимов наложения выглядят знакомо, здесь они работают немного по-другому. Например, вы можете подумать, что установка режима «Умножение» на полностью черной кисти не будет иметь никакого эффекта.Однако Photoshop компенсирует это уменьшением исходных значений кисти, чтобы текстура была видна.
Сначала кажется, что установка глубины работает, устанавливая непрозрачность текстуры. Однако на самом деле он изменяет значения текстуры от исходных значений оттенков серого (при 100%) до полностью белого (0%). Это позволяет добиться более впечатляющих результатов, чем просто уменьшение непрозрачности текстуры.
В этом меню также есть функция, называемая «Текстура каждого кончика», которая позволяет вам управлять текстурой каждого образца кисти.Выбор этой опции включает несколько других ползунков, которые устанавливают минимальную глубину и джиттер глубины. Изменение этих значений приведет к тому, что каждая выборка будет иметь случайную глубину в пределах установленного диапазона.
Использование текстуры добавляет тактильности и глубины каждому штриху.
Dual Brush
Объединение двух кистей с помощью опции Dual Brush открывает дверь к некоторым фантастическим эффектам, которые вы никогда бы не смогли создать с помощью одной кисти. Как следует из названия, этот параметр использует две разные формы кисти для создания окончательного образца.Основная кисть в основном используется как маска, внутри которой содержится двойная кисть.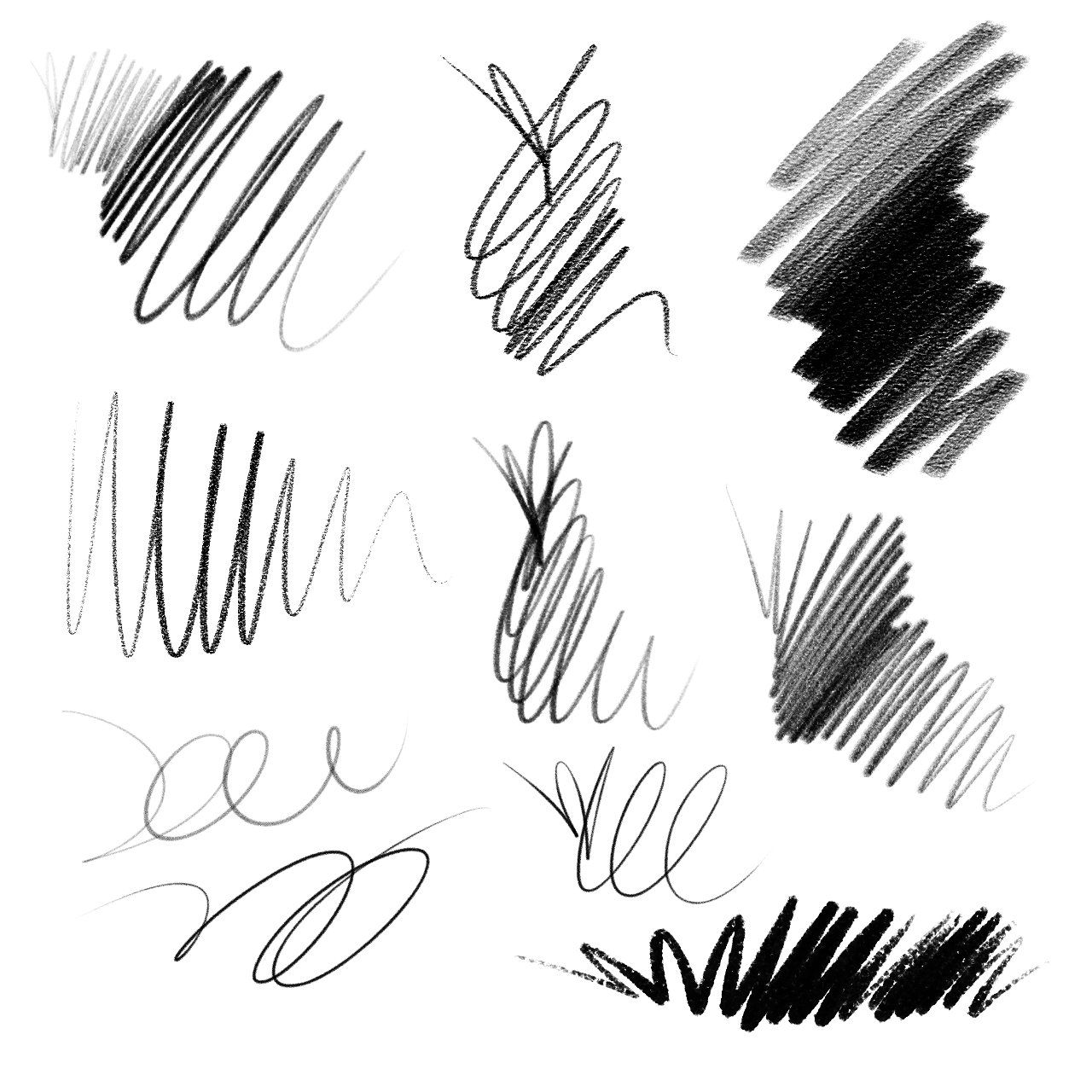 В меню Dual Brush есть несколько настроек для второй кисти, которые работают так же, как и для основной кисти. Различия, которые вы устанавливаете в Shape, Spacing, Scattering, Count и Mode, делают мазок кисти более динамичным и естественным.
В меню Dual Brush есть несколько настроек для второй кисти, которые работают так же, как и для основной кисти. Различия, которые вы устанавливаете в Shape, Spacing, Scattering, Count и Mode, делают мазок кисти более динамичным и естественным.
Комбинирование кистей создает уникальный эффект, которого невозможно было бы добиться иначе.
Color Dynamics
Меню Color Dynamics помогает вам добавить некоторые цветовые вариации в мазки кисти.Вы можете управлять цветами с помощью джиттера переднего плана / фона или разрешить Photoshop случайным образом выбирать значения с помощью джиттеров оттенка, насыщенности и яркости.
Джиттер переднего плана / фона контролирует, какая часть цвета фона может быть выбрана кистью. Обратите внимание, что цвет фона добавлен к , а не заменен цветом переднего плана. Это означает, что если ваш цвет переднего плана красный, а цвет фона синий, промежуточные образцы будут пурпурного оттенка.
Джиттер переднего / заднего плана случайным образом смешивает два цвета вместе.
Колебания оттенка, насыщенности и яркости определяют максимально допустимое отклонение на основе значений цвета переднего плана для каждого из них. Итак, если ваш цвет переднего плана имеет значение насыщенности или яркости 0, ваши мазки кисти будут полностью оттенками серого. С другой стороны, установка цвета переднего плана со 100% яркостью и насыщенностью сделает все возможные цвета доступными для использования.
Колебания оттенка, насыщенности и яркости можно использовать для добавления вариаций к свойствам цвета переднего плана.
В дополнение к настройкам Jitter есть ползунок Purity. Это устанавливает чистоту насыщенности для каждого сэмпла. Если установлено значение 0%, ничего не происходит; при перемещении на 100% он ограничивает значение насыщенности для каждого сэмпла до 100%. Тем не менее, это не следует принимать за приоритетную настройку насыщенности; он устанавливает только пороги для него. Таким образом, установка -50% гарантирует, что значения насыщенности никогда не превысят 50%, а установка -100% полностью удалит всю насыщенность.
Таким образом, установка -50% гарантирует, что значения насыщенности никогда не превысят 50%, а установка -100% полностью удалит всю насыщенность.
Ползунок «Чистота» устанавливает пороговое значение для уровня насыщенности каждого образца кисти.
Other Dynamics
В меню Other Dynamics вы можете дрожать и настраивать элементы управления для изменения непрозрачности и потока кисти. Оба этих дрожания зависят от текущих настроек кисти на панели свойств. Они не позволяют кисти становиться непрозрачной; они только определяют, насколько он может опуститься. Регулировка давления пера интуитивно понятна для любой из этих настроек.
Непрозрачность и дрожание потока изменяют прозрачность каждой формы кончика кисти, но дрожание потока позволяет образцам смешиваться.
Другие настройки
Шум
Создает случайный шум в пределах оттенков серого вашей формы кисти.
Мокрая кромка
Уменьшает внутренние значения кисти, оставляя края полностью непрозрачными. При этом кисть создает эффект, похожий на акварель, с ее «влажными краями».”
Аэрограф Позволяет наносить краску постепенно в зависимости от настройки потока и ограничивается настройкой непрозрачности (см. Выше Непрозрачность, поток и аэрограф).
Сглаживание Сглаживает кривые обводки для предотвращения многоугольной кривизны. Отключение этого параметра может помочь, если ваша кисть рендерится медленно.
Защитная текстура Гарантирует, что одна и та же текстура используется для каждой кисти с текстурой.
Другие параметры палитры
Настройка блокировки Рядом с каждым названием меню в палитре кистей есть значок замка.Это позволяет заблокировать настройку, чтобы при переключении на другую предустановку кисти настройки из этого меню переносились в новую предустановку. Это может быть очень полезно, когда вам нужен аналогичный эффект, но вы не хотите, чтобы его приходилось перестраивать с помощью новой формы кисти.
Сброс Палитра кистей имеет два разных способа сброса элементов управления в раскрывающемся меню: «Очистить элементы управления кистью» и «Сбросить все заблокированные настройки». Очистить элементы управления кистью отключит все элементы управления, кроме сглаживания, но заблокированные настройки останутся заблокированными.Сброс всех заблокированных настроек также отключает все элементы управления, но также разблокирует все.
Советы по рисованию
Изучение технических аспектов цифровой кисти — это только первый шаг к тому, чтобы стать мастером рисования кистью. Это также требует немного таланта, смешанного с бесконечной практикой. Вот несколько быстрых советов, которые помогут вам на этом пути.
Изменение курсора
Если вы обнаружите, что обычный курсор вам не подходит, вы можете изменить его. В меню настроек Photoshop ( Command + K ) есть раздел под названием Курсоры ( Command + 5 ).Здесь у вас есть возможность изменить «Курсор рисования» с обычного кончика кисти на стандартный, точный или полноразмерный кончик кисти. Вы также можете создать гибридный курсор, используя кончик обычной или полноразмерной кисти в сочетании с опцией «Показать перекрестие на кончике кисти». Ниже раздела Paint Cursors находится опция цвета Brush Preview. Это цвет, который отображается при изменении формы кисти с помощью ярлыков перетаскивания на холсте: Control + Option + перетащите , чтобы изменить диаметр, и Control + Option + Command + перетащите , чтобы изменить жесткость.
Изменение курсора может помочь вам лучше контролировать кисть.
Рисование прямых линий
Рисование прямых линий от руки практически невозможно. К счастью, в Photoshop есть несколько функций, которые помогут в этом. Удерживая клавишу Shift во время рисования, ваш ход будет ограничен углами 45 °. Рисовать прямые линии, не привязанные к углам 45 °, так же просто. Для начала щелкните один раз в начальной точке линии. Переместите курсор в конечную точку, удерживая Shift, нажмите.Между двумя точками будет проведена идеально прямая линия.
Если щелкнуть, чтобы начать линию, а затем, удерживая Shift, и щелкнув в конце линии, нарисуется идеально прямая линия между двумя точками.
Рисование идеальных кривых
Палитра контуров Photoshop позволяет обводить контур, используя текущие настройки кисти. Это может быть чрезвычайно полезно, если вам нужно нарисовать сложную кривую или сложную форму. Сначала настройте кисть. Затем выберите путь, который хотите обвести; и в палитре «Контуры» нажмите Option + щелкните контур «Обводка» с помощью кнопки кисти.Это представит вам диалоговое окно, в котором вы можете установить инструмент, которым вы хотите обводить. Вы даже можете использовать кнопку Simulate Pressure, чтобы активировать любые методы управления, которые вы установили на своей кисти.
Обводка контура кистью дает вам полный контроль над кривизной обводки.
Другие инструменты «Рисование»
Помните, что инструмент «Кисть» — не единственный инструмент, который использует настройки кисти. Настраивая эти другие инструменты, вы можете создавать очень впечатляющие эффекты.К другим инструментам «Рисования» относятся: Карандаш, Ластик, Ластик фона, Штамп клонирования, Штамп рисунка, Лечебная кисть, Кисть истории, Кисть истории искусства, Размытие, Размытие, Резкость, Осветление, Затемнение, Губка, Замена цвета и Быстрый выбор.
Сочетания клавиш инструмента «Кисть Photoshop»
Выбор инструмента
- B : Инструмент «Кисть»
- Shift + B : вращение с помощью инструментов «Кисть» (например, инструментов «Кисть», «Карандаш» и «Замена цвета»)
- F5 : Показать или скрыть палитру кистей
Настройки кисти
- [: уменьшить диаметр кисти
- ] : увеличить диаметр кисти
- Shift + [: уменьшить жесткость кисти на 25%
- Shift +] : Увеличить жесткость кисти на 25%
- Комбинация цифр (с выключенным аэрографом) : Установить непрозрачность кисти
- Сдвиг + комбинация цифр (с выключенным аэрографом) : Установить заливку кисти
- Комбинация цифр (с включенным аэрографом) ) : установить заливку кисти
- Shift + комбинация цифр (с включенным аэрографом) : установить непрозрачность кисти
- Option + Shift + ‘+’ : следующий режим смешивания
- Option + Shift + ‘-’ : предыдущий режим смешивания
- , : предыдущая кисть
- .: следующая кисть
- Shift +, : первая кисть
- Shift +. : Последняя кисть
- Caps Lock : Переключение между курсорами Precise и Normal
- Control + Click (внутри холста) : вызов меню быстрой кисти
- Control + Shift + Click (внутри холста) : Brush Меню режима наложения
- ** Control + Option + Drag (внутри холста) : изменить диаметр кисти **
- Control + Option + Command + Drag (внутри холста) : изменить жесткость кисти
Painting
- Shift + перетаскивание : ограничение кисти до 45 °
- Щелкните, переместите курсор, затем Shift + щелкните : проведите прямую линию от первого щелчка до второго щелчка
Вспомогательные инструменты
- Параметр (удерживать) : временно переключиться на инструмент «Пипетка»
- Shift + Option (удерживать) : временно переключиться на инструмент Color Sampler
- Command (удерживать) : временно переключиться на Mo Инструмент ve
- Command + Option (удерживать) : Дублировать и перетаскивать слой
- Пробел (удерживать) : временно переключиться на инструмент «Рука»
Полный список бесплатных кистей для цифровой живописи
Привет, ребята! Я искал в Интернете кисти для цифровой живописи, имитирующие традиционные кисти, и другие инструменты, используемые в традиционном искусстве.Мне удалось найти действительно отличные кисти, которые сейчас являются основным набором в моей «палитре кистей».
Ознакомьтесь с ними и загрузите свои любимые кисти!
В этой статье я собрал классные кисти, которые можно использовать в Photoshop. Но в будущем я собираюсь создавать списки, похожие на другие графические программы.
Когда я был студентом, у меня не было денег, поэтому я решил искать бесплатные кисти, опубликованные создателями (в основном на DeviantArt) с разрешением на бесплатное использование.
Моей главной целью было собрать несколько хороших инструментов, которые позволили бы мне создавать цифровые картины, имитирующие визуальный эффект традиционных картин — вы знаете, текстура бумаги и холста, видимое использование кисти из щетины… это было то, что я не мог » Этого легко добиться с помощью кистей Photoshop по умолчанию. Кисти можно использовать бесплатно, но если вы планируете использовать их в своих коммерческих проектах, я рекомендую сначала связаться с художником, чтобы получить ясную картину.
Ниже вы можете найти список бесплатных цифровых кистей для Photoshop, используемых профессиональными иллюстраторами / концепт-художниками.
Цифровые кисти Maciej Kuciara
Art by Maciej Kuciara Загрузить кисти Maciej KuciaraАвтор: Мацей Кучара | посетите веб-сайт Maciej
Мацей Кучара — один из моих кумиров и людей, на которых я равняюсь. Его навыки, и особенно его опыт, заставили меня понять, что независимо от ваших препятствий — если вы действительно увлечены своими делами и много работаете для достижения своих целей, вы можете это сделать.
Он работал концепт-художником в таких проектах, как «Последние из нас», «Стражи Галактики» и «Призрак в доспехах».
Я был очень счастлив, когда узнал, что Мацей опубликовал свой набор кистей для бесплатного скачивания. Вот комментарий Мацея о кистях:
Вот полный набор кистей, которые я использую, использовал или мог бы использовать в своих работах, большинство из которых я собрал за последние несколько лет. Некоторые из кистей, которые вы найдете в этом наборе, я позаимствовал из наборов других художников, в том числе: Jaime Jones, Mathias Verhasselt, Danny LuVisi, Shaddy Safadi и других. Не стесняйтесь делать с ними все, что хотите, я чувствую, что это один из немногих способов внести свой вклад в наше сообщество художников.
Цифровые кисти Дарека Заброцкого
Загрузить цифровые кисти Дарека ЗаброцкогоАвтор: Дарек Заброцкий | посетите сайт Дарека Заброцкого
Дарек Заброцки в профессиональном концепт-художнике из Гданьска, Польша. Работал в таких проектах, как NEED FOR SPEED (2020), WITCHER 3 WILD HUNT: BLOOD & WINE, ASSASSIN’S CREED: SYNDICATE и многих других проектах.
Цифровые кисти Ноя Брэдли
Загрузить цифровые кисти Noah BradleyАвтор: Ноа Брэдли | посетите сайт Ноя Брэдли
Ноа Брэдли — иллюстратор и основатель Art Camp — онлайн-курса по искусству.Ной Брэдли работал над такими проектами, как The Sin of Man, и создал иллюстрацию для Magic: The Gathering
.Цифровые кисти Loish
Загрузить цифровые кисти ЛоишАвтор: Лоиш | посетите сайт Лойша
Кисти для Photoshop Гжегож Рутковски Загрузить Цифровые кисти Гжегожа Рутковского Скачать цифровые кисти Гжегожа РутковскиАвтор: Гжегож Рутковски | посетите сайт Гжегожа Рутовского
Цифровые кисти AaronGriffinArt
Загрузить цифровые кисти Аарона ГриффинаАвтор: Аарон Гриффин | посетите веб-сайт Аарона Гриффина
Кисти Sakimichan цифровые
Загрузить цифровые кисти СакимичанаАвтор: Сакимичан | посетите сайт Сакимичана
Цифровые кисти Йонаса Де Ро
Загрузить цифровые кисти Джонаса РоАвтор: Йонас Де Ро | посетите веб-сайт Йонаса Де Ро
Цифровые кисти Houston Sharp
Загрузить цифровые кисти Джонаса РоАвтор: Хьюстон Шарп | посетите веб-сайт Houston Sharp
Цифровые кисти Mac Smith
Загрузить цифровые кисти Mac SmithАвтор: Мак Смит | посетите веб-сайт Mac Smith
Цифровые кисти Ванцзе Ли
Загрузить цифровые кисти Ванги ЛиАвтор: Ванги Ли | посетите веб-сайт Ванги Ли
Цифровые кисти Рафала Гурняка, известного как Rav89
Загрузить цифровые кисти Rav89
Автор: Рафал Гурняк aka RaV89 | посетите сайт Рафала Гурняка
Майкл Гимонт, он же цифровые кисти Wavenwater
Загрузить цифровые кисти WavenwaterАвтор: Майкл Гимон | посетите сайт Майкла Гимонта
Przemysław aka Env1ro цифровые кисти
Загрузить цифровые кисти Env1ro
Автор: Env1ro | посетите веб-сайт Env1ro
Przemysław aka Env1ro создал множество удивительных кистей, которые вы можете найти на его странице Deviantart.
Если вам нравятся его работы, вы можете пожертвовать несколько долларов:
Пожалуйста, сделайте пожертвование через Paypal , используя электронную почту [email protected] . Я буду очень признателен!
PaintLines содержит 24 кисти HQ (разрешение около 2500 пикселей), совместимые с PS 7 и выше!
Цифровые кисти LilithDemoness
Загрузить цифровые кисти LilithDemonessАвтор: LilithDemoness | посетите сайт LilithDemoness
Чистка
Env1ro
На сайте Deviantart
Oprócz możliwości korzystania z podstawowych zestawów pędzli, kształtów, wzorów czy innych dodatków, możesz zainstalować równie własne, pobrane, np.z Internetu.
Есть несколько способов импортировать кисти в Photoshop — они могут различаться в зависимости от того, какую версию Photoshop вы используете. Следуйте инструкциям ниже, чтобы импортировать кисти.
- Как импортировать кисти Photoshop
- Загрузите кисти. Если это zip-файл, сначала распакуйте его.
- Перейдите в окно -> Наборы кистей (вы также можете открыть всплывающее меню панели «Кисти»)
- Щелкните значок (или значок в раскрывающемся меню панели кистей), чтобы увидеть дополнительные параметры.
- Выберите Загрузить кисти… вариант
- Появится новое окно.Найдите свои кисти и выберите их.
- Нажмите Загрузить
- Ваши новые кисти теперь добавлены в окно Brush Presets (вы можете найти их в конце списка).
При установке Photoshop вы автоматически получаете набор кистей по умолчанию, которые можно использовать бесплатно. Вы также можете импортировать новые кисти — бесплатно созданные художниками, или приобрести набор профессиональных кистей.
Все, что вам нужно сделать, это загрузить их и выполнить шаги из части статьи « Как установить и использовать кисти Photoshop ».
Вы также можете создавать свои собственные кисти. Чтобы узнать, как создать цифровую кисть в Photoshop, посетите эту статью: Как создать кисть в Photoshop
Какие кисти использовать в фотошопе?
Это зависит от того, над каким проектом вы работаете. Наиболее часто используемая кисть — круглая кисть (из набора по умолчанию в Photoshop базовых кистей ).Вы можете легко изменить его в соответствии с вашими потребностями в настройках кисти
.Для более изысканного эффекта используйте набор кистей Dry media, Thick Heavy и wet media — они имитируют традиционные краски. Это бесплатные наборы кистей в Photoshop, к которым у вас должен быть доступ.
Где скачать кисти для фотошопа?
В Интернете есть различные сайты, где вы можете бесплатно скачать щетку.Одним из крупнейших сайтов с такими ресурсами является Deviantart — вы можете проверить цифровые кисти на Deviantart здесь.
Пожалуйста, перейдите на Сайты — здесь вы можете найти другие бесплатные цифровые кисти для рисования часть, чтобы увидеть больше сайтов.
Где найти наборы кистей в Photoshop?
Наборы кистей — это опция в Photoshop, с помощью которой вы можете просмотреть свои настоящие кисти. Чтобы открыть предустановки кисти, перейдите в окно и выберите предустановок кисти.
Помните, важна не кисть, а то, что вы с ней делаете!
Знаете ли вы какие-нибудь замечательные кисти, которые следует здесь перечислить? Дай мне знать в комментариях!
5 фактов о кистях Photoshop
Кисти часто используются при редактировании фотографий: от удаления пятен и сглаживания кожи до осветления, затемнения и рисования на масках. Вот пять важных функций кисти в Photoshop.
1. Отрегулируйте размер, непрозрачность и жесткость с клавиатуры
Когда кисть выбрана, вы можете настроить ее размер, не открывая палитру кистей, щелкая клавиши [и] на клавиатуре.
Если кисть выбрана, ее непрозрачность можно изменить, набрав число. Например, введите 5, чтобы установить непрозрачность на 50%, введите 1 для 10% и 0 для 100%.
Чтобы настроить жесткость кисти, удерживайте клавишу Shift при нажатии клавиш [или] на клавиатуре.Каждый удар увеличивает или уменьшает твердость на 25% в диапазоне от 0% до 100%. Результаты этого трудно увидеть, поскольку на панели параметров инструмента нет индикатора твердости. Однако, если в настройках для курсора рисования установлено значение Обычный кончик кисти, вы увидите разницу в размере кисти при этом
2. Сохраните кисть
Если у вас есть кисть, настроенная с вашими предпочтительными настройками, сохраните ее как предварительную настройку инструмента. Для этого в списке «Набор настроек кисти» в верхнем левом углу экрана нажмите кнопку «Создать новый набор параметров для инструмента» и введите имя набора.Щелкните ОК.
В дальнейшем вы можете выбрать этот сохраненный пресет из списка и просто начать рисовать по нему.
3. Исчезающие кисти
Одна из очень неприятных вещей, которые случаются с большинством из нас в то или иное время, — это исчезновение кисти. Вместо обычного курсора кисти, который показывает размер и стиль кисти, вы увидите курсор в виде перекрестия.
Проблема не в самих кистях, а в клавише Caps Lock.Если вы отключите Caps Lock на клавиатуре, снова появится более визуальный курсор кисти.
4. Нарисуйте прямую линию
Чтобы рисовать по прямой линии, щелкните на одном конце линии, удерживая клавишу Shift, щелкните на другом конце линии. Это рисует непрерывный мазок между обеими точками.
Если вы отрегулируете интервал кисти с помощью параметра Интервал панели «Кисть», чтобы сделать его более 100%, вы можете создать линию точек таким образом.
Это также можно использовать для удаления линий электропередач с помощью инструмента Spot Healing Brush Tool.Щелкните на одном конце линии электропередачи, нажмите Shift + щелкните на другом конце, чтобы нарисовать прямую линию над линией электропередачи, и она будет удалена автоматически.
5. Быстрое отображение панели кистей
Вы можете быстро отобразить панель «Кисть», чтобы выбрать кисть для использования, сначала выбрав инструмент, который использует кисть, например, инструмент «Кисть», «Осветление», «Затемнение», «Ластик» и т. Д.
Затем щелкните изображение правой кнопкой мыши, и панель кистей появится автоматически. Чтобы выбрать кисть и выйти из панели за один шаг, дважды щелкните кисть, которую нужно использовать.
И теперь дело за вами. Какие еще особенности кистей, по вашему мнению, ценны для фотографов?
15 отличных мест для знакомства с кистями Photoshop
Кисти Photoshop позволяют улучшить ваши работы и дизайн с помощью пользовательских стилей и тем. В Интернете есть множество бесплатных кистей, но из-за огромного количества паутины сложно найти именно то, что вы ищете. В этой статье делается попытка собрать все лучшие места для кистей Photoshop на одной красивой странице.Здесь вы найдете 15 ресурсов для создания коллекции кистей Photoshop .
1. Смесь
Blendfu — это уникальный сайт для получения кистей Photoshop: этот сайт позволяет вам предварительно просмотреть и протестировать отдельные кисти в наборе кистей, что сэкономит вам массу времени на их установку. В Blendu есть множество категорий, поэтому вам не составит труда найти именно ту тему и внешний вид, которые вы ищете. Помимо кистей Photoshop, Blendfu также предоставляет кисти GIMP.
2. BrushKing
BrushKing — это демонстрация кистей Photoshop в стиле галереи. При наведении курсора на миниатюру набора кистей отображается дополнительная информация о нем, например, сколько у него загрузок, кто дизайнер кистей, сколько кистей в наборе и сведения о лицензировании.
3. DeviantArt: кисти для Photoshop
DeviantArt , ведущее онлайн-сообщество графического дизайна, предлагает огромное количество высококачественных кистей Photoshop, присланных пользователями.Есть много кистей, которые можно просмотреть и загрузить, в том числе популярные темы фракталов, брызг и расцветок, а также китчевые и уникальные наборы, такие как крылья ангела и глаза аниме.
4. Brusheezy
Brusheezy индексирует множество кистей Photoshop, собранных со всего Интернета. Вы можете фильтровать кисти по категории, версии Photoshop (для совместимости) или сортировать их по загрузкам, количеству комментариев, оценкам пользователей и дате добавления. Помимо кистей Photoshop, Brusheezy также представляет шаблоны Photoshop.
5. PS Brushes.net
PS Brushes.net в настоящее время архивирует более 500 наборов кистей. Что замечательно в PS Brushes.net, так это то, что они предоставляют предварительный просмотр каждой кисти в наборе, чтобы вы могли точно увидеть, как каждая кисть выглядит, а также каков их размер (по ширине). PS Brushes.net предлагает на выбор множество категорий, что упрощает навигацию по сайту.
6. Обсидиановый рассвет
Obsidian Dawn — это ресурс, содержащий бесплатные кисти, узоры и обучающие материалы для Photoshop.Раздел «Кисти Photoshop» содержит множество полезных и привлекательных кистей Photoshop, отсортированных по таким полезным категориям, как «Кисти для дизайна» и «Кисти для природы».
7. QBrushes.com
Qbrush.com — это ресурсный сайт Photoshop, на котором представлены высококачественные кисти Photoshop от разных талантливых дизайнеров. На сайте есть много возможностей поиска , что позволяет легко найти именно те типы кистей, которые вам нужны. Например, вы можете просматривать по тегам или по категориям, таким как «Аннотация» или «Гранж».
8. myPhotoshopBrushes.com
myPhotoshopBrushes.com объединяет и делится кистями Photoshop от различных дизайнеров и художников, желающих поделиться своими замечательными творениями. Помимо качественных кистей, сайт также предлагает другие ресурсы Photoshop, такие как шаблоны Photoshop и пользовательские формы.
9. FBrushes
FBrushes в настоящее время демонстрирует более 4000 отдельных кистей Photoshop и более 200 наборов кистей.На сайте наборы кистей интуитивно объединены в такие темы, как «Винтаж» и «Брызги».
10. Дизайнерская кисть
Кисть для дизайнеров — это коллекция высококачественных кистей Photoshop. Если вы ищете узоры в Photoshop, то они тоже есть.
11. Gfxfever.com:Photoshop Brushes
Gfxfever.com предназначен для веб-дизайнеров и предназначен для обмена бесплатными ресурсами и ресурсами для графического и веб-дизайна.В разделе «Кисти Photoshop» есть масса красивых кистей, которые вы можете бесплатно скачать. Как и на многих других сайтах кистей, вы можете оценивать наборы кистей, чтобы другие могли знать качество конкретного набора.
12. In obscuro: Кисти
В obscuro есть множество бесплатных кистей в различных темах. Все они доступны по лицензии Creative Commons Attribution-Noncommercial-Share Alike, так что вы можете свободно загружать и использовать их в соответствии с условиями лицензии.Есть много типов кистей на выбор, например, кисти для фотографий и кисти в стиле гранж.
13. GetBrushes
GetBrushes — ваш путеводитель по первоклассным загружаемым кистям Photoshop в Интернете. В GetBrushes есть раздел на форумах для обсуждения тем, связанных с Photoshop и графическим дизайном.
14. Adobe — Кисти Photoshop
Создатель Photoshop, Adobe , имеет раздел, о котором мало кто знает: раздел кистей Photoshop.В Adobe вы найдете около 1000 наборов кистей для загрузки и выбора. Загляните в раздел «Самые популярные», чтобы узнать, что люди скачивают больше всего.
15. Дизайн блогов и сайтов
Сайты и блоги, посвященные обсуждению графического и веб-дизайна, часто раздают бесплатные подарки, которые читатели могут скачать. Вот несколько сайтов, которые их предлагают:
15,1. Кисти для журналов Smashing Magazine
Некоторые наборы они предлагают
15,2. Psdtuts + Халява
Некоторые наборы они предлагают
- 17 векторных кистей Cloud
- Набор кистей Hi-Tech
- Вихревые кисти
15.3. Шесть ревизий Халява (бесстыдный плагин)
Некоторые наборы, которые мы предлагаем
15.4. Бесплатные услуги BittBox
Некоторые наборы они предлагают
15.5. Халява Арбентинга
Некоторые наборы они предлагают
- Набор кистей для фотошопа калейдоскоп
- Пакет текстур Грандж 1
15,6. BrushLovers.com
Некоторые наборы они предлагают
- Скрабированный Prime
- Пунктирные неоновые линии
Какое ваше любимое место?
Где вы можете взять кисти для фотошопа? Почему это твой любимый сайт? Поделитесь своими мыслями в комментариях.
Статьи по теме
20 лучших кистей Photoshop для креативных дизайнеров (2021)
Вы ищете лучшие кисти Photoshop для своего следующего дизайн-проекта? Затем вы должны добавить эти кисти в свою коллекцию.
Кисти— одна из самых полезных функций Photoshop, которые могут помочь вам создавать потрясающие новые эффекты, создавать уникальные фоны, создавать креативные дизайны портретов и многое другое. С правильным набором кистей вы можете превратить обычные рисунки в оригинальные произведения искусства.
Если вы креативный дизайнер, который любит экспериментировать с дизайном и находить новые способы улучшить свой рабочий процесс, эти кисти Photoshop вам обязательно пригодятся.
В эту коллекцию входит набор высококачественных и креативных кистей Photoshop, которые мы выбрали с торговых площадок по всему Интернету. Посмотрите, сможете ли вы найти отличную кисть для своего следующего проекта.
Это огромный набор кистей Photoshop, в который входит 200 различных типов кистей.В этом пакете вы найдете кисть для любого дизайн-проекта, над которым вы работаете. Он поставляется с простым в использовании файлом .ABR для мгновенного добавления кистей в ваши наборы кистей в Photoshop без каких-либо проблем.
- Совместимость с: Photoshop CS4 или лучше
- Цена: Подписка Envato Elements
Если вы поклонник акварели и эффектов, этот набор создан специально для вас. Этот пакет кистей Photoshop включает 92 уникальных кисти Photoshop ручной работы для различных типов дизайнерских работ.Кроме того, в нем также есть 74 стиля акварели Photoshop (файлы .ASL) и 41 форма PNG.
- Совместимость с: Photoshop CS4 или лучше
- Цена: Подписка Envato Elements
Кисти Stroke могут быть полезны более чем в одном случае. Его можно использовать для создания эффектов, рисования выделений, применения цветов и многого другого. Это обязательный набор кистей для обводки, который поможет в таких случаях. В паке 30 уникальных кистей с разным дизайном мазков.
- Совместимость с: Photoshop CS5 или лучше
- Цена: Подписка Envato Elements
Еще один набор акварельных кистей для создания великолепных акварельных эффектов. В этот пакет входит 15 оригинальных кистей Photoshop с нарисованными вручную акварельными рисунками. Кроме того, он также включает 15 изображений флоры и фауны в файлах PNG вместе с 2 фоновыми изображениями цветов.
- Совместимость с: Photoshop CS5 или лучше
- Цена: Подписка Envato Elements
Этот пакет кистей Photoshop удовлетворит все ваши потребности в кистях в стиле туши.Он поставляется с кистями для рассеивания чернил, художественными кистями, текстурами, каплями и многим другим. Он включает в себя 34 кисти, разделенные на 4 группы. 40 отсканированных текстур чернил и 10 уникальных кистей Illustrator.
- Совместимость с: Photoshop CS4 и Illustrator
- Цена: Подписка Envato Elements
Subtlecraft — это набор уникальных кистей, который включает 50 кистей Photoshop, 50 текстур в векторном формате (формат .EPS) и 10 кистей Illustrator.Каждая кисть в этом наборе имеет тонкий узор, который идеально подходит для работ в стиле ретро и минимализма.
- Совместим с: Photoshop и Illustrator
- Цена: Подписка Envato Elements
Работаете ли вы над поздравительной открыткой, свадебным приглашением, дизайном плаката или дизайном веб-сайта, добавление эффекта акварели поможет сделать ваш дизайн более привлекательным. Используйте этот набор акварельных кистей, чтобы выделить свой дизайн.В его состав входит 30 уникальных акварельных кистей.
- Совместимость с: Photoshop CS4 или лучше
- Цена: Подписка Envato Elements
Добавьте больше стилей к своим плакатам, листовкам, баннерам и фонам с помощью этого набора кистей Photoshop с разбрызгиванием. В эту коллекцию вошли 20 кистей с брызгами разного дизайна. Он также включает векторные файлы кистей в форматах Illustrator и .EPS для создания собственных узоров и дизайнов.
- Совместимость с: Photoshop CS4 или лучше
- Цена: Подписка Envato Elements
Этот набор кистей для творчества включает набор из 20 кистей Photoshop, которые позволят вам добавить привлекательный эффект металлических искр в ваш графический дизайн. По словам дизайнера кистей, для их создания использовались фотографии настоящих металлических искр от шлифовального круга по металлу.
- Совместимость с: Photoshop CS4 или лучше
- Цена: $ 5
Хотите добавить олдскульный винтажный вид своей графике и тексту? Тогда вам пригодится этот набор кистей.Он включает 28 уникальных винтажных кистей Photoshop в стиле гранж. Он отлично подходит для добавления уникального винтажного эффекта вашим плакатам, поздравительным открыткам, дизайну обложек книг и многому другому.
- Совместимость с: Photoshop CS4 или лучше
- Цена: $ 4
Большинство дизайнеров не понимают, что кисти можно использовать для создания более точных теней. Это набор кистей Photoshop, созданных специально для этой работы.Он включает 10 уникальных кистей с разными стилями для добавления теней к фигурам и векторным рисункам.
- Совместимость с: Photoshop CS4 или лучше
- Цена: $ 4
Эффект полутонов довольно популярен в поп-культуре. Он хорошо сочетается с плакатами, баннерами, заголовками веб-сайтов и даже с ретро-тематическим дизайном. Этот набор включает 40 стильных полутоновых кистей Photoshop, которые вы можете использовать с различными дизайнами.
- Совместим с: Photoshop 7 или лучше
- Цена: $ 4
Если вы хотите придать своему дизайну увядший или сухой вид, тогда используйте этот набор кистей Photoshop для выполнения этой работы.Этот пакет включает 55 стильных кистей с брызгами и брызгами, которые вы можете использовать для создания множества различных типов графического дизайна.
- Совместимость с: Photoshop CS4 или лучше
- Цена: $ 4
Если вы работаете над созданием уникального фона, заголовка веб-сайта или дизайна, связанного с технологиями, кисти из этого набора помогут вам добавить уникальный эффект к вашим дизайнам. Он включает в себя 10 уникальных кистей Photoshop с футуристическим волнистым дизайном и дизайном частиц.
- Совместимость с: Photoshop CC
- Цена: $ 5
Это набор ресурсов для дизайнеров. Он поставляется с 35 уникальными кистями Photoshop, 35 кистями Procreate, символами Illustrator, кистями Adobe Sketch, кистями Sketchbook Pro, пользовательскими формами и многим другим. Кисти также хорошо работают с мышью, ручками и планшетами.
- Совместим с: Photoshop, Illustrator, Procreate
- Цена: $ 19
Этот уникальный набор кистей Photoshop создан специально для любителей винтажного и ретро-дизайна.Он поставляется с колоссальными 225 кистями Photoshop с чистым и грубым дизайном для добавления комического стиля старой школы к вашим плакатам, поздравительным открыткам, рисункам на тему Хэллоуина и другим печатным и цифровым рисункам. Кисти в этом наборе также чувствительны к давлению, и они также будут работать как с мышью, так и с планшетами.
- Совместимость с: Photoshop CS4 или лучше
- Цена: $ 19
Этот набор кистей, вдохновленный дизайном и элементами 1970-х годов, позволит вам добавить тот же старый винтажный вид в ваш графический дизайн.Он включает 260 кистей Photoshop с различными стилями дизайна. Кроме того, он также поставляется с 60 текстурами проблемных узоров для создания ваших собственных уникальных фонов.
- Совместимость с: Photoshop CS4 или лучше
- Цена: $ 19
Если вы поклонник Illustrator или Photoshop, в этом пакете есть кисти для обоих приложений. Он поставляется с 15 уникальными кистями Photoshop и 48 кистями Illustrator с различными стилями разброса, заливки и узора.
- Совместим с: Photoshop и Illustrator
- Цена: $ 12
Это набор уникальных кистей Photoshop, в которых используются разные стили акрила и гуаши. Он идеально подходит для создания современного дизайна, например плакатов, фонов веб-сайтов, публикаций в социальных сетях и т. Д. В качестве бонуса он также поставляется с 10 чувствительными к давлению щетками для использования с планшетами.
- Совместимость с: Photoshop CS4 или лучше
- Цена: $ 10
Набор полутоновых кистей Photoshop с уникальным винтажным дизайном.Этот пакет включает 200 различных полутоновых кистей с точками, линиями и перекрестной штриховкой. Он также поставляется с 24 кистями для полутоновых шейдеров. Эти кисти хорошо работают при увеличении давления и включают в себя точные кончики кистей для заполнения узких участков.
- Совместимость с: Photoshop CS4 или лучше
- Цена: $ 19
Заключение
Надеемся, что вы найдете искомую кисть из нашей коллекции. Если нет, не волнуйтесь.Кистей для фотошопа нет недостатка. Поэтому обязательно просмотрите торговые площадки, чтобы найти больше.
Не любите Photoshop? К счастью, существует множество альтернатив Photoshop, которые вы можете использовать для различных типов графического дизайна. Например, приложение Sketch, которое также содержит множество ресурсов и инструментов для дизайнеров.
Похожие сообщения
Загрузите более 1000 БЕСПЛАТНЫХ высококачественных кистей для Photoshop!
Ищете идеальный набор кистей Photoshop? Вам не нужно просматривать результаты поиска Google, потому что вы можете найти обширную коллекцию из более чем 1000 БЕСПЛАТНЫХ высококачественных кистей Photoshop в самом приложении!
Когда вы используете Photoshop для цифровой живописи, добавления специальных эффектов или ретуширования изображений, наличие множества кистей может значительно улучшить качество вашей работы.Поэтому эти кисти для фотошопа вам очень помогут.
В этом уроке вы узнаете, как найти и установить более 1000 кистей Photoshop от Adobe, разработанных Кайлом Т. Вебстером.
Вы также узнаете, как эффективно организовать и сохранить кисти в Adobe Creative Cloud.
Как загрузить и установить бесплатных высококачественных кистей для PhotoshopЧтобы начать загрузку кистей, выберите инструмент Brush или нажмите клавишу B на клавиатуре.
На панели параметров щелкните стрелку , направленную вниз, , чтобы открыть окно «Кисть».
В правом верхнем углу окна щелкните значок шестеренки > Получить дополнительные кисти.
Сразу же вы попадете на веб-сайт Adobe, где сможете загрузить более 1000 бесплатных высококачественных кистей Photoshop от Kyle T. Webster.
На этой странице вы найдете кисти всех типов, текстур, дизайнов и назначений, организованные в отдельные наборы.
Это здорово для вас, потому что это высококачественные кисти, специально созданные для графических дизайнеров, иллюстраторов, фотоманипуляторов и художников, которые используют Photoshop в качестве цифрового холста.
Чтобы загрузить пакет ABR (Adobe Brush File) , нажмите кнопку Загрузить .
Чтобы установить кисти Photoshop, просто щелкните файл ABR. Если это не сработает, вернитесь в Photoshop и, не снимая выделения с инструмента Brush , щелкните стрелку , направленную вниз, на панели Options .
Затем щелкните значок шестеренки .
В раскрывающемся меню выберите Импортировать кисти и найдите файл .ABR на своем компьютере.
Наконец, ваш недавно загруженный набор кистей будет помещен в ваш список кистей и может быть использован сразу же.
Вы можете найти кисти в той же папке, что и загруженный вами пакет.
Сочетание клавиш для переключения между кистями PhotoshopВы можете использовать сочетания клавиш Photoshop, чтобы легко переключаться между кистями, не заходя на панель «Кисти».
Чтобы переключиться на следующую щетку, просто нажмите «. ” или “> ” на клавиатуре.
Если вы хотите переключиться на предыдущую кисть, нажмите «, » или « <» на клавиатуре.
Этот ярлык поможет вам сэкономить время и упростит вам задачу, особенно если вам нужно работать с несколькими кистями для иллюстрации или ретуши фотографий.
Сочетания клавиш в Photoshop
для изменения размера кистейЕще одно важное сочетание клавиш, которое следует запомнить, — это клавиши скобок, которые позволяют изменять размер кончика кисти.
Чтобы на уменьшить размер кисти на , нажмите кнопку « [».
Чтобы на увеличить размер кисти на , нажмите клавишу «] ».
Эти клавиши-скобки находятся рядом с клавишей P на клавиатуре
Как сохранить ваши любимые кисти Photoshop в библиотеках Creative CloudС более чем 1000 бесплатных кистей Photoshop легко найти свою любимую! Однако их отслеживание может сбивать с толку.
Лучшее решение для быстрой навигации по архиву из сотен кистей — сохранить их в настраиваемой библиотеке.
Чтобы сделать его, перейдите в Окно > Библиотеки.
В области панели щелкните значок меню панели и выберите Создать новую библиотеку.
Введите имя для вашей библиотеки в соответствии с их текстурой, типом или назначением. Это поможет вам отсеять несколько кистей и сократить время, которое вы потратите на поиск конкретной кисти.
А теперь пора начать добавлять свои любимые кисти в эту библиотеку!
Начните добавлять кисти, щелкнув панель Кисти . Выберите желаемую кисть, затем нажмите и перетащите кисть на панель Libraries для сохранения.
Организуйте свои бесплатные высококачественные кисти для Photoshop
Помимо возможности создавать свою собственную библиотеку кистей, вы также можете создавать в ней группы, чтобы вам было легче находить все необходимое.Под именем вашей библиотеки щелкните раскрывающееся меню и выберите Просмотр по группам.
Нажмите кнопку Create Group и введите имя кисти в соответствии с их назначением или типом.
Например, если вы сохраняете некоторые кисти для специальных эффектов, введите « Effects ». Если вы сохраняете несколько кистей для иллюстрации использования, введите « Illustration».
По умолчанию кисти, сохраненные на панели библиотек, будут помещены в раздел Not Grouped .Чтобы добавить их в группу, просто щелкните и перетащите кисть в группу и отпустите кнопку мыши.
Вот и все! Все, что вам нужно знать, от открытия веб-страницы с более чем 1000 БЕСПЛАТНЫХ высококачественных кистей Photoshop , их загрузки и установки, организации их по папкам и изучения сочетаний клавиш, чтобы максимально сэкономить время!
Обязательно сохраните эти изменения в библиотеке Creative Cloud , чтобы иметь к ним доступ в любое время и в любом месте!
Надеюсь, эти методы улучшат ваш рабочий процесс и повысят вашу продуктивность при использовании Adobe Photoshop.
бесплатных кистей для Photoshop
Добавлено 30 декабря 2009 г .:
Последние пару недель был занят созданием новой темы Grunge WordPress, ее скоро можно будет бесплатно загрузить. Эта новая тема WordPress создана с использованием кистей и изображений, представленных на моем сайте Photoshop Brushes.
Также работал над некоторыми идеями дизайна иконок для твиттера. Вскоре на сайт PSBrushes будут добавлены новые вкусности, включая больше бесплатных текстур.
Следите за мной в твиттере, чтобы быть в курсе последних новостей о том, чем я занимаюсь
Добавлено 17 ноября 2009 г .:
Только что добавил на сайт новую подборку обоев с текстурой пергамента и состаренной бумаги (шириной 2000 пикселей), получил множество собранных мною текстур, скоро их добавлю еще.
Добавлено 10 октября 2009 г .:
Только что выпущено 14 новых очень больших текстурированных кистей для фотошопа (2,86 мегабайт), новые — кисти для отпечатков пальцев с двумя очень большими текстурированными отпечатками ладоней, снова использовали их для быстрого создания нового фона Twitter, чтобы дать вам представление о том, как они могут выглядеть при использовании. Также на странице представлена небольшая подборка отпечатков рук.
Добавлено 3 октября 2009 г .:
Еще 18 бесплатных кистей для фотошопа, эти новые сделаны из кофейных пятен и пятен от кофейных чашек, еще один большой набор, очень нравится этот новый набор.
Добавлено 18 сентября 2009 г .:
Этот последний набор кистей Photoshop включает четырнадцать цветочных кистей Photoshop, взятых из иллюстраций викторианской книги. У меня есть множество других букв в форме углов, которые еще нужно добавить на сайт, эти новые будут отличным набором. с нетерпением жду их скорого выпуска.
Надеюсь, вам понравился этот последний набор кистей для Photoshop.
Добавлено 14 сентября 2009 г .:
Это последний набор кистей Photoshop, включающий новые большие кисти для печати листьев, хороший выбор из восемнадцати листьев различной формы в этом наборе, длинные листья, закругленные листья, некоторые довольно смелые, а некоторые тонкие.
Подходит для добавления шероховатых текстур к изображениям и цветочных фоновых текстур.
Добавлено 6 сентября 2009 г .:
Новейший набор кистей Photoshop с пятнадцатью нарисованными вручную стрелками. Все они нарисованы вручную карандашом и различаются по стилю, некоторые представляют собой просто нарисованные линии, а некоторые имеют затенение, что должно быть хорошим набором для создания каракулей, схематичных фонов.
30 августа 2009 г .:
Это последний набор из семи очень больших (1.61мег) состаренные головки заклепок. Эти новые кисти Photoshop имеют отличные текстуры, а некоторые также имеют отслаивающуюся краску, отлично подходящую для добавления стиля гранж к изображению.
Ниже представлен большой выбор моих бесплатных кистей для Photoshop для бесплатной загрузки. Все дизайны можно использовать бесплатно в коммерческих и некоммерческих целях. Пожалуйста, укажите ссылку на этот веб-сайт или сделайте ссылку на него со своего сайта. страницу ресурсов.
Все кисти Photoshop, представленные на этом сайте, созданы в Adobe Photoshop 5.5 и более новые дополнения к сайту Photoshop Brushes создаются в Photoshop CS, что означает, что они будут работать со всеми более поздними версиями Photoshop как для Apple Mac, так и для ПК.
20.09.09 — Новые большие кисти черепа ласки для бесплатного скачивания.
Двадцать одна кисть для фотошопа, отсканированная из инструкции по эксплуатации чайника.
Искажайте изображения и добавляйте к ним эффект царапин с помощью этого нового набора из одиннадцати кистей.
Набор из тринадцати брызг крови, некоторые из которых большие, а некоторые среднего размера.
Отпечатки рук, отпечатки пальцев и отпечатки одной ноги.
Девять новых кистей для фотошопа, созданных из моих иллюстраций и набросков.
Семь новых угловых кистей в стиле гранж.
Восемь новых кистей Photoshop, взятых из крупных цифровых фотографий набора «Овечий череп», довольно безобразных.
Набор из двух кистей для головы овец, созданных из черепа, недавно найденного во время восхождения в Шотландии.
Набор из пяти иллюстраций жуков разного размера.
Набор из двух больших кистей для фотошопа в виде бабочек.
Набор из трех больших кистей с иллюстрациями морских существ.
Набор из одиннадцати бабочек со всего мира и пара жуков.
Еще четырнадцать звезд и бликов. Идеально подходит для придания блеска блестящему предмету.
Четырнадцать новых шрифтов на основе алхимического шрифта, потрепанные и шероховатые.
Инженерные чертежи танка Первой мировой войны.
Восемь гранжевых линий, довольно гранжевых.
Создается из упаковки со штрих-кодами, почтовыми марками и логотипами.
С двумя почтовыми франками второго класса, штрих-кодом, логотипом вторичной переработки.
22.09.09 — Пять очень больших черепов вороны, сфотографированные под разными углами, также можно переворачивать.
Восемь трехмерных рисованных кистей Photoshop Graffiti.
На основе фотографий кругов на полях.
Три больших изображения кошачьих черепов.
Подборка изображений ногтей с разных ракурсов.
Пули для ружей, гильзы для ружья и патроны.
Вороньи головы вид сбоку и спереди.
Тринадцать новых гранжевых версий разных размеров.
черепа лисиц, созданных по цифровым фотографиям.
Три черепа кролика.
Иконки Quake 3 Arena.
Штрих-коды различных размеров.
Электроинструмент Значки и диаграммы.
Десять ошибок принтера Grunge.
Листья плюща.
Винты, болты и крепления, как показано в Autocad.
