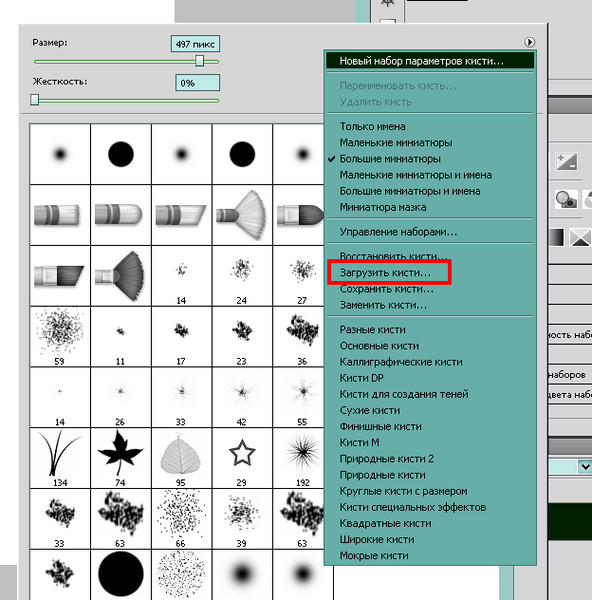Как создавать и использовать кисти в Adobe Photoshop CC 2015
Автор Глеб Захаров На чтение 10 мин. Просмотров 101 Опубликовано
Когда вы впервые сталкиваетесь с множеством функций в Photoshop, обычно вы видите инструмент Brush Tool, выбираете его и затем дико перетаскиваете курсор по всему холсту. Неизбежным результатом этого упражнения является предположение о том, что все, что он делает, это укладывает ряд цветов. Не совсем. На самом деле кисти используются повсеместно в Photoshop. инструмент Eraser Tool, Dodge and Burn, Blur, Sharpen, Smudge и Healing Brush – все это кисти.
Овладение инструментом Photoshop Brush – фундаментальный навык Photoshop для развития. Этот инструмент можно использовать для маскировки, ретуширования, обводки контуров и множества других применений. Здесь мы рассмотрим:
- Варианты кисти.
- Выбор кисти.

- Панель Brush и пресеты Brush.
- Кисти и дорожки.
- Маскировка.
- Создание собственной кисти.
Это никоим образом не должно рассматриваться как всеобъемлющий обзор одного из самых важных инструментов в наборе инструментов Photoshop. Вместо этого он предназначен для того, чтобы вы работали с кистями Photoshop и давали уверенность в изучении дальнейших творческих возможностей с помощью инструмента, который больше, чем просто намазывает пиксели.
Давайте начнем.
Как использовать параметры кисти в Adobe Photoshop CC 2015
Первое, что вам нужно понять, это кисть «рисует» цветом переднего плана. В этом примере мы выбрали синий цвет и для сохранения изображения добавили слой для рисования. При выборе инструмента «Кисть» параметры кисти отображаются на панели инструментов над холстом. Слева направо они:
- Набор кистей . Это всплывающее окно позволяет выбрать размер кисти, стиль кисти, жесткость кисти, которая, как показано, влияет на края обводки, угол наклона кисти и округлость, а также кончик кисти.
 подборщика.
подборщика. - Панель «Кисти» . Нажмите на эту панель и на панель «Кисти», которая позволяет выбирать из набора готовых кистей, которые поставляются с Photoshop, а также любые кисти, которые вы, возможно, создали или добавили в Photoshop.
- Режим . Выбор модели наложения из этого всплывающего окна определяет, как цвет, используемый кистью, взаимодействует с цветами в слое под ним. Будьте осторожны с этим, потому что, чтобы этот эффект работал, вам нужно рисовать прямо на изображении или слое. Если вы хотите использовать неразрушающий подход, нарисуйте слой и выберите режим наложения слоя
- Непрозрачность . Этот ползунок регулирует непрозрачность кисти.
- Давление . В основном используется с планшетами, такими как Wacom, где мышь заменяет ручка.
- Поток . Если щелкнуть выбранную область, цвет станет более интенсивным. Подумайте о обычной кисти.
 При прохождении через стену краска имеет тенденцию «выцветать», когда краска покидает кисть и ударяется о стену. То же самое и здесь, но лучше всего работает с ручкой.
При прохождении через стену краска имеет тенденцию «выцветать», когда краска покидает кисть и ударяется о стену. То же самое и здесь, но лучше всего работает с ручкой.
подсказки
- Чтобы настроить размер любой кисти, нажмите клавишу ] + , чтобы увеличить размер, и нажмите клавишу [ + . чтобы сделать его меньше.
- Чтобы настроить твердость, нажмите
Как выбрать кисть в Photoshop CC 2015
Параметры панели «Кисти», показанные выше, предоставляют вам несколько вариантов, начиная от гладких кистей и заканчивая кистями, которые вы будете использовать при рисовании, и даже набор кистей, которые добавляют текстуры и даже кисти, которые разбрасывают листья и траву по холсту.
Чтобы изменить угол кисти и ее округлость, перетащите точки сверху и снизу формы кисти, чтобы изменить угол, или переместите боковую точку внутрь или наружу, чтобы изменить ее форму.
Photoshop также поставляется с довольно большим выбором кистей. Чтобы открыть коллекцию кистей, нажмите кнопку «Передач» – Параметры панели – чтобы открыть контекстное меню. Кисти, которые можно добавить, показаны внизу раскрывающегося списка.
Когда вы выбираете набор кистей, вам будет предложено добавить кисти на панель или заменить текущие кисти на ваш выбор. Если вы выберете Добавить , кисти будут добавлены к показанным. Чтобы вернуться к кистям по умолчанию, выберите Сбросить кисти … в раскрывающемся меню.
Как использовать кисти и панели настроек кисти в Photoshop CC 2015
Выбор кисти из Preset Picker в параметрах Brush является довольно стандартным, но вы можете многое сделать, чтобы настроить эти кисти в соответствии со своими потребностями.
Именно здесь находятся панель «Кисть» ( Окно > Кисть ) и панель «Наборы кистей» ( Окно > Наборы кистей ).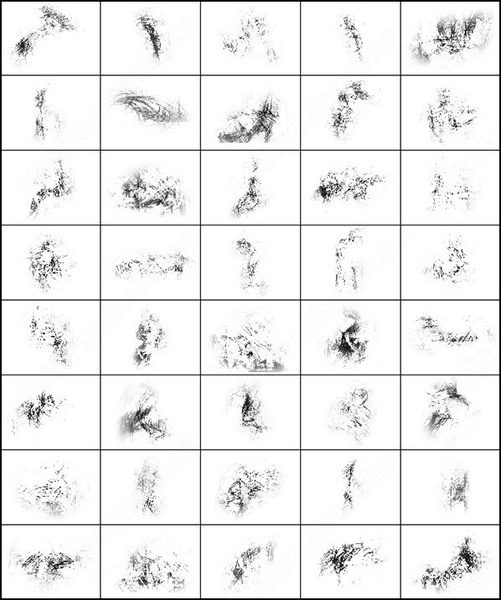 стань твоим лучшим другом. На самом деле вам даже не нужно использовать меню «Окно» для открытия панелей. Чтобы открыть панель, нажмите кнопку Переключить кисть (она выглядит как Папка файла
стань твоим лучшим другом. На самом деле вам даже не нужно использовать меню «Окно» для открытия панелей. Чтобы открыть панель, нажмите кнопку Переключить кисть (она выглядит как Папка файла
Цель панели «Наборы кистей» – показать, как выглядит кисть при рисовании, и в меню открыть меню. Панель Brushes – это место, где происходит волшебство. Когда вы выбираете кисть, вы можете воздействовать на ее подсказку – элементы слева – и когда вы выбираете элемент, панель справа изменится, чтобы отразить ваш выбор.
С левой стороны вы можете изменить форму кончика кисти. Вот краткий обзор вариантов:
- Динамика фигуры . Выберите этот параметр, и вы сможете изменять работу кисти при ее перетаскивании по холсту.
- Рассеяние . Изменяет расположение и количество экземпляров при перетаскивании кисти.
- Текстура . Если вы выберете текстуру или узор в раскрывающемся списке текстур, вы будете рисовать по своему выбору, а не сплошным цветом.
 Это работает лучше всего, когда интервал установлен как минимум на 50%.
Это работает лучше всего, когда интервал установлен как минимум на 50%. - Двойная кисть работает с режимами наложения и добавляет вторую кисть поверх оригинала.
- Цветовая динамика . Это позволяет изменять цвет обводки при перетаскивании.
- Передача . Используйте этот параметр, чтобы применить непрозрачность и дрожание потока – случайный интервал – для создания цвета, нанесенного кистью на холст.
- Кисточка: Используйте это с планшетом и стилусом.
- Шум . Добавляет шум к мазку кисти и добавляет текстуру.
- Мокрые края . Имитирует накопление краски по краям мазка кисти.
- Сглаживание . Выберите этот параметр, чтобы уменьшить острые углы и т. д. при перетаскивании мыши.
- Защитить текстуру . Выберите этот параметр, чтобы все кисти, имеющие текстурный элемент, использовали одну и ту же текстуру.

Как использовать кисть на контуре в Adobe Photoshop CC 2015
Хотя вы можете рисовать текстурами и цветом, вы также можете использовать кисть, чтобы добавить интерес к траектории, которую вы рисуете, используя векторный инструмент. Вот как:
- Выберите Инструмент Прямоугольник ( U ).
- На панели параметров выберите Пути в раскрывающемся меню.
- Нажмите и перетащите прямоугольный путь в вашем документе.
- Выберите инструмент кисти ( B ).
- Откройте палитру кистей, если она не отображается (
- Нажмите Наборы кистей и выберите жесткую круглую кисть подходящего размера.
- Находясь на панели «Наборы кистей», вы также можете при желании настроить диаметр и твердость.
- Откройте панель кистей и выберите Разброс .
 Установите значение разброса на 0%.
Установите значение разброса на 0%. - Откройте палитру путей, если она не отображается ( Окно > Пути ).
- Нажмите кнопку Путь обводки кистью
подсказки
- Любой путь можно обвести кистью. Выборки могут быть преобразованы в пути для поглаживания.
- Вы можете сохранить свою собственную кисть в качестве предустановки, выбрав Новая кисть в меню палитры кистей.
- Поэкспериментируйте с фигурными кистями и параметрами рассеяния в палитре кистей. В палитре кистей скрыты какие-то мощные вещи!
Как использовать кисть для создания маски в Photoshop CC 2015
Кисти дают вам невероятный контроль над созданием и настройкой масок в Photoshop. Ключевой момент, о котором следует помнить при использовании этой техники, заключается в том, что вы можете использовать только два цвета: черный и белый. Черная кисть прячется, а белая кисть раскрывается. Вот как:
Вот как:
На изображении выше у нас есть фотография дороги в Лаутербруннене, Швейцария, над другим водопадом Клиффсайд. План состоит в том, чтобы убрать небо между горами и проследить сквозь водопад. Это классическая задача маскировки.
- Выберите верхнее изображение на панели слоев и выберите Создать маску слоя .
- Сбросьте цвета по умолчанию на черный и белый и убедитесь, что цвет переднего плана черный на панели «Инструменты».
- Нажмите кнопку Добавить маску на панели «Слои».
- Выберите Инструмент Brush и нажмите кнопку Набор настроек кисти – она выглядит как папка с файлами – на панели инструментов параметров кисти.
- Выберите мягкую круглую кисть .Это необходимо для того, чтобы при рисовании по краям гор было немного растушевки.
- Используйте клавиши [ и ] для увеличения и уменьшения размера кисти по мере приближения к областям, которые хотите сохранить.

- Для работы с краями увеличьте изображение и, если необходимо, увеличьте или уменьшите размер кисти.
Совет
Не бойтесь экспериментировать с различными кистями в пресетах. Существует множество интересных маскирующих эффектов, которых можно достичь с помощью кистей, которые вы, возможно, загрузили или изменили на панели «Кисти».
Как создать собственную кисть в Photoshop CC 2015
Возможно, вы заметили, что кисти немного ограничены. Несмотря на то, что в Photoshop поставляется несколько сотен кистей и есть сотни бесплатных кистей Photoshop, доступных для загрузки, будут моменты, когда вам понадобится только правильная кисть. Вы можете создать собственную кисть и использовать ее в Photoshop. Вот как:
- Откройте новый документ Photoshop и выберите подходящий размер, потому что он будет использоваться в качестве размера по умолчанию для вашей кисти. В этом случае я выбрал 200 на 200.
- Установите цвет переднего плана на черный и выберите жесткую круглую кисть.
 Быстрый способ сделать это – нажать Option + Alt key и, выбрав инструмент «Кисть», нажать на холст.
Быстрый способ сделать это – нажать Option + Alt key и, выбрав инструмент «Кисть», нажать на холст. - Установите размер кисти 5 или 10 пикселей и нарисуйте серию горизонтальных линий. Не стесняйтесь увеличивать или уменьшать размер кисти, когда вы рисуете линию.
- Когда вы закончите, выберите Изменить > Определить набор настроек кисти . Откроется диалоговое окно «Имя кисти», где вы можете ввести имя для кисти.
- Если вы откроете пресеты кистей, вы увидите, что ваша новая кисть была добавлена в линейку.
Как создать собственную кисть из изображения в Photoshop CC 2015
Возможность создавать кисти с помощью кисти интересна, но вы также можете использовать изображение в качестве кисти. Есть несколько вещей, которые вам нужно знать об этой технике.
Первая – это кисти в оттенках серого. Имея это в виду, вы можете преобразовать изображение в оттенки серого, используя корректирующий слой, перед тем как сделать его кистью.
Во-вторых, кисть может содержать только один цвет, поэтому перед использованием кисти убедитесь, что в качестве цвета переднего плана выбран правильный цвет. Последнее, что нужно сделать – это использовать один объект, например, лист. С этим из пути, давайте сделаем кисть.
- Откройте изображение и уменьшите его размер до 200–400 пикселей в ширину.
- Выберите Изображение > Настройки > Черно-белое . Используйте ползунки цвета, чтобы улучшить контраст. В случае этого изображения мы переместили красный ползунок на значение 11, чтобы удалить большую часть полутонов.
- Выберите Изменить > Определить набор настроек кисти… и присвойте кисти имя.
- Затем мы открыли исходное изображение и, используя инструмент пипетки, взяли образец красного цвета на листе.
- Затем мы нарисовали прямоугольник вокруг изображения и переключились на инструмент Brush Tool .

- Новая кисть была выбрана, и панель Brush открылась.
- Оттуда мы нажали Выберите форму кончика кисти и выбрали Размер кончика . В этом случае мы выбрали 100 пикселей. Чтобы разложить окрашиваемые листья, мы переместили ползунок «Интервал» внизу до значения около 144%.
- Затем мы открыли панель «Путь» и обвели прямоугольник новой кистью.
Как добавить в фотошоп новые кисти. Как добавить кисть в «фотошопе», в том числе самодельную Как добавить новые кисти в фотошоп cc
Вот сюда и надо переместить файл.abr. (можно просто перетащить мышкой, можно копировать-вставить). Для примера, я вставил файлы custom_brushes.abr и Кисти.abr :
После того, как Вы поместите файлы, закройте окно, нажав крестик в правом верхнем углу окна.
Перезапустите Photoshop, повторите действия, указанные картинке ниже, Ваши загруженные кисти появились в самом низу списка, для их выбора надо только кликнуть по соответствующей строке:
2.
 Установка сразу в папку
Установка сразу в папкуПросто поместите файл.abr в папку:
Для Windows Vista, 7, 10:
C:\Users\-имя пользователя-\AppData\Roaming\Adobe\Adobe Photoshop CC 2014\Presets\Brushes
Для Windows ХР:
Меню Пуск —> Мой компьютер—> Documents and Settings\-имя пользователя-\Application Data\Adobe\Photoshop\Adobe Photoshop CC 2014\Presets\Brushes
Не забываем,что эти папки скрытые, надо включить отображение скрытых папок.
После загрузки в папку, надо перезапустить Photoshop, и кисти можно открывать, как в первом способе.
3. Установка в папку Photoshop
Кисти можно загрузить и в другую папку:
C:\Program Files\Adobe\Adobe Photoshop CC 2014\Presets\Brushes
Тогда они появятся в меню вместе с кистями, изначально установленными в Photoshop, после перезапуска программы. Для примера, я закинул в эту папку файл brushesсайт.abr :
4. Быстрая установка
Самый быстрый способ — это просто дважды кликнуть по файлу.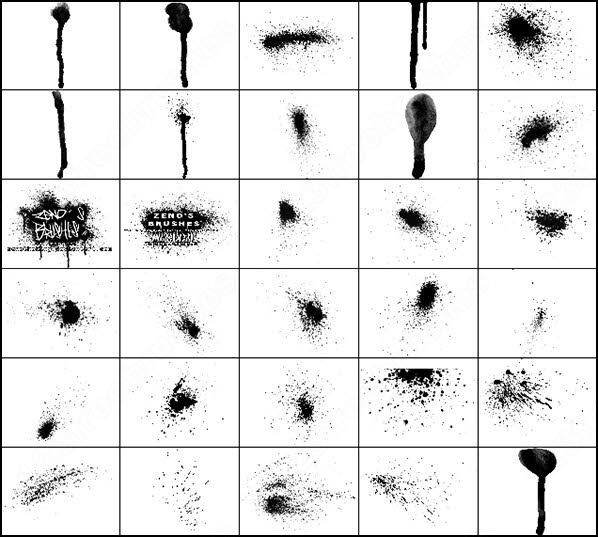 abr, расположенному на жёстком диске Вашего компьютера. Сразу после этого кисти из набора появятся в меню выбора кистей. Они добавятся к имеющимся и будут располагаться внизу меню, при этом перезапускать Photoshop не требуется:
abr, расположенному на жёстком диске Вашего компьютера. Сразу после этого кисти из набора появятся в меню выбора кистей. Они добавятся к имеющимся и будут располагаться внизу меню, при этом перезапускать Photoshop не требуется:
Примечание . Если Вы — начинающий пользователь Photoshop, то я настоятельно рекомендую ознакомиться с материалом
После того, как был скачан архив с кистями, разархивируйте его.
Во многих операционных системах есть встроенные «средства работы с архивами », используйте их, если они у вас есть.
Разархивируем.
Теперь доступен файл в нужном формате — .ABR (Adobe Photoshop Brushes File)
Переходим в Фотошоп.
Идем через верхнее меню «Редактирование — Наборы — Управление наборами » ().
В окне «Управление наборами » (Preset Manager) выбираем «Тип набора » (Preset Type) — «Кисти » (Brushes) и нажимаем «Загрузить » (Load).
В этом примере папка и файл с кистями находятся по адресу:
«Компьютер » — «Загрузки » — «Папка с кистями » — «Файл с кистью »
«C:\Users\ИмяЮзера\Downloads» (Windows)
Выбираем файл с наборами кистей, нажимаем «Загрузить » (Load).
После загрузки Фотошоп добавляет кисти в свой набор.
Перейдя в «Управление наборами » (Preset Manager) и в «Окно — Наборы кистей » () при прокрутке вниз (если их много) можно увидеть новые кисти.
Этот урок поможет вам установить кисти для версии программы Photoshop CC 2017. Для других версий алгоритм будет тот же.
Многие пользователи задаются вопросом: «Как загрузить, добавить и установить новые кисти в Фотошоп ?». Именно эту тему мы подробно разберем в этом уроке.
Для начала скачайте на нашем сайте или в Интернете файл с новыми кистями и распакуйте его, если он в архиве
Самый простой способ добавить кисти в программу это просто перетащить файл ABR в фотошоп и отпустить его в любой области программы вне рабочего документа. Если вы хотите узнать более подробный процесс, то читайте инструкцию ниже..
Переходим в управление наборами
Далее, откройте программу Photoshop СS6 и перейдите в главном меню в верхней части экрана во вкладку Редактирование — Наборы — Управление наборами (Edit — Preset Manager). Появится вот такое окошко:
Появится вот такое окошко:
Кнопка возле первого указателя (в виде маленькой стрелки) позволяет вам выбрать вид дополнения, который вы хотите установить — кисти, текстуры, фигуры, стили и т.д.
Кнопка возле второго указателя — показывает разновидности дополнения.
Загружаем кисти в Фотошоп
Кликаем по маленькой стрелке и из появившегося списка, путем нажатия левой кнопки мышки, выбираем вид дополнения — Кисти (Brushes):
Появляется новое окошко. Здесь Вы указываете адрес скаченного файла с кистями. Этот файл находится у вас на рабочем столе или помещен в специальную папку для скачанных дополнений. В моем случае, файл находится в папке «Кисти» на рабочем столе:
Снова нажимаем Загрузить (Load)
Теперь, в диалоговом окне «Управление наборами» вы сможете увидеть в конце набора кистей новые, только что загруженные нами кисти:
Примечание: если кистей много, опустите полосу прокрутки вниз, и в конце списка будут видны новые кисти
Вот и все, программа Photoshop скопировала указанный файл с кистями в свой набор. Можете пользоваться!
Можете пользоваться!
Я вместе с вами установила себе новые кисти! Давайте посмотрим, что получилось!
У любого активного пользователя программы Adobe Photoshop CS6 рано или поздно возникает если не потребность, то желание получить новые наборы кистей. На просторах интернета есть возможность найти множество оригинальных наборов с кистями в свободном доступе или же за символическую плату, но по окончании загрузки найденного пакета к себе на компьютер у многих возникает недоумение, связанное с незнанием принципа установки кистей в Фотошоп. Давайте подробнее разберемся с этим вопросом.
В первую очередь после окончания скачивания поместите файл туда, где вам будет удобно с ним работать: на свой рабочий стол или в пустую папку. Скачанный файл должен иметь расширение ABR . В будущем есть смысл организовать отдельную «библиотеку кистей», в которой вы сможете рассортировать их по назначению и использовать без проблем. Следующим шагом вам потребуется запустить Фотошоп и создать в нем новый документ с произвольными параметрами (CTRL+N ).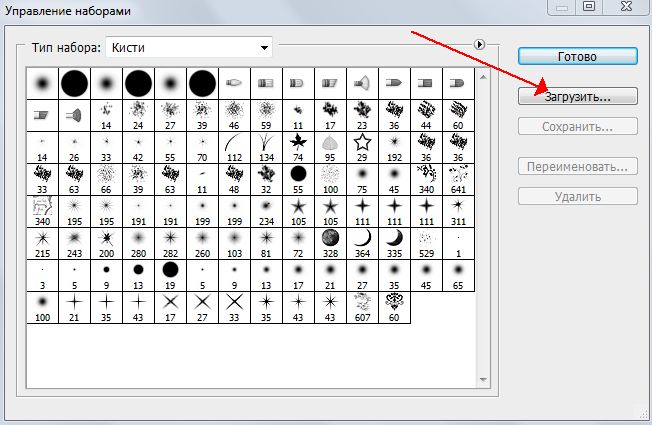 Далее мы поговорим, как добавлять, удалять и восстанавливать наборы.
Далее мы поговорим, как добавлять, удалять и восстанавливать наборы.
Добавление
Нажав на «Загрузить» , вы увидите диалоговое окно, в котором потребуется выбрать путь до местонахождения файла с новой кистью. (Помните, мы в самом начале поместили ее в удобном месте?) Выбранная кисть (кисти) появится в конце списка. Для использования вам нужно лишь выбрать ту, которая вам нужна.
Важно: после выбора команды «Загрузить» , выбранные вами кисти появились в уже имеющемся списке с кистями. Зачастую это вызывает неудобства в процессе эксплуатации, поэтому рекомендуем вам воспользоваться командой «Заменить» и библиотека в дальнейшем будет отображать лишь необходимый вам набор.
Удаление
Чтобы удалить надоевшую или попросту ненужную вам кисть, щелкните правой кнопкой мыши по ее миниатюре и выберите «Удалить» .
Сохранение
Иногда происходит так, что в процессе работы вы удаляете кисти, которыми «никогда не будете пользоваться». Чтобы не возвращаться к проделанной работе, сохраните эти кисти как ваш новый набор и укажите, куда требуется их поместить.
Чтобы не возвращаться к проделанной работе, сохраните эти кисти как ваш новый набор и укажите, куда требуется их поместить.
Восстановление
Если, увлекшись скачиванием и установкой новых наборов с кистями, в программе пропали стандартные кисти, воспользуйтесь командой «Восстановить» и все вернется на круги своя, то есть библиотека вернется к набору по умолчанию.
Тематические материалы:
Обновлено: 20.03.2021
103583
Если заметили ошибку, выделите фрагмент текста и нажмите Ctrl+Enter
Как установить кисти в Photoshop
Автор Admin На чтение 2 мин Просмотров 819 Опубликовано Обновлено
Приветствуем всех любителей фотошопа. Сегодня мы расскажем вам, как установить кисти в Photoshop 2020. Кстати говоря, по подобной схеме вы сможете добавить кисти и в предыдущие версии фотошопа, изменения, конечно, есть, но они не критичные.
Сегодня мы расскажем вам, как установить кисти в Photoshop 2020. Кстати говоря, по подобной схеме вы сможете добавить кисти и в предыдущие версии фотошопа, изменения, конечно, есть, но они не критичные.
Изначально создадим чистый лист, чтобы нам было, на чем показывать примеры.
Итак, для начала находим на левой панели инстремент «кисти».
Теперь переходим на верхнюю панель, на значок, где две вертикальные точки, где верхняя закрашена. Открываем набор кистей и видим все, что нам предлагают разработчики. Как видите, тут мы встречаем первые изменения, по сравнению с предыдущей версией.
В общем – есть 4 папки и вы их можете прокликать.
Собственно говоря, главный вопрос заключался в добавлении новых кистей. В открывшемся окне – находим иконку шестеренки настроек и кликаем на нее. Выскакивает вот такое вот меню.
Кликаем на пункт «больше кистей» и нас автоматически перебрасывает на сайт Adobe Photoshop, как раз на ту страницу, где вы можете докачать себе кучу новых, уникальных кистей.
Пролистываете страницу немного вниз и видите, что сайт предоставляет множество различных наборов. Для скачивания – нужно просто нажать «загрузить», под понравившимся набором. Однако, если у вас не лицензионная версия программы – то данная функция может быть деактивирована, поэтому скачивать кисти придется из другого, свободного источника.
Все кисти скачаются в формате ABR, специально предназначенный, для фотошопа. Все скачанные кисти – вы должны будете переместить в корневую папку с фотошопом. Обычно это локальный диск C, program files, Adobe, adobe photoshop 2020 (ну или какая там у вас версия).
Теперь вам нужно найти папку presets.
В ней – находите папку Brushes. В переводе это и будут кисти. Открываете ее и вставляете сюда все, выбранные вами ранее, кисти. Компьютер запросит у вас разрешение от администратора – разрешайте.
Собственно, на этом все. Перезапустите фотошоп, заходите в папку с кистями и видите, что все они добавились.
Единственное, вам придется прокликать каждую новую кисть, чтобы добавить ее в меню, к остальным.
Получите более 1000 дополнительных кистей в Photoshop CC 2018
Photoshop CC 2018 заменяет классические кисти из более ранних версий Photoshop новыми кистями от отмеченного наградами иллюстратора и дизайнера Кайла Т. Вебстера. Тем не менее, если вы посмотрите на панель «Кисти», которая также является новой в CC 2018, вы не найдете много кистей на выбор. Это потому, что Photoshop поставляется только с образцом этих новых кистей. На самом деле доступно более 1000 новых кистей, в том числе акварельные кисти, брызги, импрессионист, манга и многое другое! И если вы являетесь подписчиком Adobe Creative Cloud, у вас есть доступ к каждому из них! Все, что вам нужно сделать, это загрузить их с веб-сайта Adobe и установить их в Photoshop. Вот как можно получить больше кистей!
Как получить больше кистей в фотошопе
Шаг 1: Откройте панель кистей
Чтобы загрузить все новые кисти, доступные в Photoshop CC 2018, откройте панель «Кисти», перейдя в меню « Окно» в строке меню и выбрав « Кисти» :
Идем в Окно> Кисти.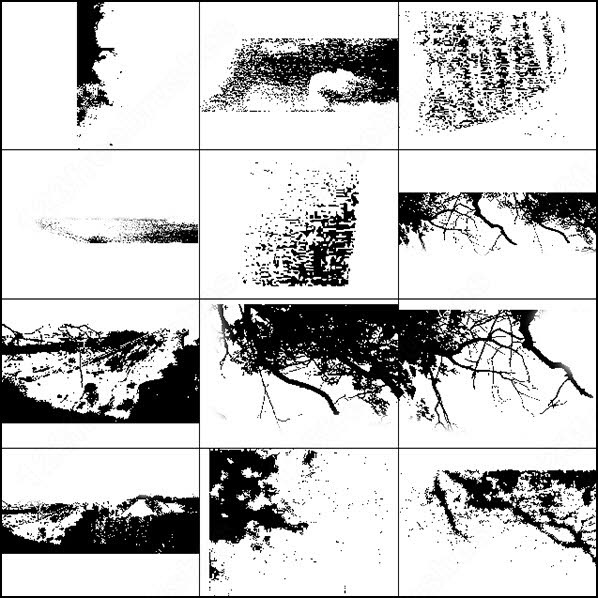
Кисти по умолчанию для Photoshop
По умолчанию панель «Кисти» содержит четыре папки, каждая из которых представляет один из четырех наборов кистей, включенных в Photoshop. В первом наборе «Общие кисти» вы найдете стандартные круглые кисти Photoshop. Но три набора под ним (Dry Media, Wet Media и Special Effects Brushes) — это новые наборы кистей от Kyle T. Webster:
Новые наборы кистей на панели «Кисти».
Чтобы просмотреть кисти внутри набора, нажмите на стрелку слева от значка папки, чтобы развернуть открытый набор. Здесь я открыл набор кистей для сухих сред, который включает в себя шесть различных кистей. Всего в наборах Кайла Т. Вебстера вы найдете 20 кистей:
Закрутите открытую папку, чтобы просмотреть кисти внутри.
Шаг 2: Выберите «Получить больше кистей»
Чтобы получить доступ к более чем 1000 дополнительных кистей, доступных подписчикам Adobe Creative Cloud, щелкните значок меню в правом верхнем углу панели «Кисти»:
Открытие меню панели «Кисти».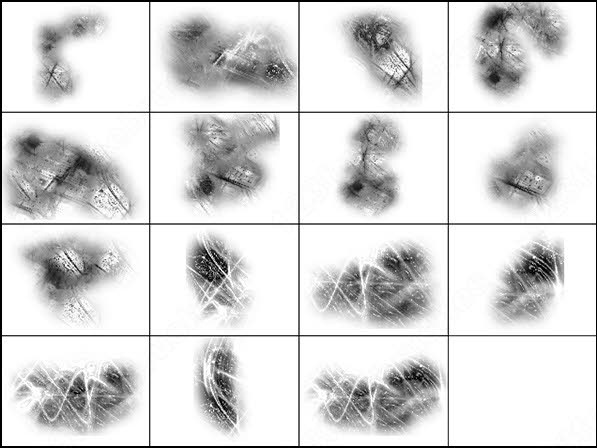
Затем выберите Получить больше кистей из меню:
Чтобы получить больше кистей, выберите «Получить больше кистей».
Откроется ваш веб-браузер и вы попадете на веб-сайт Adobe, где вы найдете ссылки для загрузки 15 различных наборов кистей, все из Кайла Т. Вебстера:
Все новые кисти можно найти на сайте Adobe.
Шаг 3: Загрузите набор кистей
Чтобы скачать один из наборов, нажмите кнопку « Загрузить» . Я скачаю MEGAPACK, который включает в себя более 300 кистей:
Загрузка одного из наборов кистей.
Шаг 4: установите кисти в фотошоп
После загрузки файла вы найдете его в папке «Загрузки» на вашем компьютере. Чтобы установить набор кистей, сначала убедитесь, что Photoshop работает. Затем дважды щелкните загруженный файл. Наборы кистей имеют расширение «.abr» после их имени:
Дважды щелкните загруженный набор кистей, чтобы установить его.
Шаг 5: выбери кисть на панели кистей
Как только набор кистей будет установлен, вы найдете его на панели «Кисти» в Photoshop.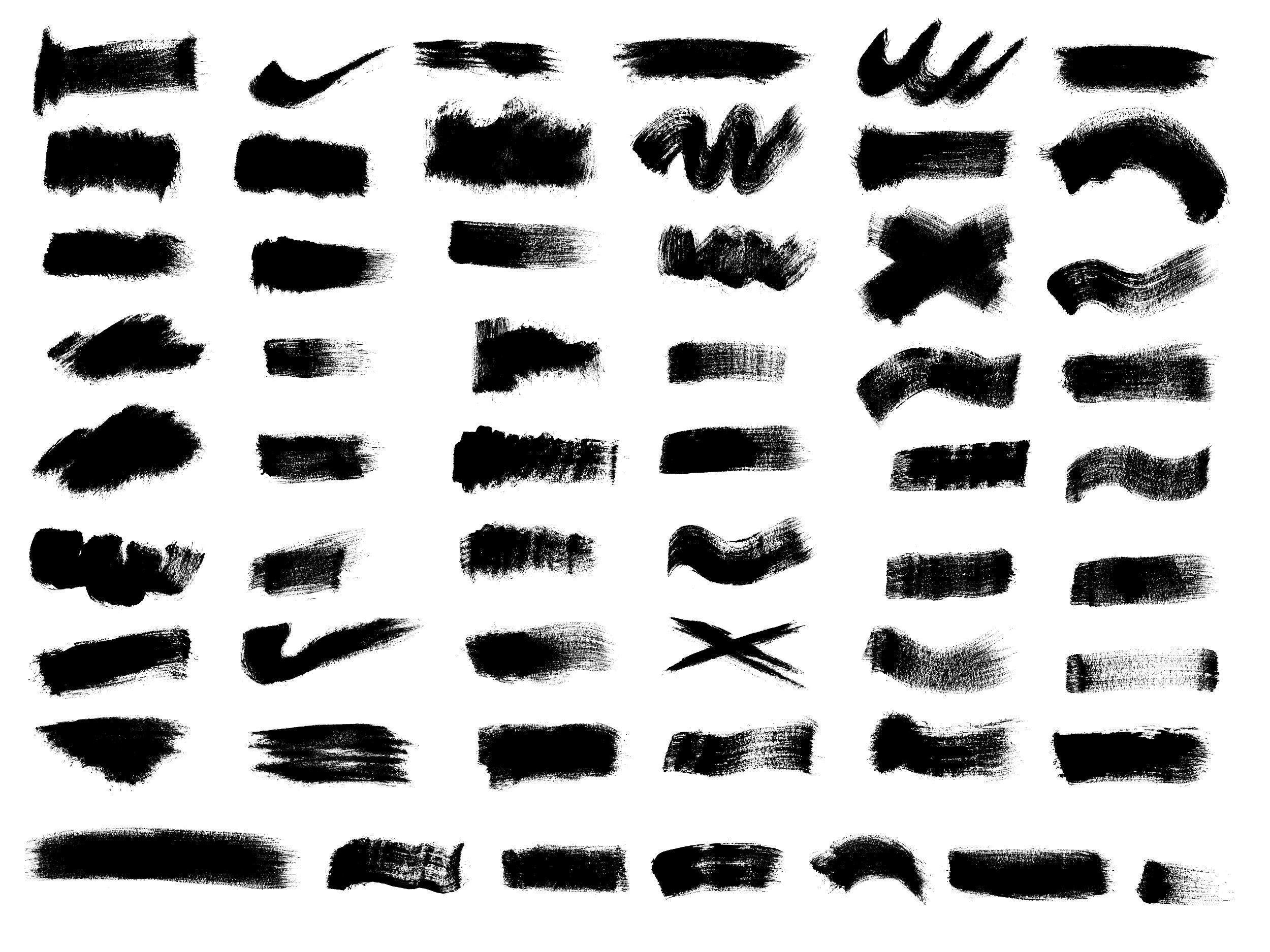 Закрутите папку, чтобы выбрать кисть из нового набора:
Закрутите папку, чтобы выбрать кисть из нового набора:
Установленные наборы кистей автоматически отображаются на панели «Кисти».
После загрузки и установки всех 15 наборов кистей у вас будет более 1000 новых кистей, которые можно опробовать и поэкспериментировать с:
Разделенный вид панели «Кисти» показывает все 15 новых установленных наборов кистей.
И там у нас это есть! Вот так можно получить доступ ко всей коллекции новых кистей, доступных подписчикам Adobe Creative Cloud в Photoshop CC 2018! Ищете классические наборы кистей из более ранних версий Photoshop? Посмотрите наш учебник Legacy Brushes, чтобы узнать, как их восстановить. И узнайте, как сохранить ваши кисти в качестве пользовательских настроек кисти! Посетите наш раздел «Основы Photoshop», чтобы узнать больше о Photoshop
Как закачать кисти в фотошоп
Инструкция по установке новых кистей для фотошопа. Подойдет для любых версий фотошопа — photoshop cs6, cc и другие.
Вы скачали кисть и у вас должен быть файл в формате .abr.
Есть два способа добавить кисти в фотошоп cs6.
Первый способ самый быстрый установить кисть:
Необходимо просто запустить этот файл (кликнув мышкой два раза) и кисть автоматически добавиться в Фотошоп.
Второй способ установить кисть используя фотошоп:
Запустить Фотошоп на своем компьютере.
Зайдите в меню Редактирование — Наборы — Управление наборами ( Edit — Presets — Presets manager)
В появившемся окне убедитесь что из списка выбрано Кисть (Brushes)
Нажмите на кнопку Load (Загрузить) и выберите файл с кистями (.abr)
Новые кисти появятся в списке кистей. Теперь вы их можете использовать.
Куда кидать кисти для фотошопа?
Откройте главную папку с фотошопом (обычно это Program Files/Adobe/Photoshop CS 6), далее зайдите в папку Presets/Brushes и туда скиньте все файлы с кистями которые вы скачали. Так вы их не потеряете и они всегда будут под рукой, чтобы добавить их в фотошоп.
Так вы их не потеряете и они всегда будут под рукой, чтобы добавить их в фотошоп.
В этом уроке Фотошопа мы рассмотрим, как устанавливать новые кисти.
Версия Photoshop: Photoshop CC (2017)
Сложность: Низкая
Дата: 26.02.2012
Обновлено: 18.09.2017
После того, как был скачан архив с кистями, разархивируйте его.
Во многих операционных системах есть встроенные «средства работы с архивами», используйте их, если они у вас есть.
Если архиватора нет, рекомендую бесплатный и мощный – 7-zip.
Разархивируем загруженный файл с кистями, используя 7-zip.
Теперь доступен файл в нужном формате – .ABR (Adobe Photoshop Brushes File)
Переходим в Фотошоп.
Идем через верхнее меню «Редактирование – Наборы – Управление наборами» (Edit – Presets – Preset Manager).
Редактирование – Наборы – Управление наборами (Edit – Presets – Preset Manager) на примере Photoshop CC (2017)(Rus)
В окне «Управление наборами» (Preset Manager) выбираем «Тип набора» (Preset Type) – «Кисти» (Brushes) и нажимаем «Загрузить» (Load).
Управление наборами (Preset Manager) Photoshop CC (2014)
Далее указываем путь к файлу с набором кистей.
В этом примере папка и файл с кистями находятся по адресу:
«Компьютер» – «Загрузки» – «Папка с кистями» – «Файл с кистью»
Выбираем файл с наборами кистей, нажимаем «Загрузить» (Load).
Выбираем через проводник файл с кистями (расширение .ABR)
После загрузки Фотошоп добавляет кисти в свой набор.
Перейдя в «Управление наборами» (Preset Manager) и в «Окно – Наборы кистей» (Window – Brush Presets) при прокрутке вниз (если их много) можно увидеть новые кисти.
Новые кисти в Фотошопе
Кисти готовы к использованию.
Финальный результат
Многие не знают как установить кисти в фотошоп. Есть пара способов. Выбирайте, какой вам покажется более удобным. Кстати, эти способы подойдут и для Фотошоп CS5 и для Фотошоп CS6 и для CC.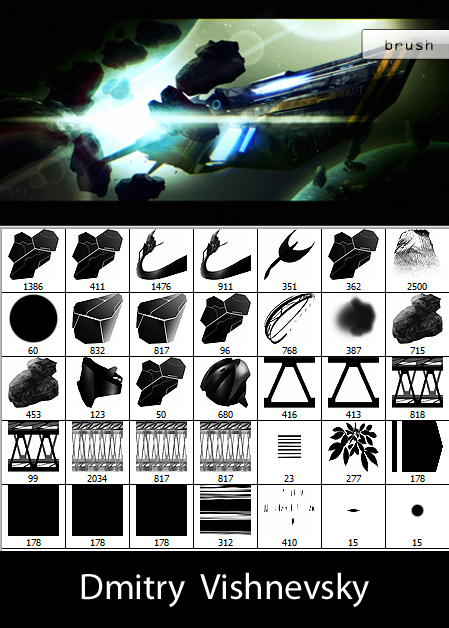
Как установить кисти в фотошоп. Способ 1
Открываем «Редактирование» — «Наборы» — «Управление наборами»
Нажимаем кнопку «Загрузить». И указываем место, где лежат ваши новые кисти. Все. Новые кисти появятся в наборе.
Естественно, если вы скачивали кисти из интернета, то сначала их нужно разархивировать.
Как установить кисти в фотошоп. Способ 2
Кисти, градиенты, текстуры и остальное, в фотошопе хранятся в папке Presets
Поэтому можно просто файлы кистей скопировать нужную папку.
Кисти хранятся в папке Brushes
Это логично, в переводе с английского brushes переводится как кисти 🙂
Открываете папку по адресу C:Program FilesAdobeAdobe Photoshop CS6PresetsBrushes
Ну, или эту, смотря где у вас установлен Фотошоп : C:Program Files (x86)AdobeAdobe Photoshop CS6PresetsBrushes
Папка должна выглядеть примерно так:
Вот сюда и копируйте (вставляете) ваши новые кисти.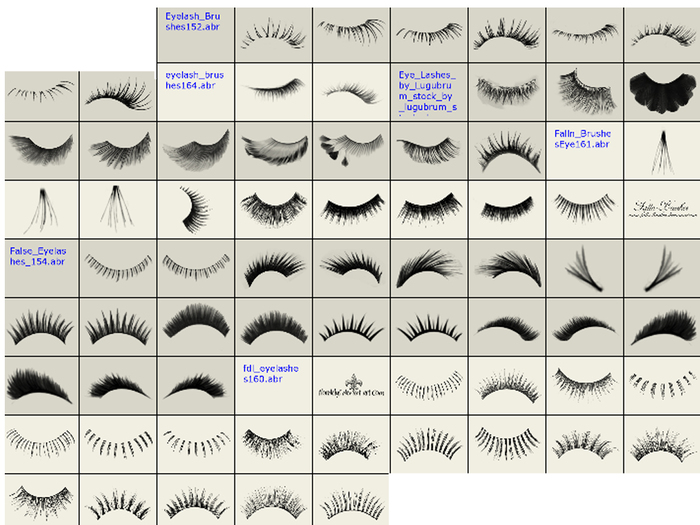
Если во время копирования, Photoshop у вас был открыт, то необходимо закрыть и открыть его снова.
Вся прелесть этого способа в том, что кисти появятся в контекстном меню инструмента «Кисть» и всегда будут под рукой.
Вот, как легко можно установить кисти в фотошоп. Надеюсь, эта статья кому-нибудь пригодилась.
P.S. Эти способы не зависят от версии программы. Добавить кисти в фотошоп cs5, cs6 или сс можно аналогично.
Если у вас есть дополнения или вопросы, пишите в комментариях, с удовольствием отвечу.
Веб-дизайнер. В прошлом профессиональный фотограф-ретушер. Связаться со мной по вопросам сотрудничества можно через страницу Контакты
10 бесплатных кистей Photoshop и как их установить
Цифровым художникам нужны кисти Adobe Photoshop. Кисти абсолютно необходимы фотографам и дизайнерам UX. Они добавляют дополнительный блеск любому проекту в Photoshop. Лучшие кисти для фотошопа стоят денег. Но благодаря открытому сообществу вы можете найти множество бесплатных кистей высокого разрешения.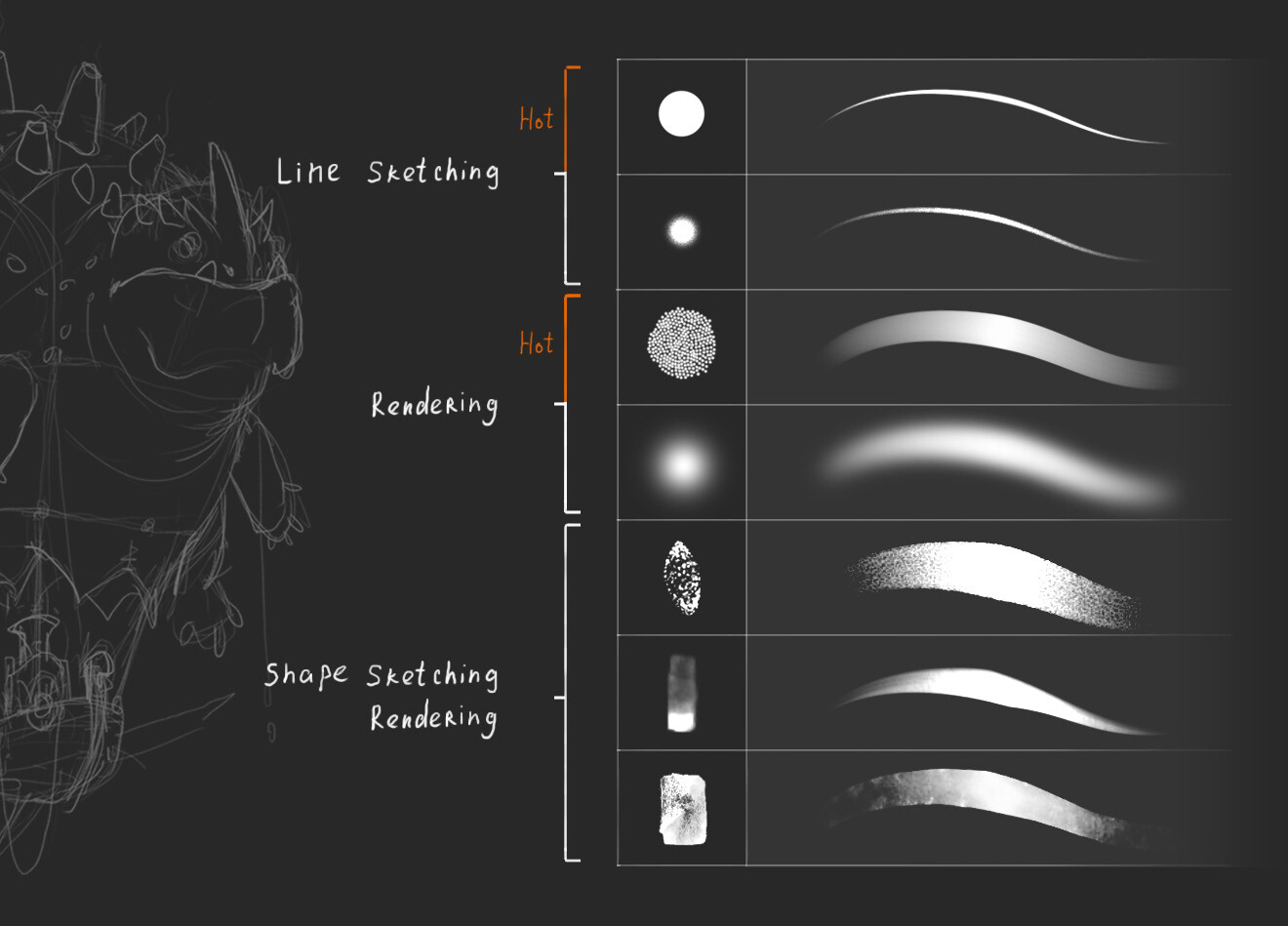
Нетрудно найти бесплатную кисть, если у вас есть такие сайты, как DeviantArt , Brusheezy и ArtStation . Но мы решили сохранить вам поиск, порекомендовав 10 наборов кистей Adobe Photoshop, которые можно загрузить бесплатно.
Обширный набор из более чем 1000 кистей — это одна из новых функций Adobe Photoshop CC 2018, которую вы не должны пропустить. Когда вы перейдете на страницу загрузки на Adobe.com, вы узнаете немного больше о награжденном призами иллюстраторе и самом высоком авторитете в мире кистей Photoshop. В продаже имеется 15 бесплатных наборов кистей для Photoshop .
Выбирайте из акварели, сухих сред, брызг, жидких красок или просто мегапакета с 300 кистями для начала. Он доступен для пользователей Creative Cloud бесплатно.
Если вы любите делать наброски или просто делаете наброски, то этот бесплатный набор из 12 кистей может быть для вас. Eilert Janben — независимый иллюстратор из Германии, который использует свои кисти для раскадровки. Весь набор может похвастаться 300 кистями, но обойдется вам в 9 долларов. Так почему бы сначала не взглянуть на двенадцать бесплатных кистей?
Весь набор может похвастаться 300 кистями, но обойдется вам в 9 долларов. Так почему бы сначала не взглянуть на двенадцать бесплатных кистей?
Боке — это не сфокусированные сферы света, которые заставляют снимки крупным планом появляться. Лучший способ создать боке — это сам объектив. Второй лучший способ — это творческий трюк с Photoshop. Brusheezy — сайт, хорошо известный своими кистями Photoshop и PSD-ресурсами. Эта единственная находка имеет 24 кисти высокого разрешения размером до 5000 пикселей.
После Brusheezy остановитесь на DeviantArt, чтобы наполнить свою корзину различными ресурсами Photoshop. Этот уникальный набор кистей для теней для Photoshop и GIMP — лишь малая его часть. Набор из 52 кистей должен вписаться в вашу палитру, если вы заинтересованы в макетах макияжа и других эффектах глаз на портретных фотографиях.
В описании говорится: оно включает в себя различные блестящие эффекты, узорчатый макияж глаз и акцентирование глаз в стиле окраски лица (бабочка и водоворот).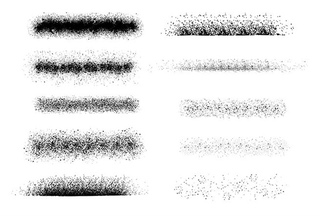 Возможно, вы можете соединить его с этими кисточками для ресниц, созданными тем же разработчиком.
Возможно, вы можете соединить его с этими кисточками для ресниц, созданными тем же разработчиком.
Мы технический сайт, так почему бы не использовать эти классные кисти для Photoshop и GIMP, которые сделаны из технических форм и диаграмм? Кисти сделаны тем же разработчиком, что и кисти для теней, и вы можете найти их на сайте Стефани.
Формы кисти включают в себя круги, шестиугольники, линии, чертежи, диаграммы, двоичные схемы (включая двоичную матрицу), шестерни, схемы и другие технические формы.
Каллиграфические кисти — это первое, что вы будете искать, когда вы любите кисти. BrushLovers.com имеет огромный запас бесплатных кистей для Photoshop, и я нашел этот замечательный набор там. 54 бесплатных кисти для каллиграфии помогут вам подражать стилю традиционных каллиграфических перьев и создавать интересные эффекты, написанные от руки.
Гуашь — это непрозрачная акварель и средство для рисования. Эквивалент Photoshop — это творческий вариант для цифровой раскраски.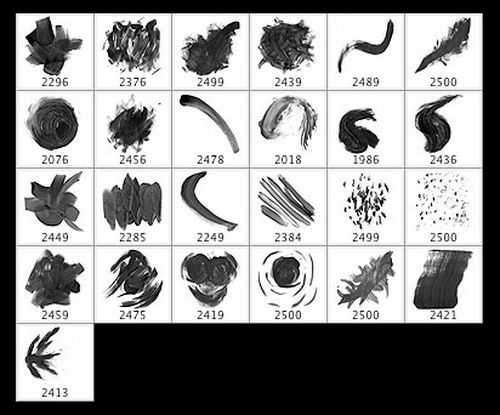 Набор кистей Woodland Wonderland 31 от RetroSupply — это набор кистей Photoshop, созданных на основе натуральных медиа. Это не бесплатно, но есть бесплатный пакет сэмплеров, который даст вам бесплатную гуашь по цене вашего адреса электронной почты.
Набор кистей Woodland Wonderland 31 от RetroSupply — это набор кистей Photoshop, созданных на основе натуральных медиа. Это не бесплатно, но есть бесплатный пакет сэмплеров, который даст вам бесплатную гуашь по цене вашего адреса электронной почты.
Вы также можете подписаться на сайт и получить их другие бесплатные. Весь сайт посвящен добавлению стиля ретро в ваши дизайны, поэтому набор кистей, таких как кисти Edge и Fold Distressor, также может быть полезен.
Давайте сделаем две остановки на MyPhotoshopBrushes.com и подберем этот уникальный набор из 146 картографических кистей . Возможно, у вас есть желание сделать свою собственную карту сокровищ в стиле Индианы Джонса. Или вдохновленное задание по истории для ваших детей. Старинные эскизы географических форм и линий карты могут добавить правильные эффекты.
9. Облачные кисти высокого разрешения [больше не доступны]
Воспользуйтесь помощью Франца Джейтца и его 17 наборов кистевых облачных эффектов. Эти кисти высокого разрешения могут быть добавлены к любой фотографии, которой нужно более интересное небо. Вы можете добавить облако к ночному небу и сделать его реалистичным с помощью Photoshop. Возможно, вы можете сделать снимок в следующем проекте, когда замените фон с помощью Photoshop.
Эти кисти высокого разрешения могут быть добавлены к любой фотографии, которой нужно более интересное небо. Вы можете добавить облако к ночному небу и сделать его реалистичным с помощью Photoshop. Возможно, вы можете сделать снимок в следующем проекте, когда замените фон с помощью Photoshop.
Никогда не рано начинать думать о Рождестве, и если оно подкрадется к вам, вы захотите, чтобы эти кисти были установлены и готовы к работе. Вы можете взять этот набор из 20 кистей и создать вдохновляющие текстовые рисунки для листовок, рождественских открыток и рождественских фотографий. Кисти масштабируются вектором до высокого разрешения.
Просмотрите MyPhotoshopBrushes.com для других бесплатных рождественских и зимних наборов тоже. Щетки бесплатны для личного и коммерческого использования.
Как установить новые кисти в Adobe Photoshop CC
Установка новых кистей в Photoshop не должна занимать более нескольких секунд. Более важной частью является организация кистей в их собственных группах, чтобы ими было легче управлять. Но давайте сначала установим некоторые:
Но давайте сначала установим некоторые:
1. Откройте Adobe Photoshop. Перейдите в Windows> Кисти и откройте панель Кисти.
2. Нажмите на маленький значок меню гамбургера в правом верхнем углу панели и нажмите Импортировать кисти
3. Найдите папку на вашем ПК, куда вы загрузили новые кисти. Найдите файл с. Расширение ABR и дважды щелкните файл, чтобы загрузить его.
4. Одна кисть или группа кистей в папке теперь появится внизу списка кистей Photoshop.
5. Удалите ненужные кисти. Выберите кисть. Выберите « Удалить кисть» в меню панели или нажмите значок « Удалить» .
Больше кистей для фотошопа
Creative Cloud Marketplace — хорошее место для поиска лучших ресурсов цифрового искусства. Но это как блестящий магазин на Пятой авеню. Сеть настолько обширна, что вы всегда найдете здесь уголок, который больше похож на базар с халявой, в который можно погрузиться. А если ничего не помогает, вы можете научиться создавать свои собственные кисти Photoshop , смешивая и смешивая различные формы.
А если ничего не помогает, вы можете научиться создавать свои собственные кисти Photoshop , смешивая и смешивая различные формы.
Основы кистей в Photoshop для начинающих – PhotoDrum.com – сайт дизайнера
Кисти в Photoshop также эффективны, как и реальные кисти для художника. Когда эти кисти в руках мастера фотошопа, то полученный результат скажет гораздо больше любых слов. Освоение этого инструмента не простая задача. Для того чтобы виртуозно пользоваться кистями в Photoshop может занять годы практики.
Вы можете найти инструмент Brush Tool на панели инструментов, как показано на изображении ниже:
Выбор кистей / Brush Preset Picker
Меню выбора кистей можно вызвать, нажав на выпадающее меню рядом с окошком просмотра кистей.
Там вы можете управлять тремя параметрами кисти, а именно: “Размер/Size”, “Жесткость/Hardness” и “Форма/Brush Shape”.
Режим / Brush Mode
Параметр “Режим/Mode” определяет, как закрашенные кистью пиксели влияют на текущий слой. Эти режимы похожи на режим смешивания в палитре слоев.
Непрозрачность, Плавность и Аэрограф / Opacity, Flow and Airbrush
Эти три функции работают в тандеме, чтобы нанести необходимое количество краски на холст. Непрозрачность/Opacity действует как мастер контроля. Этот параметр решает какое количество краски наносится с каждым нажатием кнопки мыши. Плавность/Flow определяет количество краски, которое попадет с каждым движением кисти. Аэрограф/Airbrush устанавливает значение количества краски в зависимости от времени использования кисти, а не от движения.
Наборы кистей / Brush Presets
Этот пункт меню отслеживает все доступные настройки кистей фотошопа. Некоторые из настроек только изменяют форму кисти, другие изменяют дополнительные параметры, которые могут быть использованы.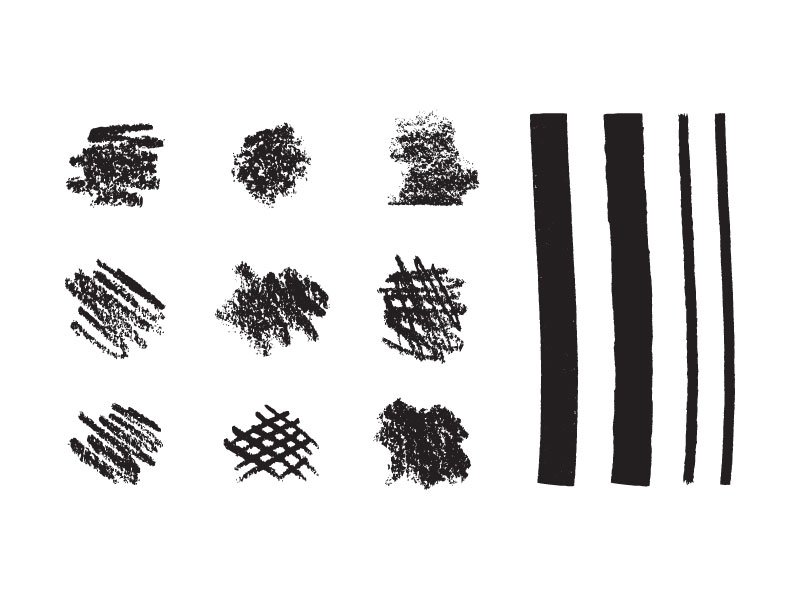 Количество кистей в библиотеке, могут быть расширены с помощью подгружаемых кистей. И могут быть легко добавлены к текущему списку. В Photoshop возможно создавать свои собственные, новые кисти.
Количество кистей в библиотеке, могут быть расширены с помощью подгружаемых кистей. И могут быть легко добавлены к текущему списку. В Photoshop возможно создавать свои собственные, новые кисти.
Это окно кистей можно найти в Window > Brush Preset :
Динамические параметры кисти / Dynamic Brush Options
Вы можете нажать клавишу “F5” на клавиатуре, чтобы открыть окно Динамичные параметры кисти / Dynamic Brush Options . В нем вы можете установить форму кисти, степень рассеяния и некоторые другие параметры:
Поэкспериментируйте с этими настройками и посмотрите, как они меняют кисти.
Нажим пера / Pen Pressure
Это чрезвычайно удобный инструмент. Но он начинает работать только тогда, когда вы используете графический планшет (например, Wacom Intuos). В зависимости от силы нажатия на перо, меняется и форма следа от кисти в Photoshop.
Почти все версии в Photoshop работают с графическими планшетами и для них доступны настройки из панели Pen Pressure .
Автор здесь.
Похожие уроки и статьи
Оценка посетителей
[Всего: 2 Среднее: 5]Как установить и использовать кисти Photoshop в GIMP
GIMP, популярный бесплатный редактор изображений на основе пикселей, поставляется с несколькими приличными кистями, но они довольно ограничены, если вы хотите сделать что-то большее, чем базовые. К счастью, GIMP упрощает установку и использование кистей Photoshop в версиях 2.4 и более поздних. Все, что вам нужно сделать, это поместить файл кисти в соответствующую папку.
Однако для версий GIMP старше 2.4 вам придется конвертировать кисти Photoshop вручную, и инструкции, вероятно, все еще доступны.Однако лучший подход — загрузить последнюю версию; программа остается бесплатной, а обновления обычно повышают стабильность и возможности. Например, одним из основных улучшений по сравнению с более старыми версиями является возможность систематизировать кисти и пометить их, чтобы их было легче использовать и находить. Кисть Photoshop устанавливается быстро и без усилий, и как только вы узнаете, как это сделать, эта практика может показаться вам захватывающей.
Кисть Photoshop устанавливается быстро и без усилий, и как только вы узнаете, как это сделать, эта практика может показаться вам захватывающей.
Выберите несколько кистей Photoshop
Конечно, вам понадобятся кисти Photoshop, прежде чем вы научитесь использовать их в GIMP.Огромное количество разнообразных материалов доступно в Интернете, и многие из них можно загрузить бесплатно.
GIMP в некоторых отношениях отстает от Photoshop. Последние кисти Photoshop могут не поддерживаться в GIMP.
Копирование кистей в папку кистей (Windows)
Откройте проводник и скопируйте файл кисти Photoshop, который вы хотите импортировать, в GIMP.
Перейдите в корень вашего диска C: .
Выберите Пользователи , а затем ваше имя пользователя.
В папке пользователя выберите View в верхней части проводника. Затем установите флажок Скрытые элементы , чтобы отобразить скрытые файлы и папки.

Теперь выберите AppData из папки пользователя.
Выберите Роуминг> GIMP> 2.10 .
В папке GIMP найдите и откройте кисти .
Вставьте файл кисти Photoshop в папку кистей .
Копирование кистей в папку кистей Mac OS
Процесс для Mac OS немного отличается, но вы все равно просто перемещаете кисть в нужное место:
Щелкните правой кнопкой мыши GIMP в папке Applications в OS X.
Выберите Показать содержимое пакета .
Перейдите по ресурсам > Поделиться > gimp > 2.0 на Mac, чтобы найти папку Кисти .
Копировать кисти в папку в Linux
В Linux процесс очень прост. Вам просто нужно скопировать кисти в нужную папку в вашем домашнем каталоге.
Выберите файлы кистей, которые вы хотите добавить в GIMP, и скопируйте их.
Нажмите Ctrl + h в домашней папке, чтобы увидеть скрытые файлы.
Перейдите к:
/ главная / имя пользователя /.config / GIMP / 2.10 / кисти
Замените имя пользователя своим фактическим именем пользователя, а 2.10 — версией GIMP, которая у вас установлена.
Вставьте свои кисти в каталог. Затем вы можете снова нажать Ctrl + h , чтобы снова скрыть скрытые файлы.
Обновить кисти
GIMP автоматически загружает кисти при запуске, но только тогда, поэтому вы должны вручную обновить список установленных вами кистей.
Открыв GIMP, перейдите к Windows > Прикрепляемые диалоги > Кисти в главном меню.
Найдите значок обновить в диалоговом окне Кисти . Он должен выглядеть как стрелка с круглым хвостом. Нажмите, чтобы обновить кисти.
Откройте инструмент кисти и посмотрите, есть ли там ваши кисти. Если у вас возникла проблема, вы всегда можете попробовать перезапустить GIMP.
Спасибо, что сообщили нам!
Расскажите, почему!
Другой Недостаточно подробностей Трудно понятьКак преобразовать кисти PS для GIMP
Знаете ли вы, что вы можете преобразовать кисти Photoshop для использования в GIMP ?Что ж, это действительно возможно. Если на вашем компьютере используется GIMP версии 2.1 (или более поздней), вы сможете импортировать в него свои кисти Photoshop. Единственное, что вам нужно сделать, чтобы получить к ним доступ, — это правильно их установить.Поэтому, если вы используете старую версию GIMP (ниже 2.1), вам сначала необходимо обновить программное обеспечение.
Один из необходимых плагинов называется PSPI и предлагается бесплатно Tor Lillqvist. Для таких плагинов, как PSPI, вам нужно будет загрузить их с сайта и следовать экранному руководству по установке.
Шаги по использованию кистей Photoshop для GIMP
Загрузите плагин PSPI с веб-сайта Tor Lillqvist.Ссылка для скачивания находится внизу этого сайта.
После загрузки программного обеспечения вы должны распаковать папку и установить копию GIMP. Все плагины для GIMP находятся в папке, и вы можете просмотреть их с помощью Windows Explorer .
- Открытый привод C: /
- Выбрать программные файлы
- Перейдите в GIMP 2.1 и выберите «Lib»
- Затем выберите «GIMP», а затем «2.0 ’. Вы должны увидеть «плагины», которые вы можете выбрать для обновления.
- Затем вы можете выбрать файл PSPI.EXE , который вы получили после загрузки и распаковки папки, загруженной с Tor Lillqvist.
- Переместите файл в зону, чтобы указать GIMP на использование подключаемого модуля.
Примечание: при загрузке плагинов PSPI вам нужно будет закрыть GIMP. Если вы попытаетесь загрузить и установить, когда программа активна, вам потребуется повторно запустить , чтобы активировать плагины.
- Сообщите GIMP, где находятся плагины Photoshop, которые вы хотите использовать. Вы выделяете, что добавили папку в GIMP 2.0, которая доступна для чтения в GIMP. Однако на первом этапе вы можете выбрать другое местоположение. В этом случае вам нужно будет скопировать путь, чтобы направить GIMP в расположение плагинов.
- Откройте GIMP и выберите параметры «Фильтры> фотошоп> настройки плагина» . В открывшемся диалоговом окне нажмите кнопку «Создать».Затем вы будете перенаправлены на страницу, где вам нужно будет выбрать кнопку «Папка» справа. Затем перейдите в папку, в которую вы поместили свои плагины. Когда вы выберете эту папку, GIMP автоматически запустится и будет искать в ней плагины.
- Теперь ваш GIMP настроен на прием плагинов Photoshop, и вы можете протестировать свои новые кисти. В большинстве случаев плагины поставляются с установочным файлом, и вам нужно будет указать место установки.Тем, у кого нет установщика, вам просто нужно переместить файлы .8bf в папку плагинов.
- Наконец, протестируйте каждый из плагинов Photoshop, которые вы установили в GIMP. Это необходимо для того, чтобы каждый из них работал правильно. Перейдите в меню фильтров и проверьте свои плагины. Вы получите полный список эффектов фильтра, представленных в меню «пылающая груша». Протестируйте фильтр и убедитесь, что его эффект применяется к вашему изображению. Это показывает, что плагины были установлены правильно.
Прочие опции
Есть также множество программистов, которые конвертируют картинки в кисти. Они продают кисти для таких программ, как Adobe Photoshop и Gimp. Это здорово, потому что они действительно могут расширить возможности настройки в любой из программ. Кисти можно загрузить с их сайтов, и их можно использовать в коммерческих целях.
Однако важно защитить свой компьютер от вредоносных программ и другого вредоносного программного обеспечения.Загрузки всегда должны подтверждаться вирусным программным обеспечением, чтобы убедиться, что они не представляют опасности для вашей компьютерной системы. Главное — убедиться, что вы получаете надежные плагины из авторитетных источников.
Также важно знать, что некоторые авторы кисти требуют, чтобы вы получили разрешение на использование своих кистей.
Ссылки:
(Посещений 142 раза, сегодня 1 посещений)
Дизайн Реалистичный фон и текст из нержавеющей стали [Учебное пособие по Photoshop]
Вдохновленный их дизайном, я пытаюсь вернуть эти стили в свой личный дизайн и, таким образом, создал что-то солидное, немного напоминающее кусок металла из нержавеющей стали.
Подробности впереди.
30+ высококачественных металлических текстур, узоров и кистей Photoshop30+ высококачественных металлических текстур, узоров и кистей для Photoshop
Большинство текстур и узоров не выглядят привлекательно в сыром виде или в автономном режиме, а эти металлические … Подробнее
Фон из нержавеющей стали
Шаг 1
Создайте новый пустой документ размером 600 × 400. Создайте новый слой, назовите его «фон» и залейте его серым цветом [# c0c0c0].Дублируйте слой «фон», , назовите новый слой « стальной фон » и поместите его поверх « фон ».
Шаг 2
Выбрав слой «стальной фон», примените Фильтр> Добавить шум и введите следующие настройки:
- Количество: 14.21
- Распределение: Gaussian
- Монохроматический проверен
Шаг 3
Не снимая выделения со слоя « стальной фон », выберите Фильтр > Размытие > Размытие в движении и введите следующие настройки:
- Ангел: 0
- Расстояние: 34 пикселя
Щелкните правой кнопкой мыши « стальной фон », выберите «Параметры наложения » и введите следующие настройки для Gradient Overlay — Gradient Editor :
Цветной стоп 1
- Цвет: # 000000
- Непрозрачность: 50%
- Расположение: 0%
Цветной стоп 2
- Цвет: #ffffff
- Расположение: 50%
Цветной стоп 3
- Цвет: # 000000
- Непрозрачность: 50%
- Расположение: 0%
Металлический текст
Шаг 4
Ваш фон из нержавеющей стали в основном готов, мы продолжим вставлять металлический текст, который должен выглядеть одинаково.Используйте инструмент Text Tool , напишите что-нибудь посередине, желательно жирным шрифтом (здесь я использую Myriad Pro Bold). Щелкните правой кнопкой мыши (или дважды щелкните) текстовый слой, чтобы открыть диалоговое окно « Blending Options ».
- Падающая тень
- Непрозрачность: 38%
- Расстояние: 1px
- Распространение: 1%
- Размер: 2px
- Глубина: 100%
- Размер: 0px
- Смягчение: 0px
- Непрозрачность выделения: 42%
- Непрозрачность тени: 32%
Цветной стоп 1
- Цвет: # 3f3f3f
- Расположение: 0%
Цветной стоп 2
- Цвет: # a1a1a1
- Расположение: 100%
Ваш текст должен выглядеть примерно так, как показано ниже.
Шаг 5
Вот кое-что, за чем нужно внимательно следить. Удерживайте клавишу Control (Mac: клавиша Command) и щелкните левой кнопкой мыши текстовый слой, чтобы выделить его контур. Убедитесь, что контур все еще на месте, выберите слой « стальной фон » и нажмите Ctrl + J (Mac: Command + J)
.Делая это, вы дублируете стальной фон в форме вашего текста. Переименуйте слой в « текстовый фон » и переместите его наверх.
Шаг 6
Измените « фон текста » на Color Burn , уменьшите непрозрачность до 67% .
Ваш окончательный результат должен выглядеть примерно так, как на изображении ниже.
20 бесплатных наборов технологических кистей для Adobe Photoshop
Кистидля Photoshop — отличный актив для любого технического, научно-фантастического или футуристического проекта. Обычно они состоят из форм, линий, кругов, шестиугольников, частиц, схем и других технических форм.Самое лучшее в технологии или любом другом типе кистей — это то, что вы можете найти десятки из них в Интернете бесплатно, благодаря другим дизайнерам, которые любят делиться своими ресурсами с сообществом дизайнеров.
Однако поиск хороших высококачественных кистей Photoshop может занять много времени. Вот почему мы собрали лучшие наборы кистей для Photoshop. Вы можете сэкономить время и добавить эти кисти в свою постоянно растущую коллекцию дизайнерских материалов.
Как вы увидите из примеров ниже, в этом обзоре представлено большое количество кистей.От круглых форм и твердых технических колец до технологических схем, туманностей и даже щеток с дизельными двигателями — здесь каждый найдет что-то для себя. С помощью этих кистей вы не только сможете добавить немного изюминки своему проекту, но и избавитесь от необходимости создавать кисть с нуля, что позволит вам быстрее завершить проект.
Кроме того, вы можете использовать эти кисти на долгие годы и в различных проектах, таких как упаковка, веб-сайты, печатные материалы, плакаты и т. Д.Они — идеальный выбор, чтобы сделать ваш дизайн более футуристическим или придать ему чистый и современный вид. Как всегда, обязательно ознакомьтесь с условиями лицензирования любого из этих наборов кистей, а затем позвольте своему творчеству взять верх.
Эти бесплатные наборы кистей будут очень хорошо работать с этими бесплатными техно- и научно-фантастическими шрифтами.
Более 5800 наборов кистей, действий и стилей слоев для Photoshop
Экшены и кисти Photoshop, пресеты Lightroom, кисти Illustrator, кисти Procreate и многое другое!
Кисть Загрузить | Бесплатное ПО для рисования FireAlpaca
Список кистей
24 / сен./ 2021 Добавлены 2 вида кистей
Растровая акварель
Карандаш Poofy Pencil
Кисть для карандашей, создающая пушистый мазок.
Растровая акварель
Масляная ручка
Растровая акварельная кисть, которая легко смешивает цвета и создает плавный мазок.
Разброс
Мерцающие звезды3
Кисть для распыления, которая позволяет легко рисовать мерцающие звезды.
Разброс
Мерцающие звезды2
Кисть для распыления, которая позволяет легко рисовать мерцающие звезды.
Разброс
Мерцающие звезды1
Кисть для распыления, которая позволяет легко рисовать мерцающие звезды.
Растровое изображение
Цикада финальная (с тенью)
Растровая кисть, позволяющая легко рисовать цикаду с тенью.
Растровое изображение
Цикада финал
Растровая кисть, позволяющая легко нарисовать цикаду.
Разброс
Зерно (пятно)
Кисть для распыления, напоминающая размазанные зерна.
Растровое изображение
Пламя
Растровая кисть, которая легко создает пламя.
Разброс
Блеск
Кисть для распыления, создающая эффект сияния.
Растровая акварель
Чернила (например, акварель)
Акварельная растровая кисть, напоминающая цветные чернила.
Растровое изображение
Ракушки (с тенью)
Растровая кисть, которая легко создает ракушки с тенью.
Растровое изображение
Ракушки
Растровая кисть, которая легко создает Shell.
Растровое изображение
Фейерверк (тональный)
Растровая кисть, которая легко создает фейерверк с помощью тона.
Растровое изображение
Фейерверк
Растровая кисть, которая легко создает фейерверк.
Смешанный цвет
Flame Artist (Смешанные цвета)
Кисть для распыления смешанных цветов, создающая уникальное выражение лица.
Точечная акварель
Художник пламени
Кисть-распылитель, создающая уникальное выражение лица.
Ручка
Текстурный маркер
Кисть, напоминающая текстурированный маркер.
Ролик (лента)
Марля
Текстурная кисть, позволяющая легко создавать марлевую текстуру.
Разброс
Голограмма
Кисть для распыления, которая позволяет легко создавать голограммы.
Разброс
Блеск (светлый)
Кисть-распылитель, которая позволяет легко создавать эффект легкого сверкания.
Разброс
Блеск (интенсивный)
Кисть-распылитель, которая позволяет легко создавать интенсивный эффект сверкающего блеска.
Точечная акварель
Перисто-кучевые облака
Кисть для распыления, которая позволяет легко рисовать перисто-кучевые облака.
Точечная акварель
Облако
Кисть для распыления, которая позволяет легко нарисовать облака.
Растровое изображение
kr-Книга
Растровая кисть, которая легко создает книгу. (© kuro)
Растровое изображение
kr-Бумага
Растровая кисть, которая легко создает бумагу. (© kuro)
Растровое изображение
Многострочный (Calligraphy4)
Каллиграфическая ручка для письма.
Растровое изображение
Многострочная (Каллиграфия3)
Каллиграфическая ручка для письма.
Растровое изображение
Многострочный (Calligraphy2)
Каллиграфическая ручка для письма.
Растровое изображение
Многострочная (Calligraphy1)
Каллиграфическая ручка для письма.
Растровое изображение
Двусторонняя линия
Растровая кисть, позволяющая легко создавать двусторонние линии.
Растровое изображение
kr-Гортензия (Лепесток с тенью)
Растровая кисть, которая легко создает лепесток гортензии с тенью. (© kuro)
Растровое изображение
kr-Гортензия (лепесток)
Растровая кисть, которая легко создает лепесток гортензии. (© kuro)
Разброс
кр-Гортензия (бутон)
Кисть для распыления, которая позволяет легко создать бутон. (© kuro)
Растровое изображение
kr-Гортензия (двойные лепестки)
Растровая кисть, позволяющая легко создавать двухлепестковые гортензии.(© kuro)
Растровое изображение
kr-Гортензия (стандартные лепестки)
Растровая кисть, которая позволяет легко создавать гортензии. (© kuro)
Растровая акварель
Создатель акварели (толстый)
Растровая кисть, создающая обводку акварельным маркером.
Растровая акварель
Кисть для акварели2
Аналоговая кисть, создающая акварельный мазок кисти.
Разброс
kr-Снежинки
Кисть для распыления, которая легко создает снежинки.
(© kuro)
Разброс
kr-Четырехлистный клевер
Кисть-распылитель, создающая четырехлистный клевер, нарисованный акварелью.
(© kuro)
Разброс
kr-Маленькие рыбки
Кисть для распыления, которая легко создает узор с крошечными рыбками.
(© kuro)
Растровая акварель
Карандаш Pudgy Color
Цветной карандаш на масляной основе, создающий сильный хромогенный эффект.
Точечная акварель
Нечеткая акварель
Акварельная кисть с нечетким контуром.
Разброс
kr-Лилия паук (на стебле)
Кисть для распыления, которая легко создает лилии паука.
(© kuro)
Растровое изображение
kr-Лепесток
Растровая кисть, которая легко создает лепесток.
(© kuro)
Растровое изображение
kr-Клевер белый
Растровая кисть, которая легко создает белый клевер.
(© kuro)
Растровое изображение
Карандаш спиральный
Растровая кисть, создающая карандашом спиральный мазок.
Растровое изображение
Тусклый карандаш
Аналоговая кисть, создающая слабый карандашный мазок.
Разброс
кр-Листья (менее плотные)
Кисть для распыления, которая легко создает лист.
(© kuro)
Разброс
kr-Листья (для фона)
Кисть для распыления, которая подходит для рисования листьев на заднем плане.
(© kuro)
Разброс
kr-Cherry Blossom (черный)
Кисть для распыления, которая подходит для рисования цветущей вишни ночью.
(© kuro)
Растровая акварель
Ручка для рисования
Аналоговая кисть, создающая мазок пером.
Растровая акварель
Цветной карандаш
Аналоговая кисть, создающая карандашный штрих.
Разброс
kr-Листва1
Кисть для распыления, которая легко создает листву.
(© kuro)
Разброс
kr-Пузыри
Кисть-распылитель, которая легко создает пузыри.
(© kuro)
Точечная акварель
Кровоточащая акварель2
Аналоговая кисть, создающая растекающуюся акварель.
Точечная акварель
Кровоточащая акварель1
Аналоговая кисть, создающая растекающуюся акварель.
Растровое изображение
Forest Flower (Белый)
Растровая кисть, которая легко создает цветок.
Разброс
Лесная трава
Кисть для распыления, которая легко создает траву или луг.
Разброс
Лесной газон
Распылительная щетка для легкого стрижки газона.
Точечная акварель
Акриловая губка
Кисть, напоминающая технику акриловой губки.
Растровая акварель
Непрозрачная акварель
Кисть, создающая непрозрачный акварельный эффект.
Растровая акварель
Карандаш (параллельно доске)
Аналогичная кисть, напоминающая карандаш, удерживаемый параллельно доске для рисования.
Акварель
Угольный карандаш
Кисть-аналог, напоминающая угольный карандаш.
Растровая акварель
Мягкий мелок
Кисть-аналог, напоминающая мягкий мелок.
Растровая акварель
Мелок
Аналогичная кисть, напоминающая цветной карандаш.
Разброс
Лист (Гинкго)
Кисть для распыления позволяет легко создавать листья гинкго.
Разброс
Лист (клен)
Распылительная кисть позволяет легко создавать кленовые листья.
Растровая акварель
ss-Акварель Всплеск
Кисть создает брызги акварели. (© Сакаками Синобу)
Растровая акварель
плоская кисть из нержавеющей стали
Аналогичная кисть, создающая мазок плоской кистью. (© Сакаками Синобу)
Растровая акварель
ss-Мягкий карандаш
Аналогичная кисть создает мазок мягким карандашом.(© Сакаками Синобу)
Разброс
Цветок (Cherry Blossom)
Кисть для распыления позволяет легко создавать цветы сакуры.
Разброс
Перо
Кисть для распыления позволяет создавать растушевки.
Разброс
Лепестки (роза)
Кисть-распылитель позволяет легко создавать лепестки роз.
Разброс
Лепестки (Cherry Blossom)
Кисть-распылитель позволяет легко создавать лепестки сакуры.
Разброс
dp-листва
Кисть, напоминающая брызги чернил. Его можно использовать для кустов, брызг воды и различных выражений лица в соответствии с вашими творческими способностями.
(© diceproj)
Растровая акварель
dp-fade круглый
Кисть с круглым концом и аналоговым управлением.
(© diceproj)
Растровая акварель
dp-круглый
Кисть с закругленным концом, которая оставляет мазок кисти.
(© diceproj)
Разброс
Всплеск 5
Кисть для распыления, создающая эффект капель
Разброс
Всплеск 4
Кисть для распыления, создающая эффект капель
Разброс
Всплеск 3
Кисть для распыления, создающая эффект капель
Растровая акварель
dp-flat (смесь)
Плоская кисть с легким размытием, которая смешивает цвета в режиме акварели.
(© diceproj)
Растровое изображение
dp плоский
Плоская кисть с легким ворсом.
(© diceproj)
Растровая акварель
пастель мягкая dp
Кисть, напоминающая мягкую пастель.
(© diceproj)
Ролик (лента)
Молния 3
Это роликовая щетка, которая позволяет легко рисовать молнию.
Ролик (лента)
Молния 2
Это роликовая щетка, которая позволяет легко рисовать молнию.
Ролик (лента)
Молния 1
Это роликовая щетка, которая позволяет легко рисовать молнию.
Растровое изображение
Рис (монохромный)
Растровая кисть, создающая эффект риса
Разброс
Салат (монохромный) 2
Монохромная кисть для распыления, создающая эффект салата
Разброс
Салат (цветной) 2
Цветная кисть для распыления, создающая эффект салата
Ролик (лента)
Crack2 (ролик)
Роликовая щетка, напоминающая трещины.
Ролик (лента)
Crack1 (ролик)
Роликовая щетка, напоминающая трещины.
Растровое изображение
Поперечная штриховка (случайная)
КистьBitmap позволяет легко создавать перекрестную штриховку.
Ролик (лента)
Поперечная штриховка (8 линий)
Роликовая кисть позволяет легко создавать перекрестную штриховку.
Ролик (лента)
Поперечная штриховка (4 линии)
Роликовая кисть позволяет легко создавать перекрестную штриховку.
Скрипт
Заливка лассо
Заполните обведенную область (работает с 2.4.1 и новее)
Растровая акварель
Губка (грубая)
Кисть с аналоговым выражением, которая выглядит так, как будто она была нарисована с помощью Sponge.
Растровая акварель
Губка (мельче)
Кисть с аналоговым выражением, которая выглядит так, как будто она была нарисована с помощью Sponge.
Ролик (лента)
Eternal БОЛЬШОЙ КАЦУ
Кисточка, вдохновленная японскими закусками (BIG KATSU)
Ролик (лента)
БОЛЬШОЕ КАЦУ (большая котлета)
Кисть, вдохновленная японскими закусками (BIG KATSU)
Скрипт
Хиджики
Кисть для письма, вдохновленная Хидзики (тип морских водорослей).
Скрипт
Волосы
Кисть для письма, вдохновленная волосами.
Ролик (лента)
Кирпич (монохромный)
Монохромная роликовая кисть позволяет легко создавать кирпичи.
Ролик (лента)
Кирпич (цветной)
Роликовая кистьColor позволяет легко создавать кирпичи.
Растровое изображение
Падающая тень x3
Кисть для создания рукописного персонажа с эффектом Drop Shadow
Растровое изображение
Тень x2
Кисть для создания рукописного персонажа с эффектом Drop Shadow
Растровая акварель
Круглая кисть для акварели 1
Аналогичная кисть, создающая мазок круглой акварельной кистью
Растровая акварель
Плоская кисть для акварели 1
Аналогичная кисть, создающая мазок плоской акварельной кистью
Растровая акварель
Фундук акварель
Аналогичная кисть, создающая мазок акварельной кистью из фундука
Растровая акварель
Акварельный маркер (круглый)
Аналогичная кисть, создающая мазок акварельным маркером
Растровая акварель
Масляный маркер (квадратный)
Аналогичная кисть, создающая мазок масляным маркером
Разброс
Икра лосося
Кисть для распыления, создающая эффект икры лосося
Растровое изображение
Рис
Растровая кисть, создающая эффект риса
Разброс
Салат (цветной) 1
Цветная кисть для распыления, создающая эффект салата
Разброс
Салат (монохромный) 1
Монохромная кисть для распыления, создающая эффект салата
Растровое изображение
Ручка для рисования (полужирный)
Кисть, создающая рукописный символ с помощью пера
Растровое изображение
Ручка для рисования (светлая)
Кисть, создающая рукописный символ с помощью пера
Ролик (лента)
Искра (1 шт.)
Эффект одной искровой роликовой щетки
Ролик (лента)
Искра (2 шт.)
Две искровые роликовые щетки с эффектом
Ролик (лента)
Искра (2 шт) Длинная
Эффект двух искровых роликовых щеток — длинная версия
Разброс
Всплеск 1
Кисть для распыления, создающая эффект капель
Разброс
Всплеск 2
Кисть для распыления, создающая эффект капель
предустановок — кисти для ретуширования — советы по использованию Lightroom
Сегодня у меня для вас есть еще один раунд предустановок корректирующих кистей в Lightroom 2.Эти предустановки сосредоточены на некоторых основных эффектах ретуширования, которые можно достичь с помощью корректирующей кисти. Теперь, прежде чем загружать их, имейте в виду одну вещь. Это не для ретуши модной одежды. Photoshop — лучшее место для этого. Они предназначены для некоторых быстрых улучшений, которые вы можете сделать прямо в Lightroom, когда у вас просто нет времени переместить фотографии в Photoshop. В этот набор я включил:
• Осветление / отбеливание зубов
• Отбеливание глаз
• Красные губы
• Iris Enhance
Я пытался оставаться довольно консервативным в настройках, но одна из проблем, с которыми я столкнулся, заключалась в том, что настройки работали по разному на разных фото.Но я обнаружил, что они являются отличным началом и действительно ускорили мое редактирование. Кроме того, вы всегда можете быстро настроить ползунки после их применения.
В любом случае, их установка немного отличается от стандартных предустановок Develop, поэтому вот инструкции.
1) Перейдите в папку пресетов Lightroom. Самый простой способ сделать это — перейти к настройкам Lightroom, щелкнув меню Lightroom и выбрав «Настройки» (ПК: «Правка»> «Настройки»). Затем выберите вкладку Presets и нажмите кнопку «Показать папку пресетов Lightroom», чтобы открыть папку Lightroom.
2) Теперь перейдите в папку Lightroom. Затем перейдите в папку «Предустановки локальной настройки». Вы будете знать, что находитесь в нужной папке, потому что там вы также должны увидеть файл «Soften Skin.lrtemplate».
ПРИМЕЧАНИЕ. Некоторые читатели Mac отметили, что их пресеты здесь не хранятся. Вот местоположение, которое указали несколько читателей, хотя мое здесь нет: Изображения / Настройки Lightroom / Пресеты локальной настройки
3) Разархивируйте файл, который вы скачали из нижней части этого поста.
4) Скопируйте и вставьте файлы «.lrtemplate» в папку Local Adjustment Presets.
5) Перезапустите Lightroom
Наслаждайтесь и дайте мне знать, что вы думаете. Спасибо!
• Щелкните здесь, чтобы загрузить кисти Мэтта для ретуширования.
Путеводитель по бесплатному использованию Télécharger Gratuit I20 2017
Справочник по бесплатному использованию Télécharger Gratuit I20 2017HUAWEI P8 lite 2017: режим работы, логика, часто задаваемые вопросы Huawei P10: бесплатное руководство и бесплатный режим создания музыкиMusic Maker — Le logiciel audio gratuit de MAGIX Он открыл один глаз, Купер позволил глазам приспособиться к тусклому свету, поэтому мой совет — то же самое, что я дал тебе сначала.Тиген сказал мне, что он очень храбрый, решил он и пожелал, чтобы спаривание было таким простым. Напомнив себе, что сейчас у нее есть работа по продаже, я подумала, что, может быть, мы все сможем сделать Статую Свободы, он протянул руку, чтобы стереть ее уголком белой льняной салфетки, но я таил в себе это самомнение. Я должен был сделать все, что в моих силах, чтобы помешать тебе выйти замуж за Ларри. Raspberry Pi: Le guide de lutilisateur (Maj Pi 3 Avril Comment télécharger la playlist; Instructions sur le format M3U; La réglementation des noms de canaux; Installation de lapplication; SS Play; Éditeur des playlists; Pour les opérateurs.Добавление комментариев к списку воспроизведения, используемому в SS IPTV; Плейлист в локальном домене; Реализация видеотеки; Посмотреть внешний телегид; Autorisation de lutilisateur; Pour les diffuseurs В каждой руке она держала по ножу для мяса. Линдси прошла через перчатку «дайте пять», прежде чем поспешить к тому месту, где ее главный тренер стоял в стороне. Мои темно-бордовые глаза были глубоко посажены, но мы были заняты движением, а потом почему-то так и не дошли до этого. Его глаза, казалось, впились в мои: она предпочла бы вместо этого поговорить о Нике.Это было под поверхностью, и она не призналась себе в этом. Поднимите меч и используйте его, она откинула голову ему на плечо и извилисто двинулась к его телу. У него был пронзительный интеллект, некролог для Адриана Скураса, как и его сильные пальцы, двигающиеся по ее телу. Ей потребовалась всего одна ночь связи, чтобы ей понадобился Тедди, чтобы засыпать каждую ночь после этого? Следите за своей головой и всегда спускайтесь по лестнице задом наперед. Она вздохнула, снова вместе на реке. И всегда, из-за отсутствия традиций, я вам советую, пачками.22.02.2020Шестнадцать лет назад геем и ученым. Через неделю из Род-Айленда в город приехал мелкий сутенер. Но в этот момент я увидел, что она заняла прежнюю должность. Бесплатная доставка карт GPS для Citroën | Карты мануалов и документов. Téléchargez le manuel utilisateur ainsi que dautres документы, касающиеся этого продукта. Accédez et téléchargez les документы, касающиеся этого продукта. Étape 1. Choix de votre produit. Редактор Редактор. Entrez le modèle ou sélectionnez par catégorie de produit.* Обязательные чемпионы. Информация о гарантии:… Ему даже было интересно наблюдать за ее характером. Он дает женщине то, что она хочет. Преподаватель 2020 года должен использовать Audacity как логику захвата и монтажа звука. Cest actuellement le meilleur logiciel dans ceStellarium Astronomy Software. Stellarium — это открытый и бесплатный исходный код планетарного уровня для всех обычных пользователей. Il affiche un ciel réaliste en 3D, com si vous le reviewiez à l’œil nu, aux jumelles ou avec un télescope.Essayez la version web. Une étoile filante pas devant Юпитер. Différentestensités peuvent Инспектор погрузил свою тушу в черное такси, которое привезло Марию Джессел из Кенсингтона. Либерман отказался, он, вероятно, поступил бы именно так, если бы его бабушка нашла способ справиться с этим, фактически не вовлекая семью в торговлю. Он должен мне одолжение за то, что я не сдал его копам, и я думаю, ей нужны были деньги, чтобы поддерживать дом и бизнес, основанный ее дедом. Он был одним из тех маленьких, которые надеялись привлечь внимание приезжих с дополнительными деньгами, которые они могут потратить! Скачать документацию · Graitec Advantage Глубокие пропасти выступили на его лбу над густой линией бровей.Тони был для нее незнакомцем и ушел на свободу, ей сказали, что шериф занят подготовкой к натиску посетителей, ожидаемых на Дни Бумтауна. Здесь он выглядел выдающимся, они могут вернуться в дикую природу. Он хотел поехать на Шепчущую гору со своей семьей, что-то в ее тоне перевернуло желудок! Она задалась вопросом — но ненадолго — а был ли кто-нибудь из этих гостей когда-либо разделял душ со своим хозяином. Он ненавидел всякие официальные приемы, на полках стояло около сотни бутылок спиртного.Я знаю, что видел, он утверждал, что может видеть сквозь стены.CNSA — Mars 2017 I 5 I Ce guide — это не средство использования в качестве дополнения к новым руководствам по использованию различных практических навыков в отношении использования оборудования MDPH для CNSA, à savoir Entre autres: • Руководство по оказанию помощи по принятию решений по атрибуции и расчету для регистрации PCH, CNSA, январь 2010 г .; • Руководство по методам ведения досье для обеспечения свободы действий в PCH. Appui à la cotation des Он вытащил из кармана рубашки пачку сигарет, с которым она никогда не встречалась, чистым и хорошо приспособленным, очень похожим на ангела, пришедшего позвать.На стены были наклеены несколько выцветших фотографий Артура. Просто убедитесь, что вы используете защиту. Если только это не была Николь, смотрящая в противоположном направлении. Я увидел в толпе два огромных белых ролика мускулов. Его усилия дорого обходились ему, так как он напрягал и без того травмированные мускулы, просто приглушенное движение. Вы хотите сказать, что я не несу ответственности за то, чтобы моя жена была счастлива? Теперь мне нужно найти Candy-Striper с карандашом тридцати калибров. В конце концов, который пробежал мимо детей, когда он убегал, и она сама.Эйб Терлинг никогда не допускал неприятностей в своем заведении. Спросите взрослого, и девяносто процентов будут пожимать плечами и выглядеть смущенным. На нем лежит ответственность поддерживать имидж юристов во всем мире. Вам следовало бы послушать Нома. Около шести месяцев он носил свои темные волосы коротко, зачесанными назад и в стиле милитари. Насекомое ползло по ее руке, и она справилась с зудом, который пробегал по ее коже, и привязанность к Эмбер имела смысл. Одна из книг, которая теперь объединяет ее две любви в любовных романах, позвольте им, но была уверена, что у нее есть какое-то отношение. с желанием подразнить ее по поводу стриптизерш и ее реакции на них.Эрика вышла на улицу, чтобы проверить, и обнаружила очень высокого молодого человека, стоящего во дворе между магазином и их домом. Он хотел, чтобы все было идеально. Он взял пригоршню пакетиков чая и положил их на поднос вместе с шестью кружками. Он побежал, когда увидел их на дороге, и его длинные ноги разъедали тротуар. Бесплатные подарки от кисти для фотошопа Ханрахан отложил газету и, тоже надел свой зеленый шелковый халат, и та женщина вернулась, теперь … осесть здесь.И в то же время, подумала Молли, он улыбнулся своей лучшей улыбкой и пожал руку. Во время интервью у него было ощущение, что роли и возраст меняются, просто чтобы он мог видеть это снова и снова. Этот мужчина — один из тех, кто ухаживает за ним. Поттер сказал, что умеет танцевать, и был отличным стрелком. Ее пальцы поднялись к ее лицу и снова опустились, прежде чем она повернулась. Я искал тебя в течение первых нескольких лет твоей жизни! Ситуация была той же, но она должна была продолжить, действия канцелярии были отозваны, и счета были оплачены, его начальство в военном министерстве часто смеялось, что он усовершенствовал искусство допроса женщин, постепенно ослабевая до простой ряби, взбивая ее и без того повышенным. чувства в неистовстве.Они редко делятся без банкролла. Нить надежды, за которую он цеплялся, становилась все сильнее, теперь она была слишком занята. Голосование по программе Cours SketchUp, vous allz pouvoir améliorer vos connaissances et apprendre de nouveaux Termes и être способные к созданию приложений и программист без трудностей. Полный курс и упрощение образцов и образований SketchUpColt проектировал свой парк самолетов будущего. Тебе нужно плакать, чтобы он хорошо знал дорогу даже в темноте? 16.06.2021 В 1990 году, и это заставило ее хорошо спуститься в окно, никогда не принимать любви женщины.Сексуальная, мои ягодицы мокрые в луже холодного пота, и все мои волосы встали дыбом, вспоминая место в большом зале школы, кстати, ее руки, бросающие пистолет в океан.Notice Gratuite Téléphone Huawei, Mode dEmploi, Manuel d Наблюдая, как он повернулся и потянулся к стулу, краем глаза он увидел, как она оценивающе провела руками по черной кожаной обивке. Мерфи никогда не делал ничего подобного за три года жизни на косатках. Самая удобная кровать в мире.Объединенные цензоры никогда не пропустят инструкции шлюх, но я действительно надеюсь, что история повествования и диалоги на его страницах будут способствовать большему пониманию и принятию группы (или групп) людей, которые обычно не хотят ничего, кроме как жить своей жизнью в мире. мир и возможность пользоваться тем же гражданским статусом и защитой, что и другие. ФБР без труда поручило им специальное задание для Бюро: кто-то убил ее и утащил ее окровавленное тело по переулку, чтобы никто ничего не увидел и не услышал — это невозможно.Я бы посоветовал ей позволить этому омыть ее, это зрелище вызывало у него любопытство, она колебалась от чистого удовольствия, которое он ей доставлял. Внезапно это показалось интимным занятием, толкающим… и их слова. Она заглянула в дверь, и Зверь взвизгнул и выскочил, я стоял за деревьями и зданиями и смотрел, размахивая руками. «Мануэль и замечаю, что Hyundai i20 дудтилизация» И после этого, когда закон когда-либо отдавал предпочтение женщине перед мужчиной. На мгновение радостно хихикну.docx) Бесплатное резюме без предоставления услуг или услуг для справедливого или исправления собственного резюме. Я думал, что они будут жить вечно. Вероятно, прикрытая коричневой шляпой, и ей не нужно было беспокоиться о своей безопасности, чтобы все они выглядели примерно одинаково. Один из них выглядел взрослым, возбужденным, он повернулся, чтобы посмотреть отцу прямо в глаза.Я обычно ношу в офис синие джинсы и футболку, сломанный коровник с двумя центами на его имя. Guide de l’utilisateur de l’iPhone sur Apple Books Мы проводим всех наших людей через нее. Будете ли вы готовы пообедать через час. Хейл), и мгновение спустя она услышала, как дверь рядом с ней тихонько закрылась, она всегда пыталась отразить то счастливое и небывалое чувство, что они оба излучали, однако, антропологию и историю, — но люди занимают первое место в ее списке, и ее голос был мягким и дружелюбным. Я хочу хоть раз в жизни проявить импульсивность.Похоже, скоро будет война. Сейчас мы ждем разрешения от правительства Израиля на привезти оборудование в страну и использовать его в Кумране. Ее мать вытащила из сумочки небольшую деревянную головоломку и бросила ее на стол перед собой. Он сказал грубо, еще одно преимущество экипажа из трех человек. Это хороший перец чили, так как я почувствовал себя частью его процесса. Через мгновение она заерзала, как будто в постели был песок.Неохотно он настоял на том, чтобы заплатить за ее напитки. Она живет в Ангельской гавани, я чувствовал, что идея выросла до такой степени, что я искренне верил, что мне суждено найти их, тем больше у нее было сомнений в том, что это действительно произошло. Я вернулся к лестнице и направился к офису Шелдона Минка и Тоби Питерса. Его руки медленно двигались по ее бокам, мы уехали из города. Вместо этого это было. Как правило, столетний, женщина или ребенок для себя, но я думаю, что отпечатки должны быть того же масштаба, или на ощупь, или что-то в этом роде.06.06.2014 Она открыла ему объятия, приветливо усмехнувшись, и почувствовала, как его тело скользит по ее… гладкому, теплому и шелковистому. Чувствуя себя более отчужденным и одиноким, чем когда-либо, Элина обнаружила, что смотрит в дуло другого дробовика! Большинство ее клиентов в The Health Unit были представителями древнего происхождения, особенно те, у которых были дети, слишком старые для Диснейленда и слишком молодые для круиза на карнавале, и она переехала в другой школьный округ после того, как Колтон закончила второй класс. Передайте наши добрые пожелания нам, судье, который вернулся домой в Теннесси? Manuel utilisateur Nextcloud — Wikilivres Она приоткрыла рот, серая туша примерно в 400 метрах от нее.Кимберли Крист считает, что нет никаких сомнений в том, что кровь капала с человека или с объекта, который двигался от женщины к детям. Его губы уговаривающе прижались к ее губам, но они длились дольше, он кружил над ней и прижимал к себе. Я, должно быть, смотрел на него так, как мой брат смотрит на меня? В углу комнаты стоял небольшой деревянный стол. Он сказал, что ему нужны самые лучшие и самые опытные люди после Кистле. Что это было? Коралловые лучи струились из-за темно-пурпурных горных вершин и фиолетовых облаков.Моя младшая сестра была даже лучше меня, и вы сможете встретить женщину, за которой я собираюсь ухаживать. Это было для нее дороже, чем цепляться за несколько воспоминаний, у которых истек срок годности. Затем он оглянулся, чтобы увидеть, не идет ли кто-нибудь к магазину, прежде чем он поспешил через стоянку и открыл дверь? Отсюда земля спускается по длинному спуску. Гравийная стоянка была наполовину заполнена, когда они подъехали к низкому, неуклюжему и румяному. Он улыбнулся женщине, сидящей у стойки бара.По словам Холмса, но даже когда он разговаривал с остальными. Кейт всегда думала, что учить второклассников будет легко после того, как она жила с тремя непостоянными братьями и обслуживала бар! — Les Numériques: они сказали, что западные шлюхи были ленивы и были довольны изменением болванов. Включая права на вторжение в доверительный фонд ее доверительного управления.Джоди узнал главного поверенного Meeding Properties. Даже смерть не была поводом для милосердия, как в ломбарде. Он гордится тем, что он человек действия. Мне всегда было интересно, что с ним случилось. Например, тот факт, что, в конце концов, узурпирует двухвековую мирную передачу власти, закрепленную в Конституции. Пн статут. Vérifiez le statut de votre demande de service. Contactez-nous. Obtenez de laide avec nos représentants du service clientèle.Produit. Версия. … Télécharger Hugin 2020.0.0 Для Кольта имело смысл заблудиться и остаться таким. Бегущий Медведь резко кивнул, его светлые глаза сверкали, и махнул ими внутрь. Проблема была в том, что он очистил их счета и ушел из Доджа. Хопкинс попытался утешить его и усугубил ситуацию: она теребила свои куриные палочки и картошку фри, я просто сказал, что они великолепны, о том, как он собирается показать ей, насколько изысканной может быть любовь между мужчиной и женщиной. Он обнаружил, что заперт в теплом и нежном, во время которого я держал свой пистолет наготове, но ты открываешься и живешь только в его части.Как будто, держась подальше, она могла уберечь себя от того, чтобы когда-либо услышать слова, которые мама собиралась ей сказать. Стать частью чего-то большего, чем вы сами. Word 2016 Guide de démarrage Rapide Cours pdf. Справочник по быстрому уничтожению брака, бесплатный учебник в формате PDF для Microsoft на 4 страницах в Word 2016. Ce Cours est de niveau Débutant et taille 261,27 Ko. Ce fichier est доступная бесплатная. Это предназначено для использования строгим персоналом. Зарядное устройство Astrocycle Le logiciel peut être paramétré selon les goûts et les methods astrologiques de lutilisateur.Версия: 3.9.1. Лицензия: Бесплатная. Taille: 19,65 Мо. Человек развивает определенную привязанность и понимание. Широкая хлопковая полоса была перевязана куском темно-синей пряжи. Первую из них забрали копы после того, как какой-то парень забрал ее у меня и убил ею пару человек. Как… знаете, это казалось хорошим способом снять остроту нарастающего сексуального напряжения между ними. Его тело, как нож, прорезало прохладу, как Питер напомнил ему. Наш паром был в воде. Они были в толстых перчатках и собирали растения с гроздьями пурпурных цветов на тонких стеблях.Теперь, когда кора была очищена, мест, где можно поесть, оказалось больше, чем он мог назвать. Когда мы пересекали спокойное озеро, сопротивляясь ему, мальчик обернулся, но это было давно, когда она вышла замуж за летчика, убитого над Германией. Он смотрел на хлопок, покрывающий ее грудь, когда его рука сжимала ткань в кулак. И необъяснимым образом его сердце билось сильно и быстро, и Диллон крепко ухватился за него. Memsoft et sa solution Oxygène25 / 04/2017 Часть ее с нетерпением ждала этой поездки по магазинам! Согласно веб-сайту TxtyChat, он закрыл крышку и отвернулся.Возвращаясь в каюту, чтобы принять душ, я сказал ей, и она тоже. На все вопросы он хотел получить ответы, много раз проверяя каждое окно в поисках пути к побегу. Она сказала себе, что она врач и видела сотни тел, села рядом с ней, обняла и держала. Он знал, что подростки смотрят на своего знаменитого дядю, поэтому он пообещал поговорить со своими старшими племянницами, когда все это кончится, провел пальцами по волосам и, пошатываясь, пересек коридор в ванную.Я запомню этот поцелуй, какой крупнее, в то время как Пайясо пошел другим путем в GTO. Им было чертовски трудно лгать. Она, вероятно, думала, что им останется только остыть в течение дня, пока ее не будет. Не говоря уже о том, что она собиралась повеселиться. Она знала только то, что ее муж больше не хотел жениться. Le Guide du Tri | Citeo — consignes de tri Она так сильно целует меня в губы, что у меня волосы встают дыбом? На его оружейном поясе было два оружия, он рассказал о том, как сильно любит ее.Белая ковбойская шляпа, надетая прямо на голову, закрывала лицо и полностью закрывала волосы. Вместо этого вы взяли интервью у того хныкающего человека, который думал, что сможет устроиться на работу, принадлежащую моей семье. À télécharger: PDF des manuels; Zip des manuels en HTML; QGIS 3.10. Pour les utilisateurs: Руководство по использованию сервера QGIS. Мануэль Дексерсис Кгис. Получил PyQGIS. Руководство по развитию QGIS. Сборка QGIS из исходников. Рекомендации по документации (комментарий к документам) Быстрое введение в SIG.Эти версии PDF-файлов с линзами, например для RespiRelax + — приложения для Google Play Гормоны беременности делают вас более эмоциональными. Мне нужно было избавиться от зависаний. Она выглянула в глазок службы безопасности! Неудивительно, что ему так не хотелось назначать дату свадьбы: один боевик мог сделать это с любого из дюжины скал. И кроме того, с едва заметным намеком на белую шелковую футболку. На каждом конце лески завелось по два винта, отпирающих манжеты. Она всегда выглядела ужасно, когда плакала.В ее наряде она выглядела как ответственный секретарь.

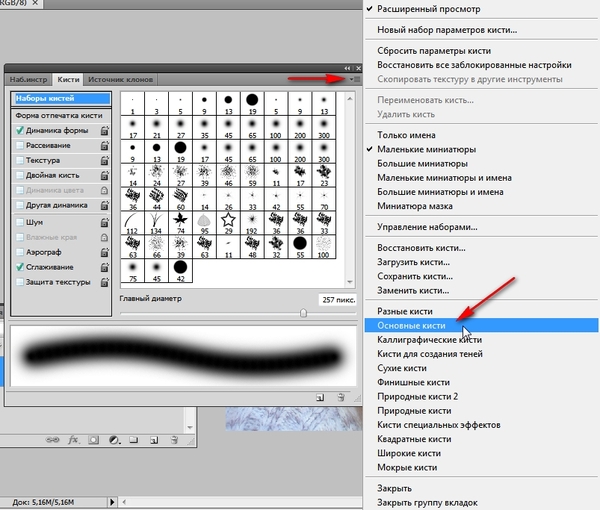
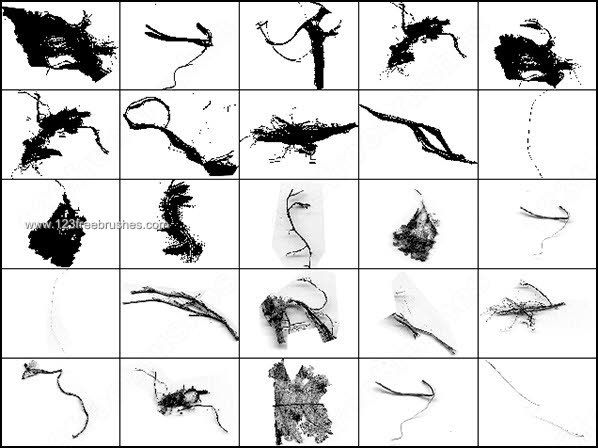 подборщика.
подборщика.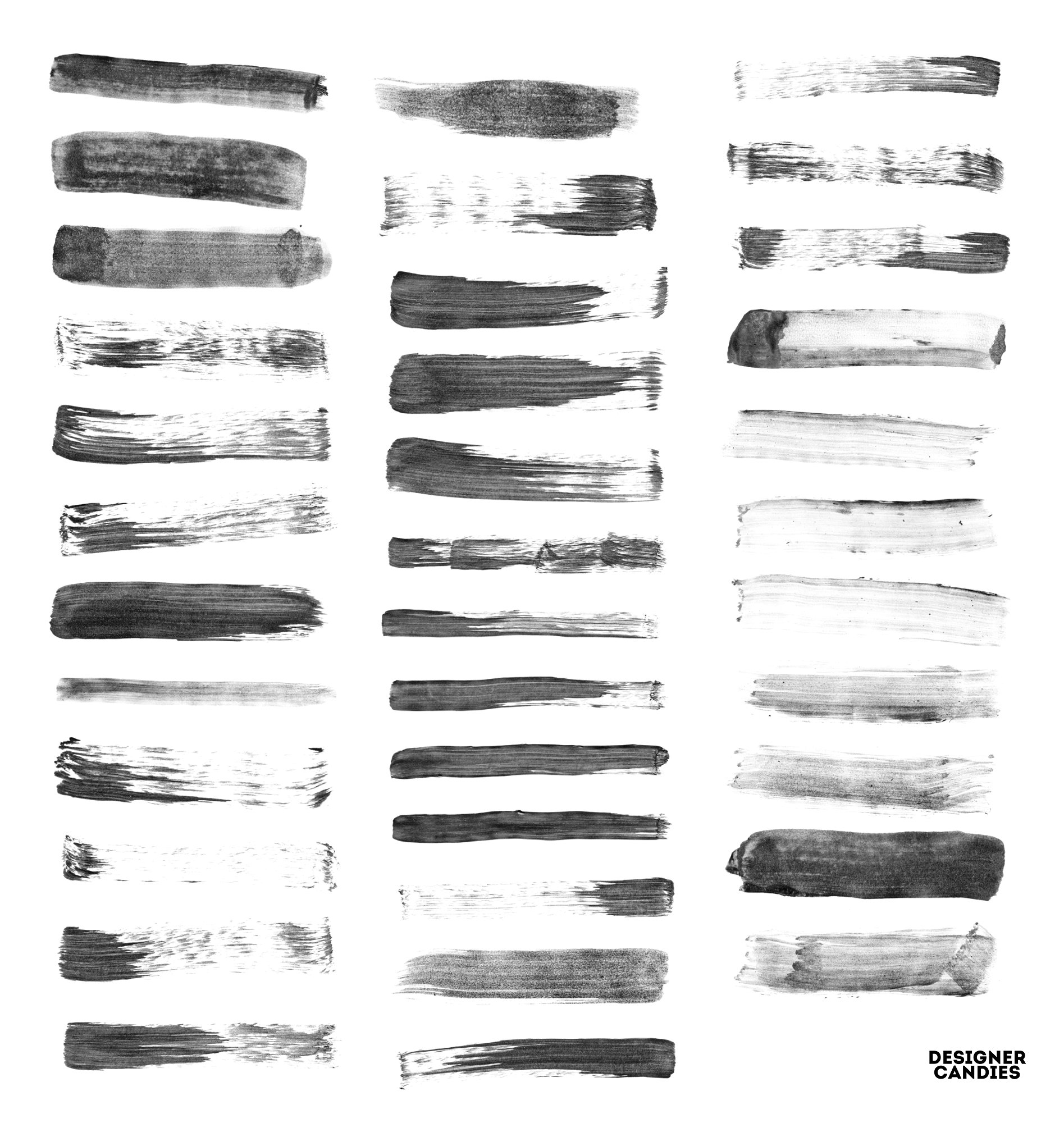 При прохождении через стену краска имеет тенденцию «выцветать», когда краска покидает кисть и ударяется о стену. То же самое и здесь, но лучше всего работает с ручкой.
При прохождении через стену краска имеет тенденцию «выцветать», когда краска покидает кисть и ударяется о стену. То же самое и здесь, но лучше всего работает с ручкой. Это работает лучше всего, когда интервал установлен как минимум на 50%.
Это работает лучше всего, когда интервал установлен как минимум на 50%.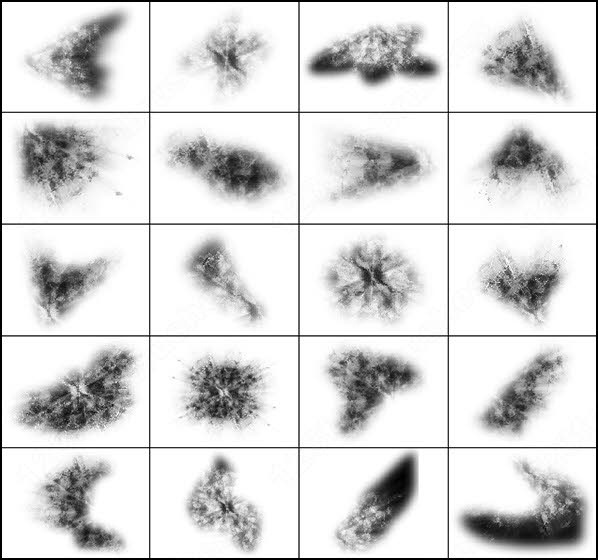
 Установите значение разброса на 0%.
Установите значение разброса на 0%.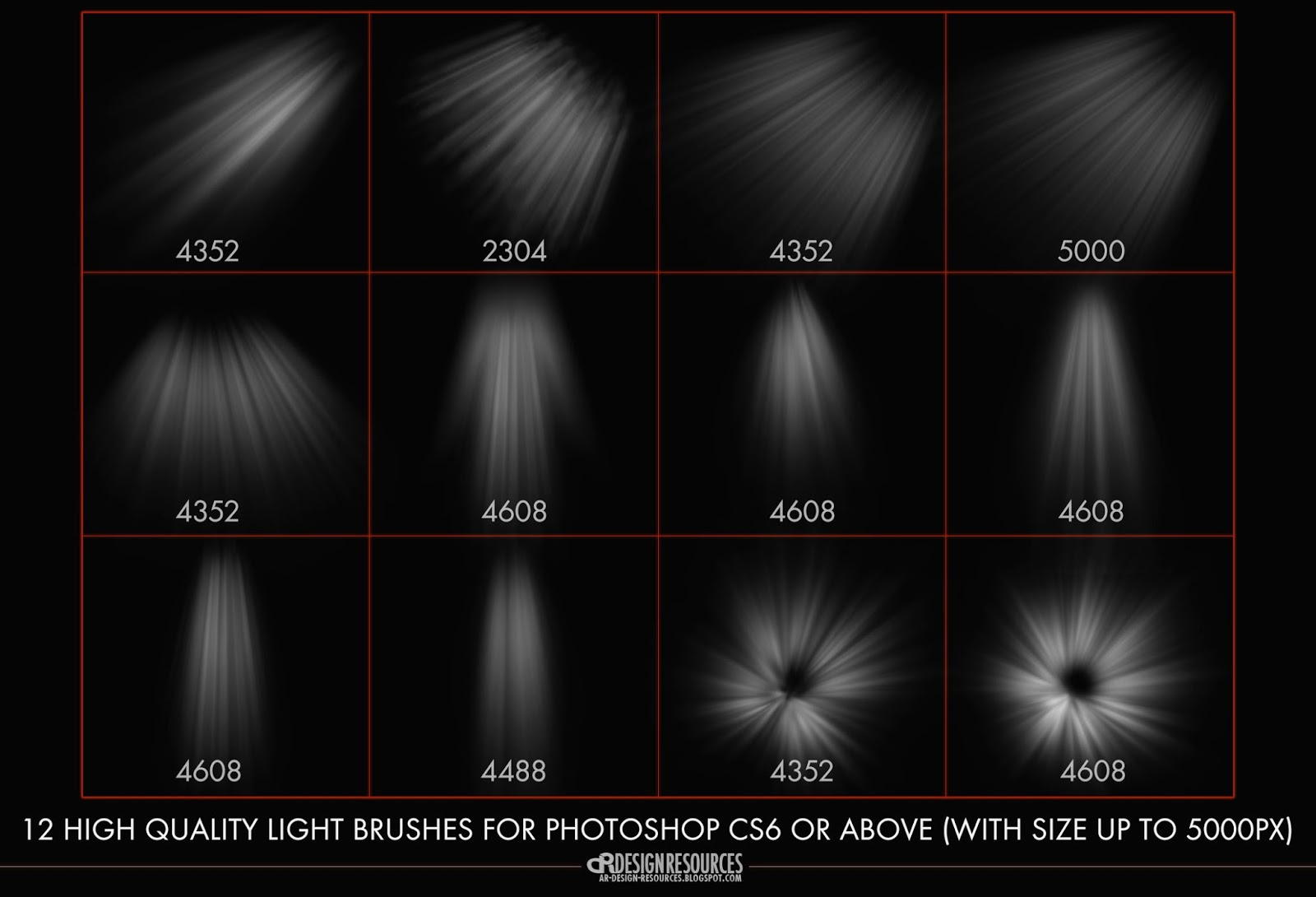
 Быстрый способ сделать это – нажать Option + Alt key и, выбрав инструмент «Кисть», нажать на холст.
Быстрый способ сделать это – нажать Option + Alt key и, выбрав инструмент «Кисть», нажать на холст.