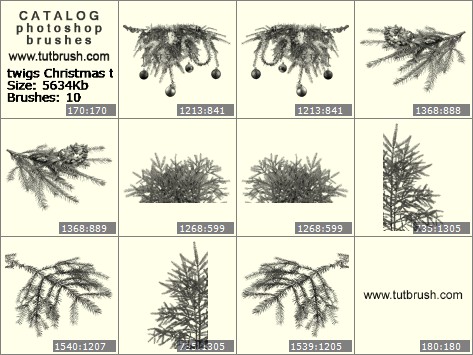Новогодние бесплатные кисти для Фотошоп « Бесплатные инструменты для дизайнера
Новогодние бесплатные кисти для Фотошоп
Кисти для рисования красивых новогодних шаров и елочных украшений со снежинками и бликами
Всего – 10 кистей.
Источник – http://www.brushlovers.com/photoshop-brush/xmas-tree-lights.html.
Скачать бесплатные кисти
Новогодние заснеженные ели – кисти для Фотошоп
Всего – 4 бесплатных новогодних кисти: ели, ёлки, новогодние елки.
Источник – http://www.brushlovers.com/photoshop-brush/christmas-trees.html.
Скачать кисти новогодних ёлок
Еще один набор кистей для рисования разнообразных снежинок в Фотошоп
Всего – 11 бесплатных кистей.
Источник – http://www.brushlovers.com/photoshop-brush/flurry-of-snowflakes.html.
Скачать бесплатные кисти снежинок можно с сайта источника (архив 11 мегабайт).
Еще один набор бесплатных кистей для рисования снежинок к Новому году и Рождеству
Всего – 12 бесплатных кистей для Фотошоп.
Формат – .ABR.
Лицензия – Creative Commons License (http://creativecommons.org/licenses/by/2.5/pl/)
Источник – http://www.tutsking.com/photoshop-brushes/snowflakes.
Скачать бесплатные кисти снежинок можно с сайта источника.
22 кисти снежинок для Photoshop 7+
Автор и источник – http://meldir.deviantart.com/art/snowflake-brushes-13486710.
Если вы используете эти кисти, поставьте ссылку на автора.
Скачать бесплатные кисти снежинок можно с сайта автора.
Бесплатные кисти для рисования Санта-Клауса в Фотошоп.
Опубликовано Friday, March 19th, 2010 в категории Кисти для Фотошоп.
новогодние шары | Кисти для фотошопа, векторные изображения, картинки, рисунки в векторе, текстуры, PSD, EPS, AI
Записи с меткой «новогодние шары»
Реклама
28th Декабрь 2014 Рубрика: Векторные рисунки
Яркий праздничный новогодний фон с елочными шарами. Подойдет для создания поздравительных открыток.
Тема:
— новогодний фон, елочные игрушки, шары
— фон в векторе, формат AI, CSH, SVG, EPS
Новогодний фон с елочными шарами. Скачать Новогодний фон с елочными шарами.
http://fantesi.ucoz.ru/
Подойдет для создания поздравительных открыток.
Тема:
— новогодний фон, елочные игрушки, шары
— фон в векторе, формат AI, CSH, SVG, EPS
Новогодний фон с елочными шарами. Скачать Новогодний фон с елочными шарами.
http://fantesi.ucoz.ru/
27th Декабрь 2014 Рубрика: Векторные рисунки
Клипарт новогодних шаров с различными рисунками, есть даже в полосочку, напоминающий морскую тематику. Подойдут для создания новогодних открыток, плакатов. Тема: — елочные украшения, игрушки, новогодние шары — клипарт в векторе, формат AI, CSH, SVG, EPS Новогодние шары с рисунками в векторе. Клипарт. Скачать Новогодние шары с рисунками…
Далее31st Декабрь 2013 Рубрика: Векторные рисунки, Открытки
Всех с наступающим, а кого то с наступившим (смотря когда попадете на сайт) Новым годом. И естественно подарок — замечательный фон с бокалом и новогодней игрушкой. В архиве фон без надписи, так что можете поместить на него свои пожелания и поздравления близким вам людям.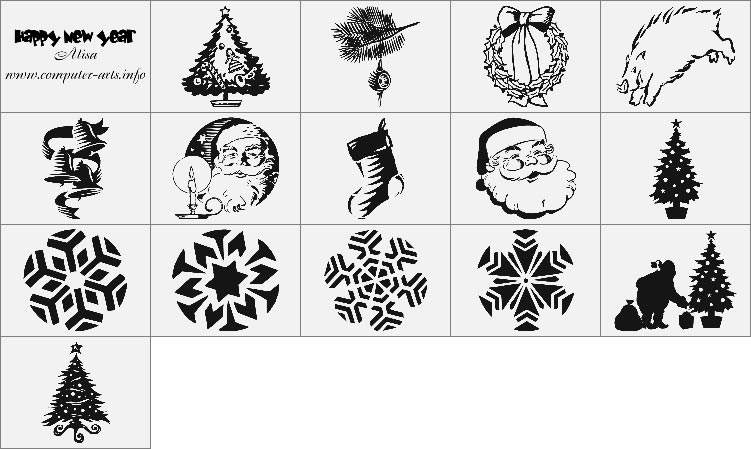
26th Декабрь 2013 Рубрика: Векторные рисунки
Новогодние шары на ярком фоне. Эти елочные игрушки способны украсить любой новогодний дизайн. Так же можно проявить фантазию самому, так как есть простой фон с бантом,на который можно добавить любые элементы Нового года и получить прекрасную открытку. Тема: — новогодний фон, новогодние шары, елочные игрушки — фон в векторе,…
21st Декабрь 2013 Рубрика: Векторные рисунки
Яркий векторный новогодний фон с игрушками. На зеркальной поверхности лежат елочные игрушки: шары, звезды и в дополнение ветки сосны. Можно сделать новогоднюю открытку, поздравление, шапку сайта. Тема: — Новый год, елочные игрушки, игрушки на елку, новогодний фон, открытка, с Новым годом — векторный фон, формат: EPS Векторный…
Далее1st Декабрь 2013 Рубрика: Векторные рисунки
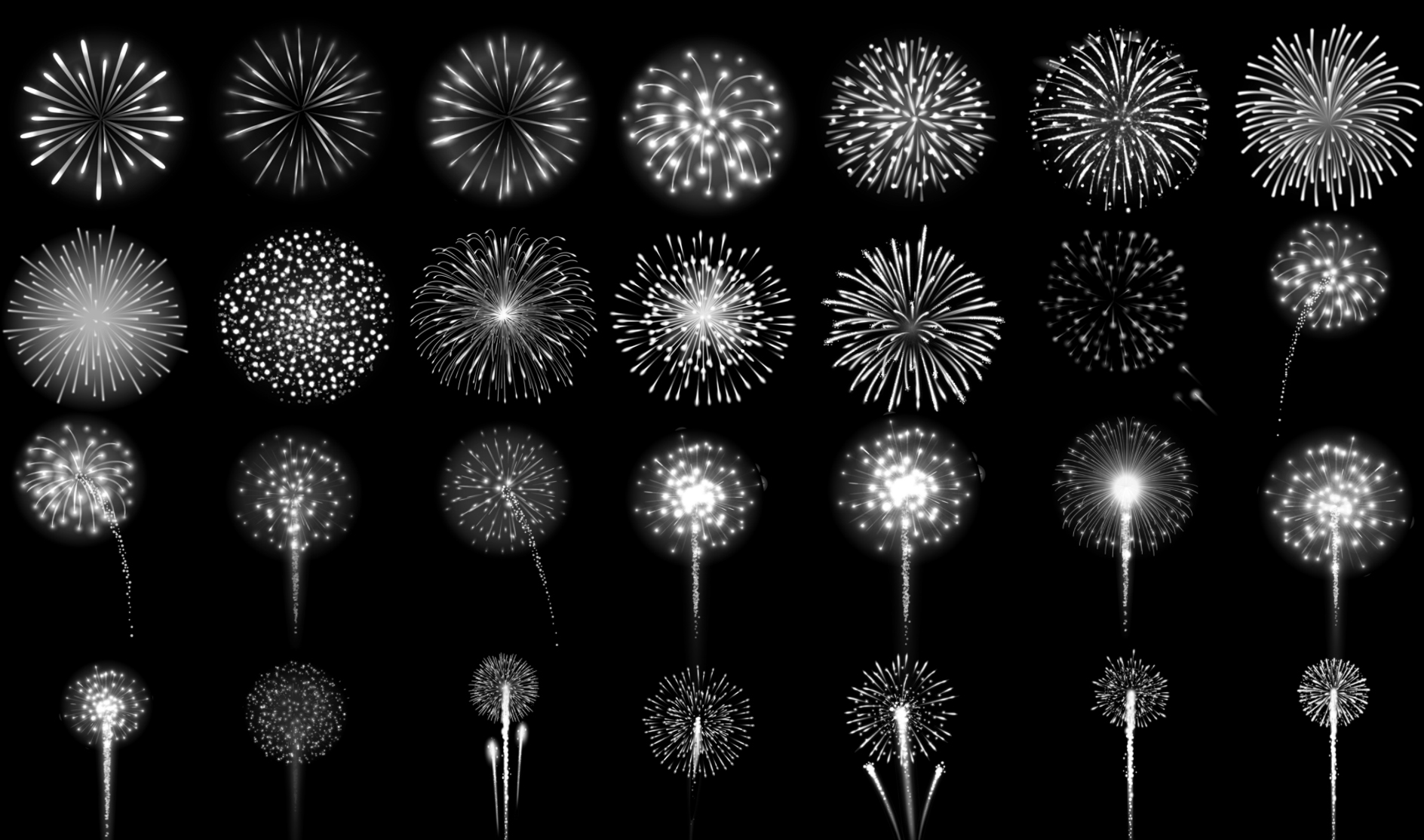 Они украсят собой любую новогоднюю открытку, плакат или сайт.
Тема:
— Новый год, елочные украшения, новогодние шары
— картинка в векторе, формат EPS
Елочные украшения. Новогодние шары в векторе Скачать Елочные украшения. Новогодние шары в векторе
http://fantesi.ucoz.ru/
Далее
Они украсят собой любую новогоднюю открытку, плакат или сайт.
Тема:
— Новый год, елочные украшения, новогодние шары
— картинка в векторе, формат EPS
Елочные украшения. Новогодние шары в векторе Скачать Елочные украшения. Новогодние шары в векторе
http://fantesi.ucoz.ru/
Далее
25th Ноябрь 2012 Рубрика: Векторные рисунки
Рождественская елка елка, украшенная игрушками. . Прекрасная иллюстрация для поздравительных открыток. Яркие праздничные тона. Тема: — Рождество, Новый год , подарки, украшения, елка — новогодние рисунки, открытка — в векторе, формат EPS Скачать Рождественская елка с подарками в векторе. fantesi.ucoz.ru
12th Ноябрь 2012 Рубрика: Открытки
Новогодний фон красного цвета c елочными шарами. Так как это векторное изображение, то можете его использовать от открытки до обоев. Очень легко расположить надпись.
Тема:
— Новый год, поздравление, открытка
— фон, шары, игрушки
— в векторе, формат EPS Скачать Красный Новогодний фон в векторе. Новогодние шары.
fantesi.ucoz.ru
Новогодние шары.
fantesi.ucoz.ru
21st Декабрь 2011 Рубрика: Векторные рисунки
Небольшие векторные рисунки карандашом на тему нового года. Каждая картинка в отдельном файле в двух форматах EPS. Рисунки такие: -Елка с подарками -Настенные часы с игрушками -Новогодние шары с шишками -Новогодние шары на елке -Свеча с новогодними игрушками и шишками Тема: — шишки, новогодние игрушки, часы, свечи, подарки, шары,…
Далее8th Декабрь 2011 Рубрика: Векторные рисунки
Отличные картинки в формате AI . Каждая картинка в отдельном файле. Хорошое качество. Рисунок елки с лентой в двух вариантах готовая открытка, плакат, листовка. Особенно необычно выглядит изображение елки в виде пирамиды. Так же есть новогодний фон и новогодние шары, снежинки. Тема: — елки, Новый год, снежинки, шары — открытки,…
Реклама
Страница 1 из 212»
Новогодня гирлянда.
 |
|Скоро во все домах будет стоять новогодняя елочка, украшенная красивыми шарами, мишурой, дождиком. А кто-то уже поставил лесную красавицу. Глядя на такую елку я подумала, что нужно и в фотошопе украсить елочку. Для украшения елки отлично подойдет новогодняя гирлянда.
1-Файл-открыть. Откроем изображение елки.
Мне понравилась такая елка, на она на белом фоне. Можно, конечно и с фоном украшать елку, но хочется, чтобы была возможность добавлять елку с гирляндой в другие открытки. Поэтому вырежем елку из фона.
2-В окне слоев разблокировать слой «фон»
3- Выделение-цветовой диапазон.
4-Кликнуть на файле с елкой по белому фону, и в окошке цветового диапазона «ok», изображение елки выделится.
5-На клавиатуре нажать Delete. Выделение-отменить выделение.
Новогодняя елочка станет без фона. Посмотрим, как елка выглядит на черном фоне.
6-Слой-новый-слой.
7-Редактирование-выполнить заливку. Цвет черный.
8-В окне слоев поставить черный слой под слой с елкой.
Елка получилась невзрачная и с белыми краями, нужно от них избавиться.
9-В окне слоев активировать слой с елкой.
10-Слой-обработка краёв-убрать кайму.
11-Изображение-коррекция-яркость/ контрастность. Добавим контрастности.
12-Изображение-коррекция-цветовой тон/ насыщенность. Ставим такие параметры и обязательно поставить «галочку» в квадрате «тонирование».( Цвет елки можете выбирать по своему усмотрению, двигая ползунками.)
Елка готова, теперь украшаем новогоднюю елку гирляндой.
13-Скачать кисть , ею будем делать лампочки на гирлянде.
14-Добавить скачанную кисть в наборы кистей. Как это сделать посмотрите пункт 10 в уроке «Эффекты фотошоп»
Возвращаемся к елке.
15-Слой новый-слой.
16- Создать- дубликат слоя. И еще раз сделать дубликат. На этих слоях будет разноцветная новогодняя гирлянда.
На этих слоях будет разноцветная новогодняя гирлянда.
17-Выбрать инструмент «кисть», найти добавленную кисть, она будет последней.
поставить размер 141. По желанию размер можно сделать и больше, тогда «лампочки» будут крупнее.
18-На вертикальной панели инструментов установить цвет переднего плана красный.
19-В окне слоев активировать слой 2.
20-Нажимая по одному месту два раза, нарисовать гирлянду для новогодней елки красным цветом.
Уменьшить размер кисти до 45
и цвет переднего плана поставить белый.
21-На каждой «лампочке» кистью сделать блики, нажимая где один раз, где два.
22-Активировать слой 2 копия.
23-Размер кисти поставить 141, цвет выбрать желтый.
24-На этом слое новогодняя гирлянда будет нарисована желтым цветом. Рисуем гирлянду, немного сместив лампочки.
25-Поменяв размер кисти до 45 и цвет на белый, поставить белые блики на желтых лампочках.
26-Активировать слой 2 копия 2.
27-Поменять размер кисти до 141 и выбрать голубой цвет.
28- Нарисовать голубую гирлянду, сместив лампочки. Сделать белые блики.
Переходим к анимации.
29-В окне анимации на первом кадре поставить время 0,1 сек.,
в окне слоев выключить глазки на слое 2 копия с желтой гирляндой и слое 2 копия 2 с голубой гирляндой.
29-В окне анимации нажать на значок копирования.
В окне слоев включить глазок на слое 2 копия с желтой гирляндой и выключить на слое 2 с красной гирляндой .
30-В окне анимации скопировать еще кадр,
в окне слоев включить глазок на слое 2 копия 2 с голубой гирляндой и выключить на слое 2 копия и слое 2.
31-Теперь в окне анимации нажать на «пуск» и смотреть , как получилась гирлянда для новогодней елки.
А если в окне слоев убрать нижний слой с фоном, то елку можно вставлять на любые открытки или делать свой фон.
Новогодняя гирлянда на елке может быть и в таком варианте.
Для этого сделать красную гирлянду включая пункт 21, затем создать два дубликата слоя с гирляндой и поменять цвета лампочек на двух верхних слоях : изображение-коррекция-цветовой тон/ насыщенность. Двигая ползунками выбрать понравившийся цвет.
И эта гирлянда для новогодней елки неплохо смотрится.
Добавьте на елку еще шары и звезду.
Когда будете добавлять на елку шары, следите, чтобы в окне анимации был активирован первый кадр, иначе добавленное изображение будет прыгать.
Елочные шары можно сделать с блеском. Как добавить блестяшек смотрите в этом уроке.
| Уроки Photoshop В этом простом уроке я покажу вам, как создать рождественскую открытку для ваших друзей с помощью Фотошопа. Давайте начнем! Начнем с создания нового документа (CTRL+N) размером 1280х1024 px (в режиме RGB) с разрешением 300 pixels/inch. Используя Paint Bucket Tool(Заливка) (G), заливаем фон черным цветом. Создаем новый слой и заливаем его цветом #872D2A. Создаем слой-маску для слоя, кликнув на кнопке Add layer mask(Добавить слой-маску) внизу панели слоев, и жмем CTRL+I, чтобы инвертировать цвета маски. Берем мягкую круглую кистьбелого цвета (B).
Активируем Rectangle Tool(Прямоугольник) (U) и рисуем черный прямоугольник в нижней части рабочего полотна. Устанавливаем Fill (Заливка) слоя на 40%. Теперь мы должны нарисовать снежинку. Для начала создадим базовые линии. Используем Rounded Rectangle Tool(Закругленный прямоугольник) (U) (устанавливаем Radius (Радиус) на 10 px), чтобы нарисовать вертикальную линию белого цвета. Два раза дублируем (CTRL+J) линию. Активируем Free Transform (Свободное трансформирование) (CTRL+T), чтобы откорректировать положение копий, как на скриншоте ниже.
Создаем еще две копии лучей и каждую делаем меньше предыдущей. Активируем Custom Shape Tool(Произвольная фигура) (U), на панели параметров инструмента выбираем форму в виде пятиконечной звезды. Рисуем звезду. Инструментом Convert Point Tool (Преобразовать точку) (P) с зажатой клавишей SHIFT выбираем внутренние опорные точки.
Используя Free Transform (Свободное трансформирование) (CTRL+T), перемещаем звезду в центральную часть снежинки и корректируем размер. Создаем две копии слоя со звездой и применяем Free Transform (Свободное трансформирование) (CTRL+T). Создаем новый слой, берем жесткую круглую кисть(B). Кистью рисуем контур будущей рождественской елки. Объединяем (CTRL+E) все слои со снежинкой в один. Для этого, зажав клавишу CTRL, выделяем необходимые слои и жмем CTRL+E. Используя Free Transform (Свободное трансформирование) (CTRL+T), корректируем размер снежинки, дублируем (CTRL+J) ее и располагаем, как показано ниже.
Теперь мы можем скрыть слой с контуром, кликнув по глазику рядом с миниатюрой слоя. Объединяем в новую группу все слои со снежинками. Дублируем ее, объединяем в один слой (CTRL+E) и применяем фильтр Filter — Blur — Gaussian Blur (Фильтр — Размытие — Размытие в движении). Располагаем размытый слой под группой со сверкающей елкой. Теперь мы должны объединить все слои с деревом и размытый слой вместе. Зажимаем CTRL, выделяем и жмем CTRL+E. Дублируем (CTRL+J) получившийся слой, вызываем Free Transform (Свободное трансформирование) (CTRL+T) и отражаем его по вертикали.
Кистью работаем по слой-маске, чтобы скрыть нижнюю часть копии елки так, как показано ниже. Таким образом, мы создали эффект отражения. Создаем новый слой, берем жесткую круглую кисть белого цвета с Opacity (Непрозрачность) 20%. Используем кисть, чтобы нарисовать несколько полупрозрачных окружностей разного диаметра.
Дублируем (CTRL+J) слой с окружностями, располагаем копию под предыдущим слоем, устанавливаем Fill (Заливка) на 100% и меняем режим смешивания на Overlay (Перекрытие). Также применяем фильтр Filter — Blur — Gaussian Blur (Фильтр — Размытие — Размытие по Гауссу). Получаем следующий результат: Создаем новый слой и берем жесткую кисть белого цвета. Используем ее, чтобы нарисовать падающий снег. Дублируем (CTRL+J) слой со снегом и применяем фильтр Filter — Blur — Motion Blur (Фильтр — Размытие — Размытие в движении) с такими параметрами: И получаем: Создаем новый слой и заливаем его черным цветом с помощью Paint Bucket Tool(Заливка) (G).
Используем эту кисть, чтобы скрыть центральную часть слоя с черной заливкой, оставив края затемненными. Жмем на кнопку Create new fill or adjustment layer (Создать новую заливку или корректирующий слой) внизу панели слоев и выбираем Hue/Saturation (Цветовой тон/Насыщенность). Перемещаем ползунок влево, чтобы уменьшить Hue (Цветовой тон), затем перемещаем ползунок вправо, чтобы увеличить Saturation (Насыщенность).
Получаем следующий результат: Еще один вариант от переводчика: На этом все! Автор: ART-D |
|
| Главная » Уроки фотошоп» Уроки по обработке фотографий в Фотошопе |
| 05.12.2010, 01:27 |
В этом уроке мы будем рисовать обои с одиноким волком, воющем на луну.В ходе работы мы будем использовать множество режимов наложения, света и тени, технику выделения, инструмент перо и различные кисти.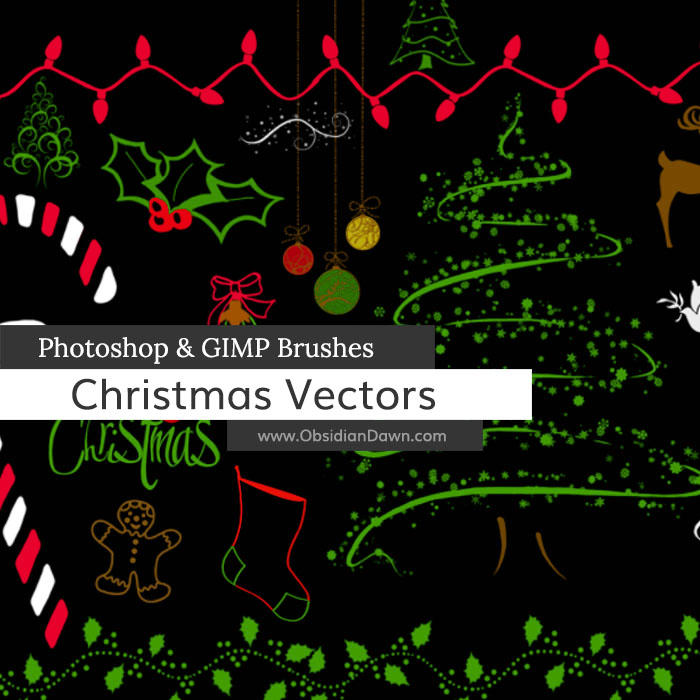 Надеюсь, что Вы найдете это для себя полезным и увлекательным.Вот, что должно у нас получиться в конце.В качестве фона автор использовал вот эту картинку.Откроем это изображение в Photoshop. Дублируем слой (ctrl+J) и назовём его «Background clouds» (или как вы сами захотите). Сделайте прямоугольное выделение и удалите нижнюю часть изображения, как на картинке ниже:Инструментом Crop tool (Кадрирование) выделим оставшуюся часть нашего изображения, этим мы избавимся от пустого места внизу. Удалим нижний слой (если потребуется, разблокируйте его двойным щелчком). Дублируем слой Background clouds 2 раза. Изменим режим наложения для первого слоя на Soft light (мягкий свет), а второго на Overlay (перекрытие). Теперь у нас более светлое и контрастное изображение.В левой нижней части изображения автор добавил горы. Он использовал вот эти кисти. Но вы можете использовать любые другие.Создайте новый слой и в правом нижнем углу изображения добавим волка, который сидит на скале. Надеюсь, что Вы найдете это для себя полезным и увлекательным.Вот, что должно у нас получиться в конце.В качестве фона автор использовал вот эту картинку.Откроем это изображение в Photoshop. Дублируем слой (ctrl+J) и назовём его «Background clouds» (или как вы сами захотите). Сделайте прямоугольное выделение и удалите нижнюю часть изображения, как на картинке ниже:Инструментом Crop tool (Кадрирование) выделим оставшуюся часть нашего изображения, этим мы избавимся от пустого места внизу. Удалим нижний слой (если потребуется, разблокируйте его двойным щелчком). Дублируем слой Background clouds 2 раза. Изменим режим наложения для первого слоя на Soft light (мягкий свет), а второго на Overlay (перекрытие). Теперь у нас более светлое и контрастное изображение.В левой нижней части изображения автор добавил горы. Он использовал вот эти кисти. Но вы можете использовать любые другие.Создайте новый слой и в правом нижнем углу изображения добавим волка, который сидит на скале.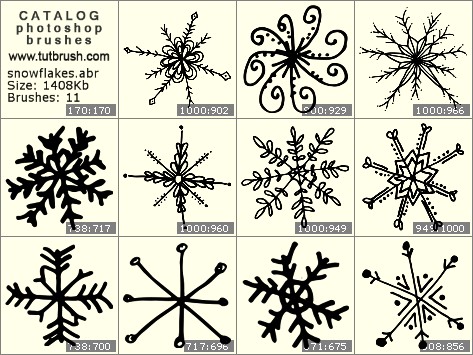 Вы можете скачать эту кисть здесь.Сейчас нам нужно сделать скалу более реалистичной. Загрузите это изображение. Откроем его в photoshop. Дублируйте этот слой (ctrl+j) . Выберите инструмент выделение (Selection tool) , ПКМ на изображении «загрузить выделение». Ctrl+C, чтобы скопировать и ctrl+V , чтобы вставить в наш документ. Разместите этот слой под слоем с волком. Трансформируем текстуру скалы следующим образом:Используя инструмент Перо(Pen tool) выделите выступающие части текстуры скалы и удалите их.Увеличим высоту холста Image- Canvas Size (Изображение-Размер холста). Если выступают ещё какие-то участки, то удалите их.Разместим этот слой над слоем с волком. Теперь у нас есть текстура скалы. Уменьшите непрозрачность слоя до 30% и дублируйте его (ctrl+J). Непрозрачность слоя выставляем на 100%. Идём в Filter-Render-Lightning effects (Фильтр-Рендеринг-Эффекты освещения) и применяем следующие настройки:Теперь создайте маску слоя Layer- Layer Mask- Reveal All (Слой-Слой маска-Показать всё), установите цвет переднего плана #d2d2d2 и мягкой круглой Кистьюдобавим больше света на нашу скалу, как на картинке ниже:Дублируем этот слой и выставляем режим наложения Soft Light (мягкий свет). Вы можете скачать эту кисть здесь.Сейчас нам нужно сделать скалу более реалистичной. Загрузите это изображение. Откроем его в photoshop. Дублируйте этот слой (ctrl+j) . Выберите инструмент выделение (Selection tool) , ПКМ на изображении «загрузить выделение». Ctrl+C, чтобы скопировать и ctrl+V , чтобы вставить в наш документ. Разместите этот слой под слоем с волком. Трансформируем текстуру скалы следующим образом:Используя инструмент Перо(Pen tool) выделите выступающие части текстуры скалы и удалите их.Увеличим высоту холста Image- Canvas Size (Изображение-Размер холста). Если выступают ещё какие-то участки, то удалите их.Разместим этот слой над слоем с волком. Теперь у нас есть текстура скалы. Уменьшите непрозрачность слоя до 30% и дублируйте его (ctrl+J). Непрозрачность слоя выставляем на 100%. Идём в Filter-Render-Lightning effects (Фильтр-Рендеринг-Эффекты освещения) и применяем следующие настройки:Теперь создайте маску слоя Layer- Layer Mask- Reveal All (Слой-Слой маска-Показать всё), установите цвет переднего плана #d2d2d2 и мягкой круглой Кистьюдобавим больше света на нашу скалу, как на картинке ниже:Дублируем этот слой и выставляем режим наложения Soft Light (мягкий свет). Сливаем эти два слоя. Теперь можете установить непрозрачность на 70%-80%, чтобы скала стала немного темнее. Теперь добавим стиль слоя Outer Glow (внешнее свечение):Наша картинка должна выглядеть следующим образом:Используя инструмент Перо(Pen tool), выделим волка и скопируем его на новый слой (ctrl+J). Добавим следующие стили слоя.Outer glow (внешнее свечение):Color overlay (наложение цвета):Теперь волк стал более тёмным.На новом слое Кистью«Airbrush Soft Round 200» и жёсткостью 0% добавляем некоторые тени по краям скалы. Затем установите заливку слоя на 40%-45%Автор нашёл ещё кисти планет и кисти звёзд на DeviantArt и добавил их в изображение. Теперь наша картина выглядит так:Создаём лучи. Выберем инструмент Rectangle tool (U)(Прямоугольная фигура) и нарисуем вертикальные полосы от верха до самого низа. Идём в Filter-Render (Фильтр-Рендеринг) и добавим волокна (Fibers):Теперь идём в Filter- Blur (Фильтр-Размытие) и добавляем Motion Blur (размытие в движении):Трансформируем немного… Идём Edit-Transform (Редактирование-Трансформация) и добавим перспективу, как на рисунке ниже:Немного развернём и расположим наши лучи в правом верхнем углу. Сливаем эти два слоя. Теперь можете установить непрозрачность на 70%-80%, чтобы скала стала немного темнее. Теперь добавим стиль слоя Outer Glow (внешнее свечение):Наша картинка должна выглядеть следующим образом:Используя инструмент Перо(Pen tool), выделим волка и скопируем его на новый слой (ctrl+J). Добавим следующие стили слоя.Outer glow (внешнее свечение):Color overlay (наложение цвета):Теперь волк стал более тёмным.На новом слое Кистью«Airbrush Soft Round 200» и жёсткостью 0% добавляем некоторые тени по краям скалы. Затем установите заливку слоя на 40%-45%Автор нашёл ещё кисти планет и кисти звёзд на DeviantArt и добавил их в изображение. Теперь наша картина выглядит так:Создаём лучи. Выберем инструмент Rectangle tool (U)(Прямоугольная фигура) и нарисуем вертикальные полосы от верха до самого низа. Идём в Filter-Render (Фильтр-Рендеринг) и добавим волокна (Fibers):Теперь идём в Filter- Blur (Фильтр-Размытие) и добавляем Motion Blur (размытие в движении):Трансформируем немного… Идём Edit-Transform (Редактирование-Трансформация) и добавим перспективу, как на рисунке ниже:Немного развернём и расположим наши лучи в правом верхнем углу. Поставим заливку на 60% и режим наложения на Soft light (мягкий свет).Последний шаг корректировки. Идём в Layer-New adjustment layer-Color Balance (Слой-Новый корректирующий слой-Цветовой баланс) и выставляем следующие настройки:Вот мы и закончили наши обои. Вот так выглядит финальное изображение: Поставим заливку на 60% и режим наложения на Soft light (мягкий свет).Последний шаг корректировки. Идём в Layer-New adjustment layer-Color Balance (Слой-Новый корректирующий слой-Цветовой баланс) и выставляем следующие настройки:Вот мы и закончили наши обои. Вот так выглядит финальное изображение: |
Источник: https://photoshoplesson.ru/load/uroki_fotoshop/rabota_s_foto_v_photoshop/odinokij_volk/3-1-0-28
Бесплатные инструменты для дизайнера
Перед Новым Годом и Рождеством многие дизайнеры любят украшать свои сайты. Ёлочки, снеговики и снежинки придают дизайнам праздничный новогодний вид. Вебсборник.ком предлагает ряд бесплатных иллюстраций, которые помогут дизайнерам (и не только дизайнерам) украсить сайты к новогодним праздникам. Обратите внимание также на бесплатные новогодние обои для рабочего стола.
Бесплатная иллюстрация – Санта-Клаус (дед Мороз) в PSD формате (по слоям)
Размер: 1024×1600 пикселов.
Формат: JPG, PSD. Размер файла-исходника: 2.01 MB Автор и источник – http://freepsdfiles.net/graphics/layered-psd-santa-claus/.
Скачать Санта-Клауса в PSD формате
Новогодние обои для рабочего стола, в которых используется бесплатная иллюстрация Санта-Клауса
Размер: 4000×3000
Формат: JPG
Автор и источник – http://freepsdfiles.net/graphics/santa-winter-wallpapers-set/.
Скачать бесплатные новогодние обои можно с сайта автора (архив для скачивания: 79 MB).
Бесплатная иллюстрация снеговика в PSD формате
Снеговик нарисован в программе Фотошоп (все слои сохранены). Размер: 1200×1600 пикселов.
Форматы: JPG, PSD
Размер файла-источника для скачивания: 2.08 MB.
Автор и источник – http://freepsdfiles.net/graphics/layered-psd-snowman-illustration/.
Скачать бесплатную иллюстрацию зимнего новогоднего снеговика в PSD формате можно с сайта автора.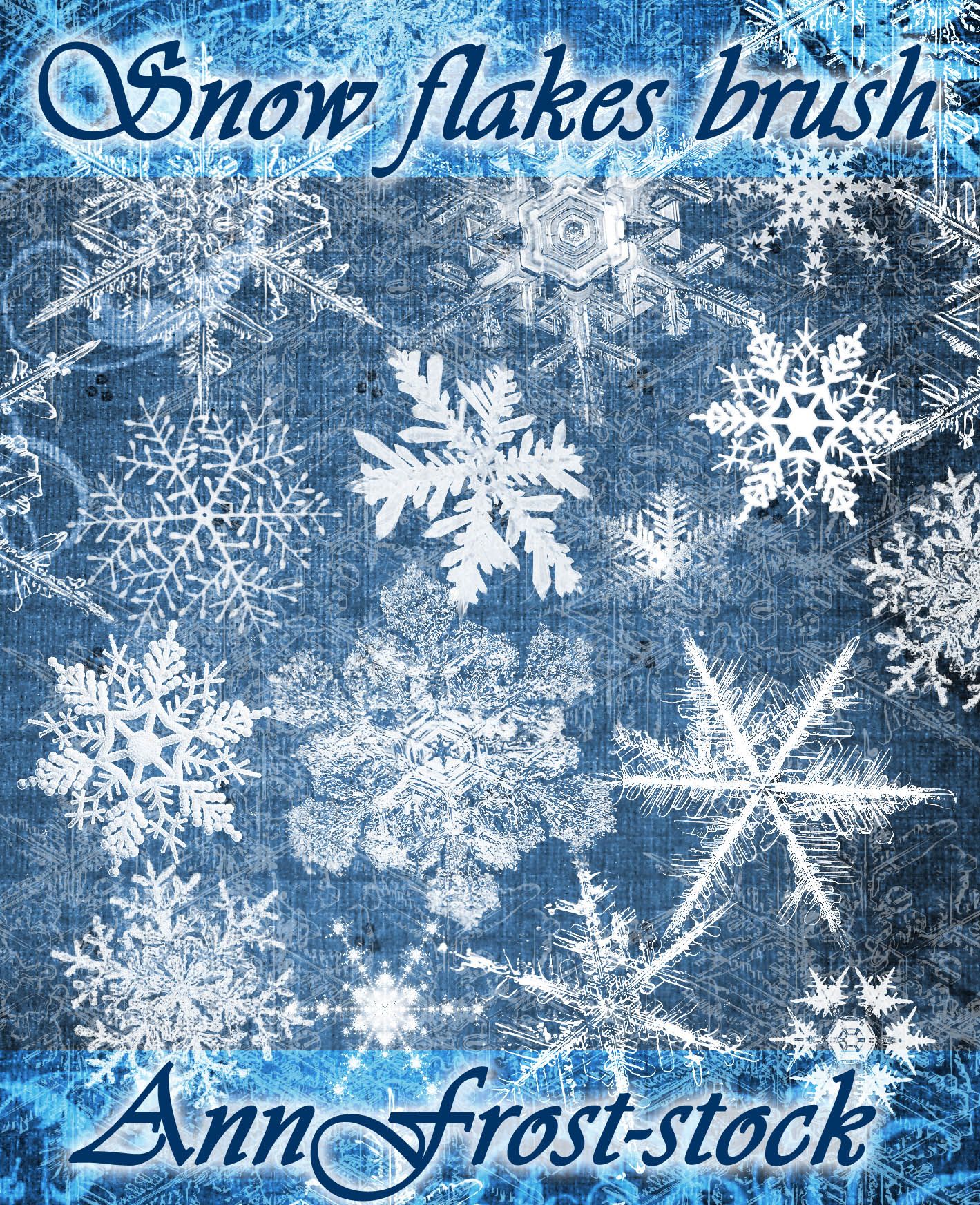
Бесплатные новогодние обои для рабочего стола со снеговиком и снежинками
Размер: 1200×1600 Форматы: JPG, PSD. Автор и источник – http://freepsdfiles.net/graphics/layered-psd-christmas-tree/.
Как и Санта-Клаус и снеговик, новогодняя ёлочка нарисована в программе Фотошоп. К скачиванию предлагается бесплатный PSD исходник по слоям.
Размер: 4000×3000
Формат: JPG Автор и источник – http://freepsdfiles.net/graphics/snowman-winter-wallpapers/.
Скачать бесплатные новогодние обои для рабочего стола со снеговиком можно с сайта автора (архив 8.2 мегабайта).
И какой же новогодний дизайн без ёлочки – бесплатная иллюстрация новогодней ёлки также есть в вебсборнике.ком
Размер: 1200×1600
Формат: JPG, PSD Автор и источник – http://freepsdfiles.net/graphics/layered-psd-christmas-tree/.
Скачать бесплатную иллюстрацию новогодней ёлочки в PSD формате
Источник: http://websbornik.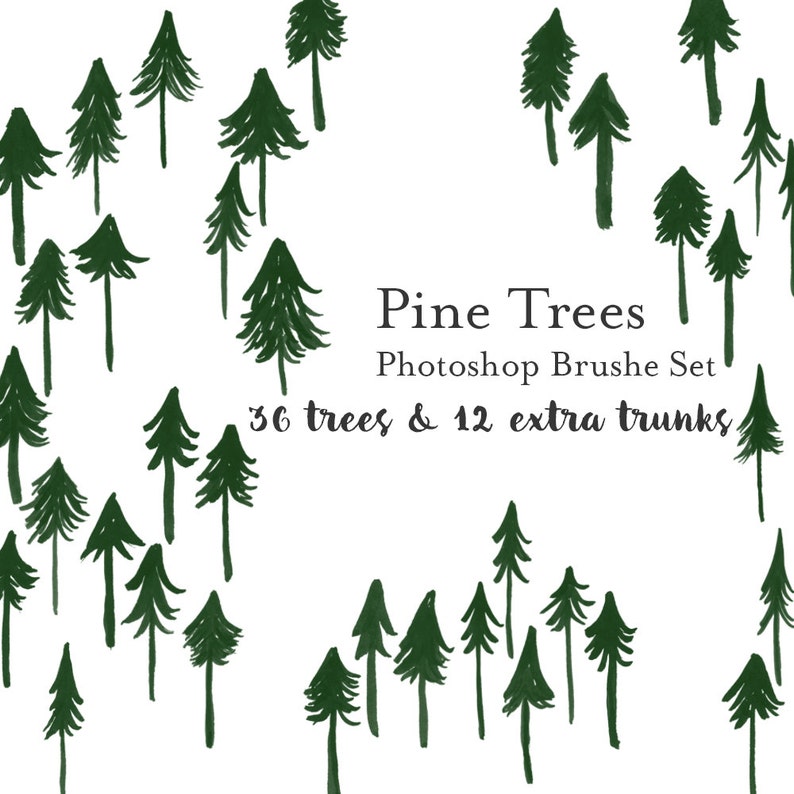 com/2010/11/christmas-free-illustration-psd/
com/2010/11/christmas-free-illustration-psd/
Создай в Фотошоп праздничные обои к Новому году
Всем добрый день.С первым днём зимы.Самое время начать готовиться к Новому году. Я нашла хороший урок по созданию красивых новогодних обоев. Урок для фотошопа СS5. Вот мой результат урока.Только я не обои сделала,а небольшую картинку и немного с резкостью переборщила. Фотошоп у меня тормозит.
Здесь я добавила анимацию разными способами.
Это сам урок.
Создай в Фотошоп праздничные обои к Новому году
В этом уроке описаны несколько советов, как создать Новогодние обои со снежинками и красочной елки из игрушек в Photoshop CS5. Вы узнаете, как использовать Стили слоя (Layer Style), рисовать Новогодние игрушки с помощью 3Dслоёв, применять Кисти (Brushes), использовать произвольные Фигуры(Custom Shapes) и т.д. Давайте начнем!
Начнем с создания нового документа (Ctrl + N) в Adobe Photoshop размером 1920px на 1200px (RGB цветовом режиме) при разрешении 300. Нажмите на иконку Добавить стиль слоя (Add a layer style) в нижней части панели слоев и выберите Наложение градиента (Gradient Overlay):
Щелкните по цветовой панели, чтобы открыть Редактор градиентов (Gradient Editor) и установите цвета как на картинке ниже. Нажмите OK, чтобы закрыть диалоговое окноРедактор градиентов (Gradient Editor).
У нас получился следующий фон для нашей открытки:
Далее мы создадим несколько игрушек, которые своим расположением будут напоминать новогоднюю ёлку. Создайте новый слой и выберите в меню 3D-> Новая фигура из слоя-> Сфера (3D-> New Shape From Layer-> Sphere).
Перейдем в панель слоев и сделаем двойной щелчок на Рассеивании (Diffuse) слоя.
В Photoshop откроется новый пустой документ. Используйте инструмент Заливка (Paint Bucket Tool) (G),чтобы залить слой цветом # 0D79B1.
Выберите инструмент Произвольная фигура (Custom Shape Tool)(U) в панели инструментов, затем нажмите кнопку Фигуры (Shape), чтобы открыть меню выбора. Найдите 5-конечную звезду (5 Point Star) в нижней части меню, а затем дважды щелкните по форме, чтобы выделить ее.
Сделайте много звезд, разных размеров.
Теперь нам нужно, объединить все слои звезд и голубой фон, чтобы растровый слой. В этом случае удерживаем кнопку Ctrlи выделим все слои в палитре слоев, нажмем CTRL + E, чтобы Объединить слои (Merge Down). Теперь закрываем этот файл и нажмем кнопку Сохранить (Save) изменения.
У нас получилась следующая текстура на игрушке:
Используя тот же метод, мы можем сделать несколько небольших сфер разного цвета. Цвета для фона сфер # EBA133, # FF2CDF, # EDE461, # 95D301 и # 5AF9EE.
Сделайте копии слоев, содержащих сферы и примените команду Свободное трансформирование (Free Transform) (Ctrl + T), чтобы изменить размеры копии, разместите их, как на картинке ниже.
Вы можете использовать 3D инструмент Вращение объекта (Object Rotate tool) для вращения сферы вокруг своей оси.
Теперь мы добавим много снежинок на открытке. Загрузите следующий набор фигур Декоративные снежинки. Если Вы не знаете как загрузить фигуры, Вы можете посмотреть здесь.
Выберите инструмент Произвольная фигура (Custom Shape Tool) (U) в панели инструментов,и нажмите кнопку Форма растровой точки, чтобы открыть меню выбора. Найдите, загруженные снежинки в нижней части меню, а затем дважды щелкните на форму, чтобы выделить ее.
Нажмите и перетащите, чтобы сделать много снежинок различных размеров. Слои со снежинками должны быть расположены под слоями со сферами.
Теперь сделаем нить белого цвета. Выберите инструмент Линия (Line Tool) (U) и установите Толщина (Weight) 2pxв панели настроек. Цвет нити # F2D5A5. Поместите слой под слоями со сферами.
Мы получили следующий результат:
Используя тот же метод, сделаем нити для других снежинок.
Объединим в группу все слои, содержащие снежинки и их нити (нажмите CTRL, чтобы выделить необходимые слои и удерживайте левую кнопку мыши при перетаскивании выбранных слоев на иконкуСоздать новую группу (Create a new group) в нижней части панели слоев). Установите Заливка (Fill) до 47% для этого слоя и измените Режим смешивания (Blend Mode) на Перекрытие (Overlay).
Создайте новый слой (Create a new layer) и выберите мягкую круглую Кисть (Brush) белого цвета.
Используйте эту Кисть (Brush), чтобы сделать сияющий эффект на сферах. Поместите слой над группой, содержащей снежинки и нити, но под слоями со сферами.
Установите Заливка (Fill) до 31% для этого слоя.
Создайте новый слой (Create a new layer), и используйте мягкую круглую Кисть (Brush) белого цвета (Непрозрачность (Opacity)- 30%). Рисуйте на фоне, как показано ниже. Поместите слой выше предыдущего, но под слоями со сферами.Далее мы нарисуем тень.
Для этого активируем Эллипс (Ellipse Tool) (U), чтобы нарисовать эллипс черного цвета.
Далее мы растрируем этот слой, создадим новый слой выше предыдущего и выделим оба слоя в панели слоев. Нажмем сочетание клавиш CTRL + E, чтобы Объединить слои (Merge Down).
Теперь на растрированном слое, мы должны применить следующий фильтр: Фильтр-> Размытие-> Размытие в движении (Filter-> Blur-> Motion Blur).
Мы получили следующий результат:
А затем применим фильтр Фильтр-> Размытие-> Размытие по Гауссу (Filter-> Blur-> Gaussan Blur).
Мы получили следующий результат:
Используя команду Свободное трансформирование (Free Transform) (Ctrl + T), переместим слой с тенью, как показано на рисунке. Слой будет помещен под слоями со сферами.
Сделайте столько копий последнего слоя, сколько у Вас сфер и используя команду Свободное трансформирование (Free Transform) (Ctrl + T), измените размеры копий и переместите слои с тенью, как показано на рисунке.
Теперь мы должны сделать крепление для игрушки, выберите инструмент Перо (Pen Tool) (P), установите режим рисования на Слой – Фигура (Shape Layers) в панели настроек и сделайте следующую форму, как показано на рисунке.Нажмите на иконку Добавить стиль слоя (Add a layer style) в нижней части панели слоев и выберитеВнутренняя тень (Inner Shadow):
Примените Наложение градиента (Gradient Overlay):
Щелкните по цветовой панели, чтобы открыть Редактор градиентов (Gradient Editor) установите цвета как на рисунке. Нажмите OK, чтобы закрыть диалоговое окно Редактор градиентов (Gradient Editor).
Мы получили следующий результат:
Активируйте Эллипс (Ellipse Tool) (U) и создайте небольшое кольцо. Поместите этот слой под слоем с креплением.
Установите Заливка (Fill)до 0% для этого слоя и нажмите на иконку Добавить стиль слоя (Add a layer style) в нижней части панели слоев, чтобы выбрать Внутренняя тень (Inner Shadow):
Добавьте Обводку (Stroke):
Выберите Тип обводки (Fill Type) – Градиент (Gradient) и щелкните по цветовой панели, чтобы открыть Редактор градиентов (Gradient Editor) установите цвета как на рисунке. Нажмите OK, чтобы закрыть диалоговое окно Редактор градиентов (Gradient Editor).
Мы получили следующий результат:
Объедините слои с креплением и кольцом. Теперь выберите команду Свободное трансформирование(Free Transform) (Ctrl + T), чтобы уменьшить слои, и поместить результат, как показано на следующей картинке.
Сделать столько копий этого слоя, сколько у вас игрушек и выберите команду Свободное трансформирование (Free Transform) (Ctrl + T), чтобы уменьшить слои, и поместить результат, как показано на следующей картинке. Слои должны быть расположены под слоями сфер.
Нажмите на иконку Создать новый корректирующий слой или слой заливку (Create new fill or adjustment layer) в нижней части панели слоев и выберите Кривые (Curves) для регулировки формы кривой, как показано, чтобы сделать небольшие корректировки цвета. Поместите этот слой поверх всех слоев.
Мы получили следующий результат:
Теперь мы должны добавить снег. Создадим новый слой (Create a new layer) и используем Жесткую круглую (Hard Round) Кисть (Brush) белого цвета.
Используйте эту кисть, чтобы нарисовать много маленьких кружков. Выбирайте разный размер Кисти(Brush) и разное значение Непрозрачность (Opacity) для кисти.
Мы получили следующий результат:
Установите Режим смешивания (Blend Mode) этого слоя на Мягкий свет (Soft Light).
Сделайте копию последнего слоя и выберите команду Свободное трансформирование (Free Transform) (Ctrl + T), чтобы развернуть слой копию. Измените Режим смешивания (Blend Mode) этого слоя наОбычные (Normal).
Добавим маску на слой, нажав на иконку Добавить маску слоя (Add layer mask) в нижней части панели слоев и выберите Жесткую круглую (Hard Round) Кисть (Brush) черного цвета (установите Непрозрачность (Opacity) до 40% в панели параметров).
Рисуем на маске с помощью этой Кисти (Brush) , чтобы скрыть немного снег, как показано на изображении ниже.
Напишем текст. Выберите инструмент Горизонтальный текст (HorizontalTypeTool) (T). Выберите шрифт, размер и цвет в Панели символов (Character panel).
Напишите что-то вроде «Счастливого Рождества». Нажмите клавишу Enter, чтобы применить текст.
Нажмите на иконку Добавить стиль слоя (Add a layer style) в нижней части панели слоев и выберитеТень (Drop Shadow):
Мы получили следующий результат:
Объедините все слои в один растрированный. Удерживайте клавишу CTRL, чтобы выделить их все в панели слоев и нажмите CTRL + E, чтобы Объединить слои (Merge Down). Далее к полученному слою, применим следующий фильтр: Фильтр-> Резкость-> Контурная резкость (Filter-> Sharpen-> Unsharp Mask).
Мы получили следующий результат:
Наши Новогодние обои на рабочий стол со снежинками и красочными игрушками в форме елки готовы!
Светлого Рождества и счастливого Нового Года!
Автор: adobetutorialz
Переводчик: Артеменко Любовь
Ссылка на источник
Источник: http://irinashepotkina.blogspot.com/2013/12/blog-post.html
2009 December | Уроки Photoshop, кисти и плагины
December 28th,
2009
Ну что же, праздники все ближе и ближе. Для тех, кто еще хочет успеть украсить свои сайты и блоги я собрал этот набор новогодних иконок и кистей. С их помощью можно отлично подготовиться к наступающему Новому году и Рождеству.
1. Отличный набор с рождественскими надписями в классическом стиле. В архиве будут файлы со следующими размерами 1920×1200, 1600×1200, 1280×1024. Думаю, что они подойдут любому желающему придать новогодний колорит своим сайтам или открыткам.
Читать далее »
December 14th,
2009
Так как впереди нас ожидают Новогодние праздники, то не мешает украсить свои сайты, форумы и личные странички по-новогоднему. В этом нам помогут огромные коллекции наборов Новогодних иконок. Я публикую их в нескольких выпусках.
Уверен, что каждый подберет для своего сайта что-то неповторимое, сказочное и праздничное.
1. По праву на одном из первых мест идет коллекция Новогодних иконок от smashingmagazine.com. Мне очень понравились наборы с классическими иконками, но есть и современные, выполненные в минималистическом стиле.
Читать далее »
Интересный новогодний конкурс
Категория: Конкурсы фотошоп
Организатор: Урсула Шарп
На сайте globator.net проходит новогодний интересный конкурс. Все желающие могут принять участие. Условия и правила подробно изложены организатором конкурса. Необходимо создать с помощью магии и средств фотошоп одежду для предложенных моделей снегурочек. Какая это будет красавица — все зависит от фантазии участников. Можно рисовать классическую девушку в синей шубке, а можно современную модницу в короткой юбке.
Читать далее »
Кисти сосульки
Категория: Кисти фотошоп
Автор: webgoddess
Размер: 4.9 MB
Ну наконец зима пришла! Вот нашел кисти, которые напомнили мне сосульки. Все таки зима — это не только снег и лед — это еще и ветер, который и приводит к образованию этих ледяных иголок. Так что украшаем свои зимние фотомонтажи.
Читать далее »
Елка для новогодней открытки в Фотошоп
В качестве элемента украшения пригласительного или открытки к Новому году можно сделать елку в программе Фотошоп. Предлагаем урок, в котором вы научитесь рисовать три варианта елки в различных стилях.
Используем инструмент «Кисть» для создания елки
Создаем рабочий файл. Заходим в инструмент «Кисть» и раскрываем на панели настроек инструмента «Включение / Выключение панели кистей». В диалоговом окошке выбираем мягкий тип кисти, он входит в стандартный набор. Настраиваем кисть так, чтобы в итоге получить имитацию пушистых веток. Точнее их боковой вариант.
После того, как кисть будет настроена, на панели инструментов в верхнем квадрате устанавливаем зеленый цвет. Далее на панели инструментов выбираем инструмент «Перо». Перед тем, как рисовать пером набросок елки, следует включить «Вспомогательные элементы» — «Сетка», во вкладке «Просмотр». Так будет проще чертить правильные линии. Затем пером рисуем боковой срез елки.
По рабочему полю нажимаем правой кнопкой мыши и в контекстном меню выбираем обводку контура.
После удаляем контур, это делается все также при помощи контекстного меню. Получаем такую половину елки.
Дублируем слой. Во вкладке «Редактирование» в «Трансформации» выбрать «Отражение по горизонтали». Сближаем части елки. Далее в окне слоев выделяем два слоя, которые нужно объединить: удерживая нажатой клавишу Ctrl необходимо левой кнопкой мыши нажать сперва по одному слою, затем по другому. Когда они выделяться, нажать комбинацию клавиш: Ctrl+G. К группе добавляем слой-маску и в ней кистью черного цвета скрываем стык слоев. Под группой создаем новый слой и в нем кистью мягкого типа зеленым цветом прокрашиваем сердцевину елки.
РЕЗУЛЬТАТ
Елка в стиле hi-tech
При помощи «Сетки» в новом слое инструментом «Прямоугольная область» набрасываем широкие полосы.
Объединяем слои с полосами в группу. Инструментом «Прямолинейное лассо» прочерчиваем равнобедренный треугольник.
Не снимая выделения, добавляем к группе слой-маску. Получаем треугольник.
Преобразовываем группу в смарт–объект и растрируем его. Все эти действия выполняются посредством вызова контекстного меню, нажатием правой кнопки по слою в окне слоев. После этого придаем слою 3D-эффект. Как выполнять 3D-эффекты было детально рассмотрено в предыдущих уроках
Базовые представления о 3D эффекте
3D объект с прозрачными элементами
«Ржавый» текст в 3D
Задаем тип фигуры из набора фигур.
Меняем цвет экструзии.
Выполняем рендеринг.
РЕЗУЛЬТАТ
Мультипликационная елка
Елку можно нарисовать при помощи деформации слоев. Итак, создаем новый слой. Рисуем при помощи «Прямолинейного лассо» треугольник и заливаем его зеленым цветом.
Затем во вкладке «Редактирование» в «Трансформации» выбираем «Деформация» и придаем треугольнику своеобразную форму.
Далее следует придать четкости краям. Удерживая нажатой клавишу Ctrl нажимаем по миниатюре слоя с деформированной фигурой. Появится выделение и во вкладке «Выделение» выбираем «Уточнить край». В диалоговом окне настраиваем параметры так, чтобы придать четкость краям.
Затем придаем тень части елки. Сделать это можно в «Стиле слоя» во вкладке «Слои».
Таким же образом создаем ещё две части елки.
Также лассо рисуем ножку елки.
Поверх этого слоя создаем новый и делаем его обтравочной маской по отношению к слою с ножкой: удерживая нажатой клавишу Alt нажать по границе слоев.
В обтравочном слое кистью мягкого типа черного цвета прорисовываем тенью. Слою изменяем режим наложения на «Мягкий свет».
В окне слоев выделяем все слои, формирующие елку, и объединяем в группу.
К группе применяем «Стиль слоя» и настраиваем некоторые параметры.
Над группой создаем новый слой и делаем его обтравочной маской для группы. В обтравочном слое кистью мягкого типа белого цвета прокрашиваем часть елки, имитируя свет. Слою изменяем режим наложения на «Перекрытие».
В новом обтравочном слое создаем тень черным цветом. Слою изменяем режим наложения на «Мягкий свет».
Создаем новый свет. Устанавливаем белый цвет и настраиваем кисть, чтобы нарисовать звездочки.
РЕЗУЛЬТАТ
Новогодняя открытка в скандинавском стиле (урок Photoshop + исходник)
С помощью данной статьи вы научитесь не только создавать собственные узоры в Photoshop, но и нарисуете креативную новогоднюю открытку в скандинавском стиле. Бесплатный исходник вы сможете скачать в конце простого урока, с которым справится даже новичок.
Выбор цветовой гаммыО том, какие черты свойственны скандинавскому стилю, вы можете узнать или вспомнить из моей статьи «Скандинавский стиль в графическом дизайне». Традиционно праздничным цветом в Новый год считается красный. Его мы и возьмем в качестве основного. Контрастным будет белый цвет.
Код основного цвета в системе CMYK вы можете видеть на следующем изображении.
Поиск главного объекта композицииТеперь найдем объект, который будет главным в нашей композиции. Он также должен аммоциироваться с Новым годом или Рождеством. Я выбрала оленя.
Подобное изображение вы можете получить двумя способами.
- Создать самостоятельно. Для этого возьмите фотографию с оленем и с помощью инструмента Перо обведите животное по контуру.
- Или скачать готовый вариант на одном из сайтов с бесплатными картинками.
Теперь создадим новый документ 800 на 800 px. И зальем его выбранным ранее цветом — #c92127. В центре расположим нашего оленя и зальем его белым цветом.
Один из вариантов, как это сделать: Параметры наложения — Заливка цветом — белый цвет.
Создание и сохранение бесшовного узора в PhotoshopХарактерной чертой скандинавского стиля является геометричный повторяющийся узор. Его мы и сделаем.
Создайте новый документ – 6 на 6 px. На прозрачном фоне, с помощью квадратной кисточки 1 px начертите ромб красного цвета. Это будет узор для оленя.
Выберите пункт меню Редактирование – определить узор и дайте имя своему узору.
Теперь создайте документ 10 на 10 px. И нарисуйте на нем квадратной кистью 1px еще один узор и сохраните.
Заливка узоромВернитесь к документу с оленем. Выделите его контур, щелкнув по названию слоя с зажатой клавишей Ctrl. Создайте два новых слоя.
Один слой залейте первым узором с ромбами.
Другой слой — вторым узором.
Теперь на олене нам нужно убрать те ромбики, которые видны лишь частично, — это ромбы по краям. Для того чтобы наш объект казался более лаконичным и упрощенным. Для этого возьмите квадратную кисть 10px, создайте новый слой поверх двух с узорами и рисуйте квадратной кистью красным цветом фона квадраты там, где, по-вашему они должны быть скрыты у оленя.
Вот такой олень у нас получился, а дальше, используя те же принципы работы с узорами, включайте фантазию и создавайте дополнительные элементы для нашей открытки. Не забывайте соблюдать одинаковые отступы и выравнивать объекты. Используя узоры ромбами и круги, я получила следующее:
Редактирование кисти в PhotoshopКстати, для того, чтобы сделать квадратную кисть ромбом – нужно покопаться в настройках кисти. Окно – Кисти. Ее угол изменить на 45 градусов. А чтобы сделать «строчку» из повторяющихся ромбов нужно изменить интервал между ними все в тех же настройках кисти.
Чтобы линия нарисованная кистью была ровной, нужно сделать первый клик в начальной позиции, зажать клавишу shift и сделать клик в конечной позиции. При этом можно пользоваться направляющими (ctrl + H).
Цветок я нарисовала с помощью инструмента «Фигуры», как это сделать можно подробнее узнать в статьях «Рисуем оригами в Adobe Photoshop» и «Космические иконки в стиле FLAT дизайна».
Скачать исходник нарисованной по уроку открытки можно ЗДЕСЬ. Указание авторства с активной ссылкой на данный урок ОБЯЗАТЕЛЬНО!
На этом мой урок окончен, надеюсь, я подала вам полезную идею того, как можно сделать открытку в скандинавском стиле в Adobe Photoshop.
Подписывайтесь на обновления блога «Дизайн в жизни» по e-mail или социальных сетях и мы обязательно опубликуем для вас еще больше полезных уроков! |
(Visited 868 times, 1 visits today)
28 бесплатных кистей Photoshop Fireworks для новогодних праздников
Праздники никогда не обходятся без фейерверков. Фейерверки часто становятся главным событием многих культурных и религиозных праздников по всему миру, среди которых Новый год, День независимости, праздничный сезон. Поскольку мы празднуем китайский Новый год, также известный как Праздник Весны в современном Китае, мы решили выпустить набор бесплатных кистей Photoshop для фейерверков.Эти кисти полезны для создания праздничных фонов для открыток, поздравительных открыток, подарочных ярлыков, веб-баннеров и многого другого. Ниже представлен предварительный просмотр некоторых кистей из этого набора.
ЧТО ВЫ ПОЛУЧИТЕ ОТ ЭТОГО НАБОРА КИСТИ
Этот набор содержит в общей сложности 28 кистей Photoshop для фейерверков с высоким разрешением, которые предназначены для использования в качестве кистей для штампов в Photoshop. Каждая кисть имеет разрешение около 2000 пикселей, что делает их достаточно большими даже для дизайнов с разрешением 300 точек на дюйм или тех, которые вы хотите распечатать позже.Файл, который вы можете загрузить, представляет собой файл кисти ABR Photoshop, содержащийся в ZIP-файле. Если вы хотите использовать эти изображения, но у вас нет программы Photoshop CS, просто оставьте комментарий, и мы предоставим вам ссылку, по которой вы можете получить пакет изображений. Ниже представлен предварительный просмотр всех кистей, содержащихся в этом наборе.
СКАЧАТЬ ЩЕТКИКАК ПОЛЬЗОВАТЬСЯ ЭТИМИ ФЕЙЕРВЕРКАМИ ЩЕТКИ ДЛЯ ФОТОШОПА
Эти кисти очень детализированы и поэтому отлично подходят для печатных материалов с высоким разрешением, а также для веб-баннеров.Вы можете использовать эти кисти для создания плакатов, флаеров и брошюр.
Загрузите набор кистей (ссылка для скачивания выше) и установите его в свою программу Photoshop. Эти кисти были созданы в Adobe Photoshop CC, поэтому они совместимы с любой версией программы CS +. Чтобы использовать кисти, просто выберите цвет кисти и нанесите его на холст. Кисти имеют очень высокое разрешение, поэтому не забудьте отрегулировать размер кисти перед штамповкой. Кисти также имеют эффект карандаша, что делает их похожими на нарисованные от руки.
УСЛОВИЯ ИСПОЛЬЗОВАНИЯ: Как и наши предыдущие наборы кистей, эти кисти Photoshop для фейерверков бесплатны только для личных, некоммерческих целей. Также, пожалуйста, воздержитесь от их загрузки за пределами этого сайта. Если вы хотите, чтобы другие люди узнали об этих бесплатных услугах, отсылайте их к этому исходному сообщению. Кроме того, ГОРЯЧИЕ ССЫЛКИ на архивный файл не разрешены.
ВАЖНО! Файл загрузки защищен паролем, чтобы предотвратить использование горячих ссылок и отговорить людей от нарушения условий использования наших кистей.Мы видели, как наши кисти распространяются другими сайтами без нашего разрешения. ПАРОЛЬ для этих кистей: «pfb»
.ПРИМЕЧАНИЕ. Если вы используете Mozilla Firefox, щелкните кнопку правой кнопкой мыши и выберите параметр «Сохранить ссылку как».
Связанные бесплатные кисти и узоры для Photoshop:
285 Новогодние кисти для фейерверков для Photoshop
D amp Element Object amp Web
3D и элемент, объект и сеть
Абстрактный фон
Абстрактный фон
Абстрактный фон Stock Image
Абстрактный фон Stock Image
Действия Pattern amp Стили Photoshop
Экшены, узоры и стили Photoshop
Животные и мультфильм
Животные и мультфильмы
Изображение животных и природы
Животные и природа Stock Image
Художественный рисунок и живопись
Художественный рисунок и живопись
Искусство Рисования Живопись Stock Image
Искусство, рисунок, живопись Stock Image
Фон усилитель PSD Исходник Photoshop
Фон и PSD исходник Photoshop
Баннер и макет шаблона Photoshop
Шаблон баннера и мокапа Photoshop
Баннер Наклейка Лента
Баннер, Наклейка, Лента
Брошюра amp Magazine
Брошюра и журнал
Кисти и градиент Photoshop
Кисти и градиент Photoshop
Деловая инфографика
Бизнес-инфографика
Изображение для бизнеса
Business Stock Image
Город Загородное Здание Stock Image
Город, страна, здание Stock Image
Карта города и здание
Город, карта и здание
Одежда amp Fashion
Одежда и мода
Обложка DVD Photoshop
Обложка DVD Photoshop
Образование Stock Image
Образование Stock Image
Образование и школа
Образование и школа
Fire Light Water amp Эффект
Огонь, свет, вода и эффекты
Огненная вода и облако.
Огонь, вода и облако Стоковое Изображение
Цветы Трава Листья Дерево
Цветы, Трава, Листья, Дерево
Цветы, деревья и листья.
Цветы, деревья и листья Стоковое Изображение
Шаблоны флаеров и меню Photoshop
Шаблоны флаеров и меню Photoshop
Шрифт
Шрифт
Еда Fruit amp Напиток Stock Image
Еда, фрукты и напитки Stock Image
Здравоохранение amp Medical
Здравоохранение и медицина
Healthcare amp Medical Stock Image
Здравоохранение и медицина Stock Image
Праздничная вечеринка и Рождество
Праздник, вечеринка и Рождество
Логотип Icon amp
Значок и логотип
Indesign
Indesign
Love Valentine amp Music
Любовь Валентина и музыка
Природа и пейзажи
Природа и пейзажи
Объекты amp Elements Stock Image
Объекты и элементы Stock Image
Люди и семья Stock Image
Люди и семья Stock Image
Фотошоп
Photoshop
Открытки и Бизнес Открытка Фотошоп
Открытки и визитки Photoshop
Открытки и канцелярские товары
Открытки и канцелярские товары
Резюме amp CV Photoshop
Резюме и CV Photoshop
Силуэты и люди
Силуэты и люди
Спорт Stock Image
Спорт Stock Image
Изображение запаса
Стоковое изображение
Татуировка Дизайн
Тату Дизайн
Технология Stock Image
Технология Stock Image
Текстуры и паттерны
Текстуры и узоры
Текстуры amp Шаблоны Stock Image
Текстуры и узоры Stock Image
Наборы инструментов Документы и объекты Photoshop
Наборы инструментов, документы и объекты Photoshop
Вектор
Вектор
Транспортные средства и спорт
Транспорт и спорт
Verhicles amp Transport Stock Image
Автомобили и транспорт Stock Image
Винтажные интерьеры усилителей Stock Image
Винтаж и интерьеры Stock Image
Винтажный усилитель Retro Life
Винтаж и ретро жизнь
VIP
VIP
Веб-элементы Photoshop
Веб-элементы Photoshop
40+ рождественских кистей Photoshop — Бесплатная загрузка векторных изображений Photoshop
Представляем широкую коллекцию потрясающих рождественских кистей Photoshop для рождественских работ.Рождественские праздники начинаются с покупки подарков, украшения рождественских елок, колокольчиков, носков и декоративных фонарей по всему дому. Важной частью этого является отправка приветствия людям, с этой целью, если дизайнеры захотят включить эту тему в письмо или открытку, с помощью шаблона кистей Photoshop в Adobe вы можете легко загрузить и начать проектировать. Во время рождественского сезона большинство дизайнеров стараются использовать какую-либо рождественскую графику для своей работы или игры в этом сезоне.Также вероятно, что у вас будет мало времени из-за множества праздничных обязательств. Чтобы сэкономить время на разработку, в Template Updates появился прекрасный набор специально подобранных рождественских кистей. Вы можете найти множество великолепных коллекций рождественских кистей Photoshop, таких как кисти Snow PS, кисти Санта-Клауса, рождественские кисти, кисти для рождественских елок, кисти для рождественских украшений и многое другое. Вы можете дать волю своему творчеству, используя кисти, и экспериментировать сколько угодно. Добавьте изюминки и веселья в свои рождественские проекты с помощью этих удивительных и простых в использовании рождественских кистей Photoshop.Templateupdates.com предоставляет бесплатные и премиальные Photoshop, EPS, PNG, Ai, готовые шаблоны для печати всех графических дизайнов. Вы также можете увидеть рождественских карандашных рисунков
Набор рождественских кистей для Photoshop
Загрузить сейчас
Рождественские рисованные кисти
Загрузить сейчас
Кисти PSD с бесплатной гравировкой для Рождества
Загрузить сейчас
Набор кистей Christmas Lights
Загрузить сейчас
Кисти для Photoshop Рождественские силуэты
Загрузить сейчас
Бесплатные рождественские кисти для Photoshop
Загрузить сейчас
Кисти PSD Christmas Holly
Загрузить сейчас
Кисти для Photoshop с абстрактным освещением
Загрузить сейчас
Бесплатные кисти для Photoshop Рождество Санта
Загрузить сейчас
Набор кистей для рождественских гирлянд
Загрузить сейчас
Рождественские кисти для Photoshop
Загрузить сейчас
Бесплатная загрузка Коллекция кистей для рождественских снежинок
Загрузить сейчас
Кисти для конфет
Загрузить сейчас
Снежные кисти для Photoshop
Загрузить сейчас
Бесплатные кисти для Photoshop «Рождественские звезды и шары»
Загрузить сейчас
Новогодняя елка Photoshop Creator
Загрузить сейчас
Рождественский свитер вязать кистями для фотошопа
Загрузить сейчас
Бесплатные винтажные рождественские PSD кисти
Загрузить сейчас
Кисть для фотошопа — Рождественские пряники
Загрузить сейчас
Зимние сезонные кисти для Photoshop
Загрузить сейчас
Бесплатная загрузка Кисти для Photoshop «Рождественские гирлянды»
Загрузить сейчас
Кисти Новогодние снежинки
Загрузить сейчас
Акварельные кисти со снежинками
Загрузить сейчас
Рождественские каникулы PSD Кисти
Загрузить сейчас
Бесплатная загрузка Кисти PSD для новогодней елки
Загрузить сейчас
Рождественские акции и кисти
Загрузить сейчас
Кисти для Photoshop Real Snow
Загрузить сейчас
Меловой рождественский клипарт и кисти для фотошопа
Загрузить сейчас
Бесплатные рождественские PSD кисти
Загрузить сейчас
Кисти Star и Starfield
Загрузить сейчас
Кисти Рождественский свет для Illustrator
Загрузить сейчас
Векторные кисти Рождественский венок
Загрузить сейчас
Набор для создания Photoshop «Рождественские стили»
Загрузить сейчас
Кисти для Photoshop Twinkle Stars
Загрузить сейчас
Набор векторных кистей для Рождества и Нового года
Загрузить сейчас
Скачать бесплатно Merry Christmas Photoshop Brushes
Загрузить сейчас
Стили новогодней коробки с блестками и кисти для Photoshop
Загрузить сейчас
Кисти с рождественскими узорами
Загрузить сейчас
Набор векторных кистей Magic Christmas Lights
Загрузить сейчас
Рождественские штампы Кисти для Photoshop
Загрузить сейчас
31 изображение высокого качества для загрузки
Вот набор бесплатных кистей для китайского Нового года, которые вы можете использовать в своих проектах.Всего существует 31 высококачественная кисть Photoshop, которую вы можете использовать для создания поздравительных открыток, листовок, рекламных брошюр и многого другого. В наборе есть различные символы, связанные с традицией лунного нового года. Например, вы можете найти баннеры со словами, которые вы можете нанести на холст, вместе с китайскими фонариками и складными бумажными веерами. Есть также талисманы и украшения, которые считаются счастливыми в китайской и других азиатских культурах.
На изображении ниже показаны некоторые кисти для китайского нового года, входящие в этот набор.
ОБ ЭТИХ КИТАЙСКИХ НОВОГОДНИХ ЩЕТКАХ
В этот набор входят 23 высококачественные кисти с различными символами и орнаментами, связанными с празднованием китайского Нового года и китайской культурой в целом. Каждая кисть имеет ширину около 2500 пикселей, что достаточно высокого разрешения даже для тех дизайнов, которые вы собираетесь напечатать позже. Ссылка для загрузки ниже включает файл Photoshop (.ABR), который можно извлечь и установить в Photoshop CS и более поздних версиях.
Пожалуйста, обратитесь к изображению ниже для полного предварительного просмотра кистей в этом наборе.
СКАЧАТЬ (ABR) ЩЕТКИ
Размер файла: 16 МБ
Тип файла; ABR / RAR
КАК ПОЛЬЗОВАТЬСЯ ЭТИМИ ЩЕТКАМИ
Эти кисти можно использовать как на темном, так и на светлом фоне. В любом случае, убедитесь, что вы создали контраст, тщательно выбирая цвета переднего и заднего плана для использования, то есть темные по сравнению со светлыми цветами и наоборот.Используя эти кисти, вы всегда можете поиграть с цветами и контрастом в Photoshop.
Также эти кисти предназначены для штамповки. Вы можете применять стили и узоры к своей кисти, чтобы они выглядели более интересными. Аналогичным образом в Photoshop можно настроить непрозрачность и режимы наложения, чтобы получить еще более интересные эффекты. Если вы хотите получить версии изображений этих кистей в формате PNG (без фона), сообщите нам об этом, оставив комментарий ниже.
УСЛОВИЯ ИСПОЛЬЗОВАНИЯ: Эти кисти для китайского нового года можно использовать только для личных проектов.Кроме того, мы будем благодарны за обратную ссылку, если вы воспользуетесь ими. Самое главное, пожалуйста, воздержитесь от того, чтобы делать их доступными для загрузки за пределами этого сайта. Если вы хотите, чтобы другие люди знали о наших бесплатных услугах, порекомендуйте им этот пост. ††
Если вам нужна векторная графика о китайском Новом году, тогда ознакомьтесь с нашим пакетом китайских нестандартных фигур.
Бесплатные ресурсы по дизайну по теме
Как создать рождественскую открытку с новогодними игрушками в Photoshop CS5
В следующем уроке я объясню, как создать рождественскую открытку с новогодними игрушками в Adobe Photoshop CS5.Вы узнаете, как использовать кисти для создания абстрактного фона, а затем мы воспользуемся инструментом «Перо» и стилем слоя, чтобы создать новогодние игрушки на заднем плане. Вы можете использовать эти приемы и элементы для создания своей собственной поздравительной открытки!
Предварительный просмотр окончательного изображения
Начните работу с создания нового документа ( Ctrl + N ) в Adobe Photoshop с размером 1280 пикселей на 1024 пикселей (цветовой режим RGB, ) с разрешением 72 пикселей / дюйм .Загрузите с Psdgraphics следующий красный гранж-фон и вставьте его на новый слой в нашем основном документе.
Теперь загрузите следующие наборы кистей для Adobe Photoshop , названные: c130_splatter и Lep — Reflection . Создайте новый слой и выберите следующую кисть из набора c130_splatter . Цвет кисти — черный (установите непрозрачность на 35% на панели параметров ).
Используйте эту кисть, чтобы нарисовать края холста, как показано:
Затем нам нужно сделать копию последнего созданного слоя и применить к ней следующий фильтр: Фильтр> Размытие> Размытие по Гауссу .
Мы получили следующий результат:
Создайте новый слой и выберите ту же кисть из ранее упомянутого набора. Кисть белого цвета .
Используйте эту кисть, чтобы нарисовать на холсте, как показано.
Примените к этому слою следующий фильтр: Фильтр> Размытие> Размытие по Гауссу .
Мы получили следующий результат:
Сделайте копию последнего созданного слоя и установите Fill на 8% для этого слоя.
Теперь представим елочную игрушку. Сначала мы изобразим его половину, выберем инструмент «Перо» (P) , установим режим рисования на Слои формы на панели параметров и нарисуем следующую форму, как показано.
Сделайте копию последнего созданного слоя и выберите команду Free Transform (Ctrl + T) , чтобы развернуть слой копии и разместить ее снизу:
Соедините оба слоя в один. Нажмите кнопку CTRL , выберите оба слоя и нажмите CTRL + E до Объединить вниз . Нажмите кнопку CTRL и щелкните слой, содержащий игрушку, на панели Layers . Получим отбор.
Создайте новый слой и выберите кисть Soft Mechanical из инструмента Brush Tool (B) .
Закрасьте выделение цветом белый , предварительно прикрыв на время слой с самой игрушкой.
Скройте на время слой, содержащий игрушку, и щелкните Создайте новый слой заливки или коррекции из нижней части панели Слои и щелкните Кривые , чтобы настроить форму кривой, как показано, чтобы внести небольшие корректировки цвета.
Мы получили следующий результат:
Снова сделайте видимым слой с игрушкой и выберите команду Free Transform (Ctrl + T) , чтобы разместить слой, как показано ниже.
Затем используйте инструмент «Перо» (P) , установите режим рисования на Слои формы в панели параметров и нарисуйте опору игрушки, как показано.
Установите Fill на 0% для этого слоя, нажмите Добавьте значок стиля слоя из нижней части панели Layers и выберите Bevel and Emboss .
Мы получили следующий результат:
Затем мы изобразим кольцо для опоры игрушки, возьмем инструмент Ellipse Tool (U) и представим первый эллипс, а затем нажмите кнопку Alt или выберите Вычесть из области формы (-) на панели параметров и нарисуйте следующий эллипс, чтобы вырезать среднюю часть первого эллипса.
Установите Fill на 0% для этого слоя, нажмите Добавьте значок стиля слоя из нижней части панели Layers и выберите Bevel and Emboss .
Мы получили следующий результат:
Вставьте маску на слой, выбрав Добавить маску слоя в нижней части панели Слои и выберите кисть Soft Mechanical с черным цветом .
Закрасьте маску этой кистью, чтобы скрыть нижнюю часть кольца, как это показано на картинке.
Теперь мы объединим слои, содержащие игрушку-дерево, в один слой.Нажмите кнопку CTRL , чтобы выбрать необходимые слои на панели Layers , а затем нажмите CTRL + E до Объединить вниз . Сделайте четыре копии полученного слоя и выберите команду Free Transform (Ctrl + T) , чтобы изменить размеры копий и расположить их так же, как показано ниже:
Семь художников вкладывают свои творческие силы в ритуалы лунного Нового года
От рисовых лепешек и красных пакетов до фейерверков и танцев львов — Лунный Новый год глубоко укоренился в освященных веками обычаях, помогая знаменовать собой год крепкого здоровья и процветания.В преддверии 2020 года мы попросили цифровых художников со всей Азии по-новому взглянуть на классические традиции и поделиться ритуалами, которые помогут им вступить в год успеха. Мы также раздаем бесплатный шаблон Photoshop, чтобы вы могли создать свои собственные произведения искусства, вдохновленные Лунным Новым годом.
Чонхён Чой (Корея) @cjroblue
В работе корейского иллюстратора и автора Чонхёна Чоя изображена корейская традиция собираться в Seoul Plaza, чтобы посмотреть традиционную церемонию звона в новогоднюю ночь и поесть «Ттоккук» в первый день Лунного Нового года.На мероприятии люди обмениваются новогодними поздравлениями с близкими, чтобы поднять себе настроение на год вперед. Изделие было создано с помощью Adobe Fresco, а простые добавления цвета были выполнены в Photoshop для завершения дизайна.
«Лично я в канун Нового года открываю новый планировщик, который был куплен заранее, и записываю новогодний план. Также обязательно съесть традиционный суп из рисовых лепешек! »
Guoxin Goh (Сингапур) @ 9oh9x
Фотограф Composite Госинь из Сингапура создал произведение искусства, воссоздающее культовую сцену танца льва в Лунном Новом году.Используя Adobe Photoshop, он смешивает несколько разных изображений, чтобы передать настроение и послание.
«Наблюдение за тем, как труппа танца львов в Лунном Новом году выполняет точные и захватывающие дух акробатические движения, открывает для меня благоприятный год, поэтому я стараюсь смотреть один из них, когда могу. К счастью, мне удалось это сделать, поскольку моя компания каждый год приглашает труппы в офис, год за годом настраивая меня на процветание и успех ».
Майкл Нг (Сингапур) @mindflyer
Живущий в Сингапуре иллюстратор и художник Майкл в значительной степени вдохновлен традиционной китайской вырезкой из бумаги и народным искусством.Он создал свои работы с помощью кистей Adobe Fresco, чтобы наложить цветные пятна, используя свой базовый набросок в качестве ориентира. В качестве последнего штриха Майкл добавил детали и контраст к изделию с помощью кисти «Blotty Ink».
«В моей семье ритуал Лунного Нового года проводится в утро самого Нового года (初一). Пока мои родители занимают свои места в холле, мы с братьями и сестрами по очереди становимся на колени и предлагаем мандариновые апельсины и красный пакет (红包), чтобы пожелать им здоровья, удачи и процветания.Уважение к моим родителям и основным ценностям, которые они прививают мне, гарантирует, что я начну год на правильной ноте, чтобы встретить успешный год впереди ».
Родом из Кореи, где принято есть ттоккук (суп из рисовых лепешек) на Лунный Новый год, в видео Саи показан традиционный метод приготовления ттокгука. Отредактировано с помощью Adobe Premiere Rush, она смогла добавлять эффекты быстрого и замедленного движения, используя новые функции приложения.
«Члены нашей семьи собираются вместе утром в Лунный Новый год и едят Ттоккук с новогодними благословениями.Главный ингредиент ттокгука символизирует долгую жизнь, а круглая форма нарезанного ттока напоминает монету. Ттоккук — это своего рода ритуал здоровья и богатства в течение всего года ».
Андре Ви (Сингапур) @andre_wee
Сингапурский иллюстратор и визуальный дизайнер Андре создавал свои иллюстрации с помощью Adobe Fresco на iPad. Большинство проиллюстрированных ресурсов было разработано для работы в модульных слоях, чтобы сэкономить время и силы.
«Лунный Новый год никогда не будет полным, если я не сделаю« Попиа »(свежие блинчики с начинкой) для моей семьи и близких у бабушки.Приготовление «Попии» — это искусство, оно требует усилий и приносит восхитительные плоды из самых простых ингредиентов. Сделать это правильно в начале года означает, что меня и всей семьи ждет хороший и благополучный год ».
Мейя (Китай)
Помимо хорошо известных традиций LNY, таких как красные конверты, воссоединение семей и поедание пельменей, среди молодежи следующего поколения в Китае появились новые ритуалы, которые стали более цифровыми, социальными и доступными для обмена.
Meiia создала мощное короткое видео, в котором подчеркивается синергия между молодежью и творческими людьми, чтобы вдохновить их социальное общение и самовыражение.
Джой Ли (Австралия) @_joyli
Австралийский дизайнер Джой воспользовалась знакомыми событиями своего детства, чтобы создать удобное руководство по проведению традиционного ужина воссоединения в канун Лунного Нового года. С помощью Photoshop, Illustrator и InDesign Джой поделится юмористическим взглядом на тех, кого вы встретите за обеденным столом, правильным обеденным этикетом и вдохновением для того, чтобы максимально использовать момент.
«Новогодний ужин — это ритуал, который ежегодно отмечается в моей семье. Поскольку еда является невероятно символическим аспектом проявления любви и уважения в китайской культуре, это традиция и момент времени, когда мы празднуем наше изобилие. За обеденным столом мы желаем еще большего богатства в наступающем году, и с точки зрения творца не только денежное богатство, но и все другие вещи, которые делают жизнь богатой; друзья, семья и возможности ».
Ознакомьтесь с загружаемым шаблоном рецептов Джой Ли, чтобы задокументировать и поделиться традиционными рецептами вашей семьи на Лунный Новый год.
Какие творческие ритуалы вы будете практиковать в этом году, чтобы встретить Новый год? Присоединяйтесь к обсуждению в социальных сетях, используя #AdobeLNYRituals!
Создайте рождественскую и новогоднюю открытку в Photoshop
В этом уроке Photoshop вы узнаете, как легко создать поздравительную открытку на Рождество и Новый год.
Предварительный просмотр окончательного изображения
Шаг 1
Создайте новый документ размером 800 x 600 пикселей и залейте его черным цветом.
Шаг 2
Теперь я хочу создать на картинке абстрактный снег. Мы можем сделать это с помощью Pen Tool. Но прежде чем мы сможем начать, нам нужно изменить некоторые предустановки Brush Tool, которые мы будем использовать в будущем. Выберите инструмент Brush Tool, мягкую круглую кисть около 15 пикселей и непрозрачность 61%.
Затем нажмите кнопку «Переключить палитру кистей» на панели параметров, чтобы открыть окно предварительных настроек кисти, или выберите «Окна»> «Кисти». Здесь мы видим пару предустановок.Обновите их для текущей кисти:
Шаг 3
Установить белый цвет переднего плана (#ffffff). Создайте новый слой, после этого выберите Pen Tool (вам нужно убедиться, что вы работаете с контурами, а не с слоями формы). Нарисуйте одну прямую линию, используя контуры:
Щелкните начальную точку, чтобы замкнуть контур. Затем щелкните правой кнопкой мыши и выберите Stroke Path:
Появится небольшое диалоговое окно, как на снимке экрана. Выберите Brush и убедитесь, что рядом с Simulate Pressure стоит галочка.Это важно, так как это придаст вашей леске заостренные концы, которые заставят ее раскачиваться!
Картинка будет похожа на мою:
Шаг 5
Затем снова щелкните правой кнопкой мыши и выберите «Удалить путь». Затем таким же образом добавьте другие линии.
Шаг 6
Вы можете изменить размер кисти, чтобы рисунок выглядел интереснее:
Шаг 7
Дублируйте текущий слой (Ctrl + J) и примените Фильтр> Размытие> Размытие по Гауссу со следующими параметрами:
Шаг 8
Мы закончили создание снега; перейдем к следующему шагу.
Создайте новый слой выше, затем выберите Gradient Tool и залейте этот слой линейным градиентом Spectrum (это один из стандартных градиентов Photoshop).
После этого измените режим слоя на Мягкий свет для этого слоя с градиентом, и вы увидите полную разницу в цвете.
Шаг 9
Перед тем, как мы начнем добавлять текст, мы должны сделать темный коврик, чтобы отделить текст от фона. Для этого эффекта выберите инструмент Rectangular Marquee Tool, чтобы создать выделение, подобное моему на скриншоте ниже, и залейте эту выделенную область линейным градиентом от черного к прозрачному на новом слое.
Шаг 10
Снимите выделение с помощью Ctrl + D. Пришло время добавить текст. Возьмите инструмент Horizontal Type Tool и напишите текст белого цвета в две строки. В этом уроке Photoshop я использовал шрифт Arial (30 pt, Normal, Black, Crisp), который является одним из стандартных шрифтов Windows.
Шаг 11
Затем нам нужно добавить год, но я хочу поместить его в маленькую рамку. Используйте инструмент Rounded Rectangle Tool (Mode: Shape Layers, Radius: 5px), чтобы создать небольшой прямоугольник над текстом белого цвета.
Шаг 12
После этого снова выберите инструмент «Горизонтальный текст» и добавьте год тем же шрифтом (цвет: черный, размер: 16 pt, черный, четкий).
Шаг 13
Снова добавьте еще одну текстовую строку чуть ниже. Но прежде чем вы начнете писать текст, просто измените некоторые текстовые предустановки для этой текстовой строки:
Шаг 14
Теперь вы можете добавить еще одну текстовую строку:
Шаг 15
Измените непрозрачность этого слоя на 40%.
Окончательное изображение
Мы почти закончили создание нашей поздравительной открытки. И последнее, что нам нужно добавить немного видимых белых кругов. Выберите инструмент «Кисть» (непрозрачность: 20%) и жесткую круглую кисть, чтобы добавить круги разного размера на холст поздравительной открытки.

 д. Давайте начнём!
д. Давайте начнём! В окне для предварительного просмотра вы сможете увидеть получившуюся кисть.
В окне для предварительного просмотра вы сможете увидеть получившуюся кисть. Затем нажмите кнопку «ОК» для закрытия Редактора градиента.
Затем нажмите кнопку «ОК» для закрытия Редактора градиента. Затем нажмите кнопку «ОК» для закрытия Редактора градиента.
Затем нажмите кнопку «ОК» для закрытия Редактора градиента. Используйте инструмент «Свободная трансформация» (Ctrl+T) для изменения положения, получившихся звёзд.
Используйте инструмент «Свободная трансформация» (Ctrl+T) для изменения положения, получившихся звёзд.

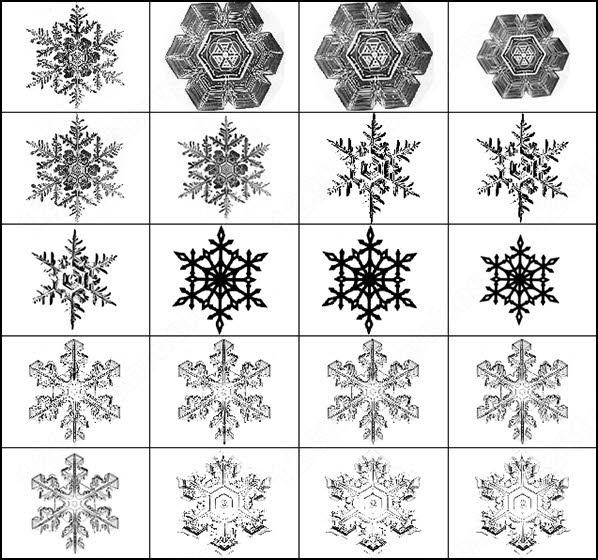 Затем нажмите кнопку «ОК» для закрытия Редактора градиента.
Затем нажмите кнопку «ОК» для закрытия Редактора градиента. Затем нажмите кнопку «ОК» для закрытия Редактора градиента.
Затем нажмите кнопку «ОК» для закрытия Редактора градиента.


 Перейдите в динамику формы и измените настройки:
Перейдите в динамику формы и измените настройки: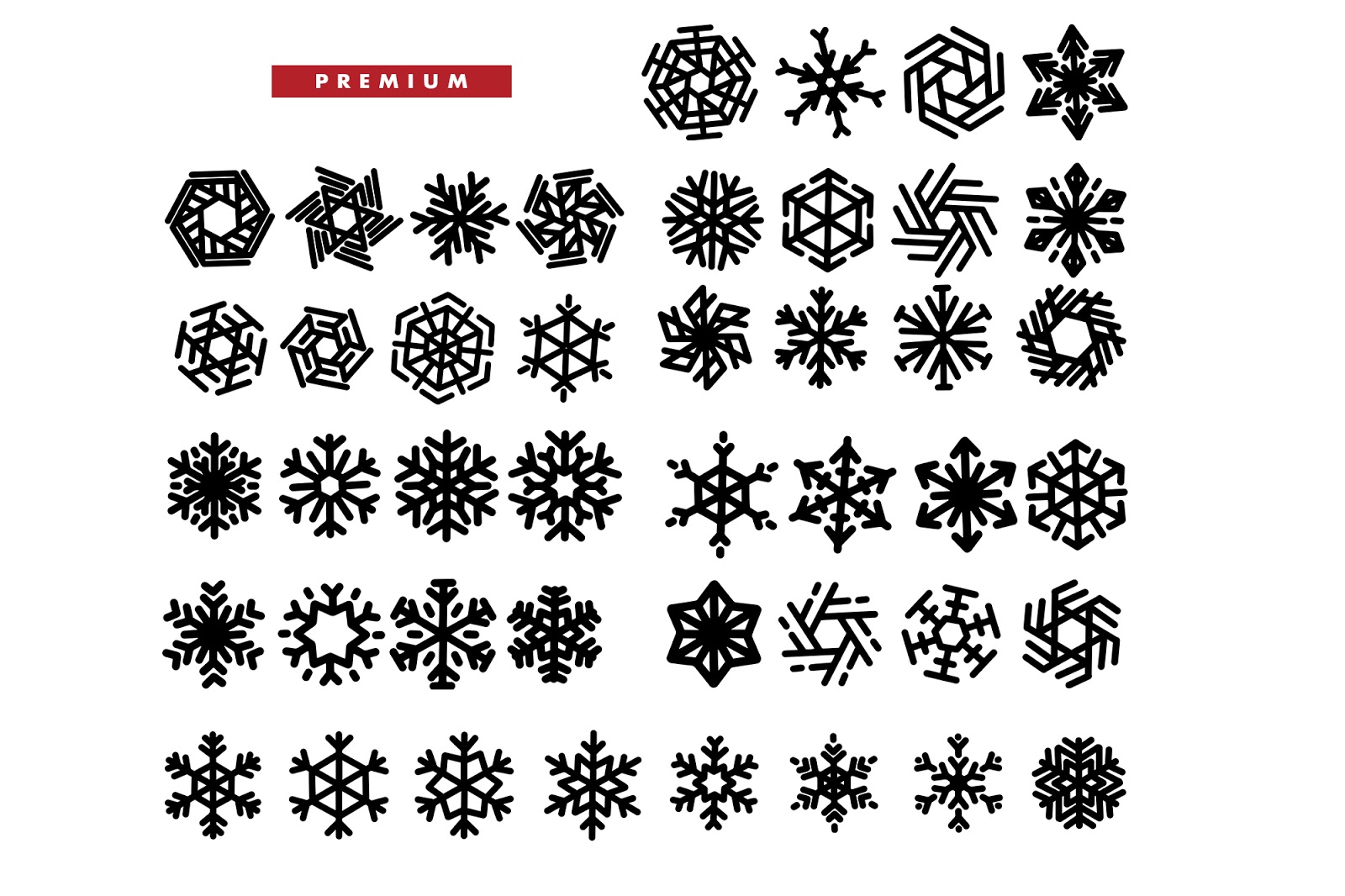
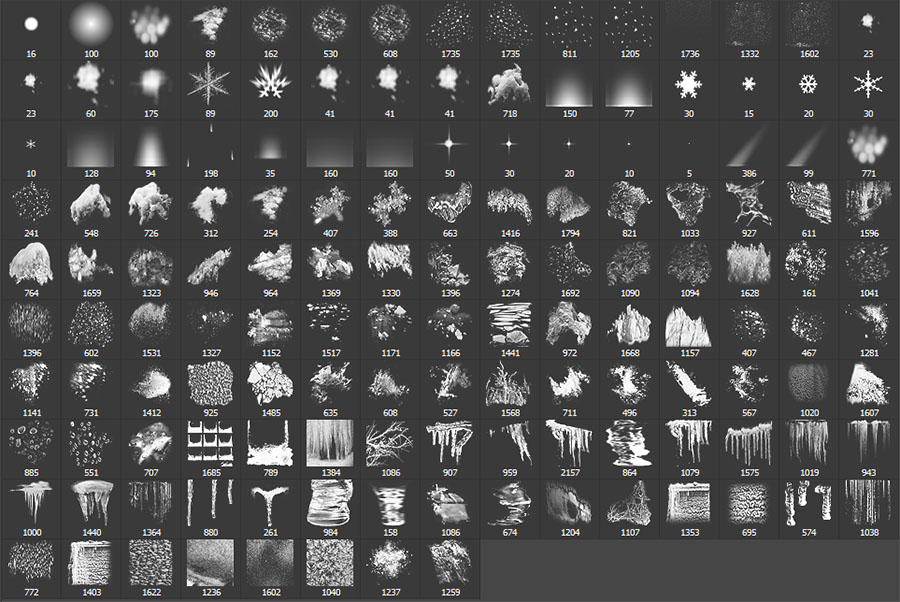
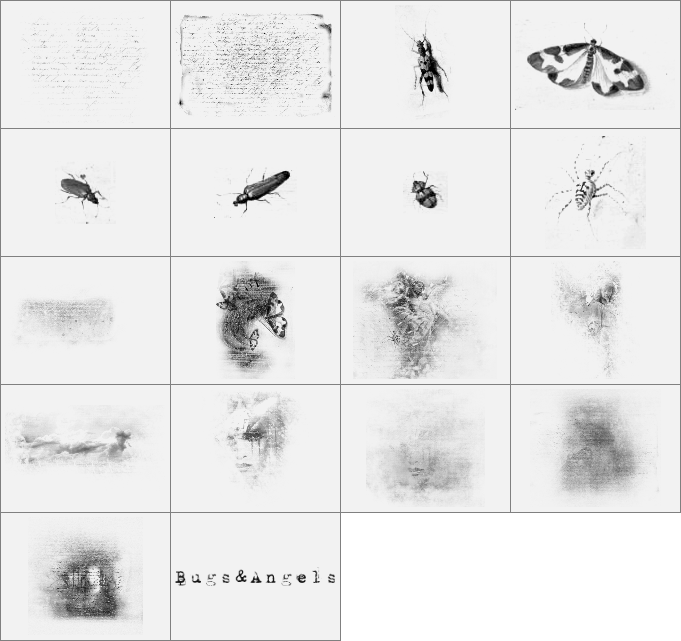
 Снова используем Free Transform (Свободное трансформирование) (CTRL+T).
Снова используем Free Transform (Свободное трансформирование) (CTRL+T).