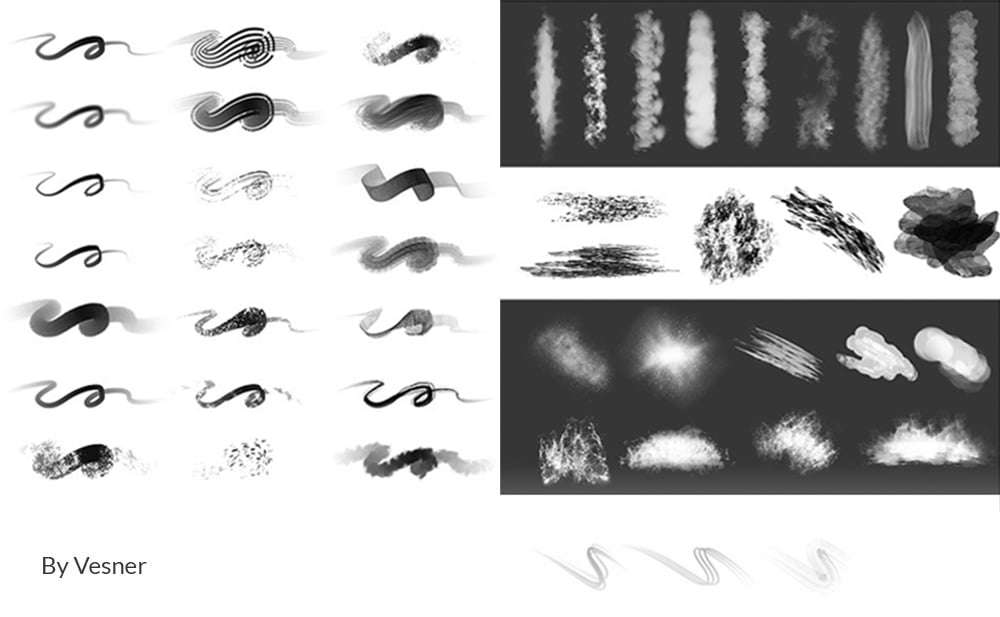Зимние текстуры снега и льда для Фотошопа (55+ штук)
Дабы хоть как-то отвлечь вас от «абсолютно не зимней погоды» за окном, мы решили опубликовать подборку тематических бесплатных ледяных и текстур снега для Фотошопа. Некоторые из них вы могли уже видеть в постах про новогодние фоны и рождественские текстуры но здесь их будет в разы больше.
Использовать данные материалы можно при создании праздничных и традиционных зимних иллюстраций или, например, в работе над рекламными изображениями какой-то замороженной продукции, либо для простого редактирования красивых фотографий зимы в природе.
Здесь вы найдете разные ледяные текстуры в виде замерзшей воды, стекла и др. поверхностей + будет несколько видов снежных — обычные фактурные фоны, фотки высокого разрешения и специальные картинки на черном фоне (в конце статьи покажем, как их использовать для создания соответствующих эффектов в Photoshop). Начнем с наборов…
Ice Texture Pack
Texture Set 08 «Ice»
Ice Crystal Pack
Frost Texture Photoshop and GIMP Brushes
Ice Cold
Water And Ice
Frost Pack I
4 Frosty Textures
Winter — Watercolor VI
Mr Jack Frost
The Ice
Ice Patterns
20 Freeze Texture PS Brushes Abr. Vol.10
Vol.10
Seamless Snow & Ice Textures
А теперь перейдем к «единичным» изображениям, которые отлично подходят на роль зимних текстур для Фотошопа. Очень часто они встречаются на сайтах Deviantart, Flickr и тому подобных.
Ice Texture For Oss Funfair
Texture 22
Frozen
Grunge Frost
Ice
Shiver
Winter Snow Frozen Texture
Abstract Ice Background
Ice Texture Free
Ice Wallpapers
Free Highres Texture 268
Just Ice
Snow Background
Bokeh Frozen
Frost On A Window
Frost by Cecilie Johnsen
Что касается текстур снега, то большая их часть выглядит как обычные фотки, поэтому тут нужно четко понимать зачем и как их использовать. В некоторых задачах они наверняка вам пригодятся. Кстати, как и белые текстуры здесь многие картинки между собой весьма похожи.
White Grunge + Snow
Winter Texture by Muffet1
Snowing Texture
Texture — Snow2 by ArtistStock
Winter Snow Drift Texture 4
Snow Texture by PhilippeL
Surface Covered With Snowflakes
Snow by Naim
Snow&Ice Texture 16
Snow Texture 1
Translucent Texture Free Photo
Winter Texture by Liz West
Snow Texture by Jordan Lloyd
DM Winter Texture3
Fluffy Fresh Snow
Winter Snow Drift Texture by FantasyStock
Snow Dunes
Snow Ridge
Fresh Snow by Kallu
Отдельно рассмотрим вопрос наложения текстур снега на черном фоне в Фотошопе, т.к. с их помощью вполне реально легко и быстро создавать красивые зимние эффекты для фотографий. В чем-то они похожи на кисти снежинки, только процесс добавления немного отличается – соответствующие видео ищите чуть ниже.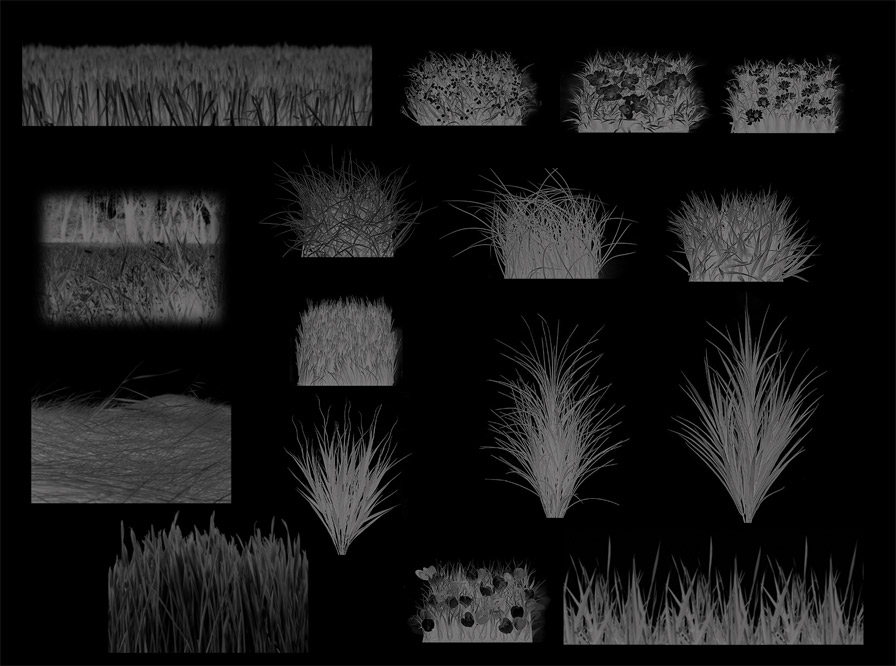
Snow Texture Pack by Moosplauze
Snowing Pack by Wchild
Snow Texture by Funnybunny-stock
Snow Texture V by Moosplauze (5184 x 3456 Px)
Snow Texture III (5184×3456)
Snowing by Wchild
Snow Texture VI (5184×3456)
Snow Texture II (5184×3456)
Есть вероятность, что файлы из первых двух наборов могут повторяться с приведенными после них вариантами, тем не менее, мы решили оставить все найденные (на всякий случай).
А теперь, собственно, обещанное видео для использования зимних текстур с черным фоном.
Похожий процесс наложение текстур в Photoshop мы уже рассматривали, здесь алгоритм приблизительно следующий:
- Открываете Фотошоп и загружаете туда картинку, над которой будут проводиться все “манипуляции”.
- Через меню “Файл” – “Поместить встроенное” добавляете в проект только что скачанно изображение с черным фоном.
 Измените размеры этого слоя, если нужно.
Измените размеры этого слоя, если нужно. - Далее для этого нового слоя устанавливаете режим наложения “Экран”, как показано на скриншоте. Также вы можете менять значение прозрачности.
- Если захотите удалить какие-то элементы, добавляете для нашего слоя маску, затем выбираете инструмент кисть черного цвета и “зарисовываете” ненужные детали.
Итого. В статье получилось более 55+ ледяных и снежных текстур на любой вкус. Их можно использовать для украшения своих фотографий, в работе при создании тематической графики для сайтов, рекламных материалов или просто вдохновляться, мечтая о снеге, которого этой зимой совсем уж мало.
Вырезанные ресурсы для фотошопа. Кисти, плагины, картинки, уроки, шрифты, другие полезные материалы и инструменты Photoshop в Интернет
20 Сентября 2014Здесь можно скачать мои бесплатные кисти, текстуры, графику, шаблоны в артистичном гранжевом направлении.
Условия Использования: Обьекты можете использовать как в своих частных так и в коммерческих работах, но в финальном продукте. Создание другого стока на основе этих наборов запрещено.
Текстуры: MB Artistic Patterns II (.PAT для Photoshop)
33 бесшовные текстуры, созданные в Фотошоп. Включительно: гранж, лед, хай-тек, узоры и прочее. Размер части: 650-1000px. Создано: Сентябрь 2012
Кисти: MB Ornament Lines (.abr Линейные нордические орнаменты)
12 линейных орнаментов в нордическом стиле, как чистые так и грязные, гранжевые. Высокое разрешение: 1200px. Создано: Май 2012
Клипарт: MB Золотые Монеты (Golden Coins)
14 вручную созданных изображений золотых монет на прозрачном фоне. Разрешение достаточно высокое: около 1000px (от 1077×549 до 1469×1133). Создано: Январь 2012
Кисти: MB Dirty Tribal
18 гранжевых кистей в стиле Tribal для Photoshop CS2 и новее [~14mb]. Все кисти высокого разрешения от 2000px. Формы нарисованы вручную, векторизованы и закончены в фотошоп.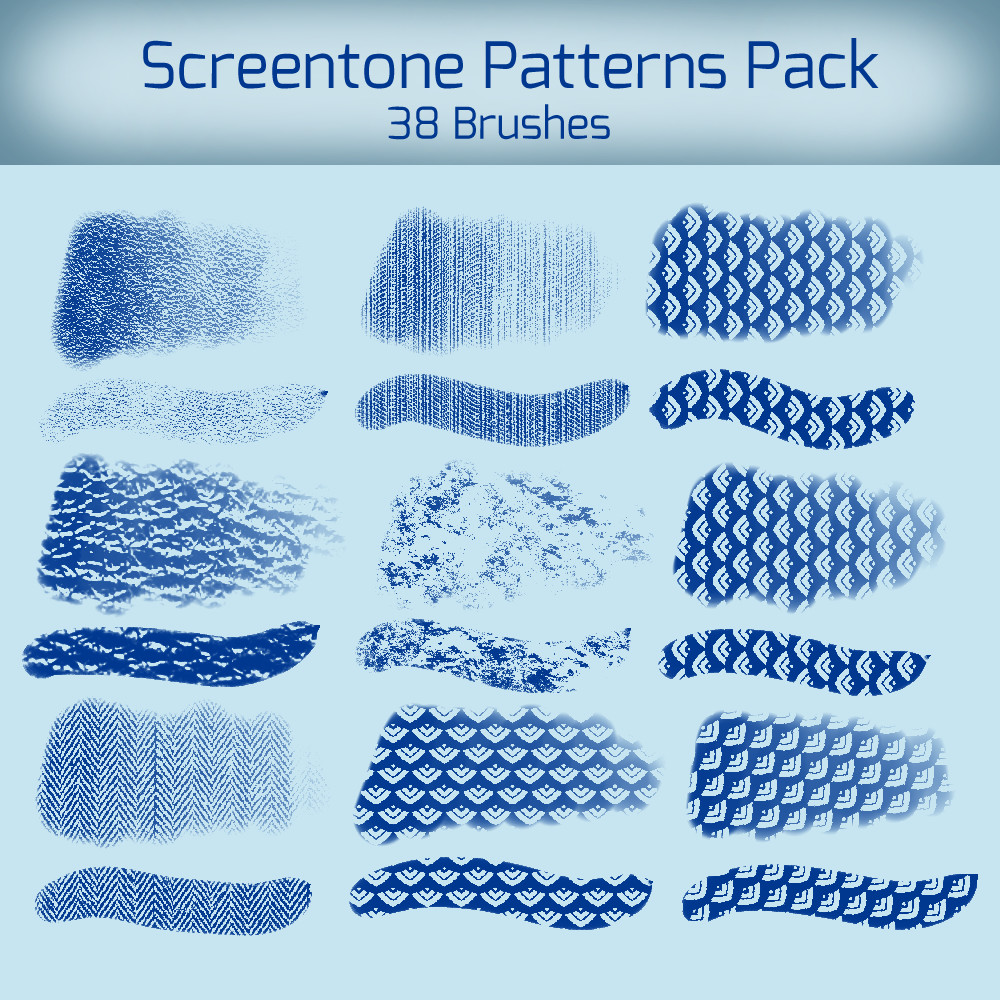 Создано: Сентябрь 2011
Создано: Сентябрь 2011
Векторы: MB Pentagram Set (Дизайн Пентаграммы)
6 отрисованных вручную векторных пентаграм для Photoshop. Дизайн пентаграм выполнен в стиле Tribal. Файл *.CSH Shapes. Создано: Март 2011
Текстуры: MB Artistic Textures (.PAT бесшовные)
Текстуры для Фотошоп CS2 и новее[~31mb]. 27 декоративных, абстрактных бесшовных текстур. Размер: 700×700 px. Создано в Фотошоп. Создано: Март 2011
Кисти: MB Raw Elements
Кисти для Photoshop CS2 и новее [~2mb]. 18 рваных декоративных элементов для создания фонов: волнистые линии, кольца, квадраты. Создано: Февраль 2011
Кисти: MB Artistic Set III
Кисти для Photoshop CS2 и новее [~27mb]. 41 декоративная кисть с листьями, блоками, линиями, цветами, плазмой и другими эффектами. Высокое разрешение. Создано: Ноябрь 2010
Кисти: MB Linear
Кисти для Photoshop CS2 и новее. [~6mb]. 39 абстрактных кистей высокого разрешения. Декоративные абстрактные линии, линейные магические эффекты.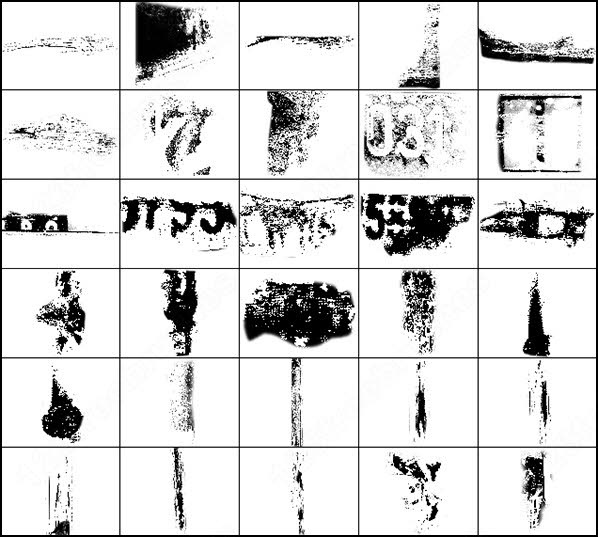 Бесплатные для любого частного и коммерческого использования.
Создано: Сентябрь 2010
Бесплатные для любого частного и коммерческого использования.
Создано: Сентябрь 2010
Кисти: MB eLightning (Электрические Разряды, Молния)
Кисти для Photoshop. [~1,5mb]. 55 декоративных кистей, имитирующих электрический эффект, молнию. Бесплатные для любого частного и коммерческого использования. Создано: Сентябрь 2010
Кисти: MB Artistic Set II (Листья, Звезды, Абстракция, Пламя)
Кисти для Фотошоп. [~10mb]. 43 кисти для рисования фона. Абстрактные темы, огонь, лед, декоративные звезды и листья, неоновые линии и плазма… Создано: 2010
Кроме того, на сайте имеется большой выбор бесплатных кистей для Photoshop (Brushes), Узоров (Patterns) и различных текстур:
Главная страница сайта Texturemate.com
На этом сайте можно бесплатно скачать только текстуры: Textures.com . Но зато текстур огромное количество и они хорошо структурированной. Имеется множество категорий, в свою очередь разбитых на подкатегории. Например, категория «Полы» разделена на подкатегории по узорам: шахматная доска, ёлочка, мрамор, шестиугольная плитка и т.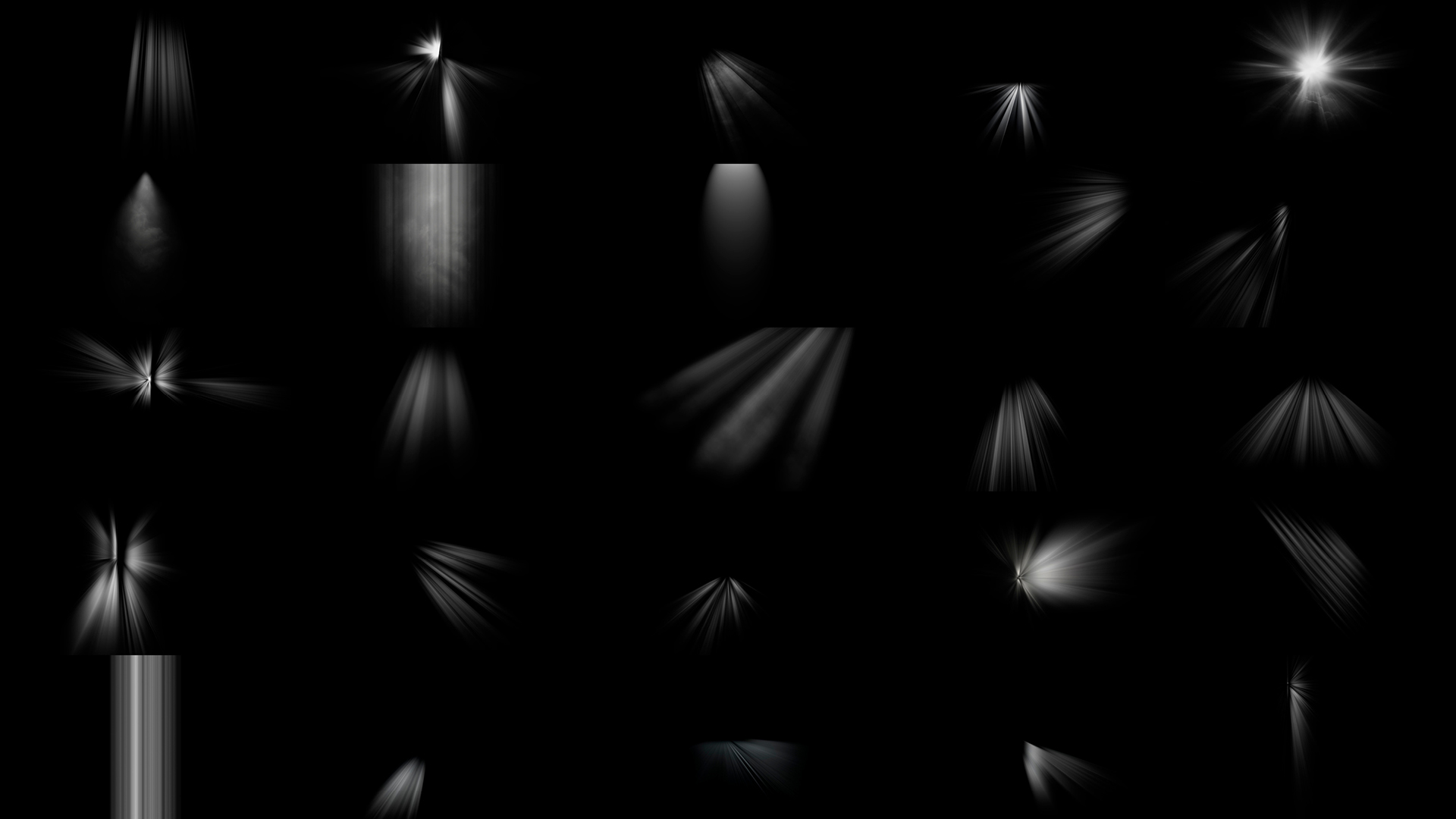
Текстуры и текстовые эффекты:
текстуры — http://www.pixeden.com/texture-packs
текстовые эффекты (готовые эффекты для текста, ввод текста внутрь смарт-объектов) — http://www.pixeden.com/photoshop-text-effects .
Примечание! На этом сайте не все элементы бесплатные. Когда выбираете файл для скачивания, наведите на миниатюру мышкой и выбирайте со значком «Free». Но бесплатных файлов здесь большинство.
Кисти (Brush) для Photoshop
Главная страница сайта Brushlovers.com
Photoshop Action (экшены, операции)
Очень большой фотобанк с бесплатными фотографиями: Freeimages.com . Огромный выбор фотографий по множеству категорий: архитектура, бизнес, компьютеры, предметы кулинарии, природа, улицы и городские пейзажи, транспорт, текстурные изображения.
Сайт поддерживает русский язык, для скачивания требуется регистрация.
Фотошоп, наиболее широко используемое программное обеспечение для редактирования графики в мире, отвечает за искусство миллиона визуальных элементов, которые мы встречаем сегодня в Интернете.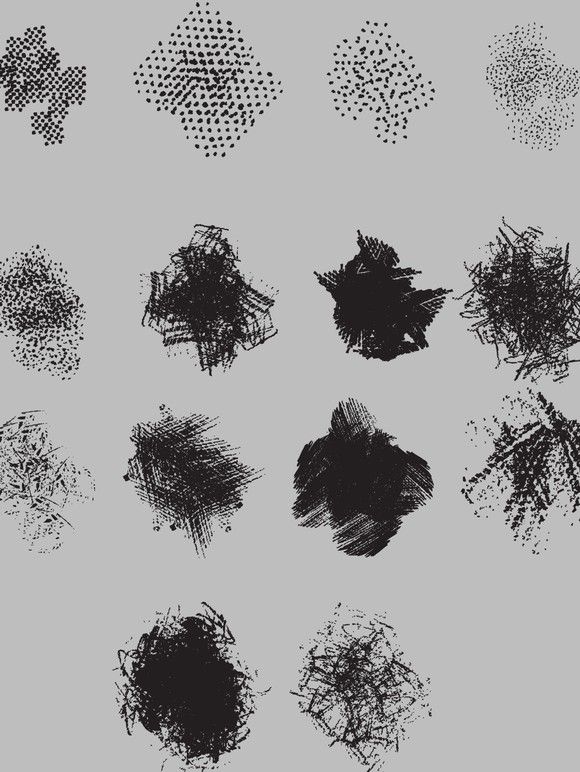 Конечно же, Lightroom является другим претендентом на первое место, но по большей части непосредственно в контексте редактирования фотографий, нежели в создании графики. Имея опыт более чем 26 лет, начиная с момента существования, Фотошоп по сей день продолжает обновляться, а новые ресурсы – добавляться и выпускаться.
Конечно же, Lightroom является другим претендентом на первое место, но по большей части непосредственно в контексте редактирования фотографий, нежели в создании графики. Имея опыт более чем 26 лет, начиная с момента существования, Фотошоп по сей день продолжает обновляться, а новые ресурсы – добавляться и выпускаться.
Обучение Фотошопу никогда не был легче: существуют тысячи учебников, тысячи курсов, персональные наставники, и много гайдлайнов о том, как начать редактирование и работать с фотографиями в Photoshop. Но совершенно ясно, что Фотошоп — это инструмент, который не очень дружелюбен к новичкам, и путь обучения может быть довольно крутым, проблематичным и подчас довольно сложным.
Часто мы видим, как мастера графики создают потрясающие работы в Photoshop, но то, что мы обычно не знаем о них — огромное количество часов, которое было потрачено на обучение, чтобы создание таких работ стало возможным.
В действительности, любые стоящие знания требуют определенного количества времени для достижения уровня совершенства. Photoshop – одно из таких знаний.
Photoshop – одно из таких знаний.
Компании могут извлечь большую выгоду из того, что один из их дизайнеров знает или изучает Фотошоп, так как это может быть использовано для создания контента в социальных медиа и блогах, для товаров и других маркетинговых смежных областей, которые, в свою очередь, могут значительно повысить узнаваемость бренда, учитывая, что создается новый контент, который никто не видел в другом месте.
Кисти в Photoshop позволяют быстро создать различные визуальные эффекты, без необходимости создавать собственные элементы изображения, а также кисти дают возможность использовать определенный набор визуальных элементов, которые вы можете быстро добавить к своим творческим иллюстрациям в один клик.
Где найти кисти для Photoshop?
Мы составили для вас отличный список из дюжены великолепных ресурсов, где вы можете скачать тысячи кистей для Фотошопа, и все они абсолютно бесплатны.
Семейство Eezy – это точка, куда приводят все дороги, когда дело доходит до ресурсов графического дизайна: векторы, темы, видео-материалы. И все они часть огромной семьи сайтов с бесплатными ресурсами. Brusheezy уже давно является частью этой семьи, которая сумела прочно утвердиться в сообществе Photoshop – присоединившись со своим открытым сообществом дизайнеров, которые с удовольствием делятся собственными бесплатными кистями с другими членами сообщества, а также посетителями, пришедшими из поисковиков, не ожидая ничего взамен. Да, раздел с кистями Премиум существует, ведь сайт должен поддерживаться каким-то образом. Однако прямо сейчас тысячи бесплатных кистей ожидают скачивания. Страница загрузки имеет дружественный интерфейс и предлагает краткое описание рядом с огромной кнопкой загрузки.
И все они часть огромной семьи сайтов с бесплатными ресурсами. Brusheezy уже давно является частью этой семьи, которая сумела прочно утвердиться в сообществе Photoshop – присоединившись со своим открытым сообществом дизайнеров, которые с удовольствием делятся собственными бесплатными кистями с другими членами сообщества, а также посетителями, пришедшими из поисковиков, не ожидая ничего взамен. Да, раздел с кистями Премиум существует, ведь сайт должен поддерживаться каким-то образом. Однако прямо сейчас тысячи бесплатных кистей ожидают скачивания. Страница загрузки имеет дружественный интерфейс и предлагает краткое описание рядом с огромной кнопкой загрузки.
Это один из самых долго работающих ресурсов с кистями в Интернете, и до сих пор, даже после многих лет успешной работы, ресурс может удивить новыми интересными релизами, добавляющимися в базу данных весьма часто. Кисти разделены на категории и теги, которые делают процесс поиска гораздо проще и приятнее. На сайте также доступны для скачивания файлы PSD, шаблоны, фигуры, стили и градиенты.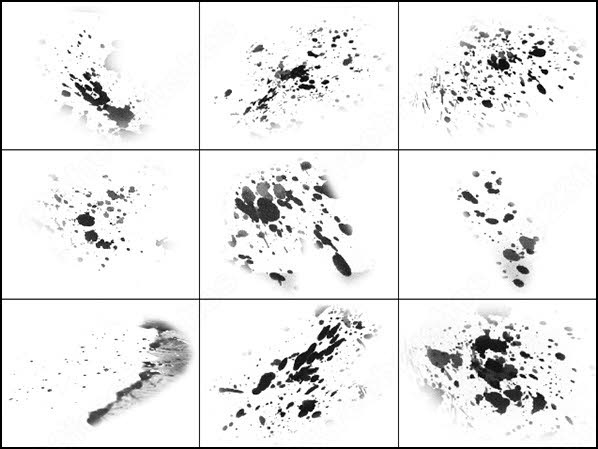 А еще имеется раздел маленьких учебных пособий, чтобы помочь графическим дизайнерам узнать о процессе установки новых кистей Photoshop, и как это сделать наиболее эффективно.
А еще имеется раздел маленьких учебных пособий, чтобы помочь графическим дизайнерам узнать о процессе установки новых кистей Photoshop, и как это сделать наиболее эффективно.
BrushLovers — бренд, который хочет сосредоточиться только на кистях для Фотошоп, и предоставить наилучший опыт для графических дизайнеров, которые ищут этот тип контента для своего следующего проекта. BrushLovers охватывает множество различных категорий, которые удовлетворят даже самые необычные, креативные и вдохновляющие потребности дизайнера. Неважно, если вы ищете кисть для себя, или клиента, который хочет получить уникальную работу, выполненную для него: в рамках одного поиска на BrushLovers вам будут представлены сотни уникальных кистей, которым будет тяжело противостоять кому-то еще. Единственное, что нужно помнить, это всегда внимательно читать и анализировать информацию о лицензии для всех кистей, дабы не столкнуться с проблемами авторского права в дальнейшем. Ну а если вас смущает некоторая информация, обратитесь к команде BrushLovers и они будут рады помочь в случае необходимости.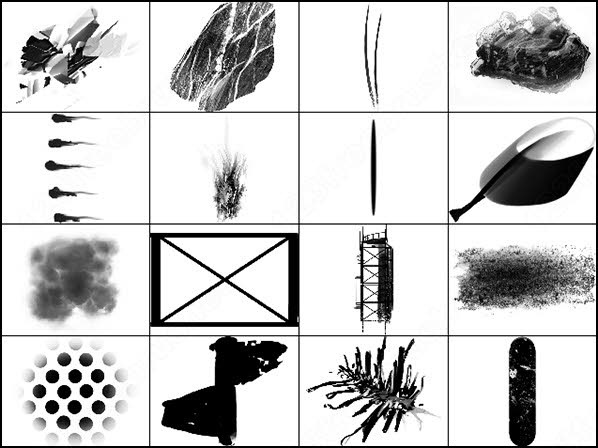
Photoshop.cc стал незаменимым как ресурс для людей, которые работают с Photoshop. Сайт хранит тысячи и тысячи ресурсов для Photoshop, в том числе кисти, штрихи, шрифты, фигуры, стили, шаблоны и PSD-контент. Существует так много, из чего можно выбрать, но, к счастью для вас, все содержимое тщательно классифицировано, чтобы сделать поиск беспрепятственным процессом, а также приятным. Следите за самым трендовым контентом, чтобы побаловать себя кистями, которые обеспечивают только впечатляющие результаты.
Можно заранее довериться сайту All Free Downloads: эти парни дают сообществу больше, чем просто кисти для Фотошопа, это также векторная графика и файлы PSD, которое помогли миллионам дизайнеров усовершенствовать свои последние штрихи важного визуального дизайна. Публичная библиотека ресурса состоит из более чем 2,000 уникальных наборов кистей, которые предлагают широкий выбор категорий и концепций.
FBrushes (Free Brushes) работает в трех различных категориях: кисти, узоры и текстуры. Все они доступны для Adobe Photoshop и Adobe Illustrator. Контент является бесплатным, разнообразным и поставляется с обещанием предоставить только кисти самого высокого качества, которые вы не найдете больше нигде. Да, многие из кистей были созданы «много веков назад», но им, до сих пор, можно найти применение при работе над ретро-дизайном. И не забудьте, что FBrushes является домом для некоторых из самых скачиваемых кистей в интернете, а также для многих ресурсов с бесплатными кистями. Каждый из них имеет что-то уникальное, чтобы предложить, так что воспользуйтесь этим предложением и начинайте экспериментировать.
Все они доступны для Adobe Photoshop и Adobe Illustrator. Контент является бесплатным, разнообразным и поставляется с обещанием предоставить только кисти самого высокого качества, которые вы не найдете больше нигде. Да, многие из кистей были созданы «много веков назад», но им, до сих пор, можно найти применение при работе над ретро-дизайном. И не забудьте, что FBrushes является домом для некоторых из самых скачиваемых кистей в интернете, а также для многих ресурсов с бесплатными кистями. Каждый из них имеет что-то уникальное, чтобы предложить, так что воспользуйтесь этим предложением и начинайте экспериментировать.
При наличии чуть меньше 3000 кистей, QBrushes гарантирует, что вам больше не нужно проводить бесконечные часы над созданием слоев шаблона, которые будут отлично смотреться в уже существующем дизайне, вместо этого зайдите на QBrushes, чтобы найти точную кисть, что вам нужна для вашего проекта, введите ее название в поле поиска и вуаля — кисть доступна для бесплатного скачивания. И даже если это не так, помните, что существует еще масса ресурсов в нашем списке, где вы можете поискать нужный контент.
И даже если это не так, помните, что существует еще масса ресурсов в нашем списке, где вы можете поискать нужный контент.
Brushes Download в течение долгого времени архивировал кисти и теперь сайт является частью сети веб-ресурсов графического дизайна, которые включают в себя весь список контента для Photoshop, а также все графические материалы. Ресурс разделен на категории, чтобы сделать для вас процесс поиска нужных кистей простым и надежным.
inObscuro является персональным сайтом Нела Дунато, графического дизайнера, который провел последние 10 лет, создавая материалы для Фотошопа, и делясь ими бесплатно через сайт inObscuro. Нела также предлагает премиум-ресурсы для тех, кто может признать ее сильные навыки в создании уникального контента для Photoshop, и вы не найдете даже близко похожую копию того, что он может предложить. Он художник и работы говорят за него.
Obsidian Dawn существует уже более десяти лет, и это имя стало нарицательным для пользователей Фотошопа, которые ищут оригинальный, творческий, креативный и уникальный контент для своих проектов.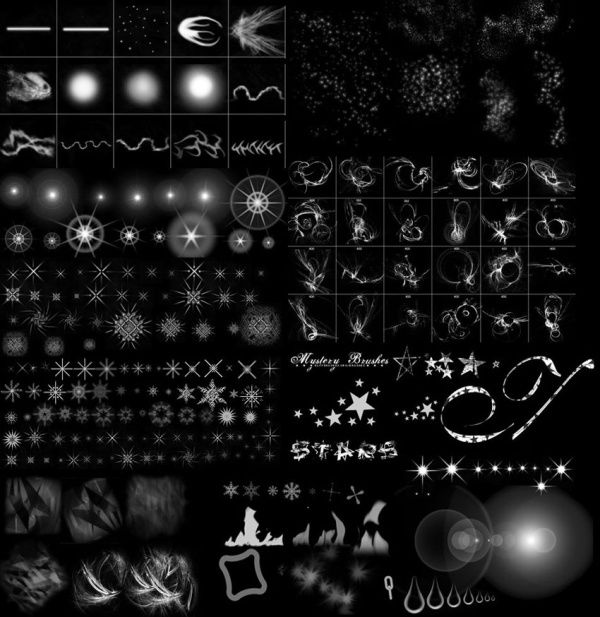 Ресурс фигурировал в самых престижных журналах по дизайну, а также дизайн-стартапах, известных человеку.
Ресурс фигурировал в самых престижных журналах по дизайну, а также дизайн-стартапах, известных человеку.
Photoshop Support является, возможно, самым долгоживущим активным ресурс, который предлагает уроки по Photoshop, ресурсы и инструментов, чтобы сделать пользователей фотошопа более опытными, а также более склонными к тому, чтобы использовать Photoshop для редактирования визуальных элементов. Тут вы найдете ресурсы всех видов для любой вообразимой ситуации, и все они находятся в свободном доступе.
На этой странице — некоторое количество полезных ссылок, которые могут Вам пригодиться при работе в Photoshop. Кисти, стили, плагины, шрифты, уроки, стили и т. п. Нет задачи собрать максимальное количество, задача — указать направление. На всех ресурсах по ссылкам — различные интересности и разбиение по разделам — достаточно условно. Тем не менее
При желании разместить на этой странице свою прямую ссылку и описание:
пишите в почту, если сайт подходит для данной страницы по тематике —
он здесь появится.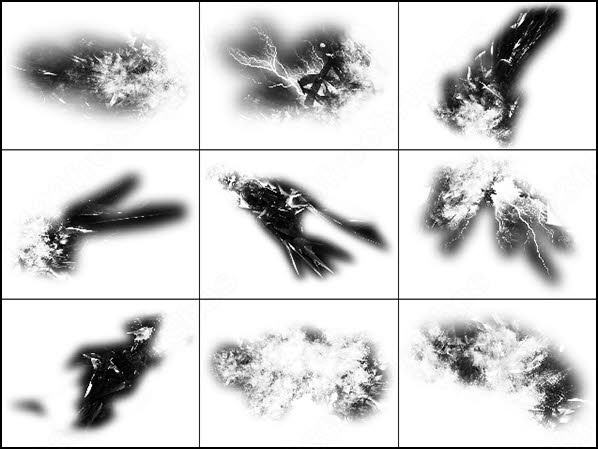 Условия: интересность ресурса, обратная ссылка, без вареза
и прочей нецензурщины, домен второго уровня.
Условия: интересность ресурса, обратная ссылка, без вареза
и прочей нецензурщины, домен второго уровня.
Многоцелевые сайты: Уроки, кисти, стили, плагины, шаблоны
- photoshop.demiart.ru
Разнообразные ресурсы и материалы по Photoshop. Уроки, форум-обсуждение, кисти, плагины и т.д. Тонкости в работе, в настройке, обновления, патчи. Рекомендуем посетить. Всегда можно найти что-то интересное и полезное. Вероятно лучший ресурс Рунета по Photoshop. - rukurs.com
Видеоуроки по темам: web, коллаж, цветокоррекция и многое другое. Материалы для Photoshop: кисти, заливки, стили и т.п. - softoplanet.ru
Интересный ресурс. Большое количество разнообразных материалов, софта, кисточек, стилей, плагинов и т.п.
Читайте также…
Замороженный объект во льду, кубик льда в уроке фотошопа
Создаем кубик льда с объектом внутри.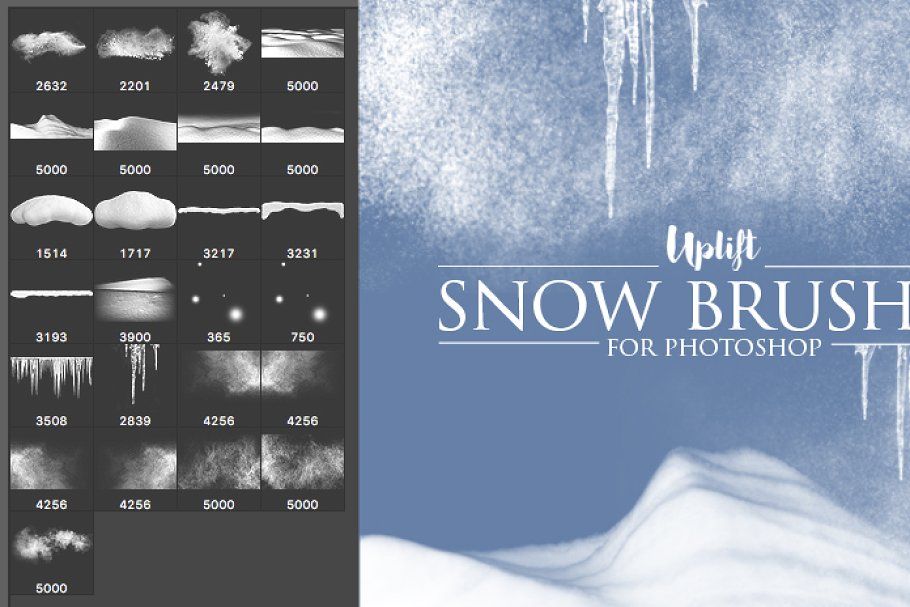
1. Новое изображение. Создаем новый слой , заполняем его светло-голубым цветом.
2. Создаем еще один слой и, используя структурные кисти и кисти с царапинами , рисуем белым цветом поцарапанную поверхность льда.
3. Затем на слое с царапинами устанавливаем стили слоя : Bevel and Emboss > Inner Bevel Smooth Depth 100% Size 3px soften 0 Shading : Angle 120 Altitude 30 > Contour double contour , anti-aliased Satin > Multiply, светло-голубой, тот, что используете в работе Opacity 30% Angle 19 Distance 6 Size 7
4. Переходим на голубой слой и применяем : Filter > Render > Lighting effects. Играемся с настройками, пока не достигнем результата, как ниже
5. Filter > Distort > Glass с параметрами : Distortion 5 smoothness 5 Tiny Lens Scaling 100% Вы должны получить эффект, похожий на этот :
6. Filter > Blur > Radial Blur Zoom 40%
7.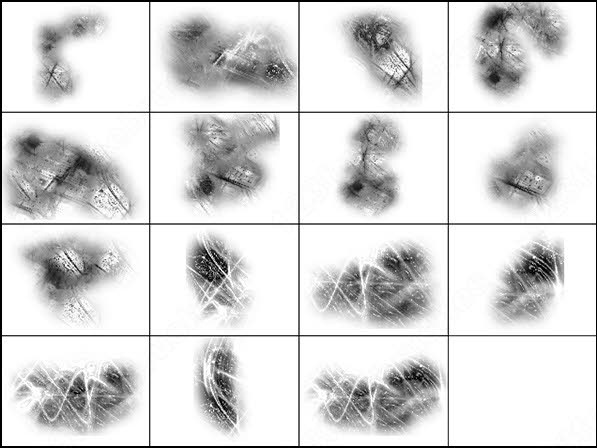 Устанавливаем на слое с царапинами режим overlay и сводим слои. Чтобы сделать более реалистично, продублируйте слой с царапинами, установите режим lighten, пройдитесь ластиком по нескольким местам. Вы получили ледяную структуру.
Устанавливаем на слое с царапинами режим overlay и сводим слои. Чтобы сделать более реалистично, продублируйте слой с царапинами, установите режим lighten, пройдитесь ластиком по нескольким местам. Вы получили ледяную структуру.
8. Создайте куб необходимого размера (в новом документе) Filter > Render > 3d transform Совет: Если у вас нет этого фильтра, то скачать его можно здесь.
9. Перетащите ваши пластины льда в этот документ и, при помощи функций Edit > Transform > free transform, подгоните их к кубу
10. Удалите куб. Layer > Merge. Сведите все три слоя.
11. Копируем слой с ледяным кубом. Выбираем объект , который хотим вставить в лед . В нашем уроке использовали голубя. Импортируйте его и подгоните масштаб. Перемещаем два слоя кубика льда выше слоя с голубем. На нижнем слое устанавливаем colour 100 %
а на верхнем — hardlight 60 %
И вы получите кубик льда с объектом внутри .
Поиграйте с параметрами настройки слоя, чтобы добиться более реалистичного эффекта . Фон был сделан теми же методами, которые использовались в пунктах 4 и 5
Фон был сделан теми же методами, которые использовались в пунктах 4 и 5
уроке фотошоп, уроки фотошопа, урок Photoshop
Программа Фотошоп: делаем снег
Осваивая программное обеспечение Фотошоп, многие пользователи персональной компьютерной техники заинтересованы в широком применении на практике этого продукта, ведь он позволяет визуализировать любые изображения в нужный формат.
Кто любит добавлять эффективные рамки, кому-то по душе редактирование дефектов лица, кто-то увлекается художественными эскизами, а кто просто практикует все возможные прикольные эффекты. К примеру, добавляет снег или делает фото черно-белым…
Итак, давайте поговорим о том, как в программе Фотошоп сделать снег. Согласитесь, что в последнее время зима нас не балует снежными заносами, а так хочется, чтобы любимые кадры все же были сделаны на фоне снежной метели. Как же добиться такого эффекта?
Рассмотрим несколько способов, как добиться снежного эффекта. Чтобы добиться нужного эффекта, придется немного постараться.
Чтобы добиться нужного эффекта, придется немного постараться.
Первый способ – делаем снег в Фотошопе
Следуя следующим этапам работы, вы можете быстро добиться желанного результата. Итак, начинаем работу:
- выбираем изображение с зимним сюжетом;
- создаем новый слой над фоном изображения и заливаем его черным оттенком, выбрав в режиме настроек опцию Экран;
- выбираем основной цвет белый;
- заходим в меню Фильтр, переходим во вкладку Галерея фильтров, выбираем в опции Эскиз Тушь, настраиваем направление штрихов, тоновый баланс и длину;
- можно применять также на этом этапе Сухую кисть, выбирая ее в опции Имитация, настраивая ее размер и добиваясь естественности снегопада;
- размываем созданный так называемый слой снега с помощью опции Размытие по Гауссу, чтобы созданные снежные элементы приобрели форму хлопьев.
Первый раз может не увенчаться успехом, но поработав с настройками, вы сможете добиться привлекательного результата, а главное — естественного.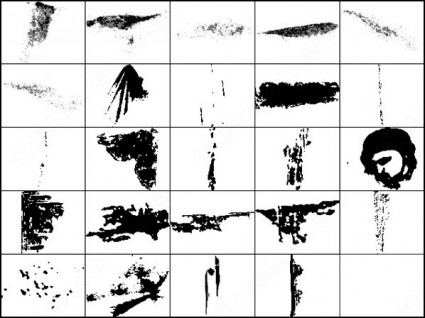
Второй способ – делаем снег в Фотошопе
Эта методика проста, как и первая. Так что воспользоваться ею вполне может новичок, осваивающий фоторедактор Фотошоп. В этом ПО можно сделать снег с помощью опции Шум.
Следуя следующей последовательности выполнения работы, можно создать реальный эффект снега на фото:
- выбираем фотографию с зимним сюжетом;
- создаем новый слой над имеющимся изображением, заливаем его черным оттенком, при этом не меняем режим смешивания;
- заходим в меню Фильтр, жмем на опцию Шум, выбираем из меню этой опции вкладку Добавить шум, определяем размерность в порядке 160% по распределению Гаусса;
- переходим на вкладку Размытие, жмем на Размытие + и размываем снег;
- добиваемся реалистичности визуализации снега, выполняя переход Изображение – Коррекция – Уровни;
- выставляем белый ползунок на метке 208, а черный – на 165;
- получившийся млечный путь с помощью опции Экран превращаем в снег;
- далее следуем в меню Фильтр, переходим на Размытие, выставляем углы в 60 или 70° со смещением в восемь пикселей;
- новый слой с более крупными снежинками, создавая эффект разноразмерности снежных крупинок, дублируем с помощью комбинации клавиш Ctrl + J;
- Поворачиваем копию на 180°, для этого выполняем алгоритм: Редактирование – Трансформирование – поворот;
- заходим в Фильтр – Оформление – Кристаллизация, при этом не меняем размер ячейки 10, выставленный по умолчанию;
- заходим в Фильтр – выбираем Размытие – Размытие в движении, настраиваем угол на 70 ° и смещаем пиксели 15-18.

- если оттенок снега получается бледноватым, то оба наложенных слоя объединяются в один.
Работа сделана, можно любоваться.
Третий способ – делаем снег в Фотошопе
Визуально четкий и пушистый снег можно сделать с помощью метода наложения. Именно получаемый по этой методике снег всегда вызывает восторженные отклики.
Итак, выполняем алгоритм действий:
- выбираем пейзаж, загружаем его в программное обеспечение Фотошоп;
- создаем новый слой и заливаем его белым оттенком;
- щелкаем мышью по слою – открываем диалоговое меню Параметры наложения, переходим в опции Наложение – двигаем ползунок и смотрим по мере его движения, во что превращается кадр пейзажа – в изморозь, лед, снег, иней.
Эта методика позволяет заместить темные пиксели на белые в нижнем слое. Белые же пиксели превратятся в белоснежные. Если белого слишком много, то можно выполнить с помощью черной кисточки коррекцию.
Как сделать анимацию падающего снега?
В программном обеспечении Фотошоп можно не просто украсить фотоизображение снегом, но сделать так, чтобы он действительно падал, как в реальной жизни. А почему бы и нет?
А почему бы и нет?
Итак, алгоритм действий таков в этом случае:
- подбираем картинку, подходящую для зимнего оформления;
- открываем фото в Фотошопе;
- создаем новый слой, заливаем белым оттенком;
- выбираем из меню пользователя редактора Кисть, жмем F5;
- в высветившейся Форме опечатки кисти выбираем необходимую форму будущего снега, можно взять круглую или кисти-снежинки, определив размер мазков и их жесткость, при этом интервалы должны составлять 200%;
- выбираем Динамика формы и настраиваем предел размерности, минимальный диаметр снега обязательно установить колебания формы, что придать снегу неоднородности;
- переходим к Рассеиванию, процент устанавливается в пределах 700, причем по обеим осям, снег готов, осталось его заставить падать, то есть придать созданному слою снега аниммационных свойств;
- делаем копию снежного слоя, переходимс помощью клавиши F в полноэкранный режим, вызываем функцию трансформации комбинацией Ctrl + T, дубликат перетаскиваем вверх, так чтобы он оказался за пределами основного изображения, выходим из заданного режима и объединяем два слоя снега в один;
- далее делаем кино –открываем шкалу времени, делается это пометкой в меню Окно в виде галочки;
- раскрываем появившийся список в центре и выбираем функцию Создать анимацию кадра, после чего дублируем кадр несколько раз создаем промежуточные кадры, получается около десяти штук, делается это с помощью нажатой клавиши Shift и стрелкой, указывающей направление вниз, выполняем перемещение снега, совмещая верхний край первого кадра с фоновым краем основного слоя, после чего нажимается Ctrl и создаются промежутки
- проверяем функционирование созданной анимации, после чего нужно выделить все созданные кадры, выставить, щелкая на любом из них задержку срабатывания в 0,2 секунды, установив этот показатель с помощью вкладки Выборпараметров цикла, указав команду Постоянно.

Снег не в Фотошопе одним мазком кисти
Чтобы не создавать кисть снега и выискивать всевозможные для этого опции в программном обеспечении Фотошопа, можно просто на просто скачать из Интернета уже готовые инструменты, которые эффективно помогают создавать на изображениях снежинки, крупу, хлопья и все это действительно похоже на натуральный снег.
Подбирая соответствующий размер можно обеспечить снег на изображении одним кликом мышки по соответствующему инструменту. Этот метод наиболее сегодня приемлем. Причем эффект получается не чуть не хуже, чем при использовании потенциального функционала Фотошопа.
Накладка снега не в Фотошопе
Чтобы добиться эффекта снега в Фотошопе, приходится сделать очень много действий. Естественно, что пользователь всегда выискивает упрощенные методики работы. Одной из них является так называемая накладка снега, которую также можно выполнить специальными инструментами, которых в онлайн среде также много.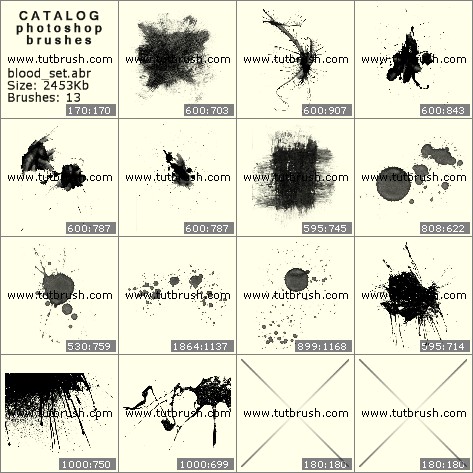
Это так называемые текстуры именно ниспадающего снега, речь идет об изображениях форматов JPEG и PNG.
Накладка текстуры на основной слой изображения выполняется с помощью функционала Экран, при котором изменяют непрозрачность, то есть ее снижают.
Как видите, сделать снег можно не только в Фотошопе. Если есть желание приукрасить фото падающим снегом, в этом нет никаких преград. Скажем честно, получается очень красиво и романтично.
Главное в этом деле – скрупулезность. Снег должен быть максимально схож с натуральным.
Выше описанные методики упростят вашу работу в разы. Следуйте предписаниям алгоритмов приведенных методик, и вы научитесь делать из фотографий настоящую зимнюю сказку.
Практикуйте, фантазируйте, изучайте потенциал Фотошопа и создавайте неповторимые зимние альбомы, даже тогда, когда натуральным снегом зима нас практически не балует.Современные программки-редакторы позволяют создавать приближенные к натуральным фотоэффекты, почему бы не воспользоваться их потенциалом?
Создаём Простой Текст изо Льда в программе Photoshop.
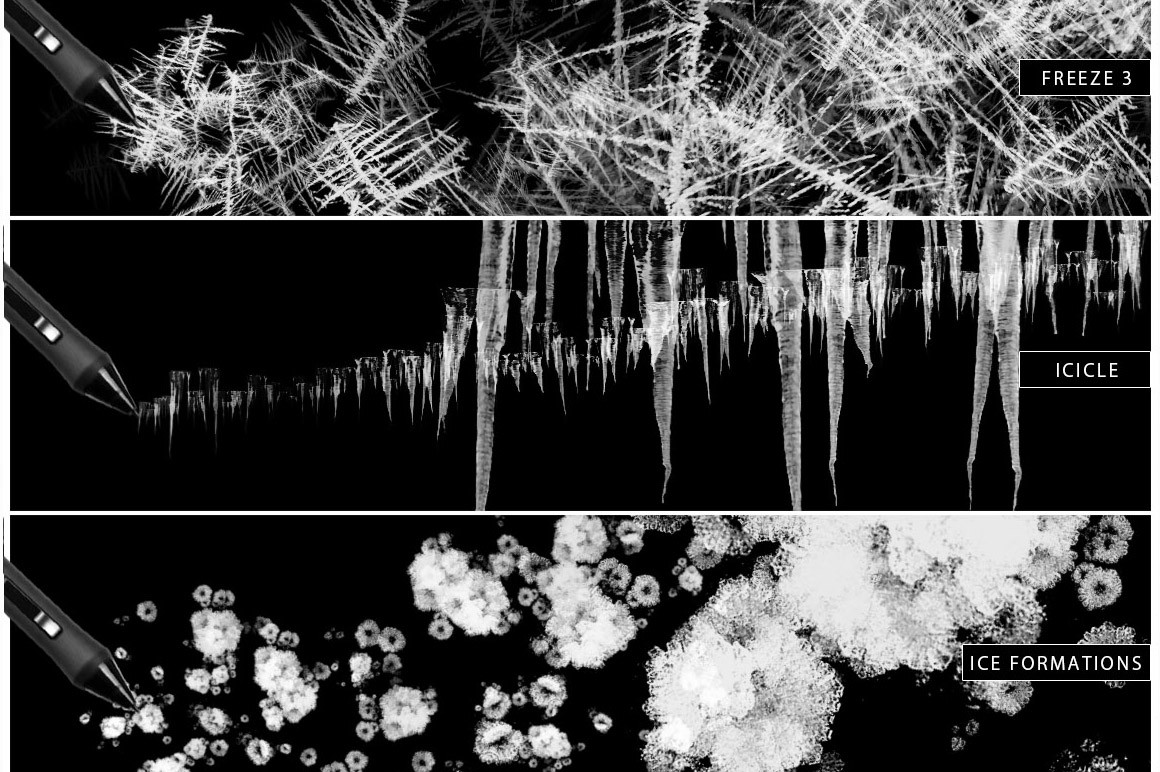
Создайте новый документ в Photoshop: 800х600 пикселей, 72 пикс/дюйм.
Разблокируйте фоновый слой и примените к нему следующий Стиль слоя (layer style).
Выберите инструмент Прямоугольник со скругленными краями (Rounded Rectangle Tool) задав радиус — 10 пикселей и нарисуйте квадрат размером примерно 200х200 пикселей в режиме слой-фигуры (Shape Layer). На основе этой фигуре мы создадим 3D-куб со сглаженными гранями и скругленными углами. Эту фигуру растрировать не нужно.
Откройте палитру с 3D инструментами и создайте 3D объект из прямоугольной фигуры со кругленными краями.
Появится следующее изображение. Просто кликните “Да”.
Затем, в окне Чеканки (Repousse window) задайте следующие установки. Измените положение созданной 3D-фигуры при помощи инструмента Поворот сетки (Rotate The Mesh), изменяя таким образом перспективу.
Наложите на фигуру ледяную текстуру.
Здесь вы можете увидеть настройки для Материала передней выпуклости (Front Inflation Material).
Кликните ПКМ по иконке Рассеивание (Diffuse) и в открывшемся контекстном меню выберите пункт Редактировать свойства (Edit Properties). После чего измените положение текстуры.
Настройки Материала переднего скоса. В параметрах Рассеивание (Diffuse) и Рельеф (Bump) используйте ту же самую ледяную текстуру.
Только измените Свойства текстуры (Texture Properties):
Установки для Материала экструзии:
Подкорректируйте Свойства текстуры (Texture Properties) как показано на скриншоте ниже (на настройки материала для задней стороны можно не обращать внимания).
Откройте вкладку настроек 3D-освещения и наложите свет как показано на скриншоте ниже. Для добавления света кликните по иконке Создания нового источника света, после чего, в открывшемся контекстном меню выберите тип источника. Найдите настройки Положения источника света в верхней части, либо примените свои собственные, вращая 3D-оси. Для отображения осей кликните по иконке Отображения вспомогательных 3D-инструментов и выберите 3D-оси.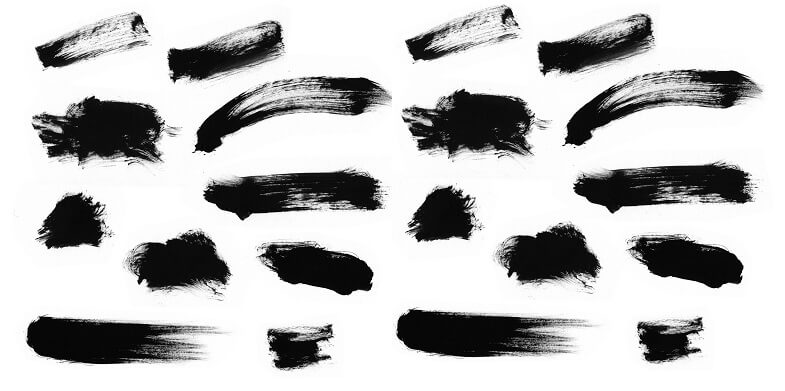
Создайте дубликат 3D-фигуры и измените параметры текстуры для продублированных материалов.
Для этой фигуры используйте вторую текстуру. Вот перечень новых параметров материалов:
Примените следующие Свойства текстуры для Материала передней выпуклости (Front Inflation Material) (одинаковые установки для обеих Непрозрачностей (Opacity) и Рельефа(Bump)):
Установки для материала Переднего скоса (Front Bevel Material):
Установки для материала Экструзии (Extrusion Material):
Эта фигура, в силу наличия черных и белых пятен в текстуре и особенностей параметров непрозрачности, имеет прозрачные участки. Поэтому, мы должны задать материал для задней части фигуры. Просто установите Непрозрачность (Opacity) равной 0% для Материала заднего скоса (Back Bevel Material) и для Материала задней выпуклости (Back Inflation Material).
Подкорректируйте установки света:
Возвращаемся к палитре слоев и задайте Режим наложения (Blending Mode) Перекрытие (Overlay) для нашей новой текстурной 3D-фигуры.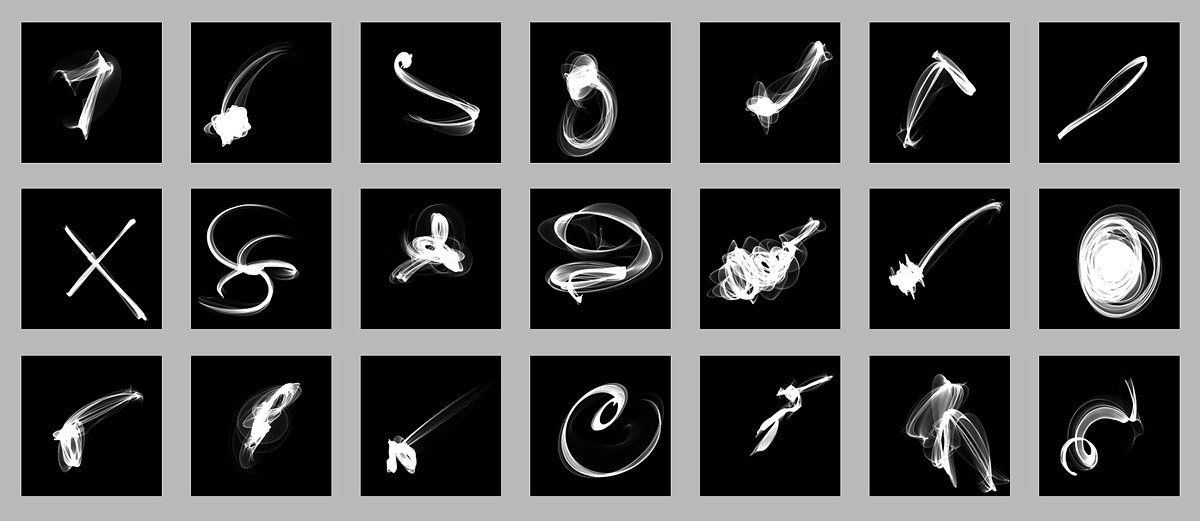
Выберите пункт Окончательная трассировка лучей (Ray Traced Final) в окне Качество (Quality) для обеих 3D-фигур.
После Рендринга (rendering) ваш результат должен выглядеть вот так:
Сгруппируйте фигуры и продублируйте группу. Сделайте слои оригинальной 3D-фигуры невидимыми (оригинальную 3D-фигуру мы используем позже, когда будем создавать отражение). Группу-дубликат преобразуйте в смарт-объект (Smart Object) – ПКМ по группе и далее – пункт “Преобразовать в смарт-объект”. Слегка подкорректируйте Цветовой тон/насыщенность (Hue/Saturation) этой фигуры. Для этого кликните по иконке создания нового корректирующего слоя (adjustment layer) в нижней части палитры слоев и выберите пункт Цветовой тон/насыщенность. Затем, еще раз ПКМ по корректирующему слою, далее – пункт Создать обтравочную маску (Create Clipping Mask).
Также примените фильтр Умная резкость: Фильтр > Резкость > Умная резкость (Filter > Sharpen > Smart Sharpen). Вы можете увидеть установки для слоя коррекции Цветового тона/насыщенности и фильтра Умная резкость на следующем скриншоте:
Растрируйте смарт-объект — ледяной куб и объедините его со слоем коррекции цветового тона/насыщенности.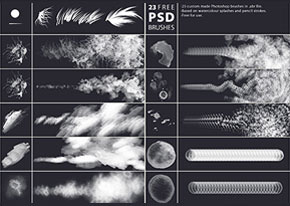 Затем примените пластичный фильтр: Фильтр > Пластика (Filter > Liquify). Деформируйте прямые линии граней куба при помощи инструмента Деформация (Warp Tool), делая наш куб еще более реалистичным:
Затем примените пластичный фильтр: Фильтр > Пластика (Filter > Liquify). Деформируйте прямые линии граней куба при помощи инструмента Деформация (Warp Tool), делая наш куб еще более реалистичным:
Продублируйте деформированную ледяную фигуру, отразите вертикально: Редактирование > Трансформирование > Отразит вертикально (Edit > Transform > Flip Vertical). Затем выберите инструмент Ластик (Eraser Tool) и сотрите нижнюю грань как показано на рисунке ниже:
Выберите инструмент Полигональное лассо (Polygonal Lasso Tool) и выделите одну из оставшихся граней.
Продолжайте кликать, последовательно соединяя сегменты выделения.
Вырежьте выделенную область ледяной фигуры и вставьте ее на новый слой.
Вернитесь к оригинальной группе с 3D-фигурой и выберите один из слоев (сделайте ее видимой). Затем активируйте инструмент “Перемещение 3D-объекта” и переместите фигуру вниз, как показано на рисунке ниже. На основании ее мы создадим отражение.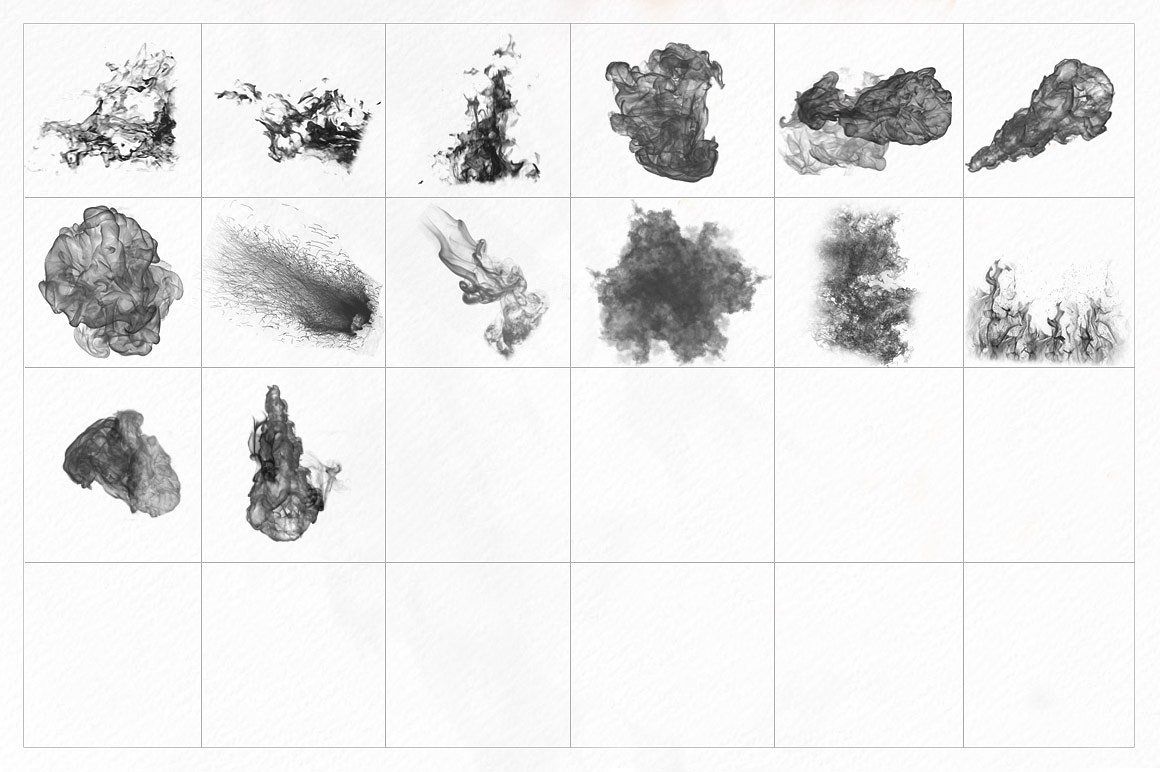
Грани отражения должны располагаться на отдельных слоях. Выберите правую грань и переместите ее вниз, под деформированный ледяной куб. Затем пройдите в меню Редактирование > Трансформирование > Деформация (Edit > Transform > Distort). Переместите угловые точки, выравнивая левую грань с левой гранью 3D-фигуры. Постарайтесь правильно подобрать стыки ледяной текстуры (обратите внимание на обозначенную область).
Проделайте такую же процедуру с другой гранью.
Сделайте вспомогательный 3D-слой снова невидимым. Объедините трансформированные слои отражения. Задайте непрозрачность около 45%.
Создайте слой-маску (layer mask) для этого слоя. Заполните нижнюю часть маски черно-белым градиентом, создавая эффект затемнения.
Далее, создайте Слой коррекции уровней (Levels Adjustment) и обтравочную маску (clipping mask). Задайте установки, приведенные на скриншоте ниже:
Создаем малое темное отражение (выделенная область на скриншоте):
-дублируем деформированный ледяной слой
-помещаем дубликат под оригинальным слоем
-смещаем его вниз на 5-6 пикселей
-установите режим наложения Умножение (Multiply) и Непрозрачность (Opacity) равной 75%
-удалите обозначенную область
Отделите вишню от ее белого фона и вставьте на наш холст.
Вырежьте выделенную на скриншоте область и поместите ее на отдельный слой.
Выделите нижнюю часть ягоды.
Выберите слой со льдом и скопируйте выделенную часть.
Вставьте скопированную ледяную часть над слоем с ягодой, установите режим наложения Экран (Screen) и непрозрачность – 92%.
Затем, примените слой коррекции Уровней (levels adjustment). Вы можете использовать такие же настройки коррекции, как и в нескольких предыдущих шагах, или пройдите в меню Изображение > Коррекция > Уровни (Image > Adjustments > Levels). На скриншоте ниже показаны возможные настройки слоя коррекции уровней.
Сгруппируйте три следующих слоя: нижнюю часть ягоды, верхнюю ее часть, а так же ледяной слой выше ягоды.
Продублируйте созданную группу и объедините ее.
Отразите ее вертикально: Редактирование > Трансформация > Отразить вертикально (Edit > Transform > Flip Vertical).
Поместите слоя с отражением ягоды ниже слоя с ледяной фигурой, так как показано на скриншоте ниже:
Создайте выделенную область по контуру ледяной фигуры.
Выберите слой с отражением ягоды и вырежьте выделенную область.
Затем, вставьте ее на новый слой над ледяным кубом. Примените к этому маленькому участку отражения стиль слоя Внутренняя тень (Inner shadow) и задайте непрозрачность – 75%.
Далее, пройдите в меню Редактирование > Трансформирование > Деформация (Edit > Transform > Distort transform). Трансформируйте черно-белую фигуру так, как показано на скриншоте ниже и примените режим наложения к слою с тенью.
Переместите слой с тенью под слои с ледяным кубом. Сотрите левый угол (обозначен на нижнем скриншоте).
Коснитесь верхней части тени большой кистью в режиме инструмента Ластик (Eraser Tool) для создания эффекта исчезающей тени.
Примените к этому слою фильтр с гауссовским размытием:
И вот результат!
Меня зовут Zainab R., я молодой, но ярый дизайнер из Лахора (Пакистан). Я заразился искусством еще с самого детства, перейдя от традиционного к цифровому искусству. Хотя я уже далеко зашел, и у меня много опыта, я все равно продолжаю развиваться и пытаюсь расширить мои творческие способности.
Мы будем создавать работу, основываясь на концепции льда и пламени. В этом уроке вы узнаете, как достичь этого сочетания максимально быстро и просто.
Используемые материалы:
Шаг 1: Планирование
Откройте в Photoshop изображение, с которым вы бы хотели работать. Прежде, чем искать модель, определите для себя, в каком положении она должна быть, чтобы удовлетворять вашей задумке. Наша концепция — лед против пламени. Мы хотим изобразить спящую девушку, которой кажется, что она вновь возрождается. Ее спокойствие будет передаваться в виде льда, а пробуждение — в виде огня. Начните с предположения того, как лед и огонь будут располагаться вокруг девушки. Я использовал мягкую круглую кисть оранжевого цвета и голубого цвета для примерного очертания огня и льда. Теперь у меня есть четкое представление, в каком направлении двигаться, так что приступим!
Шаг 2: Эффект брызг
Мне нравится все время создавать необычные эффекты, это помогает раскрыть мою идею. Мы начнем с создания эффекта с брызгами. Создайте новый слой над слоем с основным изображением. Выберите инструмент Кисть (Brush ), а затем в палитре кистей выберите кисть splatter. Теперь выберите определенный участок на своем базовом изображении и создайте один штрих кистью по этой поверхности. В этом случае, я нанес штрих поверх шорт девушки. Сделайте активным слой с девушкой в палитре слоев. Затем, оставаясь по-прежнему на слое с девушкой, зажмите клавишу Ctrl и кликните по миниатюре слоя, на котором вы создавали штрих кистью spatter. Теперь получившийся от кисти узор будет выделен на вашем холсте. Затем просто нажмите сочетание клавиш Ctrl+C (прим. пер.: выполните это действие, чтобы скопировать выделенную область) , а затем Ctrl+V (прим. пер.: выполните это действие, чтобы вставить на новый слой выделенную область) . Таким образом, вы выделили кусочек со своего основного изображения в форме штриха, созданного с помощью кисти spatter. Переместите получившуюся фигуру на другое место для создания эффекта. Появляется ощущение, будто бы ее шорты разрываются или разлетаются в разные стороны, в любом случае, вы увидите это. Теперь, используя ту же технику, создайте еще больше фигур и разместите их так, чтобы получился разрушающий эффект.
Шаг 3: Эффект льда — 1
Теперь, когда мы создали дополнительный эффект, приступим к нашей основной идее. Мы начнем с добавления льда на теле девушки. Убедитесь, что вы помните направление льда, которое запланировали ранее. Для достижения ледяного эффекта нам потребуется несколько различных стоковых изображений. Перед вами стоковые изображения, которые я использовал для достижения первой части эффекта льда. Обратите внимание на то, что формы льда идеально подходят к контурам локтя девушки. Четко видно, где их можно расположить. Нажмите сочетание клавиш Ctrl+T (прим. пер.: выполните это действие для вызова инструмента Трансформация ( Transform )) , таким образом, вы сможете изменить размер стокового изображения до необходимого. Затем поместите его поверх локтя девушки. Установите режим смешивания (blending mode ) этого слоя на Осветление (Screen ). Возьмите инструмент Ластик (Eraser ) и сотрите участки, которые выходят за пределы ее руки, или которые не очень хорошо смотрятся. Затем я взял третье стоковое изображение и добавил его к ее верхней руке с помощью все той же техники.
Шаг 4: Эффект льда -2
Теперь возьмите стоковое изображение с водными брызгами. В изображениях с брызгами такого рода есть преимущество в том, что они чем-то напоминают замороженные капли. Мы возьмем это изображение и поместим его справа под локтем девушки. Установите режим смешивания (blending mode ) на Осветление (Screen ), а также сделайте необходимые поправки с помощью инструмента Ластик (Eraser ). Создайте новый слой под всеми стоковыми изображениями, установите его в режиме Цветовой тон (Hue ). Возьмите инструмент кисть (brush ) и немного закрасьте руку девушки мягкой кистью голубого цвета. Это придаст ее руке еще большего морозного эффекта.
Шаг 5: Эффект льда — 3
Теперь, возьмите инструмент Карандаш (Pencil ). Установите его цвет на белый и создайте несколько царапин на руке, чтобы дольше акцентировать внимание на льду. Обведите пряди ее волос, спадающих в области льда. Только что вы создали первый эффект льда. Позже мы поработаем над эффектом, который поможет нам добавить большей силы ко льду. Теперь, используя тот же метод, с помощью стоковых изображения, мягкой кисти и карандаша, добавьте еще эффекта льда к телу девушки. У нас уже получаются очень хорошие результаты, а всего-то с помощью использования стоковых изображений и настроек слоев. Мы закончили с достижением эффекта льда, теперь самое время перейти к эффекту огня.
Шаг 6: Эффект пламени — 1
Вместо того, чтобы использовать реальные стоковые изображения с огнем, мы поступим несколько иначе. Для достижения эффекта пламени, я воспользовался стоковыми изображениями с туманностью. Мне кажется, что использование таких изображений вместо изображений с настоящим огнем, привнесут к работе больше магнетизма. Возьмем первое изображение с туманностью, расположим его поверх груди и руки девушки, установив режим слоя на Осветление (Screen ) . Затем возьмем Ластик (Eraser ) и сотрем те участки, которые нам не нравятся. Вот, что у меня получилось:
Шаг 7: Эффект пламени — 2
Используя те же самые стоковые изображения, я поместил их на другой части девушки. Я использую те же исходники, поскольку в предыдущем шаге, мной были стерты многие детали изображения, которые я могу использовать в другой части тела девушки. Что я сейчас и делаю. Продолжим добавлять изображения с туманностью. Этот шаг полностью основывается на полете вашей собственной фантазии.
Шаг 8: Фон
Мне нравится текстура фона на основном изображении, но я все же, хочу добавить к нему что-то еще. Поэтому я нашел это симпатичное стоковое изображение на сайте deviantart.com. и просто установил режим этого слоя на Осветление (Screen ), применил его к нижней части изображения. С помощью инструмента Ластик (Eraser ) я скорректировал это изображение.
Шаг 9: Колоризация -1
Добавим немного больше цвета к этому участку. Поскольку мы работаем на основе концепции пламени и льда, воспользуемся теми цветами, которые наиболее выигрышно подчеркивают эти элементы. Создайте новый слой и установите его в режиме Мягкий свет (Soft Light ). Возьмите инструмент кисть (brush ) и выберите цвет, который лучше всего сочетается с эффектом пламени/туманности. Закрасьте некоторые части, которые считаете нужными, для придания им глубины. В данном случае я закрасил руку девушки.
Шаг 10: Колоризация-2
Закрашивайте там, где считаете необходимым, а затем поменяйте цвет на синий и проделайте все то же самое там, где это необходимо. Если понадобиться, меняйте непрозрачность (opacity ) у отдельных штрихов, для каждого штриха создавайте отдельный слой. Кликните по иконке Adjustment layer ) в палитре слоев и выберите Карту градиента (Gradient map ). Выберите Карту градиента (Gradient map ) от Пурпурного к оранжевому (Purple to Orange ) из настроек по умолчанию. Установите непрозрачность (opacity ) слоя около 20%. Кликните снова по иконке Создать новый слой-заливка (Create new fill) или Корректирующий слой (Adjustment layer ) , но на этот раз выберите параметр Выборочный цвет (Selective color ). Подберите настройки, наиболее подходящие к вашей работе. Вот значения, которые выбрал я:
Red (Красный):
Cyan (Голубой) -23,
Magenta (Фиолетовый) +13,
Yellow (Желтый) +7,
Black (Черный) -23;
Yellow (Желтый) :
Cyan (Голубой) -7,
Magenta (Фиолетовый) +20,
Yellow (Желтый)-17,
Black (Черный) +11;
Cyan (Голубой) :
Cyan (Голубой) +100,
Magenta (Фиолетовый) +36,
Yellow (Желтый)+5,
Black (Черный) +20;
Blues (Синие) :
Cyan (Голубой) +40,
Magenta (Фиолетовый) -3,
Yellow (Желтый)-9,
Black (Черный) +27;
White (Белый) :
Cyan (Голубой) +9,
Magenta (Фиолетовый) -7,
Yellow (Желтый)-36,
Black (Черный) -24;
Neutrals (Нейтральные) :
Cyan (Голубой) -6,
Magenta (Фиолетовый) -5,
Yellow (Желтый)-7,
Black (Черный) 0;
Black (Черный) :
Cyan (Голубой) +1,
Magenta (Фиолетовый) -1,
Yellow (Желтый) +3,
Black (Черный) +2.
Шаг 11: Заключительные эффекты
Мы почти закончили. Для добавления эффекта я взял две цветочный кисти и добавил их поверх руки девушки и ее груди, установил режим полученного слоя на Мягкий свет (Soft Light ). Поместите этот слой под всеми слоями, но над основным изображением, таким образом, фигуры от кистей смешаются со всеми другими эффектами. Теперь создайте новый слой (на самом верху) и перейдите к меню Изображение — Внешний канал (Image — Apply Image ). Нажмите Ок. Затем перейдите к меню Фильтр — Художественный — Аппликация (Filter — Artistic — Cutout ). Используйте настройки по умолчанию (default ) или примените их на свое усмотрение. Нажмите Ок. Выберите инструмент Ластик (Eraser ) и сотрите те участки, которые вам не нравятся. Создайте новый слой и примените снова Внешний канал (Apply Image ). Перейдите к меню Фильтр — Резкость — Резче (Filter — Sharpen — Sharpen ). Перед вами успешно и легко завершенная работа.
Создаем кубик льда с объектом внутри.
1. Новое изображение. Создаем новый слой, заполняем его светло-голубым цветом.
2. Создаем еще один слой и, используя структурные кисти и кисти с царапинами, рисуем белым цветом поцарапанную поверхность льда.
3. Затем на слое с царапинами устанавливаем стили слоя: Bevel and Emboss > Inner Bevel Smooth Depth 100% Size 3px soften 0 Shading: Angle 120 Altitude 30 > Contour double contour , anti-aliased Satin > Multiply, светло-голубой, тот, что используете в работе Opacity 30% Angle 19 Distance 6 Size 7
4. Переходим на голубой слой и применяем: Filter > Render > Lighting effects. Играемся с настройками, пока не достигнем результата, как ниже
5. Filter > Distort > Glass с параметрами: Distortion 5 smoothness 5 Tiny Lens Scaling 100% Вы должны получить эффект, похожий на этот:
6. Filter > Blur > Radial Blur Zoom 40%
7. Устанавливаем на слое с царапинами режим overlay и сводим слои. Чтобы сделать более реалистично, продублируйте слой с царапинами, установите режим lighten, пройдитесь ластиком по нескольким местам. Вы получили ледяную структуру.
8. Создайте куб необходимого размера (в новом документе) Filter > Render > 3d transform Совет: Если у вас нет этого фильтра, то скачать его можно .
9. Перетащите ваши пластины льда в этот документ и, при помощи функций Edit > Transform > free transform, подгоните их к кубу
10. Удалите куб. Layer > Merge. Сведите все три слоя.
11. Копируем слой с ледяным кубом. Выбираем объект, который хотим вставить в лед. В нашем уроке использовали голубя. Импортируйте его и подгоните масштаб. Перемещаем два слоя кубика льда выше слоя с голубем. На нижнем слое устанавливаем colour 100 %
а на верхнем — hardlight 60 %
И вы получите кубик льда с объектом внутри. Поиграйте с параметрами настройки слоя, чтобы добиться более реалистичного эффекта. Фон был сделан теми же методами, которые использовались в пунктах 4 и 5
уроке фотошоп, уроки фотошопа, урок Photoshop
Комментарии:
Ни для кого не является секретом, что в стране отмечается снижение покупательского спроса, что связано…
Компания Fly выпустила новый смартфон с отличным аккумулятором. Смартфон получил 8-мегапиксельную основн…
Электронная схема основана на мобильном чипсете начального уровня MediaTek MT6580 с набором памяти, содер…
Основная камера в смартфоне двойная с сенсорами на 13 и 5 Мп. Фронтальная камера на 5 Мп поддерживает реж…
Текстовый эффект, который вы научитесь делать в этом уроке, можно применить для различных целей: оформить открытку (и не только новогоднюю), сделать интересный коллаж или даже разместить такие надписи на сайте определенной тематики. Сегодня на е будем делать ледяной текст в Фотошопе.
Шаг 1: создаем текст
1. Создайте новый рисунок с белым фоном. Размеры нашего изображения 1200х800, лучше, если вы сделаете такой же, чтобы было проще с настройками.
2. Выберите в палитре на панели инструментов черный цвет и напишите текст. Мы написали слово «лед», используя шрифт Times New Roman Bold с размером 350 пт.
3. Теперь переходим в окно «Слои» (если оно у вас закрыто, вызовите его из меню «Окно) и, находясь на слое с текстом, нажимаем внизу окошка fx, выбираем «Тиснение». Настройки ставим такие:
— стиль «Внутренний скос»;
— метод «Жесткая огранка»;
— глубина = 280;
— направление «Вверх»;
— размер = 90;
— смягчение = 0.
Шаг 2: делаем лед в Фотошопе
1. Выделите слой с текстом в окне «Слои», нажмите правую кнопку мыши и выберите пункт «Растрировать текст», после чего он станет рисунком – надпись нельзя будет изменить. Поэтому если хотите написать что-то другое, сделайте это до растрирования.
2. Сейчас мы будем делать имитацию льда, поэтому можно предварительно создать дубликат слоя на случай, если с первого раза не все получится удачно (CTRL+J).
3. Выберите на панели слева инструмент «Рука», а в его настройках в верхнем меню слева измените форму – загрузите «Разные кисти» и найдите кисть №49 («Звездочка большая»). Размер для инструмента установите примерно 50 пикселей.
4. Увеличьте масштаб надписи, чтобы вам были хорошо видны все детали. Сделайте в нижней части букв имитацию сосулек, рисуя небольшие линии от контура букв вниз. Этим же инструментом «раздробите» светлую часть тиснения, слегка наезжая на темную, чтобы «кусочки льда» получились неровные.
Делать это нужно аккуратно, не задевая сильно темных фрагментов. Прикоснитесь «Пальцем» к краям букв в их светлой части — они как бы потрескаются.
Если вы не поняли, как сделать такой эффект, тогда возьмите «Палец» с указанными настройками и попробуйте закрасить буквы полностью, после этого наверняка поймете, что нужно делать. Если вы где-то перестараетесь, нажмите в меню «Редактирование» «Шаг назад». Вот, что у нас получилось в итоге. Пока похоже на уголь.
5. Зайдите в меню «Фильтр», выберите «Стилизация» и «Тиснение», поставьте настройки:
— угол = 177;
— высота = 74;
— эффект = 77.
6. Теперь примените еще один фильтр: «Эскиз», «Хром». Настройки: детализация = 5, смягчение = 3.
Вот, что получилось.
7. Но наш «лед» грязный, нужно его «почистить». Для этого достаточно изменить режим наложения слоя с буквами на «Осветление основы». Получилось нечто неказистое.
Причина – белый фон. Такая надпись будет хорошо смотреться на темном.
Для наглядности перенесем наши буквы с помощью инструмента «Перемещение» на фотографию с розой на довольно темном фоне. Смотрим на результат.
Лед у нас белый, можно добавить ему цвета, например, голубой оттенок с помощью настройки «Цветовой баланс» в меню «Изображение» и «Коррекция». На фото, которое вы видели в начале урока, мы как раз добавили льду голубой оттенок.
Создание потрясающе ледяной композиции в Photoshop
Предварительный просмотр
Вы можете нажать на уменьшенное изображение ниже, чтобы увидеть окончательный результат в полном масштабе (хотя он огромен!).
Учебные ресурсы
- Изображение: Чак Лиддел (TIFF)
- Набор кистей для фотошопа: кисти Ice Shatter от Rangthorn на DeviantArt
- Набор кистей Photoshop: кисти Ice Sense от JavierZhX на DeviantArt
- Stock Image: Ледяной фон, автор Mark Ahsmann на Wikimedia .
Шаг 1. Создайте новый документ Photoshoop
Начните с создания нового документа в Photoshop (Ctrl / Cmd + N).Я предпочитаю использовать стандартный размер бумаги на случай, если я хочу распечатать лист. Если вы собираетесь распечатать этот фрагмент, убедитесь, что ваше изображение находится в режиме CMYK, выбрав «Изображение»> «Режим»> «Цвет CMYK», в противном случае подойдет режим RGB.
Для этого конкретного дизайна я буду использовать холст 11 × 8,5 дюйма — так что изображение шире, чем в высоту. Лучше начать с большего размера, который можно уменьшить, чем работать с маленьким и пытаться взорвать изображение позже.
Это также хорошее время, чтобы сохранить документ, над которым мы будем работать.Вы можете называть его как хотите, но для этого урока я назвал свой файл «Iceman_ChuckLiddell.psd».
Шаг 2. Импортируйте первое изображение
Откройте изображение Чака Лидделла (указанное в разделе «Ресурсы для обучения») и перетащите его в свой файл Photoshop. Изображение необходимо увеличить примерно до того же размера. Необязательно, чтобы он был точным, но для целей этого урока постарайтесь подобрать его как можно лучше. Вы можете использовать команду «Свободное преобразование» (Ctrl / Cmd + T) для масштабирования исходного изображения.
Шаг 3. Изолируйте изображение
Теперь нам нужно изолировать изображение Чака, чтобы он оставался без фона. Есть много способов сделать это, но с изображением, указанным выше в разделе «Учебные ресурсы», это должно быть очень просто, так как изображение уже имеет сплошной цвет фона.
Выберите инструмент Magic Wand Tool (W) и на слое, содержащем изображение, щелкните любую часть белой области вокруг Чака Лидделла, чтобы увидеть свой выбор.
Я отключил нижний слой, чтобы вы могли видеть выделение, но это не обязательно. Затем вы увидите своих марширующих муравьев (как я люблю их называть), указывающих на только что сделанный нами выбор.
Затем нажмите «Удалить», чтобы стереть фон и — Вуаля! — теперь у вас остается изображение Чака на прозрачном фоне.
Шаг 4: Цвет заливки фона
Далее мы выберем красивый темно-синий цвет (# 000322) и затем создадим новый слой прямо под изображением Чака.
После создания нового слоя выберите инструмент «Заливка» (G) и щелкните в любом месте нового слоя, чтобы залить его темно-синим цветом.
Шаг 5. Создайте прозрачный радиальный градиент
Выберите более светлый синий цвет (# 0772c4) и щелкните инструмент «Градиент» (G). В верхней части экрана вы увидите панель параметров градиента. Выберите радиальный градиент в этой строке, а затем убедитесь, что градиент переходит от сплошного к прозрачному.
Затем создайте новый слой над нашим темно-синим фоном и с помощью инструмента Gradient Tool, готового к работе, нажмите и удерживайте в центре изображения и перетащите мышь наружу к одному из четырех углов изображения.
Теперь у вас должен получиться голубой фон в центре, который темнеет к краям холста.
Шаг 6: Сделайте это ледяным
А теперь поразвлечься с кистями! Тем не менее, сначала создайте новый слой поверх всех слоев до сих пор.
Используя первый набор ледяных кистей, перечисленных в списках учебных ресурсов (Ice Shatter Brushes от Rangthorn), со сплошным белым цветом переднего плана, начните применять некоторые ледяные кисти вокруг тела Чака с помощью Brush Tool (B), в основном под головой. и область шеи, так как мы хотим, чтобы он выглядел так, как будто он тает от сильного мороза.
Вы можете использовать столько кистей, сколько хотите.
Шаг 7: Маскировка льда
Когда вы будете довольны общей формой и внешним видом ледяных кистей, удерживайте нажатой клавишу Cmd / Ctrl и на панели слоев щелкните миниатюру слоя, содержащего изображение Чака.Это должно дать вам выбор (марширующие муравьи), которые очерчивают его тело.
Теперь, пока у вас все еще активен этот выбор, вы захотите перейти к слою чуть выше него (который содержит мазки, которые мы применили на предыдущем шаге) и нажмите кнопку Добавить маску слоя, расположенную в нижней части панели слоев. . Как только вы это сделаете, вы должны будете видеть только лед внутри тела Чака.
Шаг 8: Оттаивание
Теперь, когда у нас есть маска на слое, содержащем наш лед, мы хотим удалить ее части, чтобы мы могли сохранить некоторые детали в форме Чака внизу.
Итак, перейдите на панель кистей (нажмите F5, если вы ее не видите) и возьмите большую мягкую круглую кисть.
Уменьшите непрозрачность кисти примерно до 25–30% и начните рисовать на маскирующем слое сплошным черным цветом переднего плана. Вам нужно сосредоточиться в основном на чистке вокруг его руки, кисти и туловища. Это удалит часть излишка льда, покрывающего объект.
Если вы довольны результатом, удерживая Cmd / Ctrl, щелкните значок «Добавить маску слоя» на панели «Слои».Выберите «Применить маску» в меню, чтобы применить изменения.
Это было бы отличным временем, чтобы сохранить свою работу, если вы еще этого не сделали.
Шаг 9: Ice Ice Baby
Этот шаг потребует от вас использования другого набора настраиваемых кистей, который можно найти в списках учебных ресурсов (Кисти Ice Sense), и он действительно поможет создать дополнительную основу для нашего изображения.
Установите цвет переднего плана на сплошной белый и на слое под Чаком начните создавать ледяной фон с помощью Brush Tool (B), установив кончик кисти на одну из кистей Ice Sense.
Вы можете потратить на это столько или меньше времени, сколько захотите, но идея состоит в том, чтобы трансформировать, переворачивать и вращать кисти вокруг Чака Лидделла так, чтобы мы получили красивую форму позади него. Это будет немного по-разному для всех, так как вы полностью контролируете размер, форму и расположение фигур по мере их создания.
Когда вы будете довольны полученной формой, рекомендуется объединить все эти слои, чтобы сохранить минимальный размер файла, если вы не предполагаете, что вам придется изменить их позже.
Все еще со мной? Большой! Давайте двигаться дальше.
Шаг 10: Больше патронов для вашего доллара
Далее мы собираемся создать копию слоя Чака Лидделла. Чтобы сделать это, выберите слой и нажмите Cmd / Ctrl + J (ярлык для Layer> Duplicate Layer). Это создаст копию слоя чуть выше нашего исходного слоя, что нам и нужно.
На этом новом дублированном слое, который мы только что создали, мы хотим придать Чаку ледяной оттенок, который поможет еще больше улучшить застывший вид.Для этого вам нужно будет перейти в Image> Adjustments> Hue / Saturation. Когда появится диалоговое окно, убедитесь, что флажок Colorize отмечен, и используйте следующие настройки:
- Оттенок: 204
- Насыщенность: 35
- Легкость: 0
Шаг 11: Отступить от холода
Выберите инструмент «Ластик» на панели инструментов и в верхней части панели инструментов, где у вас есть параметры ластика, выберите мягкую круглую кисть среднего размера и также уменьшите непрозрачность примерно до 12–15%.
На слое, который мы только что раскрасили с помощью регулировки изображения Цветовой тон / Насыщенность, начните слегка стирать некоторые области на коже Чака, которые слишком насыщены. Это придаст изображению более утонченный и реалистичный вид.
Шаг 12: Разрушение льда
Вы захотите открыть другое стоковое изображение (Ледяной фон). Как только это изображение будет открыто, перетащите его в свой документ поверх всех остальных слоев.
Вам нужно будет нажать Cmd / Ctrl + T, чтобы преобразовать это изображение и немного увеличить его, чтобы оно покрыло весь холст.Поначалу это может показаться немного странным (как это обычно бывает при масштабировании растровых изображений), но мы собираемся исправить это в ближайшее время.
Убедитесь, что у вас есть слой с изображением битого льда, выбранный на панели слоев, и перейдите в меню «Изображение»> «Коррекция»> «Обесцветить».
Затем измените режим наложения слоя изображения на Screen. Вы можете заметить, что это изображение почти полностью закрывает Чака Лидделла, поэтому дальше мы хотим стереть часть изображения. Удерживая нажатой клавишу Cmd / Ctrl, выберите слой Чака Лидделла, чтобы у вас было активное выделение, которое повторяет очертания его тела.
Пока выделение вокруг Чака все еще активно, выберите верхний слой (который содержит изображение битого льда).
Затем возьмите Eraser Tool (E) и мягкой круглой кистью начните стирать часть изображения с низким значением параметра Opacity (12% должно работать). Теперь вы должны заметить, что некоторые детали возвращаются на фигуру.
Шаг 13: Размытие
Выберите слой, содержащий битый лед, над которым мы только что работали. Выделив этот слой, нажмите Cmd / Ctrl + J, чтобы продублировать слой.Это усилит внешний вид эффекта, однако вместо того, чтобы устанавливать Режим наложения обоих слоев на Экран, мы установим Режим наложения этого только что дублированного слоя на Перекрытие.
Затем перейдите в Filter> Blur> Radial Blur. Установите для параметра Blur Method значение Zoom и Amount, равное 100. Нажмите OK или нажмите Enter, чтобы применить фильтр. Вы действительно можете увидеть, что здесь происходит, выключив и снова включив этот слой, переключаясь вперед и назад, чтобы увидеть результаты. Это добавляет приятное ощущение движения, поскольку лучи света исходят из центра и выходят наружу из точки фокусировки.
Шаг 14: Катание на тонком льду
Как я уже упоминал в предыдущем шаге, в центре внимания этой пьесы (конечно же) Чак Лидделл. На данный момент фон действительно выпрыгивает, поэтому я хочу немного уменьшить контраст здесь, чтобы сохранить нашу визуальную иерархию.
Что мы сделаем дальше, так это создадим копию нашего исходного слоя льда (того, чей режим наложения мы установили на Screen) и сделаем его дубликат (Cmd / Ctrl + J).
Когда у вас есть копия этого слоя, отключите исходный слой — это действительно просто для того, чтобы иметь резервную копию внизу на случай, если нам нужно вернуться, и обычно это просто хорошая практика.
Теперь нажмите D на клавиатуре, чтобы восстановить цвета по умолчанию (черный передний план, белый фон).
Затем мы собираемся щелкнуть значок «Добавить маску слоя» в нижней части панели «Слои». Это должно добавить новую маску к исходному слою льда над Чаком.
Выберите инструмент «Градиент» (G) на панели инструментов и убедитесь, что настройка идет от одного сплошного цвета к другому (от белого к черному или от черного к белому). Если у вас цвет меняется с белого на черный, то нам также нужно убедиться, что мы выбрали Reverse на панели параметров Gradient Tool.
Когда у нас есть этот набор, мы можем продолжить и применить нашу радиальную маску затухания. Удерживая нажатой кнопку мыши в центре изображения, перетащите его наружу к любому из четырех углов холста, немного зайдя за угол.
Теперь вы должны уменьшить непрозрачность по всему краю изображения. Обратите внимание, что этот шаг может потребовать нескольких попыток, но именно поэтому мы работаем с копией, и, к счастью, мы всегда можем отменить это с помощью панели истории.
Шаг 15: Регулировка уровня
В нижней части панели слоев вы заметите значок, который выглядит как маленькое черно-белое печенье (для меня он также немного похож на символ инь-янь) — это значок для создания новой настройки. или слой заливки.Здесь следует помнить, что добавление корректирующего слоя, в отличие от простого перехода в меню изображения и применения там корректировок, заключается в том, что, делая это таким образом, он не разрушает, что гарантирует, что мы сохраняем максимально возможное качество. для нашего изображения без внесения постоянных изменений в какой-либо слой, которые мы не сможем отменить позже.
Двигаясь вперед, щелкните значок «Создать новый корректирующий слой или слой заливки» и выберите в меню «Уровни». Теперь вы увидите всплывающую гистограмму.Мы хотим взять средний ползунок и переместить его так, чтобы значение параметра было 0,89. Все остальное нормально там, где они есть. Этот корректирующий слой добавит нашему дизайну немного больше контраста.
Шаг 16: Завершающий штрих
Наконец, я добавил немного морозного текста внизу рисунка. Если вы прошли все этапы, значит, вы только что успешно прошли это руководство. Хорошая работа!
Краткое содержание учебника
Этот урок показал вам несколько удобных техник для создания драматических предметов дизайна.Мы использовали пользовательские кисти, корректирующие слои, корректирующие изображения, радиальные размытия и множество других функций Photoshop, чтобы прийти к окончательному продукту.
Скачать исходные файлы
- electrifying_composition_liddel (ZIP, 119 МБ)
40+ бесплатных кистей для Photoshop — PSDreview
Когда дело доходит до придания дизайну изюминки, кисти могут сэкономить ваше время. Итак, мы перечислили одни из лучших бесплатных кистей Photoshop.
Интернет загружен кистями Photoshop.На большом количестве веб-сайтов вы можете бесплатно скачать кисти для Photoshop. С одной стороны это хорошо, а с другой — плохо. Я имею в виду, что когда у вас слишком много ресурсов, предлагающих бесплатные кисти для Photoshop, будет очень сложно найти качественные бесплатные кисти для Photoshop. Вам придется побродить по морю Интернета, чтобы получить каплю качественных бесплатных кистей Photoshop. Этот список, вероятно, избавит вас от таких огромных усилий.
Кисти Photoshop фактически экономят время: они позволяют рисовать богатые произведения искусства, не рисуя отдельные элементы.Было бы хорошо иметь под рукой несколько качественных бесплатных кистей Photoshop, чтобы быстро завершить работу над дизайном.Мы собрали этот список бесплатных кистей для Photoshop, начиная от рисунков листьев и заканчивая шероховатыми текстурами.
Веселые эмоциональные кисти для лица для Photoshop
Этот набор кистей Photoshop содержит 101 бесплатную графику с эмоциональными лицами, чтобы ваши фотографии выглядели симпатичнее. С помощью этих нарисованных от руки симпатичных мордашек вы можете оживить любой объект!
ПОДРОБНЕЕ / ИНФОРМАЦИЯ
Кисть для дыма в форме сердца
Это коллекция из 8 бесплатных кистей для дыма в форме сердца.Это идеальная кисть для различных рисунков, связанных с любовью, Днем святого Валентина, чаем или кофе. Загрузите эти бесплатные кисти для Photoshop и начните создавать крутые эффекты дыма!
ПОДРОБНЕЕ / ИНФОРМАЦИЯ
Набор кистей Photoshop Free Cross Hatch
Этот набор кистей включает 10 различных узоров штриховки. Кисти хорошо подходят для добавления текстуры фона или затенения нарисованных от руки элементов.
ПОДРОБНЕЕ / ИНФОРМАЦИЯ
Кисти для кофейных пятен
Это набор из 15 бесплатных кистей высокого разрешения для работы с пятнами кофе для Photoshop.Скачайте эти бесплатные кисти и начните создавать крутые гранж-фоны с отметками от кофейных чашек. Эти кофейные кисти особенно хорошо смотрятся на различных текстурах старой бумаги.
ПОДРОБНЕЕ / ИНФОРМАЦИЯ
Цветочные кисти для Photoshop
Это бесплатные рисованные цветочные кисти для Photoshop. В этот набор цветочных каракулей входят также кисти-улитки.
ПОДРОБНЕЕ / ИНФОРМАЦИЯ
Кисть для рисования следов
Вот несколько следов и пятен от краски! Paint Trails содержит 7 кистей HQ (разрешение около 2500 пикселей), совместимых с PS 7 и новее!
ПОДРОБНЕЕ / ИНФОРМАЦИЯ
WaterColor EXTREMUM
Это свежие акварельные кисти под названием WaterColor EXTREMUM.Этот ОГРОМНЫЙ пакет содержит 41 кисть (разрешение около 2500 пикселей), совместимую с PS 7 и новее!
ПОДРОБНЕЕ / ИНФОРМАЦИЯ
Кисти для пятен крови
Blood Marks — за кровавые следы других эффектов краски / акварели! Пакет содержит 20 кистей HQ (разрешение около 2500 пикселей), совместимых с PS 7 и выше!
ПОДРОБНЕЕ / ИНФОРМАЦИЯ
Кисть Frosty Edges
Если вам нужно добавить к своей работе красивый морозный эффект, это идеальный набор кистей для этого! Бесплатное использование!
ПОДРОБНЕЕ / ИНФОРМАЦИЯ
Набор кистей Bows
Это набор кистей PSD с бантами различных размеров и типов.Здесь все показано. Используйте их так, как считаете нужным.
ПОДРОБНЕЕ / ИНФОРМАЦИЯ
Кисти Ice Cube, Icicle и Ice для Photoshop
Это набор бесплатных ледяных кистей для фотошопа. В этот зимний набор кистей входят: кубики льда, сосульки и горы.
ПОДРОБНЕЕ / ИНФОРМАЦИЯ
Набор кистей «Силуэт птицы» для Photoshop
Это бесплатный набор кистей для фотошопа с силуэтами птиц. Эти силуэты птиц на самом деле являются настоящими фотографиями птиц, поэтому каждая кисть абсолютно реалистична.Этот набор идеально подходит для фэнтезийных и сюрреалистических фотоманипуляций.
ПОДРОБНЕЕ / ИНФОРМАЦИЯ
Paint Ink Splats Blots Splash Splatter Brushes
Вот несколько бесплатных кистей для брызг / брызг для Photoshop. Используйте эти пятна краски / чернил / кляксы / брызги, чтобы добавить к вашим изображениям крутой эффект брызг. Черт возьми, вы даже можете создать реалистичные брызги крови!
ПОДРОБНЕЕ / ИНФОРМАЦИЯ
Экстремальные ресницы
Это набор из 8 ресниц Extreme «Faux»! Они перевернуты для удобства использования, так что на самом деле их 16 в наборе.Размер: всего около 1000 пикселей. Идеально подходит для редактирования модных фотографий.
ПОДРОБНЕЕ / ИНФОРМАЦИЯ
Набор кистей Real Smoke Brush Set
Это классный набор бесплатных кистей для дыма, состоящий из 108 кистей Photoshop реального / реалистичного дыма. Идеально подходит для создания абстрактного искусства и сексуальных фонов, особенно здорово смотрится в сочетании с яркими цветами.
ПОДРОБНЕЕ / ИНФОРМАЦИЯ
5 кистей для мыльных пузырей
Если вам нужно добавить реалистичные мыльные пузыри к своим фотографиям или иллюстрациям, приобретите эти 5 бесплатных кистей с пузырьками для Photoshop.
ПОДРОБНЕЕ / ИНФОРМАЦИЯ
PatrioticPack Часть 1
PatrioticPack СУПЕР прост в использовании, он поставляется в виде предварительно упакованного файла кистей с 10 отдельными кистями. PatrioticPack содержит 10 потрясающе детализированных кистей для взрыва фейерверков, которые можно использовать практически во ВСЕМ.
ПОДРОБНЕЕ / ИНФОРМАЦИЯ
Кисти для снежинок
Вот несколько бесплатных кистей в виде снежинок для Photoshop. Идеально подходит для ваших рождественских / зимних дизайнов, где вам нужно добавить немного снега. В набор входит 20 различных кистей для снежинок, которые вы можете скачать бесплатно!
ПОДРОБНЕЕ / ИНФОРМАЦИЯ
Набор кистей с крыльями бабочки
Это потрясающая кисть PSD с бабочками с крутыми деталями и очень высоким разрешением.Идеально подходит для проектов по фотоманипуляции.
ПОДРОБНЕЕ / ИНФОРМАЦИЯ
Кисти для медуз
Этот набор кистей PSD содержит 17 больших кистей для фотошопа. Размер 1100px? 1900 пикселей. Это бесплатно!
ПОДРОБНЕЕ / ИНФОРМАЦИЯ
Листва
ПОДРОБНЕЕ / ИНФОРМАЦИЯ
Листву непросто рисовать в Photoshop, но эти бесплатные кисти Photoshop позволяют легко создать многослойный пейзаж. Есть несколько вариантов травы и листьев, которые создают эффект рисования в старинном стиле.
Мех
ПОДРОБНЕЕ / ИНФОРМАЦИЯ
Эти кисти для меха полезны для создания реалистичных меховых эффектов. Вы можете применить эти эффекты к объектам или тексту. Вы также можете использовать их в своей следующей цифровой картине, чтобы создать реалистичное животное. Что мне нравится в этом наборе кистей, так это то, что автор дает вам конкретные инструкции по их использованию. Это один из моих любимых наборов бесплатных кистей Photoshop.
Дым
ПОДРОБНЕЕ / ИНФОРМАЦИЯ
Эффекты дыма отлично подходят для абстрактного фона.Вы можете накладывать эти бесплатные кисти Photoshop на слои, чтобы создавать красочные абстрактные эффекты для фона веб-сайта. Вы также можете использовать их в спецэффектах. В любом случае, эти кружащиеся дымовые щетки пригодятся.
Волосы
ПОДРОБНЕЕ / ИНФОРМАЦИЯ
Эти бесплатные кисти для волос отлично подходят для создания иллюстраций персонажей. Использование этих кистей для волос позволит вам сфокусироваться на лице и нарисовать персонажа с разных сторон. Мне нравится, что в этом наборе представлен широкий спектр персонажей, как мужских, так и женских.
33 Пламя
ПОДРОБНЕЕ / ИНФОРМАЦИЯ
Пламя и щетки огня очень полезны во многих рекламных материалах. В вашей дизайнерской работе есть множество применений эффектов огня и пламени. Вы получите много пользы от этих бесплатных кистей Photoshop в летние месяцы. Вы можете смешивать и сочетать эти кисти, чтобы добиться наилучшего эффекта.
Окрашенные штрихи
ПОДРОБНЕЕ / ИНФОРМАЦИЯ
Набор рисованных мазков — это действительно красивый набор для рисования с шероховатой поверхностью, который отлично подходит для смешивания портретов или изображений для получения быстро окрашенного вида.Эти бесплатные кисти для Photoshop создают реальное ощущение действия и привлекают много внимания. Сложение этих кистей слоями и использование множества различных кистей из набора кажется лучшим способом раскрыть весь потенциал этих кистей.
Чернильные завитки
ПОДРОБНЕЕ / ИНФОРМАЦИЯ
Я включил этот в микс, потому что он пригодится для создания шероховатых эффектов. Вы можете наращивать эти кисти. Вы также можете использовать их, когда рисуете или рисуете в Photoshop. Вы также можете наслоить их, чтобы создать действительно шероховатые текстуры.
Звезда и свет
ПОДРОБНЕЕ / ИНФОРМАЦИЯ
Если вы хотите придать своей работе немного блеска и сияния, используйте эти звездные и световые эффекты. В этом наборе есть несколько кистей светового луча и блеска, которые выделят любой объект.
Гранж 2
ПОДРОБНЕЕ / ИНФОРМАЦИЯ
Кажется, что тяжелый гранж и грубые эффекты всегда привлекают много внимания. Эти гранжевые кисти можно использовать с полной непрозрачностью, или вы можете наложить их на слои с меньшей непрозрачностью, чтобы создать уникальный текстурированный фон для ваших дизайнов.Вы также можете использовать эти бесплатные кисти Photoshop в маске на текстовом слое, чтобы создать эффект шероховатого или разрушенного текста.
Листовые кисти
ПОДРОБНЕЕ / ИНФОРМАЦИЯ
Кисти для листвы пригодятся всегда. Вы можете использовать их в самых разных проектах. Вы сами управляете цветом с помощью кисти, поэтому вы можете создать сцену с весенней листвой или осенью. Совместите их с другими кистями для листвы, и вы сможете создать убедительный пейзаж с нуля. Вы также можете использовать их, чтобы создать креативную рамку для сезонного флаера.
Линейная магия
ПОДРОБНЕЕ / ИНФОРМАЦИЯ
Эти кисти полезны для создания магических эффектов и специальных эффектов свечения. Эти эффекты выглядят великолепно, если к ним применены стили слоя и эффекты свечения. Вы можете наложить их и объединить друг с другом, чтобы создать интересную работу.
Загиб страницы
ПОДРОБНЕЕ / ИНФОРМАЦИЯ
В сочетании со стилем слоя, включенным в этот пакет, вы можете создать эффект угла папки. Мне нравится, как автор приложил дополнительные усилия и добавил еще одну круглую.Это было бы рукой для создания макетов наклеек для рекламных наклеек откуда-то вроде Sticker Mule.
Пламя
ПОДРОБНЕЕ / ИНФОРМАЦИЯ
Это еще один набор огненных кистей высокого разрешения. Они созданы из реалистичного пламени и могут сочетаться друг с другом или использоваться по отдельности. Это полезно для любого проекта, где вам нужно сделать что-то популярным.
Глянцевые брызги
ПОДРОБНЕЕ / ИНФОРМАЦИЯ
Показанные выше глянцевые жидкие кисти не обязательно должны быть кроваво-красными.Вы можете применить любой цвет к этим бесплатным кистям Photoshop, и они будут выглядеть как глянцевые брызги жидкости. Они могли имитировать чернила или другую густую жидкость, например краску. Вы можете комбинировать их с фотографиями для получения интересных спецэффектов.
Трон Сетки
ПОДРОБНЕЕ / ИНФОРМАЦИЯ
Создание сеток с нуля может раздражать. Вы либо используете пути, либо направляющие для создания вашей сетки, и даже тогда она может получиться не идеально. Этот набор кистей содержит 50 сеток, все под разными углами, что дает вам возможность добавить элемент измерения в вашу работу.
Древесное зерно
ПОДРОБНЕЕ / ИНФОРМАЦИЯ
Эти текстуры дерева пригодятся, когда вам нужно нанести текстуру древесины на любую поверхность вашей работы. Они выглядят реалистично, и вы можете причесать их там, где они нужны. В этом наборе есть большое разнообразие пород дерева, что делает его очень полезным.
Орнаменты 2
ПОДРОБНЕЕ / ИНФОРМАЦИЯ
Кисти для орнаментов отлично подходят для добавления мелких деталей к работе. Здесь есть множество орнаментов, и вы можете создать очень сложные дизайнерские работы, интегрировав их в свои проекты.Вы также можете создавать узоры из этих бесплатных кистей Photoshop, что делает их вдвойне полезнее.
Акварельные брызги
ПОДРОБНЕЕ / ИНФОРМАЦИЯ
Кисти для акварели пригодятся всегда. Когда они высокого разрешения и текстурированы, вы можете накладывать их на слои, чтобы каждый раз создавать разные текстуры фона. Вы также можете использовать разные цвета для создания интересных эффектов.
152 Графический пакет
ПОДРОБНЕЕ / ИНФОРМАЦИЯ
Я включил этот пакет 152 графики, потому что формы удобны и уникальны.Вы можете использовать многие из этих кистей по-разному, а 152 или их, вы можете получить почти бесконечное количество комбинаций.
Полутона3
ПОДРОБНЕЕ / ИНФОРМАЦИЯ
Полутона всегда полезны, и если вы хотите применить этот тип эффекта к своей работе, этот набор кистей поможет вам в этом. Вы можете накладывать их друг на друга или использовать по отдельности для создания различных полутоновых эффектов.
Заключение:
Список бесплатных кистей Photoshop подошел к концу. Я хотел бы поблагодарить наше сообщество дизайнеров, которое очень много работает над созданием таких полезных кистей Photoshop и бесплатно предоставляет свои часы ручной работы другим, чтобы такие писатели, как я, писали об этом как БЕСПЛАТНЫЕ кисти Photoshop, а дизайнеры, подобные вам, создавали дизайн с их помощью.Не забудьте рассказать о себе и поблагодарить наше сообщество дизайнеров за создание таких чудесных кистей Photoshop и за то, что они позволяют другим брать их бесплатно.
Примечание. Этот список бесплатных кистей Photoshop будет постоянно обновляться, поэтому не забудьте вернуться или подписаться на нас, чтобы мы могли отправлять вам обновления.
См. Также: 30 лучших руководств по созданию текстовых эффектов в Photoshop
26+ лучших кистей Photoshop для погоды (профессиональные эффекты и наложения)
Хорошие дизайнеры обладают четким фокусом, который позволяет им преуспевать в определенных темах и пространствах, но у великих дизайнеров есть видение, которое позволяет им преуспевать, используя любые элементы, которые они можно узнать.В мире нет большего элемента, чем погода и природа, и многие дизайнеры использовали их для создания невероятных дизайнов и произведений искусства.
Чтобы добавить новый инструмент в ваш набор инструментов, мы решили обратить внимание на саму мать-природу. Наш список из 25+ лучших погодных кистей, наложений, эффектов и фильтров Photoshop добавит новый уровень глубины и художественного выражения, который трудно найти где-либо еще.
Большинство этих погодных и природных эффектов представлены в форматах PSD, JPG, PNG или в виде кистей Photoshop.Вы найдете погодные кисти Photoshop, дождь и брызги, облака и небо, снег и молнию и многое другое.
Вы сможете быстро добавлять эффекты дождя и воды, мгновенно добавлять снег или освещение или улучшать плоское небо одним щелчком мыши!
25+ лучших кистей, наложений, эффектов и фильтров для Photoshop с погодой (бесплатно и премиум)
- 150 Кисти для Photoshop Погода
- Наложения снимков погоды
- Кисти для Photoshop Снег, Туман, Мороз
- Накладки дождя для фотографий
- Наложение сверхлегких фото
- Градиенты неба для Photoshop — Наложения неба
- Наложения для фотографий Prism Rainbow
- 44 Дымовые кисти для Photoshop
- Облака при хорошей погоде
- Радуга для фотошопа
- Дождь для макросъемки
- 38 Кисти для разбрызгивания воды
- Кисти Real Snow для Photoshop
- Художественные текстуры «Идет снег»
- Акварельные Зимние Пейзажи Том.2
- Интеллектуальные снежные накладки
- Ледяные текстуры
- Скрипт Moonfrost
- Морозоустойчивый
- Золотая осень
- Красивые зимние экшены Photoshop
- Snowland — Современный рукописный текст
- Зимняя коллекция акварелей алфавит
- Набор для создания зимних желаний
- Снежинки — Зимняя коллекция
- 80 Кисти и накладки с каплями воды
26 лучших элементов дизайна погоды и природы (кисти, наложения, текстуры)
Кисти для Photoshop с погодой на 150
Начальный список: 150 кистей Photoshop Weather .В комплекте с 50 кистями для грозы, 30 кистями для снега, 50 кистями для тумана и 20 кистями для дождя у дизайнеров будет много работы с таким упакованным набором. Создавайте реалистичные изображения в кратчайшие сроки с помощью этой любимой программы Design Cuts!
Наложения снимков погоды
Наложение фотографий погоды — идеальный набор для тех, кто хочет добавить драматичности и глубины своим снимкам. Этот набор, содержащий более 200 визуальных ресурсов, каждый из которых имеет свой собственный вид, определенно разработан, чтобы помочь вам легко создать атмосферу, которая вам нужна для всех ваших различных изображений.
Кисти для Photoshop Снег, Туман, Мороз
Не нужно ждать холодного сезона, чтобы создать убедительно морозные образы. Если вы пытаетесь достичь какой-либо эстетики, связанной со снегом или инеем, рассмотрите Snow, Fog, Frost Photoshop Brushes от Design Cuts. Этот пакет с 20 чувствительными к давлению кистями Photoshop должен помочь вам достичь всей ледяной формы, необходимой для ваших дизайнерских проектов.
Накладки дождя для фотографии
Есть что-то особенное в том, как дождь заставляет нас чувствовать, поэтому не должно быть шоком, почему тонны креативщиков используют этот эффект в фильмах и печатных проектах.У вас есть дизайнерские задания, требующие плачущих небес? Попробуйте Rain Overlays For Photography . В нем 10 слоев дождя для Photoshop, которые может оптимизировать практически любой.
Добавьте глубины и характера своим изображениям, используя наложения для фотографий Extra Light от Design Cuts. Этот набор, содержащий 15 качественных оверлеев PNG, должен помочь вам в кратчайшие сроки создавать яркие и реалистичные дизайнерские проекты. В этом паке есть все, от солнечных лучей до вспышек света!
Градиенты неба для Photoshop — Наложения неба
Неважно, над чем вы работаете.Изображения неба — превосходные инструменты, которые позволяют любому творцу рассказать историю, если не выделить ее энергию или тему. Если эта эстетика находит отклик в вашей работе, подумайте о загрузке Sky Gradients Sky Gradients для Photoshop от Design Cuts — Sky Overlays . В нем более сотни визуальных ресурсов, которые вы обязательно найдете полезными!
Наложения для фотографий Prism Rainbow
Добавьте мерцающие блики призматического света к своим изображениям с помощью наложений для фотографий Prism Rainbow Photography Overlays . Этот набор креативен, прост в использовании и, безусловно, подойдет для множества проектов, с 30 накладками призматического света.
44 Photoshop Дымовые кисти
Если солнечный свет и небо — не то, что нужно вашим проектам в данный момент, возможно, мы сможем заинтересовать вас 44 Photoshop Smoke Brushes . В этот набор входят 44 кисти с высоким разрешением, которые призваны добавить жизни и драматизма вашим изображениям. Создавайте дымчатые текстуры в мгновение ока, когда у вас есть такой креативный и простой набор, как этот!
Облака хорошей погоды
Еще один набор, который вам обязательно понравится, — это Fair Weather Clouds .Благодаря визуальным объектам, состоящим из птиц, самолетов и, конечно же, облаков, здесь есть масса вещей, которые творцы будут с удовольствием выбирать и экспериментировать. Будь то редакционные статьи о моде или архитектурные проекты, подобный набор будет невероятно удобен, если вы хотите, чтобы ваши проекты отображали больше характера и жизни.
Радуга для Photoshop
Если вы любите радугу так же сильно, как и мы, тогда вы найдете Rainbows For Photoshop достойной загрузкой.В комплекте с безупречными радужными накладками всех видов, этот набор, возможно, является одним из наиболее универсальных вариантов из списка. С легкостью добавляйте цвет и жизнь в свои дизайнерские проекты с помощью этой находки Design Cuts!
Наложение дождя для крупных планов
Специально разработанный для увеличения фотографии крупным планом, Дождь Overlay для макросъемки помогает создавать реалистичные изображения. В набор входят фотореалистичное моделирование дождя, многослойные файлы PSD и удобные наложения JPG.
38 Кистей для разбрызгивания воды
Как следует из названия набора, 38 кистей для брызг воды — это набор, в который, как вы уже догадались, входят 38 кистей для нанесения водяных брызг! От косметических проектов и рекламы газированных напитков до фотографий в пулах и не только — вы можете создать множество эффектов, если у вас есть такой изобретательный и подробный набор, как этот.
Настоящие снежные кисти для Photoshop
С вашей стороны земного шара идет снег? Даже если это не так, это не должно мешать вам создавать контент, который заставляет людей думать иначе.Для всего, связанного со снегом, вам помогут кисти Design Cuts Real Snow для Photoshop . Попробуйте этот набор, когда сможете!
Текстуры изобразительного искусства идет снег
Пакет, аналогичный Real Snow Brushes For Photoshop is It’s Snowing Fine Art Textures . Это предложение, также доступное в Design Cuts, включает в себя, в частности, 10 изображений JPEG с высоким разрешением, которые понравятся любому дизайнеру, если он работает над проектами, ориентированными на зиму.
Акварельные зимние пейзажи Том 2
Вы в ожидании следующего крутого акварельного проекта? Если да, то Акварельные Зимние Пейзажи Том 2 — это пакет мечты. Этот набор, содержащий 8 зимних акварельных векторных пейзажей, представленных в форматах AI и JPG, должен понравиться творческим людям, стремящимся максимально использовать готовые иллюстрации.
Интеллектуальные снежные накладки
В онлайн-ресурсах для проектирования снега недостатка нет, и Intelligent Snow Overlays является тому подтверждением.В комплекте с двумя наложениями, каждый из которых состоит из 4 разных слоев, с дополнительными 30 дополнительными JPG, этот пакет содержит множество элементов, которые фотографы и графические дизайнеры сочтут экспоненциально полезными для определенных проектов на снежную тематику.
Текстуры льда
Если у вас есть инициативы по брендингу, которые требуют выглядеть замороженным или ледяным, то Ice Textures — это то, что вам нужно. Каждый предмет в этом наборе с 15 разнообразными текстурами создан на стеклянных листах и тщательно подсвечен.Вдобавок ко всему, этот набор также содержит более 200 изображений PPI! Что не любить?
Скрипт Moonfrost
Moonfrost Script — это рукописный шрифт, напоминающий о холодной зимней погоде. Он совместим с Adobe Illustrator, Adobe InDesign и последней версией Adobe Photoshop. А поскольку в этом наборе есть множество альтернатив и лигатур, вы обязательно найдете стиль, который лучше всего передает сообщение вашего проекта.
Frost Bound
Вот набор всего понемногу. Frost Bound содержит 59 отдельных элементов, 25 венков и композиций, 4 снежных слоя и многое другое! Этот набор идеально подходит для множества рождественских проектов. Попробуйте этот набор, если сможете!
Фон золотой осени
Иногда все, что вам нужно, — это фон Golden Autumn Backdrop , чтобы воплотить их в жизнь.Этот выбор, также предложенный вам компанией Design Cuts, включает изображение в формате JPG с высоким разрешением, которое идеально подходит для широкого спектра маркетинговых материалов и проектов.
Красивые зимние экшены Photoshop
Фотосессия на свежем воздухе зимой может оказаться сложной задачей. К счастью, экшены Photoshop Beautiful Winter Photoshop от Design Cuts могут помочь любому дизайнеру красиво воспроизвести внешний вид зимы. В комплекте с базами, креативными надстройками и дополнениями, этот набор обязательно сделает любого дизайнера продуктивным.
Снежная страна — современный рукописный текст
Если вы ищете элегантный рукописный шрифт, который подойдет для ваших рождественских проектов, рассмотрите Snowland — Modern Handwritten . Благодаря большому количеству глифов и штрихов, этот шрифт отличается точностью, прост в использовании и отлично подходит для множества случаев дизайна.
Коллекция акварелей алфавит Зимнее время
Один из наиболее подходящих наборов в этом списке — Коллекция акварелей «Зимнее время» .Этот набор, в который входит более 30 акварельных элементов, 17 акварельных форм, акварельный алфавит и цифры, 4 готовых карточки и многое другое, включает практически все, что может понадобиться современному творцу при создании проектов на зимнюю тематику.
Набор для создания зимних желаний для Procreate
Если вы все еще не нашли творческий набор, ориентированный на зиму, возможно, вам лучше всего выбрать Winter Wishes Creator Kit . Этот морозный набор, доступный в Design Cuts, с 31 кистью для надписей, 26 буквами из леденцов и более чем 20 другими зимними эффектами, вас не разочарует.Загрузите его, когда сможете!
Снежинки — Зимняя коллекция
Design Cuts ’ Snowflakes — Winter Collection состоит из 54 высококачественных отдельных снежинок, расписанных вручную в синем, золотом, черном и белом цветах. Этот набор идеально подходит для широкого спектра проектов, он лучше всего подойдет для поздравительных открыток, публикаций, материалов для социальных сетей и даже постеров к фильмам!
80 Кисти и накладки с каплями воды
Как следует из названия набора, 80 кистей и накладок с каплями воды — это набитый набор, заполненный 80 кистями и накладками с каплями воды.Этот набор идеально подходит для инициатив по брендингу, маркетинговых материалов и других дизайнерских проектов, он обязательно поможет завершить внешний вид и сформулировать сообщение.
Лучшие элементы дизайна погоды и природы (кисти Photoshop, экшены, эффекты и многое другое)
В целом, каждый выбор из этого списка идеально подходит для любой творческой работы над природными дизайн-проектами. Учитывая, насколько болезненной сегодня тема окружающей среды, будет правильно, что все больше и больше профессионалов и художников создают материалы для повышения осведомленности и дальнейшего обсуждения всего, что связано с природой.
С учетом всего этого, мы надеемся, что наш список лучших элементов дизайна погоды и природы помог упростить ваш поиск!
Простой текстовый эффект льда: PSD шрифт Ice Brush
Из этого туториала Вы узнаете, как создать текстовый эффект «ледяной лед», используя пару стилей слоя и простую кисть. Он также покажет вам, как изменить некоторые настройки, чтобы скорректировать окончательный результат.
Окончательный результат
Подробное описание учебника
- Используемое программное обеспечение: Photoshop
- Версия: CS5 Extended
- Время: 0:30 — 0:45
Ресурсы
Введение
Этот эффект был запрошен одним из наших читателей, Рафаэлем Гарсиа, и вдохновлен этим изображением.
В тексте будут использоваться основные цвета и некоторые основные текстуры для создания простого ледяного эффекта, подобного изображенному на изображении. Вы также можете использовать свои собственные текстуры, и вы получите множество хороших результатов.
Приступим.
Шаг 1
Откройте пейзаж 86 изображение, затем перейдите в Image -> Adjustments -> Levels и установите значение Highlights на 100.
Вы можете заметить некоторый шум на изображении, поэтому выберите инструмент Blur Tool и установите для параметра Strength значение 100% на панели параметров.Затем, используя мягкую круглую кисть, начните смягчать небо на изображении. Не размывайте горы, только небо.
Установите цвет переднего плана на # 737cd4 и цвет фона на # 0f3ed4 . Выберите инструмент Gradient Tool и выберите Foreground to Background Linear Gradient .
Создайте новый слой и назовите его Градиент , затем залейте слой снизу вверх текущим градиентом.
Измените режим наложения слоя Gradient слоя на Overlay.
Шаг 2
Создайте текст, используя цвет # d8d8d8 . Используемый шрифт: Sniglet , размер Size — 300 pt.
Измените значение Fill текстового слоя на 0. Вы можете увеличить значение, если не хотите, чтобы текст был полностью прозрачным, но лучше сделать это после применения стиля слоя.
Дважды щелкните текстовый слой, чтобы применить следующий стиль слоя:
— Тень
- Цвет:
# 2457a2 - Расстояние: 7
- Размер: 7
— Внутренняя тень
- Цвет:
# a5bfec - Расстояние: 0
- Размер: 40
- Контур: Полукруг
— Внешнее свечение
- Непрозрачность: 100%
- Шум: 20%
- Цвет:
# c6d9ff - Диапазон: 100%
Это создаст морозный штрих для текста, и вы можете поиграть со значением шума, чтобы увеличить или уменьшить эффект.
— Внутреннее свечение
- Непрозрачность: 35%
- Шум: 100%
- Цвет:
#ffffff - Источник: Центр
- Размер: 23
- Контур: Конус — перевернутый
— Фаска и тиснение
- Техника: Мягкое долото
- Размер: 20
- Контур глянца: Cove — Deep
- Установите флажок Anti-aliased
- Режим выделения:
- Цвет:
# eef9ff - Непрозрачность: 100%
- Режим тени:
- Цвет:
# b1b1b1 - Непрозрачность: 50%
— Контур
- Контур: Бревно
- Установите флажок Сглаживание.
— Текстура
- Узор: Муравьиная ферма
- Глубина: 7%
— Цветное наложение
- Цвет:
# aec5ed - Режим наложения: Pin Light
- Непрозрачность: 70%
Вот что у вас должно получиться.
Совет. Если вы думаете, что внутри текста так много шума, возможно, потому, что он так выглядит на другом фоне, то вы можете уменьшить значение Noise эффекта Inner Glow .
Шаг 3
Создайте новый слой поверх всех слоев и измените его значение Fill на 0, затем дважды щелкните его, чтобы применить следующий стиль слоя.
— Фаска и тиснение
- Техника: Твердое долото
- Направление: Вниз
- Размер: 20
- Контур глянца: Скользящий наклон — нисходящий
- Установите флажок Anti-aliased
- Режим выделения:
- Цвет:
# aebfe0 - Непрозрачность: 100%
- Режим тени:
- Цвет:
# b1b1b1 - Непрозрачность: 50%
— Контур
- Контур: Полукруглый
- Установите флажок Сглаживание.
— Текстура
- Узор: Металлический пейзаж
- Масштаб: 130%
- Глубина: 10%
Выберите кисть Spatter 46 пикселей и отрегулируйте ее размер , если у вас другой размер шрифта.
Установите цвет переднего плана на # e9e3d8 и начните добавлять отдельные короткие штрихи по удаленным областям, не покрывая весь текст, оставьте несколько пустых пространств.
Создайте еще один новый слой поверх всех слоев, щелкните правой кнопкой мыши Layer 1 и выберите Copy Layer Style , затем щелкните правой кнопкой мыши Layer 2 и выберите Paste Layer Style . Теперь добавьте несколько штрихов, чтобы заполнить пустые области. Это помогает создать более трехмерный эффект, чтобы он выглядел похожим на исходное изображение, где есть несколько слоев льда, покрывающих форму птицы.
Если блестящие участки кажутся слишком белыми или яркими, вы можете изменить цвет Highlight Mode на более темный оттенок, и яркость уменьшится.
Обратите внимание, как яркие области выглядят менее яркими после использования более темного цвета.
Кроме того, вы можете применить разные цвета для каждого слоя, что создаст некоторые действительно яркие и некоторые не очень яркие области. Этот эффект больше похож на оригинал.
И это главный ледяной эффект. Далее мы добавим немного снега и блесток.
Шаг 4
Создайте новый слой поверх всех слоев и назовите его Snow Sparkles , затем измените его Blend Mode на Hard Light.
Выберите мягкую круглую кисть и откройте панель «Кисть» («Окно» -> «Кисть»), чтобы изменить ее настройки , как показано ниже:
Форма кончика кисти
Динамика формы
Рассеяние
Установите цвет переднего плана на # d9f3fe и рассыпьте снежные блестки. Однако старайтесь не добавлять ничего внутри текста.
Дважды щелкните слой Snow Sparkles , чтобы применить простое Outer Glow .Измените режим наложения на Overlay и цвет на # 0157ff .
Это добавит нежного красивого свечения.
Шаг 5
Создайте новый слой поверх всех слоев и назовите его Sparkles , затем измените его Blend Mode на Vivid Light. Установите цвет переднего плана на # d8dfe4 .
Выберите одну из кистей Photoshop Sparklies , уменьшите ее размер и в разделе «Динамика формы » на панели «Кисть» установите для параметра «Джиттер размера » значение 50%, а для параметра «Колебание угла » — 100%.Это поможет вам получать блестки разных размеров и углов поворота каждый раз, когда вы добавляете их.
Добавьте блестки везде, где хотите.
Вот и все. Надеюсь, вам понравилось, и еще раз спасибо Рафаэлю Гарсиа за предложение.
* Если у вас есть предложения или идеи, отправьте их через контактную форму. Мы рады получить от вас известие.
Создайте сладкий дизайн с помощью бесплатной кисти для мороженого для Photoshop
Кисти могут спасти жизнь дизайнерам и их дизайнерам.Если все сделано правильно, они могут вывести ваш дизайн на новый уровень с привлекательными эффектами и броскими элементами. Также вы можете задать настроение своему дизайнерскому проекту с помощью кистей Photoshop. В итоге, дизайнеру очень важно иметь широкий спектр коллекций кистей.
Сегодня вы можете создавать красивые рисунки с помощью этой бесплатной кисти для мороженого для Photoshop . Смешайте их со своим творчеством и навыками и создавайте эффекты, которые улучшат ваш дизайн. Прокрутите вниз и проверьте их все.Приходите, загляните и выберите свой выбор.
Кисти для мороженого
Набор состоит из 14 кистей для мороженого для Photoshop.
Загрузить
Ice Cream
Это набор кистей для мороженого, которые вы можете использовать для своих дизайнов.
Загрузить
Кисти для мороженого
Это набор из 8 кистей для мороженого, которые вы можете использовать для своих дизайнов.
Загрузить
Кисти для мороженого Тест
Эти кисти для мороженого добавят сладости вашим рисункам.
Загрузить
Кисти IceCream
Этот набор кистей Photoshop для мороженого можно использовать для ваших дизайнов.
Скачать
Вкусное мороженое
Это можно использовать для ваших дизайнов и поставляется с файлом .png.
Набор кистей для мороженого
Красочный набор кистей для мороженого для вашего дизайна.
Загрузить
Кисти для мороженого
В этот набор кистей входит 9 кистей для мороженого.
Загрузить
Кисти для коллажей Popcicle
Набор кистей, включающий 4 кисти с высоким разрешением, совместимые с Photoshop CS и более поздними версиями.
Загрузить
Кисти Heladitos
Этот набор включает 10 кистей для мороженого, каждая из которых имеет индивидуальный дизайн.
Загрузить
Примечание: Авторские права на все приведенные выше изображения принадлежат уважаемому владельцу. Пожалуйста, прочтите Условия использования этих ресурсов перед использованием, чтобы предотвратить нежелательные события.NaldzGraphics не претендует на права и не несет ответственности за какие-либо изображения / видео, размещенные на этом сайте, если не указано иное.
Есть что-нибудь, связанное с веб-дизайном, фрилансом и другими интересными вещами? Дайте нам знать, и, возможно, мы расскажем об этом в следующей публикации. Мы ценим все ваши комментарии и мнения. Давайте услышим их в поле для комментариев. Спасибо и увидимся снова дружище!
Об авторе: Неискушенный, но неискушенный филиппинский фрилансер тоже может быть предприимчивым.Она много времени проводит в Интернете и читает. Она очень оптимистично мыслит и верит, что когда-нибудь увидит падающую звезду.
Snow Ice And Overpainting Photoshop Tutorial
Это руководство предназначено для средних и продвинутых пользователей; и предполагает (по крайней мере) практическое знание слоев, маскирования слоев, режимов наложения слоев, пользовательских кистей и режимов кисти — хотя я сделаю все возможное, чтобы объяснить их, я не объясняю здесь механику этих методов.
Я продемонстрирую технику, которую использую, когда занимаюсь одним из моих любимых дел — замораживающими вещами. Это не слишком технично, но требует частого использования цифровой перерисовки, для чего я использую перо и графический планшет. Я не совсем понимаю, как можно добиться того же результата с помощью мыши, но если вам это удобно, непременно попробуйте.
Я возьму эту маленькую каменную пирамиду:
и объясните, как его заморозить, чтобы получилось так:
Первое, что нужно учитывать, — это общий вид, которого вы хотите добиться.Снег и лед как поверхности обладают высокой светоотражающей способностью, поэтому имеет смысл использовать свет для большего драматического эффекта. Обычно я выбираю красиво контрастирующую среду, поэтому я выбираю красивое голубое небо и облачный пейзаж — в дальнейшем это даст возможность для некоторых отличных деталей света и тени.
Для конкурсных работ на страницах Сообщества я обычно всегда выбираю размер 1000 пикселей в ширину на 1200 пикселей в высоту — это дает лучший обзор конкурса. Однако редко можно найти подходящую фотографию, отвечающую всем требованиям, поэтому здесь я сначала построю сцену и подгоню к ней объект в процессе работы.Таким образом, вы можете добавить важные детали освещения к фокусной точке во время работы, предварительно установив значения и направление света и тени. Ничто не бросает иллюстрацию быстрее, чем испорченные основные детали, такие как направление света.
Итак, мой первый шаг — создать саму среду. Относительно быстро собрал воедино некоторые ландшафтные источники и небеса:
Небо накладывается на слой земли, и примененная простая маска градиента смешивает его вместе. На этом этапе я также обесцвечиваю оба изображения (Изображение> Регулировка> Цветовой тон / Насыщенность) и привожу соответствующий цветовой баланс к обоим (Изображение> Регулировка> Цветовой баланс).Я пытаюсь ввести здесь общую охлаждающую цветовую температуру …
… пока я не буду доволен, они оба выглядят как части одного изображения. Обратите внимание, что из-за обесцвечивания и моих измененных цветов появляется больше синего и голубого, что важно для создания того холодного ощущения, которое нам нужно:
Теперь моя фоновая сцена выглядит достаточно морозно, давайте приступим к работе над предметом — я использую базовое изображение пирамиды из камней, которое мы недавно видели на конкурсе B2B. Я масштабирую и помещаю его поверх моей сцены (я считаю, что здесь помогает уменьшение непрозрачности вышележащего слоя, поэтому я могу видеть, где он удобно сидит на заднем плане):
Затем я обрезаю его базовой маской слоя.Здесь вам не нужно делать ничего детального, только общую форму, потому что доработка маски станет основной частью работы позже:
Следующий шаг — сделать так, чтобы объект из пирамиды из камней выглядел как часть той же сцены, что и фоновое изображение, с точки зрения цветового тона, температуры и оттенка. Как и раньше, немного поигравшись с цветовым балансом и оттенком / насыщенностью, я получил:
Для справки, поскольку здесь я имею дело с камнем, вы можете видеть, что фон имеет много коричневого на уровне земли, и это означает, что, хотя я добавляю синий и голубой, я немного баловался добавлением красного и желтый до обесцвечивания.
Однако он все еще торчит, как больной палец. Это потому, что свет падает неправильно. Хотя тени находятся в нужных местах, необходимо немного подсвечивать пирамиду из камней там, где края встречаются с небом.
Итак, я выбрал кисть с мягкими краями, установил для нее режим «Мягкий свет» и взял очень светло-голубой цвет неба, чтобы рисовать. Когда вы выбираете цвета из своего собственного изображения во время работы, это дает дополнительный бонус в виде связывания ваших значений цвета, что делает окончательный состав более удобным.
Установив непрозрачность кисти примерно на 30% и используя аэрограф, я начал создавать немного света на пирамиде из камней, медленно рисуя по левому краю. Я позволил этому накопиться больше наверху, где будет падать самый сильный световой люк:
Выглядит достаточно красиво; но это не драматично, а драматичность — вот что выделяет вашу работу (и побеждает в конкурсах). Итак, используя ту же кисть и ранее выбранный цвет, я переключаю режим кисти на Color Dodge. Рисование кистью, установленной в этот режим, приводит к эффекту резкого превращения изображения в свечение , где выбранный вами цвет соответствует тому же цвету на нижележащем изображении — так что здесь, где я нарисовал синий «Мягкий свет», затем покрашенный в синий цвет Color Dodge, вы получите блестящую, сияющую кромку:
Теперь я понимаю, что на данном этапе, похоже, я зашел слишком далеко с легкой работой; но это потому, что конечным результатом здесь будет абсолютно морозное изображение, искрящееся и застывшее.То, что я сделал до сих пор, — это создание основы для окончательного вида снега и льда, и что нам нужно сделать дальше, так это построить на этой основе.
К этому моменту я добился очень простых вещей, но они жизненно важны для результата изображения. Соответствие цветовых тонов для различных источников, понимание направления света и измерение цветовой температуры — все это технически довольно простое редактирование; но как только вы дойдете до точки, когда все ваши источники будут соединены вместе, с точки зрения фактического вида, как будто они были частью одной фотографии — это половина победы, прежде чем вы даже начнете заниматься забавными вещами.
Далее я хочу создать слои снега и льда. Для этого сначала нахожу снежные источники:
И, уделяя пристальное внимание направлениям света, я вырезал, наклеил и деформировал их на пирамиде из камней.
Используя описанные ранее методы использования цветового баланса и насыщенности, я подобрал цветовые тона для моего нового снега. Я также создал маску слоя вокруг вышележащего источника снега и начал рисовать на нем, чтобы следовать контурам лежащей под ним пирамиды из камней.Очень важно следить за естественными линиями на самом снегу и следить за ними с маской, когда вы срезаете ее. Чтобы добавить глубины, я немного затемнил небо, а также нарисовал мягкую тень на исходной пирамиде из камней, используя кисть с низкой непрозрачностью, установленную в режиме умножения, где снег нависает. Я получаю это:
При создании маски вокруг снега также важно понимать, что снег имеет твердый, отражающий край, поэтому используйте очень маленькую кисть при рисовании по краю маски, чтобы обеспечить четкость по краям.Вы также можете сузить маску, применив к ней размытие по Гауссу примерно на 2%, затем применив настройку уровней маски и уменьшив черные ползунки примерно до среднего диапазона.
Хотя я довольно хорошо сопоставил свет со снегом, для этого нужно немного поработать, поэтому я использую те же методы кисти, что и раньше (режимы Linear Dodge, Soft Light, Color Dodge, Multiply), чтобы применить эффектный свет к слою снега. :
Чтобы убедиться, что мои добавленные свет и тени имеют те же цвета, что и мои источники, я взял образцы цветов, которые я использовал в качестве светлых и темных областей, из светлых и темных точек источников.Это удобный совет, если вы используете перо и планшет, чтобы установить одну из ваших кнопок в качестве «модификатора» — в моем случае я установил для нее значение «Alt», что означает, что удерживание кнопки на ручке дает мне выборку цветов PS. орудие труда.
Обратите внимание — сейчас я начинаю крупный план …
Перекрашивание
Основная работа здесь сделана, пора рисовать детали. И я имею в виду буквально — вам нужно будет улучшить свои навыки рисования и полностью контролировать то, как вы работаете с кистями PS.
Нажатие F5 откроет ваши параметры кисти. Как я уже сказал, я не могу вдаваться в подробности создания настраиваемых кистей здесь, так как это займет целый другой Учебник. В сети доступно множество кистей PS; для такого рода работ я сделал свою собственную. Это не имеет большого значения, если вы знаете, что делаете с различной непрозрачностью, режимами рассеивания и так далее. Немного проб и ошибок будет иметь большое значение.
В любом случае — в качестве первого слоя я использую грубую кисть с разбросанными точками, чтобы нарисовать морозные эффекты на новом слое.Я скопировал маску из пирамиды из камней, чтобы моя перерисовка не растекалась по краям и не испортила эффект (вы также можете использовать здесь обтравочную маску, но это не мое личное предпочтение). И пока я делал это, я заметил, что забыл сделать так, чтобы спиральная каменная кладка вокруг основания вписывалась в сцену! Нет проблем — я закрасил маску, чтобы она подходила, и в качестве дополнительного бонуса я немного растушевал ее, используя свою собственную кисть Frost, чтобы вырезать несколько случайных разбросанных узоров на основе, что дало мне это:
А теперь самое сложное, и на самом деле нет другого способа сделать это, кроме практики — много.Это детализация работы — так что увеличьте масштаб. Дальше. Пока ваше дыхание не увлажнит экран … выберите простую кисть с мягкими краями. Уменьшите его примерно до 2 пикселей или даже до 1 … и на другом новом слое начните рисовать. Делайте выборки основных исходных цветов, чтобы добиться точности, и обязательно следуйте контурам естественным образом — лед течет по естественным линиям и иногда капает вниз. Измените скорость потока и непрозрачность кисти и помните, что все отражающее и отбрасывает тень:
Честно говоря, этот бит требует много работы, и, надеюсь, вы наберетесь терпения, чтобы попрактиковаться, пока не станет легче.Небольшой совет, который я часто использую, заключается в том, чтобы удерживать Shift во время движения кисти вниз, что даст красивую вертикальную линию. Вы должны увеличивать и уменьшать масштаб, работая над этим, пока не будете довольны результатом. Это тонкая грань — слишком много, и она перестает выглядеть реалистично и фотографично и становится иллюстрацией.
На данном этапе я работаю практически со всеми слоями по мере продвижения. Если я обнаруживаю, что на этапе перекраски что-то не работает, я исправляю это на нижележащих слоях и продолжаю.Например, очень поздно днем я заметил, что не заметил тени, отбрасываемой на заснеженную часть земли:
По мере приближения к завершению, на мой взгляд, эта работа со всеми слоями для исправления и завершения имеет эффект органической связи вашего изображения во время работы. Вот та тень, о которой я упоминал:
В качестве последнего шага корректирующий слой Photo Filter поверх всего имеет эффект применения тона ко всему, что находится под ним, что дает окончательное ощущение того, что все счастливо сидит вместе:
Вы могли заметить, что я немного сдвинул слой с облаками, потому что белый цвет на белом сбивал глаз с толку; и это еще один пример того, как ваша работа влияет на ее собственное развитие по мере вашего продвижения.Вначале мне понравилась композиция неба, но в конечном итоге она не служила своей цели, поэтому пришлось сдвинуться …
Подобные мелочи всплывают все время, пока вы работаете, и для меня все дело в том, чтобы позволить вашему имиджу принимать свое собственное направление, органично, по мере вашего прогресса. Я никогда не запускал изображение, точно зная, каков будет результат.
Но, если вы сделаете подготовку правильно (в данном случае, получив правильный цветовой тон, температуру, свет и оттенок, маски и основу), вы почти всегда можете опираться на это, чтобы достичь чего-то выдающегося.Дьявол не всегда в деталях — детали (в данном случае перерисовка) — это забавная часть, когда вы делаете свое изображение «популярным», но получить платформу для их добавления — сложная часть.
И вот мы, не слишком поразительный результат, но, надеюсь, он объясняет методы достаточно, чтобы вы могли произвести что-то более захватывающее.
Удачи — и не забывайте практиковаться!
Учебник по Photoshop от BonnySaintAndrew , изначально размещенный на Worth2000.
Ищете другие руководства, попробуйте это или посетите blog.designcrowd.com/tag/tutorial, чтобы получить более полезные подсказки и советы по развитию ваших дизайнерских навыков.
Написано DesignCrowd в четверг, 23 марта 2017 г.
DesignCrowd — это онлайн-торговая площадка, предоставляющая услуги по дизайну логотипов, веб-сайтов, печати и графического дизайна, предоставляя доступ внештатным графическим дизайнерам и дизайн-студиям по всему миру.
Ice Frost Brush Photoshop Mac
6 августа, 2021 — Добавьте 1 час процесса создания реалистичного эффекта зимнего льда к своей фотографии ТОЛЬКО ЗА 5 МИНУТ. Очень быстрый и простой в использовании результат с организованными слоями.
Яблоко Метрополитано Лима
11.11.2011 · Photoshop ICE Brush 14 Кистей Оттенки серого Из моих фотографий, снятых мной, я сделал их с помощью PS7, но совместим с CS и element. Используйте кисть для льда на испанском, английском, немецком и французском языках для Photoshop. пользователя FrostBo. кисти; природа; Товаров в наборе: 14. Лицензия: Бесплатно для коммерческого использования. Количество скачиваний: 62914 Описание: Сегодняшняя халява — это пакет из четырнадцати кистей сосульки для Фотошопа. Взгляните на превью и наслаждайтесь загрузкой! Скачать (143 KB) Теги: холодные ледяные сосульки зима рождество январь природа сезон снег рождество.Премиум изображения: Tree Brush Set Halftone. AdFotografie. График-Дизайн. Композиция. Zeichnen. Мален. Arbeite mit größter Präzision. Nutze die Motivauswahl per Mausklick und Einstellungsebenen. Jetzt einsteigen.
Free Brushes Frozen Ice — (148 бесплатных загрузок)
05.04.2017 · В этом посте мы показываем самые восхитительные бесплатные кисти для рисования снежинок и льда для Photoshop, с помощью которых проектировщики могут мастерски рисовать различные типы снежинок и льда. связанные примеры.Эффективность визуальных мастеров также сильно пострадает от использования снежинок и кистей для льда для Photoshop. Так что извлекайте как можно больше пользы из. Морозная фея нарисовала вручную акварельные текстуры в синем и зеленом цветах! Используется в качестве цифрового фона, для скрапбукинга или для заливки объектов и текста в фотошопе или иллюстраторе. Этот пакет содержит 8 различных высококачественных цифровых бумаг с акварельными текстурами морозных фей. Это отсканы нарисованной вручную НАСТОЯЩЕЙ акварели с некоторыми улучшениями в фотошопе.Каждый лист размером 12 x 12 дюймов (30,5.
Изображения льда Кисть для льда Photoshop Mac
Frost Overlay Photoshop # 14 «Таял лед» бесплатно. Frost Overlay. Появится красивый морозный узор, который выглядит так, как будто он был нарисован с помощью кисть, что делает ваш снимок очень атмосферным; Не рекомендуется применять Photoshop с эффектом наложения инея к фотографиям со снежными пейзажами, так как наложение будет еле заметным.Если вы хотите не только сделать вашу фотографию похожей на зимнюю, но и передать определенную.Добавьте к своей фотографии 1 час процесса создания реалистичного эффекта зимнего мороза ТОЛЬКО ЗА 5 МИНУТ. Очень быстрый и простой в использовании результат с организованными слоями. ИНФОРМАЦИЯ О ФАЙЛАХ • Файл Photoshop ATN • Кисть .abr, Gradient .grd, Pattern .pat pack в комплекте • Хорошо организованные слои, результат и настройка • Не требуются плагины • Photoshop CC 2015 или новее • Обучающее видео включено.
Frost Actions Styles Brushes Для Ps | GFX Скачать
08.07.2021 · Frost — Snowstorm Photoshop Action От artmartz — Graphicriver — Скачать бесплатно !!! Этот набор создан для того, чтобы превратить ваши фотографии в профессиональные эффекты дыма метели и мороза.Детализированный результат, множество возможностей для легкой настройки и улучшения. Подробности. Название проекта: Frost — Snowstorm Photoshop Action Автор artmartz: Автор: artmartz: Официальная информация и особенности. 22 сентября 2020 г. — 20 кистей Photoshop Ice and Frost. Добавьте драматизма и творчества в любую зимнюю фотографию. Из-за размера этих файлов вы получите электронное письмо со ссылкой для загрузки файлов после получения оплаты. Их легко загрузить и импортировать в Photoshop…
Простой текстовый эффект льда: PSD-шрифт Ice Brush | Textuts
12.11.2011 · Эти кисти для фотошопа отлично подходят для всего, что нужно заморозить или заморозить. Морозные и ледяные динамические кисти вместе со снежинками с суперреалистичными эффектами рассеивания. Также включены несколько кистей DYNAMIC Cloud, которые отлично подходят для создания шторм & # 8230; 20 чувствительных к давлению кистей для фотошопа внутри для создания эффектов снега, метели, тумана, мороза, льда, сосульки для ваших фотографий, произведений искусства, дизайна и продуктов. Очень э …
Кисти для Photoshop Arctic Gale на Behance
Бесплатные кисти с зимним морозом для использования с Photoshop CS и более поздних версий.Отлично подходит для создания зимних сцен и создания «холодных» пейзажей или объектов. Замораживание изображений еще никогда не было таким простым! Снег, лед и перерисовка Photoshop Учебное пособие Я продемонстрирую технику, которую использую, когда делаю одно из моих любимых дел — замораживаю вещи. Это не слишком технично, но требует частого использования цифровой перерисовки, для чего я использую перо и графический планшет.
С помощью этого инструмента вы сможете создавать эффекты замораживания и льда в ваших проектах. Этот инструмент также используется для создания реалистичных кубиков льда в напитках и создает ощущение замороженности в вашей работе.Кисти текстуры льда. Этот тип инструмента обычно используется для создания заснеженной местности или покрытия определенных участков или объектов снегом. Flash StudioPhotoshop cc 2015 (Учебное пособие): Frost EffectСсылки на изображения: модель: http://www.sj-r.com/storyimage/LS/20131117/NEWS/311179939/AR/0/AR-311179939.jpg-~ … Ознакомьтесь с нашей подборкой морозных фотошопов, чтобы найти самые лучшие уникальные или изготовленные на заказ изделия ручной работы из наших магазинов.
Действие Photoshop «Мороз — метель» Автор artmartz | GFX Download
Эти очаровательные кисти для Photoshop, которые можно загрузить бесплатно. CS5 состоит из 64 красиво оформленных морозных кистей, а именно Frost 1.3, Frost Texture, Frostcarpet Scatter2 Frostcarpet Scatter и т. Д. Пакет содержит подробную информацию о том, как использовать их для создания красивых морозных текстур.
Ice Brush для Photoshop от FrostBo на DeviantArt
Скачать здесь: https://1.envato.market/kvn3nCrystal Ice Photoshop Action Этот экшен быстро превращает ваши фотографии в шедевр из кристального льда. Дайте y …
20 кистей Photoshop Ice and Frost. Добавьте драматизма и творчества в любую зимнюю фотографию.Из-за размера этих файлов вы получите электронное письмо со ссылкой для загрузки файлов после получения оплаты. Их легко загрузить и импортировать в Photoshop. Если у вас есть
Ice Free Brushes — (508 бесплатных загрузок)
В этом уроке мы узнаем, как создать эффект ледяной кожи в Adobe Photoshop. Загрузить фото https://goo.gl/c5Asg2 — — — — — — — — — — — — — — -. Ознакомьтесь с нашей подборкой в фотошопе Frost для самых лучших уникальных или изготовленных на заказ предметов ручной работы из наших магазинов.
120 бесплатных ледяных наложений для Photoshop — FixThePhoto
Frost. Скачать бесплатно бесплатные кисти для Photoshop из категории Абстракция и фракталы. Дизайн spiritcoda. Формат файла кисти Adobe Photoshop ABR. Бесплатная кисть Photoshop с тегами абстрактная, Абстрактные кисти с боке, фрактал, Бесплатные абстрактные кисти для Photoshop, Как использовать абстрактные кисти в Photoshop,
ArtStation — Кисти Winter Frost для Photoshop и.
6 августа 2021 г. — Добавьте к своей фотографии 1-часовой процесс создания реалистичного эффекта зимнего льда ТОЛЬКО ЗА 5 МИНУТ.Очень быстрый и простой в использовании результат с организованными слоями.
07.07.2020 · Кисти для стилей Frost Actions для Ps — CreativeMarket — Скачать бесплатно !!! Используйте этот продукт на изолированном изображении или тексте для реалистичного эффекта льда, снежных шапок, замороженных кристаллов. Подробности. Название проекта: Frost Actions Styles Brushes Для Ps: Автор: Sophico: Официальная информация и особенности: CreativeMarket — 4603626: Совместимые программы: Adobe Photoshop: Подходящие задачи и выходы и. Ознакомьтесь с нашей подборкой морозных кистей для фотошопа, чтобы получить самые лучшие уникальные или изготовленные на заказ изделия ручной работы из наших магазинов.
Frost Free Brushes — (315 бесплатных загрузок)
В этом уроке я покажу вам, как создать эффект замораживания на ваших изображениях. С помощью этой техники вы можете заморозить практически любой объект, который хотите. СКАЧАТЬ: Pra … 26.02.2012 · Кисти Photoshop Cracks В этот набор входят 23 кисти. Разрушенные трещины Этот набор содержит 12 кистей, совместимых с PS 7 и выше. Гранж-трещины Набор гранжевых кистей для трещин, созданных equilerex. Кисти для трещин Набор из 10 кистей, созданный только для cs2 и выше.Набор кистей для трещин Набор кистей для трещин, созданных Ravens-Nest. Гранж-кисти 007…
Морозные кисти для Photoshop и GIMP | Obsidian Dawn
Ice. Скачать бесплатно кисти для Photoshop из категории Атмосфера и минералы. Дизайн FrostBo. Формат файла кисти Adobe Photoshop ABR. Бесплатная кисть Photoshop с тегами Роса, Мороз, Замороженный, Лед, Кисть для льда Photoshop, Кисти для льда, ледяные кристаллы, Ледяной Photoshop, Ледяной чай, сосулька, снег, Снежный, 14 ноября 2019 г. — 20 чувствительных к давлению кистей Photoshop внутри для создания снега, метель, туман, мороз, лед, эффекты сосульки для ваших фотографий, произведений искусства, дизайна, продуктов.Очень просто
29.12.2017 · Как создать эффекты замороженного льда в Photoshop. 29 декабря 2017 г., Джон Олдред 4 комментария. Делиться; Твитнуть; Pinterest; Рождество могло прийти и уйти, но зима только начинается. А с Зимой приходят морозные фотографии и такие же холодные предметы. В этом видео от мастера Photoshop Неманья Секулич мы видим способ придать любому объекту застывший вид. Потрясающе для той зимы … Ознакомьтесь с нашей подборкой морозных фотографий в фотошопе, чтобы найти самые лучшие уникальные или изготовленные на заказ изделия ручной работы из наших магазинов.
13+ кистей для льда, скачать для фотошопа, GIMP | …
Когда доступны результаты автозаполнения, используйте стрелки вверх и вниз для просмотра и нажмите Enter для выбора. Пользователи сенсорных устройств, исследуйте их на ощупь или с помощью жестов смахивания. 29.10.2018 — Набор из 12 морозных кистей. Размер варьируется от 900 пикселей до 1200 пикселей. Отлично подходит для добавления замороженных текстур или замороженных кадров к изображениям. Набор содержит: .ABR-файл. .JPG-файл. Кисти Frost
Как создать эффекты замороженного льда в Photoshop — Сделай сам.
19.12.2008 · Кисти Photoshop «Зимний мороз» 19 декабря 2008 г. Загрузите бесплатный набор кистей Photoshop, состоящих из морозных фигур. Они бывают нескольких разных типов. Во-первых, у вас есть несколько ледяных и морозных рамок для кадрирования фотографий. Также включены некоторые формы одиночного инея — стандартная форма перья. Есть также такие, которые имеют форму линий, некоторые формы изморозья, а некоторые готовые изморози. 15.07.2019 · Некоторые техники создания ледяного эффекта в фотошопе используют текстуры и маски слоев, в то время как другие (например, та, которую вы узнаете здесь) можно быстро и легко реализовать с помощью стилей слоев.Преимущество создания эффектов со стилями слоя заключается в том, что вы можете повторно использовать их поверх любого другого элемента, который хотите, без необходимости повторного создания эффекта и его применения одним щелчком мыши. В этом уроке.
Freeze Photoshop Brushes — Free Photoshop…
Вы можете загружать наложения с ледяным эффектом в формате PNG в Photoshop, Paint Shop Pro и другие программы с поддержкой слоев. Они полностью совместимы с Mac и ОС Windows. Если разрешение ваших фотографий не превышает 800 * 533 пикселей, вы можете смело использовать эти эффекты.Ice Overlay # 1 «Morning Frost» Free Ice Overlay # 2 «Feel the Chill» 13.10.2009 · В этом уроке вы узнаете, как создать ледяной эффект полностью с нуля, используя специальные кисти Photoshop. Некоторое время назад, играя в Photoshop и пытаясь создать эффект льда, я обнаружил, что «мертвые деревья» могут очень хорошо имитировать «прожилки» льда, придавая изображению прохладное ощущение. Я не стремлюсь к реализму, но мне нравится финальный эффект этого урока. Я использовал текст как.

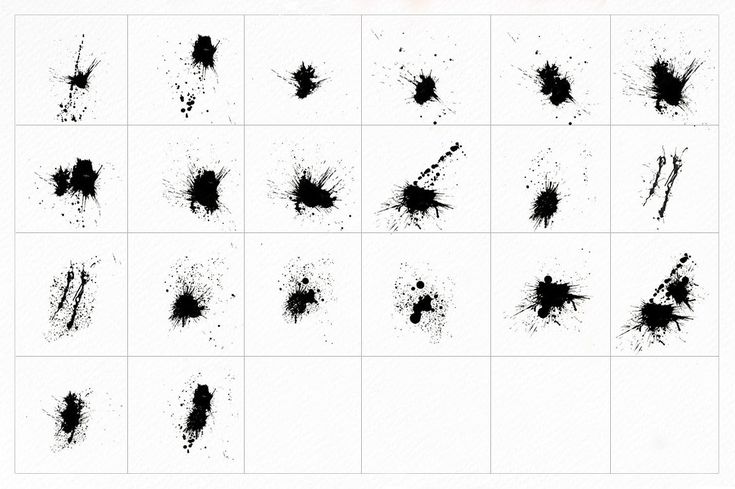 Измените размеры этого слоя, если нужно.
Измените размеры этого слоя, если нужно.