Создаём базовый набор кистей для рисования в Фотошоп / Creativo.one
Инструмент Кисть (Brush Tool) – самый популярный инструмент в среде цифровых художников, но при этом он же является одним из самых сложных. Когда вы только начинаете работать, у вас возникает то самое чувство, что вам необходима для каждого эффекта, который вы хотите создать, своя отдельная кисть. Тот набор кисточек, который входит в программу Фотошоп по умолчанию, не кажется особо пригодным для подобных целей, но профессиональные художники часто делятся своими наработками, поэтому вы всегда можете загрузить для себя что-то более мощное и подходящее именно для вашей работы.
Проблема состоит в том, что чем сложнее выбранная кисть, тем труднее будет использовать ее правильным образом. И если вы когда-нибудь наблюдали за работой профессионалов в данной области, то вы видели, что большую часть времени они используют либо простую круглую, либо слегка текстурированную кисточку.
В действительности, использование Фотошопа — это не просто нажатие на какие-то кнопки и ожидание, что программа что-то сделает для нас. Вы не можете просто так взять кисть, попытаться что-то изобразить с помощью нее, и если что-то не получилось, то начать выбирать другую кисть. И дело тут вовсе не в кистях, а в человеке, который их использует!
В данном уроке я покажу вам, как создать базовый набор кистей. Он будет немного меньше того, что идет «из коробки» вместе с программой, и уж совершенно точно он не собьет вас с толку. Также я покажу вам, как применять эти кисти в процессе создания детализированного изображения. Таким образом, вы поймете, как творить свободно, не прибегая постоянно к поиску все новых кисточек.
1. Создание Текстурной кисти для создания эскизов
Прежде чем мы начнем, откройте меню кистей (где вы выбираете ваши наборы) и нажмите Восстановить (сбросить) кисти (Reset Brushes).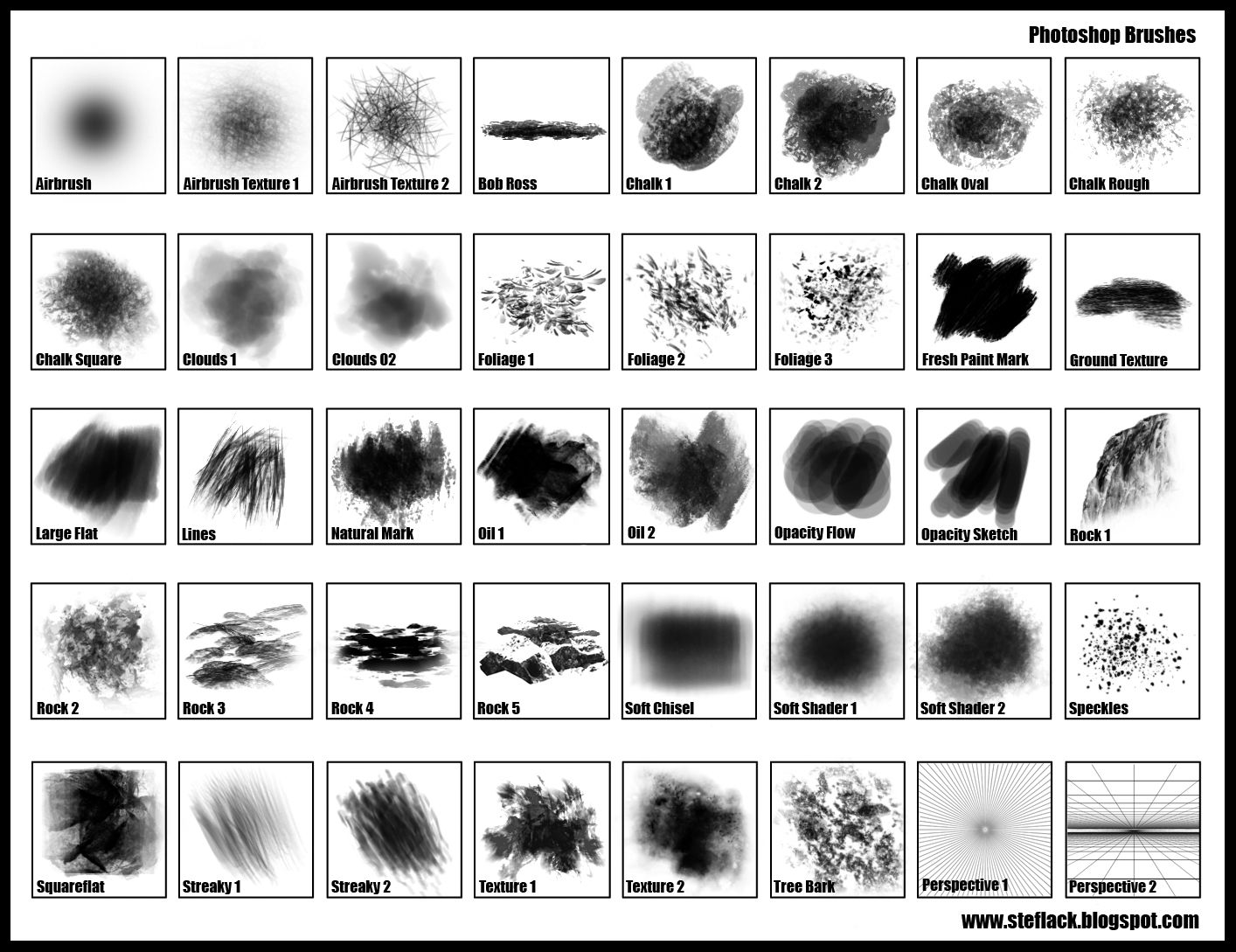 Да, и не забудьте сохранить ваш текущий набор перед сбросом!
Да, и не забудьте сохранить ваш текущий набор перед сбросом!
Шаг 1
Создайте новый документ. Возьмите инструмент
Шаг 2
Создайте новый слой. Нарисуйте прямоугольник с помощью инструмента Прямоугольник (Rectangle Tool (U)) в режиме Пиксели (Pixel).
Шаг 3
Теперь перейдите в Фильтр — Шум — Добавить шум (Filter > Noise > Add Noise). Выберите распределение (distribution) по Гауссу (gaussian) и выкрутите ползунок на максимум.
Шаг 4
Теперь обрежьте наш «шумовой» прямоугольник до фигуры треугольника. Это делается с помощью применения Обтравочной маски (Clipping mask) Ctrl-Alt-G.
Шаг 5
Измените размер «шумового» слоя с помощью инструмента Свободное трансформирование (Free Transform Tool (Ctrl-T)), это позволит сделать белые области более явными.
Шаг 6
Переходим в Настройки Кисти (Brush Settings (F5)). Выбираем кисточку Мел (Chalk) из списка дефолтных кисточек. Устанавливаем ее размер 30.
Шаг 7
Выбираем пункты Передача (Transfer), Шум (Noise) и Сглаживание (Smoothing).
Шаг 8
Выберите Двойную кисть
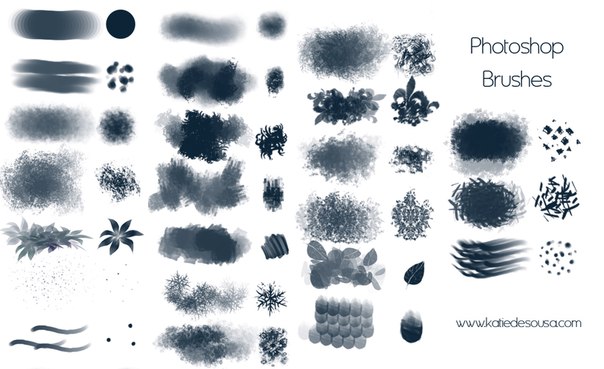 Найдите наш треугольник в списке и выберите его. Далее выставьте настройки согласно изображению ниже.
Найдите наш треугольник в списке и выберите его. Далее выставьте настройки согласно изображению ниже.
Сохраните кисть, нажав на иконку в виде белой карточки в нижней части диалогового окна настройки кистей. Назовите кисть Texture Sketch.
Это моя любимая кисточка, она очень универсальна. Она одновременно и хаотичная, и достаточно точная. Вы можете использовать ее на первой стадии рисования эскиза, чтобы сделать некий набросок вашей идеи, еще до того, как вы вообще осознаете, что именно вы хотите нарисовать. Начать картину со свободного наброска — это лучший способ создать что-то из ничего, без планирования, это позволяет сделать конечный результат более естественным и органичным.
2. Создание кисти для детализированных эскизов
Выберите Жесткую круглую кисть (Hard Round brush). Измените ее Размер (Size) и Интервалы (Spacing) и поставьте галочку в чекбоксе Передача (Transfer).
Вот и все! Сохраните эту кисточку, назвав ее Sketch Detail, и попробуйте что-нибудь нарисовать с ее помощью.
Эта кисть — идеальный вариант при использовании в качестве обычного карандаша. Чем меньше вы уверены в себе, тем более прозрачными будут ваши линии, и это означает, какие-то недочеты и ошибки будет легко поправить. С этой кисточкой чувствуешь себя комфортно и естественно, и она великолепно подходит для создания детализированных эскизов.
3. Создание кисти для крупных фигур и освещения
Шаг 1
Создайте новый документ, возьмите инструмент Многоугольник (Polygon Tool) с количеством сторон (sides) 6 и нарисуйте шестигранник. Далее идем в
Шаг 2
Переходим в Настройки кисти (Brush Settings) и выставляем значение Интервал (Spacing) 1%.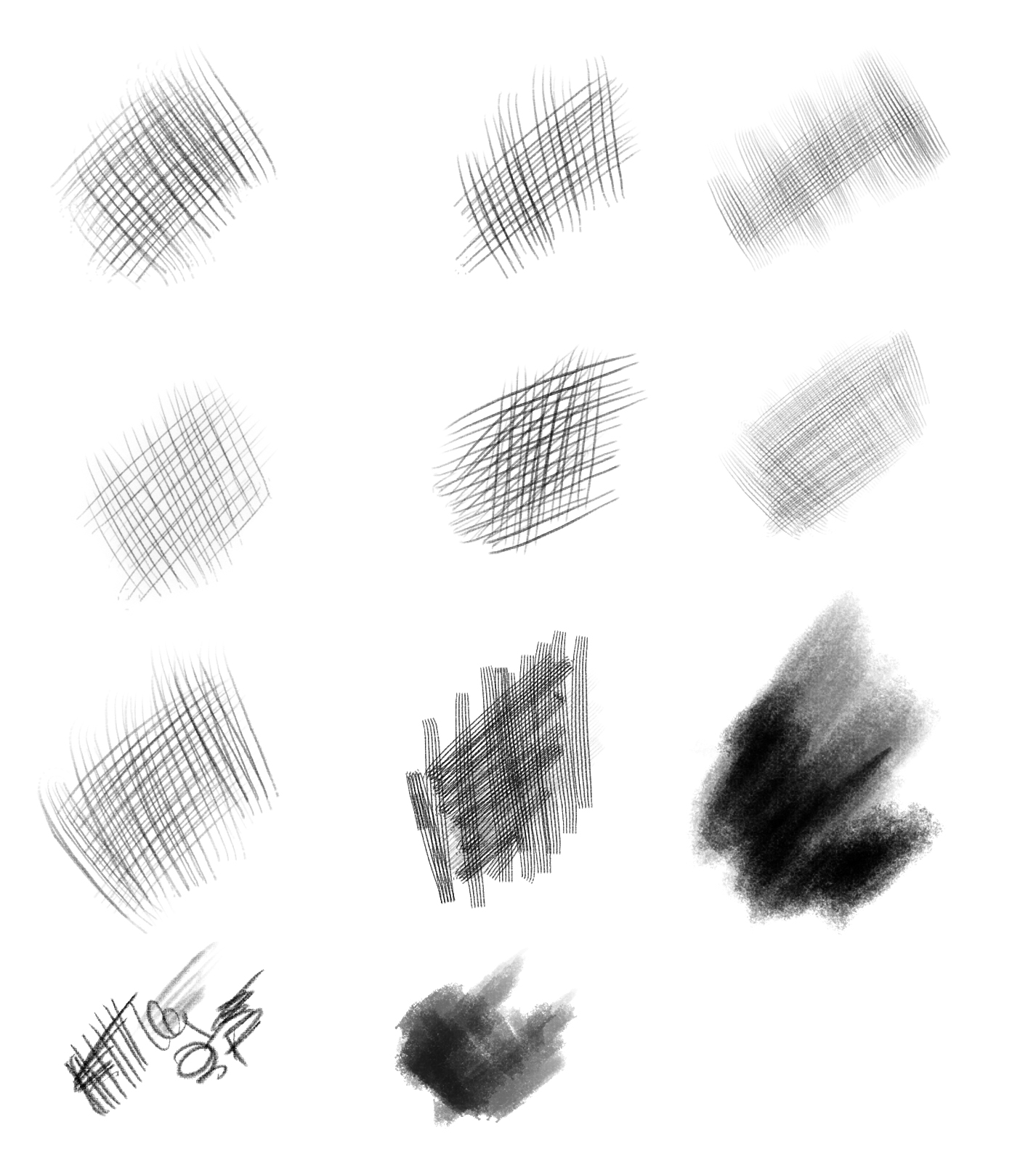 Используйте большой Размер (Size) кисти.
Используйте большой Размер (Size) кисти.
Шаг 3
Поставьте галочку в чекбоксе Передача (Transfer). Поставьте значение Непрозрачность
Примечание переводчика: в разделе Колебание непрозрачности (Opacity jitter) рядом с Управление (Control) выберите Нажим пера (Pen Pressure).
Сохраните кисточку, назвав ее Block.
Это большая громоздкая кисть, и с ее помощью невозможно прорисовать отдельные мелкие детали. Это то как раз нам и надо! Эта кисть великолепна для рисования крупных фигур или для создания областей со светом и тенью. Это довольно трудно, но в то же время, это позволяет достичь эффекта легкого смешивания.
Полезный совет по смешиванию:
В большинство наборов кистей входят, так называемые, «смешивающие кисти». Они, как правило, используются для скрытия границ между цветами и их оттенками (т.е. для создания плавных переходов в цвете). Тем не менее, очень важно понимать, что при смешивании самое главное это детали! Если вы затеняете ваше творение и затем смешиваете затенение чем-то мягким, то у вас поверхность автоматически станет гладкой, как пластик. При рисовании объектов с негладкой поверхностью, не пытайтесь делать смешивание с помощью большой кисти. Вместо этого, используйте
Да, и не беспокойтесь, если этот этап займет у вас много времени. Это вполне нормально!
4. Создаем кисть для рисования чернилами, резких деталей, и обтравочных масок
Шаг 1
Еще раз выбираем Круглую жесткую кисть (Hard Round brush). Сделаем ее немного меньше и более гладкой.
Сделаем ее немного меньше и более гладкой.
Шаг 2
Поставьте галочку в чекбоксе
Примечание переводчика: в разделе Колебание размера (Size jitter) рядом с Управление (Control) выберите Нажим пера (Pen Pressure).
Сохраните эту кисть под именем Ink.
Назначение этой кисти вполне очевидно. С помощью нее вы можете рисовать чистые художественные линии, или же очертить жесткий контур без всяких полупрозрачных пятен. В данном уроке такая кисточка была использована, чтобы стереть внешнюю от изображения птицы область, путем рисования кисточкой по Маске слоя (Layer Mask). Эта кисть незаменима, когда ты абсолютно уверен в том, что ты рисуешь, и не хочешь каких-либо сюрпризов или даже творческих ошибок.
Эта кисть незаменима, когда ты абсолютно уверен в том, что ты рисуешь, и не хочешь каких-либо сюрпризов или даже творческих ошибок.
5. Создание кисти для раскрашивания и маскирования
Шаг 1
Выберите Мягкую Круглую кисть (Soft Round brush). Сделайте ее достаточно большой и убедитесь, что Динамика формы (Shape Dynamics) у вас выключена.
Шаг 2
Выберите опцию Передача (Transfer). В данном разделе активируйте только лишь Колебание нажима (Flow jitter).
Сохраните данную кисть, назвав ее Soft.
Данная кисть присутствует практически в каждом наборе, но в действительности, она не настолько полезна, как об этом думают начинающие художники. Вы можете использовать ее для смешивания на маске слоя, выбрав режим быстрой маски (Quick Mask Mode (Q)), а также при раскрашивании.
В моем случае я использовала копию основания, чтобы создать Обтравочную маску (Clipping Mask) для цветов, установила Режим наложения (Blend Mode) для слоя с градациями серого Умножение (Multiply) и нарисовала цвета ниже. Это позволило добиться красивых градиентных переходов между тонами. Если у вас есть желание раскрасить какую-либо часть отдельно, выделите ее с помощью инструмента Лассо (Lasso Tool (L)) или посредством создания маски. Это даст вам более естественный эффект, нежели при раскрашивании более жесткой кисточкой.
Полезный совет по раскрашиванию:
Вы легко можете менять цвета света и тени с помощью Параметров Наложения (Blending Options), без выделения этих областей вручную. Продублируйте (Ctrl+J) слой в градации серого дважды и расположите эти две копии поверх него. Нажмите Ctrl+B, чтобы сделать первый из них желтым, затем двойной клик по нему, и сделаем темные области прозрачными посредством настройки слайдера в диалоговом окне Смешать если (Blend If). Затем поменяйте Режим наложения (Blend Mode) на Мягкий свет (Soft Light). Чтобы двигать только половинку маркера на слайдере, удерживайте клавишу Alt.
Затем поменяйте Режим наложения (Blend Mode) на Мягкий свет (Soft Light). Чтобы двигать только половинку маркера на слайдере, удерживайте клавишу Alt.
Сделайте то же самое с другой копией, на этот раз относительно тени. Сделайте ее синей, скройте яркие участки, и установите Режим наложения (Blend Mode) на Цветовой тон (Hue).
6. Создание кисти для детализации
Это будет легко — мы просто создадим модификацию нашей кисточки Texture Sketch, которую мы создали в самом начале. Выберите ее, и затем включите опцию Нажим пера (Pen Pressure) в разделе Динамика формы (Shape Dynamics), это позволит сделать кисть с изменяемым размером.
Сохраните эту кисточку, назвав Rendering.
Эта кисть кажется маленькой, но на самом деле не имеет значения, какой размер вы выберите для нее. Таким образом, вы просто вынуждены рисовать мелкие детали вместо покрытия крупных областей изображения. Используйте данную кисточку на отдельном слое. Выбирайте цвета из освещенной области, делайте их ярче и прорисовывайте детали. Не рисуйте детали в тени!
Далее, создайте новый слой, опять выберите цвета и сделайте их ярче, но на этот раз рисуйте на противоположной стороне. Оставьте темную область между основным светом и вторичным. Нажмите Ctrl-B, чтобы сделать эти детали синее, и понизьте непрозрачность (Opacity) для этого слоя.
Дополнительные полезные советы
Когда вся основная работа уже будет выполнена, вы можете найти дополнительное применение для ваших кистей. Например, вы можете создать сияющий контур с помощью кисточки Ink. ..
..
… а также сияние ниже птицы с помощью кисти Soft, чтобы лучше выделить наше творение.
7. Сделайте свой основной набор кистей более доступным
Шаг 1
Эти кисти вы должны будете использовать больше всего. У вас может быть и еще сотня других, но их вы будете использовать лишь от случая к случаю. Вот почему наш набор должен быть более доступным, и его должно быть просто найти.
Чтобы все эти основные кисти всегда были в пределах досягаемости, вы можете сохранить их в качестве Наборов параметров инструментов (Tool Presets). Откройте данную палитру через Окно — Наборы параметров для инструментов (Window > Tool Presets). Затем удалите те, что были там по умолчанию.
Шаг 2
Выберите кисть из палитры и кликните по иконке в виде белой карточки. Дайте набору имя и нажмите ОК.
Дайте набору имя и нажмите ОК.
Шаг 3
Сделайте то же самое с каждой вашей кистью, к которой вы хотели бы иметь быстрый доступ. Теперь, даже если вы загрузите другой набор кистей, ваши самодельные кисти все равно останутся при вас! Наконец, вы можете хранить ваши специализированные кисточки в отдельных наборах, при необходимости загружая только ту, которая необходима вам в данный момент времени, без потери основных.
Что ж, отличная работа, вы все сделали!
Теперь у вас есть основной набор кистей, который вы действительно знаете, как применять! Конечно же, это не значит, что вы не можете использовать еще что-то помимо них, но все же я советую придерживаться именно их на этапе обучения. В данном случае меньше — значит больше!
Поверьте мне, у большинства профессиональных художников есть этот базовый набор кистей, как правило, от 3 до 10, которыми они пользуются 90% всего рабочего времени, и эти наборы примерно одинаковые между собой! Не надо зацикливаться, пытаясь постоянно искать идеальный для вас набор кистей, просто овладейте как следует тем одним, который уже у вас есть. Дайте шанс этому набору. Практикуйтесь, получайте удовольствие и не стесняйтесь видоизменять ваши кисти, чтобы приводить их в соответствие вашему стилю.
Дайте шанс этому набору. Практикуйтесь, получайте удовольствие и не стесняйтесь видоизменять ваши кисти, чтобы приводить их в соответствие вашему стилю.
Автор: Monika Zagrobelna
Как повернуть любую кисть в Photoshop всего за 5 секунд с помощью подсказки
Вы можете заставить любой инструмент рисования или рисования делать что угодно в Adobe Photoshop. Это качество распространяется на самый фундаментальный инструмент для рисования, доступный в Photoshop: щетка.
Да, вы гораздо лучше управляете кистью, когда у вас есть стилус и планшет, но не у всех есть доступ к этой опции. На самом деле, большинство из нас этого не делают, и, возможно, вы тоже этого не делаете. Таким образом, способность вращать кисти в фотошопе может быть полезен во многих ситуациях.
Вращение любой кисти для получения интересных эффектов
Возможность вращать кисть Photoshop дает вам большую часть контроля, который вы ожидаете получить с реальной кистью в руке. Вы можете контролировать размер кончика кисти и тип кисти. «Угол» кисти может быть отсутствующим звеном, которое крошечный параметр Photoshop решает за секунду.
Вы можете контролировать размер кончика кисти и тип кисти. «Угол» кисти может быть отсутствующим звеном, которое крошечный параметр Photoshop решает за секунду.
Это крутой трюк для создания креативных рамок или фоновых текстур. Некоторые кисти выполнены в виде «угловых кистей» для обрамления вашей графики. Вращайте кисть, чтобы легко покрыть все углы!
- Открой Щетка панель с настройками и пресетами. Идти к Windows> Кисти если это не видно
- В палитре «Кисть» выберите кисть, которая не является круглой, или кисть, которую нужно рисовать.
- Хитрость при вращении кисти заключается в Форма кончика кисти Настройка находится в панели Brush. Как вы можете видеть на рисунке ниже, маленький кружок дает вам полный контроль над настройкой угла наклона кисти и округлости. Некоторые пресеты кистей имеют свой уникальный угол и округлость. Вы можете использовать маленький круг, чтобы изменить это.
В демонстрационных целях я использую красивую чистую квадратную кисть для отбрасывания теней, которая более четко отображает вращение, не рассеивая его по холсту.
Вы можете вращать кисть на 360 градусов. Нажмите и перетащите круг, пока ваша кисть не будет ориентирована в нужном направлении.
Попробуйте это на своих собственных кистях прямо сейчас
Будучи новичком в Photoshop, я всегда задавался вопросом, как нарисовать каплю и повернуть ее. Я вращаю слой? Или что еще я могу сделать? Знание этого крошечного, но полезного совета наверняка спасло бы меня от головокружения.
Этот совет получает дополнительную мощность, когда вы используете его для настройки своих собственных кистей в Photoshop
,
Есть ли в Photoshop Brushes что-нибудь, чем вы разочарованы? Какой лучший трюк в Photoshop вы обнаружили, когда возились с программным обеспечением?
Как настроить сглаживание кисти в фотошопе cs6. Рисование мягкой или твердой кистью в фотошоп
Уроки ФШ:Кисть в фотошопе.Как настроить кисть в фотошопе?Инструмент кисти в фотошопе расположен в панели инструментов слева:
Если кисть активна, то сверху появится меню быстрой настройки кисти, выглядит оно так:
Давайте разберемся, какие настройки предлагает нам это меню.
Первое, это тип кисти . Нажмите на стрелку рядом с иконкой кисти, и вы увидите список типов кисти:
Давайте выберем кисть Fuzzy Cluster Loose и проведем ей несколько раз по холсту:
Как видите, это кисть в виде колючей проволоки. Стандартно в photoshop установлено чуть больше десятка таких типов кисти. Используются они довольно редко, но, тем не менее, некоторые из них довольно интересны:
Если вы нажмёте на стрелку в этом меню, то увидите список опций. Здесь вы можете выбирать наборы кистей, в каждом из которых хранятся определённые типы, наподобие рассмотренных выше. Нажав на Preset Manager, вы попадёте в редактор наборов, в котором можете изменить текущий набор кистей в фотошопе:
Но, как я уже говорил, всё это используется довольно редко, так что просто имейте в виду, что такие типы кистей существуют. А мы двигаемся дальше.
Параметр Size отвечает за размер кисти. Вы можете изменять его передвигаю ползунок, или же введя значение в поле вручную
Параметр Hardness регулирует жёсткость кисти.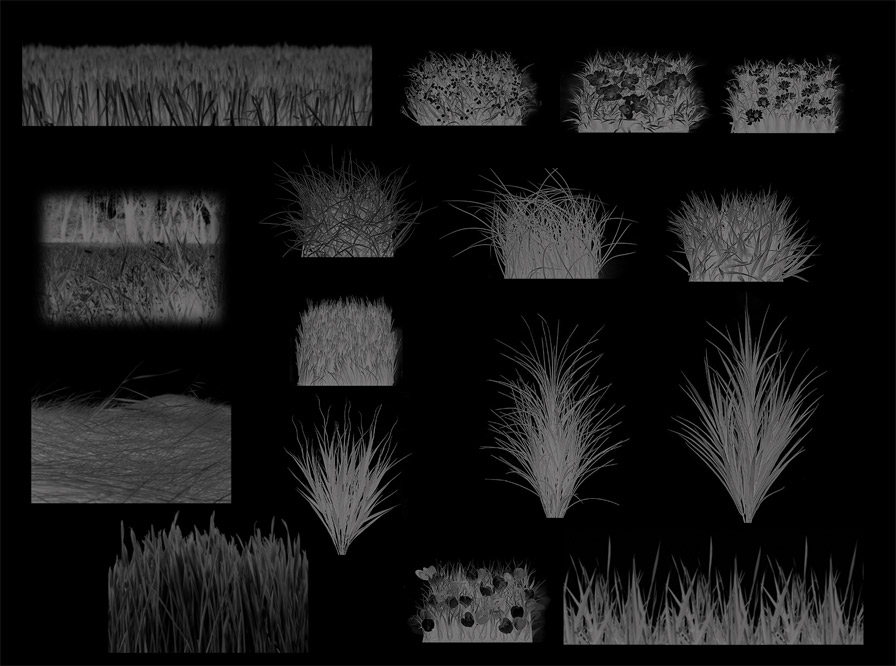 Когда я в уроках photoshop говорю, что нужно взять мягкую кисть, это значит параметр Hardness равен 0%, а если жёсткую — 100%.
Когда я в уроках photoshop говорю, что нужно взять мягкую кисть, это значит параметр Hardness равен 0%, а если жёсткую — 100%.
Также вы можете выбрать уже готовые варианты кистей из окошка. Теперь рассмотрим доступные опции, они раскрываются по нажатию на стрелку:
В нижней части списка располагаются стандартные и скачанные вами наборы кистей (подробнее об этом читайте в уроке как установить кисть в photoshop). По нажатию на Preset Manager вы попадаете в менеджер кистей:
Здесь показаны кисти, находящиеся в текущем наборе. По нажатии на кнопку Load вы можете добавить кисти из другого набора (например, скачанного у из нашего раздела кистей для фотошопа) к текущему. А если выделить несколько кистей, то по нажатии на Save Set можно создать из них свой набор.
Теперь рассмотрим настройки непрозрачности и нажима кисти в фотошопе:
Параметр Opacity задаёт непрозрачность кисти. Значение 0% соответствует абсолютно прозрачной кисти, 100% — абсолютно непрозрачной.
Параметр Flow задаёт силу нажима на кисть: 0% — нажим еле-еле, 100% — нажим в полную силу.
Если вы заметили, в этой панели есть ещё 3 кнопки, про которые я ничего не сказал, и которые используются для работы с планшетом это Tablet Pressure Contols Opacity (Нажим пера контролирует непрозрачность), Enable airbeush mode (Активировать режим аэрокисти) и Tablet Pressure Contols Size (Нажим пера контролирует размер)
Итак, обзор быстрых настроек кисти мы произвели, и теперь начинается самое интересное — вы узнаете, как настроить кисть в фотошопе .
Как настроить кисть в фотошопе
По нажатии на F5 открывается меню настройки кисти (конечно, при активном инструменте кисти):
Перейти в эту панель можно также нажав на значок в меню быстрой настройки кисти
Внимание!
Имейте в виду, что эти настройки применимы не только к кисти, но и к таким инструментам, как Pencil Tool (Карандаш), Mixed Brush Tool (Кисть-микс), Clone/Pattern Stamp Tool (Штамп), History/Art History Brush Tool (Архивная кисть), Eraser Tool (Ластик), Blur/Sharpen/Smudge Tool (Размытие, Резкость, Грязь), Dodge/Burn/Spronge Tool (Осветлитель, затемнитель, губка).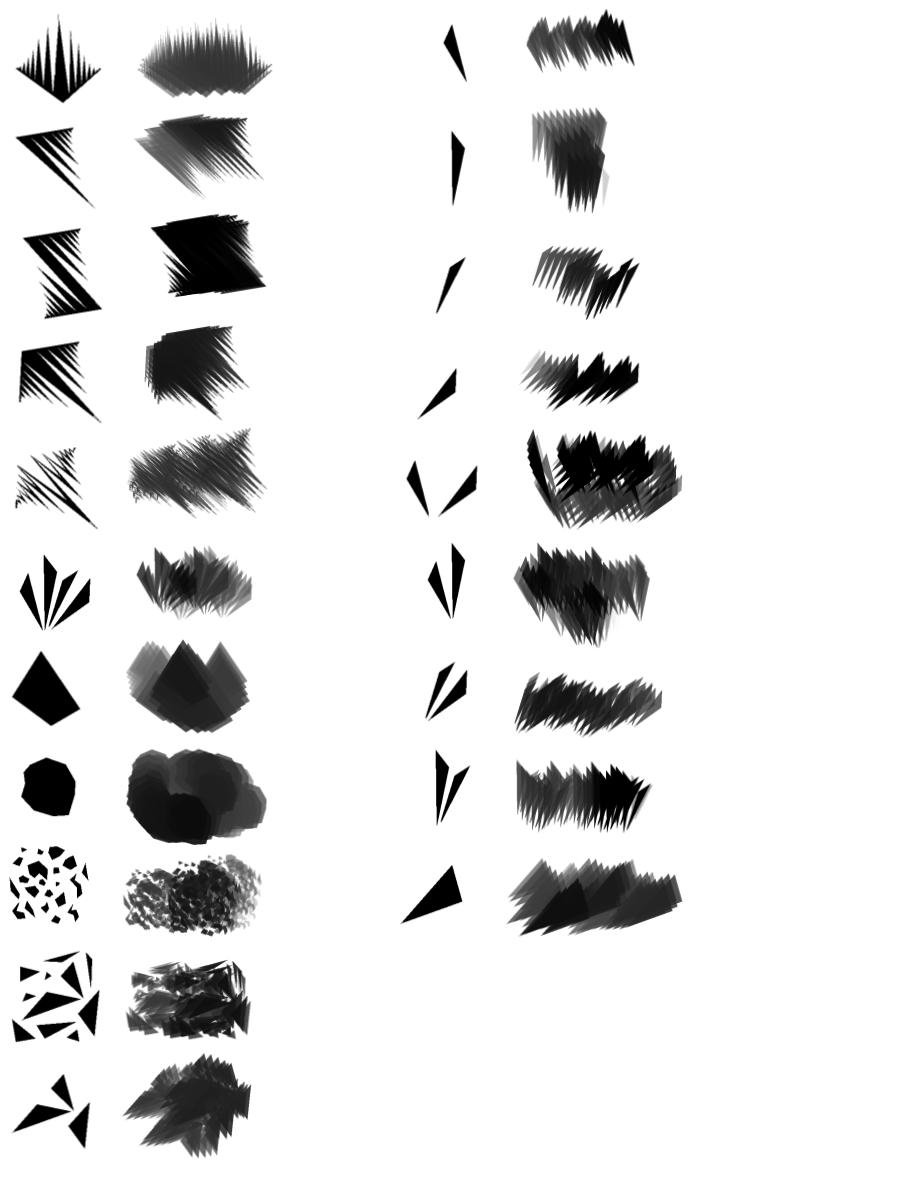
По сути, это универсальные настройки для всех инструментов кистевого типа.
Настройка кончика кисти
Итак, первая вкладка — Brush Tip Shape (Настройка кончика кисти). С параметром Size вы уже знакомы, а вот дальше начинается кое что новенькое:
Галочки Flip X/Y позволяют инвертировать кисть по оси X или Y.
Amgle настраивает угол кисти. Давайте выберем из списка какую-нибудь кисть, отличающуюся от стандартной и проследим на ней изменение угла (кстати, в этом списке доступны как сами кисти, так и типы кистей):
Я взял кисть Soft Elliptical 100 (она же Aurora) и повернул её на -46 градусов.
Надеюсь, здесь всё понятно и вы теперь без труда сможете настроить угол поворота кисти в фотошопе.
Aurora стала похожа на самую обыкновенную кисть.
Параметр Hardness (Жёсткость) вам уже знаком, а вот Spacing (Расстояние) весьма интересная настройка, которая регулирует расстояние между двумя мазками кисти:
Динамика формы кисти в фотошопе
Теперь переходим во вкладку Shape Dynamics (Динамика формы). Рассмотрим настройки на примере обычной жёсткой кисти размером 48px.
Рассмотрим настройки на примере обычной жёсткой кисти размером 48px.
Первое, что нас интересует — Size Jitter (Дрожание размера). Как можно догадаться из названия, этот параметр регулирует колебание размера на протяжении штриха кисти:
Список Сontrol как правило одинаков для всех параметров и указывает условие, по которому будет управляться тот или иной параметр кисти в фотошопе.
Off значит без специальных условий.
Если выбран Fade, кисть будет «затухать»:
Количество шагов, на протяжении которых будет происходить затухание, задаётся в прямоугольнике справа от параметра.
Если выбраны Pen Pressure (Давление пера), Pen Tili (Наклон пера) или Stylus Wheel (Колёсико стилуса) то управление будет происходить разной степенью нажатия и наклона стилуса, и положения колёсика (если оно есть). Rotation зависит от вращения пера стилуса.
Minimum Diameter позволяет ограничить диаметр, меньше которого кисть быть не может.
Angle Jitter задаёт «дрожание угла». Действие аналогично Size Jitter, с той разницей, что задаётся колебание угла.
Действие аналогично Size Jitter, с той разницей, что задаётся колебание угла.
Roundness Jitter задаёт, как вы уже наверно догадались, «дрожание» окружности мазка (тот самый параметр Roundness, который мы несколько минут назад разобрали). Действие Minimum Roundness здесь аналогично Minimum Diameter у параметра Shape Dynamics.
Настройка рассеивания кисти в фотошопе
Переходим к вкладке Scattering (Рассеивание). Название говорит само за себя — здесь находятся настройки рассеивания кисти.
Параметр Scatter задаёт величину рассеивания. Попробуйте установить 500% и порисовать теперь этой кистью:
Отметив галочку Both Axes (Обе оси) вы получите рассеивание по обеим осям (X и Y).
Значение Count задаёт количество мазков кисти. Соответственно чем выше это значение тем больше точек будет создавать кисть. Ну и наконец, Count Jitter задаёт колебания количества мазков.
Текстурная кисть в фотошопе
Следующая вкладка называется Texture и позволяет накладывать на кисть текстуру. Здесь всё довольно просто — выбираете текстуру и задаёте режим смешивания .
Здесь всё довольно просто — выбираете текстуру и задаёте режим смешивания .
Динамика цвета кисти в фотошопе
Идём в следующую вкладку и видим Color Dynamics (Динамика цвета). Эта настройка похожа на все разобранные нами, и отличается она только тем, что позволяет задавать колебания цвета для кисти в фотошопе. Давайте посмотрим, как это работает.
Foreground/Background Jitter задаёт колебания между цветом переднего плана, и цветом фона. Таким образом, все оттенки, которые находятся между этими цветами будут входить в диапазон колебания.
Hue Jitter — колебания цветового тона.
Saturation Jitter — колебания насыщенности.
Brightness Jitter — колебания яркости.
Purity — чистота оттенков. Со значением этого параметра 100% вы получите чистые, яркие цвета, соответственно чем меньше этот параметр, тем больше цвета смешиваются друг с другом.
Давайте посмотрим что получится, если провести по холсту кистью с настройками, как на изображении выше:
Вот такой интересный эффект.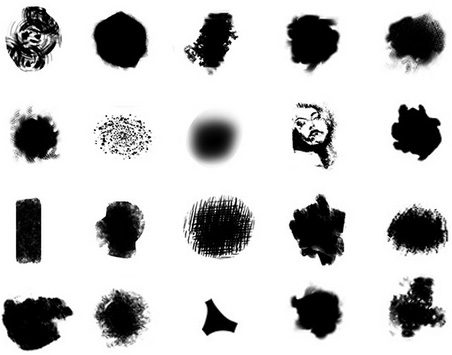 Подумайте, сколько возможностей дают эти настройки кистей в фотошопе ! Но это ещё не всё, двигаемся дальше.
Подумайте, сколько возможностей дают эти настройки кистей в фотошопе ! Но это ещё не всё, двигаемся дальше.
Настройка переходов кистей в фотошопе
Transfer — переходы. В этой вкладке этой вкладки настраиваются колебания непрозрачности (Opacity Jitter) и нажима кисти (Flow Jitter).
Также есть такие параметры, как Noise (если отмечен, создаёт шум на штрихе кисти), Wet Edges (Обветренные края), Airbrush (Аэрокисть) и Smoothing (Сглаживание).
Инструмент Brush (Кисть), пожалуй, один из наиболее часто используемых инструментов в Фотошоп. И неспроста, поскольку он универсален в своем применении. Вы можете менять форму кисти, задавать свою собственную, менять цвет, размер, а также использовать ее при создании маски и контуров. Этот урок покажет вам наиболее часто распространенные действия, которые можно осуществлять кистью, а также тонкости ее настройки и еще кое-что интересное, и, конечно же, полезное в применении. Прежде, чем мы приступим к описанию свойств этого инструмента, давайте для начала посмотрим, где он находится.
Инструмент Brush (Кисть) и пути его активации
Инструмент Кисть (Brush ) расположен в панели инструментов и имеет пиктограмму, которую вы можете видеть ниже:
Чтобы активировать инструмент, достаточно просто кликнуть правой кнопкой мыши по иконке. Но иногда, в ходе работы, нужно быстро переключаться между инструментами, для этого в Фотошоп предусмотрены клавиши быстрого вызова инструментов (иногда это сочетание клавиш). Для инструмента Brush (Кисть), выделена клавиша B (латинская). То есть во время работы в Фотошоп, достаточно нажать эту клавишу для активации инструмента.
Панель настроек (Option Bar ) инструмента Кисть (Brush )
Как только вы активируете инструмент Кисть (Brush ), вверху окна программы появится его Панель настроек (Option Bar ). Выглядит она так:
Итак, рассмотрим каждый элемент данной панели в отдельности. Слева вы уже узнали иконку нашего инструмента, она как раз свидетельствует о том, что выбран именно инструмент Brush (Кисть), а не какой-либо иной инструмент. Если вы нажмете на стрелочку справа от иконки, появится выпадающее меню:
Слева вы уже узнали иконку нашего инструмента, она как раз свидетельствует о том, что выбран именно инструмент Brush (Кисть), а не какой-либо иной инструмент. Если вы нажмете на стрелочку справа от иконки, появится выпадающее меню:
Tool Preset Picker )
Это меню называется «Заданные настройки инструмента» (Tool Preset Picker ). Такое меню есть практически у каждого инструмента, вспомним хотя бы урок про инструмент Crop (Кадрирование) . Оно предлагает выбрать из стандартного перечня часто используемые особые настройки кисти для удобного их использования. В Фотошоп CS3 в стандартный набор этого меню включено три вида кисти, у них уже заданы настройки формы, цвета, плотности и др. Ниже для примера приведен скриншот, показывающий наглядно, как отражаются эти настройки в применении:
Возможно, вы скажете, что вам не нужны эти кисти, и пользы от них никакой не будет, но вас ждет приятный сюрприз! В этом меню вы можете поместить кисти со своими собственными настройками, которые чаще всего будут нужны в работе именно вам, то есть, фактически, вы можете настраивать этот инструмент под себя.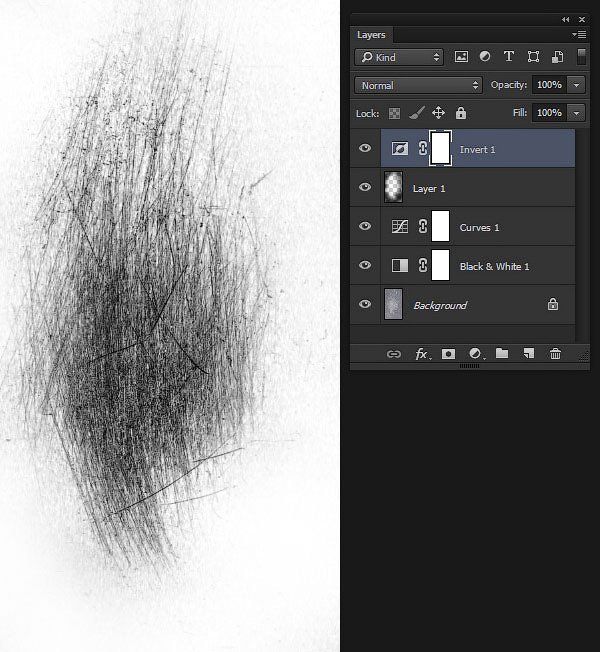 Давайте разберемся, как это делается. Для начала кликните в выпадающем меню по маленькой стрелочке справа, появится еще одно меню:
Давайте разберемся, как это делается. Для начала кликните в выпадающем меню по маленькой стрелочке справа, появится еще одно меню:
На скриншоте показано, как выглядит это меню в англоязычной версии, ниже будет представлено назначение его функций и их перевод.
Итак, как вы уже заметили, все функции отделены горизонтальной прямой, таким образом, функции делятся по группам назначения, это сделано для удобства пользования (если вы обратите внимание на панель инструментов, то все они так же разделены по группам).
В первую группу входит одна единственная функция New Tool Preset (Новая настройка инструмента), это означает, что вы можете задать собственные параметры кисти и сохранить их, нажав на эту команду. Для этого действия предназначена и пиктограмма с конвертиком в окне меню «Заданные настройки инструмента» (Tool Preset Picker ), она имеет такой же вид, как пиктограмма создания нового слоя в панели слоев.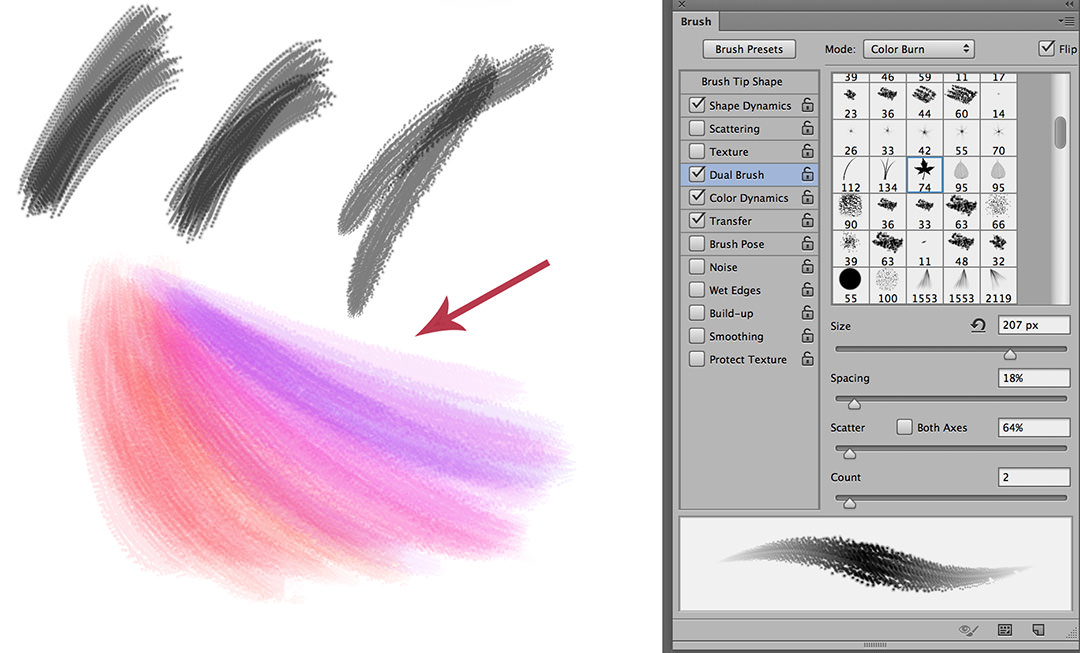 Итак, после того, как вы задали настройки кисти, нажмите на пиктограмму создания новой настройки инструмента или выберите соответствующую команду, упомянутую выше, после этого появится окно, где вы сможете задать имя созданной кисти. Функция include color (включить цвет) позволяет сохранить в настройках кисти выбранный вами цвет. После того, как вы зададите имя и нажмете клавишу ОК, кисть с заданными вами параметрами появится в списке окна «Заданные настройки инструмента» (Tool Preset Picker ).
Итак, после того, как вы задали настройки кисти, нажмите на пиктограмму создания новой настройки инструмента или выберите соответствующую команду, упомянутую выше, после этого появится окно, где вы сможете задать имя созданной кисти. Функция include color (включить цвет) позволяет сохранить в настройках кисти выбранный вами цвет. После того, как вы зададите имя и нажмете клавишу ОК, кисть с заданными вами параметрами появится в списке окна «Заданные настройки инструмента» (Tool Preset Picker ).
Вторая группа состоит из двух функций, осуществляющих действия с существующими настройками кистей. Выделите щелчком левой кнопки мыши необходимую настройку кисти и нажмите Rename Tool Preset (Переименовать настройку кисти), для того, чтобы переименовать ее, или Delete Tool Preset (Удалить настройку кисти) для того, чтобы ее удалить.
Третья группа предназначена для способа отображения настроек кисти в окне «Заданные настройки инструмента» (Tool Preset Picker ):
— Show all tool presets (Показать настройки всех инструментов) – как уже упоминалось выше, для каждого инструмента Фотошоп существует возможность создания его индивидуальной настройки и последующее ее сохранение. Данная функция позволяет видеть настройки, созданные для всех инструментов, независимо от того, какой в данный момент используется, а, соответственно, вы можете не только видеть их, но и применить, кликнув по нужной настройке левой кнопкой мыши. Если у вас много подобных настроек, то такая функция может быть не очень удобной, поскольку среди всего списка вам придется искать нужную настройку, что займет определенное количество времени.
Данная функция позволяет видеть настройки, созданные для всех инструментов, независимо от того, какой в данный момент используется, а, соответственно, вы можете не только видеть их, но и применить, кликнув по нужной настройке левой кнопкой мыши. Если у вас много подобных настроек, то такая функция может быть не очень удобной, поскольку среди всего списка вам придется искать нужную настройку, что займет определенное количество времени.
— Функция Sort by tool (Сортировать по инструментам) позволяет сортировать список настроек по инструментам, она активна в случае, если в способах отображения вы выбрали Show all tool presets (Показать настройки всех инструментов) и способна облегчить вам работу в поисках нужной настройки.
При включении функции Show current tool presets (Показать настройки текущего инструмента) в окне «Заданные настройки инструмента» (Tool Preset Picker ) будут отображаться только настройки выбранного вами инструмента. В нашем случае, будут отображаться только настройки инструмента Brush (Кисть).
В нашем случае, будут отображаться только настройки инструмента Brush (Кисть).
Следующая группа функций определяет вид списка настроек. При активации функции Text Only (Только текст) список настроек приобретет следующий вид:
Small List (Малый список)
Large List (Большой список)
Следующая группа функций позволяет сбрасывать настройки инструмента к стандартным. При их применении, все настройки в окне «Заданные настройки инструмента» (Tool Preset Picker ) не удалятся и сохранят свое положение, а сам инструмент будет работать со стандартными настройками. Функция Reset tool (Сбросить инструмент) возвращает настройки инструмента (в нашем случае настройки кисти) к стандартным, то есть, если вы вдруг в ходе работы забыли, где применяли определенные параметры кисти, и соответственно, не можете их отменить, эта функция вернет все на свои места! Функция Reset all tools (Сбросить все инструменты) сбрасывает настройки для всех инструментов Фотошоп, и возвращает их к стандартным.
Волшебная группа, содержащая только одну функцию Preset Manager (Управление настройками) открывается в отдельном окне и позволяет нам производить с настройками различные операции, такие как Load (Загрузить), Save Set (Сохранить установки), Rename (Переименовать), Delete (Удалить) настройки. Для применения этих действий достаточно выделить левой кнопкой мыши нужную настройку и нажать на соответствующую команду справа. В выпадающем меню Preset type (Тип настроек) вы можете выбрать сортировку настроек по какому-либо инструменту. Есть еще одна примечательная особенность в Preset Manager (Управлении настройками): вы можете выделить сразу несколько настроек и применить к ним соответствующие команды. Для выделения настроек, расположенных одна над/под другой, выделите самую верхнюю/нижнюю настройку левой кнопкой мыши, затем зажмите клавишу Shift и кликните левой кнопкой мыши по самой нижней/верхней настройке, отпустите клавишу мыши, а затем клавишу Shift.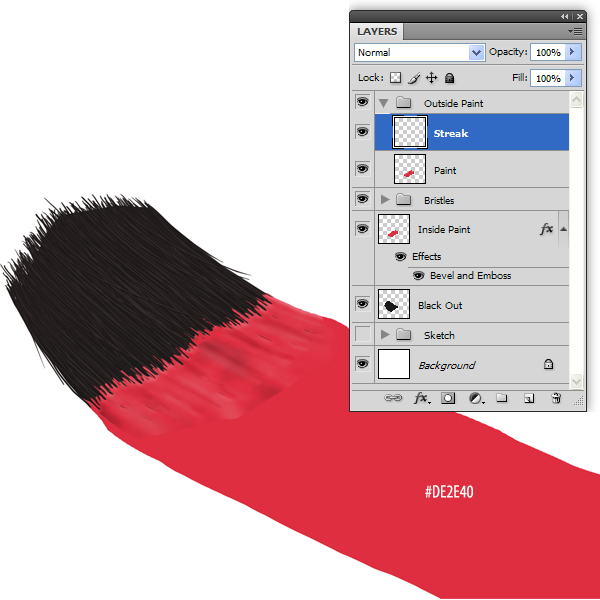
Для выборочного выделения настроек вместо клавиши Shift зажмите клавишу Ctrl и кликните по тем настройкам, с которыми необходимо провести операции:
Седьмая группа функций предназначена также для операций с настройками, но она применяется уже ко всей группе настроек в целом, а не к каждой настройке по отдельности. Reset tool Presets (Сбросить настройки инструмента) возвращает весь список с настройками в его стандартное состояние, то есть в списке настроек для кисти у вас останется только три стандартные настройки, о которых мы упоминали в самом начале. Load tool Presets (Загрузить настройки инструмента) загружает особые настройки, которые вы могли скачать в интернете или скопировать у кого-то. Save tool presets (Сохранить настройки инструмента) позволяет сохранить весь ваш список с настройками, а функция Replace tool presets (Переместить настройки инструмента) дает возможность переместить список с вашими настройками в любую указанную папку на вашем компьютере.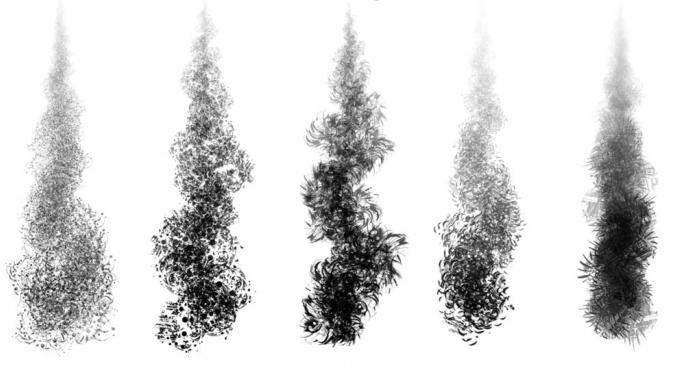
В последней группе представлен список инструментов, настройками которых вы можете заменить список с настройками кисти.
Итак, мы рассмотрели только «Заданные настройки инструмента» (Tool Preset Picker ) , и вы понимаете, что это только малая часть возможностей инструмента Brush (Кисть). Передвигаясь правее по панели настроек кисти, мы переходим к меню, которое называется The Brush Preset Picker (Заданные настройки Кисти).
The Brush Preset Picker (Заданные настройки Кисти)
Если мы нажмем на стрелочку справа, то появится выпадающее меню, которое выглядит следующим образом:
Параметр Master Diameter (Главный диаметр) позволяет изменять размеры кисти, а параметр Hardness (Жесткость ) заметно влияет на края кисти (в зависимости от настроек жесткости, края могут быть жесткими и мягкими), на скриншоте ниже показан пример изменения таких настроек:
Помните, вначале статьи мы говорили о том, что каждому инструменту присвоена определенная клавиша на клавиатуре для быстрого вызова? Так вот, при помощи сочетания некоторых клавиш можно даже менять настройки инструмента «на ходу». Так, например, вы сами понимаете, что при работе с кистью, не очень-то удобно каждый раз открывать меню The Brush Preset Picker (Заданные настройки Кисти) и изменятьв нем настройки кисти, открою вам небольшой секрет. Для того, чтобы изменять «на ходу» размер кисти, достаточно нажать на квадратные скобки. Скобка [ уменьшает размер кисти на 5 пикселей, а скобка ] увеличивает. Сочетание этих клавиш с клавишей Shift уменьшает и увеличивает жесткость кисти на 25% соответственно.
Так, например, вы сами понимаете, что при работе с кистью, не очень-то удобно каждый раз открывать меню The Brush Preset Picker (Заданные настройки Кисти) и изменятьв нем настройки кисти, открою вам небольшой секрет. Для того, чтобы изменять «на ходу» размер кисти, достаточно нажать на квадратные скобки. Скобка [ уменьшает размер кисти на 5 пикселей, а скобка ] увеличивает. Сочетание этих клавиш с клавишей Shift уменьшает и увеличивает жесткость кисти на 25% соответственно.
Под параметром Hardness (Жесткость ) находится библиотека кистей, в ней вы можете выбрать кисти различной формы и на любой вкус. В стандартном наборе кистей, как правило, установлены универсальные кисти, которые пригодятся вам для работы. Выбрать эти кисти вы можете нажатием по ним левой кнопкой мыши. Но это еще не все! Ведь мы говорили, что инструмент кисть очень универсальный и гибкий в своем применении. Вы, наверное, заметили, что в меню The Brush Preset Picker (Заданные настройки Кисти) вверху справа есть такая же стрелочка, как и в меню Tool Preset Picker (Заданные настройки инструмента) , давайте посмотрим, что за ней скрывается.
Здесь, мы уже видим знакомые для нас функции, они действуют по такому же принципу, как и те, что мы рассматривали ранее, поэтому не имеет смысла снова рассматривать их по отдельности. О том, как загрузить кисть или набор кистей, вы можете посмотреть в уроке Зинаиды Лукьяновой «Как правильно установить кисть в Фотошоп» , урок «Как сделать свою кисть в Фотошоп» смотрите . Как только вы научитесь это делать, у вас тут же возникнет множество вопросов, например:
«Что делать, если я закачал много кистей, а половина из них мне не нужна, удалять по одной?»
Согласитесь, это очень неудобно, особенно если вы действительно закачали МНОГО кистей. В решении этой проблемы нам поможет уже известная функция Preset Manager (Управление настройками). Она откроет перед вами всю вашу библиотеку кистей, которые вы можете удалить, переименовать, сохранить и т.д. Все здесь работает точно так же, как при работе с настройками инструмента в окне «Заданные настройки инструмента» (Tool Preset Picker ) . Именно здесь мы можем выделить ряд ненужных нам кистей и удалить их одним махом!
Именно здесь мы можем выделить ряд ненужных нам кистей и удалить их одним махом!
«Я хочу, чтобы в библиотеке были только стандартные кисти, как их вернуть?»
Сбросьте настройки библиотеки. Это сделать легко, просто примените функцию Reset Brushes (Сбросить кисти), тогда все загруженные ранее кисти удалятся, а стандартные останутся. Если вам жалко удалять ранее закачанные кисти, сохраните их на компьютере при помощи функции Save Brushes (Сохранить кисти) . Перебросить кисти из одной папки в другую вам поможет функция Replace Brushes (Переместить кисти).
«В уроке написано, что применяются стандартные кисти, а у меня в стандартных кистях нет такой, что делать?»
Не все стандартные кисти отображаются изначально в нашей библиотеке, так как в ней расположены только часто используемые, остальные разделены по группам, которые вы можете включить в любой момент и выбрать необходимую кисть. Для примера ниже представлен скриншот набора кистей из группы Special Effect Brushes:
Ну что, поражают возможности инструмента?! Как вы догадываетесь, это еще не все, вернемся к Панели настроек (Option Bar ), берем наш курс правее, и мы видим новое меню, которое называется Mode (Режим).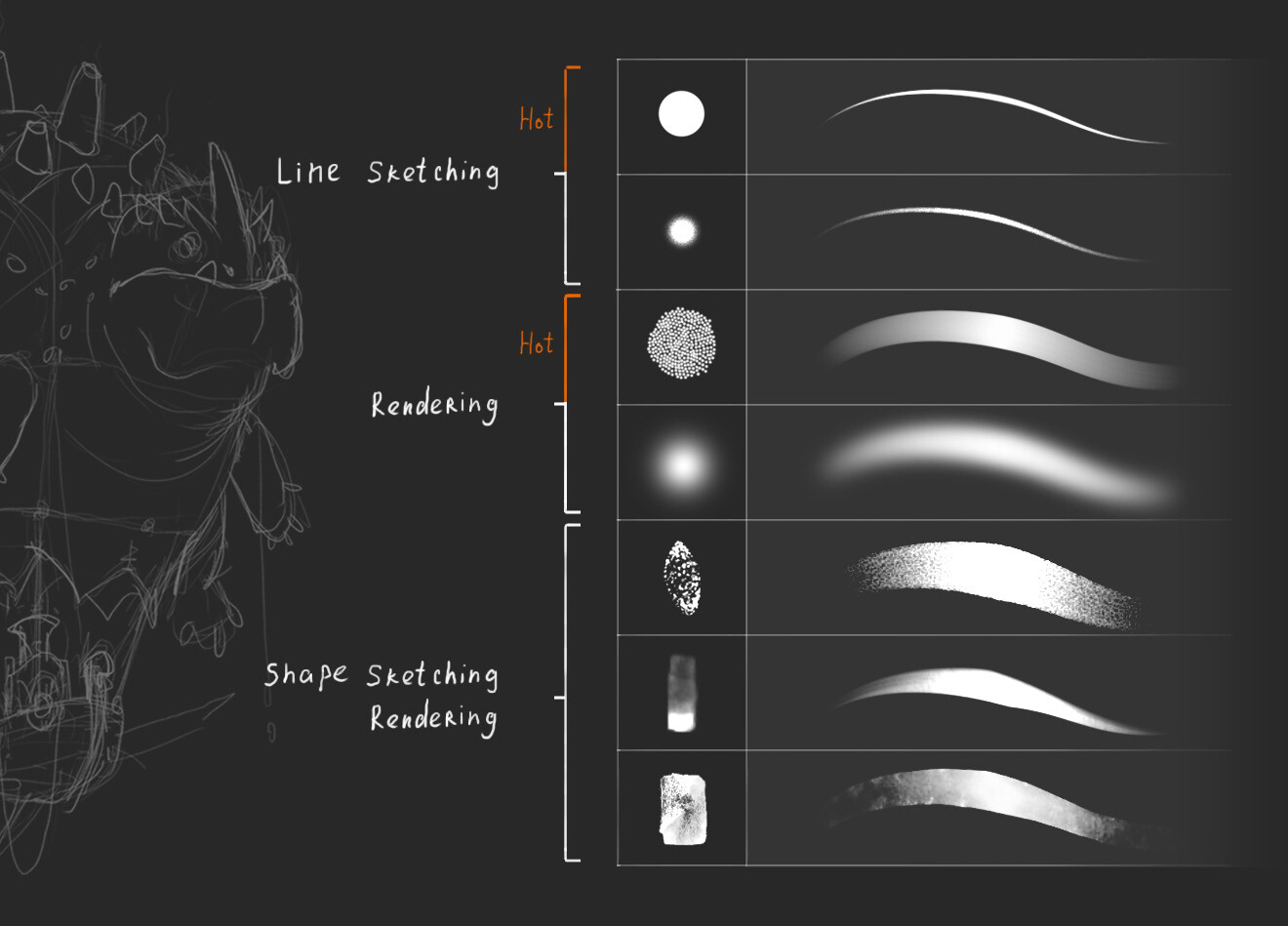
Mode (Режим/Режим смешивания)
Это меню позволяет нам еще больше разнообразить нашу работу с инструментом. Каждый режим придает свой неповторимый эффект. Готовы в этом убедиться? Тогда приступим!
Для начала необходимо отметить, что режим смешивания нужен для смешения цветов объектов. Смешение цветов в Фотошоп происходит посредством использования ряда прописанных математических формул, работающих над значениями RGB каждого пикселя.
Всего режимов 27, конечно, все их мы рассматривать не будем, мы коснемся только некоторых из них.
Рассмотрим первую группу режимов:
— Режим Normal (Обычный) применяет кисть без какого-либо изменения в пикселях, это наиболее часто используемый режим
— Режим Dissolve (Растворение) добавляет немного шума краям кисти
— Режим Behind (Позади) рисует позади объекта, даже если рисование происходит на слое с объектом
— Режим С lear (Очистить) вы можете использовать в качестве ластика, поскольку он стирает нарисованное
Вот как это все выглядит на практике:
На фотографии ниже представлено действие других режимов смешивания. Вы сами можете поэкспериментировать с ними, применяя к любому объекту и наблюдая за полученными эффектами.
Вы сами можете поэкспериментировать с ними, применяя к любому объекту и наблюдая за полученными эффектами.
Opacity (Прозрачность)
Далее в Панели настроек (Option Bar ) мы видим параметр Opacity (Прозрачность)
с ее помощью мы можем менять прозрачность кисти, то есть снижать интенсивность цвета кисти. Чтобы наглядно представить, о чем идет речь, внимательно посмотрите на скриншот ниже:
Есть два небольших секрета по быстрому изменению уровня прозрачности: первый способ – номерные клавиши, 0 – 100% прозрачности, 1 – 10%, нажатие каждой последующей цифры увеличивает прозрачность на 25%.
Еще один способ (для более тонкой настройки) – наведите курсор на само слово Opacity (Прозрачность), тогда он примет вид двусторонней стрелки и, зажав левую клавишу мыши, двигайте ей влево, чтобы уменьшить прозрачность и вправо, чтобы увеличить.
Flow (Нажим)
Параметр Flow (Нажим), как вы уже поняли, меняет нажим кисти, равно как вы рисовали бы на бумаге карандашом или фломастером: чем сильнее вы нажимаете, тем интенсивнее он рисует.
Быстрое управление нажимом осуществляется подобно управлению прозрачностью, только если второй способ абсолютно идентичен, то в первый, отличается лишь тем, что одновременно с номерной клавишей вам нужно будет нажать клавишу Shift.
Airbrush (Аэрограф)
Функция Airbrush (Аэрограф) представлена в виде вот такой пиктограммы:
Если эта функция включена, то кисть начинает рисовать непрерывно. Даже если вы остановитесь в одной позиции, она все равно будет применяться до тех пор, пока вы не отпустите кнопку мыши. Эта кисть чем-то напоминает распылитель, чтобы наглядно увидеть ее действие, вам нужно снизить до минимума уровень flow (нажима):
При ретушировании портретов, если вы сталкиваетесь с необходимостью что-то подкрасить на коже кистью, желательно, чтобы эта функция была включена, при умелом использовании она позволит максимально сохранить текстуру.
Последнее и, пожалуй, самое интересное, что нам предстоит узнать о работе с кистью – это так называемая Brush Palette (Палитра кистей).
Brush Palette (Палитра кистей)
Палитра кистей находится в Панели настроек (Option Bar ) слева в самом конце панели.
Для ее быстрого вызова достаточно нажать клавишу F5 на клавиатуре.
Эта палитра способна творить чудеса и открывает нам дверь в большой мир гибких настроек инструмента Brush (Кисть)!! Сейчас вы в этом убедитесь!
Давайте начнем по порядку: слева у нас названия функций, справа их настройки, итак, поехали!
Brush Presets (Настройки кисти) эта функция нам уже знакома, здесь в нашем распоряжении библиотека кистей, а также возможность изменения диаметра кисти. Давайте в качестве примера выберем из библиотеки кисть Grass (Трава) и уберем слева все заданные для нее настройки.
Brush Tip Shape (Настройка формы кисти).
Diameter (диаметр) — эта функция предоставляет нам возможность изменять диаметр кисти, но в отличие от функции Master Diameter (Главный диаметр), она замеряет количество пикселей фигуры кисти и не позволяет увеличивать диаметр выше их значения. Кнопка Use sample size (Использовать размер образца) восстанавливает размер по умолчанию для кисти.
Кнопка Use sample size (Использовать размер образца) восстанавливает размер по умолчанию для кисти.
Flip X (Отразить по X ) отражает форму кисти по горизонтали, а Flip Y (Отразить по Y ) отражает ее по вертикали, возможно использование сразу двух параметров.
Параметр Angle (Угол) позволяет менять угол наклона кисти, а Roundness (Окружность ) позволяет изменять форму кисти в пределах окружности. Если вы посмотрите правее, то перед вами будет ось с окружностью. Когда эта окружность имеет правильную форму (100%), то и кисть также имеет свойственную ей правильную форму, но если превратить эту окружность, к примеру, в овал, то кисть будет принимать форму в пределах овала (см. изображение ниже). Оба параметра можно вводить не только в числовом варианте, но и применять на графических осях и окружности справа при помощи мыши.
Hardness (Жесткость) регулирует жесткость кисти, но данный параметр работает не со всеми кистями, особенно, если они сделаны из какого-либо изображения. Но со стандартными круглыми кистями он работает превосходно.
И последний параметр в этой группе – Spacing (Интервал) определяет расстояние между отпечатками кисти при рисовании. Чем больше устанавливаемый процент, тем больше расстояние между отпечатками, и наоборот.
Shape Dynamics (Динамика формы). Данная группа настроек позволяет задавать настройки колебания размера, угла, окружности и отражения. Чем большее значение вы устанавливаете, тем произвольнее будут применяться параметры. Итак, рассмотрим работу каждого из этих параметров в отдельности.
Size Jitter (Колебание размера) устанавливает колебание размера, на него влияет также параметр Minimum diameter (Минимальный диаметр) , он задает минимальный допустимый диаметр при колебаниях размера, если данный параметр устанавливать на 0%, то колебание размера будет производиться от максимально возможного (определяется размером кисти) до минимально возможного, соответственно, чем больше установлено значение минимального диаметра, тем меньше будет колебание размера.
Angle Jitter (Колебание угла) как вы уже поняли, определяет колебание угла наклона. Чем меньше установлен процент угла, тем, соответственно, меньшее колебание, и наоборот.
Roundness Jitter (Колебание окружности) позволяет применять колебание формы кисти в пределах заданной окружности. Ограничение минимального диаметра окружности можно установить в параметре Minimum Roundness (Минимальная окружность) , он работает также, как и Minimum diameter (Минимальный диаметр) .
Flip X Jitter и Flip Y Jitter устанавливают произвольное колебание отражения по вертикали и по горизонтали. Вы уже наверняка обратили внимание на функцию Control (Управление ), находящуюся под каждым параметром. Давайте отдельно ознакомимся с ней, принципы ее действия одинаковы для всех параметров. Если в выпадающем меню стоит значение Off , то функция управления отключена. При выборе параметра Fade (Переход) вы можете установить плавность перехода колебания в появившемся окошке справа. Чем больше вы установите значение, тем плавне будет переход. Параметр Pen Pressure (Нажим пера) доступен только при использовании планшета, с помощью этого параметра вы можете установить чувствительность колебаний к нажиму пером на планшете. Если ваш планшет не поддерживает данную функцию, то рядом с ней слева появляется значок с восклицательным знаком, свидетельствующий о том, что данный параметр недоступен. Параметр Pen Tilt (Наклон пера) также доступен только для планшета, при его активации колебание размера зависит от наклона пера. Stylus Wheel (Колесико) функция также рассчитана на пользование планшетом, колебание будет зависеть от положения вашего колесика.
Давайте отдельно ознакомимся с ней, принципы ее действия одинаковы для всех параметров. Если в выпадающем меню стоит значение Off , то функция управления отключена. При выборе параметра Fade (Переход) вы можете установить плавность перехода колебания в появившемся окошке справа. Чем больше вы установите значение, тем плавне будет переход. Параметр Pen Pressure (Нажим пера) доступен только при использовании планшета, с помощью этого параметра вы можете установить чувствительность колебаний к нажиму пером на планшете. Если ваш планшет не поддерживает данную функцию, то рядом с ней слева появляется значок с восклицательным знаком, свидетельствующий о том, что данный параметр недоступен. Параметр Pen Tilt (Наклон пера) также доступен только для планшета, при его активации колебание размера зависит от наклона пера. Stylus Wheel (Колесико) функция также рассчитана на пользование планшетом, колебание будет зависеть от положения вашего колесика.
Scattering (Рассеивание) определяет количество и размещение отпечатка кисти в документе. Параметр Scatter (Разброс) определяет разброс отпечатка кисти в документе по оси Y, то есть при его применении разброс будет осуществляться вверх и вниз. Если вы активируете параметр Both Axes (Обе оси), то разброс отпечатка будет производиться по двум осям, то есть не только вверх и вниз, но и вправо и влево. Чем больше значение
Scatter (Разброс), тем большим будет разброс отпечатка.
Параметр Count (Количество) определяет количество отпечатков в разбросе. Чем больше его значение, тем больше отпечатков кисти будет в разбросе. Сравните предыдущее изображение, где этот показатель стоял на 1 и изображение ниже:
Параметр Count Jitter (Колебание количества), как вы уже догадались, определяет колебание количества отпечатков. Минимальное количество ограничивается параметром
Минимальное количество ограничивается параметром
Count (Количество), а максимальное – размером кисти.
Texture (Текстура). Данная функция позволяет применять текстуру к кисти. Если флажок
Texture Each Tip (Текстурировать каждый отпечаток) не отмечен, то текстура будет накладываться на всю область применения кисти, если отмечен, то текстура применяется к каждому отпечатку кисти отдельно (при этом становятся активными дополнительные возможности настройки). Параметр Scale (Масштаб) определяет масштаб применения текстуры к кисти.
Параметр Mode (Режим) позволяет выбирать режим смешивания текстуры с цветом отпечатка кисти, работает подобно известным уже нам режимам смешивания. Параметр
Depth (Глубина) увеличивает или уменьшает контрастность применения текстуры к отпечатку кисти.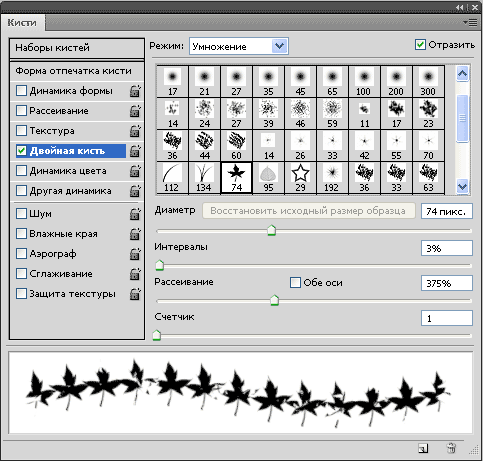 Параметр Minimum Depth (Минимальная глубина) определяет минимальное значение контраста для параметра Depth Jitter (Колебание глубины).
Параметр Minimum Depth (Минимальная глубина) определяет минимальное значение контраста для параметра Depth Jitter (Колебание глубины).
Dual Brush (Двойная кисть). Это очень интересный параметр, так как он позволяет создать нам отпечаток из двух кистей одновременно. В самом верху расположен уже известный нам параметр Mode (Режим), он позволяет нам выбрать режим смешивания кистей. Правее от него расположен параметр Flip (Отражение), его активация позволяет отразить применяемую кисть по оси Y. Далее перед нами представлена библиотека кистей, где мы можем выбрать кисть, которую хотим применить к уже ранее выбранной нами. Все остальные параметры уже хорошо вам известны, только они применяются к выбранной вами для смешивания кисти (на изображении я уменьшила интервал между отпечатками для большей наглядности).
Color Dynamics (Динамика цвета) – это просто волшебная функция. Для того, чтобы убедится в этом, для начала установите на свой вкус цвета переднего и заднего фонов. Дело в том, что эта функция позволяет нам играть различными оттенками выбранных нами цветов при рисовании. ПараметрForeground / Background Jitter (Колебание переднего/заднего фона) определяет колебание цветов (а точнее оттенков) между выбранными цветами переднего и заднего фонов. Чем больше этот показатель, тем больше оттенков. Далее идут параметры колебания Hue (Цветового тона), Saturation (Насыщенности) и Brightness (Яркости), попробуйте поиграть с этими настройками, и вы сможете получить множество интересных результатов! Параметр Purity (Чистота цвета) увеличивает и уменьшает насыщенность цветов. Я умышленно не показываю различия между настройками данных параметров, поскольку их изменение приводит к очень разнообразным результатам, еще раз предлагаю вам поэкспериментировать с этим самостоятельно.
Для того, чтобы убедится в этом, для начала установите на свой вкус цвета переднего и заднего фонов. Дело в том, что эта функция позволяет нам играть различными оттенками выбранных нами цветов при рисовании. ПараметрForeground / Background Jitter (Колебание переднего/заднего фона) определяет колебание цветов (а точнее оттенков) между выбранными цветами переднего и заднего фонов. Чем больше этот показатель, тем больше оттенков. Далее идут параметры колебания Hue (Цветового тона), Saturation (Насыщенности) и Brightness (Яркости), попробуйте поиграть с этими настройками, и вы сможете получить множество интересных результатов! Параметр Purity (Чистота цвета) увеличивает и уменьшает насыщенность цветов. Я умышленно не показываю различия между настройками данных параметров, поскольку их изменение приводит к очень разнообразным результатам, еще раз предлагаю вам поэкспериментировать с этим самостоятельно.
Функция Other Dynamics (Другая динамика) позволяет устанавливать колебания opacity (прозрачности ) и flow (плотности) кисти. Эти параметры нам уже знакомы, поэтому не будем на них останавливаться.
Еще у нас осталась целая группа функций, отделенных от других чертой. Эти функции не имеют персональных настроек:
Функция Airbrush (Распылитель) это та же функция, что мы рассматривали в середине этого урока.
Функция Noise (Шум) добавляет шум к отпечатку кисти.
Wet edges (Мокрые края) придает отпечатку эффект акварели.
Smoothing (Сглаживание) позволяет нам при рисовании избавиться от острых углов и делает переходы плавными.
Protect texture (Защита текстуры). Бывает так, что некоторые кисти имеют в своих персональных настройках свою собственную текстуру, чтобы каждый раз не менять установленную вами текстуру при выборе разных кистей, активируйте эту функцию, и она ко всем кистям с настройками текстуры применит ту, которую вы установите.
Итак, мы рассмотрели все возможности, которые предоставляет нам инструмент Brush (Кисть). Это поистине волшебный инструмент, как вы уже успели в этом убедиться, впрочем как и в том, что Фотошоп – это мир с безграничными возможностями! Немного умения и терпения, и вы – настоящий мастер Фотошопа! Надеюсь, этот урок раскрыл вам тайны такого чарующего инструмента и оказался вам полезным! Любые возникающие вопросы вы всегда можете задать в комментариях.
Вы полагаете, что нарисовать в фотошопе поляну с цветами или звездные россыпи сложно? Ничего подобного! Всего лишь одно-два движения правильно настроенной кистью! Это не сложно, это очень простой урок для начинающих.
Нужно только научиться настраивать инструмент Brush (Кисть) на панели инструментов Adobe Photoshop.
Примеры выполнены в Adobe Photoshop CS4, но практически все настройки есть и в более ранних версиях фотошопа. В поздних версиях программы больше возможностей для работы с графическими планшетами.
Как выбрать кисть?
Инструмент Brush (Кисть) выбираем на панели инструментов Adobe Photoshop.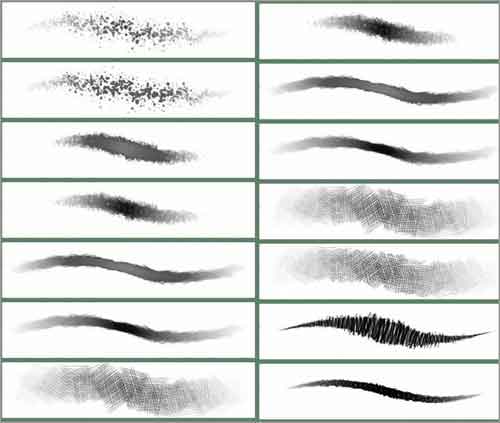
На панели параметров щелкните по стрелочке списка Кисть (Brush), отскройте список с набором кистей и выберите нужную вам кисть.
В раскрывшейся палитре задайте размер мазка линии (толщину линии, которой будет рисовать кисть) – ползунок Master Diametr (Главный диаметр), а также жесткость кисти — ползунок Hardness (Жесткость).
Если в открытом наборе требуемой кисти нет, нужно нажать на треугольную кнопку и выбрать другой набор кистей из коллекции установленных в фотошопе.
Если и здесь вам не удалость найти ничего подходящего, то есть два пути: скачать в Internet нужную кисть или создать ее самостоятельно.
Как установить скачанную кисть?
Файлы с кистями имеют расширение abr (например, stars.abr). В наборе обычно бывает много разных кистей одной тематики. Установить скачанный набор кистей в фотошопе несложно:
Как создать новую кисть?
Это очень просто. Сначала нужно нарисовать то, что будет отпечатком кисти. Рисовать нужно черным цветом, если мазок кисти должен быть однородным и непрозрачным.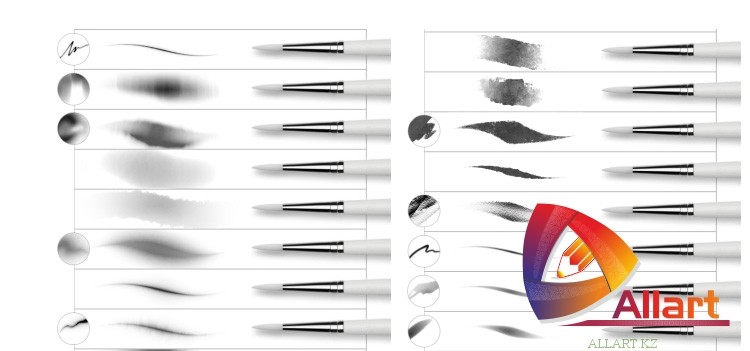 Сложная цветная картинка позволит создать кисть с областями разной прозрачности.
Сложная цветная картинка позволит создать кисть с областями разной прозрачности.
Нарисуйте в програме фотошоп, например, вот такой кленовый лист на прозрачном фоне. Затем выполните команду меню Edit (Редактирование) > Preset Manager (Определить настройки кисти) и задайте имя для новой кисти. Кисть появится в коллекции кистей на панели инструментов фотошопа.
Как настроить кисть?
Выберите на панели инструментов фотошоп созданную вами новую кисть. Затем выполните команду меню Window (Окно)> Brushes (Кисти) (или нажмите кнопку на панели быстрого запуска).
Откроется панель опций – дополнительных настроек кисти. Можно использовать эту палитру для изменения размера, формы, угла наклона, промежутков между мазками кисти, прозрачности отдельных мазков, включить функцию рассеивания и изменения других параметров.
Изображения замков напротив каждой настройки «не закрыты», то есть вы можете менять настройки кисти, с которой в данный момент работаете, как вам захочется. Как только вы выберет другую кисть, ваши предыдущие настройки исчезнут, а вернутся настройки по умолчанию. Если закрыть замки – настройки будут сохранены для этой кисти.
Как только вы выберет другую кисть, ваши предыдущие настройки исчезнут, а вернутся настройки по умолчанию. Если закрыть замки – настройки будут сохранены для этой кисти.
В открытой палитре настроек в нижней ее части есть флажок и ползунок Spacing (расстояние, промежутки). Перемещайте его вправо-влево, посмотрите на результат и остановите приблизительно на 100%. Именно так, с такими промежутками ваша кисть будет рисовать, даже если вы будете вести мышкой одну непрерывную линию.
А если нужно чтобы при рисовании одного мазка, происходило изменение формы, размера и угола наклона кисти?
Изменение формы, размера и угола наклона кисти
Для этого в фотошопе есть пункт настроек Shape Dynamics (Динамика формы).
Size Jitter (Колебание размера) будет менять размер каждого листика, который будет появляться во время рисования. В окне предварительного просмотра настроек это хорошо отображается.
Чуть пониже – Control. Здесь задается условие, как именно будет изменяться размер.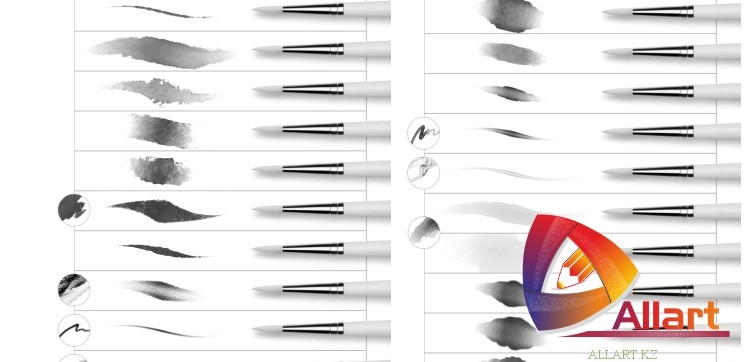
Off (отключено) – размер будет меняться в случайном порядке.
Fade – (угасание) – размер кисти будет постепенно и плавно уменьшаться за определённое количество шагов. Это количество указывают в квадратике, который рядом справа.
Minimum Diameter – (минимальный диаметр) до которого кисть будет уменьшаться в размере.
Angle Jitter – колебание угла. Этот ползунок будет изменять угол и ориентацию на плоскости вашей кисти.
Roundness Jitter – колебание закруглённости. Если вы будете рисовать кистью с этим параметром, то увидите, что от мазка к мазку форма её будет меняться так, как если бы мы применяли к ним свободную трансформацию (Distort, Prespective).
Minimum Roundness – задаёт параметр, насколько сильно вы хотите изменить искажение формы кисти.
Расеивание мазков кисти
А если нужно листики не разместить аккуратно вдоль линии, а разбросать по изображению?
Используйте Scattering (Рассеивание)! Ползунок Scatter установите на значение 250-350% и мазки кисти начнут “разбегаться”, “рассыпаться”, отклоняясь в сторону от линии, которую вы будете вести мышкой по холсту. Эту функцию в програме Adobe Photoshop используют для рисования звездочек, снежинок, листьев на деревьях, конфетти, травы и т.п.
Эту функцию в програме Adobe Photoshop используют для рисования звездочек, снежинок, листьев на деревьях, конфетти, травы и т.п.
Функция Count (Счёт) увеличивает количество отпечатков в 2, 3 и больше раз. Установите 3 и оцените результат.
Texture (текстура) позволяет придать определённую текстуру изображению. Для листиков использовать не будем.
Dual Brush (Двойная кисть)- позволяет создать отпечаток из двух кистей одновременно. В самом верху расположен параметр Mode (Режим), он позволяет нам выбрать режим смешивания кистей. Правее от него расположен параметр Flip (Отражение), его активация позволяет отразить применяемую кисть по оси Y. Далее перед нами представлена библиотека кистей, где мы можем выбрать кисть, которую хотим применить к уже ранее выбранной нами и ползунками, расположенными ниже, изменить параметры.
Динамическое изменение цвета кисти
Color Dynamic (Динамика цвета) позволяет менять цвет кисти прямо в процессе рисования. Установите в панели инстрментов Photoshop в качестве основного и фонового цвета красный (#FF0000) и желтый (#FFFF00) цвета.![]() В палитре Brush (Кисть) на вкладке Color Dynamic (Динамика цвета) сдвиньте ползунок Foreground/Background Jitter (Разброс цветов переднего и заднего плана) до конца вправо — 100%.
В палитре Brush (Кисть) на вкладке Color Dynamic (Динамика цвета) сдвиньте ползунок Foreground/Background Jitter (Разброс цветов переднего и заднего плана) до конца вправо — 100%.
Если мы теперь начнём рисовать кистью, то получим листья всех оттенков, — от желтого до красного.
В настройках Color Dynamic можно регулировать Hue (цветовой тон), Saturation (насыщенность) Brightness (яркость) и Purity (чистоту цвета).
С настройками динамики цвета в фотошопе работать гораздо сложнее, требуется некоторый опыт. Поэкспериментируйте самостоятельно, чтобы приобрести этот опыт. Для тренировки можно использовать урок
Настройки вкладки Other Dynamic позволяют настраивать разброс прозрачности и заливки. Листики кленовые обычно бывают все-таки непрозрачными. Не будем использовать эти настройки, но запомнить следует.
Другие настройки динамики. Возможно, пригодятся..
Noise – шум. Добавляется к серым тонам кисти. Его эффект вы увидите если будете рисовать серой кистью большого диаметра.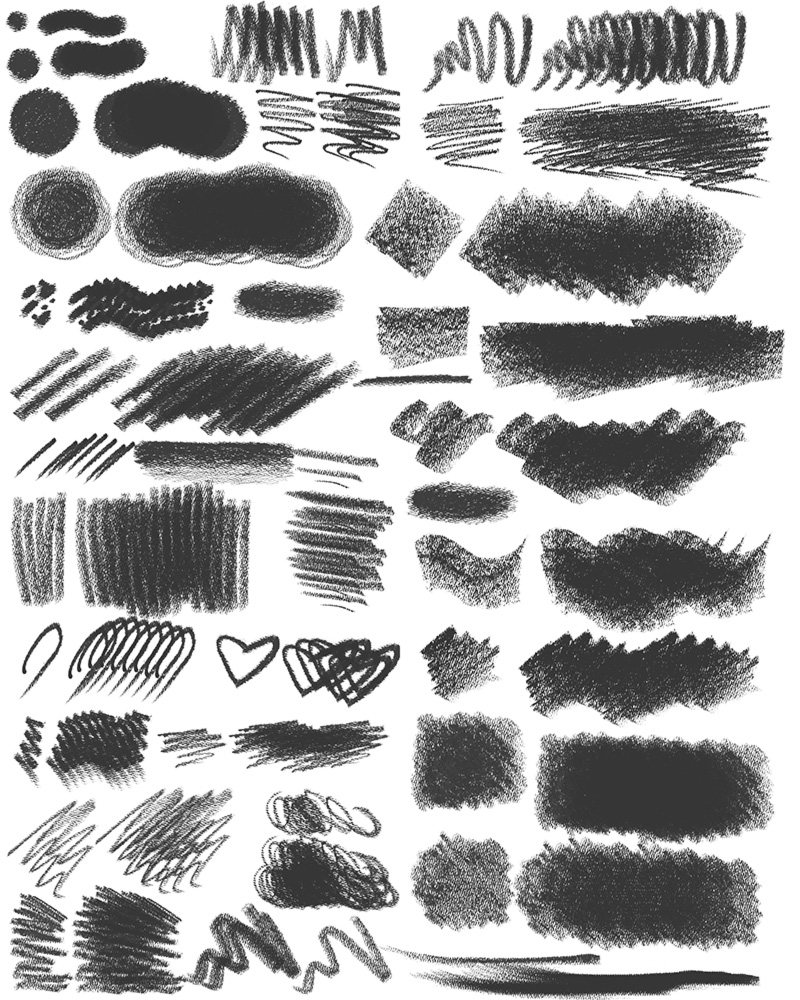
Wet Edges — влажные края. Имитация акварели. Краска как бы стекает к краям кисти, получается что-то наподобие эффекта обводки.
Airbrush – аэрограф. Активизирует и выключает опцию аэрографа (эту кнопку можно видеть в верхней части меню) Включив флажок у слова airbrush в настройках кисти вы увидите, что кнопка аэрографа в меню автоматически включается.
Smoothing (сглаживание) — используется при рисовании с помощью планшетов и служит для сглаживания кривых линий. Если ваш рисунок должен иметь острые углы, то не активизируйте эту функцию.
Protect Texture – защита текстуры. Если эта функция включена, и вы рисуете текстурной кистью, то при замене кисти, текстура не изменится.
После всех экспериментов, если вы остались довольны созданной вами кистью для фотошопа, закройте замочки в настройках на палитре Brushes и используйте новую кисть в работе.
Испробовал на практике новую кисть. Результаты меня очень порадовали! В плане удобства и лёгкости работы в процессе рисования она даёт весьма приемлемый результат, сильно экономя время. Может просто раньше я рисовал неправильно, но кисть и техника рисования мне очень понравилась. Спасибо B_z (mr. tot)
– его подсказка.
Может просто раньше я рисовал неправильно, но кисть и техника рисования мне очень понравилась. Спасибо B_z (mr. tot)
– его подсказка.
Настройки кисти
Опушу, как установить эту кисть, а за одно и как сделать свою кисть с нуля.
ЗаготовкаЧтобы создать кисть:
1. Cохраните заготовку, которая расположена выше.
2. Откройте эту картинку в фотошопе.
3. Edit – Define Brush Preset… (Редактирование – Определить кисть).
4. В конце списка кисти появится не настроенная кисть.
Как настроить кисть?
Opacity (Не прозрачность) устранавливаем в 100% никогда не изменяя его в процессе рисования.
В случае, когда требуется всё же использовать непрозрачность, то можно включить режим изменения прозрачности. Эта кнопка расположена рядом с Непрозрачностью (только в CS5, по-моему).
В других же версиях включить эту настойку можно в панели F5 , включив галочку ветки “Передача” , в которой настроена зависимость прозрачности от степени нажатия.
В ветке Форма отпечатка кисти панели F5 нужно участить Интервал как минимум до 10% или ниже , чтобы штрих выглядел единой фигурой.
При рисовании на первых порах лучше не включать изменение размера кисти от нажатия, а рисовать кистью со статичным размером – это экономит время и не уводит процесс рисование в опережение (есть возможность больше поработать над общим видом изображения без конкретики).
Прорисовка деталей
При прорисовке деталей, когда основная намечена можно включить зависимость размера от степени нажатия, а зависимость прозрачности выключить.
Что получилось у меня
В этом блоге я обсужу вариант сглаживания кистей и технологию премирования краски в Photoshop CC.
Во-первых, сглаживание кистей. Когда вы выбираете кисть, карандаш или кисть смесителя или жуткий поиск. Вы увидите новый контрольный элемент управления в панели параметров.
Вы можете ввести значение от нуля до сотни. Чем выше значение, тем больше гладкости добавляется к вашим штрихам. Поэтому, когда вы установите это значение равным нулю, вы нарисуете штрих. Но я думаю, вы можете видеть, что в этом ударе может быть немного дрожания. Когда вы увеличиваете сглаживание на сто процентов, вы можете имитировать штрих и видеть, что он намного более плавный. Таким образом, сглаживание хода имеет несколько различных режимов, к которым вы можете получить доступ, используя значок шестеренки.
Поэтому, когда вы установите это значение равным нулю, вы нарисуете штрих. Но я думаю, вы можете видеть, что в этом ударе может быть немного дрожания. Когда вы увеличиваете сглаживание на сто процентов, вы можете имитировать штрих и видеть, что он намного более плавный. Таким образом, сглаживание хода имеет несколько различных режимов, к которым вы можете получить доступ, используя значок шестеренки.
На панели параметров по умолчанию включен ход. Это означает, что когда вы рисуете, я приостанавливаю Photoshop, и догоняю ход. В текущую позицию вашего курсора, если вы решите отключить, вы можете рисовать и приостанавливать. Photoshop остановит кисть.
Если вы отпустите курсор, он не догонит конечную точку. Вы можете включить догонку в конце хода. Когда вы приостанавливаете курсор, Photoshop рисует прямую линию между тем местом, где вы остановились, и, кроме того, где текущее местоположение курсора.
Есть возможность настроить масштабирование, которое поможет вам сохранить согласованность.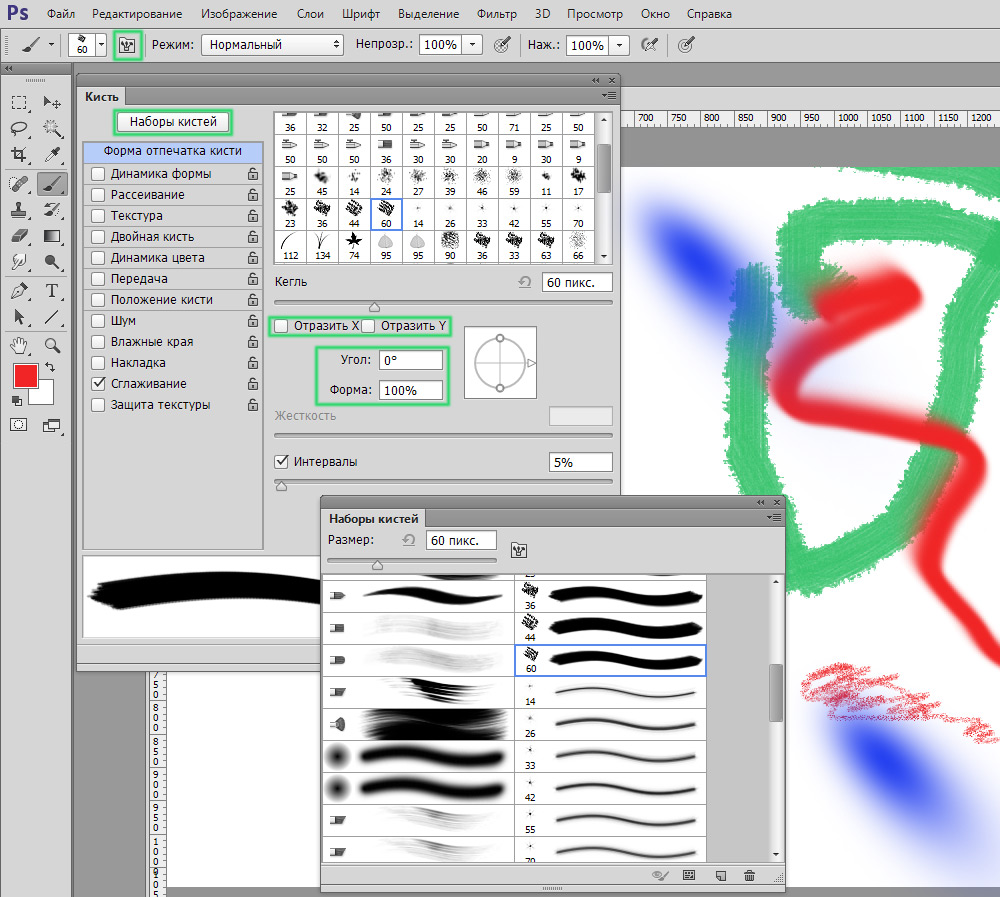 Когда вы увеличиваете и уменьшаете масштаб, это уменьшает этот фильм, когда вы увеличиваете и увеличиваете сглаживание при уменьшении.
Когда вы увеличиваете и уменьшаете масштаб, это уменьшает этот фильм, когда вы увеличиваете и увеличиваете сглаживание при уменьшении.
Существует также режим струйной струны, который может быть действительно полезен. При точном изменении направления, как острые углы. Таким образом, вы можете нажать на свой контакт, который создаст начальный штрих. Но вы заметите, что вы можете переместить курсор.
В любом месте в радиусе ничего не красит, это не слишком, я вытащил этот струнный инструмент. Photoshop начнет рисовать таким образом, я могу сделать паузу и изменить направление очень легко.
Если вам не нравится видеть этот пурпурный повод, когда вы рисуете, вы можете отключить его, или вы можете изменить цвет, выбрав «Настройки». Затем курсоры и отключение или изменение цвета.
Кроме того, если вы хотите изменить величину сглаживания с помощью сочетания клавиш. Вы можете удерживать клавишу выбора на Mac или клавишу Alt в Windows и нажать цифровую клавишу. Так, например, вы можете нажать 8, чтобы перейти на 80%.
Вы можете возглавить 78, чтобы перейти на 78%, или вы можете нажать 0, чтобы перейти на 100%. Если вы хотите установить сглаживание на ноль, дважды нажмите нуль, если вам нужно полностью сгладить. Кроме того, вы можете использовать параметр сглаживания в настройке кисти.
Хорошо, давайте поговорим о симметрии краски. Итак, это предварительный просмотр технологии, и вам нужно включить его. Перейдя под превью технологий преференций, вы можете включить симметрию краски. Кроме того, вы увидите значок бабочки, когда у вас есть кисть.
Карандаш или инструменты ластика выберете жесткую круглую кисть. Вы можете знать, что Эритрея краски не работает с этими советами кисти. Таким образом, вы нажимаете на значок бабочки, чтобы нанести кончик аэрографа или наконечники щетины или обратимые наконечники.
Вы можете получить падение всех различных типов симметрии. Вы можете выбрать новую вертикаль, чтобы выбрать один из типов. В этом случае вы можете изменить его. Вы можете отменить это, а затем просто коснитесь ввода возврата, чтобы сложить их ось.
Таким образом, вы можете рисовать на одной стороне и можете видеть, что Photoshop создает полностью симметричный рисунок. С другой стороны, вы можете отменить это и выбрать другую ось. Возможно, горизонтально, тогда вы можете видеть то же самое.
Хорошо, вы можете отменить это и выбрать новую двойную ось. И, наконец, вы можете нажать на возврат, чтобы применить его.
40+ бесплатных кистей облаков для Фотошопа
Публикуя в блоге дизайнерские материалы для загрузки, мы стараемся всегда чередовать разные направления. Сегодня уделим внимание бесплатным кистям, по которым давно ничего не рассказывали. Традиционно пост презентует одну выбранную тематику – это будут кисти для рисования облаков в Фотошопе (Cloud Brushes на английском).
Вы можете использовать их для множества разных задач: создания картинок в шапке сайтов (посвященных, например, облачному хостингу), рисования «воздушных» иллюстраций, украшения своих фотографий дабы немного «оживить» безоблачное небо и др. Для последней задачи также пригодятся красивые кисти звезд или травы для Фотошопа (если фотка связана с природой).
Для последней задачи также пригодятся красивые кисти звезд или травы для Фотошопа (если фотка связана с природой).
Скачать кисти облака можно бесплатно, просто перейдя на сайт-источник. Но не забывайте смотреть там информацию о лицензии.
Clouds Brushes by Ryky
13 High-Resolution Brushes Nr.5 (2000px)
PS Cloud Brushes
Cloud by Para-vine
Clouds Free Photoshop Brush
Cloud Brushes by Painsi
24 Clouds
Как вы поняли из названия, этот архив содержит 24 варианта облаков: кучных, маленьких, больших и т.п. — все они пригодятся в работе.
My Cloud Brushes
Отличный набор из 8-ми картинок высокого качества без острых углов.
Cloud Photoshop Brushes
В архиве немного объектов (только 7шт.), но все они высокого разрешения (от 900px до 2000px) и с максимально хорошей детализацией.
High Quality Cloud Brushes (900px-2200px, Photoshop)
Cloud Brushes by JavierZhX
10 бесплатных кистей для неба и облаков в Фотошопе. Отлично подойдут для иллюстраций, дизайнов сайтов и др.
Отлично подойдут для иллюстраций, дизайнов сайтов и др.
Cloud Brushes-set 04
10 Free High-res Cloud Brushes by Designerfied
Clouds Brushes II by IAiisha
Clouds II Photoshop and GIMP Brushes
15 Free High Resolution Cloud Brushes
Cloud Brushes HiRes Nr.3 by Leboef
16 Clouds Background Photoshop Brushes
22 Cloud Brushes
Состоит из 22 бесплатных кистей облаков. Как видите на скриншоте выше, тут есть варианты на любой вкус и цвет. Вообще в наборах, как правило, встречаются 2 типа элементов: готовые объекты-облака, которые вы просто вставляете на нужный фон, и обычные традиционные Photoshop Brushes для рисования «облачных» узоров в небе с нуля.
Real Cloud Brushes
Clouds by 120
50 Cloud Brushes by XResch
Cloud HiRes Nr.4 by Leboef
Cloud BrushPack by PhysicalMagic
Cloud Brushes ver.3 by Cloud-no9
Last 36 High Res Cloud Brushes by Christalynnebrushes
Clouds Brushes I by IAiisha
7 Cloud Brushes by LenaSkates
Clouds Photoshop Brushes by Coby17
Photorealistic Clouds by LunaRegina
Cloud Brushes ver. 1 by Cloud-no9
1 by Cloud-no9
Забавные такие облака для «мультяшного» дизайна. Там, кстати, у автора есть еще парочка похожих по стилистике решений — может вам пригодиться.
Cloud Brushes 2
С помощью этого набора (уже не первого у автора) вы сможете создать достаточно реалистичное небо в Фотошопе. В данном архиве найдете красивые авторские фото, которые воплотились в 18 разных облачных текстур.
Clouds by LoRdaNdRe
Clouds — Mist Photoshop and GIMP Brushes by Redheadstock
Soft Clouds Textures Brushes by KeReN-R
Cloud Brush Set 1 by Aiquandol
Cloud Brushes by RoseCabriolet
Vector Clouds Brushes and Shapes
Cloud Brushes 2 by KerovinBlack
Clouds by xXxPaleGFXxXx
Cloud brushes-set 03 by LunaNYXstock
Clouds by FantasyBrushes
Плюс немного премиальных вариантов:
Collection of White and Black Clouds
Black Clouds Isolated on White Background
Hand Drawn Acrylic Illustration CloudSet
White Cloud on Black Background
Clouds Painted by Watercolor
Set of White Clouds by Pukao
Итого у нас получилось более 40-ка кистей облаков для Фотошопа скачать которые может каждый желающий. Примечательно, что почти все ссылки ведут на дизайнерский портал Deviantart. В принципе, эти же файлы могут встречаться и на десятках других сайтах, например, в тех же Brushes-архивах, но лучше загружать их с реальных аккаунтов/страниц авторов, дабы дополнительно предварительно просмотреть описание материалов, их лицензию и готовые примеры использования.
Примечательно, что почти все ссылки ведут на дизайнерский портал Deviantart. В принципе, эти же файлы могут встречаться и на десятках других сайтах, например, в тех же Brushes-архивах, но лучше загружать их с реальных аккаунтов/страниц авторов, дабы дополнительно предварительно просмотреть описание материалов, их лицензию и готовые примеры использования.
Кисти для рисования photoshop. Настраиваем и создаем кисти, для рисования графики в фотошопе
Нестандартные кисти для программы Adobe Photoshop позволяют создавать фантастически прекрасные произведения искусства. Использование таких кистей к тому же существенно экономит время, так как нет необходимости для тщательной прорисовки какого-либо элемента – все необходимое для работы уже есть. Графический редактор Photoshop поставляется с набором предустановленных кистей, но зачастую они слишком просты и не удовлетворяют требованиям дизайнера. К примеру, создать сложную текстуру с помощью обычных кистей достаточно проблематично, но если воспользоваться текстурной кистью – нужный результат будет достигнут в течение нескольких секунд. FreelanceToday предлагает вашему вниманию 15 бесплатных наборов кистей для программы Adobe Photoshop.
FreelanceToday предлагает вашему вниманию 15 бесплатных наборов кистей для программы Adobe Photoshop.
Созданный художником Мэттом Хитом, этот замечательный набор из гладких и текстурных кистей, существенно расширит арсенал любого иллюстратора. В представленном сете есть все, что нужно для быстрой проработки как переднего плана, так и фонов. Отдельно стоит отметить текстурные кисти – они достаточно разнообразны и позволяют создавать очень интересные фоновые текстуры.
Небольшая коллекция из семи текстурных кистей для создания фонов и иллюстраций в стиле грандж. Несмотря на малое количество кистей, данный сет стал очень популярным у иллюстраторов – его скачали и установили свыше 10 тысяч раз. Набор гранджевых кистей отлично подходит для быстрого создания фона, а также для придания легкой шероховатости отдельным элементам дизайна. Тем иллюстраторам, которым нравится стиль грандж, данного сета будет вполне достаточно. К тому же новые необычные текстуры можно создавать, используя сочетание двух или нескольких кистей.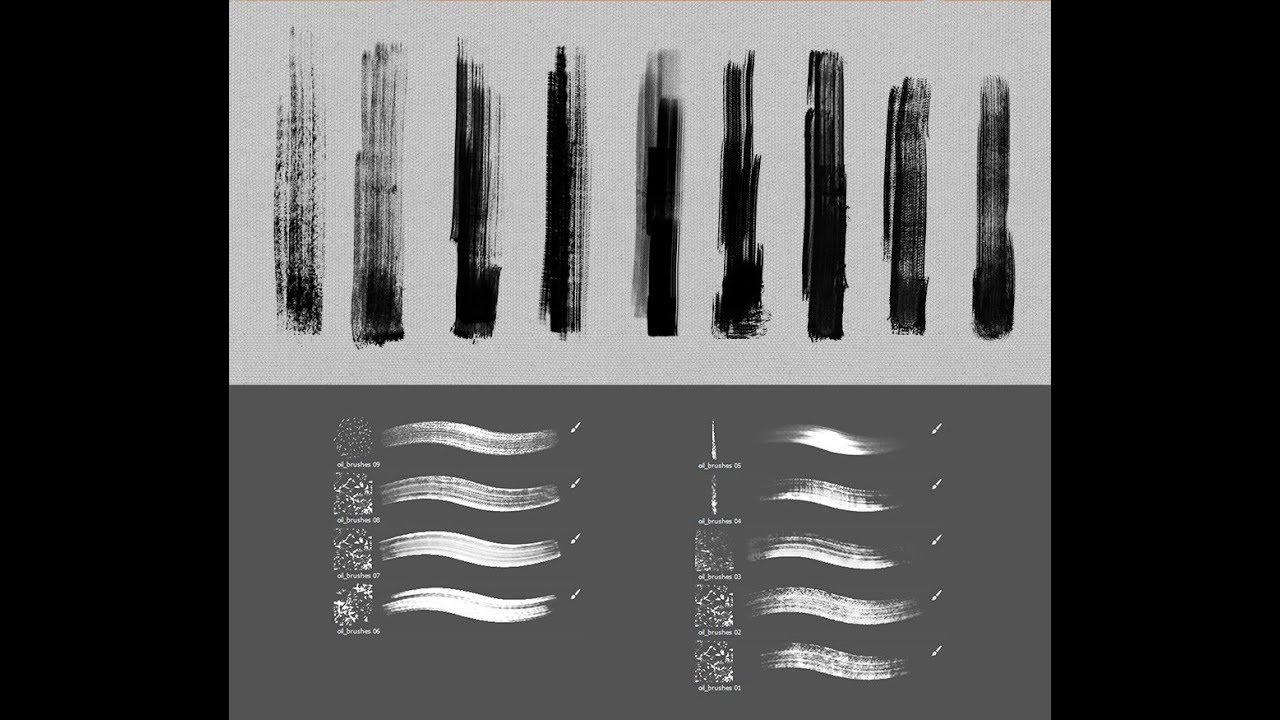 Все кисти не имеют жестких краев, что позволяет смешивать несколько разных мазков в одной текстуре.
Все кисти не имеют жестких краев, что позволяет смешивать несколько разных мазков в одной текстуре.
Если нужно добавить в иллюстрацию или фотоманипуляцию такой элемент, как огонь, то сделать это можно с помощью специальных кистей, созданных художником Ниньо Батитисом. Пара мазков – и живое, очень реалистичное пламя начинает бушевать. Первоклассный набор для Photoshop состоит из тринадцати огненных кистей, которые можно совершенно бесплатно использовать в своих проектах. Сет настолько хорош, что им обязательно стоит пополнить свою коллекцию кистей.
Еще один набор для создания гранджевых текстур. Сет состоит из 12 кистей, имитирующих эффект спрея. Так что тем, кто часто использует в своих работах брызги и капли, обязательно стоит обратить внимание на эту небольшую коллекцию. С помощью этих кистей можно мгновенно создавать «грязные» фоны – размер каждой кисти может достигать 2500 пикселей.
Очень необычный сет, состоящий из двадцати одной кисти, каждая из которых изображает фазу луны. Также в наборе есть кисти, позволяющие быстро рисовать то, что непосредственно связано с лунной темой, например, воющего на ночное светило волка. Трудно сказать, насколько часто будут использоваться эти кисти, но судя по комментариям на devianart.com, набор пользуется популярностью у художников, рисующих в стиле фэнтези.
Также в наборе есть кисти, позволяющие быстро рисовать то, что непосредственно связано с лунной темой, например, воющего на ночное светило волка. Трудно сказать, насколько часто будут использоваться эти кисти, но судя по комментариям на devianart.com, набор пользуется популярностью у художников, рисующих в стиле фэнтези.
Нужна кисть, с помощью которой можно быстро создать прическу в фотошопе? Такое возможно, если установить небольшую коллекцию кистей, изображающих силуэты различных причесок. В наборе можно найти самые разные прически, как короткие, так и длинными. Есть два варианта сета: размер кистей в одном наборе достигает 2500 пикселей, а в другом – всего 500 пикселей.
Рисовать воду очень трудно, так как для того, чтобы добиться правдоподобности, нужно наносить множество мазков. Но время работы можно сильно сократить, если воспользоваться кистями из очень интересной коллекции Water Brushes. В представленном наборе содержится 12 больших кистей (1280 и выше), имитирующих брызги воды, рябь, капли. Набор совершенно бесплатен, кисти можно смело использовать в различных дизайн-проектах, в рекламных листовка, обоях для рабочего стола и так далее. Кисти совместимы с версиями Photoshop от CS3 и выше.
Набор совершенно бесплатен, кисти можно смело использовать в различных дизайн-проектах, в рекламных листовка, обоях для рабочего стола и так далее. Кисти совместимы с версиями Photoshop от CS3 и выше.
Уникальный набор кистей для программы Adobe Photoshop, с помощью которого можно быстро рисовать ночное небо. Галактики и туманности, звезды, луна и глубокий космос – все это есть в этой замечательной коллекции. Набор бесплатный, его можно использовать как в личных, так и в коммерческих проектах.
Добавить в иллюстрацию или валентинку немного романтики можно с помощью этого небольшого набора кистей. Всего в коллекции 13 кистей, многие из которых довольно необычны, что позволит придать проекту индивидуальность.
Созданный художницей Мартой Далиг набор кистей позволит очень реалистично изображать кожу. Рисование и ретушь требуют значительных усилий, так что данный сет позволит существенно сократить время работы.
Очень необычный набор кистей, имитирующих старинные открытки. Кисти прежде всего заинтересуют тех, кто работает над проектами в стиле ретро. Кисти позволят быстро создавать впечатляющие фоны. Каждая кисть из этой замечательной коллекции содержит такие элементы, как текстура старой бумаги и рукописный текст.
Кисти прежде всего заинтересуют тех, кто работает над проектами в стиле ретро. Кисти позволят быстро создавать впечатляющие фоны. Каждая кисть из этой замечательной коллекции содержит такие элементы, как текстура старой бумаги и рукописный текст.
Бесплатный набор кистей, созданный Джоном Хорозевски, представляет собой сет для быстрой имитации листьев и ветвей виноградной лозы. Кисти не реалистичные, скорее орнаментальные, так что их смело можно задействовать в различных дизайнерских проектах. Если в проекте так или иначе обыгрывается тема природы или цветов, то этот небольшой набор кистей позволит быстро добиться нужного эффекта.
Такой эффект, как халфтон, очень часто используется в дизайне. Халфтон ассоциируется с винтажным дизайном, но он может выглядеть очень современным, если использовать кисти из коллекции 3D Halftone. Коллекция совершенно бесплатна, кисти можно задействовать в личных и коммерческих проектах. Всего в комплекте 16 кистей, которые имитируют халфтон в 3D.
Прекрасный набор градиентных кистей, позволяющих быстро работать над плавными цветовыми переходами. Очень удобный инструмент для тех, кому приходится создавать красочный утонченные иллюстрации. Набор распространяется по лицензии Creative Commons, для использования его в коммерческих проектах лучше первоначально связаться с создателем кистей.
Уникальный набор из шестнадцати изображений, связанных с темой взрывов – это на самом деле коллекция кистей. Всего один клик – и взрыв создан. Рисовать такими кистями, разумеется, невозможно, но сет может пригодиться, если нужно быстро продвинуться в создании «взрывоопасной» темы.
На этом все, спасибо за внимание. Надеемся, что представленные наборы бесплатных кистей помогут вам в работе над вашими проектами!
Инструмент Кисть (Brush Tool) — самый популярный инструмент в среде цифровых художников, но при этом он же является одним из самых сложных. Когда вы только начинаете работать, у вас возникает то самое чувство, что вам необходима для каждого эффекта, который вы хотите создать, своя отдельная кисть. Тот набор кисточек, который входит в программу Фотошоп по умолчанию, не кажется особо пригодным для подобных целей, но профессиональные художники часто делятся своими наработками, поэтому вы всегда можете загрузить для себя что-то более мощное и подходящее именно для вашей работы.
Тот набор кисточек, который входит в программу Фотошоп по умолчанию, не кажется особо пригодным для подобных целей, но профессиональные художники часто делятся своими наработками, поэтому вы всегда можете загрузить для себя что-то более мощное и подходящее именно для вашей работы.
Проблема состоит в том, что чем сложнее выбранная кисть, тем труднее будет использовать ее правильным образом. И если вы когда-нибудь наблюдали за работой профессионалов в данной области, то вы видели, что большую часть времени они используют либо простую круглую, либо слегка текстурированную кисточку. Они могли бы использовать простой набор кистей «по умолчанию», и всё равно создали бы с помощью него прекрасную работу. Но почему же это не по силам вам?
В действительности, использование Фотошопа — это не просто нажатие на какие-то кнопки и ожидание, что программа что-то сделает для нас. Вы не можете просто так взять кисть, попытаться что-то изобразить с помощью нее, и если что-то не получилось, то начать выбирать другую кисть. И дело тут вовсе не в кистях, а в человеке, который их использует!
И дело тут вовсе не в кистях, а в человеке, который их использует!
В данном уроке я покажу вам, как создать базовый набор кистей. Он будет немного меньше того, что идет «из коробки» вместе с программой, и уж совершенно точно он не собьет вас с толку. Также я покажу вам, как применять эти кисти в процессе создания детализированного изображения. Таким образом, вы поймете, как творить свободно, не прибегая постоянно к поиску все новых кисточек.
1. Создание Текстурной кисти для создания эскизов
Прежде чем мы начнем, откройте меню кистей (где вы выбираете ваши наборы) и нажмите Восстановить (сбросить) кисти (Reset Brushes). Да, и не забудьте сохранить ваш текущий набор перед сбросом!
Шаг 1
Создайте новый документ. Возьмите инструмент Многоугольник (Polygon Tool) и установите количество сторон (Sides) 3. Теперь нарисуйте черный треугольник.
Шаг 2
Создайте новый слой. Нарисуйте прямоугольник с помощью инструмента Прямоугольник (Rectangle Tool (U)) в режиме Пиксели (Pixel).
Шаг 3
Теперь перейдите в Фильтр — Шум — Добавить шум (Filter > Noise > Add Noise). Выберите распределение (distribution) по Гауссу (gaussian) и выкрутите ползунок на максимум.
Шаг 4
Теперь обрежьте наш «шумовой» прямоугольник до фигуры треугольника. Это делается с помощью применения Обтравочной маски (Clipping mask) Ctrl-Alt-G.
Шаг 5
Измените размер «шумового» слоя с помощью инструмента Свободное трансформирование (Free Transform Tool (Ctrl-T)), это позволит сделать белые области более явными.
Шаг 6
Теперь идем в (Edit — Define Brush Preset). Мы используем эту нашу фигуру в качестве одной из составляющих более сложной кисти, поэтому не беспокойтесь по поводу ее наименования.
Переходим в Настройки Кисти (Brush Settings (F5)). Выбираем кисточку Мел (Chalk) из списка дефолтных кисточек. Устанавливаем ее размер 30.
Шаг 7
Выбираем пункты Передача (Transfer), Шум (Noise) и Сглаживание (Smoothing).
Шаг 8
Выберите Двойную кисть (Dual Brush). Найдите наш треугольник в списке и выберите его. Далее выставьте настройки согласно изображению ниже.
Сохраните кисть, нажав на иконку в виде белой карточки в нижней части диалогового окна настройки кистей. Назовите кисть Texture Sketch.
Это моя любимая кисточка, она очень универсальна. Она одновременно и хаотичная, и достаточно точная. Вы можете использовать ее на первой стадии рисования эскиза, чтобы сделать некий набросок вашей идеи, еще до того, как вы вообще осознаете, что именно вы хотите нарисовать. Начать картину со свободного наброска — это лучший способ создать что-то из ничего, без планирования, это позволяет сделать конечный результат более естественным и органичным.
2. Создание кисти для детализированных эскизов
Выберите Жесткую круглую кисть (Hard Round brush). Измените ее Размер (Size) и Интервалы (Spacing) и поставьте галочку в чекбоксе Передача (Transfer).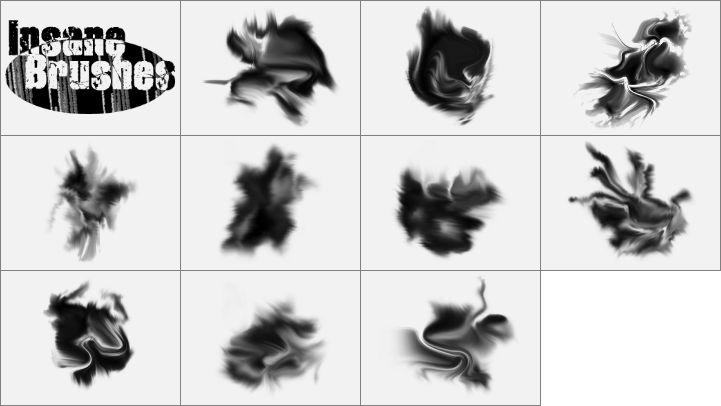
Вот и все! Сохраните эту кисточку, назвав ее Sketch Detail, и попробуйте что-нибудь нарисовать с ее помощью.
Эта кисть — идеальный вариант при использовании в качестве обычного карандаша. Чем меньше вы уверены в себе, тем более прозрачными будут ваши линии, и это означает, какие-то недочеты и ошибки будет легко поправить. С этой кисточкой чувствуешь себя комфортно и естественно, и она великолепно подходит для создания детализированных эскизов.
3. Создание кисти для крупных фигур и освещения
Шаг 1
Создайте новый документ, возьмите инструмент Многоугольник (Polygon Tool) с количеством сторон (sides) 6 и нарисуйте шестигранник. Далее идем в Редактирование — Определить кисть (Edit > Define Brush Preset)
Шаг 2
Переходим в Настройки кисти (Brush Settings) и выставляем значение Интервал (Spacing) 1%. Используйте большой Размер (Size) кисти.
Шаг 3
Поставьте галочку в чекбоксе Передача (Transfer).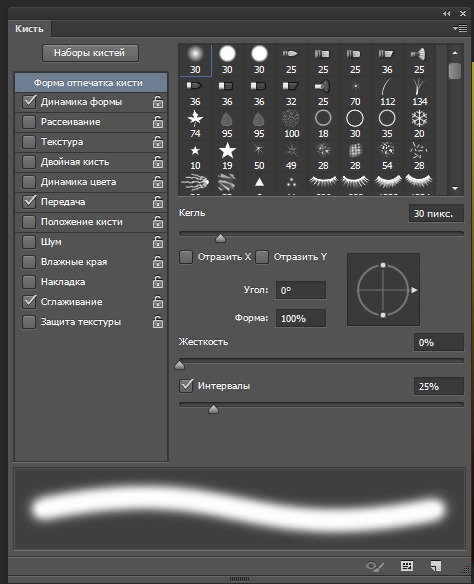 Поставьте значение Непрозрачность (Opacity) в зависимости от Нажима пера (Pen Pressure).
Поставьте значение Непрозрачность (Opacity) в зависимости от Нажима пера (Pen Pressure).
Примечание переводчика: в разделе Колебание непрозрачности (Opacity jitter) рядом с Управление (Control) выберите Нажим пера (Pen Pressure ).
Сохраните кисточку, назвав ее Block.
Это большая громоздкая кисть, и с ее помощью невозможно прорисовать отдельные мелкие детали. Это то как раз нам и надо! Эта кисть великолепна для рисования крупных фигур или для создания областей со светом и тенью. Это довольно трудно, но в то же время, это позволяет достичь эффекта легкого смешивания.
В большинство наборов кистей входят, так называемые, «смешивающие кисти». Они, как правило, используются для скрытия границ между цветами и их оттенками (т.е. для создания плавных переходов в цвете). Тем не менее, очень важно понимать, что при смешивании самое главное это детали! Если вы затеняете ваше творение и затем смешиваете затенение чем-то мягким, то у вас поверхность автоматически станет гладкой, как пластик.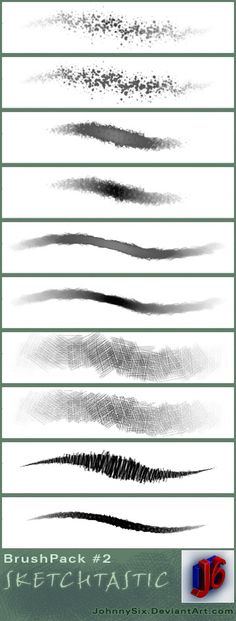 При рисовании объектов с негладкой поверхностью, не пытайтесь делать смешивание с помощью большой кисти. Вместо этого, используйте текстурную кисть (Texture Sketch), чтобы прорисовать крупные детали путем подбора цветов\оттенков с обеих сторон от каждой границы перехода.
При рисовании объектов с негладкой поверхностью, не пытайтесь делать смешивание с помощью большой кисти. Вместо этого, используйте текстурную кисть (Texture Sketch), чтобы прорисовать крупные детали путем подбора цветов\оттенков с обеих сторон от каждой границы перехода.
Да, и не беспокойтесь, если этот этап займет у вас много времени. Это вполне нормально!
4. Создаем кисть для рисования чернилами, резких деталей, и обтравочных масок
Шаг 1
Еще раз выбираем Круглую жесткую кисть (Hard Round brush). Сделаем ее немного меньше и более гладкой.
Шаг 2
Поставьте галочку в чекбоксе Динамика формы (Shape Dynamics) и поставьте Размер в зависимость от Нажима пера (Pen Pressure).
Примечание переводчика: в разделе Колебание размера (Size jitter) рядом с Управление (Control) выберите Нажим пера (Pen Pressure).
Сохраните эту кисть под именем Ink.
Назначение этой кисти вполне очевидно. С помощью нее вы можете рисовать чистые художественные линии, или же очертить жесткий контур без всяких полупрозрачных пятен. В данном уроке такая кисточка была использована, чтобы стереть внешнюю от изображения птицы область, путем рисования кисточкой по Маске слоя (Layer Mask). Эта кисть незаменима, когда ты абсолютно уверен в том, что ты рисуешь, и не хочешь каких-либо сюрпризов или даже творческих ошибок.
С помощью нее вы можете рисовать чистые художественные линии, или же очертить жесткий контур без всяких полупрозрачных пятен. В данном уроке такая кисточка была использована, чтобы стереть внешнюю от изображения птицы область, путем рисования кисточкой по Маске слоя (Layer Mask). Эта кисть незаменима, когда ты абсолютно уверен в том, что ты рисуешь, и не хочешь каких-либо сюрпризов или даже творческих ошибок.
5. Создание кисти для раскрашивания и маскирования
Шаг 1
Выберите Мягкую Круглую кисть (Soft Round brush). Сделайте ее достаточно большой и убедитесь, что Динамика формы (Shape Dynamics) у вас выключена.
Шаг 2
Выберите опцию Передача (Transfer). В данном разделе активируйте только лишь Колебание нажима (Flow jitter).
Сохраните данную кисть, назвав ее Soft.
Данная кисть присутствует практически в каждом наборе, но в действительности, она не настолько полезна, как об этом думают начинающие художники.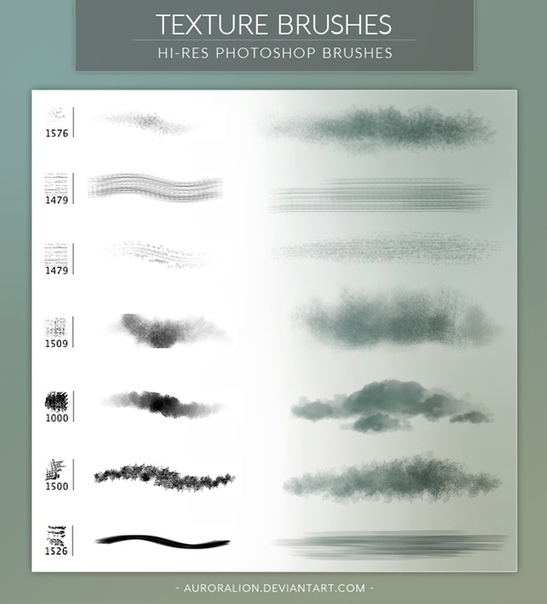 Вы можете использовать ее для смешивания на маске слоя, выбрав режим быстрой маски (Quick Mask Mode (Q)), а также при раскрашивании.
Вы можете использовать ее для смешивания на маске слоя, выбрав режим быстрой маски (Quick Mask Mode (Q)), а также при раскрашивании.
В моем случае я использовала копию основания, чтобы создать Обтравочную маску (Clipping Mask) для цветов, установила Режим наложения (Blend Mode) для слоя с градациями серого Умножение (Multiply) и нарисовала цвета ниже. Это позволило добиться красивых градиентных переходов между тонами. Если у вас есть желание раскрасить какую-либо часть отдельно, выделите ее с помощью инструмента Лассо (Lasso Tool (L)) или посредством создания маски. Это даст вам более естественный эффект, нежели при раскрашивании более жесткой кисточкой.
Вы легко можете менять цвета света и тени с помощью Параметров Наложения (Blending Options), без выделения этих областей вручную. Продублируйте (Ctrl+J) слой в градации серого дважды и расположите эти две копии поверх него. Нажмите Ctrl+B, чтобы сделать первый из них желтым, затем двойной клик по нему, и сделаем темные области прозрачными посредством настройки слайдера в диалоговом окне Смешать если (Blend If).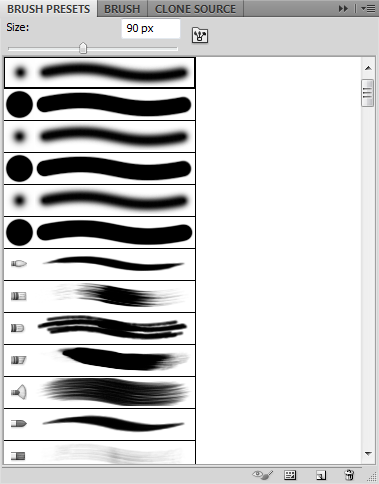 Затем поменяйте Режим наложения (Blend Mode) на Мягкий свет (Soft Light). Чтобы двигать только половинку маркера на слайдере, удерживайте клавишу Alt.
Затем поменяйте Режим наложения (Blend Mode) на Мягкий свет (Soft Light). Чтобы двигать только половинку маркера на слайдере, удерживайте клавишу Alt.
Сделайте то же самое с другой копией, на этот раз относительно тени. Сделайте ее синей, скройте яркие участки, и установите Режим наложения (Blend Mode) на Цветовой тон (Hue).
6. Создание кисти для детализации
Это будет легко — мы просто создадим модификацию нашей кисточки Texture Sketch, которую мы создали в самом начале. Выберите ее, и затем включите опцию Нажим пера (Pen Pressure) в разделе Динамика формы (Shape Dynamics), это позволит сделать кисть с изменяемым размером.
Сохраните эту кисточку, назвав Rendering.
Эта кисть кажется маленькой, но на самом деле не имеет значения, какой размер вы выберите для нее. Таким образом, вы просто вынуждены рисовать мелкие детали вместо покрытия крупных областей изображения. Используйте данную кисточку на отдельном слое. Выбирайте цвета из освещенной области, делайте их ярче и прорисовывайте детали. Не рисуйте детали в тени!
Используйте данную кисточку на отдельном слое. Выбирайте цвета из освещенной области, делайте их ярче и прорисовывайте детали. Не рисуйте детали в тени!
Далее, создайте новый слой, опять выберите цвета и сделайте их ярче, но на этот раз рисуйте на противоположной стороне. Оставьте темную область между основным светом и вторичным. Нажмите Ctrl-B, чтобы сделать эти детали синее, и понизьте непрозрачность (Opacity) для этого слоя.
Когда вся основная работа уже будет выполнена, вы можете найти дополнительное применение для ваших кистей. Например, вы можете создать сияющий контур с помощью кисточки Ink…
А также сияние ниже птицы с помощью кисти Soft, чтобы лучше выделить наше творение.
7. Сделайте свой основной набор кистей более доступным
Шаг 1
Эти кисти вы должны будете использовать больше всего. У вас может быть и еще сотня других, но их вы будете использовать лишь от случая к случаю. Вот почему наш набор должен быть более доступным, и его должно быть просто найти.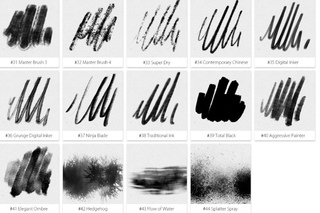
Чтобы все эти основные кисти всегда были в пределах досягаемости, вы можете сохранить их в качестве Наборов параметров инструментов (Tool Presets). Откройте данную палитру через Окно — Наборы параметров для инструментов (Window > Tool Presets). Затем удалите те, что были там по умолчанию.
Шаг 2
Выберите кисть из палитры и кликните по иконке в виде белой карточки. Дайте набору имя и нажмите ОК.
Шаг 3
Сделайте то же самое с каждой вашей кистью, к которой вы хотели бы иметь быстрый доступ. Теперь, даже если вы загрузите другой набор кистей, ваши самодельные кисти все равно останутся при вас! Наконец, вы можете хранить ваши специализированные кисточки в отдельных наборах, при необходимости загружая только ту, которая необходима вам в данный момент времени, без потери основных.
Что ж, отличная работа, вы все сделали!
Теперь у вас есть основной набор кистей, который вы действительно знаете, как применять! Конечно же, это не значит, что вы не можете использовать еще что-то помимо них, но все же я советую придерживаться именно их на этапе обучения. В данном случае меньше — значит больше!
В данном случае меньше — значит больше!
Поверьте мне, у большинства профессиональных художников есть этот базовый набор кистей, как правило, от 3 до 10, которыми они пользуются 90% всего рабочего времени, и эти наборы примерно одинаковые между собой! Не надо зацикливаться, пытаясь постоянно искать идеальный для вас набор кистей, просто овладейте как следует тем одним, который уже у вас есть. Дайте шанс этому набору. Практикуйтесь, получайте удовольствие и не стесняйтесь видоизменять ваши кисти, чтобы приводить их в соответствие вашему стилю.
Очень часто случается, что некачественная, плохая работа кисти вызвана неправильной настройкой графического планшета. Иногда, люди, только что купившие планшет, полагают, что его достаточно подключить, и он будет готов к работе. Но, увы, они заблуждаются. На самом же деле сначала необходимо подобрать правильную (именно для вас) настройку планшета и кисти. Необходимо, чтобы перо соответствовало и подходило вашему стилю рисования. В этом уроке я расскажу вам о параметрах, настройках кистей для удобной работы, которая будет доставлять вам удовольствие при рисовании.
Библиотека кистей Фотошопа
Чтобы получить доступ к библиотеке кистей Фотошопа для начала вам необходимо открыть окно the Brush Preset Picker (Наборы кистей). Выберите любую понравившуюся вам кисть. Теперь в этом окне щелкните по черной стрелочке (вверху справа). Таким образом, вы увидите огромное количество кистей, предоставленных Фотошопом. Выберите любой вид кистей и ознакомьтесь с ними.
Примечание: В версии Photoshop CC (2014) для того что бы перейти в Brush Presets (Наборы кистей) нужно выбрать через меню (Окно — Наборы кистей).
Обычно используемые кисти Фотошопа
Если Вы не в настроении создавать собственные кисти, то Вы можете воспользоваться кистями, которыми очень часто пользуются художники. Natural Brush (Природные кисти) — это один из самых удобных видов кистей, которые входят в стандартный набор. Их не требуется настраивать, так как изначально у них правильные параметры, обеспечивающие качественную работу.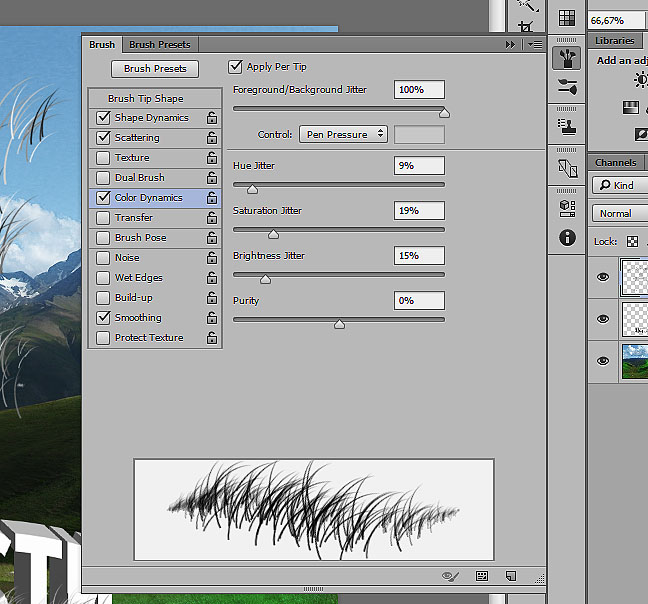
Настройки кистей
Иногда новички удивляются тому, что кисть не реагирует на давление и наклон пера. Но для этого сначала необходимо настроить некоторые параметры кисти. Чтобы получить доступ к настройкам, откройте окно Window (Окно) и выберите Brushes (Кисти). Таким образом, должно открыться окно Brush Presets (Наборы кистей). В следующих шагах я объясню и расскажу вам, для чего предназначена каждая из настроек кистей.
Сохранение измененных параметров кисти
Представьте, что вы уже подобрали удовлетворяющие вас параметры кисти, но теперь необходимо их сохранить. Как же это сделать? Итак, мы снова открываем окно Brush Preset Picker (Наборы кистей), щелкаем по стрелочке в правом верхнем углу, выбираем пункт New Brush Preset (Новый набор параметров кисти). Имейте в виду, если вы не сохраните измененные настройки кисти, то кисти вернутся к настройкам по умолчанию.
Известные настройки кистей
Вообще, при рисовании, многие художники используют кисть Hard Round brush (Жесткая круглая) с настройкой Pen Pressure (Нажим пера).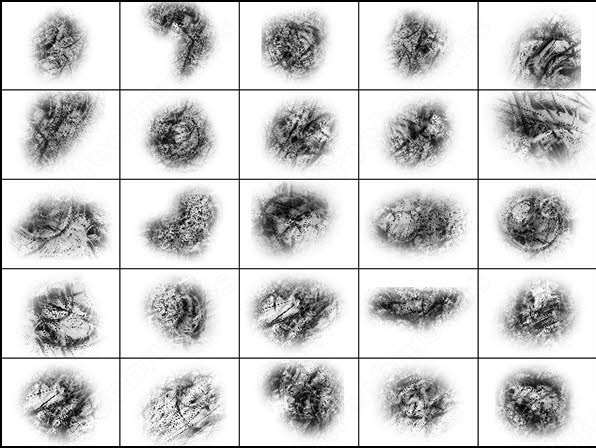 Выберите данную кисть, откройте окно Brush Presets (Наборы кистей), выберите Other Dynamics (Другая динамика — Photoshop CS3 / Transfer (Передача) — начиная с CS5). Затем установите Opacity Jitter (Колебание непрозрачности) на Pen Pressure (Нажим пера). Как вы видите, я буду рисовать картину параллельно с моими объяснениями. Однако я не буду объяснять вам в подробностях о том, как я рисовал свой рисунок, так как главное для нас сейчас – понять, насколько важны настройки кистей. А моя картина продемонстрирует вам возможности кистей. На сей момент, используя именно эту кисть, я нарисовал грубый скетч.
Выберите данную кисть, откройте окно Brush Presets (Наборы кистей), выберите Other Dynamics (Другая динамика — Photoshop CS3 / Transfer (Передача) — начиная с CS5). Затем установите Opacity Jitter (Колебание непрозрачности) на Pen Pressure (Нажим пера). Как вы видите, я буду рисовать картину параллельно с моими объяснениями. Однако я не буду объяснять вам в подробностях о том, как я рисовал свой рисунок, так как главное для нас сейчас – понять, насколько важны настройки кистей. А моя картина продемонстрирует вам возможности кистей. На сей момент, используя именно эту кисть, я нарисовал грубый скетч.
Примечание: Имя раздела Other Dynamics (Другая динамика) начиная с версии Photoshop CS5 изменено на Transfer (Передача).
Текстура кисти
Используя библиотеку кистей Фотошопа, вы можете добавить текстуру вашей кисти. Для этого выберите Window (Окно), затем Brushes (Кисть). В открывшемся окне выберите пункт Textures (Текстура). Теперь вам осталось только выбрать желаемую текстуру. После этого, вы можете поиграть с параметрами Depth (Глубина) и Scale (Шкала), используя предоставленные ползунки.
Теперь вам осталось только выбрать желаемую текстуру. После этого, вы можете поиграть с параметрами Depth (Глубина) и Scale (Шкала), используя предоставленные ползунки.
Для каждого дизайнера, работающего в графическом редакторе фотошоп, полезным окажутся специальные кисти различных форм и тематик. С их помощью можно значительно разнообразить нарисованное изображение, добавить ему мелких деталей, элементов и эффектов, которые сделают картинку более цельной и «законченной». Да и вообще кисти для фотошопа имеют массу других применений — настоящий дизайнер точно разберется, что с ними нужно делать. Я же, в свою очередь, в данном разделе блога будут публиковать бесплатные кисти которые можно будет скачать и использовать в процессе работы.
В разных постах Дизайн Мании кисти для фотошопа будут подпираться по определенными тематикам и стилям (винтаж, гранж, узоры и т.п.) чтобы вы могли скачать сразу несколько интересных материалов. Даже если они сразу вам не понадобятся, можно загрузить себе на компьютер и собрать неплохую коллекцию кистей под будущие заказы и проекты. В общем, советую пристально следить за обновлением категории и качать новые оригинальные photoshop brushes которые вам больше всего понравились.
В общем, советую пристально следить за обновлением категории и качать новые оригинальные photoshop brushes которые вам больше всего понравились.
Независимо от того как скоро наступит праздник всех влюбленных 14-го февраля (или даже если он уже был), мы уверены, что эти кисти сердечки для Фотошопа смогут пригодиться вам для разных интересных задач. Кроме того, они будут отличным дополнением романтическим иконкам и вектору размещенным ранее. Когда речь идет о декоративном использовании этих материалов, вероятно, они окажутся более полезными девушкам: при украшении фотографий, создании разных иллюстраций, тематических коллажей…
Одним из самых востребованных и универсальных материалов в нише зимней графики являются >кисти снежинки для Фотошопа. Они могут использоваться дизайнерами для поздравительных открыток и плакатов, как украшение сайтов или в обработке фотографий… да и вообще применимы при создании любых рождественских текстур и зимних новогодних фонов.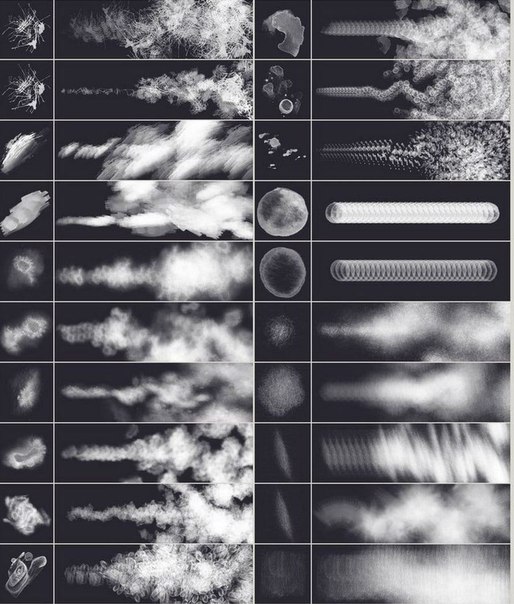 Если говорить о реализации, то тут есть 2 принципиально разных варианта: первый вид наборов включает большие детализированные объекты, похожие на реальные фотографии…
Если говорить о реализации, то тут есть 2 принципиально разных варианта: первый вид наборов включает большие детализированные объекты, похожие на реальные фотографии…
Если вам нужно нарисовать или отредактировать какую-то графику, связанную с природой, зеленью и тому подобными темами можете выбрать подходящие наборы из сегодняшней статьи и скачать кисти травы для фотошопа. Без данной детали не обойдется практически ни один лесной ландшафт, она может встретиться в абсолютно разных иллюстрациях. В сети есть неплохое видео с примером использования подобных материалов: Также не исключено, что вы захотите применить кисти травы…
Сегодняшние материалы из статьи никогда особо не ассоциировались с оригинальными кистями, а зачастую выполняли лишь второстепенную роль. Подобные декоративные «вкрапления» используются для фоновых картинок или дополнительных элементов в иллюстрациях, диджитал графике, макетах сайтов и т.п. С помощью определенных навыков и кистей звезд можно создавать красивые световые эффекты на картинках, чем-то отдаленно напоминающие фото с эффектом боке. В публикации мы не будем рассматривать техническую реализацию, а…
В публикации мы не будем рассматривать техническую реализацию, а…
Сделали сегодня для вас небольшую подборку, где вы сможете скачать кисти рамки для фотошопа. Когда-то, помнится, была похожая статья со свадебными рамками, но в данном посте, во-первых, представлены именно инструменты brush (кисти), во-вторых, нет ограничения по тематике. Использовать их можно для всяких иллюстраций, оформления фотографий, какой-то праздничной графики. Найденные кисти рамки отличаются по форме: есть квадратные, круглые, овальные и нестандартные. По стилистике тоже получились разные —…
Данный пост с кистями роз для фотошопа пригодится при создании тематических праздничных иллюстраций или поздравительных открыток. Он будет отличным дополнением подборке романтических материалов, опубликованной ранее. Все это особенно актуально перед приближающимся праздником 14-го февраля. Ведь цветы (зачастую именно розы) являются бессменным атрибутом данного дня. В наборах ниже найдете разные кисти роз — от декоративных узоров до реалистичных отдельных бутонов и даже целых букетов. Возможно, некоторые…
Возможно, некоторые…
Хотел опубликовать подборку разных романтических дизайнерских материалов перед днем святого Валентина, но немного не успел. Поэтому сможете использовать их через только год либо найдете кое-что полезное к приближающемуся 8-му марта (там могут пригодиться те же сердечки, романтические шритфы с фонами и т.п.). Кстати, в блоге уже были посты по схожей тематике, вы могли видеть красивые обои ко дню святого Валентина а также наборы кисти розы для Photoshop….
В этот раз подборка лучших постов Дизайн Мании публикуется последней среди всех остальных проектов. Я уже успел рассказать о лучших сервисах 2014, самых полезных статьях про вордпресс 2014 и подвести итоги наиболее важных заметок о заработке 2014. Теперь на очереди дизайн. Вообще подобные посты в блоге это отличная возможность быстро просмотреть все полезные материалы за целый год. Получается своего рода дайджест, экономящий множество времени, не требующий…
Просматривая последние посты, понимаю, что давненько не было публикации бесплатных кистей для фотошопа.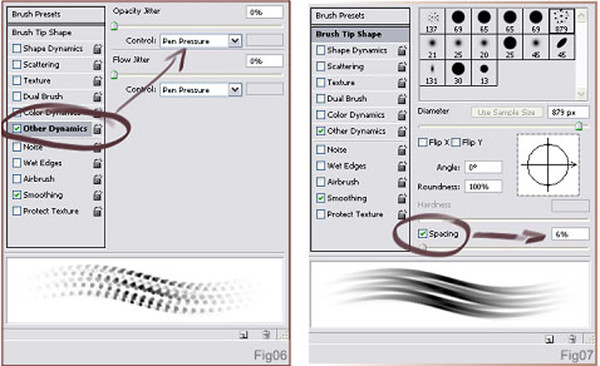 По традиции представляю вашему вниманию несколько разных материалов, объединенных одной темой. На сей раз это будут кисти облаков (Cloud Brushes на английском). Использовать их сможете как для создания красивых «воздушных» иллюстраций, так и для дизайнов сайтов с «облачными» картинками в шапке. Особенно актуально это будет в сфере облачных технологий, где иконки, логотипы…
По традиции представляю вашему вниманию несколько разных материалов, объединенных одной темой. На сей раз это будут кисти облаков (Cloud Brushes на английском). Использовать их сможете как для создания красивых «воздушных» иллюстраций, так и для дизайнов сайтов с «облачными» картинками в шапке. Особенно актуально это будет в сфере облачных технологий, где иконки, логотипы…
Если вы оценили подборку бесплатных кистей для создания акварельного эффекта которую я уже предлагал вашу внимания ранее. Если она пришлась вам по душе, наверняка, понравится и продолжение! Сегодня расскажу о еще 4 интересных и качественных наборах, из которых сможете взять весьма интересные и разноплановые акварельные кисти для фотошопа. Файлы местами не маленькие, потому что архивы содержат десятки кистей. Акварельные кисти Watercolor Extremum Скачать кисти Бесплатный…
Иногда для того чтобы оживить дизайн достаточно одной детали. Мелочи, способной преобразить, придать казалось бы обыденному дизайну шарма и эффектности. Отличный пример такого средства — кисти завитки. Узоры завитки не выходят из моды, они проверены временем, да и просто хорошо смотрятся в различного рода иллюстрация или веб графике. Изящные завитки-узоры всегда подойдут для классического дизайна, да и для многих современных дизайнов завитки так же будут…
Отличный пример такого средства — кисти завитки. Узоры завитки не выходят из моды, они проверены временем, да и просто хорошо смотрятся в различного рода иллюстрация или веб графике. Изящные завитки-узоры всегда подойдут для классического дизайна, да и для многих современных дизайнов завитки так же будут…
Кисти для векторных редакторов графики не так популярны как соответствующие кисти для редакторов графики растровой. Это не потому что они бесполезнее, просто Adobe Photoshop установлен у каждого второго, а редакторы векторной графики в основном только у профессионалов. Но, для тех кто имеет представление о том что такое Adobe Illustrator и с чем его едят, они нужны никак не менее чем кисти для Photoshop. Потому что…
В интернете есть немало кистей для Photoshop, совместимых с лицензированными продуктами. Большинство из них созданы энтузиастами, которые попросту хотят облегчить себе работу. Но не все знают, где скачать кисти для Photoshop высокого качества.
Кисть — один из самых используемых инструментов в Photoshop. Это не удивительно, ведь именно кисти могут сделать любой проект более реалистичным и красивым. Поэтому однозначно стоит научиться правильно использовать кисти в Photoshop. Как только вы освоите работу с этим инструментом, вы точно захотите увеличить количество кистей в своем инвентаре, ведь чем больше кистей вы используете, тем быстрее вы закончите работу над проектом. Разумеется, и результат будет нравиться вам гораздо больше, не говоря уж о ваших клиентах.
Это не удивительно, ведь именно кисти могут сделать любой проект более реалистичным и красивым. Поэтому однозначно стоит научиться правильно использовать кисти в Photoshop. Как только вы освоите работу с этим инструментом, вы точно захотите увеличить количество кистей в своем инвентаре, ведь чем больше кистей вы используете, тем быстрее вы закончите работу над проектом. Разумеется, и результат будет нравиться вам гораздо больше, не говоря уж о ваших клиентах.
Если вы хотите скачать кисти для Photoshop, вам однозначно стоит прочесть эту статью. Мы подобрали для вас 30 качественных бесплатных кистей и для удобства разделили их на 7 категорий:
- акварельные кисти;
- дымовые кисти;
- облачные кисти;
- волновые кисти;
- спрей-кисти;
- кисти для рисования;
- кисти-карандаши.
Откройте для себя все мощности Photoshop, используя нашу богатую коллекцию кистей. К слову, каждый день в интернете появляются новые кисти для Фотошопа.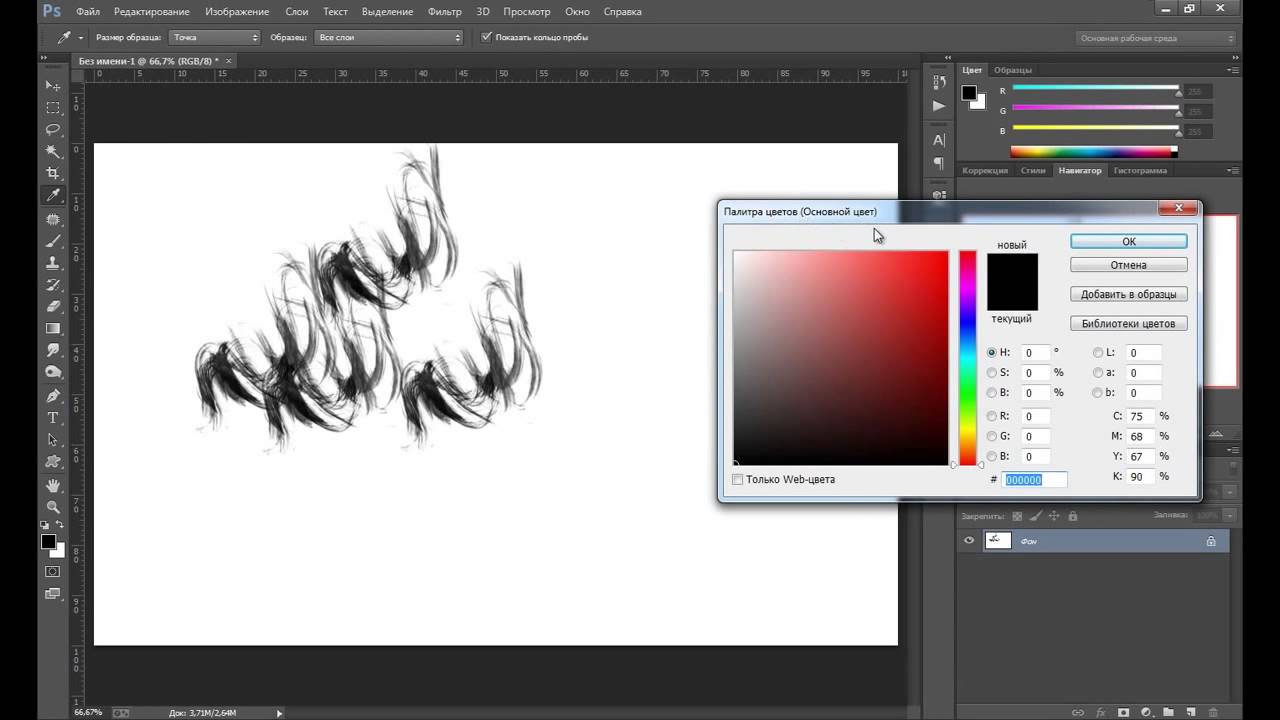 Поэтому стоит убедиться, что в вашем инвентаре есть все необходимые инструменты для работы над качественными проектами.
Поэтому стоит убедиться, что в вашем инвентаре есть все необходимые инструменты для работы над качественными проектами.
Акварельные кисти
Акварельные брызги
Этот набор содержит три фото-текстуры и 32 высококачественных кисти, с помощью которых легко создать эффект брызг. Если в каком-то из проектов вам понадобится создать эффект прессованной акварельной бумаги, эти кисти вам точно пригодятся.
173 акварельных кисти для Photoshop
Этот набор предназначен для персонального использования и содержит множество различных акварельных кистей. С ними вы сможете подробно изучить все возможности Photoshop. Пакет подойдет как профессиональным дизайнерам, так и новичкам.
Акварельные штриховые кисти
Эти 14 кистей для Photoshop CC помогут вам сэкономить немало времени и сил при рисовании штрихами. Кисти отличаются высоким качеством и наверняка помогут вам привлечь внимание к своим работам.
20 акварельных маскирующих кистей для фотошопа
Скачать кисти для Фотошопа из этого пакета стоит хотя бы из-за их оригинальной “мокрой” текстуры.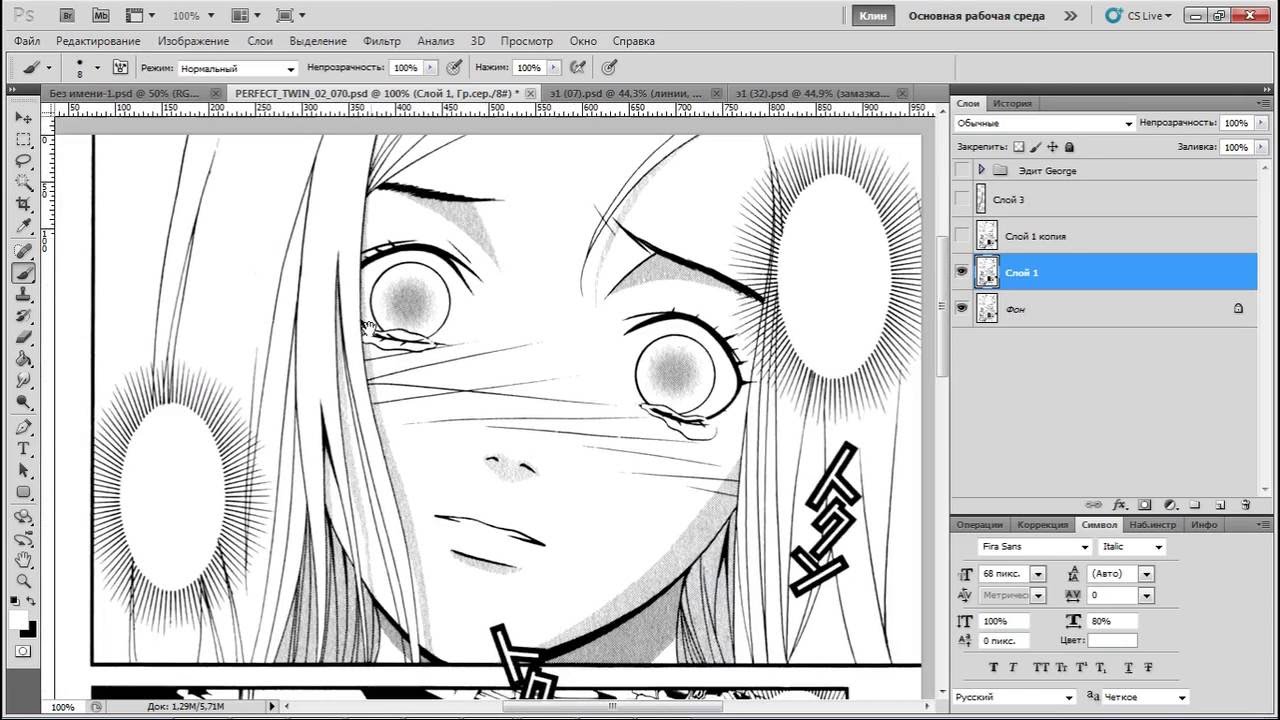 С этими кистями вы с легкостью сможете придать своим работам драматичный оттенок.
С этими кистями вы с легкостью сможете придать своим работам драматичный оттенок.
Набор бесплатных кистей: Акварельные кисти-штампы
С этим набором кистей для Photoshop CC вы с легкостью сможете создавать красивые градиенты. Этот набор инструментов понравится даже матерым художникам!
Акварель 93
Скачать кисти для Photoshop из этого набора стоит тем, кто всерьез хочет изучать возможности одного из мощнейших графических редакторов. Этот пакет оптимизирован для Photoshop CS6 и подходит как для персонального, так и для коммерческого использования.
Дымовые кисти
Бесплатные абстрактные дымовые кисти
С помощью дымовых кистей любому рисунку можно придать оттенка драматичности, а высокое качество кистей гарантирует незабываемые дымовые эффекты!
20 дымовых кистей
Тем, кто хочет стать настоящим дизайнером, стоит скачать кисти для Photoshop из этого набора. С этими кистями вы сможете всего за несколько кликов создать проект, окутанный таинственной атмосферой.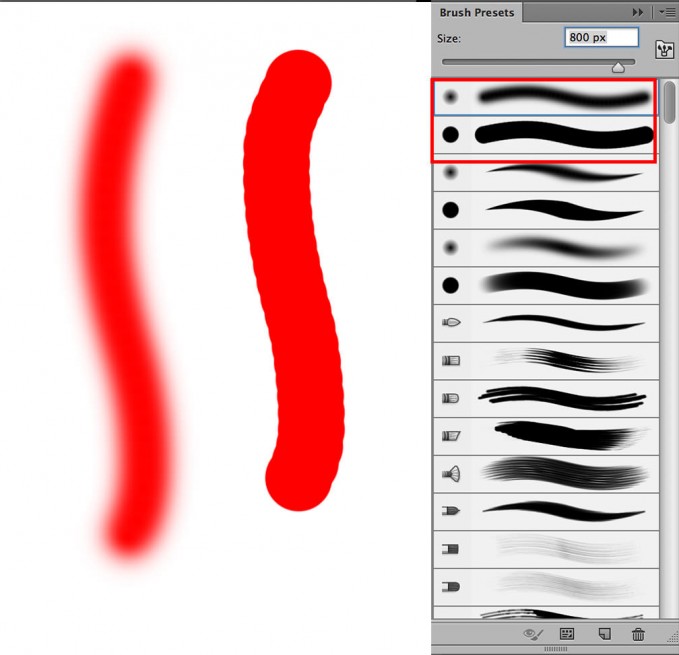
20 бесплатных дымовых кистей для Photoshop
Эти 20 кистей — вариант №1 для работы с негативным пространством. С помощью этих кистей вы сможете сделать свои проекты очаровательными и интригующими. Пакет оптимизирован для Photoshop CC.
Качественные дымовые кисти для Photoshop
Если вам нужны дымовые кисти высочайшего качества, обратите внимание на
этот набор. Создавать ощущение глубины и таинственности еще никогда не было настолько просто!
Облачные кисти
Этот бесплатный набор для Adobe Photoshop в какой-то степени уникален, ведь с его помощью можно создавать дизайн облаков и дождя. Качественные кисти сделают любой ваш проект привлекательным и романтичным.
Облачные кисти для Photoshop
Эти бесплатные кисти для Photoshop помогут вам рисовать реалистичные облака разных типов и размеров. Все наверняка оценят атмосферность работ, созданных с помощью этих кистей.
10 бесплатных облачных кистей
Вам нужно быстро, а главное, реалистично нарисовать небо? Эти 10 инструментов вам наверняка помогут. Каждая кисть из этого набора уникальна во всем, что касается распределения света и затемнения.
Каждая кисть из этого набора уникальна во всем, что касается распределения света и затемнения.
Эти кисти в формате PSD помогут вам быстро завершить работу над проектом любой сложности. Свободно создавайте рисунки облаков любого вида.
Небо и облака
Скачать кисти для Photoshop из этого набора стоит тем, кто часто работает с изображениями неба и облаков и хочет создавать максимально красивые проекты.
Волновые кисти
5 волновых кистей
Эти волновые кисти точно привлекут внимание вашей аудитории. Используйте их для создания уникальных комбинаций объема и формы.
Бесплатные кисти для работы с водными волнами
Ищете кисти для рисования водных волн? Этот набор из 15 кистей — то, что вам нужно. С легкостью создавайте неподражаемые дизайны, которые наверняка впечатлят любителей спокойной водной глади.
Водные кисти ч.3
Эти бесплатные кисти для Photoshop помогут вам нарисовать не только волны, но также брызги, ручейки и капли.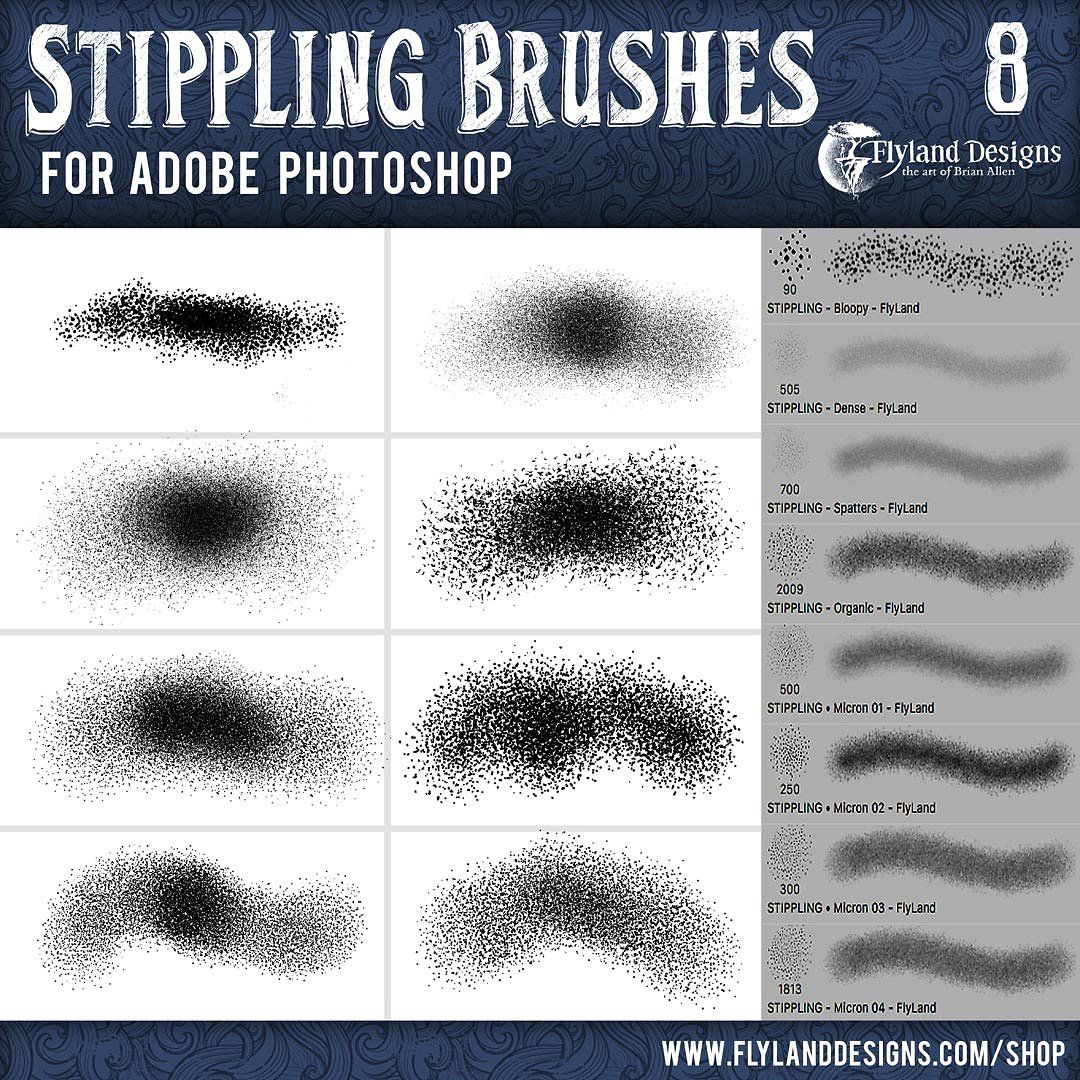 Создавайте реалистичные визуальные эффекты и удивляйте поклонников вашего творчества!
Создавайте реалистичные визуальные эффекты и удивляйте поклонников вашего творчества!
Спрей-кисти
Бесплатные кисти для Photoshop: распыление красок
Скачать кисти для Photoshop из этого пакета стоит как дизайнерам печатных изданий, так и веб-дизайнерам. Каждая кисть в наборе уникальна и демонстрирует новый подход к технике распыления.
Бесплатные спрей-кисти для Photoshop
Эти бесплатные кисти для Photoshop CS6 превратят любой проект в настоящий шедевр. Любая кисть из этого набора сделает ваши работы более динамичными.
Спрей-кисти для создания брызг
Если вам нужны качественные спрей-кисти для фотошопа, вам подойдет этот набор из 18 инструментов. Все они были созданы путем сканирования распыленной краски, поэтому выглядят реалистично.
Скачать кисти для Photoshop – 20 спрей-кистей
Этот набор включает спрей-кисти разных форм и размеров. Научитесь работать с распылением цвета и сделайте свои проекты более оживленными.
Кисти для рисования
Бесплатные кисти для рисования в Photoshop
Скачать кисти для Photoshop CS6 из этого набора стоит тем, кто хочет научиться создавать запоминающиеся проекты.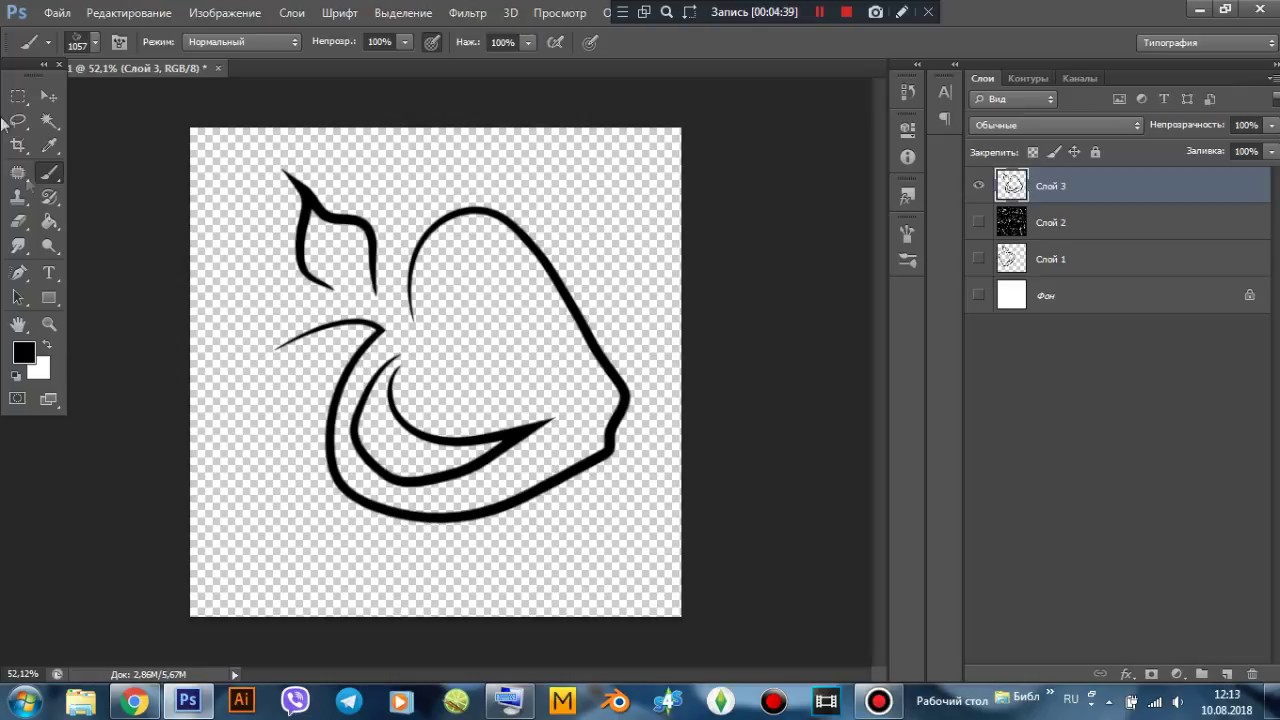 С этими кистями утонченные рисованные текстуры всегда будут у вас под рукой.
С этими кистями утонченные рисованные текстуры всегда будут у вас под рукой.
60 лучших бесплатных кистей для Photoshop
Кисти для фотошоп — фантастическая экономия времени для цифровых художников. Они позволяют вам быстро создавать богатые художественные работы без необходимости рисовать все отдельные элементы дизайна каждый раз — и есть тысячи для вас на выбор.
Но с чего начать? Доступен широкий спектр кистей Photoshop, начиная от гранжевых и акварельных кистей до листьев и текстур ткани, а также от облачных узоров до стекла. И в то время как Photoshop CC поставляется с установленным набором кистей, они только царапают поверхность того, что возможно с движком кисти.
Мы разделили нашу коллекцию на четыре категории, чтобы помочь вам найти идеальный Photoshop brush:
Используете ли вы более старую версию Photoshop или присоединились к Creative Cloud, возьмите бесплатную фотографию кисти Photoshop ниже и начните создавать потрясающие дизайнерские разработки в своих произведениях.
Содержание статьи
- 1 Кисти для фотошопа
- 2 01.
Использование: Бесплатно для коммерческого и личного использования
Обычно вам придется заплатить за сказочную коллекцию Photoshop Woods Wonderland от оригинальных ретро-кистей Photoshop. Тем не менее, мы заметили ссылку на бесплатный пакет сэмплеров, который даст вам бесплатную кисть для гуаши Photoshop из пакета Woodland Wonderland в обмен на ваш адрес электронной почты, а также множество других бесплатных кистей Photoshop. Сделка.
02. Sakimichan
Использование: Бесплатно для коммерческого и личного использования
Участник Deviant Art sakimichan сделал 56 своих любимых пользовательских кистей Photoshop, доступных для бесплатного скачивания в этом большом комплекте. Она рекомендует рисовать с непрозрачностью 70-100% с опцией давления и говорит, что кисти уже настроены для этого. Имейте в виду, что эти кисти были созданы в PS5, и хотя они работают в CS4 и CS3, она не уверена в других версиях.
 (Хотя комментарии на странице предполагают, что они также работают для CS6 и CC.)
03. Дизайнер:
Аарон Гриффин — художник-иллюстратор и художник-самоучка, известный специально для своих рисунков (его работа даже украсила обложку нашего сестринского журнала ImagineFX). Он щедро предлагает кисти Photoshop, которые он использует, чтобы бесплатно создавать свои цифровые картины.
04. Фотошоп: толстые акриловые краски
(Хотя комментарии на странице предполагают, что они также работают для CS6 и CC.)
03. Дизайнер:
Аарон Гриффин — художник-иллюстратор и художник-самоучка, известный специально для своих рисунков (его работа даже украсила обложку нашего сестринского журнала ImagineFX). Он щедро предлагает кисти Photoshop, которые он использует, чтобы бесплатно создавать свои цифровые картины.
04. Фотошоп: толстые акриловые краски - 3 05.
- 4 06. Сухие кисти для Photoshop
- 5 07.
- 6 08.
- 7 09.
- 8 10.
- 9 Акварельные кисти для фотошоп
- 10 11.
- 11 12.
- 12 13. Акварельные формы и брызги
- 13 14. Дизайнер: pstutorialsws
Использование: Бесплатно для личного и коммерческого использования Эти акварельные брызги были созданы с помощью акварельной краски профессионального качества на акварельной бумаге холодного пресса. В пакете есть 32 киоска с высоким разрешением Photoshop — они работают с Photoshop 7, CS, CS2, CS3, CS4, CS5, CS6 и CC — и вы можете бесплатно скачать лот.
 Ручка, чернила , уголь и карандаш Кисти фотошоп
Ручка, чернила , уголь и карандаш Кисти фотошоп - 14 15. Чернильные кисти
- 15 16.
- 16 17.
Кисти для фотошопа
01.
Обычно вам придется заплатить за сказочную коллекцию Photoshop Woods Wonderland от оригинальных ретро-кистей Photoshop. Тем не менее, мы заметили ссылку на бесплатный пакет сэмплеров, который даст вам бесплатную кисть для гуаши Photoshop из пакета Woodland Wonderland в обмен на ваш адрес электронной почты, а также множество других бесплатных кистей Photoshop. Сделка.
02.
Sakimichan Участник Deviant Art sakimichan сделал 56 своих любимых пользовательских кистей Photoshop, доступных для бесплатного скачивания в этом большом комплекте. Она рекомендует рисовать с непрозрачностью 70-100% с опцией давления и говорит, что кисти уже настроены для этого.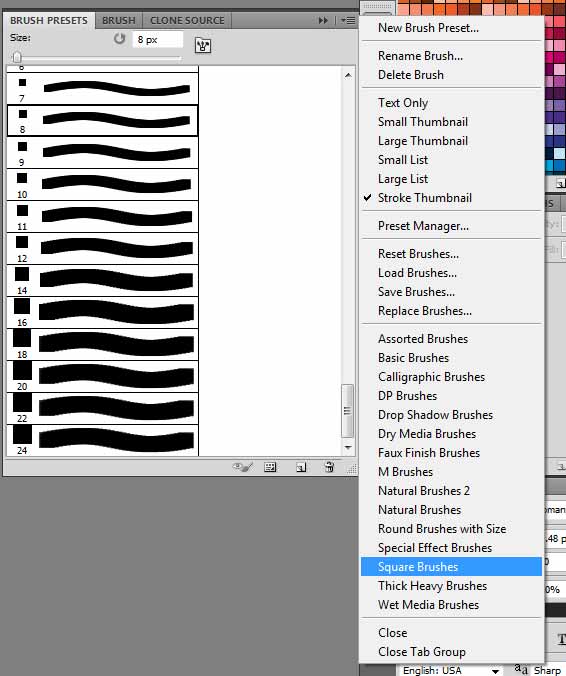 Имейте в виду, что эти кисти были созданы в PS5, и хотя они работают в CS4 и CS3, она не уверена в других версиях. (Хотя комментарии на странице предполагают, что они также работают для CS6 и CC.)
Имейте в виду, что эти кисти были созданы в PS5, и хотя они работают в CS4 и CS3, она не уверена в других версиях. (Хотя комментарии на странице предполагают, что они также работают для CS6 и CC.)
03.
Дизайнер:Аарон Гриффин — художник-иллюстратор и художник-самоучка, известный специально для своих рисунков (его работа даже украсила обложку нашего сестринского журнала ImagineFX). Он щедро предлагает кисти Photoshop, которые он использует, чтобы бесплатно создавать свои цифровые картины.
04. Фотошоп: толстые акриловые краски
- Дизайнер: Креативные кретины
- Использование: Бесплатно для коммерческого и личного использования
Второй выпуск популярного набора бесплатных кистей Photoshop от Creative Nerds, Thick Acrylic Paint Strokes volume 2 позволяет вам быстро добавить подлинный эффект краски к вашим иллюстрациям. Щетки бесплатны как для личной, так и для коммерческой работы, но вам не разрешается перераспределять или изменять их для перепродажи.
05.
- Дизайнер: env1ro
- Использование: Бесплатно для личного использования; напишите ему о коммерческом использовании
Эти 24 очень удобные кисти предоставят вам реальную среду для ваших проектных работ. Некоторые кисти выглядят как маркеры олова, в то время как другие толще, что означает, что в пакете есть много вариантов.
06. Сухие кисти для Photoshop
- Дизайнер: Chris Spooner
- Использование: Бесплатно для личного и коммерческого использования
Набор из 12 отличных бесплатных кистей Photoshop от Криса Спунера. Эти сухие щетки с высоким разрешением являются фантастически подробными, щетинистыми и богатыми текстурами. Показывая шелестные линии и детализированные края, они идеально подходят для черновой обработки ваших художественных работ или проблемных краев
07.
- Исполнитель: Kirk Wallace
- Использование: Бесплатно для личного и коммерческого использования
]
Художник Кирк Уоллес создал эти кисти Photoshop дома, используя чернила и бумагу, и предлагает их вам бесплатно. Идеально подходит для создания грубых, суровых текстур, они также динамичны — вы можете щелкнуть и перетащить, чтобы охватить большие области, не получая уродливого эффекта повторения, или вы можете рисовать их.
Идеально подходит для создания грубых, суровых текстур, они также динамичны — вы можете щелкнуть и перетащить, чтобы охватить большие области, не получая уродливого эффекта повторения, или вы можете рисовать их.
08.
- Исполнитель: LilithDemoness
- Использование: Бесплатно для личного и коммерческого использования
Добавьте реалистичные капли краски в свои цифровые рисунки с помощью этих бесплатных кистей Photoshop. Это работа пользователя DeviantArt LilithDemoness, и в наборе есть 14 вариантов.
09.
Дизайнер: Креативные кретины ] Creative Nerds предлагает этот эффект красок для кистей. Кисть для кистей полностью освобождена. В пакет входят четыре кисти с высоким разрешением (по 2500 пикселей каждый). Используйте их, чтобы добавить проблемный эффект к вашим картинам. Дизайнер Darek Zabrocki работал над некоторыми из самых больших проектов и компаний в мире фэнтезийного искусства, включая Assassin’s Creed, Magic: The Gathering и Halo Wars 2. Он щедро предлагает набор кистей Photoshop, которые он использует для своих скоростных снимков для бесплатной загрузки. Если вы хотите создать мягкую, туманную эстетику в своей работе, попробуйте эту бесплатную кисть Photoshop от Heygrey. Он описывается как «пушистая акварельная кисть», и создатель предлагает использовать его для создания туманного фона. Мы особенно впечатлены реалистичным акварельным эффектом, который был достигнут здесь. Эта крупномасштабная кисть Photoshop удобна для создания акварельного эффекта спрея в ваших цифровых произведениях. Создатель достиг впечатляюще аутентичного эффекта, который вы можете легко применить к своим произведениям. Если вы собираетесь использовать акварель в своей работе, то эти абстрактные формы и брызги помогут вам правильно взглянуть; просто не переусердствуйте. Эти кисти Photoshop из Excentric бесплатны для личного и коммерческого использования. Эти акварельные брызги были созданы с помощью акварельной краски профессионального качества на акварельной бумаге холодного пресса. Представляем первый комплект кистей Photoshop Brittney Murphy. Среди впечатляющих 192 кистей, включенных в комплект, вы найдете большие плиты, тонкие штрихи, чернильные пятна и все, что между ними. Мерфи щедро предлагает эти кисти бесплатно, без необходимости приписывания, однако она спрашивает, что они не перераспределены. Создайте эффект эскиза мягкого карандаша, но без грязных рук и грязной бумаги. Дизайнер: WojtekFus Древесный уголь является неотъемлемой частью инструментария любого художника, но он, несомненно, и самый грязный. Получите эти мягкие угольные линии — без получения древесного угля на всех ваших руках и всего остального — с этими превосходными кистями. ] Идеально подходит для иллюстраций моды, промышленного дизайна и раскадровки, этот набор из 12 бесплатных кистей от Eilert Janßen позволяет создавать живые образы, которые выглядят так, будто они были набросаны маркерными ручками. Следующая страница: Натуральные щетки 
10.
Акварельные кисти для фотошоп
11.
Дизайнер: Heygrey
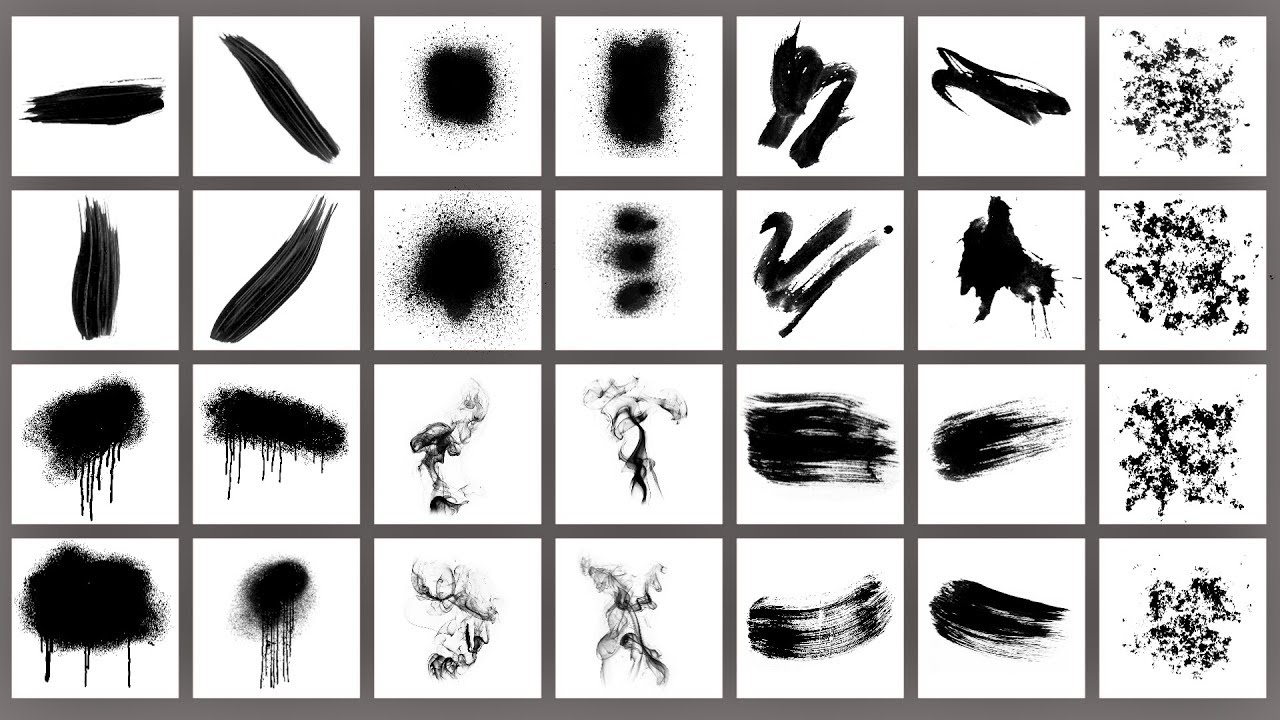
12.
13. Акварельные формы и брызги
14.
Дизайнер: pstutorialsws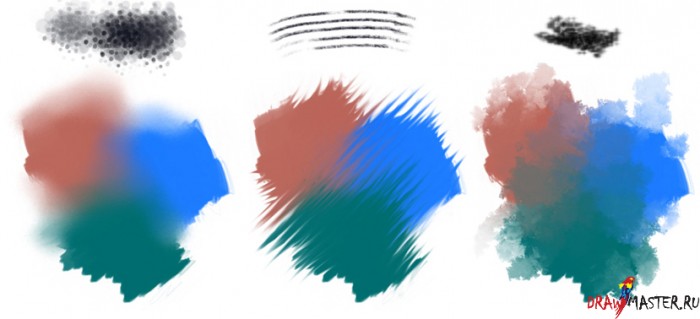 В пакете есть 32 киоска с высоким разрешением Photoshop — они работают с Photoshop 7, CS, CS2, CS3, CS4, CS5, CS6 и CC — и вы можете бесплатно скачать лот.
В пакете есть 32 киоска с высоким разрешением Photoshop — они работают с Photoshop 7, CS, CS2, CS3, CS4, CS5, CS6 и CC — и вы можете бесплатно скачать лот. Ручка, чернила , уголь и карандаш Кисти фотошоп
15. Чернильные кисти
16.
 Эта кисть с эффектом карандаш-эффекта — одна из самых реалистичных, которую мы видели, и вы можете бесплатно скачать ее на DeviantArt, любезно предоставленную профессиональным цифровым художником Андантонием, а также Джоном Нимайстером.
Эта кисть с эффектом карандаш-эффекта — одна из самых реалистичных, которую мы видели, и вы можете бесплатно скачать ее на DeviantArt, любезно предоставленную профессиональным цифровым художником Андантонием, а также Джоном Нимайстером. 17.
18.
Дизайнер: Эйлер Янсен Если вам нравится то, что вы видите, Janßen продает набор из 300 маркерных кистей всего за 9 долларов.
Если вам нравится то, что вы видите, Janßen продает набор из 300 маркерных кистей всего за 9 долларов.
Кисть с острым концом для фотошопа. Водные кисти ч.3. Спрей-кисти для создания брызг
Инструмент Кисть (Brush Tool) — самый популярный инструмент в среде цифровых художников, но при этом он же является одним из самых сложных. Когда вы только начинаете работать, у вас возникает то самое чувство, что вам необходима для каждого эффекта, который вы хотите создать, своя отдельная кисть. Тот набор кисточек, который входит в программу Фотошоп по умолчанию, не кажется особо пригодным для подобных целей, но профессиональные художники часто делятся своими наработками, поэтому вы всегда можете загрузить для себя что-то более мощное и подходящее именно для вашей работы.
Проблема состоит в том, что чем сложнее выбранная кисть, тем труднее будет использовать ее правильным образом.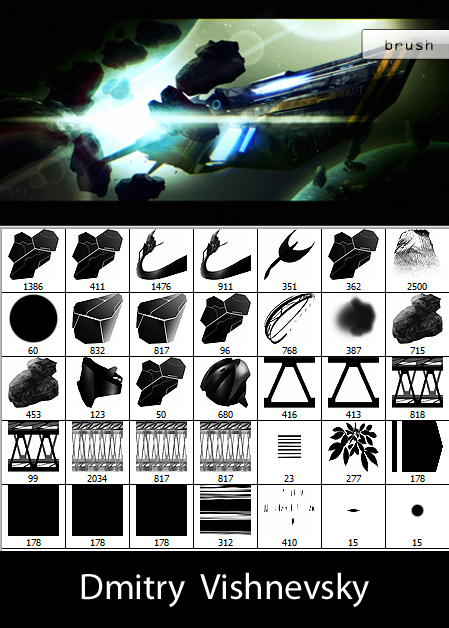 И если вы когда-нибудь наблюдали за работой профессионалов в данной области, то вы видели, что большую часть времени они используют либо простую круглую, либо слегка текстурированную кисточку. Они могли бы использовать простой набор кистей «по умолчанию», и всё равно создали бы с помощью него прекрасную работу. Но почему же это не по силам вам?
И если вы когда-нибудь наблюдали за работой профессионалов в данной области, то вы видели, что большую часть времени они используют либо простую круглую, либо слегка текстурированную кисточку. Они могли бы использовать простой набор кистей «по умолчанию», и всё равно создали бы с помощью него прекрасную работу. Но почему же это не по силам вам?
В действительности, использование Фотошопа — это не просто нажатие на какие-то кнопки и ожидание, что программа что-то сделает для нас. Вы не можете просто так взять кисть, попытаться что-то изобразить с помощью нее, и если что-то не получилось, то начать выбирать другую кисть. И дело тут вовсе не в кистях, а в человеке, который их использует!
В данном уроке я покажу вам, как создать базовый набор кистей. Он будет немного меньше того, что идет «из коробки» вместе с программой, и уж совершенно точно он не собьет вас с толку. Также я покажу вам, как применять эти кисти в процессе создания детализированного изображения. Таким образом, вы поймете, как творить свободно, не прибегая постоянно к поиску все новых кисточек.
1. Создание Текстурной кисти для создания эскизов
Прежде чем мы начнем, откройте меню кистей (где вы выбираете ваши наборы) и нажмите Восстановить (сбросить) кисти (Reset Brushes). Да, и не забудьте сохранить ваш текущий набор перед сбросом!
Шаг 1
Создайте новый документ. Возьмите инструмент Многоугольник (Polygon Tool) и установите количество сторон (Sides) 3. Теперь нарисуйте черный треугольник.
Шаг 2
Создайте новый слой. Нарисуйте прямоугольник с помощью инструмента Прямоугольник (Rectangle Tool (U)) в режиме Пиксели (Pixel).
Шаг 3
Теперь перейдите в Фильтр — Шум — Добавить шум (Filter > Noise > Add Noise). Выберите распределение (distribution) по Гауссу (gaussian) и выкрутите ползунок на максимум.
Шаг 4
Теперь обрежьте наш «шумовой» прямоугольник до фигуры треугольника. Это делается с помощью применения Обтравочной маски (Clipping mask) Ctrl-Alt-G.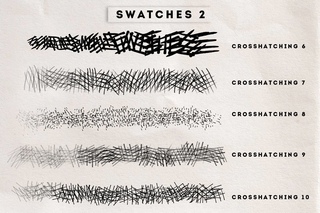
Шаг 5
Измените размер «шумового» слоя с помощью инструмента Свободное трансформирование (Free Transform Tool (Ctrl-T)), это позволит сделать белые области более явными.
Шаг 6
Теперь идем в (Edit — Define Brush Preset). Мы используем эту нашу фигуру в качестве одной из составляющих более сложной кисти, поэтому не беспокойтесь по поводу ее наименования.
Переходим в Настройки Кисти (Brush Settings (F5)). Выбираем кисточку Мел (Chalk) из списка дефолтных кисточек. Устанавливаем ее размер 30.
Шаг 7
Выбираем пункты Передача (Transfer), Шум (Noise) и Сглаживание (Smoothing).
Шаг 8
Выберите Двойную кисть (Dual Brush). Найдите наш треугольник в списке и выберите его. Далее выставьте настройки согласно изображению ниже.
Сохраните кисть, нажав на иконку в виде белой карточки в нижней части диалогового окна настройки кистей. Назовите кисть Texture Sketch.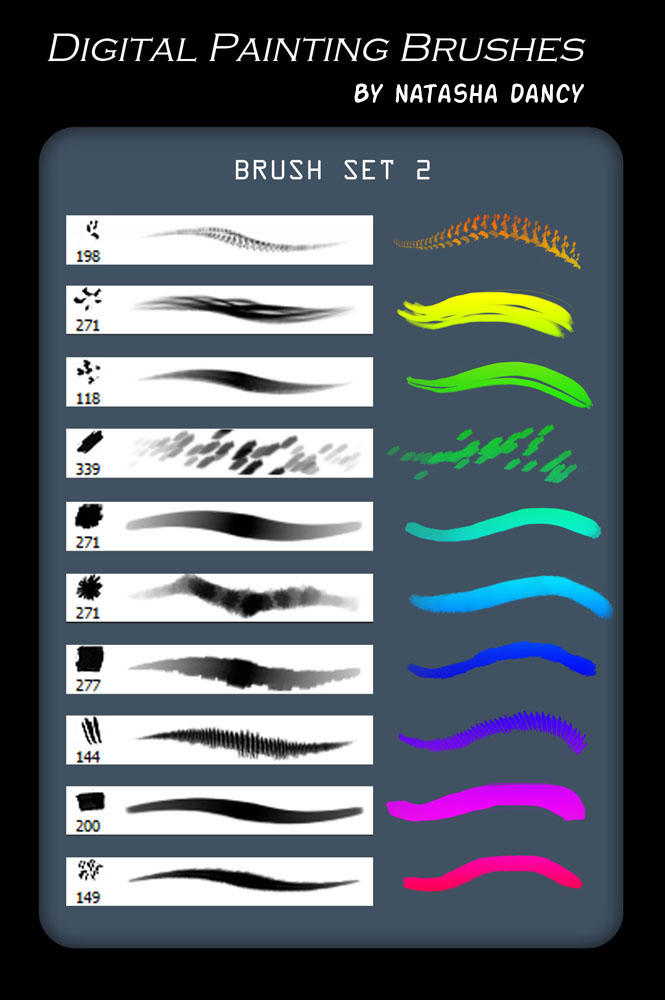
Это моя любимая кисточка, она очень универсальна. Она одновременно и хаотичная, и достаточно точная. Вы можете использовать ее на первой стадии рисования эскиза, чтобы сделать некий набросок вашей идеи, еще до того, как вы вообще осознаете, что именно вы хотите нарисовать. Начать картину со свободного наброска — это лучший способ создать что-то из ничего, без планирования, это позволяет сделать конечный результат более естественным и органичным.
2. Создание кисти для детализированных эскизов
Выберите Жесткую круглую кисть (Hard Round brush). Измените ее Размер (Size) и Интервалы (Spacing) и поставьте галочку в чекбоксе Передача (Transfer).
Вот и все! Сохраните эту кисточку, назвав ее Sketch Detail, и попробуйте что-нибудь нарисовать с ее помощью.
Эта кисть — идеальный вариант при использовании в качестве обычного карандаша. Чем меньше вы уверены в себе, тем более прозрачными будут ваши линии, и это означает, какие-то недочеты и ошибки будет легко поправить.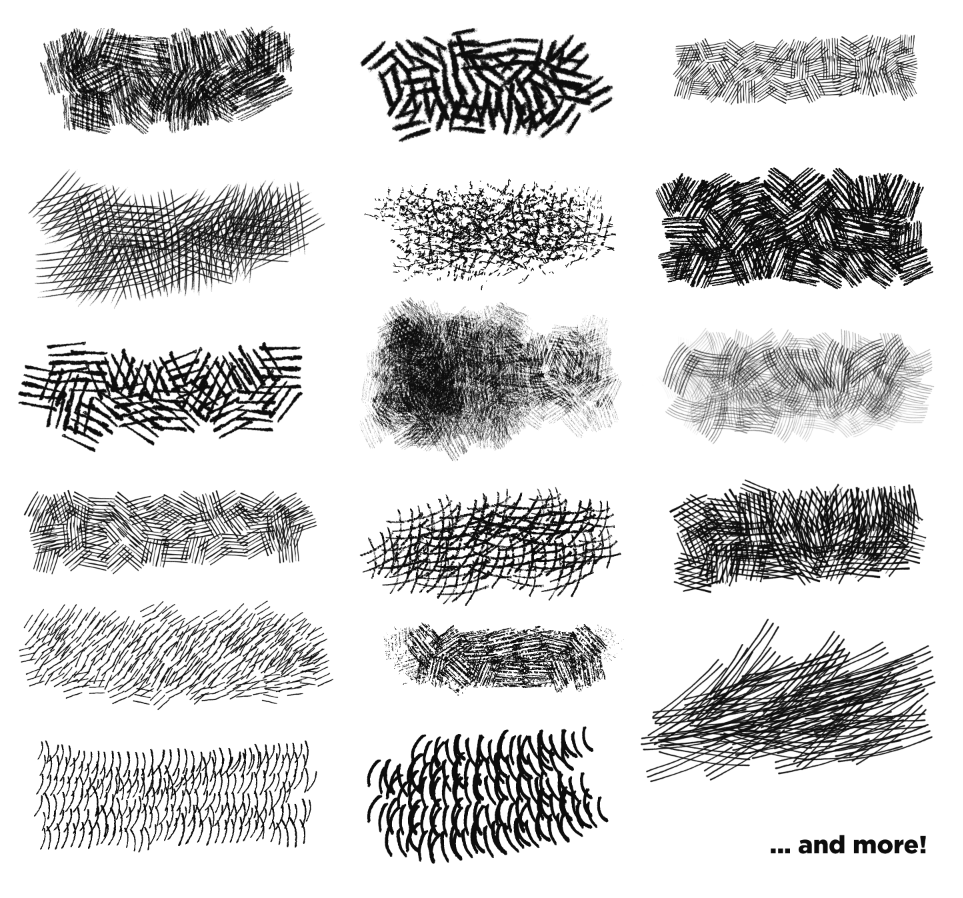 С этой кисточкой чувствуешь себя комфортно и естественно, и она великолепно подходит для создания детализированных эскизов.
С этой кисточкой чувствуешь себя комфортно и естественно, и она великолепно подходит для создания детализированных эскизов.
3. Создание кисти для крупных фигур и освещения
Шаг 1
Создайте новый документ, возьмите инструмент Многоугольник (Polygon Tool) с количеством сторон (sides) 6 и нарисуйте шестигранник. Далее идем в Редактирование — Определить кисть (Edit > Define Brush Preset)
Шаг 2
Переходим в Настройки кисти (Brush Settings) и выставляем значение Интервал (Spacing) 1%. Используйте большой Размер (Size) кисти.
Шаг 3
Поставьте галочку в чекбоксе Передача (Transfer). Поставьте значение Непрозрачность (Opacity) в зависимости от Нажима пера (Pen Pressure).
Примечание переводчика: в разделе Колебание непрозрачности (Opacity jitter) рядом с Управление (Control) выберите Нажим пера (Pen Pressure ).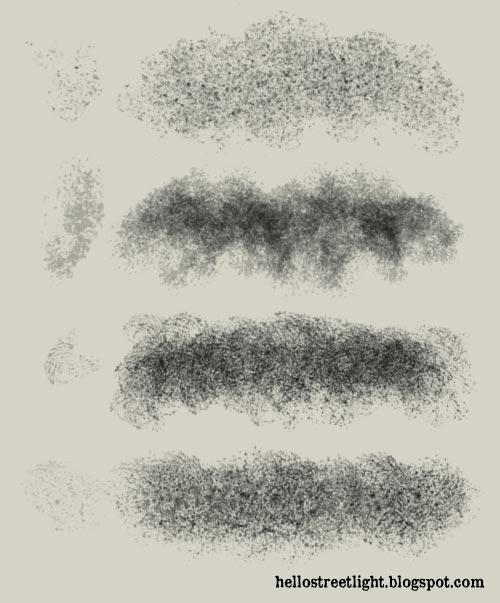
Сохраните кисточку, назвав ее Block.
Это большая громоздкая кисть, и с ее помощью невозможно прорисовать отдельные мелкие детали. Это то как раз нам и надо! Эта кисть великолепна для рисования крупных фигур или для создания областей со светом и тенью. Это довольно трудно, но в то же время, это позволяет достичь эффекта легкого смешивания.
В большинство наборов кистей входят, так называемые, «смешивающие кисти». Они, как правило, используются для скрытия границ между цветами и их оттенками (т.е. для создания плавных переходов в цвете). Тем не менее, очень важно понимать, что при смешивании самое главное это детали! Если вы затеняете ваше творение и затем смешиваете затенение чем-то мягким, то у вас поверхность автоматически станет гладкой, как пластик. При рисовании объектов с негладкой поверхностью, не пытайтесь делать смешивание с помощью большой кисти. Вместо этого, используйте текстурную кисть (Texture Sketch), чтобы прорисовать крупные детали путем подбора цветов\оттенков с обеих сторон от каждой границы перехода.
Да, и не беспокойтесь, если этот этап займет у вас много времени. Это вполне нормально!
4. Создаем кисть для рисования чернилами, резких деталей, и обтравочных масок
Шаг 1
Еще раз выбираем Круглую жесткую кисть (Hard Round brush). Сделаем ее немного меньше и более гладкой.
Шаг 2
Поставьте галочку в чекбоксе Динамика формы (Shape Dynamics) и поставьте Размер в зависимость от Нажима пера (Pen Pressure).
Примечание переводчика: в разделе Колебание размера (Size jitter) рядом с Управление (Control) выберите Нажим пера (Pen Pressure).
Сохраните эту кисть под именем Ink.
Назначение этой кисти вполне очевидно. С помощью нее вы можете рисовать чистые художественные линии, или же очертить жесткий контур без всяких полупрозрачных пятен. В данном уроке такая кисточка была использована, чтобы стереть внешнюю от изображения птицы область, путем рисования кисточкой по Маске слоя (Layer Mask).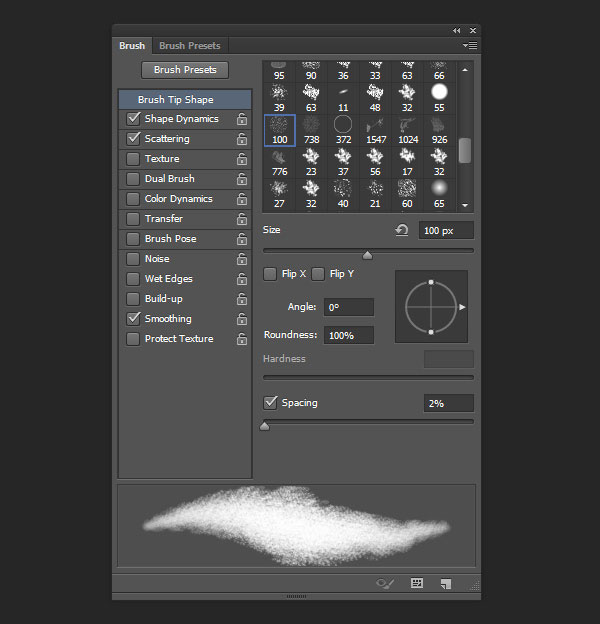 Эта кисть незаменима, когда ты абсолютно уверен в том, что ты рисуешь, и не хочешь каких-либо сюрпризов или даже творческих ошибок.
Эта кисть незаменима, когда ты абсолютно уверен в том, что ты рисуешь, и не хочешь каких-либо сюрпризов или даже творческих ошибок.
5. Создание кисти для раскрашивания и маскирования
Шаг 1
Выберите Мягкую Круглую кисть (Soft Round brush). Сделайте ее достаточно большой и убедитесь, что Динамика формы (Shape Dynamics) у вас выключена.
Шаг 2
Выберите опцию Передача (Transfer). В данном разделе активируйте только лишь Колебание нажима (Flow jitter).
Сохраните данную кисть, назвав ее Soft.
Данная кисть присутствует практически в каждом наборе, но в действительности, она не настолько полезна, как об этом думают начинающие художники. Вы можете использовать ее для смешивания на маске слоя, выбрав режим быстрой маски (Quick Mask Mode (Q)), а также при раскрашивании.
В моем случае я использовала копию основания, чтобы создать Обтравочную маску (Clipping Mask) для цветов, установила Режим наложения (Blend Mode) для слоя с градациями серого Умножение (Multiply) и нарисовала цвета ниже. Это позволило добиться красивых градиентных переходов между тонами. Если у вас есть желание раскрасить какую-либо часть отдельно, выделите ее с помощью инструмента Лассо (Lasso Tool (L)) или посредством создания маски. Это даст вам более естественный эффект, нежели при раскрашивании более жесткой кисточкой.
Это позволило добиться красивых градиентных переходов между тонами. Если у вас есть желание раскрасить какую-либо часть отдельно, выделите ее с помощью инструмента Лассо (Lasso Tool (L)) или посредством создания маски. Это даст вам более естественный эффект, нежели при раскрашивании более жесткой кисточкой.
Вы легко можете менять цвета света и тени с помощью Параметров Наложения (Blending Options), без выделения этих областей вручную. Продублируйте (Ctrl+J) слой в градации серого дважды и расположите эти две копии поверх него. Нажмите Ctrl+B, чтобы сделать первый из них желтым, затем двойной клик по нему, и сделаем темные области прозрачными посредством настройки слайдера в диалоговом окне Смешать если (Blend If). Затем поменяйте Режим наложения (Blend Mode) на Мягкий свет (Soft Light). Чтобы двигать только половинку маркера на слайдере, удерживайте клавишу Alt.
Сделайте то же самое с другой копией, на этот раз относительно тени.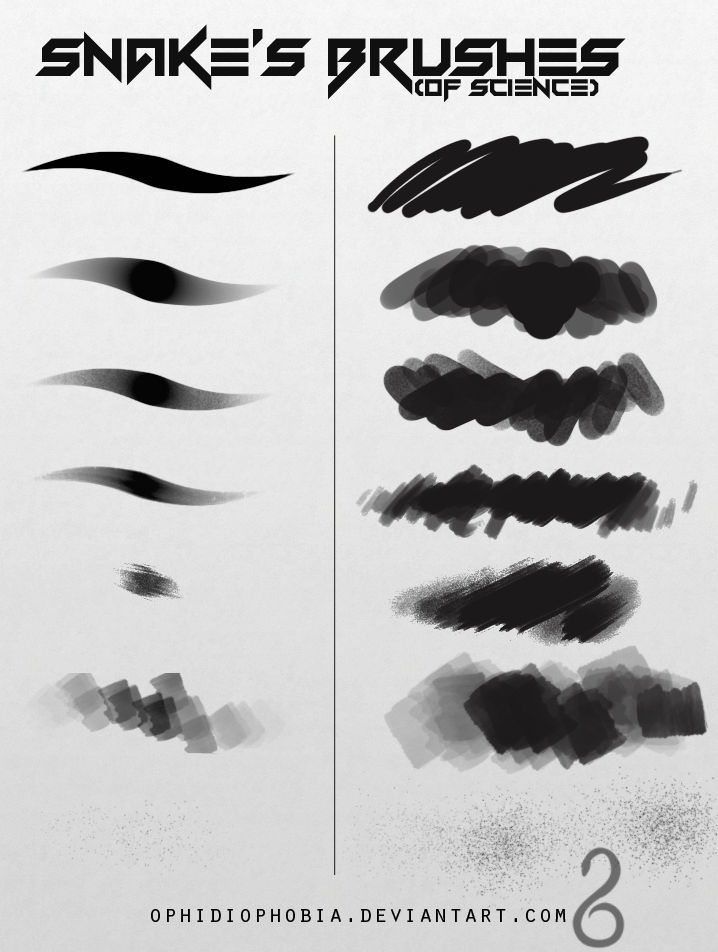 Сделайте ее синей, скройте яркие участки, и установите Режим наложения (Blend Mode) на Цветовой тон (Hue).
Сделайте ее синей, скройте яркие участки, и установите Режим наложения (Blend Mode) на Цветовой тон (Hue).
6. Создание кисти для детализации
Это будет легко — мы просто создадим модификацию нашей кисточки Texture Sketch, которую мы создали в самом начале. Выберите ее, и затем включите опцию Нажим пера (Pen Pressure) в разделе Динамика формы (Shape Dynamics), это позволит сделать кисть с изменяемым размером.
Сохраните эту кисточку, назвав Rendering.
Эта кисть кажется маленькой, но на самом деле не имеет значения, какой размер вы выберите для нее. Таким образом, вы просто вынуждены рисовать мелкие детали вместо покрытия крупных областей изображения. Используйте данную кисточку на отдельном слое. Выбирайте цвета из освещенной области, делайте их ярче и прорисовывайте детали. Не рисуйте детали в тени!
Далее, создайте новый слой, опять выберите цвета и сделайте их ярче, но на этот раз рисуйте на противоположной стороне. Оставьте темную область между основным светом и вторичным. Нажмите Ctrl-B, чтобы сделать эти детали синее, и понизьте непрозрачность (Opacity) для этого слоя.
Оставьте темную область между основным светом и вторичным. Нажмите Ctrl-B, чтобы сделать эти детали синее, и понизьте непрозрачность (Opacity) для этого слоя.
Когда вся основная работа уже будет выполнена, вы можете найти дополнительное применение для ваших кистей. Например, вы можете создать сияющий контур с помощью кисточки Ink…
А также сияние ниже птицы с помощью кисти Soft, чтобы лучше выделить наше творение.
7. Сделайте свой основной набор кистей более доступным
Шаг 1
Эти кисти вы должны будете использовать больше всего. У вас может быть и еще сотня других, но их вы будете использовать лишь от случая к случаю. Вот почему наш набор должен быть более доступным, и его должно быть просто найти.
Чтобы все эти основные кисти всегда были в пределах досягаемости, вы можете сохранить их в качестве Наборов параметров инструментов (Tool Presets). Откройте данную палитру через Окно — Наборы параметров для инструментов (Window > Tool Presets). Затем удалите те, что были там по умолчанию.
Затем удалите те, что были там по умолчанию.
Шаг 2
Выберите кисть из палитры и кликните по иконке в виде белой карточки. Дайте набору имя и нажмите ОК.
Шаг 3
Сделайте то же самое с каждой вашей кистью, к которой вы хотели бы иметь быстрый доступ. Теперь, даже если вы загрузите другой набор кистей, ваши самодельные кисти все равно останутся при вас! Наконец, вы можете хранить ваши специализированные кисточки в отдельных наборах, при необходимости загружая только ту, которая необходима вам в данный момент времени, без потери основных.
Что ж, отличная работа, вы все сделали!
Теперь у вас есть основной набор кистей, который вы действительно знаете, как применять! Конечно же, это не значит, что вы не можете использовать еще что-то помимо них, но все же я советую придерживаться именно их на этапе обучения. В данном случае меньше — значит больше!
Поверьте мне, у большинства профессиональных художников есть этот базовый набор кистей, как правило, от 3 до 10, которыми они пользуются 90% всего рабочего времени, и эти наборы примерно одинаковые между собой! Не надо зацикливаться, пытаясь постоянно искать идеальный для вас набор кистей, просто овладейте как следует тем одним, который уже у вас есть. Дайте шанс этому набору. Практикуйтесь, получайте удовольствие и не стесняйтесь видоизменять ваши кисти, чтобы приводить их в соответствие вашему стилю.
Дайте шанс этому набору. Практикуйтесь, получайте удовольствие и не стесняйтесь видоизменять ваши кисти, чтобы приводить их в соответствие вашему стилю.
Для каждого дизайнера, работающего в графическом редакторе фотошоп, полезным окажутся специальные кисти различных форм и тематик. С их помощью можно значительно разнообразить нарисованное изображение, добавить ему мелких деталей, элементов и эффектов, которые сделают картинку более цельной и «законченной». Да и вообще кисти для фотошопа имеют массу других применений — настоящий дизайнер точно разберется, что с ними нужно делать. Я же, в свою очередь, в данном разделе блога будут публиковать бесплатные кисти которые можно будет скачать и использовать в процессе работы.
В разных постах Дизайн Мании кисти для фотошопа будут подпираться по определенными тематикам и стилям (винтаж, гранж, узоры и т.п.) чтобы вы могли скачать сразу несколько интересных материалов. Даже если они сразу вам не понадобятся, можно загрузить себе на компьютер и собрать неплохую коллекцию кистей под будущие заказы и проекты.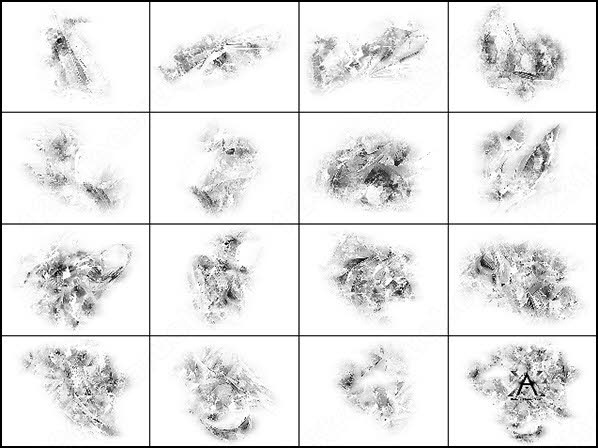 В общем, советую пристально следить за обновлением категории и качать новые оригинальные photoshop brushes которые вам больше всего понравились.
В общем, советую пристально следить за обновлением категории и качать новые оригинальные photoshop brushes которые вам больше всего понравились.
Независимо от того как скоро наступит праздник всех влюбленных 14-го февраля (или даже если он уже был), мы уверены, что эти кисти сердечки для Фотошопа смогут пригодиться вам для разных интересных задач. Кроме того, они будут отличным дополнением романтическим иконкам и вектору размещенным ранее. Когда речь идет о декоративном использовании этих материалов, вероятно, они окажутся более полезными девушкам: при украшении фотографий, создании разных иллюстраций, тематических коллажей…
Одним из самых востребованных и универсальных материалов в нише зимней графики являются >кисти снежинки для Фотошопа. Они могут использоваться дизайнерами для поздравительных открыток и плакатов, как украшение сайтов или в обработке фотографий… да и вообще применимы при создании любых рождественских текстур и зимних новогодних фонов.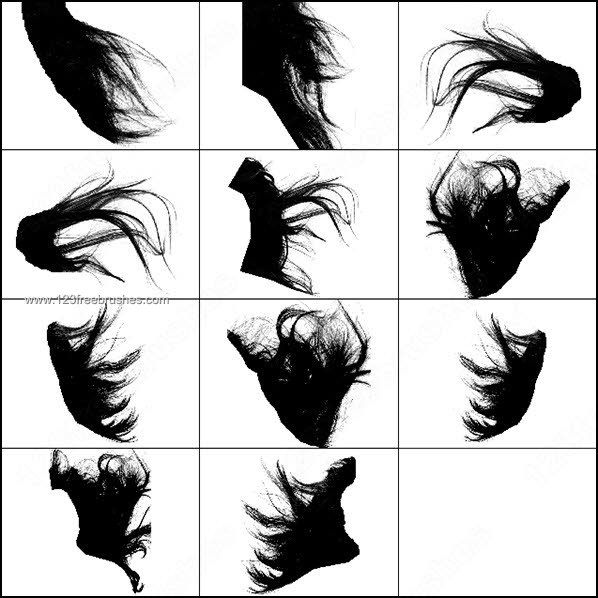 Если говорить о реализации, то тут есть 2 принципиально разных варианта: первый вид наборов включает большие детализированные объекты, похожие на реальные фотографии…
Если говорить о реализации, то тут есть 2 принципиально разных варианта: первый вид наборов включает большие детализированные объекты, похожие на реальные фотографии…
Если вам нужно нарисовать или отредактировать какую-то графику, связанную с природой, зеленью и тому подобными темами можете выбрать подходящие наборы из сегодняшней статьи и скачать кисти травы для фотошопа. Без данной детали не обойдется практически ни один лесной ландшафт, она может встретиться в абсолютно разных иллюстрациях. В сети есть неплохое видео с примером использования подобных материалов: Также не исключено, что вы захотите применить кисти травы…
Сегодняшние материалы из статьи никогда особо не ассоциировались с оригинальными кистями, а зачастую выполняли лишь второстепенную роль. Подобные декоративные «вкрапления» используются для фоновых картинок или дополнительных элементов в иллюстрациях, диджитал графике, макетах сайтов и т.п. С помощью определенных навыков и кистей звезд можно создавать красивые световые эффекты на картинках, чем-то отдаленно напоминающие фото с эффектом боке. В публикации мы не будем рассматривать техническую реализацию, а…
В публикации мы не будем рассматривать техническую реализацию, а…
Сделали сегодня для вас небольшую подборку, где вы сможете скачать кисти рамки для фотошопа. Когда-то, помнится, была похожая статья со свадебными рамками, но в данном посте, во-первых, представлены именно инструменты brush (кисти), во-вторых, нет ограничения по тематике. Использовать их можно для всяких иллюстраций, оформления фотографий, какой-то праздничной графики. Найденные кисти рамки отличаются по форме: есть квадратные, круглые, овальные и нестандартные. По стилистике тоже получились разные —…
Данный пост с кистями роз для фотошопа пригодится при создании тематических праздничных иллюстраций или поздравительных открыток. Он будет отличным дополнением подборке романтических материалов, опубликованной ранее. Все это особенно актуально перед приближающимся праздником 14-го февраля. Ведь цветы (зачастую именно розы) являются бессменным атрибутом данного дня. В наборах ниже найдете разные кисти роз — от декоративных узоров до реалистичных отдельных бутонов и даже целых букетов. Возможно, некоторые…
Возможно, некоторые…
Хотел опубликовать подборку разных романтических дизайнерских материалов перед днем святого Валентина, но немного не успел. Поэтому сможете использовать их через только год либо найдете кое-что полезное к приближающемуся 8-му марта (там могут пригодиться те же сердечки, романтические шритфы с фонами и т.п.). Кстати, в блоге уже были посты по схожей тематике, вы могли видеть красивые обои ко дню святого Валентина а также наборы кисти розы для Photoshop….
В этот раз подборка лучших постов Дизайн Мании публикуется последней среди всех остальных проектов. Я уже успел рассказать о лучших сервисах 2014, самых полезных статьях про вордпресс 2014 и подвести итоги наиболее важных заметок о заработке 2014. Теперь на очереди дизайн. Вообще подобные посты в блоге это отличная возможность быстро просмотреть все полезные материалы за целый год. Получается своего рода дайджест, экономящий множество времени, не требующий…
Просматривая последние посты, понимаю, что давненько не было публикации бесплатных кистей для фотошопа. По традиции представляю вашему вниманию несколько разных материалов, объединенных одной темой. На сей раз это будут кисти облаков (Cloud Brushes на английском). Использовать их сможете как для создания красивых «воздушных» иллюстраций, так и для дизайнов сайтов с «облачными» картинками в шапке. Особенно актуально это будет в сфере облачных технологий, где иконки, логотипы…
По традиции представляю вашему вниманию несколько разных материалов, объединенных одной темой. На сей раз это будут кисти облаков (Cloud Brushes на английском). Использовать их сможете как для создания красивых «воздушных» иллюстраций, так и для дизайнов сайтов с «облачными» картинками в шапке. Особенно актуально это будет в сфере облачных технологий, где иконки, логотипы…
Если вы оценили подборку бесплатных кистей для создания акварельного эффекта которую я уже предлагал вашу внимания ранее. Если она пришлась вам по душе, наверняка, понравится и продолжение! Сегодня расскажу о еще 4 интересных и качественных наборах, из которых сможете взять весьма интересные и разноплановые акварельные кисти для фотошопа. Файлы местами не маленькие, потому что архивы содержат десятки кистей. Акварельные кисти Watercolor Extremum Скачать кисти Бесплатный…
Иногда для того чтобы оживить дизайн достаточно одной детали. Мелочи, способной преобразить, придать казалось бы обыденному дизайну шарма и эффектности.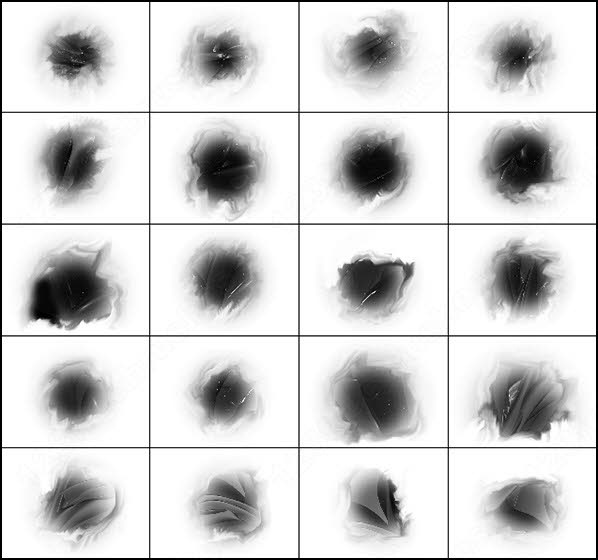 Отличный пример такого средства — кисти завитки. Узоры завитки не выходят из моды, они проверены временем, да и просто хорошо смотрятся в различного рода иллюстрация или веб графике. Изящные завитки-узоры всегда подойдут для классического дизайна, да и для многих современных дизайнов завитки так же будут…
Отличный пример такого средства — кисти завитки. Узоры завитки не выходят из моды, они проверены временем, да и просто хорошо смотрятся в различного рода иллюстрация или веб графике. Изящные завитки-узоры всегда подойдут для классического дизайна, да и для многих современных дизайнов завитки так же будут…
Кисти для векторных редакторов графики не так популярны как соответствующие кисти для редакторов графики растровой. Это не потому что они бесполезнее, просто Adobe Photoshop установлен у каждого второго, а редакторы векторной графики в основном только у профессионалов. Но, для тех кто имеет представление о том что такое Adobe Illustrator и с чем его едят, они нужны никак не менее чем кисти для Photoshop. Потому что…
Нестандартные кисти для программы Adobe Photoshop позволяют создавать фантастически прекрасные произведения искусства. Использование таких кистей к тому же существенно экономит время, так как нет необходимости для тщательной прорисовки какого-либо элемента – все необходимое для работы уже есть.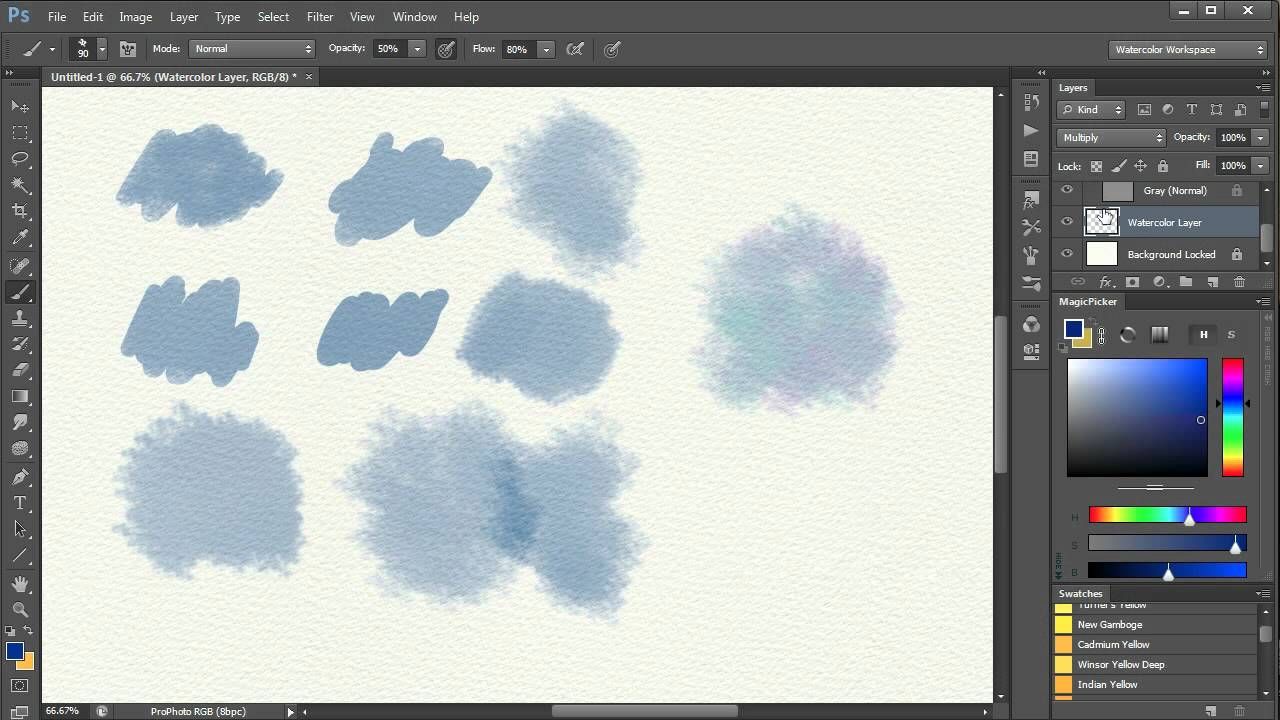 Графический редактор Photoshop поставляется с набором предустановленных кистей, но зачастую они слишком просты и не удовлетворяют требованиям дизайнера. К примеру, создать сложную текстуру с помощью обычных кистей достаточно проблематично, но если воспользоваться текстурной кистью – нужный результат будет достигнут в течение нескольких секунд. FreelanceToday предлагает вашему вниманию 15 бесплатных наборов кистей для программы Adobe Photoshop.
Графический редактор Photoshop поставляется с набором предустановленных кистей, но зачастую они слишком просты и не удовлетворяют требованиям дизайнера. К примеру, создать сложную текстуру с помощью обычных кистей достаточно проблематично, но если воспользоваться текстурной кистью – нужный результат будет достигнут в течение нескольких секунд. FreelanceToday предлагает вашему вниманию 15 бесплатных наборов кистей для программы Adobe Photoshop.
Созданный художником Мэттом Хитом, этот замечательный набор из гладких и текстурных кистей, существенно расширит арсенал любого иллюстратора. В представленном сете есть все, что нужно для быстрой проработки как переднего плана, так и фонов. Отдельно стоит отметить текстурные кисти – они достаточно разнообразны и позволяют создавать очень интересные фоновые текстуры.
Небольшая коллекция из семи текстурных кистей для создания фонов и иллюстраций в стиле грандж. Несмотря на малое количество кистей, данный сет стал очень популярным у иллюстраторов – его скачали и установили свыше 10 тысяч раз. Набор гранджевых кистей отлично подходит для быстрого создания фона, а также для придания легкой шероховатости отдельным элементам дизайна. Тем иллюстраторам, которым нравится стиль грандж, данного сета будет вполне достаточно. К тому же новые необычные текстуры можно создавать, используя сочетание двух или нескольких кистей. Все кисти не имеют жестких краев, что позволяет смешивать несколько разных мазков в одной текстуре.
Набор гранджевых кистей отлично подходит для быстрого создания фона, а также для придания легкой шероховатости отдельным элементам дизайна. Тем иллюстраторам, которым нравится стиль грандж, данного сета будет вполне достаточно. К тому же новые необычные текстуры можно создавать, используя сочетание двух или нескольких кистей. Все кисти не имеют жестких краев, что позволяет смешивать несколько разных мазков в одной текстуре.
Если нужно добавить в иллюстрацию или фотоманипуляцию такой элемент, как огонь, то сделать это можно с помощью специальных кистей, созданных художником Ниньо Батитисом. Пара мазков – и живое, очень реалистичное пламя начинает бушевать. Первоклассный набор для Photoshop состоит из тринадцати огненных кистей, которые можно совершенно бесплатно использовать в своих проектах. Сет настолько хорош, что им обязательно стоит пополнить свою коллекцию кистей.
Еще один набор для создания гранджевых текстур. Сет состоит из 12 кистей, имитирующих эффект спрея. Так что тем, кто часто использует в своих работах брызги и капли, обязательно стоит обратить внимание на эту небольшую коллекцию. С помощью этих кистей можно мгновенно создавать «грязные» фоны – размер каждой кисти может достигать 2500 пикселей.
Так что тем, кто часто использует в своих работах брызги и капли, обязательно стоит обратить внимание на эту небольшую коллекцию. С помощью этих кистей можно мгновенно создавать «грязные» фоны – размер каждой кисти может достигать 2500 пикселей.
Очень необычный сет, состоящий из двадцати одной кисти, каждая из которых изображает фазу луны. Также в наборе есть кисти, позволяющие быстро рисовать то, что непосредственно связано с лунной темой, например, воющего на ночное светило волка. Трудно сказать, насколько часто будут использоваться эти кисти, но судя по комментариям на devianart.com, набор пользуется популярностью у художников, рисующих в стиле фэнтези.
Нужна кисть, с помощью которой можно быстро создать прическу в фотошопе? Такое возможно, если установить небольшую коллекцию кистей, изображающих силуэты различных причесок. В наборе можно найти самые разные прически, как короткие, так и длинными. Есть два варианта сета: размер кистей в одном наборе достигает 2500 пикселей, а в другом – всего 500 пикселей.
Рисовать воду очень трудно, так как для того, чтобы добиться правдоподобности, нужно наносить множество мазков. Но время работы можно сильно сократить, если воспользоваться кистями из очень интересной коллекции Water Brushes. В представленном наборе содержится 12 больших кистей (1280 и выше), имитирующих брызги воды, рябь, капли. Набор совершенно бесплатен, кисти можно смело использовать в различных дизайн-проектах, в рекламных листовка, обоях для рабочего стола и так далее. Кисти совместимы с версиями Photoshop от CS3 и выше.
Уникальный набор кистей для программы Adobe Photoshop, с помощью которого можно быстро рисовать ночное небо. Галактики и туманности, звезды, луна и глубокий космос – все это есть в этой замечательной коллекции. Набор бесплатный, его можно использовать как в личных, так и в коммерческих проектах.
Добавить в иллюстрацию или валентинку немного романтики можно с помощью этого небольшого набора кистей. Всего в коллекции 13 кистей, многие из которых довольно необычны, что позволит придать проекту индивидуальность.
Созданный художницей Мартой Далиг набор кистей позволит очень реалистично изображать кожу. Рисование и ретушь требуют значительных усилий, так что данный сет позволит существенно сократить время работы.
Очень необычный набор кистей, имитирующих старинные открытки. Кисти прежде всего заинтересуют тех, кто работает над проектами в стиле ретро. Кисти позволят быстро создавать впечатляющие фоны. Каждая кисть из этой замечательной коллекции содержит такие элементы, как текстура старой бумаги и рукописный текст.
Бесплатный набор кистей, созданный Джоном Хорозевски, представляет собой сет для быстрой имитации листьев и ветвей виноградной лозы. Кисти не реалистичные, скорее орнаментальные, так что их смело можно задействовать в различных дизайнерских проектах. Если в проекте так или иначе обыгрывается тема природы или цветов, то этот небольшой набор кистей позволит быстро добиться нужного эффекта.
Такой эффект, как халфтон, очень часто используется в дизайне.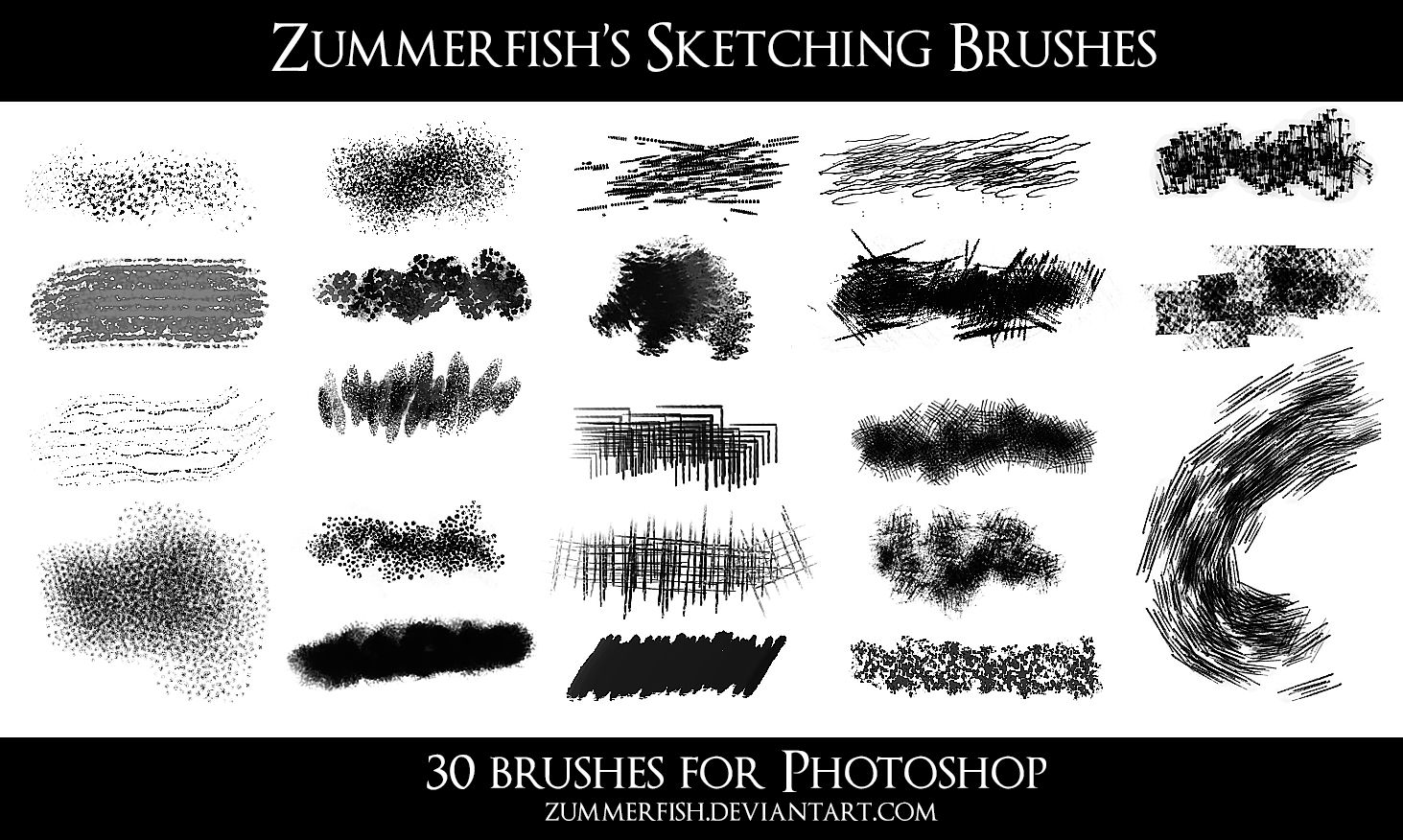 Халфтон ассоциируется с винтажным дизайном, но он может выглядеть очень современным, если использовать кисти из коллекции 3D Halftone. Коллекция совершенно бесплатна, кисти можно задействовать в личных и коммерческих проектах. Всего в комплекте 16 кистей, которые имитируют халфтон в 3D.
Халфтон ассоциируется с винтажным дизайном, но он может выглядеть очень современным, если использовать кисти из коллекции 3D Halftone. Коллекция совершенно бесплатна, кисти можно задействовать в личных и коммерческих проектах. Всего в комплекте 16 кистей, которые имитируют халфтон в 3D.
Прекрасный набор градиентных кистей, позволяющих быстро работать над плавными цветовыми переходами. Очень удобный инструмент для тех, кому приходится создавать красочный утонченные иллюстрации. Набор распространяется по лицензии Creative Commons, для использования его в коммерческих проектах лучше первоначально связаться с создателем кистей.
Уникальный набор из шестнадцати изображений, связанных с темой взрывов – это на самом деле коллекция кистей. Всего один клик – и взрыв создан. Рисовать такими кистями, разумеется, невозможно, но сет может пригодиться, если нужно быстро продвинуться в создании «взрывоопасной» темы.
На этом все, спасибо за внимание. Надеемся, что представленные наборы бесплатных кистей помогут вам в работе над вашими проектами!
Очень часто случается, что некачественная, плохая работа кисти вызвана неправильной настройкой графического планшета.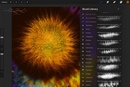 Иногда, люди, только что купившие планшет, полагают, что его достаточно подключить, и он будет готов к работе. Но, увы, они заблуждаются. На самом же деле сначала необходимо подобрать правильную (именно для вас) настройку планшета и кисти. Необходимо, чтобы перо соответствовало и подходило вашему стилю рисования. В этом уроке я расскажу вам о параметрах, настройках кистей для удобной работы, которая будет доставлять вам удовольствие при рисовании.
Иногда, люди, только что купившие планшет, полагают, что его достаточно подключить, и он будет готов к работе. Но, увы, они заблуждаются. На самом же деле сначала необходимо подобрать правильную (именно для вас) настройку планшета и кисти. Необходимо, чтобы перо соответствовало и подходило вашему стилю рисования. В этом уроке я расскажу вам о параметрах, настройках кистей для удобной работы, которая будет доставлять вам удовольствие при рисовании.
Библиотека кистей Фотошопа
Чтобы получить доступ к библиотеке кистей Фотошопа для начала вам необходимо открыть окно the Brush Preset Picker (Наборы кистей). Выберите любую понравившуюся вам кисть. Теперь в этом окне щелкните по черной стрелочке (вверху справа). Таким образом, вы увидите огромное количество кистей, предоставленных Фотошопом. Выберите любой вид кистей и ознакомьтесь с ними.
Примечание: В версии Photoshop CC (2014) для того что бы перейти в Brush Presets (Наборы кистей) нужно выбрать через меню (Окно — Наборы кистей).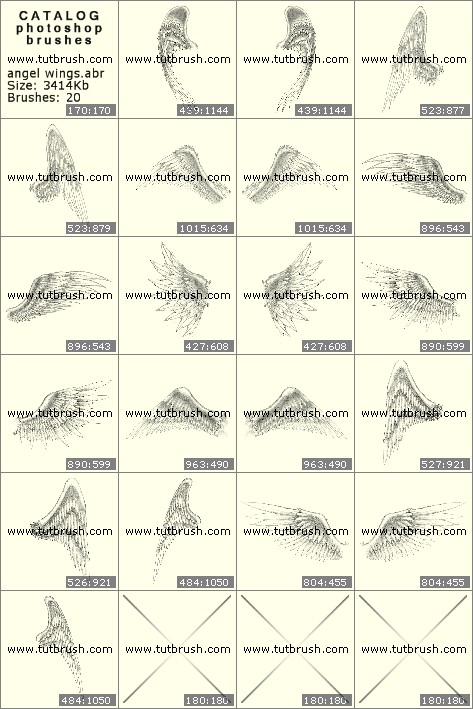
Обычно используемые кисти Фотошопа
Если Вы не в настроении создавать собственные кисти, то Вы можете воспользоваться кистями, которыми очень часто пользуются художники. Natural Brush (Природные кисти) — это один из самых удобных видов кистей, которые входят в стандартный набор. Их не требуется настраивать, так как изначально у них правильные параметры, обеспечивающие качественную работу.
Настройки кистей
Иногда новички удивляются тому, что кисть не реагирует на давление и наклон пера. Но для этого сначала необходимо настроить некоторые параметры кисти. Чтобы получить доступ к настройкам, откройте окно Window (Окно) и выберите Brushes (Кисти). Таким образом, должно открыться окно Brush Presets (Наборы кистей). В следующих шагах я объясню и расскажу вам, для чего предназначена каждая из настроек кистей.
Сохранение измененных параметров кисти
Представьте, что вы уже подобрали удовлетворяющие вас параметры кисти, но теперь необходимо их сохранить.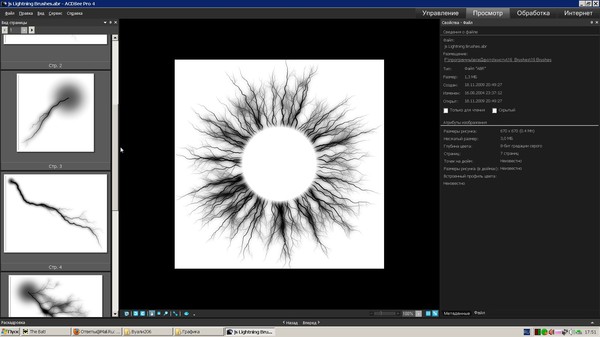 Как же это сделать? Итак, мы снова открываем окно Brush Preset Picker (Наборы кистей), щелкаем по стрелочке в правом верхнем углу, выбираем пункт New Brush Preset (Новый набор параметров кисти). Имейте в виду, если вы не сохраните измененные настройки кисти, то кисти вернутся к настройкам по умолчанию.
Как же это сделать? Итак, мы снова открываем окно Brush Preset Picker (Наборы кистей), щелкаем по стрелочке в правом верхнем углу, выбираем пункт New Brush Preset (Новый набор параметров кисти). Имейте в виду, если вы не сохраните измененные настройки кисти, то кисти вернутся к настройкам по умолчанию.
Известные настройки кистей
Вообще, при рисовании, многие художники используют кисть Hard Round brush (Жесткая круглая) с настройкой Pen Pressure (Нажим пера). Выберите данную кисть, откройте окно Brush Presets (Наборы кистей), выберите Other Dynamics (Другая динамика — Photoshop CS3 / Transfer (Передача) — начиная с CS5). Затем установите Opacity Jitter (Колебание непрозрачности) на Pen Pressure (Нажим пера). Как вы видите, я буду рисовать картину параллельно с моими объяснениями. Однако я не буду объяснять вам в подробностях о том, как я рисовал свой рисунок, так как главное для нас сейчас – понять, насколько важны настройки кистей.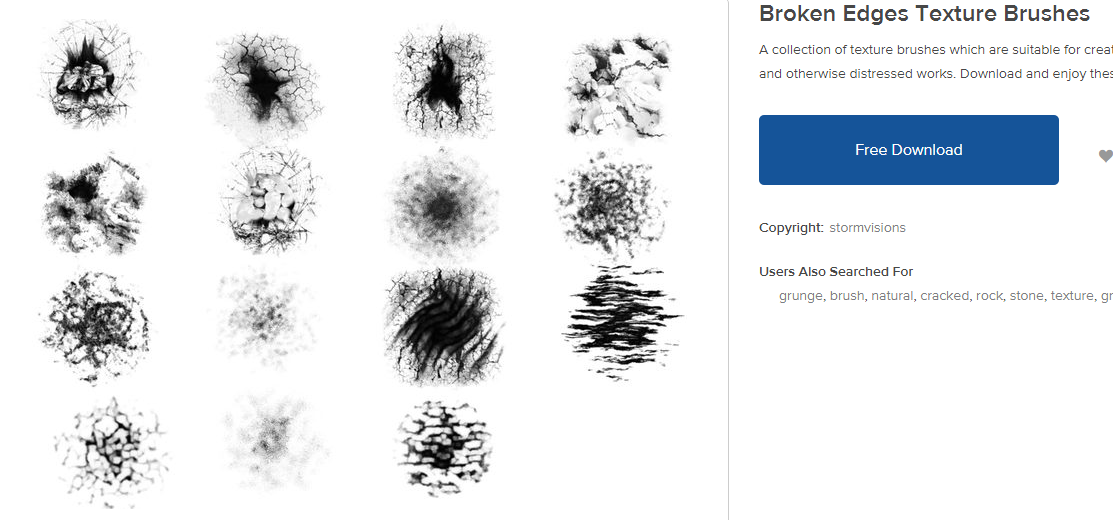 А моя картина продемонстрирует вам возможности кистей. На сей момент, используя именно эту кисть, я нарисовал грубый скетч.
А моя картина продемонстрирует вам возможности кистей. На сей момент, используя именно эту кисть, я нарисовал грубый скетч.
Примечание: Имя раздела Other Dynamics (Другая динамика) начиная с версии Photoshop CS5 изменено на Transfer (Передача).
Текстура кисти
Используя библиотеку кистей Фотошопа, вы можете добавить текстуру вашей кисти. Для этого выберите Window (Окно), затем Brushes (Кисть). В открывшемся окне выберите пункт Textures (Текстура). Теперь вам осталось только выбрать желаемую текстуру. После этого, вы можете поиграть с параметрами Depth (Глубина) и Scale (Шкала), используя предоставленные ползунки.
В интернете есть немало кистей для Photoshop, совместимых с лицензированными продуктами. Большинство из них созданы энтузиастами, которые попросту хотят облегчить себе работу. Но не все знают, где скачать кисти для Photoshop высокого качества.
Кисть — один из самых используемых инструментов в Photoshop.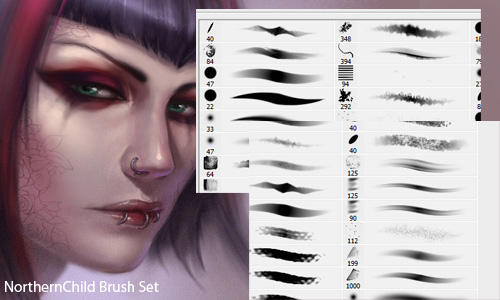 Это не удивительно, ведь именно кисти могут сделать любой проект более реалистичным и красивым. Поэтому однозначно стоит научиться правильно использовать кисти в Photoshop. Как только вы освоите работу с этим инструментом, вы точно захотите увеличить количество кистей в своем инвентаре, ведь чем больше кистей вы используете, тем быстрее вы закончите работу над проектом. Разумеется, и результат будет нравиться вам гораздо больше, не говоря уж о ваших клиентах.
Это не удивительно, ведь именно кисти могут сделать любой проект более реалистичным и красивым. Поэтому однозначно стоит научиться правильно использовать кисти в Photoshop. Как только вы освоите работу с этим инструментом, вы точно захотите увеличить количество кистей в своем инвентаре, ведь чем больше кистей вы используете, тем быстрее вы закончите работу над проектом. Разумеется, и результат будет нравиться вам гораздо больше, не говоря уж о ваших клиентах.
Если вы хотите скачать кисти для Photoshop, вам однозначно стоит прочесть эту статью. Мы подобрали для вас 30 качественных бесплатных кистей и для удобства разделили их на 7 категорий:
- акварельные кисти;
- дымовые кисти;
- облачные кисти;
- волновые кисти;
- спрей-кисти;
- кисти для рисования;
- кисти-карандаши.
Откройте для себя все мощности Photoshop, используя нашу богатую коллекцию кистей. К слову, каждый день в интернете появляются новые кисти для Фотошопа. Поэтому стоит убедиться, что в вашем инвентаре есть все необходимые инструменты для работы над качественными проектами.
Акварельные кисти
Акварельные брызги
Этот набор содержит три фото-текстуры и 32 высококачественных кисти, с помощью которых легко создать эффект брызг. Если в каком-то из проектов вам понадобится создать эффект прессованной акварельной бумаги, эти кисти вам точно пригодятся.
173 акварельных кисти для Photoshop
Этот набор предназначен для персонального использования и содержит множество различных акварельных кистей. С ними вы сможете подробно изучить все возможности Photoshop. Пакет подойдет как профессиональным дизайнерам, так и новичкам.
Акварельные штриховые кисти
Эти 14 кистей для Photoshop CC помогут вам сэкономить немало времени и сил при рисовании штрихами. Кисти отличаются высоким качеством и наверняка помогут вам привлечь внимание к своим работам.
20 акварельных маскирующих кистей для фотошопа
Скачать кисти для Фотошопа из этого пакета стоит хотя бы из-за их оригинальной “мокрой” текстуры. С этими кистями вы с легкостью сможете придать своим работам драматичный оттенок.
Набор бесплатных кистей: Акварельные кисти-штампы
С этим набором кистей для Photoshop CC вы с легкостью сможете создавать красивые градиенты. Этот набор инструментов понравится даже матерым художникам!
Акварель 93
Скачать кисти для Photoshop из этого набора стоит тем, кто всерьез хочет изучать возможности одного из мощнейших графических редакторов. Этот пакет оптимизирован для Photoshop CS6 и подходит как для персонального, так и для коммерческого использования.
Дымовые кисти
Бесплатные абстрактные дымовые кисти
С помощью дымовых кистей любому рисунку можно придать оттенка драматичности, а высокое качество кистей гарантирует незабываемые дымовые эффекты!
20 дымовых кистей
Тем, кто хочет стать настоящим дизайнером, стоит скачать кисти для Photoshop из этого набора. С этими кистями вы сможете всего за несколько кликов создать проект, окутанный таинственной атмосферой.
20 бесплатных дымовых кистей для Photoshop
Эти 20 кистей — вариант №1 для работы с негативным пространством. С помощью этих кистей вы сможете сделать свои проекты очаровательными и интригующими. Пакет оптимизирован для Photoshop CC.
Качественные дымовые кисти для Photoshop
Если вам нужны дымовые кисти высочайшего качества, обратите внимание на
этот набор. Создавать ощущение глубины и таинственности еще никогда не было настолько просто!
Облачные кисти
Этот бесплатный набор для Adobe Photoshop в какой-то степени уникален, ведь с его помощью можно создавать дизайн облаков и дождя. Качественные кисти сделают любой ваш проект привлекательным и романтичным.
Облачные кисти для Photoshop
Эти бесплатные кисти для Photoshop помогут вам рисовать реалистичные облака разных типов и размеров. Все наверняка оценят атмосферность работ, созданных с помощью этих кистей.
10 бесплатных облачных кистей
Вам нужно быстро, а главное, реалистично нарисовать небо? Эти 10 инструментов вам наверняка помогут. Каждая кисть из этого набора уникальна во всем, что касается распределения света и затемнения.
Эти кисти в формате PSD помогут вам быстро завершить работу над проектом любой сложности. Свободно создавайте рисунки облаков любого вида.
Небо и облака
Скачать кисти для Photoshop из этого набора стоит тем, кто часто работает с изображениями неба и облаков и хочет создавать максимально красивые проекты.
Волновые кисти
5 волновых кистей
Эти волновые кисти точно привлекут внимание вашей аудитории. Используйте их для создания уникальных комбинаций объема и формы.
Бесплатные кисти для работы с водными волнами
Ищете кисти для рисования водных волн? Этот набор из 15 кистей — то, что вам нужно. С легкостью создавайте неподражаемые дизайны, которые наверняка впечатлят любителей спокойной водной глади.
Водные кисти ч.3
Эти бесплатные кисти для Photoshop помогут вам нарисовать не только волны, но также брызги, ручейки и капли. Создавайте реалистичные визуальные эффекты и удивляйте поклонников вашего творчества!
Спрей-кисти
Бесплатные кисти для Photoshop: распыление красок
Скачать кисти для Photoshop из этого пакета стоит как дизайнерам печатных изданий, так и веб-дизайнерам. Каждая кисть в наборе уникальна и демонстрирует новый подход к технике распыления.
Бесплатные спрей-кисти для Photoshop
Эти бесплатные кисти для Photoshop CS6 превратят любой проект в настоящий шедевр. Любая кисть из этого набора сделает ваши работы более динамичными.
Спрей-кисти для создания брызг
Если вам нужны качественные спрей-кисти для фотошопа, вам подойдет этот набор из 18 инструментов. Все они были созданы путем сканирования распыленной краски, поэтому выглядят реалистично.
Скачать кисти для Photoshop – 20 спрей-кистей
Этот набор включает спрей-кисти разных форм и размеров. Научитесь работать с распылением цвета и сделайте свои проекты более оживленными.
Кисти для рисования
Бесплатные кисти для рисования в Photoshop
Скачать кисти для Photoshop CS6 из этого набора стоит тем, кто хочет научиться создавать запоминающиеся проекты. С этими кистями утонченные рисованные текстуры всегда будут у вас под рукой.
10 лучших бесплатных кистей Photoshop для цифровых картин и иллюстраций
Вы знаете, что каждый цвет имеет свое значение и придает вещам много смысла: желтый цвет означает живость, зеленый означает жизнь и рождение, черный — цвет тайны, а красный — опасный. Художники комбинируют разные цвета, чтобы создать контраст, и сочетания оттенков, чтобы использовать их в своих картинах и отзывах.
Что ж, холст похож на чистый лист, пока на него не нанесен цвет, иначе он кажется бессмысленным.Художники и дизайнеры очень сильно разбираются в цветовых схемах. Создавая персонажей, наброски, картины и элементы, они остро нуждаются в том, чтобы добавить к этому стойкость и уравновешенность. Поэтому правильная цветовая схема не только выглядит впечатляюще, но и очень хорошо передает скрытый смысл.
Сегодня я представляю вам кое-что, что касается дизайнеров, которые работают над разнообразным программным обеспечением для создания произведений искусства. У меня есть 10 лучших бесплатных кистей Photoshop для цифровых картин и иллюстраций.Вы когда-нибудь видели дизайнера, который хорошо разбирается в одном жанре и не знает, как работать с другим программным обеспечением для дизайна? Что ж, это почти невозможно, потому что как только он углубится в эту область, он попытается получить власть над другими жанрами, связанными с его сферой, так, чтобы у него было больше внимания к дизайну, и это добавит больше живости его навыкам.
Разносторонний артист — единственный в своем роде, и его талант заслуживает похвалы. Теперь в коллекции вы получите представление о том, какие кисти можно использовать для создания персонажей, цифровых картин, иллюстраций, цифровых портретов, цифровых персонажей, цифровых мультфильмов, окружения, натюрмортов и многого другого.Я уверен, что это поможет вам, и вы будете использовать их в своих текущих или будущих проектах.
Сообщите нам свой ответ, потому что добрый ответ всегда является толчком и подъемом морального духа. Это подкрепление заставит нас двигаться дальше. Подпишитесь на нас, чтобы получать больше бесплатных дизайнов и арт-постов в будущем!
1. Бесплатные кисти для Photoshop 2016 для среды
2. Бесплатные кисти Photoshop для цифровой живописи
3.Бесплатные кисти Photoshop CC
4. Лучшие бесплатные кисти для фотошопа для картин
5. Бесплатные кисти Houston для портретной живописи
6. Набор кистей Worya Free PS
7. Бесплатные кисти для Photoshop для облаков
8. Лучшие кисти Photoshop для среды 2016
9.Бесплатные кисти Photoshop для цифровых иллюстраций
10. Лучшие бесплатные кисти для фотошопа природа 2016
Другие замечательные ресурсы для Photoshop 2016
- 8 потрясающих цветовых комбинаций / схем для ваших проектов графического дизайна 2016
- 10 лучших сочетаний цветов для дизайна логотипа с бесплатными образцами
- 10 лучших двух цветовых комбинаций для дизайна логотипа с бесплатными образцами
- 10 обязательных бесплатных экшенов Photoshop для селфи
- 10 лучших бесплатных экшенов Photoshop за все время
- 100+ Мои любимые бесплатные экшены Photoshop для фотоэффектов
- 25+ бесплатных графических бесшовных узоров и фонов для интерьера
8 бесплатных кистей Photoshop, которые вам нужны прямо сейчас
Когда дело доходит до эмуляции аналоговых художественных материалов, редко бывает лучший вариант, чем кисти Photoshop.Наборы кистей, по сути, представляют собой коллекции сканированных изображений реальных мазков кисти с высоким разрешением, которые затем преобразуются в инструменты кисти, которые пользователь может установить в Photoshop и использовать аналогично штампованию.
Следующие изображения являются собственными образцами, которые я создал из восьми отобранных вручную бесплатных кистей Photoshop, которые вы можете скачать! Наслаждаться.
1. Акриловые кисти для фотошопа
—
Хорошей отправной точкой является установка простого набора кистей для акриловой краски. Этот набор прекрасно передает тонкость сухой чистки акриловой краской.
Используйте это на визитных карточках для компаний с практичной чувствительностью, на фонах веб-сайтов с атмосферой ручной работы — или используйте свое воображение, чтобы придумать любое количество творческих применений!
Загрузить
2. Кисти цветные карандаши
—
Цветные карандаши известны тем, что приносят беззаботную радость и смешивают цвета, тающие разум. Этот бесплатный набор кистей Photoshop отлично подходит для создания ориентированных на детей дизайнов, фонов счастливых листовок или плакатов, а также любых других забавных молодежных дизайнов.
Загрузить
3. Кисти для карандашей
—
Графит — это художественная среда с присущей ему шероховатостью и фактурой. Эти кисти Photoshop позволяют придать дизайну резкость и изысканность. Это заставляет меня думать о суши-ресторанах нового поколения или пошиве костюмов. Используйте свое воображение, чтобы найти подходящий контекст для создания этого набора кистей!
Загрузить
4. Кисти для угля
—
Подобно набору кистей для карандашей, этот набор угольных кистей предлагает немного более широкий диапазон текстуры, что может быть полезно при формировании этих черно-белых острых кистей для различных стилей.Подумайте о фонах для визитных карточек, целевых страницах, брошюрах или даже листовках.
Загрузить
5. Кисти для акварели «Брызги»
—
Возможно, на несколько менее реалистичной стороне спектра набор акварельных кистей с брызгами. Это определенно «бросается в глаза», но сохраняет позитивную и энергичную атмосферу. Подумайте об экстремальных видах спорта, продаже искусств и ремесел или музыкальном фестивале.
Загрузить
6. Акварельные кисти для фотошопа
—
Этот набор кистей Photoshop позволяет погрузиться в реалистичную и нежную сторону акварели.Он содержит большую точность и четкость в лужах воды, окружающих края этих мазков кисти.
Он определенно передает то, что мы все знаем как акварельную живопись, и поэтому идеально подходит для дизайна в соответствующем контексте: Пасха, детский душ, пастельные тона, весна, мир и спокойствие.
Загрузить
7. Кисти-распылители
—
Ни один набор бесплатных кистей для Photoshop не будет полным без классической аэрозольной краски.Этот конкретный набор отлично справляется с захватом некоторого «пуха», окружающего за пределами данного места. Этот набор кистей пригодится для «уличных» конкурсов, экстремальных видов спорта или даже танцевального оформления.
Загрузить
8. Кисти для капельной окраски
—
Наконец, мы закончили с дополнительным набором кистей Photoshop для аэрозольной краски. Хотя этот набор определенно хорошо справляется с каплями, он также обладает уникальным стилем «мусора», окружающего каждое пятно.
Опять же, рассмотрите это для соревнований, связанных со спортом, уличного искусства или даже творчески используйте его для фоновых текстур в стиле брызг.
Загрузить
Заключение
—
Кисти Photoshop — это простой и разнообразный способ раскрыть свой внутренний мир художника и вывести дизайн на новый стилистический уровень. А кто может отказать ценнику? Свободный!
Хотите узнать больше о кистях Photoshop? Ознакомьтесь с нашими статьями об основах использования инструмента «Кисть» и панели «Кисть».
Эффект масляной живописи в Photoshop
В этом 90-секундном совете я покажу вам, как легко создать эффект масляной живописи в Photoshop!
Вы изучите мощные инструменты и методы Photoshop для создания этого потрясающего эффекта.
Не все мы одарены талантами Да Винчи и Пикассо, но с Photoshop — все возможно!
Еще раз приветствую вас, чтобы получить еще один 90-секундный совет Photoshop!
В этом уроке наши творческие соки будут течь свободно, поскольку мы узнаем, как превратить обычные фотографии в классические картины маслом, которые стоят места на вашей стене в качестве художественной выставки.
Готовы рисовать? Погнали!
Подготовка кисти для создания эффекта масляной живописи в PhotoshopОткройте выбранный файл изображения.
На Панели инструментов выберите инструмент Mixer Brush Tool , вложенный в инструмент «Кисть ».
На панели параметров щелкните стрелку вниз, чтобы открыть раскрывающееся меню . В разделе General Brushes выберите Soft Round и установите твердость на 80% .
Также на панели параметров вы увидите два значка кисти, которые представляют кисть Load Brush, , которая заполняет кисть цветом резервуара, тогда как Clean Brush удаляет краску с кисти. Для этого урока выберите опцию Clean Brush .
Отрегулируйте настройки кисти, щелкнув раскрывающееся меню . В этом примере я считаю, что опция Moist работает отлично, хотя вы можете экспериментировать, как хотите.
Убедитесь, что в правой части панели параметров установлен флажок «Образец всех слоев ».
Если вы используете перьевой планшет, также щелкните значок Включить чувствительность к давлению .
Настройка холста
Затем перейдите на панель Layers и создайте новый слой и переименуйте его в «Эффект рисования».
Чтобы изображение было легче видеть через новый слой, установите непрозрачность слоя на 75%.
Время рисовать!С помощью Mixer Brush начните рисовать на пустом слое. Этот инструмент работает, беря цвета с предыдущего слоя и отображая их на новом слое. Эффект, который это производит, достигает эффекта масляной живописи.
Вот и все из этой серии. 90-секундный совет Photoshop № 20 : Как применить эффект масляной живописи в Photoshop!
Я надеюсь, что этот урок вдохновит вас на преобразование ваших фотографий и создание из них нового шедевра.
Чтобы получить больше наших 90-секундных советов по Photoshop, не забудьте оценить это видео и подписаться на наш канал на YouTube!
Окончательное изображение
Перетащите ползунок, чтобы увидеть до и после
40+ лучших кистей Photoshop 2021 года
Сегодня мы представляем вам коллекцию лучших кистей Photoshop для создания потрясающих дизайнов, как профессионал, без лишних затрат.
Мы точно знаем, что дизайнеры любят собирать всевозможные кисти.Вот почему мы постарались включить в этот пост набор кистей Photoshop, которые будут полезны при создании различных типов дизайна, включая все, от рисования до раскрашивания, раскраски, текстурирования, затенения и многого другого.
Мы собрали сочетание бесплатных кистей Photoshop и высококачественных премиум-вариантов на любой бюджет.
Более 1 миллиона кистей, действий и ресурсов для дизайна Photoshop с неограниченными загрузками
Загрузите сотни потрясающих кистей, экшенов и надстроек Photoshop с членством на Envato Elements.Он начинается с 16 долларов в месяц и дает вам неограниченный доступ к растущей библиотеке, содержащей более 2000000 действий, предустановок, шаблонов дизайна, тем, фотографий и многого другого.
Изучите кисти Photoshop
Что такое кисть Photoshop?
Кисти — важная часть палитры инструментов Photoshop. В отличие от большинства других графических редакторов, где для рисования можно использовать только кисти, кисти Photoshop универсальны. Вы можете использовать их не только для рисования и раскрашивания, но также для стирания, клонирования и даже создания выделения и наложений.
Кисти Photoshop также бывают разных дизайнов и форм. Например, есть кисти с текстурой травы, снега, брызгами краски и многим другим. Существуют также кисти Photoshop, предназначенные для определенных целей, например, для ретуши фотографий.
Вам нужно вручную установить кисть Photoshop? Ознакомьтесь с нашими советами по установке кисти Photoshop — все, что вам нужно знать.
Лучший выборGraphic Beats — это набор кистей Photoshop, созданный специально для творческих людей. Он включает в себя различные стили кистей, которые вы можете использовать для создания творческих работ и дизайнов.
В набор входят 330 уникальных кистей в 5 различных категориях, включая штрихи, галочки, брызги и многое другое.
Почему это лучший выбор
Поскольку все типы кистей упакованы в один комплект, эта коллекция поможет вам сэкономить массу времени, которое тратится на поиск и загрузку высококачественных кистей по отдельности.
Как следует из названия, в этой коллекции представлены нарисованные вручную кисти Photoshop с уникальными стилями и текстурами, которые идеально подходят для всех видов набросков, иллюстраций и многого другого.В паке 20 разных кистей.
Это набор уникальных кистей Photoshop, предназначенных для иллюстраторов и дизайнеров. Он включает в себя 34 кисти, предназначенные для выполнения различных типов творческой работы с затенением, а также поставляется с 12 текстурами.
Огромный набор чернильных кистей, с помощью которых вы можете рисовать и разрабатывать всевозможные творческие иллюстрации. Эта кисть была создана вручную профессиональным художником. На создание этого набора кистей у них ушло 500 часов. Кисти также полностью масштабируемы.
В этот набор входит 44 уникальных кисти для Photoshop и набор из 15 текстур, которые можно использовать для создания профессионального дизайна. Каждая кисть чувствительна к давлению, и ее лучше всего использовать с блокнотами для рисования.
Вы можете использовать этот пакет кистей Photoshop для создания стильных фонов, текстур и узоров для различных дизайнов. Он включает в себя набор уникальных геометрических кистей и 10 редактируемых векторных файлов.
Это бесплатный набор кистей, которые можно использовать в цифровых иллюстрациях и рисунках.Это бесплатный образец из премиального набора. Прокрутите целевую страницу до конца, чтобы скачать бесплатный подарок.
Это набор из 25 творческих кистей для цифровых художников. Он включает в себя карандашные кисти, которые вы можете использовать для рисования эскизов, карандашных рисунков и рисунков в Photoshop. В нем есть как жесткие, так и мягкие карандашные кисти.
Если вы поклонник полутоновых рисунков в стиле ретро-комиксов, этот набор кистей вам пригодится. В нем более 20 кистей с полутоновыми линиями.Они идеально подходят для добавления текстуры и оттенков вашим рисункам.
Это массивный набор из 66 кистей для штампов Photoshop с длинными чернильными мазками. Кисти доступны в высоком разрешении, и они наиболее подходят для различных манипуляций с фотографиями, наложения и создания декоративных рисунков.
Этот пакет кистей Photoshop включает набор креативных кистей для обводки, которые можно использовать для рисования современных произведений искусства, художественного текста и заголовков.
Он содержит 27 различных мазков кисти с различными рисунками и стилями.Вы также можете бесплатно использовать их в личных и коммерческих проектах.
Эта коллекция предлагает достойный набор кистей для любого дизайнера, который ищет уникальные кисти с ограниченным бюджетом. Возможность использовать их в коммерческих проектах также является дополнительным бонусом.
Эта коллекция, вдохновленная различными типами кистей и акриловых красок, включает в себя 100 кистей Photoshop, которые вы можете использовать для создания аутентичных дизайнов, как настоящий профессионал. Они совместимы с Photoshop CS1 и выше.Размеры кистей варьируются от 400 пикселей до 2500 пикселей.
Это коллекция кистей Photoshop для всех художников и дизайнеров, которые любят работать с дизайнами в стиле акварели. В пакет входят 35 кистей Photoshop, 38 пастельных узоров, брызги и множество векторных элементов.
Точечные кисти — это тип кисти, обычно используемый иллюстраторами и дизайнерами. Этот пакет поставляется с набором профессиональных кистей для Photoshop и Illustrator. Он включает 32 кисти PS и 30 кистей Illustrator.
Используйте этот набор бесплатных кистей Photoshop для создания стильных фонов и эффектов для ваших веб-сайтов, приложений, плакатов и листовок. Этот бесплатный набор кистей включает 15 различных кистей.
Этот набор бесплатных кистей Photoshop идеально подходит для создания творческих фонов и украшений, особенно для поздравительных открыток и свадебных приглашений. В комплекте 14 бесплатных кистей с разными стилями и дизайнами.
В этот комплект входит 30 уникальных кистей Photoshop со стильными и современными рисунками брызг чернил.Кисти совместимы с Photoshop CS2 и выше. Они идеально подходят для создания обложек книг, шаблонов социальных сетей и фонов.
Это коллекция уникальных и элегантных цветочных кистей для Photoshop. В набор входят 15 уникальных кистей с различными стилями цветочных узоров, включая реалистичные узоры из лилий, роз и одуванчиков.
В этот пакет кистей Photoshop входит 45 уникальных кистей для штампов с каллиграфическими рисунками. Он идеально подходит для создания декоративной среды и макетов для презентаций.
Этот набор кистей Photoshop с реалистичными брызгами муки будет весьма полезен при создании уникальных фонов и дизайнов для социальных сетей, особенно для дизайнов, связанных с едой, гостиницами и ресторанами.
Еще один набор красивых цветочных кистей Photoshop с 15 уникальными дизайнами кистей. Эти кисти идеально подходят для создания рисунков канцелярских товаров, орнаментов, одежды и многого другого.
Набор из 65 кистей Photoshop с различными рисунками мазков.Кисти в этом бесплатном пакете сделаны с рисованными иллюстрациями. Они выделят ваш дизайн из толпы.
Брызги от брызг обычно используются в дизайне плакатов и флаеров, а также во многих других. Это пакет бесплатных кистей Photoshop для рисования брызг, которые можно использовать со всеми видами дизайна. В него входит 12 различных кистей.
Коллекция из 30 уникальных кистей для Photoshop с креативными рисунками мраморной тушью. Они полностью совместимы со всеми версиями Photoshop от CS2 и выше.Они доступны в разрешении 2500 пикселей.
Эта коллекция креативных и красивых кистей Photoshop включает 45 различных дизайнов кистей для штампов с различными стилями разделителей. Они идеально подходят для создания декоративных элементов, рамок и многого другого для ваших плакатов, поздравительных открыток, листовок и канцелярских принадлежностей.
Огромный набор из 100 кистей Photoshop с изображением снежинок. Этот пакет поставляется в двух разных версиях, чтобы сделать его совместимым как со старыми, так и с новыми версиями Photoshop.
В этом наборе кистей Photoshop представлены изображения дождя в различных стилях. Вы можете легко добавить к своим проектам эффект быстрой погоды с помощью этих кистей Photoshop дождь. Вы также можете использовать фильтры Shapen и Blur для улучшения эффектов.
Кисти для акварели довольно популярны среди дизайнеров. Набор качественных акварельных кистей просто необходим, когда дело доходит до создания поздравительных открыток и плакатов. В этот набор входит 50 стильных акварельных кистей Photoshop различных форм и стилей, которые подходят для различных дизайнерских проектов.
Это полный набор инструментов для создания всех видов акварельных рисунков. Он поставляется с 54 акварельными кистями Photoshop, 36 бесшовными узорами и 108 стилями слоев. В качестве бонуса он также включает кисти, символы и узоры для Illustrator.
Этот полный комплект включает все необходимое для создания профессиональных эффектов дыма в Photoshop. Он включает 12 форм дыма PNG, 6 кистей, 12 узоров и многое другое. Все бесплатно!
Это бесплатный образец набора кистей премиум-класса.Он включает в себя 6 бесплатных кистей Photoshop с тонкими текстурами в стиле гранж.
Подобно утечкам света, боке — это тип эффекта, который обычно используется, чтобы сделать снимки на открытом воздухе более красивыми. Этот пакет включает 80 различных кистей Photoshop для создания и добавления стильного эффекта боке к вашим фотографиям.
Эта коллекция акварельных кистей Photoshop пригодится для создания стильных поздравительных открыток и пригласительных билетов. Он включает 75 уникальных кистей Photoshop, в том числе 60 цветочных кистей.
Ищете кисть для создания настоящего эффекта брызг? Тогда эта коллекция кистей именно для вас. Этот набор включает 50 кистей Photoshop с глянцевым покрытием, которые можно легко настроить, чтобы они отлично смотрелись с акриловой краской, кровью или тематическими рисунками.
Эта коллекция включает 10 уникальных кистей Photoshop с цифровыми эффектами потока. Они идеально подходят для создания стильных фонов и текстур для веб-сайтов и сообщений в социальных сетях.
Практикуйтесь в использовании всевозможных штрихов для создания узоров и эффектов с помощью этого набора из 30 кистей Photoshop штрихов.Он также идеально подходит для создания декоративного дизайна.
Еще один набор кистей Photoshop с цифровыми геометрическими рисунками. Он включает 10 абстрактных кистей, которые вы можете использовать для создания уникальных эффектов, фонов, векторных иллюстраций и многого другого.
Набор акварельных кистей с множеством различных стилей мазков. В набор входит 40 различных типов кистей, и он больше всего подходит для создания поздравительных открыток и картин.
Это уникальный набор абстрактных кистей с 87 различными стилями движений.Эти кисти пригодятся для создания эффектов дыма в Photoshop.
Если вы поклонник кистей с брызгами, то вам обязательно понравится этот набор кистей Photoshop. Он включает 30 кистей с брызгами в стиле акварели. В качестве бонуса он также поставляется с 3 текстурами акварельной бумаги холодного отжима.
Создавайте потрясающие эффекты космической туманности с помощью этого набора кистей Photoshop. С помощью 16 различных стилей космических кистей вы можете создавать потрясающие фоны, плакаты, флаеры и многое другое с помощью этих кистей.
Еще один набор акварельных кистей с 30 различными стилями мазков. Этот набор предназначен для художников и дизайнеров, которые создают все, от красивых рисунков до иллюстраций и дизайнов.
Коллекция из 109 кистей Photoshop, которые можно использовать для создания стильных изображений и эффектов в стиле «дым». По словам дизайнера, их достаточно легко раскрасить. Пакет также поставляется с набором дымовых градиентов.
Мы знаем, что акварельных кистей никогда не бывает достаточно.В этот пакет входят еще 69 профессионально созданных кистей, которые вы можете добавить в свою растущую коллекцию кистей Photoshop.
Это уникальная коллекция кистей Photoshop со стильным дизайном, выполненным чернилами. Он включает в себя в общей сложности 61 кисть в 4 различных наборах, включая капли, капли, валики и мазки кистью.
Если вам нравится работать над дизайнами, связанными с акриловым стилем, эту коллекцию кистей Photoshop следует скачать немедленно. В набор входят 27 кистей, вдохновленных акрилом и гуашью.Они совместимы с Photoshop CS3 и выше.
Коллекция уникальных кистей с широким диапазоном стилей, включая шейдер рассеивания, текстурированные, четкие линии, зернистость и пунктир, декоративные кисти и многое другое. Он включает в себя 10 кистей, совместимых с Photoshop, и 35 кистей для Illustrator.
В этом наборе более 100 уникальных кистей, которые предоставят вам множество возможностей выбора при разработке текстур и дизайнов в стиле гранж и ретро.
Этот набор кистей для затенения создан специально для иллюстраторов и дизайнеров, которые любят работать с кистями из натуральных материалов. Он включает 40 уникальных кистей, чувствительных к давлению.
С помощью этого пакета кистей Photoshop вы можете создавать различные типы ретро-тематических текстур, рисунков и дизайнов. Поставляется с 50 уникальными кистями и набором из 50 текстур в векторном формате.
Создавать удивительные эффекты наложения будет проще простого, когда у вас будет эта коллекция акварельных кистей.Он поставляется с 64 различными стилями кистей с размерами от 850 до 1200 пикселей.
Это необычный набор кистей Photoshop, который включает 30 кистей с распылительной краской и 17 акриловых кистей с разбрызгиванием в одном наборе. Он идеально подходит для создания эффектов и текстур.
Кисти в этом наборе имеют уникальные геометрические формы. С более чем 80 различными стилями кистей на выбор, вы можете использовать этот пакет для создания стильных иллюстраций и дизайнов для плакатов, листовок и фонов.
Коллекция стильных кистей Photoshop с 30 различными эффектами частиц. Он идеально подходит для создания стильных эффектов частиц на фоне вашего веб-сайта и даже в печатном дизайне.
Набор кистей Photoshop ручной работы с уникальными эффектами потертости. Эти кисти идеально подходят для придания винтажного оттенка вашим рисункам.
Это коллекция кистей для иллюстраторов и художников. Он поставляется с 32 полутоновыми и точечными кистями для придания вашим иллюстрациям винтажного вида.Он также включает 8 кистей художника для растушевки.
Как установить кисть Photoshop
Что делает кисти Photoshop еще более полезными, так это то, что приложение позволяет добавлять сторонние пользовательские кисти в вашу коллекцию. Вот как это сделать.
- После того, как вы скачали кисть Photoshop, она будет внутри ZIP-файла. Сначала извлеките файлы из этого ZIP-файла.
- Найдите файл .ABR в извлеченной папке. Это файл, содержащий все пользовательские кисти.
- Чтобы установить кисть, откройте Photoshop, перейдите в меню Edit и выберите Preset Manager
- Нажмите кнопку Загрузить в Менеджере предустановок, затем найдите и откройте файл ABR, который вы только что загрузили на жесткий диск.
- После импорта кистей они будут доступны для использования в каждом инструменте Photoshop.
Вы также можете ознакомиться с нашей коллекцией лучших кистей Procreate, чтобы узнать о других отличных элементах, которые хорошо сочетаются с этим передовым приложением.
Кисти для Photoshop
Кисти Photoshop — отличный способ сэкономить время и создать потрясающие цифровые изображения с помощью готового набора графики и элементов. Существуют тысячи кистей Photoshop, которые помогут вам создать более изысканную и привлекательную графику. В этой серии собраны одни из лучших кистей Photoshop и объясняется, как их использовать.
Прочитать статью →Лучшие бесплатные акварельные кисти Photoshop для дизайнеров
Стили дизайна можно создавать с помощью бесплатных ресурсов, таких как значки, векторы, пользовательские иллюстрации и, в частности, кисти.Бесплатные наборы кистей доступны по всему Интернету, начиная с Photoshop 7. Сейчас в Интернете есть тысячи наборов кистей, созданных специально для цифровых дизайнеров.
Эта коллекция бесплатных кистей Photoshop для акварели может подойти любому, от графического дизайна до дизайна пользовательского интерфейса и печати. Технику акварельной кисти можно применить ко всему с похожим стилем.
НЕОГРАНИЧЕННАЯ ЗАГРУЗКА: более 50 миллионов надстроек и дизайнерских ресурсов
СКАЧАТЬ СЕЙЧАС
Вы можете скачать любые кисти, которые привлекут ваше внимание, и опробовать их в работе над проектом.
Bittbox Акварельные кистиBittbox предлагает для бесплатного скачивания одни из самых эпических акварельных кистей в высоком разрешении. Этот пакет был разработан специально для читателей Bittbox, когда Photoshop CS2 был новейшей программой (но они все еще работают в более новых версиях PS).
Bittbox Акварельные кисти Том 2Ребята из Bittbox решили выпустить второй набор акварельных кистей для добавления к первому. Многие из тех же мазков и рисунков были воссозданы или добавлены для очень больших эффектов кисти.
Шероховатые кистиДля более грязного вида попробуйте этот набор шероховатых акварельных кистей, также выпущенный Bittbox. Эти кисти имеют меньшую форму и больше соответствуют абстрактному дизайну с различными уровнями непрозрачности и формы.
B ittbox Freebie PackBittbox выпустил еще один большой набор акварельных кистей для читателей в виде эксклюзивного набора. Каждая кисть имеет размер 2500 × 2500 пикселей и имеет разные стили, от пятен до брызг.
Набор акварельных рисунков
Этот замечательный набор предоставляется бесплатно, если у вас есть членство на Envato Elements. Он включает в себя 169 потрясающих кистей, а также более 100 векторных изображений и 60 текстур в высоком разрешении.
Набор дизайнера акварели
Это еще один огромный пакет, который предоставляется бесплатно подписчикам Envato Elements. Он включает 92 кисти, 74 стиля Photoshop и 41 файл PNG.
Кисти влажные PS
В этот бесплатный набор из 20 кистей входят обтравочные маски PS для каждой кисти.Они работают так же, как акварельные рисунки, и могут быть нарисованы поверх текстур или букв для смешанного эффекта.
38 Кисти для акварели Hi-Resакварельных скана с высоким разрешением были превращены в кисти для этого набора из 38 кистей. Эти брызги краски, совместимые со всеми версиями Photoshop, созданы специально для имитации стиля акварельной живописи.
Акварельные брызгиЕсли вы ищете эффект брызг, рассмотрите этот более подробный набор кистей.Он поставляется с 32 кистями с высоким разрешением и тремя дополнительными текстурами для фотографий. Кредит не требуется, поэтому вы можете использовать эти кисти в личных или коммерческих целях бесплатно.
Основы акварелиРеализм сложно воссоздать, но это было сделано с помощью этого невероятного набора акварелей. Эти кисти с очень высокой точностью воспроизводят контуры и текстуры акварели, нанесенной на бумагу.
Акварель в социальных сетяхВот довольно уникальный набор кистей, посвященный брендам социальных сетей.Каждый значок выполнен в виде шероховатой акварельной живописи, включая популярные сети, такие как Facebook, Reddit и Twitter. Это очень крутой набор для дизайна в стиле акварели с необходимостью использования социальных иконок.
Акварельные текстурыЭти живописные кисти кажутся гораздо более управляемыми, но при этом имеют естественную текстуру. Каждая кисть имеет размер файла с высоким разрешением и идеально сочетается с фоном любого холста.
Набор из 7 бесплатных акварелейВсе, кому нужны акварельные кисти, оценят этот набор из семи акварельных красок высокого разрешения.Дизайнер идеально воспроизводит мазки краски, и это невероятно естественно для кистей.
Акварель с мелкими деталямиКак и в предыдущем наборе, в этом наборе 17 уникальных акварельных кистей в высоком разрешении для коммерческого или личного использования. Опять же, они выглядят очень естественно и сочетаются друг с другом, чтобы можно было воспроизвести настоящую акварельную картину в цифровом виде.
Акварель темнаяЭти кисти немного тверже на ощупь и больше имитируют масляную краску, чем акварель.Однако пакет можно использовать в акварельной манере с легкими элементами, которые сочетаются друг с другом, как шарм. В этом наборе вы найдете 7 разных кистей размером 2500 пикселей каждая.
WG Кисти для акварелиНабор акварельных кистей WeGraphics включает 20 великолепных кистей с высоким разрешением и естественной элегантностью акварели. Каждая кисть имеет размер около 2000 × 2000 пикселей и может использоваться для любого творческого проекта.
Кисти с акварельной текстурой
Эта загрузка включает 19 акварельных кистей, а также исходный код.png-файлы, которые использовались для создания кистей.
Акварельные фигурыЕсли вам нужны другие формы и резкие края, обратите внимание на эти кисти с акварельными формами. Этот пакет включает 15 уникальных форм, которые также имеют очень высокое разрешение (2500 пикселей в ширину).
20 кистей для разбрызгиванияБрызги акварельной краски так же популярны и станут идеальным дополнением к живописному или шероховатому дизайну.Этот набор кистей включает 20 различных стилей, которые можно использовать в Photoshop 7-CC. Пользователи CS6-CC фактически получат кисти сверхвысокого разрешения — 5000 пикселей.
Акварельные текстуры высокого разрешенияДизайнеры полиграфии оценят этот набор из 5 кистей для акварельной фоновой текстуры с разрешением 300DPI. Вы можете установить их для любого проекта печати или даже для интернета. Каждый акварельный дизайн можно совершенно бесплатно использовать в личных или коммерческих проектах.
Кисти с брызгами акварели
Если вы любите акварель и брызги, вы не захотите пропустить этот набор, в котором они сочетаются.
Реальные мазки краскиИзвестно, что краска капает и разбрызгивается, что делает этот набор кистей еще более правдоподобным. Он поставляется с 10 различными мазками, повторяющими эффект брызг акварельной краски.
Кисти для тропической акварели
Этот удивительный набор включает 15 элементов, нарисованных вручную, а также 15 элементов флоры и фауны в прозрачных файлах PNG. Это бесплатно, если вы являетесь участником Envato Elements.
HK Кисти для акварелиЭксклюзивное предложение Hongkiat предлагает 15 мощных акварельных кистей для Photoshop.В упаковке есть множество кистей, от больших пятен до крошечных точек и всего, что между ними. Это, пожалуй, самый разнообразный набор в этом списке и, безусловно, заслуживает внимания своим естественным акварельным эффектом.
48 акварельных кистей
Этот большой набор предоставляется бесплатно, если у вас есть членство в Envato Elements. Если вам нужны мягкие акварельные эффекты, это отличный набор для вас.
qКисти акварельныеВеликолепная коллекция акварельных кистей с нужной плотностью.Измените непрозрачность кистей, чтобы получить более легкое прикосновение, или обновите режим наложения, чтобы получить более естественные эффекты.
28 акварельных кистей
Эта коллекция от Orman Clark и Premium Pixels включает 28 кистей с высоким разрешением, созданных из штрихов и знаков.
Акварельные кисти-капли
Этот набор из 64 кистей создан с помощью акварельных капель. Это бесплатно для подписчиков Envato Elements.
100+ акварельных кистей
Всего в этом наборе более 100 кистей.Здесь вы найдете несколько уникальных опций, которых нет в других пакетах, например, различные формы и элементы, созданные с помощью мазков кисти.
Векторный акварельный пакетЭти текстурированные акварельные кисти идеально подходят для создания гранж-эффектов в Интернете или в полиграфическом дизайне. Эффекты брызг можно легко скопировать и наложить на любой фон.
100 Основные кистиЕсли вам нужен большой набор кистей, не ищите дальше.В этом наборе из 100 кистей есть все типы кистей, которые вы только можете себе представить.
Простые акварельные кистиНабор из 22 кистей с точками и пятнами акварельной формы для повседневного дизайнера. Естественно, их можно использовать совершенно бесплатно, и они хорошо работают в любом дизайн-проекте.
Фигуры и брызгиВот еще один образец акварельной упаковки, больше ориентированной на формы. Вы также найдете округлые формы, удлиненные формы и разную степень непрозрачности.Пакет содержит 17 уникальных кистей, которые можно загрузить совершенно бесплатно.
Акварель: перезагрузкаDeviantArt располагает невероятными ресурсами, которые талантливые художники бесплатно выпускают. Это отличный пример под названием «Набор кистей« Акварельная перезагрузка ». Он поставляется с 83 акварельными кистями, которые работают в любой версии Photoshop 7 или выше.
PS Набор кистей для акварелиЭтот простой набор из 5 акварельных кистей идеально подходит для более детского проекта.Тона более простые и больше подходят к детской тематике. Вы можете бесплатно скачать этот пакет с DeviantArt и использовать его в любом проекте цифрового дизайна.
Набор акварельных кистей 1-6Вот аккуратный набор кистей, который на самом деле является частью коллекции. Это набор акварельных кистей 5 из 1-6 серий, доступных для загрузки xedgewolfx.
Этих акварельных кистей должно быть более чем достаточно, чтобы вы встали на верный путь.Начать новый дизайн-проект всегда непросто, но когда в вашем распоряжении есть ресурсы, это помогает.
Вы можете бесплатно скачать любую из этих кистей и попробовать их в своей творческой работе.
И если вы хотите больше бесплатных кистей, ознакомьтесь с этими публикациями по теме:
Учебник. Как загрузить новые кисти в Adobe Photoshop.
Загрузить новые кисти
В Интернете можно найти множество бесплатных наборов кистей для Adobe Photoshop .Вы можете скачать кисти с готовыми формами — заготовками для волос, фигурками животных, цветами, узорами. Так что самому много рисовать не придется. Кроме того, использовать разные кисти — это весело.
Поместите предварительно загруженные наборы кистей в папку Photoshop \ Presets \ Brushes в папке Adobe в Program Files, если вы используете Windows, или в Applications, если вы используете Mac.
В этой папке хранятся исходные наборы настроек кисти, которые поставляются с Adobe Photoshop .Наборы кистей должны иметь окончание .abr .
Даже если вы сохраняете кисти в папке Photoshop, они не всегда автоматически появляются в его рабочем пространстве. Вам придется их загрузить.
Сделайте следующее:
Шаг 1. Откройте фотографию в Adobe Photoshop . Активируйте инструмент «Кисть » , и вы увидите настройки кисти в палитре параметров.
Шаг 2. Нажмите треугольник справа от слова Brush , и откроется палитра Brush.
В палитре кистей щелкните треугольник в правом верхнем углу, и вы увидите выпадающее меню, в котором вы должны выбрать элемент Загрузить кисти .
Шаг 3. Вы увидите диалоговое окно Загрузить кисти . Выберите нужный набор кистей из списка. Например, Каллиграфические кисти .
Новые кисти появятся в палитре кистей:
Наконечник. Если вы откроете выпадающее меню еще раз, вы увидите все загруженные вами пресеты кистей в конце списка.
Мы выбрали первую — «ACTIONFX1».
Когда вы нажимаете имя набора кисти в выпадающем меню, новые наборы настроек кисти загружаются в палитру кистей, заменяя существующие.
Чтобы вернуться к пользовательским предустановкам кистей, снова войдите в выпадающее меню и выберите команду Reset Brushes .
Твиттер
новых кистей в Photoshop CS6: macProVideo.com
В Photoshop CS6 есть гораздо больше кистей, которые подходят пользователям Wacom и мышам. В этом руководстве Иэн Андерсон исследует все новые функции, которые помогут вам улучшить свои навыки PS.
Если вы потратили немного времени на изучение мира кистей Photoshop, вы будете рады открыть для себя совершенно новый мир в Photoshop CS6. Помимо общей перестановки панелей наборов кистей и кистей, есть два новых класса кистей, которые работают с планшетами Wacom более высокого уровня: эрозионные кисти и аэрографы.Давайте подробнее рассмотрим все новые вкусности, а также вспомним несколько приемов, о которых вы, возможно, не знали.
Совет 1. Что-нибудь незаметное для начала
Для начала создайте новый документ с белым фоном, по крайней мере, 1000 x 1000 пикселей, и создайте новый слой для рисования. Нажмите B , чтобы выбрать инструмент «Кисть», D , чтобы установить цвета по умолчанию. Удерживайте Control и Option , затем щелкните и перетащите влево и вправо, чтобы установить удобный размер кисти.Удерживая эти клавиши, перетащите их вверх и вниз, чтобы контролировать жесткость кисти на круглой насадке.
Управление удержанием и опция, перетаскивание с помощью обычной круглой насадки.
Ничего из этого не изменилось по сравнению с предыдущими версиями, но есть небольшое дополнение к поведению CS5. Если текущая кисть не поддерживает жесткость, т.е. она сложнее, чем обычная круглая кисть », то перетаскивание вверх и вниз изменяет непрозрачность. Полезно, но потенциально опасно, если вы об этом не знаете.
Управление удержанием и опция, перетаскивание сложной некруглой головки щетки.
Совет 2 — Примите позу
В середине есть совершенно новый раздел под названием «Поза кисти», и, как всегда, щелкните его имя, чтобы получить доступ к более глубоким настройкам внутри. Эта новая панель позволяет вам установить наклон X, наклон Y по умолчанию. , Настройки поворота и давления для вашей картины.
Раздел настроек положения кисти на панели «Кисть»
Не все планшеты Wacom поддерживают все эти настройки, поэтому теперь вы можете имитировать их при необходимости.Этот раздел также позволяет вам переопределить стилус, если вы хотите работать виртуальным пером под фиксированным углом, а фактическим пером — под другим углом.
Совет 3. Спроецируйте свою работу
Тем не менее, с большинством кистей в Photoshop CS5 вам придется привязать наклон, давление и т. Д. К свойствам кисти, таким как непрозрачность, размер и т. Д. Однажды я использовал наклон для управления миксом переднего и заднего плана, и хотя это могло быть полезно, это вряд ли реально. Только кисти из щетины будут реагировать реалистично, и, хотя кисти из щетины все еще присутствуют, есть новая опция, которая сделает ваш день.
Shape Dynamics и новый флажок Brush Projection ‘»и немного Jitter угла добавлены на удачу.
Посмотрите в разделе Shape Dynamics новый флажок внизу: Brush projection. Пока этот параметр отмечен, головка кисти будет перекошен и масштабирован, чтобы отразить текущую ориентацию стилуса. Так, например, вы можете использовать огромную сложную головку щетки, но сделать так, чтобы она выглядела так, как будто она держится под углом. Это будет иметь большое значение для добавления реалистичное ощущение кисти в Photoshop.Попробуйте это:
Выберите известную кисть по умолчанию «» Я выберу старую любимую «Бабочку». (Если вы не можете ее найти, перейдите на панель «Наборы кистей», затем выберите «Кисти со спецэффектами» в подменю панели. , затем Добавить.)
В Shape Dynamics установите флажок Brush Projection.
Если у вас есть планшет Wacom, который поддерживает хотя бы наклон (вероятно, Intuos), попробуйте наклонить кисть на холсте, чтобы на холсте появились бабочки. угол наклона кисти
Даже если ваш планшет не такой уж изящный (или у вас под рукой есть только мышь), вы тоже можете присоединиться.Щелкните по имени кисти, а не флажку. Установите наклон X на 100% и наклон Y на -100%. Отметьте также флажки Override Tilt X и Override Tilt Y. Теперь независимо от того, под каким углом вы держите кисть, все бабочки будут указывать на северо-запад. Чтобы увидеть это более четко, вы можете снять флажок «Рассеивание», затем выбрать «Форма кончика кисти» и увеличить значение «Интервал» до 200%.
Бабочки указывают точно так же.
Совет 4 — Разрушение с помощью размытых кистей
Это здорово — вдохнуть больше жизни в стандартные кисти, но как насчет чего-то еще более реалистичного? Если вы работали с пастельными мелками, вы знаете, что они быстро изнашиваются.Новый квадрат может стать клином; на свежем круглом кончике появляются плоские пятна. Эти недостатки быстро становятся особенностями, которые может использовать художник, и теперь Photoshop может имитировать и их », если у вас есть планшет с поддержкой наклона. Если вы это сделаете, выберите новый набор настроек Square Charcoal на панели« Наборы кистей », затем посмотрите на верхнюю левый угол холста, чтобы увидеть предварительный просмотр вашей кисти.
В разделе «Форма кончика кисти» установите для параметра «Мягкость» значение 100%, чтобы кончик изнашивался быстрее. Держа стилус под небольшим постоянным углом, возможно, низко вниз, указав на эскиз в верхнем левом углу на короткое время.
Вы увидите, что наконечник изнашивается до острой формы, а не до квадрата, но «чернила» не закончатся.
Изношенный разъедаемый кончик кисти ‘»когда-то квадратный.
Теперь нарисуйте еще несколько линий, удерживая стилус под разными углами. Вы должны увидеть, что некоторые углы образуют тонкую линию, где вы используете край кончик размывается, а под некоторыми углами образуется жирная линия, где вы используете большую сплющенную область.
Несколько линий от одного и того же наконечника, проведенных в разных направлениях.
Многие другие формы доступны в разделе «Форма кончика кисти», так что поэкспериментируйте с новыми типами Erodible Point, Flat, Round, Square и Triangle. И если вам нужно вернуть наконечник в исходное состояние, просто нажмите кнопку Sharpen Tip.
Настройки размываемой кисти.
Совет 5 — Получите ретро с новой функцией Airbrush
Теперь это намного больше, чем просто флажок на панели инструментов и элемент управления потоком, Airbrush теперь представляет собой тип насадки, которая по-другому, более сложным образом реагирует на давление и наклон стилуса.Чем выше давление, тем ближе виртуальный аэрограф к виртуальной бумаге и тем плотнее распыление. Используйте меньшее давление, и аэрограф растянется, в то время как наклон определяет направление распыления. Дополнительные параметры того, как брызги краски попадают внутрь, являются полезным завершающим штрихом.
Настройки размываемой кисти.
Чтобы использовать аэрограф, перейдите на панель «Наборы кистей», затем прокрутите вниз, пока не увидите новые предустановки аэрографа с их новым значком. Выберите «Airbrush Soft High Density Grainy».Нажмите D , чтобы установить черный и белый по умолчанию, и закрасьте холст. Попробуйте нажимать сильнее и мягче, наклоняя перо вверх и вниз. Если вам не нравится все зернистость, вы можете уменьшить степень детализации для более мягкого эффекта. Попробуйте несколько пресетов с меньшей зернистостью, чтобы получить совершенно другой вид. «Акварельная промывка использует текстуру и двойную кисть для получения сложного результата.
Несколько хороших проходов с помощью аэрографа.
Хотя всегда можно было использовать разные кисти» даже колоссальных монстров 2500 пикселей », новые параметры здесь придают больше реализма сложным насадкам и предоставляют совершенно новые возможности, если вы хотите имитировать инструменты физического искусства.Photoshop CS6 работает быстрее, чем когда-либо, и его легко обновить, если вы регулярно рисуете в цифровом виде.

 (Хотя комментарии на странице предполагают, что они также работают для CS6 и CC.)
03. Дизайнер:
Аарон Гриффин — художник-иллюстратор и художник-самоучка, известный специально для своих рисунков (его работа даже украсила обложку нашего сестринского журнала ImagineFX). Он щедро предлагает кисти Photoshop, которые он использует, чтобы бесплатно создавать свои цифровые картины.
04. Фотошоп: толстые акриловые краски
(Хотя комментарии на странице предполагают, что они также работают для CS6 и CC.)
03. Дизайнер:
Аарон Гриффин — художник-иллюстратор и художник-самоучка, известный специально для своих рисунков (его работа даже украсила обложку нашего сестринского журнала ImagineFX). Он щедро предлагает кисти Photoshop, которые он использует, чтобы бесплатно создавать свои цифровые картины.
04. Фотошоп: толстые акриловые краски Ручка, чернила , уголь и карандаш Кисти фотошоп
Ручка, чернила , уголь и карандаш Кисти фотошоп