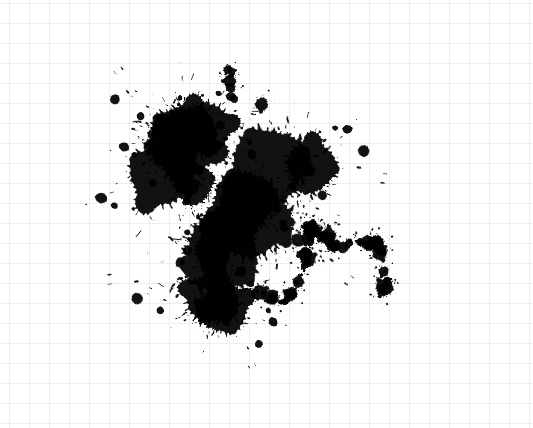Кисти чернильные кляксы для фотошопа. Кисть для фотошопа
Создадим реалистичную кляксу в фотошопе.
Для начала нам нужна кисть. Всё просто — создадим новый документ, размером, например, 30х300 пикселей. Зальём чёрным и зададим, как новую кисть. (Edit->Define Brush Preset) Затем создаём новый документ. Внимание! Для того, чтобы наша клякса получилась не сплющенной, размеры нового листа должны быть равны как по вертикали, так и по горизонтали. Короче говоря, новый документ должен быть квадратным. (например, 1000х1000 px) Выбираем нашу свежесозданную кисть, и выставляем примерно (больше свободы творчества!) такие параметры:
Теперь, немного варьируя размер кисти, нужно намалевать что-то подобное: (тут у каждого получится по своему, и это хорошо)
Теперь Filter->Distort->Polar Coordinates и Rectangular to Polar Получится следующее:
Теперь под слоем с этой.. назовём её растопыркой, делаем новый слой, заливаем его белым.
Внимание! Степень размытости обратно пропорциональна разбрызганности будущей кляксы. Теперь Image->Adjustments->Threshold. Вот тут, двигая ползунок, вы выбираете форму кляксы. Выбрав понравившуюся, жмёте ОК. Итак, почти готово, но.. края несколько угловаты. Воистину дискретная клякса!
Поэтому выделяем вольшебной палкою (Авадакедабра!!) всю белую область, инвертируем выделенное (Shift+Ctrl+I) и, наведя курсор на кляксу, создаём рабочий контур. (Make Work Path) Допуск выберите сами, рекомендую 0,5-1 пиксел. Если взять больше — не будет нужной плавности линий, если взять меньше — останется «пикселообразность» Создаём новый слой, переходим в него. Идём в Paths, заливаем полученный рабочий контур. Если не планируете использовать контур повторно, можно удалить, дабы не мешался.
Убираем видимость всех слоёв кроме получившейся кляксы. Можно создать под ней слой с каким-нибудь фоном (белый, градиент, какая-нибудь импортированная картинка с поверхностью — всё что угодно).
Создаём стиль слоя с кляксой.
Можно создать под ней слой с каким-нибудь фоном (белый, градиент, какая-нибудь импортированная картинка с поверхностью — всё что угодно).
Создаём стиль слоя с кляксой.
Я использовал такие настройки, но это, повторюсь, лишь общее направление; настраивайте так, как вам больше нравится. Вот, собственно, и всё!
Каждый из нас хотя бы раз видел дизайнерские работы, выполненные с использованием кистей-клякс. Сразу вспоминается феерия из всевозможных брызг и клякс ярких и насыщенных цветов. Смотрится это эффектно. Также кляксы незаменимы, когда нужно создать имитацию кофейных пятен на поверхности. В трэшевых работах очень популярны кровавые подтеки. Если вы хотите попробовать сделать что-то подобное, то просто скачайте кисти и творите. В каждом наборе содержится по несколько кистей.
Для того, чтобы скачать понравившиеся кисти, нажмите на соответствующую картинку. В новом окне откроется страница для скачивания. Там, слева от картинки, рядом с оранжевой иконкой, нажмите ссылку «Download» (скачать) и сохраните кисти на своем компьютере.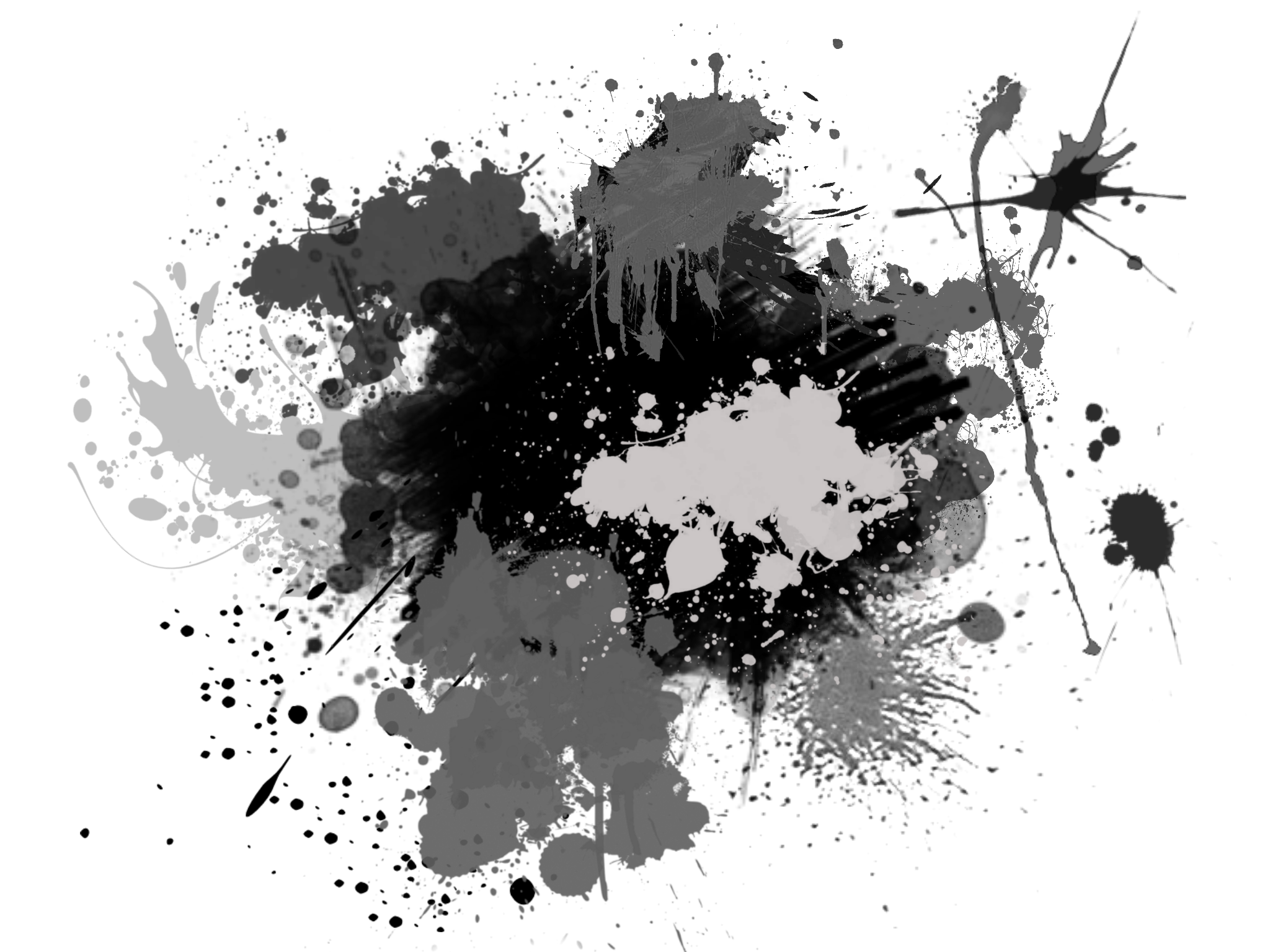
1. Splatters By Hawksmont
2. Splats And Splatters Brushes By Redheadstock
3. Splatters And Skulls Brushpack By Kshinn
4. Splatters Brushes By Leichnam
5. New Splatters Brushes By Corelila
6. Ink Splatters By Nadineballantyne
7. Kloud nine com splatters
9. Splatter Set Two By Austrianmonst3r
10. Paint Spots Photoshop Brushes By Jstoltz
Добро пожаловать на сайт сайт! Друзья, на нашем сайте вы сможете найти много интересного и полезного для себя, ваших близких и деток. Мы предлагаем огромный ассортимент кистей , рамок , стилей , фигур , иконок и множество других дополнений к вашей фотографии.
Рамки для фотошопа
Особой популярностью пользуются
рамки для фотошопа , с помощью которых вы сможете украсить свою фотографию без всяких усилий.
Вам всего лишь понадобиться найти подходящую рамку, вставить свое фото, которое послужит креативным украшением вашего рабочего места,
либо же семейного альбома.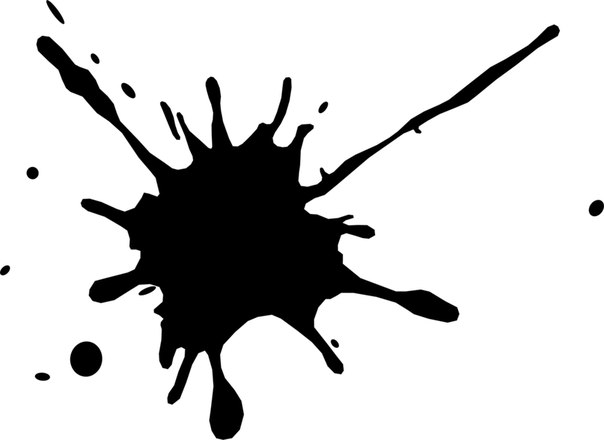
Обращаем Ваше внимание на рамки для свадебных фотографий , для семейного фото , виньетки , для влюбленных , «для тебя» , поздравления , календари , Великая Пасха, 23 февраля , с Новым годом , ко дню рождения , ко дню св Валентина . Все эти рамки вы сможете скачать по этой ссылке
Скачать шаблоны для фотошопа
Настало время говорить о главном разделе нашего сайта — «Шаблоны для фотографий» .
В первую очередь, он пользуется популярностью среди девушек разной возрастной категории. Ведь девушка всегда стремиться к шарму и красоте.
Именно в данном разделе, дорогие девушки, вы сможете побывать в образе: незнакомки в лунном свете или наоборот, доброй феей. Вам всего лишь понадобится перейти по
этой ссылке .
Не будем забывать о наших дорогих мужчинах, ведь наш сайт им подготовил так же много интересных шаблонов, в образе которых мужчина себя почувствует:
трудолюбивым огородником, мушкетером, рыцарем, летчиком, байкером, ковбоем, королем, железным человеком, немецким офицером, автогонщиком и т.
Дорогие пользователи, администрация нашего сайта подготовила сюрприз для ваших деток:
раздел «Шаблоны для детей» .
Ваш ребенок себя почувствует в образе: сладенького зайки, маленького, пирата, утенка, паука, царя, эльфа и т. п.
Быстрее кликайте мышкой и переходите по ссылке и получите море удовольствия.
Рекомендуем обратить внимание на раздел «Иконки» . Мы предлагаем большой выбор не только «рамок», но и «иконок».
Вы сможете использовать данный раздел в разных в целях — начиная обычным любительским фото и заканчивая масштабным дизайнерским проектом.
Именно у нас вы сможете найти много увлекательного!
Наш сайт не стоит на месте, мы постоянно развиваемся, наполняем сайт полезной информацией и конечно же прислушиваемся к мнению пользователей. Все свои замечания и предложения вы сможете оставить в разделе «Обратная связь».. администрация сайта!
В этом разделе собрана коллекция кистей для фотошопа. Все эти кисти для Adobe Fhotoshop были найдены где-то на просторах интернета в разное время. Все они принадлежат своим владельцам. Большое спасибо неизвестным авторам за созданные маленькие шедевры. Кисти в Photoshop можно создать самостоятельно — «Как создать кисть в фотошоп» — или скачать готовые кисти в этом разделе сайта. Кисти скачивают почти всегда в виде архива. Архив сначала нужно распаковать. Распакованный файл архива имеет расширение abr. Например: fire.abr. После распаковки кисти нужно загрузить в фотошоп. Как загрузить кисти? Одна и та же кисть позволяет создавать разные изображения одним движением. Все эти примеры выполнены за полсекунды одной и той же кистью, но с разными настройками. «Настройка кисти в фотошоп» | |||||||||||||||||||||||||||||||||||||||||
| |||||||||||||||||||||||||||||||||||||||||
| Страница 1 из 4 | |||||||||||||||||||||||||||||||||||||||||
Рисуем кляксу, создаем каплю, чернильная клякса в уроке фотошопа
Создадим реалистичную кляксу в фотошопе.Для начала нам нужна кисть. Всё просто — создадим новый документ, размером, например, 30х300 пикселей.
Зальём чёрным и зададим, как новую кисть. (Edit->Define Brush Preset)
Затем создаём новый документ. Внимание! Для того, чтобы наша клякса получилась не сплющенной, размеры нового листа должны быть равны как по вертикали, так и по горизонтали. Короче говоря, новый документ должен быть квадратным. (например, 1000х1000 px)
Выбираем нашу свежесозданную кисть, и выставляем примерно (больше свободы творчества!) такие параметры:
Всё просто — создадим новый документ, размером, например, 30х300 пикселей.
Зальём чёрным и зададим, как новую кисть. (Edit->Define Brush Preset)
Затем создаём новый документ. Внимание! Для того, чтобы наша клякса получилась не сплющенной, размеры нового листа должны быть равны как по вертикали, так и по горизонтали. Короче говоря, новый документ должен быть квадратным. (например, 1000х1000 px)
Выбираем нашу свежесозданную кисть, и выставляем примерно (больше свободы творчества!) такие параметры:
Теперь, немного варьируя размер кисти, нужно намалевать что-то подобное: (тут у каждого получится по своему, и это хорошо)
Теперь Filter->Distort->Polar Coordinates и Rectangular to Polar Получится следующее:
Теперь под слоем с этой.. назовём её растопыркой, делаем новый слой, заливаем его белым. Выделяем слой с растопыркой, делаем Merge Down (или Ctrl+E). Затем размываем получившееся (Filter->Blur->Gaussian Blur) чтобы получилось примерно вот так:
Внимание! Степень размытости обратно пропорциональна разбрызганности будущей кляксы. Теперь Image->Adjustments->Threshold. Вот тут, двигая ползунок, вы выбираете форму кляксы. Выбрав понравившуюся, жмёте ОК.
Итак, почти готово, но.. края несколько угловаты. Воистину дискретная клякса!
Теперь Image->Adjustments->Threshold. Вот тут, двигая ползунок, вы выбираете форму кляксы. Выбрав понравившуюся, жмёте ОК.
Итак, почти готово, но.. края несколько угловаты. Воистину дискретная клякса!
Поэтому выделяем вольшебной палкою (Авадакедабра!!) всю белую область, инвертируем выделенное (Shift+Ctrl+I) и, наведя курсор на кляксу, создаём рабочий контур. (Make Work Path) Допуск выберите сами, рекомендую 0,5-1 пиксел. Если взять больше — не будет нужной плавности линий, если взять меньше — останется «пикселообразность» Создаём новый слой, переходим в него. Идём в Paths, заливаем полученный рабочий контур. Если не планируете использовать контур повторно, можно удалить, дабы не мешался.
Убираем видимость всех слоёв кроме получившейся кляксы. Можно создать под ней слой с каким-нибудь фоном (белый, градиент, какая-нибудь импортированная картинка с поверхностью — всё что угодно). Создаём стиль слоя с кляксой.
Я использовал такие настройки, но это, повторюсь, лишь общее направление; настраивайте так, как вам больше нравится. Вот, собственно, и всё!
Вот, собственно, и всё!
С помощью данного урока можно выполнить и подобные кляксы:
уроке фотошоп, уроки фотошопа, урок Photoshop
Абстрактный эффект для фотографии в фотошоп
Если вы хотите обучиться новым приёмам работы в Фотошопе с абстрактными изображениями, этот туториал поможет вам. Итак, начнем.Этот урок научит вас манипулировать содержимым фотографии, нанося абстрактные мазки кистями и добавляя объекты и эффекты, чтобы создать впечатление, будто вы только что раскрасили картинку вручную. В урок включено множество полезных методов обработки. Если вы что-то не поймете или решите что в вашем случае применение данного эффекта является лишним, можете пропустить этот шаг. Не все шаги обязательны. Всё зависит от желаемого результата.
Что же у нас должно получиться
Посмотрим на то, что мы хотим получить в итоге.
Шаг 1
Сначала выберем фон. Нам подойдет гранджевый фон с эффектом кракелюр.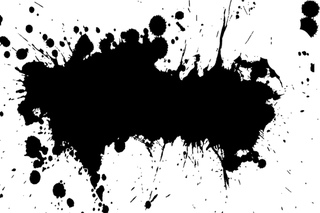 Что выберете вы, зависит исключительно от личных предпочтений.
Что выберете вы, зависит исключительно от личных предпочтений.
В панели «слои» создаем корректирующий слой Цветовой тон/насыщенность (Hue/Saturation). Настраиваем параметры Цветовой тон (Hue): 0; Насыщенность (Saturation): -60; Яркость (Lightness): +10. Сейчас мы понижаем насыщенность фона для того, чтобы основной объект более четко выделялся на нем.
Для основного объекта мы выбрали попугая. Вы можете использовать любое другое изображение. Основное требование — это его красочность.
Шаг 4В этом шаге придётся проделать самую кропотливую работу — это вырезание объекта. Конечно, если у вас имеется большой опыт отделения объекта от фона, то эта процедура не вызовет особых затруднений. С объектом мы определились. Нам нужно отделить его от озера, жердочки и деревьев. Если вы не владеете техникой отделения объекта от фона, можете воспользоваться моим методом.
Итак, как отделить объект от фона. Для слоя с попугаем создаем маску.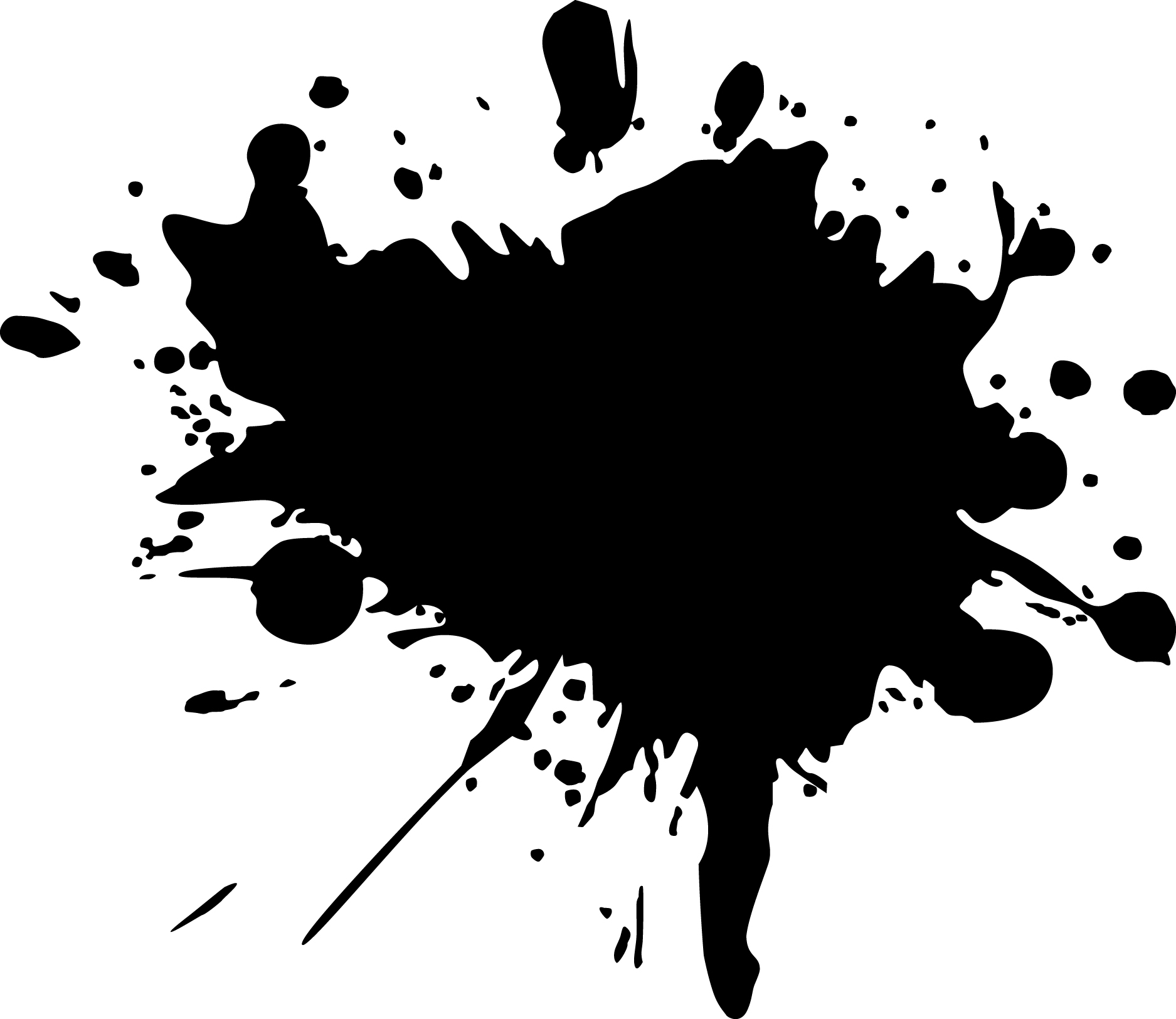 чтобы сделать это выделяем нужный слой во вкладке «слои» и в самом низу нажимаем соответствующую кнопку. Вы её найдете без труда по всплывающим подсказкам. Далее выбираем инструмент «Кисть» черного цвета и начинаем рисовать по изображению. Обратите внимание: в панели слоёв должен быть активен слой с маской. Для этого клацните мышкой по созданной вами маске. Рисуя черным цветом, изображение будет становиться прозрачным. Изменяя жесткость кисти и оттенок серого, можно манипулировать степенью прозрачности наносимой маски. Для восстановления случайно закрашенных элементов просто измените цвет кисти на белый и рисуйте там, где нужно вернуть часть рисунка. Для нашего случая удобно использовать кисть со следующими параметрами: цвет черный; форма круглая; жесткость 80%; размер 30px. В процессе работы придётся постоянно менять диаметр кисти. Для этого удобно использовать горячие клавиши «[» — для уменьшения диаметра и «]» — для увеличения. (Также можно зажать клавишу Alt и при зажатой правой клавише мыши двигать её влево и вправо.
чтобы сделать это выделяем нужный слой во вкладке «слои» и в самом низу нажимаем соответствующую кнопку. Вы её найдете без труда по всплывающим подсказкам. Далее выбираем инструмент «Кисть» черного цвета и начинаем рисовать по изображению. Обратите внимание: в панели слоёв должен быть активен слой с маской. Для этого клацните мышкой по созданной вами маске. Рисуя черным цветом, изображение будет становиться прозрачным. Изменяя жесткость кисти и оттенок серого, можно манипулировать степенью прозрачности наносимой маски. Для восстановления случайно закрашенных элементов просто измените цвет кисти на белый и рисуйте там, где нужно вернуть часть рисунка. Для нашего случая удобно использовать кисть со следующими параметрами: цвет черный; форма круглая; жесткость 80%; размер 30px. В процессе работы придётся постоянно менять диаметр кисти. Для этого удобно использовать горячие клавиши «[» — для уменьшения диаметра и «]» — для увеличения. (Также можно зажать клавишу Alt и при зажатой правой клавише мыши двигать её влево и вправо.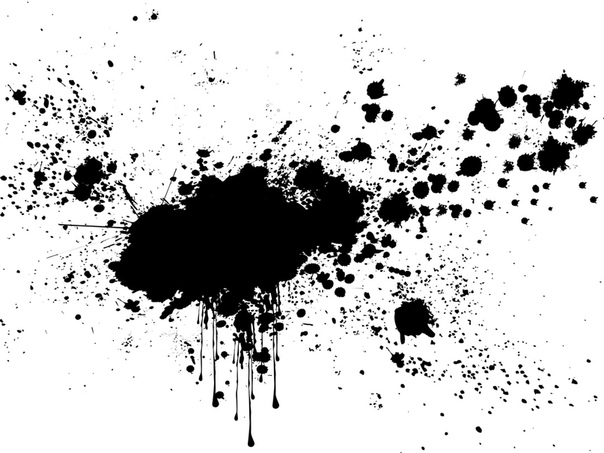 Кстати, движение вверх и вниз будет менять жесткость кисти.). Вернемся к нашему попугаю. Маской скрываем всё лишнее, оставляя лишь птицу.
Кстати, движение вверх и вниз будет менять жесткость кисти.). Вернемся к нашему попугаю. Маской скрываем всё лишнее, оставляя лишь птицу.
Для создания эффекта раскрашивания мы будем использовать кисти имитирующие акварель. Эффект будет создаваться позади попугая, поэтому создаем новый слой и помещаем его ниже слоя с птицей. Чтобы выбрать нужный цвет, мы берем инструмент «пипетка» и кликаем по хвосту. Для настройки формы кисточки заходим в меню Окно >Кисти>Динамика формы (Window>Brushes>Brush Tip Shape) или нажимаем (F5) и регулируем параметры так, как вам будет угодно.
Делаем еще несколько мазков различными кистями. Цвета берем с самого попугая. Должно получиться что-то наподобие вот этого:
Шаг 7Кроме акварели были использованы кисти, которые имитируют брызги.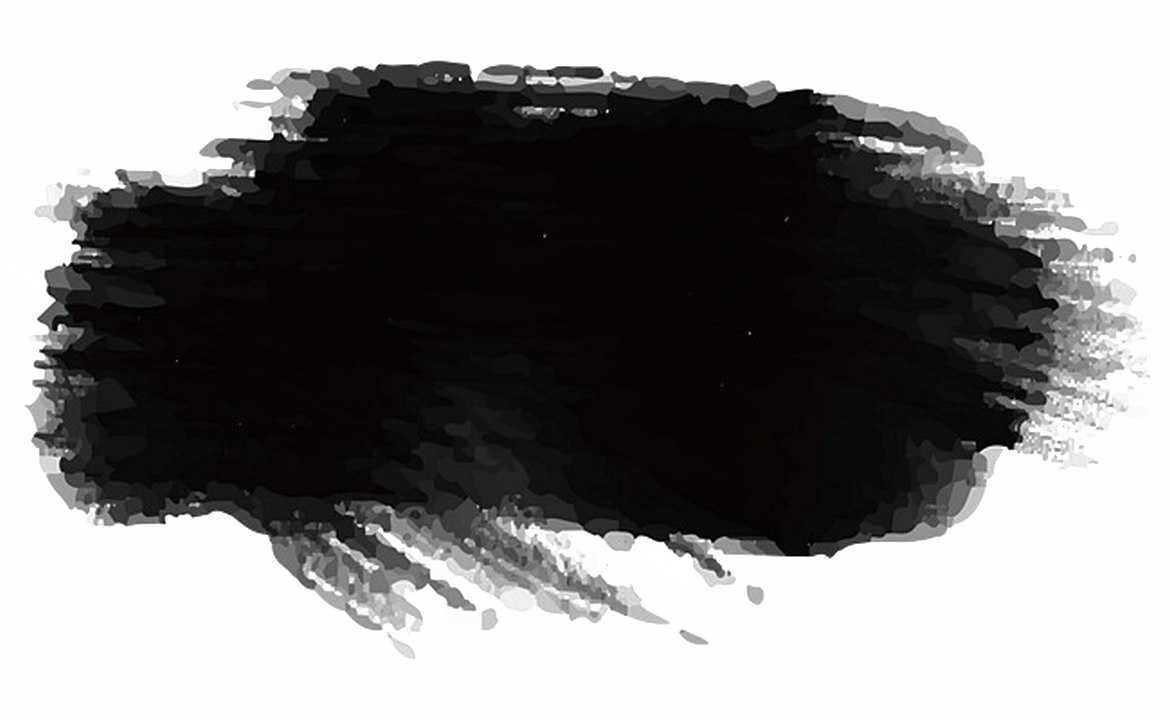 Вы можете использовать любые другие кисти.
Вы можете использовать любые другие кисти.
Теперь можно добавить немного природы. Для этого мы берем изображение тропического леса и помещаем его на слой ниже акварельных мазков. Настраиваем нужный размер и расположение.
Шаг 9Теперь полностью скроем джунгли маской. Создаем маску для нашего слоя и заливаем её полностью черным цветом. выбираем кисть белого цвета. Устанавливаем жесткость на 0% и размер примерно на 100px. Аккуратно восстанавливаем лес вокруг попугая.
Шаг 10Продолжаем рисовать белым по маске, пока не добьёмся желаемого результата.
Данный шаг не обязателен. Мы использовали абстрактные кисти для придания дополнительных эффектов.
Шаг 12Создаем слой ниже попугая, выбираем жесткую кисть диаметром 2px. Далее рисуем произвольные линии, как на рисунках. Используем разные цвета.
Шаг 13
Чтобы сделать прямые линии, нужно зажать клавишу Shift и вести курсор.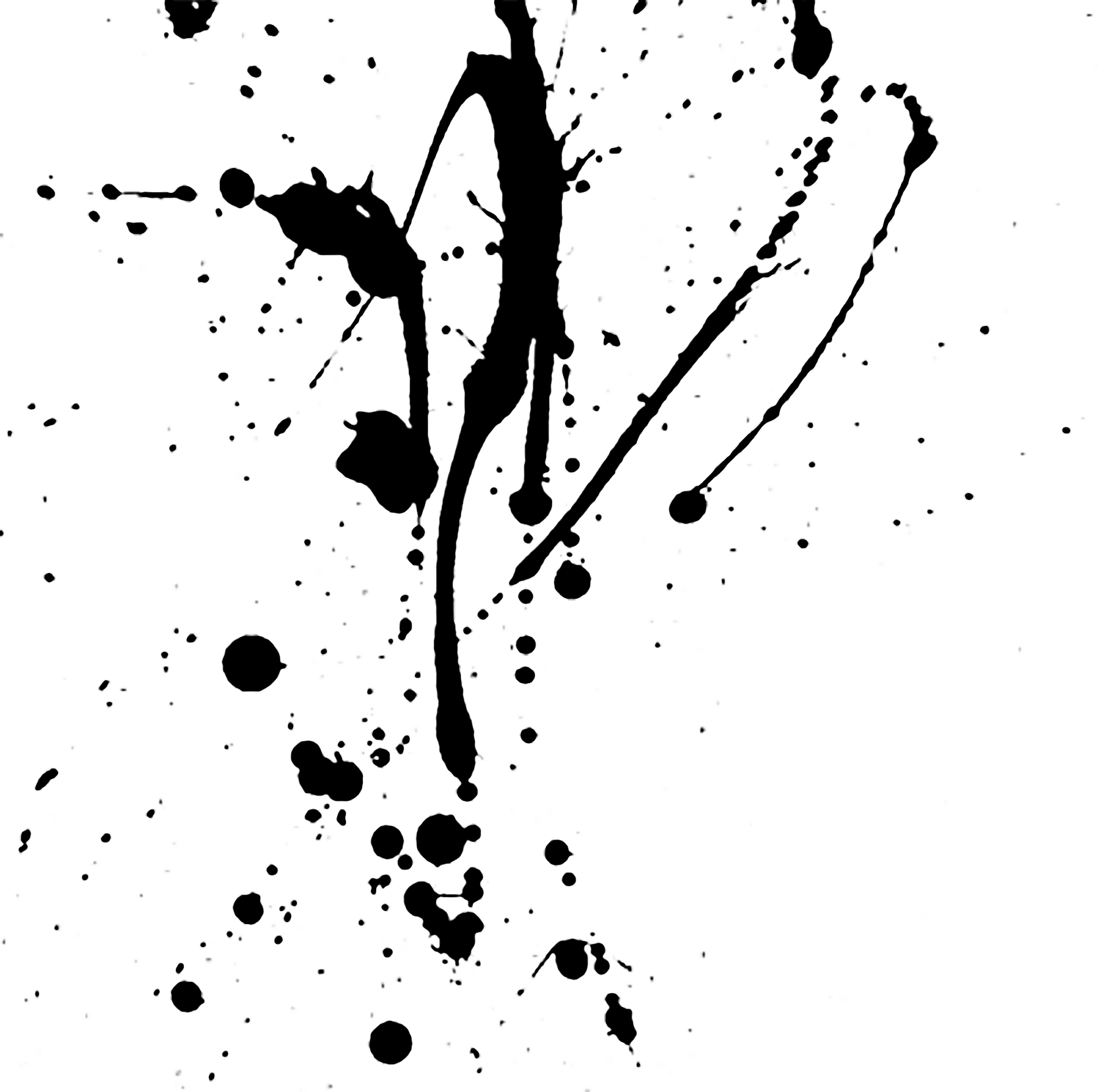 В этом случае будут получаться отрезки абсолютно горизонтальные, вертикальные или под углом 45 градусов. Результат можно увидеть на рисунке.
В этом случае будут получаться отрезки абсолютно горизонтальные, вертикальные или под углом 45 градусов. Результат можно увидеть на рисунке.
Шаг 14
Последним этапом является настройка цветов. Вы можете использовать любые методы для экспериментов, которые предоставляет Фотошоп. В нашем случае использовались кривые.
ИтогВот, что у нас в итоге получилось:
Вы с легкостью добьётесь подобного результата. Главное стремление.Источник: photomotion.ru
Кисти в Adobe Photoshop. Основы работы и идеи для творчества — Медиасвод
Умение работать с кистями – полезный навык, помогающий создать уникальную текстуру или ускорить процесс создания рисунка. Это умение нужно тем, кто занимается цифровой живописью и дизайном.
Это умение нужно тем, кто занимается цифровой живописью и дизайном.
Прежде, чем мы будем говорить об использовании кистей в творчестве, стоит познакомиться с основами.
Когда мы используем кисть, мы зажимаем левую клавишу мыши и делаем мазок. Кисть состоит из базовой формы, повторяемой вдоль мазка кисти. В основе базовой кисти лежит простая фигура — круг, с жесткими или мягкими, размытыми краями. Но если вы посмотрите полный список кистей, то обнаружите, что в основе кисти могут лежать любые формы изображения.
Любое изображение в градациях серого — цветок, снежинка, листик, клякса или ваш портрет может стать основой кисти.
- Создание кисти на основе изображения
- Как добавить кисти в Фотошоп
- Создаем кисть для рисования пузырьков
- Создание грубой кисти для рисования
- Использование кистей в дизайне
- Примеры творческих работ, созданных с помощью кистей в Adobe Photoshop
С помощью любого инструмента выделения выберите область изображения, которая станет основой кисти. Изображение может иметь размеры до 2500 на 2500 пикселей.
Изображение может иметь размеры до 2500 на 2500 пикселей.
Если выбрано цветное изображение, то оно преобразуется в градации серого.
- Выберите пункт «Редактирование» > «Определить кисть.
- Присвойте кисти имя и нажмите кнопку «ОК».
Различные настройки позволяют создать на основе любой кисти множество вариаций.
2. Как добавить кисти в Фотошоп
Вы можете не только создавать, но и искать в Интернете готовые кисти для решения самых разных творческих задач: создания текстур, линий, декоративных элементов.
Их очень легко установить:
3. Создаем кисть для рисования пузырьковСоздаем собственную кисть для рисования пузырьков
Шаг 1. Создание формы пузырька.Чтобы создать кисть, для начала нам нужно нарисовать сам пузырек. Рисовать нужно белым на черном фоне, используя мягкую кисть.
Далее следует немного «размыть» наш пузырек на свое усмотрение, после чего инвертировать изображение (Ctrl+I):
Шаг 2. Создание кисти
Создание кисти
После всех этих операций, используя Квадратное выделение, выделяем наш пузырек и создаем новую кисть через Редактирование – Определить установки кисти:
Шаг 3. Настраиваем кисть
Итак, у нас есть пузырек, однако при рисовании он не похож на то, что мы хотим получить, для этого необходимо настроить саму кисть. Для этого устанавливаем следующие настройки.
Пузырьки в жизни не бывают такими идеально-одинаковыми, поэтому надо указать диапазон колебаний размера и формы.
После этого поиграйте с настройками в меню Рассеивание и Другая динамика, подбирая приемлемый вариант:
Шаг 4 Апробация кисти
Теперь нам нужно проверить, что у нас получилось. Для этого выбираем светло-голубой для пузырьков и темно-синий для фона. Создаем новый слой с режимом смешивания «Осветление» и нарисуйте несколько пузырьков, экспериментируя с прозрачностью и режимами, чтобы достичь удовлетворительного результата.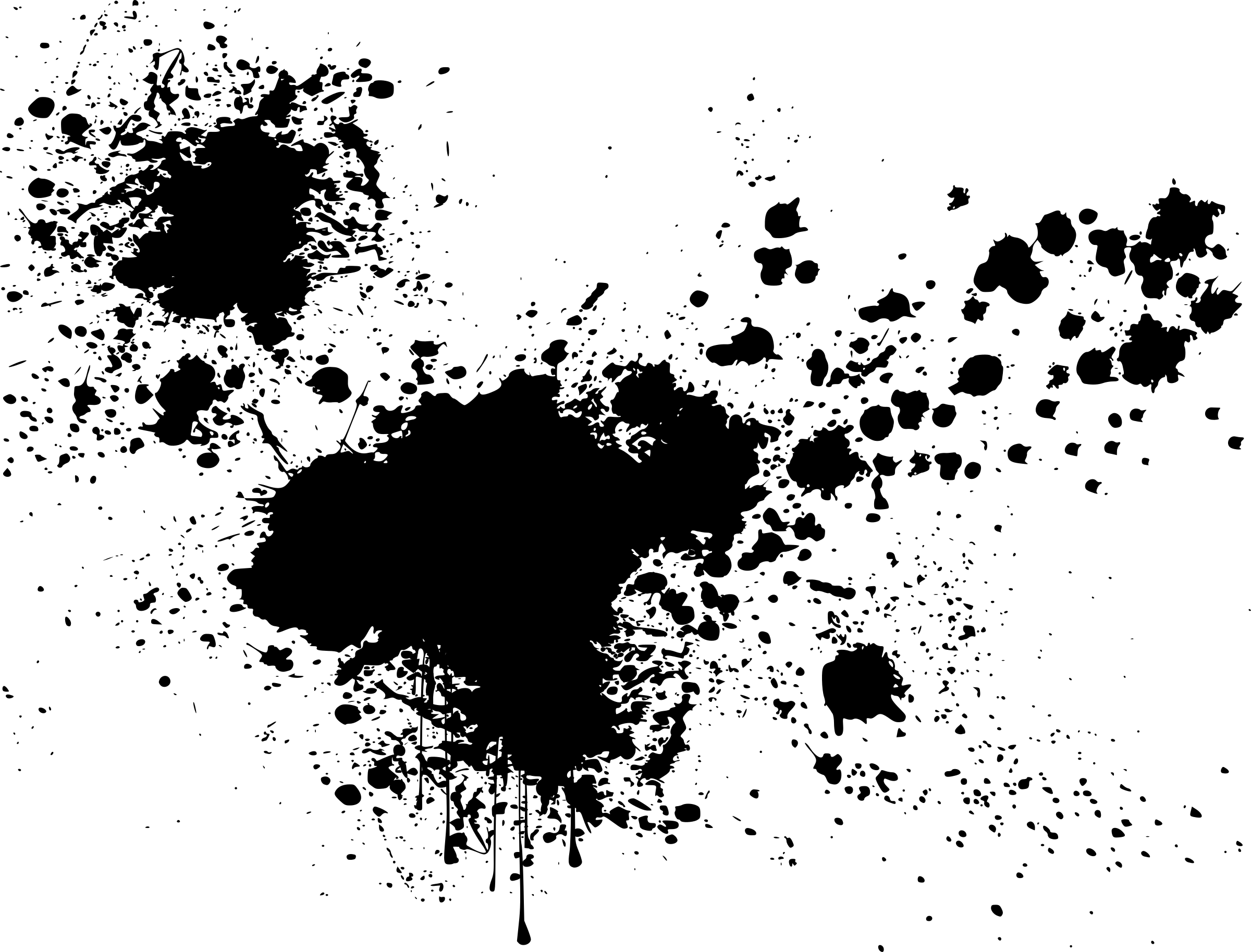
1. Определим базовый размер и форму отпечатка кисти
Для начала определим базовый размер и форму отпечатка. Так как форма отпечатка сохраняется как пиксельное изображение, то следует выбирать базовый размер кисти как наиболее часто используемый.
Поскольку предполагается использовать эту кисть для тонких царапин и для стиля «набросок от руки», небольшой диаметр будет в самый раз.
Угол и Округлость — это базовые настройки для формы отпечатка кисти. В нашем случае они остаются неизменны.
Жесткость — здесь можно определить края кисти, делая их размытыми или четкими. Нам понадобятся размытые края, поэтому выставляем минимальное значение жесткости.
Определяем величину пробела между отпечатками. Интервалы — расстояние между штрихами в мазке, которое измеряется в процентах от диаметра кисти. Данный инструмент помогает рисовать мазки прерывисто. Если параметр интервалы отключить, то линия получится неоднородной и будет зависеть от скорости движения кисти.
Данный инструмент помогает рисовать мазки прерывисто. Если параметр интервалы отключить, то линия получится неоднородной и будет зависеть от скорости движения кисти.
2. Настроим рассеивание
Рассеивание — «разбрызгивание краски» в процессе рисования.
Пришло время добавить базовую грубость линии. Изменяя значения разбрызгивания отпечатков, можно создать неодрородность мазка.
С помощью ползунка Рассеиватель задается максимально возможное расстояние, на котором размещаются копии наносимого штриха относительно точки расположения кисти. Это значение выражается в процентах от максимального диаметра кисти и может достигать 1000 % (что соответствует величине, в десять раз превышающей диаметр кисти). В нашем случае выставлены очень низкие значения рассеивания, так как необходимо, чтобы мазок был похожим на линию (а не набором отпечатков). Вы можете выбрать, будет ли рассеивание только вдоль одной оси, или в обоих направлениях.
Ползунок Счетчик позволяет задать число копий штрихов кисти, размещаемых в каждом интервале рассеивания. Параметр Колебание счетчика предназначен для имитации разброса числа копий штрихов в каждой новой точке расположения кисти.
3. Другая динамика
Теперь у нас замечательная грубая линия. Она несколько плотная, но мы это сейчас исправим. Кисть будет использоваться для грубых набросков, поэтому мне нужно хорошее смешение непрозрачности вдоль линии (также с эффектом «шума»).
Почти готово. Все базовые настройки сделаны, но мы добавим еще несколько.
4. Дополнительные настройки
Вот несколько настроек, которые могут добавить особенные качества кисти.
Аэрограф — если у кисти включена эта настройка, то краска будет добавляться то тех пор пока кисть будет оставаться на этом участке.
Смягчение — Эта настройка увеличит количество занимаемой памяти, но углы и закругления будут гладкими, если вы рисуете быстро (особенно если вы делаете быстрые линии с помощью пера на планшете).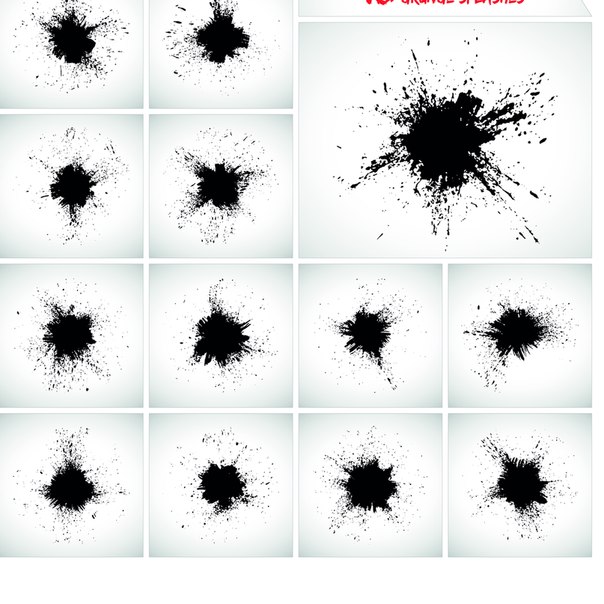
5. Динамика формы
Это дополнительные настройки, которые вы выбираете если используете перо или используете «stroke path» чтобы имитировать нажим. Здесь много настроек, но для этой кисти я буду использовать только «Нажим пера», чтобы получить красивые кончики линий.
6. Сохраните кисть
Не забудьте добавить кисть в библиотеку кистей. Нажмите на треугольник (окно настройки кисти, верхний правый угол) и выберете Новые установки кисти. Это позволит дать имя кисти, и она будет добавлена в ваш набор.
5. Использование кистей в дизайне
Кисти в Фотошопе используются не только для рисования. С их помощью можно создавать интересные декоративные эффекты.
Например, можно имитировать эффект живых материалов, избавляя цифровой образ от лишнего «глянца», добавляя текстуры, брызги и потертости
Как создать в фотошопе коллаж с текстурой и кистями, имитирующими брызги краски
Кисти в фотошопе часто используют для создания эффекта распада, как в этом уроке
Создание стилизованной композиции с эффектом распада
6.
 Примеры творческих работ, созданных с помощью кистей в Adobe Photoshop
Примеры творческих работ, созданных с помощью кистей в Adobe Photoshop| Автор Ирина Сподаренко. Ссылка на статью и автора обязательна. Вы полагаете, что нарисовать в фотошопе поляну с цветами или звездные россыпи сложно? Ничего подобного! Всего лишь одно-два движения правильно настроенной кистью! Это не сложно, это очень простой урок для начинающих. Нужно только научиться настраивать инструмент Brush (Кисть) на панели инструментов Adobe Photoshop. Примеры выполнены в Adobe Photoshop CS4, но практически все настройки есть и в более ранних версиях фотошопа. В поздних версиях программы больше возможностей для работы с графическими планшетами. Как выбрать кисть?Инструмент Brush (Кисть) выбираем на панели инструментов Adobe Photoshop. В раскрывшейся палитре задайте размер мазка линии (толщину линии, которой будет рисовать кисть) – ползунок Master Diametr (Главный диаметр), а также жесткость кисти — ползунок Hardness (Жесткость). Если в открытом наборе требуемой кисти нет, нужно нажать на треугольную кнопку и выбрать другой набор кистей из коллекции установленных в фотошопе. Если и здесь вам не удалость найти ничего подходящего, то есть два пути: скачать в Internet нужную кисть или создать ее самостоятельно. Как установить скачанную кисть?Файлы с кистями имеют расширение abr (например, stars.abr). В наборе обычно бывает много разных кистей одной тематики. Установить скачанный набор кистей в фотошопе несложно: Как загрузить кисти в Photoshop Как создать новую кисть?Это очень просто. Сначала нужно нарисовать то, что будет отпечатком кисти. Рисовать нужно черным цветом, если мазок кисти должен быть однородным и непрозрачным. Сложная цветная картинка позволит создать кисть с областями разной прозрачности. Нарисуйте в програме фотошоп, например, вот такой кленовый лист на прозрачном фоне. Затем выполните команду меню Edit (Редактирование) > Preset Manager (Определить настройки кисти) и задайте имя для новой кисти. Кисть появится в коллекции кистей на панели инструментов фотошопа. Как настроить кисть?Выберите на панели инструментов фотошоп созданную вами новую кисть. Затем выполните команду меню Window (Окно)> Brushes (Кисти) (или нажмите кнопку на панели быстрого запуска). Откроется панель опций – дополнительных настроек кисти. Можно использовать эту палитру для изменения размера, формы, угла наклона, промежутков между мазками кисти, прозрачности отдельных мазков, включить функцию рассеивания и изменения других параметров. Изображения замков напротив каждой настройки «не закрыты», то есть вы можете менять настройки кисти, с которой в данный момент работаете, как вам захочется. Как только вы выберет другую кисть, ваши предыдущие настройки исчезнут, а вернутся настройки по умолчанию.
А если нужно чтобы при рисовании одного мазка, происходило изменение формы, размера и угола наклона кисти? Изменение формы, размера и угола наклона кистиДля этого в фотошопе есть пункт настроек Shape Dynamics (Динамика формы). Size Jitter (Колебание размера) будет менять размер каждого листика, который будет появляться во время рисования. В окне предварительного просмотра настроек это хорошо отображается. Чуть пониже – Control. Здесь задается условие, как именно будет изменяться размер. Off (отключено) – размер будет меняться в случайном порядке. Fade – (угасание) – размер кисти будет постепенно и плавно уменьшаться за определённое количество шагов. Это количество указывают в квадратике, который рядом справа. Minimum Diameter – (минимальный диаметр) до которого кисть будет уменьшаться в размере.
Roundness Jitter – колебание закруглённости. Если вы будете рисовать кистью с этим параметром, то увидите, что от мазка к мазку форма её будет меняться так, как если бы мы применяли к ним свободную трансформацию (Distort, Prespective). Minimum Roundness – задаёт параметр, насколько сильно вы хотите изменить искажение формы кисти. Расеивание мазков кистиА если нужно листики не разместить аккуратно вдоль линии, а разбросать по изображению? Используйте Scattering (Рассеивание)! Ползунок Scatter установите на значение 250-350% и мазки кисти начнут “разбегаться”, “рассыпаться”, отклоняясь в сторону от линии, которую вы будете вести мышкой по холсту. Функция Count (Счёт) увеличивает количество отпечатков в 2, 3 и больше раз. Установите 3 и оцените результат. Texture (текстура) позволяет придать определённую текстуру изображению. Для листиков использовать не будем. Dual Brush (Двойная кисть)- позволяет создать отпечаток из двух кистей одновременно. В самом верху расположен параметр Mode (Режим), он позволяет нам выбрать режим смешивания кистей.
Далее перед нами представлена библиотека кистей, где мы можем выбрать кисть, которую хотим применить к уже ранее выбранной нами и ползунками, расположенными ниже, изменить параметры. Динамическое изменение цвета кистиColor Dynamic (Динамика цвета) позволяет менять цвет кисти прямо в процессе рисования. Установите в панели инстрментов Photoshop в качестве основного и фонового цвета красный (#FF0000) и желтый (#FFFF00) цвета. В палитре Brush (Кисть) на вкладке Color Dynamic (Динамика цвета) сдвиньте ползунок Foreground/Background Jitter (Разброс цветов переднего и заднего плана) до конца вправо — 100%.
В настройках Color Dynamic можно регулировать Hue (цветовой тон), Saturation (насыщенность) Brightness (яркость) и Purity (чистоту цвета). С настройками динамики цвета в фотошопе работать гораздо сложнее, требуется некоторый опыт. Поэкспериментируйте самостоятельно, чтобы приобрести этот опыт. Для тренировки можно использовать урок Блеск танца Настройки вкладки Other Dynamic позволяют настраивать разброс прозрачности и заливки. Другие настройки динамики. Возможно, пригодятся..
Wet Edges — влажные края. Имитация акварели. Краска как бы стекает к краям кисти, получается что-то наподобие эффекта обводки. Airbrush – аэрограф. Активизирует и выключает опцию аэрографа (эту кнопку можно видеть в верхней части меню) Включив флажок у слова airbrush в настройках кисти вы увидите, что кнопка аэрографа в меню автоматически включается. Smoothing (сглаживание) — используется при рисовании с помощью планшетов и служит для сглаживания кривых линий. Если ваш рисунок должен иметь острые углы, то не активизируйте эту функцию.
После всех экспериментов, если вы остались довольны созданной вами кистью для фотошопа, закройте замочки в настройках на палитре Brushes и используйте новую кисть в работе. |
Рисуем кляксу, создаем каплю, чернильная клякса в уроке фотошопа. Рисуем кляксу, создаем каплю, чернильная клякса в уроке фотошопа Акварельные кляксы для фотошопа
Каждый из нас хотя бы раз видел дизайнерские работы, выполненные с использованием кистей-клякс. Сразу вспоминается феерия из всевозможных брызг и клякс ярких и насыщенных цветов. Смотрится это эффектно. Также кляксы незаменимы, когда нужно создать имитацию кофейных пятен на поверхности. В трэшевых работах очень популярны кровавые подтеки. Если вы хотите попробовать сделать что-то подобное, то просто скачайте кисти и творите. В каждом наборе содержится по несколько кистей.
Для того, чтобы скачать понравившиеся кисти, нажмите на соответствующую картинку. В новом окне откроется страница для скачивания. Там, слева от картинки, рядом с оранжевой иконкой, нажмите ссылку «Download» (скачать) и сохраните кисти на своем компьютере.
В новом окне откроется страница для скачивания. Там, слева от картинки, рядом с оранжевой иконкой, нажмите ссылку «Download» (скачать) и сохраните кисти на своем компьютере.
1. Splatters By Hawksmont
2. Splats And Splatters Brushes By Redheadstock
3. Splatters And Skulls Brushpack By Kshinn
4. Splatters Brushes By Leichnam
5. New Splatters Brushes By Corelila
6. Ink Splatters By Nadineballantyne
7. Kloud nine com splatters
Кисти удалены автором
9. Splatter Set Two By Austrianmonst3r
10. Paint Spots Photoshop Brushes By Jstoltz
Добро пожаловать на сайт сайт! Друзья, на нашем сайте вы сможете найти много интересного и полезного для себя, ваших близких и деток. Мы предлагаем огромный ассортимент кистей , рамок , стилей , фигур , иконок и множество других дополнений к вашей фотографии.
Рамки для фотошопа
Особой популярностью пользуются
рамки для фотошопа , с помощью которых вы сможете украсить свою фотографию без всяких усилий.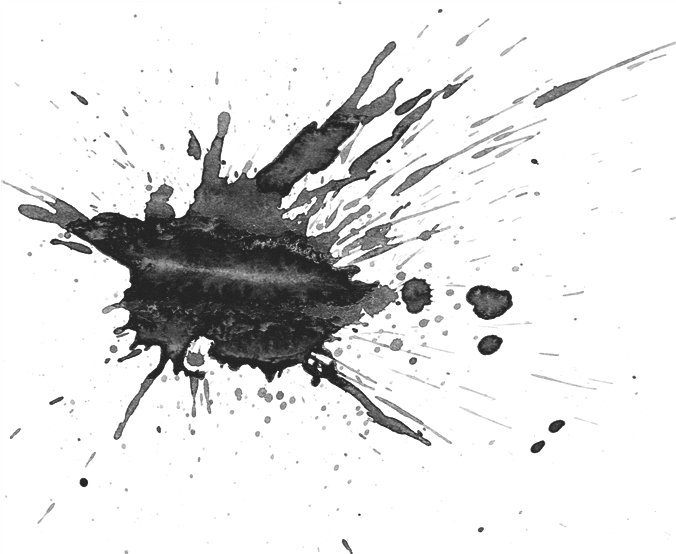 Вам всего лишь понадобиться найти подходящую рамку, вставить свое фото, которое послужит креативным украшением вашего рабочего места,
либо же семейного альбома. Также, вы сможете создать веселую комнату своего малыша. В этом вам помогут большой выбор
детских рамок .
Такие виды рамок могут освоить даже начинающие пользователи.
Вам всего лишь понадобиться найти подходящую рамку, вставить свое фото, которое послужит креативным украшением вашего рабочего места,
либо же семейного альбома. Также, вы сможете создать веселую комнату своего малыша. В этом вам помогут большой выбор
детских рамок .
Такие виды рамок могут освоить даже начинающие пользователи.
Обращаем Ваше внимание на
рамки для свадебных фотографий ,
для семейного фото ,
виньетки ,
для влюбленных ,
«для тебя» ,
поздравления ,
календари ,
Великая Пасха, 23 февраля ,
с Новым годом ,
ко дню рождения ,
ко дню св Валентина .
Все эти рамки вы сможете скачать по этой ссылке
Скачать шаблоны для фотошопа
Настало время говорить о главном разделе нашего сайта — «Шаблоны для фотографий» .
В первую очередь, он пользуется популярностью среди девушек разной возрастной категории. Ведь девушка всегда стремиться к шарму и красоте.
Именно в данном разделе, дорогие девушки, вы сможете побывать в образе: незнакомки в лунном свете или наоборот, доброй феей. Вам всего лишь понадобится перейти по
этой ссылке .
Не будем забывать о наших дорогих мужчинах, ведь наш сайт им подготовил так же много интересных шаблонов, в образе которых мужчина себя почувствует:
трудолюбивым огородником, мушкетером, рыцарем, летчиком, байкером, ковбоем, королем, железным человеком, немецким офицером, автогонщиком и т. п.
И все это совершенно бесплатно , всего лишь нужно нажать на кнопку мыши и
.
Вам всего лишь понадобится перейти по
этой ссылке .
Не будем забывать о наших дорогих мужчинах, ведь наш сайт им подготовил так же много интересных шаблонов, в образе которых мужчина себя почувствует:
трудолюбивым огородником, мушкетером, рыцарем, летчиком, байкером, ковбоем, королем, железным человеком, немецким офицером, автогонщиком и т. п.
И все это совершенно бесплатно , всего лишь нужно нажать на кнопку мыши и
.
Дорогие пользователи, администрация нашего сайта подготовила сюрприз для ваших деток:
раздел «Шаблоны для детей» .
Ваш ребенок себя почувствует в образе: сладенького зайки, маленького, пирата, утенка, паука, царя, эльфа и т. п.
Быстрее кликайте мышкой и переходите по ссылке и получите море удовольствия.
Рекомендуем обратить внимание на раздел «Иконки» . Мы предлагаем большой выбор не только «рамок», но и «иконок».
Вы сможете использовать данный раздел в разных в целях — начиная обычным любительским фото и заканчивая масштабным дизайнерским проектом.
Именно у нас вы сможете найти много увлекательного!
Наш сайт не стоит на месте, мы постоянно развиваемся, наполняем сайт полезной информацией и конечно же прислушиваемся к мнению пользователей.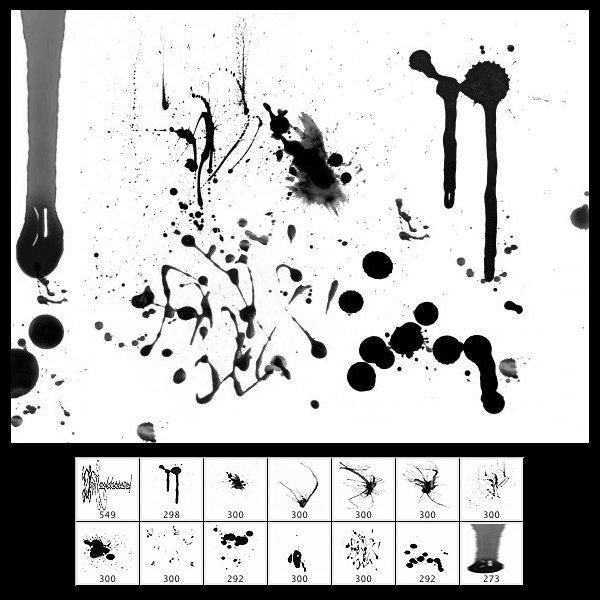 Все свои замечания и предложения вы сможете оставить в разделе «Обратная связь».. администрация сайта!
Все свои замечания и предложения вы сможете оставить в разделе «Обратная связь».. администрация сайта!
Создадим реалистичную кляксу в фотошопе.
Для начала нам нужна кисть. Всё просто — создадим новый документ, размером, например, 30х300 пикселей. Зальём чёрным и зададим, как новую кисть. (Edit->Define Brush Preset) Затем создаём новый документ. Внимание! Для того, чтобы наша клякса получилась не сплющенной, размеры нового листа должны быть равны как по вертикали, так и по горизонтали. Короче говоря, новый документ должен быть квадратным. (например, 1000х1000 px) Выбираем нашу свежесозданную кисть, и выставляем примерно (больше свободы творчества!) такие параметры:
Теперь, немного варьируя размер кисти, нужно намалевать что-то подобное: (тут у каждого получится по своему, и это хорошо)
Теперь Filter->Distort->Polar Coordinates и Rectangular to Polar Получится следующее:
Теперь под слоем с этой.. назовём её растопыркой, делаем новый слой, заливаем его белым. Выделяем слой с растопыркой, делаем Merge Down (или Ctrl+E).
Затем размываем получившееся (Filter->Blur->Gaussian Blur) чтобы получилось примерно вот так:
Выделяем слой с растопыркой, делаем Merge Down (или Ctrl+E).
Затем размываем получившееся (Filter->Blur->Gaussian Blur) чтобы получилось примерно вот так:
Внимание! Степень размытости обратно пропорциональна разбрызганности будущей кляксы. Теперь Image->Adjustments->Threshold. Вот тут, двигая ползунок, вы выбираете форму кляксы. Выбрав понравившуюся, жмёте ОК. Итак, почти готово, но.. края несколько угловаты. Воистину дискретная клякса!
Поэтому выделяем вольшебной палкою (Авадакедабра!!) всю белую область, инвертируем выделенное (Shift+Ctrl+I) и, наведя курсор на кляксу, создаём рабочий контур. (Make Work Path) Допуск выберите сами, рекомендую 0,5-1 пиксел. Если взять больше — не будет нужной плавности линий, если взять меньше — останется «пикселообразность» Создаём новый слой, переходим в него. Идём в Paths, заливаем полученный рабочий контур. Если не планируете использовать контур повторно, можно удалить, дабы не мешался.
Убираем видимость всех слоёв кроме получившейся кляксы.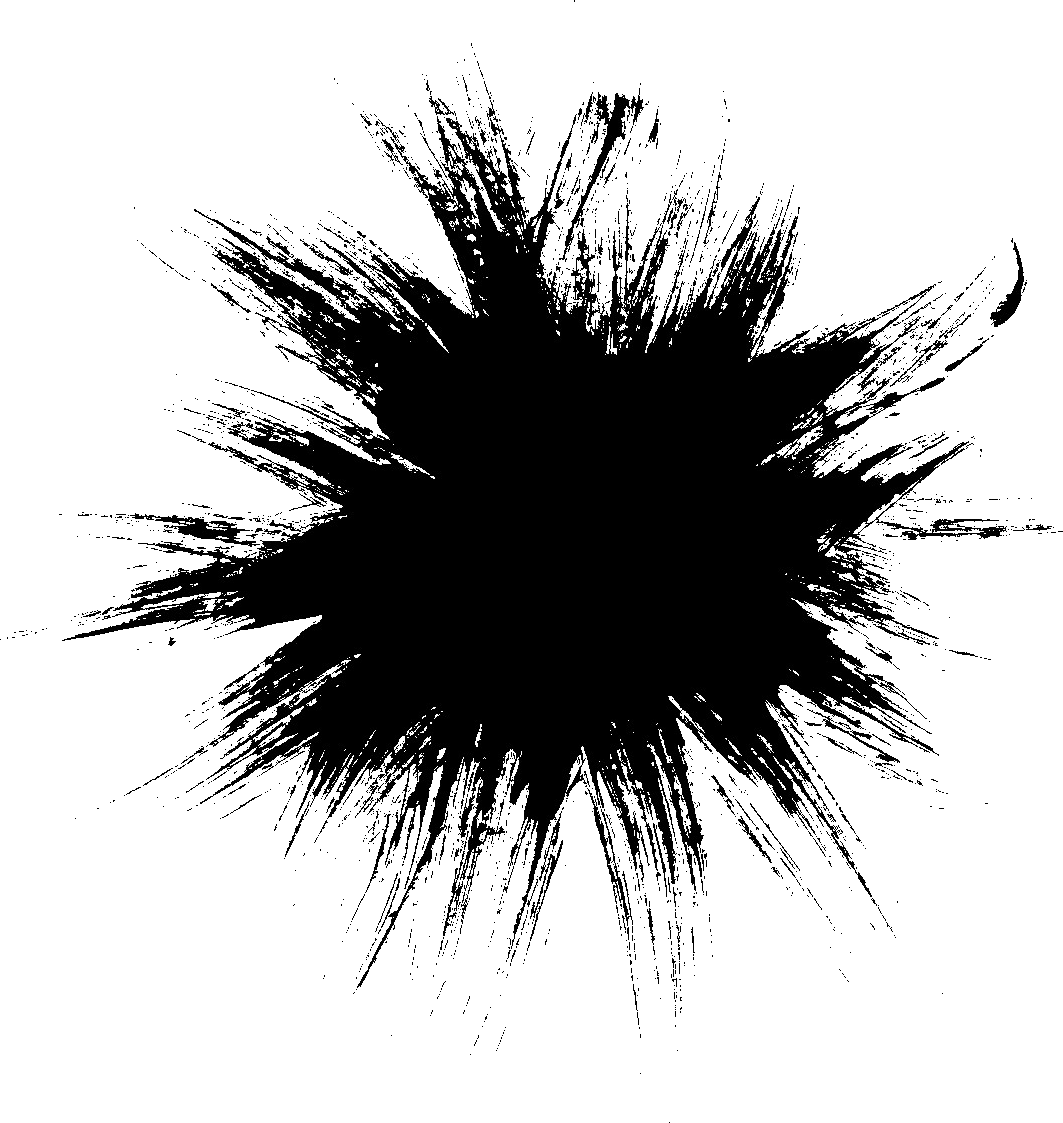 Можно создать под ней слой с каким-нибудь фоном (белый, градиент, какая-нибудь импортированная картинка с поверхностью — всё что угодно).
Создаём стиль слоя с кляксой.
Можно создать под ней слой с каким-нибудь фоном (белый, градиент, какая-нибудь импортированная картинка с поверхностью — всё что угодно).
Создаём стиль слоя с кляксой.
Я использовал такие настройки, но это, повторюсь, лишь общее направление; настраивайте так, как вам больше нравится. Вот, собственно, и всё!
Как использовать кисть blob в Illustrator
Вы должны любить такое слово, как «капля». Это, несомненно, глупо и весело, что объясняет, почему даже опытные дизайнеры могут испытать соблазн отказаться от инструмента Adobe Illustrator с кистью-каплей. На самом деле, кисть-клякса имеет некоторые отличия от обычной кисти, которые делают ее мощным инструментом дизайна для профессионалов, несмотря на ее глупое название. С учетом сказанного, давайте рассмотрим, как максимально эффективно использовать инструмент «Кисть-клякса» в ваших собственных работах.
В чем разница между кистью для капель и обычной кистью?
– Обычная кисть слева, кисть-капля справа
Приведенное выше сравнение бок о бок показывает разницу между обычной кистью и кистью-каплями.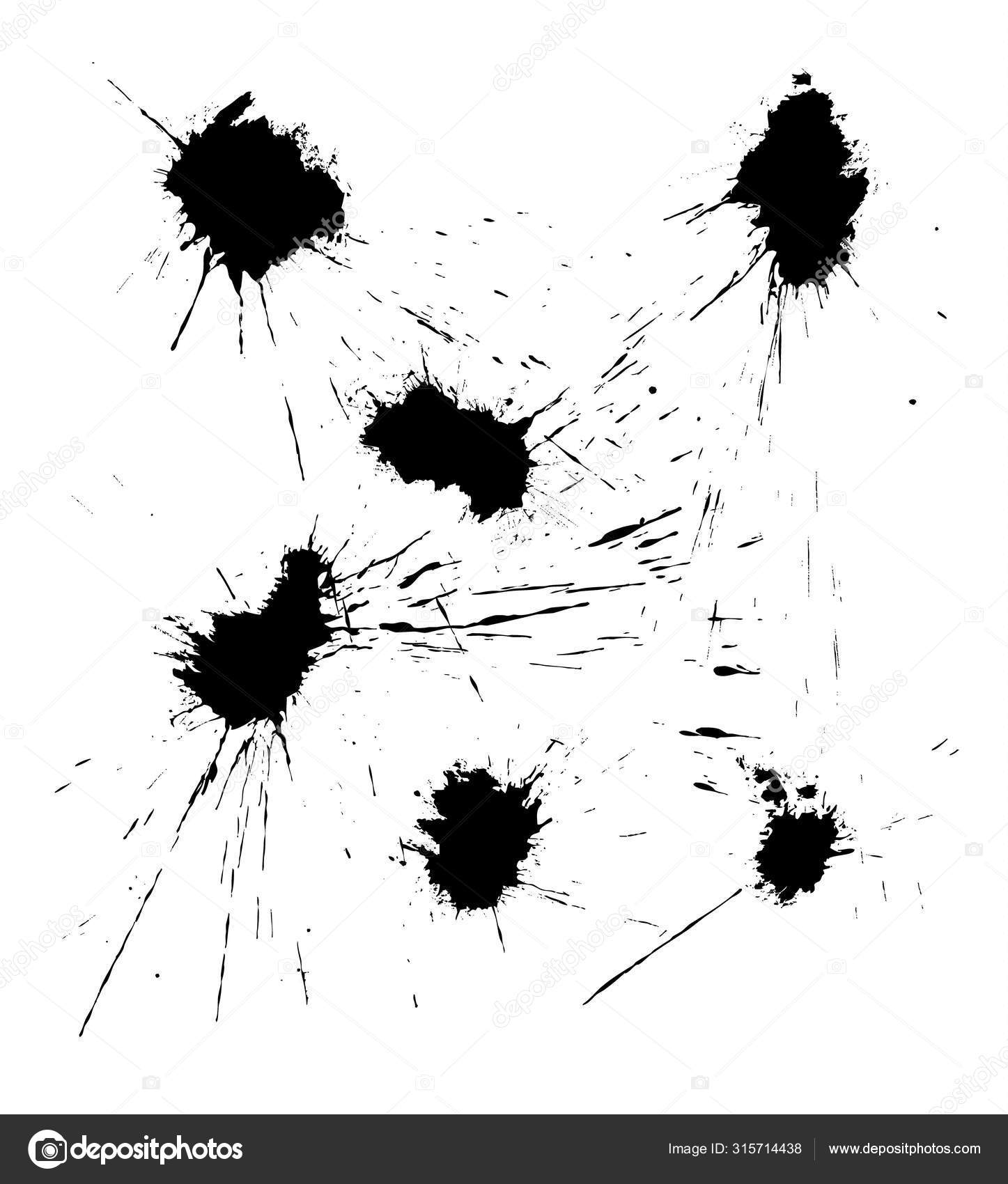
Слева мы видим линию, нарисованную с помощью обычной кисти (B). Глядя на выделенные синим вектором данные, мы можем увидеть, что мы создали линию (или штрих) с двумя конечными точками. Черный цвет, окружающий эту обводку, определяется не ее внешним периметром, а, скорее, «весом» обводки (Окно> Обводка).Проще говоря, увеличение веса мазка сделает вашу волнистую линию толще!
Справа мы видим похожую волнистую линию, на этот раз нарисованную с помощью инструмента «Кисть-клякса» (Shift + B). Глядя на выделенные синим цветом векторные данные, мы видим, что вместо того, чтобы создать линию с двумя конечными точками, мы создали законченную форму с черной заливкой — если хотите, каплю.
Что делает кисть-капли особенной?
– Аддитивное рисование с помощью кисти-кляксы
Удобной функцией инструмента кисти-кляксы является то, что вы можете добавлять ее к своей фигуре, сохраняя при этом простую единую форму.В приведенном выше примере я четыре раза нарисовал одну фигуру, созданную кистью-каплей, добавляя к ней немного больше с каждым мазком.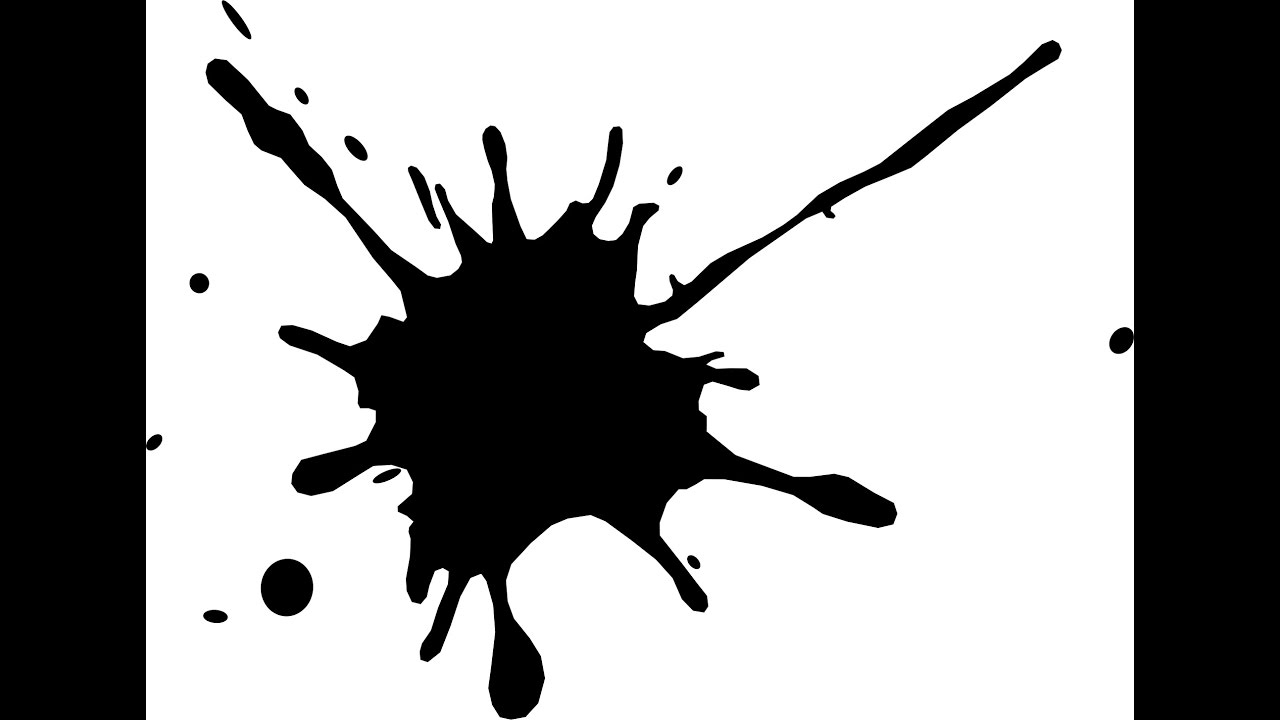 Выделенные синим цветом векторные данные показывают, что мы существенно расширяем нашу фигуру каждый раз, когда используем на ней кисть blob (без добавления дополнительных слоев или фигур).
Выделенные синим цветом векторные данные показывают, что мы существенно расширяем нашу фигуру каждый раз, когда используем на ней кисть blob (без добавления дополнительных слоев или фигур).
Так почему бы просто не использовать обычную щетку? Что ж, подумайте о рисовании малярной кистью. Обычно художники используют множество мазков кисти, чтобы заполнить область холста или создать форму заданного цвета.Кисть-клякса позволяет вам работать аналогичным образом: вы можете наносить много разных мазков и при этом получать одну форму заданного цвета. Попытка сделать это с помощью обычной кисти оставит у вас множество перекрывающихся векторных мазков, которые затем нужно будет расширить и объединить вместе для достижения аналогичного результата. Не так удобно!
Не забывайте, что у вас есть варианты
– Параметры панели кисти-кляксы
Кисть-клякса имеет те же параметры панели, что и обычная кисть.Дважды щелкнув набор настроек кисти, вы можете изменить угол, округлость и размер.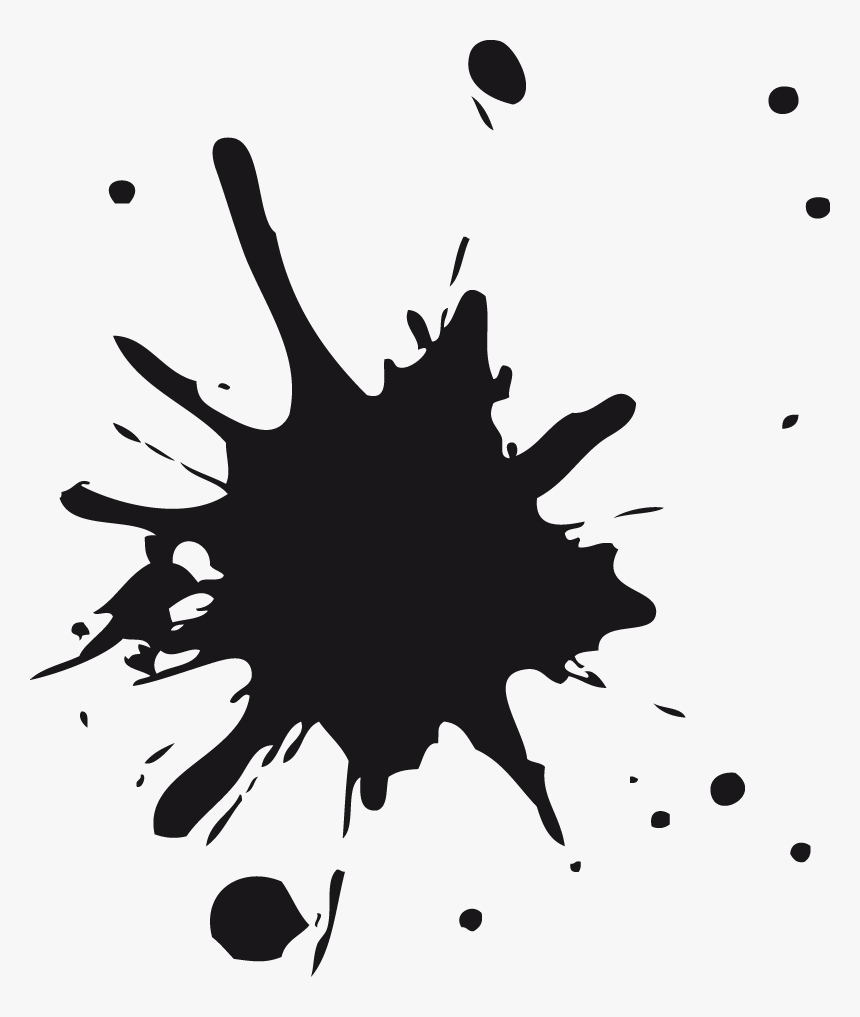 Это может быть полезно для имитации различных стилей кисти, например, каллиграфии, или даже более полезно для окантовки углов формы.
Это может быть полезно для имитации различных стилей кисти, например, каллиграфии, или даже более полезно для окантовки углов формы.
Когда кисть blob наиболее полезна?
–
Теперь, когда вы получили представление о том, как работает кисть-клякса, давайте посмотрим, как кисть-клякса может быть полезна для практических задач в рабочем процессе проектирования, таких как заливка областей цветом, передача ощущения живописи или даже для начертания фигур по фотографиям.Ниже приведены примеры того, как кисть-капля могла использоваться в реальном дизайне.
Использование кисти blob для цвета
by olimpio Дерево, изображенное на этом логотипе, имеет свободный и плавный стиль. Листья и ветви свободно представлены жестами и перекрывают зеленый слой. Вместе эти формы создают ощущение пышности без лишних деталей. Учитывая, что эта многослойная зеленая форма не определяется строгим контуром (которому можно было бы придать заливку), она является идеальным кандидатом для инструмента кисти-клякса. В этом случае форма может начинаться в центре дерева и расширяться наружу с помощью множества штрихов, пока листовая область не будет заполнена таким образом, чтобы сохранить стилистическую чувствительность, аналогичную остальной части дизайна.
В этом случае форма может начинаться в центре дерева и расширяться наружу с помощью множества штрихов, пока листовая область не будет заполнена таким образом, чтобы сохранить стилистическую чувствительность, аналогичную остальной части дизайна.
Использование кисти в качестве инструмента для редактирования
by BATHIВ качестве альтернативы, эта иллюстрация содержит много странных точек, форм и пятен — все, что можно создать с помощью инструмента кисть blob. Мы также видим потенциал в этой части для аддитивных и вычитающих мазков.
Другими словами, возможно, происходил процесс наращивания и дробления форм, пока не была реализована последняя деталь.Кисть-клякса — действительно идеальный инструмент для доработки дизайна таким образом, учитывая, что формы можно отгрызать с помощью ластика (Shift + E), а затем снова добавлять с помощью кисти-кляксы.
Использование кисти-кляксы для создания случайных фигур и форм
by SHANAshay Наконец, этот дизайн отличается множеством повседневных линий и форм. Мягкий цвет, который заполняет волосы, одежду и тени тела, — все это свободно очерченные формы, выполненные в произвольном стиле.
Мягкий цвет, который заполняет волосы, одежду и тени тела, — все это свободно очерченные формы, выполненные в произвольном стиле.
Если вы хотите создать более непринужденный вид, кисть-капля может быть удобна, потому что она позволяет быстро рисовать различные формы для использования в качестве заливки волос, румян или теней на теле.Затем эти формы можно легко добавлять или вычитать, пока не будет достигнут желаемый оттенок.
Пора серьезно отнестись к кисти для капель
—
Надеюсь, теперь вы согласитесь, что кисть-капли не такая уж и глупая. Что ж … это зависит от того, как вы его используете, но это не значит, что он не может одновременно помочь в профессиональной дизайнерской работе! В следующий раз, когда вы почувствуете, что застряли на иллюстрации или просто ищете какие-то новые инструменты, чтобы расширить свой набор навыков дизайна, подумайте о внедрении кисти-капли в свой рабочий процесс.
Хотите упростить для себя поиск клиентов и работу с ними?
Зарегистрируйтесь как дизайнер на 99designs.
Рисование с помощью кисти-кляксы из раздела «Советы по рисованию» в Illustrator CC для не-художников с помощью Erica Gamet
Информация об уроке
Рисование с помощью кисти-кляксы
— [Эрика] Одна вещь, которую я собираюсь показать вам, — это забавный инструмент, который мне нравится использовать, и это своего рода моя скорость рисования, и это называется Кисть-Клякса.Итак, во-первых, вам нужно полюбить это имя. Это называется Blob Brush, и давайте посмотрим, если я найду его, он под моим инструментом кисти здесь, под моим инструментом Paint Paint Brush Tool, и он просто называется The Blob, как будто вы могли не любить что-то под названием The Blob для начала, верно ? И я действительно хочу убедиться, что это выглядит как странная настройка, я просто хочу, чтобы она была базовой … просто войдите сюда и дважды щелкните по ней. Я просто хочу, чтобы он был большим. Я хочу, чтобы он был немного более гладким, и я хочу быть полностью круглым, надеюсь, это хорошо, и, как вы видите, у меня здесь есть хорошее большое круглое пятно. Я собираюсь использовать правую скобку и левую скобку, чтобы изменить ее размер, и я собираюсь убедиться, что у меня выбран цвет. Оранжевый — мой любимый цвет, поэтому начнем с него. А поскольку это кисть, она автоматическая …
Я собираюсь использовать правую скобку и левую скобку, чтобы изменить ее размер, и я собираюсь убедиться, что у меня выбран цвет. Оранжевый — мой любимый цвет, поэтому начнем с него. А поскольку это кисть, она автоматическая …
ly говорит: «О, тебе нужен штрих, да, а не заливка». Потому что, когда мы рисуем краской, мы делаем это мазком, верно? Итак, я собираюсь войти сюда и просто нарисовать, я собираюсь сделать его немного меньше, и я собираюсь рисовать. И это похоже на рисование пальцами.Вот почему это в моем стиле, поэтому я думаю: «О, мне нужно нарисовать эту картинку». Но что происходит, когда я отпускаю, я все еще удерживаю кнопку мыши, она фактически создает ее как форму, как если бы я рисовал фигуру с краями и заливкой. Так что, когда я отпускаю, это уже не инсульт. Теперь это заполненный объект. И позвольте мне установить одну настройку, чтобы вы могли это визуально увидеть. Если я дважды щелкну инструмент «Кисть-клякса», мне нужно будет оставить его выделенным, поэтому я скажу «ОК». Итак, после того, как я рисую вот так, он продолжает выделять.Вы заметили, что в нем есть все эти моменты. Это как если бы я использовал инструмент «Перо» и нарисовал каждую точку и все сегменты, которые там есть. Но я смог сделать это с помощью кисти-кляксы. Но вот здесь, я думаю, становится действительно круто. Если бы я решил: «О, я действительно хотел, чтобы это было связано. И мне понравилось, чтобы это было на самом деле заполнено, или я хочу, чтобы все это тоже было оранжевым». Мне не нужно обращаться к инструменту прямого выбора и начинать играть с этими углами. Мог бы, но не обязательно. Поскольку это кисть-клякса, и я использую тот же цвет, если я не изменю цвет, я могу сказать: «О, на самом деле, давайте вернемся сюда и просто нарисуем немного больше.»Так что я собираюсь сделать это еще немного. Может, мне нужно прийти сюда, и мы сделаем это. Я даже собираюсь заполнить все это. Когда я отпустил это, бум, это создало совершенно другую форму для меня. Он просто заполнил это. Поэтому он не рассматривает это как две отдельные строчки, которые мне теперь нужно поддерживать.
Итак, после того, как я рисую вот так, он продолжает выделять.Вы заметили, что в нем есть все эти моменты. Это как если бы я использовал инструмент «Перо» и нарисовал каждую точку и все сегменты, которые там есть. Но я смог сделать это с помощью кисти-кляксы. Но вот здесь, я думаю, становится действительно круто. Если бы я решил: «О, я действительно хотел, чтобы это было связано. И мне понравилось, чтобы это было на самом деле заполнено, или я хочу, чтобы все это тоже было оранжевым». Мне не нужно обращаться к инструменту прямого выбора и начинать играть с этими углами. Мог бы, но не обязательно. Поскольку это кисть-клякса, и я использую тот же цвет, если я не изменю цвет, я могу сказать: «О, на самом деле, давайте вернемся сюда и просто нарисуем немного больше.»Так что я собираюсь сделать это еще немного. Может, мне нужно прийти сюда, и мы сделаем это. Я даже собираюсь заполнить все это. Когда я отпустил это, бум, это создало совершенно другую форму для меня. Он просто заполнил это. Поэтому он не рассматривает это как две отдельные строчки, которые мне теперь нужно поддерживать.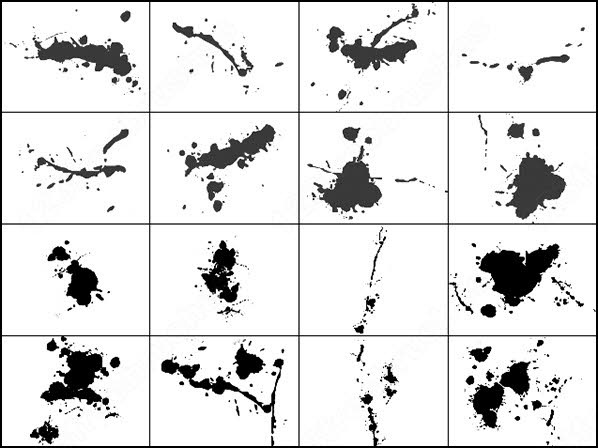 Так что я могу сидеть здесь и просто заполнять вещи, и это похоже на самоисцеление. Ой, я вышел слишком далеко. Он внезапно просто добавил это туда. Итак, для меня это похоже на рисование пальцами. Мне это нравится, правда? Так что я могу рисовать.Я мог бы … если я удалю все это и сделаю это немного меньше, вы можете делать такие вещи, как, ну, знаете, написать свое имя. Теперь, конечно, как только я возьму это в руки, он отпустит, но это один пункт, верно? Итак, теперь у меня есть это, я нарисовал это, это выглядит нарисованным от руки, и в основном я просто использую эту штуку под названием Blob Brush, чтобы сделать это. И поскольку, если я выбрал его и беру кисть-кляксу, и у меня все еще тот же цвет, я могу делать такие вещи, как заливка. Я могу делать все, что мне нужно. И, опять же, это самовосстановление.Если я допустил эту ошибку и понял: «Ой, мне нужна была дыра там обратно», я могу использовать ластик, который в основном делает прямо противоположное. Итак, в этом случае я могу просто нарисовать здесь, просто как бы пробив дыру в середине этой формы, но теперь он создал отдельную форму и объединил их в так называемую сложную форму, что означает, что если у меня есть другая форма сзади, и я заполняю это цветом, я привожу это сюда, и я собираюсь использовать свой .
Так что я могу сидеть здесь и просто заполнять вещи, и это похоже на самоисцеление. Ой, я вышел слишком далеко. Он внезапно просто добавил это туда. Итак, для меня это похоже на рисование пальцами. Мне это нравится, правда? Так что я могу рисовать.Я мог бы … если я удалю все это и сделаю это немного меньше, вы можете делать такие вещи, как, ну, знаете, написать свое имя. Теперь, конечно, как только я возьму это в руки, он отпустит, но это один пункт, верно? Итак, теперь у меня есть это, я нарисовал это, это выглядит нарисованным от руки, и в основном я просто использую эту штуку под названием Blob Brush, чтобы сделать это. И поскольку, если я выбрал его и беру кисть-кляксу, и у меня все еще тот же цвет, я могу делать такие вещи, как заливка. Я могу делать все, что мне нужно. И, опять же, это самовосстановление.Если я допустил эту ошибку и понял: «Ой, мне нужна была дыра там обратно», я могу использовать ластик, который в основном делает прямо противоположное. Итак, в этом случае я могу просто нарисовать здесь, просто как бы пробив дыру в середине этой формы, но теперь он создал отдельную форму и объединил их в так называемую сложную форму, что означает, что если у меня есть другая форма сзади, и я заполняю это цветом, я привожу это сюда, и я собираюсь использовать свой .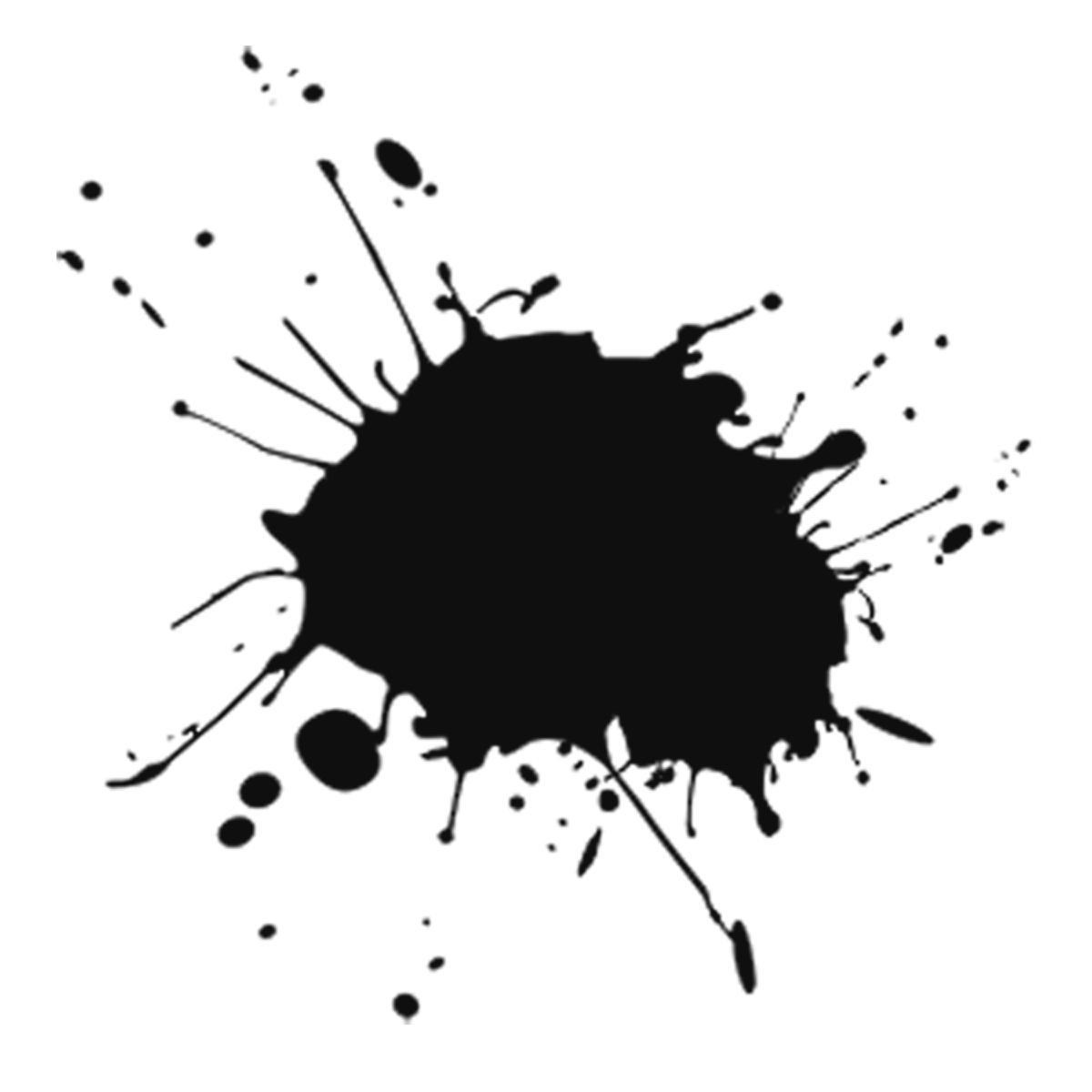 .. Я собираюсь заполнить другим цветом. На самом деле я хочу заполнить заливку другим цветом, давайте сделаем это, я собираюсь использовать меню компоновки объекта и отправить его на задний план.Я действительно могу видеть, что там позади. И снова это кисть-клякса. Мне нравятся кисть-клякса и ластик, потому что я могу делать такие вещи, как создание формы, красивой формы, подобной этой, затем использовать инструмент «Ластик», а затем я могу зайти сюда и сделать что-то вроде этого. А теперь у меня есть логотип, да? Так что у меня это есть. Очевидно, я бы сделал немного … это немного более органично, потому что нет способа контролировать, знаете, точное количество или что-то еще. Дело просто в толщине и устойчивости вашей руки.Но что мне нравится, так это то, что теперь это два отдельных объекта. Я могу изменить цвет каждого из них. Бум. И, опять же, это своего рода самоисцеление. Я прогнал его с помощью Ластика, и он автоматически превратил этот объект во что-то новое. Мне нравятся кисть-клякса и инструмент Ластик, особенно если вам нужно что-то органическое.
.. Я собираюсь заполнить другим цветом. На самом деле я хочу заполнить заливку другим цветом, давайте сделаем это, я собираюсь использовать меню компоновки объекта и отправить его на задний план.Я действительно могу видеть, что там позади. И снова это кисть-клякса. Мне нравятся кисть-клякса и ластик, потому что я могу делать такие вещи, как создание формы, красивой формы, подобной этой, затем использовать инструмент «Ластик», а затем я могу зайти сюда и сделать что-то вроде этого. А теперь у меня есть логотип, да? Так что у меня это есть. Очевидно, я бы сделал немного … это немного более органично, потому что нет способа контролировать, знаете, точное количество или что-то еще. Дело просто в толщине и устойчивости вашей руки.Но что мне нравится, так это то, что теперь это два отдельных объекта. Я могу изменить цвет каждого из них. Бум. И, опять же, это своего рода самоисцеление. Я прогнал его с помощью Ластика, и он автоматически превратил этот объект во что-то новое. Мне нравятся кисть-клякса и инструмент Ластик, особенно если вам нужно что-то органическое. Все в порядке. Надеюсь, все еще со мной. Мы идем. Все там хороши? Никто не кричит: «Помогите! Помогите! Помогите!»? Хорошо. Хороший. — [Мужчина] Дэниел спросил: «Живые углы доступны только в новых версиях Illustrator? Когда они это добавили?» — Новее, да.Но я думаю, что хочу сказать CC 2014, но обязательно 2015. И если вы используете CC, нет никаких реальных причин не обновляться. Вы можете обновить, а также оставить старую версию, если вас это беспокоит. Так что посмотри на это. Но, да, это определенно было в пределах последних двух версий. Он не древний, но и не новенький. — Потрясающие. Дарси спросила: «Как вы получите эту умную направляющую по средней линии? Так что просто щелкните и перетащите, верно? — Только проводник, который у меня был? Да, я просто щелкнул и перетащил.Да. Мои умные гиды, по какой-то причине, я не могу появиться, потому что это не моя машина, поэтому я не могу получить эту настройку. Но это всего лишь руководство-руководство, или, как я сейчас их называю, тупые проводники, потому что умные гиды показывают вам, как вещи соотносятся друг с другом, а это руководство, которое мы составили.
Все в порядке. Надеюсь, все еще со мной. Мы идем. Все там хороши? Никто не кричит: «Помогите! Помогите! Помогите!»? Хорошо. Хороший. — [Мужчина] Дэниел спросил: «Живые углы доступны только в новых версиях Illustrator? Когда они это добавили?» — Новее, да.Но я думаю, что хочу сказать CC 2014, но обязательно 2015. И если вы используете CC, нет никаких реальных причин не обновляться. Вы можете обновить, а также оставить старую версию, если вас это беспокоит. Так что посмотри на это. Но, да, это определенно было в пределах последних двух версий. Он не древний, но и не новенький. — Потрясающие. Дарси спросила: «Как вы получите эту умную направляющую по средней линии? Так что просто щелкните и перетащите, верно? — Только проводник, который у меня был? Да, я просто щелкнул и перетащил.Да. Мои умные гиды, по какой-то причине, я не могу появиться, потому что это не моя машина, поэтому я не могу получить эту настройку. Но это всего лишь руководство-руководство, или, как я сейчас их называю, тупые проводники, потому что умные гиды показывают вам, как вещи соотносятся друг с другом, а это руководство, которое мы составили. Я просто нажал на линейку и вытащил ее. Вы также можете дважды щелкнуть по линейке, и она тоже выстрелит оттуда.
Я просто нажал на линейку и вытащил ее. Вы также можете дважды щелкнуть по линейке, и она тоже выстрелит оттуда.
Illustrator Быстрый совет: рисование фигур с помощью кисти-кляксы
Учебникиот Натан Браун 20 декабря 2011 г.
Еще из учебников
Как создать кисть для рисования мазка в Illustrator
Учебникиот Диего Санчес
Illustrator уже поставляется с различными наборами кистей, но бывают случаи, когда они не могут соответствовать вашим потребностям, и вам могут понадобиться некоторые нестандартные, чтобы работать над вашим дизайном как с уникальным штрихом или для создания всего рисунка.Сегодня я покажу вам, как легко вы можете создать кисть Ink Stroke Brush в Illustrator своими собственными нарисованными чернильными мазками.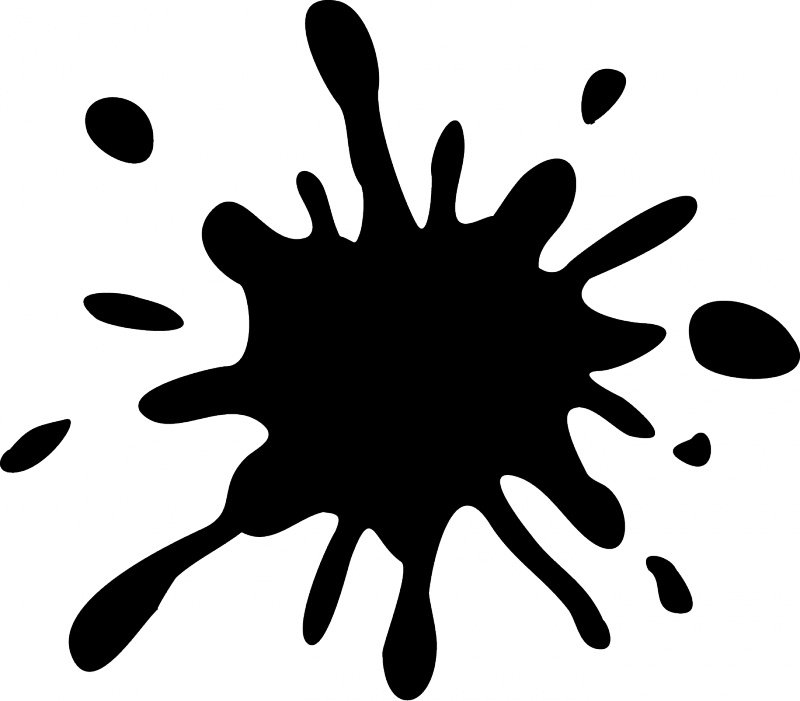
Как создать эффект искусственного трехмерного деревянного текста в Photoshop
Tutorialsby Diego Sanchez
Иногда сложные эффекты можно создать быстро и легко, просто используя правильный метод и инструменты. А иногда эти методы можно улучшить, сделав еще проще. Сегодня я хотел бы показать вам быстрый и эффективный метод имитации трехмерного деревянного текста с использованием одного текстового слоя со стилем слоя, примененным для имитации этого трехмерного эффекта, и другого слоя, который будет содержать текстуру дерева, которую вы позже можете изменить. использовать этот эффект сколько угодно раз, не занимая слишком много места на жестком диске.
ПодробнееКак создать эффект гранж в Illustrator
Учебники от Diego Sanchez
Иногда, когда вам нужно придать графике вид и ощущение гранжа, обычно первое, что вы думаете, — это сделать это в Photoshop. Но есть способ (на самом деле, несколько), чтобы создать эффект гранжа в Illustrator и сохранить дизайн в исходном векторном формате, который вы делаете. Сегодня вы узнаете, как легко создать в Illustrator эффект гранжа, который можно использовать для любого элемента, текста, логотипов или даже фона.Все, что вам нужно для начала, — это изображение текстуры в стиле гранж, которое вы хотите использовать, желательно черно-белое.
Но есть способ (на самом деле, несколько), чтобы создать эффект гранжа в Illustrator и сохранить дизайн в исходном векторном формате, который вы делаете. Сегодня вы узнаете, как легко создать в Illustrator эффект гранжа, который можно использовать для любого элемента, текста, логотипов или даже фона.Все, что вам нужно для начала, — это изображение текстуры в стиле гранж, которое вы хотите использовать, желательно черно-белое.
Как легко создать мультяшный эффект из любой фотографии в Photoshop
Учебники от Diego Sanchez
Как мы уже знаем, в Photoshop есть много разных способов добиться определенного эффекта. Некоторые методы могут потребовать немного больше работы, в то время как другие проще и требуют более легкого процесса. Придание любому изображению эффекта мультфильма — не исключение из правил; это может быть сделано разными способами. Но сегодня я хотел бы показать вам очень простой процесс, который придаст вашему изображению (фактически, любому изображению) мультяшный эффект, используя только один единственный слой.
Но сегодня я хотел бы показать вам очень простой процесс, который придаст вашему изображению (фактически, любому изображению) мультяшный эффект, используя только один единственный слой.
30+ лучших высококачественных кистей для Photoshop и Illustrator
Мы собрали коллекцию наших любимых высококачественных кистей Photoshop и Illustrator, чтобы помочь вам добавить идеальный завершающий штрих к вашему следующему дизайну.
Кисть Photoshop или Illustrator — это, по сути, именно то, что вы ожидаете — способ нарисовать определенную линию или стиль в документе Photoshop или Illustrator.Нажимайте, перетаскивайте и рисуйте, как будто вы используете кисть! Но на практике кисти можно использовать гораздо больше. От текстур и узоров до освещения и стильных эффектов — универсальность, показанная в этих примерах, даст отличное представление о том, что возможно с первоклассным набором кистей!
Мы также рассмотрели некоторые часто задаваемые вопросы о кистях Illustrator и Photoshop, чтобы помочь ответить на некоторые общие вопросы.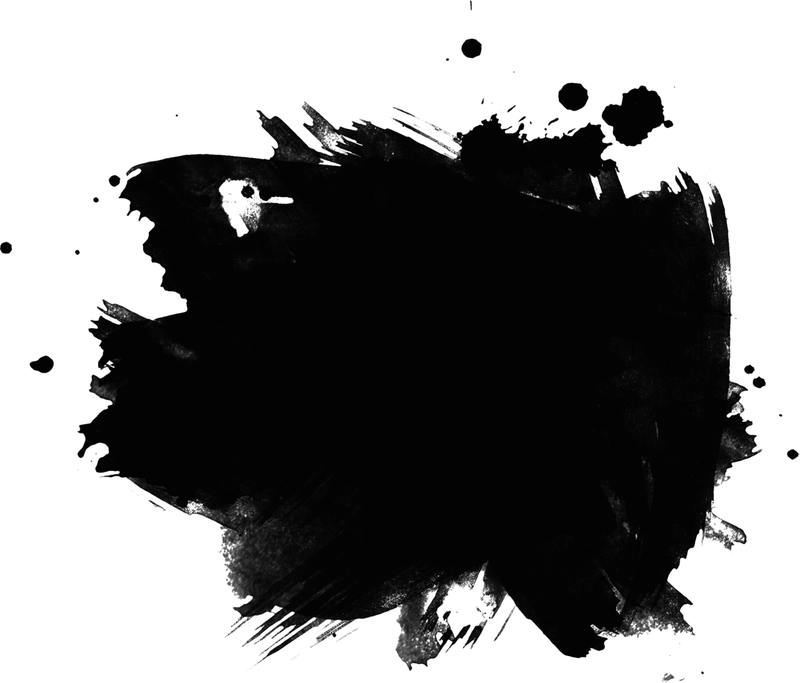
Более 1 миллиона кистей, действий и ресурсов для дизайна Photoshop с неограниченными загрузками
Загрузите сотни потрясающих кистей, экшенов и надстроек Photoshop с членством на Envato Elements.Он начинается с 16 долларов в месяц и дает вам неограниченный доступ к растущей библиотеке, содержащей более 2000000 действий, предустановок, шаблонов дизайна, тем, фотографий и многого другого.
Изучите кисти Photoshop
Лучший выборЭто коллекция кистей Illustrator с кистями различных стилей, которые можно использовать для профессиональной иллюстрации и рисования вручную.
Он включает 50 кистей без растяжения, основанных на узорах. В пакете также есть 60 настраиваемых образцов узоров.
Почему это лучший выбор
Особенность этого набора кистей заключается в том, что они созданы вручную профессиональным дизайнером для других профессиональных иллюстраторов. Эти кисти без растягивания с рисунком, несомненно, придадут вашему дизайну больше ценности и индивидуальности.
Этот пакет кистей Photoshop создан для выполнения всех видов работы с затенением в Photoshop. Он включает в себя в общей сложности 35 кистей, включая кисти для затенения, кисти для шумов, кисти для краев и многое другое.
- Работает с: Photoshop
- Количество щеток: 35
Этот набор творческих кистей Illustrator идеально подходит для художников и дизайнеров для создания стильных иллюстраций, похожих на картины маслом.В набор входит 50 различных кистей с узорами без растяжки.
- Работает с: Illustrator
- Количество щеток: 50
Это уникальный набор кистей с современным дизайном мазков в форме стекла. Эти кисти больше всего подходят для создания футуристических рисунков, узоров и фонов. В комплекте 10 различных кистей Photoshop.
- Работает с: Photoshop
- Количество щеток: 10
Этот набор кистей Illustrator создан специально для художников и иллюстраторов, которые рисуют в ретро и комиксах. В комплекте 84 уникальных винтажных кисти для рисования аутентичных произведений искусства в стиле ретро. Он также поставляется с 4 растровыми узорами, 2 гранжевыми накладками по краям и набором стилей слоев комиксов.
В комплекте 84 уникальных винтажных кисти для рисования аутентичных произведений искусства в стиле ретро. Он также поставляется с 4 растровыми узорами, 2 гранжевыми накладками по краям и набором стилей слоев комиксов.
- Работает с: Illustrator
- Количество щеток: 84
Коллекция уникальных акварельных кистей для Illustrator. В него входит набор уникальных кистей, которые придают вашим рисункам естественный плавный вид. В упаковке также есть набор кистей с чувствительностью к давлению для планшетов.
- Работает с: Illustrator
- Количество щеток: 55
Это набор креативных кистей Illustrator с креативным дизайном в винтажном стиле. В набор входит 30 уникальных кистей, которые можно использовать для создания теней и узоров.
- Работает с: Illustrator
- Количество щеток: 30
Огромный набор кистей Photoshop, созданный профессиональным дизайнером.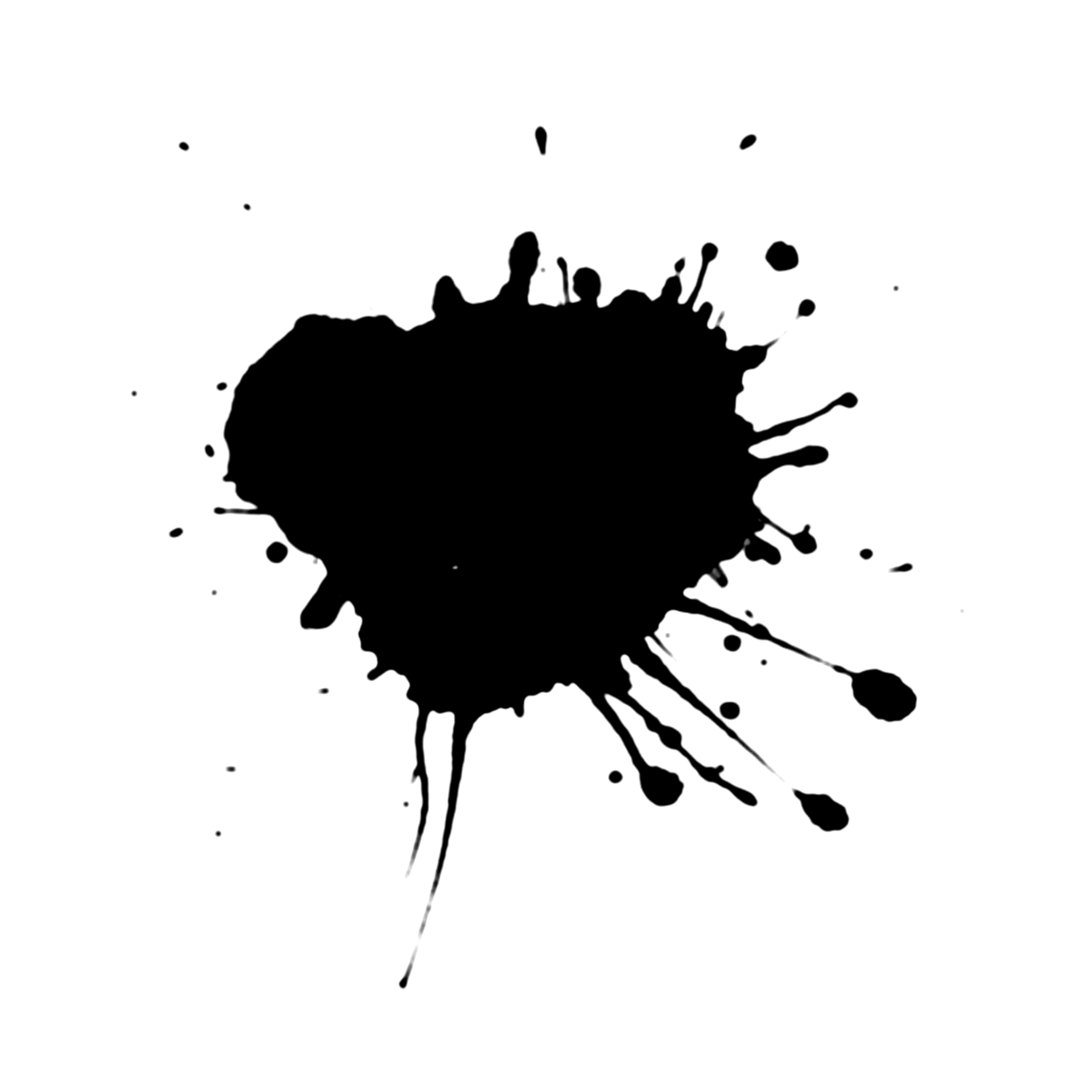 Он включает 80 различных кистей, которые вы можете использовать для цифровых картин бесплатно.
Он включает 80 различных кистей, которые вы можете использовать для цифровых картин бесплатно.
- Работает с: Photoshop
- Количество щеток: 80
Как следует из названия, этот набор кистей Illustrator предназначен для рисования и каракулей. Он поставляется с набором кистей, которые придают необычный вид вашим рисункам и заставляют их выглядеть так, как будто их нарисовал ребенок.
- Работает с: Illustrator
- Количество щеток: 44
Огромный набор из 50 различных кистей для всех ваших задач рисования.Этот пакет включает в себя все типы кистей для рисования, которые вы можете использовать для различных иллюстраций. Все кисти в этом наборе сделаны с помощью настоящих отсканированных карандашей и ручок.
- Работает с: Illustrator CC
- Количество щеток: 50
Этот пакет кистей Illustrator не содержит ничего, кроме стрелок. Он включает в себя в общей сложности 39 кистей с различными стилями форм и рисунков стрелок. Вы также можете легко изменить размер и добавить цвета к этим кистям со стрелками.
Он включает в себя в общей сложности 39 кистей с различными стилями форм и рисунков стрелок. Вы также можете легко изменить размер и добавить цвета к этим кистям со стрелками.
- Работает с: Illustrator
- Количество щеток: 39
Набор профессиональных акварельных кистей для Photoshop. В этот набор входит 30 уникальных кистей, с помощью которых можно создавать красивые поздравительные открытки, плакаты, визитки и многое другое.
- Работает с: Photoshop
- Количество щеток: 30
Это набор кистей Illustrator с узором в виде веревки.Вы можете использовать их для создания стильных рамок и иллюстраций. Он также поставляется с алфавитом с изображением букв в стиле веревки.
- Работает с: Illustrator
- Количество щеток: 11
Еще один большой набор кистей Illustrator. В этом паке 131 кисть с различными текстурными рисунками. Их также можно совершенно бесплатно использовать в личных и коммерческих проектах.
В этом паке 131 кисть с различными текстурными рисунками. Их также можно совершенно бесплатно использовать в личных и коммерческих проектах.
- Работает с: Illustrator
- Количество щеток: 131
Бесплатные векторные кисти для создания произведений искусства и иллюстраций.В бесплатный набор входят 8 уникальных кистей с рисунками ручной работы.
- Работает с: Illustrator
- Количество щеток: 8
Этот пакет кистей с брызгами для Photoshop включает 22 уникальных кисти, которые можно использовать с различными графическими дизайнами. Кисти имеют уникальный и реалистичный дизайн, а также поставляются с векторными файлами.
- Работает с: Photoshop
- Количество щеток: 22
Создавайте уникальные эффекты дыма для своей графики, обоев, плакатов и листовок с помощью этого набора дымовых кистей.Он поставляется с 20 уникальными и настраиваемыми дизайнами кистей.
- Работает с: Photoshop CS5
- Количество щеток: 20
Набор профессиональных кистей для акрила и гуаши для Photoshop. В этом наборе представлены различные кисти с сухим, влажным, толстым, плотным и быстрым мазком. Кисти в упаковке также чувствительны к прикосновениям и хорошо работают с планшетами.
- Работает с: Photoshop CS3
- Количество щеток: 27
- Работает с: Illustrator CS3
- Количество щеток: 83
Это коллекция высококачественных кистей в стиле акварели для Illustrator.Каждая кисть в этом наборе сделана вручную и представлена в разных стилях, включая сухие акварельные кисти, мазки, реалистичные кисти и многое другое.
- Работает с: Illustrator
- Количество щеток: 72
Идеальный набор кистей для художников цифровых эскизов. Этот набор кистей Sketch включает 72 кисти ручной работы в различных дизайнах, а также набор эскизов.
Это набор бесплатных кистей Illustrator, предназначенных для художников и иллюстраторов.Он включает 10 различных художественных кистей, которые можно использовать для рисования иллюстраций и произведений искусства.
- Работает с: Illustrator
- Количество щеток: 10
Используя этот бесплатный набор кистей Illustrator, вы сможете рисовать в стиле шулеров. В этот набор входит 21 различная кисть в стиле маркера с пулевым, тонким и крупным дизайном.
- Работает с: Illustrator
- Количество щеток: 21
- Работает с: Photoshop
- Количество щеток: 30
В этот пакет входит 30 уникальных кистей для обводки Photoshop.Вы можете использовать эти кисти для украшения вашего графического дизайна, создания текстур, узоров и многого другого.
- Работает с: Photoshop
- Количество щеток: 20
Набор кистей для фотошопа с гранж-узорами. Он идеально подходит для добавления винтажного или старомодного образа в ваш дизайн. Набор кистей включает 20 кистей, файл мокапа и сканы исходного изображения, которые использовались для создания кистей.
- Работает с: Illustrator
- Количество щеток: 26
Профессиональные кисти в этом наборе кистей Illustrator имитируют мазки кисти в его дизайне.В паке 26 качественных кистей ручной работы для создания различных дизайнов.
- Работает с: Illustrator CS5
- Количество щеток: 74
Этот набор включает 74 высококачественных кисти, которые можно использовать для создания собственных уникальных дизайнов надписей от руки. Он поставляется с кистями с различными мазками, длиной и толщиной для создания уникальных дизайнов.
Набор уникальных кистей с ручной росписью для создания уникальных дизайнов в Illustrator.Они идеально подходят для баннеров, рисования, выделения текста, добавления шероховатостей и многого другого.
- Работает с: Photoshop
- Количество щеток: 20
Эти кисти идеально подходят для создания текстур, узоров и украшений. 20 кистей с брызгами в этом наборе также поставляются со своими векторными файлами, если вы хотите настроить их самостоятельно.
- Работает с: Illustrator
- Количество щеток: 120
Это огромная коллекция из 120 кистей для мела и угля, каждая из которых идеально подходит для иллюстраторов и художников.Специально для рисования на классной доске.
- Работает с: Illustrator CS3
- Количество щеток: 39
Набор цифровых кистей, туши, кистей и кистей для азиатской каллиграфии для создания ваших дизайнов с оттенком азиатского вдохновения. Кисти идеально подходят для всего, от рукописного ввода до создания узоров и многого другого.
- Работает с: Photoshop
- Количество щеток: 40
Кисти для естественных и чувствительных к давлению оттенков в этом наборе идеально подходят для каждого иллюстратора и дизайнера для добавления оттенков, текстур и даже добавления ручного вида к вашим рисункам.Он поставляется с 40 кистями изменяемого размера.
- Работает с: Illustrator CS3
- Количество щеток: 150
Этот массивный набор кистей включает 150 кистей самых разных типов, включая кисти для акварели, карандаш, уголь и многое другое. Идеальная коллекция для художников и иллюстраторов.
- Работает с: Illustrator CS5
- Количество кистей: 50+
Набор кистей, которые можно использовать для различных типов технических чертежей и эскизов, таких как чертежи, карты и архитектурные чертежи.В комплекте более 50 уникальных кистей и 5 бонусных рисунков.
- Работает с: Illustrator CS3
- Количество щеток: 10
В этом наборе 10 кистей для профессиональных художников и иллюстраторов. Эти кисти также чувствительны к давлению, что означает, что они будут хорошо работать с вашими блокнотами для рисования.
- Работает с: Photoshop
- Количество щеток: 74
Набор кистей ручной работы, созданный с использованием акриловых чернил на бумаге.В нем есть более 70 уникальных кистей с брызгами для добавления украшений в ваш дизайн, создания текстур и многого другого.
- Работает с: Photoshop
- Количество щеток: 64
Удивительно красивый и высококачественный набор кистей, которые можно использовать для добавления эффектов наложения к вашим цифровым произведениям искусства и дизайнам. Он включает в себя 64 различных акварельных кисти с разрешением от 850 до 1200 пикселей.
- Работает с: Illustrator CS5
- Количество щеток: 18
Эти кисти с текстурой дерева, созданные на основе фотографий реального дерева в реальном времени, идеально подходят для добавления текстуры и глубины вашим иллюстрациям и рисункам.Он поставляется с 13 деревянными художественными кистями и 5 деревянными рассеивающими щетками.
- Работает с: Illustrator CS3
- Количество щеток: 43
Пастель не только для детей. Их любят даже взрослые дизайнеры и иллюстраторы. Особенно, когда дело касается дизайна комиксов и иллюстраций в стиле гранж. Пачка из 43 пастельных кистей создана именно для них.
- Работает с: Illustrator
- Количество щеток: 14
Украсьте свой морской и промышленный дизайн с помощью этого набора красивых кистей.В него входят 14 кистей 7 уникальных дизайнов, каждая с обычным и рваным концами.
- Работает с: Illustrator
- Количество щеток: 59
Этот набор кистей и векторов «два в одном» включает 59 меловых кистей, 2 текстуры классной доски и еще 50 элементов классной доски — все, что вам нужно для создания классной иллюстрации на классной доске или художественного произведения.
- Работает с: Illustrator
- Количество щеток: 52
Кисти в этом наборе имеют рисунки, похожие на гравюру на дереве / линогравюре, чтобы добавить уникальности вашим иллюстрациям и рисункам.Он поставляется с 52 уникальными щетками с обрезанными краями.
- Работает с: Illustrator
- Количество щеток: 9
Этот набор кистей идеально подходит для добавления стильных границ, украшения текста, разделителей, логотипов и многого другого. Он поставляется с несколькими уникальными кистями-цепочками, включая цепочки с металлическим эффектом, цепочку с травлением, контур и многое другое.
- Работает с: Illustrator CS5
- Количество щеток: 32
Эти кисти призваны помочь вам придать вашим иллюстрациям и рисункам винтажный вид.32 кисти в этом наборе позволят вам добиться этого винтажного эффекта печати для ваших дизайнов.
- Работает с: Illustrator
- Количество щеток: 42
Уникальный набор из 42 кистей для рисования, созданный по мотивам иллюстраций середины века. Помимо кистей ручной работы, он также включает в себя 6 кистей с разбросом.
- Работает с: Illustrator CS5
- Количество кистей: 60+
Набор забавных и занимательных кистей для рисования.Лучше всего подходит для создания забавных дизайнов, включая детские рисунки, иллюстрации, комиксы и многое другое. В набор входят 11 зигзагообразных кистей с каракулями, 11 простых кистей с каракулями, 23 кисти с каракулями и многое другое.
- Работает с: Illustrator CS5
- Количество щеток: 67
Этот набор из 67 кистей для рисования создан для добавления текстуры, глубины, краев и украшений в ваш дизайн. В нем есть наборы различных угловых, узких, беспорядочных и многих других кистей для рисования холста.
- Работает с: Illustrator
- Количество щеток: 24
Набор кистей ручной работы в различных стилях для всех ваших работ по созданию текстуры. Кисти из этого набора просты в использовании и подходят для большинства типов графического дизайна, цифрового искусства и иллюстраций.
- Работает с: Photoshop
- Количество щеток: 47
В этот набор входят 30 кистей для окраски распылением и 17 кистей для распыления акрила.Все они доступны в высоком разрешении от 700 до 2000 пикселей. Они лучше всего подходят для добавления в ваш дизайн особых эффектов шероховатости.
- Работает с: Illustrator CS5
- Количество кистей: 30+
Набор уникальных кистей, которые поднимут дизайн неоновых вывесок на совершенно новый уровень. В этот набор входит более 30 различных гибких кистей для неоновой трубки. Вы можете использовать их для создания цифрового искусства, вывесок и многого другого.
- Работает с: Photoshop
- Количество щеток: 80
Кисти высокого разрешения в этом наборе имеют разрешение 2500 x 2500 пикселей.С коллекцией из 80 уникальных форм вы можете использовать этот набор кистей для создания уникального искусства, логотипов, значков и многого другого.
- Работает с: Illustrator
- Количество щеток: 22
Кисти в этой упаковке созданы только для создания текстурных оттенков. Их также можно использовать для границ и для добавления теней. В паке 22 уникальных кисти.
- Работает с: Illustrator CS3 +
- Количество щеток: 100
И последнее, но не менее важное: огромный набор из 100 кистей Illustrator для всех ваших дизайнерских нужд.В этот пакет входят классические, сухие, акварельные, шумовые, поцарапанные и многие другие типы кистей. Все в одной упаковке.
5 часто задаваемых вопросов о кистях Illustrator и Photoshop
Здесь мы отвечаем на некоторые из наиболее распространенных вопросов, которые люди задают о кистях Illustrator и Photoshop.
1. Как установить кисти Photoshop и Illustrator
Если вам интересно, как установить и использовать кисти в Photoshop, выполните следующие действия.
- Сначала загрузите набор кистей.Если он прибыл в виде ZIP-файла, разархивируйте его, чтобы распаковать файлы, и найдите файл ABR, содержащий все кисти
- Откройте Photoshop и перейдите в меню Правка >> Предустановки >> Менеджер предустановок
- В диспетчере предустановок выберите «Кисти» в качестве типа предустановки и нажмите кнопку «Загрузить».
- Теперь просмотрите свой компьютер, найдите загруженный файл ABR и откройте его, чтобы загрузить новые кисти в библиотеку кистей Photoshop
В Illustrator просто перейдите в меню «Окно»> «Библиотеки кистей»> «Другая библиотека» и выберите кисти, которые нужно импортировать в библиотеку кистей.
2. Почему кисти в фотошопе пикселированные?
Обычная проблема, с которой сталкиваются многие пользователи Photoshop при использовании кистей, — иногда, когда они рисуют кистью, она выглядит пиксельной. Это не ошибка кисти или самого приложения. Обычно это происходит, когда вы используете инструмент «Карандаш» вместо инструмента «Кисть». Или это могло быть из-за того, что вы изменили режим кисти на такой параметр, как «Растворить».
3. Использование кистей Illustrator с блокнотами для рисования
Не все кисти полностью совместимы с блокнотами для рисования, такими как планшеты Wacom.Если вы много рисуете вручную с помощью планшетов, убедитесь, что у вас есть кисти, совместимые или оптимизированные для планшетов для рисования.
4. Различные типы кистей
И в Photoshop, и в Illustrator есть кисти различных дизайнов и стилей, такие как каллиграфия, кисти для рисования, кисти для рисования линий, кисти для текстур и многое другое. Как следует из названия, эти кисти используются для каллиграфических рисунков, добавления текстуры, создания эскизов и т. Д.
Понимание того, как работают эти разные типы кистей, поможет вам найти правильный тип кисти для вашего дизайна.
5. Режимы наложения кисти
Подобно режимам наложения слоев, кисти в Illustrator также поддерживают режимы наложения, которые можно использовать для создания уникальных дизайнов. Однако не все режимы наложения хорошо подходят для профессионального дизайна. Как мы описали в предыдущем пункте, некоторые режимы наложения могут вызывать пиксельный вид, а некоторые могут казаться искаженными при печати. Используйте их с умом.
Если вы новичок в Photoshop и различных видах кистей, обязательно ознакомьтесь с нашим руководством для начинающих по использованию точечных кистей в Photoshop, а также возьмите набор бесплатных кистей с облаками.
Кисти для фотошопа
Кисти Photoshop — отличный способ сэкономить время и создать потрясающие цифровые изображения, используя готовый набор графики и элементов. Существуют тысячи кистей Photoshop, которые помогут вам создать более изысканную и привлекательную графику. В этой серии собраны одни из лучших кистей Photoshop и объясняется, как их использовать.
Прочитать статью → Инструмент «Кисть» и инструмент «Кисть-клякса» в Adobe Illustrator
В этом блоге мы обсудим инструмент «Кисть» и «Кисть для блога», которые представляют собой два типа инструментов кисти, доступных в Adobe Illustrator .Я Lalit M S Adhikari at LTY . Давайте начнем.
Эти кисти были представлены в CS4 версии из Adobe Illustrator . Чтобы выбрать эти кисти, щелкните значок «кисть» на панели инструментов в левой части интерфейса Adobe Illustrator .
Кисть
Сначала выберите инструмент «Кисть» на панели инструментов, а затем перейдите к панели кистей. Щелкните каллиграфический наконечник, чтобы выбрать его, а затем начните рисовать.
Кисть берет свой цвет из цвета обводки, который вы установили на панели цветов. И кисть прокладывает путь с опорными точками, когда вы рисуете, как обычный карандаш.
А вот как выглядит контур в режиме контура (см. Рисунок).
Это естественно и повторяет движения, которые вы совершаете с помощью планшета или мыши. Ярлык для кисти — ‘B’ , и чтобы установить его параметры, просто дважды щелкните кисть на панели инструментов, и появится диалоговое окно.
В диалоговом окне эти настройки допуска для «точность» и «гладкость» делают кисть действительно универсальной.
Линия, которую я нарисовал, имела значение «точность» , равное «3 пикселя» , что означает, что она соответствовала моим движениям на планшете или мыши с точностью до 4 пикселей.
И гладкость установлена на 30% , поэтому иллюстратор добавил немного сглаживания к контуру, когда я его рисовал.
Теперь, если я передвину ползунки на самые низкие значения, линия, которую я рисую с помощью инструмента «Кисть», будет наиболее точно отображать мои движения на планшете или мыши.
И это также означает, что Illustrator будет рисовать каждый поворот, который вы делаете во время рисования, и для этого добавит на ваш путь дополнительные точки привязки. И вы можете увидеть все эти маленькие опорные точки в режиме контура.
Вы можете сравнить штрихи, у которых есть абсолютная точность на правой стороне штриха, поскольку Illustrator добавил ему плавности, а для левой штрихи он имеет меньший допуск «точность» .
Теперь вернитесь к параметру диалогового окна, отрегулируйте два параметра допуска; точность и плавность зависят от того, что вы рисуете, и от того, какая точность вам нужна.
Если вы что-то обводите или рисуете с деталями, ваш ползунок должен быть ближе к левой стороне, а числа будут ниже.
Если вы хотите создать плавные перекосы или завихрения, вам необходимо увеличить число с меньшим количеством точек привязки.
В нижней части диалогового окна есть несколько флажков.
Флажок «Оставить выделенным» сохранит выделенную последнюю линию, которую вы нарисовали.
Эта опция может быть очень удобной, например, если вы рисуете какую-либо линию, чтобы получить правильный жест, тогда вам станет очень легко рисовать и быстро удалять линию, если вы оставите этот параметр отмеченным.
Итак, нужно нажать клавишу удаления и повторить попытку.
Еще одним преимуществом использования этого флажка является то, что выбранные линии готовы к редактированию с помощью инструмента сглаживания.
Допустим, вы рисуете линию, но вам нужно лишь немного сгладить, затем вы можете удерживать клавишу ‘alt’ на клавиатуре, чтобы временно переключиться с кисти на инструмент сглаживания, затем проведите им по выбранному пути, чтобы сдвинуть его. и сгладить его, удалив лишние точки привязки.
И когда вы отпустите клавишу ‘alt’ , вы вернетесь к кисти.
Однако следующий флажок «редактировать выбранный путь» , если вы оставите его «отмеченным» инструмент кисти становится инструментом рисования и редактирования, все в одном лице.
Итак, вы можете нарисовать линию, и она останется выбранной, потому что «оставить выбранным» отмечена опция , а затем вы можете добавить к ней дополнительные удары, потому что «редактировать выбранный путь» отмечен.
Недостаток: Есть небольшой недостаток, если вы установите оба флажка.
Например: если вы рисуете изогнутую линию, похожую на лепестки цветка, один за другим, то установка обоих флажков может немного раздражать, потому что вы будете редактировать старые пути вместо рисования новых.
Итак, вы должны управлять этими двумя флажками в зависимости от того, что вы рисуете.
Параметр «Редактировать выбранный путь» имеет настройку допуска. Итак, оттуда вы можете решить, насколько близко к линии должен подойти инструмент кисти, чтобы отредактировать линию.
И после того, как вы закончите с настройками инструмента кисти, нажмите ‘ok’ , и диалоговое окно закроется.
И ваша кисть будет вести себя так, как вы ожидаете от настоящего инструмента для рисования.Инструмент «Кисть» по умолчанию создает открытый контур.
Но если вы хотите нарисовать замкнутый контур, удерживайте клавишу ‘alt’ , пока вы рисуете свой путь, и иллюстратор закроет путь для вас, когда вы отпустите перо или мышь.
Кисть-клякса:
Вы можете получить доступ к инструменту blob brush tool на панели инструментов или воспользоваться сочетанием клавиш (Shift + B) . Он похож на инструмент «Кисть», но к нему прикреплены капля и прямоугольник.
Основное различие между каплей и кистью заключается в том, что кисть-капля создает как «штрих», , так и «заливку» , когда мы рисуем с его помощью что угодно. Это означает, что мазок кисти-капли — это в основном форма.
Вы можете редактировать созданную фигуру, как любую другую фигуру, с помощью инструментов выделения и прямого выбора. Вы можете легко добавлять или удалять опорные точки из фигуры.
Как и инструмент «Кисть», в инструменте «Кисть-клякса» также доступны различные параметры.Чтобы получить доступ к этим параметрам, вы можете дважды щелкнуть холст, выбрав инструмент «Кисть-клякса».
Существуют варианты допуска, такие как «Верность» и «Гладкость» , которые аналогичны инструменту «Кисть», который я объяснил выше. Вы также можете изменить параметры кисти по умолчанию, которые имеют ползунки, такие как размер , угол, и округлость.
Из Photoshop в Illustrator. Причины и проблемы.Часть 1
С тех пор, как я стал профессиональным иллюстратором, я всегда использовал Photoshop в качестве основного приложения для рисования. Я разработал надежный рабочий процесс в Photoshop, который позволил мне работать с газетами, где нужно работать очень быстро и эффективно.
В прошлом году я начал работать с Хосе над анимацией, и для этого потребовались векторные иллюстрации. Вначале я продолжал работать с Photoshop, а затем векторизовал полученные изображения с помощью Vector Magic и Illustrator.
Но через некоторое время я понял, что эта система требует значительных затрат времени на преобразование, и результаты также не были оптимизированы для процесса анимации.
Тогда я решил начать использовать Illustrator для создания иллюстраций для анимации. Я по-прежнему использовал эскиз, сделанный в Photoshop, в качестве ориентира.
Используя Illustrator. Первые шаги
Вначале все было немного запутанным, мне пришлось адаптировать свое мышление к новой среде. Были другие правила, другие инструменты и даже взаимодействие. Переход с Photoshop на Illustrator произошел не один. Было неудобно продолжать использовать планшет Cintiq, поэтому я начал использовать мышь.
Я не в первый раз использовал Illustrator, я был знаком с ним, но я никогда не создавал полную иллюстрацию с нуля в Illustrator. С самого начала я столкнулся с множеством проблем.
Первые вызовы
- Использование мыши
Я всегда использовал графические планшеты, и переключиться на мышь было непросто. - Неестественный способ рисования
Наверное, это был самый важный. Мне нравится работать в Photoshop, потому что это похоже на рисование со сверхспособностями, очень естественно.Мышь наоборот, но у нее тоже есть плюсы, я все еще приспосабливаюсь к ней. - Система слоев
В Photoshop слои были необходимы для разработки иллюстраций. Похоже, что слои в Illustrator больше похожи на папки слоев в Photoshop. Элементы внутри слоев в Illustrator будут слоями в Photoshop. - Кисть больше не является основным инструментом.
Вместо этого я чаще всего использую Pen Tool, Shapes и Pathfinder. - Несколько иллюстраций в одном документе
Это бросает вызов старой системе одного файла на документ и оказывает значительное влияние на систему структуры папок. - GuideGuide недоступен
Мне определенно не хватает подключаемого модуля GuideGuide для Photoshop. Я создал действие Illustrator, которое позволяет добиться того же, но не так гибко. - Инструмент «Вращение холста» недоступен. Мне нравится, как Photoshop позволяет вам временно поворачивать холст во время рисования.Это правда, что способ работы в Illustrator более неестественный и не такой полезный, но я надеюсь, что Adobe реализует его в какой-то момент и в Illustrator.
- Параметры панели трансформации
Мне потребовалось некоторое время, чтобы реализовать параметры панели трансформации «Масштабировать углы прямоугольника» и «Масштабировать обводки и эффекты». Я экспериментировал с некоторыми ошибками, потому что эти опции не были отмечены. Через некоторое время я нахожу эти варианты очень полезными. - Pixel Grid Мне также потребовалось время, чтобы познакомиться с опцией «Align to Pixel Grid», у меня также были ошибки с некоторыми формами, потому что я не знал об этой опции.
Иллюстратор как мой основной инструмент
После нескольких недель экспериментов с Illustrator я чувствую себя комфортно, и моя скорость увеличивается. Я постепенно оттачиваю свой рабочий процесс в Illustrator, изучаю новые инструменты, ярлыки и даже использую некоторые действия.
Переход на Illustrator также дает много бонусов. Очень уменьшенный размер файла, возможность экспорта любого размера и разрешения или возможность иметь разные иллюстрации внутри одного документа — большие новые преимущества.Я напишу об этих преимуществах и открытиях в следующих частях.
• • •
В Части 2 я расскажу вам, как я перестал использовать Photoshop для создания эскизов и что я использую вместо этого. Это было еще одно серьезное изменение.
Вы любитель фотошопа или иллюстратора? Вы недавно поменяли свои основные инструменты? Что вы используете и как прошел процесс? Я хотел бы, чтобы вы поделились своим опытом в комментариях!
64 Акварельные кисти-капли от Layerform Скачать бесплатно
D amp Element Object amp Web
3D и элемент, объект и сеть
Абстрактный фон
Абстрактный фон
Абстрактный фон Stock Image
Абстрактный фон Stock Image
Действия Pattern amp Стили Photoshop
Экшены, узоры и стили Photoshop
Животные и мультфильм
Животные и мультфильмы
Изображение животных и природы
Животные и природа Stock Image
Художественный рисунок и живопись
Художественный рисунок и живопись
Художественный рисунок Картина Stock Image
Искусство, рисунок, живопись Stock Image
Фон усилитель PSD Исходник Photoshop
Фон и PSD исходник Photoshop
Баннер и макет шаблона Photoshop
Шаблон баннера и мокапа Photoshop
Баннер Наклейка Лента
Баннер, Наклейка, Лента
Брошюра amp Magazine
Брошюра и журнал
Кисти и градиент Photoshop
Кисти и градиент Photoshop
Деловая инфографика
Бизнес-инфографика
Изображение для бизнеса
Business Stock Image
Город Загородное Здание Stock Image
Город, страна, здание Stock Image
Карта города и здание
Город, карта и здание
Одежда amp Fashion
Одежда и мода
Обложка DVD Photoshop
Обложка DVD Photoshop
Образование Stock Image
Образование Stock Image
Образование и школа
Образование и школа
Fire Light Water amp Эффект
Огонь, свет, вода и эффекты
Огненная вода и облако.
Огонь, вода и облако Стоковое Изображение
Цветы Трава Листья Дерево
Цветы, Трава, Листья, Дерево
Цветы, деревья и листья.
Цветы, деревья и листья Stock Image
Шаблоны флаеров и меню Photoshop
Шаблоны флаеров и меню Photoshop
Шрифт
Шрифт
Еда Fruit amp Напиток Stock Image
Еда, фрукты и напитки Stock Image
Здравоохранение amp Medical
Здравоохранение и медицина
Healthcare amp Medical Stock Image
Здравоохранение и медицина Stock Image
Праздничная вечеринка и Рождество
Праздник, вечеринка и Рождество
Логотип Icon amp
Значок и логотип
Indesign
Indesign
Love Valentine amp Music
Любовь Валентина и музыка
Природа и пейзажи
Природа и пейзажи
Объекты amp Elements Stock Image
Объекты и элементы Stock Image
Люди и семья Stock Image
Люди и семья Stock Image
Фотошоп
Photoshop
Открытки и Бизнес Открытка Photoshop
Открытки и визитки Photoshop
Открытки и канцелярские товары
Открытки и канцелярские товары
Резюме amp CV Photoshop
Резюме и CV Photoshop
Силуэты и люди
Силуэты и люди
Спорт Stock Image
Спорт Stock Image
Изображение запаса
Стоковое изображение
Татуировка Дизайн
Тату Дизайн
Технология Stock Image
Технология Stock Image
Текстуры и паттерны
Текстуры и узоры
Текстуры amp Шаблоны Stock Image
Текстуры и узоры Stock Image
Наборы инструментов Документы и объекты Photoshop
Наборы инструментов, документы и объекты Photoshop
Вектор
Вектор
Транспортные средства и спорт
Транспорт и спорт
Verhicles amp Transport Stock Image
Автомобили и транспорт Stock Image
Винтажные интерьеры усилителей Stock Image
Винтаж и интерьеры Stock Image
Винтажный усилитель Retro Life
Винтаж и ретро жизнь
VIP
VIP
Веб-элементы Photoshop
Веб-элементы Photoshop
.
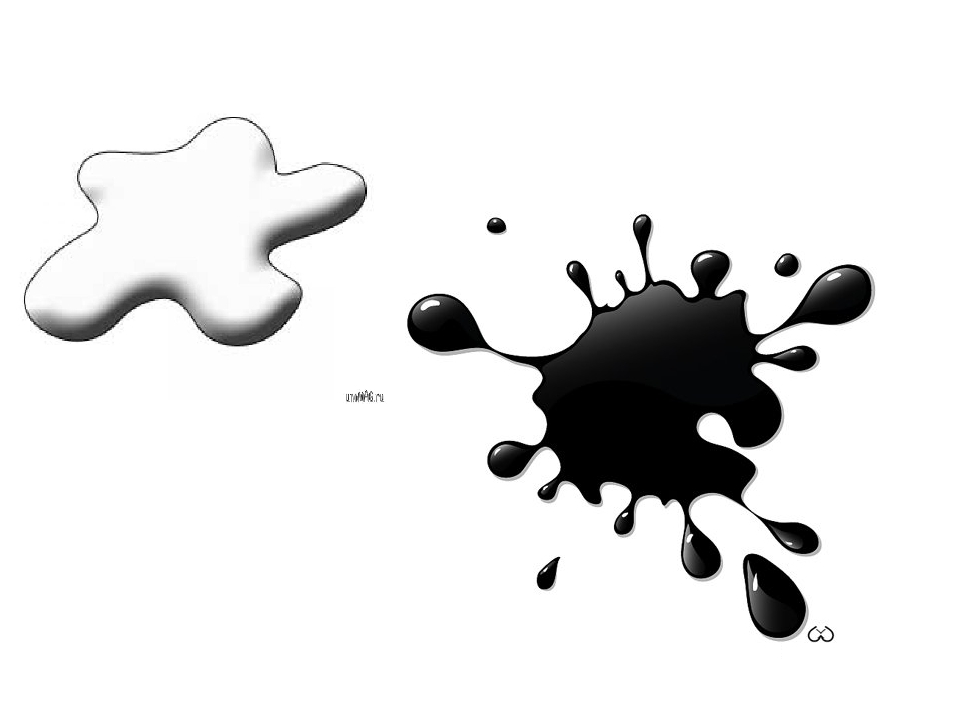

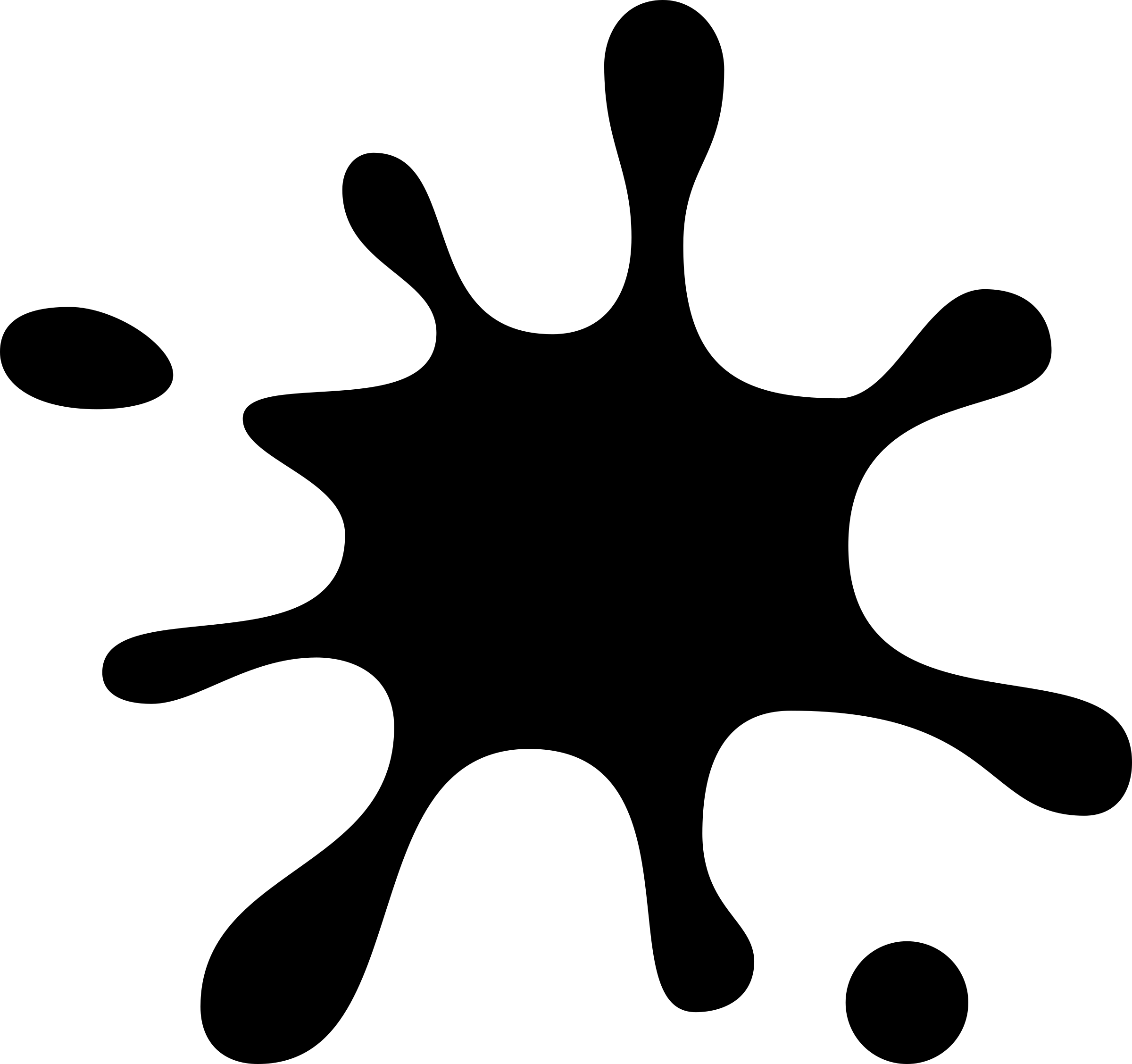 Высокое качество.
Высокое качество. 

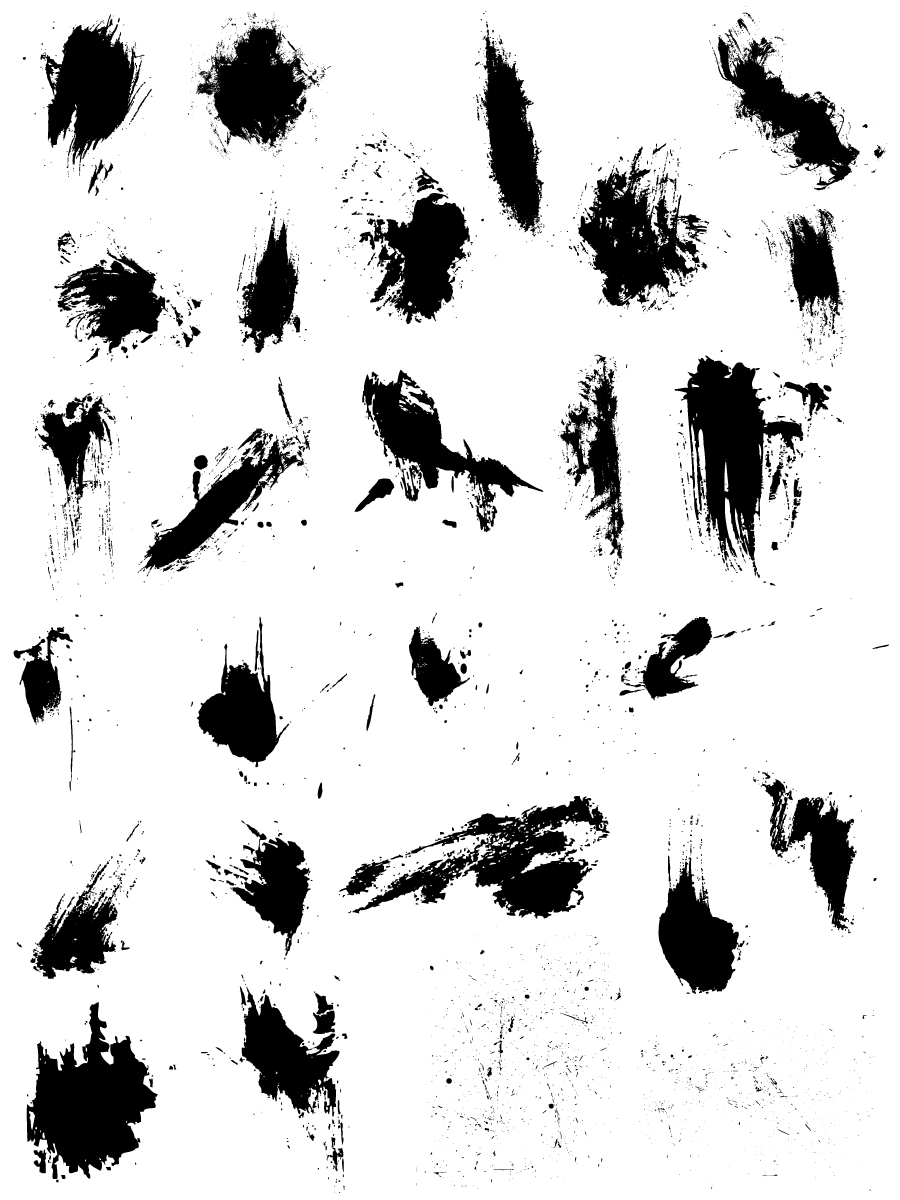
 Если закрыть замки – настройки будут сохранены для этой кисти.
Если закрыть замки – настройки будут сохранены для этой кисти.
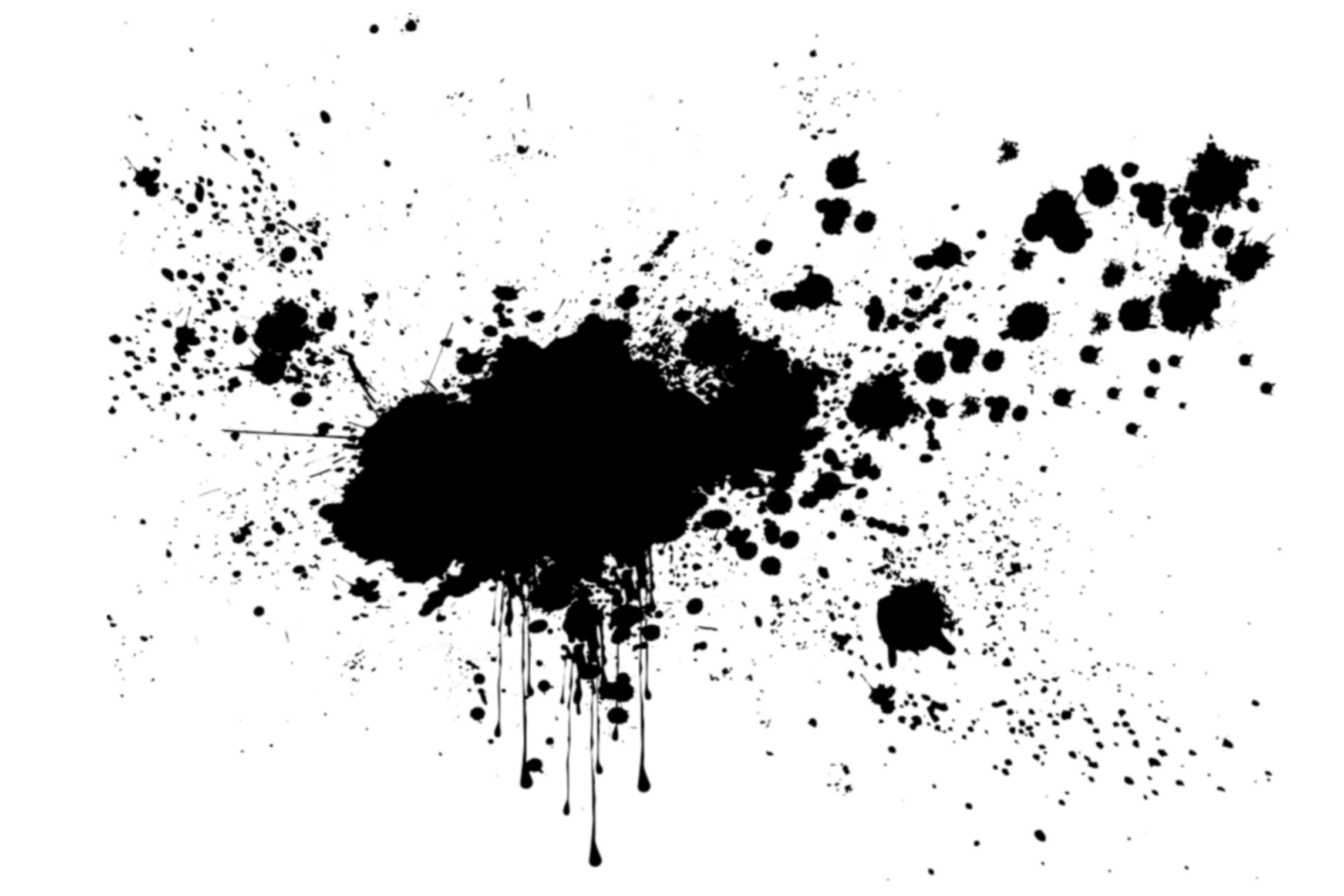 Эту функцию в програме Adobe Photoshop используют для рисования звездочек, снежинок, листьев на деревьях, конфетти, травы и т.п.
Эту функцию в програме Adobe Photoshop используют для рисования звездочек, снежинок, листьев на деревьях, конфетти, травы и т.п.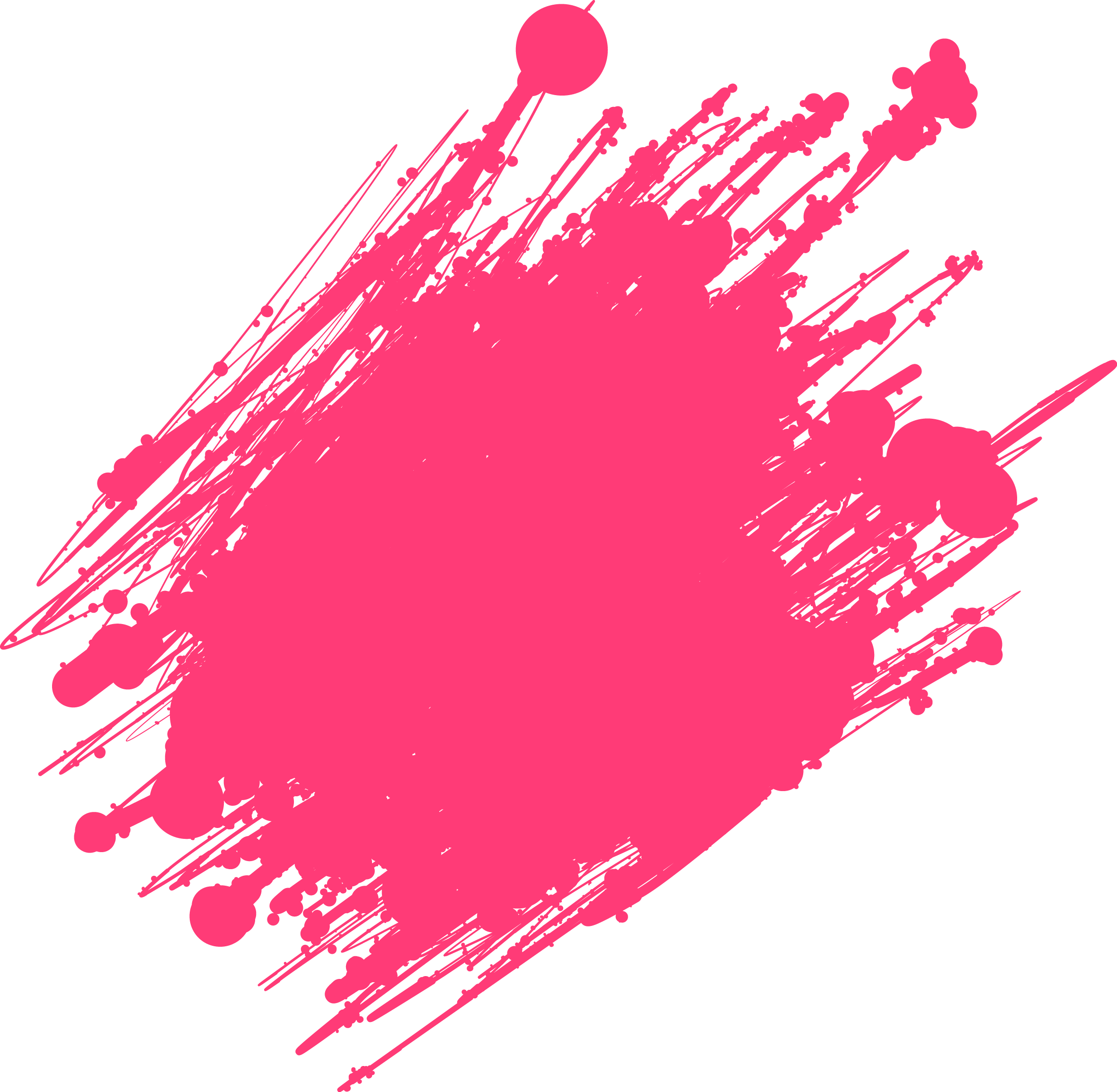 Листики кленовые обычно бывают все-таки непрозрачными. Не будем использовать эти настройки, но запомнить следует.
Листики кленовые обычно бывают все-таки непрозрачными. Не будем использовать эти настройки, но запомнить следует.
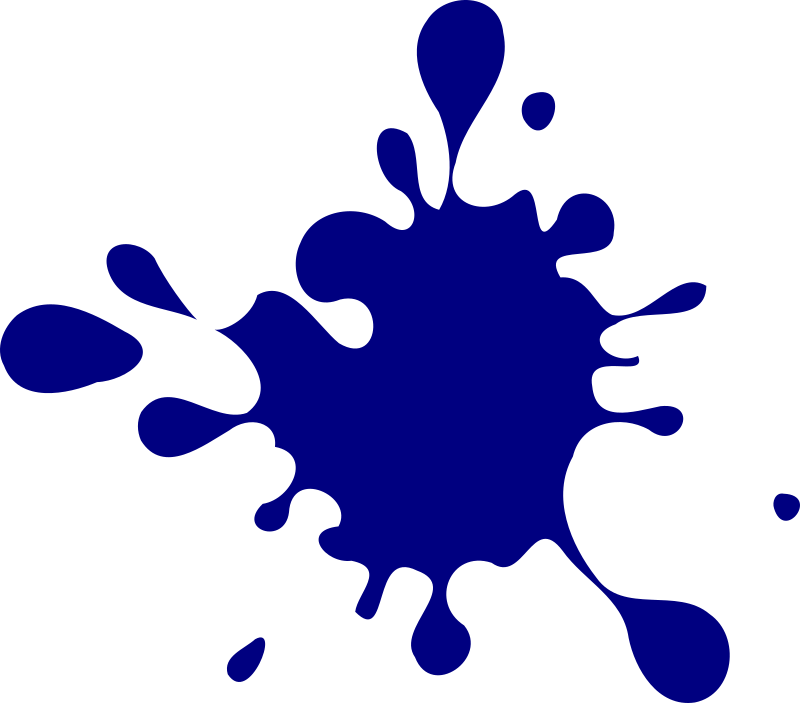
 Щелкните правой кнопкой мыши по уже окрашенному контуру и нажмите Delate Path (Удалить контур). У вас должно получиться , примерно такое изображение.
Щелкните правой кнопкой мыши по уже окрашенному контуру и нажмите Delate Path (Удалить контур). У вас должно получиться , примерно такое изображение. Обводка контура выполнена кистью 461 (Трещина).
Обводка контура выполнена кистью 461 (Трещина). Фигура автоматически рисуется на отдельном слое.
Фигура автоматически рисуется на отдельном слое.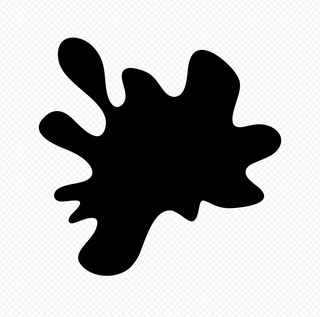

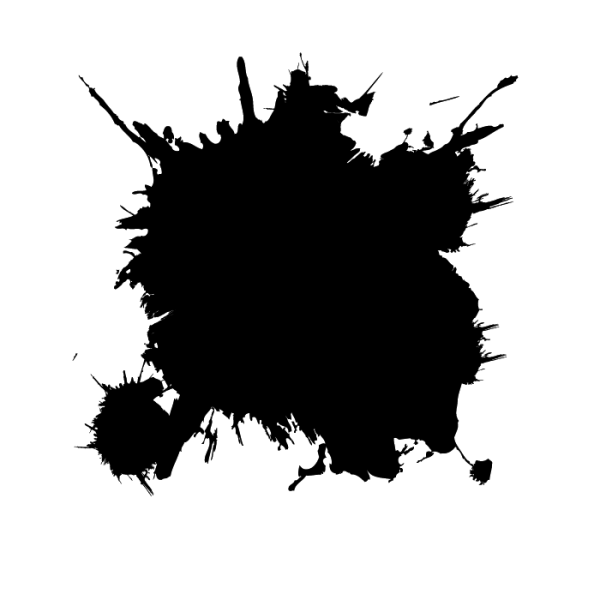 Включите этот параметр и ваши прямоугольники станут более четкими. Для использования этого параметра следует включить сетку ( Ctrl+’ ), т.к. привязка фигуры будет проходить по линиям сетки.
Включите этот параметр и ваши прямоугольники станут более четкими. Для использования этого параметра следует включить сетку ( Ctrl+’ ), т.к. привязка фигуры будет проходить по линиям сетки.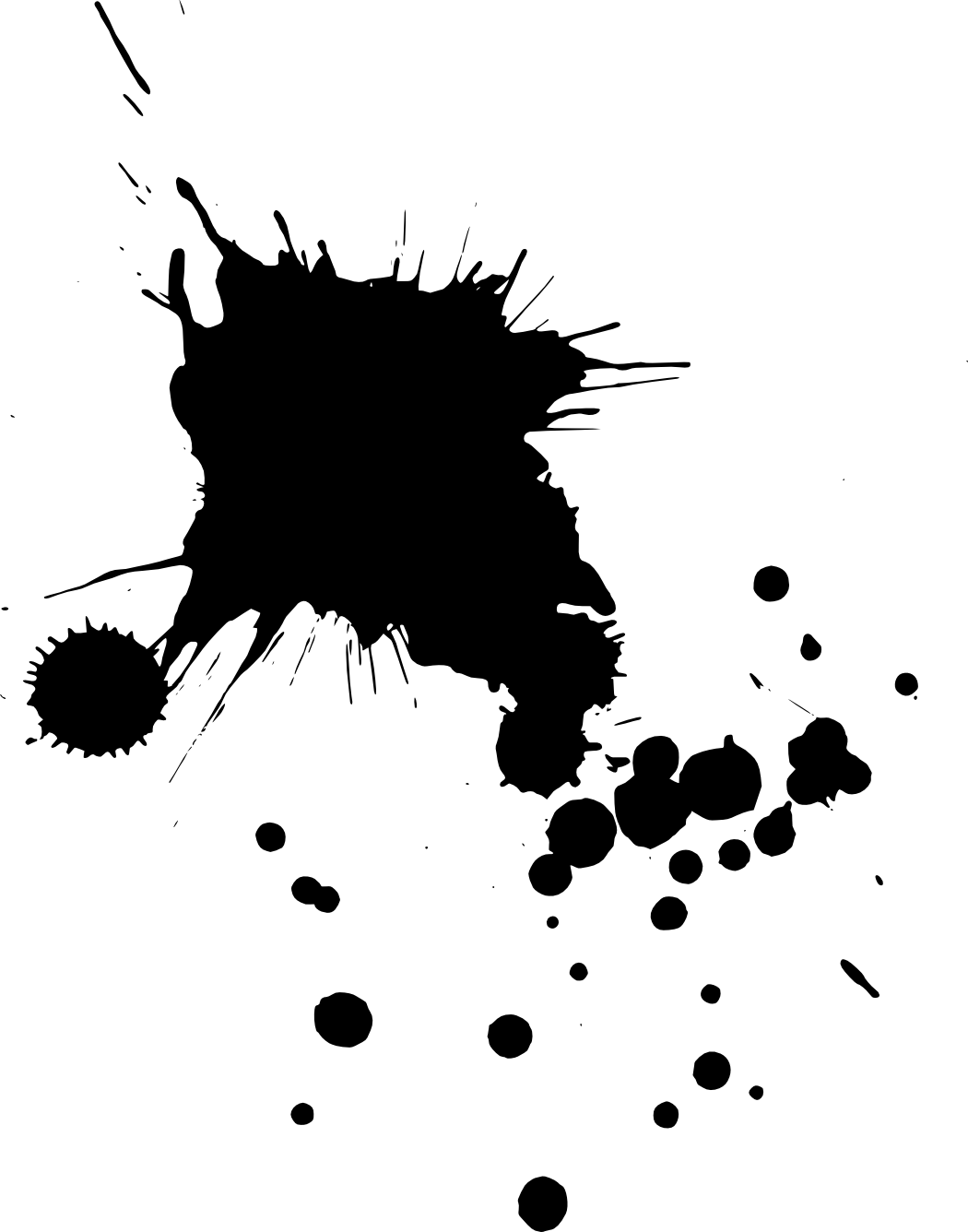 Максимально можно задать 1000 пикселей. В параметрах инструмента можно включить отображение стрелок и отрегулировать их начертание.
Максимально можно задать 1000 пикселей. В параметрах инструмента можно включить отображение стрелок и отрегулировать их начертание.
 Думаю, каждый найдет способ для себя и создаст свои уникальные рисунки. Я привожу примеры на основе своего рисунка.
Думаю, каждый найдет способ для себя и создаст свои уникальные рисунки. Я привожу примеры на основе своего рисунка. 
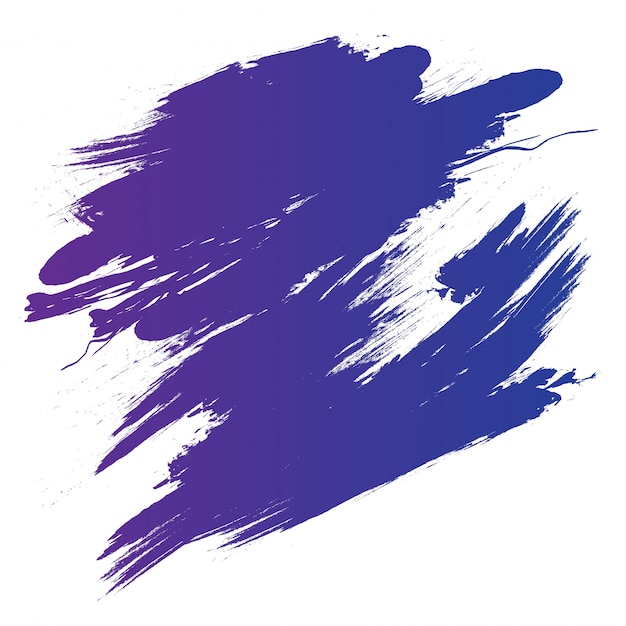
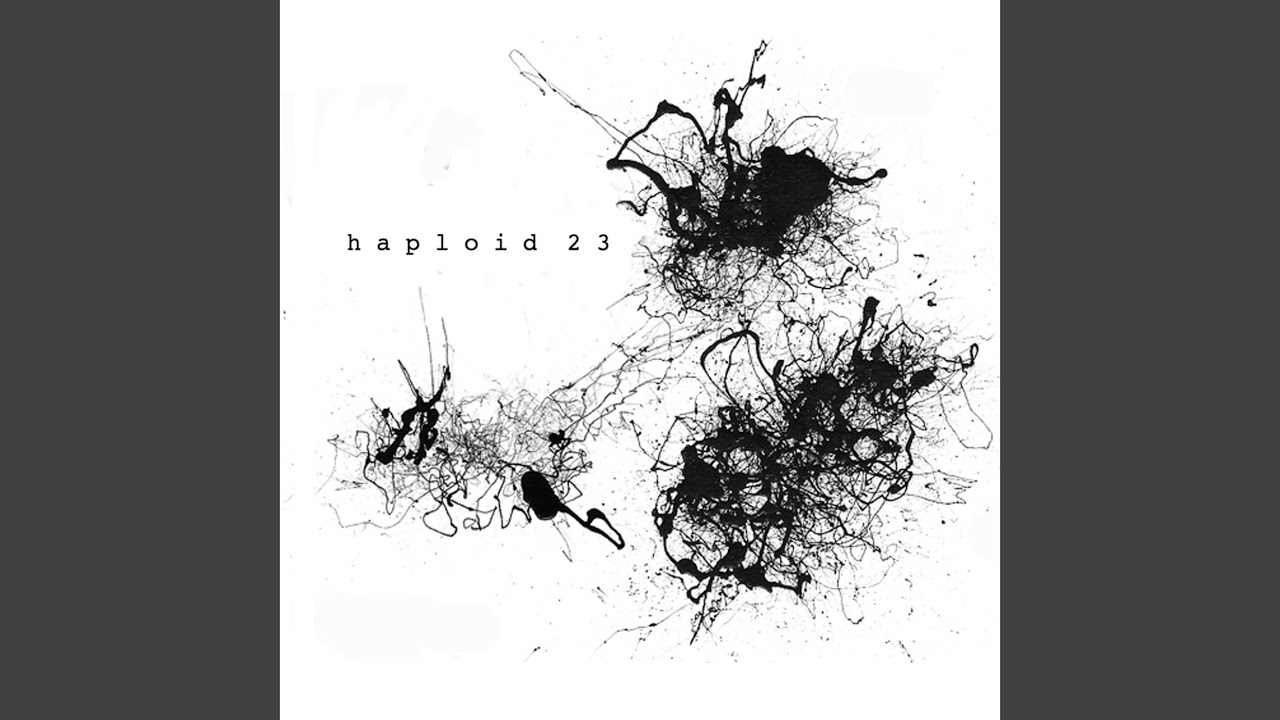 html
html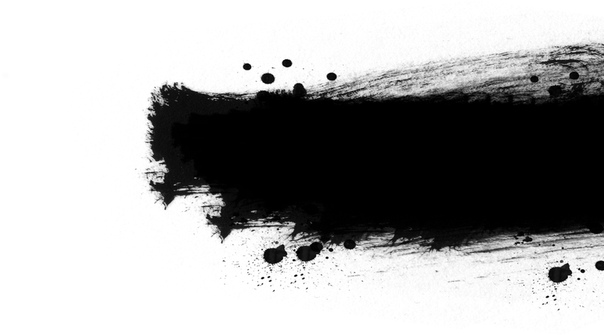
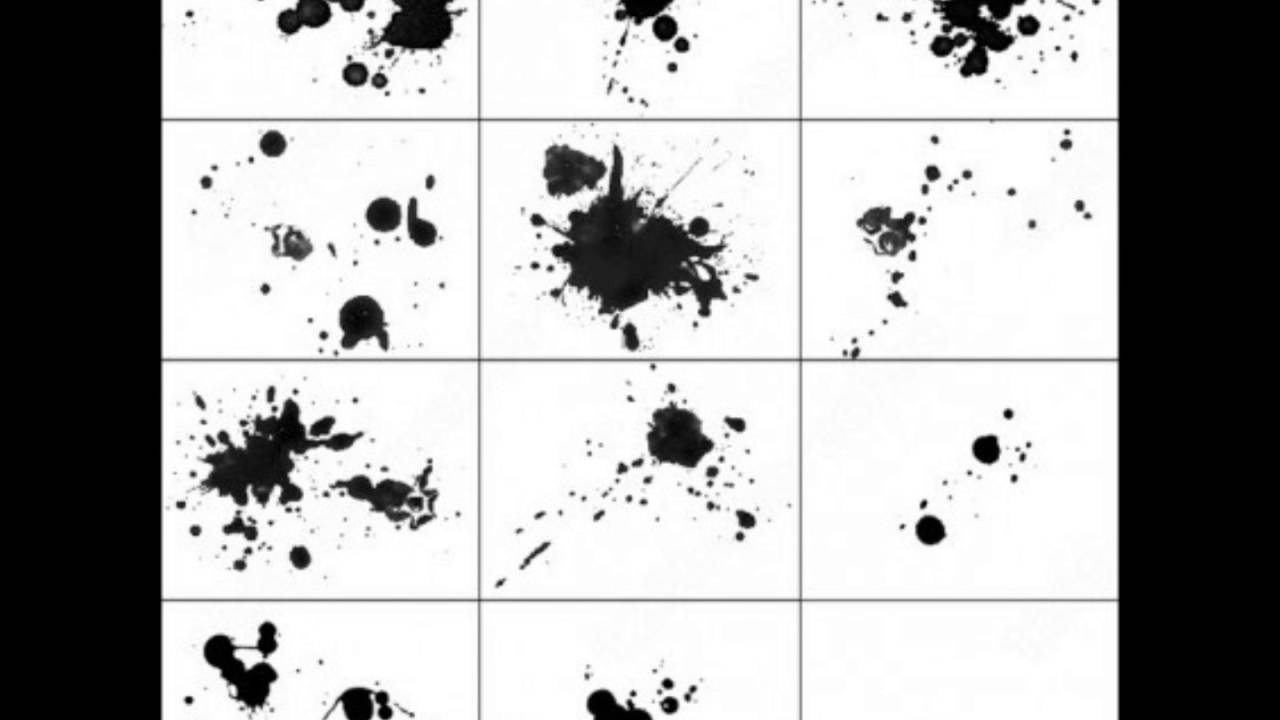 Для этого нужно нажать на кнопку «Новая кисть».
Для этого нужно нажать на кнопку «Новая кисть». Кисть из щетины, по умолчанию, создается черного цвета, однако ее можно перекрашивать, меняя цвет обводки.
Кисть из щетины, по умолчанию, создается черного цвета, однако ее можно перекрашивать, меняя цвет обводки.