5 прикольных фишек Adobe Photoshop • ТНТ MUSIC — Здесь твоя музыка
Мы любим красивые картинки и часто не можем удержаться, чтобы не сфотографировать особенный момент. Однако не всегда у нас получается передать через камеру ту красоту, что мы видим глазами. Сегодня ведущая программы Гаджеты и Люди Алёна Русь расскажет и покажет вам пять крутых инструментов редактора Adobe Photoshop, которые могут помочь решить ряд проблем и сделать фотографии ещё интереснее.
1. Ни для кого не секрет, что самые популярные красивые места чаще всего наполнены людьми, поэтому сфотографировать их так, как в рекламном буклете, непросто. Но выход есть и он кроется в инструменте «штамп» Adobe Photoshop. С его помощью можно закрыть лишние объекты в кадре на постобработке: убрать людей, машины, мусор, да что угодно. Такому инструменту поддаётся практически всё. На редактирование этой фотографии у нас ушла буквально пара минут, если вы приложите больше усилий, то результат получится более аккуратным.
2. Очень круто выглядит эффект двойной экспозиции. Он только звучит страшно, но на деле создаётся достаточно легко. Самая популярная комбинация и, пожалуй, самая выигрышная – это портрет + пейзаж. Берём две фотографии, выделяем контур одной (можно использовать магнитное лассо), накладываем его на другое фото, обрезаем ненужное и играем с прозрачностью. Получается очень эффектная картинка, которая идеально подходит для того, чтобы запостить в Instagram.
Фото: Adobe
3. Иногда снимку не хватает какого-то яркого акцента. Сделать это тоже не составит труда. Берём «волшебную кисть» в инструментах Adobe Photoshop или более профессиональные – «лассо» или «перо». Выделяем нужный объект и заливаем его насыщенным цветом поверх. После можно поиграть с прозрачностью слоя или вовсе поменять режим наложения на «затемнение», «умножение» или «линейный затемнитель». 10 секунд – и объект становится ярким пятном на всём снимке. Так изменить можно цвет одежды, машины, губной помады и т. д.
Выделяем нужный объект и заливаем его насыщенным цветом поверх. После можно поиграть с прозрачностью слоя или вовсе поменять режим наложения на «затемнение», «умножение» или «линейный затемнитель». 10 секунд – и объект становится ярким пятном на всём снимке. Так изменить можно цвет одежды, машины, губной помады и т. д.
4. Adobe Photoshop – это программа, которая скрывает в себе огромные возможности не только для работы с фотографиями, но и для рисования, создания сайтов, макетов, дизайна. Так, например, можно сделать коллаж для открытки, плаката или поста в соцсети. Выделяем объекты с разных фотографий и картинок «умным выделением», «пером» или «лассо», вставляем на фоновую картинку, дорисовываем кистью интересные фигуры, а ненужные объекты вырезаем или просто затираем ластиком.
Фото: Adobe
5. И в завершение – лайфхак для обработки лица. Мы все с вами красивы от природы, однако нередко бывает, что ещё вчера наше лицо излучало сияние, а сегодня всю картину портят пятнышки и другие несовершенства на самом видном месте. На постобработке такие неровности можно убрать инструментом «заплатка». Всего одно нажатие – и точек (а также лишнего блеска) как не бывало!
Пробуйте, экспериментируйте! И у вас обязательно получится! Свежий пакет Adobe Photoshop доступен
Как менять цвет губ в фотошопе
Автор: Нона. Дата публикации: 04 ноября 2017 . Категория: Обработка фотографий в фотошопе.
Доброго времени суток!
В этом уроке я покажу вам самый простой способ изменить цвет губ в Adobe Photoshop, чтобы они при этом сохранили естественность.
Откройте документ размером 1280 X 720 px или другого размера, который вам необходим.
Возьмите кисть (наложение(mode) – normal, прозрачность (opacity)– 100%). Нажмите Q, чтобы создать быструю маску или нажмите на значок Быстрой маски. Настройте размер кисти и закрасьте губы, исключив промежуток между ними, если губы приоткрыты.
Нажмите Q , чтобы создать выделение и инвертируйте выделение, нажав Ctrl + Shift + i .
Идите в Выделение ( Select ). Выберите Сохранить выделение ( Save selection ). Назовите « Lips ».
Кликните на иконку Корректирующие слои ( Create new fill adjustment layer ) и выберите Одиночный цвет ( Solid color ).
Выберите цвет губ, например, светло-красный.
В меню режимы наложения выберем Затемнение ( Darken ). Прозрачность снизить.
Кроме Darken можно применить Мягкий свет ( Soft light ). Поэкспериментируйте с цветами и режимами наложения. Кликнув на корректирующий слой, вы сможете выбрать любой цвет.
Когда выбор сделан, нажмите Ctrl и кликните по маске корректирующего слоя. Произойдет выделение цвета губ.
В меню Корректирующие слои выберите Яркость и Контрастность ( Brightness and Contrast ).
Теперь вы можете изменить яркость и контрастность по своему вкусу.
Используйте этот простой способ, чтобы изменить цвет губ в фотошоп быстро и эффективно.
До встреч и с праздником вас Днём народного единства !
Если Вы не хотите пропустить интересные уроки по обработке фотографий — подпишитесь на рассылку.
Комментарии
Понравилось? Поделитесь:
Добавить комментарий
Популярные уроки сайта:
PrevNext
Как сделать абстрактн…
Как сделать абстрактный фон в фотошопе Всем привет! Сегодня мы будем рисовать фон с лучами и точками. Фон с лучами и точками вы можете использовать как обои для рабочего стола компьютера. Сначала мы создадим.
Фон с лучами и точками вы можете использовать как обои для рабочего стола компьютера. Сначала мы создадим.
Упрощенный рабочий пр…
Упрощенный рабочий процесс обработки фото. Часть 2. Общий обзор. Новый 5-ти шаговый рабочий процесс, похож на рабочий поток фотошоп мастера по Д. Маргулису, который мы изучали в последнее время на нашем.
Как нарисовать космос…
Как нарисовать космос в фотошопе Всем привет! Сегодня мы будем рисовать космическую туманность в фотошопе. Космос – это практически пустое пространство, которое окружает нашу планету Земля. Тема космоса всегда манила человеческий разум своей.
Упрощенный рабочий пр…
Упрощенный рабочий процесс обработки фото. Часть 1. Введение. Друзья! Существует прекрасная методика обработки фото – это рабочий поток фотошоп мастера по Дэну Маргулису. В рабочем потоке четко расписаны все шаги. Обработка фото осуществляется «с нуля».
Как сделать рамку для …
Как сделать рамку для фотографии в фотошопе Всем привет! Сегодня мы будем создавать простую рамку с точками. Из урока вы узнаете два способа, как это сделать. Сначала мы откроем первое изображение из папки с исходниками.
Как сделать абстрактн…
Как сделать абстрактный фон в фотошопе Всем привет! Сегодня мы будем рисовать абстрактный фон. Урок очень простой, и вы буквально за несколько минут получите абстрактное изображение, которое сможете установить в качестве фона рабочего.
Как выровнять тон кож…
Как выровнять тон кожи в фотошопе на любительской фотографии Продолжаем обработку любительской фотографии в фотошопе. Недавно я рассказал о способе, который позволяет убрать блики на фотографии. В этом уроке мы займемся выравниванием тона.
Как убрать блики в фот…
Как убрать блики в фотошопе на любительской фотографии В уроке «Как убрать блики в фотошопе на любительской фотографии» я покажу, как можно устранить довольно сильные блики на изображении.
Как сделать золотой т…
Как сделать золотой текст в фотошопе Всем привет! Сегодня мы будем создавать стильный золотой текст. Такой текст хорошо подойдет для визиток, плакатов, логотипов, открыток и т.п. Сначала мы создадим новый документ и зальем фоновый.
Панель увеличения рез…
Панель увеличения резкости при уменьшении фотографии Современные фотоаппараты и смартфоны делают снимки очень больших размеров. Довольно часто мы эти фотографии размещаем в Интернете: соцсетях, на сайтах и т.п. При этом требуется уменьшать размер.
Текстура воды для фот…
Текстура воды для фотошопа Всем привет! Сегодня мы будем рисовать текстуру поверхности воды. Для создания текстуры поверхности воды нам не понадобятся дополнительные материалы с интернета — мы будем использовать стандартные фильтры и корректирующие.
Тонировка фотографий …
Тонировка фотографий в фотошопе Всем привет! Сегодня мы будем добавлять фантастическую тонировку на фотографию. Такая тонировка лучше всего будет смотреться на изображениях в зеленых оттенках. Благо, за лето у каждого накопилось достаточное.
Текстура металлическ…
Текстура металлической сетки в фотошопе Всем привет! Сегодня мы будем рисовать текстуру металлической сетки. Урок очень простой – всего несколько шагов и текстура металлической сетки готова! Сначала мы создадим новый документ и зальем фоновый слой.
Как убрать дымку с фот…
Как убрать дымку с фотографии в фотошопе Недавно я рассказал об операции, которая позволяет удалять дымку на фотографии. Многие подписчики мне написали, что в фильтре Camera Raw есть замечательный движок или.
Текст мелом на доске в…
Текст мелом на доске в фотошопе Всем привет! Сегодня мы будем создавать эффект текста, написанного мелом на доске. Уже идет новый учебный год и на тему школы мы создадим стилизованный текст. В уроке будет показано.
Мини-курс «Обработка …
Мини-курс «Обработка солнечной фотографии. Две половины снимка» Часть 1: Методы работы с темной и светлой областями снимка. Часть 2: Полная обработка снимка по методике рабочего потока. Результат нашей работы по второй части.
Инструкция по примене…
Инструкция по применению методики ложного профиля. (как правильно выбрать слой и канал) В этом уроке более подробно поговорим о методике ложного профиля и умножения файла самого на себя с размытой маской. В результате.
Как увеличить масштаб…
Как увеличить масштаб фото без потери качества Всем привет! С вами снова Король Елена и сегодня мы обсудим очень интересную тему: как увеличить маленькую картинку, не потеряв качество и четкость изображения. Стандартные.
Работа с тенями и свет…
Работа с тенями и светами в рабочем потоке (как разобраться, что применять?!) В рабочем потоке фотошоп мастера выделяется довольно много места для работы с тенями и светами. Это и понятно, очень много снимков.
Как нарисовать карту …
Как нарисовать карту в фотошопе Всем привет! Вы когда-нибудь хотели себя почувствовать картографом? Нет больше невозможного! С помощью этого урока вы сможете быстро создать уникальную карту. Сегодня мы будем рисовать в фотошопе старую.
Экшен «Прозрачный тек…
Экшен «Прозрачный текст» В фотошопе, в принципе, можно создать все, что угодно! Но, иногда, не хочется «возиться», думать, экспериментировать. В таких случаях, я люблю применять разные технические экшены. Нашел один из таких на просторах.
Как сделать тень текс…
Как сделать тень текста в фотошопе Всем привет Сегодня мы будем создавать текст со светящейся тенью. Урок достаточно простой и отлично подойдет для людей, которые только начинают осваивать фотошоп. Сначала мы создадим новый документ.
Фото на прищепках для …
Фото на прищепках для фотошопа Всем привет! Сегодня мы будем создавать коллаж с фотографиями, висящими на прищепках. Вы сможете необычно оформить фотографии с отдыха, свадьбы, юбилея, или, например, создать коллаж-поздравление к празднику. Сначала мы.
Вы сможете необычно оформить фотографии с отдыха, свадьбы, юбилея, или, например, создать коллаж-поздравление к празднику. Сначала мы.
Прозрачный текст в фо…
Прозрачный текст в фотошопе Всем привет! Сегодня мы будем создавать прозрачный текст. Эффект прозрачного текста хорошо будет смотреться на ярких фото. Наверняка за лето у каждого из нас накопилось определенное количество ярких и.
Текстура плитки в фот…
Текстура плитки в фотошопе Всем привет! Сегодня мы будем рисовать текстуру плитки. Достаточно просмотреть этот урок один раз, и Вы сможете создавать и свои варианты керамической плитки. Сначала мы создадим новый документ и при.
Мультяшный текст в фо…
Мультяшный текст в фотошопе Всем привет! Сегодня мы будем создавать мультяшный текст. Такой яркий текст мы получим после добавления на текстовый слой несколько стилей слоя. Сначала мы создадим новый документ и нарисуем фон – зальем.
Как сделать золотой л…
Как сделать золотой логотип в фотошопе Всем привет! Сегодня мы будем создавать золотой логотип. Золотые логотипы идеально подходят для роскошных брендов высокого класса. Данный урок займет совсем немного Вашего времени. Сначала мы создадим фон –.
Соглашение / Оферта
Автор сайта: Накрошаев Олег, Все права защищены Copyright, © 2009-2020
Если нужно изменить цвет помады или нанести помаду на губы модели, которая не накрасила их перед съемкой, то вы сможете сделать это в программе Photoshop. Я расскажу о методах, которые позволят нанести помаду на губы без каких-либо проблем (Не на свои губы, а на губы модели на фотографии. Ну, вы поняли, что я имел в виду.)
На этой фотографии модель выбрала очень бледную помаду, которая отлично гармонирует с общей композицией снимка. Но если хотите выделить ее губы и акцентировать на них внимание зрителя, то цвет помады потребуется изменить. И сделать это можно довольно легко и быстро.
Увеличьте масштаб изображения губ и с помощью инструмента Lasso (Лассо) выделите губы.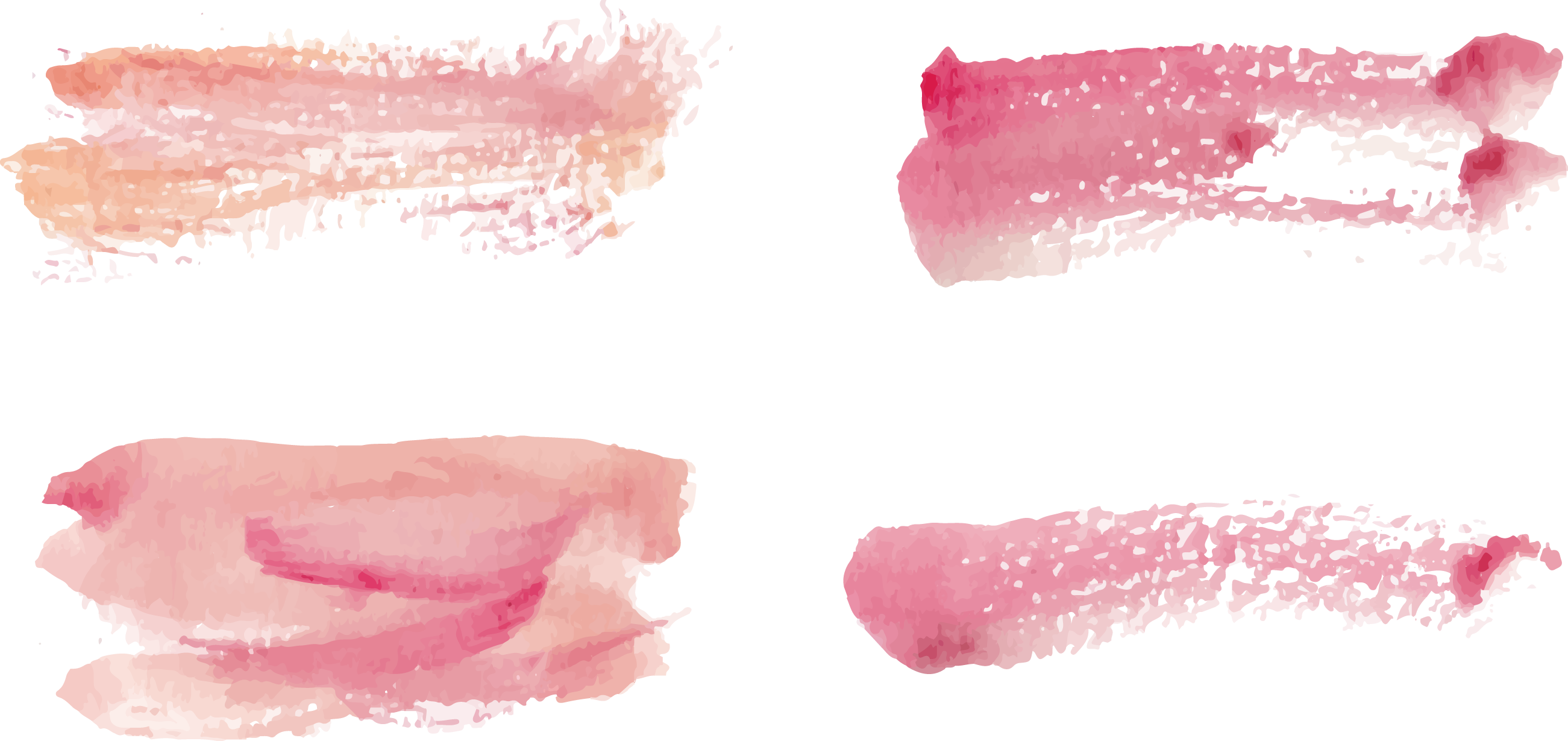 Обратите внимание на то, что я выделил не только губы, но и фрагменты кожи вокруг них. Впоследствии значительно легче избавиться от лишних фрагментов, чем точно выделять губы по контуру. Это утверждение справедливо далеко не для всех случаев, но в данной ситуации дела обстоят именно так. Выделите нужный фрагмент с помощью инструмента Lasso, как показано на рисунке.
Обратите внимание на то, что я выделил не только губы, но и фрагменты кожи вокруг них. Впоследствии значительно легче избавиться от лишних фрагментов, чем точно выделять губы по контуру. Это утверждение справедливо далеко не для всех случаев, но в данной ситуации дела обстоят именно так. Выделите нужный фрагмент с помощью инструмента Lasso, как показано на рисунке.
Щелкните на пиктограмме Create New Adjustment Layer (Создать новый корректирующий слой), которая доступна в нижней части панели Layers (Слои), и в открывшемся меню выберите команду Hue/Saturation (Цветовой тон/Насыщенность). Поскольку мы предварительно выделили фрагмент изображения, то на созданном слое будет автоматически создана черная маска, на которой белым (т.е. доступным для редактирования) будет только выделенный нами фрагмент изображения. А именно это нам и надо. Щелкните на пиктограмме ТАТ, которая доступна в левом верхнем углу панели Adjustments (Коррекция) и выделена на рисунке. Щелкните непосредственно на изображении губ (я щелкнул по центру нижней губы, чуть ниже самой светлой области) и перетащите указатель вправо. По мере перетаскивания функция Hue/Saturation анализирует цвет, который находится под указателем, и усиливает насыщенность только этого оттенка. В данном случае я выбрал для преобразований красный канал изображения, и в результате усилилась насыщенность не только самих губ, но и цвета кожи вокруг них в выделенном нами фрагменте, как показано на рисунке.
Изменив оттенок помады (в данном случае сделав его более насыщенным), активизируйте инструмент Brush (Кисть). Задайте черный цвет в качестве основного и зарисуйте на маске фрагменты кожи вокруг губ, чтобы скрыть покрасневшие фрагменты кожи. Сделать это очень легко, и вся операция займет у вас не больше 15 секунд. Важно лишь помнить, что нанося помаду, люди чаще всего выходят за контуры губ. Поэтому вам будет полезно увеличить масштаб для области губ и убедиться в том, что вы скрываете лишь нужные фрагменты и нигде не появляется оригинальный цвет помады. В данном случае я открыл один лишний фрагмент справа. Просто зарисуйте все лишние фрагменты вокруг губ.
В данном случае я открыл один лишний фрагмент справа. Просто зарисуйте все лишние фрагменты вокруг губ.
Вот как будет выглядеть изображение после того, как вы зарисуете все измененные фрагменты кожи вокруг губ. Дабы убедиться в том, что вы ничего не пропустили, щелкните на миниатюре маски на верхнем слое (эта миниатюра выделена на рисунке), удерживая нажатой клавишу . Теперь на экране отображается только маска, и вы можете зарисовать все пропущенные фрагменты. Чтобы вернуться к работе с изображением, еще раз щелкните на миниатюре маски верхнего слоя, удерживая нажатой клавишу .
Если ваша модель вообще не накрасила губы или вы хотите радикальным образом изменить цвет помады, то в этом случае сначала потребуется выполнить все описанные выше действия (выделить губы и скопироваться выделенный фрагмент на новый слой). После создания корректирующего слоя Hue/Saturation на панели Adjustments (Коррекция) установите флажок Colorize (Тонирование), который выделен в нижней части панели. Это позволит изменить цвет выделенного фрагмента с помощью заданного оттенка. Следует отметить, что цвет будет довольно интенсивным, и чтобы изображение выглядело естественно, потребуется существенно понизить насыщенность этого оттенка. В данном случае я выбрал оттенок помады, который гармонирует с глазами модели. Выглядит это ужасно, но так вы сможете понять, насколько кардинально можно изменить изображение, установив флажок Colorize.
Способ 1. Через диалоговое окно
Выделите объект с помощью любых инструментов, например, через быструю маску. Затем откройте диалоговое окне Image ? Adjustments ? Hue/Saturation и, меняя настройки, подберите нужный цвет.
Способ 2. Кистью
Выберите кисть, затем нужный цвет. Смените режим наложения (для инструментов он меняется в верхней панеле, см. Blending Mode) на Color или Hue и начните раскрашивать объект. Те места, по которым вы проведете кистью, приобретут оттенок и/или насыщенность от выбранного цвета.
Другие часто задаваемые вопросы
- ^
- Почему не работают горячие клавиши?
- Как узнать, на каком слое находится данная (некоторая) часть изображения?
- Как изменить размер фрагмента, например, при создании коллажа?
- Как изменить цвет глаз, автомобиля, волос, накрасить губы и т.
 д.?
д.? - Как правильно задавать вопросы?
- Зачем нужна маска?
- v
- Обратная связь
- Информация
- Пользователи
- Услуги
- Размещение рекламы
- Файлы
- Ссылки
© 2000—2020 «Мир Фотошопа» · Создание сайта — Е. Гетманенко
Поиск по блогу
Рубрики
- Мастер класс
- Фотошоп Гуру
Записи
- Как сделать анимацию в фотошопе
- Создание узора, стиля, кисти в Фотошопе
- Состаривание фотографий в Фотошопе
- Как сделать макияж с помощью Фотошопа
- Как улучшить качество фотографии с помощью Фотошопа.
- Как вставить фото в рамку
- Использование кистей в Фотошопе
- Как использовать шаблон для Фотошопа
- Как сделать надпись на картинке с помощью Фотошопа.
- Работа с фильтрами в программе Фотошоп.
- Как сделать черно-белую фотографию в Фотошопе. Замена цвета.
- Как изменить цвет глаз, губ, кожи лица с помощью Photoshop
- Как изменить задний фон фотографии в фотошопе.
- Устранение эффекта «красных глаз» с помощью Фотошопа
- Как убрать прыщи с помощью Photoshop
Как изменить цвет глаз, губ, кожи лица с помощью Photoshop
Часто людям хочется усовершенствовать свою внешность, например, изменить цвет глаз или кожи, изменить форму лица и др. или просто посмотреть какой цвет глаз им больше всего подходит. Программа Photoshop и позволит нам изменить цвет глаз.
Рассмотрим, как изменить цвет глаз на фотографии:
1. Чтобы изменить цвет глаз, нам нужно выделить радужную оболочку глаза. Это можно сделать такими инструментами как «Магнитное Лассо», «Лассо», «Волшебная палочка», либо просто инструментом «Овальная область». Инструменты представлены на рисунках ниже:
Чтобы выделение было более точным необходимо приблизить участок глаза, увеличив изображение с помощью инструмента «Масштаб» (лупы), расположенной на панели инструментов. Лупой можно приближать и удалять участки фотографии, переключая режимы. Для того чтобы приблизить область фотографии нужно лишь выбрать лупу со знаком + и щёлкнуть на нужную область:
Лупой можно приближать и удалять участки фотографии, переключая режимы. Для того чтобы приблизить область фотографии нужно лишь выбрать лупу со знаком + и щёлкнуть на нужную область:
Теперь нужно создать новый слой, нажав на маленькую кнопку в нижней части окна «Слои»:
Итак, выделим одним из инструментов овал глаза (в данном случае использовался инструмент «Овальная область») так, как показано на рисунке:
Далее на появившийся новый слой нужно скопировать выделенную область глаза (Ctrl+C, Ctrl+V) и совместить её с той же областью на основном фоне,
передвигая её нажатой левой кнопкой мыши и удерживая клавишу Ctrl:
Новый слой нужен для того, чтобы потом иметь возможность изменять прозрачность нового цвета глаз,
который будет накладываться на основной фон:
Теперь, все дальнейшие действия должны производиться не на основном фоне, а на созданных новых слоях,
которые будут просто накладываться на задний фон.
Далее, выбираем созданный слой и нажимаем сочетание клавиш Ctrl+B – на экране появляется окно «Цветовой баланс». И, меняя положение бегунков в открывшемся окне, мы можем изменять все цвета, настраивая наиболее удачное сочетание:
Те же действия стоит проделать и для второго глаза.
2. Также возможно изменить цвет губ в Фотошопе. Для того чтобы изменить цвет помады девушки нам уже не подойдёт инструмент «Овальная область», в этом случае следует воспользоваться инструментами «Магнитное Лассо» или «Лассо». Далее аккуратно выделяем область губ и меняем цвета в окне «Цветового баланса», нажав Ctrl+B так, как это было сделано в случае с редактированием цвета глаз:
Точно таким же методом можно изменять цвет лица в Фотошопе, делая его смуглее или розовее.
Итак, после всех метаморфоз мы получили фотографию девушки с голубыми глазами и розовой помадой, можете сравнить фотографии:
Лучший эффект по смене цвета помады будет, если после всех работ воспользоваться Инструментом «Размытие» и аккуратно обвести им контур губ.
Также можно получить любой цвет глаз и губ:
Итак, вы узнали, как можно изменить цвет глаз, цвет губ и цвет лица в Фотошопе.
8 Комментариев на “Как изменить цвет глаз, губ, кожи лица с помощью Photoshop”
- Фотошоп рулит пишет:
Апрель 10th, 2010 at 7:42 пп
Прием изменения цвета глаз и губ, а также цвета волос идеально подходит при подборе своего собственного стиля и позволяет не эксперементировать на собой
круто!только вот глаза не получились…ну ничего научусь!спасибо вы мне помогли!;-)
У меня проблемы с губами. Даже если использую «размытие» границы все равно неровные. Не пойму, какую кисть и ее жесткость использовать.
Супер , всё клёво получилось , спасибо огромное.
Еще с помощью маски(Quick mask) можно выделить. Я обычно так делаю если достаточно сложно обойтись другими способами.
Обожаю ваш сайт!Вы супер!
Спасибо, очень приятно
А у меня не вышло((( Когда копирую выделенную область (зрачки), пишет, что область не заполнена, скопировать нельзя(((
Как выбрать кисть для помады: полезные советы стилистов
Залог красивого макияжа губ и качественно нанесенной помады – правильно подобранная кисть. Визажисты категорически не рекомендуют девушкам красить губы помадой прямо из стика. Кисточка позволяет прорисовать идеальный контур, скорректировать его, обеспечит стойкость косметического средства. Выделяется ряд основных факторов, на которые необходимо обращать внимание, выбирая кисти для помады.
Материал
Большинство помад обладают кремовой текстурой, поэтому для равномерного их нанесения рекомендуется отдавать предпочтение кисточкам, изготовленным из синтетического ворса. Обусловлено это тем, что натуральные материалы затрудняют процесс макияжа, а кроме того, впитывают в себя большое количество косметического средства, что крайне неэкономично.
Из какого материала должна быть кисть для помады?Форма
Профессионалы предпочитают использовать компактные, небольшие кисточки для помад, характеризующиеся округлой формой.![]() Такой инструмент дает возможность аккуратно растушевать средство по всей поверхности губ, не выходя за контуры. Хорошо зарекомендовали себя кисти квадратной формы, немного закругленные по углам.
Такой инструмент дает возможность аккуратно растушевать средство по всей поверхности губ, не выходя за контуры. Хорошо зарекомендовали себя кисти квадратной формы, немного закругленные по углам.
Желательно, чтобы в дамской косметичке присутствовали, как толстые, так и тонкие кисточки
Первые применяются с целью нанесения основного слоя помады. Тонкие же кисточки, обладающие повышенной эластичностью, позволяют подправить макияж, а также аккуратно прорисовать контур губ.
Показатели жесткости
Жесткость – один из наиболее важных критериев при выборе кисточки для помады. Материал, из которого изготовлен инструмент, должен быть не слишком мягким, но и не чрезмерно жестким. Следует учитывать и особенности косметических средств. Например, помады с плотной текстурой лучше наносятся при помощи достаточно тонких и плоских кисточек. Для макияжа с использованием блесков для губ, жидких помад, рекомендуется использовать упругие, толстые и достаточно жесткие кисти.
Определить оптимальные показатели жесткости можно при помощи небольшого теста. Достаточно просто надавить пальцем между ворсинками кисточки. В идеале инструмент должен немого прогнуться, но лишь на конце, а не по всей длине.
Двойная кисть для губДополнительные рекомендации
Выбирая кисточку для помады, специалисты рекомендуют представительницам прекрасного пола обращать внимание на следующие моменты:
- Ворсинки кисти должны иметь одинаковый размер и быть прочно зафиксированы у основания.
- Наиболее практичен и удобен в применении складной инструмент, занимающий минимум места в дамской сумочке.
- Важно, чтобы кисть продавалась в специальном футляре. Таким образом, можно обеспечить максимальную гигиеничность, а также защитить инструмент от возможных повреждений, продлив его эксплуатационный срок.
- Совершать покупку лучше всего в хорошо зарекомендовавшем себя профессиональном магазине косметики.
 В большинстве случаев продавцы разрешают клиентам протестировать инструмент перед покупкой. Соответствующие сертификаты качества позволят избежать приобретения подделки.
В большинстве случаев продавцы разрешают клиентам протестировать инструмент перед покупкой. Соответствующие сертификаты качества позволят избежать приобретения подделки. - Ворсинки кисти для помады независимо от их жесткости и толщины должны быть плотно прижаты друг к другу. Таким образом, обеспечивается равномерное нанесение косметического средства на поверхность губ без образования комочков.
- Обращать внимание следует и на ручку инструмента. Она должна быть изготовлена из прочного, плотного материала, удобна в эксплуатации и эргономична. Визажисты отмечают, что чем длиннее ручка, тем сложнее будет пользоваться кисточкой.
Правильно подобранная кисточка для помады прослужит на протяжении долгих лет, поможет сделать макияж губ безупречным и упростит процесс нанесения косметического средства.
Дополнительный обзор кистей для помады в видео:
Кисть для помады для губ * Кисточка для нанесения губной помады
Для создания сногсшибательного макияжа нужно уделить внимание каждой детали, даже такой, на первый взгляд, незначительной, как кисть для помады, она поможет равномерно распределить косметическое средство по поверхности губ. А это не только упростит создание образа, но и даст более качественный, эффектный результат.
Виды кистей для губной помады
Девушки, которые не используют кисть в макияже губ, многое теряют. Так, профессиональные визажисты в своём арсенале имеют 8-12 разнообразных видов для одних только губ! Такое разнообразие объясняется различной текстурой красящих средств, консистенцией, плотностью.
Это интересно! Возникновению губной помады мы обязаны древним египтянам, которые разукрашивали своё лицо.
Придя к выводу, что минеральные краски вредны для кожи, они стали смешивать красящие пигменты с жирами животного происхождения.
На то, какую именно использовать кисть для губной помады, оказывают влияние 3 фактора:
- назначение – плотные толстые кисточки служат для нанесения основного слоя помады, а тонкие эластичные помогают обрисовать контур, закрасив мелкие недочёты;
- толщина – для средств жидкой консистенции (блески, гели, бальзамы) подходят толстые упругие приспособления, для твёрдых продуктов лучше использовать тонкие плоские кисточки;
- края ворсистой части: это может быть ровная, пологая, скошенная, овальная, круглая кисть, форма которой подбирается с учётом текстуры, оттенка и структуры помады.
Как правильно выбрать кисть для помады
Для нанесения помады изобретены специальные инструменты, а какая именно кисточка будет применена, полностью зависит от особенностей макияжа и самого косметического средства. При выборе инструмента важную роль играют такие параметры, как толщина, натуральность ворса, форма, размер, жёсткость, ширина.
Ворс
Когда стоит вопрос использования натуральных составов или искусственных, девушки часто делают выбор в пользу первой альтернативы. И ошибаются.
Внимание! Натуральный ворс впитывает много косметического средства, что является неэкономным, к тому же затрудняет процесс аккуратного нанесения. Поэтому стоит выбирать синтетические товары, которые будут идеальны для кремообразных составов.
Кисть должна быть прочной, чтобы ворсинки были плотно прижаты друг к другу – это сделает покрытие равномерным, без комков. Важно, чтобы волоски были одинакового размера, а также крепко закреплялись.
Форма
От формы зависит чёткость окрашивания. Так, макияж губ начинается с нанесения основного пигмента. Для этого используют квадратные длинные кисти с закруглёнными углами. Они позволяют максимально плотно наложить слой блеска или топа. Для контуринга применяют тонкие кисточки клиновидной формы, с помощью которых получается чёткий контур. Они вполне заменяют карандаши для губ.
Для контуринга применяют тонкие кисточки клиновидной формы, с помощью которых получается чёткий контур. Они вполне заменяют карандаши для губ.
Совет! Для создания эффекта матовых губ или модного сейчас «омбре» используют кисть для растушёвки теней. Лёгкими вбивающими движениями нанести небольшое количество рассыпчатой пудры, вуаля, – матовый эффект готов!
Кисточка обязательно должна быть мягкой, чтобы обеспечить ровное, деликатное нанесение покрытия. Останавливаясь на размере, стоит отметить, что чем длиннее инструмент – тем удобнее им будет пользоваться. Наиболее популярными брендами кистей среди девушек признаны Giorgio Armani, МАС, Maestro Brush.
Как правильно наносить помаду
Приобрести хорошую принадлежность для нанесения косметики – только первый шаг на пути к красоте. Чтобы макияж выглядел безупречно, нужно знать некоторые тонкости нанесения губной помады. Кисть сделает процесс нанесения помады удобным, более качественным по сравнению с отсутствием детальной прорисовки.
Итак, следует соблюдать такой алгоритм:
- Многие помады подсушивают кожу. Чтобы предостеречь себя от этого следует нанести небольшое количество бальзама; дать ему впитаться, подождав несколько минут. Остатки средства удалить салфеткой.
- Сначала прорисовывают контур. Для этих целей может использоваться карандаш такого же цвета как основное средство или на тон темнее. Но лучше контурировать губы именно кистью – она позволить скрыть недостатки. Если возникают трудности при рисовании плавных линий – можно обозначить равноудалённые точки, через которые будут проходить нарисованные границы.
- Контур также растушёвывается во избежание лишнего контраста и неестественности.
- Далее на мягкую кисть нанести небольшое количество помады, короткими штрихами закрасить основную часть. Красить губы нужно от центра к краям.
- Зрительно увеличить губы поможет использование сразу двух оттенков помад. Более светлым прокрасить центральную часть, а края затемнить.
 Создать блики можно с помощью прозрачного блеска, нанесённого по центру.
Создать блики можно с помощью прозрачного блеска, нанесённого по центру. - Закрепить макияж можно термальной водой или прозрачной пудрой. Но периодически всё равно стоит следить за целостностью и невредимостью покрытия.
Какого эффекта можно добиться с помощью нанесения помады кистью смотрите на видео:
Совет! Контурные линии лучше проводить более жёсткими материалами со скошенным волокном.
Как правильно хранить кисточку
Чтобы кисточка для губной помады прослужила как можно дольше, не теряя своего первозданного вида, за ней нужно правильно ухаживать. Эти лёгкие меры заключаются в следующем:
- регулярное мытьё (1-2 раза в неделю) в тёплой мыльной воде, которое позволит избежать скопления бактерий;
- натуральный ворс лучше очищать шампунем для волос, а синтетический – моющими средствами;
- кисти тщательно просушивают, разложив на полотенце;
- запрещено сушить в вертикальном положении, так как ворс начнёт топорщиться, а в ручку стечёт вода, что испортит конструктив;
- инструменты для растушевки хранят в отдельных футлярах, при этом важно проследить, чтобы в чехол инструмент отправился в чистом сухом виде.
Вывод
Такие несложные правила продлят жизнь любой кисти. А для того, чтобы губы выглядели всегда привлекательно, каждой девушке стоит обзавестись таким полезным и вполне доступным механизмом.
Невероятно! Узнайте, кто самая красивая женщина планеты 2020 года!
25 красивых женщин планеты
25 бесплатных кистей для поцелуев губ для Photoshop
Привет всем, Сегодня мы собираемся поделиться 25 бесплатными кистями для поцелуев губ для фотошопа. Кисти могут серьезно сэкономить время при добавлении изюминки дизайна, поэтому мы собрали наши любимые бесплатные кисти для Photoshop. Кисти для губ для фотошопа ниже и их можно скачать бесплатно. Итак, вот список из 25 бесплатных кистей для поцелуев губ для фотошопа.
Итак, вот список из 25 бесплатных кистей для поцелуев губ для фотошопа.
Набор кистей Lips Kisses
Кисточка для поцелуев в губы
Kisses & Lips Brushes 000 000 Lips 000
Кисть для губ
Кисти для губ и ресниц
911
9000 9000
Кисти для губ Red
Кисти Kisses
Набор кистей Lipstick Kisses
0011
Кисти Smily Lips
Кисти для губ
Кисти для губ 01
00013000 000000000000
Кисти для губ
Кисти-губы
35000
0000003 Cool Lip Real 14 Кистей для губ Cool Real
Кисти для губ и поцелуев
Соблазнительные губы
12Kisses Brushes PS6
Kissable Lips
Kissed Brush
Кисти для губной помады
10 лучших кистей для блеска для губ для Procreate (бесплатные и платные варианты)
10 лучших кистей для блеска для губ для Procreate (бесплатные и платные варианты)
Если вам нужны «кисточки для блеска для губ», вас ждет угощение.
Типы кистей для блеска для губ зависят от их формы, поэтому они могут быть линейными или круглыми.
Его также можно разделить на категории в зависимости от насыщенности нанесенного блеска для губ, и он может быть нанесен толстым или тонким слоем.
Эта статья поможет художнику, который хочет иметь готовый шаблон кистей для блеска для губ.
Также любой желающий может сделать свои портреты еще более креативными для цифровой печати.
Кисти для блеска для губ Procreate создают множество шаблонов.
При выборе стилей кистей для блеска для губ всегда помните, что они должны быть эстетически совместимы с носителем этого стиля.
Он должен выглядеть круто, но элегантно для глаз зрителей, чтобы стиль кисти для блеска мог их увлечь.
Мы перечислили 10 наборов различных кистей для блеска для губ, поэтому вам больше не нужно искать «кисти для блеска для губ».
Скачать сейчас!
CuteCraftiez, онлайн-платформа для продажи, создала 19 кистей Photoshop для блеска для губ.
Этот продукт выглядит очень элегантно и впечатляет.
Смесь цветов показывает, что это очень гармонично и оригинально, но это шаблон, который использовали многие.
Этот продукт лучше всего подходит для всех женщин, которым нужен или нужен незабываемый блеск для губ.
Идеально подходит для женщин, которые используют TikTok, платформу социальных сетей, которая сохраняет короткие видеоролики.
Он состоит из 19 стилей кистей для блеска для губ, так что он может дать вам различные стили, делая его применимым широко.
Он имеет дополнительные функции, такие как 19 кистей для макияжа, блеск для губ кисти Photoshop и кисть Photoshop для губной помады.
Он совместим с Adobe Photoshop и доступен на Etsy.
Плюсы и преимущества:- Содержит 19 кистей для блеска для губ
- Имеет дополнительные функции, такие как 19 кистей для фото макияжа, блеск для губ Photoshop кисть
- Очень элегантный и впечатляющий
Скачать сейчас!
Известный графический дизайнер Сундрамеда создал кисти для блеска для губ 5 июля 2020 года.![]()
Общий вид портрета очень хорош, потому что губы очень красные и сочетаются с мазком блеска для губ.
Он также выглядит дружелюбно и спокойно, потому что подача цветов не так сложна.
Этот продукт отлично подходит для графических дизайнеров, потому что они обычно используют программное обеспечение для редактирования фотографий.
Это также для других людей, которые знают, как снимать и редактировать изображения, особенно для профессиональных фоторедакторов и графических дизайнеров.
Набор содержит 23 различных стиля мазков блеска для губ.
Он очень совместим с Apple iPad и приложением Procreate.
У него 58 лайков с отличными отзывами, его можно найти на Creative Market.
Плюсы и преимущества:- Очень элегантный и дружелюбный вид.
- Содержит 23 различных набора кистей для блеска для губ в шаблоне
- Совместимо с iPad
Скачать сейчас!
Людмила Балоцина создала 18 кистей для блеска для губ для Procreate.
Кисточка для блеска для губ очень дружелюбна и радует, что сердце человека разлетится, когда он увидит эту кисть.
Изделие подходит для портретов подростков, потому что выглядит очень пушисто и весело.
Идеально подходит для девушек, которые хотят пользоваться блеском для губ.
Он содержит 18 наборов шаблонов стилей кистей для блеска для губ и лучше всего работает в Procreate для iPad Pro.
Он имеет 253 продажи с рейтингом 5 звезд на Etsy и.
Набор из 18 кистей для блеска для губ для Procreate доступен на Etsy.
Плюсы и преимущества:- Очень дружелюбный, пушистый и приятный стиль
- 253 отзывы о продукте
- Совместимость с Procreate на iPad Pro
Скачать сейчас!
Оксана создала продукт под названием 72 кисти для блеска для губ.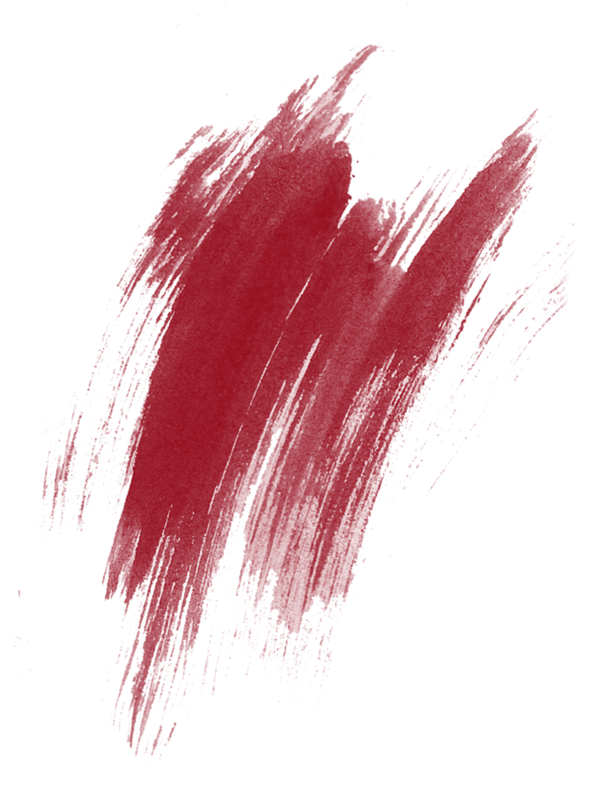
Изделие демонстрирует разнообразие стилей, завораживающих природной красотой.
Его стили очень элегантны по дизайну и структуре.
Типы блеска для губ, входящие в состав этих продуктов, лучше всего подходят женщинам-моделям, снимающимся в рекламе одежды, и моделям.
Включает 26 стилей кистей с 72 предустановками наложения губ, которые очень подходят для продуктов стиля кистей для блеска для губ.
Этот замечательный продукт Etsy имеет рейтинг 4,5 звезды и на данный момент продано около 1 756 предустановок.
Плюсы и преимущества:- Содержит 26 стилей кистей для блеска для губ и других вещей, что делает упаковку полезной.
- Образцы продуктов демонстрируют красиво оформленные стили и элегантную форму, которые идеально подходят для моделей одежды и модных моделей
- Дешевле по сравнению с предыдущими продуктами
Скачать сейчас!
Анастейша создала продукт под названием Procreate Lip Gloss Stamp Brushes.
Стиль изделия демонстрирует модернизм и отражает настоящее время.
Он имеет кисти на тему поп-культуры, смелые и очень бесстрашные.
Предустановки подходят для молодого поколения, которое любит создавать контент через видеоблоги или портретные изображения, чтобы они могли быть вирусными.
Product style позволяет создать 225 вариантов стилей кистей для блеска для губ с использованием 30 кистей для штампов.
Вы можете комбинировать их, чтобы создавать новые замечательные функции.
Товар имеет рейтинг 5 звезд и доступен на Etsy.
Плюсы и преимущества:- Включает в себя множество стилей штампа кисти, которые можно создать примерно в 225 вариациях.
- Идеально подходит для молодых людей или миллениалов, которые создают контент для социальных сетей, особенно видео и портретные изображения.

- Имеет рейтинг 5 звезд и самый высокий объем продаж на данный момент — 6 263
Скачать сейчас!
Печально известная Карина создала 12 кистей для блеска для губ, которые подходят для Procreate.
Его современный стиль может легко смешать врага, но он больше консерватизм и делает его простым, но ценным.
Это приносит пользу всем из младших подростков, которые хотят обрести славу и славу.
Это также идеально подходит для молодого поколения, потому что большинство из них обычно используют социальные сети, чтобы продемонстрировать свои таланты
Дополнительный продукт этих продуктов доступен на Etsy и очень экономичен из-за множества функций.
Плюсы и преимущества:
- Предустановка в духе миллениалов и идеально подходит для молодых поколений
- Имеет так много приложений и функций
- Экономичный и разумный по невысокой цене
Скачать сейчас!
Евгения выпустила 22 кисти для блеска для губ For Procreate.
Набор состоит из сложных фасонов, дополняющих профессионализм и беззаботную жизнь.
Это также подразумевает удовлетворительный баланс работы и личной жизни.
Это лучший вариант для женщин среднего взрослого возраста, которые находятся в процессе карьерного роста, имеют многообещающий карьерный рост и имеют жизнерадостный статус.
Художественный дизайн состоит из 22 шаблонов кистей для блеска для губ, которые можно легко накладывать и использовать в селфи-портретах.
Он доступен на Etsy и имеет 5-звездочный рейтинг, присвоенный потребителями.
Плюсы и преимущества:- Набор для женщин среднего возраста
- Изготовлен из кистей для блеска для губ сложной формы, но демонстрирует гармонию и ощущение беззаботной жизни
- Очень экономично и подходит для клиентов с ограниченным бюджетом
Скачать сейчас!
Это великолепный набор шаблонов, любезно предоставленных Seth Nation.
Приложение шаблона выглядит просто, но гармонично по стилю или применению.
На нем указано название своей компании: I’m Something Else Co, потому что это так.
Этот тип предустановок идеально подходит для автопортретов, которые хотят продемонстрировать, что они уникальны и оригинальны, но при этом скромны и изменчивы.
В шаблоне есть 18 стилей или пресетов кистей Procreate, готовых у вас под рукой при покупке.
Это также лицензионный пакет, поэтому никто не может легко воспроизвести ваши покупки.
Этот продукт Etsy имеет большой объем продаж — 4697 и имеет колоссальный рейтинг 5 звезд.
Плюсы и преимущества:- Очень уникальный и оригинальный
- Имеет 18 оригинальных и лицензированных кистей Procreate.
- Это экономически дешево и по невысокой цене.
Скачать сейчас!
Fx-ray создал одну из множества бесплатных и простых для загрузки кистей для блеска для губ.
Этот сторонник очень красочный и веселый и производит сильное впечатление, что даже бесплатно вы можете создать свой собственный стиль кисти для блеска для губ.
Его стиль очень подходит тем, кто любит приключения, рискует и просто хочет смешать что-нибудь или все, но при этом презентабельный в своем цветовом использовании.
Этот набор кистей имеет открытую лицензию.
На своем веб-сайте они также предоставляют много информации, например, учебные пособия для начинающих.
Это бесплатно и может использоваться всеми, кто поддерживает творчество, чтобы следовать своим увлечениям и делиться ими с другими.
Плюсы и преимущества:- Бесплатный шаблон с открытой лицензией
- Предлагает учебные пособия по созданию стилей кистей для блеска для губ
- Лучше всего для новичков, которые хотят попробовать что-то
Скачать сейчас!
Cxote произвел бесплатный образец кисти для блеска для губ, которую он назвал Glitter Lipssss.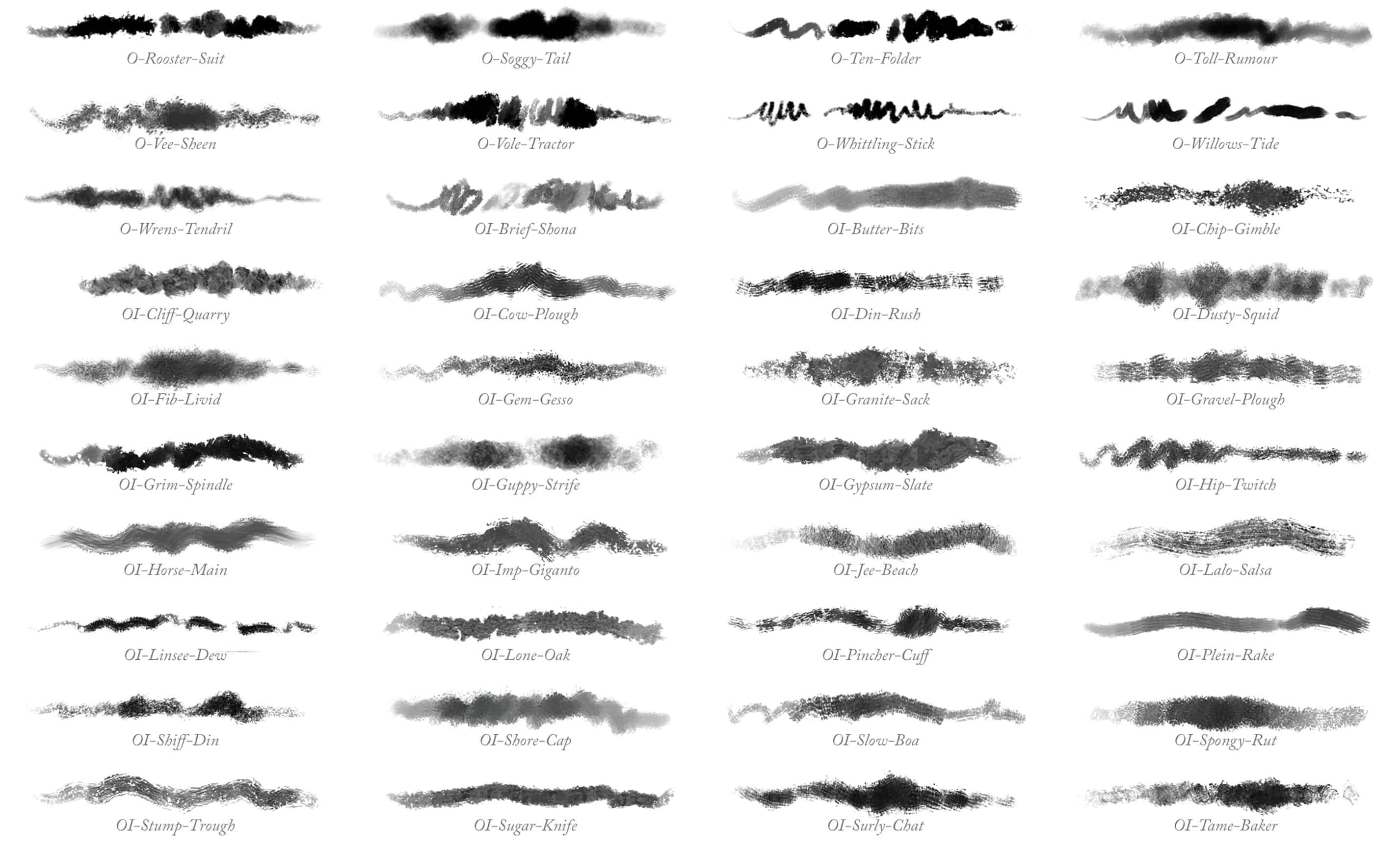
Glitter Lipssss очень проста, но вы можете почувствовать, что она особенная и очень креативная, особенно когда вы наблюдаете за мазками кисти.
Лучше всего подходит для всех типов женщин, за исключением, может быть, женщин в возрасте от 60 лет.
Это хорошо подходит для женщин, находящихся на стадии ухаживания, потому что выглядит освежающе.
Им можно поделиться с друзьями, и это бесплатно, если кредиты всегда причитаются создателю или владельцу дизайна.
У него 46 просмотров на своем сайте, и он стал фаворитом двух онлайн-потребителей, что делает его более привлекательным даже в его простом виде и дизайне.
Плюсы и преимущества:- Бесплатно, и им можно поделиться с другими
- Уникальный и очень хорошо подходит для женщин на стадии ухаживания, потому что выглядит освежающе
- Имеет открытую лицензию, его можно загрузить и поделиться с другими
Заключительные мысли
Наборы кистей для блеска для губ — это не только для хобби, но и для улучшения дизайна.
Его можно применять практически ко всем случаям, поскольку мы живем в современную эпоху.
Всегда помните, что, выбирая, какие предустановленные продукты использовать, они должны соответствовать применимости или дополнению портрета.
Мы надеемся, что этот список помог вам больше не искать «создание кистей для блеска для губ».
Ознакомьтесь с другими нашими статьями ниже.
10 лучших пятнистых кистей для рисования для Procreate
5 лучших макетов визиток в Великобритании
Как получить внештатную работу графического дизайнера: пошаговые инструкции
10 советов и приемов по ретушированию красоты с помощью Lightroom
Ниже приводится гостевой пост, написанный Джейн Грейтс.
Джейн управляет сайтом Sleeklens.com, который специализируется на рабочих процессах Lightroom и Photoshop.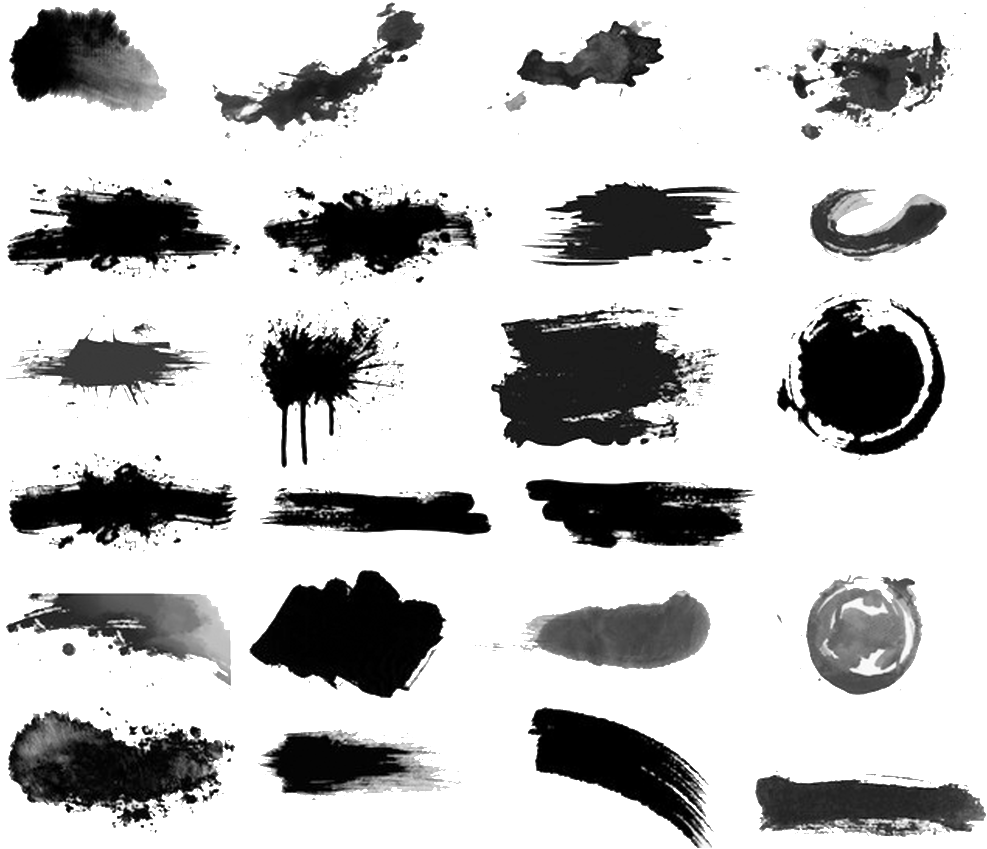 Вы можете связаться с ними на Facebook, Twitter или YouTube. Когда она не занята управлением Sleeklens, вы можете обнаружить, что она путешествует по миру или наслаждается долгими прогулками на природе.
Вы можете связаться с ними на Facebook, Twitter или YouTube. Когда она не занята управлением Sleeklens, вы можете обнаружить, что она путешествует по миру или наслаждается долгими прогулками на природе.
С учетом требований профессионального создания качественной пост-продакшн работы ретушь красоты больше не является основной задачей, которую может выполнить каждый, и в конечном итоге получить успешный продукт.Есть определенные малоизвестные правила, которые делают ретушь красоты совершенно новой категорией в мире профессиональной фотографии. В этом руководстве мы рассмотрим 10 основных советов и приемов, которые выведут ретушь красоты в Lightroom на новый уровень!
Инструмент кисть для регулировки станет вашим лучшим другомКогда мы редактируем изображения в Lightroom, мы хорошо знакомы с использованием предустановок для достижения быстрых результатов без особых проблем, но как насчет кистей, предлагаемых сегодня многими профессиональными дизайнерами? Кисти предназначены для локальных корректировок, которые можно выполнять независимо от темы изображения.У вас есть полный контроль над ними, и если вам довелось работать с предустановками кисти, вы даже можете контролировать интенсивность используемой настройки.
Внутри вашей библиотеки ресурсов вы должны держать хороший набор кистей Lightroom для использования для различных видов ретуши:
- Волосы
- Глаза
- Улучшение кожи
- Смягчение кожи
… и многое другое. В общем, вы не пожалеете, что потратили время на создание этих кистей, так как они пригодятся в вашем рабочем процессе в бесчисленных случаях.
Разделите задачу на области Лучше всего определять области узко, чтобы вы могли работать с каждой отдельно, вместо того, чтобы придерживаться одной кисти и адаптировать ее по мере изменения цели. Определите области на коже по мере того, как вы будете вносить необходимые коррективы, и вы получите более качественный результат.
Области, например, под глазами, над губами или даже залысины, требуют особого внимания, поскольку вы не только смягчаете для профессионального результата, но и хотите сохранить детали, иначе объект не будет выглядеть реалистично.
A Всегда улучшает глазаКак говорится в этой фразе, «глаза — зеркало души», что является очень верным утверждением. Нет лучшего изображения чувственности, чем фотография модели крупным планом с потрясающими глазами, тщательно нанесенным макияжем и в сочетании с короткой, но сильной фразой, определяющей продукт, который вы хотите продать.
Чтобы получить такие результаты, вам нужно замаскировать глаза с помощью корректирующей кисти Lightroom и настроить экспозицию, четкость и контрастность в качестве первой попытки создать качественный результат.
Вы также можете улучшить оттенок глаз с помощью параметров HSL, но не переусердствуйте с этой настройкой, иначе результат не будет выглядеть реалистичным.
Отбелить зубыДля получения результата «улыбка Colgate» первое, что вам нужно сделать, это исправить обесцвеченные зубы, но как вы можете сделать это?
Во-первых, определите, страдает ли ваш объект желтыми или серыми зубами. В любом случае настройка будет аналогичной.
Если у объекта есть зубы с желтым оттенком, вам необходимо уменьшить желтый оттенок и увеличить значения синего, а если зубы объекта выглядят серыми, вам нужно немного увеличить желтый оттенок с помощью ползунка температуры внутри инструмента корректирующей кисти.
Другие значения, которые вам, вероятно, придется компенсировать, — это насыщенность, контрастность, светлые участки и тени. Экспозиция не является обязательной, и вам следует избегать использования Clarity, так как вы привлечете слишком много внимания к зубам.
Работайте кистью крошечного размера и используйте немного растушевки, но не слишком много, иначе вы можете замаскировать такие области, как губы.
Особенно на фотографиях на открытом воздухе, совершенно необходимо подчеркнуть губы объекта, иначе уже нанесенные отбеленные зубы будут выглядеть, мягко говоря, непрофессионально.
Чтобы придать объекту действительно красивый эффект розовых губ, вам нужно применить настройку разогрева с помощью инструмента Adjustment Brush, а также уменьшить такие параметры, как Clarity и Contrast. Вы хотите, чтобы губы были мягкими и чувственными, но не пытаетесь сделать их более детализированными.Также увеличьте насыщенность.
Опять же, вам придется работать с кистями разных размеров, так как на губах много деталей, и, пожалуйста, избегайте использования одной и той же кисти во рту. Если вы хотите придать деснам немного больше цвета, вместо этого создайте другую кисть. Однако это не очень распространенная настройка.
Используйте заточку в областях, где это необходимоТакие вещи, как ресницы и определенные участки кожи, также требуют от вас особого внимания, чтобы улучшить их внешний вид.В таких случаях используйте корректирующую кисть, чтобы замаскировать все необходимые области.
Обычно инструмент повышения резкости или предустановки на основе четкости следует использовать только для изображений с проблемами фокусировки.
Всегда имейте в виду, что вы не сможете добавить к изображению детали, которых нет, поэтому повышение резкости будет работать только до определенного момента … и с этого момента все, что вы собираетесь добавить к изображению, — это ненужный шум.
Нужно быстро загореть? Использовать четкость Даже если в это трудно поверить, ползунок Clarity вполне способен имитировать интенсивный эффект солнечного загара, не выглядя при этом слишком оранжевым.Это связано с тем, что он не только улучшает детализацию изображений, но и имеет тенденцию увеличивать количество пигмента в определенных оттенках, сохраняя при этом насыщенность под контролем.
Конечно, вы не хотите злоупотреблять этим ползунком, иначе изображение будет выглядеть как HDR, а не ретушь красоты, но также имейте в виду, что это добавит деталей, поэтому он обратит эффект смягчения тона кожи.
Крепление под глазами сумкиЧтобы скрыть раздражающие тени под глазами, с которыми мы можем столкнуться во время портретной фотографии, мы можем просто исправить это, используя инструмент удаления пятен и взяв образец мягкой, яркой области, такой как лоб.Не забывайте пробовать большие области, а не крошечные пятна, равномерно проходя по области, которую необходимо скорректировать, чтобы смешать выбранную текстуру, примененную к области.
Скрытие нежелательных элементовПри съемке изображения иногда мы упускаем из виду нежелательные детали, такие как отрезки проводов, царапины, кора деревьев и т. Д., Которые могут отвлекать на некоторых участках нашего изображения. Без использования Photoshop мы можем исправить эти элементы с помощью инструмента «Удаление пятен» в режиме клонирования.
Все, что вам нужно сделать, это выбрать область с оттенком, очень похожим на область, которую мы хотим замаскировать. Установите непрозрачность до 100%, чтобы полностью скрыть элемент, или уменьшите его примерно до 80%, если вы хотите, чтобы объект сливался с клонированной текстурой.
Используйте предустановки для создания мистических эффектов Пресеты могут быть невероятно полезны в косметической фотографии, поскольку они позволяют нам выполнять множество уровней ретуширования всего одним простым шагом — одним щелчком мыши.Убедитесь, что вы выбрали качественные предустановки, предназначенные для ретуши портрета, поскольку предустановки, охватывающие другие темы, не улучшат ваше изображение до высокого стандарта (если вы не собираетесь применять к изображению специальные эффекты, и в этом случае вы можете использовать предустановки Cyanotype или Cross Processing. ).
).
Быстро превратите свое изображение из красочного снимка в потрясающее черно-белое изображение. За считанные секунды у вас может быть до 2-4 возможных вариантов ваших изображений, если вы работаете с правильными ресурсами.
Как видите, Lightroom предоставляет все необходимое для профессионального ретуширования наших изображений, и все это без необходимости в дополнительном программном обеспечении, таком как Adobe Photoshop или что-то подобное.Продолжайте практиковаться, чтобы улучшить свои навыки, и вскоре вы поймете, что большая часть ретуши займет считанные секунды, потому что вы разовьете навык, позволяющий обнаруживать проблемные области на своем изображении без труда. В общем, идея состоит в том, чтобы во время постпродакшна получать столько же удовольствия, сколько и во время фотосъемки.
Удачи и продолжайте редактировать!
эстетизм ❊ графические уроки и ресурсы — ❊ Как: выделить губы
Пошаговое руководство
о том, как выделить или
добавить глянцевый эффект на губы
Используемое приложение: IbisPaint X
12af" data-media-type="image" data-image-layout="one-horizontal">
Ой! Это изображение не соответствует нашим правилам в отношении содержания. Чтобы продолжить публикацию, пожалуйста, удалите его или загрузите другое изображение.
Чтобы продолжить публикацию, пожалуйста, удалите его или загрузите другое изображение.
В этом уроке мы расскажем о 3 способах, как я обычно добавляю блеск / блеск на губы :) Приступим!
ㅡ ❊ ㅡ
1. Откройте новый холст и добавьте изображение желаемого лица. Внесите желаемые корректировки. Рекомендуется сгладить кожу и все остальное с помощью инструмента smudge / blur.
2. Добавьте новый слой поверх вашего рисунка. Выберите аэрограф (трапеция 40%). , выберите желаемый цвет , желательно естественного цвета губ вашего лица, и раскрасьте губы. Установите режим наложения слоя с на Linear Burn или Multiply , в зависимости от того, что выглядит лучше.
Ой! Это изображение не соответствует нашим правилам в отношении содержания.Чтобы продолжить публикацию, пожалуйста, удалите его или загрузите другое изображение.
3. После окрашивания / улучшения цвета губ, добавьте новый слой . Установите режим наложения на Добавить . Выберите кисть Pen (Fade) и убедитесь, что для ваших Stabilizer (10) и Force Fade (100%) установлено значение на .
Ой! Это изображение не соответствует нашим правилам в отношении содержания.Чтобы продолжить публикацию, пожалуйста, удалите его или загрузите другое изображение.
VER 1. Кистью Pen (Fade) нарисуйте слегка изогнутые линии в центральной части нижней губы . Не стесняйтесь настраивать размер кисти, он не должен быть одинакового размера для каждой линии. Для верхней губы , сфокусируйтесь на центральном крае и добавьте контур в один штрих. Непрозрачность кисти , вы можете уменьшить ее, чтобы она выглядела более естественно.
18 бесплатных наборов кистей Adobe Illustrator с высоким разрешением
Если вы хотите добавить уникальные элементы в дизайн Illustrator или оживить свои проекты, вам понадобится качественный набор кистей Illustrator. Хотя Illustrator — популярная программа для дизайна, вы не найдете для нее столько ресурсов, сколько для Photoshop.
Вот почему мы решили собрать лучшие наборы кистей с высоким разрешением для Illustrator, чтобы вам не приходилось тратить время на их поиски в Интернете.
Вы также можете просмотреть наши коллекции бесплатных кистей Photoshop.
Как установить и использовать кисти Illustrator
Если ваш проект требует особого творчества, кисть Illustrator может быть именно той, что прописал врач. Нет недостатка в бесплатных и премиальных кистях Illustrator в различных стилях, которые могут улучшить любой тип проекта.Вот краткое руководство по установке и использованию кисти Illustrator.
Нет недостатка в бесплатных и премиальных кистях Illustrator в различных стилях, которые могут улучшить любой тип проекта.Вот краткое руководство по установке и использованию кисти Illustrator.
- Загрузите и разархивируйте файл кисти Illustrator, который вы хотите использовать
- Сохраните файл кисти в легко доступной папке
- Запустите Illustrator и выберите «Окно»> «Библиотеки кистей»> «Другая библиотека».
- Найдите загруженную папку кистей, выберите файл кисти и нажмите «Открыть».
- Кисти теперь откроются в Illustrator, однако они исчезнут, если вы выйдете из Illustrator.Чтобы исправить это, нажмите гамбургер-меню на открывшейся панели «Кисть» и выберите «Постоянный».
- Чтобы использовать кисть, выберите ее на панели кистей и примените к холсту
Первый набор кистей в списке включает прекрасную коллекцию кистей с цветочным узором для Illustrator. Вы найдете 25 узорных кистей и 25 отдельных иллюстраций, которые можно использовать в своих проектах.
Работаете над дизайн-проектом для химической лаборатории? Вы не захотите пропустить этот набор кистей.В этом наборе вы получите кисти с разбросанными шейдерами, кисти с текстурой и четкими линиями, кисти с зернистостью и пунктиром, а также в качестве бонуса кисти с ретро-текстурой для Photoshop.
Если вам нужна уникальная векторная кисть для модного или косметического проекта, рассмотрите этот бесплатный набор векторных кистей для губной помады для Illustrator. Набор содержит 5 отдельных кистей и бесплатен для личного и коммерческого использования.
Этот набор кистей содержит набор из 56 различных кистей для иллюстраторов, в том числе точечные кисти, мел и пастель, тушь, растушевку, узоры и многое другое.В загрузку также включены четыре образца бесшовных векторных изображений с проблемными пунктирными линиями.
Рассмотрите этот набор из 24 кистей для сухих мазков, если вы работаете над дизайнерским проектом, который требует неестественного вида. Каждый мазок кисти можно использовать как отдельный рисунок или применить с помощью инструмента «Кисть» или «Карандаш».
Каждый мазок кисти можно использовать как отдельный рисунок или применить с помощью инструмента «Кисть» или «Карандаш».
В этот набор кистей входит нарисованная вручную веревочная кисть, которая идеально подходит для любого дизайна. Вы можете легко отрегулировать ширину веревки и изменить ее цвет. Кисть бесплатна для личных и коммерческих проектов.
Этот набор кистей — идеальный выбор, если вам нужно добавить реалистичные рисованные ощущения к вашим иллюстрациям. В наборе 30 кистей бесконечной длины.
Попробуйте этот набор цветочных акварельных кистей, если вы работаете над свадебным проектом. Вы можете использовать эти кисти, чтобы создать уникальный фон или отделку для свадебных приглашений. В паке 38 кистей, которые можно использовать в личных и коммерческих проектах.
С помощью этого набора кистей каракули вы сможете легко создавать уникальные венки и границы в своем проекте.Пакет содержит четыре разных кисти, и вы можете легко изменить цвета в соответствии с проектом, над которым вы работаете.
Этот огромный набор кистей Illustrator содержит 42 акварельные кисти и бонусный набор из 42 кистей с черным узором. Вы можете легко использовать их для создания мандал, венков, бордюров или в любом другом творческом проекте.
Рассмотрите этот набор кистей, содержащий полутоновые векторные кисти для Illustrator, если вы хотите добавить шероховатый вид своему дизайну.В наборе 5 кистей, которые можно использовать как в личном, так и в коммерческом дизайне.
Если вы пытаетесь придать своему дизайнерскому проекту напечатанный вид, этот набор кистей — идеальный выбор. В набор входят 4 разные кисти, которые придают вашим работам отпечатанный вид «неровных краев».
Этот набор из 44 кистей Illustrator идеально подходит для создания любых примитивных произведений искусства или детских рисунков. Вы найдете множество различных элементов, которые легко применить и отредактировать в соответствии с потребностями вашего проекта.
Кисти Illustrator со свободным мазком
(12 кистей, бесплатно)Набор кистей Brush Stroke Illustrator Brush идеально подходит для тех, кто ищет различные мазки кисти для своих цифровых иллюстраций. Набор содержит 12 различных кистей, каждая из которых была сделана вручную, отсканирована и векторизована. Их можно использовать в личных и коммерческих проектах.
Иногда бывает сложно найти отличные градиенты для Illustrator. С этим набором вы больше не будете испытывать недостатка.В комплекте 140 кистей, которыми можно пользоваться бесплатно. Атрибуция приветствуется, но не требуется.
В этот набор входят 64 высококачественные кисти с росчерками и каракулями маркером. Вы можете использовать их как в личных, так и в коммерческих проектах, при этом указание авторства не требуется.
Это еще один отличный набор, если вы хотите добавить в свои дизайны ощущение рисования. Вы найдете множество различных линий каракулей, и вы можете свободно использовать их в любом личном проекте.
Набор из 8 пушистых кистей подойдет для любого дизайн-проекта с домашними животными. Кисти совершенно бесплатны для личного использования и лучше всего работают, когда вы наносите их постепенно, используя разные тона.
Добавьте яркости своим рисункам с помощью этого бесплатного набора кистей для городского квадрата. Эти кисти можно использовать в личных и коммерческих проектах, указание ссылки приветствуется, но не обязательно.
Free Illustrator Art Brush
(10 кистей, бесплатно)Попробуйте этот набор кистей из 10 кистей для каллиграфии и мазков для любого дизайн-проекта, который требует художественного внешнего вида.Кисти бесплатны для личного использования.
Если вы хотите придать своему дизайну травленый или винтажный вид, обязательно ознакомьтесь с этим набором винтажных кистей для затенения для Adobe Illustrator.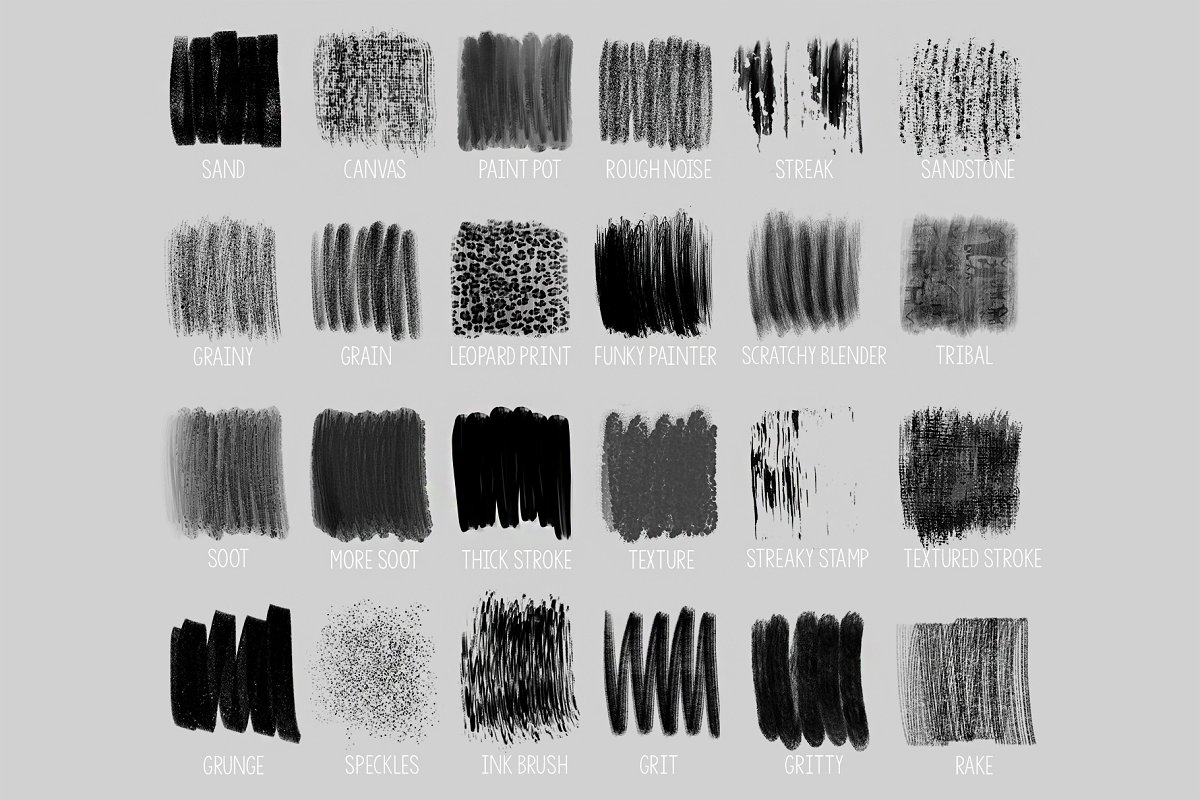 Вы найдете 30 различных кистей, которые можно использовать бесплатно, и вы можете легко нанести их с помощью кисти, карандаша или инструмента линии.
Вы найдете 30 различных кистей, которые можно использовать бесплатно, и вы можете легко нанести их с помощью кисти, карандаша или инструмента линии.
Эти кисти в стиле гранж идеально подходят для придания шероховатости вашим работам. В паке есть множество различных кистей, которые можно использовать в личных и коммерческих проектах.
Независимо от того, над каким типом проекта вы работаете, этот пакет просто необходим. Эта огромная коллекция кистей Illustrator содержит более 330 штрихов, пузырей речи, галочки, брызги и множество других рисунков и картин с высоким разрешением.
Заключение
Благодаря пакетам кистей из этой коллекции вы сможете оживить свои работы в Illustrator в кратчайшие сроки. Загрузите пакеты сегодня и используйте их в своих проектах или просто как источник вдохновения.
Коллекция Pretty Actions Retouch & Makeup (для Photoshop)
Наша НОВАЯ НОВАЯ Коллекция Pretty Photoshop Actions Retouch & Makeup — это комплексный набор для редактирования всех ваших портретных ретушей.
Наши действия по ретушированию позволяют полностью настроить ваш внешний вид. Мы включили мягкие, естественные варианты сглаживания кожи, а также ретуширование профессионального уровня с использованием методов частотного разделения. Универсальные и «волшебные» действия помогут вам сэкономить время и значительно ускорить рабочий процесс.
Измените цвет глаз, улучшите цвет волос и многое другое! Быстро и легко улучшайте свои изображения с помощью прилагаемых палитр макияжа. Нанесите тональный крем, тени для век, помаду, румяна, бронзатор, хайлайтер всего за несколько кликов!
Мы также добавили красивые чистые экшены редактирования, чтобы вы могли делать свое изображение от начала до конца, используя только эту коллекцию. Украсьте свою старшую, свадебную, будуарную и стильную детскую сессию с помощью наших великолепных «КИСТИ ДЛЯ РЕСНИЦ FALSIE». Ваши клиенты будут ИЗУМИТЕЛЬНЫ !! Работает в CS3-CS6, Photoshop CC и PSE 11-16.
Ваши клиенты будут ИЗУМИТЕЛЬНЫ !! Работает в CS3-CS6, Photoshop CC и PSE 11-16.
ALL-IN-ONE: Все необходимое, красивые глаза, идеальные зубы, естественная красота, Insta-Smooth + Brighten + Glow (совместим только с CS5, CS6 и CC)
ВОЛШЕБНЫЕ ДЕЙСТВИЯ: Сплошной цветовой слой, кисть на цветном литье, кожа хамелеона и контроль блеска
НЕОБХОДИМЫЕ: Повышение резкости на месте, отбеливание белых и уменьшение теней
Кисть для мягких теней: Кисть для смягчения светлых участков.Чистый скульпт Dodge и Clean Sculpt Burn
КИСТИ ДЛЯ ОСНОВАНИЯ: Матовая пудра + средство для уменьшения пор, светлая тональная основа, средняя тональная основа, тональная основа средняя / темная и тональная основа темная
PRO RETOUCH {частотное разделение}: Pro Skin Smoother и Pro для удаления морщин и пятен
КИСТИ ДЛЯ ИДЕАЛЬНОЙ КОЖИ: Insta-Smooth Skin (совместима только с CS5, CS6 и CC), Light Touch Smoother, Heavy Duty Smoother, Radiant Brightener, Dark Eye Circle Reducer + Brightener, Bye Bye Red, Sayonara Cyan, Yellow Out и Kickin ‘пурпурный
PRETTY COMPLEXION BRUSHES: Contouring Palette, Skin Glow Palette, Insta-Tan, Теплый цвет лица, Холодный цвет лица, Лицо куклы, Ванильный боб, Luminous Skin, Peach Goddess и Brighten + Peachify
ДЛЯ ГЛАЗ: Brow Define Palette, Lash & Liner Define Palette, White Liner, Smokey Eyes, Add Shimmer, Neutral Shadow Palette, Jewel Shadow Palette, Pastel Shadow Palette, Brush on Color Pop и Eye Color Shifter
ЩЕКИ И ГУБЫ: Фиксация потрескавшихся губ, блеск для губ, розовые глянцевые губы, красное пятно для губ, палитра сочных оттенков для губ и палетка дерзких румян
УВЕЛИЧИТЕЛИ ВОЛОС: Enhance Shine, Blondie, Red Head and Brunette
ЯРЛЫКИ: Снимок в истории, сглаживание слоев и возврат к исходному состоянию
УЛУЧШИТЕЛЬ ВСЕХ ИЗОБРАЖЕНИЙ: Clean Color и Clean B + W
БОНУСНЫЙ АППЛИКАТОР ДЛЯ РЕСНИЦ и ЩЕТКИ ДЛЯ РЕСНИЦ «FALSIES»: 10 красивых пар накладных ресниц с аппликатором
Видеоурок по действиям с ретушью и макияжем
youtube.com/embed/WblJPzubToI?rel=0&controls=0&showinfo=0″ frameborder=»0″ allowfullscreen=»»/>
Узнайте, как использовать экшены ретуши и макияжа, включенные в нашу прекрасную и мощную коллекцию для пользователей Photoshop.Особая благодарность Liz Franco Photography, Freckled Flower Photography, и Shannen Speer Photography за использование красивых изображений, использованных в наших примерах.
Лаура Томас
Соучредитель Pretty Presets, Pretty Actions и Pretty Forum
Лаура замужем, у нее двое детей, которые делают жизнь интересной.Она любит людей, запечатлевает красоту и любит проводить время с семьей. Она является соучредителем PRETTY (Pretty Presets, Pretty Actions + Pretty Forum).
Как добавить цвет к ключевым частям черно-белого изображения
Для отображения изображения в черно-белом режиме необходимо, чтобы изображение отображалось целиком. Преимущество использования черного и белого позволяет добавить цвет в определенные области изображения, что привлекает внимание и позволяет выделить эти области.
Это концепция, которая используется во многих отраслях, таких как косметические компании, компании по производству волос и т. Д. Они используют изображения, чтобы привлечь внимание потребителя к конкретному продукту или результатам продукта, а не ко всей картине.
В этом учебном пособии используются следующие инструменты: кисть, ластик и инструмент масштабирования.
Как сделать вашу фотографию яркой
Удаление цвета
Изображение, которое я использовал для этого урока, было выбрано из Google, и мы сосредоточимся на привлечении внимания к глазам и губам модели.
- Для начала нужно открыть изображение в фотошопе.
 Я использую Adobe Photoshop CC 2017. После открытия изображения ваш экран должен напоминать мой.
Я использую Adobe Photoshop CC 2017. После открытия изображения ваш экран должен напоминать мой.
2. Нажмите на кран с пометкой «Слои», расположенный в правой части экрана.
Результат: появится всплывающее окно «Слои». В этом окне показаны все известные слои, а также места, где можно добавить, удалить и упорядочить новые. Вы также можете добавлять к слоям функции и эффекты, такие как маска слоя, заливки и корректирующие слои.
3. Щелкните значок полутонового круга в нижней части всплывающего окна «Слои».
4. Нажатие на панель «Слои» вызывает выделение, которое показывает все известные слои и где новые могут быть добавлены, удалены и упорядочены. Вы также можете добавлять к слоям функции и эффекты, такие как маска слоя, заливки и корректирующие слои.
5. Затем выберите две маленькие стрелки, направленные вправо в верхнем правом углу, чтобы удалить панель «Свойства», а также панель «Слои», нажав то же самое.
6. После удаления полос выберите скобку «Цвета». Это вызовет выделение с множеством квадратов и маленьким прямоугольником, наполненным множеством цветов.
7. После выбора другого меню должно появиться окно с цветом от светлого до темного и еще одна полоса с радугой.
8. В этом меню есть два поля, убедитесь, что в них хотя бы одно черное и одно белое. Порядок не имеет значения.Чтобы изменить эти цвета на черно-белые, если их еще нет, дважды щелкните один из них и переместите выделение к цветам. Белый находится в левом углу цветовой рамки, а черный — в нижнем левом углу. Цвета должны быть черно-белыми, потому что инструмент кисти будет выбран, чтобы вернуть цвет к тому, что вы хотите. Черный возвращает цвета, а белый стирает возвращенный цвет, снова превращая цветное обратно в черно-белое.
9.Затем увеличьте масштаб губ, вы увеличиваете масштаб, нажимая горячую клавишу «z» и используя левую клавишу мыши для увеличения.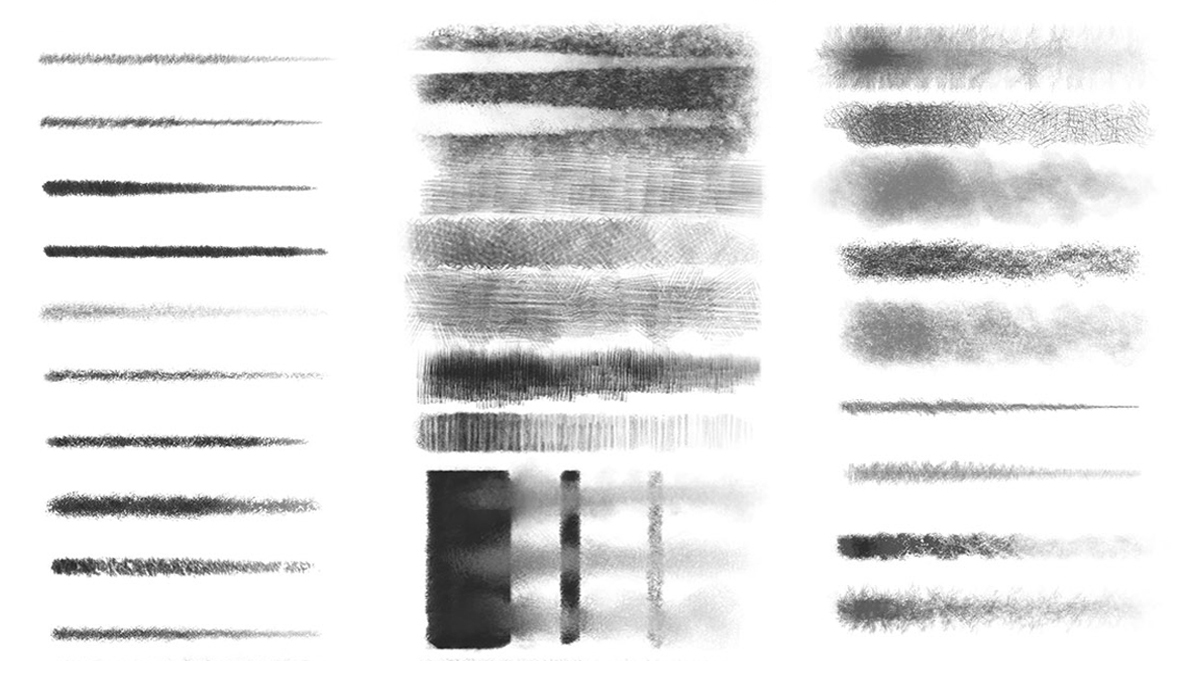 После того, как черный и белый выделены, закройте поле с помощью стрелок и выберите инструмент кисти, который выглядит как кисть или выберите ее, нажав ее горячую клавишу «b». Убедитесь, что выбран черный цвет, и в противном случае цвета можно переключать между черным и белым, нажав горячую клавишу «x».
После того, как черный и белый выделены, закройте поле с помощью стрелок и выберите инструмент кисти, который выглядит как кисть или выберите ее, нажав ее горячую клавишу «b». Убедитесь, что выбран черный цвет, и в противном случае цвета можно переключать между черным и белым, нажав горячую клавишу «x».
Раскраска губ
1. Начните закрашивать губы левой клавишей мыши и залейте.Совет по раскрашиванию — уменьшить размер кисти. Вы уменьшите размер кисти, нажав вверх в левом углу в разделе «Редактировать», слева появится кисть, а рядом с ней точка с номером под ней.
2. После выбора должно появиться раскрывающееся меню с различными полосами ползунка, ползунок с названием «Размер» и отрегулируйте кисть до разумного размера, примерно 7 или 9, что угодно вокруг. Чем меньше размер кисти, тем проще заполнить ею края. Для середины вы можете увеличить кисть и сделать ее быстрее и эффективнее.Чтобы полностью обвести губы, удерживайте клавишу пробела, чтобы перемещаться по холсту. Чтобы полностью уменьшить масштаб, нажмите горячую клавишу «Ctrl 0».
Примечание. По мере заполнения продолжайте регулировать размер кисти по мере необходимости.
Если вы допустили ошибку при заполнении, все, что вам нужно без перезапуска процесса, — это установить инструмент кисти на белый цвет и исправить ошибку.
Раскраска глаз
1.Как только губы будут завершены, можно переходить к глазам. Увеличьте глаза и сделайте то же самое, что и с губами. Убедитесь, что выбран инструмент «Кисть» и вы достаточно увеличили масштаб.
2. Продолжайте то же с правой стороны.
Конечный продукт
Когда ваши глаза завершены, ваше изображение завершено. На изображении должны быть окрашены и глаза, и губы. Глаза и губы выделяются над остальными, чтобы привлечь к ним внимание.
Любите уроки? Загляните в наш блог, чтобы узнать больше.

 д.?
д.? В большинстве случаев продавцы разрешают клиентам протестировать инструмент перед покупкой. Соответствующие сертификаты качества позволят избежать приобретения подделки.
В большинстве случаев продавцы разрешают клиентам протестировать инструмент перед покупкой. Соответствующие сертификаты качества позволят избежать приобретения подделки. Придя к выводу, что минеральные краски вредны для кожи, они стали смешивать красящие пигменты с жирами животного происхождения.
Придя к выводу, что минеральные краски вредны для кожи, они стали смешивать красящие пигменты с жирами животного происхождения. Создать блики можно с помощью прозрачного блеска, нанесённого по центру.
Создать блики можно с помощью прозрачного блеска, нанесённого по центру.
 Чтобы продолжить публикацию, пожалуйста, удалите его или загрузите другое изображение.
Чтобы продолжить публикацию, пожалуйста, удалите его или загрузите другое изображение.

 Я использую Adobe Photoshop CC 2017. После открытия изображения ваш экран должен напоминать мой.
Я использую Adobe Photoshop CC 2017. После открытия изображения ваш экран должен напоминать мой.