Как установить кисти в Photoshop
С новыми обновлениями в графический редактор добавляется большое количество новых кисточек, готовых для использования. Но если этого недостаточно и возникает вопрос, как добавить свои кисти в Photoshop редакции CS6, то в таком случае следует воспользоваться рассмотренными в статье основными методами по установке новых кистей.
Этот инструмент является одним из наиболее часто используемых. К нему можно применить массу параметров, изменив цвет, форму, размер, прозрачность, плотность нажатия и множество других. В коллекции по умолчанию в Photoshopе находится большое количество кистей разнообразных форм.
Как загружаются кисти: основные методы
Файлы кистей Photoshop имеют расширение ABR и загружаются архивированными. Одним из распространённых способов, как установить дополнительные стили, является загрузка через интерфейс графического редактора. Для этого следуйте простому алгоритму действий:
- Программа должна быть запущена. В верхней части окна редактора откройте раздел “Окно” и щёлкните по пункту “Кисть”. Либо можно просто нажать клавишу F5 на клавиатуре.
- В открывшемся окошке перейдите во вкладку “Наборы кистей”. Щёлкните в правом верхнем углу “Кисть”, затем во всплывшем списке найдите строчку “Загрузить”.
- Будет открыто окно проводника, в котором необходимо указать ранее распакованный архив. Если файлов наборов несколько, то их так же нужно отметить. После выделения всех необходимых кистей щёлкните “Загрузить”.
- Готово. Добавленные группы стилей будут отображены в списке в самом низу после стандартных категорий. При желании их можно настроить для собственного пользования, изменяя параметры инструмента (интенсивность, прозрачность, цвет, размер).
Альтернативный и очень простой метод установки новых стилей:
- Скачайте и распакуйте архив. Перейдите по адресу, в котором находится .ABR файл.
- Откройте документ с этим расширением, дважды щёлкнув по нему.
 Должен произойти запуск Adobe Photoshop (на экране появится баннер), дождитесь окончания загрузки.
Должен произойти запуск Adobe Photoshop (на экране появится баннер), дождитесь окончания загрузки. - Теперь в стандартной коллекции произошло пополнение. Загруженный набор должен добавиться к остальным, обычно новинки отображаются в самом конце списка.
- Выберите инструмент “Кисть”, затем опробуйте нововведение. Готово.
Ещё один способ, как установить новые кисти в Photoshop, — это занесение файла в директорию, где хранятся все кисточки графического редактора. Для этого нужно:
- Откройте проводник (любую папку). Затем перейдите в то место, куда был установлен Adobe Photoshop. Это можно легко сделать, нажав правой кнопкой мыши по ярлыку на рабочем столе и выбрав пункт “Расположение файла”.
- Теперь в перечне программных документов нужно найти папку “Presets”. Откройте её.
- Перейдите в “Brushes”, где хранятся .ABR документы.
- Сюда необходимо переместить предварительно скачанные и распакованные свежие образы.
- Остаётся запустить редактор и проверить, отобразятся ли новинки в программе.
Теперь вы разобрались, как сделать импорт своих кисточек в Adobe Photoshop. Используйте тот способ, который более удобен для вас.
На сайте NastroyVse.ru вы можете найти множество полезных статей по работе с данным растровым редактором изображений, с подробными инструкциями по теме. Например, есть публикация, в которой на примере показано правильное использование основных инструментов Photoshop. При возникновении вопросов по работе с утилитой обращайтесь к использованию поиска на сайте, введя запрос с темой, по которой возникли трудности.
Расположение файлов с кистями программы
Добавление кистей в Photoshop можно производить непосредственно в программную папку, к остальным документам ABR (которые поставляются вместе с редактором). Для этого вам необходимо перейти в корневое место программы, имеющее вид “Adobe\Adobe Photoshop” (обычно редактор устанавливается на диск C:\, в “\Program Files\Adobe”).
Если вы не смогли найти эту папку, щёлкните правой кнопкой мыши по ярлычку с иконкой PS на рабочем столе и выберите пункт “Расположение файла”. Теперь вам нужно перейти в “\Presets”, затем в “\Brushes”, щёлкнув левой кнопкой мыши по папке несколько раз. По этому системному адресу, который сейчас открыт, расположены все кисти для Photoshopа (добавочные .ABR нужно скачивать). Сюда нужно переместить документ с набором, после чего перезапустить программу и убедиться, что дополнительные стили инструмента были импортированы в Photoshop.
Надеемся, что статья оказалось полезной и вы научились загружать собственные наборы для этого инструмента. Поделитесь своим мнением, оставив комментарий в форме ниже.
Как установить кисти в Фотошоп
Благодаря использованию кистей в фотошопе, украсить фотографию различными декорациями предоставляется гораздо легче. К тому же, в интернете можно найти и скачать целую сборку кистей, что позволит даже пользователю с установкой перфекциониста определиться с выбором. Остается только один вопрос, который задаёт каждый читатель «Как установить кисти в фотошоп?», и сегодня мы постараемся подробно на него ответить.
Вам также может быть интересно:
Как установить кисти в Фотошоп?
- Первоначально вы должны скачать кисти с любого источника. Для этого можете написать запрос в поисковой системе «скачать кисти для фотошопа».
- После загрузки кистей на компьютер, необходимо распаковать архив. Файлы с кистью имеют формат .ABR.
- Затем откройте Photoshop, кликните по вкладке «Редактирование» — «Наборы» — «Управление наборами…».
- В новом окне нажмите на кнопку «Загрузить…».

- Во всплывающем меню директории, укажите файл с форматом .ABR, и нажмите на кнопку «Загрузить».
- Теперь вы заметите пополнение набора кистей. Для сохранения новых кистей, нажмите на кнопку «Готово».
- После этого попробуйте применить кисть на фотографии. Если вдруг кисть не работает, значит проблема в поврежденном файле, который был загружен не полностью. В такой ситуации, заново скачайте кисть и установите в фотошоп по инструкции выше.
В заключении статьи, хотелось бы порекомендовать читателям другие типы кистей, о которых практически ничего не известно.
- Основные
- Каллиграфические
- DP (для создания теней)
- Сухие
- Финишные
- Природные
- Круглые
- Кисти специальных эффектов
- Квадратные широкие
- Мокрые
Стоит заметить, что данный набор кистей вы можете загрузить, если перейдете в папку «Photoshop» — «Presets» — «Brushes».
Надеемся, что данная статья помогла вам в решении вопроса установки новых кистей в фотошоп. В любом случае, вы можете задать интересующий вопрос в разделе комментариев!
Как установить новые кисти в фотошоп. Установка дополнений Как установить новые кисти в photoshop cs6
Сегодняшний пост посвящен новичкам, которые только делают первые шаги в фотошопе. Для кого эта инструкция покажется смешной, вспомните себя, как вы искали, куда загрузить только что скачанные кисти.)) Тем более, что я частенько наталкиваюсь в интернете на сообщения, где люди просят рассказать даже, как распаковывать кисти. Так что садимся за парту…
1. Скачиваем кисти
Для наглядности скачаем какой-нибудь набор кистей. Например, отсюда . Для этого нажимаем на слово «Download» рядом с оранжевой иконкой. После этого откроется диалоговое окошко. Указываем куда сохранить и скачиваем на свой компьютер.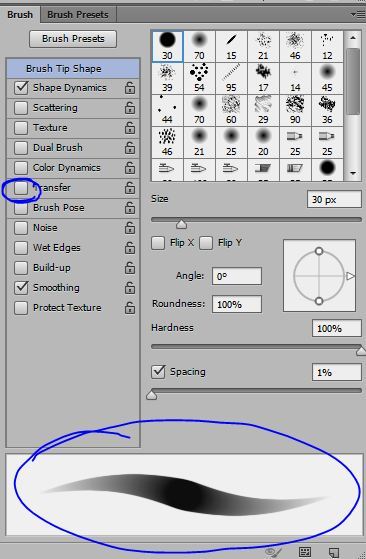
2. Распаковываем кисти
Идем в ту папку, куда мы сохранили кисти. Там видим архив кистей. Для того, чтобы разархивировать, нажимаем правой кнопкой мыши по архиву и в открывшимся меню выбираем пункт «Разархивировать в папку …» (Extract to …)
3. Переименовываем кисти
Идем внутрь папки, появившейся после разархивирования. Я сразу переименовываю кисти, чтобы потом не было путаницы с кистями.
4. Вырезаем кисти
Теперь снова щелкаем правой кнопкой мыши по значку кисти и выбираем команду «Вырезать».
5. Вставляем кисти в нужную папку.
Теперь нам надо вставить кисти в папку, где хранятся кисти для фотошопа. У меня путь к этой папке такой: C:\Program Files\Adobe\Adobe Photoshop CS4\Presets\Brushes. Заходим в папку «Brushes» и вставляем туда наши кисти (щелкаем правой кнопкой мыши и выбираем команду «Вставить»).
6. Открываем фотошоп
Теперь только открываем программу фотошоп. Для того, чтобы начать работать с только что загруженными кистями нам надо заменить используемый набор кистей на «Акварельные кисти». Для этого выбираем инструмент «Кисти» на панели инструментов. Потом щелкаем по стрелочке в верхнем меню (подчеркнуто красным). Выпадает окошко с используемыми в данный момент кистями. Потом щелкаем по стрелочке вправо (подчеркнуто красным). Выпадает меню, в котором мы уже видим наши «Акварельные кисти». Выбираем этот пункт.
7. Заменяем кисти
После этого программа спросит, действительно ли вы хотите заменить текущие кисти на «Акварельные». Говорим «ОК» и двигаемся дальше.
8. Пользуемся акварельными кистями
Теперь в окошке появились только что загруженные нами в фотошоп акварельные кисти. Выбираем любую и начинаем ей пользоваться.
Как сохранить новую кисть
В этом пункте мы разберем отдельный случай, когда нужно сохранить как кисть, только что сделанное в фотошопе изображение. Для этого идем в меню «Редактирование» и выбираем пункт «Определить кисть…».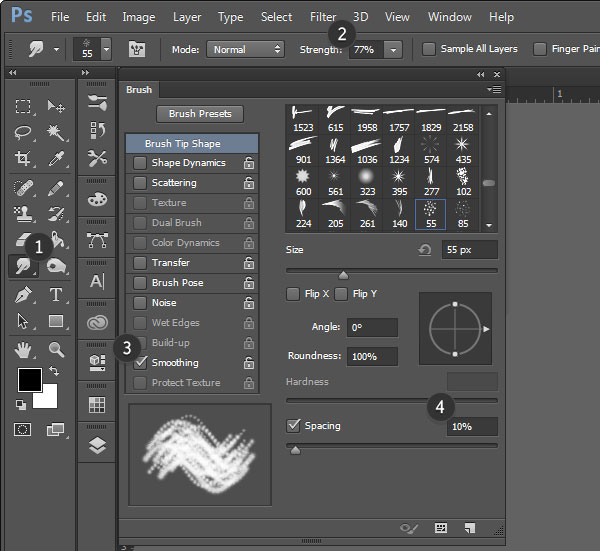
В открывшемся диалоговом окошке можно задать имя кисти. Жмем «ОК».
Теперь опять идем в главное меню «Редактирование», пункт «Управление наборами». В открывшемся окошке мы видим набор, который использовался в тот момент и плюс наша только что созданная кисть. Нам надо сохранить этот набор с новой кистью. Для этого сначала выделяем все кисти. (Выделяем первую иконку с кистью и, удерживая Shift, двигаемся вправо с помощью стрелки на клавиатуре). Потом жмем по кнопке «Сохранить» (подчеркнуто красным). И в открывшемся диалоговом окошке выбираем набор, в который мы будем сохранять. В данном случае это «Акварельные кисти» (подчеркнуто красным).
Теперь в наборе «Акварельные кисти» будет и наша созданная и сохраненная кисть.
Инструкция
Загрузите на свой компьютер готовую коллекцию кистей из интернета. Если файлы заархивированы, распакуйте архив.
Выбирайте только те кисти, которые предназначены для вашей версии программы Adobe Photoshop. Как правило, владельцы файлов указывают эти параметры.
Запустите программу Adobe Photoshop на своем компьютере. В меню Edit (Редактировать) выберите пункт Preset Manager (Управление наборами).
Установите в открывшемся окошке Preset Type: Brushes (Тип набора: Кисти). Нажмите на кнопку Load (Загрузить).
Перейдите в открывшемся окошке в папку, в которой хранятся загруженные вами кисти. Выберите файл кистей – он должен быть с расширением abr – и нажмите на кнопку Load (Загрузить).
Отредактируйте настройки установленных кистей. Для этого в правом верхнем углу окна программы откройте вкладку Brushes (Кисти). Выберите кисть, свойства которой вы хотели бы изменить.
Выбирайте в левой половине окошка характеристики, которые надо отредактировать. Изменяйте параметры, пользуясь инструментарием в окошке справа. Все результаты наглядно отобразятся в области просмотра внизу. Не бойтесь экспериментировать, пробуйте все варианты – так вы сможете получить неожиданные эффекты, которые пригодятся вам в дальнейшем.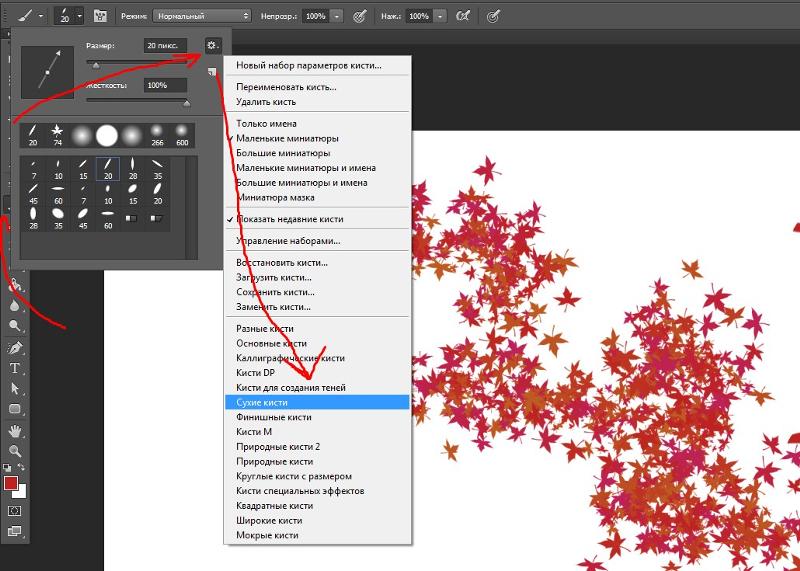
Сохраните полученную кисть, нажав на квадратик в самом низу окошка (см. рисунок). Задайте имя новой кисти, чтобы ее потом можно было легко найти в списке. Нажмите на кнопку ОК — новая кисть в вашу программу добавлена.
Выделите область рисунка, которую вы хотели бы в дальнейшем использовать в качестве кисти. Все остальные элементы удалите или просто скройте. При необходимости, отрегулируйте параметры выбранной области – размеры, яркость, контраст и т.д.
Как установить кисти в Фотошоп?
При рисовании в редакторе «Adobe Photoshop» наиболее часто используемым является инструмент «Кисть» , поскольку он позволяет делать красивые художественные мазки при достаточно гибких и удобных настройках. Для рисования с помощью этого инструмента используются шаблоны кисти, выбрать которые вы сможете на панели атрибутов. Однако бывают случаи, когда стандартного набора кистей может не хватить для выполнения тех или иных задач. В этом уроке мы расскажем вам, как устанавливать кисти
Для того чтобы установить шаблон кисти необходимо при выбранном инструменте «Кисть» перейти на панель атрибутов и кликнуть левой кнопкой мыши по пиктограмме «Щелкните мышью, чтобы открыть выбор набора кистей».
После чего необходимо кликнуть левой кнопкой мыши по пиктограмме, расположенной в верхнем правом углу.
В появившемся контекстном меню выберите команду «Загрузить кисти» . Стоит отметить, что для добавления кисти в редактор Фотошоп («Adobe Photoshop») необходимо сначала загрузить ее на ваш компьютер. В сети Интернет есть огромное количество сервисов, на которых вы найдете множество интересных художественных кистей и легко скачаете их на ваш компьютер. В нашем случае мы воспользуемся уже загруженным и сохраненным файлом шаблона кисти. В открывшемся диалоговом окне «Загрузить» необходимо выбрать кисть и нажать кнопку «Загрузить».
Кисть будет загружена и добавлена в коллекцию. Для того чтобы найти установленную кисть, просто прокрутите список шаблонов кистей до самого низа. Как вы можете заметить, появились новые кисти и теперь вы сможете легко их использовать.
Для того чтобы найти установленную кисть, просто прокрутите список шаблонов кистей до самого низа. Как вы можете заметить, появились новые кисти и теперь вы сможете легко их использовать.
Таким образом, вы сможете быстро устанавливать и применять необходимые вам наборы кистей, значительно расширив возможности программы редактор «Adobe Photoshop».
| 1. | Как убрать прыщи в Фотошопе? | 4:50 | 0 | 94147 | |
| 2. | Как изменить цвет глаз в Фотошопе? | 2:27 | 4 | 29295 | |
| 3. | Как изменить цвет волос в Фотошопе? | 3:39 | 1 | 141835 | |
| 4. | Как изменить фон в Фотошопе? | 4:21 | 6 | 296782 | |
| 5. | Как сделать фотографию черно-белой в Фотошопе? | 4:09 | 1 | 20121 | |
| 6. | 3:09 | 1 | 103811 | ||
| 7. | Как установить плагин для Фотошопа? | 3:09 | 0 | 41719 | |
| 8. | Как добавить кисти в Фотошоп? | 2:29 | 0 | 19444 | |
| 9. | Как вырезать объект или человека в Фотошопе? | 4:22 | 2 | 190179 | |
| 10. | Как сделать кожу идеальной в Фотошопе? | 4:35 | 0 | 88577 | |
| 11. | Как установить шрифты в Фотошоп? | 3:03 | 0 | 56066 | |
| 12. | Как создать новый слой в Фотошоп? | 1:54 | 0 | 27982 | |
| 13. | Как сделать Gif-анимацию в Фотошопе? | 4:05 | 0 | 153223 | |
14.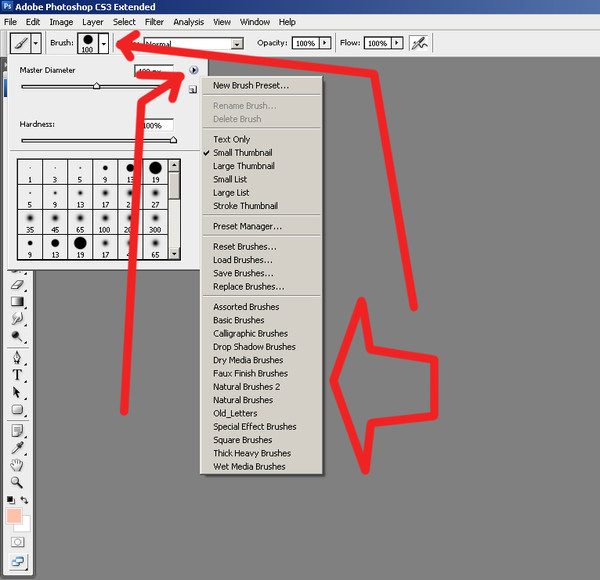 | Рисуем зомби в Photoshop | 3:34 | 5 | 19603 | |
| 15. | Как сделать скриншот? | 1:39 | 0 | 17289 | |
| 17. | Как уменьшить вес фотографии | 2:06 | 0 | 5056 | |
| 18. | Как уменьшить размер фотографии | 1:07 | 0 | 5755 | |
| 19. | Как две фотографии соединить в одну | 1:13 | 0 | 44094 | |
| 20. | Как сделать панорамное фото? | 1:48 | 0 | 9392 | |
| 21. | Как сделать фото из видео? | 1:48 | 0 | 21718 | |
| 22. | Как скачать Photoshop? | 2:19 | 0 | 29638 | |
| 23. | Основные отличия Photoshop® CS6 от CS5 | 1:54 | 0 | 3699 | |
Наверное, каждый пользователь «Фотошопа» испытал незабываемые минуты восторга от знакомства с программой, и эта эйфория в значительной степени обязана обилию и разнообразию предустановленных в программе наборов кистей. Однако, удовлетворив нетерпеливое желание опробовать их все, мы приходим к справедливому заключению, что этого мало и торопливо скачиваем (на пробу) в Интернете новый набор кистей или сразу несколько. А вот тут события иногда развиваются по такому сценарию: скачали, отлично, ну а дальше-то что, как загрузить кисти в фотошоп? Разве не бывает такого?
Куда складывать скачанные кисти
Ну, во-первых, вы можете «прописать» файлы (.abr) вместе со штатными кистями «Фотошопа» в просторной папке Brushes по адресу: Локальный диск C: > Program Files > Adobe > Adobe Photoshop CS > Presets (для Windows), или отправить по маршруту: Users > {username} > Library > Application Support > Adobe/Adobe Photoshop CS3 > Presets > Brushes (для mac OS X).
А во-вторых, кисти можно положить в любую другую, в том числе специально созданную для них, папку и в любом удобном для вас месте, только надо не забыть, где.
Определились, пристроили файлы, запомнили место, а теперь поговорим о том, как добавить кисть в «Фотошопе».
Как новым кисточкам попасть в «Фотошоп»
В первом случае новые кисти автоматически окажутся в редакторе, пополнив список установленных наборов кистей, а во втором варианте придется зайти в «Фотошоп», включить инструмент «Кисть» (Brushes) и щелкнуть по малюсенькому треугольнику рядом с миниатюрой отпечатка кисти слева вверху на панели настроек.
В открывшемся окне текущего набора кистей снова нужно кликнуть по треугольничку в правом верхнем углу и в развернувшемся меню задач выбрать команду «Загрузить кисти» (Load Brushes) или сделать то же самое, но через функцию «Управление наборами» (что будет правильней).
В любом случае «распахнется» «Загрузки», в котором вы увидите внизу, что уже выбран тип файлов «Кисти (*ABR)», а вам остается только указать любое место, где хранятся кисти (так как добавить кисть в «Фотошопе» можно откуда бы то ни было), и щелкнуть по кнопке «Загрузить». В результате «новички» тотчас добавятся к текущему набору (обратите внимание: не появятся в списке установленных наборов, а только пополнят текущий).
В диалоговое окно «Управление наборами» можно попасть также из меню «Редактирование», выбрав там команду «Наборы» (так быстрее). Здесь, кроме загрузки, кисти можно удалять, дополнять, замещать, сортировать, переименовывать, группировать в новые наборы и сохранять их в папке Brushes.
Вот примерно таким содержанием информации многие и ограничиваются, объясняя, как добавить кисть в «Фотошопе», но упуская при этом одну очень существенную деталь.
Как «прописать постоянно» кисти в «Фотошоп»
Дело в том, что файлы, загруженные в редактор из «посторонних» папок, попадая в один из установленных наборов, будут оставаться в программе до тех пор, пока вы не решите заменить смешанный набор одним из фигурирующих в списке или «Восстановить кисти» по умолчанию, потому что, когда накапливается много и разных кистей в одном наборе, работать очень неудобно.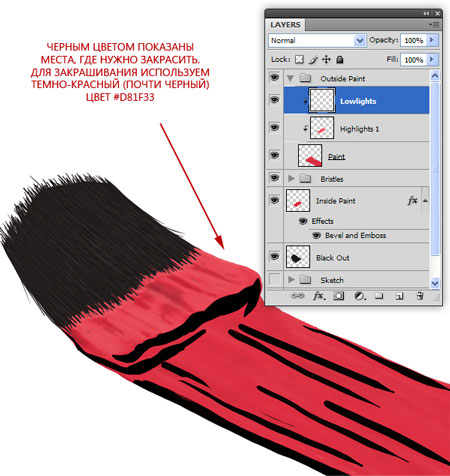
Таким образом, чтобы новые кисти получили ПМЖ в редакторе и заняли место в списке установленных наборов, нужно загружать файлы из папки Brushes в директорииPresets.
Теперь, поднаторев в особенностях загрузки файлов в редактор, можно разобраться и с тем, как в «Фотошопе» создать кисть, потому что такая проблема неизбежно возникает у каждого серьезного пользователя программы.
Как создать и добавить в «Фотошоп» собственную кисть
А разбираться здесь особо и не в чем, потому что трудно не заметить в меню Edit («Редактирование») команду Define Brush Preset («Определить кисть»), по которой появляется окно, где вам предложат окрестить каким-нибудь именем (name) свой шедевр, и как только вы нажмете «OK», новая кисть сразу же займет место в конце списка текущего набора.
Но все это произойдет только в том случае, если у вас будет готов рисунок отпечатка, хотя редактор с удовольствием «определит кисть» буквально из всего, что у вас открыто в данный момент.
Вот и получается, что такая интересная задача, как сделать кисть в «Фотошопе», в плане трудоемкости, по сути, сводится к созданию рисунка отпечатка и после «определения кисти» в программе к манипуляциям с параметрами формы в палитре кистей. Эта панель включается кнопкой с тремя кисточками справа вверху на панели настроек или по команде «Кисть» в меню «Окно».
Рисунком для отпечатка может быть все что угодно — от единичного объекта и до целого пейзажа со сложной композицией, но при создании собственной кисти следует придерживаться определенных правил, определяющих качество заготовки.
Рисунок создается в новом документе и желательно с большими размерами, а фон должен быть прозрачным. Это касается готового изображения или его фрагмента, только хорошо бы использовать картинки с высоким разрешением.
Если какой-то объект вырезан из фона, нужно максимально ограничить его с помощью инструмента «Рамка» (Crop). Кстати, края объекта еще на стадии выделения должны быть тщательно обработаны и желательно с привлечением инструмента «Уточнить край» (Refine Edge).
Все претенденты стать отпечатком кисти должны быть переведены в черно-белый режим любым удобным для вас способом, например, с помощью корректирующего слоя «Черно-белое» (Black & White). Кроме того, можно (если нужно) поработать над яркостью, контрастом, насыщенностью и резкостью объекта.
Убедившись, что после выполнения команды Define Brush Preset новая кисть появилась в палитре, останется только закрепить свое творение в редакторе, если вы не забыли, как добавить кисть в «Фотошопе», чтобы она не исчезла после повторного включения программы. Файл, сохраненный через диалоговое окно «Управление наборами», неизбежно попадет в папку Brushes и останется в «Фотошопе», пока вы его сами не депортируете.
Вот сюда и надо переместить файл.abr. (можно просто перетащить мышкой, можно копировать-вставить). Для примера, я вставил файлы custom_brushes.abr и Кисти.abr :
После того, как Вы поместите файлы, закройте окно, нажав крестик в правом верхнем углу окна.
Перезапустите Photoshop, повторите действия, указанные картинке ниже, Ваши загруженные кисти появились в самом низу списка, для их выбора надо только кликнуть по соответствующей строке:
2. Установка сразу в папку
Просто поместите файл.abr в папку:
Для Windows Vista, 7, 10:
C:\Users\-имя пользователя-\AppData\Roaming\Adobe\Adobe Photoshop CC 2014\Presets\Brushes
Для Windows ХР:
Меню Пуск —> Мой компьютер—> Documents and Settings\-имя пользователя-\Application Data\Adobe\Photoshop\Adobe Photoshop CC 2014\Presets\Brushes
Не забываем,что эти папки скрытые, надо включить отображение скрытых папок.
После загрузки в папку, надо перезапустить Photoshop, и кисти можно открывать, как в первом способе.
3. Установка в папку Photoshop
Кисти можно загрузить и в другую папку:
C:\Program Files\Adobe\Adobe Photoshop CC 2014\Presets\Brushes
Тогда они появятся в меню вместе с кистями, изначально установленными в Photoshop, после перезапуска программы. Для примера, я закинул в эту папку файл brushesсайт.abr :
Для примера, я закинул в эту папку файл brushesсайт.abr :
4. Быстрая установка
Самый быстрый способ — это просто дважды кликнуть по файлу.abr, расположенному на жёстком диске Вашего компьютера. Сразу после этого кисти из набора появятся в меню выбора кистей. Они добавятся к имеющимся и будут располагаться внизу меню, при этом перезапускать Photoshop не требуется:
Примечание . Если Вы — начинающий пользователь Photoshop, то я настоятельно рекомендую ознакомиться с материалом
Как добавить кисти в Фотошоп?
Как установить кисти в Фотошоп?
При рисовании в редакторе «Adobe Photoshop» наиболее часто используемым является инструмент «Кисть», поскольку он позволяет делать красивые художественные мазки при достаточно гибких и удобных настройках. Для рисования с помощью этого инструмента используются шаблоны кисти, выбрать которые вы сможете на панели атрибутов. Однако бывают случаи, когда стандартного набора кистей может не хватить для выполнения тех или иных задач. В этом уроке мы расскажем вам, как устанавливать кисти в редактор «Adobe Photoshop».
Для того чтобы установить шаблон кисти необходимо при выбранном инструменте «Кисть» перейти на панель атрибутов и кликнуть левой кнопкой мыши по пиктограмме «Щелкните мышью, чтобы открыть выбор набора кистей».
После чего необходимо кликнуть левой кнопкой мыши по пиктограмме, расположенной в верхнем правом углу.
В появившемся контекстном меню выберите команду «Загрузить кисти». Стоит отметить, что для добавления кисти в редактор Фотошоп («Adobe Photoshop») необходимо сначала загрузить ее на ваш компьютер. В сети Интернет есть огромное количество сервисов, на которых вы найдете множество интересных художественных кистей и легко скачаете их на ваш компьютер. В нашем случае мы воспользуемся уже загруженным и сохраненным файлом шаблона кисти.![]() В открывшемся диалоговом окне «Загрузить» необходимо выбрать кисть и нажать кнопку «Загрузить».
В открывшемся диалоговом окне «Загрузить» необходимо выбрать кисть и нажать кнопку «Загрузить».
Кисть будет загружена и добавлена в коллекцию. Для того чтобы найти установленную кисть, просто прокрутите список шаблонов кистей до самого низа. Как вы можете заметить, появились новые кисти и теперь вы сможете легко их использовать.
Таким образом, вы сможете быстро устанавливать и применять необходимые вам наборы кистей, значительно расширив возможности программы редактор «Adobe Photoshop».
Как установить кисти в Photoshop
Автор Admin На чтение 2 мин. Просмотров 656 Опубликовано Обновлено
Приветствуем всех любителей фотошопа. Сегодня мы расскажем вам, как установить кисти в Photoshop 2020. Кстати говоря, по подобной схеме вы сможете добавить кисти и в предыдущие версии фотошопа, изменения, конечно, есть, но они не критичные.
Как установить кистиИзначально создадим чистый лист, чтобы нам было, на чем показывать примеры.
Итак, для начала находим на левой панели инстремент «кисти».
Теперь переходим на верхнюю панель, на значок, где две вертикальные точки, где верхняя закрашена. Открываем набор кистей и видим все, что нам предлагают разработчики. Как видите, тут мы встречаем первые изменения, по сравнению с предыдущей версией.
В общем – есть 4 папки и вы их можете прокликать.
Собственно говоря, главный вопрос заключался в добавлении новых кистей. В открывшемся окне – находим иконку шестеренки настроек и кликаем на нее. Выскакивает вот такое вот меню.
Кликаем на пункт «больше кистей» и нас автоматически перебрасывает на сайт Adobe Photoshop, как раз на ту страницу, где вы можете докачать себе кучу новых, уникальных кистей.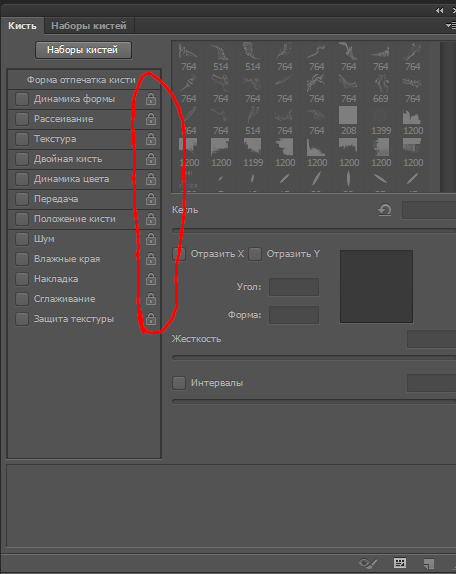
Пролистываете страницу немного вниз и видите, что сайт предоставляет множество различных наборов. Для скачивания – нужно просто нажать «загрузить», под понравившимся набором. Однако, если у вас не лицензионная версия программы – то данная функция может быть деактивирована, поэтому скачивать кисти придется из другого, свободного источника.
Все кисти скачаются в формате ABR, специально предназначенный, для фотошопа. Все скачанные кисти – вы должны будете переместить в корневую папку с фотошопом. Обычно это локальный диск C, program files, Adobe, adobe photoshop 2020 (ну или какая там у вас версия).
Теперь вам нужно найти папку presets.
В ней – находите папку Brushes. В переводе это и будут кисти. Открываете ее и вставляете сюда все, выбранные вами ранее, кисти. Компьютер запросит у вас разрешение от администратора – разрешайте.
Собственно, на этом все. Перезапустите фотошоп, заходите в папку с кистями и видите, что все они добавились.
Единственное, вам придется прокликать каждую новую кисть, чтобы добавить ее в меню, к остальным.
Как в фотошоп установить новые кисти
Как установить в Фотошоп новую кисть
— Бесплатные наборы кистей для скачивания
После того, как был скачан архив с кистями, разархивируйте его.
Во многих операционных системах есть встроенные «средства работы с архивами», используйте их, если они у вас есть.
Если архиватора нет, рекомендую бесплатный и мощный – 7-zip.
Разархивируем.
Разархивируем загруженный файл с кистями, используя 7-zip.Теперь доступен файл в нужном формате — .ABR (Adobe Photoshop Brushes File)
Переходим в Фотошоп.
Идем через верхнее меню «Редактирование — Наборы — Управление наборами» (Edit — Presets — Preset Manager).
Редактирование — Наборы — Управление наборами (Edit — Presets — Preset Manager) на примере Photoshop CC (2017)(Rus)В окне «Управление наборами» (Preset Manager) выбираем «Тип набора» (Preset Type) — «Кисти» (Brushes) и нажимаем «Загрузить» (Load).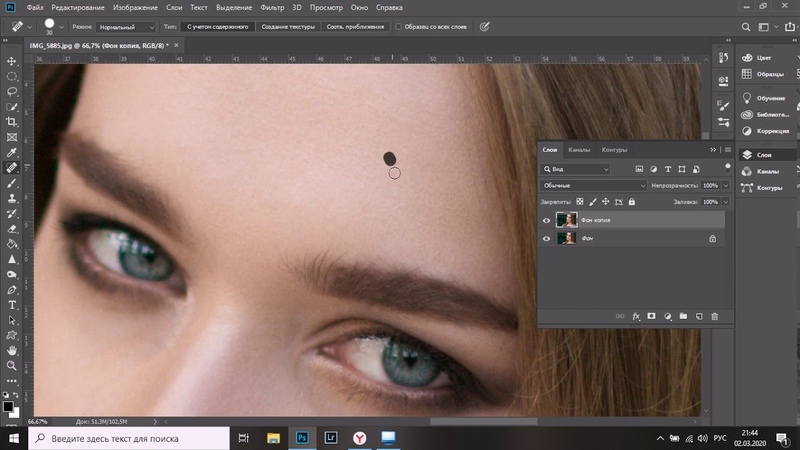
Далее указываем путь к файлу с набором кистей.
В этом примере папка и файл с кистями находятся по адресу:
«Компьютер» — «Загрузки» — «Папка с кистями» — «Файл с кистью»
«C:\Users\ИмяЮзера\Downloads» (Windows)
Выбираем файл с наборами кистей, нажимаем «Загрузить» (Load).
Выбираем через проводник файл с кистями (расширение .ABR)После загрузки Фотошоп добавляет кисти в свой набор.
Перейдя в «Управление наборами» (Preset Manager) и в «Окно — Наборы кистей» (Window — Brush Presets) при прокрутке вниз (если их много) можно увидеть новые кисти.
Новые кисти в ФотошопеКисти готовы к использованию.
В примере используется — набор кисточек в виде сердечек
Удачи.
Финальный результатАвтор: Даниил Богданов
• Как сделать свою кисть (следующая страница учебника) ⇒
• Перейти к оглавлению учебника по ФотошопуКак установить новые кисти в Photoshop
30 августа 2011 | Опубликовано в статьюшечки | 11 Комментариев »
По просьбе наших читателей — кратко и быстро объясним, как добавить в Photoshop новые кисти.
Для начала сохраните понравившийся вам набор кистей на свой компьютер и распакуйте архив. Теперь запускаем Photoshop, если он еще не запущен, выбираем инструмент Brush (Кисть) и смотрим в левый верхний угол экрана. Второе выпадающее меню — Brush Preset picker, это в котором размер кисти меняется.
Во втором уровне этого меню находим Load Brushes (Загрузить кисти), указываем путь к сохраненному набору кистей, это файл с расширением «.abr». Все, кисти подгружены, прокрутите скрол меню вниз и вы их увидите в конце списка. Еще один момент: если вы собираетесь часто переключатся между наборами кистей, стоит сохранить их в стандартной папке с кистями программы Photoshop. Тогда наборы будут доступны в том же меню. Как это сделать: скопируйте ваш набор кистей (сам файл с расширением «.abr») в папку C:\Program Files\Adobe\Adobe Photoshop CS5\Presets\Brushes (в русской версии C:\Program Files\Adobe\Adobe Photoshop CS5\Предустановки\Кисти).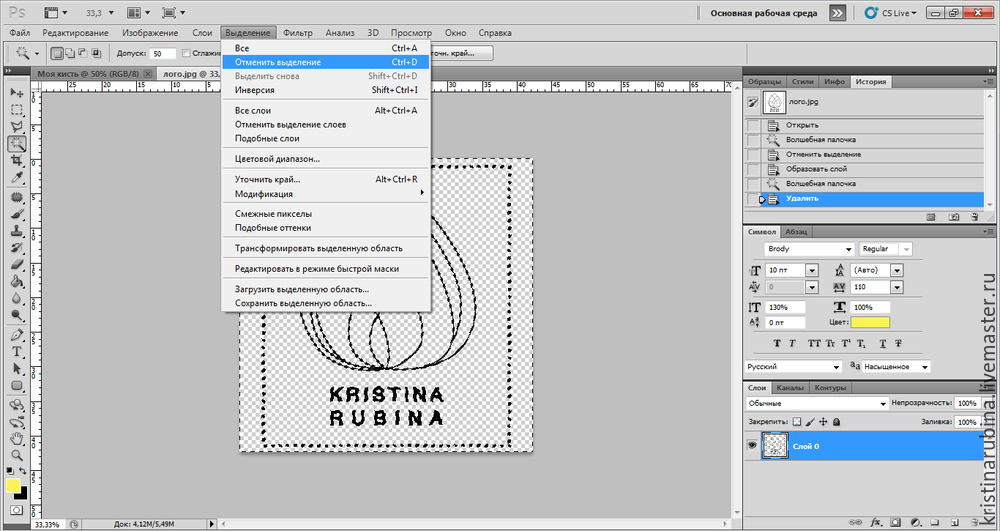 Запускаем Photoshop (или перезапускаем, если был запущен) и находим все в том же втором уровне меню Brush Preset picker наш набор кистей. Теперь все хранится отдельно, по полочкам )))
Запускаем Photoshop (или перезапускаем, если был запущен) и находим все в том же втором уровне меню Brush Preset picker наш набор кистей. Теперь все хранится отдельно, по полочкам )))
А когда нужно будет вернутся к стандартному набору, выберите пункт Reset Brushes/Восстановить кисти.
Если возникнут вопросы, смело спрашивайте, Дежурка будет рада помочь!
Как в Фотошоп устанавливать новые кисти
В этом материале пошагово рассмотрен процесс установки нового набора кистей в Фотошоп.
Подобрать набор кистей можно по следующей ссылке – бесплатные наборы кистей для скачивания.
После того, как был скачан архив с кистями, разархивируйте его.
Во многих операционных системах есть встроенные «средства работы с архивами», используйте их, если они у вас есть.
Если архиватора нет, рекомендую бесплатный и мощный – 7-zip.
Разархивируем.
Теперь доступен файл в нужном формате — .ABR (Adobe Photoshop Brushes File)
Переходим в Фотошоп.
Идем через верхнее меню «Редактирование — Наборы — Управление наборами» (Edit — Presets — Preset Manager).
В окне «Управление наборами» (Preset Manager) выбираем «Тип набора» (Preset Type) — «Кисти» (Brushes) и нажимаем «Загрузить» (Load).
Далее указываем путь к файлу с набором кистей.
В этом примере папка и файл с кистями находятся по адресу:
«Компьютер» — «Загрузки» — «Папка с кистями» — «Файл с кистью»
«C:\Users\ИмяЮзера\Downloads» (Windows)
Выбираем файл с наборами кистей, нажимаем «Загрузить» (Load).
После загрузки Фотошоп добавляет кисти в свой набор.
Перейдя в «Управление наборами» (Preset Manager) и в «Окно — Наборы кистей» (Window — Brush Presets) при прокрутке вниз (если их много) можно увидеть новые кисти.
Кисти готовы к использованию.
В примере используется — набор кисточек в виде сердечек
Удачи.
Финальный результат
PhotoshopLessons.ru
Источник: Как установить в Фотошоп новую кисть
Как установить кисти в фотошоп
Инструкция установки новых кистей — очень легкая задача.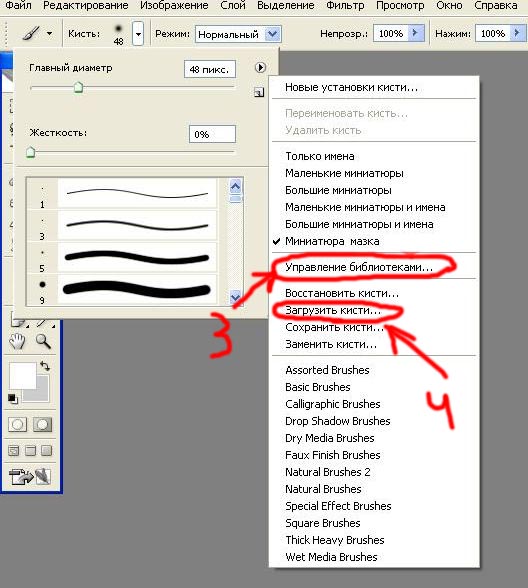
Во первых — вам нужно скачать кисти которые нравятся вам. Кисти бывают разные узоры лучи блики и тд. выберите нужные. После того, как вы скачали файл с новыми кистями мы приступаем к процессу установки.
1. Для этого вам нужно открыть программу Photoshop, где в строке главного меню вы найдете пункт Edit(если версия на русском — «редактирование»), а в нем отыскать и выбрать подпункт Preset Manager(Управление наборами).
2. После откроется окно, в котором в верху по центру будет распологатся выпадающее меню со списком дополнений, которы вы можете установить, из этого списка выбираем Brushes(по русски — Кисти).
3. Далее нажимаем кнопку Load(вторая сверху с правой стороны окошка), открывается окно выбора пути для поиска скачанного вами файла с кистями. Вы должны указать, где он находится(файл будет иметь расширение abr), после чего выберите верхний пункт в правом нижнем правом углу(Load).
4. Теперь, если вы повторите ваши начальные действия, перейдя по пунктам Редактирование(Edit) — Управление(Preset Manager), из списка объектов выберете Кисти(Brushes), то опустив полосу прокрутки вниз в конце списка вы увидите ваши новые кисти.р
Готово! Программа Photoshop скопировала нужные вам кисти в свой набор и теперь вы сможете пользоваться ими в обычном режиме. Приятного использования!
Отблагодарите нажатием на кнопку!
Оцените страницу кол-вом больших пальцев!
Как добавить новые кисти в фотошоп. Установка и взаимодействие с кистями в фотошопе. Как новым кисточкам попасть в «Фотошоп»
Вот сюда и надо переместить файл.abr. (можно просто перетащить мышкой, можно копировать-вставить). Для примера, я вставил файлы custom_brushes.abr и Кисти.abr :
После того, как Вы поместите файлы, закройте окно, нажав крестик в правом верхнем углу окна.
Перезапустите Photoshop, повторите действия, указанные картинке ниже, Ваши загруженные кисти появились в самом низу списка, для их выбора надо только кликнуть по соответствующей строке:
2.
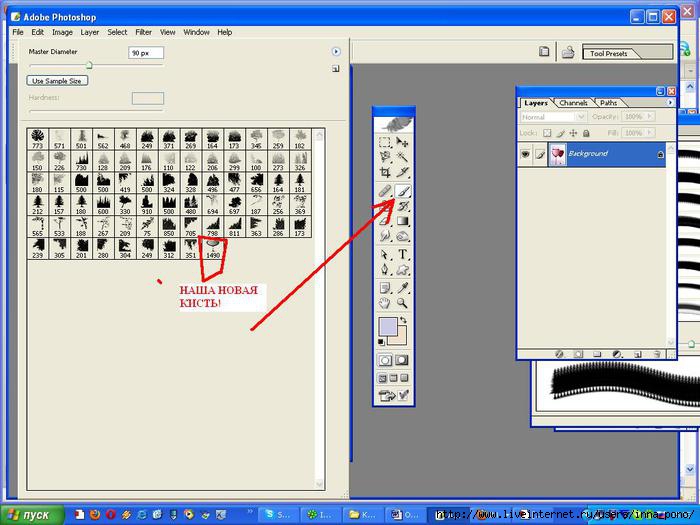 Установка сразу в папку
Установка сразу в папкуПросто поместите файл.abr в папку:
Для Windows Vista, 7, 10:
C:\Users\-имя пользователя-\AppData\Roaming\Adobe\Adobe Photoshop CC 2014\Presets\Brushes
Для Windows ХР:
Меню Пуск —> Мой компьютер—> Documents and Settings\-имя пользователя-\Application Data\Adobe\Photoshop\Adobe Photoshop CC 2014\Presets\Brushes
Не забываем,что эти папки скрытые, надо включить отображение скрытых папок.
После загрузки в папку, надо перезапустить Photoshop, и кисти можно открывать, как в первом способе.
3. Установка в папку Photoshop
Кисти можно загрузить и в другую папку:
C:\Program Files\Adobe\Adobe Photoshop CC 2014\Presets\Brushes
Тогда они появятся в меню вместе с кистями, изначально установленными в Photoshop, после перезапуска программы. Для примера, я закинул в эту папку файл brushesсайт.abr :
4. Быстрая установка
Самый быстрый способ — это просто дважды кликнуть по файлу.abr, расположенному на жёстком диске Вашего компьютера. Сразу после этого кисти из набора появятся в меню выбора кистей. Они добавятся к имеющимся и будут располагаться внизу меню, при этом перезапускать Photoshop не требуется:
Примечание . Если Вы — начинающий пользователь Photoshop, то я настоятельно рекомендую ознакомиться с материалом
В этой статье вы узнаете как установить новые кисти в фотошоп. Но, для начала, я рекомендую прочитать и освежить в памяти что это за инструмент такой — . Может быть, откроете для себя что-нибудь новое и не будете теряться во множестве ее настроек.
В сети интернет полным-полно разнообразнейших наборов кистей. Большинство из них можно , некоторые платно (их не так уж и много, главное уметь искать их бесплатный аналог). В любом случае, скачав себе на компьютер, начинающие пользователи сталкиваются с проблемой: «как установить скаченные кисти?» . Разберем по полочкам эту проблему, а также несколько других важных операций с ними.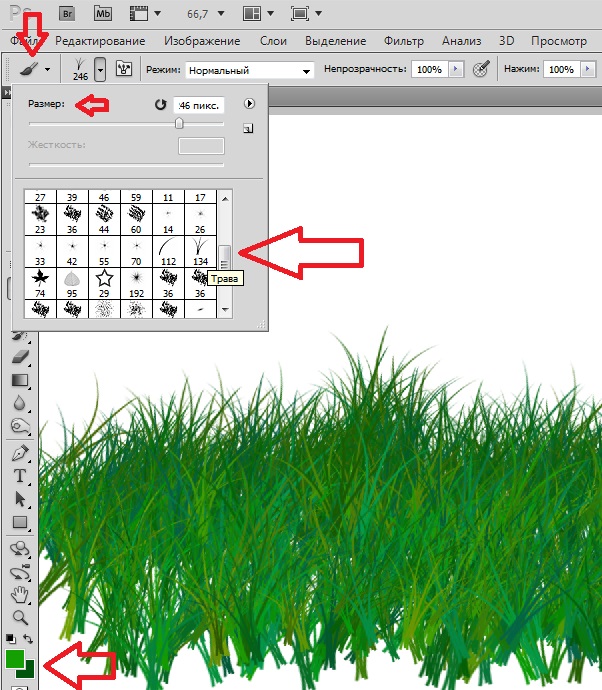
Итак, скачав, поместите файл к себе на рабочий стол или в какую-нибудь папку, чтобы можно было быстро до него добраться. А лучше создать библиотеку кистей на компьютере, отсортировав их по по общему виду и областям применения. Файл должен иметь расширение ABR .
Запускаем фотошоп, создаем произвольный документ и выбираем инструмент Кисть. Затем кликните правой кнопкой мыши для вызова окна с базовыми настройками. В правой части этого окна нажимаем на маленький значок стрелочки в кружочке. Появляется большое меню задач. Вот как это все выглядит:
Нас интересует группа задач: Восстановить, Загрузить, Сохранить и Заменить кисти.
Нажмите Загрузить . Появится диалоговое окно, где необходимо указать путь до новой кисти, которую хотите установить .
После этого, новые кисточки появятся в самом низу списка, выбирайте и пользуйтесь:
Бывает так, что среди новых установленных кистей имеются такие, которые вы никогда бы не стали использовать, и своим присутствием они вам мешают. Их можно удалить — щелкните правой кнопкой по миниатюре и из выпадающего меню — Удалить.
Обратите внимание, что выбрав команду Загрузить, новые кисти добавились к тому списку, что у вас уже был и отображаются в самом низу. В некоторых случаях, это неудобно в работе. Поэтому вы можете воспользоваться командой Заменить . В этом случае в библиотеке выбора будет отображать только тот набор, что вы указали.
Еще ситуация — в процессе работы вы поняли, что есть такие кисточки, которые вы не будете использоваться никогда и удалили их. Чтобы не проделывать больше такую работу — Сохраните их как ваш собственный набор. Выберите соответствующую команду и укажите программе куда будете сохранять.
Новые кисти — это хорошо, но куда вы денетесь без стандартных круглых ? Вы так увлеклись с загрузкой и заменой, что не заметили, как пропали стандартные кисточки. Нужно их вернуть. Нажмите — Восстановить . Эта команда вернет все так, как было по умолчанию.
Эта команда вернет все так, как было по умолчанию.
Программа фотошоп, все в том же меню задач, предлагает к использованию еще такие наборы: Разные, Основные, Каллиграфические, DP, для создания теней, Сухие, Финишные, Природные, Круглые, Кисти специальных эффектов, Квадратные широкие, Мокрые. Поизучайте их, есть наборы, которые действительно ценные, например, квадратные. Чтобы загрузить набор, достаточно только нажать на него, а там уже выберите либо добавить к существующему списку, либо с заменой.
Заметили ошибку в тексте — выделите ее и нажмите Ctrl + Enter . Спасибо!
Этот урок поможет вам установить кисти для версии программы Photoshop CC 2017. Для других версий алгоритм будет тот же.
Многие пользователи задаются вопросом: «Как загрузить, добавить и установить новые кисти в Фотошоп ?». Именно эту тему мы подробно разберем в этом уроке.
Для начала скачайте на нашем сайте или в Интернете файл с новыми кистями и распакуйте его, если он в архиве
Самый простой способ добавить кисти в программу это просто перетащить файл ABR в фотошоп и отпустить его в любой области программы вне рабочего документа. Если вы хотите узнать более подробный процесс, то читайте инструкцию ниже..
Переходим в управление наборами
Далее, откройте программу Photoshop СS6 и перейдите в главном меню в верхней части экрана во вкладку Редактирование — Наборы — Управление наборами (Edit — Preset Manager). Появится вот такое окошко:
Кнопка возле первого указателя (в виде маленькой стрелки) позволяет вам выбрать вид дополнения, который вы хотите установить — кисти, текстуры, фигуры, стили и т.д.
Кнопка возле второго указателя — показывает разновидности дополнения.
Загружаем кисти в Фотошоп
Кликаем по маленькой стрелке и из появившегося списка, путем нажатия левой кнопки мышки, выбираем вид дополнения — Кисти (Brushes):
Появляется новое окошко.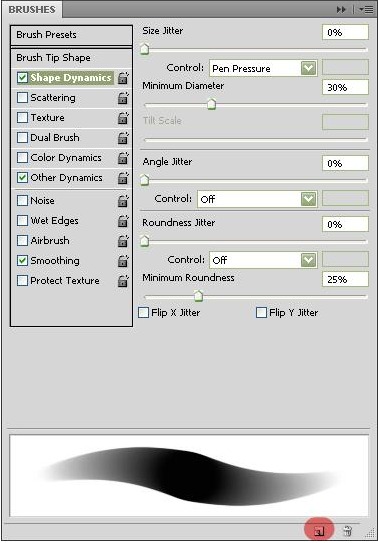 Здесь Вы указываете адрес скаченного файла с кистями. Этот файл находится у вас на рабочем столе или помещен в специальную папку для скачанных дополнений. В моем случае, файл находится в папке «Кисти» на рабочем столе:
Здесь Вы указываете адрес скаченного файла с кистями. Этот файл находится у вас на рабочем столе или помещен в специальную папку для скачанных дополнений. В моем случае, файл находится в папке «Кисти» на рабочем столе:
Снова нажимаем Загрузить (Load)
Теперь, в диалоговом окне «Управление наборами» вы сможете увидеть в конце набора кистей новые, только что загруженные нами кисти:
Примечание: если кистей много, опустите полосу прокрутки вниз, и в конце списка будут видны новые кисти
Вот и все, программа Photoshop скопировала указанный файл с кистями в свой набор. Можете пользоваться!
Я вместе с вами установила себе новые кисти! Давайте посмотрим, что получилось!
Стандартное расширение для файлов кистей photoshop .abr. Кисти для фотошопа обычно скачивают в виде архива, которий нужно распаковать. Скачанные кисти сами не появятся в фотошопе. 3 способа добавить кисти в программу photoshop.
Кисти для фотошопа обычно скачивают в виде архива, которий нужно распаковать. Скачать кисти можно . После распаковки у вас будет файл с расширением.abr — это стандартное расширение для файлов кистей photoshop (кроме этого файла с кистями в архиве могут быть другие сопутствующие файлы). Скачанные кисти сами не появятся в фотошопе. Их нужно туда добавить вручную.
Я знаю три способа добавить кисти в Adobe Photoshop CS4:
Первый способ
Для установки кисти надо скопировать файл или файлы с разширением.abr в папку кистей в фотошопе Brushes. Обычно эта папка находится по адресу C:\ Program Files \ Adobe \ Adobe Photoshop CS4\ Presets \ Brushes (вместо C — может быть имя вашего системного диска, куда вы устанавливали фотошоп.) Если вы установили программу в другое место, ищите папку «Brushes» там.
После открытия программы фотошоп в списке кистей появится новый набор кистей с именем скопированного файла.
Второй способ
Откройте Adobe Photoshop, выберите инструмент кисть Brush. На панели параметров инструмента Brush Tool (Кисть) рядом с изображением активной кисти есть маленький чёрный треугольник (если вы не видите панели параметров, зайдите в меню Window (Окно) и поставьте галочку напротив меню Options (Опции)).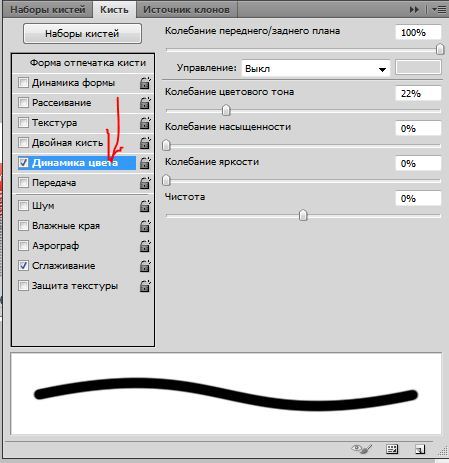
Щелкните по треугольнику и в раскрывшемся меню щелкните на ещё один такой похожий треугольник. Затем в списке выберите Load Brushes (Загрузить кисти) , далее зайдите в папку, в которую вы распаковали скачанные кисти, выберите их (это файлы с расширением.abr) и нажмите Загрузить (Load) или клавишу Enter.
В отличие от предыдущего способа, новые кисти добавятся к ранее установленному набору.
Если ваши кисти в наборе отображаются не так, как на рисунке, можете настроить вид отображения кистей . Выбирайте картинки или картинки с текстом на ваше усмотрение.
Третий способ
Откройте Adobe Photoshop, выберите в меню Edit (Редактирование) Preset Manager (Менеджер настроек).
Откроется диалоговое окно, в котором есть список элементов. Выберите в этом списке Brushes (Кисти) и нажмите кнопку Load (Загрузить) .
Зайдите в папку, в которую вы распаковали скачанные кисти для фотошопа, выберите их (файлы с расширением.abr), нажмите Load (Загрузить) и в окне Preset Manager (Менеджер настроек) нажмите Done (Выполнить).
Новые кисти добавятся к ранее установленному набору.
Сегодняшний пост посвящен новичкам, которые только делают первые шаги в фотошопе. Для кого эта инструкция покажется смешной, вспомните себя, как вы искали, куда загрузить только что скачанные кисти.)) Тем более, что я частенько наталкиваюсь в интернете на сообщения, где люди просят рассказать даже, как распаковывать кисти. Так что садимся за парту…
1. Скачиваем кисти
Для наглядности скачаем какой-нибудь набор кистей. Например, отсюда . Для этого нажимаем на слово «Download» рядом с оранжевой иконкой. После этого откроется диалоговое окошко. Указываем куда сохранить и скачиваем на свой компьютер.
2. Распаковываем кисти
Идем в ту папку, куда мы сохранили кисти. Там видим архив кистей. Для того, чтобы разархивировать, нажимаем правой кнопкой мыши по архиву и в открывшимся меню выбираем пункт «Разархивировать в папку …» (Extract to …)
3. Переименовываем кисти
Идем внутрь папки, появившейся после разархивирования. Я сразу переименовываю кисти, чтобы потом не было путаницы с кистями.
4. Вырезаем кисти
Теперь снова щелкаем правой кнопкой мыши по значку кисти и выбираем команду «Вырезать».
5. Вставляем кисти в нужную папку.
Теперь нам надо вставить кисти в папку, где хранятся кисти для фотошопа. У меня путь к этой папке такой: C:\Program Files\Adobe\Adobe Photoshop CS4\Presets\Brushes. Заходим в папку «Brushes» и вставляем туда наши кисти (щелкаем правой кнопкой мыши и выбираем команду «Вставить»).
6. Открываем фотошоп
Теперь только открываем программу фотошоп. Для того, чтобы начать работать с только что загруженными кистями нам надо заменить используемый набор кистей на «Акварельные кисти». Для этого выбираем инструмент «Кисти» на панели инструментов. Потом щелкаем по стрелочке в верхнем меню (подчеркнуто красным). Выпадает окошко с используемыми в данный момент кистями. Потом щелкаем по стрелочке вправо (подчеркнуто красным). Выпадает меню, в котором мы уже видим наши «Акварельные кисти». Выбираем этот пункт.
7. Заменяем кисти
После этого программа спросит, действительно ли вы хотите заменить текущие кисти на «Акварельные». Говорим «ОК» и двигаемся дальше.
8. Пользуемся акварельными кистями
Теперь в окошке появились только что загруженные нами в фотошоп акварельные кисти. Выбираем любую и начинаем ей пользоваться.
Как сохранить новую кисть
В этом пункте мы разберем отдельный случай, когда нужно сохранить как кисть, только что сделанное в фотошопе изображение. Для этого идем в меню «Редактирование» и выбираем пункт «Определить кисть…».
В открывшемся диалоговом окошке можно задать имя кисти. Жмем «ОК».
Теперь опять идем в главное меню «Редактирование», пункт «Управление наборами». В открывшемся окошке мы видим набор, который использовался в тот момент и плюс наша только что созданная кисть. Нам надо сохранить этот набор с новой кистью. Для этого сначала выделяем все кисти. (Выделяем первую иконку с кистью и, удерживая Shift, двигаемся вправо с помощью стрелки на клавиатуре). Потом жмем по кнопке «Сохранить» (подчеркнуто красным). И в открывшемся диалоговом окошке выбираем набор, в который мы будем сохранять. В данном случае это «Акварельные кисти» (подчеркнуто красным).
Теперь в наборе «Акварельные кисти» будет и наша созданная и сохраненная кисть.
Как добавить новые кисти в Photoshop на Mac или ПК
- Вы можете добавлять новые кисти в Photoshop, загружая их из Интернета на свой компьютер и затем используя меню «Импорт кистей».
- Когда вы загружаете новую кисть Photoshop, обязательно запомните, где вы сохраняете файл .ABR — он вам понадобится, чтобы добавить кисть.
- Вы можете найти опцию «Импорт кистей» на панели «Кисти» Photoshop.
- Посетите техническую библиотеку Business Insider, чтобы узнать больше.
Photoshop поставляется с широким выбором кистей, которые вы можете использовать прямо сейчас, но вы также можете приобрести новые кисти или загрузить бесплатные, чтобы расширить свои творческие возможности.
Однако, как и многие другие ключевые функции Photoshop, не очевидно, как добавить эти кисти впоследствии — у вас остаются сотни меню и значков, которые вы можете просмотреть.
Вот как добавить новые кисти в Photoshop и сразу начать ими пользоваться.
Как добавить кисти в Photoshop1. Начните с загрузки кистей на свой компьютер. Если кисти были представлены в виде ZIP-файла, вам необходимо открыть ZIP-файл и извлечь файлы. Однако единственные файлы, которые вам нужны, — это файлы .ABR — их должно быть по одному для каждой кисти.Если вам нужна помощь в открытии файла .zip, ознакомьтесь с нашими статьями о файлах .zip для ПК с Windows 10 и MacOS.
2. Не забудьте указать, где вы сохранили файл .ABR — вам нужно будет снова найти его позже.
Обратите внимание, где вы сохранили файл ABR.Если он попал в Zip-файл, распакуйте его в обычную папку. Дэйв Джонсон / Business Insider3. Запустите Photoshop и откройте изображение или холст, чтобы увидеть обычные меню Photoshop.
4. Щелкните «Окно» в строке меню вверху экрана, а затем в раскрывающемся меню щелкните «Кисти». Вы должны увидеть панель кистей.
5. Щелкните четыре горизонтальные линии в правом верхнем углу панели «Кисти» — это меню — и щелкните «Импортировать кисти…»
Используйте меню на панели «Кисти», чтобы импортировать новую кисть.Дэйв Джонсон / Business Insider6. В открывшемся браузере файлов найдите папку, в которой вы сохранили файл .ABR, и дважды щелкните ее.
7. Через мгновение кисти будут установлены в Photoshop. Они должны появиться на панели кистей под предустановленными кистями.
Ваши недавно установленные кисти появятся на панели «Кисти» под предустановленными.Дэйв Джонсон / Business InsiderУстановка предустановок кисти в Photoshop — Справочный центр
Узнайте, как установить предустановки кисти Nicolesy в Photoshop CS4, CS5, CS6 и CC.
- В Photoshop CC откройте панель Кисти . Если вы его не видите, перейдите в Window> Brushes .
- Затем щелкните раскрывающееся меню в правом верхнем углу панели и выберите «Импортировать кисти».
- Найдите файл. abr , который вы загрузили на свой компьютер, выберите его и щелкните Открыть . Ваши предустановки установлены.
- Если вы хотите изменить предварительный просмотр кистей, на панели Кисти используйте раскрывающееся меню в правом верхнем углу и убедитесь, что выбран « Наконечник кисти ».Вы также можете настроить размер предварительного просмотра с помощью ползунка в нижней части панели.
- В Photoshop CS6 откройте панель « Наборы кистей ». Если вы его не видите, перейдите в Window> Brush Presets .
- Затем активируйте инструмент «Кисть», нажав клавишу B .
- Щелкните раскрывающееся меню в правом верхнем углу панели и выберите « Загрузить кисти ».
- Найдите файл. abr , который вы загрузили на свой компьютер, выберите его и щелкните Открыть . Ваши предустановки установлены.
- Если вы хотите изменить предварительный просмотр кистей, на панели Кисти используйте раскрывающееся меню в правом верхнем углу и убедитесь, что выбран « Large Thumbnail ».
- В Photoshop CS5 откройте панель « Наборы кистей ». Если вы его не видите, перейдите в Window> Brush Presets .
- Затем активируйте инструмент «Кисть», нажав клавишу B .
- Щелкните раскрывающееся меню в правом верхнем углу панели и выберите « Загрузить кисти ».
- Найдите файл. abr , который вы загрузили на свой компьютер, выберите его и щелкните Открыть . Ваши предустановки установлены.
- Если вы хотите изменить предварительный просмотр кистей, на панели Кисти используйте раскрывающееся меню в правом верхнем углу и убедитесь, что выбран « Large Thumbnail ».
- В Photoshop CS4 откройте панель Кисти . Если вы его не видите, перейдите в Window> Brushes .
- Затем активируйте инструмент «Кисть», нажав клавишу B .
- Щелкните раскрывающееся меню в правом верхнем углу панели и выберите « Загрузить кисти ».
- Найдите файл. abr , который вы загрузили на свой компьютер, выберите его и щелкните Загрузить .Ваши предустановки установлены.
- Если вы хотите изменить предварительный просмотр кистей, на панели Кисти используйте раскрывающееся меню в правом верхнем углу и убедитесь, что выбран « Large Thumbnail ».
Как бесплатно загрузить и установить новые кисти в Photoshop • Inspiring Bee
КистиPhotoshop развивались с годами, и теперь дизайнеры используют их как быстрый и простой способ разместить картинки и фигуры в своих произведениях.Есть тысячи бесплатных наборов кистей Photoshop, которые вы можете загружать, и даже больше каждый день!
1. Где скачать бесплатные кисти для фотошопа:
2. Распаковать
Загрузите zip-файл, содержащий ваши кисти, и распакуйте его содержимое. Откроется новая папка, содержащая еще несколько файлов, один из которых — файл кисти .ABR .
3. Как установить
- Вы можете либо перетащить этот файл .ABR прямо в окно Photoshop, либо перейти в меню «Правка»> «Предустановки»> «Диспетчер предустановок», выбрать «Кисти» в раскрывающемся меню и затем добавить кисти с помощью кнопки «Загрузить».
Вот и все. После загрузки кистей в Photoshop вы нажимаете букву «B», чтобы выбрать инструмент кисти, а затем можете выбирать из различных кистей, используя раскрывающийся список на верхней панели инструментов.
4.Как использоватьТИП
Если вы используете Photoshop на Mac, вам необходимо поместить файлы «.abr» в / Users / {username} / Library / Application Support / Adobe / Adobe Photoshop CS3 / Presets / Brushes
Удивительное использование кистей Photoshop
ВидеоурокПосмотрите это видео и узнайте, как бесплатно загрузить и установить кисти Photoshop в Менуэт.
Смотреть сейчасЕсли вам кажется, что видео слишком быстрое . В правом нижнем углу YouTube нажмите Настройки ( Рис.1) > Выберите скорость ( Рис.2) > нажмите 0,25 скорости ( Рис.3) . После щелчка видео будет медленно воспроизводиться 0,25
Рис 1 Фото 2 Фото 3Если вам не нравится видео или вам нужны дополнительные инструкции, продолжайте читать.
Установка и управление кистями и другими предустановками | Советы и хитрости
Шаг 1
В этом уроке мы будем говорить конкретно о кистях Photoshop, но процесс точно такой же для добавления и управления образцами, градиентами, стилями, узорами, контурами и пользовательскими формами, так что просто знайте, что даже если я говорю Что касается кистей, информация, представленная здесь, применима ко всему этому.Прежде чем мы перейдем к сути урока, давайте начнем с быстрого взгляда на то, как Photoshop хранит и использует эти вещи.
Photoshop позволяет нам хранить столько кистей в палитре кистей, сколько мы хотели бы, но чем больше материала вы упаковываете в палитры, тем медленнее эти палитры будут загружаться (потому что каждая кисть занимает немного памяти) и тем сложнее будет чтобы найти кисть, которую вы ищете. Я считаю, что организация и правильное присвоение имен моим наборам кистей во внешней папке «Кисти» с последующей загрузкой только тех кистей, которые мне нужны для конкретного проекта, значительно облегчают мою жизнь.
Шаг 2
По умолчанию Photoshop хранит свои дополнения и плагины в структуре папок программных файлов, и хотя вы можете просто загрузить все в папки Photoshop по умолчанию, я считаю полезным создать собственный набор папок, чтобы хранить дополнительные кисти и т. Д. Внутри. Нет ничего более неприятного, чем часами искать и загружать идеальные кисти только для того, чтобы случайно потерять их при обновлении или повторной установке Photoshop.
У меня есть папка Photoshop Extras в папке «Документы» на моем компьютере, и в этой папке у меня есть подпапки для всех видов надстроек, которые может использовать Photoshop.Я храню там все загруженные наборы кистей. Чтобы Photoshop видел содержимое этой дополнительной папки, все, что вам нужно сделать, это создать ярлык для этой дополнительной папки в папке кистей Photoshop по умолчанию и SHAZAM! кисти из обеих папок появятся в Менеджере предустановок.
Как я уже сказал, в этом шаге нет необходимости, и это нормально, если вы хотите поместить свои новые кисти в папку кистей Photoshop по умолчанию, но это то, что я делаю, потому что это упрощает резервное копирование, восстановление и даже общий доступ ко всем моим третьим кистям. вечеринки.К тому же это удовлетворяет мою навязчивую потребность в излишней организованности.
Шаг 3
Хорошо, с моей навязчивой организационной речью, давайте продолжим и найдем набор кистей для установки. В Интернете есть масса отличных мест, где можно найти бесплатные кисти для Photoshop, но, вероятно, самый полный и БЕСПЛАТНЫЙ сайт кистей, который я нашел, — это BrushKing.eu (на данный момент на сайте 239 наборов кистей, содержащих поразительные 4285 кистей). И я горжусь тем, что они выступили спонсором сайта в этом месяце, поэтому, пожалуйста, найдите время, чтобы ознакомиться с их огромным выбором кистей.Я уже говорил, что они бесплатные?
Если вы хотите следовать за мной дома, я загружаю набор кистей под названием «Unreal Brushes v.4», и как только он будет загружен, я собираюсь поместить его в папку Photoshop Extras> Brushes , о которой я упоминал выше. . Вы заметите, что иногда эти наборы кистей загружаются с забавными именами, поэтому я всегда переименовываю их с описанием, которое я узнаю, в этом случае я назову их «GlowingLight.abr», потому что так выглядел скриншот для кистей. подобно.
(* примечание: в этом примере я очистил папку «Кисти», чтобы можно было легко увидеть новый набор кистей.)
Шаг 4
Теперь, когда новый набор кистей был перемещен в нашу папку «Кисти» и переименован, давайте откроем Photoshop и загрузим его в нашу «Палитру кистей»!
Хотя вы можете загружать кисти из самого инструмента выбора кистей, позвольте мне показать вам другой способ. В главном меню выберите Edit> Preset Manager. Менеджер пресетов позволяет вам управлять всеми вашими пресетами из одного места, и я обнаружил, что он работает немного быстрее, чем работа непосредственно в средстве выбора кистей.
Выберите «Кисти» в раскрывающемся меню вверху.
Шаг 5
Внутри менеджера предустановок вы заметите маленький кружок со стрелкой внутри него в верхней правой части области отображения, и если вы щелкнете по нему мышью, откроется меню, заполненное всеми доступными кистями. из папки «Кисти» Photoshop (а также кисти из дополнительной папки «Кисти», о которой мы говорили ранее, если вы решили ее создать). В приведенном ниже примере вы можете видеть, что мой набор кистей GlowingLight указан в списке.
Когда вы щелкаете по одному из наборов кистей, Photoshop предложит вам два варианта: либо добавить этот новый набор кистей к существующим кистям, либо заменить существующие кисти, нажмите «Добавить», чтобы добавить их, или «ОК», чтобы заменить их. В моем примере я просто щелкнул OK, чтобы заменить существующие кисти новым набором.
(* примечание: Photoshop создает кэш доступных кистей при первом открытии, поэтому, если ваш новый набор кистей не отображается и у вас уже был запущен Photoshop, вам может потребоваться перезапустить программу, чтобы он появился в списке .)
Шаг 6
Теперь вы можете видеть, что стандартные кисти в моем Менеджере предварительных настроек были заменены новым набором GlowingLight, который я выбрал.
Кстати, находясь внутри Менеджера предустановок, вы можете щелкнуть и перетащить кисти, чтобы изменить их порядок, и вы можете удалить кисть из менеджера, щелкнув по ней при нажатой клавише Option (ПК: при нажатой клавише Alt). Удаление кисти из средства выбора является неразрушающим, и если вы перезагрузите этот набор кистей, кисть, которую вы удалили, снова появится (если, конечно, вы не сохраните набор кистей над собой, и в этом случае любые внесенные вами изменения, очевидно, будут быть постоянным).
И вот, ребята, кисти загружены и доступны для использования, и теперь вы знаете, как добавлять кисти (а также формы, градиенты и т. Д.) В диспетчер предварительных настроек Photoshop, и, надеюсь, вы уловили пару трюков с обработкой файлов. и организация по ходу дела.
Файлы уроков + дополнительные ресурсы
Для этого урока Photoshop нет файлов для загрузки или дополнительных ресурсов.
Расскажите своим друзьям
доляПоддержите героя
Ты всегда был моим любимцем!
Как установить кисти Photoshop
Узнайте ★ , как установить кисти в Photoshop , из этого краткого руководства для начинающих.
Как установить кисти в Photoshop?
- Загрузите файл (если это ZIP-файл , распакуйте файл, чтобы получить файл ABR )
- Вы можете переместить файл в любое место на вашем компьютере с помощью других кистей
- Открыть Photoshop в установить кисти
- Перейдите в меню редактирования , затем нажмите Preset Manager или Presets> Preset Manager до добавьте кисти в Photoshop
- Нажмите Load и перейдите, чтобы найти кистей (Файл ABR)
Как разархивировать файлы?
В разархивируйте файлы , щелкните правой кнопкой мыши в архиве ZIP и выберите Извлечь сюда или Извлечь в (это создаст новую папку и извлечет файлы туда).
Как загрузить кисти в Photoshop (Учебник)
Итак, допустим, вы нашли действительно классный набор кистей Photoshop. Если вы новичок, вы можете спросить себя , как загрузить кисти в Photoshop ?
Шаг 1 — Загрузите кисти
Когда вы нажмете кнопку загрузки, вы получите файл ABR (кисти Photoshop) или архив (файл ZIP или файл RAR) .
Сохраните файл на своем компьютере. Чтобы избежать этого распространенного вопроса: «Где m кистей Photoshop?», не забывайте путь, по которому вы их сохраняете, поскольку он вам понадобится позже на .
! Кисти Photoshop имеют расширение .ABR
Если вы получаете ZIP-файл / файл RAR , вам нужно щелкнуть правой кнопкой мыши по файлу и извлечь файлы.
Причина проста: в Photoshop можно загружать только файлы кистей с расширением ABR .
Хорошо, теперь, когда у вас есть файл ABR на вашем компьютере, давайте продолжим.
Шаг 2 — Выберите инструмент «Кисть» (B).
Откройте Photoshop. Выберите инструмент «Кисть » (B) .
Шаг 3 — Загрузите кисти
Щелкните маленькую стрелку, чтобы открыть инструмент выбора предустановок кисти . Затем нажмите другую маленькую кнопку со стрелкой, чтобы открыть это меню.
Просто нажмите на Загрузить кисти .
Теперь вам нужно просмотреть свой компьютер и найти файл кистей ABR , который вы хотите загрузить.
Щелкните файл, чтобы выбрать его, и нажмите кнопку Загрузить .
Шаг 4. Проверьте список кистей
Снова откройте палитру Brush Preset Picker , чтобы проверить, правильно ли загружены кисти.
Последние добавленные кисти помещаются в список последними. Итак, прокрутите вниз и проверьте новые добавленные кистей Photoshop .
Иногда, когда я загружаю кисти в Photoshop, я вижу только одну новую кисть в моем списке, а не все. Думаю, это ошибка Photoshop.
Чтобы исправить это, мне нужно удалить кисть из предыдущих кистей. Щелкните правой кнопкой мыши и выберите Удалить кисть .
Не удается установить кисти Photoshop?
Есть несколько причин, по которым вы не можете загрузить кисти в Photoshop:
- вы не загрузили .abr файл (ABR — это расширение для кистей Photoshop)
- .abr файл , который вы загрузили, был создан с использованием более новой версии Photoshop . Итак, это. abr файл может быть несовместим с вашим Photoshop версия
- файл .abr поврежден, поэтому его нельзя использовать
- другие причины (возможно, неудача)
Можно ли использовать кисти Photoshop в GIMP ?
- Да, , могут.Загрузите кисти, и если они находятся в заархивированном файле , вам нужно будет распаковать их ( Щелкните правой кнопкой мыши и выберите Извлечь в). Они НЕ должны быть в папке GIMP.
- Откройте GIMP и перейдите в Edit> Preferences.
- Переместитесь вниз по структуре туда, где написано Кисти. Это будет под папок.
- Перейдите в место, где вы сохранили кисти .
- Перезагрузите компьютер , иначе GIMP не распознает новые кисти.
Можно ли использовать кисти Photoshop в Illustrator?
Нет , насколько я знаю, не могут. Кисти Photoshop основаны на пикселях, а кисти Illustrator основаны на векторных путях. Итак, кистей Photoshop НЕ работают в Illustrator точно так же, как кистей Illustrator не работают в Photoshop .
Можно ли использовать кисти Photoshop в Affinity Photo?
Да, можно импортировать кистей Photoshop в Affinity Photo . Перейдите на панель Кисти , щелкните небольшой значок меню в правом верхнем углу панели и выберите Импорт кистей…
Можно ли использовать кисти Photoshop в Krita?
Да , но с некоторыми изменениями. Узнайте, как использовать кисти Photoshop в Krita
Можно ли использовать кисти Photoshop в программе Clip Studio Paint?
Да , но с некоторыми усилиями с использованием программы просмотра abr.Узнайте, как использовать кисти Photoshop в Clip Studio
Можно ли использовать кисти Photoshop в Firealpaca?
Да , но с некоторыми усилиями. Преобразуйте кистей Photoshop в изображений PNG с помощью abrMate. Узнайте, как использовать кисти Photoshop в Firealpaca
Что такое abrMate?
abrMate — это бесплатное приложение Windows , которое позволяет открывать файлы кистей Photoshop .abr для предварительного просмотра, организации или экспорта кистей в файлы PNG и .
Что такое abr Viewer?
abr viewer — это служебная программа для предварительного просмотра кистей Photoshop (файлов .abr) и их экспорта как изображений.
Можно ли использовать кисти Photoshop в Medibang?
Да , но с некоторыми усилиями. Насколько мне известно, Medibang не поддерживает файлы .abr (кисть Photoshop) и принимает только изображения. Вы можете извлекать изображения с помощью программы просмотра ABR, например abrMate .
Можно ли использовать кисти Photoshop в Procreate?
Да, но не напрямую. Procreate имеет другой обработчик кистей, поэтому вам нужно использовать программу просмотра abr для преобразования кистей в изображений PNG .
Можно ли использовать кисти Photoshop в Sai?
Нет , не могут. Brushe s работают по-разному в этих двух редакторах и не являются взаимозаменяемыми.
Как конвертировать файл ABR в PNG?
Вы можете преобразовать кистей Photoshop из ABR в PNG , используя эту программу ABRviewer с открытым исходным кодом от Луиджи Белланка.Вы также можете использовать программу abrMate.
Убедитесь, что вы проверили нашу категорию «Кисти».
| |||||||||||||||||||||||||||||||||||||||
Как установить кисти Photoshop — GhostlyPixels
Вам когда-нибудь нужно было загрузить собственный набор кистей Photoshop .ABR, который вы скачали, но не знаете, с чего начать? К сожалению, вы не можете просто дважды щелкнуть по файлу.Файл ABR — Photoshop не будет устанавливать его с помощью этого метода. Еще больше усложняет проблему тонкая разница в том, как установить кисть в Illustrator. Они работают по-другому, странно.
Однако установить набор щеток довольно просто, если вы сделаете это один раз. Вот как это делается…
1) Показать палитру кистей PhotoshopЕсли ваша палитра кистей уже отображается, вы можете пропустить этот шаг. Если еще не отображается , пора его показать.Чтобы отобразить палитру кистей, щелкните пункт меню Window> Brush Presets . Это загрузит палитру кистей Photoshop.
2) Показать параметры меню палитры кистейЩелкните меню параметров палитры кистей, чтобы отобразить меню палитры кистей (как показано ниже).
03) Загрузите файл кисти .
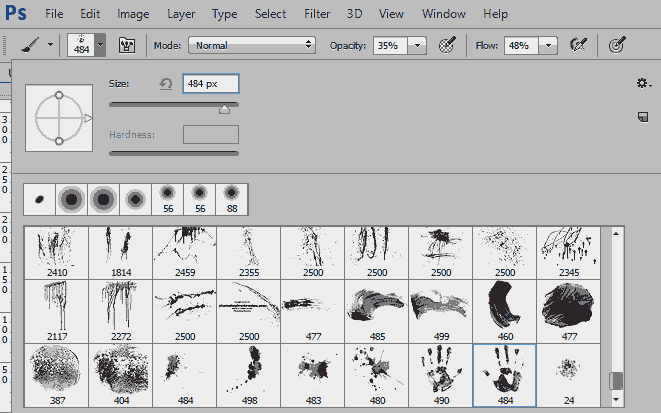 Должен произойти запуск Adobe Photoshop (на экране появится баннер), дождитесь окончания загрузки.
Должен произойти запуск Adobe Photoshop (на экране появится баннер), дождитесь окончания загрузки.