Не работает микс кисть. Рисующие инструменты
Вызываются горячей клавишей B.
Brush
Tool (Кисть)Самый старый инструмент рисования. Предназначен для прямого рисования активным цветом (Foreground Color). Основные параметры (размер и форма), выбираются из меню, вызываемого нажатием правой кнопки мыши или списка Brush (Кисть) в панеле инструментов.
Параметры :
Установки кистей подробно рассмотрены в соответствующих статьях.
Под полем Master Diameter показаны варианты загруженных кистей, из которых можно выбирать. Все возможные варианты будут открыты не сразу — чтобы увидеть их, нужно открыть меню, нажав кнопку со стрелкой в правом верхнем углу окна настроек.
Pencil
Tool (Карандаш)Рисует произвольные линии. Почти как у кисти, но линия получается очень четкая, потому что в карандаше не регулируются параметры жесткости кисти.
Параметры :
Color Replacement Tool (Замена цвета)
Позволяет быстро, качественно и очень просто перекрашивать объекты любой сложности.
Параметры :
Mixer Brush Tool (Микс-кисть)
Этот инструмент появился лишь в версии CS5.
Данный инструмент позволяет максимально приблизить к реальности процесс рисования кистью. При использовании Mixer Brush (Микс-кисти) вы словно рисуете водяными красками по холсту: цвета размываются и смешиваются друг с другом, образуя новые цветовые комбинации. Вы можете даже использовать определенные области рисунка, как палитру для смешивания красок.
Инструмент Mixer Brush (Микс-кисть) использует для работы два цветовых хранилища. В первом (резервуаре) хранится цвет, определяемый пользователем. Это своего рода электронный вариант цвета краски, набранный на кисть из тюбика. Второе хранилище хранит смешанный цвет, полученный в результате движения кисти по холсту. Второй цвет является электронным вариантом цвета краски, которая получилась в результате смешивания различных красок на щетинках кисти.

Вы узнаете:
- Как настраивать цвет, диаметр и жесткость кисти.
- Как рисовать, используя параметр кисти Spacing (Интервалы).
- Как задать динамические настройки для кисти.
- Как рисовать кистью, используя настройку Scattering (Рассеивание).
- Как установить кисти в библиотеку Brush Preset Picker (Кисти/наборы кистей).
- Как пользоваться библиотекой кистей.
- Как рисовать инструментом Mixer Brush (Микс-кисть) в CS5.
- Как в CS5 устроены новые кисти с настройками для щетины.
Кисть нужна не только художнику
— один из старейших инструментов Photoshop. Совсем не обязательно быть художником для того, чтобы освоить этот инструмент. Библиотека отпечатков кисти содержит большое количество разных экземпляров, на любой вкус и для любой задачи. Настройки параметров открывают перед вами безграничные возможности для реализации самых разных творческих мыслей.Попробуем разобраться с кучей настроек, существующих в программе.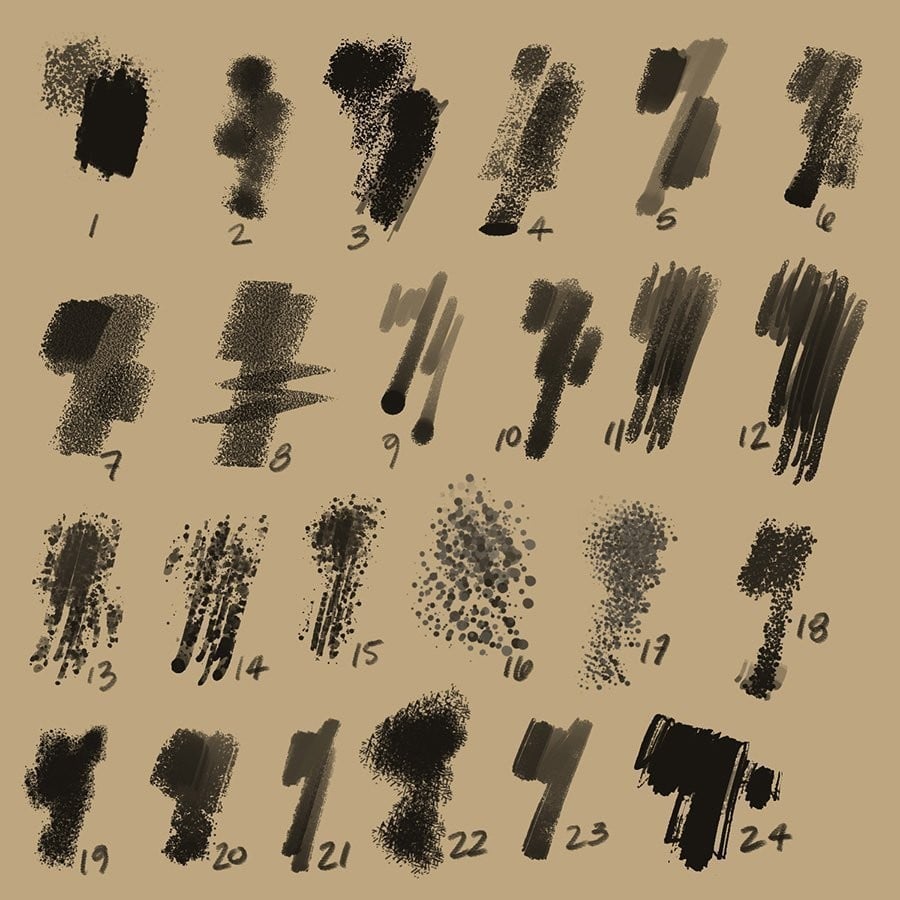
и запомнить, как они работают, надо попробовать порисовать, включая и выключая данные настройки, меняя положения ползунков и наблюдая за полученным результатом. Уверяю Вас, это занятие может доставить массу положительных эмоций.
И все-таки, рассмотрим настройки все по порядку.
Панель параметров инструмента Brush (Кисть):
Mode (Режим) – метод наложения рисуемого цвета на уже существующий цвет изображения.
Opacity (Непрозрачность) – степень прозрачности наносимого цвета.
Flow (Нажим) – скорость, с которой накладывается цвет при перемещении курсора над областью.
Airbrush (Аэрограф) – Имитирует рисование с помощью аэрографа.
Используется при работе с графическим планшетом в CS5. Если эта кнопка активна, то нажим пера управляет размером.
Нажим пера управляет непрозрачностью (для работы на планшете в CS5).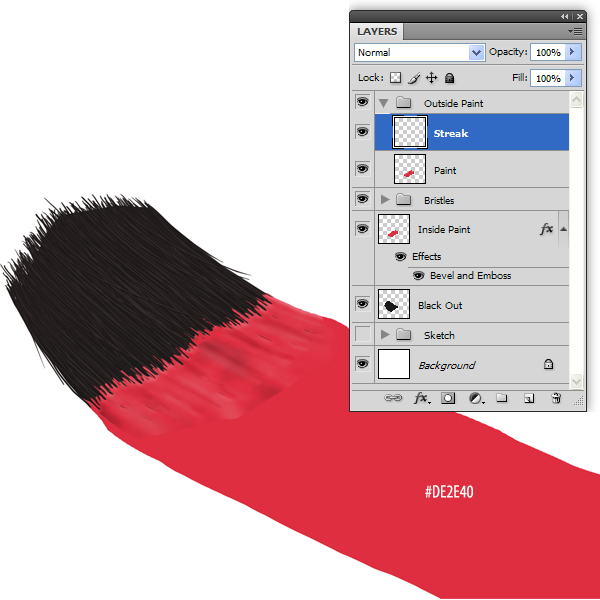
Щелкнув по стрелке в палитре параметров инструмента Brush (Кисть) , откроется окно выбора кисти Brush Preset Picker (Палитра/наборы кистей) с настройками диаметра и жесткости. А нажав на стрелочку в правом верхнем углу палитры, откроется дополнительный список настроек
Master Diameter (Главный диаметр) – этим ползунком устанавливается размер кисти. Значения изменяются от 1 до 2500 пикселей.
Hardness (Жесткость) – отвечает за размытость краев кисти. При небольших значениях края размываются больше, если этот параметр увеличивать, то меньше. Но не все кисти можно делать мягкими, а только стандартные.
Ниже расположены варианты загруженных кистей. По умолчанию программа предлагает нам небольшой набор кистей. Чтобы добавить дополнительные наборы нужно нажать кнопку со стрелкой в правом верхнем углу окна. Появится список, внизу которого перечислены дополнительные наборы, которые можно подгрузить, щелкнув по их наименованию.
Нажмите кнопку Add (Добавить) , и вы найдете нужный набор в конце списка, после уже загруженных ранее кистей.
Чтобы нарисовать прямую линию, щелкните на изображении начальную точку, затем, удерживая клавишу Shift , щелкните конечную точку линии.
Для выбора цвета щелкните по значку Color picker , откроется окно выбора основного цвета.
Чтобы получить доступ к библиотеке кистей необходимо открыть окно Brush es (Кисти/Наборы кистей ). Сделать это можно, щелкнув по значку в меню параметров инструмента Кисть (для CS4) или в меню Window(Окно) выбрать Brush (Кисти), или же просто нажать F5. В CS5 для открытия библиотеки кистей можно нажать на значок в панели параметров.
Появится вот такое окно (слева в английском варианте, справа в русском):
В этой библиотеке можно выбрать огромное количество кистей, а так же настроить параметры нанесения краски на бумагу.
Кстати, все эти настройки актуальны и для других инструментов на основе кисти, таких как: карандаш, ластик, штамп, губка, осветлитель, затемнитель, размытие, резкость и палец .
Brush Tip Shape (Форма отпечатка кисти).
Изменив параметры кисти, результат вы увидите в окошке внизу панели. Это очень удобно. Но кисть в окне просмотра не будет увеличиваться все время. Увеличение в окне просмотра прекращается на 50 пикселей, на самом же деле диаметр кисти продолжает увеличиваться.
Angle (Угол) – угол наклона кисти. Используется только в фигурных кистях, которые нужно наносить под определенным углом. Если Вы используйте круглую кисть, эта настройка не нужна.
Flip X (Отразить Х ) – отражает Кисть относительно оси Х. Flip Y (Отразить Y ) – отражает Кисть относительно оси Y.
Уменьшая параметр Roundness(Форма), окружность будет сжиматься относительно оси со стрелкой.
Кстати, все эти параметры будут изменяться, если подвигать или сжать окружность .
Ползунок Hardness (Жесткость) , как вы уже знаете, отвечает за размытость краев.
Обычно, если вы проведете кистью по листу, получится сплошная линия. Этот параметр увеличивает интервал между мазками . Это может пригодиться при рисовании листьев, бабочек, цветов и т.д.
Если параметр Spacing (Интервал) вообще отключить, тогда линия может получиться неравномерной.
Посмотрите, как меняется линия при разных значениях.
Bristle Qualities (Качества щетины) в CS5.
В CS5 появились новые кисти с настройками для щетины:
Bristles (Щетина ) . Изменяет плотность щетины.
Length (Длина ) . Регулирует длину щетины.
Thickness (Толщина

Stiffness (Твердость ) . Регулирует гибкость щетины. Чем меньше значение, тем гибче кисть.
Angle (Угол ) . Изменяет наклон кончика кисти.
Настроенные параметры сохраните в палитре Brush Presets (Наборы кистей). Для вызова этой палитры выберите одноименный пункт в меню Window (Окно) или щелкните по кнопке Brush Presets (Наборы кистей) в палитре Brushes (Кисти). Или установите рабочую среду (Рисование) и эта палитра откроется вместе с другими необходимыми для рисования палитрами.
Нажмите кнопку (Предварительный просмотр кисти со щетиной). Она становится доступной только при поддержке OpenGL. Этот стандарт ускоряет обработку видео и объемных изображений. Для его работы требуется графическая карта с поддержкой стандарта OpenGL.
Для подключения OpenGL выберите в меню Edit (Редактирование) – Preference (Установки) – (Производительность). Отметьте галочкой пункт (Включить отрисовку OpenGL). Если изменений не произойдет, повторите вышесказанные действия, нажмите кнопку (Дополнительные параметры)
и выберите пункт (Базовый). При нормальной работе приложения на экране появится отображение выбранной кисти. Это новшество касается только кистей со щетиной. Изменяя значения параметров щетины (длина, толщина…), вы будете наблюдать как меняется сама кисть. Отключите отрисовку OpenGL, если в работе программы возникают проблемы. Видеть кисть – это конечно удобно, но вполне можно обойтись и без этого просмотра.
При нормальной работе приложения на экране появится отображение выбранной кисти. Это новшество касается только кистей со щетиной. Изменяя значения параметров щетины (длина, толщина…), вы будете наблюдать как меняется сама кисть. Отключите отрисовку OpenGL, если в работе программы возникают проблемы. Видеть кисть – это конечно удобно, но вполне можно обойтись и без этого просмотра.
Кисть становится динамической, т. е., изменяющей свои свойства с течением времени.
Size Jitter (Вариации/ колебания размера) – отклонение размера кисти от исходного в % от 0 до 100.
Control (Управление). Будет встречаться часто, поэтому объясню один раз. Он указывает, от чего будет зависеть динамика кисти. В выпадающем списке можно выбрать: Off (Выкл.) – кисть не изменяется. Fade (Затухание/Переход) – Станет доступно окошко, в котором можно установить: через сколько отпечатков кисти произойдет полное затухание.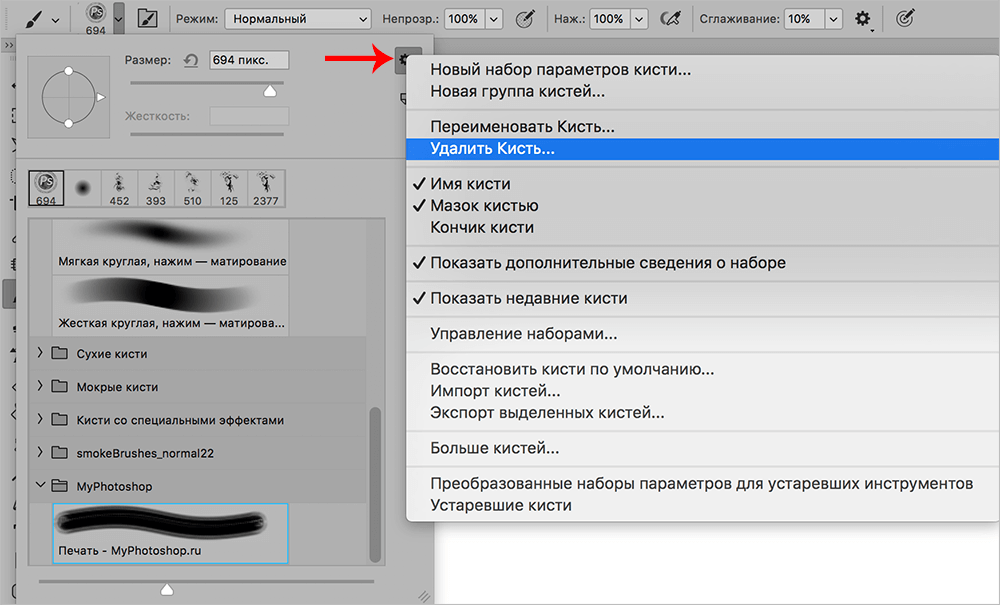 Следующие три пункта понадобятся при работе на планшете, их названия говорят сами за себя: Pen pressure (Нажим пера) . Pen tilt (Наклон пера) . Stylus wheel (Копировальное колесико) .
Следующие три пункта понадобятся при работе на планшете, их названия говорят сами за себя: Pen pressure (Нажим пера) . Pen tilt (Наклон пера) . Stylus wheel (Копировальное колесико) . Minimum Diamet e r (Минимальный диаметр/кегль) – Можно установить минимальный размер изменения кисти. Максимальный ограничен текущим размером кисти.
Tilt Scale (Масштаб наклона) – Изменение масштаба скоса. Лучше всего эта функция работает
с кистями продолговатой формы.
Angle Jitter (Вариации/Комбинация угла) – устанавливаются пределы поворота кисти вокруг оси.
Roundness Jitter (Вариации округлости/Колебания формы) – Кисть станет сжатой.
Minimum Roundness (Минимальная округлость) –Устанавливается минимальный порог сжатия.
Снимите галочку с пункта Shape Dynamics (Динамика формы), чтобы было нагляднее понять, как действует рассеивание.
С помощью этого окошка можно настроить разбрызгивание отпечатков кисти, как из баллончика с краской.
Both Axes (Обе оси) – если установить галочку, рассеивание будет происходить по обе оси, а если галочку снять, тогда только по вертикальной оси.
Scatter (Рассеивание) – задает амплитуду разбрызгивания.
Control (Управление) –см. сноску в рамочке, в разделе
Count (Количество/Счетчик) – устанавливается количество разбрызгиваемых элементов за один щелчок мыши.
Cout Jitter (Вариация количества/Колебание счетчика) – задается неравномерное количество разбрызгиваемых элементов. Концентрация отпечатков кисти будет меняться во времени.
Texture (Текстура)
Здесь можно выбрать готовые текстуры и изменить их параметры.
– задается отношение между размером текстуры и размером кисти.
Depth (Глубина) – варьируется от 0 до 100.Этот параметр определяет, насколько четко будет просматриваться текстура.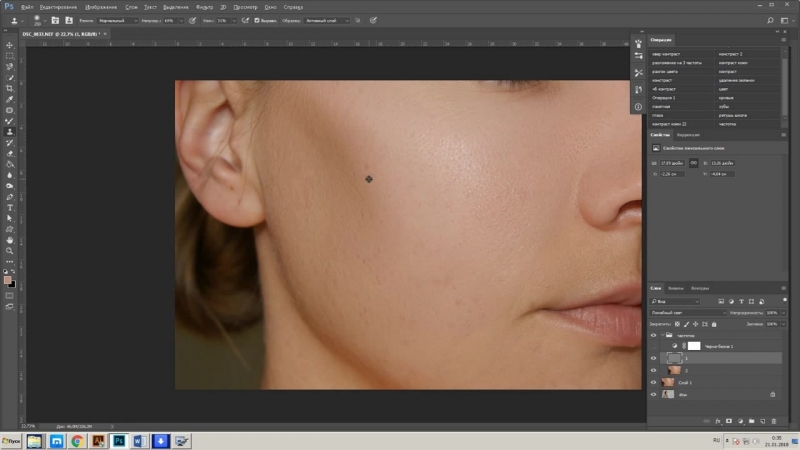 При значении 0 текстура видна не будет. Чтобы получить слегка текстурированную поверхность – выберите небольшое значение.
При значении 0 текстура видна не будет. Чтобы получить слегка текстурированную поверхность – выберите небольшое значение.
Texture Each Tip (Другая текстура/Текстурировать каждый отпечаток) – если установить эту галочку, то станут доступными еще два параметра настройки:
Minimum Depth (Минимальная глубина) – этот параметр актуален только для динамических настроек кисти и определяет степень самой слабой видимости текстуры.
Depth Jitter (Вибрация/Колебание глубины) – задается предел изменения видимости текстуры.
Mode (Режим наложения) – режим наложения текстуры (умножение, вычитание, перекрытие и т. д.). Чтобы понять их суть необходимо сравнить их на практике.
Совмещение двух кистей. За основу берется кисть, выбранная в основном окне палитры, а вторая настраивается здесь. Новый отпечаток будет результатом их пересечения.
Diameter (Диаметр) – чем больше диаметр, тем больше основная кисть будет проглядывать.
Sp a cing (Интервалы) – интервал между отпечатками.
Scatter (Разброс/Рассеивание) – для неравномерного наложения отпечатков увеличьте силу разброса.
Count (Количество/Счетчик) – количество накладываемых элементов кисти.
Посмотрите, как меняется отпечаток кисти при выборе двойной кисти. Количество вариантов безгранично.
В этом окне задается динамика изменения цвета кисти.
Foreground/Backgrouhd Jitter (Вариации/Колебания переднего и заднего плана) . Этот параметр отвечает за изменения цветов переднего и заднего плана.
Hue Jitter (Цветовые вариации/комбинации цветового фона) – Диапазон изменения цвета.
Saturation Jitter (Насыщенность/комбинация насыщенности) – Устанавливает предел изменения насыщенности отпечатков кисти.
Brigthness Jitter (Вариации/Колебания яркости) – Диапазон изменения значений яркости.
Purity (Чистота) – Величина отклонения от нейтрального цвета. При значении «-100» вы получите отпечаток кисти в градации серого.
При значении «-100» вы получите отпечаток кисти в градации серого.
Other Dynamics (Другая динамика) в CS5 эта вкладка называется Transfer (Передача).
Всего две настройки: Opacity Jitter (Непрозрачность) и Flow Jitter (Колебание количества краски) – их действие понятно из названия.
Noise (Шум ) –Эта настройка позволяет добавить монохромный шум только на отпечаток кисти.
– добавляет эффект акварели.
Airbrush (Аэрограф) – Распылитель. Чем дольше вы будете держать кнопку мыши нажатой, тем больше отпечатков кисти будет ложиться на лист.
Smoothing (Сглаживание)
– позволяет сделать действие кисти более мягким и плавным.
Protect Texture (Защита текстуры)
– при установленной галочке, рисунок текстуры не будет подвергаться изменениям.
В Photo S hop CS4 стало возможно быстро изменять размер кисти, не вызывая меню и не пользуясь квадратными скобками.![]() Выберите любой инструмент, который использует кисть и, удерживая нажатой клавишу ALT, передвиньте мышь, нажимая правую кнопку (влево для уменьшения диаметра, вправо для его увеличения).
Выберите любой инструмент, который использует кисть и, удерживая нажатой клавишу ALT, передвиньте мышь, нажимая правую кнопку (влево для уменьшения диаметра, вправо для его увеличения).
Сохранение настроек кисти.
Допустим, вы долго и упорно создавали кисть, подбирая ее параметры. Имейте в виду, если вы не сохраните их, то кисть вернется к настройкам по умолчанию.
Снова открываем окно Brushes (Кисти/наборы кистей), нажав F5. Щелкаем по стрелочке в правом верхнем углу, выбираем пункт New Brush Preset (Новый набор параметров кисти). Откроется окно,
в котором можно ввести новое название для кисти.
Создание отпечатка кисти на основе изображения.
Бывают ситуации, когда нужно нарисовать много мелких деталей. Например, цветы на лугу, стая птиц на горизонте, рассыпанные монеты и т.д. Неужели каждый раз придется заново вырисовывать объекты? Конечно, нет. Есть способ лучше, а именно нужно один раз нарисовать или найти подходящую фотографию. Возьмите любой инструмент выделения, выберите часть изображения, предназначенную для создания кисти. Если требуется создать кисть с четким краем, то значение параметра Feather (Растушевка) должно быть = 0.
Если требуется создать кисть с четким краем, то значение параметра Feather (Растушевка) должно быть = 0.
Цветное изображение все равно преобразуется в Grayscale (Градации серого).
Выберите пункт Edit (Редактирование) – Define brush preset (Определить кисть). Присвойте кисти имя и нажмите ОК. Теперь вы найдете ее в конце списка наборов кистей.
Если вы хотите созданные кисти сохранить как группу, то это тоже делается достаточно легко. Откройте окно Brush Preset Picker (Кисти/наборы кистей). Щелкните на небольшую черную стрелочку в верхнем правом углу, выберите Save Brushes (Сохранить кисти). Всё, ваши кисти будут сохранены в библиотеку. Чтобы загрузить библиотеку кистей, снова откройте Brush Preset Picker (Кисти/наборы кистей), щелкните по стрелке, выберите пункт Load Brushes (Загрузить кисти). Подробно о том, как создать и сохранить свою собственную кисть вы узнаете в уроке «Создание кисти».
Файлы с наборами кистей имеют расширение.abr.
Наладить порядок в библиотеке можно, щелкнув по той же маленькой стрелке в правом верхнем углу окна Brush Preset picker (Кисти/наборы кистей), и выбрать Preset Meneger …(Управлении наборами…) . Или в меню Edit (Редактирование) выберите пункт Preset Meneger…(Управлении наборами…).
Или в меню Edit (Редактирование) выберите пункт Preset Meneger…(Управлении наборами…).
Установка готовых наборов кистей.
В интернете можно найти много готовых, бесплатных наборов кистей. Допустим, вы скачали один из таких наборов. Простого скачивания не достаточно для того, чтобы начать рисовать новыми кисточками. Скопируйте
файл с кистями в папку Program Files\Adobe\Adobe Photoshop CS….\Presets\Brushes. Часто бывает, что этот файл заархивирован. Чтобы разархивировать файл щелкните по нему правой кнопкой мыши и
в контекстном меню выберите Извлечь в ….
Обратите внимание на то, что в эту папку нужно положить файл с расширением.abr.
Затем выберите пункт Load… (Загрузить…) в окне Preset Meneger (Управлении наборами) или Load Brushes (Загрузить кисть) в списке настроек и команд, который появляется при нажатии на стрелочку , в правом верхнем углу палитры кистей (см. картинку в начале урока). В появившемся окне указываете адрес скаченного файла с кистью. И снова нажимаете Load (Загрузить). Теперь новые кисти появятся в конце списка кистей. Можете ими пользоваться.
И снова нажимаете Load (Загрузить). Теперь новые кисти появятся в конце списка кистей. Можете ими пользоваться.
2-й способ: Скачав кисть, нажмите на файл правой кнопкой мыши и выберите «Открыть с помощью». В появившемся окне выберите программу для установки Adobe Photoshop…. Новые кисти будут подгружены в конец списка.
Вот одна из таких скаченных кистей:
При переустановке программы (например, вы переустановили Windows и заново поставили Photoshop) все новые кисти, фигуры, текстуры и градиенты пропадут из списка. Чтобы заново не скачивать наборы, храните их в специальных папках или на дисках.
В Photoshop CS5 был добавлен инструмент Mixer Brush (Микс-кисть). С помощью этой кисти можно добиваться очень интересных результатов. Например, вы без труда сможете придать любой фотографии художественные эффекты. Найти его можно в панели инструментов в одной связке с обычной кистью . С помощью этой кисти можно смешивать краски на холсте и изменять их влажность почти как у настоящих художников.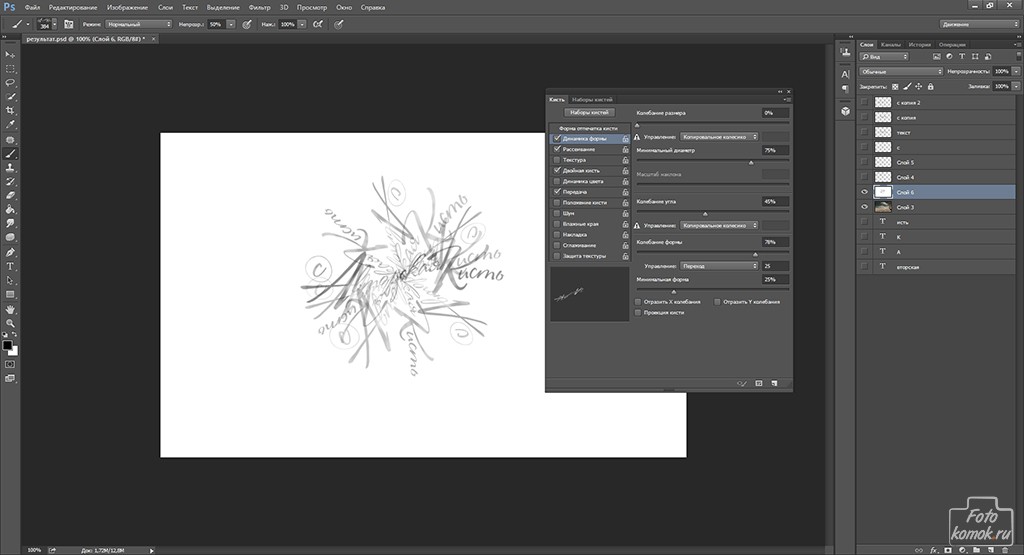
Рассмотрим настройки нового инструмента:
Фотография Акимовой Надежды. Фотограф Глазова Надежда
Wet (Влаж.) Влажность кисти. Сравните эти два изображения. Слева локоны дорисованы со значением влажности 0%, справа – 100%. С увеличением значения этого параметра штрих становится более размытым.
Load (Заполн.). Задает количество краски, набираемое на кисть. Чем меньше значение, тем быстрее высохнет кисть.
Mix (Смеш.) Сила, с которой краски смешиваются. При 0% вся краска берется из резервуара кисти. При 100% – с холста. Для сухих кистей этот параметр не активен.Flow (Нажим). Плотность краски, нанесенной на холст.
ALL Layers (Все слои ) . Собирает цвет холста со всех видимых слоев.
Clean the brush after each stroke (Автоматическое удаление краски с кисти после каждого мазка).
Для того, чтобы взять пробу краски (загрузить в резервуар) нажмите Alt и щелкните мышкой по изображению. Образец загрузится, и в панели параметров цвет переднего плана изменится на тот, который выбрали вы.
Выберите (Заполнить кисть), чтобы
загрузить цвет из резервуара.
Выберите (Очистить кисть), чтобы смыть краску
с кисти.
Для выбора чистых цветов отметьте галочкой пункт (Заполнить только чистые цвета).
В выпадающем меню можно выбрать свойство кисти. У каждой кисти свои предустановленные настройки. Можете убедиться в этом сами.
В этом уроке мы с вами подробно разобрали достаточно большой объем информации по работе с кистями. Этих знаний вам должно вполне хватить для начала работы с этим замечательным инструментом. Начинайте! Почувствуйте себя художником! Не бойтесь экспериментировать!
Вопросы:
(правильный ответ вы можете узнать из викторины в конце видеоурока):
- Что происходит с отпечатком кисти при изменении параметра Hardness (Жесткость)? Выберите верное утверждение.
– маленькое значение – размытые края.
– маленькое значение – жесткие края.
– большое значение – размытые края.
- Что нужно сделать, чтобы добавить дополнительный набор кистей, например, каллиграфический?
– Меню Edit (Редактирование) – Define brush preset (Определить кисть) – Calligraphic Brushes (Каллиграфические кисти).
– Контекстное меню правой кнопки мыши – Calligraphic Brushes (Каллиграфические кисти).
– Щелчок по маленькой стрелке в правом верхнем углу окна Brush Preset picker (Кисти/наборы кистей) – Calligraphic Brushes (Каллиграфические кисти).
- Какой параметр делает мазок кисти прерывистым?
– Hardness (Жесткость).
– Master Diameter (Главный диаметр).
– Size Jitter (Вариации/ колебания размера)
- Какой параметр настройки Scattering (Рассеивание) отвечает за количество разбрызгиваемых элементов за один щелчок мыши?
– Control (Управление).
– Both Axes (Обе оси).
– Count (Количество/Счетчик).
– Scatter (Рассеивание).
- Как изменится динамика цвета кисти, если в графе Control (Управление) выбрать Fade (Затухание/Переход) и поставить 3?
– Цвет будет меняться от Foreground to Backgrouhd (от переднего к заднему) за 3 отпечатка кисти.
– Яркость будет полностью гаснуть за 3 отпечатка кисти.
– Количество разбрызгиваемых элементов за один щелчок мыши будет равно 3.
- Как сделать у отпечатка кисти мокрые края?
– Выбрать маленькое значение параметра Hardness (Жесткость).
– Отметить галочкой Noise (Шум ).
– Отметить галочкой Wet Edges (Размытые края).
– Выбрать маленькое значение параметра Depth Jitter (Вибрация/Колебание глубины).
Домашнее задание
Вы должны или чтобы увидеть скрытый текст.
В этом уроке рассмотрим последний элемент блока рисования в программе фотошоп – инструмент Микс-кисть (Mixer Brush Tool). Некоторые её называют Микширующая кисть. Так тоже можно.
Быстрый вызов кисти – клавиша В . Нажимаете её несколько раз, при зажатом Shift , пока не активируется нужный инструмент из группы рисования.
Зачем нужна Микс-кисть
Основное назначение – смешение цветов на фотографии между собой или с новым цветом. Отсюда три направления применения.
- Создание эффектов живописи на цифровых изображениях. Вы можете преобразовать фотографию в акварельный рисунок. Или картину, «написанную» масляными красками. Добавляете текстуру завершающим этапом – и можно отправлять на печать и вставлять в рамку.
- Коллажирование. Взяв образец нужного элемента, с зажатой клавишей Alt , переносите его на другую область или новое изображение. Это можно сделать и обычной кистью, но микширующая позволит сразу добавить нужные эффекты.
- Портретная ретушь. Можно сгладить резкие цветовые переходы. Применив частотное разложение (Frequency Separation), убрать этой кистью пятна на низких и средних частотах. Откорректировать свето — теневой рисунок.
Микс-кисть в ретуши
Фотографы используют Микс-кисть при ретуши фотографий, чаще всего портретов. Ей можно смягчить переходы градиентов, убрать блики и пятна, поработать с объёмом. Для такой специфической работы нужно правильно настроить инструмент:
- Заполнение кисти после каждого штриха (кнопка «Load the brush after each stroke») отключено.
- Кнопка Чистить кисть после каждого штриха (Clean the brush after each stroke) нажата.
- Влажность (Wet), Заполнение (Load), Смешивание (Mix) и Нажим (Flow) – в пределах от 20 до 30%. Каждый мастер выбирает своё значение в этом диапазоне и считает его самым удачным.
Нужно учесть, что при работе прямо на исходном изображении, эта кисть смазывает текстуру. Как если бы вы «тёрли» его инструментом Палец (Smudge Tool). Поэтому её применяют после частотного разложения фотографии, на низких и средних частотах. Проще говоря, на размытых слоях. Так вы можете убрать круги под глазами модели, блики от света и тени от дефектов. Лучше всего применять этот инструмент на пустом слое, создав его над размытым. Так вы в любой момент сможете стереть часть своих корректировок или удалить их полностью.
И ещё один важный момент. Применять кисть в ретуши нужно очень аккуратно. Ей легко повредить объём на фотографии. В результате изображение станет плоским. Поэтому почаще смотрите до/после и не нарушайте естественных линий на лице: скулы, ямочка на подбородке и т.п.
Панель параметров Микс-кисти
Итак, что же можно настроить в этом инструменте:
Пресеты . Как и полагается, первая кнопка даёт нам возможность выбрать готовые наборы кистей. И создать свои собственные шаблоны.
Выбор и настройка оттиска кисти. Можно установить размер, жёсткость и вид кисти – круглая, веерная, скошенная и так далее.
Открыть расширенную панель настроек кисти (Toggle the brush panel). В этом окне можно подредактировать выбранную или .
Текущая заполненность кисти – отображает выбранный цвет. То есть тот, которым вы будете рисовать, если параметр смешивание установлен на 0%, или которым вы будете разбавлять цвет на холсте, если это значение выше. Как и в реальной жизни, краска может «высыхать» на кисти и заканчиваться. Если кликнуть по окошку этого параметра, откроется палитра. А если по стрелочке – то можно заполнить кисть или очистить. При установке галочки Загружать только чистые цвета (Load solid colors only), фотошоп не будет учитывать вариации оттенков, когда вы берете образец цвета с холста. Только один чистый цвет.
Заполнить кисть после каждого мазка – вы как бы «макаете» её в баночку с краской при каждом новом движении.
Чистить кисть после каждого нанесенного мазка – как только вы отпустили кнопку мыши или убрали перо с планшета, кисть автоматически очищается.
Готовые комбинации заполненности и влажности кисти. Здесь отображается надпись «Заказная» (Custom), если вы задаёте последующие параметры вручную. Или выбираете подходящий пункт из четырёх подкатегорий: сухая (Dry — влажность 0, смешения с краской на холсте нет, меняется процент заполнения кисти), влажная (Moist — на 10%, заполнение на 5%, меняется процент смешивания), мокрая (Wet — первые два параметра установлены на 50%, варьируется только последний), очень мокрая (Very wet – 100%, заполнение на 50%, микс – от 0, при выборе Light mix, до 100%, если установите Heavy mix).
Влажность – отражает в процентах количество краски, собираемой с холста. Если 0 – вы рисуете только выбранным цветом поверх изображения, 50% — он смешивается с красками рисунка пополам, 100% — «размазываете» цвет на холсте, без добавления нового.
Заполнение показывает сколько краски у вас на кисти. Ниже значение – быстрее «высыхает» кисть. Если непрерывно вести ей по картинке – мазок будет всё бледнее, сходя на нет. Данная настройка регулирует, насколько быстро это будет происходить.
Смешивание – коэффициент, показывающий какой процент краски вы заберете с холста, а какой добавите из резервуара. Чем выше показатель – тем больше «подхватываете» с изображения, чем ниже – тем больше вы разбавляете тона на рисунке активным цветом.
Нажим : низкие значения – легко касаетесь кистью, высокие – штрихи будут шире и насыщеннее.
Кнопка Аэрограф (Enable airbrush-style built-up effects). Позволяет «распылять» краску в одной точке или вдоль проводимых линий. Можно, к примеру, размыть границы объектов на рисунке.
Образец со всех слоёв (Sample all layers) – фотошоп собирает цвет со всех видимых слоёв PSD проекта. Если хотите исключить некоторые – отключите их.
Всегда использовать нажим для определения размера — управляет размером (Pen pressure controls size). Нужен только при работе через графический планшет. Слабо давите на перо – небольшая кисть, сильнее – она становится шире.
Микс-кисть в фотошопе — очень интересный и полезный инструмент. Пригодится при ретушировании фотографий, и когда пожелаете превратить обычные цифровые снимки в настоящие картины. Желаю вам его мастерски освоить!
Заметили ошибку в тексте — выделите ее и нажмите Ctrl + Enter . Спасибо!
Сегодня мы поговорим о инструменте без которого в фотообработке просто не обойтись — это инструмент «Кисть». Когда я впервые открыл графический редактор Фотошоп , мне почему-то сразу захотелось выбрать именно этот инструмент. Я выбрал этот инструмент видимо потому, что ярлык этого инструмента мне показался с виду более понятным чем все остальные…
Уже не помню что я тогда рисовал. Наверное рисовал какие-то каляки-маляки, что-то на подобии того, что изображено на видеоролике ниже. И просидев в Фотошопе почти целый день, так и не понял с чем этот Фотошоп «едят». В то время у меня еще не было ни интернета, ни книг о Фотошопе; методом тыка (методом проб и ошибок), тратя на обучение уйму времени, приобретал опыт общения с Фотошопом, которым сегодня охотно делюсь с вами.
Инструмент «Кисть» (B)
Инструмент Photoshop «Кисть» , быстрый вызов инструмента — латинская буква «B».
Этот инструмент способен приобретать любую форму, которую вы ему определите, прозрачность, режим наложения, и многое другое. Чтобы иметь представление о работе этого инструмента, вам достаточно «взять кисть в руки» и начать рисовать.
На видеоролике справа я немного побезобразничал кистью, демонстрируя некоторые особенности работы данного инструмента.
Инструмент «Кисть» может работать как произвольно, — как рука провела, так и осталось…, так и в строго заданных направлениях, если при рисовании использовать клавишу «Shift».
Меняя режимы наложения кисти , можно получить причудливые цветовые и графические эффекты. На видеоролике выше, я использовал режим наложения «Разница», который удивительным образом инвертирует цвет. В будущих уроках Фотошоп мы еще не раз будем использовать режимы наложения кисти, поэтому здесь рассмотрим лишь базу данного инструмента.
Менять размер (диаметр) и жесткость кисти можно двумя способами:
1) — С помощью специальной палитры параметров инструмента (вызов палитры инструмента — клик правой клавишей мышки по обрабатываемой области), см. видеоролик выше;
2) — При помощи горячих клавиш, см. видеоролик ниже.
Горячие клавиши инструмента «Кисть» :
{ +Shift — уменьшение жесткости кисти;
} +Shift — увеличение жесткости кисти;
[ — уменьшение размера кисти;
] — увеличение размера кисти.
На видеоролике справа продемонстрировано как использование горячих клавиш помогает быстро изменять размер кисти. Если каждый раз при изменении размера кисти мы бы вызывали палитру параметров инструмента, этот процесс затянулся бы на несколько минут, так как пришлось бы каждый раз тратить время на центровку курсора.
Вы конечно же не будете рисовать такую мишень, как на видеоролике справа, мы здесь рассматриваем лишь сам принцип действия использования горячих клавиш, что очень удобно в работе. Надеюсь, мне удалось убедить вас в целесообразности использования горячих клавиш.
Переключаться между цветом переднего и заднего плана удобно при помощи клавиши с латинской буквой «X», которая у нас дружит с кириллической буквой «Ч». Но если для переключения цвета вам удобнее кликать по стрелке, — пожалуйста, дело ваше. На скорость работы это никак не влияет.
Инструмент «Карандаш» (B)
Инструмент Photoshop «Карандаш» , быстрый вызов инструмента — латинская буква «B». Отличие инструментов «Карандаш» и «Кисть» заключается лишь в том, что «Карандаш» не умеет быть таким же мягким как «Кисть», и это естественно. Этот инструмент может работать в разных режимах наложения. Собственно, инструмент «Карандаш» — это та же «Кисть», только без возможности регулирования жесткости. Остается вопрос: зачем создатели Фотошопа включили этот инструмент в модификаторы «Кисти», ведь «Кисть» универсальна, и к тому же более удобна в работе. Ну ладно, если есть «Карандаш» в панели инструментов Фотошопа , значит кому-то он наверно нужен, например, рисовать ворсинки на фотографиях:)
Инструмент «Замена цвета» (B)
Инструмент Photoshop «Замена цвета» , быстрый вызов инструмента — латинская буква «B».
Особенность этого инструмента заключается в том, что он умеет менять цвет редактируемых объектов , не затрагивая другие объекты с иным цветом, которые не участвуют в замене цвета. В зависимости от установок инструмента, принцип действия может меняться.
На видеоролике справа приведен пример работы данного инструмента. Не важно что вы редактируете, растровую или векторную графику, инструмент отлично справляется с двумя.
Обратите внимание на то, как работает инструмент с различным цветом. Если цвет кисти не имеет похожих тонов или оттенков в редактируемой области, в таком случае, цвет заливки останется исходным. Но если в редактируемой области окажется цвет с похожим оттенком исходного, замененный цвет будет подвержен цветовой градации разной степени. В итоге мы получим иной цвет заливки, см. видеоролик выше.
Изменение установок параметров инструмента, поможет вам достичь желаемого результата. На видеоролике выше, были установлены такие параметры, как показано на скриншоте ниже.
В конце видеоролика вы возможно заметили, что серо-голубой цвет объекта не залился желтым цветом кисти. Он залился чем-то средним между серым и желтым, то есть — цветовой градацией. Почему так произошло? Потому, что по тональности эти два цвета немного похожи. Для того чтобы кисть смогла корректно заменить цвет, необходимо уменьшить процентное значение параметра «Допуск», см. скриншот выше. Если вместо 30% установить 5%, — результат будет совершенно другой. Чем меньше процент допуска, тем точнее инструмент будет выбирать цвет для заливки. Вот такой интересный инструмент. В каких случаях его применять, решать только вам. В будущих статьях по фотообработке мы наверное не будем его использовать, хотя, все возможно, следите за новыми публикациями.
Рекомендуем также
Photoshop Mixer Brush Tool | Шаги по использованию Photoshop Mixer Brush Tool
Введение в Photoshop Mixer Brush Tool
В фотошопе у нас есть много вариантов кисти, кисть используется для рисования, кисти используются в целях проектирования и рисования, и мы можем использовать для создания некоторых эффектов с помощью кисти.
Photoshop Mixer Brush Tool — инструмент с несколькими вариантами и разными вещами, этот инструмент является наиболее мощным по сравнению с другими кистями в фотошопе, потому что он имеет много опций для создания красивых текстур и 3D-эффектов, главное преимущество этого инструмента в том, что он может смешивать цвет фона, и мы можем выбрать фоновые изображения в качестве кончика кисти. Кисти Photoshop Mixer Brush Tool похожи на обычные кисти, но имеют больше преимуществ по сравнению с другими кистями, но они абсолютно безумны.
Посмотрим, как это будет работать,
Использование Photoshop Mixer Brush Tool
Шаги ниже для использования инструмента Photoshop Mixer Brush подробно описаны,
Шаг 1: Откройте изображение в фотошопе. Мы можем открыть из файла и нажать на кнопку открытия или мы можем использовать CTRL + O.
Шаг 2: Выберите смешанный инструмент кисти на панели инструментов, удерживая инструмент кисти, мы можем получить три варианта куста, четвертый вариант — инструмент смешанной кисти, и мы можем использовать B в качестве ярлыка для этого инструмента.
Шаг 3: Мы можем контролировать размер кисти, нажимая эти две клавиши «()».
Шаг 4: Создайте новый слой, мы собираемся рисовать в новом слое.
Шаг 5: Вот текущая опция для загрузки кисти.
Мы выбираем цвет для нашей кисти отсюда.
Шаг 6: Мы собираемся рисовать кистью здесь, но она движется слишком медленно, чем обычная кисть.
Шаг 7: Здесь есть опция для управления смешанным инструментом кисти. Переключить панель кисти.
Когда мы выберем эту опцию, мы получим меню и параметры управления кистью.
Шаг 8: Нам нужно отключить опцию динамики формы.
Затем выберите опцию формы кончика кисти и уменьшите расстояние.
Если мы контролируем обе эти опции, кисть будет двигаться быстрее, чем раньше.
Шаг 9: Теперь давайте посмотрим на инструмент загрузки кисти,
С помощью этой опции мы можем загрузить цвет кисти. Здесь я загружаю 2%. Давайте рисовать с этим.
Здесь, если мы посмотрим на изображение выше, мы обнаружим, что краска медленно стекает, поэтому сколько мы загружаем столько, сколько мы можем рисовать.
Шаг 10: Переключите панель кисти и уменьшите расстояние между щетками до 1.
Шаг 11: Мы можем нарисовать только маленькую линию, потому что мы увеличиваем пространство кончика кисти, и у нас только 2% нагрузки на кисть.
Шаг 12: Теперь давайте попробуем с мокрым вариантом, при 100 мы дадим мокрый, а когда мы дадим мокрый, он попросит вариант смешивания, мы также дадим смесь 100.
Мы можем изменить цветовой вариант на черный.
Шаг 13: Мы видим, как краска на изображении выше, если мы нарисуем ее, перенесет цвет фона на краску, она даст небольшую трехмерную глубину с помощью кисти.
Шаг 14: Мы дали 100% микс, который заставляет кисть брать фон для краски.
Давайте изменим значение микса сейчас, я дал 10%.
Теперь мы можем видеть, что кисть использовалась для рисования цвета, который мы выбираем, и это немного смешивает фон.
Шаг 15: Теперь давайте сделаем изменение, дадим 0% смачивания и смешаем значение как 100%, если мы нарисуем эти значения, краска будет очень нормальной.
Шаг 16: У нас есть интересный вариант, просто удерживайте клавишу ALT и перейдите к определенной точке и нажмите на цвет, тогда кисть заметит этот цвет, и если мы нарисуем его, он закрасит конкретным цветом.
Он будет окрашен в цвет, который мы выбираем, удерживая ALT,
Шаг 17: Теперь мы собираемся попробовать другой метод с этой опцией. Просто отключите загрузку только сплошными цветами.
Когда мы активируем эту опцию, мы можем только выбрать и нарисовать сплошные цвета. Но когда мы отключаем эту опцию и удерживаем Alt, она может захватить изображение позиции, в которой мы нажимаем Alt.
Здесь я нажимаю на дерево, и мы видим, что кончик кисти изменяется как символ листа.
Шаг 18: Раньше мы рисовали сплошным цветом, но теперь мы будем мучиться с этим новым кончиком кисти.
Ты это видел? Это была такая интересная боль, отделка такая гладкая.
Инсульт и смесь были потрясающими, они держали всю внутреннюю линию вместе и придают краске трехмерный вид, это было удивительно, стиль рисования выглядит по-другому, и мы получаем 3D-глубину с этой опцией
Шаг 19: Здесь мы можем поменять кисти, у нас есть несколько вариантов кистей.
Выберите другую кисть из меню.
Шаг 20: Мы можем попробовать покрасить новой кистью.
Шаг 21: Теперь мы можем смешивать фон с помощью нашей кисти, просто изменим значения wet и mix; дать 50 и 50 значений в обоих вариантах. Теперь нарисуйте его, перетаскивая, мы можем видеть этот фон смешивания.
Шаг 22: Если мы дадим влажность как 0%, мы сможем получить потрясающий эффект оригинального оттенка кисти.
Шаг 23: Выберите новую кисть и перейдите к параметру рассеивания, чтобы увеличить значение счетчика.
Шаг 24: Если нам больно, мы можем получить другую картину сейчас.
Мы можем получить символы рисования с опцией; с помощью этих параметров мы можем рисовать разные символы,
Шаг 25. Изменяя цвет, мы можем создавать различные красивые символы с помощью этой кисти.
Мы можем создать красивую текстуру, используя этот инструмент кисти.
Шаг 26: Здесь мы можем попробовать с новым инструментом кисти, выбрать кисть, которая похожа на лист, и если мы щелкнем по нему, будет закрашивать три символа за один раз.
Шаг 27: Теперь просто нажмите на случайное место, чтобы получить красивый символ на изображении.
В этом процессе мы обсуждали смешанный инструмент кисти, мы импортировали изображение и рисовали разными кистями и оттенками.
Рекомендуемые статьи
Это руководство к Photoshop Mixer Brush Tool. Здесь мы обсуждаем введение вместе с шагами по использованию кисти Photoshop Mixer. Вы также можете посмотреть следующие статьи, чтобы узнать больше
- Как создать металлический текстовый эффект в фотошопе?
- Шаги по использованию инструмента «Ширина» в Illustrator
- Лучшие 3 метода клонирования в Photoshop
- Шаги для обрезки изображения в Illustrator
Урок 8. Инструмент Brush (Кисть).
Для просмотра видеоурока нажмите на миниатюрный экран.
Вы узнаете:
- Как настраивать цвет, диаметр и жесткость кисти.
- Как рисовать, используя параметр кисти Spacing (Интервалы).
- Как задать динамические настройки для кисти.
- Как рисовать кистью, используя настройку Scattering (Рассеивание).
- Как установить кисти в библиотеку Brush Preset Picker (Кисти/наборы кистей).
- Как пользоваться библиотекой кистей.
- Как рисовать инструментом Mixer Brush (Микс-кисть) в CS5.
- Как в CS5 устроены новые кисти с настройками для щетины.
Кисть нужна не только художнику
Инструмент Brush (Кисть) — один из старейших инструментов Photoshop. Совсем не обязательно быть художником для того, чтобы освоить этот инструмент. Библиотека отпечатков кисти содержит большое количество разных экземпляров, на любой вкус и для любой задачи. Настройки параметров открывают перед вами безграничные возможности для реализации самых разных творческих мыслей.
Попробуем разобраться с кучей настроек, существующих в программе. Большинство из них понятно интуитивно. Не достаточно просто читать этот раздел, чтобы почувствовать, понять
и запомнить, как они работают, надо попробовать порисовать, включая и выключая данные настройки, меняя положения ползунков и наблюдая за полученным результатом. Уверяю Вас, это занятие может доставить массу положительных эмоций.
И все-таки, рассмотрим настройки все по порядку.
Панель параметров инструмента Brush (Кисть):
CS5
CS4
CS3
Mode (Режим) – метод наложения рисуемого цвета на уже существующий цвет изображения.
Opacity (Непрозрачность) – степень прозрачности наносимого цвета.
Flow(Нажим) – скорость, с которой накладывается цвет при перемещении курсора над областью.
Airbrush(Аэрограф) – Имитирует рисование с помощью аэрографа.
Используется при работе с графическим планшетом в CS5. Если эта кнопка активна, то нажим пера управляет размером.
Нажим пера управляет непрозрачностью (для работы на планшете в CS5).
Щелкнув по стрелке в палитре параметров инструмента Brush(Кисть), откроется окно выбора кисти Brush Preset Picker (Палитра/наборы кистей) с настройками диаметра и жесткости. А нажав на стрелочку в правом верхнем углу палитры, откроется дополнительный список настроек
и команд.
Master Diameter (Главный диаметр) – этим ползунком устанавливается размер кисти. Значения изменяются от 1 до 2500 пикселей.
Hardness (Жесткость) – отвечает за размытость краев кисти. При небольших значениях края размываются больше, если этот параметр увеличивать, то меньше. Но не все кисти можно делать мягкими, а только стандартные.
Ниже расположены варианты загруженных кистей. По умолчанию программа предлагает нам небольшой набор кистей. Чтобы добавить дополнительные наборы нужно нажать кнопку со стрелкой в правом верхнем углу окна. Появится список, внизу которого перечислены дополнительные наборы, которые можно подгрузить, щелкнув по их наименованию. Например, если нужны Square Brush (Квадратные кисти), выберите их в списке и появится окошко:
Нажмите кнопку Add (Добавить), и вы найдете нужный набор в конце списка, после уже загруженных ранее кистей.
Чтобы нарисовать прямую линию, щелкните на изображении начальную точку, затем, удерживая клавишу Shift, щелкните конечную точку линии.
Для выбора цвета щелкните по значку Colorpicker , откроется окно выбора основного цвета.
Чтобы получить доступ к библиотеке кистей необходимо открыть окно Brushes(Кисти/Наборы кистей). Сделать это можно, щелкнув по значку в меню параметров инструмента Кисть (для CS4) или в меню Window(Окно) выбрать Brush (Кисти), или же просто нажать F5. В CS5 для открытия библиотеки кистей можно нажать на значок в панели параметров.
Появится вот такое окно (слева в английском варианте, справа в русском):
В этой библиотеке можно выбрать огромное количество кистей, а так же настроить параметры нанесения краски на бумагу. Здесь можно изменить размер, форму, угол наклона, промежутки между мазками кисти, включить функцию рассеивания, добавить динамику формы, цвета, а также задать много других параметров.
Кстати, все эти настройки актуальны и для других инструментов на основе кисти, таких как: карандаш, ластик, штамп, губка, осветлитель, затемнитель, размытие, резкость и палец.
Brush Tip Shape (Форма отпечатка кисти).
Изменив параметры кисти, результат вы увидите в окошке внизу панели. Это очень удобно. Но кисть в окне просмотра не будет увеличиваться все время. Увеличение в окне просмотра прекращается на 50 пикселей, на самом же деле диаметр кисти продолжает увеличиваться.
Angle (Угол) – угол наклона кисти. Используется только в фигурных кистях, которые нужно наносить под определенным углом. Если Вы используйте круглую кисть, эта настройка не нужна.
Flip X (Отразить Х) – отражает Кисть относительно оси Х. Flip Y (Отразить Y) – отражает Кисть относительно оси Y.
Уменьшая параметр Roundness(Форма), окружность будет сжиматься относительно оси со стрелкой.
Кстати, все эти параметры будут изменяться, если подвигать или сжать окружность .
Ползунок Hardness (Жесткость), как вы уже знаете, отвечает за размытость краев.
Spacing (Интервал). Обычно, если вы проведете кистью по листу, получится сплошная линия. Этот параметр увеличивает интервал между мазками. Это может пригодиться при рисовании листьев, бабочек, цветов и т.д.
Если параметр Spacing (Интервал) вообще отключить, тогда линия может получиться неравномерной.
Посмотрите, как меняется линия при разных значениях.
Bristle Qualities (Качества щетины) в CS5.
В CS5 появились новые кисти с настройками для щетины:
Bristles (Щетина). Изменяет плотность щетины.
Length (Длина). Регулирует длину щетины.
Thickness (Толщина). Изменяет толщину каждой щетинки.
Stiffness (Твердость). Регулирует гибкость щетины. Чем меньше значение, тем гибче кисть.
Angle (Угол). Изменяет наклон кончика кисти.
Настроенные параметры сохраните в палитре Brush Presets (Наборы кистей). Для вызова этой палитры выберите одноименный пункт в меню Window (Окно) или щелкните по кнопке Brush Presets (Наборы кистей) в палитре Brushes (Кисти). Или установите рабочую среду (Рисование) и эта палитра откроется вместе с другими необходимыми для рисования палитрами.
Нажмите кнопку (Предварительный просмотр кисти со щетиной). Она становится доступной только при поддержке OpenGL. Этот стандарт ускоряет обработку видео и объемных изображений. Для его работы требуется графическая карта с поддержкой стандарта OpenGL.
Для подключения OpenGL выберите в меню Edit (Редактирование) – Preference (Установки) – (Производительность). Отметьте галочкой пункт (Включить отрисовку OpenGL). Если изменений не произойдет, повторите вышесказанные действия, нажмите кнопку (Дополнительные параметры)
и выберите пункт (Базовый). При нормальной работе приложения на экране появится отображение выбранной кисти. Это новшество касается только кистей со щетиной. Изменяя значения параметров щетины (длина, толщина…), вы будете наблюдать как меняется сама кисть. Отключите отрисовку OpenGL, если в работе программы возникают проблемы. Видеть кисть – это конечно удобно, но вполне можно обойтись и без этого просмотра.
Shape Dynamics (Динамика формы).
Кисть становится динамической, т. е., изменяющей свои свойства с течением времени.
Size Jitter (Вариации/ колебания размера) – отклонение размера кисти от исходного в % от 0 до 100.
Control (Управление). Будет встречаться часто, поэтому объясню один раз. Он указывает, от чего будет зависеть динамика кисти. В выпадающем списке можно выбрать: Off(Выкл.) – кисть не изменяется. Fade(Затухание/Переход) – Станет доступно окошко, в котором можно установить: через сколько отпечатков кисти произойдет полное затухание. Следующие три пункта понадобятся при работе на планшете, их названия говорят сами за себя: Penpressure(Нажим пера). Pentilt(Наклон пера). Styluswheel(Копировальное колесико).Minimum Diameter (Минимальный диаметр/кегль) – Можно установить минимальный размер изменения кисти. Максимальный ограничен текущим размером кисти.
TiltScale (Масштаб наклона) – Изменение масштаба скоса. Лучше всего эта функция работает
с кистями продолговатой формы.
AngleJitter (Вариации/Комбинация угла) – устанавливаются пределы поворота кисти вокруг оси.
Roundness Jitter (Вариации округлости/Колебания формы) – Кисть станет сжатой.
Minimum Roundness (Минимальная округлость) –Устанавливается минимальный порог сжатия.
Scattering (Рассеивание)
Снимите галочку с пункта Shape Dynamics (Динамика формы), чтобы было нагляднее понять, как действует рассеивание.
С помощью этого окошка можно настроить разбрызгивание отпечатков кисти, как из баллончика с краской.
Both Axes (Обе оси) – если установить галочку, рассеивание будет происходить по обе оси, а если галочку снять, тогда только по вертикальной оси.
Scatter (Рассеивание) – задает амплитуду разбрызгивания.
Control (Управление) –см. сноску в рамочке, в разделе Shape Dynamics (Динамика формы).
Count (Количество/Счетчик) – устанавливается количество разбрызгиваемых элементов за один щелчок мыши.
Cout Jitter (Вариация количества/Колебание счетчика) – задается неравномерное количество разбрызгиваемых элементов. Концентрация отпечатков кисти будет меняться во времени.
Texture (Текстура)
Здесь можно выбрать готовые текстуры и изменить их параметры.
Scale (Масштаб/Шкала) – задается отношение между размером текстуры и размером кисти.
Depth (Глубина) – варьируется от 0 до 100.Этот параметр определяет, насколько четко будет просматриваться текстура. При значении 0 текстура видна не будет. Чтобы получить слегка текстурированную поверхность – выберите небольшое значение.
Texture Each Tip (Другая текстура/Текстурировать каждый отпечаток) – если установить эту галочку, то станут доступными еще два параметра настройки:
MinimumDepth (Минимальная глубина) – этот параметр актуален только для динамических настроек кисти и определяет степень самой слабой видимости текстуры.
DepthJitter (Вибрация/Колебание глубины) – задается предел изменения видимости текстуры.
Mode (Режим наложения) – режим наложения текстуры (умножение, вычитание, перекрытие и т. д.). Чтобы понять их суть необходимо сравнить их на практике.
Dual Brush (Двойная кисть).
Совмещение двух кистей. За основу берется кисть, выбранная в основном окне палитры, а вторая настраивается здесь. Новый отпечаток будет результатом их пересечения.
Diameter (Диаметр) – чем больше диаметр, тем больше основная кисть будет проглядывать.
Spacing (Интервалы) – интервал между отпечатками.
Scatter (Разброс/Рассеивание) – для неравномерного наложения отпечатков увеличьте силу разброса.
Count (Количество/Счетчик) – количество накладываемых элементов кисти.
Посмотрите, как меняется отпечаток кисти при выборе двойной кисти. Количество вариантов безгранично.
Color Dynamics (Динамика Цвета).
В этом окне задается динамика изменения цвета кисти.
Foreground/Backgrouhd Jitter (Вариации/Колебания переднего и заднего плана). Этот параметр отвечает за изменения цветов переднего и заднего плана.
Hue Jitter (Цветовые вариации/комбинации цветового фона) – Диапазон изменения цвета.
Saturation Jitter (Насыщенность/комбинация насыщенности) – Устанавливает предел изменения насыщенности отпечатков кисти.
Brigthness Jitter (Вариации/Колебания яркости) – Диапазон изменения значений яркости.
Purity (Чистота) – Величина отклонения от нейтрального цвета. При значении «-100» вы получите отпечаток кисти в градации серого.
Other Dynamics (Другая динамика) в CS5 эта вкладка называется Transfer (Передача).
Всего две настройки: Opacity Jitter (Непрозрачность) и Flow Jitter (Колебание количества краски) – их действие понятно из названия.
Noise (Шум) –Эта настройка позволяет добавить монохромный шум только на отпечаток кисти.
Wet Edges (Размытые края) – добавляет эффект акварели.
Airbrush (Аэрограф) – Распылитель. Чем дольше вы будете держать кнопку мыши нажатой, тем больше отпечатков кисти будет ложиться на лист.
Smoothing (Сглаживание)
– позволяет сделать действие кисти более мягким и плавным.
Protect Texture (Защита текстуры)
– при установленной галочке, рисунок текстуры не будет подвергаться изменениям.
В PhotoShop CS4 стало возможно быстро изменять размер кисти, не вызывая меню и не пользуясь квадратными скобками. Выберите любой инструмент, который использует кисть и, удерживая нажатой клавишу ALT, передвиньте мышь, нажимая правую кнопку (влево для уменьшения диаметра, вправо для его увеличения).
Сохранение настроек кисти.
Допустим, вы долго и упорно создавали кисть, подбирая ее параметры. Имейте в виду, если вы не сохраните их, то кисть вернется к настройкам по умолчанию.
Снова открываем окно Brushes (Кисти/наборы кистей), нажав F5. Щелкаем по стрелочке в правом верхнем углу, выбираем пункт New Brush Preset (Новый набор параметров кисти). Откроется окно,
в котором можно ввести новое название для кисти.
Создание отпечатка кисти на основе изображения.
Бывают ситуации, когда нужно нарисовать много мелких деталей. Например, цветы на лугу, стая птиц на горизонте, рассыпанные монеты и т.д. Неужели каждый раз придется заново вырисовывать объекты? Конечно, нет. Есть способ лучше, а именно нужно один раз нарисовать или найти подходящую фотографию. Возьмите любой инструмент выделения, выберите часть изображения, предназначенную для создания кисти. Если требуется создать кисть с четким краем, то значение параметра Feather (Растушевка) должно быть = 0.
Цветное изображение все равно преобразуется в Grayscale (Градации серого).
Выберите пункт Edit (Редактирование) – Define brush preset (Определить кисть). Присвойте кисти имя и нажмите ОК. Теперь вы найдете ее в конце списка наборов кистей.
Если вы хотите созданные кисти сохранить как группу, то это тоже делается достаточно легко. Откройте окно Brush Preset Picker (Кисти/наборы кистей). Щелкните на небольшую черную стрелочку в верхнем правом углу, выберите Save Brushes (Сохранить кисти). Всё, ваши кисти будут сохранены в библиотеку. Чтобы загрузить библиотеку кистей, снова откройте Brush Preset Picker (Кисти/наборы кистей), щелкните по стрелке, выберите пункт Load Brushes (Загрузить кисти). Подробно о том, как создать и сохранить свою собственную кисть вы узнаете в уроке «Создание кисти».
Файлы с наборами кистей имеют расширение .abr.
Наладить порядок в библиотеке можно, щелкнув по той же маленькой стрелке в правом верхнем углу окна Brush Preset picker (Кисти/наборы кистей), и выбрать PresetMeneger…(Управлении наборами…). Или в меню Edit (Редактирование) выберите пункт Preset Meneger…(Управлении наборами…).
Установка готовых наборов кистей.
В интернете можно найти много готовых, бесплатных наборов кистей. Допустим, вы скачали один из таких наборов. Простого скачивания не достаточно для того, чтобы начать рисовать новыми кисточками. Скопируйте файл с кистями в папку Program Files\Adobe\Adobe Photoshop CS….\Presets\Brushes. Часто бывает, что этот файл заархивирован. Чтобы разархивировать файл щелкните по нему правой кнопкой мыши и
в контекстном меню выберите Извлечь в ….
Обратите внимание на то, что в эту папку нужно положить файл с расширением .abr.
Затем выберите пункт Load… (Загрузить…) в окне Preset Meneger (Управлении наборами) или Load Brushes (Загрузить кисть) в списке настроек и команд, который появляется при нажатии на стрелочку , в правом верхнем углу палитры кистей (см. картинку в начале урока). В появившемся окне указываете адрес скаченного файла с кистью. И снова нажимаете Load (Загрузить). Теперь новые кисти появятся в конце списка кистей. Можете ими пользоваться.
2-й способ: Скачав кисть, нажмите на файл правой кнопкой мыши и выберите «Открыть с помощью». В появившемся окне выберите программу для установки Adobe Photoshop…. Новые кисти будут подгружены в конец списка.
Вот одна из таких скаченных кистей:
При переустановке программы (например, вы переустановили Windows и заново поставили Photoshop) все новые кисти, фигуры, текстуры и градиенты пропадут из списка. Чтобы заново не скачивать наборы, храните их в специальных папках или на дисках.
Mixer Brush (Микс-кисть).
В Photoshop CS5 был добавлен инструмент Mixer Brush (Микс-кисть). С помощью этой кисти можно добиваться очень интересных результатов. Например, вы без труда сможете придать любой фотографии художественные эффекты. Найти его можно в панели инструментов в одной связке с обычной кистью . С помощью этой кисти можно смешивать краски на холсте и изменять их влажность почти как у настоящих художников.
Рассмотрим настройки нового инструмента:
Фотография Акимовой Надежды. Фотограф Глазова Надежда
Wet (Влаж.) Влажность кисти. Сравните эти два изображения. Слева локоны дорисованы со значением влажности 0%, справа – 100%. С увеличением значения этого параметра штрих становится более размытым.
Load (Заполн.). Задает количество краски, набираемое на кисть. Чем меньше значение, тем быстрее высохнет кисть.
Mix (Смеш.)Сила, с которой краски смешиваются. При 0% вся краска берется из резервуара кисти. При 100% – с холста. Для сухих кистей этот параметр не активен.Flow (Нажим). Плотность краски, нанесенной на холст.
ALL Layers (Все слои). Собирает цвет холста со всех видимых слоев.
Load the brush after each stroke (Автоматическое нанесение краски на кисть после каждого мазка)
Clean the brush after each stroke (Автоматическое удаление краски с кисти после каждого мазка).
Для того, чтобы взять пробу краски (загрузить в резервуар) нажмите Alt и щелкните мышкой по изображению. Образец загрузится, и в панели параметров цвет переднего плана изменится на тот, который выбрали вы.
Выберите (Заполнить кисть), чтобы
загрузить цвет из резервуара.
Выберите (Очистить кисть), чтобы смыть краску
с кисти.
Для выбора чистых цветов отметьте галочкой пункт (Заполнить только чистые цвета).
В выпадающем меню можно выбрать свойство кисти. У каждой кисти свои предустановленные настройки. Можете убедиться в этом сами.
В этом уроке мы с вами подробно разобрали достаточно большой объем информации по работе с кистями. Этих знаний вам должно вполне хватить для начала работы с этим замечательным инструментом. Начинайте! Почувствуйте себя художником! Не бойтесь экспериментировать!
Вопросы:
(правильный ответ вы можете узнать из викторины в конце видеоурока):
http://fotiy.com/videouppod/video/8/8_brash.swf
- Что происходит с отпечатком кисти при изменении параметра Hardness (Жесткость)? Выберите верное утверждение.
– маленькое значение – размытые края.
– маленькое значение – жесткие края.
– большое значение – размытые края.
- Что нужно сделать, чтобы добавить дополнительный набор кистей, например, каллиграфический?
– Меню Edit (Редактирование) – Define brush preset (Определить кисть) – Calligraphic Brushes (Каллиграфические кисти).
– Контекстное меню правой кнопки мыши – Calligraphic Brushes (Каллиграфические кисти).
– Щелчок по маленькой стрелке в правом верхнем углу окна Brush Preset picker (Кисти/наборы кистей) – Calligraphic Brushes (Каллиграфические кисти).
- Какой параметр делает мазок кисти прерывистым?
– Hardness (Жесткость).
– Spacing (Интервал).
– Master Diameter (Главный диаметр).
– Size Jitter (Вариации/ колебания размера)
- Какой параметр настройки Scattering (Рассеивание) отвечает за количество разбрызгиваемых элементов за один щелчок мыши?
– Control (Управление).
– Both Axes (Обе оси).
– Count (Количество/Счетчик).
– Scatter (Рассеивание).
- Как изменится динамика цвета кисти, если в графе Control (Управление) выбрать Fade (Затухание/Переход) и поставить 3?
– Цвет будет меняться от Foreground to Backgrouhd (от переднего к заднему) за 3 отпечатка кисти.
– Яркость будет полностью гаснуть за 3 отпечатка кисти.
– Количество разбрызгиваемых элементов за один щелчок мыши будет равно 3.
- Как сделать у отпечатка кисти мокрые края?
– Выбрать маленькое значение параметра Hardness (Жесткость).
– Отметить галочкой Noise (Шум).
– Отметить галочкой Wet Edges (Размытые края).
– Выбрать маленькое значение параметра Depth Jitter (Вибрация/Колебание глубины).
Домашнее задание
Вы должны войти или зарегистрироваться чтобы увидеть скрытый текст.
Графический планшет для ретушера. Часть 3
Графический планшет для ретушера. Часть 3
Содержание
Healing Brush and Spot Healing Brush
Mixer Brush
В предыдущих двух частях вы получили достаточно информации, чтобы работать в различных графических редакторах. Однако, мой материал был неполным без рассказа о настройках кистей Photoshop, так как правильно настроенная кисть может не только облегчить работу, но и повысить ее качество.
Многие знают, как использовать частотное разложение, однако не у всех получается качественный результат. Возможно, проблема в настройках кистей.
Mixer Brush – это основной инструмент для работы с частотным разложением. Он позволяет смягчать нижнюю частоту, тем самым выравнивая цвет и тон.
Для ретуши портрета на нижних частотах используется Mixer Brush с мягкими краями, поэтому Hardness – 0%, Spacing – 25%.
К слову, Spacing – это расстояние между мазками и с изменением этого параметра меняется плотность штриха.
Далее – настраиваем Transfer. Единственный параметр, который там нужен – это Flow Jitter: выставляем Control – Pen Pressure. Теперь кисть будет реагировать на степень нажатия и позволит достичь более натурального результата.
Настраиваем Control Panel: почти все числовые настройки должны соответствовать цифре 20:
Wet – Контролирует количество краски, забираемой кистью из холста, – 20%
Load – количество краски на кисти. Цвет берется усредненно и автоматически с нижележащего слоя (нижняя частота в частотном разложении), с того места, где мы начали штрих.) – 20%
Mix – степень смешивания с нижележащим слоем – 20%
Flow – степень давления на кисть. Параметр Flow можно ставить вплоть до 50%, если вы чувствуете себя уверенными при работе с инструментом – эффект достигается быстрее, но я предпочитаю 15%, и никуда не торопиться.
Также настраиваем остальные параметры:
Выбираем параметр «Clean brush» – отсутствие изначально заданного цвета.
Выключаем «Load the brush after each stroke».
Включаем «Clean the brush after each stroke».
Галочка «Sample all layers» зависит от настроек вашего частотного разложения, поэтому рекомендовать что-либо я не могу. Я работаю на дубликате слоя Нижней частоты и поэтому у меня параметр Sample all Layers отключен.
Вот так это выглядит у меня:
Clone Stamp
При всей универсальности Mixer Brush, у него есть один недостаток: невозможно перенести хороший sample цвета и тона из далекого места. А Clone Stamp может переносить с одной части фотографии в другую все что угодно – и необходимый цвет, и тон. Поэтому давайте настроим и эту кисть, тем более, что она имеет ряд особенностей.
Transfer
Первая особенность заключается в настройке параметра Transfer. Необходимо настроить Opacity Jitter and Flow Jitter – Control – Pen Pressure.
Control Panel
Вторая особенность – в настройке Control Panel. Необходимо выставить Opacity – 30%, Flow – 100%, Aligned and Sample – Current And Below.
В остальном, настройки схожи с Mixer Brush – Hardness – 0%, Spacing – 25%
Комбинация работы Mixer Brush and Clone Stamp дает хорошие результаты, особенно в те моменты, когда надо пересадить цвет и тон с разных участков тела.
Healing Brush and Spot Healing Brush
В этом инструменте очень маленькая настройка, необходимо лишь выбрать параметр Pen Pressure в Control Panel, чтобы размер кисти можно было изменять давлением на перо.
Отмечу, что Hardness – 100% and Spacing – 25%
Некоторые профессионалы изменяют форму кисти на овальную, и хоть я лично в этом преимуществ не вижу, возможно, это знание кому-либо пригодится.
Dodge&Burn (D&B)
Я думаю, многие знают технику Dodge&Burn, а также, что без планшета выполнить ее просто невозможно, поэтому давайте рассмотрим настройки для инструментов попиксельного и глобального D&B
Итак, попиксельный D&B – это ретушь кожи с помощью затемнения и осветления проблемных участков кожи для выравнивания света, цвета, объема и контраста кожи.
Dodge&Burn Tool
Так как Dodge&Burn Tool не имеет режима Flow, то получить максимальное осветление какой-либо области можно только в несколько подходов (ну, или просто выкрутить Exposure на 100%, но так работать невозможно), следовательно, это накладывает некоторые особенности на настройку.
Итак, Brush Option – никаких настроек, кроме Hardness 0%! Это странно, но правда: отсутствие Flow не позволяет настроить кисть по-другому. То есть, настраивать планшет под этот инструмент бесполезно, кроме настройки Touch Ring на увеличение и уменьшение размера кисти.
В Control Panel можем выбрать Range в зависимости от типа ретушируемой области, но в большинстве случаев подходит параметр Midtones.
Exposure 3-5-7% в зависимости от навыков ретушера и непосредственно картинки.
Галочку в Protect Tones я не ставлю, так как это приводит к перенасыщенным областям, однако, отсутствие галки приводит к потере насыщенности, но в большинстве случаев оно незначительное.
Brush Tool
Конечно, можно работать с попиксельным D&B с помощью инструмента Brush, но тут немного другие настройки, так как присутствует режим Flow.
Hardness – 0%, Spacing – 25%
Включен режим Transfer и в настройках Opacity Jitter и Flow Jitter – Control – Pen Pressure, это позволит использовать нажим пера, а также это поможет более свободно использовать режим Flow в дальнейшей работе. Чем это удобно? В настройках планшета можно выставить комфортный уровень нажима и, тем самым, значительно упростить себе работу (эта настройка исключительно под мою руку, вы должны самостоятельно подобрать себе настройку).
Opacity – 100%, Flow – 15%
Лично я предпочитаю выполнять попиксельный D&B именно с такими настройками.
Отрисовка объемов Dodge&Burn (Глобальный D&B)
На мой взгляд, лучший инструмент для отрисовки объемов, это Brush Tool c мягкими настройками, так как для такой работы необходим Flow и возможность настраивать нажатие в настройках планшета. Такие настройки больше всего делают Brush Tool похожим на кисть, а поскольку отрисовка объемов – это почти рисование, то наличие хорошей имитации кисти нам на руку.
Тут уже присутствует еще один параметр – Shape Dynamics, Size Jitter –Control – Pen Pressure, Minimum Diametr – 50%. В остальном, настройки такие же, как и в предыдущем случае, однако, одна эта настройка меняет многое – теперь меняется размер пера в зависимости от силы нажима.
У меня легкая рука, поэтому мне удобнее, когда перо откликается на нажатие очень чутко, однако, вам придется подобрать наилучшую для себя настройку самостоятельно.
Лайфхаки
В заключении статьи добавлю несколько лайфхаков по работе с планшетом.
Отрисовка ресниц
Каждый ретушер сталкивался с необходимостью отрисовать ресницы: кто-то решает проблему пересадкой с помощью Clone Stamp, кто-то пытается отрисовать тонкой кистью. Я же пользуюсь крайне простым способом: с помощью параметра Shape Dynamics – Size Jitter – Control – Fade 50-80%.
И не забудьте отключить Transfer, Hardness – 100% and Opacity/Flow – 100%.
Отрисовка волос
Отрисовка волос несколько сложнее в настройке, но оно того стоит. Когда вы научитесь хорошо контролировать настройки ваших кистей, вы отчетливо почувствуете разницу – никто и никогда не отличит хорошо отрисованные волосы от натуральных.
Итак, чаще всего размер волоса получается от 1 до 3 пикселей, а Hardness 50% оба эти параметра на ваш вкус.
Shape Dynamics – тут ничего особенного, только Size Jitter Control: Pen Pressure.
Transfer включаем Flow Jitter, Control: Pen Pressure, Opacity Jitter, Control: Off.
А теперь самое важное!
Присмотревшись, вы заметите, что волосы не имеют однородного цвета: на одной голове вы можете встретить и темные, и светлые, и седые волосы. Поэтому, для грамотной отрисовки нам понадобятся разного цвета и тона мазки. Именно эту задачу и решает Color Dynamics.
Для начала выставляем самый светлый и самый темный цвет волос в Foreground and Background Colors. Обычно, я просто пипеткой беру на фотографии Sample. Далее в Color Dynamics выставляем Foreground/Background Jitter – 50% при желании вы можете сместить процент в ту или иную сторону. Control – Pen Pressure, Hue Jitter – 2%, Brightness Jitter – 10%.
Все, кисть настроена и вы можете тренироваться рисовать волосы.
Заключение
Итак, мы рассмотрели довольно много различных настроек, но чтоб получить положительный результат, следует все протестировать на себе и найти свои собственные идеальные настройки.
Надеюсь, моя статья была вам полезна и эти знания упростят вам жизнь.
Рекомендуем вам авторский онлайн-курс Алексея Довгуля Ретушь для фотографа – курс, который позволяет быстро начать практику ретуши. В нем собраны техники и приемы, которыми пользуется сам Алексей Довгуля.Читать с начала Графический планшет для ретушера. Часть 1…Кисти фотошоп: Двойные кисти
Прежде чем я начну, я выберу другой кончик кисти, что-то более интересное, чем стандартная круглая кисть, которую я использовал до этого момента. Чтобы выбрать другой кончик кисти, я нажимаю на слова « Форма кончика кисти» в верхнем левом углу панели «Кисти», затем прокручиваю миниатюры кончика кисти, которые появляются справа, пока не найду тот, который мне нужен. ищу (или пока не увижу тот, который выглядит интересно). Я выберу кончик кисти Scattered Leaves , щелкнув по его миниатюре:
Выбор кончика кисти «Разбросанные листья» в разделе «Форма кончика кисти» на панели «Кисти».
Находясь в разделе «Форма кисти», я увеличу размер кисти, щелкнув ползунок « Диаметр» и перетащив его вправо. Я также увеличу расстояние между кончиками кисти, щелкнув ползунок « Интервал» и перетащив его вправо:
Элементы управления «Диаметр» и «Интервал» в разделе «Форма кисти» на панели «Кисти».
С моим новым выбранным кончиком кисти и отрегулированным размером и расстоянием между каждым кончиком кисти я нарисую простой мазок кисти, чтобы мы могли видеть, как изначально выглядит кисть. Ни одна из опций Photoshop’s Brush Dynamics в настоящее время не включена:
Сама кисть Scattered Leaves сама по себе не выбрала ни одну из динамиков кисти.
Чтобы получить доступ к параметрам двойной кисти, щелкните непосредственно слова « Двойная кисть» в левой части панели «Кисти»:
Нажмите прямо на слова Dual Brush, чтобы получить доступ к параметрам.
Выбор второй кисти
Первое, что вы заметите, когда параметры «Двойная кисть» появятся в правой части панели «Кисти», — это то, что мы представляем те же эскизы кончиков кистей, которые мы видели в разделе «Форма кончика кисти». Разница в том, что на этот раз мы выбираем вторую кисть для смешивания с нашей первоначальной! Я прокручиваю вниз список миниатюр и нажимаю на кончик кисти Scattered Maple Leaves, чтобы выбрать его. Помните, я не меняю свою основную кисть здесь. Я выбираю вторую кисть для смешивания с той, которую выбрал изначально:
Все одинаковые насадки доступны в параметрах Dual Brush. Выберите вторую кисть, чтобы смешать с первой.
Диаметр и расстояние
Некоторое время назад, когда я выбирал свою первоначальную кисть из раздела «Форма кончика кисти» на панели «Кисти», мы увидели, что я смог отрегулировать размер кисти, перетаскивая ползунок «Диаметр», и я смог увеличить расстояние, перетаскивая Интервал слайдера. Если мы посмотрим прямо под списком миниатюр в параметрах двойной кисти, то увидим точно такие же ползунки « Диаметр» и « Интервал» , и они будут работать точно так же, как и в разделе «Форма кончика кисти». Разница еще раз в том, что на этот раз они контролируют нашу вторую кисть, ту, которую мы смешиваем с нашей первоначальной кистью.
Перетащите ползунок «Диаметр» влево или вправо, чтобы увеличить или уменьшить размер второй кисти, затем проделайте то же самое с ползунком «Интервал», чтобы увеличить или уменьшить расстояние между каждым отдельным кончиком кисти. Следите за областью предварительного просмотра кисти в нижней части панели «Кисти», чтобы увидеть изменения при перетаскивании ползунков.
Ползунки «Диаметр» и «Интервал» в разделе «Двойная кисть» управляют второй, а не исходной кистью.
Моя кисть Scattered Maple Leaves (вторая кисть) теперь появляется внутри формы моей первоначальной кисти, когда я рисую мазок кисти:
Вторая кисть теперь появляется внутри первой.
Эффект «Резак печенья»
Обратите внимание, что начальная кисть действует как «нож для печенья» для второй кисти, а это означает, что форма второй кисти никогда не выходит за пределы формы первой. Независимо от размера вашей второй кисти, даже если она в десять раз больше основной кисти, она всегда будет ограничена формой исходной.
Scatter And Count
Также в раздел Dual Brush включены ползунки Scatter и Count , которые работают так же, как в разделе Scattering , но здесь они контролируют вторую кисть. Перетащите ползунок Scatter вправо, чтобы растянуть кончики кисти внутри формы исходной кисти во время рисования. Выберите опцию « обе оси», чтобы они распространились по всем направлениям. Перетащите ползунок Count вправо, чтобы добавить все больше и больше копий второго кончика кисти в обводку. Всегда следите за областью предварительного просмотра в нижней части панели «Кисти», чтобы просмотреть изменения, которые вы делаете:
Используйте Scatter, чтобы растянуть вторую кисть внутри формы исходной кисти. Граф добавляет дополнительные копии второй кисти.
Здесь мы видим эффекты увеличения значений Scatter и Count для второй кисти. Обратите внимание, что он по-прежнему ограничен формой исходной основной кисти, хотя мы разбросали кончики кисти и добавили больше:
Даже после увеличения значений Scatter и Count вторая кисть остается в пределах формы исходной кисти.
Режим смешивания
Мы можем контролировать смешивание двух кистей, используя различные режимы смешивания, которые можно найти в опции « Режим» в верхней части панели «Кисти». Для каждого из мазков кисти, которые я нарисовал в этом уроке, для меня было присвоено значение Color Dodge :
Опция Mode контролирует, как две кисти смешиваются вместе.
Чтобы изменить режим наложения, просто нажмите на поле выбора режима и выберите другой из списка. Я изменю свой режим наложения на Overlay :
Изменение режима наложения с Color Dodge на Overlay.
Изменяя режим наложения кистей, мы получаем разные результаты, которые будут сильно зависеть от используемых вами кистей. Вот мой мазок кисти с Mode на Overlay:
Режим наложения создал «вырезанный» эффект с кистями.
Давайте попробуем другой режим наложения. На этот раз я выберу Hard Mix :
Изменение режима кисти на Hard Mix.
Hard Mix создает похожий, но темный на вид мазок кисти. Опять же, ваши результаты будут зависеть от кистей, которые вы используете:
Режим Hard Mix придает мазку более темный вид.
Попробуйте различные режимы смешивания самостоятельно и выберите тот, который даст вам результаты, которые вы ищете.
кувырок
Наконец, выберите параметр « Отразить» в правом верхнем углу панели «Кисти», чтобы добавить больше разнообразия к результатам, указав Photoshop случайным образом перевернуть форму второй кисти при рисовании. Как и для всех других элементов управления в разделе «Двойная кисть», Flip не влияет на начальную основную кисть:
Flip будет случайным образом переворачивать кончик второй кисти на протяжении всего хода кисти.
Далее, наши кисти начинают становиться намного более красочными, когда мы смотрим на Color Dynamics в Photoshop ! Или перейдите к любой из других категорий динамики кисти, используя ссылки ниже. Чтобы узнать о других темах Photoshop, посетите наш раздел Основы Photoshop .
Горячие клавиши Adobe Photoshop – Программирование и не только
Если Вам приходилось работать с такой графической программой как Adobe Photoshop, то вы прекрасно знакомы с её богатыми возможностями. Для того, чтобы автоматизировать и уменьшить время для выполнения определенных функций, были придуманы горячие клавиши. В данной статье я укажу лишь часть наиболее полезных горячих клавиш (остальное можно будет посмотреть в справочной системе).
Управление файлом
| Windows | macOS | ||
| New document | Новый документ | Ctrl+N | Cmd+N |
| Open document | Открыть документ | Ctrl+O | Cmd+O |
| Close current document | Закрыть текущий документ | Ctrl+W | Cmd+W |
| Save file | Сохранить файл | Ctrl+S | Cmd+S |
| Save file as… | Сохранить файл как… | Shift+Ctrl+S | Cmd+Shift+S |
| Export file as… | Экспортировать файл как… | Alt+Shift+Ctrl+W | Cmd+Option+Shift+W |
Отображение панелей
| Windows | macOS | ||
| Show/Hide Brush panel | F5 | F5 | |
| Show/Hide Color panel | F6 | F6 | |
| Show/Hide Layers panel | F7 | F7 | |
| Show/Hide Info panel | F8 | F8 | |
| Show/Hide Actions panel | F9 | Option+F9 | |
| Fill | Shift+F5 | Shift+F5 | |
| Feather Selection | Shift+F6 | Shift+F6 | |
| Inverse Selection | Shift+F7 | Shift+F7 |
Изображение
| Windows | macOS | ||
| Levels | Открытие диалогового окна «Уровни» | Ctrl+L | Cmd+L |
| Open the Curves dialog box | Открытие диалогового окна «Кривые» | Ctrl+M | Cmd+M |
| Color balance | Открытие диалогового окна «Цветовой баланс» | Ctrl+B | Cmd+B |
| Hue / Saturation | Открытие диалогового окна «Цветовой тон / Насыщенность» | Ctrl+U | Cmd+U |
| Image size | Открытие диалогового окна «Размер изображения» | Ctrl+Alt+I | Cmd+Option+I |
| Auto Tone | Открытие диалогового окна «Автотон» | Shift+Ctrl+L | Shift+Cmd+L |
Слои
| Windows | macOS | ||
| New layer | Новый слой | Shift+Ctrl+N | Shift+Cmd+N |
| New layer via copy | Скопировать на новый слой | Ctrl+J | Cmd+J |
| New layer via cut | Вырезать на новый слой | Shift+Ctrl+J | Shift+Cmd+J |
| Group layers | Группировать слои | Ctrl+G | Cmd+G |
| Ungroup layers | Разгруппировать слои | Ctrl+Shift+G | Cmd+Shift+G |
| Merge layers | Объединить слои с предыдущим | Ctrl+E | Cmd+E |
| Merge visible layers | Объединить видимые слои | Shift+Ctrl+E | Shift+Cmd+E |
| Move layer to bottom or top | Переместить слой вниз или вверх | Ctrl+Shift+[ или ] | Cmd+Shift+[ или ] |
| Move target layer down/up | Переместить выбранный слой вниз / вверх | Ctrl+[ или ] | Cmd+[ или ] |
Кисти
| Windows | macOS | ||
| Increase brush size | Уменьшить размер кисти | [ | [ |
| Decrease brush size | Увеличить размер кисти | ] | ] |
| Decrease Brush Hardness | Уменьшить жёсткость кисти | { | { |
| Increase Brush Hardness | Увеличить жёсткость кисти | } | } |
| Previous Brush | Предыдущая кисть | , (запятая) | , (запятая) |
| Next Brush | Следующая кисть | . (точка) | . (точка) |
| Toggle airbrush option | Shift+Alt+P | Shift+Option+P |
Текст
| Windows | macOS | ||
| Align left | Выровнять текст по левому краю | Shift+Ctrl+L | Shift+Cmd+L |
| Align center | Выровнять текст по центру | Shift+Ctrl+C | Shift+Cmd+C |
| Align right | Выровнять текст по правому краю | Shift+Ctrl+R | Shift+Cmd+R |
| Decrease or increase type size of selected text 2 points or pixels | Уменьшить или увеличить размер шрифта выделенного текста на 2 точки или пикселя | Ctrl+Shift + < или > | Cmd+Shift + < или > |
| Toggle paragraph hyphenation on/off | Включить / выключить перенос абзаца | Ctrl+Shift+Alt+H | Cmd+Ctrl+Shift+Option+H |
Выделение
| Windows | macOS | ||
| Select all | Выбрать все | Ctrl+A | Cmd+A |
| Deselect all | Снять выделение | Ctrl+D | Cmd+D |
| Select again | Выделить снова | Shift+Ctrl+D | Shift+Cmd+D |
| Select inverse | Инвертировать выделение | Shift+Ctrl+I | Shift+Cmd+I |
| Select all layers | Выбрать все слои | Ctrl+Alt+A | Cmd+Option+A |
| Select top layer | Выбрать верхний слой | Alt + . (точка) | Option + . (точка) |
| Select bottom layer | Выбрать нижний слой | Alt + , (запятая) | Option + , (запятая) |
Инструменты
| Windows | macOS | ||
| Move tool | Инструмент «Перемещение» | V | V |
| Rectangular Marquee tool Elliptical Marquee tool | Инструмент «Прямоугольная область» Инструмент «Овальная область» | М | М |
| Lasso tool Polygonal Lasso tool Magnetic Lasso tool | Инструмент «Лассо» Инструмент «Прямолинейное лассо» Инструмент «Магнитное лассо» | L | L |
| Magic Wand tool Quick Selection tool | Инструмент «Волшебная палочка» Инструмент «Быстрое выделение» | W | W |
| Crop tool Slice tool Slice Select tool | Инструмент «Рамка» Инструмент «Раскройка» Инструмент «Выделение фрагмента» | C | C |
| Eyedropper tool Color Sampler tool Ruler tool Note tool | Инструмент «Пипетка» Инструмент «Цветовой эталон» Инструмент «Линейка» Инструмент «Комментарий» | I | I |
| Spot Healing Brush tool Healing Brush tool Patch tool Red Eye tool | Инструмент «Точечная восстанавливающая кисть» Инструмент «Восстанавливающая кисть» Инструмент «Заплатка» Инструмент «Красные глаза» | J | J |
| Brush tool Pencil tool Color Replacement tool Mixer Brush tool | Инструмент «Кисть» Инструмент «Карандаш» Инструмент «Замена цвета» Инструмент «Микс-кисть» | B | B |
| Clone Stamp tool Pattern Stamp tool | Инструмент «Штамп» Инструмент «Узорный штамп» | S | S |
| History Brush tool Art History Brush tool | Инструмент «Архивная кисть» Инструмент «Архивная художественная кисть» | Y | Y |
| Eraser tool Background Eraser tool Magic Eraser tool | Инструмент «Ластик» Инструмент «Фоновый ластик» Инструмент «Волшебный ластик» | E | E |
| Gradient tool Paint Bucket tool | Инструмент «Градиент» Инструмент «Быстрая заливка» | G | G |
| Dodge tool Burn tool Sponge tool | Инструмент «Осветлитель» Инструмент «Затемнитель» Инструмент «Губка» | O | O |
| Pen tool Freeform Pen tool | Инструмент «Перо» Инструмент «Свободное перо» | P | P |
| Horizontal Type tool Vertical Type tool Horizontal Type mask tool Vertical Type mask tool | Инструмент «Горизонтальный текст» Инструмент «Вертикальный текст» Инструмент «Горизонтальный текст-маска» Инструмент «Вертикальный текст-маска» | T | T |
| Path Selection tool Direct Selection tool | Инструмент «Выделение контура» Инструмент «Частичное выделение» | A | A |
| Rectangle tool Rounded Rectangle tool Ellipse tool Polygon tool Line tool Custom Shape tool | Инструмент «Прямоугольник» Инструмент «Прямоугольник со скругленными углами» Инструмент «Эллипс» Инструмент «Многоугольник» Инструмент «Линия» Инструмент «Произвольная фигура» | U | U |
| Hand tool | Инструмент «Рука» | H | H |
| Rotate View tool | Инструмент «Поворот вида» | R | R |
| Zoom tool | Инструмент «Масштаб» | Z | Z |
| Default Foreground/Background colors | Основной и фоновый цвета по умолчанию | D | D |
| Switch Foreground/Background colors | Переключение основного и фонового цветов | X | X |
Здесь собрана небольшая сборка полезных горячих клавиш для Фотошоп. Данные комбинации применимы к программе Adobe Photoshop CC 2019.
С более детальным описание горячих клавиш можно ознакомиться на официальном сайте:
Если вам есть что добавить, будем рады любым комментариям. До новых встреч.
Если вы нашли ошибку, пожалуйста, выделите фрагмент текста и нажмите Ctrl+Enter.
Photoshop для iPad не будет поддерживать библиотеки кистей и стили слоев / Хабр
Журналисты выяснили, что в Photoshop для iPad, который должен выйти в этом году, будут отсутствовать многие важные для пользователей функции. Участники бета-тестирования подтвердили эту информацию и сообщили, что усеченность версии усложняет полноценное использование ПО.
В Photoshop могут не работать такие важные инструменты как: поддержка библиотеки кистей, смарт-объекты, редактирование RAW, стили слоев, маски и цветовые пространства.
«С точки зрения функциональности это похоже на расширенную облачную версию существующих приложений для iPad, а не на настоящий Photoshop, как рекламируется», — заявил участник тест-группы. Другие тестировщики выразили мнение, что приложение является «рудиментарным» и в своем нынешнем состоянии уступает Procreate и Affinity на iPad.
Однако журналист Bloomberg Марк Гурман отметил в твиттере, что выпустившая Photoshop компания Adobe продолжает работу над iPad-версией: «Adobe уведомила тестировщиков Photoshop для iPad о том, что ряд функций появится позже (что подтверждает информацию об ограниченной функциональности первой версии): это вращение холста, формы и пути, пользовательские кисти и шрифты, образцы цветов, управление кривыми, смарт-объекты, сетки и направляющие, а также многое другое».
Эту же информацию подтверждают и журналисты Daring Fireball. По их данным, в Adobe понимают несовершенство данной версии Photoshop и планируют вскоре улучшить ее: «Они рассматривают графический редактор для планшетов в качестве серьезного проекта, созданного для творческих профессионалов. Команда инженеров, работающих над приложением, значительно выросла по сравнению с прошлым годом, и она планируют весьма агрессивно добавлять функции, оттачивая детали сенсорного интерфейса Photoshop».
Инженеры Adobe определили приоритетные функции Photoshop, которые, по их мнению, будут наиболее полезны для клиентов с первым выпуском для iPad, говорится в сообщении самой компании. Там отметили, что данная версия будет легче в использовании для начинающих, но и достаточно надежна для профессиональных проектов.
См. также: «iOS для творчества: рисование»
Ранее Adobe обнародовала широкий перечень обновлений Photoshop для iPad. Компания планирует со временем довести версию для iPadOS до того же уровня, что и у аналоги для Windows и macOS. Представитель Adobe подчеркнул, что это будет полноценный Photoshop, но с внедренными новыми инструментами, родными для iPad, такими как стилус и сенсорный ввод.
Приложение будет иметь тот же базовый движок. Перенос его на iPad означает, что база готова, а функции могут быть расширены с минимальными препятствиями. Photoshop для iPad анонсировали в 2018 году после выпуска обновленного iPad Pro.
Раскройте волшебство кисти-микшера Photoshop
Что такое инструмент «Кисть-микшер» в Photoshop? Из всех инструментов Photoshop, Mixer Brush может быть одним из самых полезных при использовании в рабочем процессе частотного разделения. Ключ в том, чтобы знать, как его использовать.
Короче говоря, Mixer Brush позволяет смешивать цвета и тона изображения, как если бы они были влажной краской. Это дает вам много возможностей, особенно когда дело доходит до работы с копией низкочастотного слоя в ваших слоях частотного разделения.
Давайте кратко рассмотрим элементы управления и поговорим о том, на какие настройки следует обратить внимание, чтобы использовать их возможности.
Опции смесительной щетки
Глядя на панель параметров, мы видим, что инструмент Mixer Brush (1) имеет несколько параметров, но нас в первую очередь интересуют Current Brush Load (2), Clean Brush After Each Stroke (3) , Wetness (4), Flow (5) и Sample All Layers (6).
Инструмент «Кисть-миксер» — это один из инструментов «Кисть» на палитре инструментов. Если щелкнуть и удерживать инструмент «Кисть», появится всплывающее меню, в котором вы можете выбрать «Кисть-миксер», как показано на скриншоте ниже.
Установить текущую нагрузку на щетку для очистки кисти
Поскольку Mixer Brush собирает краску с изображения, над которым вы работаете, важно убедиться, что для параметра Current Brush Load установлено значение «Clean Brush» . Кисть автоматически собирает краску при каждом мазке, и это гарантирует, что на кисть не будет нанесен предыдущий цвет, который испортит вашу работу.
Очищайте кисть после каждого мазка
Следующий вариант, на который следует обратить внимание, — это кнопка Очистить кисть после каждого мазка . Это гарантирует, что вы будете начинать каждый мазок чистой кистью, подбирая только те цвета, которые вам нужны.
Если этот параметр не выбран, кисть сохранит некоторые цвета из последнего мазка, что может привести к загрязнению, когда кисть закрашивает неправильный цвет.
4 настройки кисти
С настройками очистки кисти есть 4 варианта взаимодействия кисти с цветами изображения: Wet, Load, Mix и Flow .Они влияют на то, как инструмент Mixer Brush смешивает цвета, насколько далеко он распространяет эти цвета, а также на поток, определяющий, насколько быстро кисть будет создавать эффект.
Из этих опций 2, которые больше всего касаются нашего рабочего процесса, — это настройка «Влажный» и «Поток». Параметр «Влажность» управляет количеством краски, которое набирается каждый раз, когда вы начинаете мазок. Более низкие настройки Wet означают, что краска собирается меньше, что может быть хорошим способом уменьшить эффект каждого мазка.
Когда я работаю над смешиванием цветов в изображении, я начинаю с низкого значения параметра Wet, около 20%. Если эффект кажется слишком слабым, я увеличиваю его примерно до 40% или около того.
Параметр «Поток» также помогает контролировать скорость образования краски. При работе с Mixer Brush я начну с установки около 20%, чтобы у меня было немного больше контроля над тем, как быстро нарастает текущая нагрузка кисти на изображение.
Как и в случае с опцией Wet, если мне нужно, чтобы она работала быстрее, я могу увеличить ее примерно до 40%.
Выборка всех слоев: вкл. Или выкл.?
Последний параметр, на котором мы остановимся здесь, — это параметр Sample All Layers . Как и во многих других инструментах Photoshop, этот элемент управления определяет, с какими пикселями он взаимодействует. Когда этот параметр выключен, он будет отбирать только цвета из слоя, над которым вы работаете. И когда он включен, он будет выбирать цвета из ВСЕХ слоев вашего изображения.
При использовании кисти Mixer Brush как части рабочего процесса разделения частот я буду работать с копией слоя Tone или Low-Frequency, поэтому я убеждаюсь, что он отключен.В тех случаях, когда я работаю над пустым слоем и просто хочу смешать цвета изображения ниже, я включаю его.
Имейте в виду, что если этот параметр включен, любые слои, расположенные выше того, над которым вы работаете, могут повлиять на цвета, выбранные кистью.
Например, если у вас есть корректирующий слой «Кривые» над слоем, над которым вы работаете, и параметр «Образец всех слоев» включен, этот корректирующий слой повлияет на цвета образцов кисти, в результате чего результат будет увеличиваться вдвое.
Использование миксера со слоями частотного разделения
Теперь, когда мы рассмотрели настройки, давайте поговорим о паре примеров того, как вы можете использовать Mixer Brush как часть рабочего процесса частотного разделения.
Вот фотография Эмили Тиг, на которой кожа модели требует большой доработки. Слева вы видите исходное изображение, а справа — отретушированную версию.
© Эмили Тиг
Хотя я редко использую частотное разделение при работе с кожей (слишком легко зайти слишком далеко), эта серия изображений представляла собой проблему, в которой частотное разделение оказалось очень полезным.
У нас не так много места, чтобы разбираться в сложностях настройки слоев частотного разделения и т. Д., Но ниже вы можете увидеть исходный слой Tone слева и тот, над которым я работал с помощью Mixer Brush справа. .
Цель использования Mixer Brush на копии слоя Tone состояла в том, чтобы смешать цвета и тона ровно настолько, чтобы облегчить завершение работы с традиционными слоями Dodge и Burn.
После установки параметров Wet и Flow примерно на 20% для каждого я выбрал размер Mixer Brush, чтобы он был немного больше, чем группы пятен, затем я сделал небольшие круговые мазки здесь и там, работая для смешивания тонов.
Используя эти небольшие круговые движения, промокая пятна, я смог смешать цвета без изменения формы или освещения на лице.
Одна проблема, с которой действительно хорошо справляется частотное разделение, — это морщины на одежде. На изображении ниже морщины на леггинсах нужно разгладить.
© Энтони Некс
При работе над копией слоя «Тон» для этого изображения я использовал более длинные мазки кистью с целью смешивания бликов и теней от морщин.
Поскольку форма ее ног намного проще, чем форма лица модели в первом примере, я мог работать с кистью Mixer Brush с большей силой, здесь я использовал около 40% для настроек Wet и Flow.
Когда вы ознакомитесь с тем, как работают различные элементы управления для инструмента Mixer Brush, вы быстро почувствуете, как использовать этот мощный инструмент в своем рабочем процессе. У Лизы Карни также есть отличный PDF-файл, в котором освещены различные настройки Mixer Brush.
Разделение частот 2.0 | Расширенная очистка текстур
Если вы хотите узнать больше о частотном разделении, инструктор PRO EDU Земля Оливер создал один из самых продвинутых рабочих процессов и действий для FS 2.0, которые можно найти в учебнике Advanced Texture Cleanup ЗДЕСЬ.
О Деннисе: С 1991 года Деннис добавляет Photoshop Magic к постерам фильмов и изображениям для рекламных кампаний.Ему нравится работать над крутыми изображениями с крутыми креативами, будь то для последнего блокбастера, кадра красивой модели или продукта для новой рекламной кампании. Его работы можно найти на www.dunbardigital.com.
90 дней содержанияВ течение следующих 90 дней мы будем работать с некоторыми ведущими художниками, чтобы изучить рекомендации, которые дадут вам решения проблем, с которыми мы все столкнулись. Мы платим авторам действительно справедливую плату за каждую оригинальную статью и пишем о вещах, которые не спонсируются никаким брендом.За этим стоит только наше мнение. Нам бы очень хотелось, чтобы вы использовали здесь наши партнерские ссылки, чтобы мы могли продолжать писать отличные статьи, которым вы можете доверять.
Мастер кисти Mixer в Photoshop
Инструменты цифровой живописи серьезно продвинулись вперед за последние несколько лет. Художники могут использовать планшеты для создания произведений искусства дома или в гостях со всеми вытекающими отсюда удобствами. Кроме того, теперь стало проще, чем когда-либо, применить традиционные техники рисования к цифровому холсту.
Как молодой художник, я очень хочу взять идею выразительных элементов у старых мастеров и изобразить их в своих работах, потому что важно передать эти идеи новому поколению поклонников искусства.
Я изучил большинство своих техник рисования, изучая как старых мастеров, так и тех цифровых художников, чье искусство выделяется из толпы. Мои любимые — Джон Сингер Сарджент и Крейг Маллинз; вы можете многому научиться, изучая их работы.
Недавно я получил несколько вопросов о том, как воссоздать вид масляной картины в Photoshop CC.Хотя многие люди думают, что настройки кистей Photoshop не важны, я все же считаю, что настройка подходящего инструмента может помочь художнику во многих отношениях.
Мой секрет — использовать инструмент Mixer Brush. Художники могут быстро рисовать мазки в стиле традиционного художника. В этом уроке Photoshop я буду часто использовать кисть Mixer.
Щелкните значок в правом верхнем углу изображения, чтобы увеличить его.
01. Создание линейных рисунков
Грубые наброски помогут вам выбрать правильную позуЯ начинаю с рисования нескольких набросков.Эти позы помогают мне выбрать лучшую, основываясь на визуальном языке, таком как композиция, форма и пропорции. В этом случае я выбираю фигуру, смотрящую на зрителя, в более простой позе.
02. Создайте форму тени
Персонаж и фон созданы с помощью отдельных слоевЗатем я создаю два отдельных слоя для персонажа и фона. Затем я рисую форму тени персонажа. На этом этапе я игнорирую локальный цвет и фиксирую только форму теней.Это подготовка к использованию кистей Mixer на более поздних этапах процесса.
03. Добавьте местный цвет
Позаботьтесь о цвете в соответствии с освещениемЯ закрашиваю цвета ее кожи и одежды. Из-за краевого света я использую кисть с низкой непрозрачностью, чтобы добавить немного зеленого в самую светлую область и немного красного в темную область, чтобы она выглядела слегка по-разному с обеих сторон.
04. Отрегулируйте жест
Руки — неотъемлемая часть портретной живописиКогда дело доходит до портретной живописи, рука так же важна, как и лицо.Если лицо — цветок, то рука — его лист. Нарисовать портрет без руки на изображении — все равно что показать цветок без листа — это неполный объект. Так что сначала я раскрашиваю руку.
05. Используйте кисть-смеситель
Кисть-смеситель создает эффект краски на холсте.Нажмите и удерживайте значок «Кисть» на палитре инструментов, затем выберите кисть-смеситель и установите для нее «Образец всех слоев». Это позволяет мне подобрать цвет холста из всех видимых слоев.
На рисунке A (вверху) показаны два разных цвета (1 и 2).Используя кисть Mixer на цветах (рисунок B), вы можете создать эффект, аналогичный рисованию на традиционном холсте (3). Используя различные комбинации цветов и кистей, вы можете достичь ряда реальных эффектов рисования.
06. Заливка фона
Кисть проверена на фонеЯ обычно пробую кисти на области фона, прежде чем рисование персонажей. В этом случае я решил использовать большую кисть Mixer для заливки фона. Иногда результат оказывается не тем, что я планировал, и в таких случаях я вместо этого покрываю слой стандартной кистью.
07. Иллюстрирую волосы
Холодные и теплые цвета оживляют картинуЯ выбираю кисть в виде листьев, чтобы нарисовать волосы и фон. Я стараюсь добавлять как холодные, так и теплые цвета, чтобы привнести немного жизни в окружающую среду, чтобы она не выглядела слишком душно. Иногда я рисую фон как абстрактную картину.
08. Изменение контура
Нижняя часть руки удалена, чтобы улучшить форму фигуры.Я корректирую контур тела, чтобы сделать резкую форму более мягкой.Я решил опустить нижнюю часть руки, потому что это поможет мне выразить верхнюю часть тела персонажа.
09. Добавьте черты лица
Кисти с низкой непрозрачностью лучше подходят для рисования деталей.Я переключаюсь на кисть с низкой непрозрачностью, чтобы нарисовать лицо, потому что кисть Mixer не подходит для рисования деталей. Мой подход заключается в том, чтобы нарисовать большую форму яйца, затем использовать маленькую кисть, чтобы нарисовать объем лица, а затем использовать еще более маленькую кисть, чтобы проработать детали.
10. Предварительный просмотр и проверка формы
Пришло время подвести итоги и просмотреть картину на данный моментИспользуя кисть Mixer, я создал множество мелких форм и крошечных мазков. Так что я пользуюсь возможностью просмотреть форму и найти несколько идей, чтобы закончить свою работу. Я использую эти паузы, чтобы управлять своим темпом рисования.
11. Отрегулируйте положение руки
Цвета удалены, чтобы они не отвлекали от лицаПоложение ее руки выглядит неправильным, поэтому я немного поправляю его.Я меняю цвет руки, потому что хочу зарезервировать яркие цвета для лица персонажа.
12. Меняйте внешний вид одежды персонажа
Сильное красное платье смягчено холодными цветамиЦвет ткани — самый чистый объект на этой картине. Для меня красный цвет — самый трудный для выражения. Я стараюсь придать большей части красного платья холодный вид, только оставляя сильный красный цвет возле руки персонажа.
13. Отрегулируйте форму вокруг головы
Лицо упрощено и менее жесткоеСейчас я подхожу к завершению.Голова по-прежнему является основной частью этого рисунка, поэтому я корректирую формы вокруг головы, чтобы они были простыми, но не жесткими. Я сохраняю свободную текстуру на ее правой стороне и добавляю легкий темный цвет, чтобы смешать волосы с фоном.
14. Завершение портрета
Неровные участки помогают зрителю задействовать воображениеЭто мой любимый этап творческого процесса — и не только потому, что я близок к завершению! Мне нравятся картины с чувством визуального ритма.Поэтому на этом семинаре я стараюсь меньше детализировать, чтобы создать контраст между грубым и сложным. Не буду соединять все детали темными цветами.
Вместо этого я оставлю некоторые области, которые будут служить связью с окружающими тонами. Такой подход создает в изображении приливы и отливы и позволяет избежать ловушки темной картины, которая просто выглядит жесткой. Более грубые участки побудят зрителя задействовать воображение.
Эта статья была первоначально опубликована в ImagineFX , мировом бестселлере для цифровых художников. Подпишитесь на ImagineFX здесь .
Статьи по теме:
советов по созданию цифровой живописи с помощью Mixer Brush в Photoshop
Если вы когда-либо чувствовали необходимость проявить немного больше творчества в своих фотографиях, Photoshop предлагает множество способов сделать это. Фактически, он предлагает такое разнообразие вариантов, что может быть немного сложно понять, какой из них может быть правильным для вас в данной ситуации. В этой статье я рассмотрю метод цифровой живописи с использованием Photoshop, чтобы дать вам одну технику, которую вы можете добавить в свой набор инструментов.
В большинстве случаев вы можете получить отличные эффекты, не покупая какое-либо другое программное обеспечение или функции, но эти параметры доступны и могут расширить ваше портфолио.
Возможно, вы захотите создать поздравительную открытку или сделать кому-нибудь особенный подарок. Эта техника цифровой живописи идеальна для использования на изображении, которое не на 100% в фокусе. Все остальное может быть идеальным, но если оно немного размыто, примените технику рисования, и никто не заметит.
ПРИМЕЧАНИЕ: Обратите внимание, что я использую CS6, поэтому, если вы используете модель подписки CC, все может быть в разных местах.
Щетка для миксера
Mixer Brush — очень эффективный способ придать вашему изображению нарисованный вид, потому что вы фактически закрашиваете его в Photoshop. Это может быть довольно утомительно и отнимать много времени, но конечный результат может выглядеть действительно хорошо. Я бы порекомендовал сделать это с помощью графического планшета и пера, иначе у вас будет судорога в руке от мыши. Кроме того, с помощью планшета у вас будет больше контроля над мелкими деталями.
Можно использовать любое изображение, но, поскольку кисть микшера берет цвета из вашего изображения и добавляет текстуру краски, вы должны помнить об этом.Все мазки кисти будут видны, поэтому направление, в котором вы рисуете, может повлиять на окончательный визуальный результат. Мне потребовалось 2-3 раза, прежде чем я наконец освоился с этим, так что придерживайтесь этого.
ШАГОВ
Шаг №1. Откройте изображение, добавьте новый слой и выберите его в качестве активного. Вы можете удалить это позже, если вам нужно, не затрагивая исходное изображение.
Шаг №2. Кисть-миксер находится на панели инструментов, щелкните левой кнопкой мыши значок кисти, он должен быть в раскрывающемся списке.
Mixer Brush открыта, отображаются настройки на панели инструментов регулировки
Шаг 3. На верхней панели инструментов вы можете изменять настройки. Настройте их следующим образом (в качестве отправной точки):
- В раскрывающемся списке установлено значение «Пользовательский».
- Мокрая: 100%.
- Load: 1% (устанавливает минимальную цветовую нагрузку на кисть).
- Mix: 100% (используется цвет из исходного файла — Load и Mix работают напротив друг друга).
- Расход: 50% (среднее давление на кисть).
- Аэрограф выключен.
- Образец всех слоев должен быть отмечен галочкой — это важно, так как позволяет нам выбрать цвет из исходного изображения.
ПРИМЕЧАНИЕ. Все эти настройки регулируются в зависимости от того, что вам подходит, поэтому не стесняйтесь экспериментировать.
Выберите кисть, убедитесь, что вы работаете над новым слоем, и начинайте рисовать.
подсказок
- Сначала начните с темных участков изображения.
- Используйте текстуры в изображении, чтобы направить поток мазков кисти.
- Краска очень влажная, цвета легко смешиваются и смешиваются, что может быть использовано в ваших интересах при изменении цвета на изображении. Сначала может быть немного сложно понять.
- Отрегулируйте значение потока, чтобы мазки были более твердыми или мягкими.
- Вы можете использовать маску слоя, чтобы показать мелкие детали, такие как глаза или усы после рисования, чтобы вернуть немного резкости в этих областях.
- Отрегулируйте размер кисти в соответствии с областями, в которых вы работаете, для мелких деталей нужна кисть меньшего размера, а для более крупных областей можно использовать более крупные мазки кисти (большая кисть быстрее покрывает большую область, что является дополнительным бонусом).
- Если фон не идеален, вы также можете заменить его живописной текстурой. Это отличная обработка, когда у вас действительно хороший снимок, но не самый чистый фон. Так что замените фон, добавьте картину, и вместо этого она станет художественной.
Изображение результатов с помощью Mixer Brush
Фотография птицы Джабиру с цифровой росписью поверх перьев.
Это изображение Джабиру я быстро нарисовал для этой статьи. Прекрасные цвета перьев и различные направления, в которых они лежат, сделали его хорошим выбором для цифровой живописи.
Оригинальное изображение Jabiru
Это оригинальное фото для сравнения. Вы можете видеть, что перья вокруг глаз намного меньше и тоньше, и вы можете видеть разные направления, в которых лежат перья.На нарисованном изображении, где цвета радуги находятся на макушке, видно, как они мягко сливаются, даже улавливая оттенки золота в пурпурных перьях наверху.
Когда вы просматриваете отдельно окрашенный цифровым способом слой, вы можете видеть все мазки кисти, а также области, которые могли быть пропущены. Это полезный шаг, чтобы проверить и убедиться, что у вас достаточно покрытия. Кроме того, непрозрачность этого слоя можно уменьшить, если вы хотите вернуть некоторые исходные детали перьев.
Я обычно уменьшаю расход до 30% и заполняю пробелы. Это также может помочь смягчить переходы по направлению. Также полезно для дополнительного смешивания областей, где меняются цвета.
Моим первым экспериментом с использованием Mixer Brush стал портрет моей кошки Коньяк. Вы заметите, что я оставил неокрашенными бакенбарды, ресницы и тонкие волоски вокруг его ушей, так как мне казалось, что так они выглядят лучше. Я внимательно следил за течением меха, чтобы он выглядел естественно и улавливал тонкие цветовые различия.
Вероятно, это был мой третий опыт использования этой техники — так что будьте терпеливы, если вас не устраивает первая попытка. Держись! Не сдавайся.
Сводка
Эта техника несложная, полностью содержится в Photoshop и требует только одного дополнительного слоя. Графический планшет сделает это намного удобнее, поскольку им намного проще пользоваться, чем мышью. Больше всего вам нужно время и осторожная твердая рука. С этими вещами вы можете поднять свою фотографию на новый творческий уровень, возможно, распечатать ее на холсте в качестве подарка.
Пробовали ли вы раньше этот метод цифровой живописи? Поделитесь своими результатами в комментариях ниже.
Basic Mixer Brushes от YngvarAsplund на DeviantArt
TL; DR: Предустановки инструмента Simple Mixer Brush Tool для плавного смешивания цветов. Повеселись!__________
В недавней записи в журнале я говорил о том, что мне не удалось заставить Photoshop Mixer Brush Tool работать так, как мне хотелось бы, но это далеко не бесполезный инструмент. Я знаю, что многим из вас нравится использовать Smudge Tool для смешивания цветов, и, основываясь на моих собственных экспериментах с различными инструментами для смешивания цветов, я думаю, что Mixer Brush Tool — гораздо лучший вариант для комфортного смешивания цветов, чем Smudge Tool.Он имеет более широкий набор настроек, а также более интересным образом смешивает цвета. Компромисс в том, что это менее интуитивно понятный инструмент, к которому нужно привыкнуть. Из-за этого я решил, что хочу поделиться с вами набором из двух основных предустановок инструмента Mixer Brush. Надеюсь, они дадут вам лучшее представление об инструменте, чем начальные настройки.
Как установить:
Загрузите .zip, извлеките файл .tpl и поместите его в любое место. Перейдите на панель «Наборы инструментов» в Photoshop и нажмите маленькую кнопку меню в правом верхнем углу панели.В раскрывающемся меню нажмите «Загрузить настройки инструмента …» и перейдите к файлу .tpl. Загрузите его, и все! Предустановки должны быть совместимы с CS5 и выше.
Как использовать:
Обе предустановки инструментов очень простые и предназначены для плавного смешивания цветов, как на изображении предварительного просмотра выше. Инструмент Mixer Brush Tool работает как комбинация обычного Brush Tool и Smudge Tool. Он смешивает цвета вместе, как и инструмент Smudge Tool, но с настройками, которые я включил в этот пакет, он также помещает выбранный вами цвет на холст.Поэтому не забудьте выбрать средние значения при смешивании, чтобы получить самые плавные градиенты, вроде того, как вы делаете при смешивании с помощью обычного инструмента «Кисть».
Если у вас есть еще вопросы по использованию, не стесняйтесь спрашивать в комментариях.
Авторские права:
Кисти на самом деле не используют ничего, на что я мог бы претендовать, например текстуры или нестандартные формы кистей, так что здесь особо не о чем беспокоиться. Используйте их для чего угодно! Только не будь придурком и пытайся сразу продать кисти.
Техническая ерунда:
Я решил поделиться ими в формате Tool Presets (.tpl), а не как Brush Presets (.abr), потому что Tool Presets включает все настройки кисти, а не только настройки на панели Brush (.abr кисти не включают предустановки для процентного содержания влажного, загрузочного, смешанного и текучего состояния, в отличие от кистей .tpl). Это означает, что вы можете играть с любыми настройками сколько угодно и ужасно ломать кисть, если хотите. Чтобы вернуть его к моим настройкам, просто снова щелкните кисть на панели «Наборы инструментов».
Кисти очень простые, но что делает их немного особенными, так это то, что они используют плоскую серую текстуру в настройках текстуры. Использование плоской текстуры без какой-либо фактической текстуры звучит немного глупо, но это дает вам доступ к настройкам (Панель кистей -> Текстура -> Глубина), которые управляют потоком кисти более элегантно, чем обычные настройки потока. Это не то, о чем вам следует беспокоиться, если вы действительно не заинтересованы. Если вам просто нужна кисть для растушевки, которая хорошо справляется с задачей, предоставленные мной настройки по умолчанию должны хорошо подойти вам.
Photoshop микшер кисть для цифровой живописи
Я не нашел хорошей информации о кисточке-микшере Photoshop для цифровой живописи, поэтому после стольких практик я думаю, что это хорошая идея, которой можно поделиться.
Стандартная панель кистей выглядит так:
Это панель инструментов кисти микшера. По сравнению с std. кисть:
Вот настройки для кисти миксера:
Квадрат следующего штриха
Квадрат показывает, как будет выглядеть следующий мазок кисти.
- A: Если отображается сплошной квадрат, следующая обводка будет использовать этот конкретный цвет и будет «чистой».
- B: Если он показывает квадрат неправильного цвета / тона, следующий штрих будет использовать именно эту «грязную» смесь.
- C: Если отображается пустой квадрат, следующая обводка будет настоящим блендером без добавления краски.
По поводу настроек внутри кнопки:
- Загрузить кисть: загрузит кисть только для следующего мазка кисти (после этого мазка кистью он вернется к остальным настройкам загрузки / очистки справа).
- Очистить кисть: очистит кисть только для следующего хода кисти (после этого хода кисти она вернется к остальным настройкам загрузки / очистки справа).
Нагрузка
Загружает кисть после каждого мазка.
- Кнопка «вкл» (черная), чтобы после каждого мазка кисть загружалась на 100% цветом краски, установленным в инструменте цвета.
- Кнопка «выключить» (серая) кисть не загружает новую краску после мазка. Это настройка для блендера .См. Эту статью о создании блендера с помощью кисти микшера.
Чистый
очищает кисть после каждого мазка.
- Если не активна (серая кнопка), кисть «пачкается» вместе с остальной картиной на холсте. Я редко использую этот вариант, один из немногих случаев, когда он может быть полезен, — это когда я пытаюсь смешать боль на холсте на первых этапах рисования.
- Когда активен (черная кнопка), после каждого мазка кистью очищается автоматически.Я предпочитаю, чтобы этот параметр был активен большую часть времени.
Пользовательский
это меню предоставляет некоторые «ярлыки» для настроек, которые будут использоваться в параметрах Wet, Load, Mix и Flow. На мой взгляд, это меню не очень полезно, и я бы предпочел изменить все параметры вручную и индивидуально, чтобы лучше понять, как работает этот инструмент. Я никогда не использую это меню.
мокрый
устанавливает количество краски, снимаемой с холста.Для меня это « влажность холста ».
- 0% Wet: холст — это сухая краска, кисть не смешивается с холстом. Каждый мазок кисти будет чистого цвета, установленного в инструменте «Цвет».
- 100% Wet: холст чистый жидкий. Мазок кисти будет сильно смешиваться с холстом (пропорция этого микса точно настраивается с помощью следующей настройки: «Смешать»)
Нагрузка
установить количество краски на самой кисти .
Микс
устанавливает соотношение смешивания цветов на штрих.Я вижу это как «влажность холста Vs. влажность мазка кисти “.
Давайте приведем несколько примеров, так как в первый раз эту настройку «Mix» сложно понять:
- 0% смесь: означает, что холст полностью высох, поэтому каждый мазок кисти не будет сливаться с холстом.
- 50% смешение: означает, что кисть такая же влажная, как и холст, поэтому каждый мазок кисти будет хорошо смешиваться с другим рисунком на том же слое (или со слоями под ним, если активирована опция «Образец всех слоев»).
- 100% смешение: означает, что холст намного более «жидкий», чем мазок куста, поэтому на практике мазок кисти будет разбавляться холстом (так что на самом деле мазок кисти будет трудно увидеть).
- Между 0 и 50% смешивания — это настройка, которая дает мне более реалистичное смешивание по сравнению с традиционной картиной масляными красками и реальным смешиванием.
Flow : это точно так же, как настройка потока стандартного инструмента кисти. Однако интересно отметить, что на панели инструментов нет настройки непрозрачности для кисти микшера (но непрозрачностью все еще можно управлять с помощью панели слоев).
Пример использования миксера-щетки
Пример использования миксера на реальной картине
Я использовал кисть для миксера, чтобы смешать краску на теле, а также кисть для миксера в качестве блендера на краях.
Образец всех слоев
При активном «сэмпле всех слоев» я могу работать с пустым слоем наверху и все еще иметь возможность смешивать все слои под ним. Зачем? это дает потрясающий контроль над отдельными штрихами вместо того, чтобы смешивать их на одном слое.
Я использую это все время: я создаю «временный слой » сверху, а затем вношу некоторые изменения (возможно, стираю часть мазка кисти, изменяя его непрозрачность и т. Д.), А затем объединяю слой вниз. Это дает потрясающую гибкость в моем рабочем процессе.
Стандартная щетка Vs. щетка миксера
- Кисть микшера смешивает тон , цвет и текстуру картины в том же слое (если кнопка «образец из всех слоев» отключена) или из всех слоев ниже (если кнопка «образец из всех слоев» активирован).
- Большим преимуществом миксера является более «реалистичное» ощущение и лучший внешний вид традиционных медиа.
- Стандартная кисть на самом деле не смешивается, но большинство цифровых художников используют «визуальное смешивание» с помощью:
- (i) Отбор проб с помощью инструмента «капли глаза» в разных точках и с помощью кисти в последовательных этапах для получения желаемой градации. Этот подход используется большинством художников, работающих в цифровом формате (которых не очень заботит, чтобы картина по-прежнему выглядела в цифровой форме).
- (ii) Использование инструмента smudge tool для смешивания.
- Эффект смешивания с использованием кисти микшера может быть аналогичен смешиванию настоящей масляной картины на холсте. Результаты смешивания с использованием кисти микшера будут сильно различаться в зависимости от (i) самой кисти (форма кончика и остальных настроек кисти) будет сильно изменять результаты и (ii) настройки кисти микшера будут давать другой эффект.
Почему кисть-миксер Photoshop не так популярна?
- Кисть миксера не интуитивно понятна в использовании.
- Как и многие другие функции Photoshop, приложение не обеспечивает хороших настроек «по умолчанию» для кистей, как и для кисти микшера.
- На рынке есть и другие популярные приложения, такие как Corel Painter, где микшерная кисть действительно является ключевой особенностью и продвигается как таковая. Corel Painter предоставляет отличный набор кистей по умолчанию (возможно, слишком много).
- В любом случае важно отметить, что с помощью кисти микшера Photoshop можно получить «почти» все эффекты, которые могут быть достигнуты с помощью Corel Painter. Это приложение предоставляет некоторые «специальные кисти с эффектом fx», которые не так просто создать. используя PS, но они все еще бесполезны для цифровых художников, по крайней мере, для меня.Photoshop не так интуитивно понятен, как Corel Painter, для кистей.
Как использовать кисти Photoshop с инструментами Mixer Brush, Eraser или History Brush. — Запас текстуры True Grit
Многие из наших наборов кистей, включая наборы Rusty Nib, Beat Tones и Grain Shader, предназначены для автоматической активации инструмента кисти каждый раз, когда вы выбираете кисть. Это переопределит любой другой инструмент на основе кисти, который вы выбрали (например, инструменты Mixer Brush, Eraser или Smudge).
Как сохранить кисть для использования с любым инструментом на основе кисти:
- Выберите кисть, которую вы хотите использовать с Mixer Brush, в палитре кистей.
- Нажмите кнопку «Создать новую кисть» в нижней части панели.
- Снимите флажок «Включить настройки инструмента»
- Дайте кисти новое имя (обратите внимание, что имя заполнителя будет именем файла встроенного кончика кисти, а не именем предустановки TGTS).
- Щелкните OK, чтобы сохранить новую кисть.
Теперь вы можете использовать новую предустановку с инструментами Mixer Brush, History Brush или Eraser.
- Выберите кисть «любой инструмент», которую вы только что скопировали (см. Выше).
- Выберите инструмент, который нужно автоматически выбирать при выборе кисти (например, инструмент «Ластик»).
- Нажмите кнопку «Создать новую кисть» в нижней части панели кистей.
- Установите флажок «Включить настройки инструмента»
- Дайте кисти новое имя.например Плоский ластик с полосами
- Щелкните OK, чтобы сохранить новую кисть.
Хорошая идея — сохранить новую кисть (и) в отдельный набор, чтобы вы могли загрузить их позже. Просто выберите кисть или кисти, которые вы хотите сохранить, затем откройте меню параметров в верхней правой части панели кистей и выберите «Экспортировать выбранные кисти».
Подробнее:Как использовать инструмент Mixer Brush.
Управление наборами кистей.
Создание повторяющихся сегментов с помощью Mixer Brush в Photoshop CC
Одна из секретных возможностей Mixer Brush заключается в том, что она может брать образцы нескольких цветов или даже пикселей, чтобы использовать их для обводки. Это отлично подходит для создания насыщенных цветов мазков для имитации рисования настоящей кистью, но в этом проекте мы собираемся использовать изображение в качестве источника краски для создания повторяющихся сегментов, которые можно использовать для чего угодно, от манипуляторов роботов до ваших собственных. суперчервь.
Шаг первый: Начните с изображения сферы. (Возможно, после этого вы захотите попробовать много разных типов изображений, но давайте начнем с простого.) Если вы используете стандартное изображение, используйте инструмент Elliptical Marquee Tool (вложенный под инструментом Rectangular Marquee Tool [M] в Toolbox), чтобы выделить вокруг сферы. ( Совет: Когда вы рисуете выделение, вы можете нажать и удерживать клавишу пробела, чтобы изменить положение выделения.) Нажмите Command-J (ПК: Ctrl-J), чтобы создать копию сферы на ее собственном слое. .[ Участники KelbyOne могут загрузить файл, использованный в этом руководстве, по адресу http://kelbyone.com/magazine/issue/january-2015. Все файлы предназначены только для личного использования. ]
© Cobalt / Fotolia
.Шаг второй: Создайте новый документ 12 × 8 ″ (Файл> Новый) с разрешением 300 пикселей на дюйм, установите в раскрывающемся меню «Содержимое фона» значение «Прозрачный» и нажмите «ОК». Используя инструмент «Перемещение» (V), перетащите скопированную сферу в этот новый документ. Вы можете использовать стиль слоя Color Overlay или корректирующий слой Hue / Saturation, чтобы перекрасить вашу сферу, если вам нужно.Вам, вероятно, потребуется использовать Free Transform (Command-T [PC: Ctrl-T]), чтобы изменить размер сферы так, чтобы она была немного больше самой широкой части червя, которую вы хотите создать, чтобы дать себе немного места для маневра.
Шаг третий: Убедитесь, что у вас выбран инструмент Mixer Brush. Если нет, нажмите и удерживайте инструмент «Кисть» (B) на панели инструментов и выберите «Кисть-миксер» во всплывающем меню (или переключитесь между инструментами «Кисть», нажав Shift-B). Вы заметите, что на панели параметров для Mixer Brush есть несколько дополнительных элементов, чем у обычного инструмента Brush.Чтобы это работало, необходимо правильно настроить несколько важных параметров. Пятый значок слева — это переключатель «Загрузить кисть после каждого мазка», и его нужно щелкнуть, чтобы загрузить цвета сферы. Параметр «Влажность» должен быть равен 0%, «Нагрузка» и «Поток» — 100%, а «Образец всех слоев» должен быть отключен.
Шаг четвертый: Этот процесс очень похож на выборку чего-то для инструмента Clone Stamp; единственное отличие состоит в том, что Mixer Brush клонирует только то, что находится внутри диаметра кисти, поэтому вам нужно выбрать круглую кисть с жесткими краями, которая немного больше, чем сфера (здесь мы использовали пунктирную линию, чтобы вы могли лучше видеть окружность кисти в нашем примере).Для кисти с жесткими краями щелкните миниатюру предварительного просмотра кисти на панели параметров, чтобы открыть средство выбора предустановок кисти, и установите для параметра «Жесткость» значение 100%. Используйте клавиши скобки на клавиатуре, чтобы быстро изменить размер кисти.
Теперь поместите курсор Mixer Brush в центр сферы и, удерживая Option (PC: Alt), щелкните, чтобы взять образец. Вы должны увидеть, как сфера появится на небольшом эскизе предварительного просмотра на панели параметров рядом со значком «Загрузить кисть». Если вы случайно оставили включенным параметр «Образец всех слоев» и, скажем, вы работаете на белом фоне, ваш образец, вероятно, будет иметь белую рамку вокруг сферы, которую вы можете не заметить позже, что может вызвать проблемы.
Шаг пятый: Теперь, когда ваша кисть загружена и готова к работе, щелкните значок «Создать новый слой» в нижней части панели «Слои» и покрутите его. В зависимости от того, какую кисть вы выбрали и ее настройки, у вас может быть действительно классный мазок, похожий на руку Доктора Осьминога, или большую кляксу. Первое, что нужно проверить, если что-то не так, — это настройки нагрузки и потока. Если они не в полной мере, это может привести к некоторой прозрачности, а если у вас включен параметр Wet, это может привести к сглаживанию мазков.Верхний пример здесь правильный, но в нижнем примере Wet установлено на 100%.
Шаг шестой: Одной из самых мощных функций Photoshop является механизм кисти, и мы собираемся открыть его, чтобы настроить внешний вид мазка. Хорошая новость в том, что мы изменяем только пару настроек. Щелкните третий значок слева на панели параметров, и откроется панель «Кисть». Убедитесь, что форма кончика кисти выбрана вверху списка в левой части панели.Здесь вам нужно настроить только один ползунок, Интервал. Перемещение его влево закрашивает сферы ближе друг к другу; перемещение его вправо раскрашивает сферы дальше друг от друга. Открыв панель, вы можете потренироваться в своем документе и увидеть результаты. Настраивайте, пока не будете довольны.
Шаг седьмой: Если у вас есть чувствительное к давлению устройство ввода, такое как планшет Wacom Intuos, вы можете перейти в раздел «Динамика формы» на панели «Кисть» и выбрать «Давление пера» в раскрывающемся меню «Управление» в разделе «Колебание размера».Кроме того, убедитесь, что давление пера отключено в разделе «Передача», так как вы не хотите, чтобы давление пера влияло на прозрачность. Это позволит вам делать части вашего червя меньше или больше, просто прикладывая большее давление. Еще более быстрый способ — просто включить последний значок на панели параметров кисти микшера, чтобы получить тот же результат.
Шаг восьмой: Если у вас нет устройства, чувствительного к давлению, вы все равно можете получить желаемый вид, объединив несколько приемов.Нарисуйте прямого червяка, толстого как самая толстая часть на новом слое. Используйте Edit> Puppet Warp, чтобы изменить форму червя, стараясь сделать его максимально гладким и естественным. Просто щелкните в нескольких местах по длине червя, чтобы добавить булавки, а затем перетащите отдельные булавки, чтобы увидеть, как это влияет на форму. Если вы ошиблись в разделе, вы всегда можете щелкнуть по этой булавке, удалить ее и начать заново.
Как только вы подойдете достаточно близко, нажмите Enter, чтобы зафиксировать марионеточную деформацию, а затем используйте «Фильтр»> «Пластика», чтобы сгладить его и немного сузить.Помните, используйте инструмент Forward Warp (W) в Liquify, чтобы внести небольшие коррективы и просто нажимайте на края снова и снова, пока не получите желаемую форму — маленькие шаги.
Step Nine: Еще раз проверьте, что параметр Sample All Layers отключен — это будет приводить вас почти каждый раз, как показано в верхнем примере здесь. Также обратите внимание на направление света на сферах: он будет выглядеть по-разному, когда вы рисуете в разных направлениях. Если вы создаете несколько щупалец, создавайте каждое на отдельном слое, чтобы упростить настройку и маскировку.
Если вы умеете пользоваться планшетом, чувствительным к давлению, представьте себе рисунок в трех измерениях, и это поможет вам лучше регулировать давление. Другими словами, если вы думаете о том, что один конец червя меньше, потому что он дальше от изображения, а другой конец больше, потому что он приближается, когда он перемещается по странице, это поможет повлиять на вашу руку. Странно, но работает.
Step Ten: Вот и все. Поскольку эта техника настолько проста и крута, что как только вы освоите ее, сложнее всего будет придумать новые способы использования щупалец в ваших изображениях.Возможно, вы могли бы специализироваться на рендеринге робототехники или составлении диаграмм воздуховодов, или, может быть, вы соберетесь привлечь внимание людей, чтобы попытаться порыбачить. Но это всего лишь капля в море. Не останавливайтесь только на изготовлении щупалец; посмотрите, какие еще изображения вы можете использовать, чтобы создать свои собственные супер-причудливые мазки Mixer Brush.
Крючок: © koya979 / Fotolia; Растение © angorius / Fotolia
Понимание того, как работает инструмент, дает мастеру возможность создавать больше вещей быстрее и лучше. Создание чего-нибудь забавного, например, суперхервей, — отличный способ лучше понять работу Mixer Brush и открыть дверь для создания «катушечных» красивых картинок.
