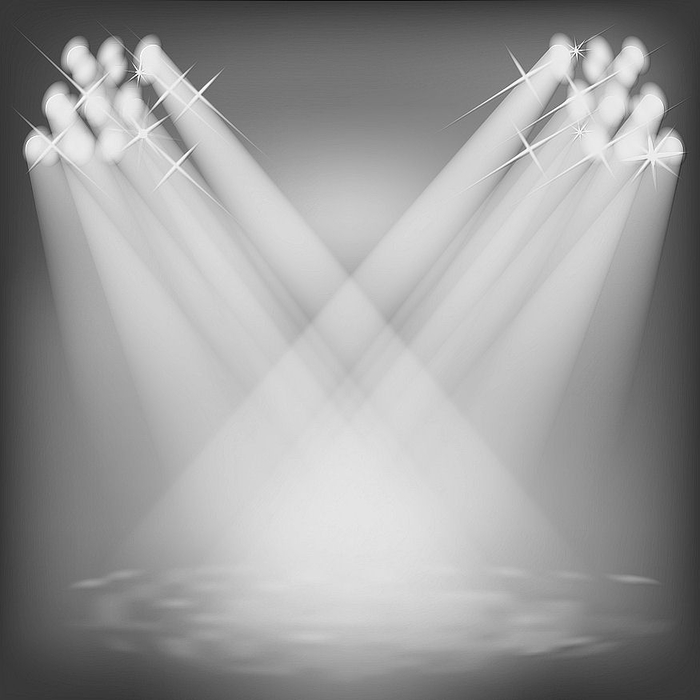Как сделать кисть лучей в Фотошоп. Фотоурок. | Фотография: уроки, советы,обзоры
В прошлом уроке мы с вами создавали простые кисти: кисть копирайта и кисть произвольного рисунка. Вспомнить как это делается можно по этой ссылке.
В сегодняшнем уроке будем создавать более сложную кисть — лучи солнца.Такая кисть подходит для придания некоторым снимкам выразительности и завершенности, а в некоторых кадрах усилит уже имеющиеся лучи. Падающий свет конечно же можно рисовать и от руки, но с кистью работа станет проще и быстрее.
Фото из личного архива1) Открываем Фотошоп и создаем новый документ. Чем больше размер — тем больше кисть. В примере я использовала размеры 4000 на 4000 пикселей. Разрешения 72dpi будет достаточно. Цвет заливки фона выставляем черный.
Фото из личного портфолио2) Выбираем инструмент выделения «Овальная область» и с зажатой клавишей Shift делаем ровный круг.
Фото из личного портфолио3) Добавляем новый слой, а у выделенной области смягчаем границы.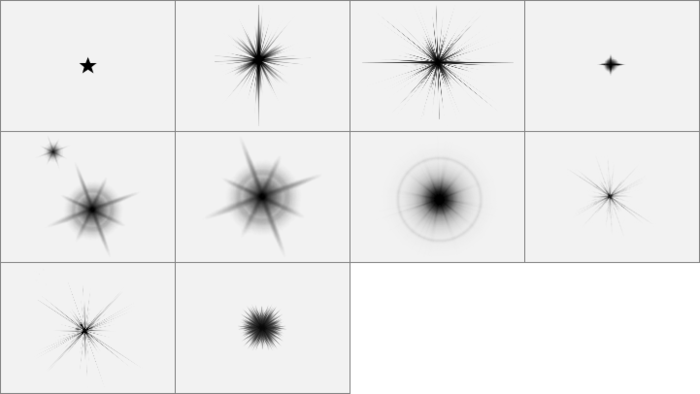 Для этого необходимо зайти в меню «Выделение», выбрать пункт «Модификация» и подпункт «Растушевка»
Для этого необходимо зайти в меню «Выделение», выбрать пункт «Модификация» и подпункт «Растушевка»
4) Радиус растушевки устанавливаем в районе 200 пикселей
Фото из личного портфолио5) Выделенную и растушеванную область заливаем облаками. Для этого необходимо зайти в меню «Фильтр», выбрать пункт «Рендеринг» и подпункт «Облака».
Фото из личного портфолио6) Снимаем выделение и трансформируем заливку облаками в лучи света. Для этого в меню «Фильтр» выбираем пункт «Размытие» и «Радиальное размытие» со следующими параметрами:
Количество — 100
Метод — Линейный
Качество — Наилучшее
В окошке «Центр» двигаем центральную точку в зависимости от того, с какой стороны будет находиться источник освещения. В примере я передвинула центр вверх и в центр. В окошке можно увидеть схематичное направление лучей из центра вниз.
Фото из личного портфолио 7) После нажатия кнопки «ОК» облака трансформируются в лучи с выбранным направлением. Повторяем пункт 6 — размытие.
Повторяем пункт 6 — размытие.
8) Придаем лучам резкость зайдя в меню «Фильтр» и выбрав в пункте «Усиление резкости» — «Контурная резкость». Можете использовать настройки со скриншота ниже, либо настроить по своему усмотрению.
Фото из личного портфолио9) Инвертируем лучи. Для этого необходимо добавить слой «Инвертирование» (опция находится справа, в нижней панели корректирующих слоев, под рабочими слоями). Фоновый слой отключаем.
Фото из личного портфолио10) Становимся на слой с кистью и сохраняем новую кисть, вызвав меню «Редактирование» — «Определить кисть».
Фото из личного портфолиоКисть лучей создана. Теперь мы можем применить её для фотографий, в которых источник света находится сверху и лучи падают вниз. В случае иного положения источника необходимо сделать другую кисть и в пункте 6 выбрать нужное направление.
Либо использовать свободное трансформирование к имеющейся и примененной кисти (CTRL+T)
Цвет кисти можно менять, как и в любой другой кисточке.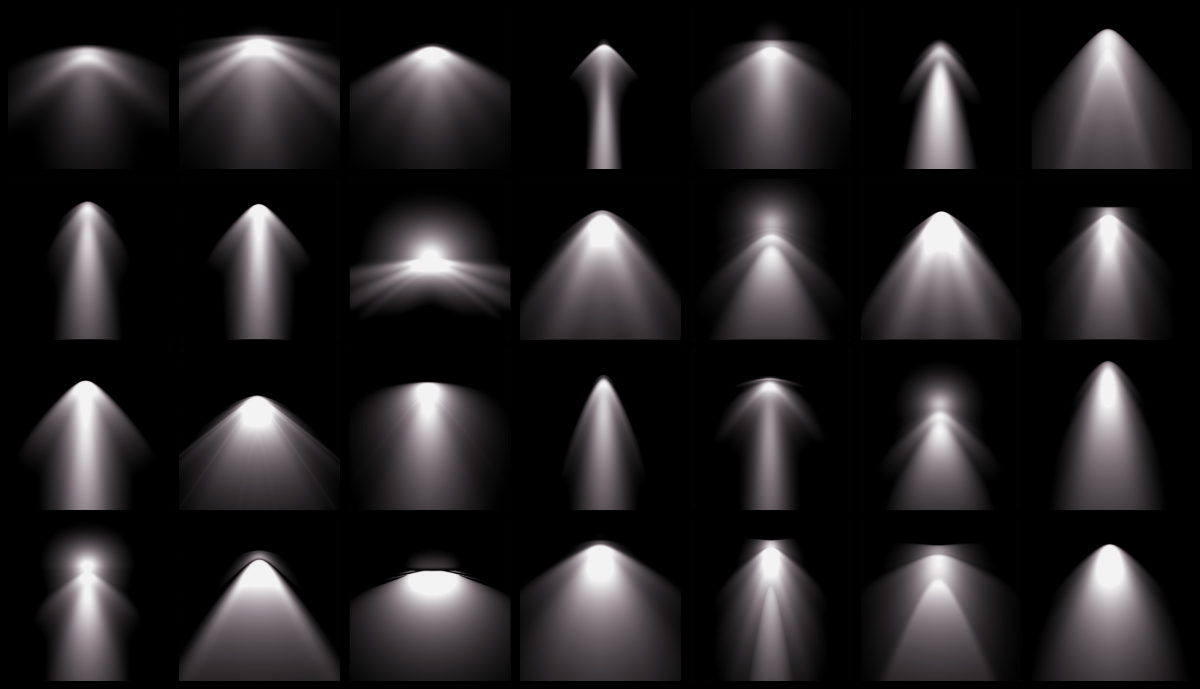
Несколько примеров применения кисти с лучами
Фото из личного портфолиоФото из личного портфолиоФото из личного портфолиоУдачных вам кистей! 🙂
С вами была Анна, ставьте лайк, подписывайтесь на канал что бы не пропустить много полезных тем, лайфхаков и бесплатных мини-курсов.
П.с. Внимание! Когда наберется 100 подписчиков, я планирую провести трехдневный бесплатный мини-курс о том как вдохнуть новую жизнь в свое фотопортфолио. Курс, также, будет полезен фотографам пребывающим в творческом кризисе. Ставьте лайки, приглашайте друзей, будет очень интересно 🙂
30 фигур солнечных лучей — уроки фотошоп
Создание солнечных лучей в Adobe Photoshop
В этом коротком уроке, мы научимся создавать солнечные лучи, используя такие инструменты, как: градиенты, режимы наложения, а также корректирующие слои, с помощью которых мы сделаем лучи более реалистичными.
Создание солнечных лучей в программе Adobe Photoshop – довольно несложное занятие и т.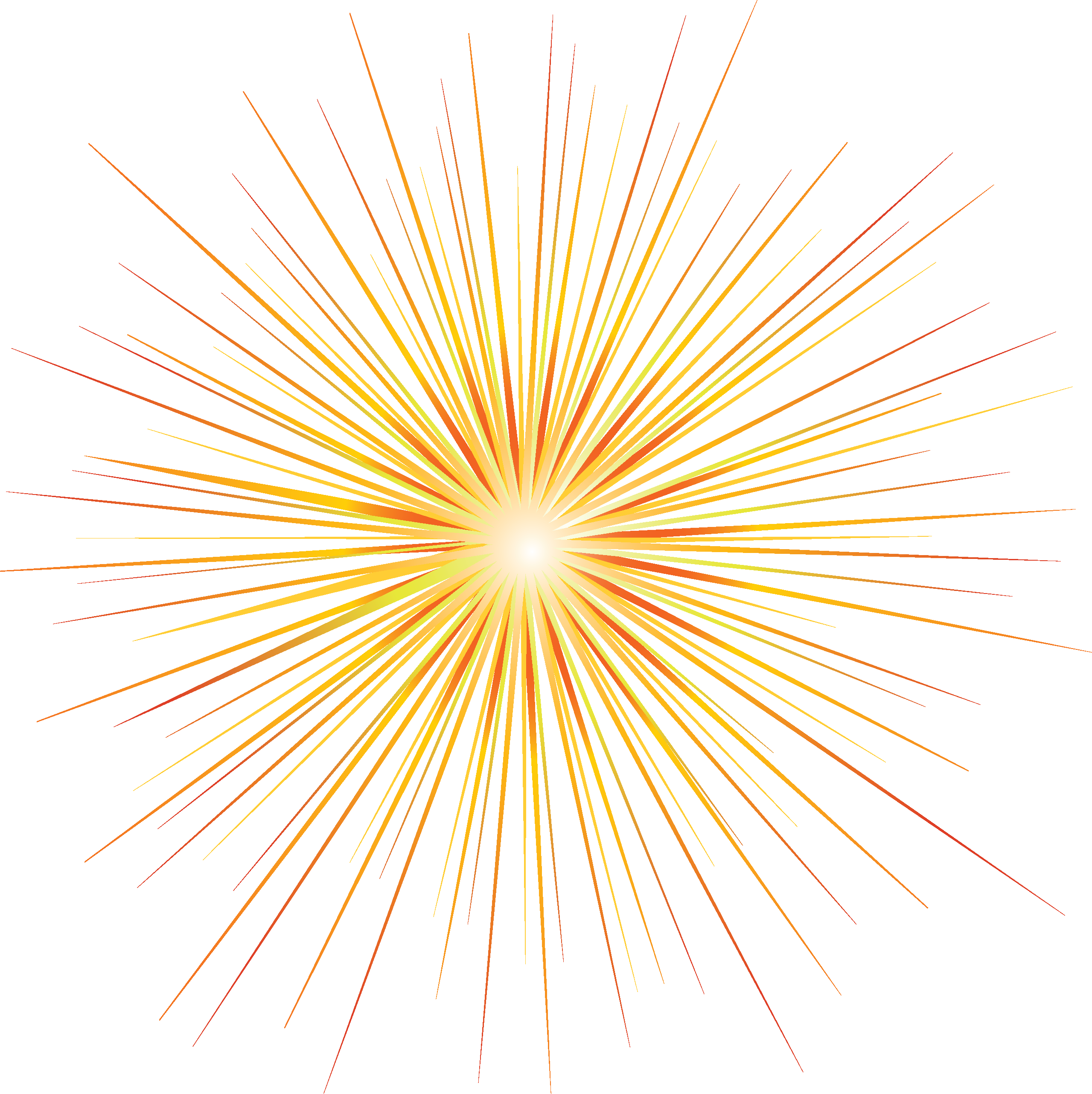 к есть много способов их создать, я покажу, как это сделать с помощью градиентов. Для выполнения данного урока, советую вам использовать версию Adobe Photoshop CC.
к есть много способов их создать, я покажу, как это сделать с помощью градиентов. Для выполнения данного урока, советую вам использовать версию Adobe Photoshop CC.
Итак, давайте начнём!
Скачать архив с материалами к уроку
Шаг 1
Перенесите изображение в Adobe Photoshop либо просто откройте его в программе (Ctrl+O).
Теперь давайте перейдём в фильтр
Шаг 2
Теперь давайте создадим новый слой (Shift+Ctrl+N) и назовём его rays, а затем применим к нему корректирующий слой Gradient (Градиент).
Примечание переводчика:в окне выбора цветового перехода, по умолчанию, будут стоять те цвета, которые стояли изначально в качестве фонового цвета переднего плана.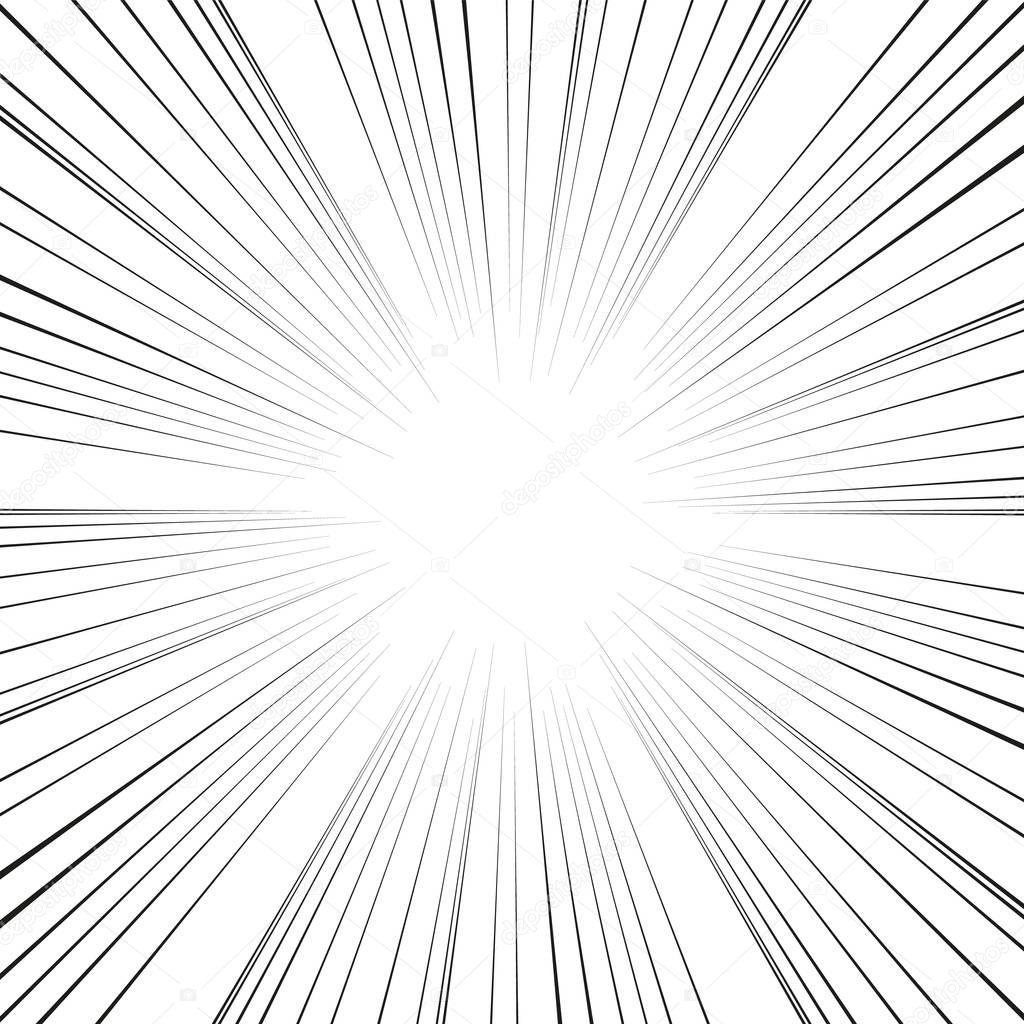
Примечание переводчика: в окне выбора Gradient Type (Тип градиента)выберите Noise (Шум).
Используя кнопку Randomize (Рандомизировать). (Примечание переводчика: либо сгенерировать) нужно скомбинировать градиенты, выбрав тот, который получается на скриншоте либо похожий:
После увеличения значения Roughness (Шероховатость) до 100%, мы получим следующий результат:
Также, нужно будет изменить цветовую модель RGB на Lab,
а также спрятать светлые ползунки альфа-каналов под тёмные до результата на скриншоте:
Затем, снова используем кнопку Randomize (Рандомизировать), с помощью которой Adobe Photoshop исключает слишком выбивающиеся из общего ряда цвета.
и убираем метку рядом с надписью Restrict Colors (Ограничение цветов) (исключает особенно яркие или перенасыщенные цвета из шумового градиента).
И вот, что должно получиться:
Затем изменим в окошке настроек градиента Style (Стиль) на Angle (Угол) с появившимся результатом:
Изменим режим наложения этого слоя на Screen (Экран).
Затем, снова кликнем на значке корректирующего слоя Gradient Fill (Градиентная заливка) и перетащим получившийся результат в то же место, где предположительно находится источник света и немного изменим настройки:
Далее, снова кликнем на окне выбора градиента и, при помощи клавиши выбора Randomize (Рандомизировать) изменим его на тот, который отображён на скриншоте:
Примечание автора: по причине того, что для смягчения краёв солнечных лучей, мы будем использовать фильтр Gaussian Blur (Размытие по Гауссу),с последующей возможностью редактирования, давайте преобразуем этот слой в Smart Object (Смарт объект) (правый клик на слой в палитре слоёв).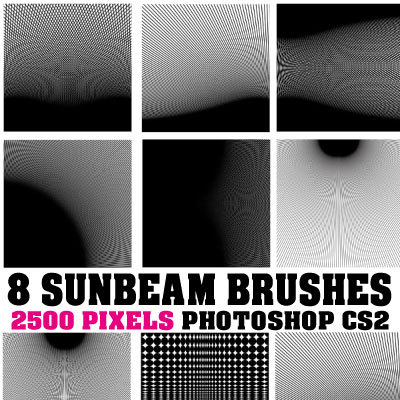 Это действие поможет нам менять все числовые значения, которые мы зададим для данного слоя.
Это действие поможет нам менять все числовые значения, которые мы зададим для данного слоя.
Переведём данный слой в режим Smart Object (Смарт-объект).
Примечание переводчика:
Шаг 3
Примечание переводчика: для более реалистичного эффекта, используйте корректирующие слои Hue/Saturation (Цветовой тон/Насыщенность) либо Curves (Кривые) и Levels (Уровни) в качестве Clipping Mask (Обтравочной маски)к слою rays и добавьте немного жёлтого тона с помощью Curves (Кривых)или Levels (Уровней).
Создайте новый корректирующий слой 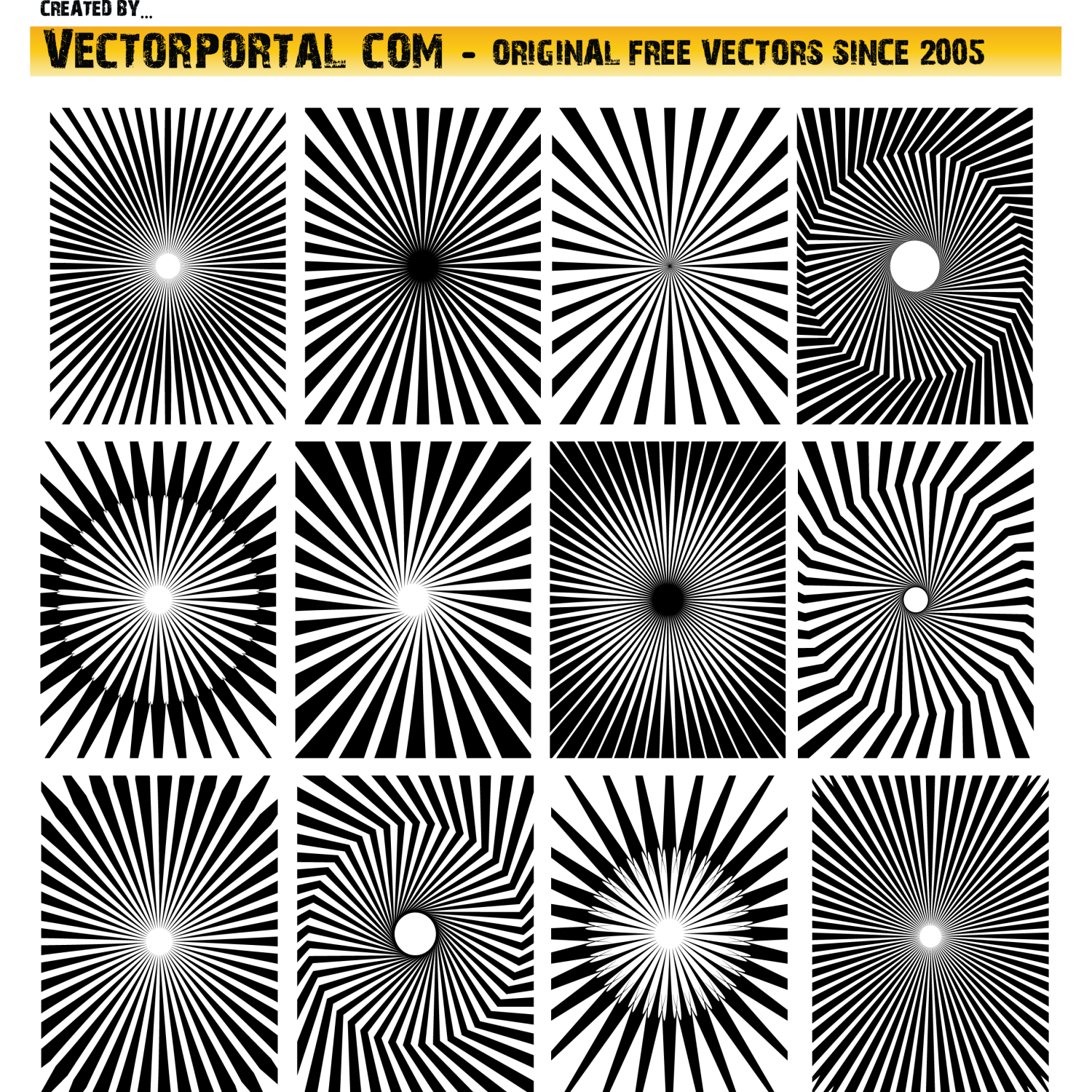 Поставьте такие же настройки, как на скриншоте:
Поставьте такие же настройки, как на скриншоте:
Затем, cоздайте новый корректирующий слой Curves (Кривые) и также примените его в качестве Clipping Mask (Обтравочной маски). Скорректируйте такие же настройки, как на скриншоте:
Шаг 4
Дважды кликните на слой rays и измените настройки градиента на те, которые указаны на скриншоте. Опять же, комбинируйте варианты градиента при помощи кнопки
Примечание переводчика: автор очень часто использует кнопку Randomize (Рандомизировать)для того, чтобы сделать будущие солнечные лучи как можно более реалистичными.
Затем создайте Layer mask (Маску слоя) для слоя rays и, на ней, при помощи инструмента Gradient (Градиент) (G) (от чёрного к белому) с Angle (Угловым) стилем протяните его так, как указано на скриншоте:
Примечание переводчика: автор маскирует солнечные лучи для того, чтобы они выглядели как можно реальнее из-за деревьев, через которые они должны просачиваться.
Дважды кликнем на созданный ранее корректирующий слой Hue/Saturation (Цветовой тон/ Насыщенность) и чуть подкорректируем его, как на скриншоте:
Шаг 5
Создайте новый слой Shift+Ctrl+N и сразу измените его режим наложения на Screen (Экран). На нём, при помощи инструмента Brush
Также, давайте кликнем дважды на созданном ранее корректирующем слое Hue/Saturation (Цветовой тон/ Насыщенность) и сдвинем ползунок Lightness (Яркость) чуть влево, как на скриншоте:
Теперь давайте создадим новый корректирующий слой Color Lookup (Поиск цвета) в самом верху палитры слоёв и применим такие же настройки, как на скриншоте:
Затем изменим режим наложения данного корректирующего слоя на Hue (Цветовой тон) и уменьшим Opacity (Непрозрачность) до
35-40%. Получившийся результат:
И в завершение, создадим новый корректирующий слой Curves (Кривые) и применим такие же настройки, как на скриншоте:
Результат:
Ну вот и всё! Оказывается так просто можно нарисовать солнечные лучи. Надеюсь, что урок вам понравился.
Источник: https://Photoshop-master.ru/lessons/photo/sozdanie_solnechnyh_luchey_v_adobe_photoshop.html
Добавляем солнечные лучи на фотографии в Photoshop
В этом уроке вы узнаете простой, но очень интересный способ создания лучей в Adobe Photoshop. Это очень полезная техника для тех, кто увлекается коллажированием и фотоманипуляцией. Способ легко повторить и запомнить, а эффект вам наверняка очень понравится.
Результат
Шаг 1
Скачайте изображение леса и откройте его в Photoshop. На базе этой фотографии мы будем создавать эффект пробивающихся лучей.
Шаг 2
В качестве основы для лучей нам понадобится черно-белое изображение. Для этого создайте новый слой (Ctrl + Shift + Alt +N), и залейте его черным цветом (нажмите D, чтобы сбросить цвета и Alt + Backspace, чтобы выполнить заливку).
Для этого создайте новый слой (Ctrl + Shift + Alt +N), и залейте его черным цветом (нажмите D, чтобы сбросить цвета и Alt + Backspace, чтобы выполнить заливку).
Шаг 3
Теперь добавим шум. В меню выберите Filter > Noise > Add Noise/Фильтр>Шум>Добавить шум, и укажите параметры как показано ниже.
Шаг 4
Теперь нам нужно размыть этот слой. В меню выберите Filter > Blur > Gaussian Blur/Фильтр>Размытие>Размытие по Гауссу и укажите параметры как показано на картинке ниже.
Шаг 5
Теперь увеличим контраст размытого слоя. Для этого выберите в меню Image > Adjustments > Curves/Изображение>Коррекция>Кривые и настройте кривые как показано на изображении ниже.
Шаг 6
Теперь давайте создадим сами лучи. Для этого в меню выберите Filter > Blur > Radial Blur/Фильтр>Размытие>Радиальное размытие. Выберите метод Zoom/Увеличение, 100 Amount/Эффект и Best Quality/Высшее качество.
Переместите крестик в правую верхнюю часть экрана, как показано ниже.
Шаг 7
Теперь у нас есть черно-белое изображение лучей и мы можем наложить его на нашу фотографию леса. Чтобы черного цвета не было видно, укажите слою с лучами blending mode/режим наложения Soft Light/Мягкий свет. Черный цвет исчезнет, а лучи останутся.
Шаг 8
Лучи по краям изображения слишком интенсивны. Давайте это исправим. Укажите маску слою с лучами (Layer > Layer Mask > Reveall All/Слой>Слой-маска>Показать все) и кистью черного цвета в маске скройте избыток лучей по краям изображения.
Шаг 9
Теперь наши лучи стали еще лучше. Но давайте изменим их цвет на более солнечный.
Создайте новый корректирующий слой: Layer > New Adjustment Layer > Hue/Saturation/Слой>Новый корректирующий слой >Цветовой тон/Насыщенность и переместите слайдер Hue/Цветовой тон на отметку 59, Saturation/Насыщенность на 12.
После этого преобразуйте корректирующий слой в обтравочную маску для слоя с лучами. Для этого удерживая Alt, кликните между слоями. Теперь действие корректирующего слоя затрагивает только лучи.
Теперь действие корректирующего слоя затрагивает только лучи.
Шаг 10
Возьмите стандартную круглую растушеванную кисть и нарисуйте белое солнце в месте источника лучей. Оставьте солнце маленьким, не перестарайтесь. Ориентируйтесь на картинку ниже.
Шаг 11
Кликните дважды по слою с солнцем, чтобы открыть окно стилей слоя. Укажите слою стиль Color Overlay/Наложение цвета с настройками указанными ниже. Это сделает солнце чуть желтее, но при желании вы можете использовать более насыщенный цвет.
Шаг 12
Наше изображение выглядит пресновато. Давайте добавим ему интенсивности. Создайте новый слой, укажите ему blending mode/режим наложения Overlay/Перекрытие. Возьмите стандартную круглую растушеванную кисть и снизьте ее Opacity/Непрозрачность до 20%. Рисуйте белым цветом поверх солнца и некоторых лучей, чтобы добавить им свечения.
Шаг 13
Изображение выглядит уже неплохо, но можно его еще немного улучшить. Создайте новый слой со всех видимых слоев (Ctrl + Shift + Alt + E) и примените к нему эффект контурной резкости: Filter > Sharpen > Unsharp Mask/Фильтр>Резкость>Контурная резкость. Укажите параметры как показано ниже.
Укажите параметры как показано ниже.
Результат
Автор урока Adrian Scheff
Перевод — Дежурка
Смотрите также:
Источник: http://www.dejurka.ru/tutorial/add-light-rays-to-a-photo/
Как создать солнечные лучи в Adobe Photoshop
Из этого урока вы узнаете, как в Adobe Photoshop создать солнечные лучи, используя градиенты и режимы наложения. Затем мы добавим им реалистичности с помощью корректирующих слоев (Adjustment layers).
Откройте файл, затем создайте новый слой над вашим фото (кликнув на иконку Создать новый слой (Create a new layer) на панели Слои (Layers). Выберите основным цветом белый, затем кликните по иконке Создать новый корректирующий слой или слой-заливку (Create new fill or Adjustment layer) и выберите Градиент (Gradient).
Шаг 2.
 Шаг 2.
Шаг 2.Теперь откройте панель Редактор градиента (Gradient Editor) – сделать это можно кликнув по полоске градиента в левой верхней части рабочего пространства.
Измените Тип градиента (Gradient type) на Шум (Noise) и увеличьте значение Roughness (Жесткость) до 100%.
Выберите цветовой режим (color mode): LAB, перетяните ползунки, как показано на рисунке, чтобы оставить только черно-белые полосы.
Далее нажимайте кнопку Рандомизировать (Randomize) несколько раз, пока не получите наиболее равномерное распределение полос с преобладанием черных.
Шаг 3.
Шаг 3.Примечание: если в вашей версии Photoshop окно Редактор градиента (Gradient Editor) выглядит так, вам нужно будет сначала сохранить градиент, назвав его и нажав кнопку New (Новый), чтобы градиент появился в образцах, а затем выбрать его и дальше настраивать.
Шаг 4.
Шаг 4.Теперь измените Стиль (Style) на Угловой (Angle) и затем вращайте колесико Угол (angle), пока не получите нужный угол падения лучей.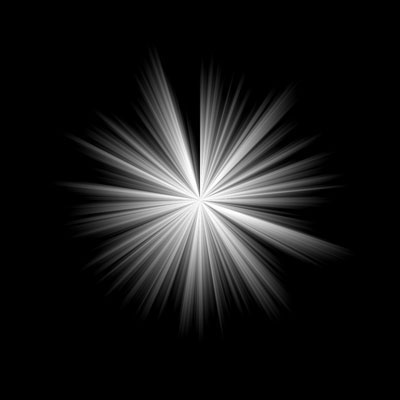 Измените режим наложения слоя с градиентом на Осветление (Screen). Разместите лучи в нужном месте изображения.
Измените режим наложения слоя с градиентом на Осветление (Screen). Разместите лучи в нужном месте изображения.
Шаг 5.
Шаг 5.Дальше мы смягчим градиент, добавив к нему Размытие по Гауссу (Gaussian Blur).
Чтобы иметь возможность редактировать параметры размытия необходимо преобразовать слой с градиентом в смарт-объект (Smart object).
Кликните по слою правой кнопкой мыши и выберите пункт Преобразовать в смарт-объект (Convert to Smart Object). Теперь примените Фильтр > Размытие > Размытие по Гауссу (Filter > Blur > Gaussian Blur).
Шаг 6.
Шаг 6.Для большей реалистичности добавьте корректирующие слои: Цветовой тон/Насыщенность (Hue/Saturation) – чтобы сделать тон лучей желтоватым, Уровни (Levels) и Кривые (Curves), чтобы немного “растворить” их.
Добавить корректирующие слои можно кликнув на иконку Создать новый корректирующий слой или слой-заливку (Create new fill or Adjustment layer) внизу панели Слои (Layers) и выбрав нужный.
Затем удерживая Alt, кликните на область между слоем с градиентом и корректирующим слоем, чтобы “прикрепить” корректирующий слой в режиме обтравочной маски к слою с лучами.
Варьируйте настройки в зависимости от вашего градиента, пока не будете удовлетворены результатом.
Шаг 7.
Финальное изображение.Вот и все!
Ссылка на источник
Источник: https://sveres.ru/lessons/foto/kak-sozdat-solnechnye-luchi-v-adobe-photoshop.html
07.12.16
Сегодня, мы, всего за несколько шагов, добавим солнца и ярких цветов на фотографию, сделанную на закате.
Выберите необходимую фотографию, и откройте ее в Adobe Photoshop.
Шаг 1
Выберите инструмент Gradient Tool (G) (Инструмент “Градиент”), в настройках инструмента щелкните по градиенту для его редактирования. В открывшемся окне, выберите любой двойной градиент.
Затем, измените левый цвет на белый #ffffff, правый на красный #ff0000. Создайте новый цвет, оранжевый #ffa200, посередине, на Позиции 50%. Перетащите ползунки цветов, белый на 17%, оранжевый на 58%.
Перетащите ползунки цветов, белый на 17%, оранжевый на 58%.
Кликните на кнопку Новый, чтобы создать дополнительный градиент в наборе.
С помощью градиента, мы увеличим яркость солнца. Создайте новый слой. Выберите Радиальный градиент. Нарисуйте небольшой градиентный круг в центре документа, как показано ниже. С помощью инструмента Elliptical Marquee Tool (M) (Инструмент “Овальная область”) создайте выделение. В окне Слои кликните по кнопке Добавить маску .
Измените режим наложения слоя с градиентом на Screen (Экран). Находясь на маске слоя, в окне Слои, откройте фильтр Filter – Blur – Gaussian Blur (Фильтр – Размытие – Размытие по Гауссу) и измените Радиус примерно на 271 пиксель, в зависимости от разрешения вашей фотографии, чтобы размыть маску слоя.
С помощью инструмента Свободное трансформирование Ctrl+T измените расположение и размер “солнечного” градиента. По желанию можно измените Непрозрачность слоя.
Шаг 2
Чтобы выровнить цвет, необходимо подкорректировать фотографию. В окне Слои выделите первый слой с фотографией. В нижней части панели кликните по иконке Create new fill or adjustment layer(Создать новый корректирующий слой или слой-заливку) и выберите Curves (Кривые).
В окне Слои выделите первый слой с фотографией. В нижней части панели кликните по иконке Create new fill or adjustment layer(Создать новый корректирующий слой или слой-заливку) и выберите Curves (Кривые).
Таким образом, в окне слои первым будет слой с фотографией, затем корректирующий слой, а верхним будет слой с градиентом, имитирующим солнце.
Настройте корректирующий слой следующим образом: кликните по меню, где указано изначально RGB, в появившемся списке выберите Красный канал, и измените кривую, как показано на изображении ниже.
Таким же образом измените Зеленый и Синий каналы соответственно.
Для того, чтобы убрать эффект наложения Кривых, мы прибегнем к помощи маски, которая была изначально прикреплена к корректирующему слою.
Кликните по маске, нажмите сочетание клавиш Ctrl+I, чтобы инвертировать цвет на черный и скрыть полностью эффект.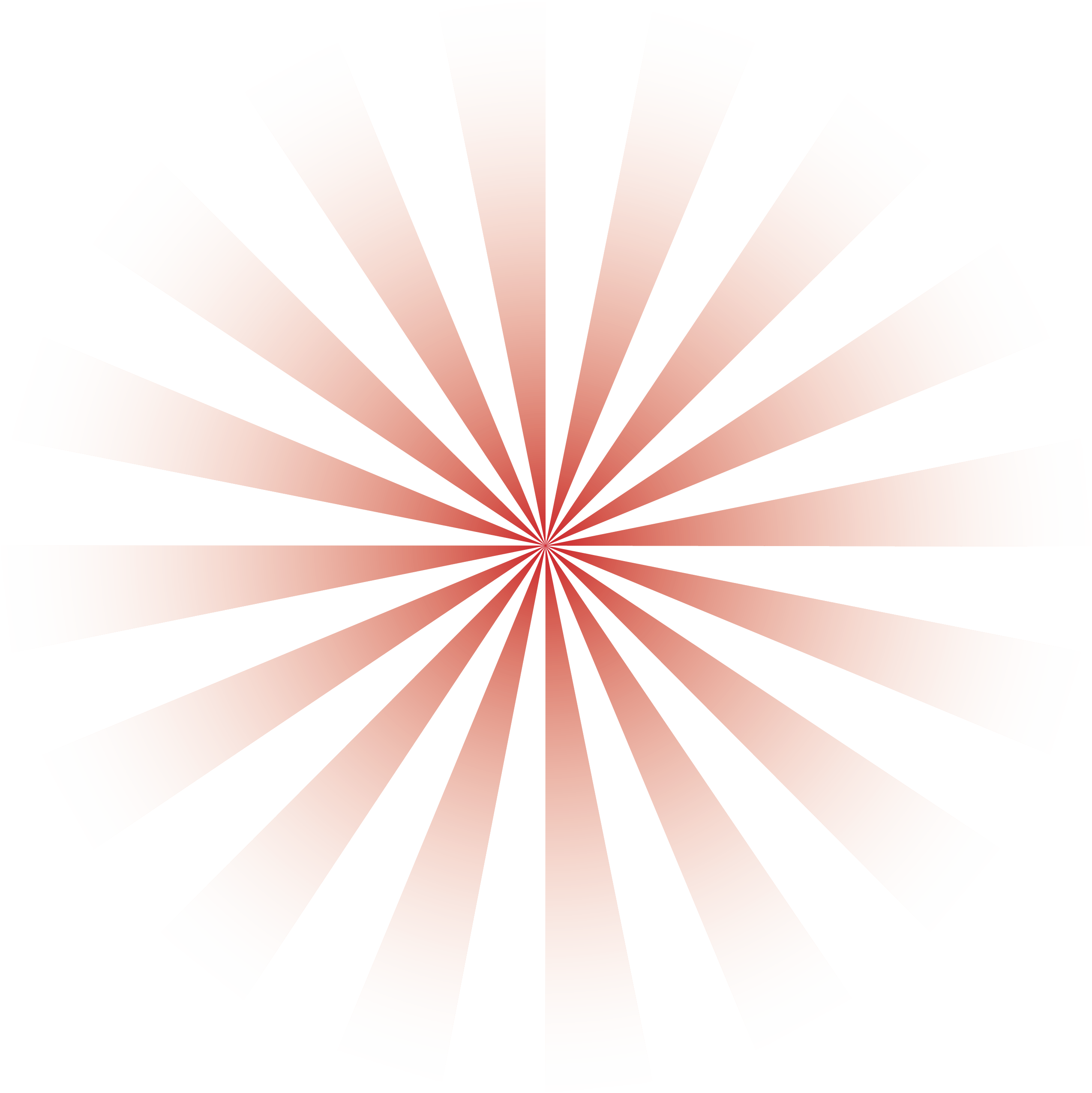 Выберите Brush Tool (B)(Инструмент “Кисть”), цвет белый, размер очень большой, нажим 20%.
Выберите Brush Tool (B)(Инструмент “Кисть”), цвет белый, размер очень большой, нажим 20%.
И начните выводить кистью там, где эффект рассвет солнца должен накладываться на задний план.
Шаг 3
Поверх всех слоев создайте следующий корректирующий слой Color Balance (Цветовой баланс) и настройте его следующим образом.
Перед началом следующего шага, немного подкорректируем уже созданные ранее слои. Кликните по слою с градиентом, Измените Непрозрачность до 82%. Слой с Кривыми до 85%, с Цветовым балансом до 71%.
Снова, вернувшись к градиенту, нажмите Ctrl+T, чтобы включить свободное трансформирование. Уменьшите немного “солнце”.
И напоследок добавим еще немножко желтого цвета, путем небольшого изменения Синего канала в корректирующем слое Кривые.
Шаг 4
Кликните по слою с градиентом, откройте окно Hue/Saturation (Цветовой тон/Насыщенность) командой Ctrl+U. Уменьшите Насыщенность, как показано ниже.
Поверх всех слое создайте следующий корректирующий слой Solid Color (Цвет), в появившемся окне выбора цвета введите в соответствующее поле #1d346a. Измените режим наложения на Lighten(Замена светлым). Таким образом, эффект выбранного цвета ляжет на тени изображения. Уменьшите Непрозрачность слоя до 85%.
Такой замечательный получился закат, с синим оттенком.
Источник: https://swaego.ru/2016/12/dobavlyaem-solnce-v-fotoshope/
Солнечные лучи в фотошопе
Adobe Photoshop крайне интересный программный продукт.
Его разработчики действительно потрудились на славу, позволяя нам пользоваться гигантским набором инструментов, применение которых попросту безгранично.
Один из самых интересных фактов – мы можем придумать комбинацию действий ранее не существовавшую, потому как сами создатели не могут в полной мере описать возможности своего детища.
В этом уроке я продемонстрирую вам неиссякаемые возможности этой программы. Сейчас мы разберем очень интересную комбинацию, чтобы создать довольно интересный элемент, очень часто используемый дизайнерами сайтов и фотографами. Смотрится ну очень интересно, а в крайне прост. Вам потребуется буквально пара минут. Сейчас я горю об эффекте солнечных лучей в фотошопе.
Итак, давайте попробуем сделать расходящиеся солнечные лучи в фотошопе. Нам не придется тратить долгие часы для того. Чтобы вычертить идеальные линии под нужными углами. Как нам бы пришлось делать это на листе. Я покажу вам две вариации. Которые, соответственно, имеют два способа создания.
Для начала разберем способ создания графичных расходящихся лучей. Создаем новый документ размером 1000 на 1000 пикселей и заливаем его цветом #beff8e. Можете использовать свой.
Воспользуемся инструментом текст, с помощью которого мы сделаем пунктирную линию. Размер шрифта 60, цвет #60a42e.
Растрируем текст в окне слоев.
А теперь, при помощи инструмента «перемещение» растянем его вверх и вниз. Должна получиться вот такая штука.
Ищем вкладку фильтр-искажение – полярные координаты.
Ну и задаем следующие настройки:
Вот такие расходящиеся солнечные лучи у нас появились.
Теперь давайте разберем второй способ создания расходящихся солнечных лучей более приближенных к естественным.
Создаем новый документ того же размера, но с более темным фоном. Я взяла цвет #3b8604.
Создаем новый слой.
Берем жесткую кисть большого диаметра и делаем клик по новому слою. Увеличиваем его до подобных размеров.
Теперь переходим к окну слоев. Снижаем непрозрачность до 50% и режим наложения на «затухание».
Преобразовываем слой в смарт объект. И объединяем с предыдущим.
А теперь завершаем работу. Фильтр-размытие — радиальное размытие.
Теперь у нас получились у нас вот такие солнечные лучи.
Вот такие интересные комбинации существуют для создания солнечных лучей в фотошопе. Выглядит довольно интересно, а на создание этого эффекта мы потратили всего несколько минут. Еще одно доказательство безграничности возможностей фотошопа.
Источник: http://photoshop-work.ru/solnechnye-luchi-v-fotoshope
Анимация солнечных лучей — Уроки анимации в Photoshop
Анимация солнечных лучей
Открываем картинку в фотошопе, в которой вы хотите создать анимацию лучей и удаляете замочек со слоя, чтобы можно было с ним работать.
Создаем три новых слоя, нажав на клавиши Ctrl+J или на картинку в панели слоев
Сейчас мы с вами соберем эти слои и сложим в папочку — так будет удобнее работать, т.к. появится возможность сразу ко всем слоям применять команды и вносить изменения в группу слоев.
Для этого нажмите на первый новый слой, чтобы он стал синим и, удерживая клавишу Shift — кликните по третьему слою — ваши новые слои выделились.
Нажмите на иконку — Папка и у вас появится над новыми слоями — слой — Группа — 1
Выделите снова новые слои ми просто мышкой перетащите их вверх в папочку
Вот что у вас будет — все слои будут лежать в папочке, ее можно открыть и работать с каждым слоем, а можно, выделив эту группу — применять к ней команды — сразу ко всем слоям, что лежат в папке
Кликнем по слою Группа -1, чтобы она стала активной и меняем режим наложения на Мягкий свет, непрозрачность ставим 50%
А теперь на новых слоях будем рисовать с вами солнечные лучики. Открываем папку и делаем первый слой активным. Рисовать их будем инструментом — Градиент. Открываем его и выставляем в верхней панеле следующие настройки
Редактируем сам Градиент
Начинаем рисовать — ставим мышку — в моем случае — я ставлю ее на солнышко — и проводим линию — вниз. Активируем слой два, ставим мышку в тоже самое местно, но ведя вниз — чуть сдвиньтесь влево или вправо — на немного, чтобы лучи не очень сильно дергались при анимации, тоже самое проделай те и с третьем слоем
Лучи, которые у нас получились на картинке — слишком уж резкие — немного их размоем. Для этого — выдлите первый слой и отеройте закладку — Фльтры — Размытие — размытие по Гауссу и поставьте такие значения
Делаем активным второй слой и , уже просто в фильтах нажимает на последнюю операцию — в данном лучае — делали размытие — значит на нее, тоже самое и с третьем слоем
Мне не очень понравился в картинке — угол наклона самих лучей. Буду его менять, для этого я выделяю папку — Группа -1 и уже к ней применяю — Свободное трансформирование — Перспектива
Можно использовать -Наклон — это вы уже будете смотреть по самой картинке — откуда должня бить ваши лучи и через что они у вас проходят. Открываем панель — Анимация. Первый кадр — картинка + первый слой лучи Второй кадр — картинка + второй слой лучи Третий кадр — картинка + третий слой лучи
Выставляем задержку кадров и смотрим, что у нас получилось
Для каждой картинки — Не прозрачность нужно подбирать.
У меня был восход, картинка темная — я ставила одну непрозрачность, если картинка была бы светлой и был бы ясный день, то и лучи должны быть совсем другие по интенсивности. Так что — пробуйте, подбирайте.
Урок показала на трех кадрах, чтобы вы не запутались. Но когда будете создавать свои работы — не делайте их меньше 5 — если хотите, чтобы анимационная работа смотрелать хорошо.
Источник: http://bestanimationgif.com/lessons/view?id=41
Эффект солнечного света через деревья
В этом обучающем уроке Фотошоп, мы узнаем, как добавить лучи солнечного света сквозь листву деревьев. Этот приём придаёт снимку очень интересный, сказочный эффект и добиться его очень легко. В завершении мы заставим солнечные лучи сиять на основе земли после того, как они проходят через деревья, что добавляет больше реализма к заключительному эффекту.
Итак давайте начнём.
Вот изображение с которым я буду работать:
Шаг 1: Выбираем цветной канал.
Открыв изображение в Фотшоп, первым делом мы должны узнать, какой из наших трех цветных каналов (красный, зелёный или синий) содержит самое высокое количество контраста.
Чтобы сделать это, переключитесь на палитру Каналов, которая по умолчанию сгруппирована около палитры Слоев.
Вы увидите «Красный», «Зелёный» и «Синий» каналы которые объединяются, чтобы создать все цвета, которые мы видим в нашем изображении и образуют общий канал «RGB».
Нас интересуют три цветных канала. Нажимайте по очереди на каждый канал и следите за изображением, чтобы увидеть, какой из них даёт нам самое высокое количество контраста. Я выбрал Синий канал, так как небо на заднем плане выглядит ярко, в то время как деревья и основание земли очень темны. Это то, что я искал:
Шаг 2: Сделайте копию канала.
Сделайте копию Синего канала. Чтобы скопировать канал, просто наведите курсор на Синий канал и нажав левую кнопку мышки перетащите выбранный канал на значок Создать новый канал у основания палитры Каналов (это второй значок справа).
В результате появится копия Синего канала.
Шаг 3: Затемните деревья.
Нам необходимо увеличить контраст ещё больше в скопированном канале делая тёмные области полностью чёрные. Выберите команду Уровни нажав Ctrl+L.
Непосредственно ниже гистограммы находятся три ползунка (чёрный, серый и белый). Нажмите на чёрный и начните тянуть его в право.
Продолжайте тянуть ползунок в право, пока все тёмные области в изображении не заполнятся чёрным цветом.
Возможно, вам будет это интересно: Коллаж «Алиса в стране чудес»
Нажмите OK когда Вы добьётесь нужного результата чтобы выйти из диалогового окна. Вот мое изображение после перемещения ползунка. Тёмные области теперь кажутся заполненными чёрным, в то время как небо на заднем плане остаётся ярким.
Шаг 4: Загрузите канал.
Нажмите и удерживая клавишу Ctrl, щёлкните на копии синего канала.
В результате наш канал выделится.
Шаг 5: Добавьте новый чистый слой.
Переключитесь на палитру Слои и создайте Новый слой нажав на соответствующий значок.
Вы увидите, что Ваше изображение стало цветным и добавился Новый чистый слой, названный «Слой 1».
Шаг 6: Заполните выделенную область.
Нажмите клавишу D, чтобы в качестве основного цвета выбрать чёрный, а в качестве второстепенного — белый.
Нажмите Ctrl+Backspace, чтобы заполнить выделенную область белым цветом на Слое 1.
Возможно будет трудно увидеть изменения, но если Вы выключите основной слой, то увидите, что выделенная область заполнена белым цветом. Я собираюсь использовать это, чтобы создать наши солнечные лучи.
Шаг 7: Дублируйте новый слой.
При активном Слое 1 нажмите Ctrl+J, чтобы создать дубликат слоя. Фотошоп назовёт его Слой 2.
Шаг 8: Примените фильтр.
При активном Слое 2 выберите Фильтр — Размытие — Радиальное размытие (Filter — Blur — Radial Blur).
В диалоговом окне увеличте значение Степень приблизительно до 80, хотя это значение будет зависеть от размера изображения и степени желаемого эффекта. Здесь Вы должны поэкспериментировать.
Также выберите другие значения как показано ниже. В правом нижнем углу диалогового окна Вы найдёте выбор центра размытия. Нажмите и перетащите центр размытия на нужное Вам место.
Нажмите OK, когда Вы установите все значения. Наш первый пакет солнечных лучей готов.
Шаг 9: Добавьте «Внешнее Свечение».
Возможно, вам будет это интересно: Коллаж «Девушка в лесу»
Чтобы заставить наши солнечные лучи выделиться немного больше, давайте добавим к ним свечение. Нажмите на значок Стиль Слоя внизу палитры Слои (значок, который похож на букву «f»).
Из списка Стилей слоя выберите Внешнее Свечение (Outer Glow). Никакой потребности изменять любой из параметров в настройках здесь нет. Значения по умолчанию прекрасно подходят для наших солнечных лучей, поэтому просто нажмите OK, чтобы выйти из диалогового окна и применить эффект.
Солнечные лучи теперь выделяются намного лучше.
Шаг 10: Измените режим смешивания.
Солнечные лучи немного слишком интенсивны. Чтобы устранить это измените режим смешивания с Нормальный (Normal) на Мягкий Свет (Soft Light).
Шаг 11: Скопируйте «Слой 2».
Нажмите Ctrl+J, чтобы скопировать Слой 2. Программа Фотошоп автоматически назовёт его Слой 2 копия.
Шаг 12: Удлините солнечные лучи.
Мы теперь имеем две копии наших солнечных лучей. Один на Слое 2 и другой на Слое 2 копии. Давайте немного удлиним наши лучи.
Нажмите Ctrl+T, чтобы активировать инструмент Свободное Трансформирование (Free Transform). Если Вы посмотрите в центр изображения, то Вы увидите небольшой целевой значок.
Нажмите на него и перетащите в то же самое местоположение, из которого ваши солнечные лучи исходят.
Удерживая нажатой клавишу Shift+Alt , перемещайте любой из угловых маркеров наружу, чтобы растянуть солнечные лучи.
Получив нужный результат нажмите ENTER.
Шаг 13: Создаём отражение на земле.
На этом этапе наши пучки света через деревья смотрятся очень хорошо, но давайте завершать работу и добавим немного больше реализма, заставляя лучи сиять на основе земли после того, как они проходят через деревья.
Если Вы помните, то ранее в обучающей программе, мы создали Слой 1.
Вплоть до сих пор, мы не сделали ничего с этим слоем, но сейчас мы собираемся использовать его, чтобы создать свет сияющий на основании земли.
Возможно, вам будет это интересно: Граффити на стене
Активируйте Слой 1 нажав на него. Затем нажмите Ctrl+T, чтобы активировать инструмент Свободное Трансформирование (Free Transform) и с помощью средних маркеров измените размеры области, как показано ниже. При этом белые области должны попасть на землю.
Получив нужный результат нажмите ENTER.
Шаг 14: Измените режим смешивания.
Наконец, чтобы сделать белые области на земле более похожие на свет, измените режим смешивания Слоя 1 с Нормальный (Normal) на Перекрытие (Overlay).
Итак, после изменения режима смешивания Слоя 1, я получил заключительный результат:
Источник: http://photoshop-virtuoz.ru/effekty/effekt-solnechnogo-sveta-cherez-derevya.html
Как в фотошопе сделать лучи света
Как сделать кисти с лучами света в фотошоп
| Главная » Уроки фотошоп» Практические уроки по Фотошоп |
| 16.12.2015, 01:03 | |
В этом уроке мы рассмотрим пример создания собственных кистей в форме лучей света. Техника проста и хорошо подойдет для начинающих работать в программе Photoshop. В уроке мы будем использовать различные фильтры и цветовую коррекцию. Мы создадим две базовые кисти, на основе которых, вы можете создавать много различных кистей, изменяя их настройки. Итак, переходим к уроку!1. Готовим основу для Солнечных лучейШаг 1.Откроем программу фотошоп и создадим новый документ с шириной (Width) и высотой(Height) в 5000 px и разрешением (Resolution) 72. Жмём OK. Шаг 2.Выбираем инструмент Заливка (Paint Bucket Tool (G)). Устанавливаем цвет заливки на чёрный и заливаем слой с Задним фоном (Background).Дальше создаём новый слой и даем ему название — Солнечные лучи (SUN RAYS).Шаг 3Активируем инструмент Овальная область (Elliptical Marquee Tool (M)) и создаем выделение по центру изображения.Далее, идём Выделение – Модификация — Растушёвка (Select — Modify — Feather Selection). Устанавливаем Радиус растушёвки (Feather Radius) на 200 px. Жмем OK.Шаг 4.Устанавливаем цвет переднего плана белым, а цвет заднего плана чёрным.Проверяем, что слой Солнечные лучи (SUN RAYS) активен, самое простое кликните по нему. Дальше заходим Фильтр – Рендеринг – Облака (Filter — Render — Clouds).Снимаем выделение, для этого зайдем Выделение – Отменить выделение (Edit — Deselect).2. Создаём Солнечные лучиДля того чтобы создать солнечные лучи, нам нужно будет размыть облака, которые мы создали с помощью рендеринга в предыдущем шаге. Существует множество вариантов лучей света, которые мы можем создать, но конкретно в этом уроке будет показано, как создать две базовые кисти.Шаг 1Кликаем правой мышкой по слою Солнечные лучи (SUN RAYS) и в открывшемся окне выберем пункт Создать дубликат слоя (Duplicate layer). Дадим название слою — Солнечные лучи 1 (SUN RAYS 1).Нужно будет отключить видимость слоя Солнечные лучи (SUN RAYS), для этого кликаем по иконке глаза слева от миниатюры слоя.Кликаем по слою Солнечные лучи 1 (SUN RAYS 1) и заходим в Фильтр – Размытие – Радиальное размытие (Filter — Blur — Radial Blur). Настройки устанавливаем как на скриншоте ниже. Степень (Amount) — 99, метод размытия (Blur Method) — Линейный (Zoom). Центр размытия (Blur Center) смещаем в верхний левый угол.После того как установим настройки, нажимаем ОК. И вот результат:Шаг 2.Для того чтобы солнечные лучи стали более выразительными, заходим в Изображение – Коррекция – Уровни (Image — Adjustments — Levels)и ставим Входные значения (Input Levels) 25; 0,65; 205. Жмем OK.Шаг 3.Чтобы немного детализировать лучи, усилим резкость. Заходим в Фильтр – Резкость – Контурная резкость (Filter — Sharpen — Unsharp Mask). Устанавливаеме Эффект (Amount) на 1%, а Радиус (Radius) на 180 px. Жмем OK.Это база для нашей первой кисти. Отключим видимость данного слоя, для чего кликнем по иконке глаза слева от миниатюры слоя, таким образом, вы сможете сосредоточиться на создании второй кисти.Шаг 4.Кликаем правой мышкой по слою Солнечные лучи (SUN RAYS) и в появившемся окне выбераем пункт Создать дубликат слоя (Duplicate layer). Даем ему название Солнечные лучи 2 (SUN RAYS 2).Шаг 5.Дальше, заходим Фильтр – Размытие – Радиальное Размытие (Filter — Blur — Radial Blur). Устанавливаем Степень (Amount) — 99, Метод размытия (Blur Method) — Линейный (Zoom), а Центр размытия (Blur Center) смещаем в верхнюю центральную часть изображения. Жмем OK. Для того чтобы сделать эффект более ярким, нажмем сочетание клавиш (Ctrl+F), чтобы продублировать эффект этого фильтра. Шаг 6.Для того чтобы солнечные лучи выглядели более тонкими, заходим в Редактирование – Свободная трансформация (Edit — Free Transform) и применяем трансформацию, как показано на скриншоте ниже.Нажимаем OK, чтобы сохранить изменения.3. Создаём КистиИтак, мы создали формы для наших кистей. Теперь необходимо создать из них сами кисти. Я покажу вам процесс создания первой кисти. Для второй кисти — действия абсолютно те же.Шаг 1Включаем видимость слоя Солнечные лучи 1 (SUN RAYS 1), а для слоёв Солнечные лучи (SUN RAYS) и Солнечные лучи 2 (SUN RAYS 2) отключаем.Теперь инвертируем цвета, для получения соответствующей формы кисти. Добавляем корректирующий слой Инверсия (Invert) поверх всех остальных слоёв.Заходим в Выделение – Все (Select — All), для того чтобы выделить всё изображение. Дальше Редактирование – Скопировать совмещённые данные (Edit — Copy Merged), чтобы скопировать выделенное изображение, и Редактирование – Вклеить (Edit — Paste), чтобы вклеить скопированное изображение.Шаг 2.Дальше Редактирование – Определить кисть (Edit — Define Brush Preset) и даём название кисти — Солнечные лучи 1 (Sun Rays 1). Шаг 3.Проделываем то же самое со слоем Солнечные лучи 2 (SUN RAYS 2), чтобы создать вторую кисть.4. Проверяем на практике созданные КистиЧтобы создать дополнительные кисти на основе этих двух базовых кистей, вы можете увеличить или уменьшить контрастность, резкость, сделать их шире или более узкими с помощью инструмента Свободная трансформация (Free Transform Tool), или установить размытие в разных направлениях. Всё будет зависеть от вас, какой эффект вы предпочтёте создать.Перед тестированием, позвольте мне дать вам пару советов, как добиться наиболее реалистичных результатов, используя созданные кисти:
Автор:design.tutsplus.com | |
| Категория: Практические уроки по Фотошоп | Добавил: CoMish | Теги: урок, Практический, фотошоп, создать, Лучи света, кисти | |
| Просмотров: 3382 | Рейтинг: 5.0/1 |
| Всего комментариев: 0 | |
Как сделать лучи света в фотошоп
Иванова Наталья | Обновлена 2017-11-26 | обработка фото, Уроки Photoshop |
Вот такой результат получится у нас в результате несложных манипуляций с исходным фото в фотошопе. Хотя вы можете воспользоваться и специальными кистями лучи света.
Исходное фото:
Вы можете потренироваться на нем для наглядности урока.
Этапы урока добавления лучей света на фото
- Откройте исходное фото в фотошопе.
- Вначале затемним немного фото для получения конечного более эффектного результата через команды Изображение -> Коррекция -> Цветовой тон/Насыщенность с настройками:
- Создайте новый слой через меню или с помощью сочетания горячих клавиш CTRL + SHIFT + ALT + N,
- Залейте новый слой черным цветом. Для этого вы можете использовать инструмент «Заливка» (передний план выставляем черный). Второй способ — установите задний план — черный (горячая клавиша D) и при активном новом слое нажмите сочетание клавиш CTRL + Backspace.
- Примените к новому слою фильтр Шум со следующими настройками: Эффект ~ 30, Распределение равномерное, монохромный.
- Следующее действие над этим же слоем — Размытие по Гауссу (Фильтр -> Размытие -> Размытие по Гауссу) со значением ~ 3,5
- Примените Кривые (Изображение -> Коррекция -> Кривые) и измените график таким образом:
- Теперь отключите на время видимость слоя, над которым мы сейчас работали с фильтрами. Создайте новый слой поверх существующих и обозначьте источник света при помощи белой мягкой кисти:
- Теперь возвращаемся к работе над «черным слоем», включаем его видимость. Применяем фильтр Размытие -> Радиальное размытие. Настройки: количество 100, метод — линейный, качество наилучшее. На схеме обозначаем примерно источник света — откуда будут исходить наши лучи. Одобряем изменения.
- Примените к «черному» слою режим наложения «Линейный осветитель». И вы наконец увидите солнечные лучи. Но они требуют доработки. Заметка: Если у вас не совпали лучи солнца с самим «Солнцем», то сделайте 2 шага назад и повторите фильтр Радиальное размытие, подкорректировав расположение источника света на схеме.
- Эти лучи не «затухают» на светлых участках земли. Это исправить очень просто. Добавьте слой-маску к «черному» слою и с помощью мягкой черной кисти нарисуйте на маске так, чтобы имитировать рассеивание света на более ярких участках.
- При активном слое 1 добавьте корректирующий слой «Цветовой тон / Насыщенность» со следующими настройками: Кликните между корректирующим и нижележащим слоем с зажатой клавишей ALT, измените режим смешивания корректирующего слоя на «Линейный осветлитель».
- Теперь редактируем «Солнце» (мы создали его в шаге 8). Вы можете подрисовать его белой мягкой кистью, расширив границы или наоборот подтереть ластиком. все зависит от вашего фото. Кликните дважды по слою с «Солнцем» и в параметрах наложения активируйте «Наложение цвета» с цветом #eae8d0. Режим — перекрытие, уменьшение прозрачности слоя до 21%.
- Объединяем все слои в один при помощи клавиш CTRL + SHIF + ALT + E. Образуется новый объединений слой.
- Теперь применяем к объединенному слою фильтр Усиление резкости -> Контурная резкость. Поиграйте со значением Эффекта при радиусе равном 0,5 — 1.
На нашем Портале графики вы узнаете все о Photoshop и обо всем, что связано с дизайном. Все уроки имеют подробное описание и скриншоты, поэтому будут особенно полезны для начинающих дизайнеров. Вы познакомитесь и с другими программами графики и работой в них. Например, Gimp — отличный бесплатный редактор, в котором вы можете проводить полноценную обработку фото. Наша коллекция дополнений сделает вашу работу более легкой и приятной. Вы можете стать нашим соавтором и заработать. Добавляйте новости на сайт через удобную форму обратной связи, размещать дополнения фотошоп со ссылкой на файлообменники. Если вам понравились наш сайт, то не забудьте подписаться на рассылку или rss, поделиться с друзьями в социальных сетях или добавить в закладки!
Эффект солнечного света через деревья
В этом обучающем уроке Фотошоп, мы узнаем, как добавить лучи солнечного света сквозь листву деревьев. Этот приём придаёт снимку очень интересный, сказочный эффект и добиться его очень легко. В завершении мы заставим солнечные лучи сиять на основе земли после того, как они проходят через деревья, что добавляет больше реализма к заключительному эффекту.
Итак давайте начнём.
Вот изображение с которым я буду работать:
Шаг 1: Выбираем цветной канал.
Открыв изображение в Фотшоп, первым делом мы должны узнать, какой из наших трех цветных каналов (красный, зелёный или синий) содержит самое высокое количество контраста. Чтобы сделать это, переключитесь на палитру Каналов, которая по умолчанию сгруппирована около палитры Слоев. Вы увидите «Красный», «Зелёный» и «Синий» каналы которые объединяются, чтобы создать все цвета, которые мы видим в нашем изображении и образуют общий канал «RGB».
Нас интересуют три цветных канала. Нажимайте по очереди на каждый канал и следите за изображением, чтобы увидеть, какой из них даёт нам самое высокое количество контраста. Я выбрал Синий канал, так как небо на заднем плане выглядит ярко, в то время как деревья и основание земли очень темны. Это то, что я искал:
Шаг 2: Сделайте копию канала.
Сделайте копию Синего канала. Чтобы скопировать канал, просто наведите курсор на Синий канал и нажав левую кнопку мышки перетащите выбранный канал на значок Создать новый канал у основания палитры Каналов (это второй значок справа).
В результате появится копия Синего канала.
Шаг 3: Затемните деревья.
Нам необходимо увеличить контраст ещё больше в скопированном канале делая тёмные области полностью чёрные. Выберите команду Уровни нажав Ctrl+L. Непосредственно ниже гистограммы находятся три ползунка (чёрный, серый и белый). Нажмите на чёрный и начните тянуть его в право. Продолжайте тянуть ползунок в право, пока все тёмные области в изображении не заполнятся чёрным цветом.
Возможно, вам будет это интересно: Отражение в стеклеНажмите OK когда Вы добьётесь нужного результата чтобы выйти из диалогового окна. Вот мое изображение после перемещения ползунка. Тёмные области теперь кажутся заполненными чёрным, в то время как небо на заднем плане остаётся ярким.
Шаг 4: Загрузите канал.
Нажмите и удерживая клавишу Ctrl, щёлкните на копии синего канала.
В результате наш канал выделится.
Шаг 5: Добавьте новый чистый слой.
Переключитесь на палитру Слои и создайте Новый слой нажав на соответствующий значок.
Вы увидите, что Ваше изображение стало цветным и добавился Новый чистый слой, названный «Слой 1».
Шаг 6: Заполните выделенную область.
Нажмите клавишу D, чтобы в качестве основного цвета выбрать чёрный, а в качестве второстепенного — белый. Нажмите Ctrl+Backspace, чтобы заполнить выделенную область белым цветом на Слое 1. Возможно будет трудно увидеть изменения, но если Вы выключите основной слой, то увидите, что выделенная область заполнена белым цветом. Я собираюсь использовать это, чтобы создать наши солнечные лучи.
Шаг 7: Дублируйте новый слой.
При активном Слое 1 нажмите Ctrl+J, чтобы создать дубликат слоя. Фотошоп назовёт его Слой 2.
Шаг 8: Примените фильтр.
При активном Слое 2 выберите Фильтр — Размытие — Радиальное размытие (Filter — Blur — Radial Blur). В диалоговом окне увеличте значение Степень приблизительно до 80, хотя это значение будет зависеть от размера изображения и степени желаемого эффекта. Здесь Вы должны поэкспериментировать. Также выберите другие значения как показано ниже. В правом нижнем углу диалогового окна Вы найдёте выбор центра размытия. Нажмите и перетащите центр размытия на нужное Вам место.
Нажмите OK, когда Вы установите все значения. Наш первый пакет солнечных лучей готов.
Шаг 9: Добавьте «Внешнее Свечение».
Возможно, вам будет это интересно: Граффити на стенеЧтобы заставить наши солнечные лучи выделиться немного больше, давайте добавим к ним свечение. Нажмите на значок Стиль Слоя внизу палитры Слои (значок, который похож на букву «f»).
Из списка Стилей слоя выберите Внешнее Свечение (Outer Glow). Никакой потребности изменять любой из параметров в настройках здесь нет. Значения по умолчанию прекрасно подходят для наших солнечных лучей, поэтому просто нажмите OK, чтобы выйти из диалогового окна и применить эффект.
Солнечные лучи теперь выделяются намного лучше.
Шаг 10: Измените режим смешивания.
Солнечные лучи немного слишком интенсивны. Чтобы устранить это измените режим смешивания с Нормальный (Normal) на Мягкий Свет (Soft Light).
Шаг 11: Скопируйте «Слой 2».
Нажмите Ctrl+J, чтобы скопировать Слой 2. Программа Фотошоп автоматически назовёт его Слой 2 копия.
Шаг 12: Удлините солнечные лучи.
Мы теперь имеем две копии наших солнечных лучей. Один на Слое 2 и другой на Слое 2 копии. Давайте немного удлиним наши лучи. Нажмите Ctrl+T, чтобы активировать инструмент Свободное Трансформирование (Free Transform). Если Вы посмотрите в центр изображения, то Вы увидите небольшой целевой значок. Нажмите на него и перетащите в то же самое местоположение, из которого ваши солнечные лучи исходят.
Удерживая нажатой клавишу Shift+Alt , перемещайте любой из угловых маркеров наружу, чтобы растянуть солнечные лучи.
Получив нужный результат нажмите ENTER.
Шаг 13: Создаём отражение на земле.
На этом этапе наши пучки света через деревья смотрятся очень хорошо, но давайте завершать работу и добавим немного больше реализма, заставляя лучи сиять на основе земли после того, как они проходят через деревья. Если Вы помните, то ранее в обучающей программе, мы создали Слой 1. Вплоть до сих пор, мы не сделали ничего с этим слоем, но сейчас мы собираемся использовать его, чтобы создать свет сияющий на основании земли.
Активируйте Слой 1 нажав на него. Затем нажмите Ctrl+T, чтобы активировать инструмент Свободное Трансформирование (Free Transform) и с помощью средних маркеров измените размеры области, как показано ниже. При этом белые области должны попасть на землю.
Получив нужный результат нажмите ENTER.
Шаг 14: Измените режим смешивания.
Наконец, чтобы сделать белые области на земле более похожие на свет, измените режим смешивания Слоя 1 с Нормальный (Normal) на Перекрытие (Overlay).
Итак, после изменения режима смешивания Слоя 1, я получил заключительный результат:
Автор: Steve Patterson
Перевод: Владимир Нестеров
Ссылка на источник
Как добавить лучи света в photoshop?
7 735 просмотров Автор: Басманов Максим Видео уроки, Уроки Photoshop, Эффекты 14 Мар 2016
В этом видеоуроке вы узнаете как добавить лучи света в photoshop.
Если выше вы не видите видео и у вас пустой прямоугольник, вам нужно перегрузить страницу и видео появится.
Понравилось видео? Тогда пожалуйста сделайте следующее… 1. Поставьте «лайк». 2. Поделитесь этим постом с друзьями в социальных сетях.
3. И конечно же, оставьте свой комментарий ниже 🙂
Солнечные лучи в фотошопе для чайников, бесплатный онлайн урок
Adobe Photoshop крайне интересный программный продукт. Его разработчики действительно потрудились на славу, позволяя нам пользоваться гигантским набором инструментов, применение которых попросту безгранично. Один из самых интересных фактов – мы можем придумать комбинацию действий ранее не существовавшую, потому как сами создатели не могут в полной мере описать возможности своего детища.
В этом уроке я продемонстрирую вам неиссякаемые возможности этой программы. Сейчас мы разберем очень интересную комбинацию, чтобы создать довольно интересный элемент, очень часто используемый дизайнерами сайтов и фотографами. Смотрится ну очень интересно, а в крайне прост. Вам потребуется буквально пара минут. Сейчас я горю об эффекте солнечных лучей в фотошопе.
Итак, давайте попробуем сделать расходящиеся солнечные лучи в фотошопе. Нам не придется тратить долгие часы для того. Чтобы вычертить идеальные линии под нужными углами. Как нам бы пришлось делать это на листе. Я покажу вам две вариации. Которые, соответственно, имеют два способа создания.
Для начала разберем способ создания графичных расходящихся лучей. Создаем новый документ размером 1000 на 1000 пикселей и заливаем его цветом #beff8e. Можете использовать свой.
Воспользуемся инструментом текст, с помощью которого мы сделаем пунктирную линию. Размер шрифта 60, цвет #60a42e.
Растрируем текст в окне слоев.
А теперь, при помощи инструмента «перемещение» растянем его вверх и вниз. Должна получиться вот такая штука.
Ищем вкладку фильтр-искажение – полярные координаты.
Ну и задаем следующие настройки:
Вот такие расходящиеся солнечные лучи у нас появились.
Теперь давайте разберем второй способ создания расходящихся солнечных лучей более приближенных к естественным.
Создаем новый документ того же размера, но с более темным фоном. Я взяла цвет #3b8604.
Создаем новый слой.
Берем жесткую кисть большого диаметра и делаем клик по новому слою. Увеличиваем его до подобных размеров.
Теперь переходим к окну слоев. Снижаем непрозрачность до 50% и режим наложения на «затухание».
Преобразовываем слой в смарт объект. И объединяем с предыдущим.
А теперь завершаем работу. Фильтр-размытие — радиальное размытие.
Теперь у нас получились у нас вот такие солнечные лучи.
Вот такие интересные комбинации существуют для создания солнечных лучей в фотошопе. Выглядит довольно интересно, а на создание этого эффекта мы потратили всего несколько минут. Еще одно доказательство безграничности возможностей фотошопа.
Кисти солнечные лучи. Рисуем кисти солнечных лучей в Adobe Photoshop
Кисти солнечных лучей часто используются в качестве фона для ретро или винтажных плакатов, листовок, баннеров и т. п. Эти кисти различной формы и толщины, и, конечно, разных цветов, в основном пастельные или яркие цвета. Выбирайте понравившиеся и скачивайте, переходя по ссылкам.
1. 10 лучевых кистей с высоким разрешением
Каждая из этих кистей в наборе составляет 2000 px на 2000 px, что делает их супер высококачественными, все разной толщины. Даже формы каждого из их центров различны.
2. Светлые лучи кистей для Photoshop
Это набор из 20 солнечных кистей, каждый 1000px на 1000px, с различными стилями солнечных лучей: волнистые, прямые и даже с кругами. Некоторые лучи толстые, а некоторые — тонкие.
3. Набор солнечных кистей
Этот набор состоит из 11 кистей, в основном с волнистыми проекциями солнечных лучей.
4. Набор лучевых кистей
В этом наборе солнечных кистей есть как сплошные, так и кисти с прозрачными краями.
5. Гранжевые лучи
Этот набор работает для PS7 и выше. Идеально подходит для дизайна гранжевого типа. Набор состоит из 6 лучевыхкистей.
6. Кисти для фотошоп лучи
Набор из 23 различных лучей. Включают в себя как сплошные кисти, так и кисти с прозрачными или выцвевшими краями.
7. Кисти — яркие лучи
Этот набор кистей имеет солнечные и бонусные яркие лучевые кисти, что делает его отличным набором для создания плакатов или дизайна с тематикой лета.
8. Восходящее солнце
Этот набор включает в себя 18 кистей с большим размером файла (10 МБ), но конечно, высококачественных. Они имеют в основном шероховатые текстуры
9. Скрученные кисти
Этот набор кистей имеет 20 скрученных солнечных кистей, сделанных для PS7 и выше. Имеет высокое качество. Каждая из этих кистей имеет разные центры, направления и конструкции.
10. 11 крутых солнечных лучей
Набор из 11 солнечных кистей, которые были вдохновлены японскими дизайнами. Каждая из кистей имеет разную толщину и количество лучей.
11. Солнечные полосы
Этот набор выполнен из 8 кистей, которые были сделаны в PS7 и доступны во всех версиях. Солнечные лучи в основном тонкие и прямые.
12. кисти солнечных лучей
Это набор солнечных щеток, сделанных в PS CS2, и выполнены из 24 больших кистей под различными углами солнечных лучей.
В этом уроке вы научитесь создавать с нуля и применять к фотографиям, фотоманипуляциям и цифровым рисункам солнечные лучи. Вы увидите подробный процесс создания кистей для Photoshop, которые сможете сохранить и использовать. Но что важнее, поняв принцип, вы сможете создавать лучи под ваши личные нужды, учитывая источник света и прочие факторы.
1. Готовим базу для создания лучей
Шаг 1
Создайте новый документ в Photoshop. Укажите Width/Ширину и Height/Высоту в 5000 рx и Resolution/Разрешение в 72 . Нажмите OK .
Шаг 2
Возьмите инструмент Paint Bucket/Заливка (G) . Выберите черный цвет и залейте им фон документа.
Создайте новый слой и назовите его SUN RAYS (солнечные лучи).
Шаг 3
Инструментом Elliptical Marquee/Овальная область (M) и выделите центральную область в документе.
В меню выберите Select > Modify > Feather/Выделение>Модификация>Модификация и укажите радиус растушевки в 200 pixels . Нажмите OK .
Шаг 4
Выберите в качестве фонового цвета черный и в качестве первого цвета белый.
Убедитесь что активен слой SUN RAYS. В меню выберите Filter > Render > Clouds/Фильтр>Рендеринг>Облака .
Следом выберите в меню Edit > Deselect/Редактировать>Снять выделение .
2. Создание разных лучей
Чтобы создать солнечные лучи, нам нужно размыть облака, которые мы создали в предыдущем шаге. Вариантов лучей довольно много. В этом уроке вы увидит два вида, но по аналогии сможете сделать любые другие формы и виды.
Шаг 1
Назовите новый слой SUN RAYS 1.
На время скройте слой SUN RAYS, кликнув по иконке с глазом.
Сделайте активным слой SUN RAYS 1. В меню выберите Filter > Blur > Radial Blur/Фильтр>Размытие>Радиальное размытие и настройте параметры фильтра как показано ниже. Введите указанные параметры и переместите центр размытия в левый верхний угол.
После этого нажмите OK . Вот что должно получиться:
Шаг 2
Чтобы сделать лучи лучше видимыми, в меню выберите Image > Adjustments > Levels/Изображение>Коррекция>Уровни и настройте их как на картинке ниже. Нажмите OK .
Шаг 3
Чтобы добавить деталей, увеличим резкость. В меню выберите Filter > Sharpen > Unsharp Mask/Фильтр>Резкость>Нерезкая маска и настройте параметры как показано ниже. Нажмите OK .
Это база нашей первой кисти. Пока сделайте этот слой невидимым, и займемся второй кистью.
Шаг 4
Кликните правой кнопкой по слою SUN RAYS и выберите Duplicate layer/Дублировать слой. Назовите новый слой SUN RAYS 2.
Шаг 5
В меню выберите Filter > Blur > Radial Blur/Фильтр>Размытие>Радиальное размытие и настройте параметры как показано ниже. Также переместите центр размытия в верхнюю центральную область.
Нажмите OK . Чтобы добавить видимости эффекту, нажмите Control-F, чтобы повторить действие фильтра.
Шаг 6
Сделаем лучи уже. В меню выберите Edit > Free Transform/Редактировать>Свободное трансформирование и трансформируйте лучи как показано ниже. Нажмите OK, чтобы сохранить изменения.
3. Создаем кисти
У нас уже есть заготовки для кистей. Осталось сделать из них кисти. Вы увидите как сделать это на примере первой кисти, со второй сделайте то же самостоятельно.
Шаг 1
Сделайте видимым слой SUN RAYS 1.
Нам нужно инвертировать цвета, чтобы создать форму кисти. Добавьте корректирующий слой Invert/Инвертировать поверх всех остальных слоев.
В меню выберите Select > All/Выделить>Все . Затем Edit > Copy Merged/Редактировать>Cкопировать совмещенные данные, а затем Edit > Paste/Редактировать>Вставить .
Шаг 2
В меню выберите Edit > Define Brush Preset/Редактировать>Определить кисть и назовите ее Sun Rays 1.
Шаг 3
Сделайте ровно то же со второй кистью.
4. Пробуем кисти
Чтобы создать различные вариации представленных выше кистей, вы можете увеличивать и уменьшать контрастность, резкость, делать лучи уже и шире, менять направление размытия и т. д. Включайте фантазию.
Прежде чем мы приступим к пробе кистей, позвольте дать вам несколько подсказок как сделать кисти наиболее реалистичными:
- Обращайте внимание как ложится свет в жизни и передавайте это в своих работах. Посмотрите на фото из превью, чтобы увидеть настоящие лучи.
- Не используйте чистый белый цвет во время рисования светом. Он не выглядит реалистично. Выбирайте светлые оттенки желтого и оранжевого.
- Для большей реалистичности снижайте Opacity/Непрозрачность кисти при работе.
- Помните о направлении лучей. Они не должны иметь одну направленность.
- Используя кисти в фотографии, старайтесь лишь усилить уже существующий на фото свет.
А теперь давайте посмотрим как работают такие кисти:
На фотографии ниже вы можете видеть как работает вторая кисть.
Перевод — Дежурка
В этом уроке мы рассмотрим пример создания собственных кистей в форме лучей света. Техника проста и хорошо подойдет для начинающих работать в программе Photoshop.
В уроке мы будем использовать различные фильтры и цветовую коррекцию.
Мы создадим две базовые кисти, на основе которых, вы можете создавать много различных кистей, изменяя их настройки. Итак, переходим к уроку!
1. Готовим основу для Солнечных лучей
Шаг 1.
Откроем программу фотошоп и создадим новый документ с шириной (Width) и высотой(Height) в 5000 px и разрешением (Resolution) 72. Жмём OK.
Шаг 2.
Выбираем инструмент Заливка (Paint Bucket Tool (G)). Устанавливаем цвет заливки на чёрный и заливаем слой с Задним фоном (Background).Дальше создаём новый слой и даем ему название — Солнечные лучи (SUN RAYS).Шаг 3
Активируем инструмент Овальная область (Elliptical Marquee Tool (M)) и создаем выделение по центру изображения.Шаг 4.
Устанавливаем цвет переднего плана белым, а цвет заднего плана чёрным.Проверяем, что слой Солнечные лучи (SUN RAYS) активен, самое простое кликните по нему. Дальше заходим Фильтр – Рендеринг – Облака (Filter — Render — Clouds).Снимаем выделение, для этого зайдем Выделение – Отменить выделение (Edit — Deselect).
2. Создаём Солнечные лучи
Для того чтобы создать солнечные лучи, нам нужно будет размыть облака, которые мы создали с помощью рендеринга в предыдущем шаге. Существует множество вариантов лучей света, которые мы можем создать, но конкретно в этом уроке будет показано, как создать две базовые кисти.Шаг 1
Солнечные лучи (SUN RAYS) и в открывшемся окне выберем пункт Создать дубликат слоя (Duplicate layer). Дадим название слою — Солнечные лучи 1 (SUN RAYS 1).Нужно будет отключить видимость слоя Солнечные лучи (SUN RAYS), для этого кликаем по иконке глаза слева от миниатюры слоя.Кликаем по слою Солнечные лучи 1 (SUN RAYS 1) и заходим в Фильтр – Размытие – Радиальное размытие (Filter — Blur — Radial Blur). Настройки устанавливаем как на скриншоте ниже. Степень (Amount) — 99, метод размытия (Blur Method) — Линейный (Zoom). Центр размытия (Blur Center) смещаем в верхний левый угол.
После того как установим настройки, нажимаем ОК. И вот результат:
Шаг 2.
Для того чтобы солнечные лучи стали более выразительными, заходим в Изображение – Коррекция – Уровни (Image — Adjustments — Levels)и ставим Входные значения (Input Levels) 25; 0,65; 205. Жмем OK.Шаг 3.
Чтобы немного детализировать лучи, усилим резкость. Заходим в Фильтр – Резкость – Контурная резкость (Filter — Sharpen — Unsharp Mask). Устанавливаеме Эффект (Amount) на 1%, а Радиус (Radius) на 180 px. Жмем OK.Это база для нашей первой кисти. Отключим видимость данного слоя, для чего кликнем по иконке глаза слева от миниатюры слоя, таким образом, вы сможете сосредоточиться на создании второй кисти.
Шаг 4.
Кликаем правой мышкой по слою Солнечные лучи (SUN RAYS) и в появившемся окне выбераем пункт Создать дубликат слоя (Duplicate layer). Даем ему название Солнечные лучи 2 (SUN RAYS 2).Шаг 5.
Дальше, заходим Фильтр – Размытие – Радиальное Размытие (Filter — Blur — Radial Blur). Устанавливаем Степень (Amount) — 99, Метод размытия (Blur Method) — Линейный (Zoom), а Центр размытия (Blur Center) смещаем в верхнюю центральную часть изображения.
Жмем OK. Для того чтобы сделать эффект более ярким, нажмем сочетание клавиш (Ctrl+F), чтобы продублировать эффект этого фильтра.
Шаг 6.
Для того чтобы солнечные лучи выглядели более тонкими, заходим в Редактирование – Свободная трансформация (Edit — Free Transform) и применяем трансформацию, как показано на скриншоте ниже.Нажимаем OK, чтобы сохранить изменения.3. Создаём Кисти
Итак, мы создали формы для наших кистей. Теперь необходимо создать из них сами кисти. Я покажу вам процесс создания первой кисти. Для второй кисти — действия абсолютно те же.Шаг 1
Включаем видимость слоя Солнечные лучи 1 (SUN RAYS 1), а для слоёв Солнечные лучи (SUN RAYS) и Солнечные лучи 2 (SUN RAYS 2) отключаем.Теперь инвертируем цвета, для получения соответствующей формы кисти. Добавляем корректирующий слой Инверсия (Invert) поверх всех остальных слоёв.Заходим в Выделение – Все (Select — All), для того чтобы выделить всё изображение. Дальше Редактирование – Скопировать совмещённые данные (Edit — Copy Merged), чтобы скопировать выделенное изображение, и Редактирование – Вклеить (Edit — Paste), чтобы вклеить скопированное изображение.
Шаг 2.
Шаг 3.
Проделываем то же самое со слоем Солнечные лучи 2 (SUN RAYS 2), чтобы создать вторую кисть.4. Проверяем на практике созданные Кисти
Чтобы создать дополнительные кисти на основе этих двух базовых кистей, вы можете увеличить или уменьшить контрастность, резкость, сделать их шире или более узкими с помощью инструмента Свободная трансформация (Free Transform Tool), или установить размытие в разных направлениях. Всё будет зависеть от вас, какой эффект вы предпочтёте создать.Перед тестированием, позвольте мне дать вам пару советов, как добиться наиболее реалистичных результатов, используя созданные кисти:- 1.Изучите, как в действительности действует свет, воспроизведите этот свет в своих работах. Вы можете предварительно посмотреть на фотографию, чтобы увидеть настоящие солнечные лучи.
- 2.Избегайте применения чисто белого цвета при добавлении лучей света. Таким образом, картина не будет выглядеть реалистично. Вместо этого, постарайтесь использовать светло-жёлтые или светло-оранжевые оттенки.
- 3.Используйте кисти с низкой непрозрачностью, чтобы получить наиболее реалистичный результат.
- 4.Не забывайте про направление света. Лучи света должны иметь то же самое направление.
- 5.Если вы хотите применить кисти на своих фотографиях, просто попробуйте усилить свет, который уже присутствует на фотографии.Вот пример работы с использованием кисти Солнечные лучи 1 (Sun Rays 1).
На втором примере работа с кистью Солнечные лучи 2 (Sun Rays 2).
Работа завершена на отлично!Из приведенного выше урока вы почерпнули знания о создании кисти Лучи света. Вы сможете применять их в своих работах для усиления света или для создания нового источника света. Советую для получения наиболее реалистичного света понаблюдать, как проливается естественный свет в природе, а также старайтесь использовать кисть с небольшой прозрачностью.
Желаю успехов!
Всегда для Вас: сайт
У Вас возникло желание показать результаты Ваших трудов? Выложите свои работы на наш форум !
Уважаемые посетители сайта , потратившие время на прочтение этого урока. Нам очень хотелось бы знать понравился ли он вам и был ли он вам полезен. Не поленитесь оставить комментарий. Заранее спасибо.
13 потрясающих кистей Photoshop для световых эффектов • Brand Glow Up
Photoshop — это сложная программа для редактирования фотографий. Даже если вы работаете с ним в течение длительного времени, узнать все об этом инструменте невозможно. Возможности безграничны. После нескольких недель изучения некоторых приемов выйдет новый набор приемов.
Один из эффектов, который вы можете применить с помощью этого программного обеспечения, — это лучи света. Красивое освещение в любом из ваших проектов, несомненно, может заворожить вашу аудиторию.Световые эффекты — это мощный элемент дизайна, который нельзя пропустить. Даже если вы добавите немного их в свой дизайн, он все равно будет отлично смотреться.
Световые эффекты, какими бы они ни были, несомненно, улучшат ваши работы. Это очень популярное направление в любых фотоманипуляциях. Вы можете вставить их в совершенно новую сцену или в готовую фотографию. С Photoshop вы сможете выразить то, что хотите выразить, с помощью собственного дизайна
В этом списке вы познакомитесь с некоторыми из лучших кистей Photoshop, которые создают эффекты лучей света.Эти кисти хороши тем, что вам не нужно создавать эти эффекты с нуля. Все, что вам нужно сделать, это загрузить и использовать их в своих работах.
1. Кисти световых лучей
Эффекты этих кистей такие же, как у прожекторов. Вы также можете использовать их, если хотите получить эффекты, такие как солнечный свет, проникающий сквозь ветви. Среднее разрешение этих кистей составляет 2250 пикселей. В комплект входит 26 кистей.
2.Сверкающие световые эффекты
Это потрясающий набор из 24 световых эффектов с высоким разрешением. Они созданы исключительно на сайте webdesigner.com. Вы можете использовать их бесплатно в личных или коммерческих целях.
3. Шесть свободных световых потоков высокого разрешения
Это набор извилистых световых дорожек. Вы можете скачать и использовать их для своих личных работ. С помощью этих кистей вы сможете создать гладкое изображение с расслабляющим миксом.
4.Набор кистей для световых эффектов
Эти кисти помогут вам создать космическую сцену в вашем произведении искусства. Они хороши, если вы хотите создавать световые и лазерные эффекты.
5. Световые линии
Это набор из 13 кистей, которые можно использовать для создания резких эффектов свечения. Конечный результат будет ошеломляющим. Комбинируйте их со стилями слоев, и вы получите отличные результаты.
6. Кисти с блестками
Набор из 29 кистей.Кисти сделаны из блесток, свечей и блесток. Дизайнер также включает в себя несколько советов и руководств о том, как использовать их для получения потрясающего изображения.
7. Набор кистей для освещения
В этом пакете 45 кистей. Они совместимы с CS2 и последними версиями.
8. Набор кистей Fantasy Lighting Brush Kit
Этот набор из 19 кистей отлично подойдет, если вы работаете над цифровым фэнтезийным произведением искусства. Кисти будут включать светлые круги, блестки и естественное освещение.
9. Набор светлых кистей
Эти кисти созданы с помощью Photoshop CS. В комплект входят солнце, освещение, световые лучи и т. Д.
10. Мистические световые эффекты
Вы создаете дизайн с мистическими световыми эффектами? Тогда эти кисти помогут вам создать такие. Конечный результат будет выглядеть так, как будто вы создавали его часами.
11. Щетки Odysee
С помощью этих кистей вы можете превратить обычное произведение искусства в нечто необычное.
12. Кисти для свечения
Он состоит из 11 кистей, созданных с помощью Photoshop 7. Они очень просты в использовании и предлагают отличные эффекты для ваших работ.
13. Кисти Winter Breeze
Всего 12 кистей. Эффекты почти такие же, как у кистей, используемых на банке Pepsi.
Эти кисти можно использовать бесплатно. Они могут предложить интересные и активные эффекты, которые помогут выделиться вашим работам.
световых кистей для Photoshop — Story Art Education
Вы когда-нибудь хотели получить быстрый способ добавления реалистичных световых лучей и световых эффектов? Специально для этой цели я создал набор светлых кистей HD.
В качестве подарка участникам Story Art Premium я раздаю полный набор стоимостью 15 долларов в пасхальные выходные.
В набор кистей Photoshop CC Light входят:
Световой луч, туманные лучи, длинные лучи, магические лучи, звездообразование и звездный свет
Совместимость с версиями PHOTOSHOP CC
ПРЕМИУМ ЗАПИСАННЫХ УЧАСТНИКОВ СКАЧАТЬ БЕСПЛАТНЫЙ ПОДАРОК ЗДЕСЬ
(Если вы не являетесь участником премиум-класса, вы можете получить пробную версию бесплатно в течение 3 дней — без обязательств, и получить доступ к этой загрузке бесплатно и ко всему сайту.Если вы решите прекратить свое членство до истечения 3 дней, с вас не будет взиматься плата)
Вам когда-нибудь нужен был быстрый способ добавления реалистичных световых лучей и световых эффектов? Специально для этой цели я создал набор светлых кистей HD.
В качестве подарка участникам Story Art Premium я раздаю полный набор стоимостью 15 долларов на пасхальные выходные.
В набор кистей Photoshop CC Light входят:
Световой луч, туманные лучи, длинные лучи, магические лучи, звездообразование и звездный свет
Совместимость с версиями PHOTOSHOP CC
ПРЕМИУМ ЗАПИСАННЫХ УЧАСТНИКОВ СКАЧАТЬ БЕСПЛАТНЫЙ ПОДАРОК ЗДЕСЬ .. .
Получите доступ к этому контенту бесплатно вместе с остальной частью премиальной библиотеки, подписавшись на пробную версию здесь:
Ограниченное по времени предложение бесплатного присоединения
______________________
Уже зарегистрировались?
Вход — Имя пользователя / Пароль
Для установки набора кистей для волос в Adobe Photoshop CC
Если двойной щелчок по файлу ABR не работает, выполните следующие действия.
Откройте Preset Manager (щелкнув значок кисти в верхнем левом углу экрана Photoshop).
2. Нажмите «Загрузить»
3. Найдите файл Light Brush ABR, который вы скачали. Щелкните этот файл.
4. Внизу списка кистей вы найдете полный набор кистей, которые теперь доступны для использования в Photoshop.
Как добавить лучи света к вашим фотографиям в Photoshop
Возможности Photoshop в преобразовании изображения неоспоримы. В этом видео Аарон Нэйс демонстрирует простую технику добавления солнечных лучей к вашим изображениям.Обратите внимание, этот метод будет работать, только если на вашем изображении видно солнце:
Как добавить солнечные лучи в Photoshop
- Импортируйте изображение в Photoshop и создайте новый слой .
- Выберите инструмент Кисть . Затем выберите цвет, близкий к белому, но не совсем белый. В идеале цвет, который вы выбираете, должен быть взят от места, где находится солнце, — это цвет ярко-желтого цвета, граничащего с белым.
Пример цвета, близкого к солнечному.
- Создайте несколько маленьких точек на изображении, щелкнув Окно> Кисть , чтобы открыть диалоговое окно инструмента «Кисть». Проверьте Динамика формы . Увеличьте размер Size Jitter до 100 процентов. Затем уменьшите минимальный диаметр до 0 процентов. Это гарантирует, что у вас действительно широкий диапазон размеров точек.
Отрегулируйте динамику формы кисти и параметры рассеивания.
- Затем нажмите Scattering . Проверить Обе оси . Поднимите ползунок до 1000 процентов, чтобы создать большой разброс точек.
- Начните рисовать с помощью инструмента «Кисть». Нарисуйте широкую область изображения, но сконцентрируйте большинство точек там, где должно быть солнце. Цель — сделать финальное изображение максимально естественным. Вы можете перетащить Интервал под диалоговое окно Кисть , чтобы увеличить расстояние (еще больше разбросать точки) между точками.
Нарисуйте кистью, чтобы создать разбросанный массив точек.
- Здесь случайно разбросанные точки становятся лучами света, предположительно исходящими от Солнца. Чтобы добиться такого эффекта. Перейдите в Filter> Blur> Radial Blur .
Применить радиальное размытие.
- Параметр, который необходимо выбрать в разделе Радиальное размытие — Масштаб .
Выберите параметр «Масштаб» в разделе «Радиальное размытие».
После применения Zoom изображение Nace будет выглядеть так:
Изображение после применения радиального размытия
Вы можете продолжить эксперименты, создав второй слой, на этот раз используя меньшие точки для создания более тонких линий, а затем смешав два слоя вместе, чтобы получить немного более реалистичный эффект. Последний штрих — преобразовать слой, на котором есть световые лучи, и выровнять точку схождения с тем местом, где находится солнце на фоновом слое.
Как создать свои собственные кисти световых лучей в Adobe Photoshop | ДЕНИС ЛЕМЕЙ
стенограммы
1.Введение: Привет всем на Деннисе ЛеМэе. И сегодня мы поговорим о световых лучах. В четырех цехах есть много разных техник создания световых лучей. И техника, которую вы будете использовать, будет зависеть от образа, над которым вы работаете, и от того, насколько хорошо вы владеете этой конкретной техникой. Сегодня я хочу показать вам, как создать кисть с лучами света с нуля и голубя для вашего магазина. Если вы посмотрите на это изображение, этот легкий дождь был создан кистью вместе с этим изображением, уровень освещенности здесь был создан с помощью драгоценного колодца, этот урок будет разделен на три части.В первом сегменте я покажу вам, как подготовить основу для создания кисти. А затем, как только мы закончим это, второй сегмент, мы покажем вам, как создавать кисти для освещения лучей. Хотя мы тоже только что создаем, как только вы научитесь это делать, вы сможете создать столько, сколько захотите, различных типов кистей с лучами света. А затем в третьем сегменте я покажу вам, как сохранить эти кисти на панели кистей. Так что оставайся, и мы увидимся во 2-м 1 2. Подготовка основы для создания кистей: добро пожаловать обратно.Всем в этом сегменте мы собираемся подготовить основу для создания наших кистей. Должен сказать, что я загрузил pdf-файл со всеми инструкциями по всем трем сегментам. Если вы хотите скачать его и распечатать, вы можете следовать за мной, пока мы идем дальше. Или вы можете просто делать заметки, пока мы идем дальше. Ладно, начнем. Первое, что мы собираемся сделать, это создать новый документ, создать новый файл, установить его размер 5000 на 5000 пикселей, установить разрешение 72 и затем щелкнуть. ОК? Да. Наш следующий шаг — заполнить этот фоновый слой черным.Если вы перейдете к редактированию Фила, а затем прокрутите вниз до черного, нажмите OK, нашим следующим шагом будет создание нового документа, нового пустого документа. Это будет первый значок рядом с корзиной. Вы знаете, вы позволяете палитре щелкнуть по нему и назовете этот слой Sunray one или просто играете в Sunray Should Ray. Хорошо, теперь мы собираемся взять наш эллиптический инструмент прямо здесь. Убедитесь, что перо не равно нулю, а затем просто нарисуйте небольшой кружок в центре или на изображении, и наш следующий шаг — выбрать, изменить перо и ввести 200 пикселей.Щелкните. Хорошо, убедитесь, что фон переднего плана здесь черно-белый, и вы можете переключить черный и белый нижний и поговорить. Убедитесь, что белый цвет сверху. Черный внизу. Это сделает его белым на переднем плане и черным на заднем плане. Теперь убедитесь, что ваши слои с солнечными лучами выделены, перейдите к фильтру, визуализируйте облака и щелкните по нему, а затем выберите свой эллиптический инструмент. И это то, что нам нужно сделать, чтобы подготовиться, теперь мы готовы творить. Мы кисти Sunray, и это будет в следующую секунду.Просто держите это как есть и переходите к следующему сегменту. 3. Создание кистей: Всем привет. Теперь мы готовы создать кисти. Мы собираемся создать две кисти. Хотя, ох, после того, как вы научились это делать, вы можете создать столько кистей, сколько ваши, из разных типов солнечных лучей. Итак, у нас есть база. Нашим следующим шагом будет убедиться, что вы ваш сын. Слои лучей выбираются и дублируются. Вы можете щелкнуть правой кнопкой мыши и нажать. Сделайте быстро дублирующий слой. Назовите его солнечным лучом. Так что это будет щелчок номер один по Sunray.OK. А затем на слое с надписью «Солнечный луч» щелкните по I, чтобы сделать его невидимым. Хорошо, теперь убедитесь, что выбран Sunray one. Перейдите к фильтру, размытию и прокрутите вниз до Radio Blur. Ладно, это выглядело так. Когда вы впервые убедитесь, что он увеличен и плохо, по умолчанию будет хорошо, и это нормально. Убедитесь, что вы набрали 99. Затем просто возьмите центр и перетащите его до самого верха. Левый угол Щелкните. Ok. И, гм, сейчас занимается радио Blur. Мы сын. Правильно. На этом первом этапе это немного напряженно.Да, мы. Теперь, если вы хотите сделать изображение более заметным. Ах, вы переходите к настройке изображения, затем к уровням, вводите 25, затем 0,65, затем 205 и щелкаете. Ладно, ладно. И если вам нужно немного больше деталей, вы идете к фильтру Scharping по маске магазина. И здесь вы вводите 1% от размера 1 80 пикселей, и порог будет равен нулю, и щелкните. ОК, решать тебе. Все в порядке? И это наша первая кисть. Хорошо, теперь на этом слое с солнечными лучами просто щелкните глазное яблоко, чтобы сделать его невидимым, а затем вернитесь к исходному слою с солнечными лучами и щелкните по глазному яблоку, чтобы сделать его видимым.Теперь создадим вторую кисть. Итак, мы хотим продублировать этот слой, щелкнув правой кнопкой мыши по дублированному слою и назовите его Sunray номером два. Хорошо, снова сделайте этот слой с солнечными лучами невидимым, а затем выберите «Солнечные лучи» в положение «Все в порядке». Итак, теперь мы снова идем к фильтру размытия Radio Blur и перетаскиваем его обратно в центр, как это было раньше. Когда вы впервые начали, убедитесь, что это 99 единиц, масштабирование и хорошо, а затем перетащите центр прямо вверх к центру верхнего края. Нажимаем ОК, И снова реальное размытие. Немного интенсивно, но занимает около минуты или двух.Вы можете немного спеть. Делай, делай, Чтобы Чтобы помнить опасности, делай, делай, делай, делай, делай, делай, хорошо, мы, и ты можешь видеть солнечные лучи прямо Проклятие! Теперь, если вы хотите сделать этот слой более видимым, просто скомандуйте Jay, если вы когда-нибудь, если вы на Mac, или управляете, если вы на ПК, который продублирует этот слой и сделает его немного сильнее. , вы можете видеть, что вам решать, хотите ли вы сделать его сильнее или нет. Если вы хотите сделать, ммм, солнечный луч более узким, все, что вам нужно сделать, это перейти к редактированию свободного преобразования, вы потянули его верхнюю часть вверх и как бы немного подправили, и у вас есть более узкая кисть, которая вам решать.Вот почему я говорю, что таким образом можно делать самые разные кисти. Итак, это наша кисть номер два. Итак, теперь, когда у нас есть эти две кисти, мы собираемся сохранить их в нашей палитре кистей, и они будут в следующем сегменте, поэтому просто оставьте все как есть и перейдите к сегменту. 4. Сохранение кистей в палитре кистей: С возвращением. Теперь мы готовы сохранить кисти, созданные в последнем сегменте. Хорошо, начнем с кисти номер один. Выберите солнечный луч, одним слоем щелкните по глазному яблоку, чтобы сделать его видимым, и сделайте солнечный луч невидимым.Итак, единственное, что здесь видно, это готовый сын и наложите черный слой фонового слоя внизу. Итак, первое, что мы собираемся сделать, это добавить новый корректирующий слой инвертирования. Вы делаете это, перейдя к настройкам. И прямо здесь, внизу, в этом квадрате, где написано инвертировать, щелкните по нему, и они поместят эту букву прямо поверх буквы sunray one, а затем перейдите к выбору. О, тогда скопируйте. Я имею в виду, на это. Скопируйте объединенный, а затем отредактируйте вставьте. Затем снова перейдите к редактированию. Определите предварительную настройку кисти. А здесь введите Sunray one.Я уже сделал это, так что больше не буду. Он у меня уже есть в палитре. Кто-то отменил. Затем щелкните. Хорошо, это ваша первая кисть. Теперь мы будем делать вторую кисть, поэтому щелкните по глазам, чтобы сделать эти три верхних слоя невидимыми. Перейти к Sunray. Номер два слоя. Я имею в виду, Sunray, чтобы щелкнуть I, чтобы сделать его видимым. И опять же, я собираюсь внести коррективы. То же, что и в прошлый раз. Обратное логово. А затем выберите «О», а затем отредактируйте. Скопируйте слитое, а затем вставьте и снова в него.Определите предварительную настройку кисти, а затем назовите ее Sunray, чтобы она была второй кистью, о которой я уже говорил. У многих был рак. Ты попал. Ладно, вот и ты. У вас есть обе кисти во рту, и вы можете проверить это, перейдя к инструменту «Кисть», затем щелкните правой кнопкой мыши и затем прокрутите вниз. Они должны быть прямо внизу. Вы можете это проверить. Хорошо. Теперь позвольте мне дать вам идею. Приведем краткое описание того, как использовать эти кисти. Теперь, если вы могли видеть здесь, у меня есть изображение жениха и невесты, и я собираюсь создать солнечный луч прямо здесь, двигаясь в сторону, так что я уже выбрал, сделал выбор жениха и невесты с помощью магнитный маркиз.И что мне нужно сделать сейчас, потому что я собираюсь работать с внешней стороной выделения, это щелкнуть правой кнопкой мыши и выбрать в стихе, а затем я создам пустой слой. И я обычно, как Тео, дублирую свой исходный слой. Каждый раз, когда я что-то делаю, создаю пустой слой, беру кисть и щелкаю правой кнопкой мыши. И у меня есть кисть номер три слоя солнечных лучей, которой нет в том, что мы делали некоторое время назад, когда гуляли. О, это в этом направлении. Это идет справа, и ты можешь отрегулировать размер кисти под любой размер, сынок.Приготовь и сделай немного больше, если смогу, хорошо. Затем убедитесь, что у вас 100% непрозрачность. А теперь то, что я сделал. Вы хотите убедиться, что ваш передний план белый. Или вы можете взять пипетку, что я сделал здесь, и, ммм, сделать выбор где-нибудь, чтобы соответствовать линии вашего сына, что я и сделал. Немного тепло. Немного о желтом. Я сделал это здесь на крыльце. Хорошо. А затем просто нарисуйте или перетащите сына прямо на объект. Вот так. И если ты хочешь сделать маленького брата и спуститься во второй раз, Но если ты хочешь сделать это, Э-э, не так ярко.Просто зайдите в пейндженти и вы сможете отрегулировать яркость вашего сына, верно? Прямо там. Здесь все выглядит хорошо. А потом, если хотите, можете увидеть, что прямо на здании у меня немного солнечного света. Если вы хотите удалить это, просто выберите ластик, и вы можете просто удалить лишние солнечные лучи на здании. Были на. Что-нибудь еще, что вы хотите удалить? Это выглядит довольно неплохо. Знаешь, я уберу этот выбор, а там мой сын, верно? Это так просто.Надеюсь, вам понравился этот урок. И, эм, помните, если вы можете, эм, пришлите нам изображение, которое вы, эм, использовали кисть, солнечные лучи, на любом изображении, которое у вас есть на турах Сената, которые нам дают. Ах, до и после. И все мы можем учиться на изображениях друг друга. Чем больше у нас будет изображений от студентов, тем больше будет поощряться их попробовать и другим студентам. Так что спасибо тебе. И, эм, увидимся в следующий раз
50+ кистей Photoshop Rising Sun и солнечных лучей
Если вы хотите создать тот знаменитый эффект солнечных лучей или восходящего солнца, который обычно используется в ретро-дизайне и поп-арте, все, что вам нужно, — это несколько кистей Photoshop для восхода солнца.Эффект восходящего солнца отлично подходит для создания полосатой текстуры и хорошо работает в качестве фона для открыток и плакатов. Кисть восходящего солнца с небольшим шумом и эффектом гранжа также является отличным элементом дизайна для работ в стиле гранж. В этой статье вы найдете все кисти восходящего солнца, которые вам понадобятся в ваших проектах. Кроме того, я добавил несколько кистей с солнечными лучами, которые, я уверен, вам пригодятся. Недавно я собрал несколько крутых светлых кистей. Многие из этих кистей связаны с кистями, которые вы найдете здесь, и я уверен, что они могут хорошо работать вместе.
Кисть (B) в Photoshop — один из самых мощных инструментов, и если вы думаете, что он наиболее полезен для новичков в Photoshop, вы ошибаетесь. Опытные дизайнеры с огромным арсеналом различных кистей и опытом их использования могут за несколько минут творить серьезное волшебство. Пора вам заполнить свой набор инструментов дизайнера классными кистями с солнечными лучами и начать использовать эффект восходящего солнца в своих проектах. Поиграйте с ними, и я уверен, что вы очень быстро добьетесь творческих результатов.
Солнечные вспышки — ПОДРОБНЕЕ
10 нестандартных форм солнечных лучей.некоторые из них крутятся, самые простые, но забавные и милые.
Кисти восходящего солнца — ДОПОЛНИТЕЛЬНАЯ ИНФОРМАЦИЯ
В этом паке 28 красивых кистей восходящего солнца для Photoshop.
Кисти — Simple Retro Sun — ПОДРОБНЕЕ
Этот набор содержит 5 простых наборов ретро кистей для Photoshop.
Бесплатный набор из 2 кистей Star And Sun — ПОДРОБНЕЕ
Набор из 2 прекрасных кистей с высоким разрешением; морская звезда и солнечные лучи в 2500 пикселей для Photoshop.
Кисти RisingSun — ДОПОЛНИТЕЛЬНАЯ ИНФОРМАЦИЯ
В этом паке 18 прекрасных кистей для фотошопа. Просто фиктивный метод, но потрясающий эффект.
Funky Sunburst — ПОДРОБНЕЕ
Получите удовольствие от этого нового пакета Funky SUNBURST в Illustrator. В этом наборе 11 свежих кистей.
Набор кистей Twirl 1 — ДОПОЛНИТЕЛЬНАЯ ИНФОРМАЦИЯ
Первый набор красивых вращающихся кистей из Adobe Photoshop CS3.
Кисти для загара — ДОПОЛНИТЕЛЬНАЯ ИНФОРМАЦИЯ
Набор из 9 уникальных солнечных кистей, созданных в Photoshop CS3.
Кисти восходящего солнца — ДОПОЛНИТЕЛЬНАЯ ИНФОРМАЦИЯ
Набор содержит восходящие кисти размером 1280 × 1024 пикселей. Это очень круто для векторных фонов или любого стиля фона.
Набор кистей для Photoshop «Восходящее солнце» — ПОДРОБНЕЕ
Эти кисти часто называли эффектом «восходящего солнца». Чем больше кисть ниже, тем 2500 x 2500 идеально подходит для ваших будущих дизайнов.
Sunburst Image Pack — ДОПОЛНИТЕЛЬНАЯ ИНФОРМАЦИЯ
Красивый пакет изображений солнечных лучей, идеально подходящий для ваших будущих дизайнов.
28 Кисть для восходящего солнца — ДОПОЛНИТЕЛЬНАЯ ИНФОРМАЦИЯ
Световые кисти для Photoshop № 1 — ПОДРОБНЕЕ
Отличный набор светлых кистей Photoshop бесплатно. Этот набор содержит 30 кистей, идеально подходящих для ваших будущих дизайнов.
Кисти векторных линий 2 — ДОПОЛНИТЕЛЬНАЯ ИНФОРМАЦИЯ
Второй набор векторных кистей теперь с 15 новыми кистями, включая кисти для выцветания. Этот набор красивых кистей был создан в Photoshop CS2 с размерами 200 × 200 и 1280 × 1024.
Кисти восходящего солнца — ДОПОЛНИТЕЛЬНАЯ ИНФОРМАЦИЯ
Этот набор содержит 9 кистей для Photoshop 7 и выше.
Toon Sun N Clouds — ПОДРОБНЕЕ
В этот набор входят 4 облака и набор кистей для загара, которые идеально подходят для ваших будущих дизайнов.
Кисти: Sunray — ПОДРОБНЕЕ
Набор из 9 кистей «солнечные лучи» / «солнечные лучи», созданных в Photoshop CS3, размером от 600 до 1200 пикселей в ширину.
20 завитых полосок от солнца — ПОДРОБНЕЕ
Этот набор содержит 20 красивых кистей с завитыми солнечными полосами для Photoshop 7.0.
Набор кистей — Лучи света — ПОДРОБНЕЕ
Набор из 9 классных больших кистей, созданных в Photoshop CS2 и Illustrator CS2. Это было сделано, чтобы облегчить вам жизнь.
Vander90 — ПОДРОБНЕЕ
Красивый набор кистей для Photoshop, идеально подходящий для ваших будущих проектов и дизайнов.
10 кистей для солнечных лучей высокого разрешения — ДОПОЛНИТЕЛЬНАЯ ИНФОРМАЦИЯ
Набор из 10 кистей с солнечными лучами высокого разрешения различных форм и размеров.Каждая кисть имеет размер 2000 пикселей, что должно дать вам множество вариантов в вашем дизайне.
Кисть для солнечных лучей — ДОПОЛНИТЕЛЬНАЯ ИНФОРМАЦИЯ
Кисть Photoshop для создания солнечных лучей.
Кисти Sun Moon — ПОДРОБНЕЕ
Этот набор содержит 8 красивых кистей солнца и луны, которые идеально подходят для ваших будущих проектов и дизайнов.
Sun Vector Brush — ДОПОЛНИТЕЛЬНАЯ ИНФОРМАЦИЯ
Набор красивых векторных солнечных кистей, созданных в Photoshop CS2.
Кисть для солнечных лучей — ДОПОЛНИТЕЛЬНАЯ ИНФОРМАЦИЯ
Лучи — ПОДРОБНЕЕ
Этот набор содержит 13 крутых кистей с лучами для Photoshop CS3, большинство из которых имеет размер 2500 пикселей, идеально подходящих для ваших будущих проектов и дизайнов.
Солнечные лучи — ПОДРОБНЕЕ
Этот набор кистей состоит из 23 различных размеров и вариаций солнечных лучей. Они включают сплошные всплески, а также затухающие в конце. Это может быть использовано для ваших личных, коммерческих или некоммерческих проектов в будущем.
20 Ray Blades — ДОПОЛНИТЕЛЬНАЯ ИНФОРМАЦИЯ
Набор из 20 кистей Ray Blade. Они находятся в угловых частях в каждом направлении, и вы можете сложить их все вместе, чтобы создать восходящее солнце!
Набор кистей Ngees Sunburst Brush Set — ПОДРОБНЕЕ
Кисти Rising Sun (No Son Mios) — ДОПОЛНИТЕЛЬНАЯ ИНФОРМАЦИЯ
Кисти для солнечного освещения — ДОПОЛНИТЕЛЬНАЯ ИНФОРМАЦИЯ
Набор кистей для солнечного освещения с высоким разрешением, идеально подходящих для ваших проектов.
Brush FX — Rising Sun Set 1 — ПОДРОБНЕЕ
Первый набор кистей восходящего солнца для Photoshop.
Кисти векторных линий — ДОПОЛНИТЕЛЬНАЯ ИНФОРМАЦИЯ
Набор из 16 векторных кистей, созданных в Photoshop CS2, размером 1280 × 1024 + 1280 × 2048 пикселей.
Абстрактные кисти: солнечные всплески — ДОПОЛНИТЕЛЬНАЯ ИНФОРМАЦИЯ
Третья в нашей серии кистей Photoshop для абстрактного искусства состоит из форм, напоминающих солнечные вспышки.Эти кисти полезны, если вы хотите добавить что-то, что по-другому напоминает солнце, например, при создании открыток для летних вечеринок или пригласительных билетов. Этот набор кистей Photoshop для абстрактного искусства был создан в Photoshop CS2. Разрешение каждой кисти Photoshop составляет от 200 до 2500 пикселей.
Кисти с градиентными лучами — ДОПОЛНИТЕЛЬНАЯ ИНФОРМАЦИЯ
Набор красивых кистей с градиентными лучами, созданных в Photoshop CS-CS5. Этот пакет содержит 5 кистей размером 2500 пикселей, идеально подходящих для ваших будущих проектов и дизайнов.
4 Закат — ДОПОЛНИТЕЛЬНАЯ ИНФОРМАЦИЯ
Этот набор содержит 5 высококачественных кистей, состоящих из 4 кистей от солнца и одной с большим количеством рубцов.
Кисть для векторных лучей — ДОПОЛНИТЕЛЬНАЯ ИНФОРМАЦИЯ
Этот пакет содержит 2 красивые большие кисти с векторным лучом в разрешении 1600-1200 пикселей для создания особого эффекта.
Burst Brushes 2 — ДОПОЛНИТЕЛЬНАЯ ИНФОРМАЦИЯ
Вот набор из 10 кистей для серийной рендеринга размером 2500 пикселей! Они будут работать в Photoshop 7 или новее, а также в GIMP.
Sun — ПОДРОБНЕЕ
Это набор из 50 прекрасных кистей для солнца, созданных с помощью Photoshop CS4, идеально подходящих для ваших дизайнерских нужд.
Кисти лучей — ДОПОЛНИТЕЛЬНАЯ ИНФОРМАЦИЯ
Этот набор содержит кисти высокого разрешения, сделанные в Photoshop CS5. Этот пакет может быть полезен для ваших будущих дизайнов и проектов.
Ресурсы: Кисти Sunray — ДОПОЛНИТЕЛЬНАЯ ИНФОРМАЦИЯ
Этот красивый набор кистей можно использовать бесплатно в коммерческих и некоммерческих целях.
Кисти для солнечных лучей 2.0 — ПОДРОБНЕЕ
Набор твердых солнечных лучей с зазубренными краями, идеально подходящих для ваших будущих дизайнов.
Набор кистей Memmus Sun Ray — ДОПОЛНИТЕЛЬНАЯ ИНФОРМАЦИЯ
Набор крутых оранжево-черных кистей с солнечными лучами, идеально подходящий для ваших будущих проектов.
Кисти для загара — ДОПОЛНИТЕЛЬНАЯ ИНФОРМАЦИЯ
Классный набор солнечных кистей, которые вы можете использовать для своих дизайнов.
Кисти для солнечных лучей — ДОПОЛНИТЕЛЬНАЯ ИНФОРМАЦИЯ
Уникальный набор кистей с солнечными лучами, созданных в Photoshop CS2.Этот набор содержит 24 прекрасных кисти, которые вы можете использовать в своих будущих дизайнах.
Кисти с загнутыми солнечными полосами — ДОПОЛНИТЕЛЬНАЯ ИНФОРМАЦИЯ
Отличная подборка из 20 кистей с завитыми солнечными полосами для Photoshop 7.0.
Набор кистей для города — ДОПОЛНИТЕЛЬНАЯ ИНФОРМАЦИЯ
Классная уникальная кисть для загара с мертвым деревом. Вид на город тоже классный. Этот набор кистей действительно стоит попробовать.
Кисти с солнечными полосами — ДОПОЛНИТЕЛЬНАЯ ИНФОРМАЦИЯ
Набор из 8 красивых кистей Sun Stripes для Photoshop7.0!
Page 2:55 бесплатных кистей Photoshop 21-40-55 бесплатных кистей Photoshop для фотографов
Лучшее на сегодня Adobe Creative Cloud Photography Plan предлагает
Звездные кисти могут выглядеть дрянно, и в этих кистях, безусловно, присутствует атмосфера цифрового искусства. Но если их применить к правильной фотографии, они могут добавить волшебство ночному небу и даже полезны для добавления бликов на линзах.
Дополнительные бесплатные ресурсы Photoshop: 63 бесплатных экшена Photoshop
Дополнительные бесплатные ресурсы: 63 бесплатных пресета Lightroom для фотографов
Добавление луны в изображение может зависеть от режимов наложения, так почему бы и нет использовать одну из этих кистей? Вы можете вставить несколько для сюрреалистического поворота или только один; их также можно использовать вместе с кистями-облаками.
Кисти обычно наиболее полезны при редактировании портретов. Эти кисти для ресниц, безусловно, попадают в эту категорию; просто используйте их осторожно, чтобы не переборщить с эффектом.
Туман может отличаться от облака, и эти кисти могут быть удобным дополнением к снимкам гор и холмов. Они высокого качества и лучше всего смотрятся в белом цвете.
Эти кисти с травой хорошо работают в качестве дополнения к снимкам с травой, уже присутствующей на изображении; они просто добавляют реалистичности и могут лучше всего использоваться в качестве силуэта.
Боке — это популярная фотографическая техника, и добавление простого боке вокруг источников света на вашем изображении действительно может добавить классности вашим изображениям. Они хорошо смотрятся как на переднем, так и на заднем плане.
Эти кисти для ресниц очень минималистичны и не требуют такого же редактирования, как другие в этом списке, но они все же могут помочь трансформировать глаза портрета. Для достижения наилучших результатов установите черный цвет.
Кисти-распылители чаще всего ассоциируются с уличным и цифровым искусством, и они хороши для городских снимков.Вы также можете использовать их в качестве текстуры на ваших окончательных фотографиях.
Если вы хотите добавить к своему ночному изображению всего понемногу — облака, звезды, космическую пыль — тогда не смотрите дальше. Эти кисти могут быть «фантазийным» элементом фотореализма, но в любом случае они могут создать красивую текстуру.
Блики всегда пригодятся. Этот пак большой, яркий и кинематографичный; они работают лучше всего, если их наносить кистью белого цвета.
Эти кисти с частицами пыли немного более заметны на этом свете, чем другие, и могут использоваться как световые эффекты.Они отлично подходят для более темных снимков и могут быть размыты для создания эффекта боке.
Эти кисти для пудры подходят для множества проектов и в сочетании со стандартными изображениями на Behance позволяют создавать потрясающие эффекты. Они действительно качественные и, безусловно, могут оживить фотографию.
Если вы ищете что-то вроде научной фантастики, эти мраморные кисти с планетами станут отличным дополнением к вашему ночному небу. Также меняйте режим наложения для разных эффектов.
Иногда добавление точечного света в Photoshop может занять немного больше времени, чем изначально звучит. Этот пакет может создавать реалистичные световые лучи в отдельном экземпляре, и лучше всего настроить их на мягкий свет на вашем изображении.
Еще одна кисть, которая лучше всего работает при использовании издалека, эта кисть для листвы отлично подходит для дополнительной текстуры, но не так хороша для деталей крупным планом. Тем не менее, для снимков природы все же стоит иметь при себе.
Как уже говорилось ранее, в реальной жизни действительно редко можно увидеть снежинку.Если вы хотите вызвать такое событие, эти кисти идеально подходят, с фантастическим разнообразием форм.
Если вы хотите фотографировать под водой или вам просто нужен эффект пузырьков на вашем изображении, эти кисти определенно подойдут. Уменьшите также непрозрачность для большей реалистичности.
Ретро-кисти могут стать вашим лучшим другом для создания эффектов в стиле Polaroid на ваших фотографиях. Эти имеют отличный пыльный эффект, который естественно смотрится на ваших фотографиях.
Блики объектива Photoshop по умолчанию несколько не впечатляют, так что неплохо собрать коллекцию из того количества, которое вы можете найти. Преимущество использования таких кистей для бликов в том, что вы можете продолжать щелкать, чтобы сделать их еще больше и ярче.
Добавление лучей света к фотографии в Photoshop
В этом уроке мы добавим несколько лучей света к фотографии в Photoshop.
Окончательное изображение
Как всегда, это последнее изображение, которое мы будем создавать:
Подробности руководства
- Программа : Adobe Photoshop CS3
- Примерное время выполнения: 40 минут
- Сложность: Начальный-Средний
Ресурсы
Шаг 1
Откройте файл «Лес».Это будет наша база, на которой мы создадим красивый эффект световых лучей.
Шаг 2
Для создания световых лучей нам нужно с чем работать, какое-то случайное черно-белое изображение. Для этого давайте начнем с создания нового слоя ( Ctrl + Shift + Alt + N ). Залейте этот слой черным (нажав D , а затем Alt + Backspace ).
Шаг 3
Добавьте случайный шум к этому слою, перейдя в Filter> Noise> Add Noise и используйте настройки, показанные ниже.
Шаг 4
Давайте применим к этому слою шума немного размытия по Гауссу. Перейдите в Filter> Blur> Gaussian Blur и используйте настройки, показанные ниже.
Шаг 5
Давайте увеличим контраст в нашем размытом слое шума. Для этого примените корректирующий слой Curves Adjustment Layer к нашему слою с размытым шумом, перейдя в Image> Adjustments> Curves и перетащив правый и левый ползунок к середине, как показано на изображении ниже.
Шаг 6
Теперь давайте создадим настоящие лучи света. Перейдите в фильтр Filter> Blur> Radial Blur и примените Zoom Blur (100 Amount и Best Quality ).
Перетащите крестик на маленьком правом экране в верхнюю правую часть изображения.
Шаг 7
Теперь, когда у нас есть черно-белые лучи света, давайте применим их к нашей лесной сцене. Чтобы избавиться от черного цвета, измените режим наложения слоя световых лучей на Soft Light .Вы заметите, что черные цвета исчезли, и их можно использовать только со световыми лучами.
Шаг 8
Эффект светового луча слишком сильный по краям, так что давайте исправим это. Добавьте маску слоя к слою светового луча ( Layer> Layer Mask> Reveall All ) и нарисуйте черной кистью внутри маски слоя по краям, чтобы скрыть эту область световых лучей.
Шаг 9
Теперь, когда у нас есть прохладные световые лучи, давайте изменим их цвет на более солнечный.Создайте корректирующий слой Hue / Saturation Adjustment Layer ( Layer> New Adjustment Layer> Hue / Saturation ) и перетащите ползунок Hue на 59 , а ползунок Saturation на 12 . После того, как вы закончите настройку параметров корректирующего слоя оттенка / насыщенности , закрепите этот слой на слое светового луча ниже (чтобы закрепить слой на другом , удерживая Alt, щелкните между двумя слоями в палитре слоев — это ограничит эффекты верхнего слоя пикселями второго слоя, который в нашем случае является слоем световых лучей).
Шаг 10
Выберите стандартную круглую мягкую кисть и закрасьте белым маленькое солнце, выходящее из деревьев в источнике световых лучей, как показано на изображении ниже. Держите солнце маленьким — это не сверхновая звезда.
Шаг 11
Дважды щелкните слой с солнцем, чтобы открыть окно «Параметры наложения » и добавьте эффект « Color Overlay », как показано на изображении ниже.

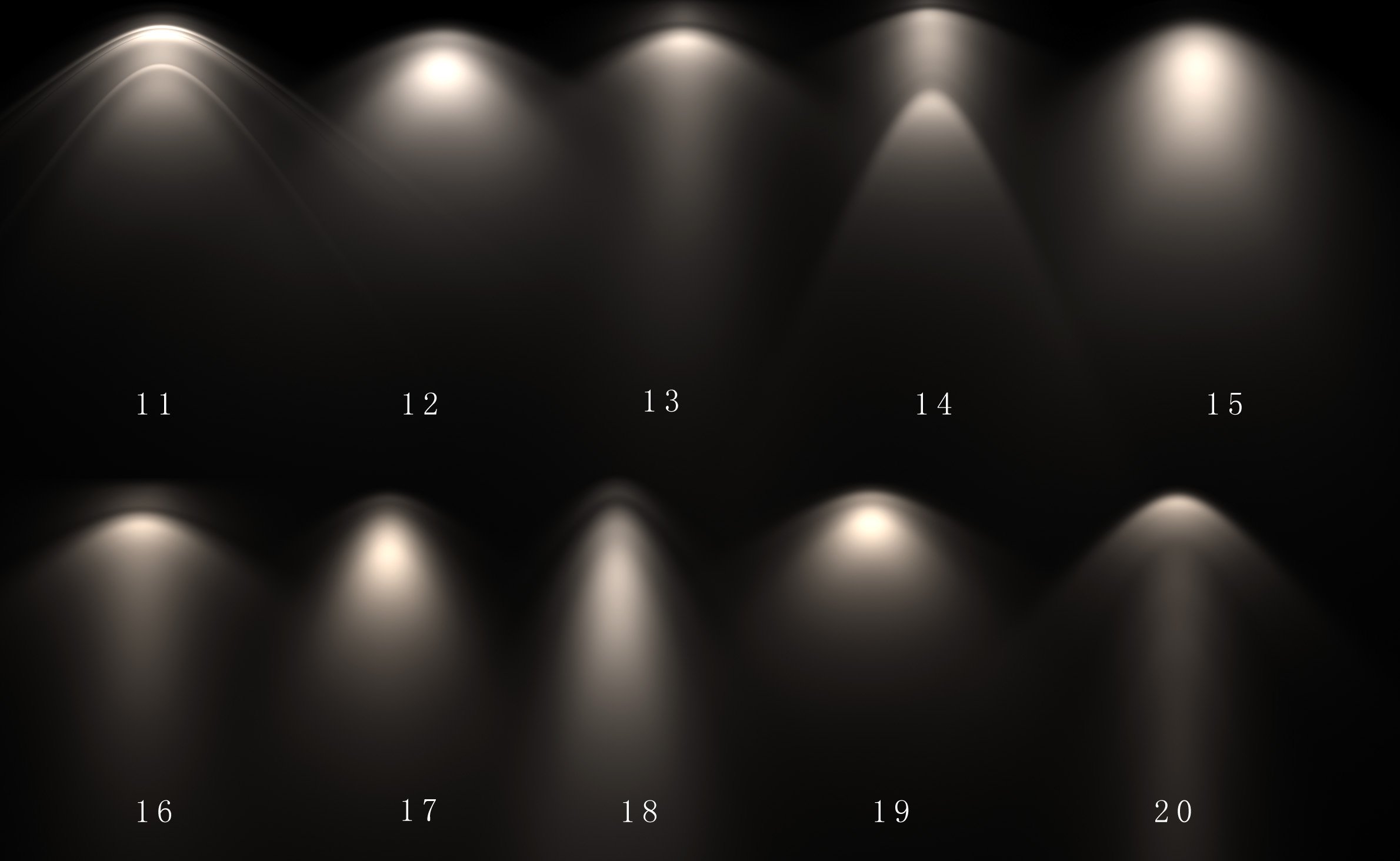 Получившийся результат:
Получившийся результат: