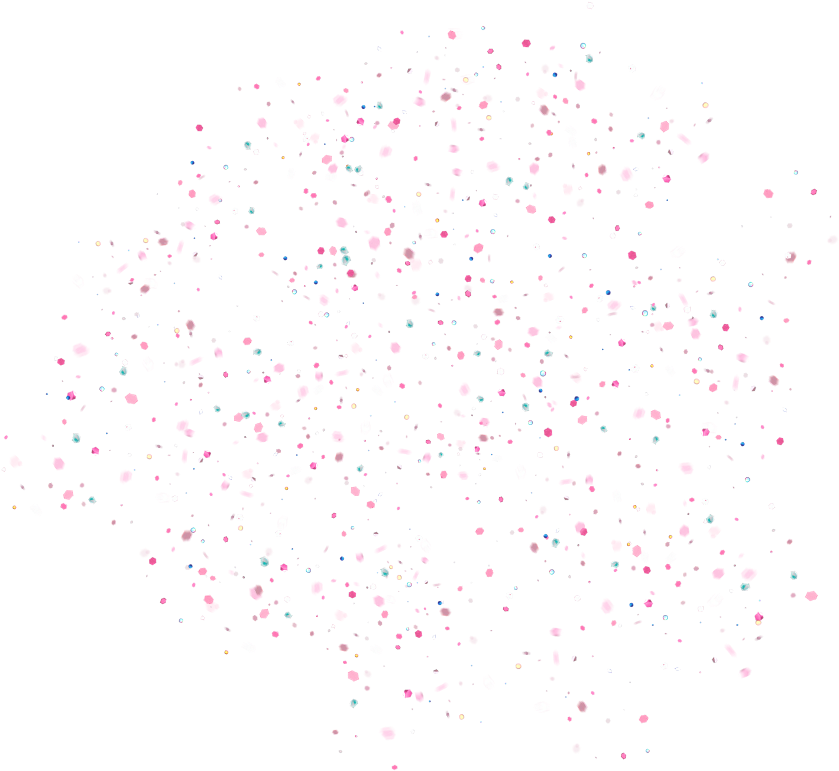КАК: Щетки для Photoshop и Photoshop Elements
Многие сайты в Интернете предоставляют искровые кисти как бесплатные загрузки для частного использования и за небольшую плату за коммерческое использование. Вот список доступных опций.
01 из 07Добавить Sparkle в ваши фотошопы с помощью кистей
Большинство дизайнеров для веб-и печати используют Adobe Photoshop или Photoshop Elements в какой-то момент, когда они разрабатывают, и самые креативные из них используют кисти для улучшения своих дизайнов. Хотя программное обеспечение Adobe поставляется с настройками кисти, вы можете использовать другие совместимые кисти. Многие сайты в Интернете предоставляют искровые кисти как бесплатные загрузки для частного использования и за небольшую плату за коммерческое использование.
В общем, после загрузки кистей, разархивируйте их, поместите их в папку «Кисти» в папке «Пресеты Photoshop». Откройте Photoshop и загрузите новые кисти.
Используйте эти блестящие кисти, чтобы добавить магию к вашим проектам.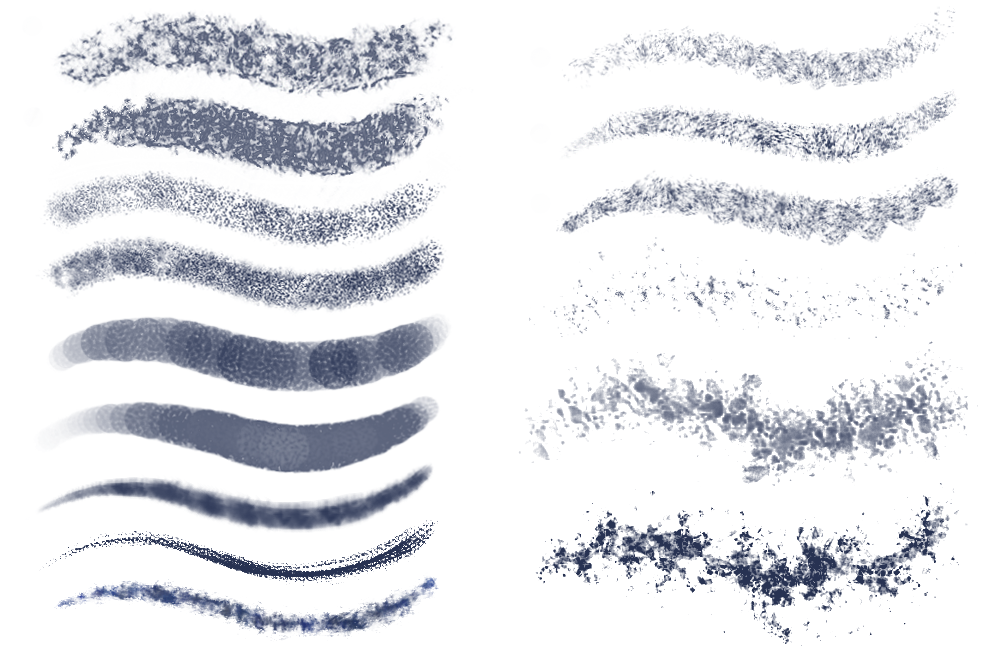
Обсидиановый рассвет
Дизайнеры могут найти блеск и блестки всех видов на сайте Obsidian Dawn.
- Блестящие завитки Кисти — различные сверкающие завихрения и расцвета
- Light Swirls Brushes — некоторые с эффектом блеска; некоторые любят закрученные лучи света
- Блеск -n- Дымовые щетки — несколько типов блеска среди тумана или дыма
- Glitter II Brushes — включает в себя волнистые линии блесток, блестящие текстуры, завитки и блестящие блестящие кисти, которые рассеивают блеск, когда вы рисуете
Brusheezy
Brusheezy предлагает бесплатную коллекцию блестящих и искристых щеток высокого разрешения для использования с Photoshop и Photoshop Elements. В коллекции представлены различные разбрызгивания блеска, несколько блестящих завихрений и отдельные блестки.
Девиантное искусство
Deviant Art — это сокровище коллекций кистей с высоким разрешением Photoshop, в том числе несколько ярких. Все являются бесплатными, но некоторые запрашивают кредит, когда используются для коммерческого использования.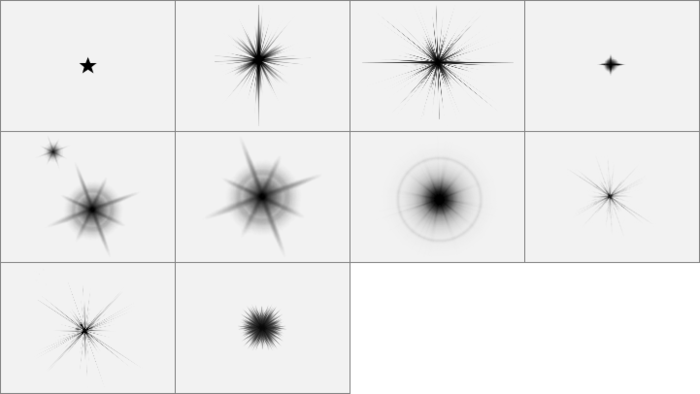 Добавьте к вашим проектам некоторую красоту с одним из этих пакетов.
Добавьте к вашим проектам некоторую красоту с одним из этих пакетов.
- Звездные кисти — несколько видов звезд, в том числе блестящие
- Космические кисти — включают звездные поля, яркие звезды и туманность
- Блестящие кисти — идеальный блеск и блеск щетки добавляет магию к вашим проектам
- Dangling Glows Brushes — это блестки, которые были нанизаны на нитку, и они болтаются или драпируют по-разному
Динамические кисти
Dynamic Brushes — это универсальный магазин для бесплатных и недорогих коммерческих кистей Photoshop. Кисть для чистых синглов Swirlies полна праздничных расцветок для вечеринки, а кисть Shining Sparkles — тонкая и прекрасная (и чрезвычайно низкая цена).
06 из 07QBrushes
QBrushes предлагает коллекцию из 25 кистей с высоким разрешением, соответственно, под названием Sparkles. Это отличный набор кистей для добавления небольшого блеска в ваши проекты.
Среди других бесплатных коллекций сайта — Star Brushes and Particles & Stars (только для Photoshop CS, CS2 и CS3). и Explosion Brush для яркого взрывающегося эффекта.
07 из 07Лаборатория WebDesignNet
Лаборатория WebDesignNet предлагает коллекцию Night Sky Brushes, тома 1-3. Эти наборы больших кистей представляют собой космическую пыль и звезды, которые блестят и сверкают в ночном небе. Эти кисти совместимы с CS3 и бесплатны для личных и коммерческих проектов.
Золотой сверкающий текст с блестками в photoshop
В этом уроке мы будем создавать реалистичный блестящий текст в Adobe Photoshop. Такие эффекты совсем необязательно сложны и состоят из множества стилей слоя и разных слоев. Иногда достаточно одного слоя и нескольких стилей. Это как раз тот случай. Сначала мы создадим паттерн, а потом быстро и легко — надпись на фоне.
Исходники
Для выполнения урока вам понадобятся следующие файлы:
1.
 Копируем блестящую текстуру
Копируем блестящую текстуруОткройте изображение IMG_1598 из набора «Red, Gold, Silver Glitter Background». В меню выберите Select > All/Выделение>Все
Создайте новый документ размером 590 x 392 px и разрешением в 72.
В меню выберите Edit > Paste/Редактировать>Вставить и переименуйте вставленный слой в Glitter. Масштабируйте его по размеру документа.
2. Паттерн из блесток
Кликните дважды по слою Glitter, чтобы открыть окно стилей слоя. Укажите слою стиль Color Overlay/Перекрытие цвета со следующими параметрами:
- Цвет: #b69617
- Blend Mode/Режим наложения: Soft Light/Мягкий свет
- Opacity/Непрозрачность:
Это немного осветлит текстуру.
В меню выберите Image > Adjustments > Levels/Изображение>Коррекция>Уровни и укажите а параметре Highlights/Света значение в 205.
В меню выберите Edit > Define Pattern/Редактировать>Определить узор и введите Glitter в качестве названия узора.
3. Фон и текст
Создайте новый документ размером 950 x 700 px и поместите на фон файл Canvas _03 из набора
Создайте текст, к которому хотите применить эффект, используя шрифт Nickainley Regular размером в 150 pt.
4. Стили для текста
Кликните дважды по слою с текстом, чтобы указать ему стили с указанными ниже параметрами:
Bevel and Emboss/Тиснение:
- Включите опцию Anti-aliased/Сглаженный
- Highlight Mode/Режим подсветки: Vivid Light/яркий свет
- Opacity/Непрозрачность: 65%
- Shadow Mode/Режим тени: Color Burn/затемнение основы
- Color/Цвет: #885f18
- Opacity/Непрозрачность: 50%
Texture/Текстура
- Pattern/Узор: Glitter
- Scale/Масштаб: 25%
- Depth/Глубина: 25%
Pattern Overlay/Перекрытие узора:
- Pattern/Узор: Glitter
- Scale/Масштаб: 25%
Drop Shadow/Тень:
- Blend Mode/Режим наложения: Linear Burn/Линейный затемнитель
- Color/Цвет: #807b6a
- Opacity/непрозрачность: 23%
- Spread/Размах: 3
Результат
- Автор урока Rose
- Перевод — Дежурка
- Смотрите также:
Источник: http://www. dejurka.ru/tutorial/glittering-gold-text-effect/
dejurka.ru/tutorial/glittering-gold-text-effect/
Золотой сверкающий текст с блестками
- Written By Steve Patterson
- В этом уроке мы научимся создавать золотые буквы, работая со стилями в Adobe Photoshop.
- В результате нашей работы получим такой золотой сверкающий текст:
Шаг1. Создаем новый документ в Фотошопе: File menu / New, или Ctrl+N,
Шаг2. Выбираем Type tool на панели инструментов и вставляем нужный текст. Автор выбрал слово GOLD. Шрифт “Times New Roman Bold”. Если размер текста вас не устраивает – редактируйте с помощью меню Free Transform или Ctrl+T.
Шаг3. Создайте дубликат текстового слоя GOLD с помощью контекстного меню или комбинации Ctrl+J . Дальше будем работать с копией слоя GOLD copy.
Шаг4. Задаем золотой градиент для текста. В окне Слои (
В окне Слои (
Выбираем наложение градиента.
Используем диалоговое окно Layer Style (Стили слоя) для установки параметров эффекта слоя Градиент. Если Вы не знаете, что такое эффекты слоя или не знаете, как работать с градиентом, посмотрите уроки в разделе “Что для чего?” Эффекты слоя и Градиент в фотошоп
Далее щелкнуть на изображении градиента для вызова редактора градиентов.
Шаг5. Создаваемый градиент должен имитировать переливы золота, поэтому должен быть переход от светло золотого к насыщенному золотому. В окне редактора градиентов задаем цвет левого маркера так, как на рисунке – R:247, G:238, B:173, что соответствует светло-золотому цвету (# f7eead).
Для правого маркера аналогично задайте R:193, G:172, B:81 (# c1ac51). Затем нажмите ОК, закройте окно редактора.
Результат должен выглядеть примерно так:
Дальше в окне редактора стилей установите:
Вот результат:
Окно редактора стилей не закрывайте, оно еще пригодится.
Шаг6. Текст должен быть объемным, для чего используем другие эффекты слоя. В окне редактора стилей устанавливаем следующие параметры для Bevel and Emboss (Тиснение)
- вот таким образом: меняем Technique (Метод) на Chisel Hard (Жесткая огранка),
- Gloss Contour (Контур глянца) на “Ring Double”
- и выберите опцию Anti-Aliased (Сглаживание).
- Установите размер 16 pixels и Depth (Глубина) 171%:
- Теперь буквы стали золотыми.
- Для усиления эффекта можно добавить Contour (Контур).
Шаг7. Продолжим работу с диалоговым окном редактора стилей. Выбираем Inner Glow (Внутреннее свечение)
- и устанавливаем такие параметры: меняем цвет на оранжевый (R:232, G:128, B:31 ),
- далее – Blend Mode(Режим) на Multiply (Умножение), Opacity (уровень прозрачности) устанавливаем 50%, размер 15 пикселов.
- На этом закончим работу с дубликатом текстового слоя.
Шаг8. Продолжим работу с оригинальным текстовым слоем. Щелкните не этом слое в палитре слоев чтобы сделать его активным.
Щелкните не этом слое в палитре слоев чтобы сделать его активным.
- Щелкните на Layer Styles чтобы начать работу со стилями этого слоя.
- Выбираем Stroke (Обводка) и задаем для нее такие параметры
Настроим градиент для обводки. Для этого откройте редактор градиентов и для левого маркера задайте цвет R:247, G:238, B:173 для правого – R:193, G:172, B:81. OK. Шаг9. Теперь нужно настроить Bevel and Emboss (Тиснение) для Stroke (Обводки). Для этого в диалоговом окне настройки стиля нужно выбрать Stroke Emboss и другие параметры настроить так, как на рисунке: Результат должен быть такой. Шаг10. Теперь можно добавить в диалоговом окне настройки стиля Outer Glow (Внешнее свечение), цвет R:183, G:145, G:79 . Шаг11. А сейчас сделаем текст сверкающим и сияющим. Для этого добавим новый слой Sparkles. Этот слой должен быть над всеми слоями. Используем кисть похожую на Х, которую выберем из Assorted Brushes Adobe Photoshop. Цвет для рисования выберем самый светлый из всех, что есть в изображении. В некоторых местах добавляем несколько блесток, сверкающих бликов в слое Sparkles. Делаем слой полупрозрачным и наслаждаемся результатом. Пересказала с английского Tortila
В некоторых местах добавляем несколько блесток, сверкающих бликов в слое Sparkles. Делаем слой полупрозрачным и наслаждаемся результатом. Пересказала с английского Tortila
Источник: http://www.takpro100.net.ua/sharpen/57.html?task=view
Сверкающий золотой текст в фотошопе
- Здравствуйте, дорогие друзья!
- В этом уроке мы будем учиться создавать красивый текст в фотошопе с эффектом золотых бликов.
- Этот урок я нашла на одном из иностранных ресурсов, перевела и дополнила, поскольку этапы работы в оригинале упомянуты очень кратко.
- Для того, чтобы выполнить этот урок и научиться делать красивые текстовые эффекты в фотошопе не требуется каких-либо особых навыков работы с программой, вам будет достаточно элементарных знаний инструментов Photoshop.
Шаг 1 — Подготовка к уроку
Запускаем фотошоп и создаем новый документ – Ctrl+N.
Задаем параметры нового документа.
Поскольку в этом уроке мы будем работать только с текстом, мы можем создать небольшой по высоте холст. Для работы нам будет достаточно холста 568 х128 пикселей.
Для работы нам будет достаточно холста 568 х128 пикселей.
Но, для удобства работы с дополнительными материалами, можно увеличить высоту документа на 100 пикселей.
Шаг 2 — Работаем с текстом
В качестве шрифта будем использовать «Rockwell, Extra Bold», поскольку он лучше всего подходит для нашего урока. На самом деле, есть множество других шрифтов, которые сгодятся для данного эффекта, вы можете поэкспериментировать.
Скачайте и установите данный шрифт или используйте любой другой похожий.
Как установить шрифт в фотошоп читайте в этом уроке.
Используйте установленный шрифт, чтобы напечатать любой текст в фотошопе. Для этого выберите инструмент Horizontal Type Tool (Горизонтальный текст). Я установила размер шрифта 80пт.
- Напишите слово в верхней части рабочего пространства, поскольку мы будем использовать нижнюю часть для рабочих операций.
- В качестве цвета текста выберем цвет #472000, он будет имитировать наш золотой фон.

- В результате у вас должно получиться следующее:
Шаг 3 — Применяем стиль слоя к тексту
- Открываем палитру слоев – F7, выделяем самый нижний слой и меняем цвет фона на черный (# 000000):
- Для этого выделите первый слой в палитре слоев и с помощью инструмента Paint Bucket Tool (Заливка) залейте его выбранным цветом.
- Теперь выделим текстовый слой и добавим некоторые эффекты к тексту.
- Дважды щелкните по слою в палитре слоев, чтобы вызвать окно «Layer Style» (Стиль слоя).
- В появившимся окне установить галочку на«Bevel and Emboss»(Тиснение) и используйте такие настройки:
Шаг 4 — Рисуем пайетки
- Создадим новый слой – нажмите Ctrl+Shift+N, либо щелкните по иконке нового слоя самом внизу палитры слоев.
- Следующий шаг будет ключевым моментом нашего урока.
- Нам предстоит создать маленькие пайетки, которыми мы будем украшать наш текст в дальнейшем.
Увеличьте масштаб документа при помощи сочетания клавиш «Ctrl+» до такого размера, чтобы хорошо стали различимы отдельные квадратные пиксели. Я приблизила изображение до 3200%.
Я приблизила изображение до 3200%.
- На панели инструментов выбираем Elliptical Marquee Tool (Овальная область).
- Делаем круглое выделение в пределах квадрата 3х3 пикселя: ставим курсор в серединку центрального квадрата, зажимаем клавишу Shift, чтобы нарисовать ровный круг, и Alt, чтобы выделение рисовалось из точки, куда мы поставили курсор, от центра к краям.
- Выделение автоматически примет следующий вид:
Дальше берем Paint Bucket Tool (Заливка). Заливаем первый круг бледно-желтым цветом #e0cd7c. Снимаем выделение – Ctrl+D.
Удалите 1 пиксель в центре с помощью квадратного выделения инструментом Rectangular Marquee Tool (Прямоугольная область). Выделите центральный квадрат, а затем нажмите «Delete».
- Аналогичным образом нарисуйте еще 4 различных круга размером 3 пикселя в нижней части документа, каждый на новом слое.
- Чтобы создать новый слой нажмите Ctrl+Shift+N.
- Выберите цвета, которые по вашему мнению, лучше всего подойдут для имитации золотого текста в фотошопе.

- Для получения красивого текстового эффекта, я выбрала градации цветов от светло-желтого до темно-коричневого, чтобы реалистичнее имитировать эффект золота.
- Вот цвета, которые я использовала для своей работы:
- 1 — #e0cd7c
- 2 — #c5922f
- 3 — #Ad7508
- 4 — #904000
- 5 — #802e00
- Выделите все 5 слоев с пайетками в палитре слоев с зажатой клавишей Ctrl, объедините их в группу – Ctrl+G.
Шаг 5 — Заполняем текст пайетками
Принцип работы
Следующим шагом мы будем копировать наши пайетки и располагать в случайном порядке поверх нашего текста, чтобы добиться реалистичного золотого эффекта. Здесь от вас потребуется немного терпения.
Задача перед нами стоит следующая: сформировать 5 слоев, заполненных в случайном порядке пайетками одного цвета. Таким образом, для пайеток каждого цвета будет свой слой.
Расположите светлые пайетки в верхней части текста, а темные в нижней части, стараясь сделать равномерный переход.
Приступаем к работе
На панели инструментов выбираем Move Tool (Перемещение).
Выделяем группу с образцами пайеток в палитре слоев. Перемещаем образцы ближе к буквам, чтобы видеть одновременно буквы и пайетки.
Начинаем со слоя с пайеткой 1.
Немного отдалим изображение, чтобы видеть букву полностью – «Ctrl -».
Наводим курсор на пайетку, зажимаем Alt, курсор примет вид двойной стрелки, перетягиваем пайетку на новое место. После того, как вы отпустите клавишу мыши, у вас будет копия пайетки.
Чтобы вам было легче работать с множеством копий, поставьте галочку в строке «Автовыбор» верхней панели настроек инструмента Move Tool. Это позволит вам легко перемещаться по слоям с пайетками, просто кликнув на объекте мышкой.
- Сделайте много копий и располагайте пайетки в случайном порядке по всему тексту.
С помощью зажатой клавиши Ctrl выделите все слои с копиями пайетки 1 в палитре слоев и нажмите Ctrl+E, чтобы слить их в один слой. Вы также можете выделить группу слоев при помощи зажатой клавиши Shift, кликнув в начале и в конце группы.
Вы также можете выделить группу слоев при помощи зажатой клавиши Shift, кликнув в начале и в конце группы.
Щелкните по названию слоя в палитре слоев, чтобы переименовать слой. Назовите слой с самыми яркими пайетками «Bright».
- В палитре слоев выберите слой с образцом пайетки 2.
- Аналогичным образом копируем много раз образец с помощью Alt и стрелки, и размещаем копии случайным образом по тексту.
- Собираем копии пайетки2 в общий слой «Light» (выделяем в палитре слои с копиями и нажимаем Ctrl+E).
- Сформируйте таким же образом еще 3 слоя с пайетками разного цвета и назовите их «MidTone», «Shade» и «Dark», таким образом, мы будем знать пайетки какого цвета на них находятся.
- Очень важно не перемешать пайетки разного цвета при объединении в общие слои, ведь в дальнейшем мы будем применять различные стили к разным слоям.
- Пример первой буквы «A»:
Заполняем аналогичным способом остальные буквы. Начинаем со светлых пайеток сверху и заканчиваем темными у основания букв.
Для наглядности я записала процесс заполнения букв блестками:
Шаг 6 — Применяем эффекты к тексту
- Теперь, когда у нас есть текст, полностью покрытый разноцветными пайетками, пора добавить некоторые текстовые эффекты в фотошопе.
- Стили слоя позволяют делать различные красивые эффекты с текстом фотошопе.
- Выберите слой «Bright» с самыми яркими пайетками и дважды щелкните по слою в палитре слоев.
- В появившимся окне «Layer Style» (Стиль слоя) поставьте галочку в строке «Outer Glow»(Внешнее свечение), выделите ее и установите похожие параметры:
- Наши светлые пайеточки заблестели еще ярче.
- Пришло время добавить эффект на слой «Light».
- Выберите слой «Light» в палитре слоев, дважды щелкните по слою.
- В появившемся окне «Layer Style» (Стиль слоя) снова выбираем «Outer Glow» и выставляем следующие значения:
- Цвет свечения я выбрала #ffa200.
- Добавленные к тексту светящиеся эффекты, уже дают нам представление, на что он будет похож в конце урока.

- Осталось всего несколько шагов, до того как мы придем к окончательному результату.
- Вот что получилось на данном этапе у меня:
Шаг 7 — Добавляем блики
Итак, у нас есть наш текст в фотошопе с маленькими светящимися пайетками. Пришло время добавить последние штрихи к нему.
- Чтобы эффект золотого сияния был более реалистичным, нам необходимо добавить яркие блики к нашим пайеткам.
- Создаем новый слой – Ctrl+Shift+N.
- Рисовать блики мы будем с помощью специальных кистей.
- Как установить кисти в фотошоп читайте в этом уроке.
- Какие кисти вы будете использовать, зависит только от вашей фантазии и вкуса.
- Я буду работать с разными кистями, чтобы текст выглядел более реалистично.
- Использование различных цветов для рисования бликов хорошая уловка, которую стоит использовать для получения интересного результата.
- Не используйте строгие цвета, выбирайте для бликов различные оттенки от желтого до белого цвета.

- Вот что у меня получилось в итоге:
- В этом уроке мы посмотрели как можно сделать эффектный золотой сверкающий текст в фотошопе.
- Надеюсь, урок вам понравился.
Источник: http://www.minervity.com/features/photoshop/how-to-create-a-realistic-golden-bling-text-effect/
Источник: https://arttopia.ru/sverkayushhij-zolotoj-tekst-v-fotoshope/
Золотой сверкающий текст с блестками в Photoshop
Перейти к загрузке файла |
В этом уроке для пользователей Photoshop я расскажу, как создать красивый золотой эффект на тексте с помощью стилей слоя. Кроме того,для усиления эффекта блеска, с помощью изначально установленной в Photoshop кисти мы добавим блики на текст. Вот что у меня получилось в итоге: Начнём с создания нового документа размером 750 на 400 пикселей и заливаем его чёрным цветом (для заливки чёрным цветом нажимаем клавишу D, затем Alt+Delete). Берём инструмент “Текст”, выбираем шрифт, я выбрал Times New Roman Bold, он имеется в Windows по умолчанию, и пишем слово, сайта, цвет букв не важен: Теперь пришло время применить стили слоя. Зададим цвет букв с помощью стиля “Наложение градиента”. Нажмите на кнопку “Добавить стиль слоя” внизупанели слоёв, выберите строку “Наложение градиента” (Gradient Overlay). В диалоговом окне стиля кликните по полоске градиента, откроется новое окно, где кликните по левому маркеру и введите золотистый цвет #f7eead, правому маркеру задайте цвет потемнее #c1ac51, нажмите ОК. Стиль задайте зеркальный: Зададим цвет букв с помощью стиля “Наложение градиента”. Нажмите на кнопку “Добавить стиль слоя” внизупанели слоёв, выберите строку “Наложение градиента” (Gradient Overlay). В диалоговом окне стиля кликните по полоске градиента, откроется новое окно, где кликните по левому маркеру и введите золотистый цвет #f7eead, правому маркеру задайте цвет потемнее #c1ac51, нажмите ОК. Стиль задайте зеркальный:
|
В цветовой панели устанавливаем белый цвет.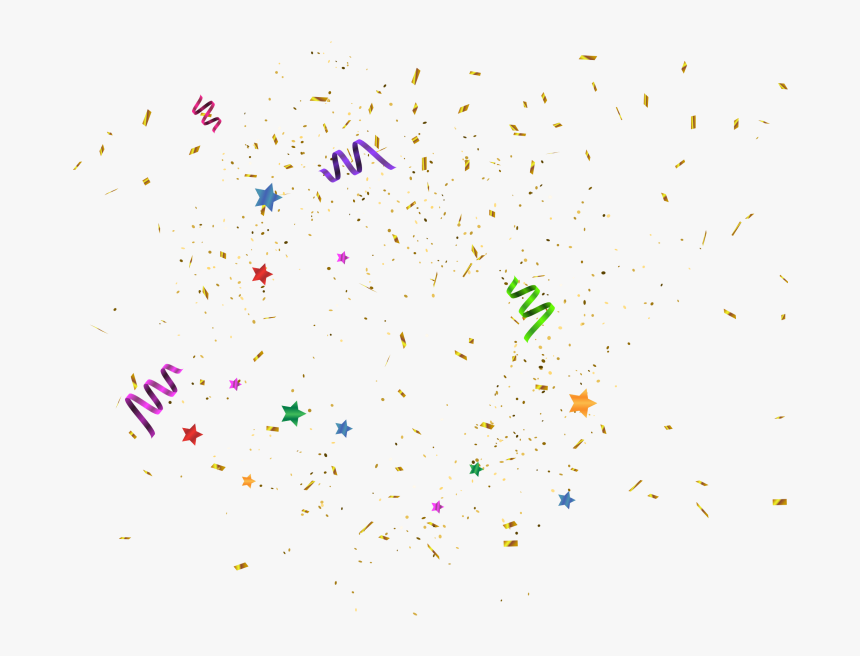 Поверх всех остальных слоёв создаём новый слой (Ctrl+Shift+Alt+N). Регулируем размер кисти при помощи клавиш левой и правой квадратных скобок ( [ и ] ) и ставим блики разных размеров на светлых местах букв.Лучше каждый блик ставить на новом слое, чтобы была возможность перемещать и/или масштабировать каждый блик отдельно.
Поверх всех остальных слоёв создаём новый слой (Ctrl+Shift+Alt+N). Регулируем размер кисти при помощи клавиш левой и правой квадратных скобок ( [ и ] ) и ставим блики разных размеров на светлых местах букв.Лучше каждый блик ставить на новом слое, чтобы была возможность перемещать и/или масштабировать каждый блик отдельно.
Готовый результат:
Преобразуем текст в контур
В этом материале я расскажу, как преобразовать текст или отдельную букву текста в Photoshop в рабочий контур (Work Path) и каким образом можно получить из любого текста пользовательскую фигуру (Custom Shape).
Конвертация букв в векторный контур необходима, например, для коррекции формы буквы, для создания выделенной области из букв. Кроме того, нередко возникает задача объединения буквы или текста целиком с какой-либо другой фигурой для создания новой пользовательской формы.
В методике преобразования текста в контур нет ничего сложного, и, если Вы знаете, как это сделает, процесс займёт всего несколько секунд.
Существует несколько способов выполнения этой задачи, и, проще всего кликнуть правой кнопкой мыши по слою с текстом в панели слоёв и нажать по пункту “Создать рабочий контур” (Convert to Shape):
Но, по ряду причин, этот способ не всегда возможно применить. Поэтому в Photoshop существуют и другие методы конвертации букв.
Вторым способом является простой клик правой клавишей мыши по тексту и последующий клик по пункту “Создать рабочий контур” (Convert to Work Path) в открывшемся контекстном меню.
Но, чтобы этот метод сработал,необходимо, чтобы инструмент “Текст” (Type Tool) был активным, кроме того, необходимо выйти из редактирования текста в слое (чтобы текст в документе не был подчёркнутым и курсор не мигал, для этого, после создания текста, нажать комбинацию Ctrl+Enter), но сам слой в панели слоёв при этом должен быть активным:
Третий способ заключается в использовании вкладок главного меню. В версиях ниже CS6 идём Слои –> Текст –> Создать рабочий контур (Layer –> Type –> Convert to Work Path), в версиях CS6 и выше идём по вкладке Текст –> Создать рабочий контур (Type –> Convert to Work Path).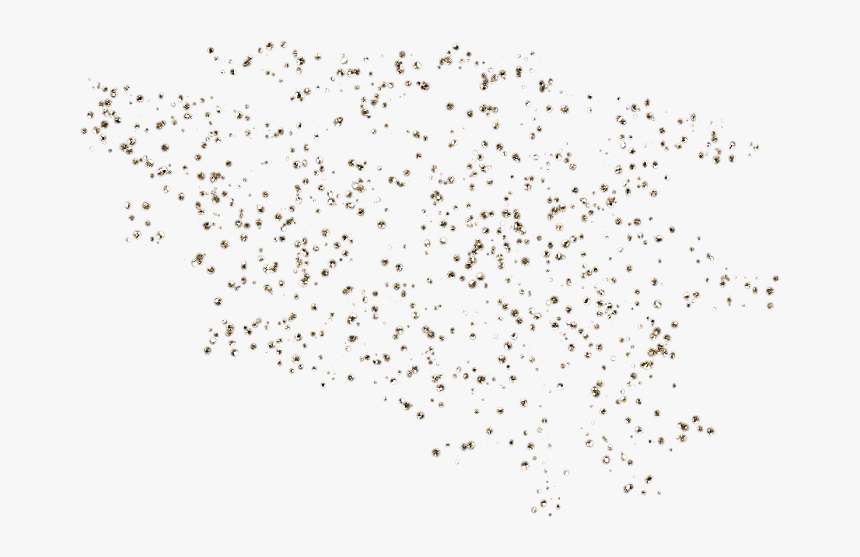
- Убедитесь, что в панели слоёв выбран текстовый слой, иначе метод на сработает!
- При применении любого из этих трёх способов текстовый слой остаётся без изменений, а photoshop добавляет рабочий контур, который Вы можете редактировать при помощи векторных инструментов, например, “Пера” (Pen Tool), “Стрелка” (Direct Selection Tool), “Угол” (Convert Point Tool) и др.
- На примере я отключил видимость текстового слоя и переместил опорные точки буквы “е” инструментом “Стрелка”:
Кроме изменения и получения текста с буквами пользовательской формы. Вы можете после преобразования текста в контур получить пользовательскую форму (Custom Shape) и использовать эту форму в последствии.
Сохранение текста как пользовательской формы
Для сохранения текста как пользовательской формы, пройдите по вкладке Редактирование –> Определить произвольную фигуру ( Edit –> Define Custom Shape), откроется новое окно, где следует задать новой фигуре имя:
Чтобы использовать полученную фигуру, переключитесь на инструмент “Произвольная фигура” (Custom Shape Tool):
И выберите созданную Вами форму:
Кроме того, при активном инструменте “Произвольная фигура” Вы можете получить из контура выделенную область, слой-маску или фигуру:
На примере я выбрал создание при помощи слой-маски.
Источник: https://studwood.ru/1624661/informatika/zolotoy_sverkayuschiy_tekst_blestkami_photoshop
Создаём Текст из Золотистого Блеска в программе Adobe Photoshop
What You’ll Be Creating
В этом уроке я покажу вам самый быстрый и простой способ создания сверкающего текста из золотистого блеска, используя множество стилей слоя. Итак, давайте приступим.
Данный эффект текста был вдохновлен другими текстовыми эффектами, которые доступны на сайте Envato Market.
Исходные материалы
Следующие исходные материалы были использованы для создания данного урока:
- Шрифт RockoUltraFLF
- Гранжевая текстура
- Блестящие узоры
1. Создаём Задний Фон
Шаг 1
Создайте новый рабочий документ в программе Photoshop со следующими размерами 850 x 600px. Продублируйте слой с Задним фоном (Background).
Шаг 2
Дважды щёлкните по дубликату слоя Задний фон (Background copy), чтобы применить стиль слоя Наложение градиента (Gradient Overlay).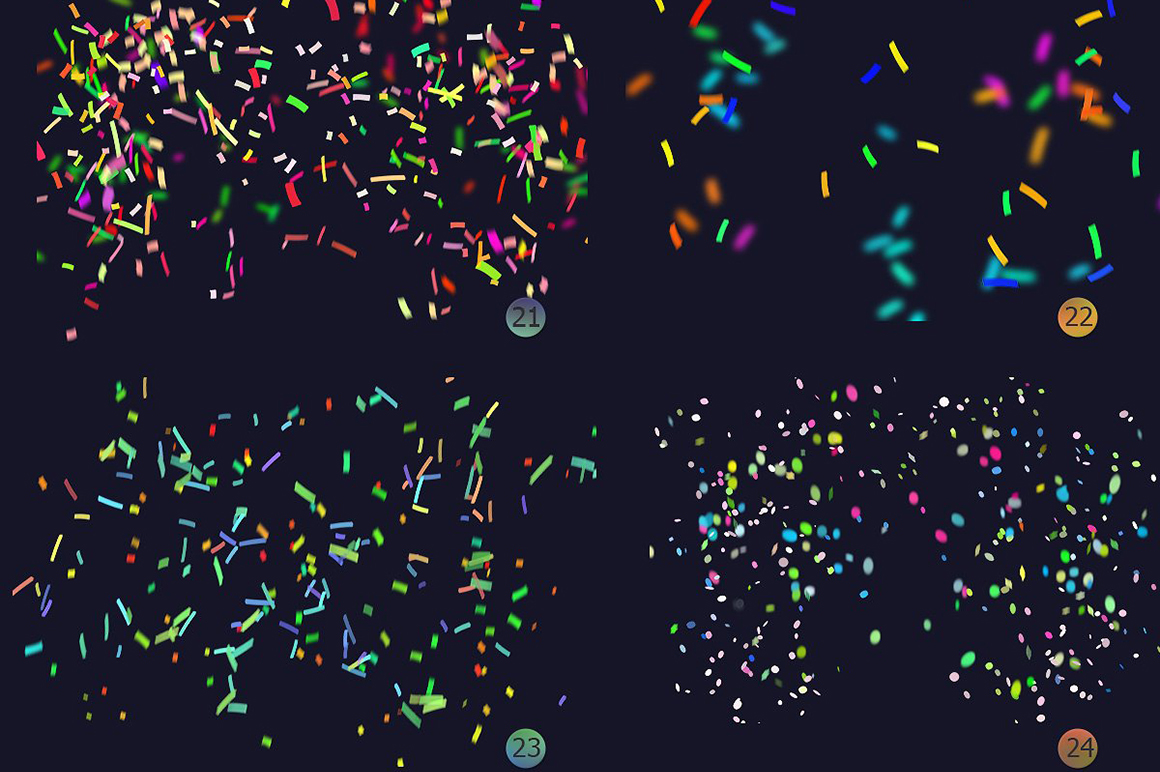 Установите следующие настройки для данного стиля слоя, которые указаны на скриншоте ниже:
Установите следующие настройки для данного стиля слоя, которые указаны на скриншоте ниже:
- Поставьте галочку в окошке Дизеринг (Dither)
- Стиль (Style): Радиальный (Radial)
- Масштаб (Scale): 150%
- Щёлкните по шкале Градиента (Gradient), чтобы установить следующие цвета градиента: #3d3d3d слева и #151515 справа.
Шаг 3
Откройте исходную гранжевую текстуру в программе Photoshop. Переместите данную текстуру на наш рабочий документ, расположив поверх дубликата слоя Задний фон (Background), а затем идём Редактирование – Трансформация – Поворот на 90° против часов стрелки (Edit > Transform > Rotate 90° Counter Clockwise). Примените масштабирование при необходимости.
После этого, назовите слой с гранжевой текстурой Текстура Заднего фона (BG Texture), а затем поменяйте режим наложения для данного слоя с текстурой на Перекрытие (Overlay), уменьшите Непрозрачность (Opacity) слоя до 75%.
Шаг 4
Нажмите значок Создать новый корректирующий слой или слой-заливку (Create new fill or adjustment layer) в нижней части панели слоёв и в появившемся меню, выберите опцию Цветовой тон / Насыщенность (Hue/Saturation).
Шаг 5
Установите значение Цветового тона (Hue) на 155, значение Насыщенности (Saturation) на -50, а значение Яркости (Lightness) на -9.
2. Создаём Текст и Блестящий Узор
Шаг 1
Создайте текст со всеми заглавными буквами, используя шрифт RockoUltraFLF, а также установите Размер (Size) шрифта на 200 pt.
Шаг 2
Продублируйте слой с текстом, а затем уменьшите значение Заливки (Fill) для дубликата слоя с текстом до .
Шаг 3
Далее, откройте любое изображение из набора с блестящими узорами, которое вам нравится в программе Photoshop, а затем идём Редактирование – Определить узор (Edit > Define Pattern). Нажмите кнопку ‘OK’.
Нажмите кнопку ‘OK’.
Таким образом, мы добавим изображение с блеском в качестве узора в стандартный набор узоров программы Photoshop.
3. Стилизуем Оригинальный слой с Текстом
Дважды щёлкните по оригинальному слою с текстом, чтобы применить следующие стили слоя:
Шаг 1
Выберите стиль слоя Тиснение (Bevel and Emboss). Установите следующие настройки для данного стиля слоя:
- Размер (Size): 9
- Смягчение (Soften): 8
- Поставьте галочку в окошке Сглаживание (Anti-aliased)
- Режим подсветки (Highlight Mode): Яркий свет (Vivid Light)
Шаг 2
Выберите следующий стиль слоя Контур (Contour). Установите следующие настройки для данного стиля слоя:
- Контур (Contour): Half Round
- Поставьте галочку в окошке Сглаживание (Anti-aliased)
- Диапазон (Range): 100%
Шаг 3
Выберите следующий стиль слоя Обводка (Stroke). Установите следующие настройки для данного стиля слоя:
Установите следующие настройки для данного стиля слоя:
- Размер (Size): 1
- Положение (Position): Внутри (Inside)
- Режим наложения (Blend Mode): Осветление основы (Color Dodge)
- Тип обводки (Fill Type): Градиент (Gradient)
- Щёлкните по шкале градиента, чтобы установить цвета градиента.
Шаг 4
Чтобы создать градиент, вам необходимо щёлкнуть по шкале градиента, чтобы добавить Контрольные точки цвета (Color Stops), а когда вы щёлкните по каждой контрольной точке, то вы можете поменять её Цвет (Color) и Позицию (Location). Ниже представлены контрольные точки цвета, которые использовались для создания градиента, слева направо.
Цвет – Позиция (Color – Location)
- #272727 – 0%
- #4f3662 – 32%
- #8163a6 – 67%
- #ebdffe – 100%
Как только вы установите цвета градиента, нажмите кнопку Новый (New), чтобы добавить созданный градиент в свой стандартный набор градиентов.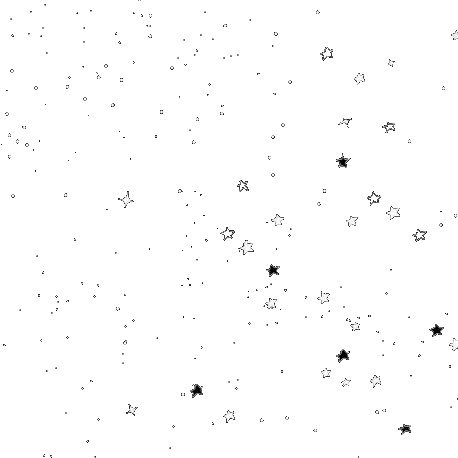
Шаг 5
Выберите следующий стиль слоя Внутренняя тень (Inner Shadow). Установите следующие настройки для данного стиля слоя:
- Непрозрачность (Opacity): 35%
- Смещение (Distance): 0
- Размер (Size): 27
Шаг 6
Выберите следующий стиль слоя Внутреннее свечение (Inner Glow). Установите следующие настройки для данного стиля слоя:
- Режим наложения (Blend Mode): Яркий свет (Vivid Light)
- Непрозрачность (Opacity): 100%
- Цвет: #999891
- Метод (Technique): Точный (Precise)
- Размер (Size): 90
- Контур (Contour): Rolling Slope – Descending
Шаг 7
Выберите следующий стиль слоя Глянец (Satin). Установите следующие настройки для данного стиля слоя:
- Режим наложения (Blend Mode): Умножение (Multiply)
- Цвет: #0d3537
- Непрозрачность (Opacity): 50%
- Угол (Angle): 90
- Смещение (Distance): 50
- Размер (Size): 60
- Контур (Contour): Linear
- Поставьте галочку в окошке Сглаживание (Anti-aliased)
- Поставьте галочку в окошке Инвертировать (Invert).

Шаг 8
Добавьте стиль слоя Наложение градиента (Gradient Overlay). Установите следующие настройки для данного стиля слоя:
- Поставьте галочку в окошке Дизеринг (Dither)
- Масштаб (Scale): 150%
- Используйте тот же самые градиент, который мы использовали для стиля слоя Обводка (Stroke).
Шаг 9
Добавьте стиль слоя Тень (Drop Shadow). Установите следующие настройки для данного стиля слоя:
- Цвет: #a3a3a3
- Непрозрачность (Opacity): 80%
- Уберите галочку в окошке Глобальное освещение (Global Light)
- Угол (Angle): 132
- Смещение (Distance): 17
- Размер (Size): 35
Итак, мы стилизовали первый слой с текстом.
4. Стилизуем Дубликат слоя с Текстом
Дважды щёлкните по дубликату слоя с текстом, чтобы применить следующие стили слоя:
Шаг 1
Выберите стиль слоя Тиснение (Bevel and Emboss). Установите следующие настройки для данного стиля слоя:
Установите следующие настройки для данного стиля слоя:
- Размер (Size): 9
- Смягчение (Soften): 8
- Контур глянца (Gloss Contour): Ring
- Поставьте галочку в окошке Сглаживание (Anti-aliased)
- Режим подсветки (Highlight Mode): Яркий свет (Vivid Light)
Шаг 2
Выберите следующий стиль слоя Контур (Contour). Установите следующие настройки для данного стиля слоя:
- Поставьте галочку в окошке Сглаживание (Anti-aliased)
Шаг 3
Выберите следующий стиль слоя Внутреннее свечение (Inner Glow). Установите следующие настройки для данного стиля слоя:
- Режим наложения (Blend Mode): Яркий свет (Vivid Light)
- Непрозрачность (Opacity): 100%
- Шум (Noise):30%
- Цвет: #999891
- Метод (Technique): Точный (Precise)
- Размер (Size): 90
- Контур (Contour): Ring – Double
Шаг 4
Выберите стиль слоя Наложение градиента (Gradient Overlay). Установите следующие настройки для данного стиля слоя:
Установите следующие настройки для данного стиля слоя:
- Поставьте галочку в окошке Дизеринг (Dither).
- Режим наложения (Blend Mode): Мягкий свет (Soft Light)
- Непрозрачность (Opacity): 20%
- Масштаб (Scale): 150%
- Щёлкните по шкале градиента. чтобы установить цвета градиента, которые указаны ниже:
Цвет – Позиция (Color – Location)
- #272727 – 0%
- #575653 – 32%
- #a09d93 – 66%
- #fef7df – 100%
Шаг 5
Выберите стиль слоя Наложение узора (Pattern Overlay). Установите следующие настройки для данного стиля слоя:
- Режим наложения (Blend Mode): Светлее (Lighter Color)
- Узор (Pattern): glitter-yellow.jpg
- Масштаб (Scale): 50%
Итак, мы стилизовали второй слой с текстом, а также добавили блестящий эффект.
5. Проводим Коррекцию Заключительного Результата
Шаг 1
Чтобы усилить эффект, продублируйте дубликат слоя с текстом, а затем уменьшите значение Непрозрачности (Opacity) для второго дубликата слоя с текстом примерно до 60%.
Шаг 2
- В заключение, добавьте корректирующий слой Карта градиента (Gradient Map) поверх всех остальных слоёв.
- Установите следующие цвета градиента: #566d7c слева,#9a9c8a в центре, и #fddea2 справа.
- Далее, поменяйте режим наложения для данного корректирующего слоя на Линейный свет (Linear Light), а также уменьшите значение Непрозрачности (Opacity) слоя до 15%.
Поздравляю! Мы завершили урок!
В этом уроке мы создали простой задний фон с помощью заливки градиентом и текстуры. Далее, мы создали два слоя с текстом, а затем стилизовали каждый слой, чтобы создать эффект.
В заключение, мы усилили эффект и добавили корректирующий слой в качестве завершающего штриха.
Не стесняйтесь оставлять свои комментарии, предложения, а также выкладывать свои работы.
Источник: https://design.tutsplus.com/ru/tutorials/how-to-create-an-easy-glitter-text-effect–cms-26987
Создаём блестящий новогодний текст в Фотошоп
В этом уроке я покажу вам, как использовать стили слоя и исходные изображения фейерверков, чтобы создать сверкающий золотом текст.
Итоговый результат:
Сохранить
Скачать архив с материалами к уроку
Примечание: Из набора градиентов в архиве вам понадобятся файлы: DIALS.grd, Goldmedal.grd и CHROMES.grd.
Шаг 1Щёлкните мышкой в центре холста, а затем, удерживая кнопку мыши, потяните градиент в один из углов рабочего документа, чтобы создать радиальный градиент на заднем фоне. Теперь продублируйте слой с градиентом, для этого щёлкните правой кнопкой мыши по слою с градиентом и в появившемся меню выберите опцию Создать дубликат слоя (Duplicate Layer).
Дважды щёлкните по дубликату слоя с задним фоном и в появившемся окне выберите опцию Параметры наложения (Blending Options), чтобы добавить стиль слоя Наложение узора (Pattern Overlay).
В окне настроек данного стиля слоя, установите режим наложения на Мягкий свет (Soft Light), а также уменьшите степень Непрозрачности (Opacity) до 15%.
Теперь щёлкните по маленькой стрелке, обращённой вниз, рядом с миниатюрой узора и в появившемся окне теперь щёлкните по маленькому треугольнику в верхнем правом углу, чтобы выбрать опцию Загрузить узоры (Load Patterns) из появившегося списка.
Выберите файл с исходными узорами в горошек, а затем нажмите кнопку Загрузить (Open). Выберите узор Muster 36 из набора установленных узоров в качестве основного узора для нашего заднего фона. Таким образом, мы добавим точечный узор к нашему заднему фону.
Шаг 2Дважды продублируйте каждый слой с фрагментом текста, а затем уменьшите значение Заливки (Fill) для каждого второго дубликата слоя с текстом до 0%. Теперь выделите все слои, составляющие целую строчку текста (например, все слои со словом ‘Happy’), далее, удерживая клавишу (Shift), щёлкните по значку Создать новую группу (Create a New Group), чтобы сгруппировать все выделенные слои в одну группу. Щёлкните по названию группы, чтобы дать новое название.
Теперь выделите все слои, составляющие целую строчку текста (например, все слои со словом ‘Happy’), далее, удерживая клавишу (Shift), щёлкните по значку Создать новую группу (Create a New Group), чтобы сгруппировать все выделенные слои в одну группу. Щёлкните по названию группы, чтобы дать новое название.
Примечание переводчика: 1. в данном случае, автор продублировал три слоя с текстом, получив всего 9 слоёв. 2. В итоге автор создал три группы 3. Вы можете назвать группу в соответствии с фрагментом текста, например, ‘Happy’.
Шаг 3Дважды щёлкните по оригинальному слою с текстом ‘Happy’, чтобы применить следующие стили слоя.
Добавьте стиль слоя Тиснение (Bevel and Emboss). Установите следующие настройки:
- Стиль (Style): Обводящее тиснение (Stroke Emboss)
- Метод (Technique): Жёсткая огранка (Chisel Hard)
- Размер (Size): 13
- Контур глянца (Gloss Contour): Ring – Double
- Поставьте галочку в окошке Сглаживание (Anti-aliased)
- Режим подсветки (Highlight Mode): Яркий свет (Vivid Light)
- Режим тени (Shadow Mode): цвет #9f6100
Добавьте стиль слоя Контур (Contour) со следующими настройками:
- Контур (Contour): Ring
- Поставьте галочку в окошке Сглаживание (Anti-aliased)
Далее, добавьте стиль слоя Обводка (Stroke). Установите следующие настройки:
Установите следующие настройки:
- Размер (Size): 7
- Тип обводки (Fill Type): Градиент (Gradient)
- Стиль (Style): Зеркальный (Reflected)
- Угол (Angle) 90°
- Щёлкните по шкале градиента и в появившемся окне Редактора градиента (Gradient Editor), нажмите кнопку Загрузить (Load). Выделите исходные градиенты, которые вы скачали CHROMES.grd, DIALS.grd, и Goldmedal.grd, а затем нажмите кнопку ‘OK’. Из набора градиентов, выберите градиент stove pipe 70.
Теперь добавьте стиль слоя Тень (Drop Shadow). Установите следующие настройки:
- Смещение (Distance): 14
- Размах (Spread): 10%
- Размер (Size): 10
Нажмите кнопку ‘OK’, чтобы применить стиль слоя.
Итак, мы создали внешнюю обводящую часть.
Щёлкните правой кнопкой мыши по стилям слоя и в появившемся окне выберите опцию Скопировать стиль слоя (Copy Layer Style).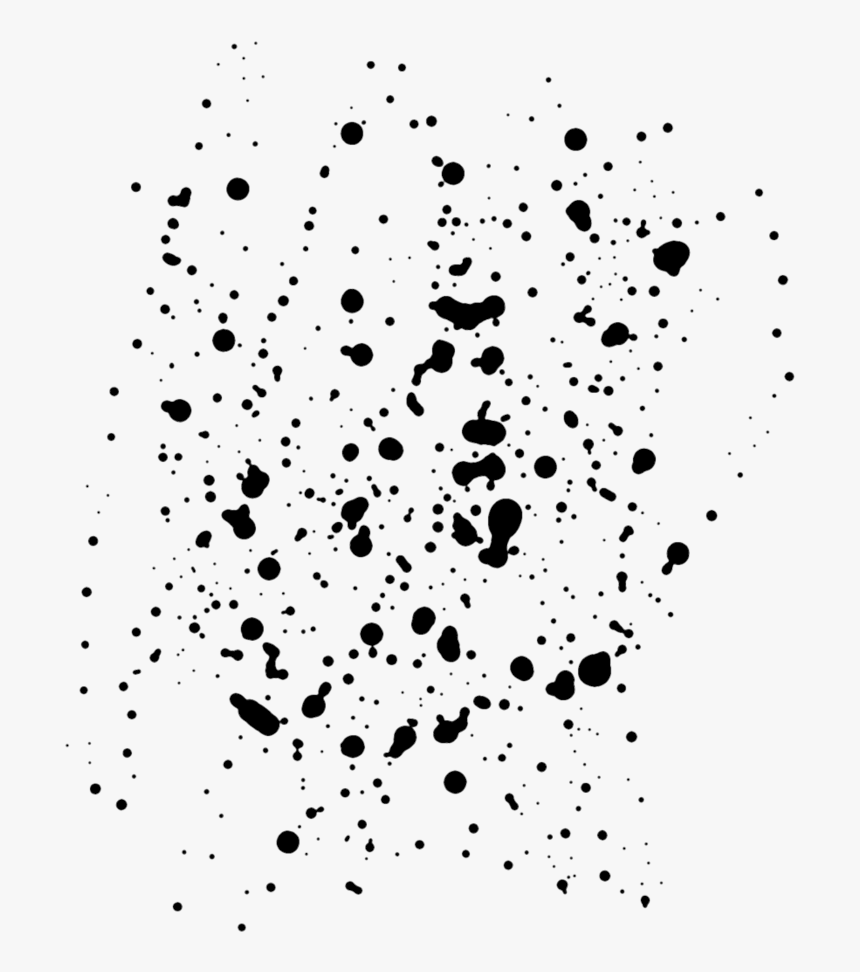 Примените скопированные стили слоя к остальным двум оригинальным слоям с фрагментами текста, для этого щёлкните правой кнопкой мыши по оригинальному слою и в появившемся окне выберите опцию Вклеить стиль слоя (Paste Layer Style).
Примените скопированные стили слоя к остальным двум оригинальным слоям с фрагментами текста, для этого щёлкните правой кнопкой мыши по оригинальному слою и в появившемся окне выберите опцию Вклеить стиль слоя (Paste Layer Style).
Дважды щёлкните по первому дубликату слоя с текстом ‘Happy’, чтобы применить следующие стили слоя.
Добавьте стиль слоя Тиснение (Bevel and Emboss). Установите следующие настройки:
- Размер (Size): 16
- Уберите галочку в окошке Глобальное освещение (Use Global Light)
- Угол (Angle): -166°
- Высота (Altitude): 69°
- Режим подсветки (Highlight Mode): Яркий свет (Vivid Light)
Добавьте стиль слоя Контур (Contour) со следующими настройками:
- Поставьте галочку в окошке Сглаживание (Anti-aliased)
- Установите Диапазон (Range) на 90%
Далее, добавьте стиль слоя Обводка (Stroke).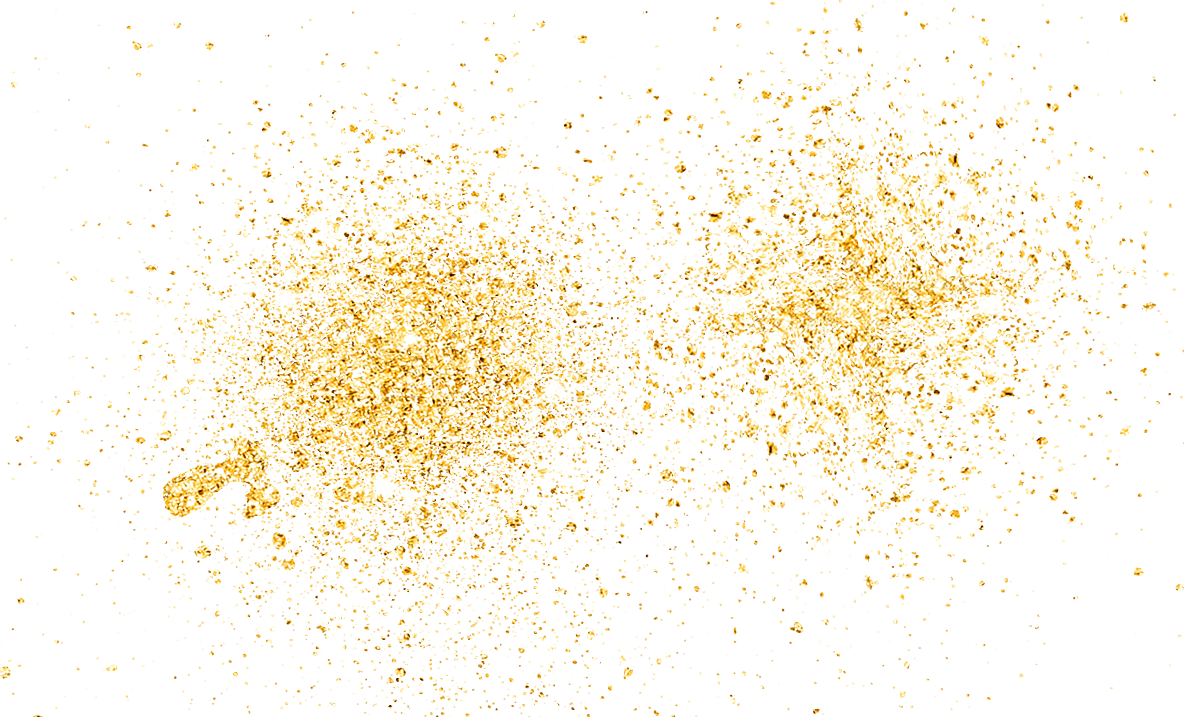 Установите следующие настройки:
Установите следующие настройки:
- Размер (Size): 1
- Тип обводки (Fill Type): Градиент (Gradient)
- Стиль (Style): Зеркальный (Reflected)
- Угол (Angle): 90°
- Щёлкните по шкале градиента, чтобы выбрать градиент Golden Dial Top X11, затем нажмите кнопку ‘OK’, чтобы закрыть окно Редактора градиента (Gradient Editor).
Теперь добавьте стиль слоя Внутреннее свечение (Inner Glow). Установите следующие настройки:
- Режим наложения (Blend Mode): Жёсткий свет (Hard Light)
- Шум (Noise): 100%
- Цвет 585858
- Источник (Source): Из центра (Center).
Добавьте стиль слоя Глянец (Satin). Установите следующие настройки:
- Режим наложения (Blend Mode): Перекрытие (Overlay)
- Цвет f4cfa3
- Смещение (Distance): 26
- Размер (Size): 49
- Контур (Contour): Ring – Double.

В заключение, добавьте стиль слоя Наложение градиента (Gradient Overlay). Установите следующие настройки:
- Режим наложения (Blend Mode): Мягкий свет (Soft Light)
- Непрозрачность (Opacity) 30%
- Щёлкните по шкале градиента, чтобы выбрать градиент Gold Label 160, затем нажмите кнопку ‘OK’, чтобы закрыть окно Редактора градиента (Gradient Editor) и ещё раз нажмите кнопку ‘ОК’, чтобы закрыть окно стилей слоя.
Итак, мы создали основную сверкающую часть эффекта. То же самое, что мы проделывали ранее, скопируйте / вклейте стили слоя для двух остальных первых дубликатов слоя с фрагментами текста.
Шаг 5Дважды щёлкните по второму дубликату слоя с текстом ‘Happy’, чтобы применить следующие стили слоя.
Добавьте стиль слоя Тиснение (Bevel and Emboss).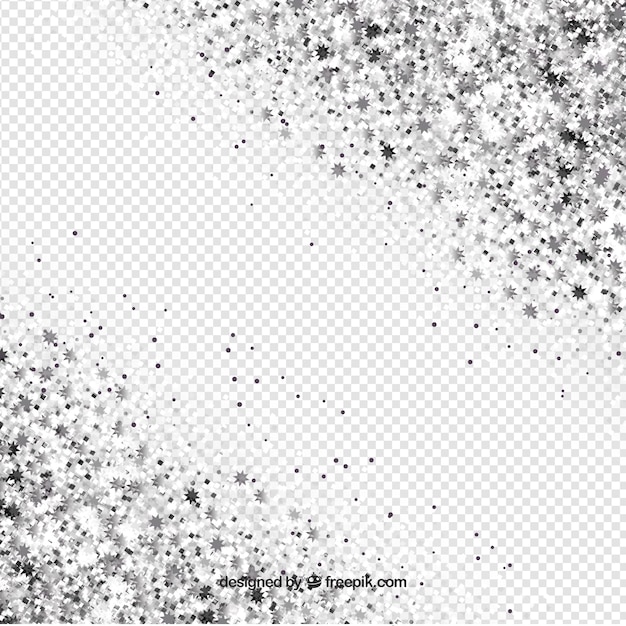 Установите следующие настройки:
Установите следующие настройки:
- Размер (Size): 16
- Уберите галочку в окошке Глобальное освещение (Use Global Light)
- Угол (Angle): -166°
- Высота (Altitude): 69°
- Поставьте галочку в окошке Сглаживание (Anti-aliased)
- Режим подсветки (Highlight Mode): Яркий свет (Vivid Light)
- Режим тени (Shadow Mode), цвет aba277
Добавьте стиль слоя Контур (Contour) со следующими настройками:
- Поставьте галочку в окошке Сглаживание (Anti-aliased)
- Диапазон (Range): 90%
Добавьте стиль слоя Текстура (Texture) со следующими настройками:
- Узор (Pattern): текстура Шум (в качестве узора выберите исходную текстуру Шум)
- Глубина (Depth): 500%.
Теперь, добавьте стиль слоя Внешнее свечение (Outer Glow). Установите следующие настройки:
- Режим наложения (Blend Mode): Жёсткий свет (Hard Light)
- Шум (Noise): 100%Щёлкните по шкале градиента, чтобы выбрать градиент Gold Label 215z, затем нажмите кнопку ‘OK’, чтобы закрыть окно Редактора градиента (Gradient Editor) и ещё раз нажмите кнопку ‘ОК’, чтобы закрыть окно стилей слоя.

Итак, мы стилизовали блестящую часть текста. Скопируйте / вклейте стили слоя для двух остальных вторых дубликатов слоя с фрагментами текста.
Шаг 6Поменяйте режим наложения для слоя с фейерверком на Линейный осветлитель (Добавить) (Linear Dodge (Add)).
Активируйте инструмент свободной трансформации, для этого идём Редактирование – Свободная трансформация (Edit>Free Transform), примените масштабирование и поворот при необходимости, расположив эффект фейерверка на верхней кромке одной из букв, нажмите клавишу (Enter), чтобы применить изменения. Повторите Шаг 6 для остальных изображений с фейерверком.
Вы можете увидеть итоговый результат на скриншоте ниже. Множество стилей слоя помогли нам создать красивый и сверкающий текст, а изображения с фейерверками добавили изящный штрих к заключительному результату. Надеюсь, что вам понравился этот урок, и он был для вас полезным.
Итоговый результат:
Поделиться своей работой и задать вопрос можно на странице урока сайта photoshop-master.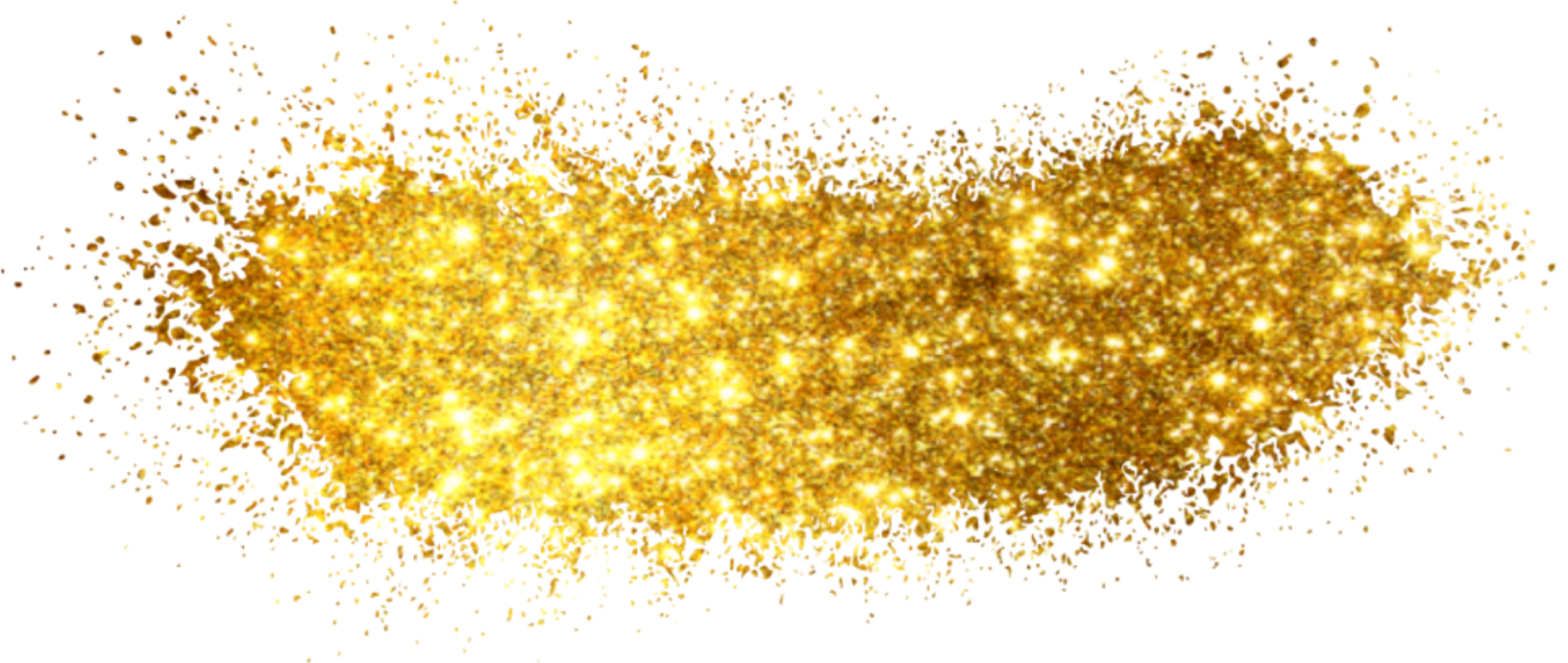 ru
ru
Источник: https://zen.yandex.ru/media/id/5ba9ebc78f43c900aac86cde/5df533486f5f6f00adf528b0
Рождественский текстовый эффект с золотыми блестками в Photoshop, уроки фотошопа
Сегодня вы узнаете, как создать украшенный мишурой рождественский текстовый эффект, в программе Фотошоп. В этом нам поможет использование кисти мишуры блесток и звезд.Конечный результат:
После создания нового документа (Ctrl+N), размер выберите по своему усмотрению, начнем работу с ввода любого текста. Я использовал в работе шрифт a-yummy-apology, который вы можете скачать из материалов к уроку.
Далее к тексту добавьте стиль слоя наложение узора. Так же воспользуйтесь материалами к уроку и скачайте узоры.
Нажмите клавишу (Ctrl) и кликните левой клавишей мыши на иконке слоя с текстом в палитре слоев, чтобы сделать выбор. Теперь перейдите к Выделение> Модификация> Сжать и введите значение 8px, как на картинке.
Инвертируйте выделение и добавьте к слою маску слоя. К получившемуся контуру добавьте стиль слоя Тень (Drop Shadow). Ваш результат должен выглядеть следующим образом:
Создайте новый слой (Ctrl+Shift+N). Нажмите клавишу (Ctrl) и кликните левой клавишей мыши по иконке слоя текста XMAS, чтобы сделать выбор. Создайте рабочий контур из выделения и выберите кисть блесток. Проведите кистью вокруг рабочего контура что бы получить следующий результат:
Перейдите в Фильтр> Резкость> Повышение резкости (Smart Sharpen) с настройками:
Теперь добавим некоторые стили слоя для слоя с мишурой:
— Тень:
— Внутренняя тень:
— Тиснение:
— Наложение узора:
Сейчас слой с мишурой должен выглядеть следующим образом:
Для окончательного результата используйте кисть со звездами из материалов к уроку и поместите их внутри букв, вокруг и т. д. по вашему вкусу.
д. по вашему вкусу.
Удачи в творчестве.
Используемые материалы:
Мишура
Мишура
Кисть звезд
Шрифт
Кисти для фотошопа с 500+ звездами: блестки, пятна и многое другое
Одной из самых универсальных кистей, которые вы можете использовать в Photoshop, являются кисти Photoshop со звездами. Вы можете использовать их для создания интересного ночного фона со звездами или драматической сцены ночного неба. Звезды и световая вспышка также полезны, если вы хотите добавить в свой дизайн немного блесток. В праздничный сезон эти кисти также идеально подходят для создания поздравительных открыток, подарочных этикеток, открыток и многого другого.В этом посте мы представляем более 400 отдельных кистей Photoshop со звездами, которые вы можете бесплатно скачать и использовать в своих проектах. Кисти включают реалистичные кисти со звездами, а также векторные кисти со звездами. Наслаждайтесь использованием этих бесплатных ресурсов.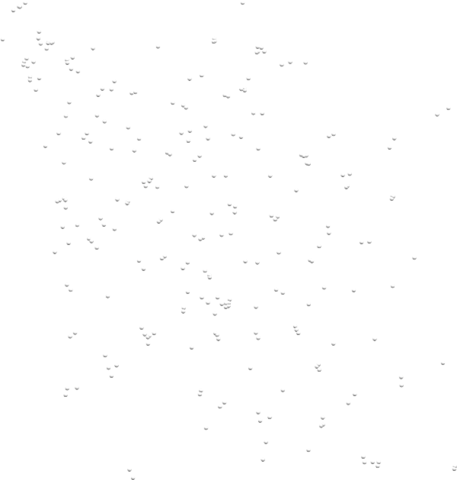 И не забудьте проверить условия использования каждого набора кистей, так как они могут варьироваться или меняться от одного автора к другому, или он может быть бесплатным во время этого поста, но больше не доступен в качестве бесплатного в то время, когда вы их видите. .
И не забудьте проверить условия использования каждого набора кистей, так как они могут варьироваться или меняться от одного автора к другому, или он может быть бесплатным во время этого поста, но больше не доступен в качестве бесплатного в то время, когда вы их видите. .
01 -Частицы и звезды от Ardcor
В этом пакете 61 потрясающая кисть с частицами и звездами, которые совместимы только с Photoshop CS, CS2 и CS3.
[STARS PHOTOSHOP ЩЕТКИ]
02 -18 Кисти Photoshop для картинок со звездами
Этот набор кистей Photoshop состоит из картинок со звездами различных размеров и блесток, которые вы можете бесплатно использовать в своих проектах. Вы можете использовать кисти Photoshop с изображением звездочек, чтобы добавить бликов к другим изображениям. Полезно также при разработке дизайна рождественских открыток, поздравительных открыток или подарочных этикеток.
[STARS PHOTOSHOP ЩЕТКИ]
03 -115 Звездный фон Кисти Photoshop
Этот набор кистей Photoshop содержит в общей сложности 115 кистей Photoshop фона в виде звезд, которые вы можете использовать для создания фонов, залитых водными звездами.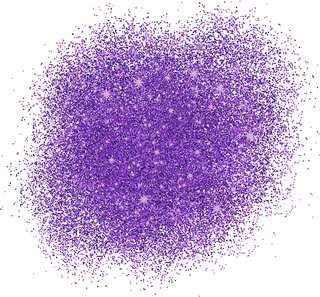
[STARS PHOTOSHOP ЩЕТКИ]
04 -Ретро Звезды и Стрелки Кисти Photoshop
Набор ретро-кистей Photoshop, состоящих из ретро-звезд и стрелок, которые можно использовать для создания винтажных дизайнов, таких как плакаты, открытки, веб-сайты или веб-баннеры. Всего существует 9 кистей Photoshop в стиле ретро со звездами высокого разрешения, которые вы можете использовать в качестве основного элемента или фона вашего дизайна.
[STARS PHOTOSHOP ЩЕТКИ]
05 -Звездные кисти от Demosthenes Voice
В наборе есть шесть звездных кистей высокого разрешения, которые вы можете использовать как угодно бесплатно.
[STARS PHOTOSHOP ЩЕТКИ]
06 -Flash Stars Brush Set от Ardcor
Вот еще один набор звезд, но на этот раз они больше в векторном стиле. Есть несколько статических кистей, а некоторые динамически генерируются, чтобы получить отличные эффекты.
[STARS PHOTOSHOP ЩЕТКИ]
07 -Photoshop Набор кистей Sparkle Brush от Курисутару
Из этого набора вы можете получить 14 кистей с блестками, которые были созданы в Photoshop CS2.
[STARS PHOTOSHOP ЩЕТКИ]
08 -Звездные капли от Digital Kitten
В этом наборе 7 больших кистей, состоящих из стильных звездных капель.
[STARS PHOTOSHOP ЩЕТКИ]
09 -Кисти со звездами и световыми эффектами от Simen91
Эти кисти можно использовать в изображениях, собирающих космические сцены или где вы играете со светом и свечением. Он содержит звезды разных размеров и с разными настройками кисти.А также некоторые эффекты света и свечения, которые можно добавить в качестве отделки к вашему произведению искусства!
[STARS PHOTOSHOP ЩЕТКИ]
10 -Star Brushset от Rabieshund
В этом наборе 20 звездчатых кистей, которые вы можете использовать.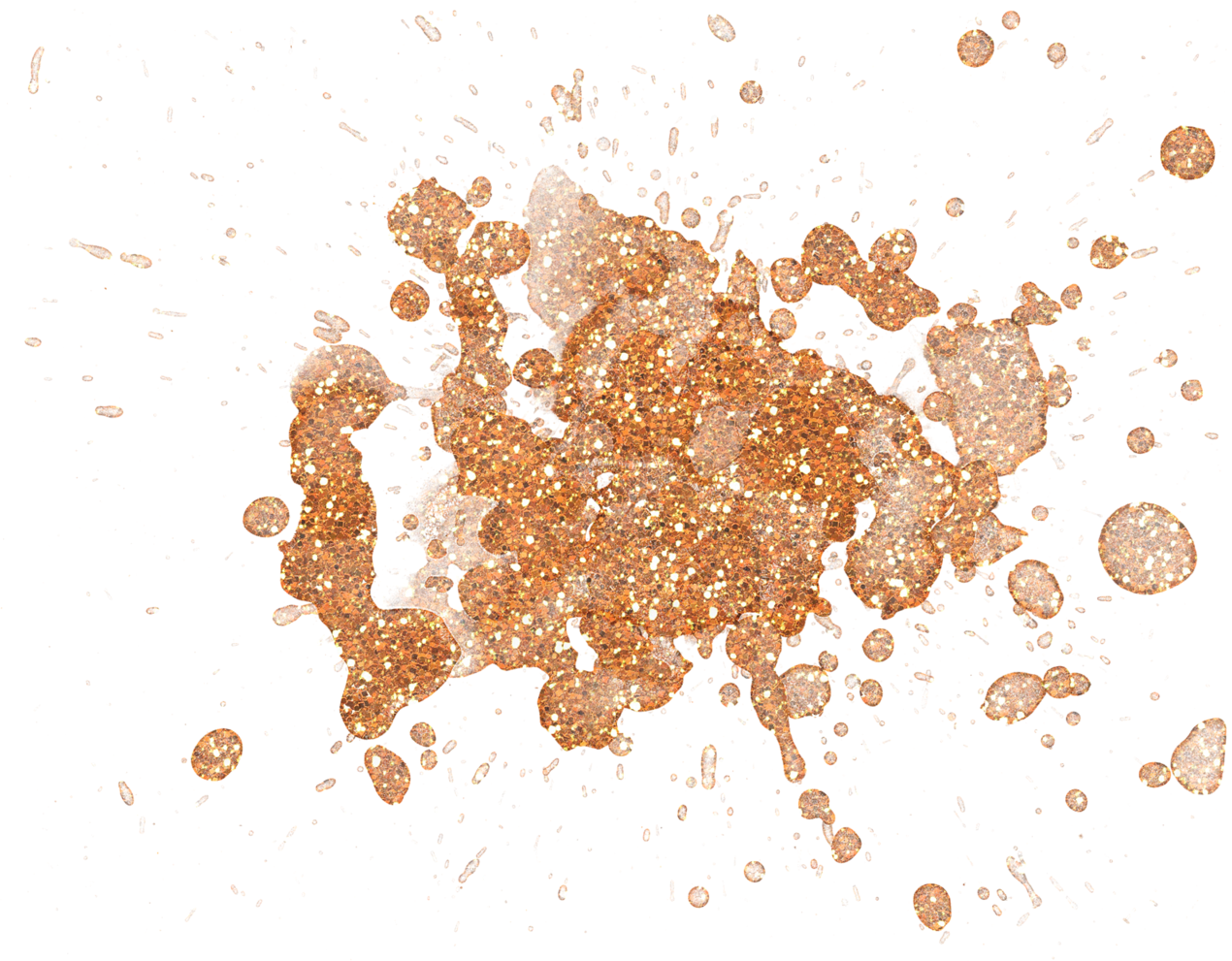 Работает для Photoshop CS и более поздних версий. Планеты и солнце не включены.
Работает для Photoshop CS и более поздних версий. Планеты и солнце не включены.
[STARS PHOTOSHOP ЩЕТКИ]
11 -Кисти Starlight от Scully7491
Эти кисти настолько универсальны, что вы наверняка найдете их полезными во многих проектах.Они совместимы с Photoshop 7 и более поздними версиями.
[STARS PHOTOSHOP ЩЕТКИ]
12 -Кисти «Звезды» от Haeksmont
Этот набор содержит 10 больших кистей, созданных в Photoshop 7.0.
[STARS PHOTOSHOP ЩЕТКИ]
13- Кисти для Photoshop «Звезды в стиле гранж»
Есть 10 кистей в виде звезд в стиле гранж, которые можно использовать для создания винтажных тематических дизайнов.
[STARS PHOTOSHOP ЩЕТКИ]
14 -Кисти Photoshop «Звезды и звездная пыль»
Этот набор содержит 7 кистей в виде звезд и 7 кистей для звездной пыли.
[ЗВЕЗДЫ ФОТОГРАФИЧЕСКИЕ ЩЕТКИ]
15 -Стильная кисть в форме звезды
В этом наборе 81 кисть в форме звезды разных форм и форм.
[STARS PHOTOSHOP ЩЕТКИ]
16 -Звезды Кисти Photoshop и GIMP
Набор кистей Photoshop и GIMP, состоящих из звезд различных форм и типов. Все в высоком разрешении, средний размер кисти около 1800 пикселей. Включены звездные поля в космосе, различные небесные звезды, некоторые векторы, а также множество звездных форм.
[STARS PHOTOSHOP ЩЕТКИ]
17 -Stars 3 от Fotoristic
Включает 27 симпатичных кистей со звездами.
[STARS PHOTOSHOP ЩЕТКИ]
18 -Звезды Кисти Photoshop от Extreme Rainbow
Вот 70 кистей в виде звезд для Photshop 6 и новее.
[ЗВЕЗДНЫЕ ЩЕТКИ ДЛЯ ФОТОШОПОВ]
19 -Звездные векторные кисти для Photoshop от Mephotos
Набор векторных ретро кистей для фотошопа со звездами дискотеки.
[STARS PHOTOSHOP ЩЕТКИ]
20 -167 Звездные кисти от Reddoggydog
Всего 167 звездных кистей для использования в фотошопе. Создано в cs2, наслаждайтесь!
[STARS PHOTOSHOP ЩЕТКИ]
21 -Кисти «Звездная рамка» от Valentine-FOV-Stock
В этом наборе 18 кистей, созданных с помощью Photoshop CS2. Разрешение каждой кисти варьируется примерно от 2000 x 2000 пикселей, но есть несколько, размер которых составляет около 300 пикселей.
[STARS PHOTOSHOP ЩЕТКИ]
22 -Кисти Star Light Star Brisght от alsnd12
Набор кистей для добавления блесток в ваш дизайн в Photoshop.
[STARS PHOTOSHOP ЩЕТКИ]
Связанные бесплатные кисти и узоры для Photoshop:
Кисти Photoshop FAIRY SPARKLE & DUST — Текстуры ATP
Кисти для фотошопа Magical Fairy: блестки и пыль!
________________________
В этот набор кистей для фотошопа входит. ..
..
Более 50 нежных кистей для фотошопа «Звезды, пыль, блестки, блеск» и «Боке». Все разные и милые!
Эти кисти идеально подходят для создания собственных красивых эффектов, которые идеально подходят для ваших фотографий!
Все они имеют разрешение 300 точек на дюйм и подходят для печати изобразительного искусства.
Просто и красиво! Вы легко найдете один, два или три, которые подходят для вашего проекта!
Знание установки кистей Photoshop очень важно, так же как и хорошее понимание слоев.Инструкции включены!
В этот набор нет изображений в формате PNG.
⭐ ВИДЕОУРОК ⭐
Из этого туториала Вы узнаете, как импортировать кисти Photoshop в Photoshop.
https://atptextures.com/pages/how-to-install-photoshop-brush
*** ОБРАТИТЕ ВНИМАНИЕ ***
ZIP-файл доступен для загрузки после обработки вашего платежа.
Поскольку файлы представляют собой цифровой продукт, покупки не подлежат возврату.
Вам нужно будет установить кисти в фотошоп. Клипарт Png в набор не входит.
*** ОТНОСИТЕЛЬНО ИСПОЛЬЗОВАНИЯ ***
Ограниченное коммерческое использование только для мелкосерийного производства. Вы не можете превышать 100 копий одного продукта. (Вы можете использовать это только для одного коммерческого проекта).
Если вы хотите использовать кисти в нескольких коммерческих проектах, вам необходимо связаться с ATP Textures.
+ Все мои кисти PS доступны для личного использования.Их можно использовать в коммерческих целях, когда они становятся частью вашего конечного продукта и не рассматриваются по отдельности или в целом.
+ Вы не можете создавать наложения или текстуры, которые вы будете продавать публике с моими кистями.
— Но вы можете создать для себя столько, сколько захотите!
+ Для коммерческого использования, например. Крупномасштабная коммерческая работа, вам потребуется купить СТАНДАРТНУЮ или РАСШИРЕННУЮ коммерческую лицензию.
Эти файлы лицензированы только для одной компании / фотографа / студии и не могут быть скопированы, переданы, повторно упакованы для продажи или переданы в любой другой форме, физической или цифровой, без предварительного согласия всех ценных фотографий.
Кисти для фотошопа с боке, блестками и блестками Скачать бесплатно
D amp Element Object amp Web
3D и элемент, объект и сеть
Абстрактный фон
Абстрактный фон
Абстрактный фон Stock Image
Абстрактный фон Stock Image
Действия Pattern amp Стили Photoshop
Экшены, узоры и стили Photoshop
Животные и мультфильм
Животные и мультфильмы
Изображения животных и природы
Животные и природа Stock Image
Художественный рисунок и живопись
Художественный рисунок и живопись
Искусство Рисования Живопись Stock Image
Искусство, рисунок, живопись Stock Image
Фон усилитель PSD Исходник Photoshop
Фон и PSD исходник Photoshop
Баннер и макет шаблона Photoshop
Шаблон баннера и мокапа Photoshop
Баннер Наклейка Лента
Баннер, Наклейка, Лента
Брошюра amp Magazine
Брошюра и журнал
Кисти и градиент Photoshop
Кисти и градиент Photoshop
Деловая инфографика
Бизнес-инфографика
Изображение для бизнеса
Business Stock Image
Город Загородное Здание Stock Image
Город, страна, здание Stock Image
Карта города и здание
Город, карта и здание
Одежда amp Fashion
Одежда и мода
Обложка DVD Photoshop
Обложка DVD Photoshop
Образование Stock Image
Образование Stock Image
Образование и школа
Образование и школа
Fire Light Water amp Эффект
Огонь, свет, вода и эффекты
Огненная вода и облако.
Огонь, вода и облако Стоковое Изображение
Цветы Трава Листья Дерево
Цветы, Трава, Листья, Дерево
Цветы, деревья и листья.
Цветы, деревья и листья Стоковое Изображение
Шаблоны флаеров и меню Photoshop
Шаблоны флаеров и меню Photoshop
Шрифт
Шрифт
Еда Fruit amp Напиток Stock Image
Еда, фрукты и напитки Stock Image
Здравоохранение amp Medical
Здравоохранение и медицина
Healthcare amp Medical Stock Image
Здравоохранение и медицина Stock Image
Праздничная вечеринка и Рождество
Праздник, вечеринка и Рождество
Логотип Icon amp
Значок и логотип
Indesign
Indesign
Love Valentine amp Music
Любовь Валентина и музыка
Природа и пейзажи
Природа и пейзажи
Объекты amp Elements Stock Image
Объекты и элементы Stock Image
Люди и семья Stock Image
Люди и семья Stock Image
Фотошоп
Photoshop
Открытки и Бизнес Открытка Photoshop
Открытки и визитки Photoshop
Открытки и канцелярские товары
Открытки и канцелярские товары
Резюме amp CV Photoshop
Резюме и CV Photoshop
Силуэты и люди
Силуэты и люди
Спорт Stock Image
Спорт Stock Image
Изображение запаса
Стоковое изображение
Татуировка Дизайн
Тату Дизайн
Технология Stock Image
Технология Stock Image
Текстуры и паттерны
Текстуры и узоры
Текстуры amp Шаблоны Stock Image
Текстуры и узоры Stock Image
Наборы инструментов Документы и объекты Photoshop
Наборы инструментов, документы и объекты Photoshop
Вектор
Вектор
Транспортные средства и спорт
Транспорт и спорт
Verhicles amp Transport Stock Image
Автомобили и транспорт Stock Image
Винтажные интерьеры усилителей Stock Image
Винтаж и интерьеры Stock Image
Винтажный усилитель Retro Life
Винтаж и ретро жизнь
VIP
VIP
Веб-элементы Photoshop
Веб-элементы Photoshop
Super Sparkles | PhotoLesa.com
Загрузите кисть magic sparkle
Шаг 1. Откройте изображение Soon To Be Sparkling и создайте новый слой, щелкнув один раз значок нового слоя в верхнем левом углу палитры слоев (в Photoshop эта кнопка находится внизу указанной палитры). СОВЕТ: Вы также можете нажать Shift + Command + N (ПК: Shift + Ctrl + N), чтобы создать новый слой. Дважды щелкните слой и назовите его «сверкание».
Шаг 2: Теперь давайте выберем цвет для нашей искры.Если вы читали многие из моих руководств, то знаете, что я большой поклонник образцов цвета, который уже присутствует на фотографии. Для этого выберите инструмент «Пипетка» и щелкните один раз в области цвета, которую хотите подобрать. Когда вы это сделаете, этот цвет появится как цветовая метка переднего плана на панели инструментов почты.
Шаг 3. Нажмите B, чтобы выбрать инструмент «Кисть», и перейдите на панель инструментов «Параметры» в верхней части экрана. Активируйте всплывающее меню «Кисть», щелкнув направленный вниз треугольник, обведенный ниже красным.Затем щелкните всплывающее окно «Кисти» и выберите «Ассорти кистей». Прокрутите вниз, пока не увидите одну из двух кистей с перекрестной штриховкой, обведенных ниже. Щелкните один раз, чтобы выбрать одно из ваших желаний (мне нравится второе. Это только я. Ваше мнение может отличаться. И ничего страшного.)
Посыпать блестками
Шаг 4: Наведите указатель мыши на фотографию и щелкните один раз, чтобы добавить блеска. СОВЕТ: не беспокойтесь так сильно о том, где вы разместите искру; вы всегда можете нажать V, чтобы позже выбрать инструмент «Перемещение» и поместить его в нужное место.
СОВЕТ: Поскольку это кисть, вы можете нажать левую квадратную скобку [, чтобы увеличивать размер кисти, и правую квадратную скобку], чтобы переключаться вниз.
ПРИМЕЧАНИЕ. Не поддавайтесь желанию добавить более одной блестки на слой. Вы можете, конечно, но вы потеряете некоторую гибкость, как вы увидите через мгновение.
Шаг 5: Добавьте еще один новый слой, нажав Shift + Command + N (ПК: Shift + Ctrl + N), и назовите его маленьким «сверкание 1b». Мы будем использовать этот слой, чтобы создать еще одну искру, которую мы будем вращать.
Шаг 6: Щелкните один раз на изображении, чтобы добавить еще один блеск, и снова не беспокойтесь о том, где вы его поместите. Мы можем переместить его за минуту.
Поверните вокруг
Поскольку мы поместили каждую искру на отдельный слой, мы можем делать все, что угодно, например изменять размер и вращать их.
Шаг 7: Выбрав слой «Sparkle 1b», нажмите Command + T (ПК: Ctrl + T), чтобы вызвать Free Transform. Наведите курсор мыши немного ниже каждого угла, и курсор превратится в изогнутую стрелку.Щелкните и перетащите в любом направлении, чтобы повернуть искру, затем нажмите Return, чтобы принять поворот.
Шаг 8: Нажмите V, чтобы выбрать инструмент «Перемещение» и переместите повернутую искру на место.
Шаг 9: Чтобы добавить еще больше блесток, вы можете продолжать создавать каждую деталь на отдельном слое или можете объединить два уже имеющихся слоя и продублировать их. Последний метод мы будем использовать, поэтому, выбрав самый верхний слой с бенгальским огнем, щелкните маленькую вкладку «Еще» в правом верхнем углу палитры слоев и выберите «Объединить вниз».
Шаг 10: Чтобы создать еще один слой с блестками, просто перетащите его вверх и на значок нового слоя, например:
Шаг 11: Нажмите V, чтобы выбрать инструмент «Перемещение» и поместите новый блеск в нужное место.
Исчезнуть
Шаг 12: Если какие-либо из ваших блесток кажутся слишком яркими, просто выберите этот слой и немного уменьшите его непрозрачность.
Вот и все! Вот что у нас получилось:
Прелесть создания каждой искры на отдельном слое заключается в том, что вы можете перемещать их куда угодно, вращать и контролировать их интенсивность с помощью ползунка непрозрачности.Довольно мило, да ?! Вот еще несколько картинок, с которыми я играл:
31+ Блестящие экшены Photoshop — бесплатные и премиальные загрузки для Photoshop
Хотите добавить удивительные сверкающие экшены к своим фотографиям и рисункам? Если да, то эта потрясающая коллекция блестящих экшенов Photoshop — лучшее, что вы могли найти в Интернете. Применяя любое из этих блестящих действий, вы увидите волшебное преобразование ваших обычных фотографий. Эти действия дадут вам возможность редактировать и добавлять в свои дизайны те самые блестящие действия, о которых вы только мечтали.Эта великолепная коллекция также экономит время. Действия предельно просты и удобны в применении, и вы можете редактировать их по своему усмотрению. Вы можете получить неограниченное количество результатов для каждой фотографии, к которой вы применили любое из этих действий. Эта коллекция также предлагает вам широкий выбор цветов и вариантов дизайна, и самое приятное то, что вам не нужно быть экспертом по Photoshop, чтобы использовать их.
Каждый экшен Photoshop в этой коллекции был опробован и протестирован несколько раз, поэтому качество не может быть нарушено.Если вам интересно, как их использовать, то вы с облегчением узнаете, что вам просто нужно провести желаемое действие поверх фотографии, чтобы получить требуемый результат. В эту коллекцию входят блестящие экшены Photoshop, которые можно использовать для любого типа фотографий. Для вашего удобства мы также включили инструкции по их использованию. Начальный слой этих действий остается нетронутым, и все доступно для редактирования. Просто используйте любой из этих бесплатных и премиальных блестящих экшенов Photoshop и получите одни из лучших профессиональных результатов для своих фотографий и дизайнов.Вы также можете увидеть абстрактных экшенов Photoshop
Золотой сверкающий текстовый эффект
Загрузить сейчас
Красивые блестящие экшены Photoshop
Загрузить сейчас
Gif Animated Sparkler Photoshop Action
Загрузить сейчас
Sparkle Effect Photoshop Action
Скачать Сейчас
Экшен Photoshop Stunning Sparkle
Загрузить сейчас
Наложения фотографий Magic Book
Загрузить сейчас
Экшен Photoshop Magical Sparkles
Загрузить сейчас
Awesome Sparkler Overlays
Загрузить сейчас
Beautiful Sparkle Action
Sparkler Photoshop Overlays
Загрузить сейчас
Amazing Sparkles Photoshop Action
Загрузить сейчас
Sparkler Text Effect Action
Загрузить сейчас
Midnight Sparkles Photoshop Action
Загрузить сейчас
S Parkling Star Photoshop Action
Загрузить сейчас
Free Gif Animated Sparkler Photoshop Action
Download Now
Magic Sparkles Action for Photoshop
Download Now
Sparkling Stars Photoshop Action
Download Now
Sparkle Action for Photoshop
Download Сейчас
Слои тела Экшены Photoshop
Загрузить сейчас
Бесплатные кисти для Photoshop Sparkles
Загрузить сейчас
Сверкающие эффекты Экшен Photoshop
Загрузить сейчас
Mega Bundle Photoshop Action
Загрузить сейчас
Creative Stunning Photoshop Sparkler Action
Загрузить сейчас
Photoshop Action Big Bundle
Загрузить сейчас
Sparkling Wave Photo Effects Actions
Download Now
Space Action
Download Now
Sparkling Color Streak Photoshop Action
Download Now 90 003
150 Наложения блеска
Загрузить сейчас
Экшен Photoshop Shiny Glow Streaks
Загрузить сейчас
Экшен Photoshop Glaze
Загрузить сейчас
Стили Photoshop Gold Sparkling
Загрузить сейчас.Эти действия с одним щелчком имеют организованные слои для обеспечения высококачественных результатов. Вы сэкономите много времени и денег, если выберете эту коллекцию вместо того, чтобы пытаться найти какой-либо другой источник для своих фотографий.
Создание реалистичных эффектов блеска — Photoshop TOOLKIT // Xquissive.com
Создание реалистичных эффектов блеска в Photoshop
Иногда вам нужно, чтобы в вашем дизайне что-то действительно выделялось. Например, текст приглашения на свадьбу, гламурный дизайн футболки, поздравительные открытки или другой графический проект, над которым вы работаете.Что может быть лучше, чтобы привлечь внимание человека и заставить его сиять и сверкать? Особенно, если вы умеете делать это в суперреалистичном стиле, который привлекает внимание, потому что выглядит потрясающе… и недешево 🙂
Этот набор для создания реалистичных эффектов блеска для Adobe Photoshop создан с помощью Graphic Spirit и содержит все необходимые инструменты.
Создавайте гламурные открытки, привлекающие внимание.
Итак, что содержит этот инструментарий?
Набор инструментов Glitter Toolkit содержит следующие стили, действия и кисти:
- 16 цветовых стилей блеска шестиугольника (серебро, золото, золотой абрикос, медь, золотисто-красный, розовый, розовый, сиреневый, фиолетовый, темно-синий, синий, нежно-синий, бирюзовый, изумрудный, зеленый, зеленое золото)
- 16 стилей блеска для пыли (серебристый, золотой, золотой, абрикосовый, медный, золотисто-красный, розовый, розовый, сиреневый, фиолетовый, темно-синий, синий, нежно-синий, бирюзовый, изумрудный, зеленый, зеленовато-золотой)
- 10 действий авто-сияния (формы лучей: / + X -)
- 4 Действия с частицами и россыпью
- 6 кистей для блеска (3 шестиугольника и 3 пыли)
- 7 кистей для блеска
Создавайте невероятные лучи сияния на светлых участках
Удивительная коллекция высококачественных кистей для блеска
Стили блестящей пыли
Стили с шестигранным блеском
Для достижения наилучшего результата она не просто создает простой стиль слоя.Набор инструментов содержит следующие элементы для создания рабочего процесса, который всегда поможет вам добиться фантастического результата:
- Действие для создания края слоя, покрытого блестками
- Действие, создающее россыпь блесток вокруг объекта
- Действия, создающие световые лучи на светлых участках
- Несколько кистей блесток, пыли, блеска
Видео ниже показывает набор инструментов в действии и дает хорошее впечатление о простоте использования и возможностях:
Можете ли вы даже представить, какие крутые штуки можно делать с помощью этого набора инструментов, чтобы мгновенно создавать аутентичные деревянные конструкции?
Ваше воображение — предел
Создавайте прекрасные открытки с эффектами блеска и искр
Включена коммерческая лицензия .
Этот набор инструментов (и демо) доступен для загрузки на сайте designbundles.
СКАЧАТЬ
кистей Photoshop в виде звезд, которые сделают ваш дизайн лучше
Ни один дизайнер не использует Photoshop без текстурированных кистей. Это позволяет ускорить работу и без особых усилий придать полотнам разнообразие. По умолчанию Photoshop включает в себя несколько основных кистей для рисования, но если требуются более конкретные элементы, их придется искать из внешних источников.Если вы хотите порадовать свои проекты или создать красивое звездное небо, вы не можете пропустить эти звездные кисти Photoshop.
Когда дело доходит до цифрового дизайна, первое, что приходит на ум, — это Photoshop. Программа Adobe предлагает бесчисленное количество инструментов для начинающих и профессионалов, желающих редактировать фотографии или создавать рисунки с нуля. Отчасти его прелесть в том, что не все нужно рисовать вручную, поскольку можно использовать многие заранее разработанные ресурсы.
Photoshop дает вам возможность настроить его по своему усмотрению.Вам просто нужно найти дополнения, которые лучше всего подходят для того, что вы хотите, и добавить их. Среди них наиболее востребованными являются кисти, так как они представляют собой базовый инструмент с бесконечным потенциалом.
Перед тем, как вы начнете рисовать пейзаж, вам может понадобиться пара дополнительных текстур, чтобы добавить реализма. Особенно, если вы хотите нарисовать звездное небо, поскольку это требует больших усилий. Если вы не хотите вечно рисовать звезды, то эти звездные кисти для вас.
Обратите внимание на эти кисти в форме звезды PS
20 кистей Photoshop в виде звезд — для сложных работ
Если вы хотите использовать отдельные звезды или пейзажи, полные созвездий, этот набор из 20 звездных кистей Photoshop может вам помочь.Пакет включает в себя 15 отдельных кистей в виде звезд, 5 кистей в виде звездных полей и файлы PNG для каждой из них. В качестве бонуса автор добавил еще три кисти.
Звездная кисть Photoshop — Широкая галерея
Получите 300+ бесплатных подарков на ваш почтовый ящик!
Подпишитесь на нашу рассылку и получите более 300 дизайнерских ресурсов в первые 5 минут подписки.
Спасибо!
Требуется еще один шаг.Пожалуйста, проверьте свой почтовый ящик на наличие электронного письма с подтверждением информационного бюллетеня.
Если вы не очень хорошо знаете, что хотите, вы можете использовать эту ссылку, где вы не только получите кисти со звездами. Вы найдете более 50 бесплатных наборов, с которыми вы сможете дать волю своему воображению.
Набор кистей Stars And Flares — Сделайте все ярким
Звездные кисти для Photoshop в этом наборе также включают эффекты бликов для создания всевозможных проектов. Автор разрешает использовать 20 кистей для коммерческих и личных проектов и просто просит предоставить ему соответствующий кредит.
Звездные кисти высокого разрешения — Ярких цветов недостаточно
Кисти в виде звездочек могут быть не такими разнообразными, когда дело касается цветов; ведь почти все они имеют похожий яркий оттенок. Вот почему иногда то, что отличает обычную звездную кисть от идеальной для работы, — это разрешение. В этом наборе всего шесть кистей, но все они непревзойденного качества.
Photoshop Stars and Sparkles — Создание красивых туманностей
Кисти из этого набора с парой облаков и темным фоном позволят вам создавать красивые галактики.Опять же, автор разрешает использовать набор в коммерческих и личных произведениях.
Бесплатные кисти для фотошопа Amazing Stars — Мультяшные стили
Звездных кистей Photoshop не обязательно быть очень серьезными. Некоторые частицы с более мультяшным дизайном также работают, чтобы придать вашим проектам великолепный эффект без потери цифровой сущности. В этом наборе 15 кистей, все с качеством 2500 пикселей.
3 бесплатные кисти с частицами для Photoshop — мимолетное появление
Возможности этого набора более ограничены, но они не умаляют его качества.Благодаря размытым эффектам этих кистей вы даже можете использовать их для создания плавающих частиц пыли на своих рисунках.
Кисти туманностей и звезд — Галактика полная деталей
Чтобы создать реалистичную галактику, вам потребуется больше элементов, чем просто звезды. Поэтому в этот набор входят и облака космической пыли, которыми можно украсить холодное пространство. Автор, Люминия, создала широкий набор из 21 кисти разного качества, некоторые из которых очень маленькие, чтобы подправить отдельные детали, а другие достаточно большие, чтобы использовать их на больших холстах.
Объявление
Кисти Боке — Широкая галерея
С помощью одной ссылки для скачивания вы получите галерею из 114 элементов, подготовленных для различных нужд. Включенные текстуры разнообразны, с простыми, размытыми и грубыми кистями.
Набор кистей Starry Night — Nice trails
Достаточно пары прямых линий с высоким контрастом, чтобы создать яркие шлейфы, которыми можно украсить ваши проекты.
Кисть Photoshop Night Sky and Star — Очарование космоса
Эти бесплатные кисти со звездами для Photoshop — все, что вам нужно, чтобы нарисовать волшебное небо.Этот набор из 13 вариантов можно использовать для нескольких проектов, но, поскольку он включает в себя звезды, облака и даже луну, у вас не возникнет проблем с созданием желаемого неба.
Вы также можете получить этот набор на странице Brushking или по исходной ссылке WebDesignerLab.
Ultimate Space Brush Pack — Часть 1 — Библиотека, которую нельзя пропустить
Интересуют планеты? Кометы? Космические элементы в целом? Тогда вы не сможете пропустить этот пакет. Его 154 кисти настолько разнообразны, что вы можете использовать их для изображения вещей, отличных от космоса.
Sparkle Brushes — Взрывное прикосновение
С помощью этих звездочек для Photoshop вы можете создавать забавные световые взрывы. Всего в этом легком пакете представлено 20 различных текстур.
Кисть Sparkling Stars Brush PS — Осветите свои произведения искусства
Помимо 12 звездных кистей Photoshop, наиболее впечатляющей особенностью этого набора является то, что каждая из них имеет шкалу 1000 PCX и градации серого. Также автор прилагает образец рисунка для редактирования.
42 кисти для бликов — эффект ослепления
Глядя на источник света, например на лампу, можно увидеть, что они образуют следы и вспышки, которые, кажется, испускают световые лучи. Вы можете легко создать этот эффект, используя любую из 42 кистей в этом файле.
Набор кистей Cataclysm — Создайте прекрасный хаос
Природа изменчива, как и этот набор. Как вы можете видеть в предварительном просмотре, взрывы, линии, блестки и цвета создают высококачественную хаотичную среду.У него есть простые, жесткие, абстрактные кисти и многое другое, каждая с качеством от 300 до 1000 пикселей.
Star Brush For Photoshop — Сделайте все необходимые кисти
Используя одну кисть, этот файл можно использовать для создания других впечатляющих рисунков. Автор говорит, что это стандартная кисть, предлагаемая Adobe для создания звезд, но благодаря правильному редактированию она стала мощным инструментом.
Кисти Stardust PS — простой вариант
Дело не в количестве кистей, а в том, что художник может с ними сделать.Вот почему этот простой набор из 7 вариантов идеально подходит, если вы не ищете что-то чрезвычайно сложное для дизайна.
38 кистей Sparkle Monster — реалистичные блестки
Редактируйте, как вам нравится, эти звездные кисти Photoshop благодаря большому количеству опций. С правильными параметрами вы можете сделать любую вспышку реалистичной и крутой, добавив искорки, которая вам была нужна. Лучшее в этом наборе — совместимость со старыми версиями Photoshop. Однако, если вы хотите перейти на новый уровень, вы можете добавить на свои фотографии искрящийся оверлей.
Кисти снежинки — Геометрические узоры
Издалека вы можете использовать эти снежинки как звездочки с геометрическим узором. Всего вы получите 10 бесплатных кистей с разрешением 2500 пикселей.
Sparkle Brush — Сверкающее небо
С 25 вариантами сверкания у вас не будет недостатка в альтернативах для создания яркого неба. Каждая кисть имеет разную форму, чтобы создать уникальную звезду.
Кисти Photoshop Free Lens Flare — 3D Effect
Дизайн этих звездных кистей Photoshop создает впечатление трехмерного света.Совместная работа вспышек с излучаемыми ими бликами упрощает редактирование, поскольку вам не нужно добавлять каждый элемент по отдельности.
Благодаря 15 опциям высокого разрешения вы можете создавать различные проекты.
Fairy Dust Brushes — Волшебный порошок
Мы заканчиваем этот список бесплатных звездных кистей Photoshop волшебной опцией. Каждая из семи кистей в этой ссылке предлагает блестящий след, похожий на те, которые оставляют феи во время полета.