что это и как им пользоваться?
Автор Дмитрий Костин На чтение 4 мин. Опубликовано
Доброго всем дня и хорошего настроения, мои дорогие читатели и посетители. Ну вот и настало время четырех выходных в честь женского дня. Но здесь речь пойдет не о 8 марта. Не так давно мы с вами проходили уроки по использованию кистей, а также отмену последнего действия с помощью палитры история. Так вот, считайте, что те две функции — родители нашего сегодняшнего инструмента.
Ну ладно, может и не родители, но сегодняшний инструмент взял понемногу из одного и из другого. Конкретно я имею ввиду инструмент архивная кисть в фотошопе. Суть ее заключается в том, что мы можем возвращать часть изображения в первоначальное состояние. Ну что я вам рассказываю? Сейчас лучше покажу на примере. Я покажу на примере девушки на траве.
Цветной персонаж на черно-белом снимке
- Откройте цветной снимок и сделайте его черно-белым.
 Для этого нажмите в верхнем главном меню «Изображение» — «Коррекция» — «Обецветить».
Для этого нажмите в верхнем главном меню «Изображение» — «Коррекция» — «Обецветить». - А вот теперь-то выберете инструмент «Архивная кисть» прямо на панели инструментов.
- А теперь вдохните поглубже, так как вам предстоит самый ответственный шаг. Вам надо выбрать размер кисти и теперь, зажав левую кнопку мыши, начинайте водить по тому объекту, который вы хотите сделать цветным. Но не забывайте периодически отпускать кнопку мыши, чтобы в случае ошибки возвращаться придется в самое начало.
После всех этих манипуляций девушка на картинке должна быть цветной, а всё вокруг черно-белым. Ну как получилось? Я думаю, что это не должно вызвать у вас трудностей.
Восстановление промежуточных шагов истории
И кстати есть еще один нюанс. Архивная кисть стирает не обязательно до начального вида. Если вы сохраняли промежуточные шаги в палитре «История», то нажав на квадратик рядом с любым таким шагом, вы будете стирать уже до этого состояния, а не до начального.
Давайте проделаем предыдущий пример еще раз, но с одним нюансом: Когда вы сделаете изображение черно-белым, обязательно сохраните этот шаг в палитре «История», чтобы к нему можно было бы вернуться в любой момент.
А теперь давайте сделаем с помощью архивной кисточки то, что мы делали в предыдущем примере, а именно восстановим цвет девушки и захватим немного травки под ней.
И вот теперь-то мы и будем изощряться. Если вы вдруг решили, что захватили много травы или некоторые травинки нужно убрать, то поставьте левой кнопкой мыши специальную отметку в палитре «История» напротив нашего сохраненного шага.
И теперь начинайте закрашивать архивной кисточкой цветные участки, которые вы хотите убрать, например лишнюю траву. Пройдитесь по каждой травинке, чтобы обесцветить растение. Видите? Теперь цветная часть становится черно-белой. А всё потому, что мы поставили отметку, тем самым сказав нашей исторической кисти, что этот надо возвращаться к этому шагу.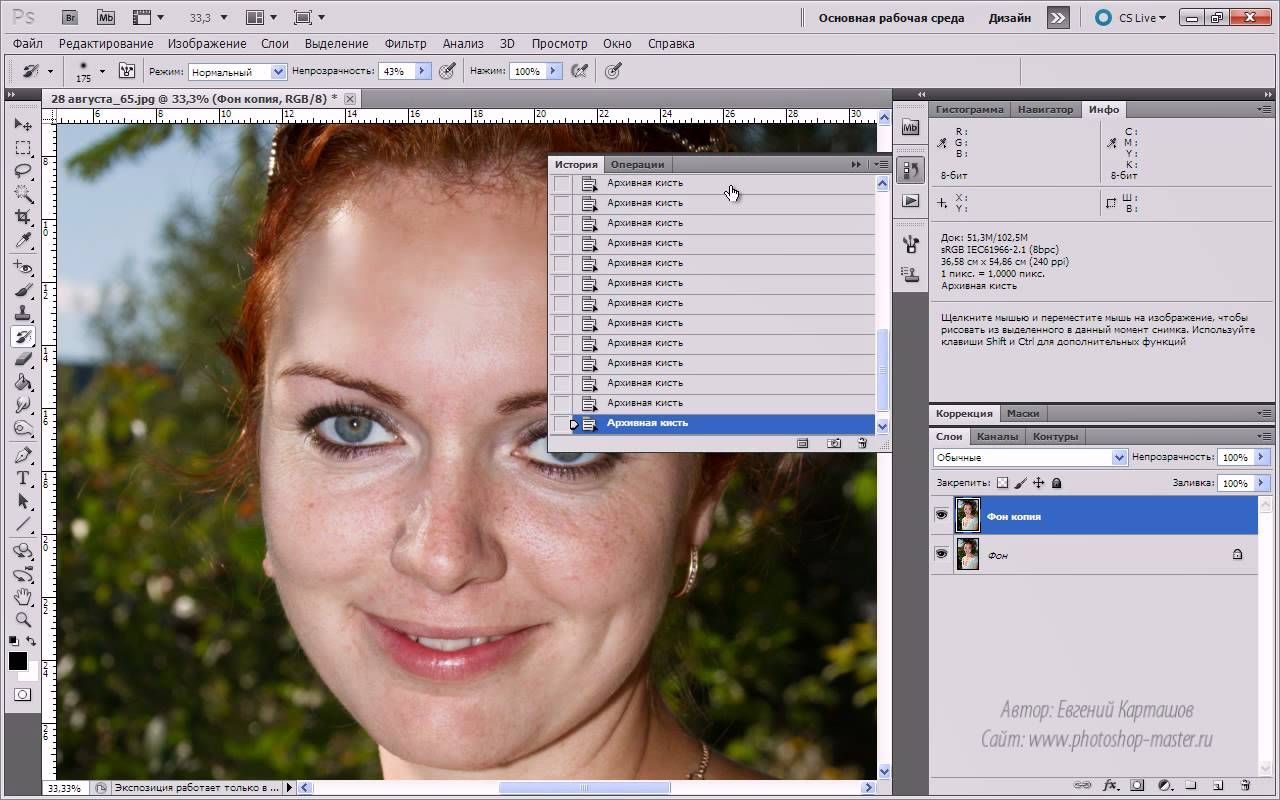
У меня тут еще остались видны несколько травинок, но на самом деле их тоже легко убрать, просто мне уже надоело возиться с мелким размером кисти)).
Ну как историческая кисть в целом? Мне она очень нравится. С помощью нее можно сделать много всего эффектного и интересного. Поэкспериментируйте сами.
Как вам фотошоп в целом? Хотите изучить фотошоп и полностью в нем разбираться? Тогда вам стоит посмотреть один замечательный курс по фотошопу для начинающих. В нем подробно рассказано про инструменты, о том как вообще пользоваться фотошопом и т.д. В общем возьмите на заметку и обязательно посмотрите.
Ну а на сегодня я свою небольшую статью заканчиваю. Обязательно подпишитесь на мой блог, чтобы не пропустить чего-то важного, а заодно и друзьям своим расскажите. В общем удачи вам. Пока-пока
Как в фотошопе пользоваться архивной кистью
Рисование с помощью инструмента «Архивная художественная кисть» в Photoshop
Инструмент «Архивная художественная кисть» позволяет рисовать стилизованными штрихами с использованием исходных данных указанного архивного состояния или снимка.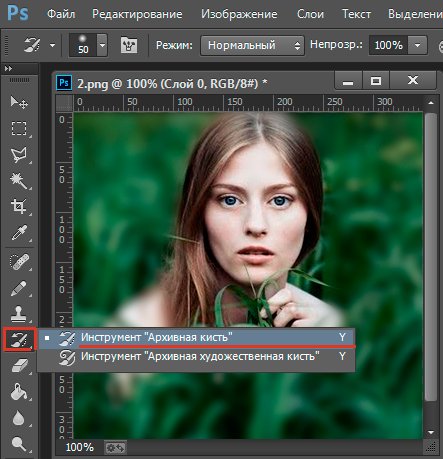 Экспериментируя с различными параметрами стиля, размера и допуска, можно имитировать текстуру рисования различными цветами и в различных художественных стилях.
Экспериментируя с различными параметрами стиля, размера и допуска, можно имитировать текстуру рисования различными цветами и в различных художественных стилях.
Инструмент «Архивная кисть», так же как и инструмент «Архивная художественная кисть», использует в качестве входных данных указанное архивное состояние или снимок. При использовании инструмента «Архивная кисть» рисование происходит путем восстановления указанных исходных данных, в то время как инструмент «Архивная художественная кисть» позволяет комбинировать эти данные с текущими заданными параметрами для создания иных цветов и художественных стилей.
Как пользоваться инструментом архивная кисть в фотошопе?
Хорошего всем хорошего настроения и дня, мои посетители и дорогие читатели. Ну вот и настало время четырех выходных в честь женского дня. Но тут обращение отправится не о 8 марта. Недавно мы с вами проходили уроки по применению кистей, и отмену последнего действия посредством палитры история.
Так вот, вычисляйте, что те две функции — родители отечественного сегодняшнего инструмента.
Ну хорошо, может и не родители, но сегодняшний инструмент забрал понемногу из одного и из другого. Конкретно я имею ввиду инструмент архивная кисть в фотошопе. Сущность ее содержится в том, что мы можем возвращать часть изображения в начальное состояние. Ну что я вам говорю?
на данный момент лучше покажу на примере. Я покажу на примере девушки на траве.
Цветной персонаж на черно-белом снимке
- Откройте цветной снимок и сделайте его черно-белым. Для этого надавите в верхнем главном меню «Изображение» — «Коррекция» — «Обецветить».
- А вот теперь-то выберете инструмент «Архивная кисть» прямо на панели инструментов.
- А сейчас вдохните поглубже, поскольку вам предстоит самый важный ход. Вам нужно выбрать размер кисти и сейчас, зажав левую кнопку мыши, начинайте водить по тому объекту, что вы желаете сделать цветным. Но помните иногда отпускать кнопку мыши, дабы при неточности возвращаться придется в самое начало.
По окончании всех этих манипуляций женщина на картине должна быть цветной, а всё около черно-белым. Ну как оказалось? Я пологаю, что это не должно вызвать у вас трудностей.
Ну как оказалось? Я пологаю, что это не должно вызвать у вас трудностей.
Восстановление промежуточных шагов истории
Давайте проделаем прошлый пример еще раз, но с одним нюансом: В то время, когда вы сделаете изображение черно-белым, в обязательном порядке сохраните данный ход в палитре «История», дабы к нему возможно было бы возвратиться в любую секунду.
А сейчас давайте сделаем посредством архивной кисточки то, что мы делали в прошлом примере, в частности восстановим цвет девушки и захватим мало травки под ней.
И вот теперь-то мы и будем изощряться. Если вы внезапно сделали вывод, что захватили большое количество травы либо кое-какие травинки необходимо убрать, то поставьте левой кнопкой мыши особую отметку в палитре «История» наоборот отечественного сохраненного шага.
И сейчас начинайте закрашивать архивной кисточкой цветные участки, каковые вы желаете убрать, к примеру лишнюю траву. Пройдитесь по каждой травинке, дабы обесцветить растение. Видите?
Сейчас цветная часть делается черно-белой. А всё вследствие того что мы поставили отметку, тем самым сообщив отечественной исторической кисти, что данный нужно возвращаться к этому шагу.
У меня тут еще остались видны пара травинок, но в действительности их также легко убрать, легко мне уже надоело копаться с небольшим размером кисти)).
Ну как историческая кисть в целом? Мне она весьма нравится. Посредством нее возможно сделать много всего эффектного и увлекательного.
Поэкспериментируйте сами.
Как вам фотошоп в целом? Желаете изучить фотошоп и всецело в нем разбираться? Тогда вам стоит взглянуть один превосходный курс по фотошопу для начинающих.
В нем детально поведано про инструменты, о том как по большому счету пользоваться фотошопом и т.д. В общем возьмите на заметку и в обязательном порядке посмотрите.
Ну а на сегодня я собственную маленькую статью заканчиваю. В обязательном порядке подпишитесь на мой блог, дабы не пропустить чего-то ответственного, а заодно и приятелям своим поведайте. В общем удачи вам. Пока-пока
Инструмент архивная кисть
Интересно почитать:
Самые интересный результаты подобранные по Вашим интересам:
Как пользоваться инструментом пипетка в фотошопе для выбора цвета?
Я вас опять приветствую, дорогие читатели моего блога. В этом уроке мы опять продолжим отечественное обучение по работе в фотошопе для начинающих….
Как пользоваться инструментом кисть для рисования в фотошопе?
Приветствую вас мои дорогие читатели, правильнее читатели моего блога. Сходу хотелось бы задать вам вопрос: вы можете рисовать? Я имею ввиду вправду…
Учимся пользоваться инструментом ластик в фотошопе
Хороший сутки, мои глубокоуважаемые читатели.
 Как ваше настроение? Готовы к обороне и труду? Не забывайте, как вы в юные годы (ну быть может и не в юные…
Как ваше настроение? Готовы к обороне и труду? Не забывайте, как вы в юные годы (ну быть может и не в юные…Как пользоваться инструментами из группы лассо в фотошопе?
Приветствую вас, дорогие читатели моего блога. Сейчас хороший сутки, дабы продолжить отечественное обучение работе с фотошопом. Вы не забывайте, как мы…
Как пользоваться прямоугольным и овальным выделением области в фотошопе?
Хорошего вам времени дней, мои дорогие читатели. Сейчас мы с вами продолжим долбить отечественный любимый графический редактор, именуемый в народе…
Учимся пользоваться инструментом перемещение в adobe photoshop
Хороший сутки, глубокоуважаемые визитёры моего блога. Рад, что вы посетили мой блог. И сейчас состоится очередной урок по фотошопу. Наконец мы начнем…
Инструмент Историческая кисть
Инструмент Историческая (Архивная) кисть (History Brush) входит в число несложных, но очень полезных инструментов Фотошоп. В самом названии инструмента уже заложен намек на то, что мы будем иметь дело с чем-то прошедшим.
В самом названии инструмента уже заложен намек на то, что мы будем иметь дело с чем-то прошедшим.
Инструмент Историческая кисть (History Brush) позволяет вернуться к любому состоянию текущего документа, сохраненного в палитре История (History). Предположим, что Вы провели целый ряд изменений в изображении и Вам необходимо вернуть маленький фрагмент в исходный вид. В этом случае нет необходимости менять всё изображение, достаточно использовать Историческую кисть (History Brush), чтобы отменить исправления выборочно, возвращаясь к предыдущему состоянию по своему желанию.
Панель инструментов.
Инструмент Историческая кисть (History Brush) можно активировать через панель инструментов, кликнув на иконке инструмента, либо с помощью клавиши быстрого вызова (Y). Под одной кнопкой с инструментом Историческая кисть (History Brush) расположен инструмент Художественная историческая кисть (Art History Brush). К этому инструменту мы ещё вернёмся позже. Чтобы переключиться между двумя инструментами, достаточно кликнуть правой клавишей мышки на иконке и выбрать нужный, либо с помощью сочетания клавиш Shift + Y.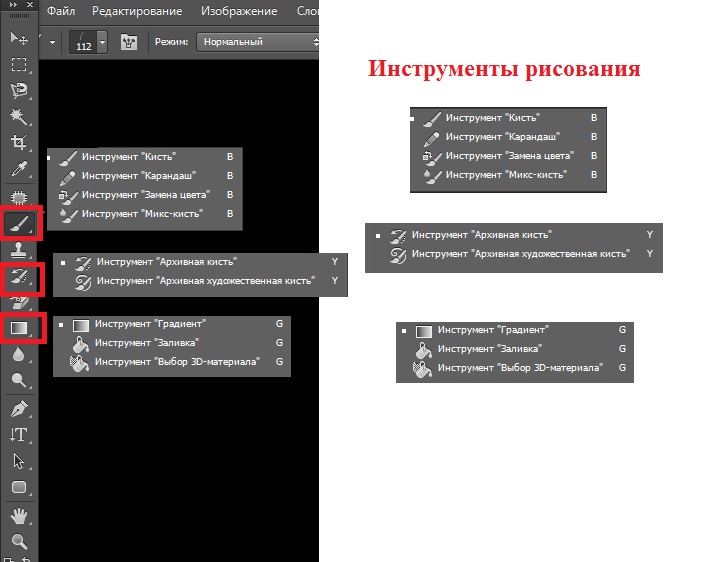
Панель настроек инструмента.
Давайте ознакомимся с настройками инструмента Историческая кисть (History Brush).
1. Выбор формы, размера и жёсткости кисти.
2. Включение / выключение панели настроек кисти.
3. Режим (Mode). Изменение режима наложения пикселов.
4. Непрозрачность (Opacity). Непрозрачность накладываемого изображения.
5. Управление непрозрачностью кисти с помощью графического планшета.
6. Нажим (Flow). Настройка интенсивности нажима кисти.
7. Аэрограф (Airbrush Capabilities). Придаёт кисти свойства аэрографа.
8. Управляет размером кисти с помощью графического планшета.
Вот, собственно и все настройки инструмента Историческая кисть (History Brush). Теперь, как я и обещал выше, несколько слов о инструменте Художественная историческая кисть (Art History Brush).
Художественная историческая кисть (Art History Brush).
Возможно, вам будет это интересно: Инструмент КадрированиеИнструмент Художественная историческая кисть (Art History Brush) работает по тому же принципу, что и Историческая кисть (History Brush), но позволяет применять различные художественные эффекты к изображению. Этот инструмент предоставляет в Ваше распоряжение целое меню мазков разнообразных типов. Экспериментируя с различными параметрами Стиля (Style), Диаметра (Area) и Допуска (Tolerance), можно имитировать текстуру рисования различными цветами и в различных художественных стилях.
Этот инструмент предоставляет в Ваше распоряжение целое меню мазков разнообразных типов. Экспериментируя с различными параметрами Стиля (Style), Диаметра (Area) и Допуска (Tolerance), можно имитировать текстуру рисования различными цветами и в различных художественных стилях.
1. Стиль (Style). Выбор формы наносимых кистью мазков.
2. Диаметр (Area). Значение, определяющее на какую область будет влиять мазок кистью. Чем больше это значение, тем на большее количество пикселей будет влиять инструмент.
3. Допуск (Tolerance). Низкое значение допуска позволяет наносить штрихи без ограничений в любом месте изображения. Высокое значение допуска ограничивает возможность нанесения штрихов областями, которые значительно отличаются по цвету от переднего плана.
Инструмент Художественная историческая кисть (Art History Brush) на практике применяется очень редко.
Историческая кисть и палитра История.
Взгляните на палитру История (History) и увидите слева от миниатюры открытого изображения значок инструмента Историческая кисть (History Brush) (чтобы открыть панель История (History), выберите команду Окно (Window) > История (History)).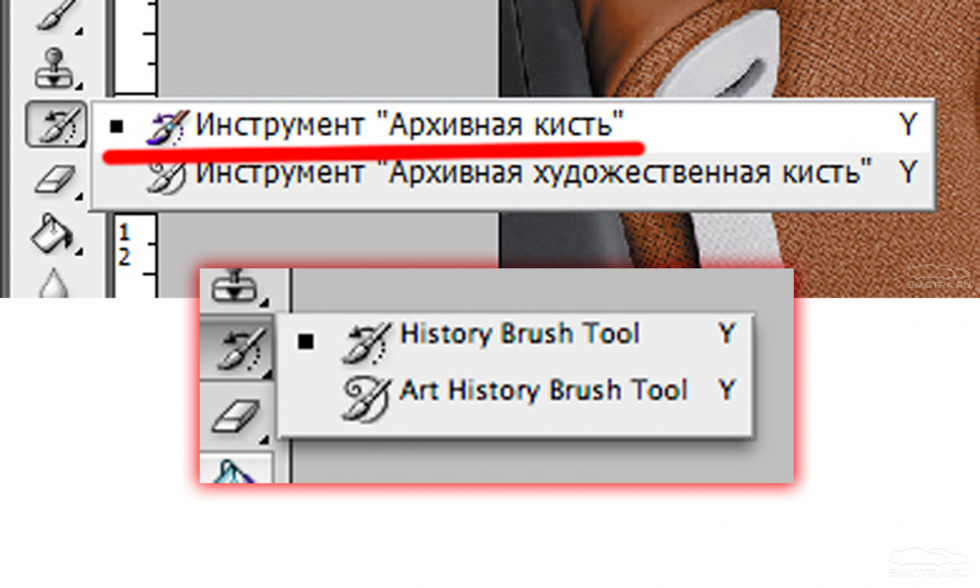 Наличие этого значка указывает с какого состояния документа будет происходить восстановление, при использовании инструмента Историческая кисть (History Brush).
Наличие этого значка указывает с какого состояния документа будет происходить восстановление, при использовании инструмента Историческая кисть (History Brush).
Слева от каждого последующего шага находится пустой квадратик. Кликнув на квадратике, напротив имени желаемого состояния, появляется значок Исторической кисти (History Brush). В этом случае восстановление определенных участков изображения будет происходить из состояния документа до этого шага.
Примечание: историческая кисть перестаёт работать после изменения размера изображения.
На этом я завершаю обзор данного инструмента. Желаю успехов!
Автор: Владимир Нестеров Источник: photoshop-virtuoz.ru
Урок 27. Архивная кисть (History Brush), Архивная художественная кисть (Art History Brush) и палитра История (History)
Вы узнаете:
- Как настроить параметры панели History (История).
- Для чего нужен Snapshot (Снимок).
- Как работать инструментом History Brush (Архивная кисть).

- Как вернуть цвет объекту после перевода в ч/б изображение.
- Как рисовать картины инструментом Aрхивная художественная кисть.
Палитра История (History)
Перед тем как мы начнем применять эти необычные кисточки, придется подробно изучить палитру История (History).
Мы с вами уже неоднократно пользовались палитрой History (История) в предыдущих уроках. Вы знаете, что можно отменять и возвращать назад до двадцати команд (если иное значение не установлено в общих настройках Меню Edit (Редактирование) – Preferens (Установки)). Отмененные команды можно удалить, перетащив их вниз на значок с корзиной. После выполнения этого действия вернуть удаленную команду уже не удастся.
В верхней части палитры History (История) находится раздел снимков. В нем можно хранить снимки, сделанные на любом этапе работы. При открытии файла программа автоматически делает снимок, к которому можно вернуться в любой момент независимо от количества шагов в палитре история. Имя этого снимка совпадает с названием файла. Вы можете делать такие снимки по ходу вашей работы, для этого служит значок фотоаппарата Create new snapshot (Создать новый снимок) внизу палитры History (История). Просто нажмите на него и в верхней части палитры, появится новый снимок Snapshot1(Снимок 1). Щелкнув по слою со снимком можно его переименовать. Создание снимков позволяет обойти ограничение программы на возврат на 20 шагов.
Имя этого снимка совпадает с названием файла. Вы можете делать такие снимки по ходу вашей работы, для этого служит значок фотоаппарата Create new snapshot (Создать новый снимок) внизу палитры History (История). Просто нажмите на него и в верхней части палитры, появится новый снимок Snapshot1(Снимок 1). Щелкнув по слою со снимком можно его переименовать. Создание снимков позволяет обойти ограничение программы на возврат на 20 шагов.
При помощи снимков можно легко сравнивать эффекты. Сделайте снимок перед применением любого фильтра. Затем выберите первый снимок, сделанный программой при открытии документа. Примените тот же фильтр с другими настройками. Переключаясь между снимками, можно выбрать наилучший результат.
Если закрыть и вновь открыть документ, все снимки последнего сеанса работы удаляются из палитры History (История).
Снимки добавляются вниз списка. Самый первый снимок будет находиться вверху списка, а самый последний – внизу.
Настройка параметров палитры History (История).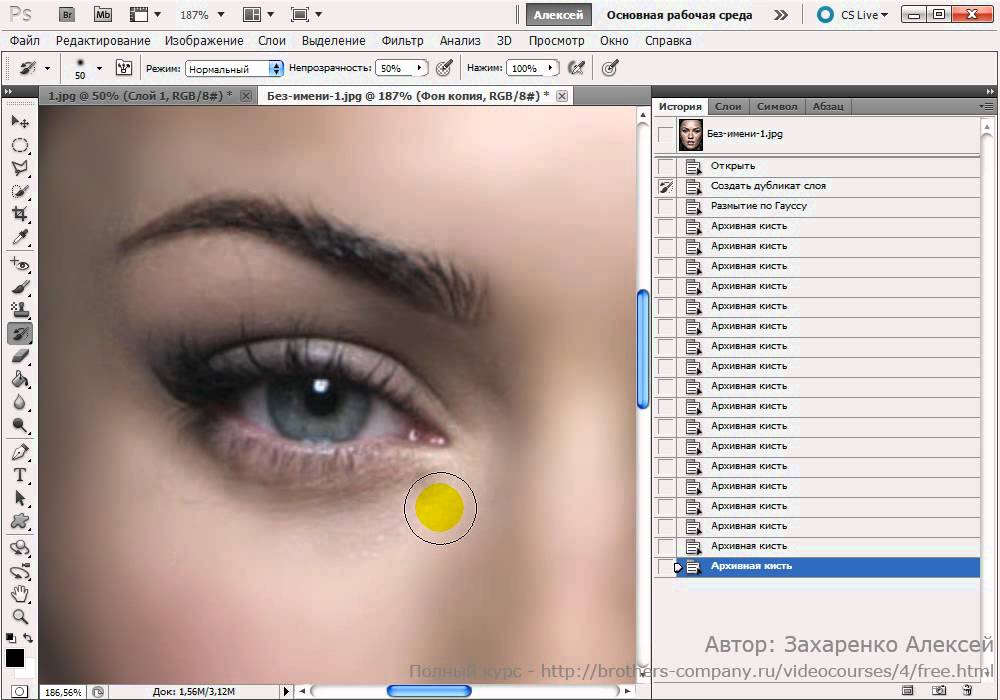
AutomaticalyCreateFirstSnapshot (Автоматически создавать первый снимок). Снимок первоначального состояния изображения создается при открытии документа автоматически. Оставьте эту галочку включенной.
Automaticaly Create NewSnapshot WhenSaving (Создавать новый снимок при сохранении) Снимок создается при каждом сохранении.
AllowNon – LinearHistory(Нелинейная запись событий)
Если отметить этот пункт галочкой шаги из палитры History (История), следующие за снимком, удаляться не будут. При нелинейной записи событий можно выбрать Снимок, внести изменение в изображение и удалить только это событие. Изменения добавятся вниз списка. По умолчанию этот пункт не отмечен, т.е. если выбрать Снимок и изменить его состояние, а потом опять вернуться к этому же Снимку, то все состояния, следующие за выбранным, удаляются из палитры History (История). В палитре History (История) будут отображаться шаги в том порядке, в котором они были выполнены. Попробуйте поработать при разных режимах.
ShowNewSnapshotDialogbyDefault (Открывать диалог «Новый снимок») Photoshop будет каждый раз открывать окно для задания имени снимка.
MakeLauerVisibilityChangesUndoable (Изменения видимости слоя не отменяются). Установив этот флажок, все изменения видимости слоев (вкл. и выкл.) будут записываться в палитру History (История). По умолчанию они не записывается в историю.
В нижней части палитры (History) История есть еще один значок в виде дискеты Createnewdocumentfromcurrentstate (Создать новый документ на основе текущего состояния). Он позволяет открыть копию документа в новом окне, что тоже бывает очень полезно.
History Brush (Архивная кисть)
Инструмент History Brush (Архивная кисть) — Этой кисточкой можно рисовать из любого места истории. Значок архивной кисти должен стоять слева отминиатюры снимка в палитре History (История). Для чего нужна эта кисть?
1.Чаще всего архивную кисть используют для возврата цвета отдельным элементам фотографии после перехода к черно-белому изображению.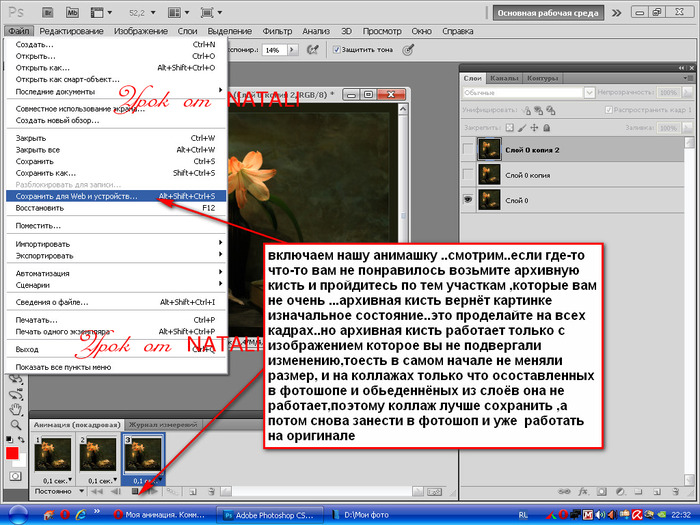
Обесцвечиваем фото. Это можно сделать разными способами и самый простой из них: выбрать в меню Изображение (Image) – Adjustments (Коррекция) – Desaturate (Обесцветить).
После этого выбираем инструмент Архивная кисть(History Brush), в палитре History (История) нажимаем на пустой квадрат слева от предыдущего слоя и просто закрашиваем тот участок, которому хотим вернуть цвет, причем, без разницы, каким именно цветом будет рисовать архивная кисть – изображение будет проявляться в первоначальном цвете.
2. Можно добавить размытие в движении. Для этого дублируем слой с движущимся объектом, применяем к нему фильтр Motion blur (Размытие в движении) с параметрами: смещение – 495 и угол – 35. Выбираем History Brush (Архивная кисть)
с мягкими размытыми краями и аккуратно разукрашиваем необходимый объект.
Но на мой взгляд, для того чтобы вернуть цвет отдельным частям фотографии и создать эффект размытия в движении, лучше воспользоваться маской слоя. Дублируем слой, обесцвечиваем, применяем маску слоя, черной кистью восстанавливаем цвет, рисуя по маске.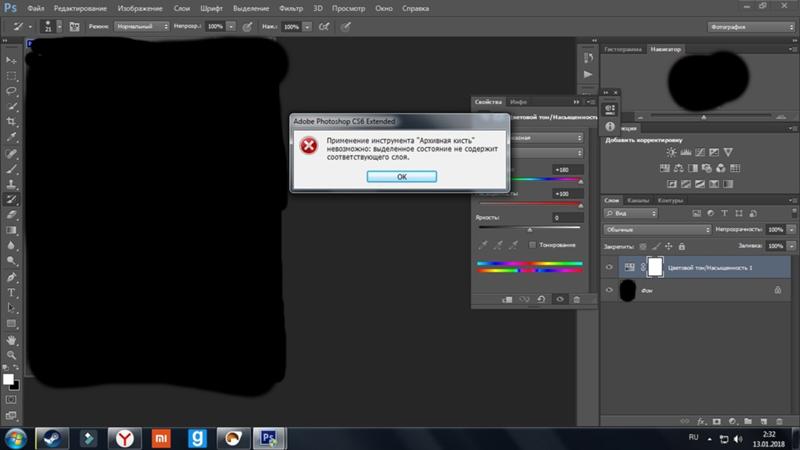 Чем маска лучше, да всего лишь тем, что исправить ошибки черной кисти можно переключившись на белую.
Чем маска лучше, да всего лишь тем, что исправить ошибки черной кисти можно переключившись на белую.
Рассмотрим панель параметров инструмента History Brush (Архивная кисть).
Brush (Кисть) — настройки параметров кисти.
Mode (Режим наложения) — режим наложения кисти.
Opacity (Непрозрачность) — Задает непрозрачность пикселов кисти.
Flow (Нажим) – настройка режима рисования с учетом плотности красочного слоя.
Airbrush Capabilities (Возможности аэрографа) – Придает кисти свойства, имитирующие разбрызгивание краски аэрографом.
Архивная кисть не работает на маске слоя и не работает в том случае, если вы поменяли размер изображения.
Art History Brush (Aрхивная художественная кисть)
Инструмент ArtHistoryBrush (Aрхивная художественная кисть) – рисует стилизованными мазками с используя первоначальные данные Snapshot (Cнимка) или выбранного архивного состояния. Выбирая в меню параметров стиль кисти, диаметр и допуск, можно имитировать настоящие кисти, которыми рисуют художники, используя различные художественные стили.
Инструмент Art History Brush (Aрхивная художественная кисть), так же как и инструмент History Brush (Архивная кисть), использует выбранное архивное состояние или Snapshot (Снимок). В отличие от инструмента History Brush (Архивная кисть), Art History Brush (Aрхивная художественная кисть) восстанавливая исходные данные, добавляет изображению художественные стили.
Brush (Кисть) — настройки размеров и прочих параметров кисти инструмента.
Чем меньше диаметр кисти, тем точнее контуры.
Mode (Режим наложения) — режим наложения пикселей при применении данного инструмента. Он влияет на то, как изображение взаимодействует с наносимыми мазками. В выпадающем меню всего 7 режимов.
Opacity (Непрозрачность) — непрозрачность накладываемых мазков. Задайте высокое значение для рисования густыми сочными мазками, и низкое для достижения легкости изображения.
Style (Стиль) — способ применения инструмента. Основной параметр — Art History Brush (Художественная кисть).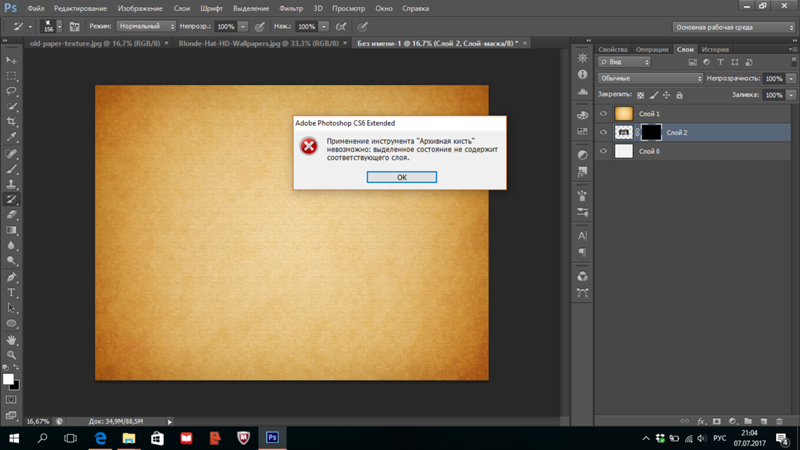 Сжатая короткая (Tight Shot), Сжатая средняя (Tight medium), Сжатая длинная (Tight Long), Свободная средняя (Loose medium), Свободная длинная (Loose Long), Короткое прикосновение (Dab), Сжатая спираль (Tight Curl), Сжатая длинная спираль (Tight Curl Long), Свободная спираль (Loose Curl), Свободная длинная спираль (Loose Curl Long).
Сжатая короткая (Tight Shot), Сжатая средняя (Tight medium), Сжатая длинная (Tight Long), Свободная средняя (Loose medium), Свободная длинная (Loose Long), Короткое прикосновение (Dab), Сжатая спираль (Tight Curl), Сжатая длинная спираль (Tight Curl Long), Свободная спираль (Loose Curl), Свободная длинная спираль (Loose Curl Long).
Area (Область) — определяет область воздействия кисти, на которую будут накладываться мазки. Не путать с Master Diameter (Главный диаметр) кисти.
Tolerance (Допуск) —ограничить область воздействия инструмента. При низком значении мазки будут оставаться везде, где пройдет кисть. При высоком значении этого параметра, кисть будет рисовать только на участках, имеющих другой оттенок по сравнению со Snapshot (Снимком).
History Brush (Архивная кисть) и Art History brush (Художественная архивная кисть) не будет работать по маске, если вы изменяли размер изображения, кадрировали его или ваше изображение в режиме 16 bit.
Если вы работаете в режиме 16 bit, то перейдите в меню Image (Изображение) – Mode (Режим) и выберите 8 bit.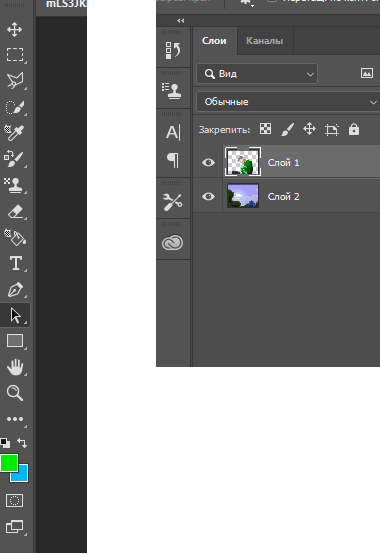 Чтобы использовать эти инструменты после изменения размеров, сохраните документ, закройте и снова откройте его.
Чтобы использовать эти инструменты после изменения размеров, сохраните документ, закройте и снова откройте его.
Картина из фотографии.
Идея создания картины из фотографии стара как мир. Впервые я узнала об этой технологии из статьи Дерека Ли в журнале Digital Photo за декабрь 2006 года. С тех пор с удовольствием пользуюсь этим приемом. На примере своей фотографии, хочу поделиться с вами накопленными знаниями и своими собственными дополнениями.
Перед тем как начать рисовать картины с помощью Инструмента Art History Brush (Архивная художественная кисть), увеличьте изображение в несколько раз, это поможет смягчить детали.
- Откройте фотографию. Сделайте снимок, выбрав в палитре History (История) значок фотоаппарата Create new snapshot (Создать новый снимок) и кликните по пустому квадратику слева от Снимка. Это означает, что именно этот снимок будет использоваться инструментом Art History Brush (Aрхивная художественная кисть).
- Задайте в качестве узора все изображение.
 Для этого выделите изображение Ctrl + A. Выберите Edit (Редактирование) –Define Pattern (Определить узор). Теперь в конце списка узоров можно найти данное изображение.
Для этого выделите изображение Ctrl + A. Выберите Edit (Редактирование) –Define Pattern (Определить узор). Теперь в конце списка узоров можно найти данное изображение. - Создаем холст. Создайте новый слой, нажав на кнопку Create a new layer (Создать новый слой). Выберите цвет переднего плана (eee7b5), хотя это и не обязательно, можно просто залить белым. Добавьте пятна инструментом обычная кисть, меняя диаметр, цветовой тон и непрозрачность кисти, создайте эффект запачканного холста. Уменьшите непрозрачность данного слоя до 50%, чтобы была видна фотография, находящаяся под ним. Это поможет увидеть, как будет выглядеть готовое изображение, и не даст слишком зациклиться на проработке мелких деталей.
4.Создайте еще один новый слой. Откройте палитру кистей, нажав F5 или , и сбросьте галочки со всех динамических опций. Увеличьте размер до 200-250 пикселей. Выберите кисть Spatter 59 (брызги 59) и стиль Tight Long (сжатая длинная). Area (Диаметр) 5 пикселей. Проследите, чтобы в палитреArt History Brush (Архивная художественная кисть) была выбрана та же кисть.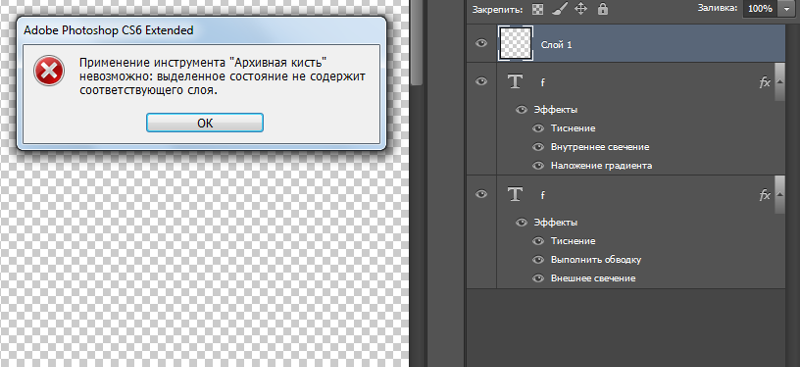 Начните наносить крупные мазки по новому слою. Проводим кистью вверх и вниз вдоль фотографии, но не остаёмся слишком долго в одной области. Чем дольше Вы остаетесь, тем больше деталей возвращено. Определите края, но оставьте много областей неопределенными, чтобы добавить позже.
Начните наносить крупные мазки по новому слою. Проводим кистью вверх и вниз вдоль фотографии, но не остаёмся слишком долго в одной области. Чем дольше Вы остаетесь, тем больше деталей возвращено. Определите края, но оставьте много областей неопределенными, чтобы добавить позже.
5. Создайте еще один новый слой. И выберите кисть Heavy Flow Dry Edges 48 (Сильное движение кисти с сухими краями маслом), уменьшите непрозрачность(Opaсity), и продолжайте рисовать. Попробуйте переключиться на другой стиль, поменяйте диаметр, в общем, почувствуйте себя художником и не бойтесь экспериментировать.
6. Создайте еще один новый слой. Переключитесь на инструмент Brash (Кисть). Выберите Chalk 23 (мел 23 пикселя) диаметр 100-110, Opaсity 25%. Зажав Alt, выберите темный участок, таким образом, вы скопируете цвет. Начните рисовать, смягчая и подчеркивая контуры, меняя образцы других цветов.
7. Создайте еще один слой и включите инструмент Pattern Stamp (Узорный штамп), выберите в образцах сохраненный в начале урока узор. В палитре кистей выберите круглую, жесткую кисть небольшого диаметра. Этим инструментом восстановите потерянные в процессе работы мелкие или тонкие детали, а также слегка обработайте края объекта. Если изображение приобрело лишнюю четкость, то вернуть прежний вид поможет инструмент Eraser (Ластик).
8. Объедините слои (Flatten Image) и дублируйте фоновый слой.
9. Примените к копии слоя фильтр –Stylize (Стилизация) – Emboss (Тиснение). Угол (Angle) – 135, Height (Высота) 14, Amount (Эффект) – 122. И поменяйте режим наложения на Overlay (Перекрытие).
10. Создайте еще один слой, залейте его 50% серым цветом, или цветом холста.
Примените фильтр Texture (Текстура) – Texturizer (Текстуризатор). Выберите Canvas (Холст), Scaling (Масштаб) – 200, Relief (Рельеф) – 15. Нажмите ОК.
Поменяйте режим наложения этого слоя на Overlay (Перекрытие) и уменьшите непрозрачность.
Вопросы:
- Что происходит со Snapshots (Снимками) при закрытии документа?
– Они сохраняются вместе с документом.
– Они исчезают безвозвратно.
- Для чего нужно при использовании Архивно – художественной кисти выбирать в качестве узора все изображение [ Edit (Редактирование) –Define Pattern (Определить узор)]?
– Для нанесения текстуры на изображение.
– Для придания объема мазкам кисти инструментом Pattern Stamp (Узорный штамп).
– Для восстановления мелких деталей инструментом Pattern Stamp (Узорный штамп).
- Что нужно сделать, чтобы открыть текущее состояние изображения в новом окне?
– Нажать на значок Create new document from current state (Создать новый документ на основе текущего состояния).
– Нажать на значок Create new snapshot (Создать новый снимок).
– В параметрах палитры История отметить галочкой Automaticaly Create First Snapshot (Автоматически создавать первый снимок).
Домашнее задание
1. Обесцветьте любую фотографию. Используя инструмент History Brush (Архивная кисть) частично верните ей цвет.
2. Откройте файл цветок.jpg или свой собственный снимок. Создайте картину при помощи инструмента Aрхивная художественная кисть (Art History Brush).
History brush tool в фотошопе. Архивная кисть в фотошоп: описание работы инструмента
Доброго всем дня и хорошего настроения, мои дорогие читатели и посетители. Ну вот и настало время четырех выходных в честь женского дня. Но здесь речь пойдет не о 8 марта. Не так давно мы с вами проходили уроки по , а также с помощью палитры история. Так вот, считайте, что те две функции — родители нашего сегодняшнего инструмента.
Ну ладно, может и не родители, но сегодняшний инструмент взял понемногу из одного и из другого. Конкретно я имею ввиду инструмент архивная кисть в фотошопе. Суть ее заключается в том, что мы можем возвращать часть изображения в первоначальное состояние. Ну что я вам рассказываю? Сейчас лучше покажу на примере. Я покажу на примере девушки на траве.
Цветной персонаж на черно-белом снимке
После всех этих манипуляций девушка на картинке должна быть цветной, а всё вокруг черно-белым. Ну как получилось? Я думаю, что это не должно вызвать у вас трудностей.
Восстановление промежуточных шагов истории
И кстати есть еще один нюанс. Архивная кисть стирает не обязательно до начального вида. Если вы сохраняли промежуточные шаги в палитре «История» , то нажав на квадратик рядом с любым таким шагом, вы будете стирать уже до этого состояния, а не до начального.
Давайте проделаем предыдущий пример еще раз, но с одним нюансом: Когда вы сделаете изображение черно-белым, обязательно сохраните этот шаг в палитре «История» , чтобы к нему можно было бы вернуться в любой момент.
А теперь давайте сделаем с помощью архивной кисточки то, что мы делали в предыдущем примере, а именно восстановим цвет девушки и захватим немного травки под ней.
И вот теперь-то мы и будем изощряться. Если вы вдруг решили, что захватили много травы или некоторые травинки нужно убрать, то поставьте левой кнопкой мыши специальную отметку в палитре «История» напротив нашего сохраненного шага.
И теперь начинайте закрашивать архивной кисточкой цветные участки, которые вы хотите убрать, например лишнюю траву. Пройдитесь по каждой травинке, чтобы обесцветить растение. Видите? Теперь цветная часть становится черно-белой. А всё потому, что мы поставили отметку, тем самым сказав нашей исторической кисти, что этот надо возвращаться к этому шагу.
У меня тут еще остались видны несколько травинок, но на самом деле их тоже легко убрать, просто мне уже надоело возиться с мелким размером кисти)).
Ну как историческая кисть в целом? Мне она очень нравится. С помощью нее можно сделать много всего эффектного и интересного. Поэкспериментируйте сами.
Как вам фотошоп в целом? Хотите изучить фотошоп и полностью в нем разбираться? Тогда вам стоит посмотреть один замечательный курс по фотошопу для начинающих . В нем подробно рассказано про инструменты, о том как вообще пользоваться фотошопом и т.д. В общем возьмите на заметку и обязательно посмотрите.
Ну а на сегодня я свою небольшую статью заканчиваю. Обязательно подпишитесь на мой блог, чтобы не пропустить чего-то важного, а заодно и друзьям своим расскажите. В общем удачи вам. Пока-пока
Инструмент Архивная кисть в находится ниже группы инструментов Штамп . В этой группе находятся два инструмента: сама архивная кисть и Художественная архивная кисть .
С помощью инструмента Архивная кисть можно вернуть изображение, которое было раньше. Параметры архивной кисти соответствуют на панели настроек параметрам обыкновенной кисти. Рассмотрим применение этого инструмента для создания более гладкой кожи на портрете.
Открываете программу Adobe Photoshop CS5, и в ней фотографию, которую нужно отретушировать. Делаете дубликат слоя с помощью перетаскивания слоя на иконку создания слоя в палитре слоев. В дальнейшем работаете на новом слое.
Примените фильтр Размытие — Размытие по Гауссу . Радиус подбираете такой, чтобы не было видно мелких дефектов кожи.
После этого переходите к палитре История , и в качестве источника для архивной кисти выбираете операцию Размытие по Гауссу , которая в палитре История будет в списке операций. Для выбора источника кликаете на квадратике слева от соответствующей операции, и в этом квадратике появится изображение кисти.
Затем выделите предыдущую операцию, которая расположена выше, кликая по ее названию. Изображение при этом станет таким, каким оно было до операции Размытие по Гауссу.
Теперь выберите инструмент Архивная кисть, и уменьшите на панели настроек ее непрозрачность примерно до 50 процентов. Начинаете аккуратно делать мазки кистью на изображении. Архивная кисть при этом будет возвращать изображение в состояние размытости, и кожа будет становиться более гладкой и красивой.
Каждый раз, когда Вы нажимаете и отпускаете клавишу мыши, в палитре История появляется новая операция под названием Архивная кисть. И если Вы случайно сделаете мазок архивной кистью не там, где нужно, его можно отменить, выбрав на палитре История предыдущую операцию.
Вблизи четких контуров: глаз, носа, рта работать нужно более осторожно, с уменьшенным диаметром кисти. А работая с областью лба, можно наоборот, увеличить диаметр кисти. И если Вы даже перестараетесь, и изображение окажется слишком размытым, всегда можно уменьшить непрозрачность верхнего слоя, и таким образом проявить нетронутый нижний слой, чтобы обозначить больше исходную текстуру кожи.
Инструмент Архивная художественная кисть размывает изображение, создавая различные художественные эффекты, вид которых Вы можете выбрать в палитре настроек. Этот инструмент применяется достаточно редко, потому что существуют более качественные методы создания таких эффектов.
Видео о том, как сделать гладкую кожу лица на портрете с помощью инструмента Архивная кисть
Более подробные сведения Вы можете получить в разделах «Все курсы» и «Полезности», в которые можно перейти через верхнее меню сайта. В этих разделах статьи сгруппированы по тематикам в блоки, содержащие максимально развернутую (насколько это было возможно) информацию по различным темам.
Также Вы можете подписаться на блог, и узнавать о всех новых статьях.
Это не займет много времени. Просто нажмите на ссылку ниже:
Вы узнаете:
- Как настроить параметры панели History (История).
- Для чего нужен Snapshot (Снимок).
- Как работать инструментом History Brush (Архивная кисть).
- Как вернуть цвет объекту после перевода в ч/б изображение.
- Как устроен инструмент Art History Brush (Aрхивная художественная кисть).
- Как рисовать картины инструментом Aрхивная художественная кисть.
Палитра История (History)
Перед тем как мы начнем применять эти необычные кисточки, придется подробно изучить палитру История (History).
Мы с вами уже неоднократно пользовались палитрой History (История) в предыдущих уроках. Вы знаете, что можно отменять и возвращать назад до двадцати команд (если иное значение не установлено в общих настройках Меню Edit (Редактирование) – Preferens (Установки)). Отмененные команды можно удалить, перетащив их вниз на значок с корзиной. После выполнения этого действия вернуть удаленную команду уже не удастся.
В верхней части палитры History (История) находится раздел снимков. В нем можно хранить снимки, сделанные на любом этапе работы. При открытии файла программа автоматически делает снимок, к которому можно вернуться в любой момент независимо от количества шагов
в палитре история. Имя этого снимка совпадает с названием файла. Вы можете делать такие снимки по ходу вашей работы, для этого служит значок фотоаппарата Create new snapshot (Создать новый снимок) внизу палитры History (История). Просто нажмите на него и в верхней части палитры, появится новый снимок Snapshot1(Снимок 1). Щелкнув по слою со снимком можно его переименовать. Создание снимков позволяет обойти ограничение программы на возврат на 20 шагов.
При помощи снимков можно легко сравнивать эффекты. Сделайте снимок перед применением любого фильтра. Затем выберите первый снимок, сделанный программой при открытии документа. Примените тот же фильтр с другими настройками. Переключаясь между снимками, можно выбрать наилучший результат.
Если закрыть и вновь открыть документ, все снимки последнего сеанса работы удаляются из палитры History (История).
Снимки добавляются вниз списка. Самый первый снимок будет находиться вверху списка,
а самый последний – внизу.
Automaticaly Create First Snapshot (Автоматически создавать первый снимок) . Снимок первоначального состояния изображения создается при открытии документа автоматически. Оставьте эту галочку включенной.
Automaticaly Create New Snapshot When Saving (Создавать новый снимок при сохранении) Снимок создается при каждом сохранении.
Allow Non – Linear History (Нелинейная запись событий)
Если отметить этот пункт галочкой шаги из палитры History (История), следующие за снимком, удаляться не будут. При нелинейной записи событий можно выбрать Снимок, внести изменение в изображение и удалить только это событие. Изменения добавятся вниз списка. По умолчанию этот пункт не отмечен, т.е. если выбрать Снимок и изменить его состояние, а потом опять вернуться к этому же Снимку, то все состояния, следующие за выбранным, удаляются из палитры History (История). В палитре History (История) будут отображаться шаги в том порядке, в котором они были выполнены. Попробуйте поработать при разных режимах. Выберите тот, который покажется вам более удобным.
Show New Snapshot Dialog by Default (Открывать диалог «Новый снимок») Photoshop будет каждый раз открывать окно для задания имени снимка.
Make Lauer Visibility Changes Undoable (Изменения видимости слоя не отменяются). Установив этот флажок, все изменения видимости слоев (вкл. и выкл.) будут записываться в палитру History (История). По умолчанию они не записывается в историю.
В нижней части палитры (History) История есть еще один значок в виде дискеты Create new document from current state (Создать новый документ на основе текущего состояния) . Он позволяет открыть копию документа в новом окне, что тоже бывает очень полезно.
Инструмент — Этой кисточкой можно рисовать из любого места истории. Значок архивной кисти должен стоять слева отминиатюры снимка в палитре History (История). Для чего нужна эта кисть?
1.Чаще всего архивную кисть используют для возврата цвета отдельным элементам фотографии после перехода к черно-белому изображению.
Обесцвечиваем фото. Это можно сделать разными способами и самый простой из них: выбрать в меню Изображение (Image) – Adjustments (Коррекция) – Desaturate (Обесцветить).
После этого выбираем инструмент Архивная кисть(History Brush),
в палитре History (История) нажимаем на пустой квадрат слева от предыдущего слоя и просто закрашиваем тот участок, которому хотим вернуть цвет, причем, без разницы, каким именно цветом будет рисовать архивная кисть – изображение будет проявляться в первоначальном цвете.
2. Можно добавить размытие в движении. Для этого дублируем слой с движущимся объектом, применяем к нему фильтр Motion blur (Размытие в движении)
с параметрами: смещение – 495 и угол – 35. Выбираем History Brush (Архивная кисть)
с мягкими размытыми краями и аккуратно разукрашиваем необходимый объект.
Но на мой взгляд, для того чтобы вернуть цвет отдельным частям фотографии и создать эффект размытия в движении, лучше воспользоваться маской слоя. Дублируем слой, обесцвечиваем, применяем маску слоя, черной кистью восстанавливаем цвет, рисуя по маске. Чем маска лучше, да всего лишь тем, что исправить ошибки черной кисти можно переключившись на белую.
Рассмотрим панель параметров инструмента History Brush (Архивная кисть).
Brush (Кисть) — настройки параметров кисти.
Mode (Режим наложения) — режим наложения кисти.
Opacity (Непрозрачность) — Задает непрозрачность пикселов кисти.
Flow (Нажим) – настройка режима рисования с учетом плотности красочного слоя.
Airbrush Capabilities (Возможности аэрографа ) – Придает кисти свойства, имитирующие разбрызгивание краски аэрографом.
Архивная кисть не работает на маске слоя и не работает в том случае, если вы поменяли размер изображения.
Инструмент Art History Brush (A рхивная художественная кисть) – рисует стилизованными мазками с используя первоначальные данные Snapshot (Cнимка) или выбранного архивного состояния. Выбирая в меню параметров стиль кисти, диаметр и допуск, можно имитировать настоящие кисти, которыми рисуют художники, используя различные художественные стили.
Инструмент Art History Brush (Aрхивная художественная кисть), так же как и инструмент History Brush (Архивная кисть), использует выбранное архивное состояние или Snapshot (Снимок).
В отличие от инструмента Art History Brush (Aрхивная художественная кисть) восстанавливая исходные данные, добавляет изображению художественные стили.
Brush (Кисть) — настройки размеров и прочих параметров кисти инструмента.
Чем меньше диаметр кисти, тем точнее контуры.
Mode (Режим наложения) — режим наложения пикселей при применении данного инструмента. Он влияет на то, как изображение взаимодействует с наносимыми мазками. В выпадающем меню всего 7 режимов.
Opacity (Непрозрачность) — непрозрачность накладываемых мазков. Задайте высокое значение для рисования густыми сочными мазками, и низкое для достижения легкости изображения.
Style (Стиль) — способ применения инструмента. Основной параметр — Art History Brush (Художественная кисть). Сжатая короткая (Tight Shot), Сжатая средняя (Tight medium), Сжатая длинная (Tight Long), Свободная средняя (Loose medium), Свободная длинная (Loose Long), Короткое прикосновение (Dab), Сжатая спираль (Tight Curl), Сжатая длинная спираль (Tight Curl Long), Свободная спираль (Loose Curl), Свободная длинная спираль (Loose Curl Long).
Area (Область) — определяет область воздействия кисти, на которую будут накладываться мазки. Не путать с Master Diameter (Главный диаметр) кисти.
Tolerance (Допуск) -ограничить область воздействия инструмента. При низком значении мазки будут оставаться везде, где пройдет кисть. При высоком значении этого параметра, кисть будет рисовать только на участках, имеющих другой оттенок по сравнению со Snapshot (Снимком).
History Brush (Архивная кисть) и Art History brush (Художественная архивная кисть) не будет работать по маске, если вы изменяли размер изображения, кадрировали его или ваше изображение в режиме 16 bit.
Если вы работаете в режиме 16 bit, то перейдите в меню Image (Изображение) – Mode (Режим) и выберите 8 bit. Чтобы использовать эти инструменты после изменения размеров, сохраните документ, закройте и снова откройте его.
Картина из фотографии.
Перед тем как начать рисовать картины с помощью Инструмента Art History Brush (Архивная художественная кисть), увеличьте изображение в несколько раз, это поможет смягчить детали.
4.Создайте еще один новый слой. Откройте палитру кистей, нажав F5 или , и сбросьте галочки со всех динамических опций. Увеличьте размер до 200-250 пикселей. Выберите кисть Spatter 59 (брызги 59) и стиль Tight Long (сжатая длинная). Area (Диаметр) 5 пикселей. Проследите, чтобы в палитреArt History Brush (Архивная художественная кисть) была выбрана та же кисть. Начните наносить крупные мазки по новому слою. Проводим кистью вверх и вниз вдоль фотографии, но не остаёмся слишком долго в одной области. Чем дольше Вы остаетесь, тем больше деталей возвращено. Определите края, но оставьте много областей неопределенными, чтобы добавить позже.
5. Создайте еще один новый слой. И выберите кисть Heavy Flow Dry Edges 48 (Сильное движение кисти с сухими краями маслом), уменьшите непрозрачность(Opaсity), и продолжайте рисовать. Попробуйте переключиться на другой стиль, поменяйте диаметр, в общем, почувствуйте себя художником и не бойтесь экспериментировать.
6. Создайте еще один новый слой. Переключитесь на инструмент Brash (Кисть). Выберите Chalk 23 (мел 23 пикселя) диаметр 100-110, Opaсity 25%. Зажав Alt, выберите темный участок, таким образом, вы скопируете цвет. Начните рисовать, смягчая и подчеркивая контуры, меняя образцы других цветов.
7. Создайте еще один слой и включите инструмент Pattern Stamp (Узорный штамп), выберите в образцах сохраненный в начале урока узор. В палитре кистей выберите круглую, жесткую кисть небольшого диаметра. Этим инструментом восстановите потерянные в процессе работы мелкие или тонкие детали, а также слегка обработайте края объекта. Если изображение приобрело лишнюю четкость, то вернуть прежний вид поможет инструмент
8. Объедините слои (Flatten Image) и дублируйте фоновый слой.
9. Примените к копии слоя фильтр –Stylize (Стилизация) – Emboss (Тиснение). Угол (Angle) – 135, Height (Высота) 14, Amount (Эффект) – 122. И поменяйте режим наложения на Overlay (Перекрытие).
10. Создайте еще один слой, залейте его 50% серым цветом, или цветом холста.
Примените фильтр Texture (Текстура) – Texturizer (Текстуризатор). Выберите Canvas (Холст), Scaling (Масштаб) – 200, Relief (Рельеф) – 15. Нажмите ОК.
Поменяйте режим наложения этого слоя на Overlay (Перекрытие) и уменьшите непрозрачность.
Вопросы:
- Что происходит со Snapshots (Снимками) при закрытии документа?
– Они сохраняются вместе с документом.
– Они исчезают безвозвратно.
- Для чего нужно при использовании Архивно – художественной кисти выбирать в качестве узора все изображение [ Edit (Редактирование) –Define Pattern (Определить узор)]?
– Для нанесения текстуры на изображение.
– Для придания объема мазкам кисти инструментом Pattern Stamp (Узорный штамп).
– Для восстановления мелких деталей инструментом Pattern Stamp (Узорный штамп).
- Что нужно сделать, чтобы открыть текущее состояние изображения в новом окне?
– Нажать на значок Create new document from current state (Создать новый документ на основе текущего состояния).
– Нажать на значок Create new snapshot (Создать новый снимок).
– В параметрах палитры История отметить галочкой Automaticaly Create First Snapshot (Автоматически создавать первый снимок).
Домашнее задание
1. Обесцветьте любую фотографию. Используя инструмент History Brush (Архивная кисть) частично верните ей цвет.
2. Откройте файл цветок.jpg или свой собственный снимок. Создайте картину при помощи инструмента Aрхивная художественная кисть (Art History Brush).
Здравствуйте, уважаемые читатели!
Сегодня я хочу сказать пару слов о таком инструменте, как АРХИВНАЯ КИСТЬ (HISTORY BRUSH) (Y) Традиционно этот инструмент применяется так: например, Вы работаете с изображением и в процессе работы Вам что-то не нравится. Вернуться к первоначальному результату можно двумя способами. Давайте заглянем в палитру История (History)
которая находится по адресу Окно/История (Window/History) и посмотрим, что это за способы такие. В палитре История записываются все действия, которые Вы производите с Вашим документом, от момента открытия до самого последнего щелчка мышью. В зависимости от настроек, программа фиксирует только определенное количество шагов, например двадцать, которые отображаются в палитре История . То есть, если Вы тридцать раз щелкнули кистью на фотографии, то палитра История покажет только последние двадцать щелчков. Остальные, увы, «канули в небытие»… Итак, я «сотворила» со своим изображением нечто такое:Но результат меня не устраивает. Можно, конечно воспользоваться «горячими» клавишами CTRL+Z для отмены одного действия или CTRL+ALT+Z для отмены нескольких. Но это удобно если действий мало, а если много… Замучаешься нажимать! Вот для этого и нужна палитра История . Итак, первый способ вернуть все на место — просто вернуться на несколько шагов назад, до того момента, когда Вас все устраивало. Например так:
Но это, опять же, если шагов мало и тот самый, который Вас устраивал еще можно найти. А если нет?.. Вот здесь-то и нужна Архивная кисть (History Brush) . Можно проделать следующее, во-первых, щелкнуть мышью по кнопочке слева от названия шага Таким образом Вы как бы говорите программе: «Хочу восстановить до этого момента и ни на шаг дальше!» Потом проделываете с Вашим рисунком все, что хотите, а когда что-то не понравится, берете Архивную кисть и просто красите по изображению, как обычной рисовальной кистью. Кстати, параметры для Архивной кисти такие же, как и у обычной, только отсутствуют некоторые режимы наложения. Итак, взяли кисть, настроили по своему вкусу и красим:
Видите, что происходит? Все возвращается к тому моменту, который мы указале программе! Умный Фотошоп, правда? Ну а если мы не скажем Фотошопу, до какого момента восстановить наше изображение? Ну не скажем, так не скажем. Он тогда решит, что Вас не устраивает абсолютно все, кроме того мига, когда картинка открылась впервые. Вот до этого самого мига программа и восстановит все, что мы напартачили. Кстати, этот момент, открытия или создания документа и считается отправной точкой для Архивной кисти . Но нужно помнить. Архивная кисть не работает на маске слоя и не работает в том случае, если вы после указания отправной точки для кисти, поменяли размер изображения… Фотошоп хоть и умный, но любит точность. Так что, если размер меняли и хотите вернуть все назад, воспользуйтесь первым способом, щелкните на несколько шагов раньше, а то и вовсе очитстие историю с помощью такого вот раскрывающегося меню:
А теперь о том, как архивную кисть можно использовать для оформления фотографии.
ШАГ 1: открываем нужную нам картинку в Фотошоп. Например такую:
Нажимаем клавиши CTRL+A , чтобы выделить все изображение, затем… удаляем его клавишей DELETE . Не волнуйтесь! Все правильно!
ШАГ 2: создаем новый слой, SHIFT+ CTRL+N , берем Архивную кисть (History Brush). Настройки я поставила такие: Набор кистей, которые я использовала называется «Финишные кисти», они входят в стандартный набор программы. Теперь от нас требуется просто проводить кистью по документу слева направо, чуть отступив от верхнего края. Примерно так:
Таким образом мы «проявляем» то, что вроде бы удалили. В результате у меня получилось так:
ШАГ 3: поменяем форму кисти на эту: размер можно изменить, а можно и оставить по умолчанию 111 пикселей . Проведите несколько раз по краям уже проявленного изображения. Должно получиться так:
Осталось добавть надпись вверху. Тут уже включаете Вашу фантазию. (О том, как работать с инструментом ТЕКСТ (TEXT) рассказано PHOTOSHOP — УРОК 8.АРХИВНАЯ КИСТЬ И ПАНЕЛЬ «ИСТОРИЯ» Сначала рассмотрим подробнее панель «История». Если вы не видите ее в главном окне программы, то выберите в меню: Окно -> История. Сама панель выглядит так:
В ней перечислены все операции, выполненные с момента открытия файла, последняя команда списка является активной (подсвечена синим цветом).
В левой части активной строки имеется ползунок, если его перетащить мышкой вверх на одну строку, то это приведет к отмене последней команды. Строка отмененной команды станет серого цвета, а на вашем изображении исчезнет то, что делала эта команда. Если сместить ползунок вниз, команда снова начнет действовать, и вы увидите это на вашем изображении.
Можно отменять и возвращать назад до двадцати команд, перемещая ползунок или просто щелкая по строке с последней нужной командой. Если отмененные команды вам больше не понадобятся, то их можно вовсе удалить. Для этого перетащите строку с этой командой к корзине (она находится внизу панели «История»). Команда исчезнет из панели и теперь к ней уже нельзя будет вернуться.
В верхней части панели находится поле снимков. В нем можно сохранить снимок любого состояния изображения. Сейчас в этом поле находится один снимок, сделанный по умолчанию при открытии файла. Строка снимка содержит пиктограмму данного состояния изображения (в данном случае — нетронутого редактированием) и его название.
Название первого снимка совпадает с названием файла. Щелкните на пиктограмме снимка, и изображение придет в исходное состояние (как сразу после открытия).
Как уже отмечалось, в панеле «История» сохраняются двадцать последних команд. Использование снимков позволяет обойти эту проблему. Просто по завершении каждого этапа редактирования изображения можно сделать снимок.
Вы можете сохранять снимки из любого состояния изображения, помещая их в поле снимков. Для этого выберите нужное состояние документа (строку) и щелкните мышью на пиктограмме фотоаппарата внизу палитры. Появится новый снимок, который соответствует выбранному состоянию файла. Во время работы вы в любой момент можете снова перейти к этому состоянию, выбрав его щелчком мыши.
Снимки очень полезны в работе, например, вы можете сделать снимок перед и после применения фильтра. Потом выберите первый снимок и попробуйте тот же фильтр с другими настройками. Переключаясь между снимками легче подобрать оптимальные настройки.
Часто бывает так, что нам нужно лишь частично перейти к какому-то состоянию. Для этого на помощь и приходит «архивная кисть». Вот мы и добрались до основной темы урока. Нажмите левой клавишей мыши на инструмент -архивная кисть-, откроется окно выбора инструмента:
- архивная кисть — позволяет рисовать из любого снимка состояния на палитре «История». Это позволяет вернуть не все состояние снимка, а лишь его часть.
- архивная художественная кисть — также восстанавливает состояние изображения из снимка истории, но при этом позволяет применять различные художественные эффекты.
Смысл работы этих инструментов лучше рассмотреть на примерах.
Архивная кисть
Предположим мы открыли вот такое изображение:
Пусть нам необходимо добавить облака на него. Для этого возьмем инструмент пипетка (как в уроке 4) и щелкнем по голубому фону, основной цвет стал голубым. Теперь на панели меню щелкнем по Фильтры (Filter) -> Render -> Clouds.
Сейчас наше изображение выглядет так:
Обратите внимание, мы не создавали новый слой, мы редактируем имеющееся изображение.
Если мы сейчас щелкнем по строке «Открыть» на палитре «История», то наши облака исчезнут, а нам надо, чтобы они остались, но были видны голуби.
Поэтому мы воспользуемся инструментом «Архивная кисть». В палитре «История» поставим флажок рядом с «Открыть». Возьмем на панели инструментов инструмент «Архивная кисть» (выберем кисть диаметром 100 и с неровными краями) и щелкнем ее несколько раз в области, где находятся голуби. Облака будут исчезать там, где мы щелкаем.
Иными словами, мы можем изменять наше изображение разными способами и, если после этого нам захочется вернуть часть изображения к первоначальному виду, то мы возьмем инструмент «Архивная кисть» и сотрем им все лишнее. Главное указать, какое состояние изображения использовать как источник, для этого и надо поставить флажок (в виде самой кисти) рядом с ним на панели «История» и слой на котором мы хотим восстановить изображение.
Архивная художественная кисть
Этот инструмент нельзя назвать часто используемым, но все-таки рассмотрим пример с его использованием. Откройте фотографию какого-нибудь цветка. У меня это роза:
Создайте новый слой, назовите его «Фон», залейте его белой краской и установите непрозрачность — 70%. Это вспомогательный слой, он поможет нам видеть, что мы рисуем.
Создайте еще один слой, назовите его «Роза», на нем мы будем рисовать.
Наше изображение сейчас выглядит так:
Убедитесь, что активным является слой «Роза» и возьмите инструмент «Архивная художественная кисть» на панели инструментов. Теперь настроим ее параметры на панели параметров:
Щелкните по треугольнику рядом с кистью для ее выбора.
Теперь щелкните по треугольничку в кружочке и в открывшемся подменю выберите набор кистей «Art History» -> Добавить.
Теперь выберите кисть «Oil sketch» («Масляная кисть»).
Теперь установите остальные параметры: режим — нормальный, непрозрачность — 40%, стиль — короткое прикосновение, диаметр — 30, допуск — 0.
Теперь пройдитесь кистью по всему холсту, только постарайтесь не накладывать мазки один на другой. Должно получиться примерно вот так:
Теперь измените следующие параметры кисти: диаметр — 30, стиль — сжатая короткая, диаметр — 10. И пройдитесь ею только по самому цветку (у меня это красная роза). Должно получиться вот так:
Вот так из фотографии с помощью архивной художественной кисти мы сделали рисунок масляной краской. Обратите внимание на палитру «Слои», мы действительно нарисовали эту розу в слое «Роза»:
Можете выключить слои -задний план- и -фон- (щелчок по глазику), они нам больше не нужны. На сегодня — всё. В следующий раз будем учиться рисовать различные фигуры.
Архивная кисть — курсы Фотошопа
Архивная кисть в серии «фотошоп для начинающих онлайн»Функция «Истории» в Photoshop заключается в сохранении множества состояний одного и того же изображения по мере того как вы вносите в него изменения. Панель «Истории» (Рисунок 1) списком показывает последовательность состояний, накапливающихся во время вашей работы с Photoshop. Чтобы выбрать предыдущее состояние, достаточно просто кликнуть на нужную строку в списке действий, и оно будет опять активно. Уроки фотошопа для начинающих на русском языке свершенно бесплатно.
«Историю» можно рассматривать как многократную «Отмену», позволяющую откатиться назад до тысячи действий. Но на самом деле этот инструмент куда более сложный и многофункциональный. Пользуясь «Историей» и «Архивной кистью», вы можете рисовать, избегая трудозатратных обходных маневров: не нужно дублировать область изображения на новый слой, ретушировать и вновь объединять с нижним слоем. Состояния изображения также могут быть сохранены в процессе работы как моментальные снимки.
Рисунок 1.Предыдущее состояние изображения может быть выбрано, если вы кликните на панели «Истории» на название нужного состояния. Если у вас выбраны настройки по умолчанию, названия состояний, показываемые после выбранного вами, будут отображаться более тускло.
После внесения вами новых изменений, эти состояния будут удалены. Вы можете изменить это, кликнув в панели опций «Истории» на «Разрешать Нелинейную Историю». Панель опций «Архивной кисти» также позволит вам вносить дополнительные настройки в ее работу. На наших уроках Вы проходите обучение adobe photoshop урок за уроком и можете видеть таблицу инструментов на главной странице.
Архивная кисть в действииЧтобы использовать «Архивную кисть», перейдите на панель «Истории» и кликните на пространство слева от состояния, на основе которого вы хотите рисовать. На его фоне вы увидите значок «Архивной кисти» (см. Рисунок 2). Затем вы можете использовать информацию из предыдущего состояния изображения (или одного из моментальных снимков) для того чтобы рисовать в вашем теперешнем активном состоянии. «Архивная кисть», таким образом, позволяет выборочно восстанавливать и применять элементы из разных ранее сохраненных состояний изображения. Это немного упрощенный подход к работе «Архивной кисти», но он может быть исключительнополезен. К примеру, альтернативный метод определения пятен, описанный в Главе 8, показывает, как с помощью функций «Истории» избежать необходимости лишнего дублирования слоев.
Количество записываемых состояний может быть задано в настройках Photoshop. Когда максимальное количество исторических состояний достигнуто, самое раннее, находящееся в верхней части списка, удаляется. Если вы уменьшите количество разрешенных исторических состояний, любое последующее действие также приведет к удалению более ранних версий за пределами заданного вами числа.
Функции «История» не совпадают полностью с командой Редактирование Отмена – и не должны. Есть некоторые действия, которые можно переиграть исключительно с помощью «Отмены», например, промежуточные изменения при настройке теней и света в диалоговом окне «Уровней». Более того, некоторые действия, которые можно изменить с помощью «Отмены», вообще не будут показаны на панели «Истории»: например, если вы удаляете действие или состояние изображения, восстановить их можно исключительно с помощью «Отмены». В общем, хотя «История» часто и воспринимается как множественная «Отмена», и многие их функции действительно совпадают, есть также и различия, о которых надо помнить.
Спецификой команды «Отмена» является возможность быстрого переключения между изображениями «до» и «после», которую большинство пользователей Photoshop предпочитает для их сравнения. Именно сочетание «Отмены» и «Истории» делает работу в Photoshop очень гибкой и логичной. «История» нужна не только для тех случаев, когда «ой, у меня что-то не получилось, отмотаю-ка я назад», как это бывает в других программах, но и для того чтобы облегчить рабочий процесс и предоставить дополнительные креативные инструменты.
Рисунок 2. Предыдущеесостояние изображения можно выбрать в качестве источника для «Архивной кисти», перейдя на панель «История» и кликнув на пустое пространство слева от состояния, с которого вы хотите считать информацию для кисти.
Использование «Истории» и памятьСогласно расхожему представлению, для использования функции множественной «Отмены»требуется хранить все предыдущие версии изображения на временном диске, что отнимает много памяти. Практика работы с «Историей» показывает, что это не совсем так. Использование пространства на временном диске действительно увеличивается, если использовать комбинации глобальных для Photoshop действий – но локализированные изменения не требуют много места. Вы можете сами убедиться в этом, если включите индикатор загруженности временного диска и попробуете отменить несколько действий в Photoshop. Значение справа показывает свободное пространство на временном диске, поэтому обращайте внимание на цифры слева.
Каждое изображение Photoshop состоит из «плиток». Когда вы работаете над очень большим или тяжелым изображением, вы можете увидеть, как эти плитки постепенно загружаются на экране. «История» Photoshop запоминает изменения, которые происходят в каждой отдельной плитке (см. Рисунок 3).
Если кисть прошла через одну или две плитки, только изменения в них и будут обновляться в памяти. Когда же вносятся глобальные изменения, такие как применение фильтра, обновляется вся область изображения, и соответственно увеличивается использование временного диска. Опытный пользователь Photoshop вероятно захочет настроить под себя «Историю», чтобы она сохраняла нужное количество состояний, но будет иметь в виду, чем больше состояний, тем сильнее загружается временный диск. На Рисунке 4, тем не менее, вы можете видеть, что последовательное использование состояний не обязательно занимает много памяти: после применения корректирующих слоев, временный диск почти не используется. Применение точечной восстанавливающей кисти затрагивает только несколько плиток изображения и соответственно не требует значительных ресурсов.
Рисунок 3. На этой картинке показано, как работает «плиточная» структура изображений в Photoshop. Изображение на примере разбито на четыре плитки по ширине и три по высоте. Это помогает «Истории» быть максимально экономной в использовании ресурсов и дискового пространства: она сохраняет в памяти Photoshop минимальное необходимое количество информации. Если вы вносите изменения только в несколько плиток, то и сохраняться будут только те данные, что касаются ихнепосредственно.
Рисунок 4.Эта таблица показывает колебания в загрузке временного диска во время типичной сессии в Photoshop. Открытое изображение весило 63 Мб и 1300 Мб памяти было отведено для Photoshop. Временный диск всегда довольно активно используется в самом начале работы программы, но по сравнению с изначальными цифрами, увеличение использование дискового пространства по мере добавления состояний в «Истории» минимально.
Очистка истории«Удаление истории» в меню Редактирование Удалить из памяти – это удобный метод контроля над количеством используемого дискового пространства. Если изображение, с которым вы работаете, чрезвычайно велико, сохранение большого количества состояний истории может быть слишком затратным и ненужным и есть смысл сократить их. С другой стороны, если объем памяти на вашем устройстве позволяет вам сохранять больше версий изображения, стоит этим воспользоваться. У обоих подходов есть свои преимущества, но в любом случае стоит помнить, что «История» позволяет не только отменять действия, но и – потенциально – комбинировать разные состояния изображения.
Нелинейная историяИспользование «Нелинейной истории» позволит вам развивать ваше изображение в нескольких разных направлениях и комбинировать результаты, не делая многочисленные дубли слоев. Может быть нелегко сходу понять, как же работает «Нелинейная история». Легче всего представить, что она позволяет развивать несколько «веток» изменений исходного изображения вместо одной. Вы можете попробовать несколько вариантов обработки, работая при этом в одном и том же файле и в одну сессию Photoshop. Моментальные снимки веток истории могут быть совмещены с другими версиями из других веток без необходимости дублировать изначальный файл. «Нелинейная история» может показаться чуть более сложной в использовании, поскольку от вас требуется мониторить и запоминать разные варианты развития изображения, но при этом она позволяет более эффективно использовать пространство временного диска. В целом, мне кажется, что «Нелинейную историю» полезно держать включенной все время, вне зависимости от того, собираетесь ли вы использовать или нет (примеры вы можете видеть ниже).
Вот так выглядит панель «Истории» с различными ветками развития при включенной «Нелинейной истории».
Рисунок 5. Включенная опция «Нелинейной истории» позволяет развивать изображение в нескольких разных направлениях, сохраняя при этом все состояния вплоть до их максимального количества. Здесь показаны три состояния с панели «Истории»: изначально открытое изображение (сверху), вторая версия с коррекцией «Кривыми» (по центру) и третья, альтернативная версия, в которой я добавил сначала «Черно-белый» корректирующий слой, а потом «Кривые», чтобы добиться эффекта сепии (внизу).
Это изначальное изображение, которое я открыл.
Это оригинальная версия с коррекцией «Цветового тона/Насыщенности» (исторические состояния выделенные желтым).
Это оригинальное изображение с корректирующим «Черно-белым» слоем и «Кривыми» для достижения эффекта сепии (выделенная голубым ветка истории).
курсы фотошопа киев форум, посоветуйте курсы photoshop киев, photoshop kurs, лучший курс по фотошопу, курсы adobe
Инструмент для курсов Фотошоп — Архивная кисть
Архивная художественная кисть — обзор предоставлен Артакадемией — курсы фотошоп
Архивная художественная кисть не относится к инструментам первой необходимостипри для обучения на курсах Photoshop. Если коротко, она позволяет взять и использовать образец с архивного источника. К мазкам архивной художественной кисти могут применяться различные параметры, которые позволяют смазывать пиксели во время взятия образца с выбранного архивного состояния или снимка.
Параметры кисти задаются в меню «Опции». «Допуск» определяет интенсивность окрашивания в зависимости от того, насколько близок цвет мазков архивного образца к цвету, который необходимо получить. Чем выше значение параметра «Области», тем большее пространство будет покрываться, и тем чаще будут ложиться мазки.
Курсы Фотошопа Артакадемия советуют предварительно установить редактор не менее 6 поколения.
Картинка 1: Меню «Опции» архивной художественной кисти
- Архивная художественная кисть находится на панели инструментов. Ее можно использовать, чтобы, полагаясь на архивный образец, рисовать, например, импрессионистскими мазками. Чтобы прочувствовать возможности архивной художественной кисти в полной мере, я применил фильтр «Размытие по Гауссу». После этого я выбрал открытый исходный архивный образец и кликнул на область рядом с архивным образцом Размытия, чтобы задать его как архивный источник.
- Самое важное, на что стоит обратить внимание – «Стиль» художественной архивной кисти. Для создания приведенного примера, я использовал преимущественно плотный длинный и свободный средний стили. Кроме этого, имеет значение формакисти. Щетинистая может выглядеть неплохо, но в примере я использовал мягкую кисть, чтобы создать на фотографии эффект размытых краев.
Вернуться к изучению панели Фотошопа можно кликнут на ссылке.
Отзывы про курсы ретуши киев можно найти тут.
Для чего нужна архивная кисть в фотошопе. Гладкая кожа на лице с помощью архивной кисти. Панель настроек инструмента
Сначала рассмотрим подробнее панель «История». Если вы не видите ее в главном окне программы, то выберите в меню: Окно -> История. Сама панель выглядит так:
В ней перечислены все операции, выполненные с момента открытия файла, последняя команда списка является активной (подсвечена синим цветом).
В левой части активной строки имеется ползунок, если его перетащить мышкой вверх на одну строку, то это приведет к отмене последней команды. Строка отмененной команды станет серого цвета, а на вашем изображении исчезнет то, что делала эта команда. Если сместить ползунок вниз, команда снова начнет действовать, и вы увидите это на вашем изображении.
Можно отменять и возвращать назад до двадцати команд, перемещая ползунок или просто щелкая по строке с последней нужной командой. Если отмененные команды вам больше не понадобятся, то их можно вовсе удалить. Для этого перетащите строку с этой командой к корзине (она находится внизу панели «История»). Команда исчезнет из панели и теперь к ней уже нельзя будет вернуться.
В верхней части панели находится поле снимков. В нем можно сохранить снимок любого состояния изображения. Сейчас в этом поле находится один снимок, сделанный по умолчанию при открытии файла. Строка снимка содержит пиктограмму данного состояния изображения (в данном случае — нетронутого редактированием) и его название.
Название первого снимка совпадает с названием файла. Щелкните на пиктограмме снимка, и изображение придет в исходное состояние (как сразу после открытия).
Как уже отмечалось, в панеле «История» сохраняются двадцать последних команд. Использование снимков позволяет обойти эту проблему. Просто по завершении каждого этапа редактирования изображения можно сделать снимок.
Вы можете сохранять снимки из любого состояния изображения, помещая их в поле снимков. Для этого выберите нужное состояние документа (строку) и щелкните мышью на пиктограмме фотоаппарата внизу палитры. Появится новый снимок, который соответствует выбранному состоянию файла. Во время работы вы в любой момент можете снова перейти к этому состоянию, выбрав его щелчком мыши.
Снимки очень полезны в работе, например, вы можете сделать снимок перед и после применения фильтра. Потом выберите первый снимок и попробуйте тот же фильтр с другими настройками. Переключаясь между снимками легче подобрать оптимальные настройки.
Часто бывает так, что нам нужно лишь частично перейти к какому-то состоянию. Для этого на помощь и приходит «архивная кисть». Вот мы и добрались до основной темы урока. Нажмите левой клавишей мыши на инструмент -архивная кисть-, откроется окно выбора инструмента:
- архивная кисть — позволяет рисовать из любого снимка состояния на палитре «История». Это позволяет вернуть не все состояние снимка, а лишь его часть.
- архивная художественная кисть — также восстанавливает состояние изображения из снимка истории, но при этом позволяет применять различные художественные эффекты.
Архивная кисть
Предположим мы открыли вот такое изображение:
Пусть нам необходимо добавить облака на него. Для этого возьмем инструмент пипетка (как в уроке 4) и щелкнем по голубому фону, основной цвет стал голубым. Теперь на панели меню щелкнем по Фильтры (Filter) -> Render -> Clouds.
Сейчас наше изображение выглядет так:
Обратите внимание, мы не создавали новый слой, мы редактируем имеющееся изображение.
Если мы сейчас щелкнем по строке «Открыть» на палитре «История», то наши облака исчезнут, а нам надо, чтобы они остались, но были видны голуби.
Поэтому мы воспользуемся инструментом «Архивная кисть». В палитре «История» поставим флажок рядом с «Открыть». Возьмем на панели инструментов инструмент «Архивная кисть» (выберем кисть диаметром 100 и с неровными краями) и щелкнем ее несколько раз в области, где находятся голуби. Облака будут исчезать там, где мы щелкаем.
Иными словами, мы можем изменять наше изображение разными способами и, если после этого нам захочется вернуть часть изображения к первоначальному виду, то мы возьмем инструмент «Архивная кисть» и сотрем им все лишнее. Главное указать, какое состояние изображения использовать как источник, для этого и надо поставить флажок (в виде самой кисти) рядом с ним на панели «История» и слой на котором мы хотим восстановить изображение.
Архивная художественная кисть
Этот инструмент нельзя назвать часто используемым, но все-таки рассмотрим пример с его использованием. Откройте фотографию какого-нибудь цветка. У меня это роза:
Создайте новый слой, назовите его «Фон», залейте его белой краской и установите непрозрачность — 70%. Это вспомогательный слой,
он поможет нам видеть, что мы рисуем.
Создайте еще один слой, назовите его «Роза», на нем мы будем рисовать.
Наше изображение сейчас выглядит так:
Убедитесь, что активным является слой «Роза» и возьмите инструмент «Архивная художественная кисть» на панели инструментов. Теперь настроим ее параметры на панели параметров:
Щелкните по треугольнику рядом с кистью для ее выбора.
Теперь щелкните по треугольничку в кружочке и в открывшемся подменю выберите набор кистей «Art History» -> Добавить.
Теперь выберите кисть «Oil sketch» («Масляная кисть»).
Теперь установите остальные параметры: режим — нормальный, непрозрачность — 40%, стиль — короткое прикосновение, диаметр — 30, допуск — 0.
Теперь пройдитесь кистью по всему холсту, только постарайтесь не накладывать мазки один на другой. Должно получиться примерно вот так:
Теперь измените следующие параметры кисти: диаметр — 30, стиль — сжатая короткая, диаметр — 10. И пройдитесь ею только по самому цветку (у меня это красная роза). Должно получиться вот так:
Вот так из фотографии с помощью архивной художественной кисти мы сделали рисунок масляной краской. Обратите внимание на палитру «Слои», мы действительно нарисовали эту розу в слое «Роза»:
Можете выключить слои -задний план- и -фон- (щелчок по глазику), они нам больше не нужны. На сегодня — всё. В следующий раз будем учиться рисовать различные фигуры.
Инструмент Историческая (Архивная) кисть (History Brush) входит в число несложных, но очень полезных инструментов Фотошоп. В самом названии инструмента уже заложен намек на то, что мы будем иметь дело с чем-то прошедшим.
Инструмент позволяет вернуться к любому состоянию текущего документа, сохраненного в палитре История (History) . Предположим, что Вы провели целый ряд изменений в изображении и Вам необходимо вернуть маленький фрагмент в исходный вид. В этом случае нет необходимости менять всё изображение, достаточно использовать Историческую кисть (History Brush) , чтобы отменить исправления выборочно, возвращаясь к предыдущему состоянию по своему желанию.
Панель инструментов.
Инструмент Историческая кисть (History Brush) можно активировать через панель инструментов, кликнув на иконке инструмента, либо с помощью клавиши быстрого вызова (Y ). Под одной кнопкой с инструментом Историческая кисть (History Brush) расположен инструмент . К этому инструменту мы ещё вернёмся позже. Чтобы переключиться между двумя инструментами, достаточно кликнуть правой клавишей мышки на иконке и выбрать нужный, либо с помощью сочетания клавиш Shift + Y .
Панель настроек инструмента.
Давайте ознакомимся с настройками инструмента Историческая кисть (History Brush) .
1 . Выбор формы, размера и жёсткости кисти.
2 . Включение / выключение панели настроек кисти.
3 . Режим (Mode) . Изменение режима наложения пикселов.
4 . Непрозрачность (Opacity) . Непрозрачность накладываемого изображения.
5 . Управление непрозрачностью кисти с помощью графического планшета.
6 . Нажим (Flow) . Настройка интенсивности нажима кисти.
7 . Аэрограф (Airbrush Capabilities) . Придаёт кисти свойства аэрографа.
8 . Управляет размером кисти с помощью графического планшета.
Вот, собственно и все настройки инструмента Историческая кисть (History Brush) . Теперь, как я и обещал выше, несколько слов о инструменте Художественная историческая кисть (Art History Brush) .
Художественная историческая кисть (Art History Brush) .
Инструмент Художественная историческая кисть (Art History Brush) работает по тому же принципу, что и Историческая кисть (History Brush) , но позволяет применять различные художественные эффекты к изображению. Этот инструмент предоставляет в Ваше распоряжение целое меню мазков разнообразных типов. Экспериментируя с различными параметрами Стиля (Style) , Диаметра (Area) и Допуска (Tolerance) , можно имитировать текстуру рисования различными цветами и в различных художественных стилях.
1 . Стиль (Style) . Выбор формы наносимых кистью мазков.
2 . Диаметр (Area) . Значение, определяющее на какую область будет влиять мазок кистью. Чем больше это значение, тем на большее количество пикселей будет влиять инструмент.
3 . Допуск (Tolerance) . Низкое значение допуска позволяет наносить штрихи без ограничений в любом месте изображения. Высокое значение допуска ограничивает возможность нанесения штрихов областями, которые значительно отличаются по цвету от переднего плана.
Инструмент Художественная историческая кисть (Art History Brush) на практике применяется очень редко.
Историческая кисть и палитра История.
Взгляните на палитру История (History) и увидите слева от миниатюры открытого изображения значок инструмента Историческая кисть (History Brush) (чтобы открыть панель История (History) , выберите команду Окно (Window) > История (History) ). Наличие этого значка указывает с какого состояния документа будет происходить восстановление, при использовании инструмента Историческая кисть (History Brush) .
Слева от каждого последующего шага находится пустой квадратик. Кликнув на квадратике, напротив имени желаемого состояния, появляется значок Исторической кисти (History Brush) . В этом случае восстановление определенных участков изображения будет происходить из состояния документа до этого шага.
Примечание: историческая кисть перестаёт работать после изменения размера изображения.
На этом я завершаю обзор данного инструмента. Желаю успехов!
Доброго всем дня и хорошего настроения, мои дорогие читатели и посетители. Ну вот и настало время четырех выходных в честь женского дня. Но здесь речь пойдет не о 8 марта. Не так давно мы с вами проходили уроки по , а также с помощью палитры история. Так вот, считайте, что те две функции — родители нашего сегодняшнего инструмента.
Ну ладно, может и не родители, но сегодняшний инструмент взял понемногу из одного и из другого. Конкретно я имею ввиду инструмент архивная кисть в фотошопе. Суть ее заключается в том, что мы можем возвращать часть изображения в первоначальное состояние. Ну что я вам рассказываю? Сейчас лучше покажу на примере. Я покажу на примере девушки на траве.
Цветной персонаж на черно-белом снимке
После всех этих манипуляций девушка на картинке должна быть цветной, а всё вокруг черно-белым. Ну как получилось? Я думаю, что это не должно вызвать у вас трудностей.
Восстановление промежуточных шагов истории
И кстати есть еще один нюанс. Архивная кисть стирает не обязательно до начального вида. Если вы сохраняли промежуточные шаги в палитре «История» , то нажав на квадратик рядом с любым таким шагом, вы будете стирать уже до этого состояния, а не до начального.
Давайте проделаем предыдущий пример еще раз, но с одним нюансом: Когда вы сделаете изображение черно-белым, обязательно сохраните этот шаг в палитре «История» , чтобы к нему можно было бы вернуться в любой момент.
А теперь давайте сделаем с помощью архивной кисточки то, что мы делали в предыдущем примере, а именно восстановим цвет девушки и захватим немного травки под ней.
И вот теперь-то мы и будем изощряться. Если вы вдруг решили, что захватили много травы или некоторые травинки нужно убрать, то поставьте левой кнопкой мыши специальную отметку в палитре «История» напротив нашего сохраненного шага.
И теперь начинайте закрашивать архивной кисточкой цветные участки, которые вы хотите убрать, например лишнюю траву. Пройдитесь по каждой травинке, чтобы обесцветить растение. Видите? Теперь цветная часть становится черно-белой. А всё потому, что мы поставили отметку, тем самым сказав нашей исторической кисти, что этот надо возвращаться к этому шагу.
У меня тут еще остались видны несколько травинок, но на самом деле их тоже легко убрать, просто мне уже надоело возиться с мелким размером кисти)).
Ну как историческая кисть в целом? Мне она очень нравится. С помощью нее можно сделать много всего эффектного и интересного. Поэкспериментируйте сами.
Как вам фотошоп в целом? Хотите изучить фотошоп и полностью в нем разбираться? Тогда вам стоит посмотреть один замечательный курс по фотошопу для начинающих . В нем подробно рассказано про инструменты, о том как вообще пользоваться фотошопом и т.д. В общем возьмите на заметку и обязательно посмотрите.
Ну а на сегодня я свою небольшую статью заканчиваю. Обязательно подпишитесь на мой блог, чтобы не пропустить чего-то важного, а заодно и друзьям своим расскажите. В общем удачи вам. Пока-пока
PHOTOSHOP — УРОК 8.АРХИВНАЯ КИСТЬ И ПАНЕЛЬ «ИСТОРИЯ» Сначала рассмотрим подробнее панель «История». Если вы не видите ее в главном окне программы, то выберите в меню: Окно -> История. Сама панель выглядит так:В ней перечислены все операции, выполненные с момента открытия файла, последняя команда списка является активной (подсвечена синим цветом).
В левой части активной строки имеется ползунок, если его перетащить мышкой вверх на одну строку, то это приведет к отмене последней команды. Строка отмененной команды станет серого цвета, а на вашем изображении исчезнет то, что делала эта команда. Если сместить ползунок вниз, команда снова начнет действовать, и вы увидите это на вашем изображении.
Можно отменять и возвращать назад до двадцати команд, перемещая ползунок или просто щелкая по строке с последней нужной командой. Если отмененные команды вам больше не понадобятся, то их можно вовсе удалить. Для этого перетащите строку с этой командой к корзине (она находится внизу панели «История»). Команда исчезнет из панели и теперь к ней уже нельзя будет вернуться.
В верхней части панели находится поле снимков. В нем можно сохранить снимок любого состояния изображения. Сейчас в этом поле находится один снимок, сделанный по умолчанию при открытии файла. Строка снимка содержит пиктограмму данного состояния изображения (в данном случае — нетронутого редактированием) и его название.
Название первого снимка совпадает с названием файла. Щелкните на пиктограмме снимка, и изображение придет в исходное состояние (как сразу после открытия).
Как уже отмечалось, в панеле «История» сохраняются двадцать последних команд. Использование снимков позволяет обойти эту проблему. Просто по завершении каждого этапа редактирования изображения можно сделать снимок.
Вы можете сохранять снимки из любого состояния изображения, помещая их в поле снимков. Для этого выберите нужное состояние документа (строку) и щелкните мышью на пиктограмме фотоаппарата внизу палитры. Появится новый снимок, который соответствует выбранному состоянию файла. Во время работы вы в любой момент можете снова перейти к этому состоянию, выбрав его щелчком мыши.
Снимки очень полезны в работе, например, вы можете сделать снимок перед и после применения фильтра. Потом выберите первый снимок и попробуйте тот же фильтр с другими настройками. Переключаясь между снимками легче подобрать оптимальные настройки.
Часто бывает так, что нам нужно лишь частично перейти к какому-то состоянию. Для этого на помощь и приходит «архивная кисть». Вот мы и добрались до основной темы урока. Нажмите левой клавишей мыши на инструмент -архивная кисть-, откроется окно выбора инструмента:
- архивная кисть — позволяет рисовать из любого снимка состояния на палитре «История». Это позволяет вернуть не все состояние снимка, а лишь его часть.
- архивная художественная кисть — также восстанавливает состояние изображения из снимка истории, но при этом позволяет применять различные художественные эффекты.
Смысл работы этих инструментов лучше рассмотреть на примерах.
Архивная кисть
Предположим мы открыли вот такое изображение:
Пусть нам необходимо добавить облака на него. Для этого возьмем инструмент пипетка (как в уроке 4) и щелкнем по голубому фону, основной цвет стал голубым. Теперь на панели меню щелкнем по Фильтры (Filter) -> Render -> Clouds.
Сейчас наше изображение выглядет так:
Обратите внимание, мы не создавали новый слой, мы редактируем имеющееся изображение.
Если мы сейчас щелкнем по строке «Открыть» на палитре «История», то наши облака исчезнут, а нам надо, чтобы они остались, но были видны голуби.
Поэтому мы воспользуемся инструментом «Архивная кисть». В палитре «История» поставим флажок рядом с «Открыть». Возьмем на панели инструментов инструмент «Архивная кисть» (выберем кисть диаметром 100 и с неровными краями) и щелкнем ее несколько раз в области, где находятся голуби. Облака будут исчезать там, где мы щелкаем.
Иными словами, мы можем изменять наше изображение разными способами и, если после этого нам захочется вернуть часть изображения к первоначальному виду, то мы возьмем инструмент «Архивная кисть» и сотрем им все лишнее. Главное указать, какое состояние изображения использовать как источник, для этого и надо поставить флажок (в виде самой кисти) рядом с ним на панели «История» и слой на котором мы хотим восстановить изображение.
Архивная художественная кисть
Этот инструмент нельзя назвать часто используемым, но все-таки рассмотрим пример с его использованием. Откройте фотографию какого-нибудь цветка. У меня это роза:
Создайте новый слой, назовите его «Фон», залейте его белой краской и установите непрозрачность — 70%. Это вспомогательный слой, он поможет нам видеть, что мы рисуем.
Создайте еще один слой, назовите его «Роза», на нем мы будем рисовать.
Наше изображение сейчас выглядит так:
Убедитесь, что активным является слой «Роза» и возьмите инструмент «Архивная художественная кисть» на панели инструментов. Теперь настроим ее параметры на панели параметров:
Щелкните по треугольнику рядом с кистью для ее выбора.
Теперь щелкните по треугольничку в кружочке и в открывшемся подменю выберите набор кистей «Art History» -> Добавить.
Теперь выберите кисть «Oil sketch» («Масляная кисть»).
Теперь установите остальные параметры: режим — нормальный, непрозрачность — 40%, стиль — короткое прикосновение, диаметр — 30, допуск — 0.
Теперь пройдитесь кистью по всему холсту, только постарайтесь не накладывать мазки один на другой. Должно получиться примерно вот так:
Теперь измените следующие параметры кисти: диаметр — 30, стиль — сжатая короткая, диаметр — 10. И пройдитесь ею только по самому цветку (у меня это красная роза). Должно получиться вот так:
Вот так из фотографии с помощью архивной художественной кисти мы сделали рисунок масляной краской. Обратите внимание на палитру «Слои», мы действительно нарисовали эту розу в слое «Роза»:
Можете выключить слои -задний план- и -фон- (щелчок по глазику), они нам больше не нужны. На сегодня — всё. В следующий раз будем учиться рисовать различные фигуры.
PHOTOSHOP — УРОК 8.АРХИВНАЯ КИСТЬ И ПАНЕЛЬ «ИСТОРИЯ» Сначала рассмотрим подробнее панель «История». Если вы не видите ее в главном окне программы, то выберите в меню: Окно -> История. Сама панель выглядит так:В ней перечислены все операции, выполненные с момента открытия файла, последняя команда списка является активной (подсвечена синим цветом).
В левой части активной строки имеется ползунок, если его перетащить мышкой вверх на одну строку, то это приведет к отмене последней команды. Строка отмененной команды станет серого цвета, а на вашем изображении исчезнет то, что делала эта команда. Если сместить ползунок вниз, команда снова начнет действовать, и вы увидите это на вашем изображении.
Можно отменять и возвращать назад до двадцати команд, перемещая ползунок или просто щелкая по строке с последней нужной командой. Если отмененные команды вам больше не понадобятся, то их можно вовсе удалить. Для этого перетащите строку с этой командой к корзине (она находится внизу панели «История»). Команда исчезнет из панели и теперь к ней уже нельзя будет вернуться.
В верхней части панели находится поле снимков. В нем можно сохранить снимок любого состояния изображения. Сейчас в этом поле находится один снимок, сделанный по умолчанию при открытии файла. Строка снимка содержит пиктограмму данного состояния изображения (в данном случае — нетронутого редактированием) и его название.
Название первого снимка совпадает с названием файла. Щелкните на пиктограмме снимка, и изображение придет в исходное состояние (как сразу после открытия).
Как уже отмечалось, в панеле «История» сохраняются двадцать последних команд. Использование снимков позволяет обойти эту проблему. Просто по завершении каждого этапа редактирования изображения можно сделать снимок.
Вы можете сохранять снимки из любого состояния изображения, помещая их в поле снимков. Для этого выберите нужное состояние документа (строку) и щелкните мышью на пиктограмме фотоаппарата внизу палитры. Появится новый снимок, который соответствует выбранному состоянию файла. Во время работы вы в любой момент можете снова перейти к этому состоянию, выбрав его щелчком мыши.
Снимки очень полезны в работе, например, вы можете сделать снимок перед и после применения фильтра. Потом выберите первый снимок и попробуйте тот же фильтр с другими настройками. Переключаясь между снимками легче подобрать оптимальные настройки.
Часто бывает так, что нам нужно лишь частично перейти к какому-то состоянию. Для этого на помощь и приходит «архивная кисть». Вот мы и добрались до основной темы урока. Нажмите левой клавишей мыши на инструмент -архивная кисть-, откроется окно выбора инструмента:
- архивная кисть — позволяет рисовать из любого снимка состояния на палитре «История». Это позволяет вернуть не все состояние снимка, а лишь его часть.
- архивная художественная кисть — также восстанавливает состояние изображения из снимка истории, но при этом позволяет применять различные художественные эффекты.
Смысл работы этих инструментов лучше рассмотреть на примерах.
Архивная кисть
Предположим мы открыли вот такое изображение:
Пусть нам необходимо добавить облака на него. Для этого возьмем инструмент пипетка (как в уроке 4) и щелкнем по голубому фону, основной цвет стал голубым. Теперь на панели меню щелкнем по Фильтры (Filter) -> Render -> Clouds.
Сейчас наше изображение выглядет так:
Обратите внимание, мы не создавали новый слой, мы редактируем имеющееся изображение.
Если мы сейчас щелкнем по строке «Открыть» на палитре «История», то наши облака исчезнут, а нам надо, чтобы они остались, но были видны голуби.
Поэтому мы воспользуемся инструментом «Архивная кисть». В палитре «История» поставим флажок рядом с «Открыть». Возьмем на панели инструментов инструмент «Архивная кисть» (выберем кисть диаметром 100 и с неровными краями) и щелкнем ее несколько раз в области, где находятся голуби. Облака будут исчезать там, где мы щелкаем.
Иными словами, мы можем изменять наше изображение разными способами и, если после этого нам захочется вернуть часть изображения к первоначальному виду, то мы возьмем инструмент «Архивная кисть» и сотрем им все лишнее. Главное указать, какое состояние изображения использовать как источник, для этого и надо поставить флажок (в виде самой кисти) рядом с ним на панели «История» и слой на котором мы хотим восстановить изображение.
Архивная художественная кисть
Этот инструмент нельзя назвать часто используемым, но все-таки рассмотрим пример с его использованием. Откройте фотографию какого-нибудь цветка. У меня это роза:
Создайте новый слой, назовите его «Фон», залейте его белой краской и установите непрозрачность — 70%. Это вспомогательный слой, он поможет нам видеть, что мы рисуем.
Создайте еще один слой, назовите его «Роза», на нем мы будем рисовать.
Наше изображение сейчас выглядит так:
Убедитесь, что активным является слой «Роза» и возьмите инструмент «Архивная художественная кисть» на панели инструментов. Теперь настроим ее параметры на панели параметров:
Щелкните по треугольнику рядом с кистью для ее выбора.
Теперь щелкните по треугольничку в кружочке и в открывшемся подменю выберите набор кистей «Art History» -> Добавить.
Теперь выберите кисть «Oil sketch» («Масляная кисть»).
Теперь установите остальные параметры: режим — нормальный, непрозрачность — 40%, стиль — короткое прикосновение, диаметр — 30, допуск — 0.
Теперь пройдитесь кистью по всему холсту, только постарайтесь не накладывать мазки один на другой. Должно получиться примерно вот так:
Теперь измените следующие параметры кисти: диаметр — 30, стиль — сжатая короткая, диаметр — 10. И пройдитесь ею только по самому цветку (у меня это красная роза). Должно получиться вот так:
Вот так из фотографии с помощью архивной художественной кисти мы сделали рисунок масляной краской. Обратите внимание на палитру «Слои», мы действительно нарисовали эту розу в слое «Роза»:
Можете выключить слои -задний план- и -фон- (щелчок по глазику), они нам больше не нужны. На сегодня — всё. В следующий раз будем учиться рисовать различные фигуры.
Скрытые инструменты. Photoshop. Мультимедийный курс
Скрытые инструменты
Дополнительные инструменты кнопки Прямоугольная область мы уже отметили. Поэтому сразу переходим к кнопке Прямолинейное лассо.
• Лассо. Предназначен для выделения произвольных участков. Нужно просто обвести указателем мыши выделяемый участок.
• Магнитное лассо. Очень удобный инструмент, когда необходимо выделить участок изображения, резко отличающийся от фона. Линия выделения как бы прилипает к контрастной границе между изображением и фоном.
Кнопка Волшебная палочка открывает доступ к инструменту Быстрое выделение. С его помощью удобно выделять произвольные фрагменты, а также объединять ранее выделенные области.
Если вы нажмете кнопку Раскройка, то появится инструмент Выделение фрагмента, с помощью которого выделяют ранее отмеченный инструментом Раскройка фрагмент. Выделенному фрагменту можно назначить некоторые свойства.
Нажав кнопку Заплатка, вы увидите еще несколько инструментов, позволяющих устранить дефекты изображения. Это – Точечная восстанавливающая кисть, Восстанавливающая кисть и Красные глаза.
Инструмент Карандаш, как ранее говорилось, служит для рисования произвольных линий. Но если вам нужны линии, имитирующие мазки кисти, следует воспользоваться инструментом Кисть, который можно увидеть, нажав кнопку Карандаш. Здесь же расположен инструмент Замена цвета, с помощью которого можно затонировать фрагменты изображения отдельным цветом, сделать насыщеннее, светлее и т. д.
Инструмент Узорный штамп, который появляется, если нажать кнопку Штамп, позволяет закрасить фрагменты изображения выбранной текстурой.
Действие инструмента Архивная художественная кисть, который можно найти, если щелкнуть на кнопке Архивная кисть, лучше один раз увидеть, так как описать словами его непросто. Изображение под действием этого инструмента расплывается, принимая причудливые формы. Причем тип и параметры узора можно выбрать самые различные. Очень удобный инструмент для быстрого создания каких-либо фонов или абстракций (рис. 2.8).
Рис. 2.8. Действие инструмента Архивная художественная кисть
Щелкнув на кнопке Ластик, вы увидите скрытые инструменты Фоновый ластик и Волшебный ластик. Первый действует как обычный Ластик, за исключением того, что устанавливает автоматически фоновым тот цвет, который стирает. Волшебный ластик стирает вокруг себя участок изображения, окрашенный в тот же или похожий цвет. Степень допуска (похожести цветов) настраивается.
Нажав кнопку Заливка, вы откроете инструмент Градиент, с помощью которого можно создавать различные градиентные заливки. Градиент – это плавный переход одного цвета в другой (рис. 2.9).
Рис. 2.9. Пример градиента
Если вы нажмете кнопку Размытие, то увидите инструменты Резкость и Палец. Инструмент Резкость производит эффект, обратный эффекту, который производит инструмент Размытие, то есть делает фрагменты изображения более резкими. Инструмент Палец позволяет размазать участки изображений, например, чтобы сгладить резкие границы. Представьте, что вы проводите пальцем по картине с еще не высохшими красками – именно так действует и инструмент Палец (рис. 2.10).
Рис. 2.10. Граница в левой части размазана инструментом Палец
Логично, что кнопка Затемнитель вызывает инструмент Осветлитель. Думаем, не нужно пояснять, что данный инструмент делает. Из его названия это и так понятно. Здесь также расположен инструмент Губка, позволяющий усилить или снизить цветовую насыщенность фрагмента изображения.
Если вы нажмете кнопку Перо, то увидите набор инструментов для коррекции кривых Безье, а также удаления и добавления новых узлов.
Нажмите кнопку Горизонтальный текст, появится инструмент Вертикальный текст, позволяющий вводить текст вертикально, а также инструменты Горизонтальный текст-маска и Вертикальный текст-маска. Последние схожи с обычными текстовыми инструментами, но создают в изображении маску (выделенную область), повторяющую контуры введенного текста. Далее эту выделенную область можно, например, залить градиентом или текстурой. Отдельный текстовый слой при этом не создается, и вы лишены возможности корректировать введенный текст.
Нажав кнопку Прямоугольник, вы увидите инструменты для рисования самых разных объектов: эллипсов, многоугольников, линий, а также различных произвольных фигур (стрелок, рамок, животных и разных символов). В программе содержится достаточно большая библиотека произвольных фигур.
К фрагменту изображения можно добавить не только текстовый, но и звуковой комментарий. Соответствующий инструмент появится, если нажмете кнопку Комментарий. Просто щелкните кнопкой мыши на участке изображения и в появившемся диалоговом окне нажмите кнопку Запись, после чего произнесите комментарий в микрофон (рис. 2.11). В изображении появится значок динамика, дважды щелкнув на котором, можно прослушать записанный комментарий.
Рис. 2.11. Диалоговое окно записи звукового комментария
Нажав кнопку Пипетка, вы увидите кнопки Цветовой эталон и Линейка. С помощью первого инструмента можно отметить отдельные точки изображения. При этом на палитре Инфо появится полная информация о цветах в этих точках. С помощью инструмента Линейка можно измерить расстояние между двумя точками в изображении. На палитре Инфо появятся результаты измерения.
Мы рассмотрели все инструменты, которые содержатся на панели инструментов. Пользователи ранних версий Photoshop могут заметить, что панель инструментов несколько изменилась: раньше кнопки располагались в две колонки. Вы можете вернуться к такому представлению. Достаточно щелкнуть кнопкой мыши на верхней части палитры (она отмечена двумя стрелками), и панель инструментов уменьшится по высоте, а кнопки на ней расположатся в две колонки. Повторный щелчок на этой же области приведет палитру к первоначальному виду. Кроме того, палитру инструментов можно переместить в любую часть рабочего окна программы и даже за его пределы.
Данный текст является ознакомительным фрагментом.
Продолжение на ЛитРесАрхивов кистей для Photoshop — AdobePresets.com
Кисти Photoshop
Наборы кистей Photoshop Splatter Brush необходимы для создания текстурных карт окружающей среды для использования в 3D-графике и играх, поэтому я собрал несколько хороших из различных
. Читать далееБесплатные наборы пресетов Adobe
Этот эксклюзивный набор жестких гранжевых кистей Photoshop — полезное дополнение к любому набору инструментов художников, чтобы добавить немного гранжа в вашу работу.В комплекте
Читать далееБесплатные наборы пресетов Adobe
Эксклюзивная кисть для Photoshop в стиле ретро из моей собственной коллекции. 15 различных предустановок от 600 до 1000 пикселей. Скачать набор кистей
Читать далееБесплатные наборы пресетов Adobe
Do Ja | 27 февраля 2016 г.Этот иллюстрированный набор настроек кисти Photoshop с шестеренками представляет собой набор из 21 набора настроек кисти, который можно использовать в большинстве вариантов Photoshop, включая CC.Этот набор
Читать далееБесплатные наборы пресетов Adobe
Do Ja | 25 февраля 2016 г.Этот эксклюзивный набор кистей Photoshop Swirl Flourishes включает 10 различных цветов в диапазоне от 1200 до 1600 пикселей. Я сделал этот набор несколько лет назад для каких-то
Читать далееБесплатные наборы пресетов Adobe
Do Ja | 23 февраля 2016 г.Это эксклюзивный набор Adobe Presets — это набор из 15 предустановок различных типов кистей Photoshop с винтовой головкой, которые предназначены для детализации электронной графики, пользовательского интерфейса,
. Читать далееБесплатные наборы пресетов Adobe
Эксклюзивный набор кистей Photoshop Technical Circles, созданный некоторое время назад для использования в некоторых научно-фантастических дисплеях HUD, нашел их полезными для некоторых других графических нужд.Эти
Читать далееКисти Photoshop
У очень талантливого Мэтта Хита есть выпуск своих любимых кистей для цифровой живописи в Photoshop. В этом наборе кистей есть все, чтобы начать работу с цифровым художником
Читать далее ФайлABR (что это такое и как его открыть)
Файл с расширением ABR — это файл кисти Photoshop, в котором хранится информация о форме и текстуре одной или нескольких кистей.
Они используются с помощью инструмента «Кисть» в Photoshop. По умолчанию эти файлы хранятся в папке установки Photoshop в папке … \ Presets \ Brushes \ .
Как открыть файл ABR
Файлы ABR можно открывать и использовать в Adobe Photoshop с помощью инструмента «Кисть»:
Выберите инструмент «Кисть» в меню «Инструменты». Использование ключа B — еще один способ сосредоточиться на нем.
Выберите текущий тип кисти в меню вверху Photoshop.
Используйте маленькую кнопку меню, чтобы выбрать Импорт кистей .
Найдите файл ABR, который вы хотите использовать, а затем выберите Загрузить .
Если этот метод не работает, вы можете попробовать импортировать собственные кисти в Photoshop с помощью Edit > Presets > Preset Manager . Выберите Кисти в качестве типа предустановки, а затем выберите Загрузить , чтобы найти файл ABR.
GIMP — еще один бесплатный редактор изображений, который может использовать файлы ABR. Просто скопируйте файл ABR в нужную папку, чтобы GIMP мог его увидеть. В нашей установке GIMP (ваша может немного отличаться) папка находится здесь:
C: \ Program Files \ GIMP 2 \ share \ gimp \ 2.0 \ кисти \ Basic \
Вы также можете открывать ABR-файлы с помощью Argus от Tumasoft или бесплатно с помощью abrViewer, но эти программы позволяют только предварительно просмотреть, как выглядит кисть — на самом деле они не позволяют вам ее использовать.
Как преобразовать файл ABR
Хотя, вероятно, в этом нет особой необходимости, abrMate — это бесплатное приложение, которое может конвертировать ABR в PNG, если файл кисти был создан в Photoshop CS5 или более ранней версии. Если он находится в формате PNG, вы можете использовать бесплатный конвертер изображений, чтобы преобразовать его в JPG или другой формат.
Вы также можете преобразовать файл кисти GIMP (GBR) в файл кисти Photoshop, чтобы файл кисти, созданный в GIMP, можно было использовать с Photoshop, но он не так оптимизирован, как большинство преобразований.
Вот как создать файл кисти Photoshop из файла кисти GIMP:
Откройте файл GBR GIMP в XnView.
Сохраните изображение как файл PNG.
Откройте PNG в Photoshop.
Выберите область, которую хотите использовать в качестве кисти.
Создайте кисть через Edit > Define Brush Preset .
Все еще не могу открыть?
Расширение файла ABR легко спутать с ABW, ABF (Adobe Binary Screen Font) или ABS (Absolute Database).Если вы не можете открыть файл с помощью упомянутых выше программ, возможно, вы запутали другой формат файла с файлом кисти Photoshop.
Спасибо, что сообщили нам!
Расскажите, почему!
Другой Недостаточно подробностей Сложно понятьКак сделать кисть в Photoshop
Кисти представляют собой повторяющиеся монохромные формы, которые можно нарисовать на любом файле изображения. Практически вся цифровая живопись от руки в Photoshop выполняется с помощью различных кистей, а возможности управления ими безграничны.Чтобы помочь справиться с этой сложностью, вы можете создать кисть в Photoshop с помощью утилиты для сохранения настроек кисти в качестве предустановок. Эти предустановки можно легко вызвать позже, экспортировать и поделиться или импортировать и применить. Они портативны и полностью автономны, что упрощает совместное использование и резервное копирование.
Категории кистей Photoshop
С помощью предустановок кисти вы можете легко «пометить» настройки кисти, чтобы вернуться к ним позже, или вы можете создавать собственные кисти из файлов монохромных изображений.
Вместе эти типы кистей составляют две основные категории кистей в Photoshop.Кисти первого типа создаются с помощью ползунков и настроек, которые управляют предустановленной кистью Photoshop. Такие факторы, как размер, округлость, угол и динамическое формирование, сохраняются в предустановке.
Вы также можете создавать кисти из медиаресурсов. Это дает нечто вроде цифрового «штампа» из файла монохромного изображения, который вы можете применить к любому дизайну, в любом цвете, с любыми эффектами смешивания. Это невероятно гибкий способ работы, но он требует высококачественных исходных материалов и четкого понимания вашего конечного использования и художественных целей.
Настройка основных кистей Photoshop
Основные кисти можно настроить с помощью некоторых основных параметров, но не все эти параметры доступны в раскрывающемся списке по умолчанию для каждой кисти. Чтобы увидеть все доступные настройки, выберите значок папки кистей или выберите Окно > Настройки кисти . По умолчанию это также связано с клавишей F5.
- Размер : уменьшение и увеличение размера кончика кисти. По умолчанию размер кисти измеряется в пикселях.Размер обозначает диаметр кисти от края до края, включая смягченные или нечеткие пиксели, созданные путем настройки значения жесткости.
- Жесткость : Смягчает и заостряет край кисти. При значении жесткости 100% кисть имеет четко очерченный видимый край. При значении жесткости 0% края нечеткие и нечеткие, непрозрачность постепенно уменьшается по направлению к краям кисти. Изменение значения жесткости не меняет размер кисти: независимо от размытости диаметр кисти остается неизменным.
Если выбран инструмент «Кисть», размер кисти можно увеличивать и уменьшать с помощью клавиш [ и ] соответственно. Твердость может быть уменьшена и увеличена с помощью Shift + [ и Shift +] соответственно.
- Roundness : Регулирует круговую или овальную форму кончика кисти. 100% — это идеальный круг, а 0% — это ровная линия.
- Угол : Устанавливает вращение кончика кисти, которое видно только на некруглых кистях.
Чтобы настроить значение округлости в раскрывающемся меню инструмента «Кисть», перетащите края круга предварительного просмотра кисти. Угол можно настроить, перетащив стрелку рядом с краем предварительного просмотра кисти.
- Интервал : изменяет расстояние между «повторами» формы кисти. Например, если ваша кисть использует четкую форму, вы можете добавить достаточный интервал, чтобы не печатать одну копию поверх другой. Интервал измеряется в процентах от ширины изображения, при этом 100% учитывают полную ширину изображения между повторами.
- Flip X / Flip Y : переворачивает кончик кисти по горизонтали.
- Динамика формы : эти параметры регулируют динамические или изменяющиеся свойства кисти. Они управляются с помощью ползунков «дрожания», которые регулируют степень отклонения мазка кисти. Чем выше значения джиттера, тем большую дисперсию вы увидите.
Доступные типы джиттера нетрудно понять: дрожание размера увеличивает и сжимает кисть; дрожание округлости хлюпает и округляет; угловое дрожание вращает кисть в центральной точке.Значения, установленные в ползунках, контролируют, насколько велика дисперсия, но всегда есть некоторый элемент случайности в изменениях.
Сохранение базовых предустановок кисти
Настроив кисть так, как вам нравится, вы можете сохранить ее в качестве предустановки для быстрого вызова.
На палитре параметров инструмента «Кисть» выберите значок шестеренки , затем выберите Новый набор настроек кисти . В качестве альтернативы выберите меню Hamburger > New Brush Preset .У вас будет возможность назвать свою кисть, когда вы сохраните ее и поместите в нужную папку.
Как создать кисть в Photoshop
Новые кисти также можно создать из файла изображения. Этот файл преобразуется непосредственно в кисть, поэтому будьте внимательны при выборе подходящего файла.
Начните с высококачественных несжатых файлов. В то время как векторная графика идеальна, файлы PNG и SVG являются хорошей отправной точкой. Избегайте форматов JPG и сжатых изображений. Выберите изображение в градациях серого или монохромное изображение, поскольку кисти не могут содержать информацию о цвете, и при создании кисти она будет отброшена.
Пользовательские кисти можно настроить с помощью почти всех тех же параметров кисти, что и встроенные кисти, за исключением жесткости.
Создайте или найдите изображение, из которого хотите сделать кисть.
Обратите внимание, что размер кисти по умолчанию устанавливается исходным изображением. Если вы начнете с изображения размером 2000 пикселей, тогда кисть, созданная из этого файла изображения, будет иметь размер по умолчанию 2000 пикселей. Хотя нет ни минимума, ни максимума, выбор подходящего размера изображения сейчас может избавить вас от разочарования в будущем.
Выберите Edit > Define Brush Preset в строке меню в верхней части окна.
Введите имя кисти в поле «Имя». По умолчанию имя предварительно заполняется именем файла, включая расширение. Выберите ОК .
Кисть создается и автоматически выбирается для немедленного использования.
Импорт пользовательских кистей Photoshop
Помимо работы с кистями, которые вы создаете сами, вы можете загружать и импортировать собственные кисти из разных мест в Интернете.Вот как импортировать кисти в Photoshop.
Загрузите файлы кистей, которые вы хотите импортировать. Обычно они находятся в сжатом архиве, таком как ZIP, или в папке с файлами ABR. Чтобы загрузить из одобренного Adobe набора дополнительных кистей, выберите раскрывающееся меню инструмента «Кисть», выберите значок шестеренки , затем выберите Получить дополнительные кисти .
Для загрузки файлов кистей необходима учетная запись Adobe.
Переместите файл (ы) ABR в соответствующее место в зависимости от вашей операционной системы.Кисти полностью автономны, поэтому нужно перемещать только файл (ы) ABR. Например, если вы используете Photoshop CC 2019, расположение будет следующим:
- macOS : ~ / Библиотека / Поддержка приложений / Adobe / Adobe Photoshop CC 2019 / Пресеты / Кисти
- Windows :% AppData% \ Adobe \ Adobe Photoshop CC 2019 \ Presets \ Brushes
Хотя перемещение файлов в эти места больше не является обязательным в современных версиях Photoshop, это хороший способ хранить все ваши предустановки в удобном для поиска месте.
Запустив Photoshop, дважды щелкните файл ABR, чтобы автоматически загрузить кисть в Photoshop.
Вы также можете вручную импортировать кисти. Выберите раскрывающееся меню инструмента «Кисть», выберите значок шестеренки , а затем выберите Импорт кистей . Либо выберите Загрузить в Диспетчере предустановок.
Управление предустановками кисти в Photoshop
Если вы хотите переместить кисти после того, как вы их создали, вы можете использовать Менеджер предустановок, который управляет всеми предустановками, включая текстуры и узоры заливки.Чтобы перейти к нему, выберите Edit > Presets > Preset Manager .
Кисти могут быть организованы в папки с помощью менеджера предустановок или при сохранении. Вы также можете использовать этот экран для переименования кистей и перетаскивания их в произвольные порядки.
Чтобы удалить набор кистей, щелкните его правой кнопкой мыши и выберите Удалить кисть или выберите кисть один раз и нажмите клавишу Удалить . Чтобы удалить кисть из окна Preset Manager, выберите кисть и затем выберите Delete .
Спасибо, что сообщили нам!
Расскажите, почему!
Другой Недостаточно подробностей Сложно понять400+ профессиональных кистей Photoshop для дизайнеров!
Мы хотели бы представить вам наш новый набор из 40+ бесплатных профессиональных кистей Photoshop для дизайнеров и творцов. Все кисти в этой коллекции очень оригинальные и профессиональные. Вы можете легко установить любую из этих кистей в свой Photoshop и наслаждаться ею.
Инструмент Кисть — один из наиболее часто используемых инструментов в программе Photoshop.Он очень универсален в применении. Вы можете изменить форму кисти, установить ее собственную форму, изменить цвет, размер и использовать ее для создания масок и контуров. Кисти Photoshop обычно можно скачать в виде архива, который нужно распаковать. С этим не должно быть проблем.
Чтобы сэкономить время, вы можете иметь собственную коллекцию готовых кистей Photoshop для демонстрации ваших идей, стилей и элементов. Они могут помочь вам работать и всегда быть в тренде!
Итак, теперь мы надеемся, что вы нашли аргумент, почему использование готовых кистей — отличная идея и.Приятного просмотра и скачивайте любые понравившиеся кисти!
Бесплатные кисти Photoshop для морщинистой ткани
Пакет содержит 15 высококачественных кистей с эффектом морщинистой ткани, размером более 2500 пикселей. Создавайте профессиональные визуальные эффекты для ваших работ, иллюстраций или других проектов за секунды!
ЗагрузитьКисти PS с викторианским шрифтом
20 кистей PS с викторианским шрифтом abr.Высокое разрешение 2500px
Старые страницы книги — Victorian Elements
20 Кистей PS с кружевом
20 Кистей PS с кружевом abr Высокое разрешение 2500px vol 5
Тонкая прозрачная текстура
Звездные кисти Бесплатно PSD
СкачатьПРЕМИУМ Кисти для Photoshop с туманностями
Посетите веб-сайт20 Кисти для брызг краски PS
Скачать 20326 Маска для акварели Загрузить20 кистей Crown PS
ЗагрузитьPREMIUM Stipple Photoshop Brushes
Посетить веб-сайт20 кистей для разброса песчаной пыли
ЗагрузитьPS
9000 Текстура воды 9000 9000 Скачать текстуру River Water
25 Щеток для посуды
СкачатьPREMIUM 14 кистей для Photoshop Smoke
Посетить веб-сайт10 славянских орнаментов
Скачать9 Кисти с перьями
Скачать живописьРога и рога
Скачать Photoshop26 кистей Набор кистей бесплатно PSD СкачатьPREMIUM 50 старинных деревянных кистей для Photoshop
Посетите веб-сайтВелосипедные кисти бесплатно
Скачать12 кистей для Photoshop с разбитым стеклом
Этот конкретный набор кистей состоит из 12 высоких кистей кисти с разбитым стеклом, которые очень полезны и легко настраиваются.Вы можете поиграть с непрозрачностью, режимами наложения и даже замаскировать другие части кистей в соответствии со своими предпочтениями.
Загрузить22 обычных дымовых кисти
ЗагрузитьSmoke Brushes Бесплатно
ЗагрузитьPREMIUM Dispersion Photoshop Brushes
Посетить веб-сайт Посетить веб-сайт UI Photoshop Brushes Download11 Water Splash Free PS Brushes
DownloadFairy Tales Brush Set Free
DownloadPREMIUM Digital Network Flow Waves Кисти Photoshop
irls Посетите веб-сайтЦветы Загрузить
Голограмма
ЗагрузитьКисти с брызгами
ЗагрузитьЗвезды Lusid
ЗагрузитьPREMIUM 15 Кисти для Photoshop
Абстрактные
Посетите веб-сайт shes
СкачатьFancy Frames Brushes
Download14 London Brushes
СкачатьPREMIUM 45 Кистей для Photoshop Broken Glass
Посетить веб-сайт000000000000 Скачать Mmix Brushes
Кисти Trails Загрузить
Кисти с волокнами
ЗагрузитьКисти для цветов
ЗагрузитьНабор кистей Kaos
ЗагрузитьKawaii Faces
26Загрузить Patriotic Pack
ЗагрузитьБесплатные акварельные пятна
ЗагрузитьКисти Vintage Owl
ЗагрузитьКисти для кожи
ЗагрузитьКисти из волокон
Загрузить 90o326 Орнаменты Кисти Photoshop СкачатьСпасибо за просмотр этой коллекции.Надеемся, что это вам понравится!
(2 голоса, среднее: 5 из 5)
Кисть Photoshop — просто решите проблему формата файла
Кисть Photoshop ( ABR ) — это формат файла, используемый Adobe Photoshop для кисти (графика и информация о поведении кисти).
Подробности формата
Существует как минимум два разных формата ABR, которые мы назовем «старый формат» и «новый формат». Первые два байта файла — это старший номер версии.
Старый формат
Известные основные номера версий: 1, 2
Этот формат задокументирован в старых версиях спецификации форматов файлов Photoshop.
Новый формат
Известные основные номера версий: 6, 7
Этот формат публично не документируется Adobe.
Некоторые догадки о формате: младший номер версии находится со смещением 2. Эта подпись «8BIM» появляется со смещением 4; он и остальная часть файла составляют серию помеченных блоков (основная структура которых публично задокументирована).Известные типы блоков: samp, patt и desc. Ниже приведена некоторая информация о блоке samp. Формат «patt» такой же, как у «Patt» (который официально задокументирован). Блок desc содержит дескриптор .
блок ‘samp’
Эта информация основана на предположениях и может быть неверной.
Блок samp содержит серию из элементов .
v6.1 элемент:
| Тип | Наблюдаемые значения | Содержание |
|---|---|---|
| uint32 | Длина оставшейся части этого элемента без дополнения. | |
| Строка Паскаля | ID | |
| 8 байт | Неизвестно | |
| uint16 | Глубина | |
| 4 × int32 | Прямоугольник (сверху, слева, снизу, справа) | |
| uint16 | Глубина | |
| байт | Режим сжатия | |
| байтов | Данные изображения | |
| байтов | От 0 до 3 байтов заполнения, чтобы размер элемента был кратен 4 |
v6.2 предмет:
| Тип | Наблюдаемые значения | Содержание |
|---|---|---|
| uint32 | Длина оставшейся части этого элемента без дополнения. | |
| Строка Паскаля | ID | |
| 2 байта | 00 01 | Неизвестно |
| 2 байта | 00 00 | Неизвестно |
| список массивов виртуальной памяти | ||
| байтов | От 0 до 3 байтов заполнения, чтобы размер элемента был кратен 4 |
Технические характеристики
Старый формат
Новый формат
Программное обеспечение
Файлы примеров
- Есть много веб-сайтов, предлагающих кисти для фотошопа для загрузки.Несколько примеров:
Сводка новостей по кистям для Photoshop | Депо веб-дизайнеров Депо веб-дизайнера »Архив блога
Мы начнем регулярную серию обзоров лучших бесплатных кистей Photoshop в различных темах; Обзор кистей Photoshop на этой неделе посвящен теме Grunge .
Гранж — это очень смелый выбор стиля, который отличается грубым стилем, темными, размытыми цветами и неправильными формами.
Гранж-текстуры могут быть самыми разнообразными, от дерева до металлических поверхностей, ткани, бумаги и т. Д., В зависимости от текстуры, но также могут отличаться резкими разрезами или медленными затуханиями.
Все они очень похожи по стилю, но предлагают тонкие вариации, которые можно использовать в сочетании с другими похожими или контрастирующими текстурами для создания глубины и износостойкости.
Двойной круг
Отличный набор гранжевых кистей с акцентом на концентрический гранжевый круговой дизайн с большим разнообразием, поэтому он, вероятно, будет иметь тот стиль, который вы ищете.
Набор гранж
Стандартный набор гранжевых кистей для придания вашим рисункам грязного и потертого вида.
Тонкий гранж
Иногда вам нужно только добавить тонкий намек на грандж в свой дизайн, и именно в этом этот набор кистей выделяется, вы можете создать слои, чтобы получить стандартную гранжевую текстуру, или просто использовать один и добавить тонкий намек.
Texturitus
Набор «35 кистей со странной текстурой» в высоком разрешении. Большой выбор разнообразных кистей делает этот набор действительно полезным.
Полутона
Halftone — это отличный набор гранжевых кистей с удивительными отшелушивающими кистями, которые действительно хорошо работают, создавая текстуру и добавляя глубины вашему изображению при правильном использовании.
Гранж28Идеальный набор изношенных кистей в стиле гранж, чтобы придать вашим рисункам изношенный вид, характерный для винтажных рисунков.
Щетки для трещинОтличный выбор гранжевых кистей, которые действительно хорошо работают, независимо от вашего дизайна, редкий набор, который сочетается с блочными цветами.
Под прикрытием
Стандартный набор гранжевых кистей, созданных из изображений стен, добавляющих реалистичности создаваемому ими эффекту.
Гранж-режим
Набор качественных, детализированных гранжевых кистей, которые отлично подходят для ваших проектов.
Кисти Гранж 2
Еще один набор высокого разрешения, который отлично подходит для добавления текстуры к фону или изображению.
Гранж кисти10 отличных кистей для Photoshop и GIMP, которые хорошо спроектированы, с отличной шероховатостью. Они большие, что делает их идеальными для больших проектов с высоким разрешением.
Светлый гранжЕсли вы хотите добавить более тонкий оттенок гранжа, используйте такой набор, как Light Grunge; отличный выбор из 15 светлых гранжевых кистей высокого качества.
ТрещиныCracked — это потрясающий набор гранжевых кистей с трещинами, которые высокого качества и отлично смотрятся.
Набор Naya Design в стиле гранжОтличный набор гранжевых кистей с абстрактным ощущением, который выделяет этот набор среди многих других наборов.
Гранж 03
Очень большой выбор гранжевых кистей, идеально подходящих для добавления стандартного гранжевого ощущения.
Кисти Гранж 4Большой выбор разнообразных гранжевых кистей. Также имеется хороший набор гранжевых текстур стен.
Абстрактные
Ищете что-нибудь более пыльное? Абстракция, как следует из названия, представляет собой набор кистей с акцентом на «отличное» ощущение от традиционного набора кистей.
20 щетокБольшой выбор кистей для создания тонкого ощущения гранжа, а также целый ряд различных текстур.
12 кистей Hi-ResБольшой выбор кистей, идеально подходящих для добавления гранжа к изображениям и создания интересных эффектов.
Привет-Res MessКак следует из названия, этот набор ориентирован на грязные, брызги, похожие на гранж кисти, с отличным результатом.
VelvecatШероховатый набор кистей, который действительно работает с графическим планшетом, позволяя рисовать в стиле гранж, что делает этот набор уникальным.
Какие ваши любимые кисти Photoshop? Дайте нам знать об этом в комментариях!
Архив учебных пособий — GrutBrushes.com
Это покажет вам, как проверить, работает ли давление вашего планшета в Photoshop. Может быть сложно определить, не работает ли стилус или ручка, или это просто кисть, особенно с необычными кистями, которые, кажется, меняются по мере того, как вы рисуете ими.Этот тест учтет это.
TL; DR : Короче говоря, если вы можете изменить давление и / или прозрачность мазков кисти, рисуя жесткой круглой кистью по умолчанию и нажимая сильнее или мягче на стилус, то давление стилуса успешно передается в Photoshop. .
В этом первом тесте вы начнете с простой кисти, включите давление, а затем проведете тест, чтобы убедиться, что Photoshop получает данные о давлении от вашего стилуса.
Примечание. В этом видео есть субтитры примерно на дюжине языков. Нажмите CC, чтобы выбрать
.
Далее следует аналогичный тест, чтобы проверить реакцию на давление, но с использованием прозрачности
Убедитесь, что для параметра «Непрозрачность» установлено значение «Вкл.». Посмотрите руководство ниже, чтобы узнать, как это делается.
Резюме:
Wacom Pen не работает? Если линия, нарисованная с помощью мыши, выглядит идентично линии, нарисованной вашим стилусом, при изменении давления, которое вы прикладываете к ней с помощью стилуса, и отмечен флажок «давление непрозрачности», значит Photoshop не получает никакого сигнала давления от вашего ручка, стилус или планшет.
Самым простым и наиболее успешным решением обычно является просто перезагрузка. Особенно, если давление стилуса было нормальным всего несколько минут назад. Если это не решит проблему, то это почти наверняка проблема с драйвером планшета, и вам следует проверить наличие последней версии соответствующего драйвера для вашего планшета.
Перезапустить драйвер Wacom без перезагрузки
Если вы используете планшет Wacom на Windows, вы можете попробовать перезапустить драйвер планшета перед попыткой полной перезагрузки.
Если драйвер планшета перестал работать, вы можете перезапустить его, перейдя в строку поиска Windows «Пуск», набрав « Services» и открыв приложение « Services app »
Прокрутите вниз, пока не увидите « Wacom Professional Service ». Щелкните его правой кнопкой мыши и выберите «перезапустить»
Обычно вы можете перезапустить драйвер планшета Wacom в Windows без перезагрузки. Дополнительные советы по решению проблем, в том числе очень распространенные проблемы с чернилами Windows, и загрузка драйверов планшета Wacom, см. Здесь
Драйвер для планшетаHuion можно загрузить здесь
Драйвер для планшетаYiynova можно скачать здесь
Давление XP-Pen не работает?
Если вы используете XP-PEN и мазки кисти не реагируют на давление XP-Pen, откройте свойства PenTablet и убедитесь, что в левом нижнем углу установлен флажок «Windows Ink», как показано на снимке экрана ниже. .
Установите флажок Windows Ink в настройках XP-PEN PenTablet, чтобы использовать давление в Photoshop (спасибо за скриншот, Beth M!)При перезапуске Photoshop давление XP-Pen должно работать в Photoshop
Не стесняйтесь оставлять дополнительные вопросы в комментариях, и я отвечу, если смогу.

 Для этого нажмите в верхнем главном меню «Изображение» — «Коррекция» — «Обецветить».
Для этого нажмите в верхнем главном меню «Изображение» — «Коррекция» — «Обецветить».  Как ваше настроение? Готовы к обороне и труду? Не забывайте, как вы в юные годы (ну быть может и не в юные…
Как ваше настроение? Готовы к обороне и труду? Не забывайте, как вы в юные годы (ну быть может и не в юные…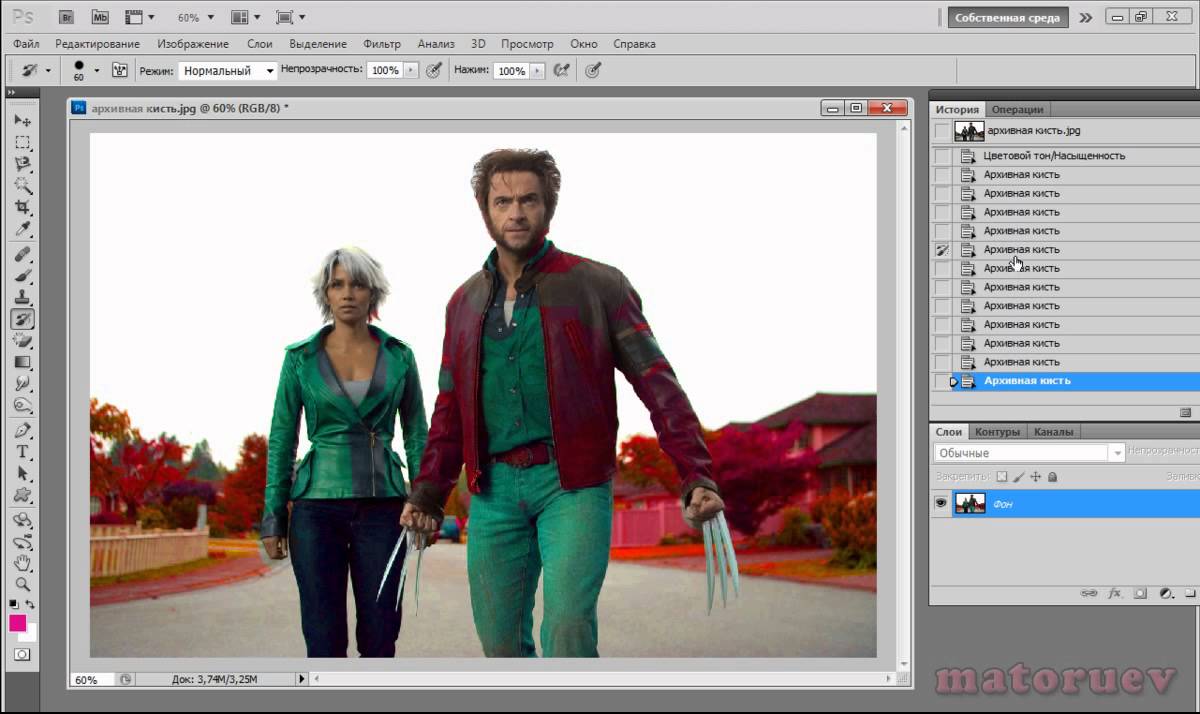
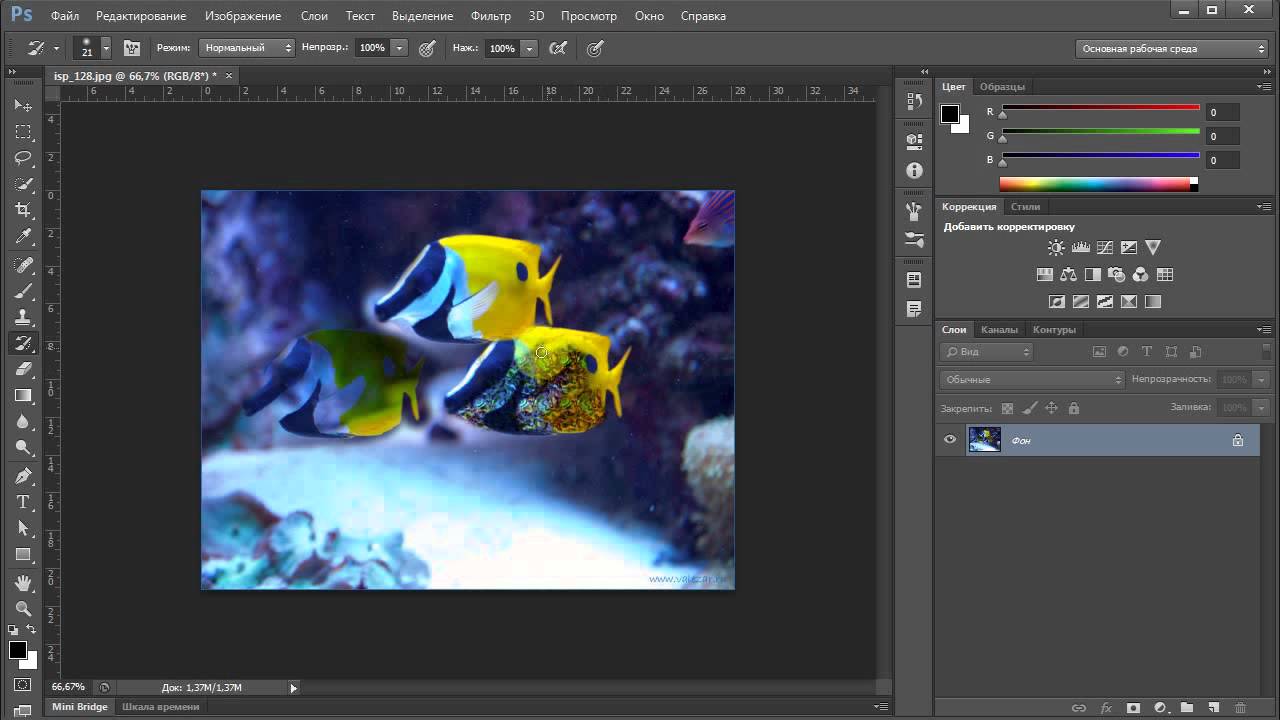 Для этого выделите изображение Ctrl + A. Выберите Edit (Редактирование) –Define Pattern (Определить узор). Теперь в конце списка узоров можно найти данное изображение.
Для этого выделите изображение Ctrl + A. Выберите Edit (Редактирование) –Define Pattern (Определить узор). Теперь в конце списка узоров можно найти данное изображение.