Как сделать эффект рыбьего глаза в Фотошопе

«Рыбий глаз» — эффект выпуклости в центральной части снимка. Достигается применением специальных объективов либо манипуляциями в фото редакторах, в нашем случае — в Фотошопе. Стоит также заметить, что некоторые современные экшен-камеры создают такой эффект безо всяких дополнительных действий.
Эффект рыбьего глаза
Для начала выберем исходное изображение для урока. Сегодня будем работать со снимком одного из районов Токио.

Искажение изображения
Эффект рыбьего глаза создается буквально несколькими действиями.
- Открываем исходник в редакторе и создаем копию фона сочетанием клавиш

- Затем вызываем инструмент под названием «Свободное трансформирование». Сделать это можно сочетанием клавиш CTRL+T, после чего на слое (копии) появится рамка с маркерами для трансформации.

- Нажимаем ПКМ по холсту и выбираем функцию «Деформация».

- На верхней панели настроек ищем выпадающий список с пресетами и выбираем один из них под названием «Рыбий глаз».

После нажатия увидим вот такую, уже искаженную, рамку с единственной центральной точкой. Перемещая данную точку в вертикальной плоскости можно менять силу искажения изображения. Если эффект устраивает, то нажимаем клавишу Ввод на клавиатуре.

На этом можно было бы и остановиться, но лучшим решением будет еще немного подчеркнуть центральную часть фото и затонировать его.
Добавление виньетки
- Создаем новый корректирующий слой в палитре, который называется «Цвет», либо, в зависимости от варианта перевода, «Заливка цветом».

После выбора корректирующего слоя откроется окно настройки цвета, нам понадобится черный.

- Переходим на маску корректирующего слоя.

- Выбираем инструмент «Градиент» и настраиваем его.

На верхней панели выбираем самый первый градиент в палитре, тип – «Радиальный».

- Кликаем ЛКМ в центре холста и, не отпуская кнопку мыши, тянем градиент к любому углу.

- Снижаем непрозрачность корректирующего слоя до 25-30%.

В результате получаем вот такую виньетку:

Тонирование
Тонирование хоть и не является обязательным шагом, но придаст снимку больше загадочности.
- Создаем новый корректирующий слой «Кривые».

- В окне настроек слоя (открывается автоматически) переходим в синий канал,

ставим на кривой две точки и выгибаем ее (кривую), как на скриншоте.

- Слой с виньеткой помещаем над слоем с кривыми.

Итог нашей сегодняшней деятельности:

Данный эффект отлично смотрится на панорамах и городских пейзажах. С его помощью можно имитировать винтажную фотосъемку.

 Опишите, что у вас не получилось.
Наши специалисты постараются ответить максимально быстро.
Опишите, что у вас не получилось.
Наши специалисты постараются ответить максимально быстро.Помогла ли вам эта статья?
ДА НЕТЭффект Рыбий глаз в фотошопе (Fish-eye)
284
22.04.2012 | Автор: Кузьмичев Алексей | Просмотров: 75495 | видео + текстВ этом уроке Кузьмичев Алексей расскажет как создать на фотографии эффект Рыбий глаз. Его суть заключается в искажении перспективы на фотографии. Фотография как бы скручивается по краям и приобретает сферический эффект. В реальной жизни его можно добиться использованием объектива «рыбий глаз».
Первым делом создаем копию нашего слоя — нажимаем сочетание клавиш Ctrl+J или просто перетаскиваем фотографию на иконку создания нового слоя.

И для того, чтобы получить необходимый результат, нужно совершить всего лишь одно действие. Переходим в меню «Редактирование -> Трансформирование -> Деформация» (Edit -> Transform -> Warp).

На верхней панели настроек инструмента из выпадающего списка выбираем пункт «Рыбий глаз».

Изображение сразу приобретает эффект fish eye.

При помощи специальной точки мы можем изменять настройки деформации. Зажав ее левой клавишей мыши и потянув вверх или вниз, мы можем изменять полученный эффект — делать его сильнее или ослаблять. Смотрим на результат и когда нас все устраивает нажимаем на клавиатуре Enter.

Наш эффект Рыбий глаз готов.

Ну и чтобы сделать фотографию поинтереснее, можно немного обработать полученный результат, проведя тонирование и добавив виньетку. Добавляем к фотографии новый корректирующий слой Кривые.

Переходим в синий канал и немного тонируем фотографию.

Теперь делаем виньетку. Для этого создаем копию всех слоев, зажав на клавиатуре сочетание клавиш Ctrl+Shit+Alt+E.

Переходим в пункт меню «Фильтр -> Коррекция дисторсии» (Filter -> Lens Correction) или нажимаем сочетание клавиш Shift+Ctrl+R.

В открывшемся окне переходим на вкладку «Заказная» и изменяем два ползунка в настройке «Виньетка». Нажимаем «Ок».

Получаем готовый вариант. Смотрится стильно и интересно.

Наиболее часто Fish-Eye находит свое отражение в съемках уличных экстремальных видов спорта (паркур, скейтбординг, ВМХ и т. д.). Можно сказать, что он является «главным» объективом в таких съёмках, позволяя запечатлеть с короткой дистанции как самого «райдера», так и используемую архитектуру при выполнении трюков. Так же использование объектива очень распространено в съемке сферических панорам, поскольку позволяет минимальным количеством кадров получить полную сферу панорамы.
Видеоурок:
Источник: https://psdmaster.ru
Узнайте как скачать видеоурок с сайта
Что еще посмотреть:

30.06.2011 | Просмотров: 8136
Очередной видеоурок по работе в программе фотошоп, в котором мы с вами будем создавать эффект нежности как на фотографии выше.

14.03.2018 | Просмотров: 1426
Интересный видеоурок, в котором Вы будете создавать эффект изогнутой фотографии с помощью программы Фотошоп
05.06.2011 | Просмотров: 7109
В этом видеоуроке я научу Вас создавать изображения с эффектом объемной картинки.

22.06.2011 | Просмотров: 7375
В очередном видеоуроке от сайта, посвященном работе в программе Фотошоп, мы с вами будем создавать интересный эффект старой бумаги

04.02.2020 | Просмотров: 89
В этом уроке Алексей поделится с Вами рецептом создания очень интересного неонового эффекта на фотографииКак сделать эффект рыбий глаз в Фотошопе
Рады приветствовать вас на нашем очередном уроке по Фотошопу, который целиком посвящен эффекту «Рыбий глаз». Зачастую такой эффект предустановлен в камерах нового поколения, но мы разберемся как применить этот эффект на самое обычное изображение.
Создание эффекта “Рыбий глаз”
Для работы нам понадобится какое-нибудь изображение. Мы решили взять фото главной улицы Нью-Йорка – Таймс-сквер.

Деформируем изображение
Чтобы создать эффект рыбьего глаза, необходимо выполнить всего несколько несложный действий.
- Для начала, после открытия фотографии в программе, сделайте дубликат слоя, используя комбинацию горячих клавиш CTRL+J или просто перетяните слой на кнопку “Создать новый слой”.

- После этого, нужно вызвать “Свободное трансформирование”. Для этого перейдите в меню “Редактирование” и выберите соответствующий инструмент, либо воспользуйтесь комбинацией горячих клавиш CTRL+T.
 После вызова инструмента, вокруг изображения появятся рамки с маркерами, благодаря которым можно трансформировать изображение, потянув за любой из них.
После вызова инструмента, вокруг изображения появятся рамки с маркерами, благодаря которым можно трансформировать изображение, потянув за любой из них.
- Далее нажмите правой кнопкой мыши по холсту с копией и в выпадающем списке выберите “Деформация”.

- Под главным горизонтальным меню откроется панель с настройками, где нужно в пункте “Деформация” вместо “Заказная” выбрать предустановленный эффект “Рыбий глаз”.


После применения рыбьего глаза вы мы сразу заметим, что наже изображение стало выпуклым по центру, где появилась опорная точка.

Перемещая эту опорную точку по вертикали, можно менять искажение.
Наш эффект почти готов, но чего-то явно не хватает. Нужно сделать эффект в цетре изображения более явным.
Добавляем градиент
- Переходим к созданию нового корректирующего слоя “Цвет” для слоя с копией.
 Затем автоматически появится окно с настройками цвета, где нам понадобится выбрать черный.
Затем автоматически появится окно с настройками цвета, где нам понадобится выбрать черный.
- Далее нужно кликнуть именно маску корректирующего слоя:

- А затем выбрать в панели инструментов “Градиент”.
 В верхней панели настроек необходимо выбрать среди типов градиента – первый в списке, а тип – “Радиальный”.
В верхней панели настроек необходимо выбрать среди типов градиента – первый в списке, а тип – “Радиальный”.
- После, левой кнопкой мыши кликаем по центру холста и тянем в сторону нужного угла (мы потянем в правый нижний):

- После проделанных действий передвинем ползунок непрозрачности к отметке в 20-35% на свое усмотрение. Мы выставим 35%:

Таким получился наш префинальный вариант фотографии с применением эффекта “Рыбий глаз”:
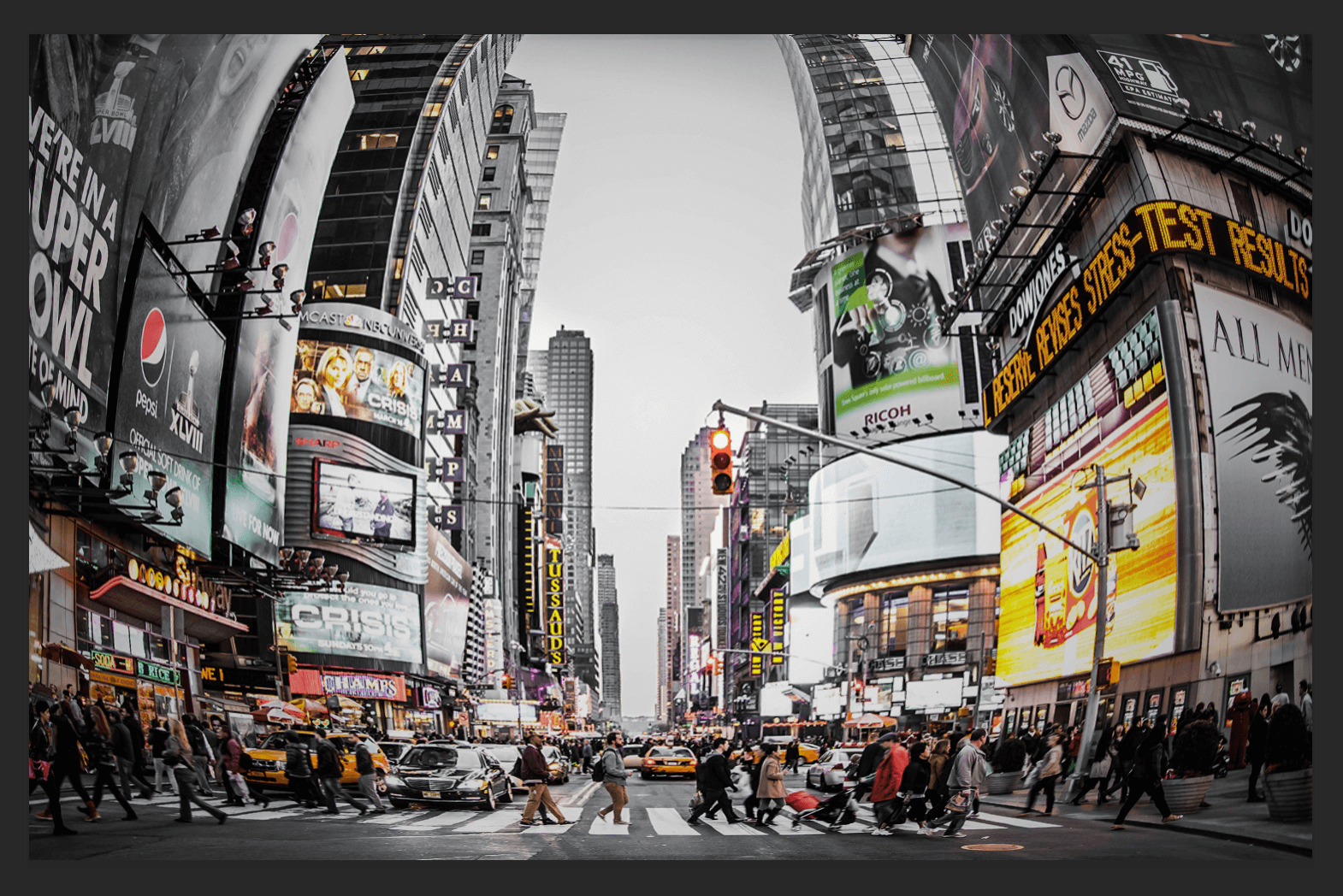
Последний штрих – тонируем фотографию
Это уже не имеет отношения к самому эффекту сегодняшнего урока. Скорее это приятное дополнение, которое украсит наше финальное изображение.
- Для этого нужно еще раз создать корректирующий слой, но выбрать в выпадающем списке «Кривые».

- Перед нами автоматически откроется вкладка со свойствами. Где нужно выбрать “синий” канал. После нужно установить две точки на кривой и выгнуть ее:

- Затем нужно переместить слой с виньеткой поверх слоя с кривыми.

И вот теперь можно сказать, что это финальный вариант:

Как видите, сделать эффект “Рыбий глаз” в Фотошопе не такая сложная задача, и благодаря этому уроке вы с легкостью применять его в дальнейшем.
Если остались вопросы, пишите об этом в комментариях. До встречи в следующих уроках!
Рыбий глаз в фотошопе
Здравствуйте, дорогие читатели! Сегодня я расскажу Вам о том, как применить эффект рыбьего глаза с помощью фотошопа. Изначально данный эффект создавался с помощью специального объектива, но сегодня его можно создать искусственно в фотошопе.
Конечный результат:
Итак, давайте приступим!
Шаг 1. Выбираем фотографию
На самом деле возможно я оговорился, говоря, что данный эффект Вы сможете применить практически к любой фотографии, т.к. данный эффект смориться наилучшим образом на фотографиях, на которых присутствуют прямые линии. Это позволяет данному эффекту стать более видимым и заметным, поэтому лучше всего использовать изображения, на которых присутствуют прямые линии.
Шаг 2. Подготавливаем изображение к трансформации
Дублируйте фоновый слой, для того, чтобы всегда иметь возможность вернуться к исходному результату.
Шаг 3. Применяем эффект рыбьего глаза
Убедитесь, что на данный момент у Вас активен дубликат фонового слоя. Затем нажмите комбинацию клавиш Ctrl+T, чтобы перейти в режим свободной трансформации. Щелкните правой кнопкой мыши по трансформируемой области и из контекстного меню пункт Деформация. Далее в верхней части окна выберите способ деформации Рыбий глаз и, перемещая точку (центр трансформации), измените силу искривления изображения.
Конечный результат:
Сегодня Вы узнали, как в фотошопе создать эффект рыбьего глаза. Надеюсь, что Вам понравился данный урок, и все было понятно.
Спасибо за внимание. До новых встреч!
Автор: Сергей Заставный;
Сайт: smart-photoshop.ru
Понравился материал?
Не жадничай — поделись с другими!
Как в Фотошопе сделать эффект «рыбий глаз»
Вам понадобится
- — установленный Adobe Photoshop;
- — файл изображения.
Инструкция
Откройте исходное изображение в Adobe Photoshop, выбрав пункт «Open…» в меню File. При помощи текстового поля, расположенного в нижней части окна документа, или инструмента Zoom Tool установите подходящий масштаб просмотра. Он должен позволять производить манипуляции со всей областью изображения, предназначенной для обработки.
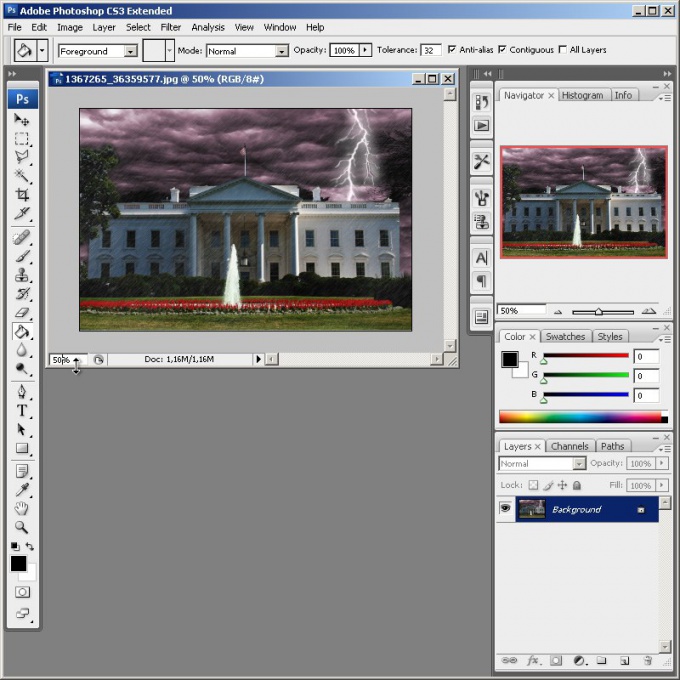
Создайте основной слой из фонового. В главном меню выберите пункты Layer, New, «Layer From Background…». Нажмите на кнопку OK в появившемся диалоге Layer.
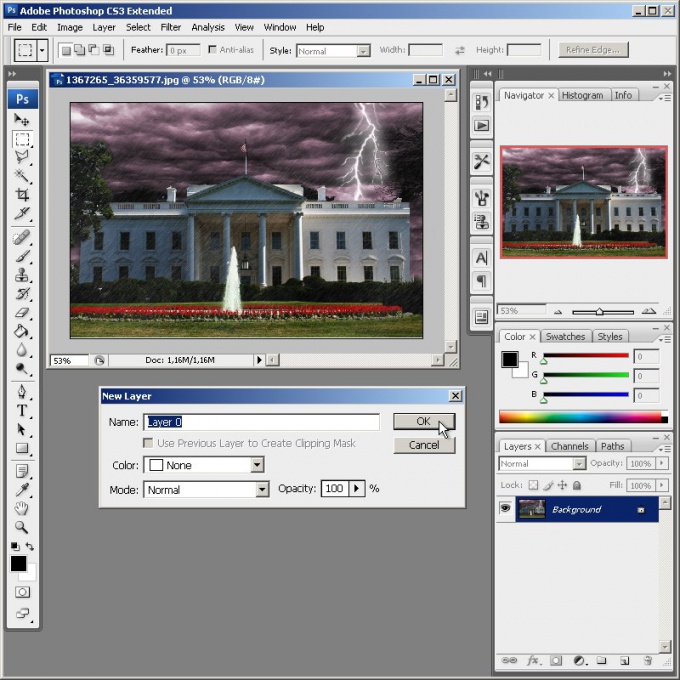
Выделите область изображения, к которой нужно применить эффект «рыбий глаз». Используйте инструменты Rectangular Marquee Tool или Elliptical Marquee Tool. Если должно быть обработано все изображение целиком, пропустите этот шаг.
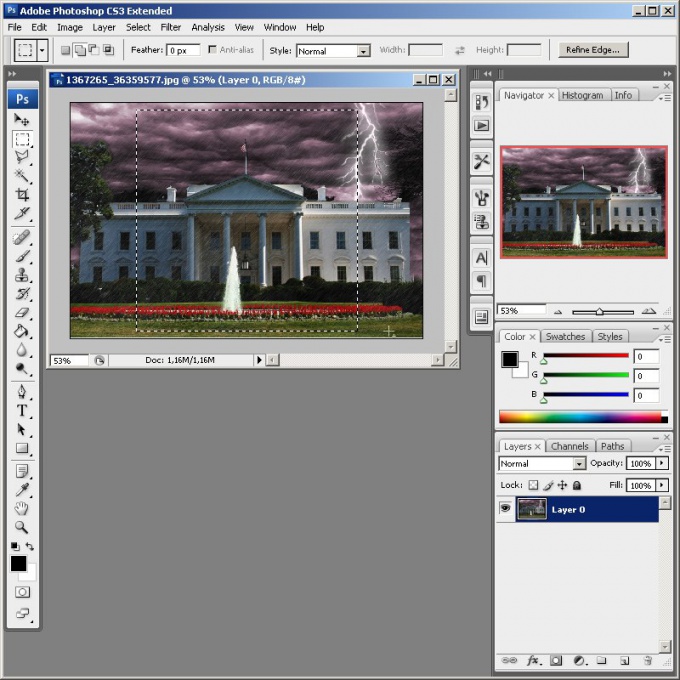
Активируйте режим обработки изображения при помощи внесения искажений. В меню последовательно выберите пункты Edit, Transform и Warp. После этого в окне документа отобразится сетка для управления параметрами эффекта.
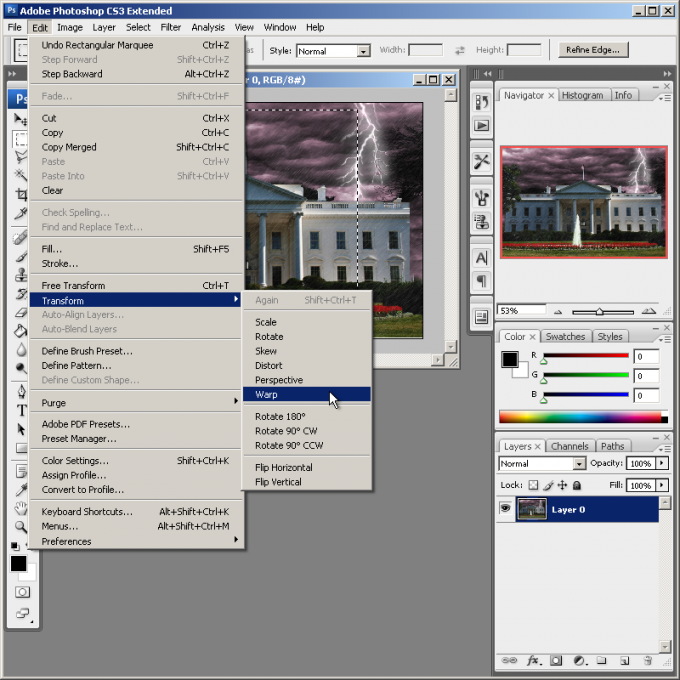
Измените тип применяемого искажения на «рыбий глаз». Кликните по выпадающему списку Warp, расположенному в верхней панели инструментов. Выберите элемент Fisheye. Сетка управления в окне документа изменит свой вид (останется только один маркер).
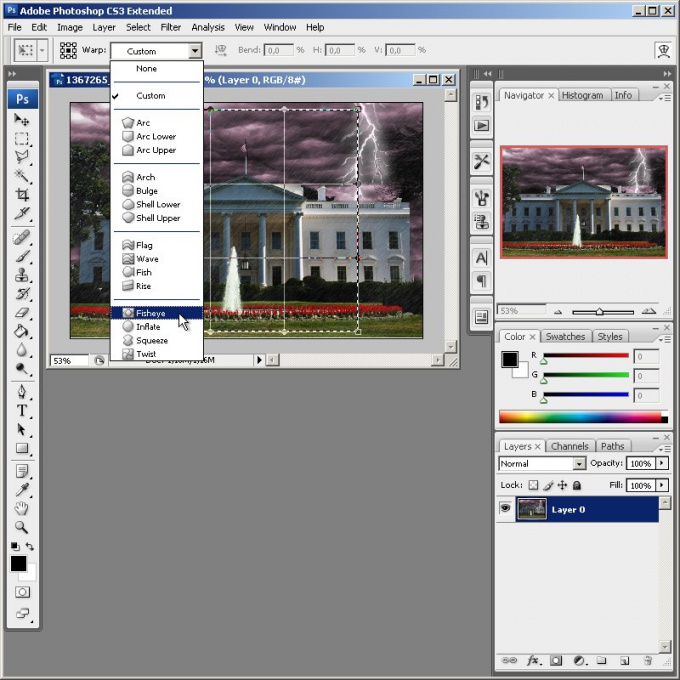
Примените эффект «рыбий глаз» к обрабатываемому изображению. Перемещайте мышью маркер сетки управления до момента достижения необходимого уровня искажения.

При необходимости внести дополнительные изменения в изображение, например, придать области искажения округлую форму, выберите в списке Warp пункт Custom. Перемещайте узлы сетки для получения необходимого эффекта. Примените внесенные изменения, кликнув на любую кнопку инструментальной панели и нажав OK в появившемся диалоге.
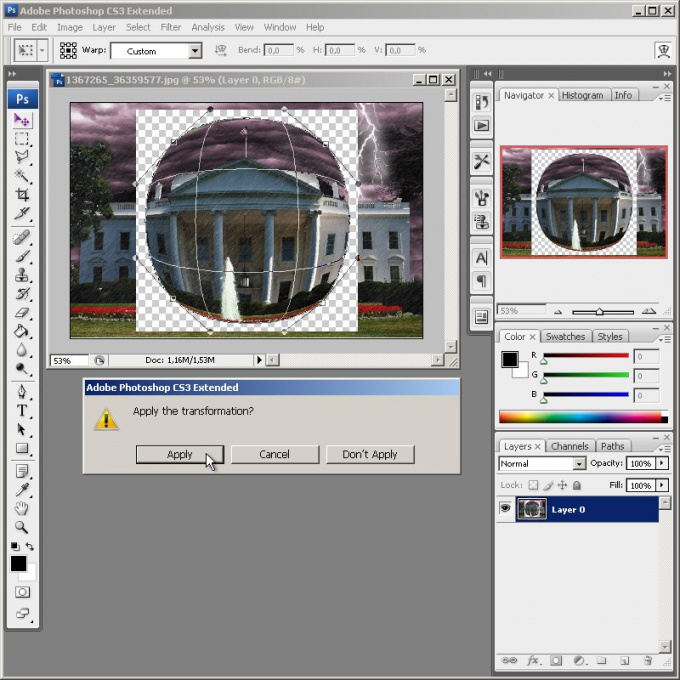
Если это необходимо, доработайте изображение с внесенным эффектом «рыбьего глаза». Например, инвертируйте текущее выделение, нажав Ctrl+I, очистите фон, нажав Del, а затем залейте его нужным цветом при помощи инструмента Paint Bucket Tool. Произведите кадрирование инструментом Crop Tool.
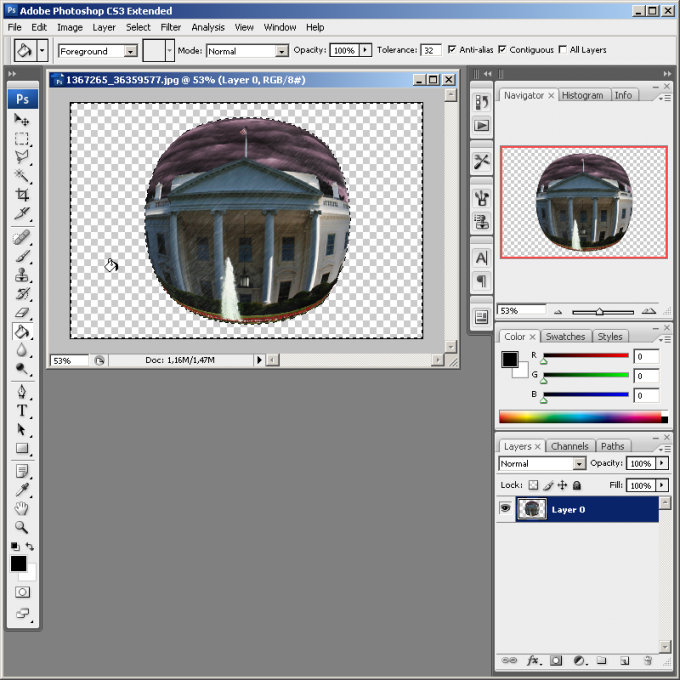
Сохраните результат работы в файл. Воспользуйтесь пунктом «Save As…» или «Save for Web & Devices…» раздела File главного меню. При сохранении особое внимание уделите выбору формата и степени сжатия данных. Если с изображением предполагается дальнейшая работа, сохраните его копию в формате PSD.

Имитация FishEyE (рыбий глаз) в Photoshop CS5
У большинства людей есть автомобили.А они,как и любая другая техника имеют свойство ломаться,и в этом случае обязательно понадобится руководство по ремонту и обслуживанию авто.Сайт промб.нет для людей,которые заботятся о своём автомобиле.  Повторюсь,это всего лишь имитация,так как у настоящей линзы совсем другой эффект.Это пояснение скорее для случайно зашедших в этот блог профессиональных фотографов,которые так и скажут,это не Фишай-это хрень.
Повторюсь,это всего лишь имитация,так как у настоящей линзы совсем другой эффект.Это пояснение скорее для случайно зашедших в этот блог профессиональных фотографов,которые так и скажут,это не Фишай-это хрень.
С лирикой закончили,теперь собственно к уроку.Он прост,как и многое в этом блоге.
И так…Открываем фото,создаём новый пустой слой Ctrl+Shift+N.Берём инструмент Овальная область,ставим крестик на область выделения(примерно по центру фотографии),зажимаем ЛКМ+Shift+Alt тянем овал,точнее круг.Шифт придаёт идеально круглую форму,Альт-увеличение круга происходит из центра.
Далее жмём ПКМ и Выполнить обводку,чёрный цвет,5 пикселей.Обводкой мы определим зону “линзы”.
Снимаем выделение Ctrl+D.Переходим на основной слой и снимаем с него “замок” (2 клика по слою и Ок).
Жмём Ctrl+T,затем ПКМ и Деформация.Теперь аккуратно “запихиваем” фото в обозначенный круг,начиная с краёв,всё что в круге не трогаем!.
Жмём Enter,по окончанию деформации.
Теперь переходим на слой с кругом,зажимаем Ctrl и кликаем по миниатюре слоя,появилось выделение,инвертируем его нажав Ctrl+Shift+I.Берём инструмент Ведро и заливаем чёрным.
Находясь на этом слое заходим в Фильтр-Размытие при малой глубине резкости (можно и по Гауссу,но мне этот фильтр больше нравится).
Переходим на нижний слой,жмём Ctrl+T,зажимаем Shift+Alt и тянем рамку,чтобы картинка уместилась в круг.
Ну вот и всё.Таким нехитрым и простым способом мы сымитировали FishEye.
Ещё несколько способов сделать имитацию FishEyE ,один из них с помощью плагина Flexify 2.

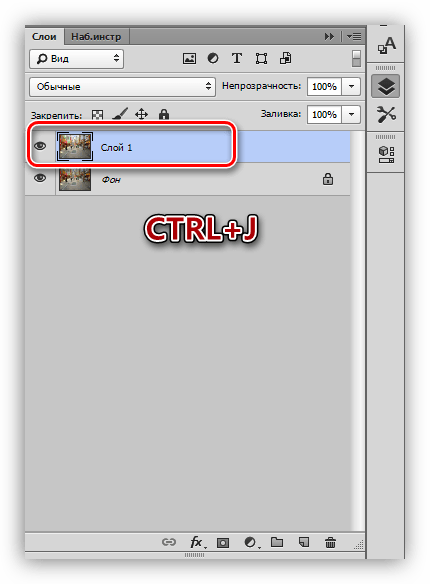



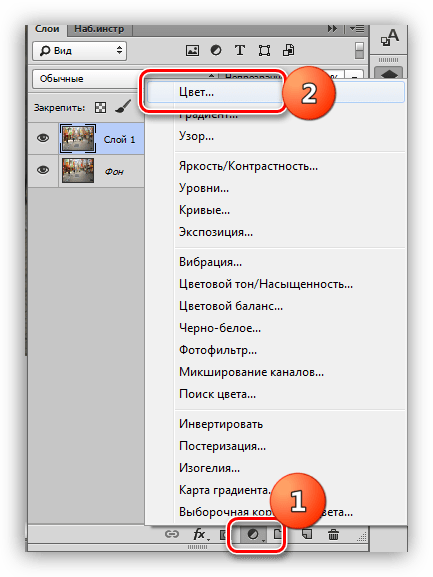
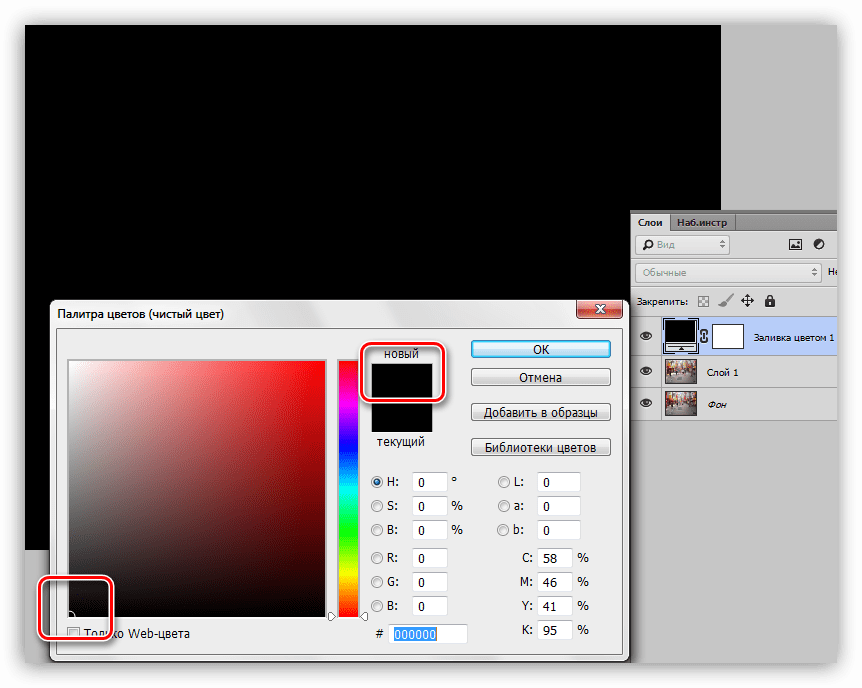


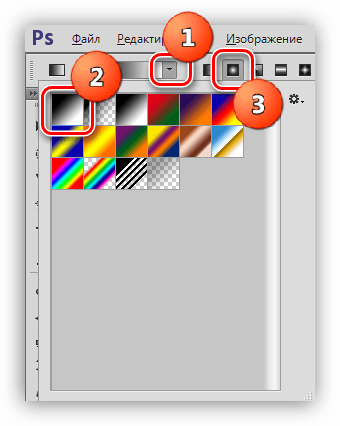
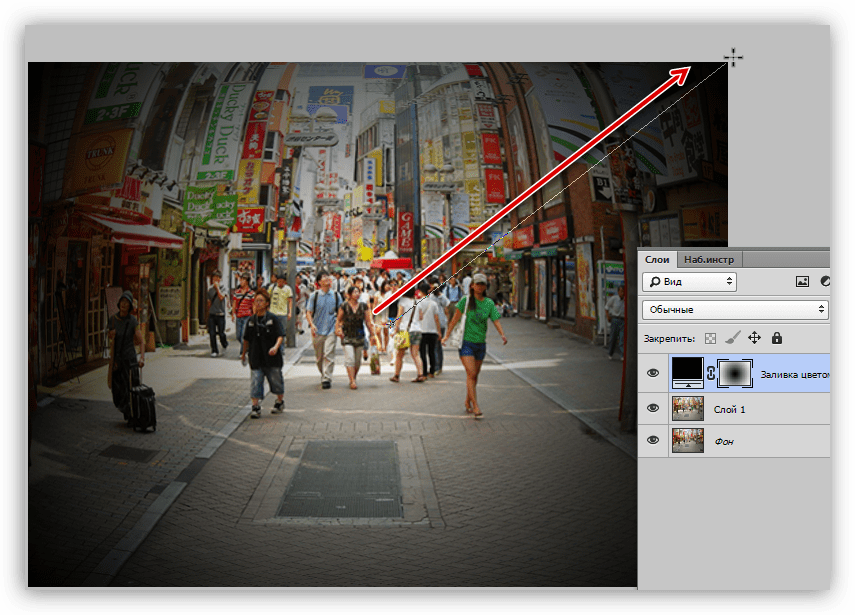

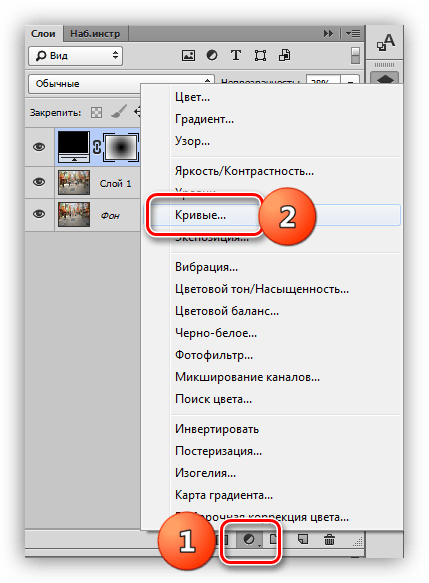


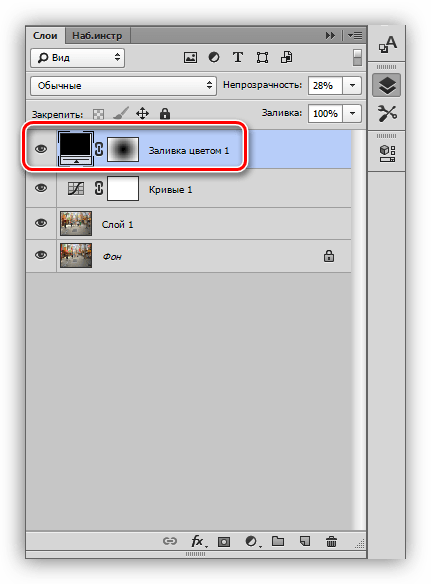

 После вызова инструмента, вокруг изображения появятся рамки с маркерами, благодаря которым можно трансформировать изображение, потянув за любой из них.
После вызова инструмента, вокруг изображения появятся рамки с маркерами, благодаря которым можно трансформировать изображение, потянув за любой из них.



 Затем автоматически появится окно с настройками цвета, где нам понадобится выбрать черный.
Затем автоматически появится окно с настройками цвета, где нам понадобится выбрать черный.

 В верхней панели настроек необходимо выбрать среди типов градиента – первый в списке, а тип – “Радиальный”.
В верхней панели настроек необходимо выбрать среди типов градиента – первый в списке, а тип – “Радиальный”.




