Добавляем винтажный эффект на фотографию в Фотошоп / Фотошоп-мастер
В этом уроке вы узнаете, как создать винтажный эффект на фотографии в программе Photoshop с помощью простой техники. Я добавил эффект старой рамки на фотографию с помощью фильтра Рябь (Ripple), а также добавил эффект порванной бумаги, чтобы придать фотографии винтажный вид. Если вы хотите добавить эффект порванной бумаги к вашей фотографии за счёт одного клика, то вы можете использовать платный экшен Torn Corner Generator.
Создать эффект старины можно с помощью простых фильтров, корректирующих слоёв и кистей. Винтажный эффект можно применить к любой фотографии и получить отличный результат. В Интернете есть множество уроков по созданию винтажного эффекта на фотографии, если вы хотите, то вы можете их также поискать; вы также можете просмотреть лучшие уроки по созданию эффекта старины на фотографии здесь.
Скачать архив с материалами к уроку
Итоговый результат:

Шаг 1
Винтажный эффект можно применить к любой фотографии, поэтому вы также можете использовать свою фотографию, но для того, чтобы сделать данный урок визуально более интересным, я использовал красивую фотографию девушки в стиле пин-ап, которую вы можете скачать с сайта deviantart по ссылке в начале урока. Итак, откройте исходное изображение модели, назовите слой с моделью Оригинальное изображение (Original Image). Продублируйте слой с моделью, назовите дубликат слоя Девушка (Girl).

Шаг 2
Первое, что мы должны сделать, перед тем как приступить к процессу состаривания фотографии — это добавить винтажную рамку. Если вы посмотрите на старые фотографии, то у всех этих фотографий, как вы заметите, есть белое обрамление: иногда это простая рамка, а иногда обрамление с рваными краями. Я выберу вторую рамку, чтобы сделать урок более сложным и чтобы мы могли узнать что-то новое и интересное.
Дважды щёлкните по слою Девушка (Girl), чтобы применить стиль слоя Обводка (Stroke), установите размер (size) обводки примерно 15 px, размер обводки будет зависеть от размеров вашей фотографии (ширина моей фотографии 550 px). Установите следующие настройки для стиля слоя обводка, цвет обводки белый:

Шаг 3
Для следующего шага нам необходимо растрировать стиль слоя, чтобы обводка стала частью изображения с девушкой. Существует несколько способов сведения слоя со всеми стилями слоя. Если вы применяете стили слоя к тексту или фигурам, а затем растрируете слой, то вы заметите, что только текст или фигура растрируются, при этом стили слоя не подвергаются растрированию, но их можно редактировать. Это означает, что вы не можете применять фильтры и другие эффекты ко всему слою.
В этом уроке для растрирования эффектов мы создадим новый слой, а затем объединим его со слоем Девушка (Girl). Назовите объединённый слой Рамка на Фото (Girl Frame).

Шаг 4
Удерживая клавишу CTRL, щёлкните по миниатюре слоя
Примечание переводчика: если после того, как вы щёлкните по миниатюре слоя, вы не увидите загрузку активного выделения, не переживайте, продолжайте дальше, примените модификацию, а затем фильтр Искажение (Distort) Рябь (Ripple). В конце, просто уменьшите масштаб изображения, и вы увидите эффект рваных краёв по контуру вашей фотографии.

Шаг 5
Не снимая активного выделения, перейдите Фильтр – Искажение (Filter > Distort) и в появившемся меню выберите опцию Рябь (Ripple). Установите настройки для создания эффекта искажения, которые указаны на скриншоте ниже. Теперь вы можете увидеть эффект рваных краёв вдоль контура рамки.

Шаг 6
Ещё раз примените фильтр Рябь (Ripple Filter), используя те же самые настройки. Вы должны получить фотографию с тем же эффектом рваных краёв.
Примечание переводчика:

Шаг 7
Залейте слой с задним фоном тёмным цветовым оттенком, а затем добавьте текстуру Старой бумаги. Расположите текстуру старой бумаги поверх слоя с задним фоном, поменяйте режим наложения для слоя с текстурой старой бумаги на Умножение (Multiply). Вы можете выбрать любую текстуру Старой Бумаги из коллекции. Я использовал текстуру старой бумаги, которую вы можете скачать по ссылке в начале этого урока. К слою с текстурой старой бумаги, добавьте корректирующий слой Яркость / Контрастность (Brightness and Contrast) в качестве обтравочной маски. Чтобы преобразовать корректирующий слой в обтравочную маску, нажмите кнопку, которая выделена красным кружком на скриншоте ниже.
Примечание переводчика: залейте слой с задним фоном тёмно-коричневым цветом.

Шаг 8
Теперь мы приступаем к созданию винтажного эффекта на фотографии, но перед тем, как мы приступим, я хочу создать эффект оторванного уголка в верхнем правом углу изображения, чтобы добавить подлинности к фотографии. Выберите инструмент Лассо 

Шаг 9
Не снимая активного выделения, вначале нажмите клавиши (CTRL+X), а затем (CTRL+V), чтобы получить фрагмент оторванного кусочка фотографии на отдельном слое. Далее, просто сместите оторванный кусочек, а затем слегка поверните угол, чтобы получить эффект разорванной фотографии. Назовите этот слой Оторванный уголок (Torn Corner).

Шаг 10
Эффект выглядит отлично, но нам всё ещё нужно добавить глубины на край оторванного уголка, потому что фотобумага не такая и тонкая. Если вы хотите узнать больше про создание эффекта рваной бумаги в программе Photoshop, то вы можете просмотреть эти уроки. Итак, создайте новый слой поверх слоя Оторванный уголок (Torn Corner) и с помощью кисти, цвет кисти белый, прокрасьте вдоль края уголка. Воспользуйтесь стандартной кистью Брызги или поищите кисть с гранжевым краем в Интернете. Назовите этот слой Оторванный край (Torn Edge).
К слою Оторванный край

Шаг 11
Теперь вы можете добавить эффект реалистичности на рваный край на слое Рамка на фото (Girl Frame), здесь вы можете применить Ластик  (Eraser Tool), а в качестве кисти использовать ту же самую кисть Брызги, чтобы добавить реалистичности. Наша фотография должна выглядеть, как на скриншоте ниже:
(Eraser Tool), а в качестве кисти использовать ту же самую кисть Брызги, чтобы добавить реалистичности. Наша фотография должна выглядеть, как на скриншоте ниже:

Шаг 12
Выделите три слоя: Оторванный край (Torn Edge), Оторванный уголок (Torn Corner) и Рамка на фото (Girl Frame), чтобы объединить их (CTRL+E). Назовите объединённый слой Старое фото (Old Photo), а затем к этому слою добавьте следующие стили слоя: Тень (Drop Shadow), Внешнее свечение (Outer Glow) и Внутреннее свечение (Inner Glow).



Шаг 13
Теперь мы можем приступить к процессу состаривания фотографии. Как вы, возможно, знаете, старые фотографии обычно бывают одноцветные, в большинстве случаев, выполнены в сепии. Мы добавим два корректирующих слоя. Вначале давайте добавим корректирующий слой Цветовой тон / Насыщенность (Hue Saturation), чтобы уменьшить уровень насыщенности. Не забудьте нажать кнопку Прикрепить к слою (Clip to Layer), чтобы эффект корректирующего слоя был применим только к слою Старое фото (Old Photo).

Шаг 14
Далее, добавьте корректирующий слой Фото фильтр (Photo Filter), чтобы уменьшить уровень насыщенности. Не забудьте нажать кнопку Прикрепить к слою (Clip to Layer), чтобы эффект корректирующего слоя был применим только к слою Старое фото (Old Photo).

Шаг 15
Я ещё раз использую текстуру старой бумаги, на этот раз только к слою Старое фото (Old Photo). Итак, скопируйте / вклейте текстуру старой бумаги на наш рабочий документ, расположите текстуру поверх всех остальных слоёв. Назовите слой с текстурой старой бумаги Текстура Старой Бумаги (Old Paper Layer). Поменяйте режим наложения для слоя с данной текстурой на Умножение (Multiply). Создайте активное выделение, для этого, удерживая клавишу (CTRL), щёлкните по миниатюре слоя Старое фото (Old Photo). Теперь добавьте слой-маску к слою Текстура Старой Бумаги (Old Paper Layer).
Примечание переводчика: на скриншоте ниже видно, что автор провёл коррекцию текстуры, вы также можете провести коррекцию текстуры на своё усмотрение, применив корректирующие слои Цветовой тон / Насыщенность (Hue Saturation) и Яркость / Контрастность (Brightness and Contrast) в качестве обтравочных масок.

Шаг 16
Добавьте вторую текстуру Старой Бумаги на наш рабочий документ. Поменяйте режим наложения для данного слоя с текстурой на Мягкий свет (Soft Light), а затем добавьте корректирующий слой Цветовой тон / Насыщенность (Hue Saturation) в качестве обтравочной маски, чтобы коррекция воздействовала только на данный слой с текстурой старой бумаги.
Создайте активное выделение, для этого, удерживая клавишу CTRL, щёлкните по миниатюре слоя Старое фото (Old Photo). Теперь добавьте слой-маску ко второму слою с текстурой старой бумаги.

Шаг 17
Если хотите, то вы можете добавить немного царапин и сколов; для этого, выделите все слои, а затем сгруппируйте их в одну группу. Растрируйте группу, чтобы выполнить сведение стилей слоя. Добавьте слой-маску к новому слою, а затем к маске примените фильтр Добавить шум (Add Noise filter), Эффект (amount) 100%. Примените фильтр Акварель (Watercolor), для этого идём Фильтр – Галерея фильтров – Имитация – Акварель (Filter > Filter Gallery> Artistic > Watercolor). Примените настройки для данного фильтра, которые указаны на скриншоте ниже:
Примечание переводчика: эффект царапин можно добавить с помощью текстуры Царапины, а затем поиграть с режимами наложения.

Шаг 18
Чтобы усилить эффект состаривания, вы можете применить кисти Следы кофе и кисти Клейкая лента, включая царапины, а также другие эффекты, усиливающие винтажный вид. Я использовал фигуры Клейкой ленты, которые можно скачать по ссылке в начале урока, но вы также можете попробовать и другие кисти.

Вы можете увидеть итоговый результат на скриншоте ниже. Надеюсь, вам понравился данный урок! Буду рад увидеть ваши работы.
Итоговый результат:

Работа переводчика:

Автор: psddude
Как получить эффект черно-белой пленки

Alien Skin Exposure предлагает множество пленочных пресетов – конкретно этот симулирует Ilford Delta 3200. Nikon D800, 80-400мм, 1/500с при f/14, ISO 640. Снимок: James Paterson
Почему внешний вид черно-белой фотографии всё еще настолько популярен? Возможно, причина кроется в том, что монохромная съемка вызывает у нас ощущение ностальгии и вечности, которого так трудно достичь в нашем стерильном мире высоких разрешений. Черно-белая съемка создает ассоциации с ушедшей пленочной эпохой, подарившей нам огромное наследие. Или вся суть в том, что отсутствие цвета позволяет привлечь внимание к другим вещам, например, форме здания или текстуре кожи. Как бы там ни было, ясно видно, что черно-белая фотография сейчас переживает невиданный подъем. Однако, техники работы с ней меняются. Чтобы передать классический эффект черно-белой пленки, мы можем прибегнуть к большому количеству инструментов, начиная с Lightroom и заканчивая трюками при съемке и плагинами, созданными для симуляции определенных марок пленки вплоть до специфической структуры зернистости. Мы рассмотрим самые лучшие из них.
Когда дело доходит до обработки фотографий, термин «эффект» иногда рассматривается как ругательное слово. Однако, это именно то, что представляет собой конверсия в ч/б. Можно с уверенностью считать её самым массово приемлемым эффектом, но в цифровой век это скорее эстетическое решение, а не практическая необходимость, как в раннюю эпоху фотографии. Если мы хотим воссоздать характеристики черно-белой пленки, стоит рассматривать комбинацию из трех техник. Первая – собственно обесцветить снимок. Вторая – работа с контрастом и тональностью. Третья – добавление таких характерных черт, как зернистость, виньетка и раздельное тонирование.

В Silver Efex есть множество пресетов, марок пленки и регулировок контраста. Nikon D800, 105мм, 1/200с при f/3, ISO 2800. Снимок: James Paterson
Зачем?
Конечно, существует множество приложений и плагинов, которые применят эти эффекты за вас (некоторые из них приведены в этой статье), но в большинстве случаев всё можно сделать вручную, используя Photoshop, Lightroom или другую подобную программу. Однако, прежде чем нырять в тонкости техники, давайте разберемся, зачем нам вообще обесцвечивать фотографии. Некоторые снимки сами по себе лучше смотрятся в ч/б. Но какие именно? Вместо ряда определенных правил, есть набор факторов, от которых можно отталкиваться. Отсутствие цвета привлекает внимание к форме, фигурам, текстурам и узорам. Фотографии с сильным контрастом обычно лучше смотрятся без цвета, равно как и пустынные пейзажи, а также снимки, в которых есть визуально сильная форма или интересный баланс между светом и тенью.
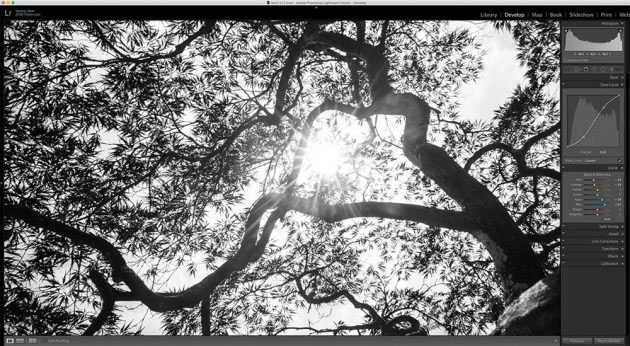
Панель HSL/Black and White в Lightroom – отличный инструмент для конвертации в оттенки серого. Снимок: James Paterson
Конвертация
Если вы когда-нибудь экспериментировали с цветовыми фильтрами для объектива, то наверняка знаете о важности цвета в черно-белой съемке. Цветовую информацию исходной фотографии можно использовать, чтобы регулировать яркость после конверсии. Lightroom и Photoshop предлагают отличные инструменты – HSL/Black и White Panel. Это обеспечивает восемь слайдеров контроля свечения разных цветовых диапазонов (также можно перетягивать курсор прямо вдоль участков снимка). Это позволяет управлять тональностью черно-белого снимка путем, например, затемнения синего, в результате чего небо станет контрастнее, или осветления оранжевых тонов, чтобы сделать кожу светлее и нежнее.

Можно с легкостью создать эффект полу-негатива, используя Кривые в Photoshop. Nikon D7000, 50мм, 4с при f/9, ISO 100. Снимок: James Paterson
Контраст и тональность
Традиционно, разные марки пленки имели свои отличительные характеристики уровня контрастности, которую можно было увеличить благодаря пуш-процессу на этапе проявки. Сразу после конвертации цветного цифрового снимка в оттенки серого, он может выглядеть очень плоским, поэтому зачастую ему требуется небольшой толчок. Есть множество инструментов для повышения контрастности, самый интуитивный из которых – это, пожалуй, Кривые. Будучи доступными в Photoshop, Lightroom и множестве других фоторедакторов, Кривые позволяют регулировать яркость, контролируя разные части тонального диапазона. Разместив две-три точки на графике, чтобы сформировалась S-образная кривая, можно осветлить блики и затемнить тени, в следствие чего контрастность возрастет. Более того, можно регулировать яркость точек белого и черного, перетягивая соответствующие точки кривой вверх или вниз, ближе к центру или к краям. Это важный навык, который пригодится не только при работе с ч/б фотографиями, но и для постобработки в целом.

Создать эффект селена можно с помощью инструмента Карта градиента, доступного в Photoshop. Снимок: James Paterson
Чудесный шум
Сегодня мы говорим о шуме, который появляется на снимках, но в те времена под шумом подразумевалась зернистость пленки. Также, как цифровая фотография с высоким ISO обладает большим количеством шума, высокочувствительные пленки (обычно таковыми считались пленки с маркировкой 400 и выше) будут иметь заметное количество зернистости. В обоих случаях приходится сталкиваться с потерей детализации, но если раньше это считалось негативным эффектом, сейчас зернистость используется для придания фотографии характерности.
Если хотите обеспечить правдоподобный эффект черно-белой пленки, самым сложным испытанием будет добиться реалистичной зернистости. Задача усложняется еще тем, что разные марки пленки имели разную зернистость, которая становилась заметнее при пуше экспозиции на один-два стопа. Упомянутые в статье приложения и плагины имеют необходимый функционал для работы с зернистостью. Находясь в Lightroom, откройте модуль Develop и на панели Module FX найдете слайдеры зернистости. Помните, что её вид будет зависеть от разрешения фотографии, поэтому, если планируете делать распечатку, сначала кадрируйте её до нужного размера, а потом добавляйте зерно.
Зернистость при съемке
Любители зернистости могут попробовать усилить её, умышленно используя более высокие значения ISO, даже если условия освещения этого не требуют. Можно пойти еще дальше и недоэкспонировать фотографию, восстановив её потом на этапе постобработки. В результате получается гораздо больше шума; если найти золотую середину между недодержкой и осветлением, снимок приобретет приятный текстурированный вид.
5 лучших инструментов для эмуляции черно-белой пленки

Снимок: James Paterson
1. Silver Efex
Золотой стандарт ч/б утилит, который входит в комплект плагинов Nik Collection (недавно поглощенный компанией DxO). В нем есть множество пресетов, марок пленки и настроек контрастности, а также превосходная система Control Point для внесения выборочных коррекций. Эффекты зерна и винтажности также сделаны отлично.
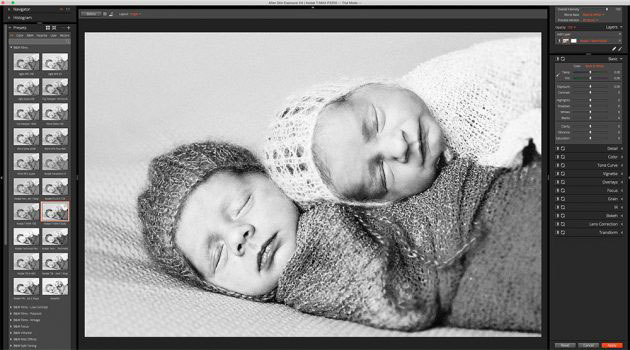
Снимок: James Paterson
2. Alien Skin Exposure
Это полноценный RAW-редактор с огромным количеством возможностей для создания эффекта пленки. В библиотеке содержится более 500 пресетов известных марок пленки, параметры которых можно отрегулировать по своему усмотрению. Alien Skin Exposure можно использовать как отдельное приложение или в виде плагина для Photoshop и Lightroom.
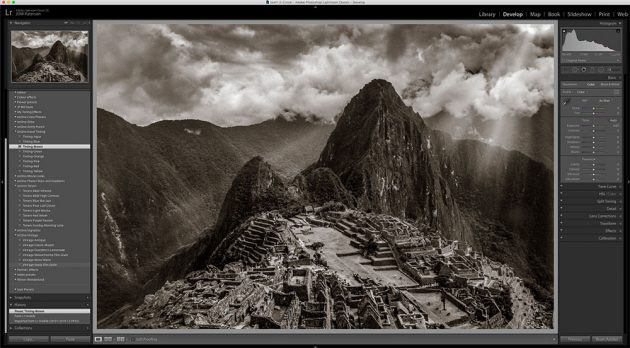
Снимок: James Paterson
3. Бесплатные пресеты для Lightroom
В интернете есть огромное количество бесплатных Lightroom-пресетов, многие из которых позволяют эмулировать эффект разных марок черно-белой пленки. Начать поиски можно с presetsheaven.com, presetlove.com и presetpond.com. На сайте on1.com также есть несколько замечательных наборов.
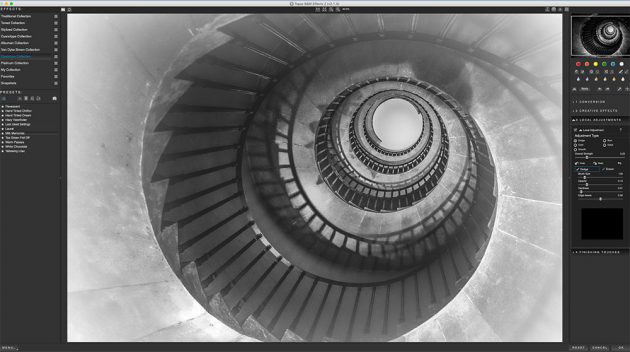
Снимок: James Paterson
4. Topaz B&W Effects
Как можно догадаться из названия, этот плагин предлагает набор ч/б эффектов, многие из которых воссоздают вид, который получался в результате определенных химических процессов техник, таких как цианотипия и пинхол. По аналогии с остальными упомянутыми утилитами, эту можно скачать бесплатно и поэкспериментировать перед покупкой полной версии.
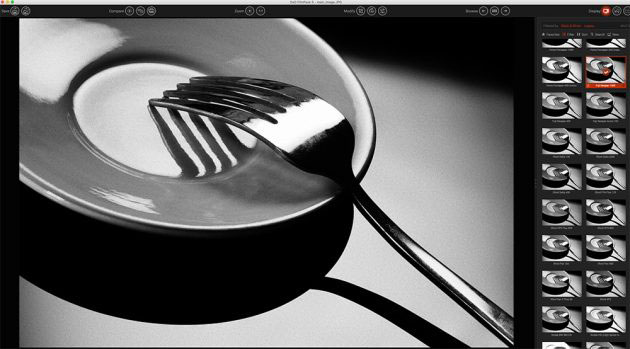
Снимок: James Paterson
5. DxO Filmpack
Чтобы достичь правдоподобного вида, этот набор пресетов эмулирует тональность и контраст некоторых наиболее известных марок пленки, а также воссоздает их структуру зернистости. При разработке пресетов сотрудники DxO тщательно исследовали популярные марки пленки. В приложении также есть возможность доработать полученный результат вручную.

Несмотря на то, что цвет – отличный способ передать портрет, черно-белое фото часто может рассказать больше. Снимок: James Paterson
Какой из вариантов предпочитаете вы?
Портреты – классический жанр для ч/б конверсии. Цвет в портрете иногда может быть отвлекающим элементом, особенно при съемке крупным планом. Устранив его, можно привлечь внимание к выражению лица или подчеркнуть текстуру кожи. На снимке выше, несмотря на то, что цветная фотография очень яркая и привлекает взгляд, черно-белый её вариант лучше раскрывает объект. Помимо этого, в случае с портретами мы уже знаем, какого цвета будет кожа, поэтому наличие цвета не всегда обязательно. Вы можете поспорить, сказав, что цвет ожерелья и бисера создает сильный визуальный эффект, но если его убрать, это позволит проявиться текстуре и узорам. Здесь нет правильного или ошибочного мнения; всё зависит от понимания того, как решения, принятые на этапе постобработки, повлияют на внешний вид фотографии и видения, которое она будет передавать.

До (слева) и после (справа). Снимок: James Paterson
Сила виньетирования
При съемке на пленочные камеры часто создавалась сильная виньетка, поскольку ранним объективам было трудно обеспечить равное количество света по краям и в центре кадра. Искусственно добавив виньетку, мы можем придать черно-белому снимку более винтажный эффект. Помимо этого, виньетку можно использовать для привлечения внимания к самому субъекту, не давая взгляду гулять по краям кадра. Наши глаза обычно в первую очередь цепляются за более светлые участки снимка, поэтому, затемнив границы, можно задержать внимание зрителя на субъекте, который находится в центре. Чтобы создать эффект виньетирования в Lightroom, воспользуйтесь Радиальным фильтром (Radial Filter), отрегулировав круглую зону на снимке (или кликнув дважды, чтобы она «приклеилась» к границам кадра). Не тратьте время на инструмент Post-Crop Vignette – Радиальный фильтр обеспечивает более точный контроль.
5 способов создать винтажный эффект в Photoshop
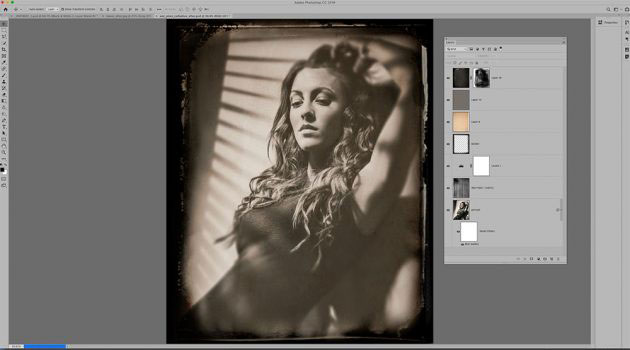
Снимок: James Paterson
1. Покорёженные края
Неряшливый край придает монохромному снимку заметное ощущение старины. Для снимка выше мы попытались воссоздать эффект мокрого коллодионного процесса, используя скан-копию старой фотографии с Wikimedia. Поищите подобный снимок, затем сотрите его середину и наложите на свое фото.
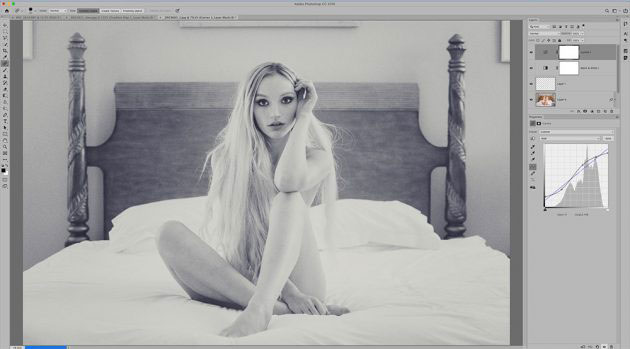
Снимок: James Paterson
2. Вымытые тени
Для создания эффекта ретро-тонирования, добавьте корректирующий слой Кривые (Curves) и перетяните нижнюю левую точку немного вверх, чтобы высветлить тени, а верхнюю правую – вниз, сделав блики менее яркими. Кривые можно также использовать для цветного тонирования. Выберите Синий канал и придайте линии вид, как показано на скриншоте, получив сине-желтый эффект.
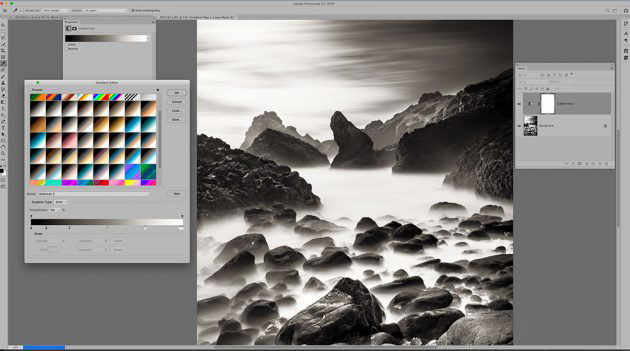
Снимок: James Paterson
3. Скрытые инструменты тонирования
Инструмент Карта градиента (Gradient Map) скрывает в себе превосходный набор пресетов для тонирования. Добавьте слой с Картой градиента, перейдя в меню Слой > Новый корректирующий слой (Layer > New Adjustment Layer). Кликните по миниатюре градиента, чтобы открыть редактор, затем кликните по иконке шестерни и выберите Фотографическое тонирование (Photographic Toning). Примените пресеты, а затем поэкспериментируйте с параметрами.

Снимок: James Paterson
4. Инфракрасный Ч/Б
Инфракрасный вид зачастую делает листву очень яркой, а небо – темным. В Photoshop для этой цели есть пресеты; попробуйте поискать в выпадающем меню настроек корректирующего слоя Черное и Белое (Black and White). Для настоящих инфракрасных снимков, как этот, придется делать специальную процедуру конверсии камеры.

Снимок: James Paterson
5. Соляризация
Классический трюк из проявочной комнаты – инвертировать половину тонального диапазона для создания полу-негативного эффекта. Используя кривые, это можно воссоздать в Photoshop. V-образная форма инвертирует тени, а перевернутая V инвертирует света.
Автор: James Paterson
Добавляем зернистость на фотографию в Фотошоп / Фотошоп-мастер
На протяжении многих лет фотография эволюционировала в целую эпоху цифровых технологий, и очень редко можно увидеть фотографии, сделанные с помощью пленки. Тем не менее, есть что-то необычное в этом старом эффекте шума/зернистости в фотографиях, проявленных с фотопленки, и мы хотим применить этот эффект к нашим цифровым фотографиям.
Иногда нам необходимо сделать ретуширование фотографий. В процессе замены фона или удаления элементов с фотографии, чтобы получить хороший результат, мы также должны имитировать шум/зернистость исходного изображения. Есть бесконечно много способов сделать это, но сегодня я собираюсь показать вам, как вы можете легко имитировать шум/зернистость в Photoshop. Это очень просто, тем более есть возможность редактировать изображение, не выполняя все шаги заново.
Скачать архив с материалами к уроку
Примечание: В источнике урока отсутствует ссылка на изображение. В архиве вы найдёте альтернативный вариант материалов для выполнения урока.
Шаг 1
Откройте изображение в Photoshop.

Шаг 2
Перейдите в Слой > Новый слой (Layer > New Layer). Назовите этот слой «Film Grain» и нажмите ОК.

Шаг 3
Откройте Редактирование > Выполнить заливку (Edit>Fill). В разделе Содержимое (Contents) выберите 50% серый, режим (Mode) – Обычный (Normal), параметр Непрозрачность (Opacity) на 100% и снята галочка с пункта Сохранять прозрачность (Preserve Transparency).

Шаг 4
Перейдите в меню Слой > Смарт-объект > Преобразовать в смарт-объект (Layer > Smart Objects > Convert to Smart Object).

Шаг 5
Выберите слой «Film Grain» и установите режим наложения на Перекрытие (Overlay).

Шаг 6
Перейдите в Фильтр > Шум > Добавить шум (Filter > Noise > Add Noise). Установите желаемое количество шума, (я буду использовать 4,3% для более заметного эффекта). Выберите Распределение (Distribution) по Гауссу (Gaussian) и обязательно отметьте пункт Монохромный (Monochromatic), затем нажмите ОК.

Шаг 7
Выберите слой «Film Grain», перейдите Фильтр > Размытие > Размытие по Гауссу (Filter > Blur > Gaussian Blur). В зависимости от того, сколько шума вы добавили в предыдущем шаге, вы можете регулировать радиус под ваше количество шума. Задайте желаемый радиус размытия и нажмите ОК. В данном случае я буду использовать небольшой радиус 0,3 пикселя.

Итоговые советы:
Поскольку мы делали наш эффект зерна на Смарт-Объекте, мы можем легко изменить параметры шумы и размытия, просто дважды щелкнув название эффекта под слоем «Film Grain». Это большое преимущество, потому что, хотя это довольно простой эффект, нет необходимости делать все шаги снова, если мы хотим внести некоторые коррективы в наш итоговый результат.


Автор: Diego Sanchez
Лучшие мобильные фоторедакторы конца 2018 года
В этот раз я решила разбить приложения на категории использования и составить топ, основываясь на своём опыте, отзывах ребят из чата канала «Мобильная фотография», а также рейтинге приложений из магазинов AppStore и Google Play.
Лучшие ручные камеры
Приложения для съёмки с расширенными настройками экспозиции, выдержки, фокуса, баланса белого, ISO. Чаще всего в таких камерах можно выбрать формат итоговой фотографии: RAW / DNG, JPG, TIFF.
Ручные камеры полезны, когда хочется сделать фотографию для вдумчивой дальнейшей обработки (RAW / DNG сохраняют больше исходных данных, чем JPG) или для экспериментов с длинной выдержкой, фокусом и другими параметрами.
iOS
ProCam 6, Halide, Camera+
Android
Camera FV-5, Moment, Bacon Camera

Лучшие универсальные редакторы
Это приложения, набор инструментов в которых позволяет обработать фотографию «от» и «до», не используя сторонние редакторы. Они хороши тем, что подходят как новичкам, так и продвинутым любителям за счет многообразия инструментов и настроек.
Исправление геометрии, кадрирование, работа со светлыми и тёмными участками, раздельная коррекция цвета (VSCO/Lightroom), локальный контраст, работа с кривыми (Snapseed/Lightroom) — всё самое важное в трёх приложениях. Каждый из этих редакторов поддерживает RAW/DNG формат, что будет полезно любителям продвинутой обработки на смартфоне.
iOS + Android
VSCO (iOS/Android), Snapseed (iOS/Android), Lightroom CC (iOS/Android)

Лучшие приложения для ретуши
Три идеальных инструмента для чистки фотографий от лишнего в любых масштабах: начиная от несовершенств кожи на селфи, заканчивая лишними предметами и случайными людьми в кадре.
Использование Touch Retouch или Photoshop Fix позволит убрать все нежелательные детали, а Facetune — избавиться от следов обработки, аккуратно сгладив переходы и места ретуши.
iOS + Android
Touch Retouch (iOS/Android), Photoshop Fix (iOS/Android), Facetune (iOS/Android)

Лучшие плёночные приложения
Одним из трендов мобильной обработки в 2018 году был эффект пленочного фото. Для имитации аналоговой фотографии нужно грамотно комбинировать несколько инструментов: фильтры для цветокоррекции, добавление зерна, а также текстур потёртостей и засветов.
Лучшее приложение с фильтрами плёнки — VSCO (с подпиской VSCO-X), но вы и так наверняка это знаете. Поэтому в топ вошли альтернативные приложения для имитации плёночного фото.
iOS
Nomo, RNI Films, Afterlight 2
Android
HujiCam, Nebi, Camly*
*каждое из приложений для Android имеет также версию для iOS, но чтобы не повторяться в рейтинге, я выбрала другие приложения в блоке про iOS.

Лучшие приложения для двойной экспозиции
Термин «двойная экспозиция» пришёл из плёночной фотографии, когда при съёмке или печати два изображения накладывались друг на друга.
Сейчас добиться такого эффекта можно в приложениях, используя разные режимы наложения и маски обрезки, когда кистью рисуется видимая область наложения одного фото на другое. Это большой простор для творчества и создания уникальных атмосферных коллажей.
iOS
Union, Enlight, Afterlight 2
Android
PicsArt, Snapseed, Toolwiz Photos

Лучшие приложения для Glitch-эффекта
Смещение RGB-каналов, цифровые искажений, дефекты и неоновые цвета — всё это целое направление для творчества и экспериментов.
iOS
Glitché, Afterlight 2, InShot
Android
Onetap Glitch, Glitch!, InShot

Лучшие приложения для коллажей Instagram Stories
Коллажи в Stories удобны, когда хочется показать несколько фотографий сразу. Использование шаблонов с сеткой фотографий ускоряет работу — нужно просто выбрать подходящую вёрстку по количеству кадров и импортировать в шаблон фотографии из галереи.
Разнообразие в оформлении и чередование типов контента (фото/коллаж из нескольких кадров/видео) больше вовлекает людей в просмотр, чем большое количество однотипных кадров подряд.
iOS + Android
Unfold (iOS/Android), Story Art (iOS/Android), InShot (iOS/Android)

Почитать больше о мобильной фотографии и обработке можно в телеграм-канале «Мобильная фотография» и инстаграме автора. Этот список субъективен, основан на личном опыте, а также отзывах участников и администраторов чата «МФ».
Какие фото-приложения были лучшими для вас в этом году?
Создаем винтажный фотоэффект в Фотошоп / Фотошоп-мастер
В этом уроке я покажу вам, как воссоздать эффект ломографической простейшей камеры в Photoshop. Мы будем симулировать эффект камер Holga / Diana и применим его к нашим цифровым фотографиям для получения винтажного стиля.
Instagram-эффект ломографической игрушечной камеры
Я вполне уверен, что создатели Instagram вдохновлялись lo-fi (ломографическими) простейшими камерами прошлого века, внешне напоминающими игрушки. В сегодняшнем уроке я расскажу, как создать такой эффект и зайти немного дальше, точно воссоздав тот вид снимков, которые делали камеры Holga / Diana.

Немного истории
Раньше существовала пара пластиковых фотоаппаратов, которые делались в Гонконге и сами по себе напоминали игрушки. Этот тип камер был настолько уникален в качестве снимков (точнее, его отсутствии), что получил огромный культ фанатов. Некоторые поклонники до сих пор ищут, где можно купить подобную камеру.

Оригинальный фотоаппарат назывался Diana и производился в Гонконге, но позже был превзойден фотоаппаратом Holga, который делали там же. Камера Holga была разработана T. M. Lee в 1981. Компания Tokina закрыла завод, производивший фотоаппараты 15 ноября 2015. Существует также множество российских простейших камер, напоминающих игрушки, которые пользуются спросом среди энтузиастов. Я же покажу вам как воссоздать данный эффект в Photoshop.
1. Начнем с фотографии
В программе Photoshop откройте изображение. Автор использовал изображение девушки (платное).

Примечание: можно открыть любую другую фотографию на Ваше усмотрение
2. Обрезаем до квадрата
Этот шаг опциональный, но у оригинальных Diana и Holga был квадратный формат.
Выберите инструмент Рамка  (Crop Tool), установите формат 1:1, а также поставьте галочку Удалить отсеченные пиксели (Delete Cropped Pixels) на панели вверху.
(Crop Tool), установите формат 1:1, а также поставьте галочку Удалить отсеченные пиксели (Delete Cropped Pixels) на панели вверху.

Разместите квадрат там, где хотите обрезать фотографию.
Нажмите Enter для применения эффекта.

3. Добавляем контраст
Такие камеры делают насыщенные снимки, давайте это воссоздадим.
Скопируйте фоновый слой (Ctrl + J).
Измените режим наложения нового слоя на Умножение (Multiply), сократите непрозрачность (Opacity) до 47% (ориентируйтесь на исходную фотографию, параметры могут отличаться).
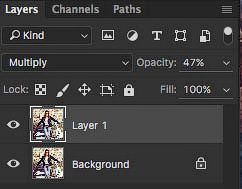
Вот такой результат должен получиться на данном этапе.

4. Удешевим линзы, добавив размытие
Есть много способов выполнить этот шаг, но я выбираю:
Вариант А: Выделить два слоя (Фон и Слой 1), объединить их в один. Если нужен быстрый результат, можно их просто объединить, а можно дополнительно конвертировать в смарт-объект.
Вариант Б (как делал я): Выделите два слоя (Фон и Слой 1), нажмите Ctrl/Alt/Shift + E. Это создаст комбинированный слой над предыдущими двумя.
Примечание переводчика: таким образом, наши два слоя объединяются в один, но при этом оригинальные слои остаются нетронутыми.
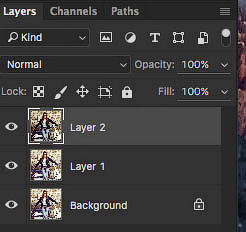
Перейдите в меню Фильтр > Размытие > Размытие диафрагмы (Filter > Blur Gallery > Iris Blur).
Я добавил едва заметное размытие по краям, но вы можете добавить больше, если хотите.

Если у вас нет Photoshop CS6 или CC, просто используйте Размытие по Гауссу (Gaussian Blur).

5. Добавим оттенок цвета
Ретро камеры не очень точно передавали цвет, поэтому давайте добавим какой-то оттенок.
В меню Корректировочные слои (Adjustment Layers) на панели слоев выберите Цвет (Solid Color).
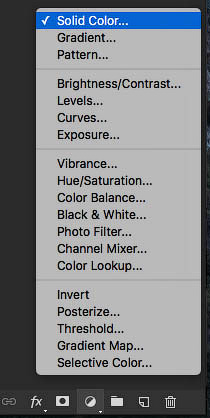
Подберите голубоватый зеленый, не бирюзовый, а немного ближе к аквамарину.
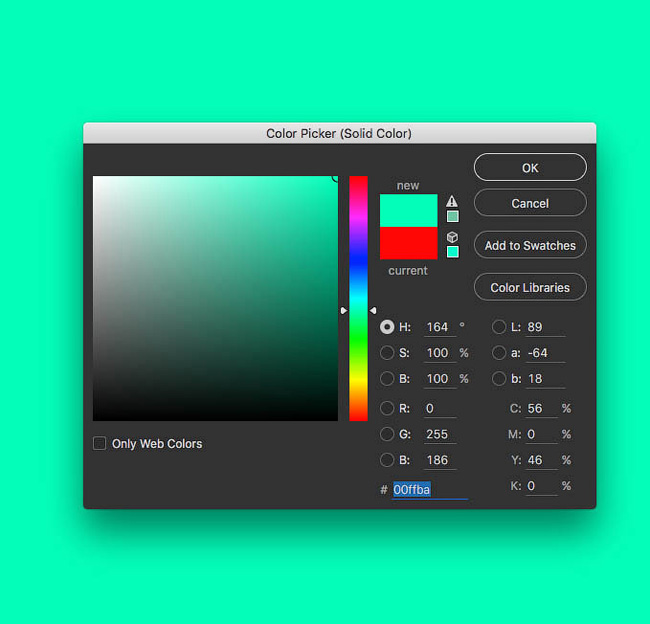
Измените режим наложения на Цвет (Color) и сократите непрозрачность (Opacity). Я использовал 10%.
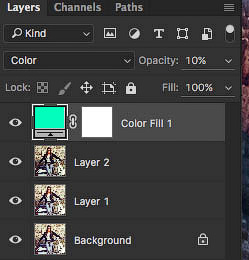
Вот такой результат должен получиться. Сейчас фотография выглядит как после какого-то фильтра в Instagram. Уже на этом этапе можно остановиться, но, если вы хотите получить эффект простейшей камеры, внешне напоминающей игрушку, мы продолжим.

6. Добавляем засветы
Одной из отличительных черт Holga была плохо прикрепленная задняя часть, из-за чего свет попадал на пленку и оставлял пятна. Это также одна из отличительных характеристик подобных ретро камер.
Создайте новый слой, выберите большую мягкую кисть красного цвета. Закрасьте края случайным образом, симулировав засветы.

Измените режим наложения на Перекрытие (Overlay). Мягкий (Soft) или Жесткий свет (Hard Light) также подойдет, все зависит от желаемого результата.
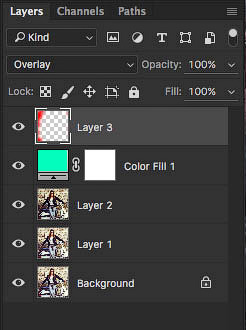
Вот мы и получили те самые засветы. Почти готово, погодите немного.

7. Добавляем виньетку
Нам нужна виньетка (и пара финальных штрихов). Лучшее место, где можно это сделать — плагин Camera Raw. (Пользователи Photoshop версии младше CC будут вынуждены сохранить фотографию в формате Tiff, а затем открыть Camera Raw, кликнув по ней правой кнопкой мыши в Bridge. Пользователи версии CC продолжают выполнять этот шаг).
(СС) Выберите рабочие слои (не слой с «засветами») на панели.
Кликните правой кнопкой мыши и выберите Преобразовать в Смарт-объект (Convert to Smart Object).
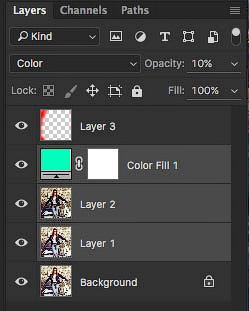
Вы увидите, что слои теперь объединены, поэтому можно применить эффект сразу ко всем слоям.
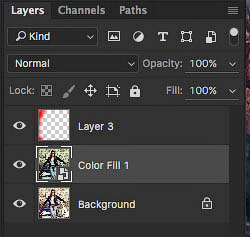
Перейдите в меню Фильтр > Camera Raw (Filter > Camera Raw).
(Пользователи CS6 и младше, выполните этот шаг через Bridge и сможете продолжить с нами)
Выберите вкладку fx: Найдите Виньетирование (Post Crop Vignette) и введите примерно такие параметры.
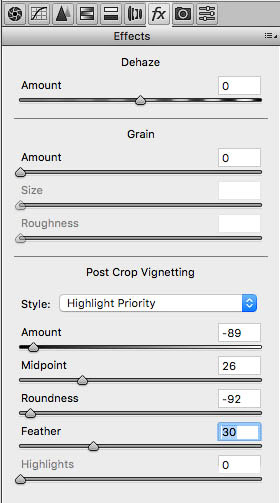
В итоге мы получили темную виньетку по краю фотографии.

8. Финальные штрихи
Пока не закрывайте Camera Raw. (Эти две коррекции не обязательны).
В разделе кривых добавьте немного контраста, создав плавную фигуру в форме буквы S, как показано на скриншоте:
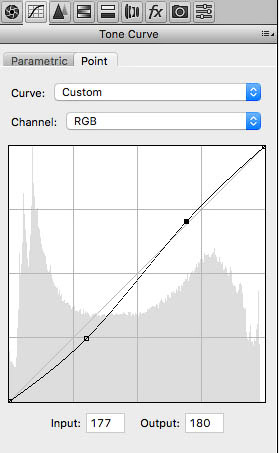

Можно немного поиграть с цветами, слегка увеличив Насыщенность (Saturation) и сократив Вибрацию (Vibrance).
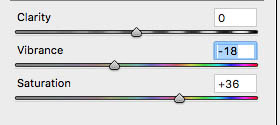

Кликните ОК, чтобы применить изменения.
9. Собираем все вместе
Просто для разнообразия можно попробовать поменять режим наложения засветов на Мягкий свет (Soft Light). В зависимости от исходной фотографии, это может улучшить эффект. Также попробуйте Цвет (Color), Жесткий свет (Hard Light) или Перекрытие (Overlay). Каждая фотография уникальна и иногда различные вариации выглядят лучше.
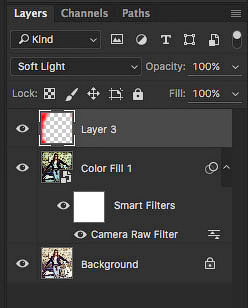
И вот финальный результат!

Опционально: Если вам кажется, что изображение слишком насыщенное (темное), можете попробовать сделать следующее.
Создайте корректирующий слой Кривые (Curves). В нижней части меню кривых слегка перетяните точку, сократив густоту тени.
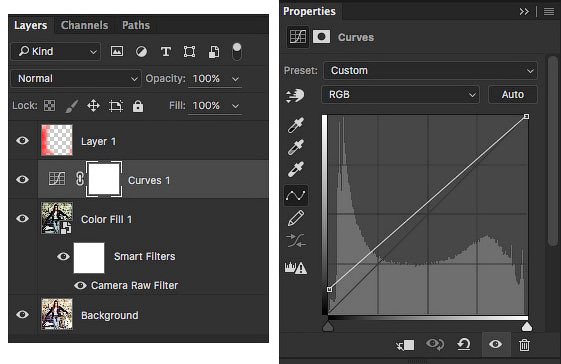
Вот что получилось:

Автор: Colin Smith
Имитация зерна в Photoshop с помощью плагинов


Нередко на сайтах, посвящённых программе Photoshop, а порой и в некоторых книгах пишут, что зерно можно имитировать, добавив к изображению шум. Такие горе-советчики, похоже, никогда не снимали на чёрно-белую плёнку и не видели фотографического зерна. Шум, который создаёт программа, имеет правильную («компьютерную») структуру. Зерно на плёнке, напротив, имеет различный размер в тенях, средних тонах и светах.
В программе Photoshop имитировать зерно можно следующим образом. Поверх всех слоёв необходимо создать слой, залитый 50-процентным серым цветом, затем изменить у этого слоя режим наложения на Overlay. Сделать это удобнее, щелкнув в палитре слоёв на значке создания нового слоя при нажатой клавише Option (Alt). В этом случае появится диалоговое окно, в котором можно сразу задать режим наложения.

Затем нужно добавить к этому слою шум, выбрав команду Filter—>Noise—>Add Noise и установив флажок Monochrome в открывшемся окне.

Величина зерна зависит от интенсивности шума. Однако созданное таким образом зерно слишком резкое. Поэтому далее к этому слою необходимо применить фильтр Gaussian Blur с радиусом 1–3 пиксела, а затем добавить ещё один серый слой и применить к нему фильтр шума с другими параметрами и также размыть его фильтром Gaussian Blur.

Степень размытия определяется, исходя из размера снимка и необходимой величины «зерна». Затем в зависимости от желаемого эффекта нужно снизить непрозрачность одного или двух «серых» слоёв. «Плёночное» зерно, как правило, имеет больший размер в средних тонах, чем в тенях и светах. Поэтому для уменьшения размера цифрового «зерна» в тенях и светах надо открыть окно Layer Style (Стиль слоя) и, удерживая клавишу Optiosn (Alt), разделить движки в тёмных и (или) светлых тонах для слоя с «зерном».

Такое разделение необходимо для плавного перехода от средних тонов к светам и теням.
Финальная фотография.

Фрагмент снимка с увеличением 150%.

Данную методику добавления зерна можно применять к снимкам, имитирующим мягкую оптику.
Хочу добавить, что хотя такой способ имитации зерна не так уж плох, но всё-таки далёк от совершенства. Для более качественной имитации зерна существуют специальные экшены и плагины.
Соляризация
В течении многих лет фотографы в лаборатории использовали различные техники для художественного изменения фотографии. Это были соляризация и барельеф, изогелия и тонирование, «мокрая» печать и другие. Некоторые приёмы пока невозможно воспроизвести при обработке в Photoshop, имитация других приёмов даёт эффект, похожий на лабораторный. Один из очень красивых приёмов дальнейшего изменения фотографии — изготовление из неё чёрно-белой фотогравюры. В основе этого метода лежит явление соляризации.
Строго говоря, соляризация — явление, при котором переэкспонированная плёнка приобретает свойства обращения. Этот эффект обращения назвали соляризацией, потому что проявленный, но не отфиксированный фотоматериал выставлялся на солнце. (Solarize — подвергать воздействию солнечных лучей.) В соляризации нет ничего мудрёного. Обычный подход состоит в экспонировании плёнки или фотобумаги, неполном её проявлении, засвечивании и окончательном проявлении. Считалось, что соляризация — сложный для фотографа процесс. Это происходило из-за того, что далеко не всем удавалось добиваться многократной повторяемости результатов. Однако это было обусловлено не самим процессом, а отсутствием чётко установленного порядка проведения операций. По существу, соляризованный снимок представляет собой некую смесь негатива и позитива. Гораздо интересней эффект соляризации проявляется на высококонтрастных фотоматериалах, позволяющих из обычной фотографии получить гравюру.
При определённых условиях фотохимической обработки на границах первичного и вторичного изображений возникают тонкие линии, так называемые линии Макки. Изображение оказывается очень плотным, но после контратипирования получается негатив для печати фотогравюры. Если процесс повторить, то происходит раздвоение тонких белых линий. В аналоговой лаборатории способ был достаточно сложным и требовал аккуратности.
Ни один из фильтров программы Photoshop напрямую не позволяет добиться этого эффекта. Фильтр Solarize (Соляризация) применяет к изображению коррекцию согласно «треугольной» кривой и не имеет параметров предварительной настройки.

Но всё же есть несколько способов, позволяющих с помощью программы превратить цифровую фотографию в гравюру. Сначала цветное изображение переводим в чёрно-белое любым удобным методом, например, путём смешения каналов. Прямым переводом в Grayscale лучше не пользоваться, так как можно потерять важную для разделения тонов информацию. Работаем, естественно, с копией изображения.
Способ первый. Применяем команду Filter—>Stylize—>Solarize. Изображение получается достаточно плотным, и для его осветления и повышения контраста воспользуемся командой Curves (Кривые). Дублируем изображение и повторяем операцию для раздвоения тонких линий. Если сравнить эти два изображения, можно заметить, что некоторые детали предаются хорошо на первой соляризации и хуже на второй, а некоторые наоборот. При этом часть областей меняет тон с чёрного на белый. Переносим одно изображение на другое (при нажатой клавише Shift — это гарантирует их точное совпадение). Дальше следует добавить маску слоя и закрасить те области на маске, через которые должен быть виден нижний слой. Также можно применять эффекты к копиям основного слоя с добавлением масок слоёв. Если необходимо, можно изменить прозрачность и режим наложения. Оригинал и результат:


Фрагмент фотографии 1:1:

Оригинальный отпечаток имеет размеры 40×90 см.
Способ второй. Он немного сложней и тоньше в настройке. Применим команду Curves с параметрами, соответствующими данными,

и далее поступаем уже описанным способом, на третьем этапе снова применяя кривые.
Плагины
Почти неизменным атрибутом старой фотографии является зерно, которое присутствует практически на каждом снимке, отпечатанном на фотобумаге с увеличением. У некоторых старых фотографий зерно отсутствует, но это не значит, что его не было. Просто снимок был снят на большой негатив, а затем напечатан контактным способом. Существуют разные плагины, или, как чаще говорят, дополнительные плагины для программы Photoshop, предназначенные для моделирования зерна. Большая часть таких фильтров могут имитировать не только зерно, но и чёрно-белую фотографию, тонирование и некоторые другие эффекты.
BWStyler

Этот плагин из пакета фильтров Photo Wiz компании The Plugin Site обладает множеством вариантов настройки и шаблонов. Начинающему пользователю следует начать с режима Photography Mode и выбирать желаемые эффекты из шаблонов: тип плёнки, светочувствительность, характер проявления, тон отпечатка и т.д.

Фильтр можно применять к отдельному каналу или композитному изображению. Как всегда, лучше создать копию слоя и применить фильтр к ней. Возможно, потребуется дополнительная настройка корректирующими слоями кривых или уровней. Зерно, которое создаёт этот фильтр, похоже на настоящее, но, как мне кажется, имеет более жёсткую структуру, чем «плёночное». При работе с фильтром наблюдать эффект следует всегда при 100-процентном режиме просмотра. За размер зерна отвечают два параметра. Параметр Intensity (Интенсивность) контролирует количество зерна на фотографии. Чем выше значение, тем больше зерна. Параметр Size (Размер), как понятно из названия, определяет размер частиц зерна. Значение, равное 1, говорит о том, что размер зерна равен 1 пикселу. Выше отмечалось, что плёнка имеет больший размер зерна в средних тонах, чем в тенях и светах. Параметры Shadow (Тени), Midtone (Средние тона) и Highlight (Света) позволяют увеличить или уменьшить интенсивность зерна в разных тоновых областях. Снижение всех параметров до –100 полностью удаляет зерно. При активной кнопке R внешний вид зерна будет меняться при каждом изменении положения движка, что удобно для настройки изображения в интерактивном режиме. При установке флажка Uniform шум распространяется равномерно по всему изображению, при этом зерно выглядит искусственно. Эта возможность кажется довольно странной, так как практически дублирует фильтр Noise (Шум) программы Photoshop.
RealGrain
У фильтра RealGrain компании Iimagenomic большое число шаблонов, имитирующих различные сорта плёнок и эффектов проявления.


Grain Style (Стиль зерна) — выбор одного из двух параметров Film Grain (Зерно) или Digital Noise (Цифровой шум).
Grain Intensity (Интенсивность зерна) — задаётся уровень зернистости и плотности зёрен на фотографии.
Tonal Range (Тональный диапазон) — раздельная регулировка зернистости для теней, полутонов и светов.
Grain Balance (Баланс зерна) — данная опция распределяет количество тёмных и светлых зёрен, тем самым немного затемняя или осветляя изображение. При значениях, отличных от нуля, зерно становится искусственным, больше напоминая просто шум.
Grain Size (Размер зерна) — если опция Auto Resolution and Image Blur (Автоматическое разрешение и размытие) активна, фильтр RealGrain автоматически вычисляет размер зерна на основе выбранного формата плёнки и конечного размера фотографии. Очевидно, что чем больше размер отпечатка, тем больше зерно. Кроме этого, с увеличением снимка изображение начинает несколько терять резкость. Для достижения такого эффекта фильтр RealGrain немного размывает фотографию на основе указанной интенсивности зерна, формата плёнки и размеров изображения. Например, предположим, что изображение имеет размер 4992×3328 пикселей (16 мегапикселей) и выбран формат 35-миллиметровой плёнки. Фильтр RealGrain вычисляет разрешение так, как будто сканировалась 35-миллиметровая плёнка с разрешением 3600 dpi. Таким образом, на основе заданного формата плёнки и размера изображения RealGrain эмулирует размер зерна для определённого разрешения.
Кроме этого, можно вручную установить разрешение между 1800 и 7200 dpi и размытие изображения от 0 до 40.
Фильтр RealGrain переводит изображение в чёрно-белое более гибко, чем программа Photoshop. Каждый из параметров опции Color Balance (Баланс цвета) контролирует конкретный цвет относительно других цветов при переходе в градации серого.
Например, положительные значения для красных цветов приводят к увеличению яркости красных за счёт всех других цветов, при этом общая яркость изображения сохраняется на том же уровне. Напротив, опция Color Response (Цветовая чувствительность) задаёт степень чувствительности преобразования каждого конкретного цветового диапазона. Например, положительные значения в красных областях переводят красный в светло-серый, не затрагивая яркость других цветовых диапазонов. Кроме преобразования изображение в чёрно-белое, фильтр RealGrain позволяет тонировать фотографию по заданным шаблонам и вручную.

Exposure
Этот фильтр компании Alien Skin Software во многом аналогичен RealGrain. Есть различные шаблоны типов плёнок, поддерживаются тонирование и специальные эффекты. Только перевод изображения в чёрно-белое происходит по методу смешения каналов Photoshop. Такой метод, к сожалению, подходит не к каждому изображению, поэтому прежде, чем имитировать зерно, снимок стоит преобразовать в чёрно-белый в программе Photoshop.



Overall Grain Strength (Общая численность зерна) отвечает за количество зерна на снимке. При нулевом значении большинство других опций контроля зерна недоступно.
Shadow (Тени), Midtone (Полутона) и Highlight (Света) выборочно добавляют зерно в разные по тону участки фотографии. Как уже неоднократно отмечалось, плёнка имеет больше зерна в средних тонах, чем в тенях и светах.
Roughness (Шероховатость) управляет формой края зерна. При небольших значениях зерно мягкое, и на изображении все зёрна имеют плавные тональные переходы. Большие значения дают зерно с острыми краями, более похожими на квадратики.
Push Processing (Перепрояление) имитирует технику лабораторного перепроявления недоэкспонированной плёнки. При перепроявлении всегда растёт зерно, повышается контраст, происходит определённая потеря детализации.
Size (Размер зерна) полностью аналогичен параметру Grain Size фильтра RealGrain. Тут надо помнить, что размер зерна никогда не будет ниже 1,5 пикселей. То есть если снимок имеет размер меньше 3 мегапикселей, зерно превращается в цифровой шум, что выглядит скучно и некрасиво.
На вкладке Age (Старинный) доступны параметры, позволяющие воспроизвести эффекты старых фотографий. Сюда относятся и виньетирование с разной степенью затемнения углов, и эффекты повреждённых негативов, таких как царапины и пыль при печати. Пожалуй, эта самая неудачная опция фильтра Exposure. Фильтр Exposure автоматически добавляет слой к оригинальному изображению, поэтому процесс преобразования более гибок.
Silver Efex Pro
Это фильтр компании Nik Software, пожалуй, самый интересный из всех подключаемых модулей для программы Photoshop. Плагин также можно использовать с программами Lightroom и Aperture. Модуль Silver Efex Pro не только имитирует различные чёрно-белые плёнки, но и воспроизводит эффекты печати и тонирования.

Группа параметров Tonality Controls (Контроль тональности) позволяет менять яркость, контрастность и структуру по всему изображению. При работе с контрольными точками регулировать яркость, контрастность и структуру можно выборочно. Увеличение параметра Structure подчеркивает мелкие детали по всему снимку, а при его уменьшении снижается число мелких деталей и изображение ставится более гладким.
Настройка Protect Shadows/Protect Highlights (Защита теней/светов) работает аналогично команде Shadows/Highlights в Photoshop.
Color Filter (Цветные фильтры) — это опция имитации цветных фильтров, которые используются в чёрно-белой фотографии в процессе съёмки. Параметр Hue (Оттенок, цветность) определяет соотношения цветов в фотографии при переводе её в градации серого. Выбранный цвет фильтра осветляет объекты этого цвета в изображении и затемняет объекты дополнительного цвета. В свою очередь, параметр Strength (Сила) определяет контраст между цветами. Чем выше значение Strength, тем больше контраст между близкими цветами.
В разделе Film Types (Тип плёнки) фильтра заложены шаблоны, которые имитируют разные сорта чёрно-белых плёнок с соответствующим им зерном и передачей цветов в градациях серого. Grain (Зерно) определяет степень зерна на всей фотографии. Параметр Grain per pixel (Зерно на пиксел) регулирует количество зерна на изображении. В левом положении движка зерно получается более грубым, в правом — более мягким. А параметр Hard—Soft как бы разделяет зёрна между собой, делая общую структуру более похожей на шум.
Sensitivity (Цветовая чувствительность) полностью аналогична команде Black & White программы Photoshop и, по существу, представляет собой тональный профиль плёнки, обработанной по стандартному режиму.
Tone Curve (Тональная кривая) полностью аналогична команде Curve (Кривые) программы Photoshop.
Блок команд Stylizing (Стилизация) имитирует различные приёмы печати и дополнительной обработки чёрно-белых фотографий.
В разделе Toning (Тонирование) есть возможность подобрать не только тон самой фотографии, точнее, окрасить оттенки серого в определённый цвет, но и изменить оттенок бумаги. Идентично аналоговой фотографии, когда соединения серебра (это серые и чёрные цвета) заменялись другими солями. Вот эти соли и давали на отпечатках те или иные цвета вместо чёрного. В некоторых программах и плагинах есть команды, которые окрашивают изображение в разные цвета. Однако эти команды просто окрашивают света в один цвет, а тени в другой, не затрагивая белый и чёрный. В отличие от них фильтр Silver Efex Pro именно имитирует процесс печати с последующим виражом. Например, предположим, вы взяли фотобумагу с жёлтой основой и напечатали снимок. Затем произвели тонирование в коричневый цвет. В Silver Efex Pro бумага окрашивается в жёлтый, а изображение — в коричневый. В фильтр заложены несколько вариантов классического окрашивания, которые выбираются в списке Preset. Параметр Strength (Сила) задаёт общую степень усиления выбранного тона, а параметры Silver Toning (Тон серебра) и Paper Toning (Тон бумаги) отвечают за оттенки серого и бумаги соответственно. Silver Hue и Paper Hue (Цвет серебра) и Paper Toning (Цвет бумаги) отвечают за изменение окраски градаций серого и бумаги соответственно. Параметр Balance (Баланс) определяет соотношение окрашивающих цветов изображения и бумаги. При отрицательных значениях доминирует окраска тонов, при положительных — окраска бумаги.
Раздел Vignette (Виньетирование) аналогичен функциям виньетирования в других программах и фильтрах. Amount (Степень) отвечает за потемнение или осветление углов изображения, Size (Размер) задаёт область изображения, которую охватывает виньетка. Опция Circle and Rectangle изменяет форму виньетки между круглой и прямоугольной. Параметр Place Center (Место центра) отмечает центр виньетки. То есть затемнение можно создать от сюжетно важного объекта, расположенного не в центре кадра.
Раздел Burn Edges (Обжиг краёв) служит для настройки краёв фотографии. Термин «burn», принятый в среде англоговорящих фотографов, означает «обжиг». У нас говорят «запечатать», то есть сделать части снимка более тёмными. Каждую сторону фотографии «запечатать» можно по-разному. Для выбора края используются четыре кнопки, и степень затемнения настраивается поочередно. Параметр Strength (Сила) определяет степень почернения краёв, Size (Размер) — ширину эффекта на выбранной стороне, Transition (Переход) — степень смешения между полосой почернения и оригинальными деталями изображения.
В фильтре заложены шаблоны соляризации.

Если изменить тональную кривую, можно добиться разных соляризационных эффектов.
Но самое главное то, что эффект применяется не к оригинальному изображению, а к его копии на отдельном слое. Хотя пользователь может выбрать вариант применения эффекта и на том же слое.
В нижней части навигатора расположена карта зон почернения (Zone System Map), предназначенная для визуальной оценки тональных переходов в различных областях фотографии. Чтобы увидеть, какие части изображения расположены в определённой яркостной зоне, следует щёлкнуть на номере в карте зон, и зона на изображении будет выделена.
Для сравнения оригинального изображения с преобразованным следует использовать двухоконный режим.

Окна просмотра могут располагаться слева и справа, что удобно для вертикальных изображений, или вверху и внизу, что удобно для горизонтальных.
Важные замечания
Если говорить вообще об имитации зерна, то наиболее реалистичный эффект получается при сканировании плёнки, на которую снята равномерно освещённая серая поверхность. Причём снимать надо обязательно в нерезкости, чтобы на плёнке не было структуры поверхности. Полученный файл с зерном вставляется в цифровую фотографию в виде отдельного слоя с режимом наложения Overlay или Soft Light. Можно также просто снимать на плёнку.
На сегодняшний день программа Photoshop выпускается в 32 или 64-битном исполнении. Это связано с разрядностью операционных систем. Поэтому перед тем, как ставить те или иные плагины в Photoshop, следует проверить не только исполнение программы, но и плагин. Они так же могут выпускаться под 32- или 64-битное исполнение.
Плёночная фотография для начинающих
Производители камер лишь около 15 лет назад подвели нас к заре цифровой фотографии. Поползли слухи, что пленка умерла. Хотя большинство профессионалов перешли от пленки к «цифре», пленка все еще остается очень популярным форматом, который стоит изучения.
С чего начать работу с пленкой
Для тех, кто втянулся в фотографию лишь недавно, пленка может показаться устаревшим форматом, который более не имеет смысла. Но я не собираюсь посвятить остаток статьи попыткам сравнить цифровую и пленочную фотографию, дабы переубедить вас! Для них требуются различные техники, но многое из того, что вы узнаете через пленочную фотографию, может помочь вам в работе с «цифрой».
Хотя мой фотографический опыт начался с цифровой камеры, только когда я однажды взял в руки пленочный аппарат, я действительно начал понимать, что такое ISO, экспозиция, диафрагма и затраты времени на то, чтобы получить правильный снимок!
Автор фотографии Simon Bray
Пленка и «цифра»
Хотя выбор между пленочной и цифровой камерой всегда остается за фотографом, в пленочной фотографии есть несколько фундаментальных элементов, которые я считаю серьезными преимуществами ее перед цифровой. С пленочной камерой всю работу делаете вы сами, так что вы обязаны понимать физический процесс создания кадра и должны корректно настраивать экспозицию.
Там нет возможности щелкнуть на кнопочку, посмотреть на дисплей и попытаться снова. Для меня это значит, что я гораздо сильнее вовлечен в процесс создания снимков. Я также знаю, что электронные мозги цифровой камеры не сделают за меня всю работу.

Автор фотографии misha maslennikov
Затраты
Цена также заслуживает рассмотрения. Многие люди считают, что пленочная фотография гораздо более затратна из-за необходимости покупать пленку и платить за проявку и печать, но хорошая пленочная камера останется с вами на всю жизнь. Мой старенький Pentax старше, чем я сам, а работает прекрасно и не собирается устаревать.
В случае с цифровыми камерами обновление происходит практически ежегодно. Производители стремятся сделать так, чтобы вы шли в ногу с технологией, имели больше пикселей, новейшие характеристики и наирезчайшие кадры. Конечно, эти обновления очень полезны, но в итоге выливаются в дополнительные траты.

Автор фотографии P▲R▲
Форматы пленки
Существует несколько разных видов пленки, подходящих для разных целей. Основные типы – негативная (черно-белая и цветная) и обращаемая (слайдовая). Наиболее популярная размерность пленки – 35 мм. Многие однообъективные зеркальные фотоаппараты (SLR) и дальномерные камеры используют этот тип пленки. Она обычно продается в виде катушек на 24 или 36 кадров.
Два других основных формата – среднеформатная пленка и широкоформатная пленка. Среднеформатная пленка намного больше 35-мм пленки и предназначена для среднеформатных камер. Считается, что средний формат обеспечивает лучшее качество, чем 35мм, и потому все еще используется многими профессиональными фотографами. Она бывает 120 или 220 формата.
Почти все среднеформатные камеры могут работать с 120 форматом, т.к. эта пленка покрыта слоем непрозрачной бумаги по всей длине (ракорд). Пленка 220 нет, она покрыта бумагой только в начале и в конце, так что только некоторые камеры могут с ней работать, но отсутствие ракорда по всей длине позволяет включить в катушку больше пленки, если быть точным, в 2 раза больше.
Широкоформатная пленка отличается от 35мм и среднеформатной тем, что она выпускается в отдельных листах 4 x 5 дюймов (или даже больше), и заправляется в специальные держатели для пленки. Заправляться она должна в темноте. В каждый держатель помещается только два кадра. Традиционный фотожилет со всеми этими карманами изначально был создан для пользователей большого формата. Вам действительно нужно много карманов, чтобы распихать все эти держатели для пленки.

Автор фотографии Simon Bray
Типы пленки
Когда вы определились, с каким форматом вы будете работать, вам нужно выбрать из множества доступных видов пленки. Помимо типов, упомянутых выше, такие компании как Fuji, Ilford, Kodak и Agfa выпускают огромное разнообразие пленок. Каждая имеет разные возможности в зависимости от светочувствительности, назначения и контраста.
На эту тему можно написать отдельную статью, но прежде чем вы поспешите покупать кучу катушек, ознакомьтесь с описанием на веб-сайте производителя пленки, чтобы понять, какая из них больше соответствует вашим потребностям. Также постарайтесь не использовать самую дешевую пленку; если у вас есть хорошая камера, и вы хотите получить потрясающие снимки, тогда стоит использовать пленку профессионального качества.

Автор фотографии boklm
Пленочные камеры
Если вы погружаетесь в царство пленочной фотографии, вы столкнетесь с выбором пленочной камеры. Так же, как и в мире цифровой фотографии, существуют разные виды камер для разных целей. Наиболее популярные камеры, как я и упоминал выше, это 35мм. Они выпускаются в диапазоне от автоматических «мыльниц» и простых (но профессиональных) дальномерных камер до SLR камер с полным ручным (или полностью автоматизированным) управлением.
Дальше идут среднеформатные камеры, которые немного более громоздки, зато с их помощью можно создавать бóльшие кадры с более высоким «разрешением». Если вы действительно хотите начать с чего попроще, вы можете даже попробовать Lomo или игрушечную камеру, очень модные на сегодняшний день и сконструированные так, чтобы ими было очень легко пользоваться.

Автор фотографии faiz tajuddin
Терпение, дисциплина и правильные настройки
Одно из основных отличий между съемкой на цифру и на пленку состоит в том, что в случае с пленкой у вас нет возможности оценить ваши кадры во время работы. Некоторым из вас может быть тяжело к этому привыкнуть. Вы больше не сможете использовать метод проб и ошибок. Мне кажется, это неплохо.
Когда вы снимаете на пленку, вам нужно потратить немного больше времени, чтобы убедиться, что вы настроили экспозицию корректно, в соответствии с доступным светом, для чего очень полезен будет экспонометр. Вам нужно будет проверить, что вы выстроили композицию именно так, как вы хотите, и что вы будете довольны снимком, который собираетесь сделать. Для всего этого вам необходимо хорошо разбираться в своей камере. Так что убедитесь, что ознакомились с инструкцией или потратили достаточно времени на ее освоение.
Дисциплина и терпение приведут к тому, что гораздо больший процент сделанных вами пленочных кадров будет хорошего качества, а практика помогла мне значительно улучшить мою фотографию в целом, поскольку я стал тратить на каждый кадр время, а не просто щелкать в надежде, что получу тот снимок, который мне хотелось.

Автор фотографии neiltron
Проявка
Когда вы отсняли пленку, вам нужно набраться терпения до того, как вы сможете увидеть результат. Для меня это часть удовольствия. Когда вы решите проявить пленку, убедитесь, что делаете это правильно. Если вы не знакомы с процессом проявки, или у вас нет для этого ресурсов, отнесите его в лабораторию, чтобы ее проявили за вас.
Помните, что если вы доверяете кому-то проявку своих пленок, лучше отнесите ее туда, где, вы уверены, с ней обойдутся аккуратно, вместо того чтобы заплатить пару долларов в местной лавочке. Если есть возможность, попробуйте научиться проявлять самостоятельно. Это очень важная часть пленочной фотографии, и это обеспечит вам как фотографу гораздо более высокий уровень контроля над результатом.

Автор фотографии J. Tegnerud
Сканирование и загрузка в интернет
Когда вы получите отпечатки, вам, скорее всего, захочется как-нибудь перенести их в компьютер. Некоторые фотолаборатории смогут записать для вас фотографии на диск, но, пожалуйста, не рассматривайте это как альтернативу отпечаткам. Это сильно ослабит весь процесс. Это волшебный момент, когда вы впервые просматриваете ваши новые отпечатки.
После этого вы также сможете отсканировать кадры, чтобы сохранить их в компьютере, что в общем здорово, только помните, что плохой сканер сильно повредит качеству изображений. После сканирования вы сможете загрузить ваши новые красивые пленочные кадры в интернет и показать миру, как здорово они выглядят. И не нужно просто оставлять отпечатки пылиться где-нибудь в коробке!

Автор фотографии paulo renato
Творческий подход
Теперь ваша очередь дать шанс пленочной фотографии. Надеюсь, вы стали лучше понимать, что такое пленочная фотография, но есть еще множество вещей, которые вам только предстоит узнать. Попробуйте заполучить пленочный фотоаппарат. Сэкономьте пару пенни и найдите один на Ebay, или пойдите и поищите на чердаке в доме родителей.
Вы можете отправиться на съемку с цифровой и пленочной камерой, и испытать оба варианта в одно время. Сравните результаты и продолжайте экспериментировать с пленкой. Скоро вы будете готовы попробовать самостоятельную обработку результатов своих экспериментов!

Автор фотографии Der Ohlsen
Вы уже поклонник пленки? Размещайте ссылки на ваши пленочные фотографии в комментариях ниже. Расскажите нам о своей любимой пленочной камере и поделитесь опытом!
Автор статьи: Simon Bray
