Эффект старого фильма в Adobe Photoshop
В этом уроке мы будем создавать эффект старого фильма в Adobe Photoshop. Мы будем работать с текстурами, коррекцией цветов и фильтрами. Также мы уделим внимание маскам и режимам наложения. В итоге у вас получится реалистичный эффект, который вы сможете применить к любому изображению, просто заменив фотографию в файле.
Результат
Исходники
Для выполнения этого урока вам понадобятся следующие файлы:
Создайте файл PSD размером 860×640 px и залейте первый слой черным цветом. Укажите слою Оpacity/Непрозрачность в 30% . Добавьте текстуру старой бумаги Grunge Paper в новый слой и создайте два корректирующих слоя: Hue/Saturation / Цветовой тон/Насыщенность и Levels/Уровни.
Создайте новый слой и назовите его Mask. Залейте слой белым цветом.
Добавляем рамку из пленки
В новый слой добавьте текстуру старой пленки Old Film и укажите слою blend mode/режим наложения Multiply/Умножение
Вернитесь в слой Mask и при помощи инструмента Rectangular Marquee/Прямоугольное выделение создайте три выделения, удерживая клавишу Shift.
Нажмите на иконку Add Layer Mask/Добавить маску слоя.
В новый слой поместите винтажное фото женщины Vintage Retro Woman. Кликните по слою правой кнопкой и выберите Create Clipping Mask/Создать обтравочную маску.
Создайте новый слой и назовите его Border. Инструментом Rectangular Marquee/Прямоугольное выделение создайте два выделения как показано ниже, удерживая клавишу Shift
Добавьте корректирующий слой Hue/Saturation / Цветовой тон/Насыщенность чтобы обесцветить изображения.
Верните в слой Old Film и создайте над ним корректирующий слой Levels/Уровни. Кликните по слою правой кнопкой и выберите Create Clipping Mask/Создать обтравочную маску.
Создайте новый слой и поместите в него текстуру пыли Seamless Dust Noise Texture. Укажите слою режим наложения Screen/Осветление.
Создайте корректирующий слой Levels/Уровни и сделайте его обтравочной маской.
Возьмите инструмент
При желании можно усилить винтажный вид изображения. Для этого создайте еще один слой и снова поместите в него текстуру пыли Seamless Dust Noise Texture. На этот раз укажите слою режим наложения Darken/Замена темным. Нажмите Control-I чтобы инвертировать изображение.
В меню выберите Filter > Blur > Motion Blur/Фильтр>Размытие>Размытие в движении. Настройте параметры как показано ниже.
Теперь выберите в меню Filter > Sharpen > Smart Sharpen/Фильтр>Резкость>Умная резкость
Добавьте корректирующий слой Levels/Уровни в качестве обтравочной маски для слоя.
Результат
Автор урока psddude
Перевод — Дежурка
Смотрите также:
Кинематографический стиль в фотографии

Не так давно я отметил, что лишь немногие фотографы создают фотографии, напоминающие своей стилистикой стоп-кадр из фильма. Пара известных фотографов, снимающих в этом жанре, живут здесь в Нью-Йорке. Я организовал встречу с ними не только для того, чтобы они поведали нам о своих личных проектах, но еще и рассказали о том, каким же образом они получают на своих фотографиях киношный эффект.
Сообщество Fstoppers обладает невероятной мощью. С его помощью я, во-первых, узнал о том, как обрабатываются фотографии для создания данного эффекта, а во-вторых я смог поделиться полученными знаниями с вами. Интересно, что такая обработка подходит для абсолютно любой фотографии, начиная уличным портретом и заканчивая пейзажем, она универсальна. В данном случае содержание кадра менее значимо в сравнении с работой над фотографией в редакторе (коррекция цвета, градиенты).
Вне зависимости от того, нравится вам или нет подобная обработка, лично я нахожу весьма интересным это пересечение действия и стоп-кадра.
Для данного проекта я пригласил двух фотографов, снимающих в данном стиле и живущих в Нью-Йорке: Денниса Качо и Эндрю Морэра. Если вы еще не совсем поняли, о каком стиле идет речь, чуть ниже я привожу наглядные примеры фотографий с кинематографической обработкой.
Некоторые из фотографий Эндрю:





Эндрю, вспоминая о том, как он пришел к такому стилю, говорит, что сначала он задался вопросом построения композиции кадра. Следующим этапом был интерес к работе с цветом. В конечном итоге Эндрю сформировал свой стиль в попытке сделать фотографии подобно замороженным сценам из фильма.
Чуть больше информации вы можете узнать в этом коротком интервью:
Деннис на своих фотографиях также демонстрирует мастерство и видение кинематографической фотографии:
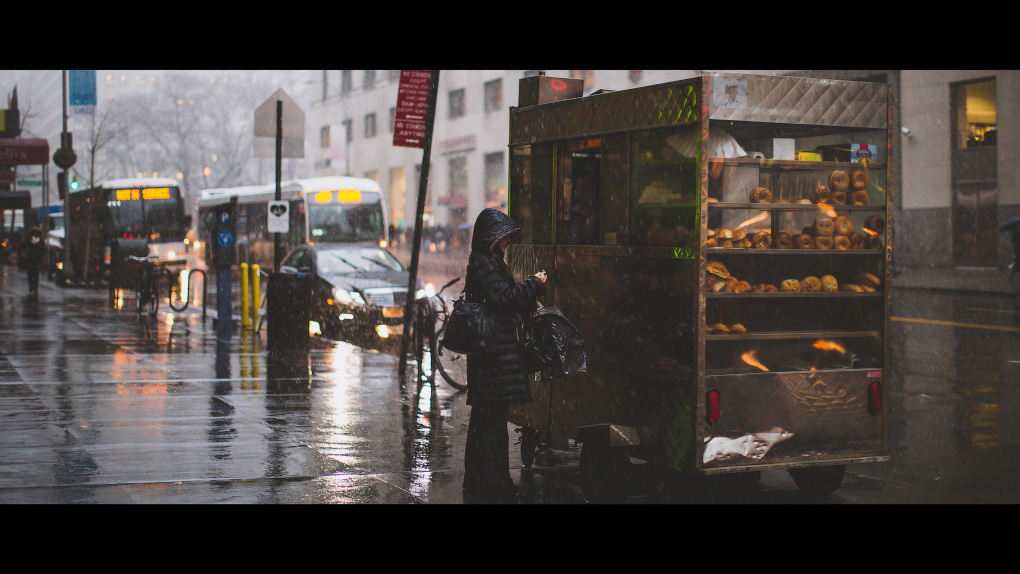



Эндрю и Деннис оба разделяют любовь к повествованию. Когда я спросил их о том, что именно движет ими в создании такого рода фотографий, Деннис вмешался: “Мне нравится наблюдать за тем, как много может передать одна лишь фотография и поведать историю, которая не существует. Если говорить о том, чем привлек меня этот жанр, то наверно это драматичность, с которой освещаются те или иные сцены на снимках и особенность кадрирования”.
Как все происходит
Деннис и Эндрю снимают на одинаковые камеры, но их подходы несколько отличаются. Эндрю по большей части снимает на фиксы Carl Zeiss и настраивает фокус вручную, используя LCD-экран. Деннис меняет оптику, но снимать предпочитает более традиционным образом – используя видоискатель.
Мы провели с Эндрю и Деннисом пару часов, гуляя по улицам города и фотографируя. Основная задача была рассказать историю города, но с одним нюансом — повествование должно быть от лица фотографа. Было интересно посмотреть на то, как по-разному может быть обыгран один и тот же сюжет разными людьми.
Несколько фото ребят за делом:

Эндрю (слева) и Деннис (справа)

Ручная фокусировка с объективом Carl Zeiss


Портной Сэм, владелец бизнеса. После пары кадров стал настойчиво приглашать нас на примерку своих костюмов.

Другая героиня – Хэлен. Живет на соседней улице уже около 50 лет.


Как отметил Деннис, задача не только в том, чтобы запечатлеть интересный субъект. Важен не только человек на фото, не менее значимо и то, что этого человека окружает. Иногда, прежде чем нажать на кнопку спуска затвора, следует понаблюдать за человеком в кадре.
Эндрю разделяет подобную точку зрения. Крайне важно предоставить зрителю интересный ракурс. Скомпоновать красивый кадр в уличных условиях, когда от тебя ничего не зависит, порой бывает очень нелегко. Иногда вы догадываетесь, каким будет развитие событий, а иногда нет – в том и проблема. С одной стороны такая стихийность вызывает порой трудность, а с другой именно этим и захватывает подобный жанр фотографии.
Некоторые фотографии Денниса:

Позирующий Сэм.
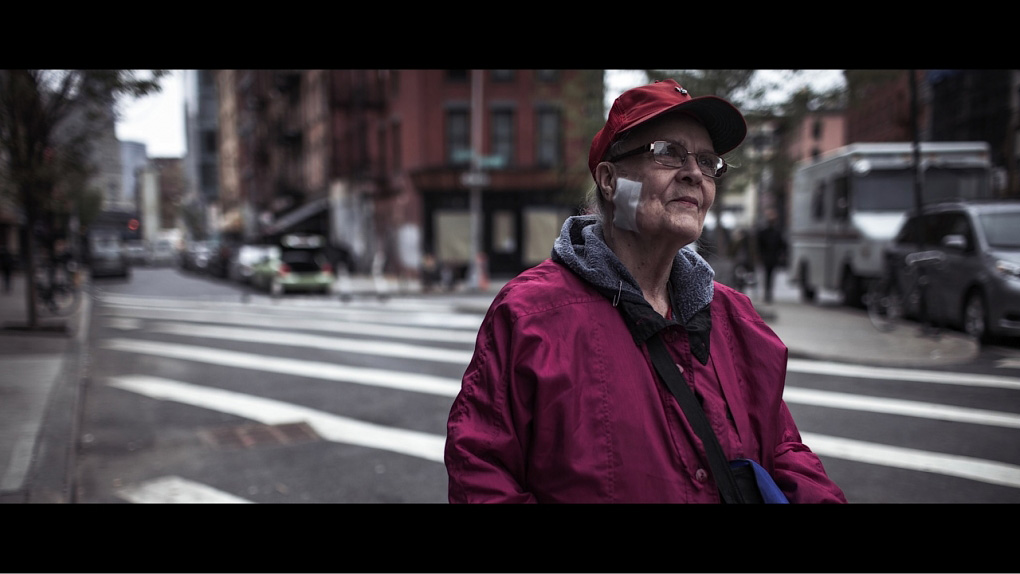



И некоторые снимки от Эндрю:

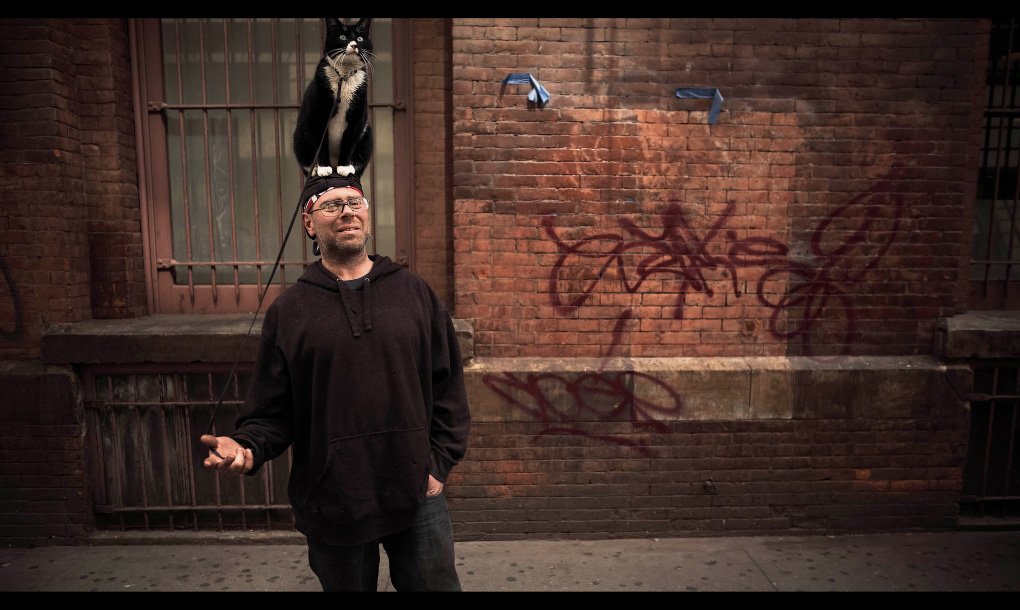

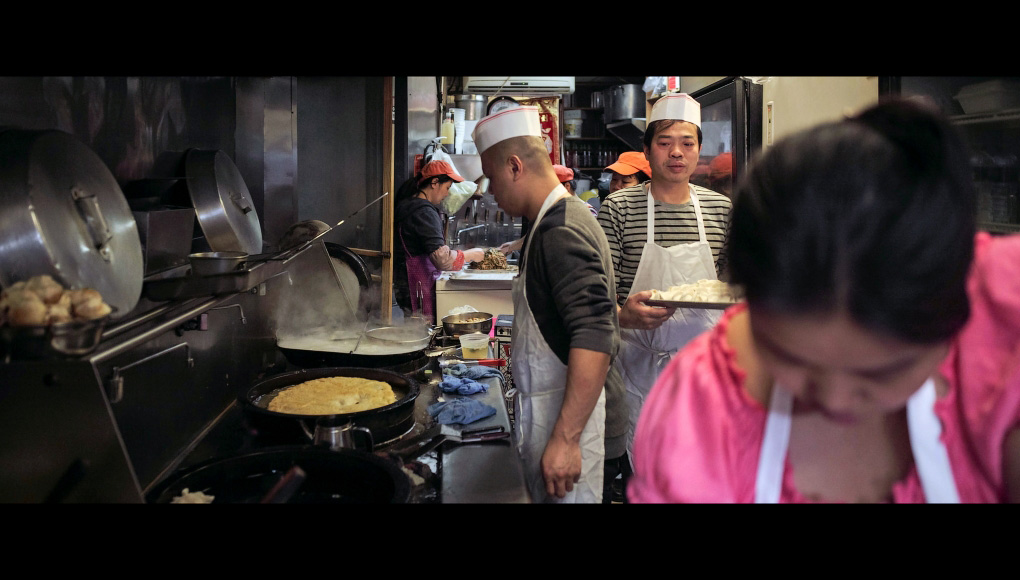
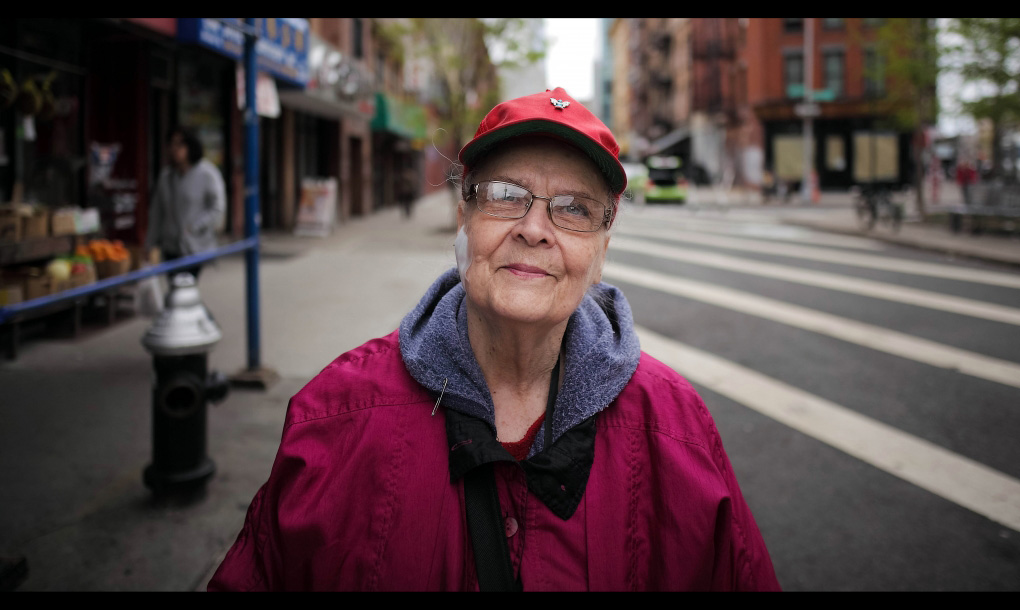
Хелен согласилась попозировать


Действительно ли ребята повествуют историю, которую можно связать воедино? Историю города, где все взаимосвязано. Решать только нам, зрителям.
Преимущества в работе с клиентами
Забавно, но обоим фотографам практика в этом жанре стала полезной в работе с клиентами. Эндрю поясняет:
“Я встречался с любимыми фотографами со всего мира, которые приезжали в Нью-Йорк в том числе, чтобы навестить меня. Мне доводилось быть частью рекламных кампаний, сотрудничал с Canon — Азия, Carl Zeiss Lenses — Германия”. Также я проводил коммерческие съемки для крупных отелей и бизнес-проектов в Нью-Йорке. А в данный момент я работаю над видео серией с Dj Premier.
Деннис также использовал кинематографический эффект в работе с клиентами:
“Этот жанр помог мне получить несколько коммерческих клиентов. Однажды меня попросили отснять помолвку в таком стиле, пара хотела уйти от традиционных фотографий”.
Как получить кинематографический эффект на фотографиях
Я спросил ребят, как же они получают этот эффект кино. Оба пришли к заключению, что не существует магической формулы, которая могла бы быть применима ко всем фотографиям. Но, несмотря на то, что каждый отдельно взятый кадр имеет массу своих нюансов, тем не менее, существует один общий подход.
Эндрю описал свой подход следующим образом:
Обработку я начинаю в DPP (Digital Photo Professional), здесь я выправляю RAW файл. Корректирую тона и немного играю с кривыми, затем загружаю фотографию в Lightroom. В Lightroom я уже провожу цветокоррекцию, выправляю перспективу и делаю кадрирование. Последние штрихи при надобности я добавляю в Photoshop.
Деннис предпочитает основные манипуляции с цветом проводить в Lightroom. Работа над изображением делится на несколько простых шагов, которые, в свою очередь, приносят колоссальные изменения.
Шаг 1
Откройте RAW файл в Lightroom.
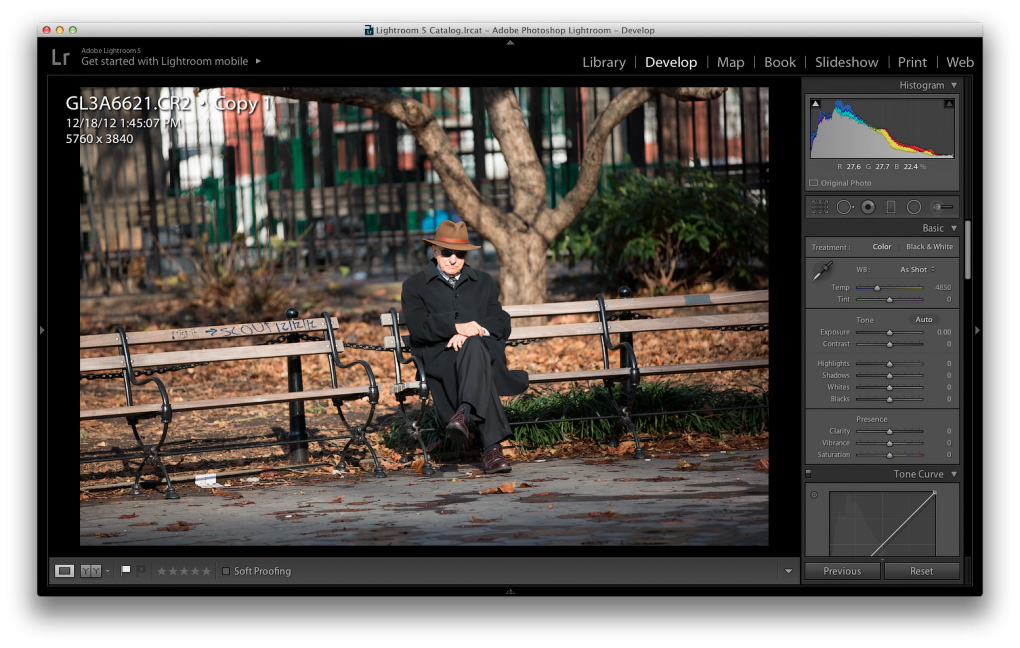
Шаг 2
Настройте цветовую гамму ползунками в разделе Split Toning. Для данной фотографии были добавлены теплые тона, чтобы сделать цвета еще более осенними.
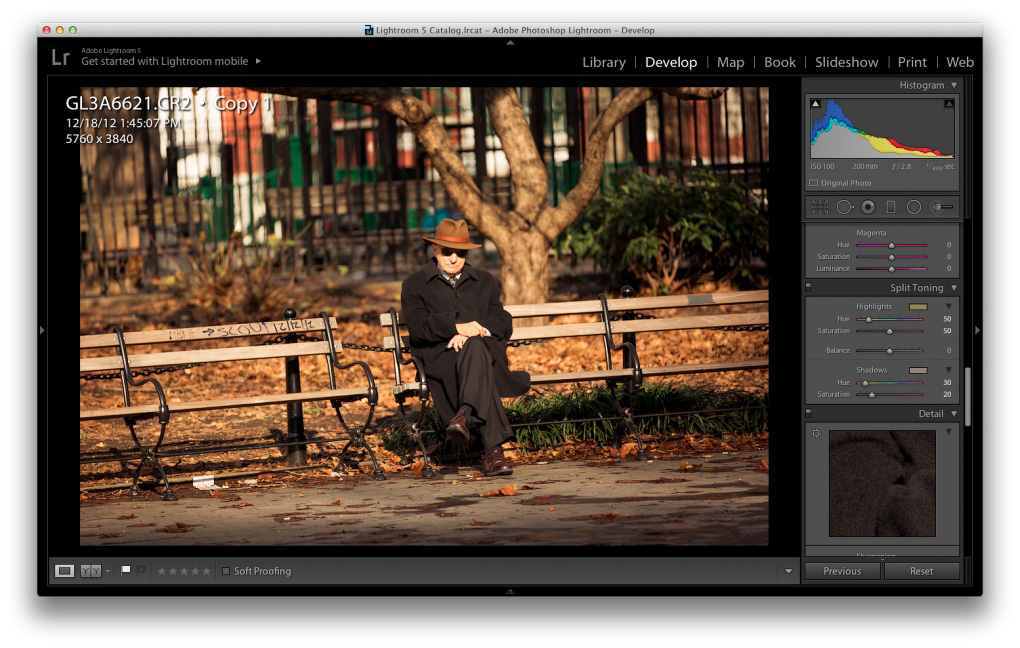
Шаг 3
Отрегулируйте цветовую насыщенность и свечение (color saturation, luminace).
Шаг 4
Откорректируйте темные тона, цветовую температуру и тени.
Шаг 5
Добавьте эффект виньетки и немного шума, чтобы сделать фотографию менее цифровой, а больше похожей на пленку.
Шаг 6
Экспортируйте файл в Photoshop.
Шаг 7
Создайте новый слой с черной заливкой под основным слоем.
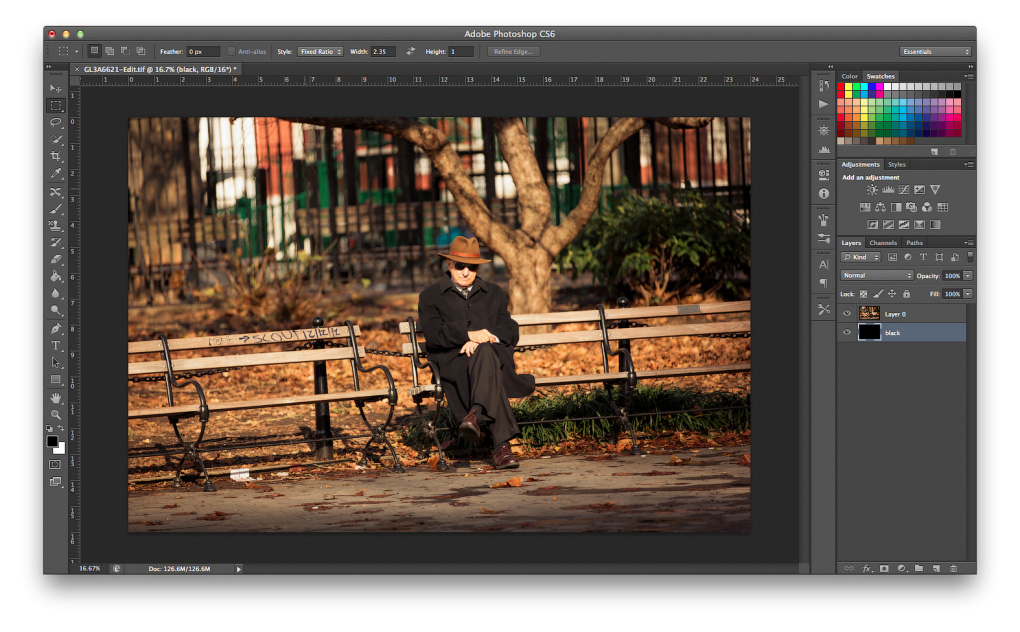
Шаг 8
Воспользуйтесь инструментом Marquee tool (Прямоугольная область) и выберете фиксированные значения для высоты и ширины изображения. Для ширины установите значение равное 16, а для высоты 9, чтобы получить изображение широкоэкранного формата. Растяните прямоугольную область, чтобы покрыть площадь изображения масштабом 16:9. Затем в меню перейдите в Image > Crop (Изображение – Кадрирование).
Шаг 9
Для фиксированного значения Marquee tool введите значения 2,35 для ширины и 1 для высоты, чтобы создать анаморфотный киноформат. Выделяем область, но пока что не кадрируем. Вместо этого мы возвращаемся в панель слоев и создаем маску-слоя, кликаем по звену, связывающему слой и маску, чтобы отсоединить их друг от друга.
Шаг 10
Возвращаемся в панель слоев. Кликаем правой кнопкой мыши по маске слоя и выбираем графу Apply Layer Mask (Применить Маску-Слоя).
Шаг 11
Для того чтобы идеально вписать изображение между черными каше, нажмите клавиши Cmd (Ctrl на Windows) и А, чтобы выделить весь документ, затем щелкните правой кнопкой мыши по Маске слоя и выберете Apply Layer Mask.
Шаг 12
Кликните по слою, перейдите в меню Layers — Align Layers to Selection (Слои — Выровнять слои по выделенному фрагменту), чтобы выровнять изображение по вертикали отметьте Vertical Centers (Центры по вертикали).
Больше деталей и подробную инструкцию по кинематографическому кадрированию вы найдете в этом видео-уроке:
Заключение
Надеюсь, что статья была вам полезна, и вы сможете разнообразить свои фотографии новым стилем обработки. Я считаю, что это потрясающая идея – превращать фотографии в стоп-кадры из фильма. Уверен, что в будущем мы будем наблюдать рост популярности такого взгляда на фотографию, потому что кино – это то, что никогда не выходит из моды.
Автор: David Geffin
Обработка в стиле кино. Как сделать киноэффект
Всем привет! Достаточно давно на нашем сайте не выкладывались статьи по обработке фотографий, но в этот раз мы решили это справить. В сегодняшней статье мы разберемся с Вами, как можно очень быстро и, главное, просто, обработать Вашу фотографию под эффект кино. Или другими словами, как добиться киноэффекта на Ваших снимках.
Для работы нам понадобится Adobe Photoshop и плагин Alien Skin Exposure, который можно скачать на любом торрент-трекере, например здесь. И как обычно, видео урок по данной обработке вместе с PSD файлами будет прикреплен вконце статьи.
1. ВЫБИРАЕМ ПОДХОДЯЩЕЕ ФОТО
Первое, с чего мы начнём, это с выбора фотографии. Постарайтесь найти такое фото, где Вы (или Ваша модель, которую Вы снимаете) не смотрит в кадр. Идеально — если человек будет смотреть в сторону, вверх, будет повёрнут боком к объективу или спиной.
В нашем случае мы взяли фото известного интернет предпринимателя Олеся Тимофеева, основателя первого в СНГ сообщества интернет предпринимателей — Genius Marketing.
Его фотографии идеально подходят для нашей сегодняшней обработки в стиле кино. Будем выбирать что-то из этих фото:
Кстати, желательно, чтобы фото было сделано на профессиональную фото камеру. Фотографии со смартфонов могут не подойти, т.к. сами подумайте… кто снимает кино на телефон? 🙂 Итак, после выбора фотографии приступаем к Шагу №2.
2. НАЧИНАЕМ ОБРАБОТКУ В СТИЛЕ КИНО
Итак, мы выбрали фото, теперь, открываем его в Adobe Photoshop. Надеюсь, плагин Alien Skin Exposure у Вас уже установлен, поэтому можем сразу приступить к делу.
Прежде чем начать тонировать (обрабатывать) фото, предлагаю добавить одну небольшую деталь. Черные полосы сверху и снизу. Это добавит аутентичности нашему снимку. Для этого просто создайте 2 новых слоя, выберите инструмент Rectangle Marquee Tool (кнопка М на клавиатуре), обозначьте нужную область и залейте чёрным цветом (можно не слишком чёрным, а например #151515).
После того, как мы это сделали, теперь приступаем к работе с самим снимком. Заходим в Filter -> Alien Skin Exposure и выбираем фильтр Color Film. В пункте Factory Settings находим Color Films — Vintage и далее кликаем на Kodachrome II — Dust & Scratches .
Далее переходим во вкладку Age и выставляем примерно такие параметры:
Теперь, снова заходим в наш плагин под названием Alien Skin Exposure -> Color Film. На этот раз выбираем фильтр под названием GAF 500 — Warm . Находится он во вкладке Color Films — Slide (Grain Off) и жмем OK. дополнительных настроек никаких не надо. Кстати, после того, как примените данный плагин, рекомендую у получившегося слоя сделать прозрачность около 50%, чтоб чуть уменьшить эффект.
Теперь, дело осталось за малым. Это добавить виньетку с режимом смешивания Overlay. Для этого, создаём новый слой, берем инструмент Rectangle Marquee Tool (M) и выделаем область снимка. Далее, заливаем полностью чёрным цветом.
Теперь, берем инструмент ластик (Eraser tool, кнопка Е) c мягкими краями, выставляем нужный нам размер ластика, становимся по центру снимка и пару раз кликаем левой клавишей мыши. И ставим режим смешивания — Overlay. Если получилось слишком темно — можно так же уменьшить прозрачность слоя до 50%.
ЗАКЛЮЧЕНИЕ
Готово! Буквально за несколько минут мы добились отличного эффекта кино на нашей фотографии.
Пример ДО ОБРАБОТКИ:
Пример ПОСЛЕ ОБРАБОТКИ:
Ах да, и еще. На нашей исходной фотографии уже было небольшое зерно. Если у Вас совершенно чистый снимок, рекомендую добавить немного Noise (шума). Для этого перейтите в Filter, выберите Noise -> Add Noise. В пункте Amount установите значение шума около 3% и нажмите ОК.
Для скачивания PSD нажмите здесь.
Так же, обязательно посмотрите это короткое видео по обработке, которая описывалась в данной статье.
Если Вам понравилась данная обработка и статья, поделитесь ей с друзьями, нажав внизу статьи «мне нравится». И мы так же будем рады видеть Ваши снимки в стиле киноэффекта, обязательно прикрепляйте их в комментариях к данной статье.
Создаём драматический фотоэффект в Фотошоп / Фотошоп-мастер
В этом коротком уроке вы узнаете, как создать впечатляющий и эмоциональный эффект для ваших фотографий. Прочитав данный урок, вы сможете создать красивый и удивительный портрет из обычной фотографии за 10 минут или меньше.
Для выполнения данного урока, вам понадобится программа Photoshop версия CS5 или выше.
Итоговый результат

Исходные материалы:
Архив
Шаг 1
Откройте исходное изображение с портретом девочки в программе Photoshop. К слою с портретом девочки, добавьте корректирующий слой Кривые (Curves), для этого идём Слой- Новый корректирующий слой- Кривые (Layer > New Adjustment Layer > Curves), далее, поменяйте режим наложения для данного корректирующего слоя на Осветление (Screen).
Нажмите клавишу (D), чтобы установить цвета по умолчанию. Щёлкните по слой-маске корректирующего слоя Кривые (curves), а затем нажмите клавиши (Ctrl + Backspace), чтобы залить слой-маску чёрным цветом.
Выберите инструмент кисть. С помощью мягкой белой кисти, прокрасьте поверх глаз девочки (убедитесь, чтобы слой-маска была активна перед прокрашиванием, щёлкнув по ней). Если глаза будут выглядеть слишком ярко, то уменьшите непрозрачность слоя (для данной фотографии я уменьшил непрозрачность корректирующего слоя до 55%).



Шаг 2
Добавьте новый корректирующий слой Чёрно-белый (Black & White), идём Слой— Новый корректирующий слой – Чёрно-белый (Layer > New Adjustment Layer > Black & White). Поменяйте режим наложения для данного корректирующего слоя на Умножение (Multiply).

Шаг 3
Нажмите клавиши (Ctrl + Shift + Alt + E), чтобы создать объединённый слой их всех видимых слоёв. Идём Изображение – Коррекция – Света / Тени (Image > Adjustments > Shadows/Highlights) и играем с настройками, чтобы немного осветлить изображение. Сместите бегунок опции Света (Highlights) до конца влево, а бегунок опции Тени (Shadow) вправо, пока изображение не станет немного светлее, чем было.


Шаг 4
Нажмите клавиши (Ctrl + Shift + Alt + E), чтобы создать объединённый слой их всех видимых слоёв. Выберите инструмент Осветлитель  (Dodge Tool (оставьте настройки по умолчанию – Диапазон (Range): Средние тона (Midtones), Экспозиция (Exposure): 50%). С помощью данного инструмента, прокрасьте следующие участки изображения: глаза, в частности, радужку глаз, кончик носа, лоб, губы, щёки, кончик подбородка, шею.
(Dodge Tool (оставьте настройки по умолчанию – Диапазон (Range): Средние тона (Midtones), Экспозиция (Exposure): 50%). С помощью данного инструмента, прокрасьте следующие участки изображения: глаза, в частности, радужку глаз, кончик носа, лоб, губы, щёки, кончик подбородка, шею.

Шаг 5
Нажмите клавиши (Ctrl + Shift + Alt + E), чтобы создать объединённый слой их всех видимых слоёв. Идём Фильтр – Резкость – Контурная резкость (Filter > Sharpen > Unsharp Mask). Примените Радиус (radius) 1-2рх, а также Эффект (Amount) 50-100%, чтобы добавить резкости к изображению. Попытайтесь добиться средней степени эффекта резкости т.к. при слишком высокой резкости, изображение будет выглядеть плохо. Вы также можете уменьшить непрозрачность, чтобы уменьшить эффект.


Шаг 6
Добавьте новый корректирующий слой Цветовой тон / Насыщенность (Hue/Saturation), для этого идём Слой- Новый корректирующий слой – Цветовой тон / Насыщенность (Layer > New Adjustment Layer > Hue/Saturation). Смещайте бегунок влево, пока не снизится насыщенность изображения до определённого момента.


Шаг 7
Добавьте новый корректирующий слой Карта Градиента (Gradient Map), для этого идём Слой- Новый корректирующий слой – Карта Градиента (Layer > New Adjustment Layer > Gradient Map), цвета градиента по умолчанию (чёрно-белый).Поменяйте режим наложения на Мягкий свет (Soft light). Это усилит контраст.


Шаг 8
Добавьте новый корректирующий слой Кривые (Curves), для этого идём Слой- Новый корректирующий слой – Кривые (Layer > New Adjustment Layer > Curves). Сместите бегунок влево, чтобы усилить световые блики.


Шаг 9
Данный Шаг – выборочный. Можете его выполнить, только, если вы захотите добавить лёгкий художественный эффект.
Добавьте новый корректирующий слой Карта Градиента (Gradient Map), установите градиент, который указан на скриншоте ниже. Поменяйте режим наложения для данного корректирующего слоя на Мягкий свет (Soft Light), а также уменьшите непрозрачность слоя, если эффект окажется слишком насыщенным.


Спасибо, что были со мной во время урока. Надеюсь, что вы узнали сегодня что-то новое. На скриншотах ниже, вы можете сравнить фотографии до и после добавления эффекта.


Итоговый результат

Автор: Adrian Scheff
Ссылка на PSD файл урока
Цветное кино / Фотошоп-мастер
В этом уроке Вы узнаете наиболее простой метод создания эффекта «кинофильма».

Пусть ваши фотографии выглядят так, как будто они были сняты видеокамерой и без всяких UV фильтров. Начнем урок.
Шаг 1. Откройте фотографию. Естественно, это должна быть цифровая фотография, а не отсканированная фотография.

Шаг 2. В нижней части палитры слоев нажмите на кнопку  и выберите «Кривые». Это добавит новый корректирующий слой с кривыми поверх первого слоя.
и выберите «Кривые». Это добавит новый корректирующий слой с кривыми поверх первого слоя.
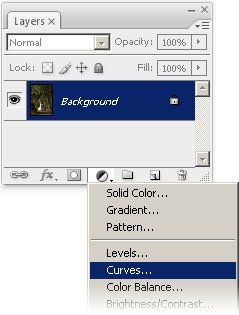
Шаг 3. На этом корректирующем слое мы будем работать с цветами. Кривые упрощают процесс и исключают необходимость использования нескольких слоев. Для начала выберите зеленый канал. И сделайте следующее. Ок не нажимать пока.
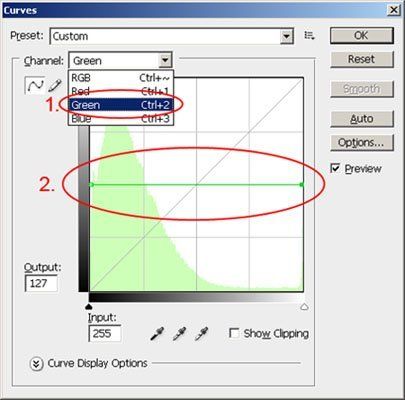
Шаг 4. Теперь выберите голубой канал и сделайте следующее. Когда завершите, жмите ОК.
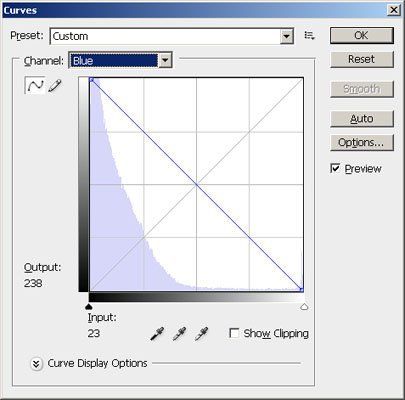
Вот как должно выглядеть ваше изображение. На данном этапе у нас получился вот такой поп-арт эффект.
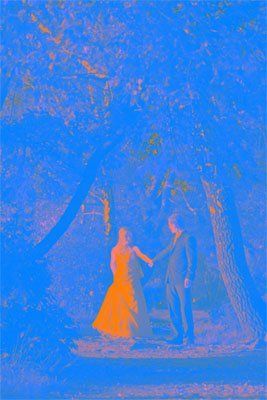
Шаг 5. Измените режим наложения для корректирующего слоя на Перекрытие.
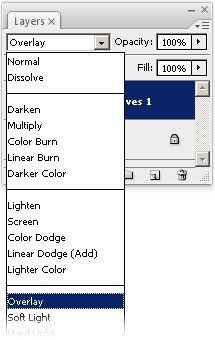
А вот как теперь выглядит изображение со смешанными кривыми. Если вы посмотрите издалека, то увидите легкий туман, как будто фотография была снята камерой и никакого UV фильтра.

Шаг 6. Теперь мы убавим контраст. Для этого Слой – Новый Корректирующий слой Яркость/Контрастность (Layer – New Adjustment layer — Brightness/Contrast). Если вы используете Photoshop CS3, то в появившемся окне создания корректирующего слоя, поставьте галочку напротив «Использовать предыдущий слой для создания обтравочной маски». Это даст эффект, что коррекция Яркость/Контрастность будет распространяться только на предыдущий слой.
Этот урок автор выполнял в более старой версии Фотошопа, где нет функции «Использовать предыдущий слой для создания обтравочной маски», поэтому Яркость/Контрастность придает изображению более линейный вид.
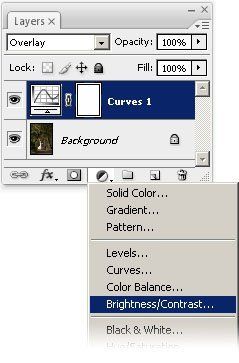
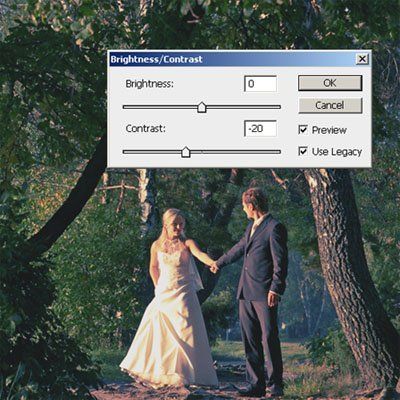
Результат.
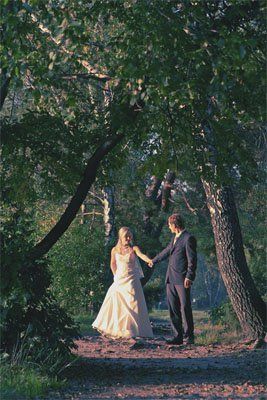
До и после.

