Основы работы с плагином Element 3D для Adobe After Effects.
Великолепный Эндрю Крамер и его блистательная команда из Videocopilot.net сделали то, что человечество с нетерпением ожидало с 1993-го года.
Встречайте, Element 3D!
Начиная с самых ранних версий программы в ней остро недоставало поддержки трехмерных объектов, хотя все предпосылки к этому были заложены изначально – камеры, свет, вьюпорты…
Но почему-то столь очевидную вещь сделал только Крамер и Ко. спустя почти 20 лет. За что ему респект!
На сайте Крамера есть масса прекрасных уроков, но есть пара нюансов, которые представляют для тех, кто не силен в 3D – редакторах определенные трудности.
Собственно поэтому я и решил взяться за эту писанину. Это мой первый опыт в написании статей такого рода, поэтому буду рад не порицанию, но критике.
Начну с самого простого. Создание трехмерного текста. Сделаю надпись 3D element.
Я буду пошагово разбирать полёт, как я делал текст в этом ролике.
Создаю композицию 1280х720.
Переключаю viev на 4, чтобы показывалась композиция сверху, справа и спереди и мы видели картину в целом.
Создаю новый solid, называю его 3D (зря, кстати запутался потом :), лучше бы назвал его например El 3d или как-нибудь иначе).
Переключаюсь на вкладку управления эффектами.
Правой кнопкой вызываю меню Videocopilot – Element.
Создаю новый текстовый слой, пишу в нем соответственно тоже 3D.
Отключаю его, чтоб не мешался.
Переключаюсь обратно на solid, и в настройках элемента разворачиваю меню Custom Layers – Custom Text and Masks.
В списке Path Layer 1 выбираю наш текстовый слой (вот здесь -то я и тормознул – и какой из них текст? :).
Функция выдавливает плоский контур (маску или текст) в трехмерное пространство. Вот результат. 3D объект, конечно, но как-то не впечатляет.
Но, для наведения блеска здесь есть всё необходимое! Переходим на вкладку Presets и выбираем Bevels (bevel – выдавливание со скосом).
И видим полтора десятка настраиваемых пресетов, которые уже сами по себе хороши, а уж если покрутить настройки!!!
Чем и займемся далее 🙂 Выбираем понравившийся пресет и двойным кликом применяем его к модели.
В результате имеем выдавленный текст с назначенными материалами, состоящий из 3-х элементов. Ставим камеру. Крутим, любуемся…
Редактор материал скромен, но функционален. В нем можно покрутить цветовые параметры карты, а так же задать количество повторений карты (очень полезная фича, когда карта не панорамная, но об этом позже) и покрутить карту в пространстве, что тоже весьма удобно.
Для начала поменяем карту на другую. Разворачиваем список…
И выберем какую-нибудь на свой вкус. Кстати, можно подгружать собственные карты, либо в качестве карты назначить один из слоев.Bevel copies – количество сегментов объекта
Offset mode – режим смещения: если absolute – то сегменты выдавливаются вместе, если relative, то по разделности
Separate object – объект разделяется на сегменты
Bevel scale – высота выдавливания по оси Z
Path expand – насколько от исходной формы в стороны выдавливается объект по осям XY
Крутим Path expand.
Переключаемся в режим relative
Теперь применим в качестве карты окружения один из слоев.
Я взял картинку с небом.
Идем в настройки эффекта слоя, раскрываем список Custom layers – Custom Texture Maps, и назначаем для Layer 1 слой с небом.
Теперь лезем в Scene setup, открываем настройку карт окружения (тыц по Enviroment).
И указываем в качестве карты Layer 1.
В результате имеем неприятную полосу, отражающуюся в модели. Так как фотка неба не является панорамой, то в отражении мы получили стык между левым и правым краем фотографии.
Это легко исправить, достаточно немного развернуть карту окружения (в нашем случае по оси Y).
Для этого заходим в настройки элемента, раскрываем Render setting – Environment – Rotate Environment и крутим.
Теперь порядок
Аналогично карту можно повернуть здесь (этот вариант ласкает взор тридэшников), но здесь нельзя анимировать вращение этой карты, а на таймлайне можно 🙂
Теперь перейдем ко второй части нашего мероприятия.
Сделаем текстовый слой и напишем в нем element.
Укажем в настройках текстовый слой с elementом. Экая замечательная разляпистость у нас получилась в итоге!
А все потому. что при формировании модели использован тот же габаритный контейнер, но содержимое контейнера уже не две буквы, а семь. Настраиваем. Крутим Bevel Scale и Path Expand. Было: Стало: Двигаем по осям XY.
На виде Right видно, что оба слоя “слеплены ” по оси Z.
И никакого рендера в максе, совмещения камер и прочего сопутствующего гемора! Viva copilots!
http://andrygalkin.ruElement 3D для After Effects | | EASY MOVIES
Element 3D – новый плагин для визуализации 3D-объектов в After Effects в реальном времени!
Разработка от компании VideoCopilot, специализирующейся на дополнительных инструментах для создания видео эффектов и обучающих материалов по этой тематике в программе AfterEffects. Element 3D позволяет работать с трехмерными объектами напрямую в AE.
Скачать: Element 3D | Element 3D v2
Так же посмотрите урок по использованию Element 3D
Возможные проблемы:
- Установка свежей версии
1. Удалить файлы из C:\ProgramData\VideoCopilot
2. Удалить файлы (element.aex, lic, request) из: C:\Program Files\Adobe\Adobe After Effects CC 2014\Support Files\Plug-ins\VideoCopilot - После установки не появился плагин
1. Создаем папку c:\Program Files\Adobe\Adobe After Effects CC\Support Files\Plug-ins\
2. Запускаем ElementInstaller_2.2.2.2140_CE.exe и следуем инструкциям, до окончания установки.
3. Устанавливаем все паки.
4. Запускаем regedit (Win + R) и по пути HKEY_LOCAL_MACHINE\SOFTWARE\VideoCopilot — ElementUserPath меняем «c:\Users\Public\Documents\» на «c:\Program Files\Adobe\Adobe After Effects CC\Support Files\Plug-ins\»
5. Снова запускаем ElementInstaller_2.2.2.2140_CE.exe и следуем инструкциям, до окончания установки.
7. Копируем (или вырезаем) все папки из «c:\Users\Public\Documents\VideoCopilot» в «c:\Program Files\Adobe\Adobe After Effects CS6\Support Files\Plug-ins\VideoCopilot\» - UPD: В большенстве случаев достаточно проделать следующую процедуру:
1. Создаем папку : С/Program Files/Adobe/Adobe After Effects CC 2015/Support Files/Plug-ins/VideoCopilot
2. Установить плагин
3. Вытащить из созданной папки файл Element.aex
4. Закинуть в то место где у вас установлен АЕ
3D текст в After Effects. Метод 1
Шаг 1.
И для начала создайте новую композицию нажав сочетание клавиш Ctrl+N. Далее на панели Tools выберите инструмент Horizontal Text Tool

и в панели Composition напишите текст, который желаете сделать объёмным.

Шаг 2.
При помощи открывшейся панели Character отредактируйте текст. Выберите шрифт, выберите цвет заливки и обязательно добавьте обводку.
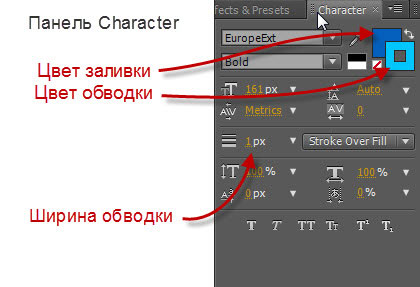

Шаг 3.
Преобразуйте наш текстовый слой из 2D в 3D. Для этого кликните в чекбоксе 3D Layer.

Шаг 4.
Теперь давайте добавим небольшое выражение нашему текстовому слою. Для этого выделите слой с текстом и нажмите клавишу «P» (P — английская, первая буква слова Position). Под слоем с тестом появится параметр Position (Позиция). Напротив него Вы увидите три значения: первое обозначает позицию по оси X, второе по оси Y и третье по оси Z.
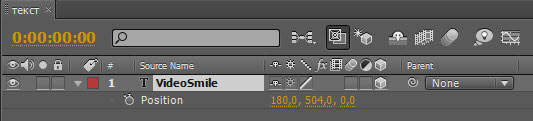
Зажмите клавишу Alt и кликните мышью по кнопке с изображением секундомера. Таким образом Вы добавите параметру выражение.

Теперь следует изменить это выражение. Здесь будьте очень внимательны. Кликните по тексту выражения, оно выделится:

Нажмите кнопку Delete, чтобы удалить его. Далее поставьте квадратную скобку.

Нажмите на кнопку с изображением спирали (expression pick whip). Удерживая кнопку мыши переместите спираль на значение по оси X свойства Position.

В строке выражения у Вас появится следующая надпись:

Поставьте запятую. Снова воспользуйтесь спиралью, но теперь переместите её на значение по оси Y параметра Position.
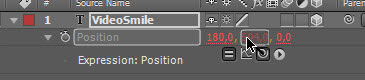
Поставьте запятую.

Теперь нам осталось лишь дописать фразу: index-1
и закрыть квадратную скобку.

Кликните в пустом месте панели Timeline, чтобы активизировать выражение. Если у Вас что-либо не получилось, просто впишите текст в поле выражения с картинки выше.
Итак, что нам даёт это выражение? В принципе, мы просто сообщили программе как нужно располагать текстовый слой в пространстве. В квадратных скобках мы написали откуда брать координаты. Координаты по X и Y будут взяты из текущего значения параметра Position, а координата по оси Z будет получатся следующим образом: index-1 (номер данного слоя минус 1). Т. е. координата Z у первого слоя будет равна 0, а у второго 2–1=1.
Шаг 5.
Теперь сверните слой с текстом. Выделите его и нажмите сочетание клавиш Ctrl+D. Ntv самым Вы создадите дубликат слоя. Продублируйте слой 19 раз. В итоге Вы получите 20 одинаковых слоёв, смещённых друг относительно друга на 1 пиксель по оси Z.
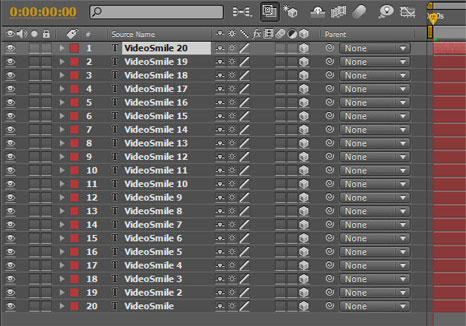
Шаг 6.
Создадим новый слой с камерой. Выполните команду Layer => New => Camera.
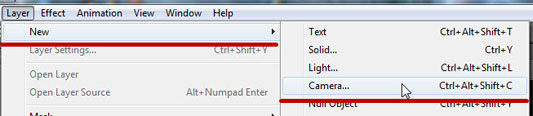
Перед Вами появится настройки новой камеры. Выберите 35mm пресет и нажмите ОК.

Шаг 6.
Камера создана. Теперь, перемещая камеру, мы можем просмотреть наш 3D текст в пространстве.
Кликните и удерживайте кнопку мыши на инструменте с изображением камеры, пока не появится выпадающее меню. В нём выберите инструмент Orbit Camera Tool.
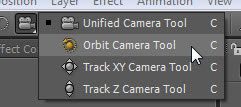
Шаг 7.
При помощи данного инструмента просмотрите наш объёмный текст. Для этого кликните на панели Composition и, удерживая кнопку мыши, перемещайте мышь в разные стороны, тем самым Вы будете вращать камеру.

Получился довольно таки неплохой 3D текст. Давайте доработаем его.
Шаг 8.
Выделите самый верхний из текстовых слоёв.

Перейдите к панели Effects и Presets и найдите эффект Ramp (Градиент). Перенесите его на выделенный слой (самый верхний из текстовых слоёв).
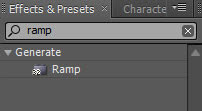
Перейдите к панели Effect Controls и настройте данный эффект. Сначала определите начальный и конечный цвета, а уж потом при помощи кнопок с изображением целей настройте начальную и конечную точки градиента (делается это очень просто: нажимаете на кнопку с изображением цели, перемещаете курсор на панель Composition и указываете точку, в которой хотите установить начало/конец градиента).
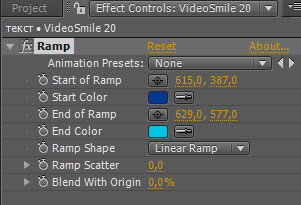

Шаг 9.
Снова вернитесь к панели Effects и Presets. Найдите эффект Bevel Alpha и примените его всё к тому же слою.
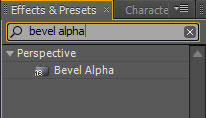
Здесь не так много настроек. Так что попробуйте самостоятельно поработать с ними и выбрать наилучший вариант.
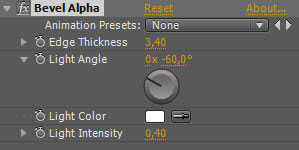
Вот что у меня получилось.


Шаг 10.
В заключении нам осталось выделить все текстовые слои и нажать сочетание клавиш Ctrl+Shift+C (в появившемся окошке нажмите ОК). Этим мы преобразуем все текстовые слои в одну отдельную композицию. Новая композиция появится на панели Timeline вместо всех текстовых слоёв. Напротив новой композиции отметьте чекбокс Collapse Transformations.
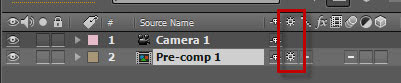
Наш стильный 3D текст готов! На этом всё. Увидимся в следующих уроках, в которых мы продолжим обучение After Effects!
Импорт 3д моделей в After Effects
Импорт 3д моделей (obj, 3ds) в After Effects
Меня часто спрашивают можно ли импортировать в After Effects 3д модели и работать с ними также как в 3д редакторе? Ранее, на такой вопрос я отвечал: «А можно ли в блокноте слушать музыку?», намекая на то,что 3д редактор и After Effects это разные программы (также как Вегас и опять же АЕ), но с пришествием версии cs5, возможность импорта 3д моделей в After Effects появилась. Как это реализовано и как импортировать, собственно, 3д модель, сейчас и разберем.
Прежде всего кроме модели нам понадобится не только After Effects, но и Photoshop, версии которых выше cs4. Именно с переводом слоев в Live 3D осуществляется импорт моделей. Итак, по-порядку:
Находим или делаем 3д модель (она может быть формата OBJ, 3DS, DAE, FL3, KMZ, U3D). Я лично экспортировал модель из Cinema4D:
Затем открываем Photoshop, и открываем файл 3д модели:
После открытия файла в фотошопе, можно с ним поработать (поиграть со светом камерой и пр.)
Важно что импортируется ТОЛЬКО модель, БЕЗ ТЕКСТУР.
Затем мы сохраняем файл в формате PSD, с галкой maximum compatibility!
И уже в After Effects импортируем этот PSD файл как композицию (в импорте ставим composition), и уже после импорта композиции самое главное ставим галку на Live Photoshop 3D.
Теперь в After Effects можно работать с этой композицией полностью в 3д. (в ней есть камера + слои настройки с фильтром Live Photoshop 3D)
Минусы:
- не импортируется текстуры, освещение и пр. ТОЛЬКО МОДЕЛЬ.
- в After Effects, в композиции со слоем нет реакции на свет. Так как слой с 3д моделью находится без переключателя 3d, поэтому свет (light в After Effects) на модель не работает, так же как и моушн блюр, через переключатель.
Вывод:
Да, способ импорта 3д моделей в After Effects существует (без сторонних плагинов), но кому он понадобится без текстур и освещения непонятно. Если говорить обо мне, то я лучше сделаю сцену в Cinema4D, и импортирую эту композицию в After Effects. Тем более без относительно нового Photoshop’а и After Effects’а здесь не обойтись. К тому же, при импорте множества объектов в качестве obj файла, After Effects часто «крашится» (critical error crash).
Смотрите также:
Похожие статьи:
Не пропустите:
У Вас недостаточно прав для добавления комментариев.
Регистрируемся,а потом можно будет писать.
