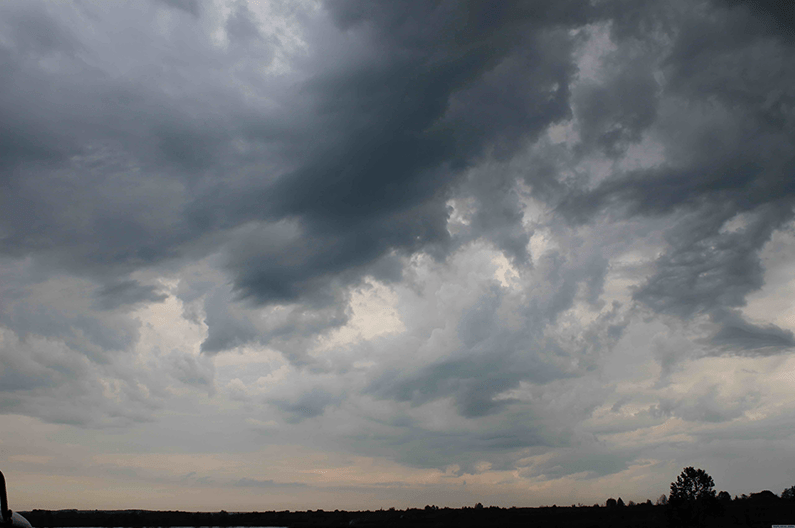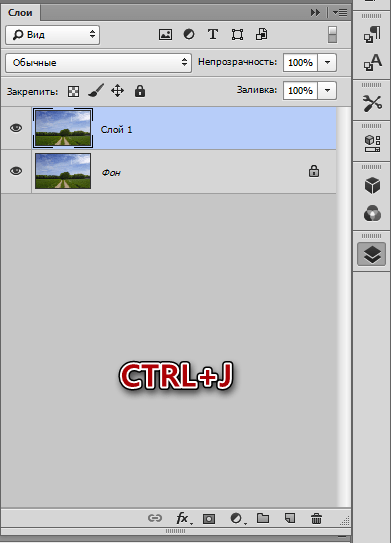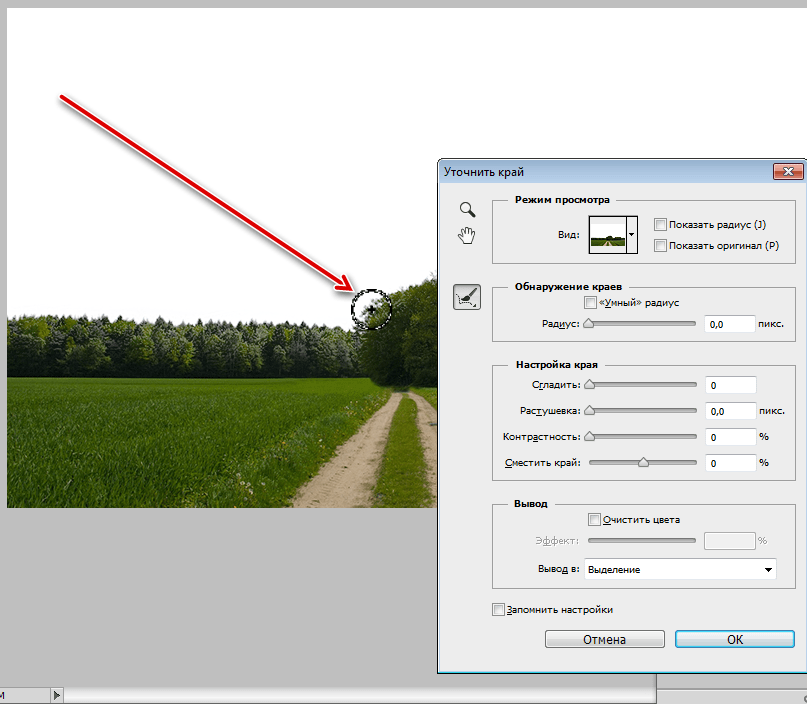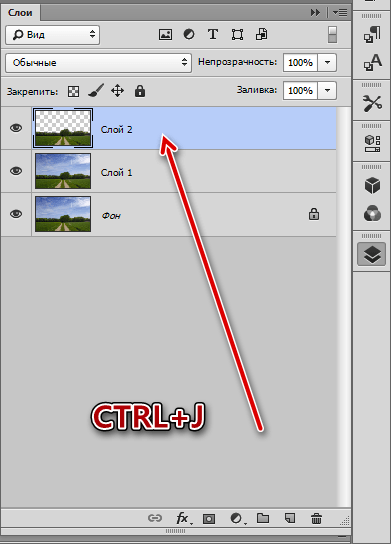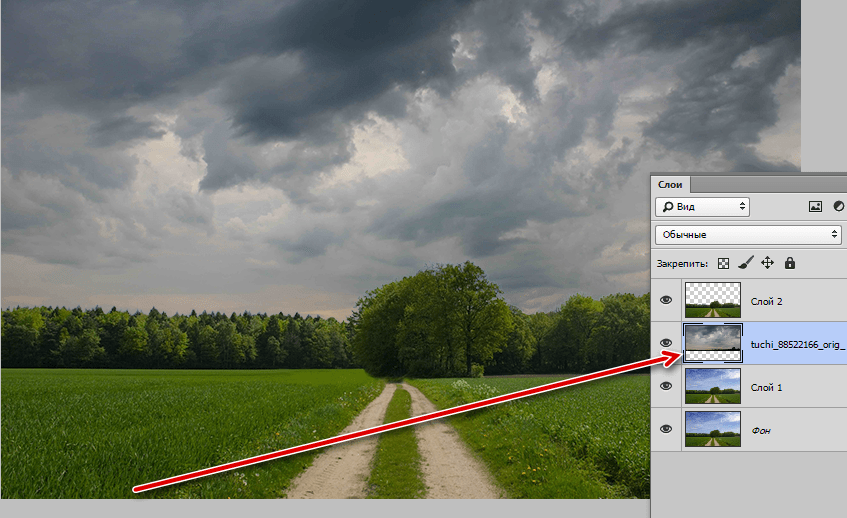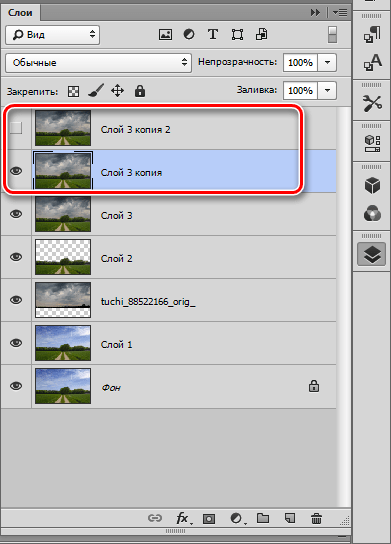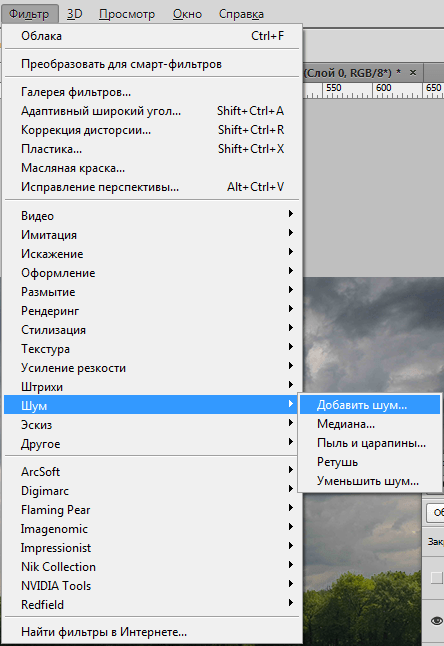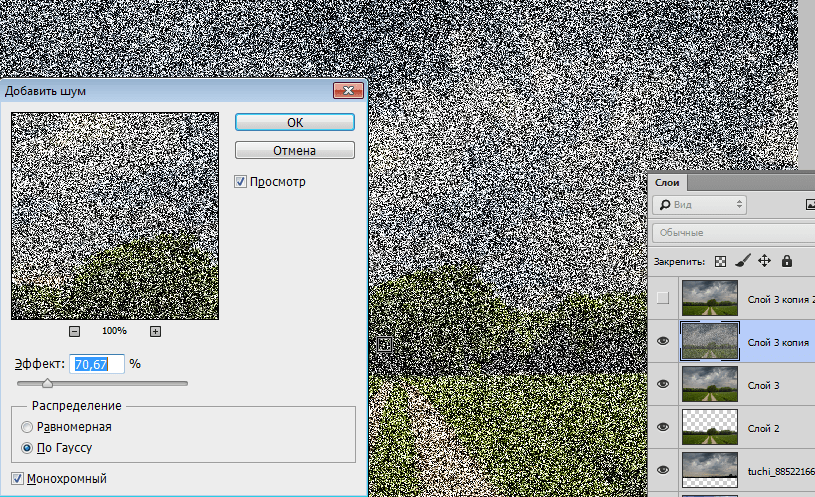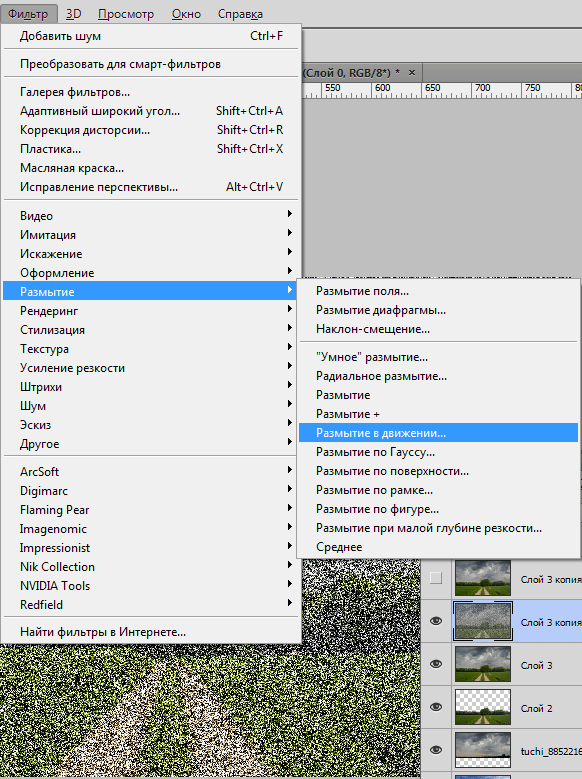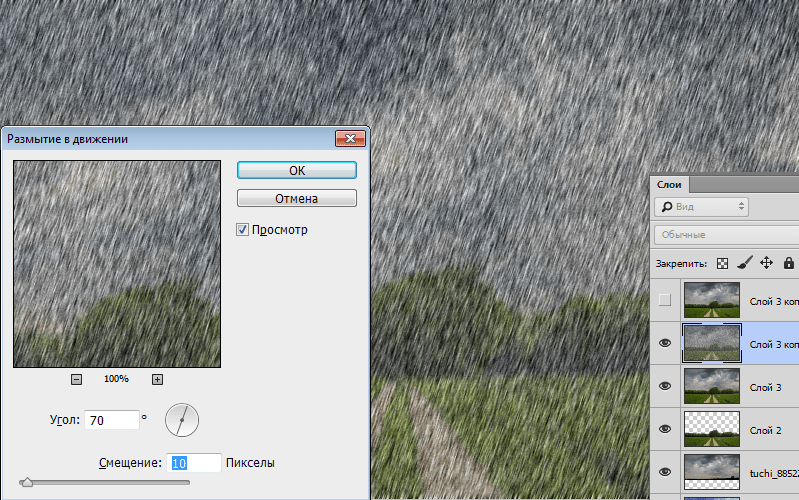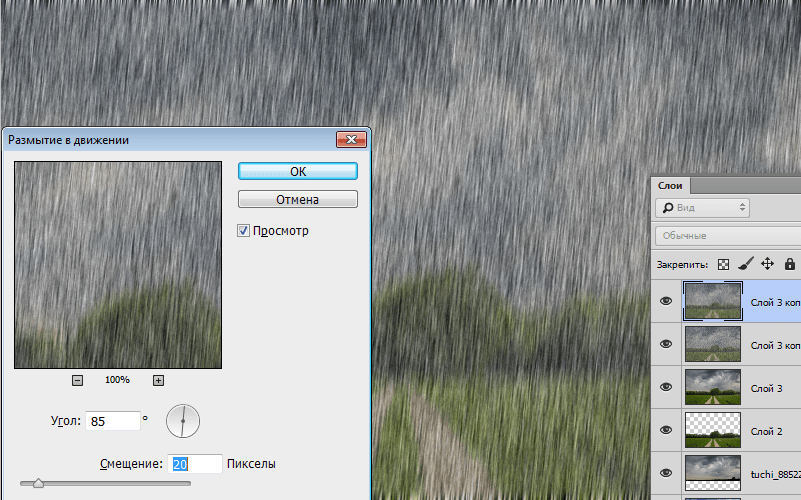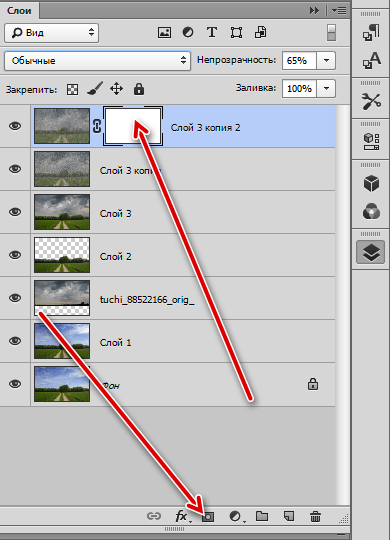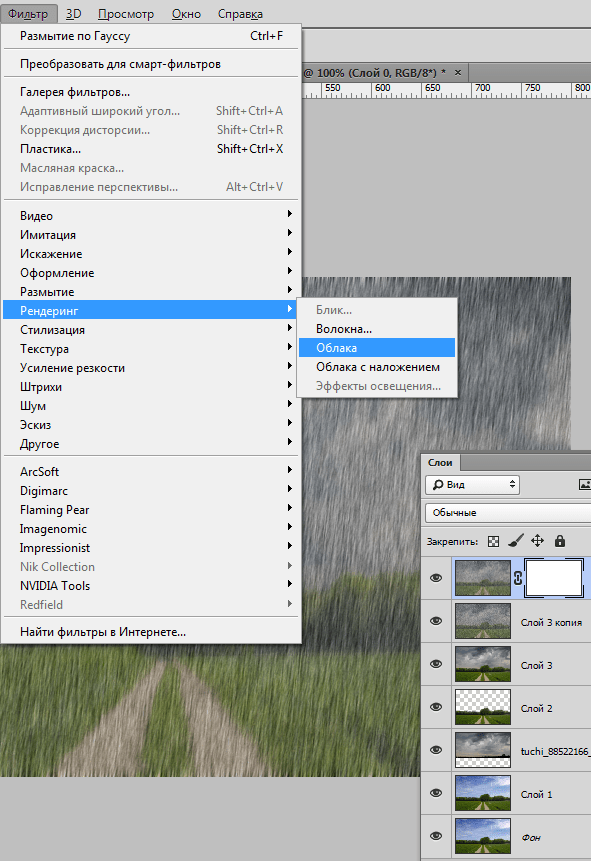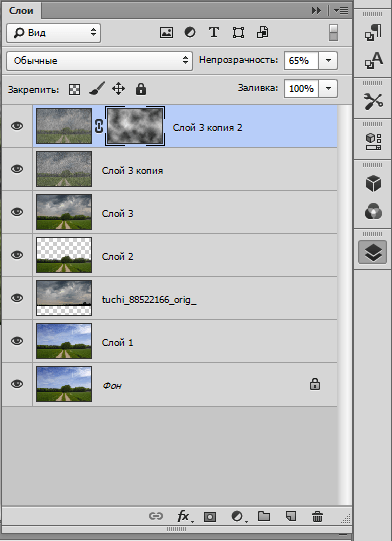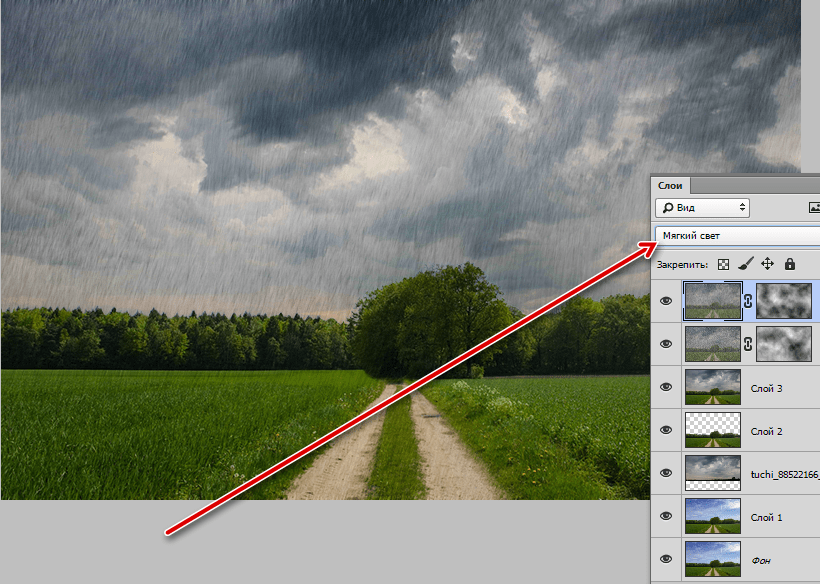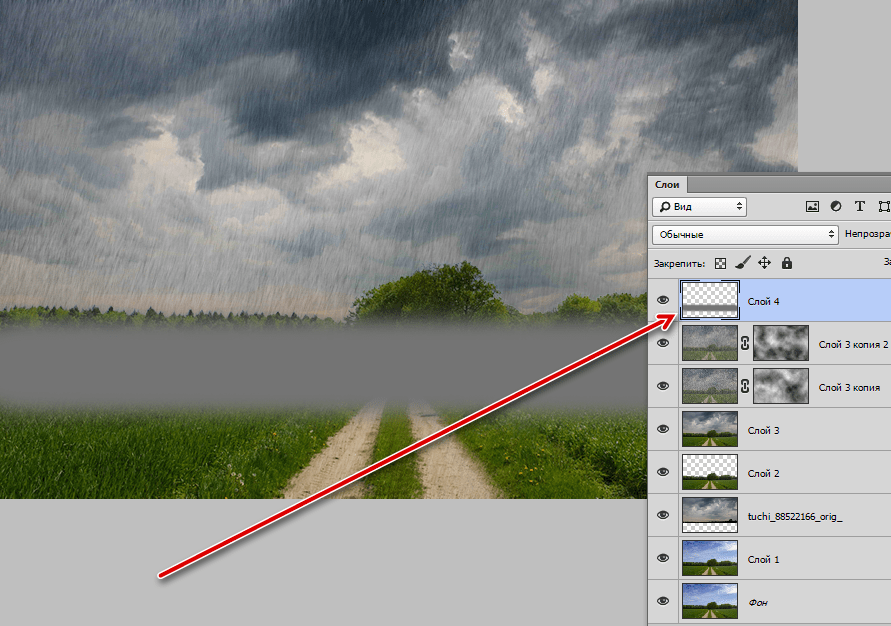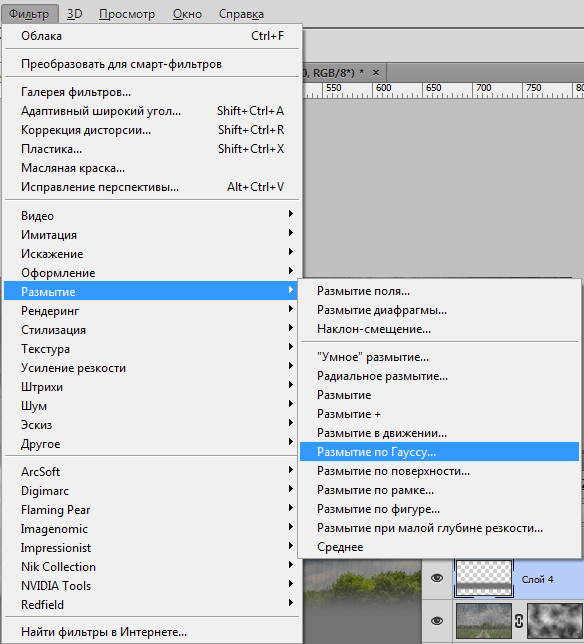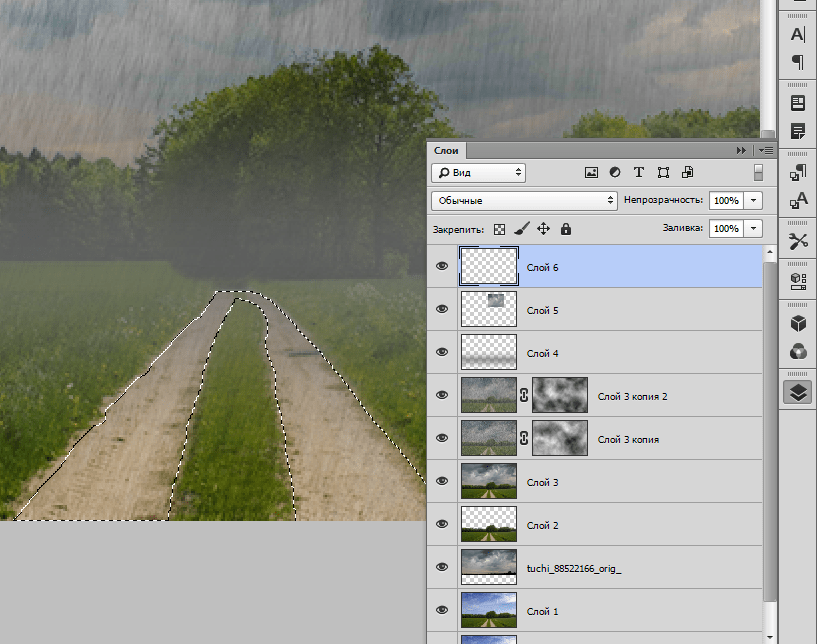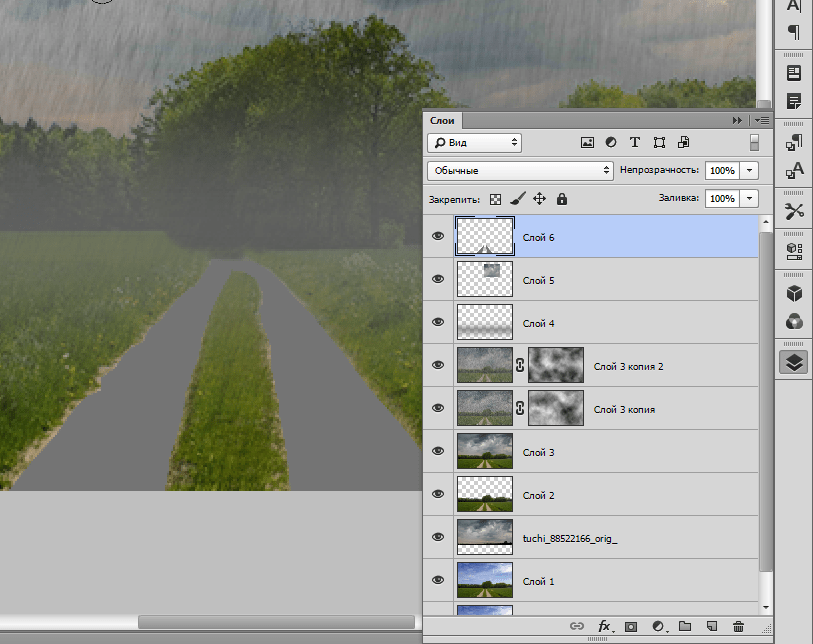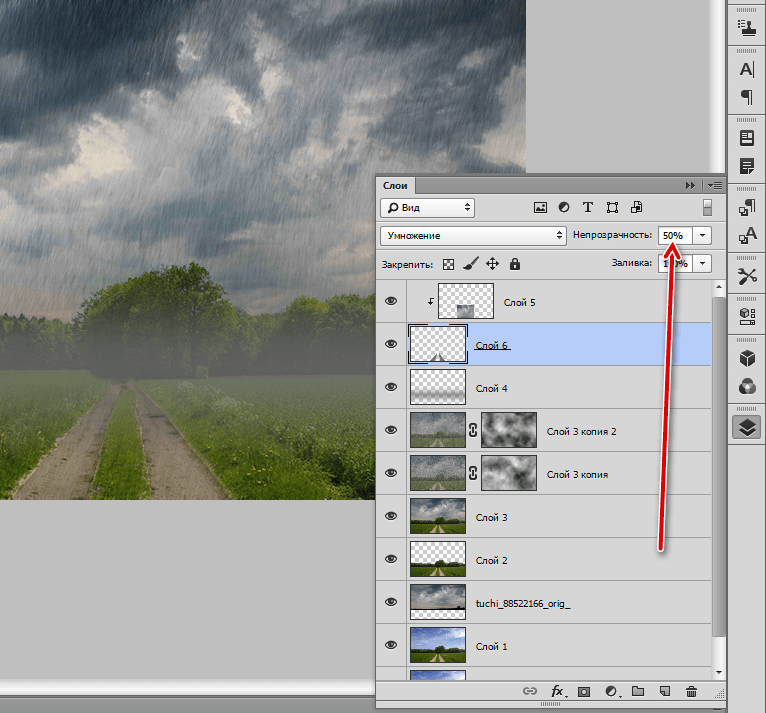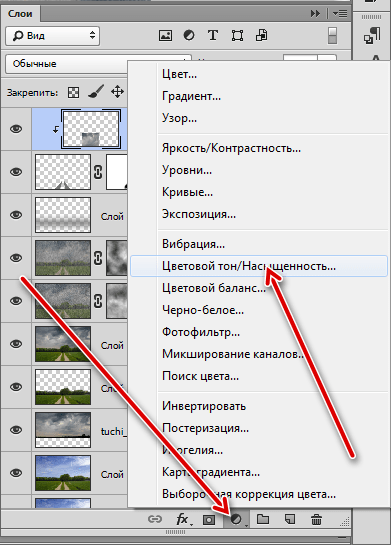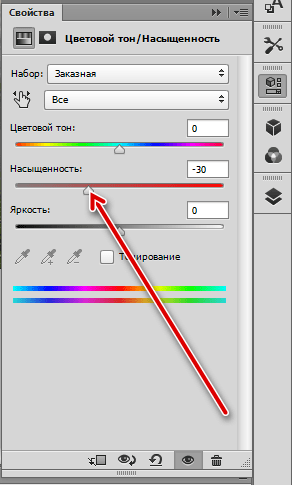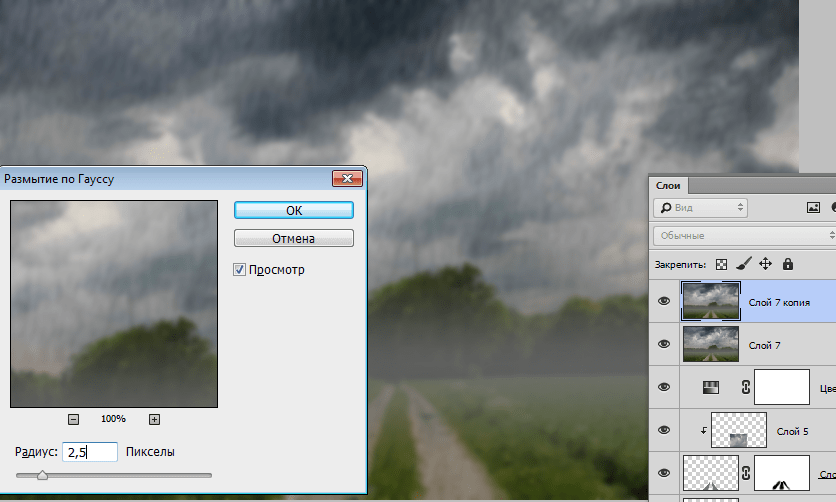Добавляем дождь на фотографию
Добавляем новый слой
Открываем исходное фото в Photoshop, в панели слоёв создаём новый слой и называем его «Rain»:

Залейте этот слой чёрным, последовательно нажав клавиши D и Alt+Delete:

Применяем фильтр «Добавить шум»
Теперь добавим шум на чёрный фон, в последствии этот шум станет основой для создания капель дождя. Идём по вкладке главного меню Фильтр —> Шум —> Добавить шум (Filter —> Noise —> Add Noise) и в диалоговом окне фильтра задайте следующие параметры:
Эффект (Amount) — 25%
Распределение (Distribution) — по Гауссу (Gaussian)
Монохромный (Monochromatic) — поставить галку

Нажмите OK для выхода из из диалогового окна и применения действия фильтра, после чего Photoshop заполнит слой Rain шумом:

Увеличиваем слой с дождём до 400% и изменяем режим наложения
На данный момент, белые точки шума слишком малы, чтобы стать каплями. Давайте сделаем их больше. При активном слое Rain нажмите на клавиши Ctrl+T для активации инструмента «Свободная трансформация».
Вверху рабочего окна программы, в панели параметров введите значение ширины и высоты 400%

Нажмите клавишу Enter для применения действия инструмента.
Точки шума стали несколько больше:

Изменяем режим наложения слоя на «Экран» (Screen):

Этот режим наложения скрывает все тёмные области в слое Rain и оставляет видимыми только белые точки шума:

Преобразуем слой Rain в смарт-объект
Сейчас мы собираемся превратить эти белые точки в дождь, применяя фильтр «Размытие в движении» (Motion Blur), но, для разных размеров изображений требуются разные параметры этого фильтра, поэтому параметры придётся подбирать экспериментально. Для того, чтобы мы могли изменять параметры фильтра после его применения, необходимо преобразовать слой в смарт-объект (Smart Object), в следствии чего фильтр «Размытие в движении» будет применён в качестве смарт-фильтра, что сделает его полностью редактируемым после применения.
Для преобразования слоя в смарт-объект кликаем по нему правой клавишей мыши и в контекстном меню нажимаем на пункт «Преобразовать в смарт-объект» (Convert to Smart Object). На миниатюре слоя появится значок смарт-объекта:

Применение фильтра «Размытие в движении» (Motion Blur)
Теперь, когда мы преобразовали слой в смарт-объект, мы можем размыть шум при помощи фильтра «Размытие в движении» (Motion Blur). Пройдите по вкладке главного меню Фильтр —> Размытие —> Размытие в движении (Filter —> Blur —> Motion Blur), после чего откроется диалоговое окно фильтра.
Для начала, установим угол направления падения капель дождя. Я установил угол 65°, но, конечно, возможно Вам потребуется другое значение для Вашей фотографии. Затем установите значение параметра «Смещение» (Distance). Я задал его значение в 75 пикселей, но, опять-таки, оно во многом будет зависеть от размеров Вашего изображения. Не беспокойтесь о том, если Вы зададите неправильное значения, т.к. мы используем смарт-фильтр, и всегда можем вернуться и при необходимости изменить значение позже:

Нажмите OK, чтобы выйти из диалогового окна и применить фильтр к изображению (если картинка большая, то это может занять несколько секунд). Вот то получилось:
В панели слоёв появился фильтр «Размытие в движении»:

Добавляем корректирующий слой «Уровни» (Levels Adjustment)
На данный момент на изображении у нас имеются дождевые капли, но они несколько крупноваты и бледны. Сейчас мы это исправим с помощью добавления к изображению корректирующего слоя «Уровни».
Зажмите клавиатурную клавишу Alt, кликните по значку создания нового корректирующего слоя (New Adjustment Layer) в панели слоёв и, не отпуская левую клавишу мыши, выберите слой «Уровни» (Levels) из контекстного меню.
Откроется диалоговое окно, где необходимо проставить галку у опции «Использовать предыдущий слой для создания обтравочной маски» (Use Previous Layer to Create Clipping Mask). Это позволит применить «Уровни» как обтравочную маску к слою с шумом, иными словами, корректирующий слой «Уровни» будет действовать только на слой «Rain», расположенный под ним:

Photoshop добавит новый корректирующий слой над слоем «Rain», обтравочная маска будет обозначена небольшой стрелкой слева от значка слоя:

Коррекция капель дождя «Уровнями»
В панели свойств слоя «Уровни» начните аккуратно перетаскивать чёрный ползунок вправо, при этом Вы увидите, как «капли» начнут становиться тоньше, зрительно уменьшая количество дождя.
Затем нажмите на белый ползунок медленно перетаскивайте его влево, при этом яркость и контрастность капель будет постепенно увеличиваться. Лучше немного поиграть с ползунками, перетаскивая их взад-вперёд, чтобы добиться оптимального изображения. Кроме того, мы всегда можем изменить настройки смарт-фильтра «Размытие в движении»:

Вот какой эффект получился у меня после перетаскивания ползунков:

Подстройка фильтра и уровней при необходимости
Эти действия следует производить, если Вы не удовлетворены полученным эффектом дождя. Если необходимо отрегулировать фильтр «Размытие в движении», просто дважды щелкните на самом названии фильтра палитре слоёв:

Это действие вновь откроет его диалоговое окно, позволяющее увеличить (или уменьшить) значение смещения размытия. В моем случае, исходное изображение довольно большое, поэтому первоначальное значение «Смещения» в 75 пикселей было слишком низким. Я увеличу его до 150 пикселей. Также можно отрегулировать угол, пока диалоговое окно открыто, но я оставлю его установленным на 65°:

Внесение изменений в эффект размытия движения может потребовать дополнительных корректировок ползунков белых и черных точек в уровнях, чтобы снова открыть панель свойств корректирующего слоя, дважды кликните по его значку в палитре слоёв:

Перетащите ползунки для осветления или затемнения капель, я установился на следующих значениях:

Вот мой окончательный результат:

Готово!
Экшен — Эффект дождя / Фотошоп-мастер

Все мы сталкиваемся с критикой в жизни. И все мы критикуем кого-то. Но как понять, пишет ли тебе «эксперт» с целью помочь или он решил выплеснуть негатив на тебя?
299 24

Размещаем подборку с работами пользователей. Напишите, в комментариях чья работа из представленных, по вашему мнению, лучшая.
277 23

Смотрите запись трансляции с иллюстратором Инной Гревцевой. Инна расскажет про лица, затронет тему стилизации, покажет, как начинает работу над персонажем.
324 0

Мы подготовили исходные фотографии с локации Москва гостиница «Украина». Попробуйте создать свою единую композицию. Интерактив состоит из двух этапов.
907 5

15 марта на сайте прошла трансляция с иллюстратором Ульяной Бабенко. Смотрите запись и делитесь своими впечатлениями.
452 0
Создаем красочную сцену с дождём в Фотошоп / Фотошоп-мастер
В этом уроке я покажу вам, как создать красочную дождливую сцену с изображением девушки. Вы узнаете, как добавить красочный задний фон с помощью техники наложения, мы проведём ретушь модели и поработаем над детализацией, создадим эффект дождя с помощью стандартной кисти, проведём цветовую коррекцию и усилим глубину резкости.
Итоговый результат:

Исходные материалы:
- Модель (платно)
- Город (платно)
- Текстура Боке
Скачать архив с материалами к уроку
Примечание: В архиве вы найдёте альтернативный вариант бесплатных материалов для выполнения урока.
1. Проводим Ретушь Модели
Шаг 1
Создайте новый документ 2000 х 1333 рх в программе Photoshop. Установите настройки, которые указаны на скриншоте ниже.

Шаг 2
Откройте исходное изображение с моделью в программе Photoshop. С помощью инструмента Перемещение  (Move Tool (V)), переместите данное изображение на наш рабочий документ.
(Move Tool (V)), переместите данное изображение на наш рабочий документ.

Шаг 3
У девушки милое лицо, но, на мой взгляд, её выражение лица не достаточно отражает то чувство, которое нам нужно в этом уроке. Процесс ретуширования приглушит «мёртвые участки», включая участки с насыщенным светом, немного изменит детали лица, фокусируясь на взгляде и чувствах модели, при этом, сохраняя оригинальный источник света (справа налево).
Находясь на слое с моделью, с помощью инструмента Лассо  (Lasso Tool (L)), создайте активное выделение вокруг лица модели, а затем идём Фильтр — Пластика (Filter — Liquify), далее выберите инструмент Деформация (Forward Warp Tool (W)). Её брови слишком тонкие и немного удалены от глаз, создавая «нечувствительную область». С помощью данного инструмента, немного опустите брови, а также немного поднимите уголки губ и слегка вытяните подбородок.
(Lasso Tool (L)), создайте активное выделение вокруг лица модели, а затем идём Фильтр — Пластика (Filter — Liquify), далее выберите инструмент Деформация (Forward Warp Tool (W)). Её брови слишком тонкие и немного удалены от глаз, создавая «нечувствительную область». С помощью данного инструмента, немного опустите брови, а также немного поднимите уголки губ и слегка вытяните подбородок.
Примечание: на скриншоте у автора в фильтре Пластика присутствует возможность распознавания лиц, а также возможность работы с отдельными чертами лица. Подробнее об этих функциях.

Результат после применения пластики.

Шаг 4
После работы с пластикой, появился нежелательный фрагмент над правой бровью. А также, я заметил нежелательную размытую линию на тёмном заднем фоне, это может отвлекать внимание на итоговом результате. Создайте новый слой, выберите инструмент Штамп  (Clone Tool (S)). С помощью данного инструмента, удалите указанные детали:
(Clone Tool (S)). С помощью данного инструмента, удалите указанные детали:


Шаг 5
Создайте новый слой и с помощью жёсткой круглой кисти, цвет кисти #080508, добавьте волоски к бровям модели.

Шаг 6
Создайте новый слой, поменяйте режим наложения для данного слоя на Перекрытие (Overlay), непрозрачность (Opacity) слоя 100%, а затем выполните заливку 50% серым (50% gray).

С помощью инструмента Осветлитель  / Затемнитель
/ Затемнитель  (Dodge and Burn Tool (O)), проведите коррекцию черт лица, которые были описаны выше. Лоб девушки немного большой, а также участок межу левым глазом и бровью слишком яркий. С помощью инструмента Затемнитель
(Dodge and Burn Tool (O)), проведите коррекцию черт лица, которые были описаны выше. Лоб девушки немного большой, а также участок межу левым глазом и бровью слишком яркий. С помощью инструмента Затемнитель  (Burn Tool), затемните лоб, чтобы сделать его визуально меньше, а также скройте светлые участки за волосами модели. Далее, с помощью инструмента Осветлитель
(Burn Tool), затемните лоб, чтобы сделать его визуально меньше, а также скройте светлые участки за волосами модели. Далее, с помощью инструмента Осветлитель  (Dodge Tool), усильте световой блик вдоль контура правой руки (мы добавим эффекты освещения на задний фон позже, поэтому эта часть должна быть светлее, чем на оригинале), а также добавьте небольшой блик на левое плечо. Вы можете увидеть мою обработку при режиме Нормальный (Normal) и результат при режиме Перекрытие (Overlay) на скриншоте ниже:
(Dodge Tool), усильте световой блик вдоль контура правой руки (мы добавим эффекты освещения на задний фон позже, поэтому эта часть должна быть светлее, чем на оригинале), а также добавьте небольшой блик на левое плечо. Вы можете увидеть мою обработку при режиме Нормальный (Normal) и результат при режиме Перекрытие (Overlay) на скриншоте ниже:
Примечание переводчика: в панели управления инструмента Осветлитель / Затемнитель (Dodge and Burn Tool (O)), установите Диапазон (Range) на Средние тона (Midtones), значение Экспозиции (Exposure) примерно 15-20%.


Шаг 7
Создайте новый слой, с помощью кисти средней жёсткости и маленького размера, цвет кисти чёрный, прокрасьте нижний контур век. Это поможет акцентировать глаза.

Шаг 8
Создайте новый слой и с помощью мягкой кисти, цвет кисти #bc7783, прокрасьте левую нижнюю часть губы, чтобы немного затемнить её. Поменяйте режим наложения для данного слоя на Умножение (Multiply), а также уменьшите непрозрачность (Opacity) слоя до 30%:

Мы завершили процесс ретуширования изображения модели. Вы можете увидеть результат «До» и «После» на скриншоте ниже. Процесс ретуширования требует терпения и внимания, но, не раздумывая, уделите время этой части урока – это стоит того!

2. Базовая Коррекция
Шаг 1
После ретуширования модели, мы немного изменим цвет, яркость, а также контрастность тёмного заднего фона. Идём Слой — Новый корректирующий слой – Цветовой тон / Насыщенность (Layer > New Adjustment Layer > Hue/Saturation). Поменяйте настройки для Голубых (Cyans) и Синих (Blues) тонов. Основная цель — это сделать заключительный эффект более красочным (вы увидите это в последних шагах).


Шаг 2
Добавьте корректирующий слой Кривые (Curves), чтобы усилить яркость. Теперь перейдите на маску корректирующего слоя Кривые (Curves) и с помощью мягкой чёрной кисти, скройте коррекцию кривых поверх основной области заднего фона, а также модели, сохраняя осветление только в области контура правой руки.

Шаг 3
Добавьте ещё один корректирующий слой Кривые (Curves), чтобы ослабить яркость. Теперь перейдите на маску корректирующего слоя Кривые (Curves) и с помощью мягкой чёрной кисти, скройте эффект затемнения в левом нижнем углу сцены — это создаст ощущение плавного затенения изображения модели с задним фоном.

3. Добавляем Городской Пейзаж
Шаг 1
Откройте исходное изображение с городским пейзажем в программе Photoshop. Нам необходимо расположить городской пейзаж за изображением модели, при этом сохраняя видимость капель дождя. Кроме этого, у нас есть полупрозрачный зонтик с множеством мелких капель дождя, поэтому мы применим режимы наложения, чтобы передать это. Вначале, переместите данное изображение с городским пейзажем на наш рабочий документ, расположив поверх слоя с моделью. Поменяйте режим наложения на Осветление основы (Color Dodge), непрозрачность (Opacity) 100%:


Шаг 2
Отключите видимость слоя с городским пейзажем, а также корректирующие слои, которые мы добавили в параграфе 2. С помощью инструмента Волшебная палочка  (Magic Wand Tool (W)), выделите изображение модели, включая капли дождя.
(Magic Wand Tool (W)), выделите изображение модели, включая капли дождя.

Теперь включите видимость слоя с городским пейзажем, а затем нажмите кнопку Добавить слой-маску (Add layer mask) в нижней части панели слоёв, чтобы добавить маску к данному слою. Результат должен быть, как на скриншоте ниже:

С помощью мягкой чёрной кисти с низкой непрозрачностью (примерно 30-35%), прокрасьте волосы на маске, чтобы восстановить скрытые волосы, а также прокрасьте верхнюю часть изображения города на заднем фоне, чтобы он был виден через полупрозрачный зонтик.
Примечание переводчика: для коррекции изображения, используйте мягкую кисть белого цвета для восстановления скрытых участков, а кисть чёрного цвета, чтобы скрыть лишние участки изображения.

Шаг 3
Далее, идём Фильтр – Размытие – Размытие по Гауссу (Filter > Blur > Gaussian Blur). Установите Радиус (Radius) размытия на 12 px, чтобы городской пейзаж смотрелся отдельно от изображения модели:

Шаг 4
Теперь примените фильтр Размытие в движении (Motion Blur), для этого, идём Фильтр – Размытие – Размытие в движении (Filter > Blur > Motion Blur). Установите настройки, которые указаны на скриншоте ниже, чтобы сделать эффект более нежным.

Шаг 5
Продублируйте слой с городским пейзажем, а затем поменяйте режим наложения для дубликата слоя на Осветление (Screen), непрозрачность (Opacity) 100%. А также включите видимость корректирующих слоёв, которые мы добавили в параграфе 2. Далее, необходимо ещё раз провести коррекцию маски с помощью мягкой чёрной кисти.


Шаг 6
Ещё раз продублируйте слой с городским пейзажем, а затем поменяйте режим наложения для дубликата слоя на Жёсткий свет (Hard Light), непрозрачность 100%. Он поможет усилить контраст, а также акцентировать изображение модели и эффект дождя на тёмном заднем фоне. Вы можете увидеть коррекцию маски, а также результат после этого шага на скриншотах ниже.


Шаг 7
Добавьте корректирующий слой Цветовой Баланс (Color Balance) к данному слою с городским пейзажем в качестве обтравочной маски, чтобы усилить красочный эффект:


4. Добавляем Текстуру Боке
Шаг 1
Откройте текстуру Боке в программе Photoshop, а затем переместите данную текстуру на наш рабочий документ, расположив поверх всех остальных слоёв, закрыв верхнюю половину сцены. Поменяйте режим наложения для слоя с текстурой Боке на Осветление (Screen), непрозрачность 100%.


Шаг 2
С помощью слой-маски, скройте эффект Боке поверх тела и лица модели, сохраняя текстуру Боке на волосах, а также на заднем фоне. Это поможет нам наилучшим образом совместить изображение модели с задним фоном.

Шаг 3
К слою с текстурой Боке, примените фильтры Размытие по Гауссу (Gaussian Blur) и Размытие в движении (Motion Blur) точно так же, как мы проделывали для слоя с изображением городского пейзажа.


5. Создаём Капли Дождя и Добавляем Эффект Дождя
Шаг 1
Вначале мы создадим капли дождя. Существует множество способов, как создать дождь, или вы можете посмотреть мой урок Dark and Surreal на данную тематику. Если вы решили попробовать иной способ, тогда представляю вам ещё один способ. Создайте новый документ в программе Photoshop со следующими размерами 100 x 600 px, цвет заднего фона белый. Выберите жёсткую кисть чёрного цвета, а затем нажмите клавишу (F5), чтобы поменять настройки кисти:

Поменяйте цвет переднего плана на чёрный цвет. Удерживая клавишу (Shift), нарисуйте прямую линию сверху вниз на белом заднем фоне. Преобразуйте данный слой с нарисованной фигурой в смарт-объект, а затем активируйте инструмент Свободной трансформации (Free Transform Tool (Ctrl+T)), чтобы сделать фигуру тоньше, уже и длиннее.

Шаг 2
К слою с созданной фигурой, примените фильтр Размытие по Гауссу (Gaussian Blur). Установите радиус размытия 1 px:

Далее, примените фильтр Размытие в Движении (Motion Blur). Установите настройки, которые указаны на скриншоте ниже:

Теперь отключите видимость белого заднего фона, а затем идём Редактирование – Определить кисть (Edit > Define Brush Preset). Дайте название кисти на своё усмотрение.

Шаг 3
Возвращаемся на наш основной документ и создаём новый слой поверх всех остальных слоёв, поменяйте цвет переднего плана на белый цвет. Выберите кисть Капля Дождя, которую мы только что создали в предыдущем шаге, а затем установите следующие настройки, которые указаны на скриншоте ниже:

С помощью настроенной кисти, добавьте эффект дождя к нашей сцене. Нажимая клавиши [ или ], вы можете менять размер кисти во время создания эффекта дождя, придав ему более реалистичный вид.

Шаг 4
Примените фильтр Размытие по Гауссу (Gaussian Blur). Установите радиус размытия 1.5 px, чтобы смягчить эффект дождя.

Шаг 5
Создайте два новых слоя, поменяйте угол наклона кисти, как показано на скриншоте ниже. Нарисуйте справа и слева стекающие по зонтику капли дождя в соответствии с перспективой зонтика.


Шаг 6
Создайте новый слой, выберите кисть средней жёсткости, цвет кисти белый, размер кисти примерно 2-4 px. Нарисуйте капли дождя на зонтике, а также стекающие с зонтика капли. Уменьшите Непрозрачность (opacity) кисти до 50-70%, для получения наилучшего результата.

Шаг 7
Дождь, как и другие объекты, подвержен свету, исходящему от заднего фона. Создайте новый слой, отключите видимость всех слоёв за исключением слоя с моделью. С помощью инструмента Волшебная палочка  (Magic Wand Tool), выделите тёмный задний фон, включая капли дождя (мы уже использовали эту технику в параграфе 3), а затем нажмите клавиши (Ctrl+I) для инверсии выделенной области.
(Magic Wand Tool), выделите тёмный задний фон, включая капли дождя (мы уже использовали эту технику в параграфе 3), а затем нажмите клавиши (Ctrl+I) для инверсии выделенной области.

С помощью мягкой кисти, цвет кисти #f94a24, прокрасьте капли дождя, особенно падающие капли, которые ловят свет, исходящий от заднего фона. Поменяйте режим наложения для данного слоя на Мягкий свет (Soft Light), непрозрачность (Opacity) 100%.

Шаг 8
Чтобы добавить красок к дождю, который мы создали в данном параграфе, создайте новый слой. Удерживая клавиши (Ctrl+Shift), щёлкните по миниатюрам слоёв с дождём и с каплями дождя, чтобы загрузить активное выделение. Используя ту же самую кисть, прокрасьте стекающие капли, а затем поменяйте режим наложения для данного слоя на Мягкий свет (Soft Light), непрозрачность 100%.
Примечание переводчика: используйте тот же самый цвет кисти цвет кисти #f94a24


6. Добавляем Световые Эффекты
Шаг 1
Создайте новый слой и с помощью мягкой кисти, цвет кисти #fec036, непрозрачность (opacity) кисти примерно 30-40%, мазками прокрасьте правую руку, чтобы добавить отражающий свет от заднего фона. Поменяйте режим наложения для данного слоя на Перекрытие (Overlay), непрозрачность 100%:

Шаг 2
Создайте новый слой с режимом наложения Перекрытие (Overlay) и с помощью мягкой кисти, цвет кисти #e68e4d, добавьте светящуюся кромку вдоль контура левой руки. Светящаяся кромка должна быть тонкой и едва уловимой.

Шаг 3
С помощью жёсткой кисти, цвет кисти #bad6ff, прокрасьте локоны волос в области, куда попадает голубой свет от заднего фона.

Шаг 4
Поменяйте цвет кисти на #fde3ba. Прокрасьте участки в области, куда попадает жёлтый цвет от заднего фона.

7. Заключительная коррекция
Шаг 1
Добавьте корректирующий слой Цветовой Баланс (Color Balance). Поменяйте настройки для Средних тонов (Midtones) и Света (Highlights).


Шаг 2
Добавьте корректирующий слой Поиск цвета (Color Lookup). Выберите опцию Fallcolors.look. Уменьшите Непрозрачность (Opacity) данного корректирующего слоя до 50%:

Шаг 3
Добавьте корректирующий слой Фото фильтр (Photo Filter). Установите следующий оттенок для данного фильтра #1b9c85.

Шаг 4
Добавьте корректирующий слой Кривые (Curves), чтобы немного изменить цвет и контрастность:

Шаг 5
Добавьте корректирующий слой Уровни (Levels), чтобы затемнить сцену. Теперь перейдите на маску корректирующего слоя Уровни (Levels) и с помощью мягкой чёрной кисти, прокрасьте волосы с обеих стороны, чтобы восстановить детализацию на них.

Шаг 6
Добавьте корректирующий слой Вибрация (Vibrance), чтобы усилить заключительный эффект:

Шаг 7
Заключительный шаг: с помощью мягкой чёрной кисти, прокрасьте верхние углы сцены, чтобы усилить тени. Поменяйте режим наложения на Мягкий свет (Soft Light), непрозрачность (Opacity) 100%.

Поздравляю! Мы завершили урок!
Надеюсь, что вам понравился данный урок, и вы узнали что-то новое для себя. Спасибо, что посетили урок, желаю приятно провести время за выполнением этого урока.
Итоговый результат:

Автор: Jenny Le
Рисуем дождь в Adobe Photoshop
В этом уроке мы научимся добавлять эффект дождя в Photoshop. Уроки на эту тему уже существуют в Интернете, но мы пойдем дальше, сделав картинку реалистичнее путем добавления отражений и луж.
Финальный результат
Исходники
Для выполнения урока вам понадобятся две фотографии. Скачайте их или найдите похожие.
1. Создаем базу
Шаг 1
Откройте картинку прогулки в Photoshop. Двойной клик по слою, чтобы разблокировать его. Назовите слой “Base.”
Первый шаг к реалистичности эффекта дождя это правдоподобные облака. В меню зайдите в File > Place… и поместите картинку с облачной Шотландией поверх базы. Вам придется немного растянуть картинку, чтобы облака полностью покрыли небо. Для этого нажмите CMD/CTRL + T (включается инструмент Free Transform). Укажите изменение размера в 120% по высоте. Переименуйте слой в “Sky” и поместите под слой “Base”.
Шаг 2
Используя ваш любимый инструмент, выделите небо в слое базы (в примере использовано Quick Selection Tool). Убедитесь что активен слой “Base”, нажмите CMD/CTRL + G чтобы поместить его в группу, и создайте маску из выделения, чтобы спрятать небо.
Доведите маску до совершенства, если она вас не вполне устраивает. Это поможет приблизить финальный результат к большей реалистичности. Для этого выделите слой-маску инструментом Brush (B) рисуйте в маске черным места, которые необходимо скрыть и белым те, что необходимо оставить видимыми.
Если у слоя с небом остался цветовой оттенок, примените к нему корректирующую слой-маску типа Black & White, чтобы выровнять цвет неба и базы.
Шаг 3
Когда идет дождь, воздух становится очень влажным, в результате чего элементы удаленные от объектива скрывает туман. Чтобы создать этот эффект, используйте инструмент Brush (кисть), выберите серый цвет (#C3C3C3) и нарисуйте прямую линию на горизонте (удерживайте Shift во время рисования, чтобы линия была идеально прямой). Выставите непрозрачность слоя в 50%. Вы также можете дублировать слой (CMD/CTRL + J) и растянуть его по вертикали, чтобы еще больше смягчить туман. Назовите оба слоя “Fog” и поместите их под группой базы.
Создайте корректирующий слой-маску Curves, чтобы сделать картинку темнее. Поместите этот слой над всеми остальными.
2. Рисуем дождь
Шаг 1
Обычный способ создать дождь — комбинация фильтров Add Noise и Motion Blur. Создадим новый слой (CMD/CTRL + Shift + N), зальем его черным цветом (D, потом Alt + Backspace), теперь в меню выберите Filter > Noise > Add Noise. Масштабируйте получившийся шум до 400%.
Зайдите в меню Filter > Blur > Motion Blur и укажите шуму наклонное размытие в движении. Нажмите CMD/CTRL + M, чтобы открыть окно Curves и придайте слою контраста. Смените режим наложения слоя на Screen и переименуйте его в “Rain.”
Теперь занимаемся реалистичностью. Дождь редко идет по одной прямой линии из-за ветра. Чтобы добиться эффекта рэндомности нам нужно повторить процедуру создания дождя несколько раз, используя различные размеры зернистости и угла наклона размытости. В примере мы масштабировали шум до 250% и указали угол наклона размытости в 79°.
И еще раз. Теперь масштабируем шум до 600%, а угол наклона размытия указываем в 60°.
Теперь просто создайте шум и сильно затемните его. Переименуйте слой в “Noise”.
Шаг 2
Поменяйте режим наложения всех слоев “Rain” на Screen и посмотрите, что получается.
Дождя получилось многовато. Чтобы это исправить, задайте маску каждому слою с дождем, к которому примените эффект Clouds. В меню выберите Filter > Render > Clouds. Это смягчит эффект от дождя и добавит ему рэндомности. Также уменьшите непрозрачность слоя “Noise” до 20%.
3. Лужи и отражения
Шаг 1
С дождем разобрались, но реалистичности нашему изображению все еще не хватает. Нам нужна мокрая пристань. Для начала нужно изолировать ее. Используя ваш любимый инструмент, выделите пол и залейте выделение любым цветом в новом слое.
После этого зажмите CMD/CTRL + Click и кликните по слою в палитре Layers, чтобы создать выделение, создайте новую пустую группу слоев и сделайте маску из выделения. Назовите группу “Floor Mask.”
Шаг 2
Дублируйте слой “Base” и поместите копию в группу “Floor Mask”. В меню выберите Filter > Filter Gallery, затем найдите Bas Relief. Введите параметры, как показано на картинке ниже. Скорректируйте слой при помощи Curves. Сделайте его темнее, затем смените режим наложения на Color Dodge.
Теперь укажем слою маску с фильтром Clouds, чтобы придать рэндомности эффекту. Создайте новый слой, примените к нему фильтр. Нажмите CMD/CTRL + T, чтобы масштабировать картинку до линии горизонта. Далее в том же режиме Free Transform, нажмите правой кнопкой мыши в документе и выберите Perspective. Увеличьте нижнюю часть выделения, чтобы создать эффект перспективы, примените изменения. Нажмите CMD/CTRL + A, чтобы выделить все, затем CMD/CTRL + X, чтобы вырезать это. Задайте слою, который создали в предыдущем шаге маску, выберите маску в палитре Channels и вставьте туда вырезанные облака.
Шаг 3
Теперь наша пристань мокрая, но она должна также отражать небо. Для этого дублируйте слой “Sky” и поместите копию под группой “Floor Mask”. Отразите по вертикали (CMD/CTRL + T, клик правой кнопкой мыши, и выберите Flip-Vertical) и укажите непрозрачность в 15% opacity. Обратите внимание: на этом этапе нужно перенести эффект Black & White над слоем “Pier”.
Шаг 4
Теперь нам нужно создать выделение между небом и пристанью. Для этого создайте выделение со слоя “Floor Mask”(CMD/CTRL + клип по группе слоев). Затем инвертируйте выделение (Select > Inverse), зажмите CMD/CTRL + Alt и кликните по группе слоев “Pier”. Не снимая выделение, дублируйте то, что попадает в зону выделения в базовом слое (CMD/CTRL + J). Назовите слой “Reflection.”
Следующий шаг немного сложнее. Чтобы вам было удобнее, спрячьте все эффекты. Также для удобства можете создать новый слой под слоем “Reflection”, залить его красным цветом (Edit > Fill) и сменить непрозрачность на 50%.
Отразите слой вертикально. Поместите его так, чтобы соприкасались ноги парочки, идущей слева. Используя инструмент Rectangular Marquee Tool (M), выделите кусок стены слева от парочки и поднимите его. Не снимая выделение, примените наклонное трансформирование (CMD/CTRL+T, right-click > Skew), чтобы придать стене эффект перспективы.
Повторите процедуру на следующем участке стены.
Используя инструмент Lasso Tool (L), выделите мужчину с ребенком. Перенесите их ниже.
Продолжайте, пока не закончите с каждым элементом картинки.
Шаг 5
Теперь можете удалить красный слой, и поместить слой “Reflection” в папку “Floor Mask”, над слоем “Sky”. Также укажите слою режим наложения Multiply. Вы заметите, что есть места, которые нужно доработать.
Используя инструмент Smudge Tool (под Blur Tool), вы можете растушевать неидеальные части отражения. Между ногами у парочки слева можете просто нарисовать серым.
В данном случае также можно сделать маску, чтобы растушеванной кистью аккуратно скрыть части отражения. Когда закончите, снизьте непрозрачность слоя до 35%.
Шаг 6
Можно еще немного проявить пирс. Выделите все слои до “Black & White”, дублируйте их и объедините в один. Примените фильтр Reticulation (из Filter Gallery) и укажите значения, как показано ниже. Нажмите CMD/CTRL + M, чтобы вызвать окно Curves и добавьте слою контраста. Поместите слой в группу “Floor Mask” и назовите его “Reticulation.”
Готово! Можете сверить финальное расположение слоев:
Также можете сравнить оригинал фотографии и финальный вариант.
Финальный результат
Автор урока — Tony Aube.
Перевод — Дежурка.
Смотрите также:
Как сделать дождь в Фотошопе

Дождь… Фотографировать в дождь – занятие не из приятных. К тому же, для того, чтобы запечатлеть на фото струи дождя придется потанцевать с бубном, но даже в этом случае результат может оказаться неприемлемым.
Выход один – добавить соответствующий эффект на готовый снимок. Сегодня поэкспериментируем с фильтрами Фотошопа «Добавить шум» и «Размытие в движении».
Имитация дождя
Для урока были подобраны такие изображения:
- Пейзаж, который мы будем редактировать.

- Картинка с тучами.

Замена неба
- Открываем первую картинку в Фотошопе и создаем копию (CTRL+J).

- Затем выбираем на панели инструментов «Быстрое выделение».

- Обводим лес и поле.

- Для более точного выделения верхушек деревьев нажимаем на кнопку «Уточнить край» на верхней панели.

- В окне функции никакие настройки не трогаем, а просто проходимся инструментом по границе леса и неба несколько раз. Выбираем вывод «В выделение» и нажимаем ОК.

- Теперь жмем сочетание клавиш CTRL+J, копируя выделенную область на новый слой.

- Следующий шаг – помещение изображения с тучами в наш документ. Находим его и перетаскиваем в окно Фотошопа. Тучи должны находиться под слоем с вырезанным лесом.

Небо мы заменили, подготовка завершена.
Создаем струи дождя
- Переходим на верхний слой и создаем отпечаток сочетанием клавиш CTRL+SHIFT+ALT+E.
- Создаем две копии отпечатка, переходим на первую копию, а с верхней снимаем видимость.

- Идем в меню «Фильтр –Шум – Добавить шум».

- Размер зерна должен быть довольно большим. Смотрим на скриншот.

- Затем переходим в меню «Фильтр – Размытие» и выбираем «Размытие в движении».

В настройках фильтра выставляем значение угла 70 градусов, смещение 10 пикселей.

- Жмем ОК, переходим на верхний слой и включаем видимость. Снова применяем фильтр «Добавить шум» и переходим к «Размытию в движении». Угол на этот раз выставляем 85%, смещение – 20.

- Далее создаем маску для верхнего слоя.

- Переходим в меню «Фильтр – Рендеринг – Облака». Ничего настраивать не нужно, все происходит в автоматическом режиме.

Фильтр зальет маску вот таким образом:

- Эти действия необходимо повторить и на втором слое. После завершения нужно поменять режим наложения для каждого слоя на «Мягкий свет».

Создаем туман
Как известно, во время дождя сильно поднимается влажность, и образуется туман.
- Создаем новый слой,

берем кисть и настраиваем цвет (серый).

- На созданном слое проводим жирную полосу.

- Идем в меню «Фильтр – Размытие – Размытие по Гауссу».

Значение радиуса выставляем «на глаз». Результатом должна стать прозрачность всей полосы.

Мокрая дорога
Далее поработаем с дорогой, ведь у нас идет дождь, и она должна быть мокрой.
- Берем в руки инструмент «Прямоугольная область»,

переходим на слой 3 и выделяем кусочек неба.

Затем нажимаем CTRL+J, копируя участок на новый слой, и помещаем его в самый верх палитры.
- Далее нужно выделить дорогу. Создаем новый слой, выбираем «Прямолинейное лассо».

- Выделяем сразу обе колеи.

- Берем кисть и закрашиваем выделенный участок любым цветом. Выделение снимаем клавишами CTRL+D.

- Перемещаем данный слой под слой с участком неба и помещаем участок на дорогу. Затем зажимаем ALT и кликаем по границе слоя, создавая обтравочную маску.

- Далее переходим на слой с дорогой и снижаем его непрозрачность до 50%.

- Для сглаживания резких границ создаем маску для этого слоя, берем кисть черного цвета с непрозрачностью 20 – 30%.

- Проходимся по контуру дороги.

Снижение насыщенности цветов
Следующий шаг – снижение общей насыщенности цветов на фото, так как во время дождя краски немного меркнут.
- Воспользуемся корректирующим слоем «Цветовой тон/Насыщенность».

- Перемещаем соответствующий ползунок влево.

Завершающая обработка
Осталось создать иллюзию запотевшего стекла и добавить капли дождя. Текстуры с каплями в широком ассортименте представлены в сети.
- Создаем отпечаток слоев (CTRL+SHIFT+ALT+E), а затем еще одну копию (CTRL+J). Немного размываем верхнюю копию по Гауссу.

- Помещаем текстуру с каплями в самый верх палитры и меняем режим наложения на «Мягкий свет».

- Объединяем верхний слой с предыдущим.
- Создаем маску для объединенного слоя (белую), берем черную кисть и стираем часть слоя.

- Посмотрим, что же у нас получилось.

Если Вам кажется, что струи дождя слишком ярко выражены, то можно понизить непрозрачность соответствующих слоев.
На этом урок окончен. Применяя приемы, которые были сегодня описаны, можно имитировать дождь почти на любых снимках.
 Мы рады, что смогли помочь Вам в решении проблемы.
Мы рады, что смогли помочь Вам в решении проблемы. Опишите, что у вас не получилось.
Наши специалисты постараются ответить максимально быстро.
Опишите, что у вас не получилось.
Наши специалисты постараются ответить максимально быстро.Помогла ли вам эта статья?
ДА НЕТСоздаем эффект дождя на фото в Photoshop: пошаговый урок
Чтобы получить красивую романтическую фотографию под дождем, совсем необязательно гулять в непогоду. Необходимый эффект возможно добавить в Photoshop всего за несколько минут.
Реалистичный дождь на фотографии
Чтобы получить требуемый эффект, необходимо выполнить несколько простых шагов:

- Откройте фотографию в фоторедакторе, перейти во вкладку «Изображение» и выберите режим RGB, 8 бит/канал. Для получения качественного результата также рекомендуется установить размер документа в пределах от 2 000 до 4 000 пикселей по высоте и ширине.

- Переведите фотографию в фоновый слой. Для этого примените к нему команды «Слой» – «Новый» – «Слой из фона».
- Создайте новый слой и дайте ему название «Фото 1». Зажмите клавишу D, чтобы сделать снимок черно-белым. Перейдите во вкладку «Редактирование», а затем – «Выполнить заливку» и меняем «Содержимое» на «Основной цвет». Устанавливаем режим «Нормальный», а «Непрозрачность» оставляем 100 %.


Читайте еще: Приложения, которые разряжают аккумулятор смартфона
- Найдите вкладку «Фильтр» – «Шум» – «Добавить шум». Настройте эффект на 20 %, установите «Распределение» – «Равномерное» и обязательно поставьте галочку напротив функции «Монохромный».

- Примените фильтр «Масляная живопись», который находится во вкладке «Фильтр» – «Галерея фильтров» – «Имитация» – «Масляная живопись». Установите размер 5, резкость на 0, а саму кисть на широкую размытость.

- Следующий фильтр находим в «Фильтр» – «Галерея фильтров» – «Текстура» – «Зерно». Установите интенсивность не больше 45, а контрастность должна равнятся 85. Тип зерна – мягкий.

- Примените функция «Автотон», которая находится во вкладке «Изображение» и проведите цветокорекцию – «Изображение» – «Коррекция» – «Порог». В открывшемся окне выставите яркость на 128 %.
- Перейдите во вкладку «Выделение» – «Цветовой диапазон». Устанавливаем «Подсветку» и «Разброс» на 20 %, а диапазон должен составлять 190.

Читайте еще: Samsung 40MU6400: почему я остановил выбор именно на нем?
- Теперь перейдите на «Слой» – «Слой-маска» – «Показать выделенную область» – это поможет создать маску по форме выделенной области.

- Чтобы применить слой-маску, нажмите правую кнопку мыши и найдите соответствующую команду. Сочетанием Ctrl+T активируйте режим свободной трансформации и установите на верхней панели ширину и высоту на 130 %.

- Откройте «Фильтр» – «Размытие» – «Размытие в движении». Установите угол на 45°, а расстояние на 20 пикселей.

- Продублируйте слой, нажав Ctrl+J, и примените к копии «Фильтр» – «Размытие» – «Размытие по Гауссу» с радиусом в 0,5 пикселей.

Читайте еще: Как быстро добраться до Грузии
- Зажмите клавишу Ctrl и выберите слой под названием «Фото 1». Зажмите Ctrl+E для объединения двух слоев и назовите новое изображение «Дождь 1». Продублируйте его и примените свободную трансформацию к копии, нажав Ctrl+T. Установите высоту и ширину на 135 %, а угол на -1°.


- Сделайте еще две копии слоя и кликните по слою «Дождь 1 копия» с зажатой клавишей Shift. После выполните команду Ctrl+E, чтобы объединить выделенные слои.
- Зажмите клавишу Ctrl и нажмите на появившуюся миниатюру на панели слоев. Перейдите в «Слой» – «Слой-маска» – «Показать выделенную область».


- Создайте две копии слоя и объедение все слои, связанные с «Дождь 1 копия 3», как это было сделано раньше.

- Перейдите в «Фильтр» – «Размытие» – «Размытие по Гауссу» и выставите радиус в 1 пиксель. Активируйте свободную трансформацию и установите угол -3°.


- Сделайте 5 копий, зажмите клавишу Shift и снова объедините все слои. Кликните по миниатюре с зажатой клавишей Ctrl, чтобы загрузить выделение. Перейдите в «Слой» – «Слой-маску» – «Показать выделенную область».


- Нажмите правую кнопку мыши и в появившемся списке выберите пункт «Применить слой-маску». Снова зажмите Ctrl и добавьте маску на слой в форме выделения.

- На панели найдите вкладку «Окно» – «Свойства» и установите плотность на 80 %. Примените слой-маску и уменьшите непрозрачность слоя также до 80 %. Назовите его «Дождь 2» и разместите под изображением с названием «Дождь 1».

- Сделайте дубликат слоя, переместите его на самый верх рабочей панели. Перейдите в меню «Редактирование – «Трансформирование» – «Отразить по горизонтали». Повторите те же действия, но в этот раз отразите слой по вертикали.


- Примените комбинацию Ctrl+Т, установите ширину и высоту на 150 %. Выделите рабочее полотно (Ctrl+A) и перейдите в меню «Слой» – «Слой-маска» – «Показать выделенную область».

Читайте еще: 15 самых незабываемых мест на планете
- Кликнете правой копкой по маске, найдите пункт «Применить слой-маску», а затем используйте свободную трансформацию. Установите ширину и высоту на 180 %, а угол на -2°.


- Зайдите во вкладку «Фильтр» – «Размытие» – «Размытие по Гауссу» и установите радиус 5 пикселей. Дайте этому слою название «Дождь 3» и разместите под изображением «Дождь 2».


- Кликните на слой «Дождь 1», перейдите во вкладку «Слой» – «Слой-маска» – «Показать все». Сбросьте цвет, нажав клавишу D, и перейдите в «Фильтр» – «Рендинг» – «Облака».

- Повторите последние действия, применив фильтр «Облака» к оставшимся двум слоям.

Этого вполне достаточно, чтобы сделать на фотографии эффект дождя. Хотя можно провести дополнительную корректировку, чтобы сделать фотографию интереснее. Но на реалистичность капель это никак не повлияет.