Подробный разбор аудиоэффектов Premiere Pro CS6 Часть 1/3 / Хабр
Всем доброго времени суток! Как и обещал, в продолжение статьи “Работа со звуком в Adobe Premiere Pro CS6” делаю полный разбор звуковых эффектов Premiere Pro CS6.
Всего “родных” эффектов не так много, а конкретнее — 31.И мы начнём разбор в алфавитном порядке. Для вашего удобства я принял решение разбить описание на три части. (Для тех извращенцев, кто использует программу на русском языке, буду указывать ВОЗМОЖНОЕ название на русском)
Balance (Баланс)
Этот эффект позволяет контролировать относительную громкость левого и правого каналов. Единственная опция настройки интуитивно понятна. Двигаем бегунок влево, значение изменяется на отрицательное (-60.2) Это значит, что 60% исходящего звука будет доносится из левого динамика. Точно такое же правило действует и на правую сторону.
Bandpass (Полоса пропускания)
Этот эффект создаёт частотную полосу и удаляет все частоты, не вошедшие в данную полосу.
Center (Центр) — Указывает частоту в центре выбранного диапазона.
Q — Указывает ширину полосы пропускания. Всё что попадает внутрь полосы остаётся, всё что за пределами — удаляется. Высокие значения создадут узкую полосу, а низкие — широкую.
Для более ясного понимания работы эффекта, я воспользуюсь диаграммой из Adobe Audition.
На картинке сверху изображена диаграмма диапазона частот.
Синим отмечен параметр Center (Центр)
Зелёным Q
В первом случае параметр Q имеет низкие значения, а во втором высокие.
Bass (Басс)
Эффект
Channel Volume (Громкость канала)
Позволяет независимо друг от друга регулировать громкость звуковых каналов. Как вы уже догадались, параметр Left контролирует левый канал, Right правый.
Chorus (Хорус, Хор)
Эффект, созданный для имитации многоголосого (хорового) звучания. Эффект хора возникает за счёт копирования звука и воспроизведения его с задержкой. Но, как правило, эффект используют для того чтобы сделать звук теплее.
LFO Type — определяет тип волны низкой чистоты. Sine — синусоидная, Rect — прямоугольная Tri — треуголная.
Rate (скорость) — задаёт скорость изменения амплитуды. Если значение этого параметра высокое, то изменяемый голос будет дрожащим и нервозным. Если низкое, то вы получите лёгкий эффект вибрато.
Depth (глубина) — определяет максимальное значение в получившейся амплитуде. Например, можно настроить так, чтобы разница голосов эффекта Chorus изменялась на 5 дБ тише или громче оригинала. При низких параметрах настройки, какие либо изменения будут едва заметны. При завышенных значениях звук будет прерывистым и неестественным.
Feedback (обратная связь) — добавляет процент обработанных голосов, подаваемых обратно на вход эффекта.
Mix (смешивание) — определяет процент смешивания оригинального звука и обработанного.
А вообще, эффект достаточно сложный для понимания, и новичкам на первое время будет достаточно предустановок, подготовленных ребятами из Adobe.
Описывать пресеты не буду, сами разберётесь.
DeClicker (убрать щелчки) — этот эффект обнаруживает и удаляет щелчки.
В параметрах настройки мы можем видеть два небольших окошка-монитора. В верхнем обозначенным как INPUT(Вход) мы видим звуковой сигнал и все обнаруженные щелчки.
В нижнем обозначенным как OUTPUT (Выход) отображается обработанный и очищенный сигнал. Тут же мы можем выбрать режим обработки аудио сигнала.(Но на практике я разницы так и не услышал.)
Threshold (порог, лимит) — задаёт порог обнаружения устраняемых нами дефектов.
DePlop — определяет степень удаления низкочастотных щелчков.
DeCrackler (удаление потрескивания) — очень похож на эффект описанный мною выше. Только более широкого применения, он удаляет шумы и потрескивание проводных и беспроводных микрофонов, оцифрованных видео и аудио кассет, виниловых пластинок и прочего.
Как и в эффекте DeClicker в настройках присутствуют два окошка-монитора. Верхний DETECTED CRACKLES (обнаружение потрескивания) показывает обнаруженный брак в вашем аудио (треск, шумы, скрипы и т.п.) Нижнее окошко OUTPUT (Выход) показывает обработанный сигнал.
Threshold (порог, лимит)
Reduction(сокращение) — определяет степень сокращения потрескиваний.
Audition (прослушивание) — позволяет прослушать только те звуки которые будут удалены.
Efficiency (эффиктивность) — чем выше показатель тем эффективнее работа эффекта.
DeEsser (Снижение шума) — удаляет различного рода шумы или шипение. Для меня один из самых незаменимых эффектов в Premiere Pro.
Переключатели Male(мужской) и Female(женский) помогают эффекту адаптироваться в разнице между тонами.
Gain (Получение) — задаёт величину удаления шумов.
А чтобы лучше контролировать работу эффекта господа из Adobe дали нам шкалу Gain Reduction.
DeHummer (?) — эффект удаляет гул электросети, освещения, плохо экранированного кабеля.
Filter (фильтр) — определяет сколько фильтров выделять на сокращение ваших помех. Чем больше количество фильтров тем больше нагружается процессор.
Reduction (Сокращение) — определяет степень сокращения помех.
Frequency (Частота) — регулятор частоты помех, как правило это либо 50 либо 60 герц для этого нам и вывели кнопочки ниже.
Delay (задержка) — добавляет эхо к вашему звуку.
Delay (задержка) — определяет то самое время перед которым начнётся воспроизведение эхо.
Feedback (обратная связь, отдача) — процент мощности сигнала задержки.
Mix (смешивание) — определяет количество эхо.
На сегодня на этом всё. Как и в прошлый раз для тех кому может было что то не ясно записал видео
Эффект transform в adobe premiere на русском

Дополнительные материалы
Перевод терминов и названий эффектов.
Adobe After Effects.

Аудио – Audio
ВЧ и НЧ – Bass & Treble
Параметрическая коррекция – Parametric EQ
Стерео микшер – Stereo Mixer
Фильтр НЧ и ВЧ – High-Low Pass
Фланджер и хор – Flange & Chorus
Время – Time
Время пастеризации – Posturize Time
Искажение времени – Time warp
Размытие пикселей в движении – Pixel Motion Blur
Разница во времени – Time Difference
Смещение по времени – Time Displacement
Уровень размытия в движении – CC Force Motion Blur

Имитация – Simulation
Каустические кривые – Caustics
Мир волн – Wave World
Площадка для частиц – Particle Playground
Танец карт – Card Dance
Шарики – CC Ball Action
Пузыри – CC Bubbles
Изморось – CC Drizzle
Волосы – CC Hair
Система частиц – CC Particle Systems II
Мир частиц – CC Particle World
Дождь – CC Rainfall
Разбрасывание – CC Scatterize
Снег – CC Snowfall
Звездный взрыв – CC Star Burst

Искажение – Distort
Вихревое смещение – Turbulent Displace
Волнообразная деформация – Wave Warp
Деформация по Безье – Bezier Warp
Деформация сетки – Mesh Warp
Изменить форму – Reshape
Карта смещения – Displacement Map
Компенсация оптики – Optics Compensation
Полярные координаты – Polar Coordinates
Привязка по углам – Corner Pin
Стабилизатор деформации VFX – Warp Stabilizer VFX
Увеличение с сохранением уровня детализации – Detail-preserving Upscale
Устранение эффекта плавающего затвора – Rolling Shutter Repair
Смешивание – CC Bend It
Пятна – CC Bender
Движение – CC Flo Motion
Перевернуть страницу – CC Page Turn
Мощность – CC Power Pin
Пульсация – CC Ripple Pulse
Наклонять – CC Slant
Намазать – CC Smear
Разбиение – CC Split
Разбиение – CC Split 2
Плитки – CC Tiler

Канал – Channel
Задать каналы – Set Channels
Комбинирование каналов – Channel Combiner
Настроить подложку – Set Matte
Сдвинуть каналы – Shift Channels
Сложный арифметический – Compound Arithmetic
Сплошной совмещенный – Solid Composite
Удалить обработку краев цветом – Remove Color Matting
Композинг – CC Composite
Канал 3D – 3D Channel
3D туман – Fog 3D
Глубина поля – Depth of Field
Извлечение канала 3D – 3D Channel Extract
Подложка глубины – Depth Matte
Подложка идентификатора – ID Matte

Коррекция цвета – Color Correction
Авто контраст – Auto Contrast
Авто уровни – Auto Levels
Авто цвет – Auto Color
Выборочная коррекция цвета – Selective Color
Заменить на цвет – Change to Color
Изменить цвет – Change Color
Микширование каналов – Channel Mixer
Оставить цвет – Leave Color
Привязка цвета – Color Link
Произвольная карта PS – PS Arbitrary Map
Стабилизатор цвета – Color Stabilizer
Уровни (отдельные элементы управления) – Levels (Individual Controls)
Фото фильтр – Photo Filter
Цвета телетрансляции – Broadcast Colors

Цветовой баланс – Color Balance
Цветовой баланс (HLS) – Color Balance (HLS)
Цветовой тон/Насыщенность – Hue/Saturation
Черное и белое – Black & White
Яркость и контрастность – Brightness & Contrast
Нейтрализатор цвета – CC Color Neutralizer
Смещение цвета – CC Color Offset
Стержень – CC Kernel
Тонировка – CC Toner
Цветовая рама – Colorama

Устаревший – Obsolete
Базовый 3D – Basic 3D
Ключ яркости – Luma Key
Основной текст – Basic Text
Подавление разлития – Spill Suppressor
Текст по контуру – Path Text

Цветовой ключ – Color Key
Текст – Text

Перспектива – Perspective
3D-очки – 3D Glasses
Радиальная тень – Radial Shadow
Скос альфа-канала – Bevel Alpha
Скошенные края – Bevel Edges
Тень – Drop Shadow
Функция 3D Camera Tracker – 3D Camera Tracker
Цилиндр – CC Cylinder
Пространство – CC Environment
Сфера – CC Sphere
Прожектор – CC Spotlight

Подложка – Matte
Подавление подложки – Matte Choker
Упрощенное подавление – Simple Choker
Уточнить жесткую подложку – Refine Hard Matte
Уточнить мягкую подложку – Refine Soft Matte

Прозрачное наложение – Keying
Внутренний/внешний ключ – Inner/Outer Key
Ключ разности цвета – Color Difference Key
Ключевая очистка – Key Cleaner
Линейный цветовой ключ – Linear Color Key
Подложка разницы – Difference Matte
Расширенное подавление пропуска цвета – Advanced Spill Suppressor
Цветовой диапазон – Color Range
Ключ яркости – Key light (1.2)

Размытие и резкость – Blur & Sharpen
Быстрое размытие – Fast Blur
Двухстороннее размытие – Bilateral Blur
Контурная резкость – Unsharp Mask
Направленное размытие – Directional Blur
Радиальное размытие – Radial Blur
Размытие каналов – Channel Blur
Размытие по Гауссу – Gaussian Blur
Размытие по рамке – Box Blur
Размытие при малой глубине резкости камеры – Camera Lens Blur
Сложное размытие – Compound Blur
Увеличить четкость – Sharpen
Уменьшить мерцание в чересстрочной развертке – Reduce Interlace Flicker
Умное размытие – Smart Blur
Размытие крестом – CC Cross Blur
Размытие радиальное – CC Radial Blur
Быстрое радиальное размытие – CC Radial Fast Blur
Векторное размытие – CC Vector Blur

Создать – Generate
4-цветный градиент – 4-Color Gradient
Блики – Lens Flare
Заливка – Paint Bucket
Заливка пипеткой – Eyedropper Fill
Мозаичная текстура – Cell Pattern
Радиоволны – Radio Waves
Расширенное освещение – Advanced Lightning
Спектр аудио – Audio Spectrum
Форма звуковой волны – Audio Waveform
Цветовая шкала градиента – Gradient Ramp
Шахматная доска – Checkerboard
Клеевой пистолет – CC Glue Gun
Взрыв света – CC Light Burst 2.5
Лучи света – CC Light Rays
Световая развертка – CC Light Sweep
Нити – CC Threads

Стилизация – Stylize
Выделение краев – Find Edges
Мазки кисти – Brush Strokes
Мозаика движения – Motion Tile
Пороговое значение – Threshold
Проблесковый свет – Strobe Light
Цветовое тиснение – Color Emboss
Шероховатые края – Roughen Edges
Нагрузка блоком – CC Block Load
Сжигание пленки – CC Burn Film
Стекло – CC Glass
Коктейль – CC Mr. Smoothie
Пластик – CC Plastic
Плитка – CC RepeTile
Порог – CC Threshold
Порог RGB – CC Threshold RGB

Шум и зерно – Noise & Grain
Автошум HLS – Noise HLS Auto
Альфа-канал шума – Noise Alpha
Добавить зернистость – Add Grain
Пыль и царапины – Dust & Scratches
Соответствие зернистости – Match Grain
Турбулентный шум – Turbulent Noise
Удалить зернистость – Remove Grain
Фрактальный шум – Fractal Noise
Шум HLS – Noise HLS

Элементы управления выражения – Expression Controls
Элемент управления «Ползунок» – Slider Control
Элемент управления «Флажок» – Checkbox Control
Элемент управления 3D-точки – 3D Point Control
Элемент управления слоя – Layer Control
Элемент управления точкой – Point Control
Элемент управления угла – Angle Control
Элемент управления цветом – Color Control

Переход – Transition
Вытеснение диафрагмы – Iris Wipe
Вытеснение карт – Card Wipe
Градиентное вытеснение – Gradient Wipe
Жалюзи – Venetian Blinds
Линейное стирание – Linear Wipe
Радиальное вытеснение – Radial Wipe
Растворение блоков – Block Dissolve
Очистка стекла – CC Glass Wipe
Очистка сетки – CC Grid Wipe
Очистка изображения – CC Image Wipe
Челюсти – CC Jaws
Очистка света – CC Light Wipe
Развертка линий – CC Line Sweep
Радиальная очистка – CC Radial Scale Wipe
Очистка увеличения – CC Scale Wipe
Смерчь – CC Twister

Программа – Utility
Конвертер профиля цвета – Color Profile Converter
Конвертер Cineon – Cineon Converter
Нарастить границы – Grow Bounds
Применить цвета LUT – Apply Color LUT
Расширитель HDR – HDR Commanders
Сжатие подсветки HDR – HDR Highlight Compression
На этой странице

在中国购买的 Creative Cloud 产品不含 CC 桌面应用程序中的 Creative Cloud 移动应用程序和在线服务及相关功能。

Premiere Pro включает различные аудио- и видеоэффекты, которые можно наложить на клипы в программе обработки видео. Эффект может добавить особую визуальную или звуковую характеристику или создать необычный функциональный атрибут. Например, с помощью эффекта можно изменить экспозицию или цвет клипа, изменить громкость, исказить изображение или добавить художественные эффекты. Эффекты также можно использовать для вращения и анимации клипа или для настройки его размера и позиции внутри кадра. Интенсивностью эффекта можно управлять, задавая его значения. Кроме того, для управления большинством эффектов можно использовать ключевые кадры на панели «Элементы управления эффектами» или на панели «Таймлайн».
Можно создавать и применять шаблоны настроек для всех эффектов. Можно анимировать эффекты с помощью ключевых кадров и просматривать информации об отдельных ключевых кадрах непосредственно на панели «Таймлайн».
Типы эффектов
В Premiere Pro есть много встроенных эффектов. Некоторые из них — фиксированные эффекты (эффекты, которые применены заранее или встроены). Другие — стандартные эффекты, которые накладываются на клипы. Кроме того, эффекты могут быть ориентированы на клипы (накладываются на клипы) или дорожки (накладываются на дорожки). Эффекты, созданные внешними производителями, также можно использовать как подключаемые модули в Premiere Pro.
В целях улучшения поиска эффекты в Premiere Pro также сгруппированы в указанные ниже категории. Под окном поиска в верхней левой части панели «Эффекты» находятся три кнопки. Эти кнопки служат для фильтрации трех типов эффектов:
Ускоренные эффекты
32-разрядные цветовые эффекты
эффекты YUV.
Если нажата одна из этих кнопок, в списке ниже отображаются только эффекты и переходы соответствующего типа. Можно нажать одну или несколько этих кнопок, чтобы отфильтровать список и получить любую комбинацию атрибутов.
Далее можно прочитать дополнительную информацию о различных типах эффектов.
Фиксированные эффекты
Каждый клип, который добавляется на панель «Таймлайн» имеет заранее примененные или встроенные фиксированные эффекты. Фиксированные эффекты управляют внутренними свойствами клипа и отображаются на панели «Элементы управления эффектами» при каждом выборе клипа. Все фиксированные эффекты можно настроить на панели «Элементы управления эффектами». Однако на панелях «Программный монитор», «Таймлайн» и «Звуковой микшер» также имеются более простые в использовании элементы управления. Фиксированные эффекты:
Движение
Включают свойства, которые позволяют анимировать, вращать и масштабировать клипы, настраивать их свойства мерцаний или совмещать их вместе с другими клипами. (Сведения о настройке эффекта «Движение» в программном мониторе см. в разделах Изменение положения, масштабирование и поворот и Движение анимации в программном мониторе.)
Непрозрачность
Позволяет уменьшить непрозрачность клипа для использования в таких эффектах, как наложение, затухание, и растворение.
Изменение времени
Позволяет замедлить, ускорить воспроизведение или выполнить его в обратном порядке, а также остановиться на кадре для любой части клипа. Обеспечивает точное управление для ускорения или замедления этих изменений.
Громкость
Поскольку фиксированные эффекты уже встроены в каждый клип, для их активации необходимо только настроить их свойства.
Premiere Pro обрабатывает фиксированные эффекты после всех стандартных эффектов, которые применяются к клипу. Стандартные эффекты обрабатываются в порядке появления, сверху вниз. Можно изменить порядок стандартных эффектов, перетащив их в новое место на панели «Элементы управления эффектами», но нельзя изменить порядок фиксированных эффектов.
Если требуется изменить порядок рендеринга фиксированных эффектов, используйте вместо них стандартные эффекты. Используйте эффект преобразования вместо эффекта движения. Используйте эффект изменения альфа-канала вместо эффекта непрозрачности и эффект громкости вместо фиксированного эффекта громкости. Хотя эти эффекты и не идентичны фиксированным эффектам, их свойства эквивалентны.
Стандартные эффекты
Стандартные эффекты — это дополнительные эффекты, которые необходимо сначала применить к клипу для получения желаемого результата. Можно применить любое число и любую комбинацию стандартных эффектов к любому клипу в эпизоде. Используйте стандартные эффекты, чтобы добавить особые свойства или отредактировать видео, например, можно добавить тон или подравнять пикселы. В состав Premiere Pro входит множество визуальных и аудиоэффектов, которые находятся на панели «Эффекты». Стандартные эффекты необходимо применить к клипу, а затем настроить на панели «Элементы управления эффектами». Некоторые видеоэффекты можно напрямую изменить с помощью маркеров в программном мониторе. Все свойства стандартного эффекта можно анимировать со временем с помощью ключевых кадров и изменения форм диаграмм на панели «Элементы управления эффектами». Сглаживание или скорость анимации эффекта можно настроить, изменяя форму кривых Безье на панели «Элементы управления эффектами».
Эффекты, перечисленные на панели «Эффекты», зависят от наличия файлов эффектов в подкаталоге языков в папке подключаемых модулей Premiere Pro. Можно расширить набор эффектов, добавив совместимые подключаемые модули Adobe или наборы таких модулей сторонних разработчиков.
Эффекты, ориентированные на клипы, и эффекты, ориентированные на дорожки
Все видеоэффекты — и фиксированные, и стандартные — ориентированы на клипы. Они изменяют отдельные клипы. Ориентированный на клип эффект можно применить одновременно к нескольким клипам, создав вложенный эпизод.
Аудиоэффекты можно применить к клипам или к дорожкам. Чтобы применить эффекты, ориентированные на дорожку, используйте звуковой микшер. При добавлении ключевых кадров к эффекту можно настроить эффект или в звуковом микшере, либо на панели «Таймлайн».
Подключаемые модули эффектов
В дополнение к множеству эффектов, присутствующих в Premiere Pro, многие эффекты доступны в виде подключаемых модулей. Подключаемые модули можно приобрести у компании Adobe или у сторонних поставщиков, а также получить из совместимых приложений. Например, многие подключаемые модули Adobe After Effects и VST можно использовать в Premiere Pro. Однако Adobe официально поддерживает только модули, которые устанавливаются вместе с приложением.
В программе Premiere Pro доступен любой эффект, если его файл внешнего модуля находится в общем каталоге подключаемых модулей:
(Windows) Program FilesAdobeCommonPlug-ins MediaCore
(Mac OS) /Library/Application Support/Adobe/Common/Plug-ins/ /MediaCore
Самый надежный способ установки подключаемых модулей и связанных файлов в нужное место — использование программы установки.
Во время открытия проекта, в котором имеются ссылки на отсутствующие эффекты, приложение Premiere Pro выполняет следующее:
- сообщает, какие эффекты отсутствуют;
- отмечает эти эффекты как недоступные;
- выполняет рендеринг без этих эффектов.
Актуальный список подключаемых модулей от сторонних разработчиков см. на сайте Adobe.
Чтобы отредактировать проект, содержащий дополнительные подключаемые модули на нескольких компьютерах, установите эти подключаемые модули на всех компьютерах.
Ускоренные эффекты
Некоторые эффекты могут использовать вычислительные ресурсы сертифицированных видеокарт для ускорения рендеринга. Такое ускорение обработки эффектов с помощью технологии CUDA является компонентом высокопроизводительного ядра Mercury Playback в Premiere Pro.
Системные требования для Premiere Pro, включая список видеокарт, сертифицированных для обеспечения ускорения обработки эффектов CUDA в Premiere Pro, см. на сайте Adobe.
В Mac OS для функций ускорения CUDA требуется Mac OS X v10.6.3 или более поздней версии.
Ускорение доступно только для эффекта, использующего ускорение графического процессора и только в том случае, если установлена поддерживаемая видеокарта. Если поддерживаемая видеокарта не установлена, то кнопка фильтра для таких эффектов по-прежнему будет доступна. Значок «Ускоренные эффекты» будет отображен в отключенном состоянии, что означает, что ускорение недоступно.
Очередь просмотра
Очередь
- Удалить все
- Отключить
![]()
Хотите сохраните это видео?
Пожаловаться на видео?
Выполните вход, чтобы сообщить о неприемлемом контенте.
Понравилось?
Не понравилось?
Текст видео
There is an option called “Free Transform” in Photoshop that doesn’t exist in Premiere Pro, but the way to achieve this is by using the tool “Corner Pin” and this is how it works:
1. Search for “corner pin” in the effects tab.
2. Drag it to your clip.
3. Then click on the effect in the “effect controls” tab and 4 circles will appear.
4. Now you can just drag each circle to where you want it or adjust the position of each circle by changing the X and Y value in the «effect controls» panel.
Hope this video helped you, feel free to subscribe to my YouTube channel and let me know if you have any questions and I’ll do my best to answer them in the comment section. As always, stay creative and keep learning!
🎵THE MUSIC I USE:
I get all my music from Artlist.io.
It’s by far the best music service I have tried (and a nice interface on top of that.)
🎁 By clicking this link you will get 2 months extra to your artlist subscribtion, FOR FREE:
https://artlist.io/David-121249
🗺 ABOUT MY VLOG «EUROTRIP 2018»:
I decided to travel around in Europe with my sister for three weeks, vlogging. I will document every day of the trip to get faster and better at doing travel videos and to develope as a Content Creator.
🎥 ABOUT MY VLOG «PROJECT VAYNER»:
Project Vayner is the documentation of my journey as a Swedish Content Creator. I will continue to do this vlog until I get hired by Gary Vaynerchuk as a Video Editor in «Team GaryVee» at Vayner Media, New York City.
💻 ALL MY PREMIERE PRO TUTORIALS:
I make short effective Premiere Pro tutorials.
Три полезных инструмента в программе Adobe Premiere Pro
Леонид Фельдман – видеомонтажер студии «Паровоз» на проектах «С.О.Б.Е.З» и «Четверо в кубе».
Монтаж — это очень интересное и увлекательное занятие. С первого взгляда оно кажется простым, но на самом деле это не так. Монтаж — это не только соединение кадров, а общая концепция любого произведения. Есть множество теоретической информации о монтаже, но помимо владения теорией надо уметь грамотно пользоваться монтажной программой. Я монтирую в программе Adobe Premier Pro и расскажу о трех инструментах, которые помогут исправить монтажные ошибки и упростят работу с вашим материалом.
FLIP (РАЗВОРОТ КАРТИНКИ)
Монтаж по движению – очень важная вещь, которую нельзя нарушать, ведь зритель, даже не подготовленный, обязательно заметит подобную ошибку. Если вы все-таки обнаружили нарушение по движению, то вот как это можно исправить.
В Adobe Premier есть специальный эффект во вкладке «Effects» — Horizontal Flip (Горизонтальный разворот).
Применяем (перетаскиваем) его на наше видео на таймлинии и картинка разворачивается.
До применения эффекта
После применения эффекта
Вот так просто мы развернули картинку в кадре и поправили монтаж по движению, если он нарушен. Также можно разворачивать вертикальную картинку. Во вкладке «Effects» — Vertical Flip (Вертикальный разворот).
ADJUSTMENT LAYER (КОРРЕКТИРУЮЩИЙ СЛОЙ)
Во время монтажа на таймлинии образуется много видеоотрезков. Мы работаем с определенным отрезком и применяем к нему разные эффекты, к примеру, производим цветокоррекцию. Когда мы закончили работать с нужным нам отрезком и применили к нему нужные эффекты и настройки, мы хотим поставить те же эффекты и настройки на другие отрезки. Но как это сделать быстро и без настройки каждого эффекта заново?
Создаем отдельный слой Adjustment layer. В окне Project выбираем значок New Item – далее Adjustment layer.
Во время создания слой Adjustment layer уже настроен под размер вашей картинки, но вы, конечно, можете изменять его как хотите (ширину, высоту, частоту кадров и параметры пикселя). Но мой совет – оставьте все как есть.
После создания, слой Adjustment layer появляется в окне Project, и мы можем использовать
его на таймлинии.
Ставим его на дорожку выше над нашим видео.
Применяем именно на слой Adjustment layer эффект для цветокоррекции простым перетаскиванием, пусть это будет Fast color correction (эффектов для цветокоррекции в программе много) и делаем этот отрезок светлее.
До применения эффекта
После применения эффекта
Допустим, что мы окончательно определились с цветом и теперь хотим применить этот же эффект на соседний отрезок. Для этого нам нужно всего лишь растянуть слой Adjustment layer, который стоит выше, и цветокоррекция применится и на соседний отрезок.
До применения на соседний отрезок
После. Растянули слой Adjustment layer и картинка тоже стала светлее.
Таким образом, мы можем применять большое количество эффектов на слой Adjustment layer и резать его, двигать на нужные отрезки видео, где мы хотим применить тот или иной эффект и не настраивать его заново на каждом отрезке. Если мы, по каким-либо причинам, не хотим больше использовать эффект на определенном участке, то просто отключаем или удаляем слой Adjustment layer.
ТЕНЬ В ТИТРАХ
Тень в титрах достаточно важная вещь, ведь она позволяет нам четко разглядеть титры в нашем произведении и прочитать текст, который хотят донести до зрителя авторы произведения.
Возьмем, к примеру, финальные титры. Кажется, что достаточно поставить титры слоем выше над видео и их легко будет прочитать, но часто бывает так, что исходная картинка достаточно яркая, титров не видно, и они сливаются по цвету с видео. Чтобы это поправить, нужно применить тень.
Самый просто способ применить тень – это эффект Drop Shadow.
Лично я создаю титры в Adobe After Effect, экспортирую оттуда их в png и импортирую титры в Adobe Premier, как png sequence. Титры импортируются отдельным слоем, который я ставлю над видео.
Применим эффект Drop Shadow. Для этого перетащим эффект на слой с титрами.
До эффекта
После применения эффекта Drop Shadow
После применения эффекта, титры стали видны, но все равно они еще сливаются с фоном и нечётко читаются, даже несмотря на то, что настройки эффекта я применил на 100 процентов. Можно пользоваться Drop Shadow, пока не добьетесь нужно результата, но есть другой более эффективный способ сделать титры читаемыми. Конечно, можно просто поменять цвет титров и добиться того, что их будет хорошо видно, но что, если вы столкнулись с задачей оставить определенный цвет титров и при этом они должны хорошо читаться?
Давайте снова вернемся к окну Project и создадим Color Matte (слой с цветом).
Project – New Item – Color Matte
Color matte так же можно настроить под себя, но он уже создается с исходными настройками картинки.
Выбираем нужный нам цвет. Я выберу черный, так как тень хочу сделать черного цвета.
Даем имя нашему слою с цветом.
Слой создается отдельно в окне Project.
Ставим слой Color Matte под слой с титрами. Сейчас он закрывает весь кадр, но мы его подрежем, а для этого применим на него эффект Crop.
Эффект Crop.
Подрезаем Color Matte.
Уменьшаем прозрачность слоя Color Matte. Мне хватает 50 процентов, но вы подстраивайте под свою картинку, так как вам удобно.
А теперь к нашему слою Color Matte нужно применить Fast blur, и тогда он не будет таким четким и станет размытым.
Применяем Fast blur.
РЕЗУЛЬТАТ
Мы проделали достаточно долгий путь, а не просто накинули эффект Drop Shadow. Получили красивый результат и оставили нужный цвет титров, который задумали. Слой Color Matte, который стоит под титрами всегда можно отключить или изменить, а самое приятное, что его можно перетаскивать из проекта в проект, но главное условие, чтобы была одна версия программы Adobe Premier Pro.
Как добавить переходы в Adobe Premiere Pro • ZZ Guru
Всем привет. В этом уроке я расскажу про то, как добавить переходы в Adobe Premiere Pro. Стоит отметить, что под подобной формулировкой каждый из пользователей может иметь разные задачи, поэтому моя цель дать ответы на каждую из них.
Стоит отметить, что под добавлением переходов в Adobe Premiere Pro подразумевается:
- Во-первых, простейшее добавление переходов на стык двух видео.
- Во-вторых, добавление дополнительных переходов к уже существующему стандартному набору в программе Adobe Premiere Pro.
Таким образом обстоят дела, и в этом материале я постараюсь разъяснить оба.
Запаситесь терпением и… поехали.
Работа со стандартными эффектами перехода – Video Transitions / Видеопереходы и Audio Transitions / Аудиопереходы.
На самом деле работа с обоими типами перехода одинаковая. Только в случае с видеопереходами предоставлено множество различных вариантов, а переходов по звуку в программе предусмотрено всего три. Принцип их действия отличается не очень сильно. Хотя каждый из них подойдет для своего случая, и тут выбор зависит только от вас.
Но для того чтобы добавить переход по видео или по аудио просто необходимо выбрать наиболее подходящий в этом случае. Их можно найти зайдя на вкладку “Effects / Эффекты” и перейдя в соответствующий раздел – Video Transitions / Видеопереходы или Audio Transitions / Аудиопереходы.

Определившись с переходом, необходимо перенести его, то есть добавить его на таймлайн вашего проекта, для этого придется нажать на него левой кнопкой мыши и, зажав ее, перетащить его на область стыка видео – либо в области видеодорожек либо в области аудиодорожек, в зависимости от того какой переход должен произойти – перетаскивать старайтесь в центр области.

Посмотрите, что получилось, если вас все устраивает, тогда оставляем без изменений, но если результат не по вкусу, особенно длительность перехода, то стоит произвести небольшую коррекцию по времени.

Это можно провести двумя способами:
- Во-первых, просто наведя инструмент “Selection / Выделение” на край перехода и потянув за него;
- Во-вторых, сделав инструментом “Selection / Выделение” на области перехода двойной клик, открыть вкладку “Effect Controls / Элементы управления эффектами” для вашего перехода и настроить в ней его, если такие функции предусмотрены. У части переходов подобная возможность есть, но вот например у перехода по видео Cross Dissolve можно изменить лишь стандартные настройки – это длительность выполнения перехода и выравнивание перехода – Alignment / Выравнивание. В данном параметре предусмотрены 3 настройки:
- Center at cut / Центр на стыке. Переход выравнивается чётко по центру стыка, то есть во время видео- или аудиоперехода будет использовано одинаковое количество кадров из дорожки.
- Start at cut / Начало на стыке. Установленный переход начинается со стыка ваших двух клипов, но тогда возникает резонный вопрос – а за счет каких кадров происходит переход по видео или аудио, ведь первый клип закончился, а переход даже не было. Всё просто переход произойдет за счет кадров, которые не попали в основную часть клипа и оставшиеся за маркерами входа и выхода.
- End at cut / Конец на стыке. Конец перехода совмещается со стыком клипов. В этом случае первые кадры видео и аудио дорожек переходят в конечные первого клипа, и уж после начинается второй клип.

Вроде бы не особо сложно? Кроме того подобную настройку вы можете осуществить при помощи инструмента “Selection / Выделение”, перетаскивая переход так, как Вам потребуется.
Теперь посмотрите результат своих дел – видео или аудио потоки должны плавно переходить из одного в другой.
Как добавить дополнительные переходы в Adobe Premiere Pro
И вот тут можно и нужно отметить, что порой добавление эффектов может быть осуществлено посредствам простейшей установки через сторонние программы, но это тема для другой статьи, а можно посредством самого Adobe Premiere Pro добавить дополнительные переходы. Как раз второй вариант мы и рассмотрим сейчас.
Консоль
Дело в том что в ранних версиях программы Adobe Premiere Pro было представлено большее количество переходов, чем в поздних. Разработчик решил предоставить самые востребованные из них, а устаревшие переходы убрать, хотя многие до сих пор используют их. Это мое личное мнение, и что двигало командой разработки Adobe Premiere Pro, я понятия не имею. Хотя убрали они их не полностью и то, что мы сейчас их не видим, не значит что их нет.
Для того чтобы вернуть скрытые переходы, от вас потребуется вызывать окно Console / Консоль, нажав сочетание клавиш Ctrl+F12.

В появившемся окне необходимо нажать рядом с названием окна иконку списка вызвав таким образом откроется выпадающий список.

Выбираем в нем пункт Debug Database View.

Откроется Debug режим.
Находим здесь параметр “ML.DepricateTransitions” и изменяем его значение с “true” / Истина на “false” / Ложь.

Теперь, чтобы изменения вошли в силу, необходимо выключить программу и вновь ее запустить.

Когда программа будет загружаться, у вас появится диалоговое окно спрашивающая хотите ли вы сбросить список плагинов, отвечайте OK.
Теперь когда программа загрузилась, вы открыли проект, войдите на вкладку “Effects / Эффекты” и заметьте у вас увеличилось количество группировок переходов, кроме того если заглянете в папки, то заметите, что и в некоторых из них появились ранее отсутствовавшие переходы.

Добавление пресетов дополнительных переходов в Adobe Premiere Pro
Для того чтобы добавить новые дополнительные переходы из готовых пресетов которые вы можете скачать где либо и имеющие формат – prfpset.
Для этого на вкладке “Effects / Эффекты” нажмите иконку списка.

В появившемся ниспадающем меню выберете пункт “Import Presets / Импорт шаблонов настроек…”.

В появившемся диалоговом окне найдите файл с пресетами перехода, которые ранее скачали и нажмите кнопку “Open / Открыть”.

Теперь все пресеты должны появится во вкладке “Effects / Эффекты” в разделе “Presets / Шаблоны настроек”.

С каждым из них может быть свои особенности применения, все зависит от человека который их создал.
Добавление дополнительных переходов из паков в Adobe Premiere Pro
Порой дополнительные переходы могут находится в специальных паках, которые представляют из себя обычный проект Adobe Premiere Pro, и выглядят как специальные наборы Adjustment Layers / Корректирующих слоев, которые могут быть дополнены звуковыми эффектами.
Для того чтобы добавить в проект их нужно просто выделить при помощи “Selection / Выделение” в папке и скопировать (Ctrl+C).

Затем вставить в проект при помощи клавиш Ctrl+V.

Далее разместить переход над местом стыка.

На этом у меня все. До скорого!
Подписывайтесь на канал Видеогуру, чтоб не пропускать новые интересные уроки.
Как создавать текстовые эффекты и анимацию в Premiere Pro
Когда вы занимаетесь текстовыми эффектами и анимацией, рабочее пространство очень важно. Освойте свой рабочий процесс анимированной графики в Adobe Premiere Pro с помощью этих советов.
В 2017 году Adobe добавила в Premiere Pro панель Essential Graphics. Это дало пользователям рабочий процесс, сильно отличающийся от предыдущей горстки титульных панелей. Теперь все находится на одной панели, где вы можете легко создавать, анимировать и применять пресеты. Давайте посмотрим поближе.
Создание текстовой анимации с нуля
Чтобы показать вам панель «Основные графические элементы», я пошагово расскажу, как воссоздать этот анимационный рисунок с нуля.
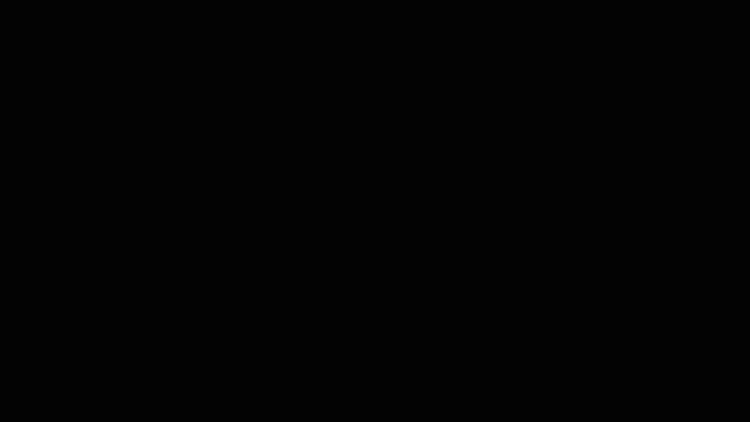
Этот конкретный рисунок будет состоять из четырех элементов — строки текста, двух цветных прямоугольников и маски. Фоновые прямоугольники и текст будут анимированы, каждый элемент будет немного смещен во времени.
Шаг 1 — Добавьте текст
Сначала я перейду к Window> Essential Graphics .Я создам свой заголовок с помощью инструмента Text Tool (T). После ввода у меня будет новый текстовый слой на панели под вкладкой Edit . Чтобы просмотреть все соответствующие свойства и инструменты, я просто выберу слой Text .

Чтобы центрировать текст, я воспользуюсь инструментами из раздела Выровнять и трансформировать . Я могу изменить шрифт и стиль в разделе Текст . Под Appearance я могу настроить цвет, добавить отзывчивый фон, тень и даже несколько штрихов.
Шаг 2 — Создание фона
Для фоновых элементов я создам два новых слоя Rectangle . Кнопка New Layer расположена в верхней части панели, рядом с существующими слоями. Я сделаю их немного большими, так как добавлю маску, чтобы обрезать все. Я изменю цвет каждой формы с помощью заливки в разделе Appearance , сделав одну белую, а другую красную. Наконец, я переставлю слои, разместив белый фон внизу, красный над ним и текст вверху.
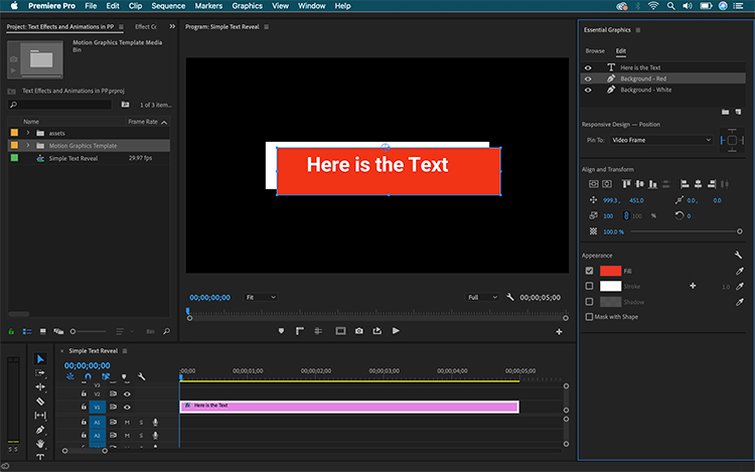
Шаг 3 — Маскировка графики
Одна из последних функций панели Essential Graphics — это маскирование. Чтобы добавить маску, я сначала добавлю новый слой с прямоугольной формой. После того, как я настрою размер и положение, я выберу опцию Mask with Shape в разделе Appearance . Маска будет применяться к любым слоям под ней, поэтому мне нужно будет расположить мои слои соответствующим образом. Если я работаю над сложным проектом, я также могу сгруппировать слои.
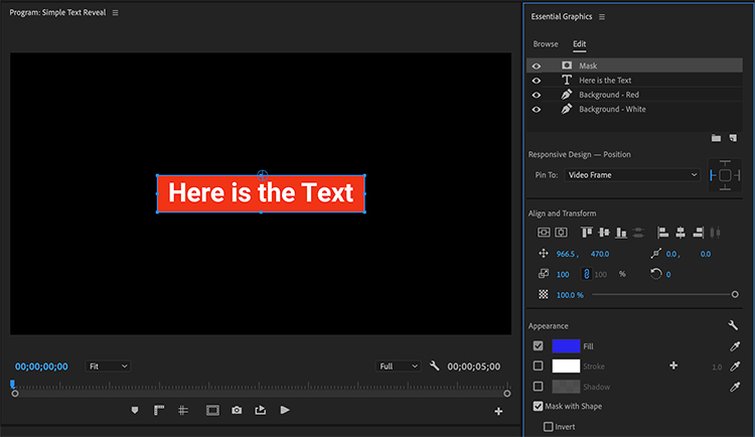
Теперь давайте оживим эти элементы.
Шаг 4 — Анимация текста и фона
Теперь, когда все готово, я готов воплотить название в жизнь. Как вы можете видеть на анимации, и текст, и фон анимируются с помощью простого смещения Y Position .
Я хочу, чтобы моя анимация отображалась в течение первых двух секунд. Сначала появится белый фон, вскоре за ним появится красный и, наконец, текстовый элемент.Начнем с анимации текстового слоя.
Чтобы анимировать Y Position , я сначала переместу свою Playhead на двухсекундную отметку, где я хочу, чтобы анимация закончилась. Затем я выбираю слой Text , затем нажимаю символ Position в разделе Align and Transform . Это включит анимацию для атрибута, добавив ключевой кадр в текущем местоположении индикатора времени. Я могу сказать, что анимация включена, потому что символ станет синим.

Теперь я перетащу курсор воспроизведения на отметку в одну секунду и настрою атрибут Y , чтобы поместить текст в его начальную позицию. Когда я изменяю атрибут, ключевой кадр автоматически добавляется к местоположению. Затем я буду анимировать оба фоновых прямоугольника, используя те же шаги, смещая время каждого ресурса.
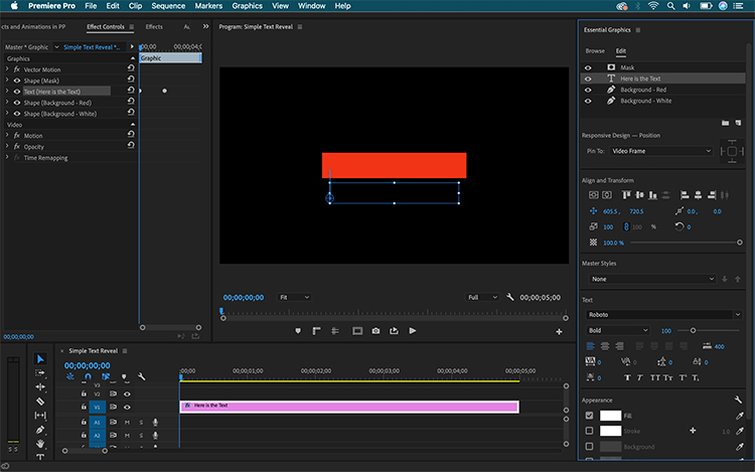
Шаг 5 — Тонкая настройка текстовых эффектов
Я могу дополнительно настроить синхронизацию анимации, немного изменив каждый ключевой кадр на панели Элементы управления эффектами .
Чтобы просмотреть ключевые кадры моей анимации, я перейду в Window> Effect Controls . На этой панели я могу видеть все эффекты, которые я настроил с помощью панели Essential Graphics . Щелчок по графическому слою на панели Essential Graphics немедленно отразится и выделится на панели Элементы управления эффектами , и наоборот.
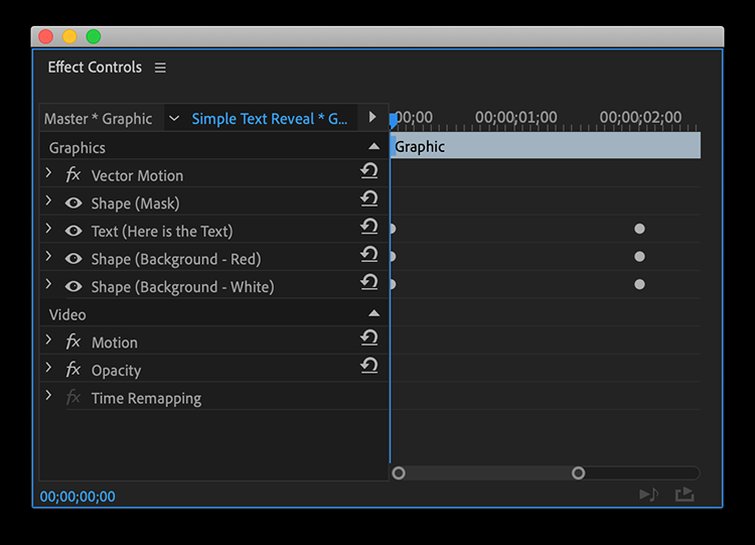
Чтобы сгладить анимацию для каждого элемента, я добавлю Ease Out ко всем первым ключевым кадрам и Ease In ко всем последним ключевым кадрам.Вы можете найти Easing , просто щелкнув правой кнопкой мыши или удерживая клавишу Control по ключевому кадру в разделе Temporal Interpolation .
Я могу дополнительно уточнить время каждой анимации, настроив кривую скорости . Чтобы получить доступ к кривой, щелкните стрелку раскрывающегося списка слева от атрибута Позиция . Управляйте каждым ключевым кадром с помощью ручки Bézier .
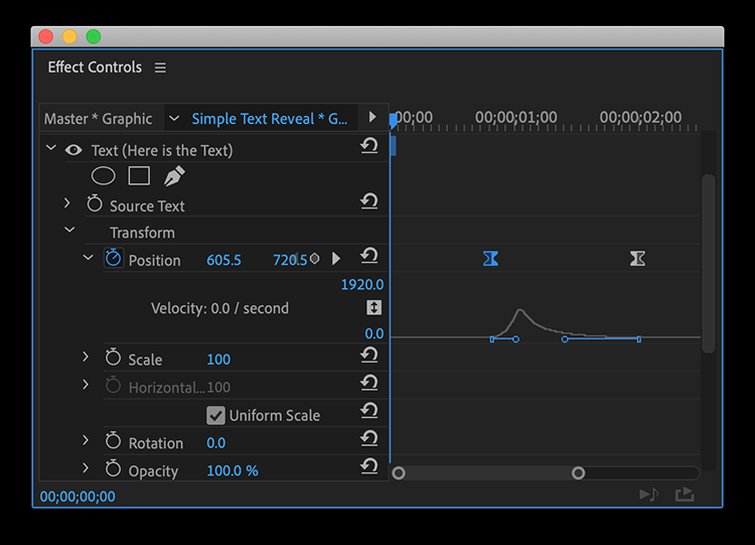
Voilà , мой анимированный заголовок готов к работе.
Использование шаблонов анимированной графики
Если вы хотите серьезно упростить свой рабочий процесс, вы захотите воспользоваться возможностями файлов MOGRT. MOGRT расшифровывается как шаблон анимационного дизайна, и вы создаете его в Adobe After Effects. Однако замечательно то, что вам даже не нужно открывать After Effects, чтобы использовать их.
Чтобы начать использовать MOGRT, загрузите наш бесплатный пакет из двадцати одного MOGRT здесь. Вы можете начать использовать их всего за три простых шага:
Шаг 1 — Установите шрифты
Мы разработали эти шаблоны с учетом конкретных семейств шрифтов, и все они включены в пакет.Обязательно установите их перед использованием MOGRT.
Шаг 2 — Установите файлы MOGRT
Для установки перейдите на вкладку Обзор на панели Essential Graphics . Нажмите кнопку в правом нижнем углу панели.
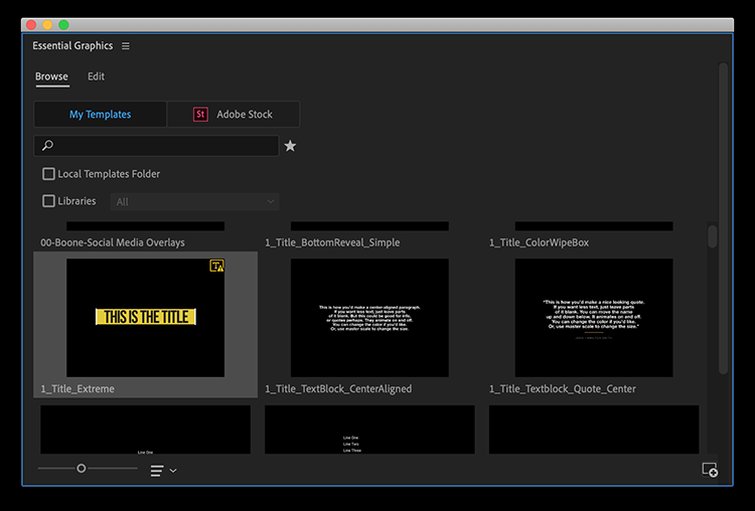
Шаг 3. Настройка
Прелесть MOGRT — это простота использования. Вы не только сэкономите время при создании графики, но и получите очень интуитивно понятный интерфейс — намного лучше, чем инструменты по умолчанию на панели Essential Graphics в Premiere.Посмотрите этот рисунок из нашего бесплатного пакета и сравните этот макет редактирования с беспорядком инструментов по умолчанию. Опять же, это настраиваемые макеты в Adobe After Effects, специально разработанные для использования в Premiere Pro.
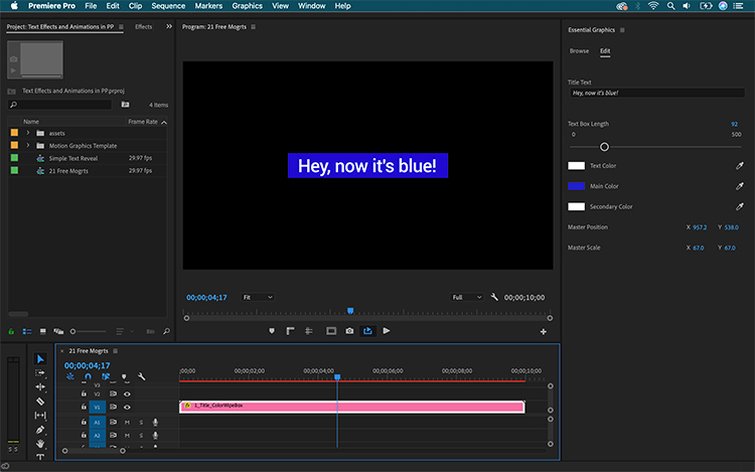
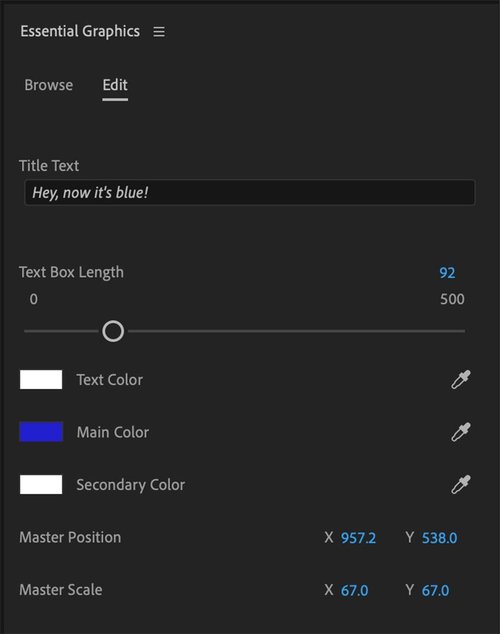
С MOGRT это так же просто, как перетаскивание и настройка. Чего ты ждешь? Загрузите пакет сейчас и сделайте что-нибудь.
Ищете другие советы и рекомендации по Premiere Pro? Ознакомьтесь с этими статьями.
,Добавление переходов на шкалу времени Premiere Pro
Что вы узнали: добавление эффектов перехода к клипам в последовательностях
Что такое эффекты перехода?
Эффекты перехода смешивают содержимое двух клипов эпизода с течением времени, чтобы сгладить редактирование или добавить визуальный интерес.
Эффекты перехода используют неиспользуемые части в начале или конце клипа, называемые маркерами, для перекрытия содержимого на время действия эффекта.
Если на временной шкале выбрано более одного клипа или если вы лассируете несколько правок, удерживая нажатой клавишу Command (macOS) или Control (Windows), вы можете применить переход по умолчанию к каждому выбранному редактированию.
Выберите эффект перехода
- Найдите эффекты перехода на панели «Эффекты».
- Используйте поле поиска на панели «Эффекты».
Применение эффекта перехода
Вы можете применить эффект перехода к началу клипа, к концу клипа или между двумя клипами.
- Перетащите эффект перехода в конец клипа в эпизоде или между двумя клипами.
Щелкните правой кнопкой мыши, чтобы применить переход по умолчанию
- Щелкните правой кнопкой мыши конец клипа в эпизоде или выбранной редакции и выберите «Применить переходы по умолчанию».
Используйте сочетание клавиш
Если выбрано более одного клипа или редактирования, вы можете использовать сочетание клавиш, чтобы применить эффект перехода по умолчанию.
- Нажмите Command + D (macOS) или Control + D (Windows), чтобы применить видеопереход по умолчанию.
- Нажмите Shift + Command + D (macOS) или Shift + Control + D (Windows), чтобы применить звуковой переход по умолчанию.
- Нажмите Shift + D (macOS) или Shift + D (Windows), чтобы применить видеопереходы по умолчанию.Этот ярлык автоматически добавляет видео или аудио переходы.
Установить эффект перехода по умолчанию
- На панели «Эффекты» щелкните правой кнопкой мыши эффект перехода и выберите «Установить выделенное как переход по умолчанию».
Удалить эффект перехода
- Выберите эффект в последовательности и нажмите «Удалить» (macOS) или Backspace (Windows).
Совет: легко злоупотреблять эффектами перехода и отвлекать зрителя.Если переход слишком отвлекает, попробуйте использовать перекрестный раствор или используйте обычный разрез.
,