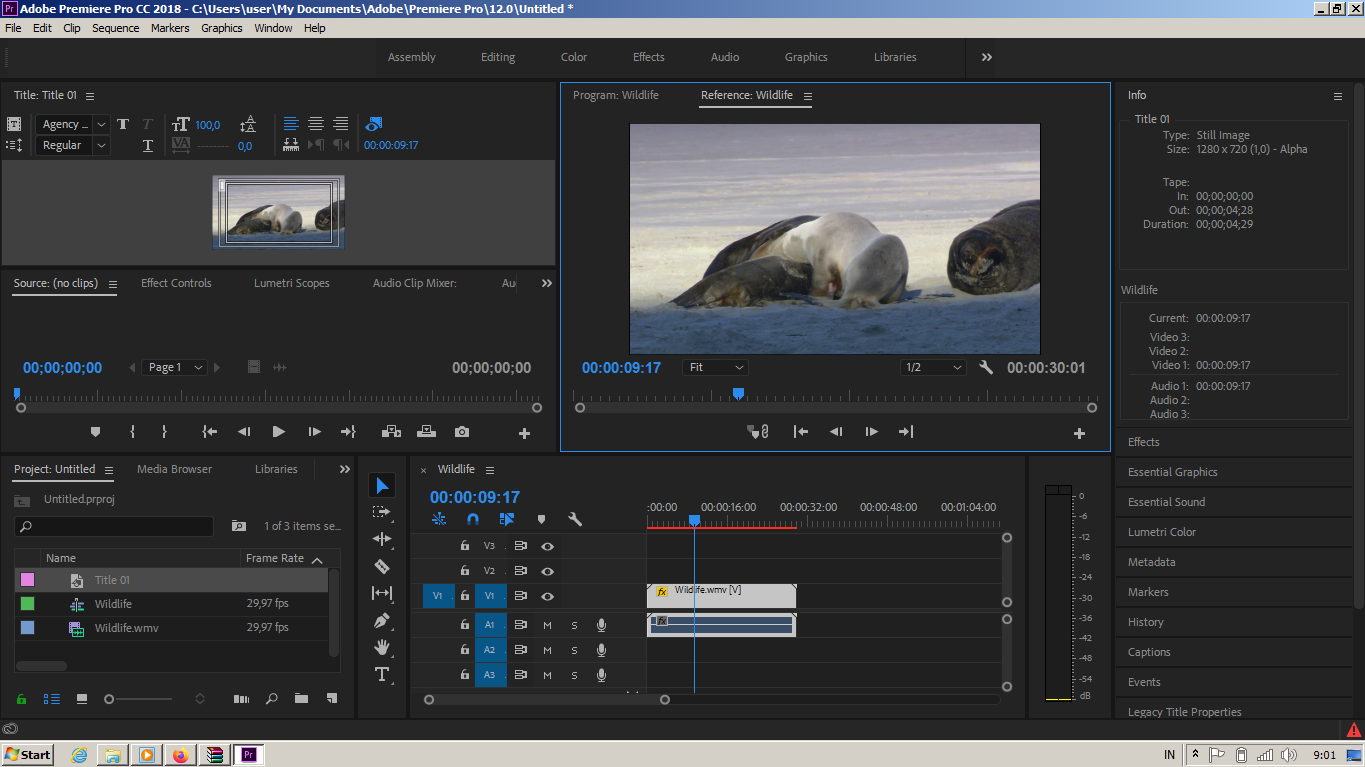Эффекты Adobe Premiere Pro | Видеомонтаж
Примечение: Adobe Premiere — так называемая «большая монтажка», т.е. программа для профессионального видеомонтажа. Содержит большое количесnво инструментов для редактирования видео, в т.ч. эффектов, речь о которых пойдет ниже.
Эффекты Premiere Pro — распределение по категориям (папкам)
ADJUSTBLUR&SHARPEN
CHANNEL
DISTORT
IMAGE CONTROL
KEYING
NOISE
PIXELATE
RENDER
STYLIZE
TIME
TRANSFORM
VIDEO
Примечания
Эффекты Premiere Pro — папка Adjust.

Эффекты Premiere Pro — папка Blur&sharpen.
( наверх )Содержит набор фильтров для уменьшения\увеличения резкости изображения.
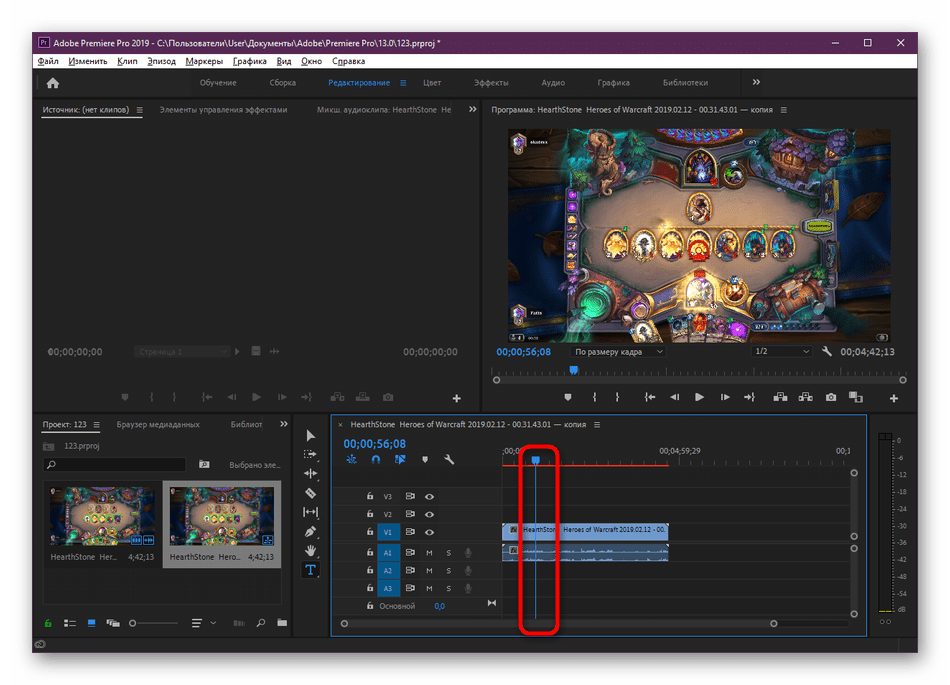
Эффекты Premiere Pro — папка Channel
( наверх )
Эффекты Premiere Pro — папка Distort
( наверх )Оптические искажения «кривое зеркало»
 В первом случае была увеличена голова. Во ветром и третьем — дополнительно правый и левый глаз:))
В первом случае была увеличена голова. Во ветром и третьем — дополнительно правый и левый глаз:))
Эффекты Premiere Pro — папка Image Control
( наверх )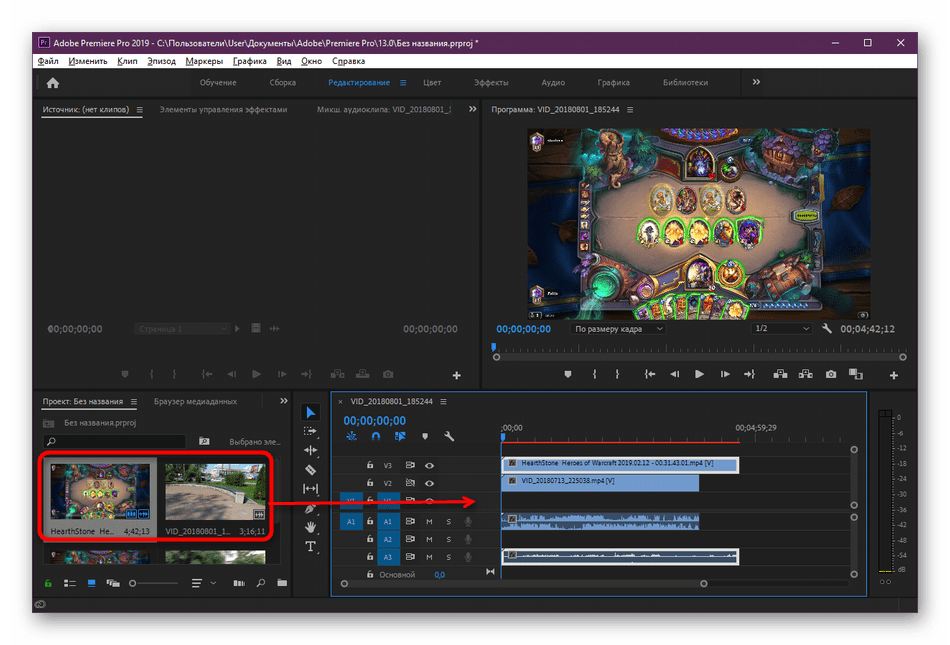
Эффекты Premiere Pro — папка Keying
( наверх )Эффекты из папки keying предназначены для создания альфа канала. Поясню, альфа канал это определенный цвет изображения, что приобретает свойства прозрачности. Зачем это нужно и как это работает? Читаем статью Keying в Premiere
 С помощью этого инструмента вырезают часть изображения, удаляя лишнее, тем самым свойства альфа канала приобретает удаленная часть изображения. Итак, применяем эффект, выделяем его в панели
effect controls,по краям изображения видим маркеры маски.
С помощью этого инструмента вырезают часть изображения, удаляя лишнее, тем самым свойства альфа канала приобретает удаленная часть изображения. Итак, применяем эффект, выделяем его в панели
effect controls,по краям изображения видим маркеры маски.
Если нужна более тщательная подгонка то вводит точные числовые значения в окне effect controls.
Зачем это нужно? Каково практическое использование?
Используя garbage matte можно применять разнообразные эффекты только к части изображения,можно комбинировать на одном экране несколько изображений.
В первом случае свойства альфа канала приобрели все темные участки изображения. Во ветром — светлые. Достаточно лишь произвольным образом подвигать ползунки в окне effect controls для понимания принципа работы этого эффекта.
Эффекты Premiere Pro — папка Noise
( наверх )Эффекты Premiere Pro — папка Pixelate
( наверх )Эффекты Premiere Pro — папка Render
( наверх )Эффекты Premiere Pro — папка Stylize
( наверх )Вообще,комбинирование эффектов порой дает очень интересные результаты. Эксперементируя можно найти много уникальных сочетаний эффектов.

Эффекты Premiere Pro — папка Time
( наверх ) При помощи этого фильтра можно задать меньшее количество воспроизводимых в секунду кадров что приводит к эффекту толчкоообразного движения.
При помощи этого фильтра можно задать меньшее количество воспроизводимых в секунду кадров что приводит к эффекту толчкоообразного движения.
Эффекты Premiere Pro — папка Transform
( наверх )Эффекты Premiere Pro — Папка Video
( наверх )
Примечания
( наверх )В настройках многих эффектов встречаются следующие параметры:
то влияние эффекта никак себя не проявит.
Подробный разбор аудиоэффектов Premiere Pro CS6 Часть 1/3 / Хабр
Всем доброго времени суток! Как и обещал, в продолжение статьи “Работа со звуком в Adobe Premiere Pro CS6” делаю полный разбор звуковых эффектов Premiere Pro CS6.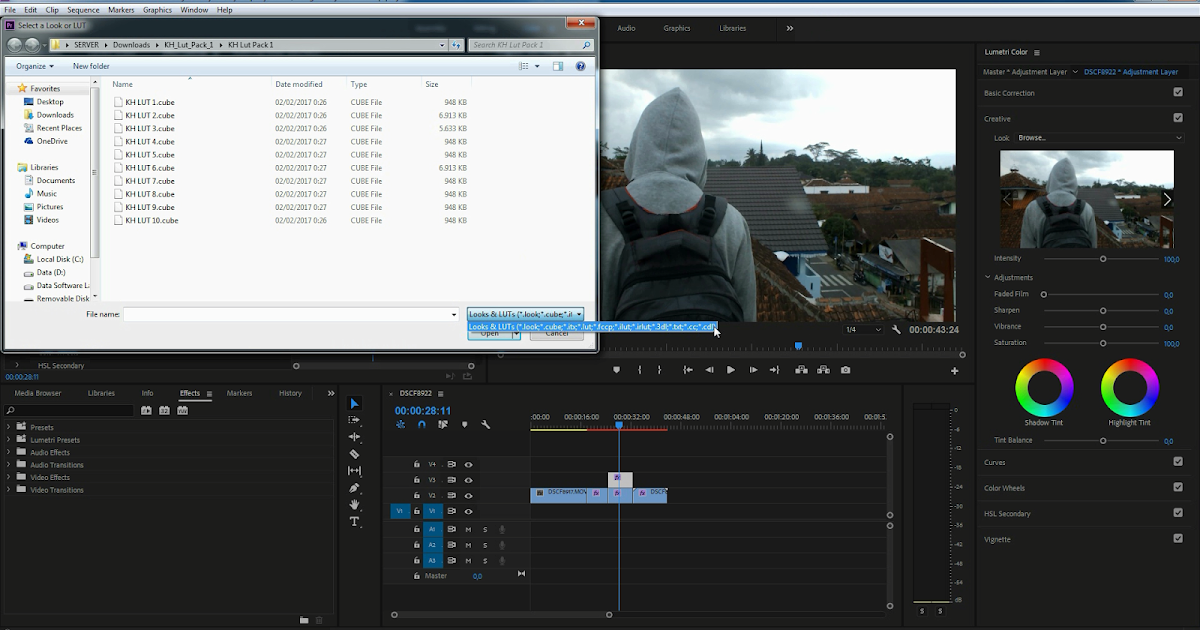
Всего “родных” эффектов не так много, а конкретнее — 31.И мы начнём разбор в алфавитном порядке. Для вашего удобства я принял решение разбить описание на три части. (Для тех извращенцев, кто использует программу на русском языке, буду указывать ВОЗМОЖНОЕ название на русском)
Balance (Баланс)
Этот эффект позволяет контролировать относительную громкость левого и правого каналов. Единственная опция настройки интуитивно понятна. Двигаем бегунок влево, значение изменяется на отрицательное (-60.2) Это значит, что 60% исходящего звука будет доносится из левого динамика. Точно такое же правило действует и на правую сторону.
Bandpass (Полоса пропускания)
Этот эффект создаёт частотную полосу и удаляет все частоты, не вошедшие в данную полосу.
Теперь о параметрах настройки:
Center (Центр) — Указывает частоту в центре выбранного диапазона.
Q — Указывает ширину полосы пропускания. Всё что попадает внутрь полосы остаётся, всё что за пределами — удаляется. Высокие значения создадут узкую полосу, а низкие — широкую.
Всё что попадает внутрь полосы остаётся, всё что за пределами — удаляется. Высокие значения создадут узкую полосу, а низкие — широкую.
Для более ясного понимания работы эффекта, я воспользуюсь диаграммой из Adobe Audition.
На картинке сверху изображена диаграмма диапазона частот.
Синим отмечен параметр Center (Центр)
Зелёным Q
В первом случае параметр Q имеет низкие значения, а во втором высокие.
Bass (Басс)
Эффект Bass (Басс) даёт возможность увеличивать или уменьшать низкие частоты. Параметр Boost (Усилитель) задаёт количество дБ (децибел) на которое нужно увеличить низкие частоты.
Channel Volume (Громкость канала)
Позволяет независимо друг от друга регулировать громкость звуковых каналов. Как вы уже догадались, параметр Left контролирует левый канал, Right правый.
Chorus (Хорус, Хор)
Эффект, созданный для имитации многоголосого (хорового) звучания. Эффект хора возникает за счёт копирования звука и воспроизведения его с задержкой. Но, как правило, эффект используют для того чтобы сделать звук теплее.
Эффект хора возникает за счёт копирования звука и воспроизведения его с задержкой. Но, как правило, эффект используют для того чтобы сделать звук теплее.
LFO Type — определяет тип волны низкой чистоты. Sine — синусоидная, Rect — прямоугольная Tri — треуголная.
Rate (скорость) — задаёт скорость изменения амплитуды. Если значение этого параметра высокое, то изменяемый голос будет дрожащим и нервозным. Если низкое, то вы получите лёгкий эффект вибрато.
Depth (глубина) — определяет максимальное значение в получившейся амплитуде. Например, можно настроить так, чтобы разница голосов эффекта Chorus изменялась на 5 дБ тише или громче оригинала. При низких параметрах настройки, какие либо изменения будут едва заметны. При завышенных значениях звук будет прерывистым и неестественным.
Delay (задержка) — задаёт время задержки. Один из самых важных параметров настройки эффекта. Если значения данного параметра занижены, то голоса начинают сливаться в оригинал.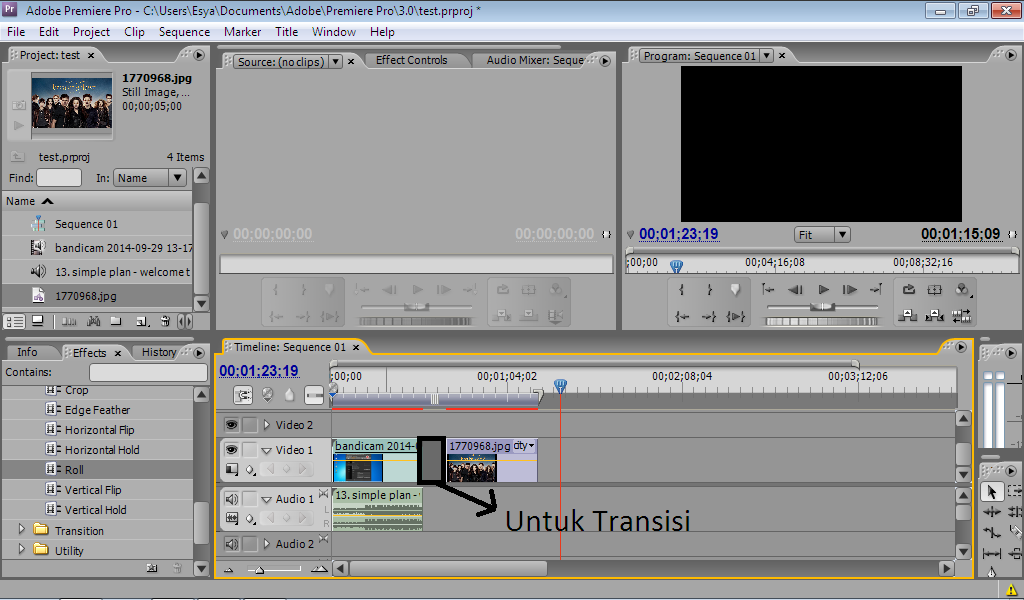 При слишком высоких значениях мы получим эффект зажевывания плёнки в кассетном магнитофоне.
При слишком высоких значениях мы получим эффект зажевывания плёнки в кассетном магнитофоне.
Feedback (обратная связь) — добавляет процент обработанных голосов, подаваемых обратно на вход эффекта.
Mix (смешивание) — определяет процент смешивания оригинального звука и обработанного.
А вообще, эффект достаточно сложный для понимания, и новичкам на первое время будет достаточно предустановок, подготовленных ребятами из Adobe.
Описывать пресеты не буду, сами разберётесь.
DeClicker (убрать щелчки) — этот эффект обнаруживает и удаляет щелчки.
В параметрах настройки мы можем видеть два небольших окошка-монитора. В верхнем обозначенным как INPUT(Вход) мы видим звуковой сигнал и все обнаруженные щелчки.
В нижнем обозначенным как OUTPUT (Выход) отображается обработанный и очищенный сигнал. Тут же мы можем выбрать режим обработки аудио сигнала.(Но на практике я разницы так и не услышал.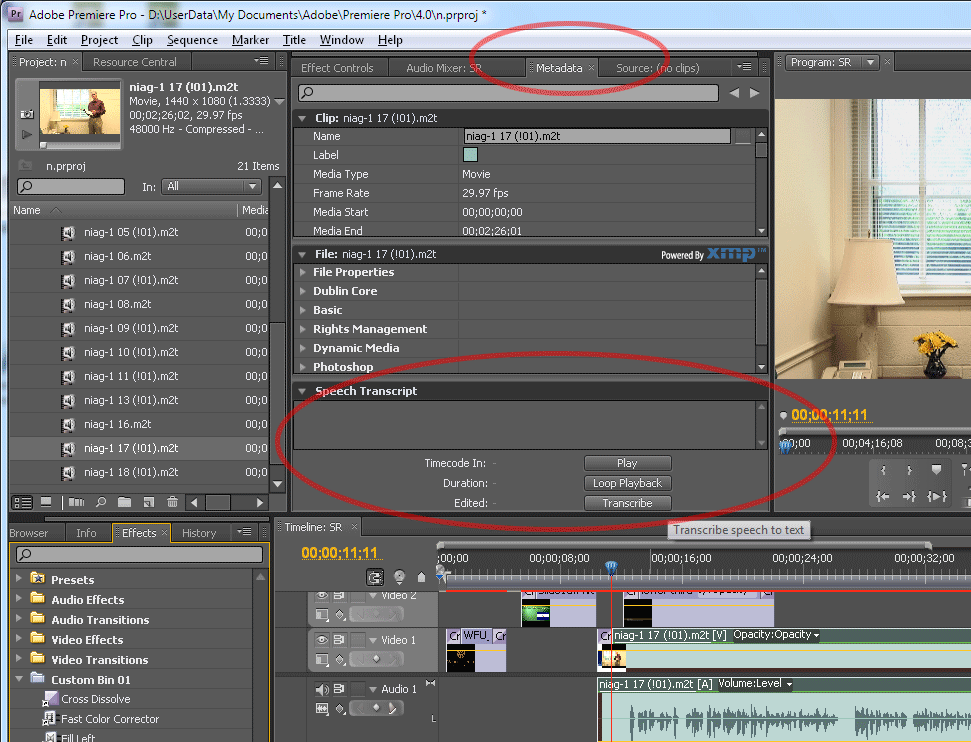 )
)
Threshold (порог, лимит) — задаёт порог обнаружения устраняемых нами дефектов.
DePlop — определяет степень удаления низкочастотных щелчков.
Audition (прослушивание) — позволяет прослушать только те звуки которые будут удалены.
DeCrackler (удаление потрескивания) — очень похож на эффект описанный мною выше. Только более широкого применения, он удаляет шумы и потрескивание проводных и беспроводных микрофонов, оцифрованных видео и аудио кассет, виниловых пластинок и прочего.
Как и в эффекте DeClicker в настройках присутствуют два окошка-монитора. Верхний DETECTED CRACKLES (обнаружение потрескивания) показывает обнаруженный брак в вашем аудио (треск, шумы, скрипы и т.п.) Нижнее окошко OUTPUT (Выход) показывает обработанный сигнал.
Threshold (порог, лимит) — определяет уровень обнаружения для потрескиваний и таким образом определяет, сколько из сигнала будет затронуто.
Reduction(сокращение) — определяет степень сокращения потрескиваний.
Audition (прослушивание) — позволяет прослушать только те звуки которые будут удалены.
Efficiency (эффиктивность) — чем выше показатель тем эффективнее работа эффекта.
DeEsser (Снижение шума) — удаляет различного рода шумы или шипение. Для меня один из самых незаменимых эффектов в Premiere Pro.
Переключатели Male(мужской) и Female(женский) помогают эффекту адаптироваться в разнице между тонами.
Gain (Получение) — задаёт величину удаления шумов.
А чтобы лучше контролировать работу эффекта господа из Adobe дали нам шкалу Gain Reduction.
DeHummer (?) — эффект удаляет гул электросети, освещения, плохо экранированного кабеля.
Filter (фильтр) — определяет сколько фильтров выделять на сокращение ваших помех. Чем больше количество фильтров тем больше нагружается процессор.
Reduction (Сокращение) — определяет степень сокращения помех.
Frequency (Частота) — регулятор частоты помех, как правило это либо 50 либо 60 герц для этого нам и вывели кнопочки ниже.
Delay (задержка) — добавляет эхо к вашему звуку.
Delay (задержка) — определяет то самое время перед которым начнётся воспроизведение эхо.
Feedback (обратная связь, отдача) — процент мощности сигнала задержки.
Mix (смешивание) — определяет количество эхо.
На сегодня на этом всё. Как и в прошлый раз для тех кому может было что то не ясно записал видео
Обработка и создание видео | Adobe Premiere, After Effects, Sony Vegas, Pinnacle Studio
HELP по Trapcode Particular на русском языке
В данной статье представлен перевод официального руководства к популярному плагину генератору частиц Trapcode Particular.
3D Particle_Video Display
Урок об эффекте, напоминающем помехи в определенных участках кадра и который может быть применен и к тексту, и к изображению.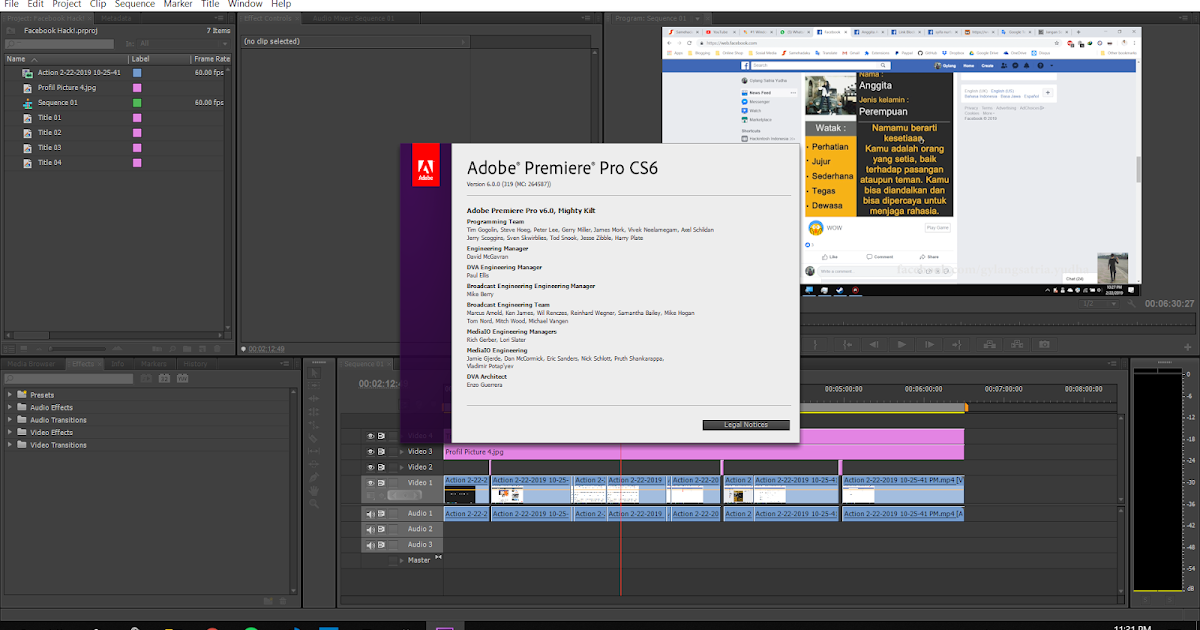 Основа эффекта – плагин Trapcode Form и его встроенная функция реагировать на аудио.
Основа эффекта – плагин Trapcode Form и его встроенная функция реагировать на аудио.
Клякса
Урок будет полезен тем, кто хочет создать видео-альбом с виньетками, например, для выпускных вечеров. Урок состоит из двух частей. Первая заключается в генерации “кляксы”-виньетки с помощью эффекта CC Particle World, вторая часть – в размещении этих клякс в 3D-пространстве с анимацией движения.
3d Город
Целый город в After Effects – легко! В уроке показано, как создавать отдельные здания с учетом освещения ночного города, как, клонируя здания и размещая их в 3d-пространстве, можно получить целый мегаполис.
Кеинг в домашних условиях
Данный урок поможет тем, кто ищет ответ на один из подобных вопросов: “Как заменить фон в видео?”, “Как вырезать человека из видео?” и т. д. Решение данной проблемы расcмотрено с использованием стандартных инструментов After Effects: масок и эффекта Color Range.
Магические огоньки
Подробный урок по созданию достаточно простой анимации мигающих огоньков будет полезен в первую очередь начинающим.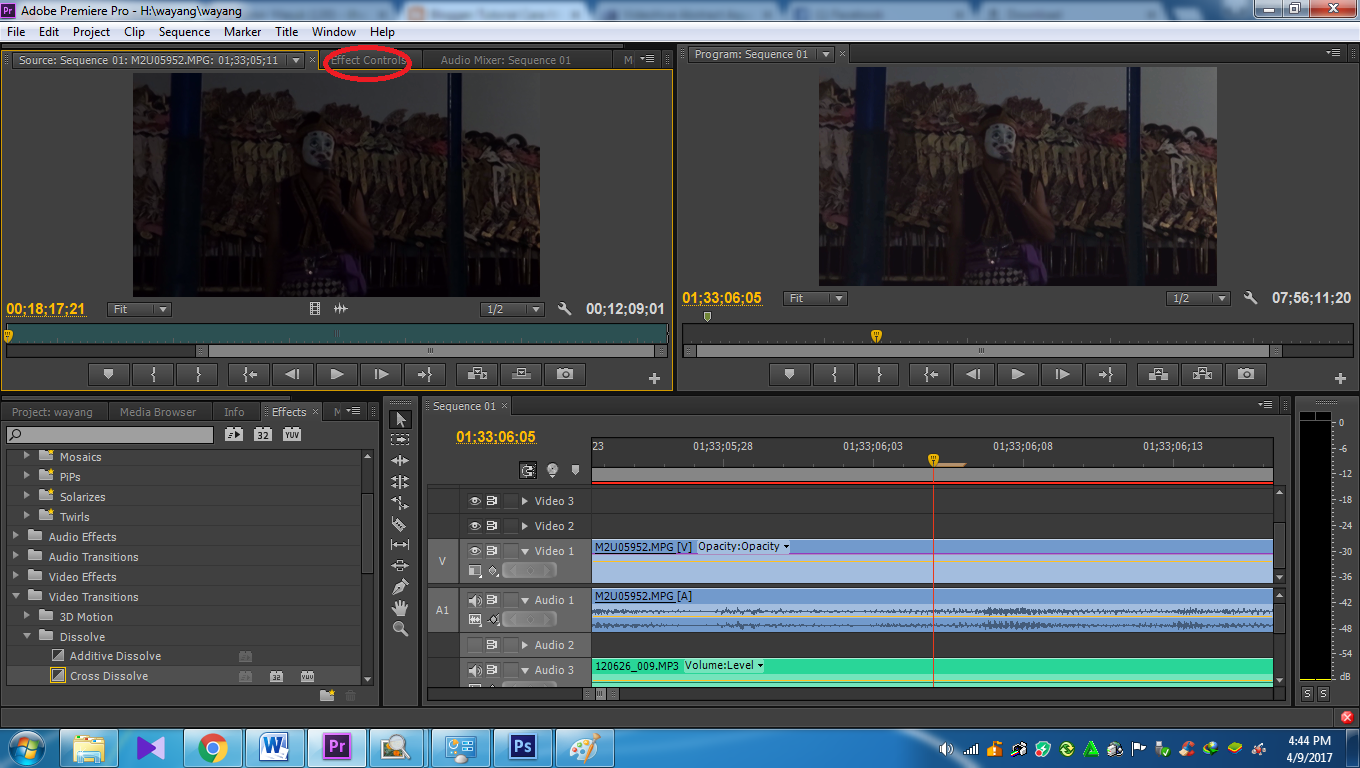 Добиться полученного результата можно несколькими способами. В данном уроке предлагается создание анимации прозрачности слоев в случайном порядке.
Добиться полученного результата можно несколькими способами. В данном уроке предлагается создание анимации прозрачности слоев в случайном порядке.
Выделение одного цвета в фильме
Иногда для того, чтобы подчеркнуть какой-то объект в кадре, его делают цветным, оставляя при этом все остальное изображение черно-белым. Данный урок расскажет, как этот эффект можно реализовать в программе After Effects, используя эффекты Tint, Leave Color и маски.
Эластичное соединение
Урок с использованием выражений After Effects для моделирования движения двух объектов, соединенных, к примеру, пружиной. В качестве “связи” этих объектов в уроке используется стандартный эффект Beam.
Manual For 3Dinvigorator
Данный урок – перевод мануала к широко используемому в After Effects плагину Zaxwerks 3DInvigorator. Представленная информация будет полезна тем, кто хочет создавать несложную анимацию с 3d-объектами, оставаясь в пространстве программы After Effects, не обращаясь к сторонним 3d-редакторам.
Превращение в демона
Это урок о создании эффекта превращения лица человека в демоническое. Для того, чтобы повторить результат, вам понадобится отснять видео, на котором человек производит действие, похожее на крик. Далее, используя текстуры, моушн трекинг, цветокоррекцию, будем последовательно приближаться к финальному результату.
Буквы, cделанные дымом
В данном уроке на базе стандартного эффекта Radio Waves показано, как создать анимацию плавного перетекания одного текстового элемента в другой. При трансформации текста остается эффектный, постепенно исчезающий дымный след.
Режимы смешивания
Это скорее не урок, а мини-обзор для начинающих по режимам смешивания, или режимам наложения, которые широко используются в программе After Effects. В данном обзоре представлены типы режимов смешивания, описаны принципы, на основе которых получается смешанное изображение, и показан конечный резутат для рассматриваемых режимов.
3d камера
В After Effect для придания эффектности анимации может служить сложное движение камеры. Этот урок затрагивает аспекты работы с камерой и ее настройки. Также вы научитесь создавать абстрактный элемент дизайна на основе эффекта Trapcode Particular.
Неоновый Текст
Данный урок позволит вам создать анимацию мерцания света в неоновых трубках, образующих текст.
Свет, исходящий от зеркального шара
Несложный, но интересный урок, в котором рассказывается, как создать сияние, похожее на то, которое исходит от вращающегося зеркального шара.
Diablo III Flame’s intro
В этом уроке повторяем спецэффекты, используемые в интро для игры Diablo III.
Energy
Создаем источник внеземной энергии, притягивающий все предметы вокруг.
3D композитинг для чайников
Данный урок поможет тем, кто создает сцены в 3ds max, а добавление эффектов планирует делать в АЕ.
Digits Man Revisited
Создаем спецэффект появления изображения из вихря цифр.
Обратный отсчет времени
5…4..3…2…1…ПУСК! Создаем анимацию обратного отсчета
adobe premiere pro — перевод на английский — примеры испанский
Эти примеры могут содержать грубые слова, основанные на вашем поиске.
Эти примеры могут содержать разговорные слова, основанные на вашем поиске.
AKVIS содержит дополнительные плагины видео для Adobe Premiere Pro и After Effects.
Cuando estés preparado for realizar tareas más avanzadas, edita con Adobe Premiere Pro .
Защита программного обеспечения Adobe Premiere Pro CS6 или импорт архивов EDL из других приложений.
После того, как будет разработан проект Adobe Premiere Pro для получения окончательного результата.
Танто Adobe Premiere Pro и DaVinci Resolve является превосходным наследником редакционных видео, которые содержат новые характеристики.
И Adobe Premiere Pro , и Davinci Resolve — отличные инструменты для редактирования видео, которые предлагают отличные функции.Экспортируйте технические средства безопасности Adobe Premiere Pro и SpeedGrade CS6 для получения полного решения.
Легко экспортируйте последовательности Adobe Premiere Pro в SpeedGrade CS6, чтобы получить полноценное решение для финишной обработки.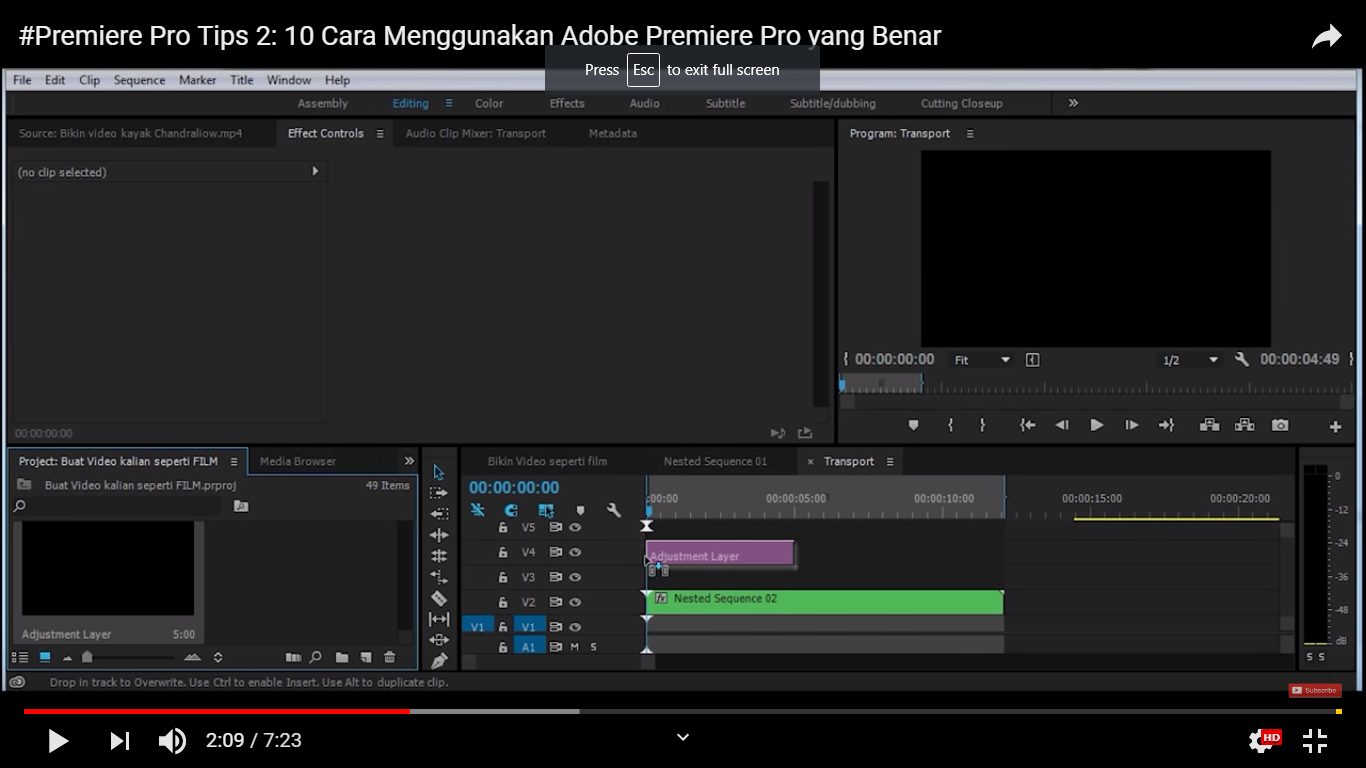
Используйте интенсивные приложения с Adobe Premiere Pro * или видео, которые потребляют большую мощность процессора.
Использование мощных приложений, таких как Adobe Premiere Pro *, или видеоигры требует большой мощности процессора.Этот новый архив Photoshop загружен в проект Adobe Premiere Pro .
Графический список изображений, совместимых с Adobe Premiere Pro CS6, обновлен с регулярным доступом.
Список видеокарт, совместимых с Adobe Premiere Pro CS6, регулярно обновляется.Импортируйте все архивы в прямом эфире NAS на Adobe Premiere Pro .
С программным обеспечением Adobe Premiere Pro CS4, продолжайте работать над расширением.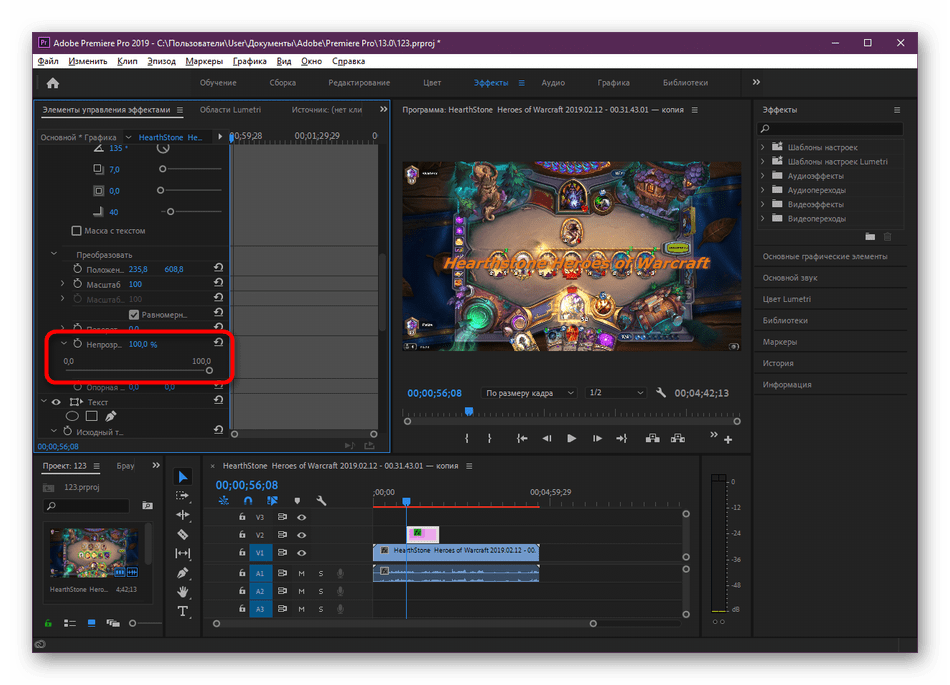
Контролируйте аспект архива Photoshop, который важен для Adobe Premiere Pro .
Более того, сохраняйте последние редакции с проектами Adobe Premiere Pro и After Effects.
Экономьте время и сохраняйте правки при работе с проектами Adobe Premiere Pro в After Effects.Adobe Prelude создан для работы в режиме совместной работы с Adobe Premiere Pro .
Nunca ha sido tan fácil cambiar a la Potencia de Edicion de Edicion de Vídeo Mejorada Adobe Premiere Pro CS6.
Перейти на расширенные возможности редактирования видео Adobe Premiere Pro CS6 теперь проще, чем когда-либо.
Попробуйте интенсивно работать с Dassault SOLIDWORKS, Autodesk Revit, Adobe Premiere Pro * и другим программным обеспечением.
Ускорьте выполнение интенсивных задач в Dassault SOLIDWORKS, Autodesk Revit, Adobe Premiere Pro и другом программном обеспечении для настольных ПК.Проект Adobe Premiere Pro напрямую загружен на новый Adobe Adobe Premiere Pro с 64-битной обработкой.
Adobe Premiere Pro Английский язык (Reino Unido) Prezi Español Traducción
Adobe Premiere Pro служебных самолетов для мужчин и женщин, находящихся в открытом доступе Davinci Resolve.
Adobe Premiere Pro предлагает ежемесячные планы подписки, в то время как Davinci Resolve требует единовременной предоплаты.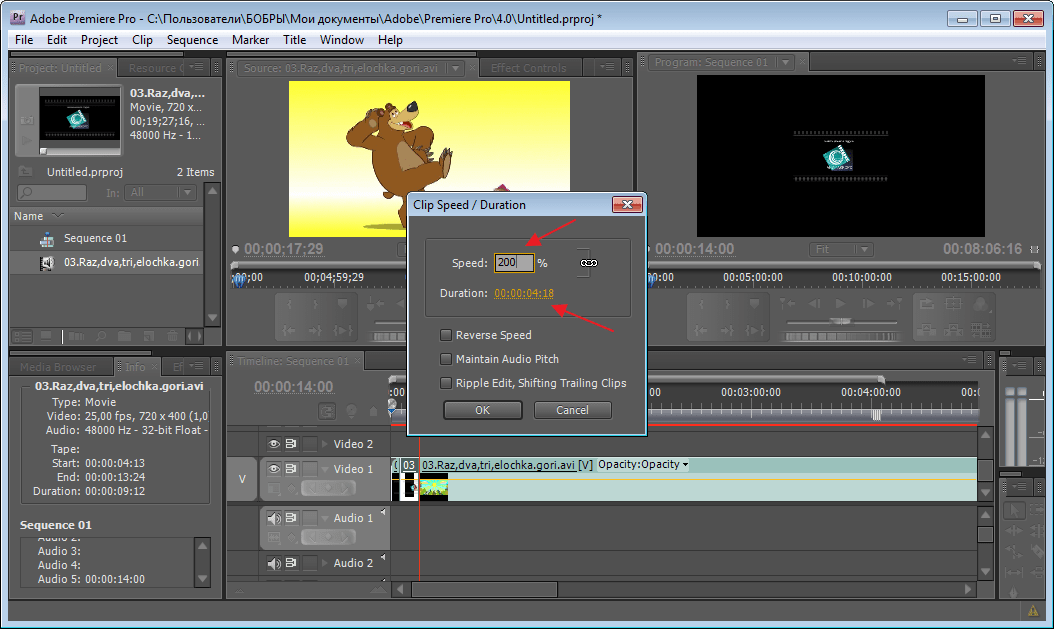
Скачайте Adobe Premiere Pro CS6, чтобы вернуться к Биллу Юкичу.
Секрет размытия в движении в Adobe Premiere Pro
При съемке видео или создании анимации и анимированной графики размытие в движении является одним из основных элементов, создающих реалистичность изображения.
Это также то, чем вы можете манипулировать в творческих целях, поэтому важно понимать, как это работает. Давайте подробнее рассмотрим этот визуальный феномен.
Объяснение размытия в движении
Когда вы смотрите на окружающий мир, вы, естественно, видите эффект размытия, поскольку объекты движутся мимо в быстром темпе. Это размытость изображения.
При съемке видео и фотографий размытие движения можно контролировать с помощью выдержки или угла затвора камеры. И выдержка, и угол затвора определяют, сколько света попадает на датчик за определенный период времени. Когда вы настраиваете затвор, вы меняете внешний вид вашего изображения.
Когда вы настраиваете затвор, вы меняете внешний вид вашего изображения.
Конечно, существуют приемы, помогающие соответствовать обычному «виду» размытости при движении, достигаемому человеческим глазом. Для выдержки просто удвойте частоту кадров и вставьте это число в знаменатель выдержки. Например, если я снимаю со скоростью двадцать четыре кадра в секунду, я буду использовать выдержку 1/48 (24 кадра в секунду x 2 = 48).
Мы измеряем угол затвора в градусах, стандартным является 180 градусов (примерно соответствует выдержке 1/48 при 24 кадрах в секунду).Чем выше вы установите это число, тем больше размытия вы добавите в свое изображение. Понижение уровня даст противоположный эффект.
Motion Blur в пост-продакшн
При создании анимации или работе с анимированной графикой вы можете моделировать и настраивать размытие в движении. Например, в Adobe After Effects это так же просто, как нажать главную кнопку размытия в движении и затем активировать размытие для каждого отдельного слоя. Расширенные настройки композиции в AE дают пользователям еще больше контроля, позволяя регулировать угол затвора и ряд других свойств.
Опять же, эти инструменты важны, потому что размытие движения вдыхает жизнь в ваше изображение. Если вы его оставите, ваша производственная стоимость снизится.
Пользователи Adobe Premiere Pro слишком хорошо понимают важность размытия при движении. К их большому разочарованию, размытость движения отсутствует в этом мощном NLE. Даже при поиске множества инструментов на их мощной панели Essential Graphics нет возможности включить размытие в движении. Зачем предлагать столько инструментов для графики и создания ключевых кадров, если вы не можете добавить одну из основ движения и управлять ею?
Пользователям Premiere Pro не нужно беспокоиться, так как действительно есть возможность включить размытие в движении, но не простая. И эта опция действительно дает пользователям естественное направленное размытие при движении без излишних ключевых кадров и настроек.
И эта опция действительно дает пользователям естественное направленное размытие при движении без излишних ключевых кадров и настроек.
Давайте пошагово рассмотрим, как заставить его работать, анимировав логотип Premiere.
Как добавить размытие в движении в Adobe Premiere Pro
Шаг 1. Добавьте эффект преобразования
Сначала я открою панель Window> Effects . Затем я перейду во вложенную папку Video Effects> Distort . Я возьму эффект Transform и перетащу его на клип с логотипом на временной шкале.
Шаг 2. Анимация свойств
Эффект «Преобразование » дает мне ряд свойств, которые можно настраивать по ключевым кадрам, включая многие из тех же атрибутов, которые доступны на вкладке «Движение » панели «Элементы управления эффектами ». В этом примере я анимирую положение X , заставляя логотип быстро перемещаться из стороны в сторону. После анимации я готов включить размытие в движении.
После анимации я готов включить размытие в движении.
Шаг 3. Отрегулируйте угол затвора
Активировать размытие при движении так же просто, как снять флажок Использовать угол затвора композиции , а затем установить угол затвора на любое значение.Опять же, стандартным является 180 градусов. Увеличение значения приведет к большему размытию, а уменьшение — к уменьшению размытия. Важно помнить, что вы должны анимировать свойства эффекта Transform , чтобы размытие в движении работало, а не на вкладке Motion .
Угол заслонки 0 °
Угол заслонки 180 °
Угол заслонки 360 °
Шаг 4. Создание предустановки
Создание предустановки позволит вам быстро применить размытие движения к будущим клипам, что упростит ваш рабочий процесс.Чтобы создать такой эффект, щелкните правой кнопкой мыши или удерживая клавишу Control на эффекте Transform на панели Effect Controls и выберите Save Preset . Назовите пресет и добавьте описание, и ваш эффект размытия движения теперь будет ждать вас в папке Presets на панели Effects .
Назовите пресет и добавьте описание, и ваш эффект размытия движения теперь будет ждать вас в папке Presets на панели Effects .
Вот и все — размытие в движении внутри Adobe Premiere Pro!
Изображение на обложке — Вилли Бартон.
Ищете другие советы по Premiere Pro? Проверьте это.
проектов передачи между Final Cut Pro и Adobe Premiere Pro CC [u]
Опубликовано 9 сентября 2018 г. Ларри[ ОБНОВЛЕНИЯ : 2 ноября 2020 г. Adobe удалила импорт XML из After Effects в обновлении 17.0.5 . Новая рекомендация — импортировать XML-файл в Premiere Pro, а затем сохранить проект. Затем либо откройте проект PPRo в After Effects, либо динамически свяжите его с After Effects. 10 января 2021 г. , с новым снимком экрана экспорта из FCP.]
В большинстве случаев, когда вы начинаете проект в Final Cut Pro, вам нужно закончить редактирование в Final Cut.Однако могут быть причины, по которым вам нужно переместить проект из FCP в Premiere в середине редактирования; например, вам нужно сменить редакторов, и новый редактор более удобен в Premiere.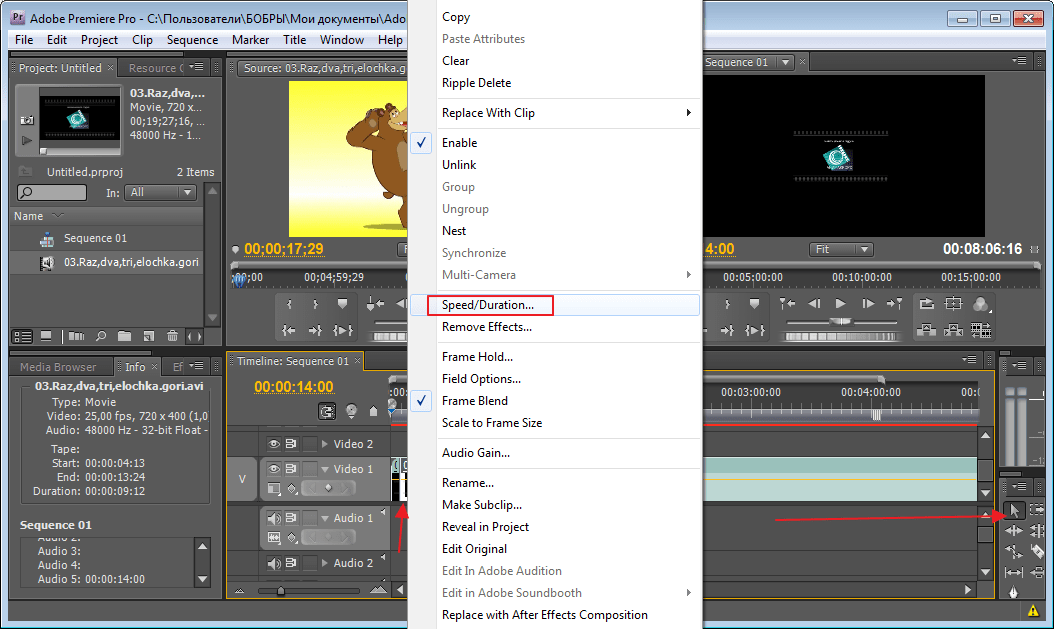
Вы МОЖЕТЕ перемещать проекты между приложениями, и в этой статье объясняется, как это сделать.
Но…!
FCP и Premiere используют две разные версии XML (похожие на английскую и французскую). Итак, чтобы одно приложение могло читать XML другого, его необходимо перевести. Для этого требуется утилита под названием: «XtoCC.”
Этот процесс перевода на самом деле несложный. Более фундаментальная проблема заключается в том, что базовая архитектура программного обеспечения между FCP и Premiere очень, очень отличается, и не все в вашем редактировании будет успешно перенесено. Вы должны понимать эти различия, чтобы определить, когда и когда лучше переносить проекты между программами.
Этот процесс применяется к любому проекту Final Cut Pro X, который вы хотите отправить:
- Adobe Premiere Pro CC
- Adobe After Effects CC
- Adobe Audition CC
- Apple Final Cut Pro 7
- Или любое другое приложение который может импортировать файл XML FCP 7
ПРИМЕЧАНИЕ : Вот статья, в которой объясняется, как перенести проекты из Adobe Premiere Pro CC в Apple Final Cut Pro X.
EXECUTIVE SUMMARY
Лучшее время для переноса проектов — это черновой процесс, прежде чем вы начнете добавлять переходы, заголовки, цветокоррекцию или эффекты.
Перенос черновиков между программами почти всегда будет успешным. Однако для проектов, которые вы перемещаете между приложениями, медиафайлы должны храниться ВНЕ библиотеки.
Для передачи данных между FCP и другими приложениями вам понадобится служебная программа под названием «XtoCC». Разработанный Intelligent Assistance, он доступен в Mac App Store.Причина, по которой эта утилита необходима, заключается в том, что FCP и Premiere используют две разные версии XML; эта утилита выполняет преобразование между ними.
ЧТО ПЕРЕДАЕТ УСПЕШНО
- Носители всегда передаются успешно. Сюда входят клипы в основной сюжетной линии, связанные клипы и / или связанные сюжетные линии. Сегодня я не могу вспомнить ни одного медиа-формата, который бы не поддерживался обоими приложениями.

- Точки редактирования. Также передаются тайм-код, вход, выход клипа и длительность.
- Перекрестно растворяется.По умолчанию растворяется, в отличие от растворения, добавленного из браузера эффектов.
- Настройки непрозрачности, положения и масштабирования.
- Маркеры, обычные и To-Do
- Звуковые эффекты и клипы.
ЧТО ПЕРЕДАЕТ БОЛЬШЕ
- Прослушивания автоматически «завершаются» (нет эквивалента прослушиванию ни в Premiere, ни в Final Cut Pro 7).
- Многокамерные клипы становятся «свернутыми» клипами, содержащими только активные ракурсы.
- Текст заголовка и передача времени, но не позиционирование заголовка, форматирование и анимация.Некоторые заголовки со сложными построениями могут содержать текст не по порядку в текстовом заголовке.
- Пользовательские генераторы становятся сплошным цветом, но другие генераторы (кроме промежутков) становятся слагами, названными в честь генератора Final Cut Pro X.

ЧТО НЕ ПЕРЕДАЕТСЯ
Поскольку механизмы эффектов между FCP и другими приложениями настолько разные, что-либо, что связано с эффектами, не передается. Вот почему я рекомендую переводить проекты на черновой стадии, до применения эффектов.Вот более подробный список:
- Изменения скорости по ключевым кадрам преобразуются в постоянное изменение скорости, которое поддерживает продолжительность исходного клипа и использует среднюю скорость клипа.
- Эффекты
- Настройки цвета
- Якорь трансформации и кадрирование (Кен Бернс), стабилизация, рольставни, пространственное соответствие.
- Настройки перехода.
- Роли.
- iTT Captions
ПРИМЕЧАНИЕ : Premiere может импортировать XML, содержащий несколько последовательностей, вложенных последовательностей, клипов событий и т. Д.В основном все, что есть в библиотеке или на мероприятии. Но After Effects и Audition принимают XML только с одной последовательностью и без вложенных последовательностей (что означает отсутствие составных клипов в вашем проекте).
КАК ЭТО РАБОТАЕТ
Вот типичные проекты в FCP; хотя вкратце, это может легко проиллюстрировать процесс передачи. Он содержит видео- и аудиоклипы, переходы, заголовки и подписи.
Чтобы переместить этот проект из FCP, вам необходимо создать файл XML (e X Tenible M arkup L anguage).Он содержит указатели на все клипы, но не на сам носитель, а также настройки практически для всего в файле проекта.
Выберите проект, затем выберите Файл> Экспорт XML . В появившемся диалоговом окне дайте XML-файлу имя и место хранения. Затем нажмите ОК .
ПРИМЕЧАНИЕ : Всегда выбирайте последнюю версию XML (версия 1.9 на этом снимке экрана).
Всего за несколько секунд создается XML-файл.XML — это язык, похожий на HTML, который вы видите на многих веб-страницах, который объясняет, как был создан проект, но не содержит мультимедиа.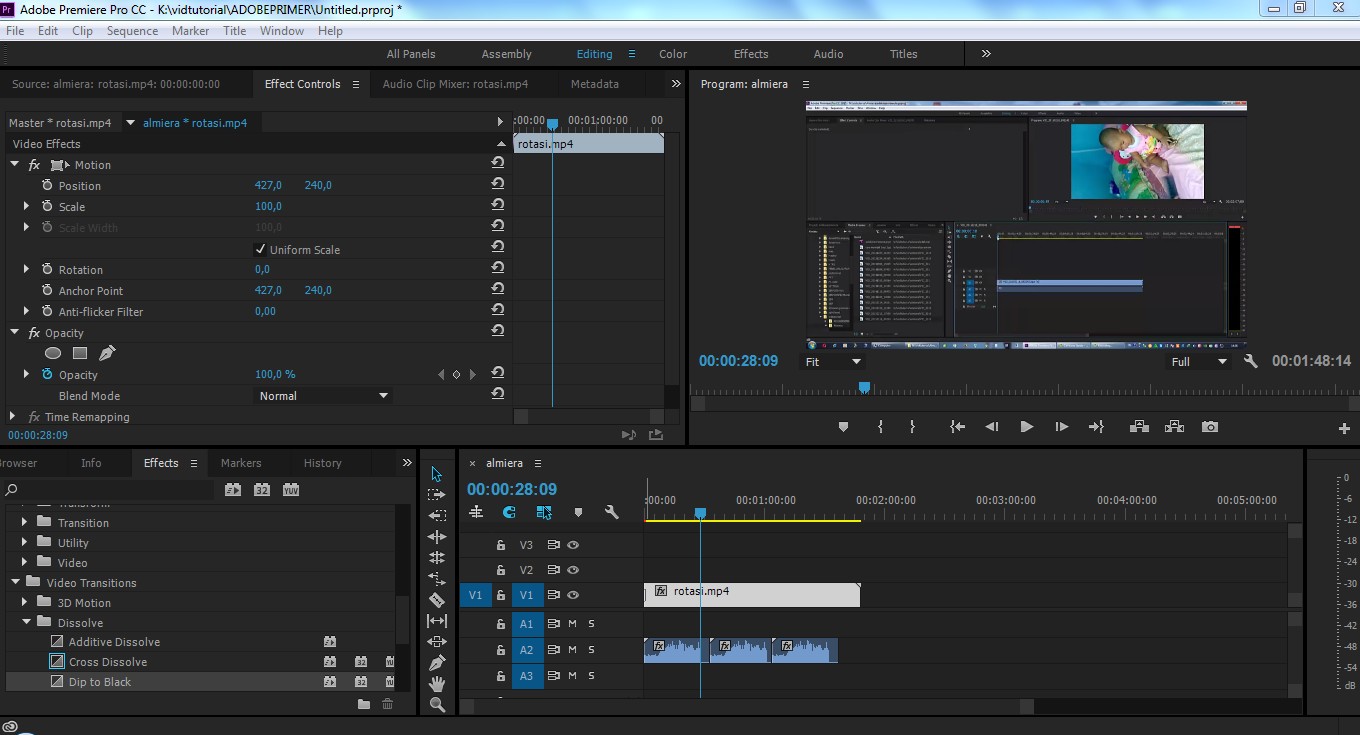 Он просто содержит все различные настройки, применяемые к каждому клипу.
Он просто содержит все различные настройки, применяемые к каждому клипу.
ПРИМЕЧАНИЕ : Для долгосрочного архивирования я настоятельно рекомендую вам сохранять XML-версию каждого проекта, который вы хотите сохранить. Например, сегодня мы можем легко конвертировать проекты FCP 7 XML, но не можем конвертировать ни один проект FCP 7. XML — это формат долгосрочного архивирования.
ПРИМЕЧАНИЕ : XML-файлы — это просто текстовые файлы.Вы можете открыть их с помощью TextEdit и посмотреть, что внутри; например, приведенный выше снимок экрана взят из моего проекта. Хорошая новость в том, что вам не нужно понимать, как читать XML-файл, чтобы его использовать.
На этом этапе вы можете выйти из FCP. Вам это больше не нужно.
ПРЕОБРАЗОВАНИЕ
Вот где происходит волшебство. Перетащите XML-файл поверх приложения XtoCC — либо в папку «Приложения», либо в Dock. Это открывает приложение и запускает процесс преобразования XML. (Вздох … вы также можете просто открыть приложение, а затем выбрать XML-файл в окне выбора файлов, но это гораздо менее увлекательно.)
(Вздох … вы также можете просто открыть приложение, а затем выбрать XML-файл в окне выбора файлов, но это гораздо менее увлекательно.)
Через несколько секунд процесс перевода будет завершен. Затем XtoCC спрашивает, какие роли вы хотите передать. На этом этапе у вас есть много вариантов:
- Если вы хотите передать все — или столько, сколько будет перенесено — убедитесь, что все флажки установлены.
- Если при перемещении файла в After Effects звук не требуется, щелкните Нет в разделе «Роли звука».(Как правило, для видео лучше всего использовать After Effects, поскольку его инструменты микширования звука слабые.)
- Если вы перемещаете файл в Audition для микширования и вам не нужно видео, нажмите Нет в разделе «Роли видео». (Помните, что Audition может отображать только один видеоклип в сеансе, поэтому нет никакого преимущества при импорте всех видеоклипов.)
- Если вы не хотите включать неактивные клипы, установите флажок «Только включенные клипы и компоненты» внизу этого окна.

В данном случае я хочу все переместить, поэтому оставлю все флажки отмеченными и нажму OK .
XtoCC отображает диалоговое окно с вопросом, как я хочу назвать преобразованный файл и где я хочу его сохранить.
ПРИМЕЧАНИЕ : При работе с файлами XML я обычно оставляю их на рабочем столе, чтобы их было легко найти. Я перенесу их на более постоянное место после того, как все переводы будут выполнены. Это личная привычка, вы можете хранить их где угодно.
На этом этапе вы можете закрыть XtoCC. Вы с этим покончили.
ИМПОРТ В PREMIERE
Последний шаг — быстрый и легкий.Открытая Премьера.
На экране приветствия выберите Файл> Открыть и откройте файл XML напрямую. Вам не нужно создавать новый проект или открывать существующий.
Premiere считывает XML-файл, импортирует все медиафайлы и создает новую последовательность на временной шкале Premiere на основе исходного проекта FCP.
Та-ДА! Ваш переданный проект готов к редактированию.
ДОПОЛНИТЕЛЬНЫЙ КРЕДИТ
Добавьте постоянную ссылку в закладки.
Как создать эффект размытия в движении в Adobe Premiere Pro [2021]
13 сентября 2021 г. • Проверенные решения
Любой энтузиаст проектирования мультимедийной графики знаком с термином «Размытие в движении». В этой статье мы пытаемся помочь вам понять, что такое размытие в движении и как сделать размытие в движении с помощью Adobe Premiere Pro.
Хотя профессионалы могут любить работать с Adobe Premiere Pro, этого не может быть, когда дело касается новичков. Некоторые могут иногда теряться из-за количества доступных функций. Новичкам необходимо простое, но эффективное приложение. В таких случаях лучшим выбором оказывается Wondershare Filmora.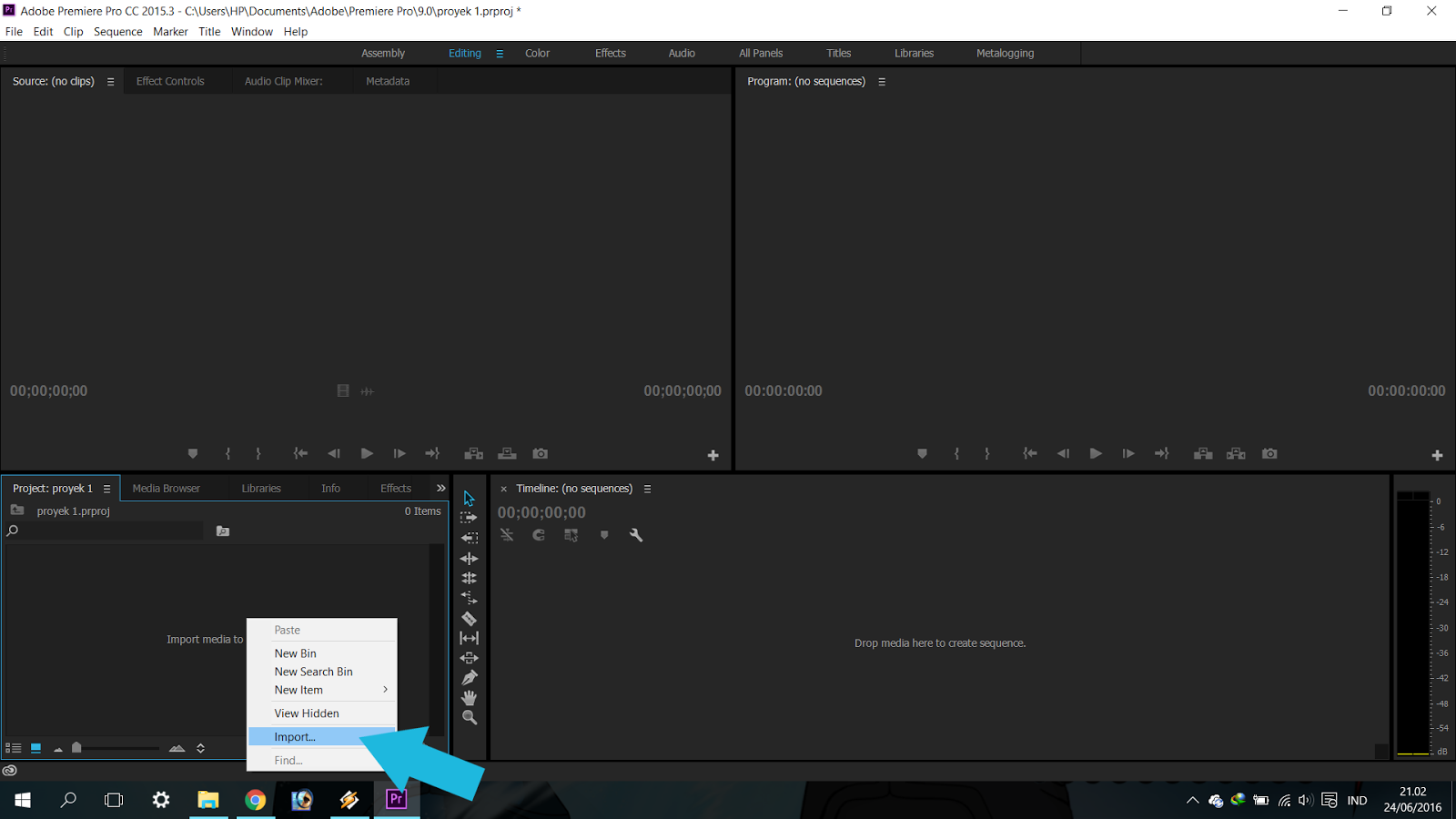 Он поддерживает множество форматов, но при этом прост в использовании.
Он поддерживает множество форматов, но при этом прост в использовании.
Что такое размытие в движении и почему оно возникает
Размытие в движении — это появление длинных тонких линий на фотографиях или изображениях из-за движения объектов во время съемки.Это может происходить даже в видеороликах или других анимациях. В видеороликах это происходит, когда объект движется быстро и затвор не может захватить видео. Когда камера сфокусирована на близком объекте, можно увидеть, что фон размыт. Лучшим примером для этого является снимок, сделанный во время путешествия, или фотография движущегося объекта. В анимации и фильмах вы можете имитировать этот эффект. Даже наш человеческий глаз может видеть изображения с размытием движения, и иногда это может быть неудобно для зрителя.
Вам также может понравиться: Как использовать эффект размытия движения Vegas Pro >>
Как сделать размытие движения в Adobe Premiere Pro
Есть два способа сделать это. Просто выполните следующие действия, чтобы добиться размытия при движении в Adobe Premiere Pro.
Просто выполните следующие действия, чтобы добиться размытия при движении в Adobe Premiere Pro.
Метод 1: использование эффекта преобразования
1. Откройте панель инструментов видеоэффектов и проверьте, есть ли у вас там опция преобразования (по умолчанию эффект преобразования отсутствует).
2. Перейдите к эффектам (в нижней части экрана) и найдите «Преобразовать». Вы найдете опцию в разделе видеоэффекты -> Искажение.
3. Перетащите его на панель инструментов вверху. Снимите флажок «Использовать угол затвора композиции», а затем измените значение угла затвора.
4. Теперь вы можете видеть, что видео справа начинает давать эффект размытия.
Ознакомьтесь с видеоуроком ниже, чтобы узнать подробности
Метод 2: использование направленного размытия
Другой способ придать эффект размытия — использовать «Направленное размытие» в видеоэффектах. При этом вы можете настроить направление и длину размытия, чтобы добиться нужного эффекта размытия.
При этом вы можете настроить направление и длину размытия, чтобы добиться нужного эффекта размытия.
1. Найдите «Направленное размытие» на панели поиска «Эффект».
2. Перетащите его на видео, выбранное на шкале времени.
3. Перейдите в «Элементы управления эффектами», измените параметры эффекта «Направленное размытие».
4. Отрегулируйте направление и длину размытия, чтобы проверить понравившийся эффект.
Посмотрите этот видеоурок, чтобы узнать больше:
Вы можете использовать эффект размытия движения для заголовков анимации и графики.
Бенджамин Аранго
Бенджамин Аранго — писатель и любитель всего видео.
Подписаться @Benjamin Arango
Преобразование сочетаний клавиш Adobe Premiere Pro между MacOS и Windows Скоттом Симмонсом
Если вам когда-либо приходилось выполнять очень специализированную задачу по преобразованию сочетаний клавиш Adobe Premiere Pro MacOS в Windows (или наоборот), то этот пост для вас.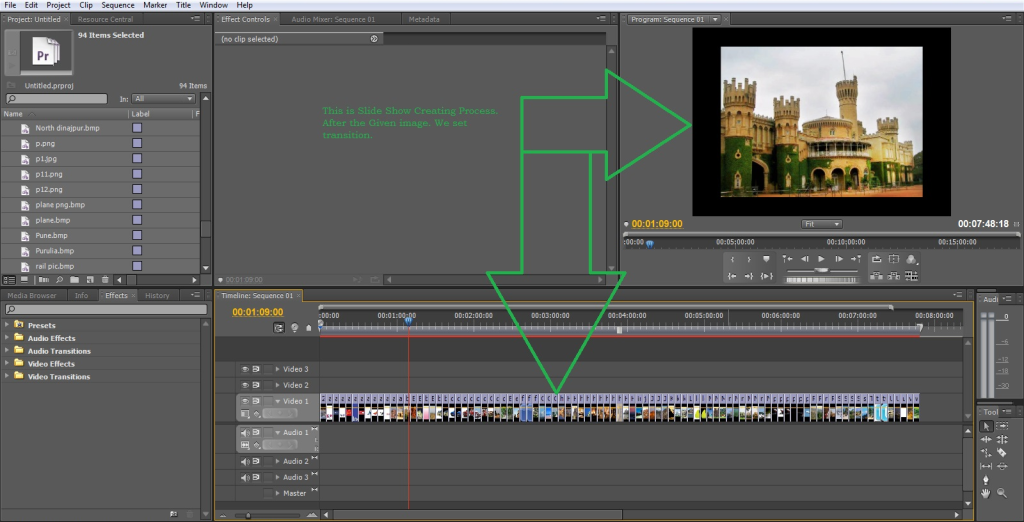 Сотрудники Knights of the Editing Table создали онлайн-инструмент, который преобразует вашу раскладку клавиатуры Premiere .kys из одного формата ОС в другой. Возможно, вы помните Knights of the Editing Table, поскольку они создают невероятно полезное расширение Watchtower для Premiere, которое будет отслеживать папки в вашей ОС и автоматически синхронизировать их с зеркальной корзиной PPro. Мы рассказали о Watchtower здесь, в Editblog.
Сотрудники Knights of the Editing Table создали онлайн-инструмент, который преобразует вашу раскладку клавиатуры Premiere .kys из одного формата ОС в другой. Возможно, вы помните Knights of the Editing Table, поскольку они создают невероятно полезное расширение Watchtower для Premiere, которое будет отслеживать папки в вашей ОС и автоматически синхронизировать их с зеркальной корзиной PPro. Мы рассказали о Watchtower здесь, в Editblog.
Преобразование раскладки клавиатуры Premiere между Mac и Windows может показаться тривиальным делом, но я столкнулся именно с этим в прошлом году, когда пошел работать на предприятие клиента, работающее под управлением Windows.Я попытался просто загрузить настройки своего Mac на компьютер с Windows Premiere, но это не сработало. Мне пришлось потратить немало времени на воссоздание моей клавиатуры редактирования PPro на этой машине.
Итак, что в этом такого, просто воссоздать их? …. Вы могли бы сказать.
Моя раскладка клавиатуры Adobe Premiere Pro — очень сложный зверь, который представляет собой комбинацию лучших сочетаний клавиш Avid Media Composer, обновленных для некоторых конкретных вещей, которые может делать Premiere. Я давно думал, что раскладка клавиатуры Avid — лучшая парадигма для редактирования видео, и результатом стал Keyboard Manifesto *.
Это всего лишь небольшая часть моей раскладки клавиатуры Adobe Premiere Pro. Здесь вы не видите расширенной клавиатуры, а также множества клавиш-модификаторов. Манифест клавиатуры * FTW!После загрузки файла .kys вы можете выбрать параллельный просмотр раскладок клавиатуры и их сравнение после преобразования. Клавиатуры Mac и Windows ничем не отличаются, но вся эта штука КОМАНДА / УПРАВЛЕНИЕ может стать проблемой, если вы не обращаете внимания.
Установите флажок вверху, и вы увидите, какие конфликты между преобразованием Mac / PC были обнаружены утилитой.Они будут показаны желтым.
Похоже, что вы действительно можете изменить эти конфликты перед загрузкой преобразования.
Я сам еще не тестировал эту утилиту, но подозреваю, что при преобразовании происходит только некоторое изменение текстовой строки, как при преобразовании файла проекта Premiere из одной версии в другую. Всегда делайте резервные копии ваших файлов, прежде чем выполнять какие-либо несанкционированные преобразования. Я храню копию всех своих настроек NLE в Dropbox и обновляю их пару раз в год.
Итак, в следующий раз, когда вы столкнетесь с задачей перехода между Windows и MacOS при работе с Adobe Premiere Pro, и у вас будет обширное (или не столь обширное) переназначение клавиатуры, перейдите к онлайн-файлу Convert .kys утилита, и пусть она сделает всю работу за вас.
* Примечание для себя, обновить манифест клавиатуры
.