Создаём в Фотошоп псевдо эффект Рыбий глаз / Creativo.one
В этом уроке вы узнаете, как обычную уличную фотографию сделать более художественной, благодаря различным инструментам программы Photoshop и их настройкам. Так же в уроке вы найдете несколько новых полезных возможностей, начиная с версии Photoshop CS6. Но не волнуйтесь, большинство из этих новых опций при случае могут быть заменены.
Вот исходная фотография.
А это результат после изучения и применения шагов урока.
При прохождения этого урока автор предлагает для использования свой файл формата Raw, который вы можете скачать здесь.
Теперь откройте Photoshop и загрузите этот файл в меню Файл – Открыть как — Camera Raw (File — Open as — Camera Raw).
Для того чтобы применить к изображению настройки точно такие же, как в уроке, Вы можете скачать файл настроек и загрузить его, используя выпадающее меню (отмечено на скриншоте ниже).
На скриншоте вы можете увидеть Основную панель и некоторые новые опции в Camera Raw 7, такие как Света (Highlights), Тени (Shadows) и Белые (Whites).
Примечание переводчика: Если при попытке загрузки файла настроек вы вместо скачивания переходите к коду, то нужно правой кнопкой мыши кликнуть на слове «настроек» и выбрать опцию Сохранить по ссылке как
Используя вкладку Тоновая кривая (Tone Curve panel) поиграйте с контрастом. Корректируйте кривую, добавляя и двигая точки во вкладке Точечная (Point), или просто используйте уже настроенную кривую, благодаря загруженным ранее настройкам.
Ниже настройки панели HSL Градации серого (HSL Grayscale).
Откройте изображение после коррекции в Camera Raw. Есть несколько способов, достичь эффект линзы «рыбий глаз». Например, это новая функция в CS6, которая находится в меню Фильтр – Адаптивный широкий угол (Filter — Wide Angle), затем Фильтр – Коррекция дисторсии (Filter — Lens Correction) и ещё опция из трансформации –
В этом изображении автор урока предпочитает использовать именно Деформацию (Warp), хоть это и несколько специфический путь для достижения эффекта, но на небе присутствуют провода, и они составляют часть композиции, которую можно сделать более интересной.
Дублируйте фоновый слой с фото и идите в меню Редактирование – Трансформирование – Деформация (Edit — Transform — Warp), выберите в выпадающем меню вариант Надутый (Inflate). Поставьте настройки как на скриншоте и примените трансформацию.
Переместите этот слой немного вниз, чтобы увеличить пространство с областью неба, вы должны увидеть оригинальный фоновый слой в верхней части изображения. Снова идите в меню Редактирование – Трансформирование – Деформация (Edit > Transform > Warp) и на этот раз выберите вариант деформации Рыбий глаз (Fisheye). Примените настройки как на скриншоте ниже.
У нас получается вот такой результат с изображением после трансформации. Сократите немного картинку к левому и правому краю документа. Не обращайте внимание на отсутствующие после деформации области по краям слоя, вы их подкорректируете с помощью инструмента заливка 
Теперь слейте вместе Ctrl+Е обработанную деформацией копию и оригинальный фоновый слой. Исправим нижние углы. Выберите область, которую нужно исправить, это можно сделать с помощью инструмента Лассо (Lasso Tool).
Пройдите в меню Редактирование – Выполнить заливку – С учётом содержимого (Edit — Fill — Content- Aware). Эта опция появилась в Photoshop с версии CS5, поэтому, если у вас версия ниже, для редактирования можно использовать инструменты
Сделайте то же самое для других областей внизу изображения.
Теперь исправим верхнюю часть фотографии. Возможно, все эти ухищрения вам будут не нужны, если у вас снимок с хорошей композицией, но в некоторых случаях они могут быть полезны.
Выберите инструмент Точечная восстанавливающая кисть
У вас должно получиться примерно так.
Серое здание на заднем плане выглядит неинтересно в этой композиции, и мы его заменим. Для этого дублируйте слой с применённым уже эффектом и коррекциями и добавьте маску слоя. Сотрите все ненужные объекты, используя чёрную кисть. После работы с маской, если вы сделаете нижний слой невидимым, то увидите прозрачную область, как на втором скриншоте ниже.
А сейчас сделайте активным слой с маской и с помощью инструмента  Маска слоя защитит скрытые здания и низ изображения от действия заливки.
Маска слоя защитит скрытые здания и низ изображения от действия заливки.
Это результат заливки с С учётом содержимого (Edit — Fill — Content- Aware).
Теперь идите в меню Изображение – Коррекция – Тонирование HDR (Image — Adjustments — HDR toning) и поиграйте с настройками.
Дублируйте слой после применения тонирования, поставьте ему режим наложения Умножение (Multiply) и уменьшите Непрозрачность (Opacity) до 45%.
И это результат!
Автор: Alexandra Fomicheva
Исправление сильной дисторсии / «рыбьего глаза» вручную: overquantum — LiveJournal
Фотографии и видео, снятые широкоугольными объективами, имеют эффект «рыбий глаз», который иногда хочется исправить.
Обычные средства, типа Photoshop-а, с сильной дисторсией могут не справиться или результат не будет «прямолинейным» (ортоскопическим).
Например, фото с квадрокоптера Xiro Xplorer V имеют примерно втрое большие искажения, чем может исправить Photoshop.
Больше возможностей даёт инструмент Barrel Distortion из программного пакета ImageMagick.
Однако для правильного использования этого инструмента необходимо задать 3 или 4 параметра искажения, что не очень просто.
Если для камеры не нашлось параметров в PTlens/Hugin/LensFun, то остаётся только подбирать или вычислять параметры искажения.
В документации на ImageMagick прелагается использовать Hugin, однако инструкция выглядит запутанной. Насколько я понимаю, требуется снять прямоугольную решётку дважды и отметить на снимках несколько десятков точек.
Но очень неплохой результат можно получить и самостоятельно. Для этого достаточно сфотографировать один прямолинейный объект по возможности на всю ширину кадра и снять с него координаты 5 точек.
В моём случае оказалось достаточно линии горизонта, проходящей вблизи верхнего края кадра.
Для рассчёта параметров из координат можно воспользоваться подготовленным мною инструментом defish_calc.
Для работы инструмента необходим Excel и add-in «Solver» (также известный как надстройка «Поиск решения»).
1) Задайте размеры изображения — в поля B11 и B12
2) Задайте координаты от 5 до 10 точек (в B21:C30), которые лежат на одной линии, прямолинейной в реальности. Координаты можно взять как минимум с помощью Paint.
3) Запустите Solver на минимизацию поля L9 с подбором параметров I10:I14 (ограничения не требуются).
4) Результирующие числа a,b,c (в ячейках I10-I12) дадут параметры для Barrel Distortion.
В ячейке K15 вы получите почти готовую командную строку для преобразования картинки с помощью ImageMagick (вместо imput.jpg надо подставить имя файла и т.д.)
Примечания:
* По-умолчанию Barrel Distortion с 3 параметрами сохраняет на месте круг, касающийся краёв снимка, диаметр этого круга равен минимальному из габаритных размеров снимка (для горизонтальных кадров — высоте).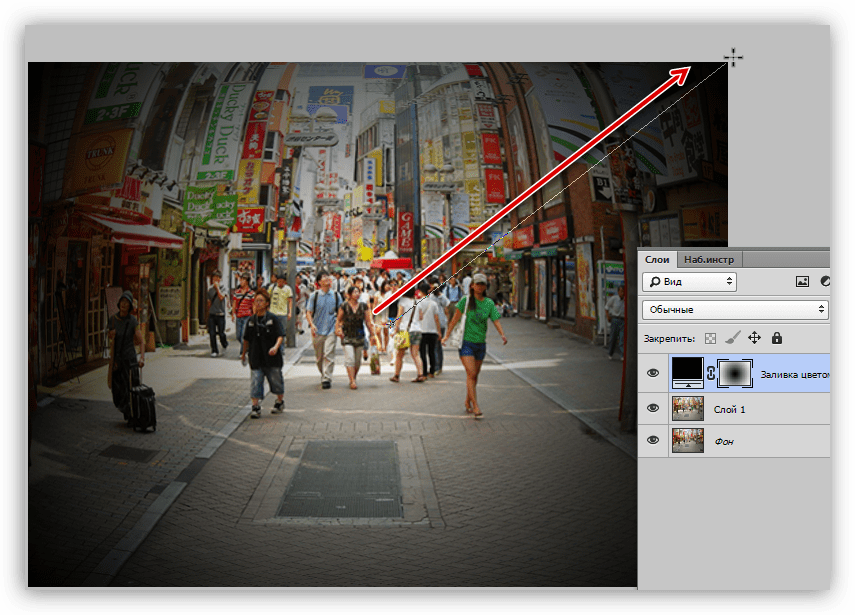
Углы исходного изображения при этом уходят за края и теряются.
Если вы хотите, например, сохранить всю ширину исходного горизонтального снимка, можно использовать Barrel Distortion с 4 параметрами. Для этого задайте в поля B15:B16 коордианты точки, которую нужно «зафиксировать» (для сохранения ширины это будет X=0 и Y=половина высоты снимка). После запуска «Solver» 4й искомый параметр — d (поле I16).
* Если после работы «Solver»-а отображаются статус NOK («Norm» получился больше 3 или «Norm of rounded» (L12) больше нуля или «Max difference» (L13) больше 1), значит параметры искажения подобраны недостаточно хорошо. Этому может быть 2 причины:
1) Указанные 5-10 точек не лежат на самом деле на прямой линии
2) Дисторсия снимка слишком сильная и Barrel Distortion не справляется
* Рисунок «Line and frame distortion» позволяет оценить прямолинейность восстановленной линии (Restored line) и какая часть (синяя рамка) исходного снимка (красная рамка) останется на исправленном изображении. 2 )
2 )
Эту функцию необходимо минимизировать подбором неизвестных a,b,c,p,q
Если задать более 5 точек, то можно оценить точность нахождения параметров.
Полученные параметры Barrel Distortion для Xiro Xplorer V:
1) Для фотографий (4320х3240 или иного 4:3)
«0.0602051521391688 -0.186821319369571 -0.133623072628317»
2) Для фотографий (4320х3240 или иного 4:3) с сохранением ширины кадра
«0.151765060326058 -0.374280001474025 -0.21055353708688 1.58638531648197»
3) Для видео (1920х1080 или иного 16:9)
«0.0169891758465488 -0.0771539753571165 -0.0850908340028834»
4) Для видео (1920х1080 или иного 16:9) с сохранением ширины кадра
«0.0642398867473021 -0.211314302852179 -0.157126620422966 1.58625195846726»
Ещё примеры использования этих параметров для фотографий из сети. Примечательно, что все они сделаны по одному и тому же набору параметров (№1), снятых с моего снимка.
А это пример моделирования видеокадра с сохранением ширины (набор параметров №4 выше):
Субъективно:
1) Все фотографии лучше смотрятся после корректировки искажения.
2) В большинстве случаев корректировка искажения не делает видео лучше или хуже.
3) Корректировка делает лучше видеосъёмку с видом вниз или если в кадре видна только земля и объекты на ней.
4) В случае поворотов камеры при стоянии на месте, скорректированная видеосъёмка получается хуже (объекты увеличиваются при движении к краю кадра и уменьшаются при движении к центру).
В планах — подготовка инструмента для более точной калибровки по нескольким прямолинейным объектам.
Другие инструменты и полезные ссылки по дисторсии и корректировке:
1) DEFISHEYE script from Fred Weinhaus
2) Инструкция для Fisheye-Hemi
3) Field of View Calculator
4) Are there any free or better alternatives to Fisheye-Hemi?
Manual defisheye with ImageMagick for Xiro Xplorer V
Как в фотошопе сделать эффект фишай
Создаём в Фотошоп псевдо эффект Рыбий глаз
В этом уроке вы узнаете, как обычную уличную фотографию сделать более художественной, благодаря различным инструментам программы Photoshop и их настройкам. Так же в уроке вы найдете несколько новых полезных возможностей, начиная с версии Photoshop CS6. Но не волнуйтесь, большинство из этих новых опций при случае могут быть заменены. Вот исходная фотография.
Так же в уроке вы найдете несколько новых полезных возможностей, начиная с версии Photoshop CS6. Но не волнуйтесь, большинство из этих новых опций при случае могут быть заменены. Вот исходная фотография.
А это результат после изучения и применения шагов урока.
При прохождения этого урока автор предлагает для использования свой файл формата Raw, который вы можете скачать здесь. Теперь откройте Photoshop и загрузите этот файл в меню Файл – Открыть как — Camera Raw (File — Open as — Camera Raw).
Для того чтобы применить к изображению настройки точно такие же, как в уроке, Вы можете скачать файл настроек и загрузить его, используя выпадающее меню (отмечено на скриншоте ниже). Так же Вы можете сохранить эти настройки в пресетах Camera Raw. На скриншоте вы можете увидеть Основную панель и некоторые новые опции в Camera Raw 7, такие как Света (Highlights), Тени (Shadows) и Белые (Whites).
Примечание переводчика: Если при попытке загрузки файла настроек вы вместо скачивания переходите к коду, то нужно правой кнопкой мыши кликнуть на слове «настроек» и выбрать опцию Сохранить по ссылке как или Сохранить объект как.
Используя вкладку Тоновая кривая (Tone Curve panel) поиграйте с контрастом. Корректируйте кривую, добавляя и двигая точки во вкладке Точечная (Point), или просто используйте уже настроенную кривую, благодаря загруженным ранее настройкам.
Ниже настройки панели HSL Градации серого (HSL Grayscale).
Примените Градуированный фильтр (Graduated filter) к области неба. На скриншоте Вы можете видеть больше опций для фильтра, чем в более старых версиях плагина Camera Raw, это же касается и инструмента Корректирующая кисть (Adjustment Brush).
Откройте изображение после коррекции в Camera Raw. Есть несколько способов, достичь эффект линзы «рыбий глаз». Например, это новая функция в CS6, которая находится в меню Фильтр – Адаптивный широкий угол (Filter — Wide Angle), затем Фильтр – Коррекция дисторсии (Filter — Lens Correction) и ещё опция из трансформации – Деформация (Warp). В этом изображении автор урока предпочитает использовать именно Деформацию (Warp), хоть это и несколько специфический путь для достижения эффекта, но на небе присутствуют провода, и они составляют часть композиции, которую можно сделать более интересной. Дублируйте фоновый слой с фото и идите в меню Редактирование – Трансформирование – Деформация (Edit — Transform — Warp), выберите в выпадающем меню вариант Надутый (Inflate). Поставьте настройки как на скриншоте и примените трансформацию.
Дублируйте фоновый слой с фото и идите в меню Редактирование – Трансформирование – Деформация (Edit — Transform — Warp), выберите в выпадающем меню вариант Надутый (Inflate). Поставьте настройки как на скриншоте и примените трансформацию.
Переместите этот слой немного вниз, чтобы увеличить пространство с областью неба, вы должны увидеть оригинальный фоновый слой в верхней части изображения. Снова идите в меню Редактирование – Трансформирование – Деформация (Edit > Transform > Warp) и на этот раз выберите вариант деформации Рыбий глаз (Fisheye). Примените настройки как на скриншоте ниже.
У нас получается вот такой результат с изображением после трансформации. Сократите немного картинку к левому и правому краю документа. Не обращайте внимание на отсутствующие после деформации области по краям слоя, вы их подкорректируете с помощью инструмента заливка С учётом содержимого (Content-Aware).
Теперь слейте вместе Ctrl+Е обработанную деформацией копию и оригинальный фоновый слой.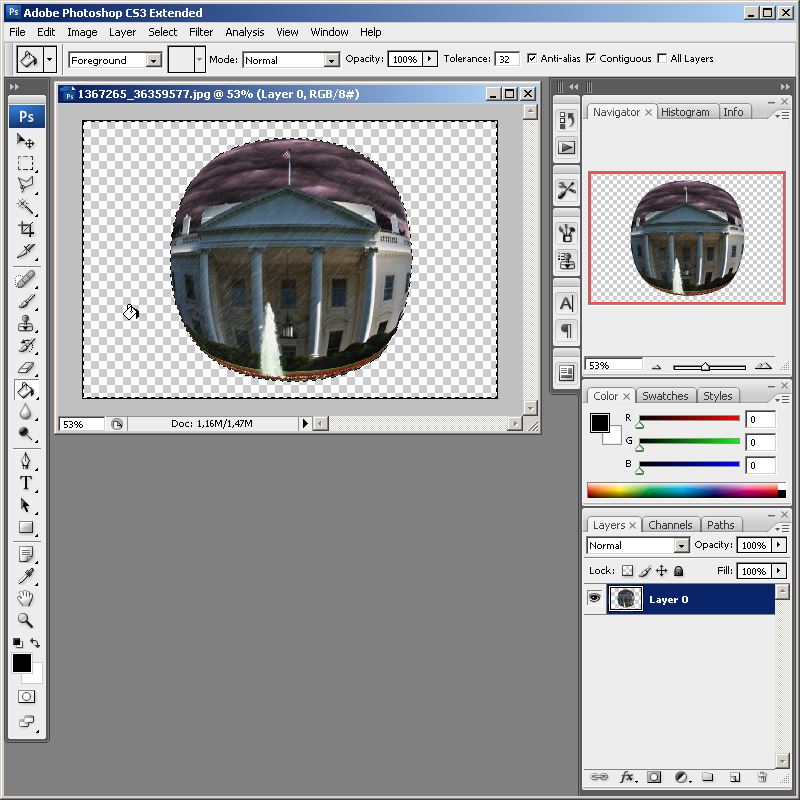 Исправим нижние углы. Выберите область, которую нужно исправить, это можно сделать с помощью инструмента Лассо (Lasso Tool). Пройдите в меню Редактирование – Выполнить заливку – С учётом содержимого (Edit — Fill — Content- Aware). Эта опция появилась в Photoshop с версии CS5, поэтому, если у вас версия ниже, для редактирования можно использовать инструменты Заплатка(Patch Tool) и Штамп(Stamp Tool).
Исправим нижние углы. Выберите область, которую нужно исправить, это можно сделать с помощью инструмента Лассо (Lasso Tool). Пройдите в меню Редактирование – Выполнить заливку – С учётом содержимого (Edit — Fill — Content- Aware). Эта опция появилась в Photoshop с версии CS5, поэтому, если у вас версия ниже, для редактирования можно использовать инструменты Заплатка(Patch Tool) и Штамп(Stamp Tool).
Сделайте то же самое для других областей внизу изображения.
Теперь исправим верхнюю часть фотографии. Возможно, все эти ухищрения вам будут не нужны, если у вас снимок с хорошей композицией, но в некоторых случаях они могут быть полезны.
Выберите инструмент Точечная восстанавливающая кисть(Spot Heal Brush Tool) в режиме С учётом содержимого (Content-Aware) и скройте нежелательные участки, а так же чёткие края.
У вас должно получиться примерно так.
Серое здание на заднем плане выглядит неинтересно в этой композиции, и мы его заменим. Для этого дублируйте слой с применённым уже эффектом и коррекциями и добавьте маску слоя. Сотрите все ненужные объекты, используя чёрную кисть. После работы с маской, если вы сделаете нижний слой невидимым, то увидите прозрачную область, как на втором скриншоте ниже. А сейчас сделайте активным слой с маской и с помощью инструмента Прямолинейное лассо (Polygonal Lasso Tool) выделите серое здание на фото. Затем залейте выделенную область в меню Редактирование – Выполнить заливку – С учётом содержимого (Edit — Fill — Content- Aware). Маска слоя защитит скрытые здания и низ изображения от действия заливки.
Сотрите все ненужные объекты, используя чёрную кисть. После работы с маской, если вы сделаете нижний слой невидимым, то увидите прозрачную область, как на втором скриншоте ниже. А сейчас сделайте активным слой с маской и с помощью инструмента Прямолинейное лассо (Polygonal Lasso Tool) выделите серое здание на фото. Затем залейте выделенную область в меню Редактирование – Выполнить заливку – С учётом содержимого (Edit — Fill — Content- Aware). Маска слоя защитит скрытые здания и низ изображения от действия заливки.
Это результат заливки с С учётом содержимого (Edit — Fill — Content- Aware).
Объедините слои и выберите меню Фильтр – Коррекция дисторсии (Lens Correction). Во вкладке Заказная (Custom) примените эффект виньетки. Настройки ниже на скриншоте.
Теперь идите в меню Изображение – Коррекция – Тонирование HDR (Image — Adjustments — HDR toning) и поиграйте с настройками.
Дублируйте слой после применения тонирования, поставьте ему режим наложения Умножение (Multiply) и уменьшите Непрозрачность (Opacity) до 45%.
И это результат!
Автор: Alexandra Fomicheva
Создаем эффект Рыбьего глаза в Фотошопе
«Рыбий глаз» — эффект выпуклости в центральной части снимка. Достигается применением специальных объективов либо манипуляциями в фото редакторах, в нашем случае — в Фотошопе. Стоит также заметить, что некоторые современные экшен-камеры создают такой эффект безо всяких дополнительных действий.
Эффект рыбьего глаза
Для начала выберем исходное изображение для урока. Сегодня будем работать со снимком одного из районов Токио.
Скачать последнюю версию PhotoshopИскажение изображения
Эффект рыбьего глаза создается буквально несколькими действиями.
- Открываем исходник в редакторе и создаем копию фона сочетанием клавиш CTRL+J.
- Затем вызываем инструмент под названием «Свободное трансформирование». Сделать это можно сочетанием клавиш CTRL+T, после чего на слое (копии) появится рамка с маркерами для трансформации.
- Нажимаем ПКМ по холсту и выбираем функцию «Деформация».

- На верхней панели настроек ищем выпадающий список с пресетами и выбираем один из них под названием «Рыбий глаз».
После нажатия увидим вот такую, уже искаженную, рамку с единственной центральной точкой. Перемещая данную точку в вертикальной плоскости можно менять силу искажения изображения. Если эффект устраивает, то нажимаем клавишу Ввод на клавиатуре.
На этом можно было бы и остановиться, но лучшим решением будет еще немного подчеркнуть центральную часть фото и затонировать его.
Добавление виньетки
- Создаем новый корректирующий слой в палитре, который называется «Цвет», либо, в зависимости от варианта перевода, «Заливка цветом».
После выбора корректирующего слоя откроется окно настройки цвета, нам понадобится черный.
- Переходим на маску корректирующего слоя.
- Выбираем инструмент «Градиент» и настраиваем его.
На верхней панели выбираем самый первый градиент в палитре, тип – «Радиальный».

- Кликаем ЛКМ в центре холста и, не отпуская кнопку мыши, тянем градиент к любому углу.
- Снижаем непрозрачность корректирующего слоя до 25-30%.
В результате получаем вот такую виньетку:
Тонирование
Тонирование хоть и не является обязательным шагом, но придаст снимку больше загадочности.
- Создаем новый корректирующий слой «Кривые».
- В окне настроек слоя (открывается автоматически) переходим в синий канал,
ставим на кривой две точки и выгибаем ее (кривую), как на скриншоте.
- Слой с виньеткой помещаем над слоем с кривыми.
Итог нашей сегодняшней деятельности:
Данный эффект отлично смотрится на панорамах и городских пейзажах. С его помощью можно имитировать винтажную фотосъемку.
Мы рады, что смогли помочь Вам в решении проблемы. Опишите, что у вас не получилось. Наши специалисты постараются ответить максимально быстро.Помогла ли вам эта статья?
ДА НЕТФишай-эффект в Photoshop
Как в фотошопе добиться фишай-эффекта? Точно повторить этот эффект нельзя, а вот имитировать можно. Для этого у нас есть два способа, это через опцию «свободное трансформирование» (free transform), а можно с помощью плагина. Смотрим оба способа.
Для этого у нас есть два способа, это через опцию «свободное трансформирование» (free transform), а можно с помощью плагина. Смотрим оба способа.
Работать будем с этой картинкой:
Способ 1. Свободное трансфомирование
1) Сначала создадим контур видимой области. Для этого выбираем инструмент Эллипс (U). Ставим галочку в верхнем меню на «контуры».
2) Зажав Shift, тянем круг по центру нашей картинки.
3) Создаём новый верхний слой и Переходим в меню слои — вкладка «Контуры».
4) Выбираем инструмент Кисть и устанавливаем ей нужный нам чёрный цвет и ширину.. 2-3xp. На иконке контура жмём правой кнопкой мыши — выполнить обводку контура (stroke path). Контур удаляем.
5) Выбираем свободное трансформирование («М» и затем правая кнопка мыши) — и в верхнем меню кнопка деформация
6) Постепенно, потягивая направляющие, деформируем нашу картинку в шар.
7) Обрезаем в квадрат (Рамка, «С»). Недостатки можно закрасить чёрной кистью. (Или скрыть маской)
8) Обьединяем слой с контуром и самой картинкой. Затём размоем края изображения. Для этого выберем инструмент ‘Размытие’ (R). И трём им по краям фотографии.
Затём размоем края изображения. Для этого выберем инструмент ‘Размытие’ (R). И трём им по краям фотографии.
9) Теперь нам нужно размыть края чёрного фона, не размывая картинку. Выбираем инструмент Овальная область (M), и, зажав Shift, растягиваем круг размером чуть меньше нашего «глаза» и центрируем его.
10) Жмём в левом меню Layers (Слои) — создать векторную маску.
11) Размоем края маски. Для этого сделаем её активной в меню Layers, кликнув на неё. Затем выберем инструмент ‘Размытие’ (R). И трём им по краям фотографии. готово.
Способ 2. Плагин Image Trends Fisheye Hemi
А можно всё сделать более надёжно — с помощью плагина Image Trends Fisheye Hemi Скачать его можно тут — версия v1.1.4. Плагин сам имитирует эффект рыбьего глаза, причём старается сглаживать искажения и не уродовать лица людей.
Скачали — устанавливаем: 1) Пускаем Setup 2) Из папки crack копируем все крякнутые файлы в папку установкой. 3) Запускаем reg.reg 4) Копируем все 3 файла с расширением. 8bf в папку Фотошопа Program FilesAdobeAdobe Photoshop CS3Plug-InsFilters
8bf в папку Фотошопа Program FilesAdobeAdobe Photoshop CS3Plug-InsFilters
Так, готово. Теперь создаём эффект от фотоаппарата с линзой fisheye.
1) Для этого откроем нашу фотку. Есть такой минус — лучше будет, если обрезать её до квадратного состояния. С Прямоугольником эффект не будет работь в полной мере. Затем применим к ней Filter — Image Trends inc — и любой из фильтров (верхний сильнее всего искривляет).
Теперь копируем этот слой. Это будет слой «Б». Предедущий(«A») перекрашиваем в чёрный. 18.02.11 У большинства людей есть автомобили.А они,как и любая другая техника имеют свойство ломаться,и в этом случае обязательно понадобится руководство по ремонту и обслуживанию авто.Сайт промб.нет для людей,которые заботятся о своём автомобиле. Повторюсь,это всего лишь имитация,так как у настоящей линзы совсем другой эффект.Это пояснение скорее для случайно зашедших в этот блог профессиональных фотографов,которые так и скажут,это не Фишай-это хрень. С лирикой закончили,теперь собственно к уроку. Он прост,как и многое в этом блоге. И так…Открываем фото,создаём новый пустой слой Ctrl+Shift+N.Берём инструмент Овальная область,ставим крестик на область выделения(примерно по центру фотографии),зажимаем ЛКМ+Shift+Alt тянем овал,точнее круг.Шифт придаёт идеально круглую форму,Альт-увеличение круга происходит из центра. Далее жмём ПКМ и Выполнить обводку,чёрный цвет,5 пикселей.Обводкой мы определим зону “линзы”. Снимаем выделение Ctrl+D.Переходим на основной слой и снимаем с него “замок” (2 клика по слою и Ок). Жмём Ctrl+T,затем ПКМ и Деформация.Теперь аккуратно “запихиваем” фото в обозначенный круг,начиная с краёв,всё что в круге не трогаем!. Жмём Enter,по окончанию деформации. Теперь переходим на слой с кругом,зажимаем Ctrl и кликаем по миниатюре слоя,появилось выделение,инвертируем его нажав Ctrl+Shift+I.Берём инструмент Ведро и заливаем чёрным. Находясь на этом слое заходим в Фильтр-Размытие при малой глубине резкости (можно и по Гауссу,но мне этот фильтр больше нравится). Переходим на нижний слой,жмём Ctrl+T,зажимаем Shift+Alt и тянем рамку,чтобы картинка уместилась в круг.
Он прост,как и многое в этом блоге. И так…Открываем фото,создаём новый пустой слой Ctrl+Shift+N.Берём инструмент Овальная область,ставим крестик на область выделения(примерно по центру фотографии),зажимаем ЛКМ+Shift+Alt тянем овал,точнее круг.Шифт придаёт идеально круглую форму,Альт-увеличение круга происходит из центра. Далее жмём ПКМ и Выполнить обводку,чёрный цвет,5 пикселей.Обводкой мы определим зону “линзы”. Снимаем выделение Ctrl+D.Переходим на основной слой и снимаем с него “замок” (2 клика по слою и Ок). Жмём Ctrl+T,затем ПКМ и Деформация.Теперь аккуратно “запихиваем” фото в обозначенный круг,начиная с краёв,всё что в круге не трогаем!. Жмём Enter,по окончанию деформации. Теперь переходим на слой с кругом,зажимаем Ctrl и кликаем по миниатюре слоя,появилось выделение,инвертируем его нажав Ctrl+Shift+I.Берём инструмент Ведро и заливаем чёрным. Находясь на этом слое заходим в Фильтр-Размытие при малой глубине резкости (можно и по Гауссу,но мне этот фильтр больше нравится). Переходим на нижний слой,жмём Ctrl+T,зажимаем Shift+Alt и тянем рамку,чтобы картинка уместилась в круг. Ну вот и всё.Таким нехитрым и простым способом мы сымитировали FishEye.
Ну вот и всё.Таким нехитрым и простым способом мы сымитировали FishEye.
Ещё несколько способов сделать имитацию FishEyE ,один из них с помощью плагина Flexify 2.
Как выровнять фишай? Исправление дисторсии рыбьего глаза в PTGUI
Хотелось бы немного более развёрнуто описать проблему исправления искажений объектива «рыбий глаз». В предыдущем уроке я уже затрагивал данную тему. Поскольку фотография, которую я использовал в том уроке, не совсем была подходящая, то мне не удалось подробно описать работу фильтра Adaptive Wide Angle (Адаптивный широкий угол). Для сегодняшнего урока я выбрал подходящую фотографию и хочу вам ещё раз более подробно продемонстрировать работу данного фильтра. Думаю, это не будет лишним.
Если вы ещё не прочитали мой предыдущий урок Фильтр «Адаптивный широкий угол» в Фотошоп, то я рекомендую вам это сделать. Так как в нём рассказывается не только о работе рассматриваемого фильтра, но и о большом арсенале параметров, входящих в его рабочее пространство.
В сегодняшнем уроке я хотел бы вам показать, как Инструмент ограничения (C) может воздействовать на искажённые кривые края на фото, сделанное широкоугольным объективом или объективом «рыбий глаз». Исправление искажений эта работа для фильтра «Адаптивный широкий угол». Но без инструмента ограничения (C) всё остальное в какой-то степени бесполезно. Я буду работать только в Adobe Photoshop.
Проще говоря, этот инструмент ограничения (C) выпрямляет изогнутые края на фото. Ниже я продемонстрирую вам, как нарисовать линию над изогнутым краем и как эта линия корректирует кривую. В большинстве случаев, если в метаданных фотографии информация об объективе доступна, то нарисованная линия автоматически будет повторять изогнутую форму края. Больше ничего не потребуется, кроме как провести линию. Иногда, если информация об объективе не доступна для Photoshop, нужно нарисовать линию, а затем вручную её корректировать, чтобы следовать кривому краю фото. Я продемонстрирую вам два способа.
Constraint Tool (C) (Инструмент ограничения)
Для начала преобразуйте слой в смарт-объект. Теперь давайте перейдём в рабочее пространство фильтра Adaptive Wide Angle (Адаптивный широкий угол), кликнув по меню Filter (Фильтр). Если вы используете моё изображение, то обратите внимание, как только открылось рабочее пространство фильтра, в раскрывающемся списке Correction (Исправление) автоматически установилось значение Fisheye (Рыбий глаз). В нижних параметрах так же изменились значения. Всё потому, что Photoshop использует метаданные изображения и нам уже ничего делать не нужно.
Теперь давайте перейдём в рабочее пространство фильтра Adaptive Wide Angle (Адаптивный широкий угол), кликнув по меню Filter (Фильтр). Если вы используете моё изображение, то обратите внимание, как только открылось рабочее пространство фильтра, в раскрывающемся списке Correction (Исправление) автоматически установилось значение Fisheye (Рыбий глаз). В нижних параметрах так же изменились значения. Всё потому, что Photoshop использует метаданные изображения и нам уже ничего делать не нужно.
Хочу сразу предупредить, что, если вы используете мою фотографию, то можете шаг за шагом следовать за мной. В случае, если вы используете свою фотографию, то моя фотография будет вам в качестве примера, а исправлять искажения вам придётся самостоятельно.
Убедитесь, что у вас активен инструмент ограничения (C). Теперь давайте проведём линию вдоль фотографии по одной из кривых. Поскольку данный инструмент исправляет искажения, то убедитесь, что в данном месте, где вы проводите линию, действительно необходимо корректировать искажение или выпрямление. Очевидно, что тротуар перед магазином должен быть ровным, поэтому кликните в месте, где начинается тротуар, и перетащите линию вдоль всего магазина по тротуару.
Очевидно, что тротуар перед магазином должен быть ровным, поэтому кликните в месте, где начинается тротуар, и перетащите линию вдоль всего магазина по тротуару.
Что же произошло? Чтобы исправить искажение фильтру пришлось сместить нижнюю часть фотографии вверх. Это нормально, потому что другие исправления, которые мы будем делать, немного опустят эту область. Продолжаем рисовать линии на каждой кривой, которую вы увидите. В общей сложности у меня получилось около 15 линий. Посмотрите результат.
Получилось довольно неплохо. Причина, по которой тротуар всё ещё выглядит некорректно, заключается в том, что закончилось содержимое слоя. Здесь пустая область, не с чем работать.
Как выровнять фишай? Исправление дисторсии рыбьего глаза в PTGUI
Фишайная собака Между четвертым и пятым выпуском «Панорамной Азбуки» я решил написать небольшую, но очень полезную статью. Кто из вас снимал на фишай, знают, что этот объектив весьма специфически искажает изображение, «вдавливая» углы к центру.
Часто эта дисторсия смотрится интересно и привносит в кадр художественный эффект, но иногда вам может захотеться сделать из «фишайной» фотографии «линейную«, то есть классическую. Без вдавленных углов и с ровными вертикалями.
Исправленная фишайная дисторсия (нажмите чтобы увеличить)
Такое желание может возникнуть после съёмки городского ландшафта и интерьера, но есть и еще одна причина: при коррекции фишайной фотографии можно добиться экстремально широкого угла обзора, который не в состоянии обеспечить ни один широкоугольный объектив. И в таких фотографиях с «растянутыми» краями часто есть свой шарм.
Грозовые облака над Пятигорском — исправленная дисторсия
Итак, у вас есть фотография, сделанная рыбьим глазом, и вы хотите во что бы то ни стало исправить её, устранив «пузатость».
Вам понадобится сам исходный снимок и программа PTGUI. Больше ничего.
Больше ничего.
Какие требования предъявляются к исходной фотографии? Самое главное — она не должна быть кадрирована! Для успешной коррекции дисторсии вы не должны применять кадрирование и какие-либо коррекции перспективы, иначе результат может получиться непредсказуемым.
Приступаем к коррекции фотографии
Прежде всего, запустите PTGUI и откройте в нем ваш снимок.
Для примера я взял снимок Данилы Михина (https://vk.com/lites), который, на мой взгляд, отлично подходит для стартового примера. Фотография сделана на Canon 5d mark II и объектив Canon 8-15 f4 fisheye. Фокусное расстояние — 15мм. Мы видим ярко выраженную фишайную дисторсию.
Нам предстоит исправить её, добившись прямых и вертикальных линий домов.
Давайте посмотрим на окно PTGUI, которое появляется при открытии фотографии:
На что следует обратить внимание в первую очередь?
- В графе Lens type (тип объектива) указано Rectilinear (normal lens), т.
 е. по мнению программы исходный кадр является линейным и сделан на обычный широкоугольный объектив. Мы знаем, что это неправда. Fisheye не является линейным объективом!
е. по мнению программы исходный кадр является линейным и сделан на обычный широкоугольный объектив. Мы знаем, что это неправда. Fisheye не является линейным объективом! - В графе Focal lingth (фокусное расстояние) указано 15mm, это правда.
- В графе Focal length multiplier (кроп-фактор) указано 1х, для Canon 5d mark II это также верно.
Теперь необходимо исправить пункт, в котором PTGUI допустил ошибку. Прежде всего, снимите галочку на пункте Automatic (use EXIF data from camera, if available) и выберите Circular fisheye.
В этот момент PTGUI, сообразуясь со своей логикой, подставит в поле Hor. Field of View (горизонтальный угол обзора) какое-то своё значение, в моём случае примерно 100 градусов. Пока что не обращайте на него внимания.
Откройте Panorama editor (Редактор панорамы) — иконка в виде трех синих квадратов в верхней части окна PTGUI, — и посмотрите, что у вас получается.
Редактор панорам
В моем случае изображение выглядит искаженным, а вокруг него есть поля:
Очень важно: как изображение искажено в редакторе панорамы, таким вы его и получите в итоге! Поэтому любое ненужное искажение снимка вас должно насторожить. К примеру, снимок может выглядеть вот так:
Но всё это вас не должно удовлетворять, ведь мы стремимся к фотографии с идеальной дисторсией.
Вернитесь в главное окно программы и посмотрите на пункт Hor. Field of View. Вы можете скорректировать дисторсию снимка, просто подбирая значение этого поля. Обычно я открываю на одном экране два окна — главное окно PTGUI и окно редактора, — и подбираю значение угла обзора опытным путем (нажмите чтобы увеличить).
Не пугайтесь! Подобрав его один раз для своей камеры и объектива, вы будете просто вводить его в поле сразу после открытия файла, не тратя лишнего времени. Опытным путём я установил, что для связки Canon 5d mark II + Canon 8-15 f4 fisheye при фокусном расстоянии 15 мм оптимальное значение горизонтального угла обзора равно 141 градусу.
Опытным путём я установил, что для связки Canon 5d mark II + Canon 8-15 f4 fisheye при фокусном расстоянии 15 мм оптимальное значение горизонтального угла обзора равно 141 градусу.
На следующем этапе вам необходимо убрать поля. Для этого подвигайте ползунки в редакторе до тех пор, пока не получите желаемую картинку.
Ползунки для коррекции полей
На этой стадии вы также можете поиграться с проекцией: просто нажмите на изображение левой кнопкой мыши и тащите его в любую сторону. В этом есть своя прелесть рыбьего глаза — при коррекции дисторсии он позволяет выбрать ракурс и скорректировать искажения в любую сторону.
Различные проекции
Кроме того, выбрав в верхнем меню пункт projection, можете поэкспериментировать с различными проекциями. Впрочем, большинство из них не дадут интересного результата при работе с одиночным кадром, т.к. предназначены для сферической панорамы. Однако, цилиндрическая и сферическая проекции позволят придать снимку эффект панорамы, как будто вы сфотографировали её обычным объективом в несколько кадров.
Однако, цилиндрическая и сферическая проекции позволят придать снимку эффект панорамы, как будто вы сфотографировали её обычным объективом в несколько кадров.
Если снимок сделан с незначительным отклонением от горизонта, как в моем примере, то можно выровнять вертикали. Как это сделать? Очень просто. Откройте статью Как собрать цилиндрическую панораму и перейдите к заголовку «Как выровнять горизонт в панораме«. Отличие будет только в одном: поскольку у вас в программе открыт всего один снимок, а контрольные точки вы не создавали, то их и не будет:
Создание вертикальных линий
Следуя той инструкции, установите 2-3 вертикальных направляющих, желательно в левой, средней и правой части кадра. Вертикальные грани зданий идеально подходят для установки направляющих. Далее проведите оптимизацию, как описано в той статье, и вот что у вас должно получиться:
Исправленные вертикали панорамы
Как видите, ваши вертикали практически идеальны! Если хотите, вы можете поэкспериментировать с горизонтальным поворотом изображения, перетягивая его мышкой. Но не забывайте всякий раз после этого снова запускать оптимизацию, чтобы привести вертикали в вертикальное положение (вот такое масло масляное).
Но не забывайте всякий раз после этого снова запускать оптимизацию, чтобы привести вертикали в вертикальное положение (вот такое масло масляное).
Если у вас возникают какие-то проблемы, то откройте вкладку Lens parameters и внимательно посмотрите, что там написано. Случается, что какие-то параметры приходится исправлять прямо там.
Настройки объектива в PTGUI
Focal Length — фокусное расстояние вашего объектива. Редко в точности совпадает с тем, что вы видите на самом объективе, но приблизительно должно совпадать. Если отклонение от теоретического значения превышает 0.05, то стоит проверить, не закралась ли ошибка в других параметрах. Например, в Focal length multiplier или Horizontal Field of View.
Focal length multiplier — множитель кропнутости вашей матрицы. Если у вас полноформатная камера, например, Nikon d700 или Canon 5d, то множитель всегда, при любых обстоятельствах равен 1. Если у вас «кропнутый» Canon, то величина равна 1. 6, а если кропнутый Nikon, то 1.53. В случае кропнутых камер значение может быть не строго равным 1.6 или 1.53, но сильно отклоняться не должно.
6, а если кропнутый Nikon, то 1.53. В случае кропнутых камер значение может быть не строго равным 1.6 или 1.53, но сильно отклоняться не должно.
Horizontal Field of View — с этим параметром мы с вами уже сталкивались ранее, он отвечает за ширину угла обзора и находится в прямой зависимости от двух предыдущих.
Как сохранить настройки коррекции?
Подобрав удачную комбинацию параметров, вы можете сохранить их в PTGUI и использовать в будущем. Для этого существует кнопка Lens Database… — нажав её, вы получите возможность сохранить текущие настройки или загрузить сохранённые ранее.
PTGUI база данных объективов
Просто введите название вашей связки объектив+камера и нажмите кнопку Save to database. Чтобы загрузить настройки из базы данных, выберите нужный пункт в списке и нажмите кнопку Load from database.
Есть способ рассчитать параметры коррекции более точно
Действительно, не обязательно подбирать все эти параметры вручную. Если вы соберёте в PTGUI сферическую панораму, снятую по всем правилам с использованием панорамной головки, то все нужные вам параметры будут стоять на своих местах в графах, и вам останется сохранить их в базу данных. В будущем для коррекции дисторсии вы просто выберете нужную комбинацию камера-объектив из списка и нажмёте Load from database. Дисторсия будет скорректирована автоматически. Но будьте осторожны, всегда проверяйте результат в редакторе панорамы (Panorama Editor), проверяйте общий внешний вид, корректируйте поля при необходимости.
Если вы соберёте в PTGUI сферическую панораму, снятую по всем правилам с использованием панорамной головки, то все нужные вам параметры будут стоять на своих местах в графах, и вам останется сохранить их в базу данных. В будущем для коррекции дисторсии вы просто выберете нужную комбинацию камера-объектив из списка и нажмёте Load from database. Дисторсия будет скорректирована автоматически. Но будьте осторожны, всегда проверяйте результат в редакторе панорамы (Panorama Editor), проверяйте общий внешний вид, корректируйте поля при необходимости.
В принципе, всё! Остаётся экспортировать изображение. Как это делается — читайте в предыдущем выпуске Азбуки последний пункт — Экспорт готовой панорамы в PTGUI.
Обращу ваше внимание только на один пункт — размер итоговой панорамы.
Установка размера снимка
Чтобы получить максимально возможное разрешение, нажмите кнопку Set optimum size… и выберите пункт Maximum size (no loss of details), и вы заметите, что предложенные программой размеры итогового снимка превышают размеры исходника. Но обольщаться не спешите: размер фотографии увеличивается за счёт «вытянутых углов», и по краям снимка наблюдается существенное падение качества картинки. Сравните два снимка. На верхнем приведена центральная часть кадра после обработки в PTGUI, а на нижнем снимке — угол. Падение детализации хорошо заметно.
Но обольщаться не спешите: размер фотографии увеличивается за счёт «вытянутых углов», и по краям снимка наблюдается существенное падение качества картинки. Сравните два снимка. На верхнем приведена центральная часть кадра после обработки в PTGUI, а на нижнем снимке — угол. Падение детализации хорошо заметно.
Вверху — центр кадра, внизу — угол
На что следует обратить внимание
- Цилиндрическая и сферическая проекции могут обеспечить вам идеально ровный горизонт только из снимков, в которых он изначально был ровно посреди кадра. Иначе ваш горизонт при исправлении искажений окажется прогнут либо вниз, либо вверх.
- Близко расположенные объекты по краям кадра при коррекции становятся еще ближе и размазываются по кадру, это смотрится не лучшим образом. К примеру, вот снимок Натальи Воскресенской, «исправленный» в PTGUI. Не к любому фишайному снимку уместно применение коррекции.
- В то же время, если ближайший объект расположен по центру кадра, то результаты могут получиться забавные.
 Ниже фото Александра Петухова (с человеком) и Натальи Воскресенской (с осликом).
Ниже фото Александра Петухова (с человеком) и Натальи Воскресенской (с осликом). - Идеально вытянуть вертикали без больших потерь разрешения можно только если снимать строго горизонтально. Если камера отклонена от горизонта, то вертикали нормально выправляются, но разрешение в вытягиваемых областях изображения сильно снижается. В качестве примера привожу фотографию Александра Петухова:
При 100% увеличении видно, что качество картинки в верхней части кадра сильно упало. Полноразмеры не выкладываю, так что поверьте мне на слово.
В любом случае, описанный мной приём добавляет в копилку фотографа ещё одну творческую возможность. Готовя к публикации статью о коррекции бочкообразной дисторсии фишая, я попросил у своих друзей снимки, сделанные различными фотоаппаратами и разными объективами, с целью просчитать оптимальные параметры Horizontal Field of View, или горизонтального угла обзора. Цель — создать удобные таблицы, по которым каждый из вас сможет быстро найти нужное значение, вписать его в соответствующее поле главного окна PTGUI и получить идеально линейный снимок. Ниже привожу таблицы.
Ниже привожу таблицы.
Таблица для полноформатных камер (FX), кроп-фактор 1,0
| Кроп-фактор | Объектив | Фокусное расстояние Focal length | Горизонтальный угол обзора Hor. Field of View |
| FX (1,0) | CANON EF 8-15 mm f/4.0L Fisheye USM | 15 | 142,2 |
| FX (1,0) | CANON EF 8-15 mm f/4.0L Fisheye USM | 8 | 176-180* |
| FX (1,0) | Nikon 16mm f/2.8 Fisheye-NIKKOR AF-D | 16 | 147 |
| FX (1,0) | SIGMA AF 10 mm F/2.8 EX DC HSM со срезанной блендой | 10 | 176-183* |
*угол обзора зависит от того, как обрезан кадр в PTGUI во вкладке Crop. Меньшее значение — для обрезания «по умолчанию», а большее — для обрезания «на пределе», когда круг обрезки вплотную подходит к чёрной границе (см. фото).
Различные варианты обрезки кадра Sigma 10mm fisheye
Таблица для кропнутых камер Nikon (кроп-фактор 1,53)
| Кроп-фактор | Объектив | Фокусное расстояние Focal length | Горизонтальный угол обзора Hor. Field of View Field of View |
| 1,53 | Tokina AT-X 107 AF DX Fish-Eye 10-17mm F/3.5-4.5 | 10 | 170 |
| 1,53 | SIGMA AF 10 mm F/2.8 EX DC HSM | 10 | 174,5 |
Таблица для кропнутых камер Canon (кроп-фактор 1.6)
| Кроп-фактор | Объектив | Фокусное расстояние Focal length | Горизонтальный угол обзора Hor. Field of View |
| 1,6 | Пеленг 8 мм | 8 | 165 |
| 1,6 | Samyang 8mm f/3.5 AS IF MC Fisheye | 8 | 141 |
| 1,6 | CANON EF 8-15 mm f/4.0L Fisheye USM | 8 | 178 |
| 1,6 | CANON EF 8-15 mm f/4.0L Fisheye USM | 15 | 81 |
| 1,6 | SIGMA AF 8 mm f/3.5 EX DG FISHEYE | 10 | 174 |
Если вашей связки камера-объектив нет в таблицах, пришлите мне 2-3 полноразмерных снимка в формате JPEG с архитектурой (именно архитектурой. Чем больше зданий, тем лучше. Если у вас есть клетчатый потолок с одинаковыми квадратными клетками, можете сфотографировать его — тоже пойдёт) на почту, которая указана в контактах. Можете также оставить ссылку на файлы в комментариях. Только очень прошу, не нужно размещать файлы на хостингах с навязчивой рекламой, вирусами и т.д. При отправке файлов обязательно указывайте точную модель камеры и объектива. Я скачаю файлы, просчитаю ваши значения и добавлю в таблицу.
Чем больше зданий, тем лучше. Если у вас есть клетчатый потолок с одинаковыми квадратными клетками, можете сфотографировать его — тоже пойдёт) на почту, которая указана в контактах. Можете также оставить ссылку на файлы в комментариях. Только очень прошу, не нужно размещать файлы на хостингах с навязчивой рекламой, вирусами и т.д. При отправке файлов обязательно указывайте точную модель камеры и объектива. Я скачаю файлы, просчитаю ваши значения и добавлю в таблицу.
Но это не всё! Я вспомнил, что у камеры Gopro тоже объектив типа «рыбий глаз», и у него тоже бочкообразная дисторсия. А это означает что его можно точно так же исправить.
Исправляем дисторсию объектива Gopro Hero II
Сделав несколько снимков на камеру Gopro Hero II, я просчитал для неё параметры коррекции. На всякий случай даю не только горизонтальный угол обзора, но и другие параметры из вкладки Lens Settings. Поскольку у камеры есть 2 режима съёмки — обычный (medium) и широкоугольный (wide), то и параметры привожу в двух вариантах. Focal length multiplier (кроп-фактор) от ширины угла не зависит, так что он остается неизменным. Для Hero III, скорее всего, параметры коррекции будут точно такие же. У меня пока что не было возможности это проверить.
Focal length multiplier (кроп-фактор) от ширины угла не зависит, так что он остается неизменным. Для Hero III, скорее всего, параметры коррекции будут точно такие же. У меня пока что не было возможности это проверить.
- Hor. Field of View для максимально широкого угла (Wide): 128
- Hor. Field of View для среднего угла (Medium): 102
- Focal length (Wide): 2,6447521
- Focal length (Medium): 2,14862
- Focal length multiplier: 7,6
А вот что у меня получилось:
Коррекция фишайного искажения Gopro (нажмите чтобы увеличить)
На этом всё. Благодарю за внимание!
Коррекция линий вручную
Мне повезло, что не нужно было вручную корректировать какие-либо линии, которые я рисовал. Если бы моя фотография не содержала никаких метаданных, мне бы пришлось всё корректировать вручную. Но даже если так, то скорректировать нарисованную прямую линию не составит огромного труда. Всё, что нужно сделать, это кликнуть и перетащить. Я сейчас покажу, как это делается.
Всё, что нужно сделать, это кликнуть и перетащить. Я сейчас покажу, как это делается.
Давайте представим, что я провёл прямую линию, и она осталась прямой. Чтобы согнуть её, необходимо кликнуть по центральной опорной точке и переместить её в нужном направлении, пока линия не совпадёт с кривой, которую необходимо выпрямить. В примере ниже я немного перестарался, потому что хочу, чтобы вы увидели, где я кликнул и куда перетащил линию.
Если бы я проделал всю работу с исправлением фото вручную, то добился бы такого же блестящего результата, как и ранее, только на это ушло бы немного больше времени.
Примечания
| Виды кино- и фотообъективов | |
| Объективы | |
| Конвертеры | |
Wikimedia Foundation . 2010 .
- Рыбий глаз Максвелла
- Рыбий мех
Смотреть что такое «Рыбий глаз (объектив)» в других словарях:
- Рыбий глаз
— Рыбий глаз: Рыбий глаз вид проекции. Рыбий глаз (объектив) сверхширокоугольный фотографический объектив, который имеет угол изображения, близкий или больший 180°. Рыбий глаз (оптическая система) («Рыбий глаз» Максвелла) … … Википедия
Рыбий глаз (объектив) сверхширокоугольный фотографический объектив, который имеет угол изображения, близкий или больший 180°. Рыбий глаз (оптическая система) («Рыбий глаз» Максвелла) … … Википедия
Объектив
— Объектив … Википедия
Глаз (значения)
— Глаз часть тела, орган зрения человека и многих животных. Глаз человека часть тела, орган зрения человека. Содержание 1 Фильмы 2 Устройства 3 Явление … Википедия
Сверхширокоугольный объектив
— Сверхширокоугольный объектив объектив, у которого угол поля зрения 83° и более, а фокусное расстояние меньше чем малая сторона плёночного кадра или матрицы. Таким образом для 35 мм фотоаппарата все объективы с фокусным расстоянием… … Википедия
Шифт-объектив
— Первый 35 мм шифт объектив F mount 35 mm f/3.5 PC Nikkor Шифт кун из брянска (от англ. Shift lens объектив со сдвигом, иначе объектив с коррекцией перспективы, PC объектив … Википедия
Кит-объектив
— В этой статье не хватает ссылок на источники информации. Информация должна быть проверяема, иначе она может быть поставлена под сомнение и удалена. Вы можете … Википедия
Информация должна быть проверяема, иначе она может быть поставлена под сомнение и удалена. Вы можете … Википедия
Нормальный объектив
— Четыре «нормальных» объектива для камер формата 35 мм Нормальный объектив фотографический объектив, у которого фокусное расстояние примерно равно размеру диагонали … Википедия
1. Что это такое — объектив типа «Рыбий Глаз»?
Объектив типа «Рыбий Глаз» — это сверх широкоугольный объектив с углом зрения около 180°. Он характеризуется сильными геометрическими искажениями — бочкообразной дисторсией.
Название «Рыбий Глаз» было озвучено в 1906 Робертом Вудом и представляет собой оптический эффект видения рыбой объектов из-под воды.
Впервые объектив был применен в метеорологии, поскольку позволял единовременный обзор всей небесной сферы.
Этот объектив по-прежнему используется в науке, когда необходимо получить панорамные сверх-широкоформатные изображения.
Объективы типа «Рыбий Глаз» имеют очень короткие фокусные расстояния. Например, типичное фокусное расстояние объектива для 35мм пленочного формата (Дальше: Полный кадр) ~8мм для «циркулярного» объектива и ~16мм для «диагонального» объектива.
Например, типичное фокусное расстояние объектива для 35мм пленочного формата (Дальше: Полный кадр) ~8мм для «циркулярного» объектива и ~16мм для «диагонального» объектива.
Типичный угол зрения объектива типа «Рыбий Глаз» оставляет 100° — 180°.
В настоящее время объективы типа «Рыбий Глаз» популярны и среди фотолюбителей. В основном используются для фотографирования пейзажей, архитектурной съемке и для «карикатурных» портретов.
2. Типы объективов «РыбийГлаз».
Объективы типа «Рыбий Глаз» в принципе можно поделить на две группы: Циркулярный «Рыбий Глаз» и Диагональный «Рыбий Глаз».
Циркулярный «Рыбий Глаз»
даёт изображение в виде полного круга, только частично покрывающего светочувствительную матрицу / кадр (дальше — сенсор). Такой объектив даёт угол зрения 180° в любом направлении. (фотография взята из Wikipedia)
Диагональный«Рыбий Глаз»
покрывает всю площадь сенсора.Такой объектив даёт угол зрения 180° по диагонали кадра, ~147° по горизонтали и ~ 94° по вертикали.
Обратите внимание —
разделение на «циркулярный» или «диагональный» «Рыбий Глаз» вполне относительно и определяется степенью перекрытия сенсора создаваемым изображением. Таким образом разделение зависят от того, для какого размера сенсора предназначен тот или иной объектив, и на каком сенсоре он реально используется.
Например: (см. фотографию справа) объектив с фокусным расстоянием 8мм спроектирован как циркулярный «Рыбий Глаз» для полного кадра.
Изображение будет представлять полный круг, вписанный в кадр 24мм х 36мм (черный).
Этот же объектив может быть использован на формате Four Third (17.3הмм x 13мм красный), где он становится диагональным «Рыбьим Глазом».
На данный момент на рынке существует довольно большое разнообразие комбинаций объективов «Рыбий Глаз», спроектированных и используемых под разные форматы (спроектирован под Полный кадр — используется на APS-C формате, спроектирован под APS-C формат — используется на формате Four Third и т. д.)
д.)
В результате всякие классификации объективов не могут быть строгими. Например, Samyang 8mm f3.5 спроектированный под APS-C формат как диагональный «Рыбий Глаз» может быть использован на формате Four Third, при этом будет иметь угол зрения 165°-167°. Будьте внимательны…
3. Особенности изображений, получаемых объективом «Рыбий Глаз».
a. На изображении можно выделить две центральные линии: горизонтальная (синяя) и вертикальная (зеленая) которые НЕ ИМЕЮТ
искажений (дисторсии).
b. Можно выделить центральную область (голубая) где искажения МИНИМАЛЬНЫЕ.
c. Четыре угловых области (желтые) имеют НАИБОЛЕЕ
выраженные искажения.
С фокусировкой объективов «Рыбий Глаз» не должно быть никаких проблем даже в НЕ автофокусном варианте. Глубина резкости у объективов с таким фокусным расстоянием просто огромная. Поэтому при съемке при достаточно хорошем освещении можно прикрыть диафрагму до f5.6-f8.0, настроить резкость на выбранный объект (при пейзажной съемке — чуть не-до бесконечности) и спокойно снимать. Из-за гиперфокального эффекта всё будет в резкости.
Из-за гиперфокального эффекта всё будет в резкости.
На основании вышеперечисленных особенностей можно попробовать выстроить правила использования объективов «Рыбий Глаз».
4. Фотографирование пейзажей.
a. Совместите горизонт со средней горизонтальной линией объектива (синяя линия). Изображение будет выглядеть как панорама:
b. Для лучшей визуализации можно обрезать изображение снизу или сверху для получения «золотого» сечения:
c. Помните про углы — там искажения наиболее выражены. Имейте это ввиду, когда фотографируете объекты с прямыми линиями — в углах кадра это иногда выглядит забавно. Но может и испортить композицию:
5. Архитектурная и Городская съемка.
a. Постарайтесь удерживать прямые линии объектов (фундаменты, фасады, дороги, крыши, колонны) параллельно или в области средней горизонтальной или вертикальной линий объектива:
b. Используйте симметричные элементы композиции для компенсации искажений:
6. Предметная и «карикатурная» фотография.
Даже большие объекты объективом «Рыбий Глаз» можно фотографировать с небольшого расстояния. Лучше если бОльшая часть основного объекта будет находиться в центре кадра — там, где искажения меньше (голубая область):
7. Фотографии неба.
a. Поскольку объектив изначально предназначался для снимков небесной сферы, совсем не плохо получаются фотографии, где горизонта совсем невидно. Для получения такого эффекта объектив нужно нацеливать точно в зенит:
«Рыбий глаз» — эффект выпуклости в центральной части снимка. Достигается применением специальных объективов либо манипуляциями в фото редакторах, в нашем случае — в Фотошопе. Стоит также заметить, что некоторые современные экшен-камеры создают такой эффект безо всяких дополнительных действий.
Для начала выберем исходное изображение для урока. Сегодня будем работать со снимком одного из районов Токио.
Искажение изображения
Эффект рыбьего глаза создается буквально несколькими действиями.
После нажатия увидим вот такую, уже искаженную, рамку с единственной центральной точкой. Перемещая данную точку в вертикальной плоскости можно менять силу искажения изображения. Если эффект устраивает, то нажимаем клавишу Ввод
Перемещая данную точку в вертикальной плоскости можно менять силу искажения изображения. Если эффект устраивает, то нажимаем клавишу Ввод
на клавиатуре.
На этом можно было бы и остановиться, но лучшим решением будет еще немного подчеркнуть центральную часть фото и затонировать его.
Добавление виньетки
В результате получаем вот такую виньетку:
Тонирование
Тонирование хоть и не является обязательным шагом, но придаст снимку больше загадочности.
Одна оптика позволяет увидеть отдалённые предметы так, как будто они находятся рядом. Другие объективы имеют необычайно большой угол зрения. В них используются линзы большой кривизны, поэтому прямые линии на фотографиях сильно искажаются. Поскольку с точки зрения биологов именно так видят надводное пространство рыбы, объектив с зоной захвата от 90° получил название «рыбий глаз». Что такое объектив рыбий глаз (fish-eye), его преимущества и недостатки и для каких фотосъёмок он используется – тема данной статьи.
Финальное изображение
При достижении желаемого результата, нажмите кнопку OK, чтобы закрыть рабочую область фильтра «Адаптивный широкий угол» и вернуться в обычное рабочее пространство. Затем я воспользовался инструментом Crop Tool (Кадрирование), чтобы избавиться от пустых областей. Конечный результат выглядит гораздо менее искажённым, нежели оригинал.
Надеюсь данный урок дал вам более подробную информацию о том, как использовать фильтр Adaptive Wide Angle (Адаптивный широкий угол), а так же, как работает инструмент ограничения (C) в Adobe Photoshop.
Для чего придумали такие объективы?
Вообще, используют их уже довольно давно: примерно с начала прошлого века. Но применяли «рыбий глаз» крайне редко: фото небольших улочек, узких коридоров, тесных комнат. Сейчас же его активно применяют спортсмены, чаще всего, представители уличных направлений, к примеру, BMX. Почему именно Fisheye?
Всё просто: он позволяет захватить большое пространство вокруг спортсмена, что позволяет лучше передавать атмосферу исполнения трюка, запечатление архитектурных сооружений, послуживших опорой для велосипеда, роликов или подошвы кроссовок. К тому же, актуально такое решение как для фото, так и для видеосъёмки.
К тому же, актуально такое решение как для фото, так и для видеосъёмки.
Кроме спорта, рыбий глаз применяются в съёмке архитектуры, как раньше, а также для создания 3D-панорам каких-либо объектов. К слову, для создания сервиса Goolgle Earth, корпорация использовала именно Fisheye.
Конструкция объективов «рыбий глаз»
Из-за расположения линз в механизме снимки, получаемые на него, будут обладать несколькими недостатками. Первый, самый явный – бочкообразная аберрация. Изображение будет сильно вытянуто «вперёд», а задниц план будет казаться слишком далёким. Иначе говоря, это дисторсия, на которую производители идут осознано.
Да, это искажает прямые линии, «отдаляет» задний план от переднего, увеличивает последний, но это позволяет избавиться от ограничения угла обзора, что и нужно большей части целевой аудитории таких объективов.
Другой недостаток связан с блендой Fisheye. Как правило, крепления их крайне малы. Они могут не подойти как для Canon, так и для Никонов, а переходники, увеличивающие её размер, также сделают бленду частью кадра, поэтому их, как правило, производители устанавливают при производстве./DQZa6G_t20_BEO168-182ff18921424263bbf11247d29047d5.jpg)
Это можно назвать причиной невозможности установки разных светофильтров на объектив. К тому же, они мало принесут пользы, если установить их перед выпуклым стеклом. Из-за этого желатиновые фильтры, как правило, устанавливаются за последней линзой, из-за чего их нельзя оперативно заменить. Чтобы исправить проблему, производители стали оснащать Fisheye вращающейся системой фильтров, состоящей из стандартного набора цветов.
Фотошоп VS объектив, или Как изготовить эффект рыбий глаз
С развитием компьютерных технологий и графических программ-редакторов, появилось много совершенно новых возможностей получения особенных оптических эффектов на фотоснимках или создаваемых 3-D дизайнерами изображениях. Можно менять цвета и освещение, создавать новые формы и превращать обычные объекты в нечто неузнаваемое. Некоторые спецэффекты поражают воображение. К таким многие причисляют «рыбий глаз» (англ. fish-eye). Эффект представляет собой своеобразную проекцию стандартного изображения, когда угол наблюдения равен или выше 180°. Проще говоря, при взгляде на изображение возникает впечатление, что картинка является искаженной, будто через стеклянный шар или аквариум. Возможно, именно так выглядит мир в глазах рыб, наблюдающих все окружающее сквозь призму воды.
Проще говоря, при взгляде на изображение возникает впечатление, что картинка является искаженной, будто через стеклянный шар или аквариум. Возможно, именно так выглядит мир в глазах рыб, наблюдающих все окружающее сквозь призму воды.
Для любопытствующих в Интернете найдется много уроков по Photoshop, обучающих тому, как сделать эффект «рыбий глаз». Прослушав или просмотрев рекомендации самодеятельных учителей и опробовав на собственном опыте их советы, даже не самый продвинутый пользователь со временем достигнет успеха. Для этого понадобится усидчивость и определенные навыки, но, в итоге, научиться создавать такое искажение возможно. Хотя, даже зная, как сделать эффект «рыбий глаз», новичку в Фотошопе браться за такую задачу вряд ли по силам. Изначально стоит освоить работу с фильтрами, трансформацию, редактирование, работу со слоями и масками. Это просто для фотошоп-мастеров, но для начинающих может представлять некоторые затруднения. К тому же, даже понимая систему создания такого эффекта сверхобъемности, надо иметь представление о том, как должна выглядеть картина в итоговом варианте, и обладать основами пространственного видения.
Тем, кто знает, как сделать эффект «рыбий глаз» в графических редакторах быстро и правильно, стоит все же иметь в виду, что такое же искажение можно получать сразу на фотографии. Это значительно сократит время последующей обработки изображений. При этом картинка может выгодно отличаться качеством от смонтированной в редакторе, так как она цельная и выглядит несколько реалистичнее. Достигнуть желаемого спецэффекта позволяют специальные объективы «рыбий глаз». Это сверхширокоугольные объективы с коротким фокусом, в которых намеренно сохранена дисторсия, чтобы прямые линии выглядели кривыми. Угол обзора, близкий к 180°, дает возможность в рамки кадра захватывать огромное пространство.
Имея такое фотооборудование, задаваться вопросом о том, как сделать эффект «рыбий глаз», не придется – за вас всю работу сделает качественная техника. Конечно, из праздного любопытства приобретать такие устройства нецелесообразно – это довольно дорого. Например, обеспечивающий нужную перспективу объектив «рыбий глаз» Canon может иметь стоимость от 200 до 1000 долларов. Зато для профессиональных фотографов такая покупка может стать настоящей находкой, позволяющей получить интересные и необычные высококачественные снимки. В данном ракурсе специфически выглядят и свадебные фото, и архитектурные достопримечательности, и ландшафтные виды.
Зато для профессиональных фотографов такая покупка может стать настоящей находкой, позволяющей получить интересные и необычные высококачественные снимки. В данном ракурсе специфически выглядят и свадебные фото, и архитектурные достопримечательности, и ландшафтные виды.
Подобрав для работы объектив fish-eye с нужными характеристиками, фотограф со временем окупит свое приобретение. Ведь так он сможет показать себя более разносторонним специалистом. «Рыбий глаз» позволит фотомастеру предложить клиентам еще более широкий спектр снимков с необычайными и эффектно выглядящими оптическими искажениями. Для некоммерческих фотохудожников такой объектив тоже откроет новые просторы для творчества.
Эффект рыбьего глаза на фото
«Рыбий глаз» — эффект выпуклости в центральной части снимка. Достигается применением специальных объективов либо манипуляциями в фото редакторах, в нашем случае — в Фотошопе. Стоит также заметить, что некоторые современные экшен-камеры создают такой эффект безо всяких дополнительных действий.
Эффект рыбьего глаза
Для начала выберем исходное изображение для урока. Сегодня будем работать со снимком одного из районов Токио.
Искажение изображения
Эффект рыбьего глаза создается буквально несколькими действиями.
- Открываем исходник в редакторе и создаем копию фона сочетанием клавиш CTRL+J.
Затем вызываем инструмент под названием «Свободное трансформирование». Сделать это можно сочетанием клавиш CTRL+T, после чего на слое (копии) появится рамка с маркерами для трансформации.
Нажимаем ПКМ по холсту и выбираем функцию «Деформация».
На верхней панели настроек ищем выпадающий список с пресетами и выбираем один из них под названием «Рыбий глаз».
После нажатия увидим вот такую, уже искаженную, рамку с единственной центральной точкой. Перемещая данную точку в вертикальной плоскости можно менять силу искажения изображения. Если эффект устраивает, то нажимаем клавишу Ввод на клавиатуре.
На этом можно было бы и остановиться, но лучшим решением будет еще немного подчеркнуть центральную часть фото и затонировать его.
Добавление виньетки
- Создаем новый корректирующий слой в палитре, который называется «Цвет», либо, в зависимости от варианта перевода, «Заливка цветом».
После выбора корректирующего слоя откроется окно настройки цвета, нам понадобится черный.
Переходим на маску корректирующего слоя.
Выбираем инструмент «Градиент» и настраиваем его.
На верхней панели выбираем самый первый градиент в палитре, тип – «Радиальный».
Кликаем ЛКМ в центре холста и, не отпуская кнопку мыши, тянем градиент к любому углу.
Снижаем непрозрачность корректирующего слоя до 25-30%.
В результате получаем вот такую виньетку:
Тонирование
Тонирование хоть и не является обязательным шагом, но придаст снимку больше загадочности.
- Создаем новый корректирующий слой «Кривые».
В окне настроек слоя (открывается автоматически) переходим в синий канал,
ставим на кривой две точки и выгибаем ее (кривую), как на скриншоте.
Слой с виньеткой помещаем над слоем с кривыми.
Итог нашей сегодняшней деятельности:
Данный эффект отлично смотрится на панорамах и городских пейзажах. С его помощью можно имитировать винтажную фотосъемку.
Отблагодарите автора, поделитесь статьей в социальных сетях.
В этом уроке Кузьмичев Алексей расскажет как создать на фотографии эффект Рыбий глаз. Его суть заключается в искажении перспективы на фотографии. Фотография как бы скручивается по краям и приобретает сферический эффект. В реальной жизни его можно добиться использованием объектива «рыбий глаз».
Первым делом создаем копию нашего слоя – нажимаем сочетание клавиш Ctrl+J или просто перетаскиваем фотографию на иконку создания нового слоя.
И для того, чтобы получить необходимый результат, нужно совершить всего лишь одно действие. Переходим в меню «Редактирование -> Трансформирование -> Деформация» (Edit -> Transform -> Warp).
На верхней панели настроек инструмента из выпадающего списка выбираем пункт «Рыбий глаз».
Изображение сразу приобретает эффект fish eye.
При помощи специальной точки мы можем изменять настройки деформации. Зажав ее левой клавишей мыши и потянув вверх или вниз, мы можем изменять полученный эффект – делать его сильнее или ослаблять. Смотрим на результат и когда нас все устраивает нажимаем на клавиатуре Enter.
Наш эффект Рыбий глаз готов.
Ну и чтобы сделать фотографию поинтереснее, можно немного обработать полученный результат, проведя тонирование и добавив виньетку. Добавляем к фотографии новый корректирующий слой Кривые.
Переходим в синий канал и немного тонируем фотографию.
Теперь делаем виньетку. Для этого создаем копию всех слоев, зажав на клавиатуре сочетание клавиш Ctrl+Shit+Alt+E.
Переходим в пункт меню «Фильтр -> Коррекция дисторсии» (Filter -> Lens Correction) или нажимаем сочетание клавиш Shift+Ctrl+R.
В открывшемся окне переходим на вкладку «Заказная» и изменяем два ползунка в настройке «Виньетка». Нажимаем «Ок».
Получаем готовый вариант. Смотрится стильно и интересно.
Наиболее часто Fish-Eye находит свое отражение в съемках уличных экстремальных видов спорта (паркур, скейтбординг, ВМХ и т. д.). Можно сказать, что он является «главным» объективом в таких съёмках, позволяя запечатлеть с короткой дистанции как самого «райдера», так и используемую архитектуру при выполнении трюков. Так же использование объектива очень распространено в съемке сферических панорам, поскольку позволяет минимальным количеством кадров получить полную сферу панорамы.
youtube.com/embed/iZqhmCsQMpk?rel=0″/>
Рады приветствовать вас на нашем очередном уроке по Фотошопу, который целиком посвящен эффекту «Рыбий глаз». Зачастую такой эффект предустановлен в камерах нового поколения, но мы разберемся как применить этот эффект на самое обычное изображение.
Создание эффекта “Рыбий глаз”
Для работы нам понадобится какое-нибудь изображение. Мы решили взять фото главной улицы Нью-Йорка – Таймс-сквер.
Деформируем изображение
Чтобы создать эффект рыбьего глаза, необходимо выполнить всего несколько несложный действий.
- Для начала, после открытия фотографии в программе, сделайте дубликат слоя, используя комбинацию горячих клавиш CTRL+J или просто перетяните слой на кнопку “Создать новый слой”.
- После этого, нужно вызвать “Свободное трансформирование”. Для этого перейдите в меню “Редактирование” и выберите соответствующий инструмент, либо воспользуйтесь комбинацией горячих клавиш CTRL+T.

После вызова инструмента, вокруг изображения появятся рамки с маркерами, благодаря которым можно трансформировать изображение, потянув за любой из них. - Далее нажмите правой кнопкой мыши по холсту с копией и в выпадающем списке выберите “Деформация”.
- Под главным горизонтальным меню откроется панель с настройками, где нужно в пункте “Деформация” вместо “Заказная” выбрать предустановленный эффект “Рыбий глаз”.
После применения рыбьего глаза вы мы сразу заметим, что наже изображение стало выпуклым по центру, где появилась опорная точка.
Перемещая эту опорную точку по вертикали, можно менять искажение.
Наш эффект почти готов, но чего-то явно не хватает. Нужно сделать эффект в цетре изображения более явным.
Добавляем градиент
- Переходим к созданию нового корректирующего слоя “Цвет” для слоя с копией.
Затем автоматически появится окно с настройками цвета, где нам понадобится выбрать черный. - Далее нужно кликнуть именно маску корректирующего слоя:
- А затем выбрать в панели инструментов “Градиент”.

В верхней панели настроек необходимо выбрать среди типов градиента – первый в списке, а тип – “Радиальный”. - После, левой кнопкой мыши кликаем по центру холста и тянем в сторону нужного угла (мы потянем в правый нижний):
- После проделанных действий передвинем ползунок непрозрачности к отметке в 20-35% на свое усмотрение. Мы выставим 35%:
Таким получился наш префинальный вариант фотографии с применением эффекта “Рыбий глаз”:
Последний штрих – тонируем фотографию
Это уже не имеет отношения к самому эффекту сегодняшнего урока. Скорее это приятное дополнение, которое украсит наше финальное изображение.
- Для этого нужно еще раз создать корректирующий слой, но выбрать в выпадающем списке «Кривые».
- Перед нами автоматически откроется вкладка со свойствами. Где нужно выбрать “синий” канал. После нужно установить две точки на кривой и выгнуть ее:
- Затем нужно переместить слой с виньеткой поверх слоя с кривыми.

И вот теперь можно сказать, что это финальный вариант:
Как видите, сделать эффект “Рыбий глаз” в Фотошопе не такая сложная задача, и благодаря этому уроке вы с легкостью применять его в дальнейшем.
Если остались вопросы, пишите об этом в комментариях. До встречи в следующих уроках!
Lens Effects (Эффекты линзы). Photoshop. Лучшие фильтры
Читайте также
Lens Distortion (Искажение линзами)
Lens Distortion (Искажение линзами) Иногда при съемке для создания специальных эффектов используют объективы с определенным типом линз, искажающих изображение. Фильтр Lens Distortion (Искажение линзами) предназначен для имитации этого эффекта. В арсенале настроек этого инструмента
KPT Effects
KPT Effects KPT Channel Surfing (Сдвиг каналов)
В полиграфическом дизайне часто используется эффект, который называется сдвигом каналов. В результате применения такого эффекта изображение принимает размытый вид с радужными разводами вокруг контуров объектов.Модуль KPT Channel Surfing (Сдвиг
В результате применения такого эффекта изображение принимает размытый вид с радужными разводами вокруг контуров объектов.Модуль KPT Channel Surfing (Сдвиг
KPT LensFlare (Блики линзы)
KPT LensFlare (Блики линзы) На фотографиях, сделанных обычными фотоаппаратами, иногда присутствуют блики, которые возникают в результате отражения лучей от объектива камеры. При обработке цифрового фото часто используются разнообразные фильтры, позволяющие получить такие
Color Effects (Эффекты цвета)
Color Effects (Эффекты цвета)
Группа фильтров, содержащая различные цветовые эффекты. С помощью данных фильтров можно придать изображению необычный вид, преобразовав цвета на нем (рис. 10.4). Рис. 10.4. Фильтры группы Color Effects (Эффекты цвета). Например, можно создать из цветной
Например, можно создать из цветной
Lens Flares (Блики линзы)
Lens Flares (Блики линзы) К этой категории относятся фильтры, добавляющие на изображение линзовые блики разной формы (рис. 10.14). Разработчики, видимо, не нашли слова для описания этих фильтров, поэтому просто назвали их Flare 1 (Блик 1), Flare 2 (Блик 2) и т. д. Рис. 10.14. Исходное
Special Effects (Специальные эффекты)
Special Effects (Специальные эффекты) В группы Special Effects 1 (Специальные эффекты 1) и Special Effects 2 (Специальные эффекты 2) вошли эффекты, которые трудно классифицировать и отнести к определенному типу (рис. 10.20). Это и окаймляющие рамки разных форм (например, в виде бинокля (фильтр Binoculars
Вкладки Info (Информация), History (История), Effects (Эффекты)
Вкладки Info (Информация), History (История), Effects (Эффекты)
В левой нижней части окна программы Premiere Pro расположено окно с тремя вкладками (рис. 1.7): Рис. 1.7. Окно с вкладками Info (Информация), History (История), Effects (Эффекты)• Info (Информация) отображает информацию о выделенном клипе,
1.7): Рис. 1.7. Окно с вкладками Info (Информация), History (История), Effects (Эффекты)• Info (Информация) отображает информацию о выделенном клипе,
Часть III. ЭФФЕКТЫ
Часть III. ЭФФЕКТЫ В этой части мы будем говорить об эффектах (они же стили). На первый взгляд кажется, что название новое, и мы с ним еще не встречались, но это не так. Достаточно вспомнить такие эффекты, как Bevel and Emboss (Фаска и рельеф) и Gradient Overlay (Наложение градиента). Но если
Специальные эффекты
Специальные эффекты Adobe InDesign также умеет создавать интересные и полезные эффекты, которые мы можем использовать при оформлении текста. По сути, здесь мы снова сталкиваемся с взаимопроникновением программ фирмы Adobe, поскольку данные эффекты «заимствованы» из программы
Оптические эффекты
Оптические эффекты
Оптические эффекты выступают как часть процесса визуализации, позволяя повысить реалистичность трехмерных сцен. Доступ к группе оптических эффектов можно получить при помощи вкладки Effects (Эффекты) окна Environment and Effects (Окружающая среда и эффекты) (рис.
Доступ к группе оптических эффектов можно получить при помощи вкладки Effects (Эффекты) окна Environment and Effects (Окружающая среда и эффекты) (рис.
Визуальные эффекты
Визуальные эффекты Начнем с самого простого. Выполните команду Пуск ? Панель управления, в открывшемся окне дважды щелкните на значке Система и перейдите на вкладку Дополнительно. В области Быстродействие нажмите кнопку Параметры. В открывшемся окне Параметры
Побочные эффекты
Побочные эффекты Побочный эффект выражается в неявном изменении значения переменной в процессе вычисления выражения. Все операции присваивания могут вызывать побочный эффект. Вызов функции, в которой изменяется значение какой-либо внешней переменной, либо путем
Эффекты анимации
Эффекты анимации
Если бы мы работали в Word или Publisher, то на этом, собственно, пришлось бы и остановиться – что можно сделать с неподвижной картинкой? Но слайду в PowerPoint совершенно нет нужды быть неподвижным! Напротив, ему это в корне противопоказано. Надписи, картинки и прочие
Надписи, картинки и прочие
Неожиданные эффекты
Неожиданные эффекты SQL позволяет.одному и тому же получателю прав получать одни и те же полномочия из различных источников, даже если предоставляемые права уже есть у получателя. Каждый раз, когда один пользователь расширяет у другого пользователя права передавать
Звуковые эффекты
Звуковые эффекты Неплохо бы добавить в игру звуковые эффекты. К сожалению, библиотека .NET Compact Framework пока не поддерживает воспроизведение звуковых файлов при помощи управляемого кода. Поэтому придется воспользоваться механизмом Platform Invoke (P/Invoke). В главе, посвященной
Созданы первые в мире телескопические контактные линзы Андрей Васильков
Созданы первые в мире телескопические контактные линзы Андрей Васильков Опубликовано 03 июля 2013 По заказу Агентства перспективных оборонных исследований США (DARPA) в швейцарском Институте микроинженерии при поддержке специалистов
Воссоздайте эффект рыбьего глаза с помощью Photoshop
Изображение: Эд Годден Скачивание музыки могло уменьшить удовольствие от просмотра обложек альбомов, но культовые обложки, которые появлялись на многих записях с середины до конца 1960-х годов, по-прежнему почитаются.
В некоторых из наиболее запоминающихся использовались оригинальные фотографические техники для создания привлекательных эффектов, таких как длительная выдержка или точечное освещение, в то время как в других использовались специальные линзы для создания психоделических искажений типа «рыбий глаз», как это видно на британском выпуске The Rolling Stones. Сборник 1966 года Big Hits (Прилив и Зеленая трава).Линза «рыбий глаз», используемая для съемки обложки, резко увеличила угол обзора, ширину и высоту того, что было видно в видоискателе камеры, что в конечном итоге означало, что большая часть сцены поместится в кадр.
Побочным эффектом этого является массивное бочкообразное искажение, которое сферизует контент, и большое круговое затемнение по краям самого изображения. Чтобы создать изображение в этом стиле, вы можете использовать дорогую круглую линзу типа «рыбий глаз», но не менее эффектный вид можно получить в Photoshop, просто используя фильтр Spherize.
Прочтите, чтобы узнать, как это делается с Photoshop Elements 8 (вы также можете использовать все версии CS до Photoshop CS6 включительно) — ниже вы можете воспользоваться образцом изображения.
01. Обрезать изображение
Щелкните изображение, чтобы увеличитьОткройте fisheye_before.jpg. Чтобы гарантировать, что после применения эффекта «рыбий глаз» основная интересующая область находится в центре, выберите инструмент «Кадрирование» и, удерживая нажатой клавишу Shift, выберите идеальный квадрат. Чтобы разместить область обрезки, щелкните выделение и с помощью клавиш со стрелками переместите его на место.
02. Получите вид «рыбий глаз»
Щелкните изображение, чтобы увеличитьДублируйте слой «Фон» (Layer> DuplicateLayer). Убедитесь, что у вас выделен дублированный слой, а затем перейдите в Filter> Distort> Spherize. Используйте ползунок справа от предварительного просмотра сетки, чтобы установить Amount на 100%. Убедитесь, что в раскрывающемся меню «Режим» установлено значение «Нормальный», и нажмите «ОК».
03. Увеличить размер холста
Щелкните изображение, чтобы увеличить После применения эффекта «рыбий глаз» вам необходимо увеличить холст, чтобы вы могли добавить реалистичные мягкие края вокруг кривизны искажения. Перейдите в Image> ResizeCanvas> CanvasSize. Выберите «Процент» и увеличьте оба значения со 100% до 140%. Установите черный цвет расширения холста и нажмите OK.
Перейдите в Image> ResizeCanvas> CanvasSize. Выберите «Процент» и увеличьте оба значения со 100% до 140%. Установите черный цвет расширения холста и нажмите OK.
04. Выберите границу.
Щелкните изображение, чтобы увеличитьЩелкните и удерживайте левую кнопку мыши на инструменте Marquee в палитре инструментов. Выберите инструмент Elliptical Marquee Tool. Выключите дублирующийся слой в палитре слоев с помощью значка глаза и щелкните инструмент «Область» в верхнем левом углу изображения.Удерживая Shift, перетащите его в правый нижний угол.
05. Растушевка края
Щелкните изображение, чтобы увеличитьИнвертируйте выделение, выбрав Select> Inverse, затем увеличьте выделение (Select> Modify> Expand) и установите Expand By на 10. Перейдите в Layer> New > Layer, затем Select> RefineEdge. Увеличьте Feather до 20px и нажмите OK. В меню «Правка» выберите «Заливка», выберите «Черный» в качестве цвета заливки и нажмите «ОК», чтобы применить.
06.
 Добавьте текст Щелкните изображение, чтобы увеличить
Добавьте текст Щелкните изображение, чтобы увеличить Выберите инструмент «Текст» и затем щелкните изображение, на котором должно появиться название полосы.Введите название полосы и затем с помощью курсора выделите текст. Щелкните параметры текста, установите шрифт и размер, а затем щелкните зеленую галочку, чтобы подтвердить изменение. Перейдите в Layer>
FlattenImage, чтобы закончить.
Это руководство впервые появилось в журнале Portrait Photography Made Easy от создателей PhotoPlus.
Сейчас читаем:
Как создать эффект «Рыбий глаз» в Adobe Photoshop
Как создать эффект «Рыбий глаз» в Photoshop www.sleeklens.com
Привет, ребята, сегодня я собираюсь подробно рассказать, как создать эффект «рыбий глаз» в Adobe Photoshop.
Итак, что такое эффект «рыбий глаз» в Photoshop, если вы не знаете, ну, это изогнутая линза, которая дает вам искаженный вид, как будто вы находитесь в аквариуме под водой, глядя через стекло или что-то в этом роде в самом упрощенном объяснении Я могу придумать.
Когда я видел это в прошлом, и я говорю о годах назад, прежде чем я когда-либо смотрел в камеру (ха-ха, я показываю здесь свой возраст), было в старых журналах Skate Board в конце 80-х, начале 90-х, очень часто вы видели передние обложки или просто динамические изображения внутри с эффектом, который использовали фотографы.
Это довольно круто и добавляет немного веселья и сумасшедшего измерения вашей фотографии, так что, несмотря на все сказанное, давайте приступим к делу.
Итак, я покажу вам несколько способов сделать это, чтобы вы могли выбрать тот, который вам больше всего нравится, и использовать его.
Это изображение, которое мы собираемся использовать сегодня, если это точный тип изображения, на котором я помню, использовалась эта техника, поэтому, если вы получите что-то подобное, то оно будет идеальным.
Хорошо, сделайте копию этого слоя, вы сделаете это, перетащив слой на маленький значок в самом нижнем правом углу из-за корзины для мусора в Photoshop. (Это выглядит как маленькая квадратная страница со сгибом, просто для справки)
(Это выглядит как маленькая квадратная страница со сгибом, просто для справки)
Итак, первое, что мы рассмотрим, — это как использовать Spherize для получения этого эффекта.
Вы найдете этот эффект в Filter — Distort — Spherize.
Если вы новичок, вот как вы можете создать эффект боке в Photoshop.
Хорошо, проблема, с которой я столкнулся, в первую очередь, заключается в том, что он просто создает пузырь внутри изображения, поэтому у вас все еще остаются стандартные края, вы всегда можете исправить это с помощью какой-либо границы или виньетки , во-вторых, он следует макету изображения, а не имеет точный квадрат, поэтому вам нужно будет иметь изображение, которое уже было обрезано до идеального круга для начала, но затем остается та же проблема с краями, но это быстрый способ сделать это, и он вполне может служить вашим целям.
Так что сделайте еще одну копию исходного фона.
Верно, это был первый способ, я считаю, что следующий способ намного лучше, чтобы сделать это, перейдите в Edit — Transform — Warp.
Обычно при этом вы используете индикаторы на реальном экране, который вы видите в сетке, или, по крайней мере, вы начинаете играть с ними, чтобы увидеть, что они делают, не надо! нам не нужно выполнять ни одной операции вручную, в этом случае Photoshop автоматизировал процесс, как если бы он работал с действиями PS.
На самом деле, у него есть несколько готовых предустановок для этого, но вам понадобится только один, но помните, что в будущем есть и другие, если они вам понадобятся.
Итак, в верхнем левом углу вы увидите настраиваемый раскрывающийся список.
Когда вы прокрутите вниз до нижних 4 снизу вверх, вы увидите эффект «Рыбий глаз» среди всех других вариантов, или просто посмотрите на изображение ниже, если вы застряли.
Когда вы нажмете на эту кнопку, изображение автоматически деформируется до 50%.
Если вы хотите поэкспериментировать с искажением «Рыбий глаз», увеличив или уменьшив изгиб, все, что вам нужно сделать, это выделить значок 50% и либо введите число, либо используйте для этого клавиши со стрелками вверх и вниз на клавиатуре.
Что касается меня, я обнаружил, что 60% было достаточно, поскольку 100% исказили скейтбордиста с изображения, так что просто следите за этим.
Итак, это два быстрых способа воспроизвести объектив «Рыбий глаз» с помощью Photoshop. Первый не лучший, но быстрый, и вам может понадобиться эта форма внутри прямоугольника, а второй деформирует все изображение.
Выберите тот, который, по вашему мнению, выглядит лучше всего, или тот, который вам нужен.
Рейтинг: 012345 5,00 на основе 1 Рейтинг
Следующие две вкладки изменяют содержимое ниже.Закончив колледж в 2002 году по специальности «Искусство и дизайн», я начал изучать свой путь в области графического дизайна и профессионального постпродакшна. Фрилансер, работающий полный рабочий день с 2011 года.
Самые популярные публикации в ноябре
Создание эффекта «рыбий глаз» с помощью Photoshop
Узнайте, как создать эффект рыбьего глаза в Photoshop. Эффект «рыбий глаз» или фотография с выпуклой линзой — это фотографическая техника, в которой используется уникальный объектив для съемки объекта в форме круглой рамки.
Если у вас нет камеры «рыбий глаз», вы можете сделать это с помощью Photoshop.
Первый шаг — создать круг выделения с помощью инструмента Elliptical Marquee Tool, инвертировать выделение, заполнить выделение черным, снова инвертировать выделение, применить фильтр сферического искажения и, наконец, обрезать изображение до эффекта квадратного рыбьего глаза.
1. Откройте фотографию.
Выберите меню «Файл»> «Открыть», чтобы открыть диалоговое окно «Открыть».
Выберите файл с фотографией и нажмите кнопку «Открыть».
2.Выберите инструмент Marquee Tool.
Щелкните значок Elliptical Marquee Tool на панели инструментов.
Инструмент Elliptical Marquee Tool.
3. Создайте выделение в виде круга.
Удерживая нажатой клавишу Shift на клавиатуре, щелкните в верхнем левом углу изображения и перетащите его в правый нижний угол.
Чтобы переместить выделение, просто перетащите, удерживая клавишу пробела.Создайте выделение с помощью инструмента Elliptical Marquee Tool.

4.Обратный выбор.
Обратный выбор.
5. Залейте выделение черным цветом.
Заполните область выбора.
6. Снова инвертировать выбор.
Отменить выбор.
7. Дайте фильтру сферизовать.
Выберите «Фильтр»> «Искажение»> «Сферизация», нажмите кнопку «ОК».
Меню выбора Select> Deselect, чтобы отменить выбор.Фильтр Spherize.
8. Выберите инструмент «Кадрирование».
Инструмент кадрирования.
9. Обрезать изображение.
Обрезать изображение.

Вот результат:
Как создать эффект рыбьего глаза в Photoshop
Доступно довольно много линз типа «рыбий глаз», но их обычно не найти по бросовым ценам. К счастью, есть несколько альтернативных способов добиться такого же внешнего вида. Как это часто бывает в эту эпоху цифровых технологий, некоторые пакеты редактирования изображений, такие как Adobe Photoshop и Photoshop Elements, могут использоваться для внесения искажения подписи.
Самый простой способ имитировать внешний вид изображения, снятого через линзу «рыбий глаз», — это использовать фильтр Spherize, но он работает только на центральной круглой части изображения.Требуется тщательный отбор, чтобы удалить окружающие неискаженные участки изображения, чтобы получился круглый вид «рыбий глаз».
Другой, более удовлетворительный подход — использование преобразования Photoshop Warp. Этот фильтр намного более гибкий, чем фильтр Spherize, и позволяет фотографу растягивать и искажать изображение по своему вкусу, при этом создавая прямоугольное изображение с исходным соотношением сторон.
Как создать эффект «рыбий глаз» в Photoshop — диагональный вид «рыбий глаз»
Шаг 1 — Откройте изображение и выделите его все с помощью Select> All (Ctrl + A).Теперь выберите Edit> Transform> Warp, чтобы вызвать сетку, которая действует как каркас для искажения изображения.
Шаг 2 — Щелкните сетку внутри изображения и перетащите ее к краю рамки, заставив изображение выгнуться наружу.
Теперь щелкните другую сторону кадра и перетащите ее в противоположном направлении.
Изображение должно выглядеть изогнутым и более похожим на рыбий глаз.
Продолжайте манипулировать сеткой, перетаскивая точки в центре краев внутрь, чтобы увеличить искажение.
Шаг 3 — Когда изображение вас устраивает, нажмите клавишу Enter, чтобы подтвердить преобразование, а затем сохраните изображение.
Как создать эффект «рыбий глаз» в Photoshop Elements — круговой вид «рыбий глаз»
Шаг 1
Откройте изображение в режиме «Полное редактирование» и выберите квадрат вокруг наиболее важной области с помощью инструмента «Прямоугольная область», для которого установлен режим «Фиксированное соотношение», с введением 1 в поля размера и высоты.
Чтобы воспроизвести эффект «рыбий глаз», выделенная область должна действительно находиться в центре кадра, но изображение можно обрезать или изменить размер холста, чтобы учесть это в конце.
Шаг 2
Теперь примените фильтр Spherize, используя Filter> Distort> Spherize.
Установите значение 100% и убедитесь, что установлен нормальный режим, прежде чем нажимать OK.
Я дважды применил его к этому изображению, чтобы получить более искаженный результат.
Шаг 3
Щелкните и удерживайте инструмент «Область», чтобы открыть его параметры, и выберите «Эллиптическая область».
Затем щелкните один из углов выделенного поля перед нажатием и удержанием клавиши Shift при перетаскивании в противоположный угол (квадрат исчезнет, поэтому вам нужно найти приблизительную точку).
Удерживание клавиши Shift при перетаскивании гарантирует, что выделение будет идеально круглым. Цель состоит в том, чтобы выделить округлую искаженную часть изображения.
Цель состоит в том, чтобы выделить округлую искаженную часть изображения.
Шаг 4
Чтобы убедиться, что выделена только искаженная часть изображения, используйте Select> Modify> Contract и сократите выделение на 5-10 пикселей.
Затем смягчите край, используя Select> Feather, и растушуйте выделение на 10 пикселей.
Шаг 5
Убедитесь, что цвет фона в нижней части панели инструментов установлен на черный, а затем инвертируйте выделение, используя «Выделение»> «Инверсия» (Shift + Ctrl + I).
Теперь удалите изображение, окружающее искаженный участок, нажав клавишу удаления, и выключите выделение с помощью Select> Deselect (Ctrl + D).
Если хотите, обрежьте изображение до квадрата, чтобы удалить некоторые пустые области кадра.
Использование PTLens для развертывания «рыбьего глаза»
Иногда вам может понадобиться широкий угол обзора «рыбий глаз» без искажений высокого уровня, и именно здесь такие программы, как PTLens с сайта www. epaperpress.com (25 долларов / около 15 фунтов стерлингов) и RectFish с сайта www.acapixus.dk (30 долларов США / около 19 фунтов стерлингов).
epaperpress.com (25 долларов / около 15 фунтов стерлингов) и RectFish с сайта www.acapixus.dk (30 долларов США / около 19 фунтов стерлингов).
PTLens позволяет настраивать десять изображений с полным разрешением и без водяных знаков до покупки лицензии, и его можно использовать как автономный модуль или как дополнительный модуль Photoshop.
Мне нравится версия плагина, так как она позволяет мне использовать Camera Raw для уменьшения хроматической аберрации в необработанных изображениях перед работой с ними. Доступ к программному обеспечению осуществляется через Фильтр> ePaperPress> PTLens.
Настройки просты.Просто выберите опцию «Рыбий глаз» в нижней средней части панели управления и переместите ползунок «Искажение», чтобы исправить изображение.
По мере настройки изображение принимает форму галстука-бабочки, и хотя в PTLens можно обрезать изображение, я предпочитаю делать это позже, так как часто бывает необходимо выровнять горизонт и есть меньше ограничений по соотношению размеров.
Контроль хроматической аберрации полезен, когда цветная окантовка проблематична.
Эффект рыбий глаз в фотошопе — Digiretus.com
Эта статья Photoshop не поможет вам улучшить вашу фотографию. Напротив, он расскажет, как создать очень сильное искажение, чтобы имитировать визуальный эффект объектива «рыбий глаз». После небольшого поиска вы найдете подходящий инструмент в Photoshop.
Загрузить фото в Photoshop
По возможности выберите изображение правильной геометрической формы, так как это делает эффект «рыбий глаз» более заметным. Например, идеальным выбором будет полная фотография здания.
Чтобы быстро опровергнуть нашу собственную теорию о геометрических формах, есть еще одна область, в которой эффект «рыбий глаз» работает интересным или даже забавным образом. Это портретная фотография, хотя, если портрет изначально не был снят с помощью объектива «рыбий глаз», впоследствии будет сложно воспроизвести тот же эффект.
А пока мы пойдем по более легкому пути, используя изображение здания.
Выбор всего
Очень важно выделить всю фотографию, прежде чем начать искажать изображение.Нажмите Ctrl + A , чтобы сделать это просто.
Там в меню прячется
Выбор так важен, потому что это единственный способ активировать пункт меню Edit / Transform и функцию Distort внизу. Нажмите на последний, а затем на отмеченный значок в правой части панели параметров над изображением. Это открывает доступ к меню Warp слева, и именно там вы найдете опцию Fisheye , используемую для достижения эффекта.Выберите это!
Степень искажения
Это место, где вы также можете контролировать интенсивность эффекта, используя Bend . Значение по умолчанию — 50%, и его можно изменить в диапазоне от -100% до + 100% . Значение 0 означает неискаженное, т.е. неизменное состояние. Не используйте отрицательные значения, так как они уменьшат середину изображения. Сначала выберите значение 50% и увеличьте значение, если этого недостаточно. Когда вы закончите, нажмите галочку справа от панели параметров, чтобы завершить изображение.
Значение по умолчанию — 50%, и его можно изменить в диапазоне от -100% до + 100% . Значение 0 означает неискаженное, т.е. неизменное состояние. Не используйте отрицательные значения, так как они уменьшат середину изображения. Сначала выберите значение 50% и увеличьте значение, если этого недостаточно. Когда вы закончите, нажмите галочку справа от панели параметров, чтобы завершить изображение.
«Мир в моих (рыбьих) глазах»
Эффект аналогичен эффекту диагональных линз типа «рыбий глаз», хотя реальный объектив даст гораздо лучшие результаты. Основная слабость программного метода заключается в том, что он разбивает пиксели в середине и, таким образом, приводит к потере резкости в этой области, в то время как периферийные области изображения сжимаются вместе и, следовательно, становятся намного более резкими. По этой причине рекомендуется начинать с фотографии с высоким разрешением и уменьшать размер после применения эффекта «рыбий глаз». Таким образом, потеря резкости будет меньше раздражать.
Таким образом, потеря резкости будет меньше раздражать.
Будай Петур
«Эффект имитации рыбьего глаза и тонирование HDR с помощью инструментов Photoshop»
В этом уроке вы узнаете, как сделать обычную уличную фотографию более художественной с помощью различных инструментов и настроек Photoshop, вы найдете несколько полезных новых функций из бета-версии Photoshop CS6. Но не волнуйтесь, большинство новых опций в этом уроке можно заменить. Вы можете получить.psd * учебника по Photoshop, произведя оплату. Поместите название учебника в строку PayPal «Добавить специальные инструкции продавцу», и оно будет отправлено вам в ближайшее время. |
Щелкните, чтобы увеличить изображение.
- Откройте изображение с камеры как Camera Raw, File> Open as> Camera Raw (…). . Вы можете скачать исходный полноразмерный файл Raw здесь.
- Чтобы применить абсолютно те же настройки Camera Raw, что и в этом руководстве, вы можете загрузить файл XMP и загрузить настройки, используя раскрывающееся меню (отмеченное на снимке экрана ниже). Вы также можете сохранить его в разделе настроек «Preset» окна «Camera Row».
— Вы можете увидеть некоторые новые параметры в Camera Raw 7, такие как «Света», «Тени», «Белые» на панели «Основные».
- Поиграйте с интенсивностью контраста с помощью «панели Tone Curve».Исправьте кривые, добавляя и перемещая точки, или просто используйте предустановки контрастности «Кривая» из раскрывающегося меню, как на снимке экрана ниже.
- Вот исправления панели HSL:
- Примените градуированный фильтр к области неба.
 Вы можете увидеть больше параметров, чем в более старых версиях плагина Camera Raw, то же самое и для исправлений кисти.
Вы можете увидеть больше параметров, чем в более старых версиях плагина Camera Raw, то же самое и для исправлений кисти.
- Открыть изображение после исправлений Camera Raw.Есть несколько способов получить эффект линзы «Рыбий глаз»: Фильтр> Широкий угол (новая функция sc6), Фильтр> Коррекция линзы или Преобразование деформации. Я предпочитаю использовать Деформацию для этого изображения только из-за проводов в области неба. Они являются хорошей частью композиции, и я хочу немного изменить искажение объектива.
- Дублируйте фоновый слой фотографии, перейдите в Edit> Transform> Warp, выберите Inflate transform, примените его.
Есть ли способ имитировать этот эффект «рыбьего глаза» в Photoshop? Слишком дешево, чтобы купить линзу «рыбий глаз».Использование CS4 версии 11.0: фотошоп
Определенно! Вы также хотите воспроизвести аберрацию (обесцвеченное кольцо по краю круга изображения)? Предположим, вы это делаете:
Откройте рабочее изображение (прямоугольная версия без эффекта «рыбий глаз»).

Установите черный образец фона.
Выделите все, вырежьте и вставьте изображение (удалите его с фона и вставьте на новый слой). Это создаст для вас черный фон и изображение на отдельном слое.
Выберите слой изображения и произвольное преобразование (команда / ctrl T).
Преобразуйте изображение примерно в квадрат (если оно портретное, потяните за верхнюю и нижнюю ручки; альбомная ориентация: влево и вправо).
На панели инструментов, как только вы начнете свободное преобразование, вы увидите странно выглядящее поле рядом с кнопками «Применить» (галочка) и «Отклонить» (ex). Нажмите эту странно выглядящую кнопку. Теперь вы увидите, что вместо обычного преобразования у вас есть преобразование искажения.Ваши первые изменения (создание квадрата) будут сохранены без применения преобразования. Это важно.
Возьмитесь за каждый угловой якорь (маленькие прямоугольники по углам преобразования) и потяните его к центру изображения.
 Проделайте это с каждым углом, пока не получите изображение примерно круглой формы.
Проделайте это с каждым углом, пока не получите изображение примерно круглой формы.Нажмите кнопку «зафиксировать» (галочка).
Обрежьте файл до круглого изображения (не оставляйте границ, кроме углов).Это важный шаг.
Перейдите в Filter> Distort> Spherize.
Установите значение на что-нибудь большое, 25-50% и примените фильтр.
Включите линейки (команда R) и опустите две направляющие: одну горизонтальную и одну вертикальную, дайте им привязаться к центру, чтобы каждая направляющая находилась на 50%.
Выберите инструмент круговой области.
Удерживая нажатой опцию (alt), щелкните в месте пересечения направляющих (мертвая точка изображения).Перетащите рамку наружу и удерживайте нажатой клавишу Shift (это сделает круг, а не овал).
Отпустите кнопку мыши, когда приблизитесь к краю искаженного изображения. Оставьте крошечный кусочек изображения за пределами рамки со всех сторон (вы не должны видеть черного внутри рамки).

Инвертировать выделение (сдвиг команды I)
Очистить выделение (нажать клавишу удаления).
Теперь у вас должно получиться идеально круглое искажение типа «рыбий глаз».А теперь еще несколько шагов, чтобы сделать его убедительным (создать искусственную хроматическую аберрацию):
18. Если вы отбросили выделение, используйте волшебную палочку и выберите внешнюю часть искаженного круга. 19. Уточнить край (опция команды R). Слегка растушуйте край (убедитесь, что вы видите, что он очень мягкий. Сдвиньте край внутрь (положительное процентное изменение), пока он не войдет в круг и не станет мягким. Зафиксируйте изменения (нажмите «ОК»). 20 • Очистите выделение (нажмите клавишу удаления), но не отменяйте выделение.21. Перейдите в Изображение> Коррекция> Кривые (или уровни). 22. В раскрывающемся меню, где написано «RGB», выберите синий канал. 23. Потяните синие «блики» внутрь, пока не увидите синий край изображения. Не добавляйте слишком много синего, иначе вы переоцените эффект.



 е. по мнению программы исходный кадр является линейным и сделан на обычный широкоугольный объектив. Мы знаем, что это неправда. Fisheye не является линейным объективом!
е. по мнению программы исходный кадр является линейным и сделан на обычный широкоугольный объектив. Мы знаем, что это неправда. Fisheye не является линейным объективом! Ниже фото Александра Петухова (с человеком) и Натальи Воскресенской (с осликом).
Ниже фото Александра Петухова (с человеком) и Натальи Воскресенской (с осликом).


 Вы можете увидеть больше параметров, чем в более старых версиях плагина Camera Raw, то же самое и для исправлений кисти.
Вы можете увидеть больше параметров, чем в более старых версиях плагина Camera Raw, то же самое и для исправлений кисти.
 Проделайте это с каждым углом, пока не получите изображение примерно круглой формы.
Проделайте это с каждым углом, пока не получите изображение примерно круглой формы.