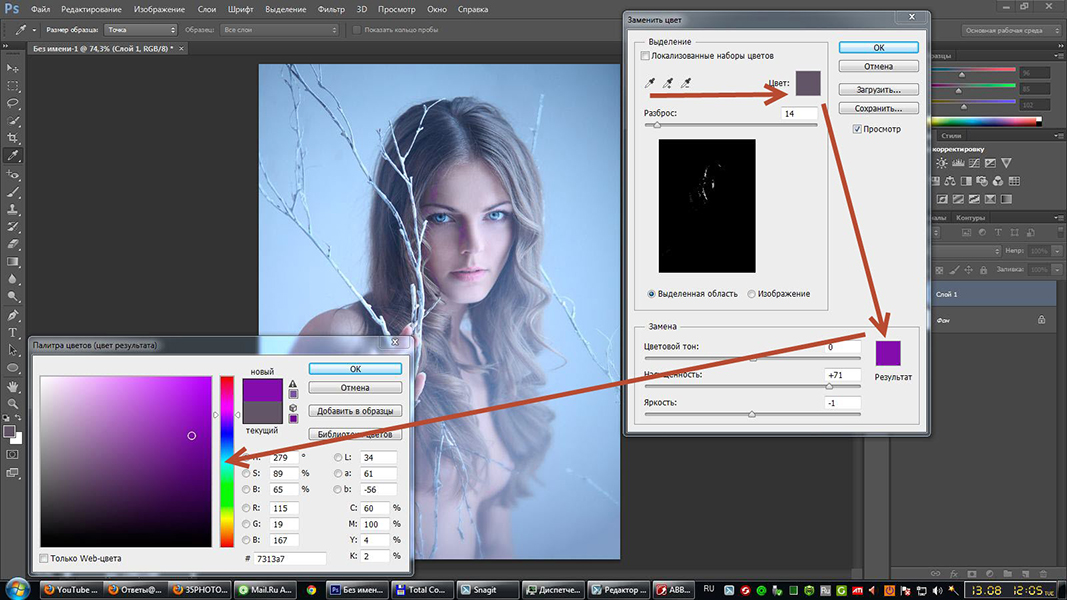Как убрать фильтры с фото
Прошли те времена, когда для того, чтобы сделать фотоснимок или снять видео нужно было заранее подготовиться, взяв с собою фотоаппарат или видеокамеру. В настоящее время, все современные мобильные устройства имеют встроенные камеры, позволяющие снимать видео или делать фотоснимки буквально на ходу. Полученное изображение можно тут же редактировать, обрезав лишнее или наложив фильтр, дополняющий образ или привносящий в снимок больше эмоций и красок.В настоящее время нет нужды искать сторонние приложения для редактирования изображений – набор фильтров включен в общий инструментарий штатного приложения «Фото» системы iOS. Но что делать, если через какое-то время, появилось желание взглянуть на оригинальный снимок? Можно ли вернуть изображению первоначальный вид, убрав наложенный раннее фильтр.
Как убрать фильтры с фотографий на iPhone и iPad
Без труда вернуть фотографии былой вид можно лишь в том случае, если её редактирование производилось с помощью нативного приложения «Фото».
Открываем изображение на своем мобильном устройстве. Фото до и после наложения фильтра Затем тапаем по расположенной в верхнем правом углу кнопке «Изменить».
Выбираем кнопку «Фильтры», расположенную по центру.
В появившемся наборе фильтров ищем строчку «Не выбран» и тапаем по соответствующему ей окошку с превью фото. Таким образом мы отменяем действие фильтра для данного изображения, возвращая фото первоначальный вид.
Далее ищем в верхнем в верхнем правом углу кнопку «Применить» и тапаем по ней и не забываем сохранить внесенные изменения.
Готово. Вашему фото был возвращен оригинальный вид.
Если вы не нашли ответа на свой вопрос или у вас что-то не получилось, а в комментаряих ниже нет подходящего решения, задайте вопрос через нашу форму помощи. Это быстро, просто, удобно и не требует регистрации. Ответы на свой и другие вопросы вы найдете в данном разделе.
К слову, следите за новостями app-s. ru через нашу группу Вконтакте или в Telegram. У нас чертовски интересная лента новостей.
ru через нашу группу Вконтакте или в Telegram. У нас чертовски интересная лента новостей.
Как убрать размытость на фотографии и сделать ее более четкой в фотошопе
Поделиться статьёй:
Вы сделали прекрасное фото, но не можете показать его друзьям и опубликовать в социальных сетях из-за некрасивой смазанности изображения? Действительно, размытость в той или иной части снимка может испортить всю картину. Давайте попробуем выяснить, откуда берется этот дефект и как убрать его с фотографии, чтобы снимок приобрел привлекательный и красивый вид.
Содержание статьи:
Современные технологии позволяют исправить смазанность фото легко и быстро, используя различные методы цифровой обработки. Большой популярностью пользуется редактор Photoshop, работать с которым легко и удобно.
Убираем размытость в Photoshop
Итак, давайте подробно рассмотрим процесс исправления дефектов фотоснимка в самом популярном и мощном фоторедакторе.
Подготовка к работе
Для начала вам следует загрузить нужное изображение в программу.
Переходим к этапу подготовки. Выберите идеальные параметры масштаба изображения, с которыми вам будет удобно работать. Воспользуйтесь инструментом Zoom Tool, чтобы скорректировать размер области используя изображение, или введите числовые показатели в поле размеров, которое находится в статусной строке. Если размытость имеет локальных характер, и вы планируете вносить коррективы лишь в отдельной части изображения — ограничьте область работы, выделив ее.
Способы коррекции изображения
- Для изменения маленьких и несильных размытых областей размытия вы можете воспользоваться опцией Sharpen Tool. Запустите данный инструмент и кликните на значок «Кисть», расположенный в верхней части слева.
 Настройте необходимый диаметр и определите интенсивность кисти, а затем несколько раз проведите инструментом в нужной области. Вы увидите, как изображение приобрело более резкие очертания. Если желаемый эффект не был достигнут с первого раза — повторите процесс снова.
Настройте необходимый диаметр и определите интенсивность кисти, а затем несколько раз проведите инструментом в нужной области. Вы увидите, как изображение приобрело более резкие очертания. Если желаемый эффект не был достигнут с первого раза — повторите процесс снова. - Одним из наиболее простых способов повышения четкости картинки станет инструмент «Sharpen», с помощью которого можно редактировать изображение не только локально, но и полностью. Попробовать данную опцию в использовании можно, зайдя в раздел «Фильтр», найти который вы сможете в главном меню программы. Вам будет представлен список из нескольких разновидностей эффектов «Sharpen». Все они имеют некоторые функциональные особенности. Например, эффект «Sharpen More» поможет увеличить четкость всей фотографии, а «Sharpen Edges» сделает более явными очертания главных предметов на снимке.
- Если фото после использования данных инструментов стало выглядеть неестественно, произведите настройки эффективности действий, немного снизив действие фильтра.
 Для этого нужно нажать комбинацию Ctrl+Shift+F, воспользуйтесь настройками Edit и Fade. Немного сдвиньте положение указателя на линии измерения и сохраните действия.
Для этого нужно нажать комбинацию Ctrl+Shift+F, воспользуйтесь настройками Edit и Fade. Немного сдвиньте положение указателя на линии измерения и сохраните действия. - Подробнее рассмотрим использование редактора «Smart Sharpen», который позволяет устранить размытость в зависимости от фактора, которым она вызвана. Выбрав данный вид редактирования, вы увидите окно регулирования параметров работы. В списке Remove вы сможете найти несколько параметров применения, отличающихся спецификой обработки фото. К примеру, если вы хотите скорректировать смазанность, получившуюся за счет движения объекта, используйте «Motion Blur». Регулируйте параметры резкости, сглаживания и др, пока результат не станет вас устраивать.
- Удалить размытость со снимка можно и с помощью наложения изображения. Для этого вам следует воспользоваться опцией High Pass. С помощью нее создайте дубль имеющейся фотографии. Зайдите в меню слоя и кликните на действие «Дубликат слоя». Подтвердите действие, выбрав в меню фильтров параметр, другой.

- Настройте параметры смешивания созданного слоя с основным снимком и откройте выпадающий список, увидеть который можно на панели слоев. Выберите пункт «Перекрытие». Получившуюся комбинацию вы сможете сохранить, использовав определенное сочетание клавиш. Если вы планируете сохранить объект, заменив исходный файл на измененный, используйте комбинацию Ctrl+S. Добавив к данному набору клавишу Shift, вы сможете сохранить новый файл отдельно. Выбрав второй вариант, напишите имя для нового файла, выбрав его формат и адрес сохранения.
Полезные приложения
SmartDeblur — это удобная и простая в применении платформа, позволяющая редактировать фотографии абсолютно бесплатно. Его можно использовать неограниченное количество раз, причем, длительность работы с ресурсом никак не повлияет на его функционал: все опции программы также останутся бесплатными.

Приложение имеет достаточно большой выбор эффектов и инструментов для редактирования фото, среди которых можно увидеть опцию «Zoom» и удобный прием «Подстроить под размер окна», который очень понравился пользователям. Также платформа SmartDeblur предоставляет замечательную возможность сравнения результатов работы с первоначальным вариантом. Программа идеально подходит для обработки фотографий документов или другого текста. Если снимки с важной информацией получились нечеткими — SmartDeblur исправит ситуацию, сделает текст читабельным и четким.
Достоинства программы: весь выбор инструментов предоставляется пользователю абсолютно бесплатно. Сервис имеет достаточно интересное наполнение и удобный интерфейс, а также может похвастаться наличием редких функций и хорошо справляется с обработкой текста на фото.
Недостатки программы: приложение местами «зависает», не очень хорошо справляется с обработкой снимков, на которых изображены предметы, пейзажи и прочее.
Focus Magic
Focus Magic вряд ли можно назвать обычной программой для исправления резкости, он представляет собой нечто большее. Приложение прекрасно подойдет для исправления расфокуса не только но фото, но и на видеофайлах, а также ыернет снимку потерянные из-за плохого качества детали. Однако, при использовании данного продукта стоит учитывать, что пробная версия предполагает лишь 10 бесплатных операций. За дальнейшую работу с Focus Magic придется заплатить 45 долларов, только тогда можно будет использовать программу в полной мере. Загрузив изображение, вам нужно определиться, какого рода редактирование вы хотите произвести, а то есть определиться с причиной возникновения нечеткости. Выявите, какой фактор повлиял на уменьшение резкости вашей фотографии: движение объектов, шумы в кадре или расфокус камеры; используйте инструменты, соответствующие типу смазанности, и вы сможете достичь потрясающего эффекта. Однако, на то, чтобы выбрать хорошие инструменты именно для своего случая, у вас может уйти много времени и попыток.
Приложение прекрасно подойдет для исправления расфокуса не только но фото, но и на видеофайлах, а также ыернет снимку потерянные из-за плохого качества детали. Однако, при использовании данного продукта стоит учитывать, что пробная версия предполагает лишь 10 бесплатных операций. За дальнейшую работу с Focus Magic придется заплатить 45 долларов, только тогда можно будет использовать программу в полной мере. Загрузив изображение, вам нужно определиться, какого рода редактирование вы хотите произвести, а то есть определиться с причиной возникновения нечеткости. Выявите, какой фактор повлиял на уменьшение резкости вашей фотографии: движение объектов, шумы в кадре или расфокус камеры; используйте инструменты, соответствующие типу смазанности, и вы сможете достичь потрясающего эффекта. Однако, на то, чтобы выбрать хорошие инструменты именно для своего случая, у вас может уйти много времени и попыток.
Достоинства программы: Focus Magic действительно решает проблемы с качеством снимков, делает изображение четким и возвращает потерянные детали.
Недостатки программы: Чтобы добиться по-настоящему хорошего результата, нужно попробовать в применении множество эффектов и совершить несколько попыток, которых не так уж и много у обладателя бесплатной версии. Минусом программы также является отсутствие эффекта «Zoom», что доставляет дискомфорт при работе.
Итак, Focus Magic поможет вам преобразить фотографию, однако, для этого пользователю предстоит потратить свое свободное время и денежные средства.
Blurity
Платформа Blurity отличается от всех предыдущих вариантов наличием некоторых особенностей: приложение предлагает пользователю достаточно подробное руководство по применению, а также обладает самодостаточностью. Самодостаточность Blurity проявляется в возможности программы самостоятельно производить сложные и трудоемкие настройки. Предоставленное обучение позволит вам быстро и легко разобраться в нюансах программы и приступить к работе. Чтобы начать обработку размытости поместите красный квадрат на нужную область и запустите обработку с помощью кнопки “Process”. В большинстве случаев на этом этапе обработка фотографии завершается. Однако, если итоги редактирования вас не устраивают, можно попробовать обработать тем же способом другую часть фотографии. Приложение хорошо справляется с поставленной задачей, ему действительно под силу восстановить четкость на смазанном снимке.
В большинстве случаев на этом этапе обработка фотографии завершается. Однако, если итоги редактирования вас не устраивают, можно попробовать обработать тем же способом другую часть фотографии. Приложение хорошо справляется с поставленной задачей, ему действительно под силу восстановить четкость на смазанном снимке.
Достоинства программы: Blurity предлагает пройти обучающий курс перед использованием программы, что положительно сказывается на результатах применения данного приложения.
Недостатки программы:Blurity без труда вернет четкость объектам на снимке, однако, на читабельность текста рассчитывать не стоит. Уровень обработки букв и цифр в программе вряд ли можно назвать хорошим. Кроме того, сохраненное изображение будет иметь водяные знаки с логотипом программы. Избавиться от них можно только после покупки лицензионной версии приложения. Она обойдется пользователю в 39 долларов.
Подведем итоги: приложение прекрасно подойдет для пользователей, не привыкших экономить на фоторедакторах.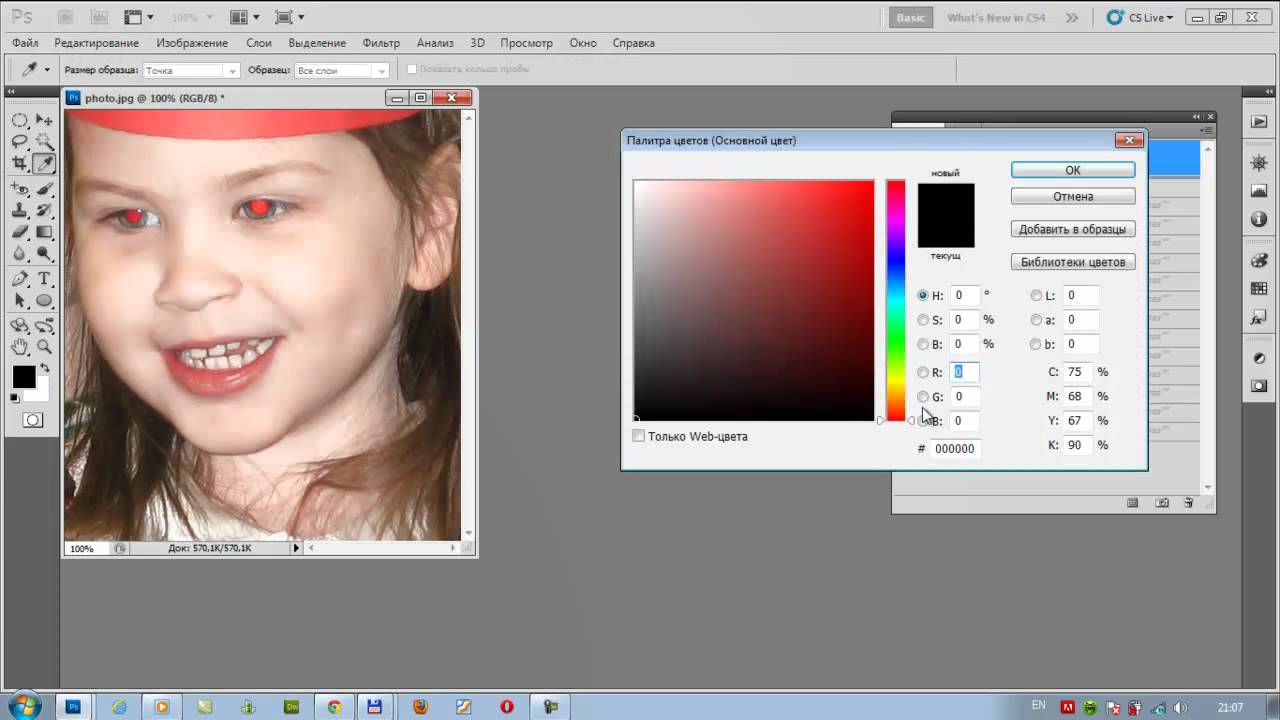 Компактный и удобный интерфейс обеспечит комфортное редактирование. Однако, тем, кто не хочет отдавать 39 долларов за приложение, следует присмотреться к предыдущим вариантам.
Компактный и удобный интерфейс обеспечит комфортное редактирование. Однако, тем, кто не хочет отдавать 39 долларов за приложение, следует присмотреться к предыдущим вариантам.
Как видите, обработка фотографий — это не сложный, а очень увлекательный и интересный процесс. Немного потренировавшись, вы сможете творить настоящие чудеса с изображениями, восстанавливать яркость и резкость фото. Однако, всегда следует помнить, что вовсе не любой смазанный снимок можно превратить в красивый кадр, поэтому лучше уделять повышенное внимание фокусировке камеры при съемке. Ну а если по какой-либо причине изображение всё же получилось размытым — вы знаете, что делать.
Поделиться статьёй:
Как удалить блик от вспышки легко и эффективно
Во время фотосъёмки бывают ситуации, когда свет вспышки отражается от кожи человека при этом создаётся впечатление сильно лоснящейся от жира кожи. Конечно, такой кадр можно переснять, жаль, не всегда есть такая возможность.
В этом случае поможет не сложная техника удаления блика, от вспышки используя простую технику обработки изображения в фотошопе.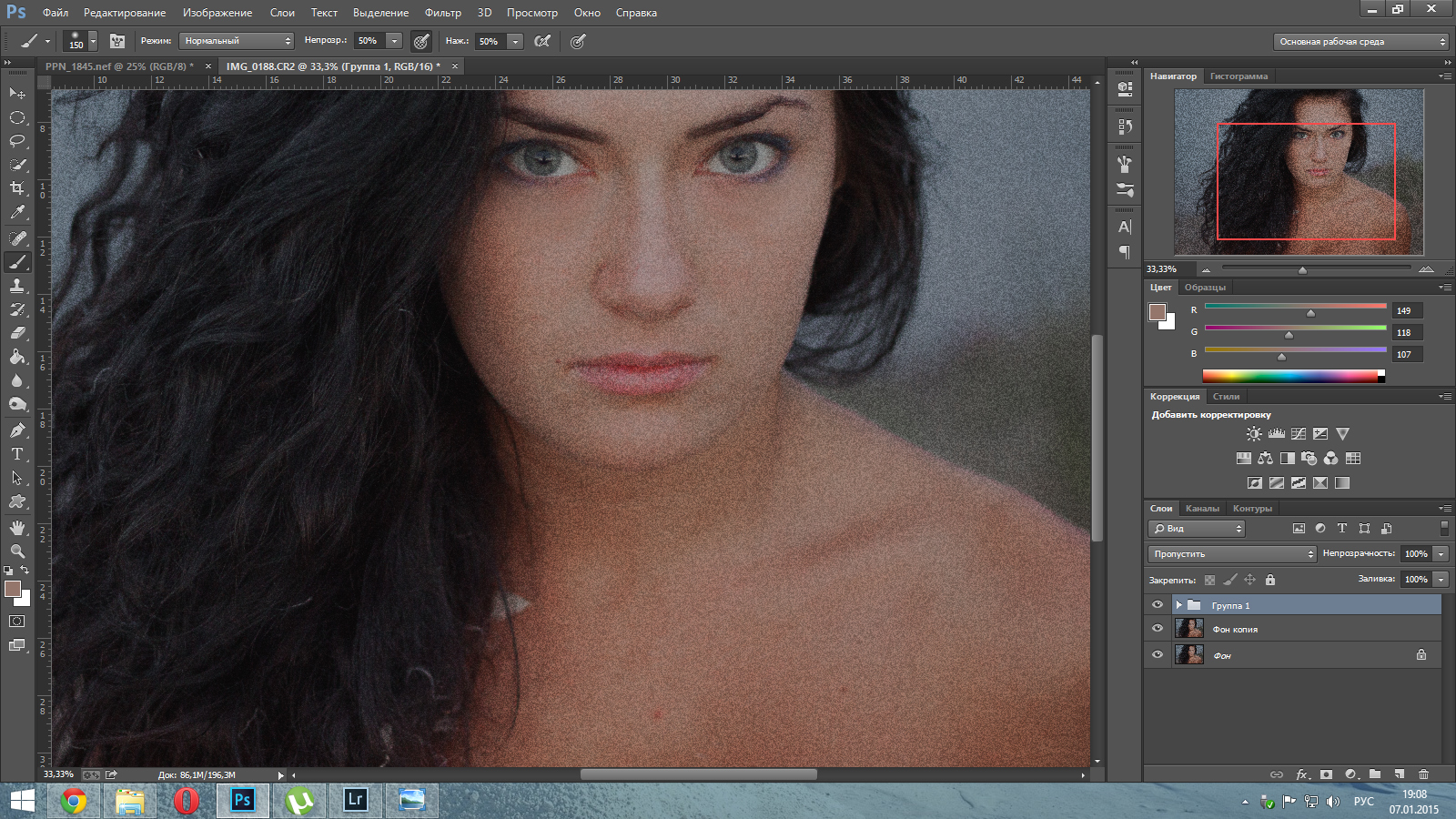 Для демонстрации такой техники я выбрал фрагмент фото с наиболее явно видимым дефектом такого рода:
Для демонстрации такой техники я выбрал фрагмент фото с наиболее явно видимым дефектом такого рода:
Техника удаления блика от вспышки
Техника, которую я продемонстрирую в этом уроке применима к большинству изображений имеющих такие дефекты. Её суть заключается в выборе цвета с нормального (не засвеченного) участка кожи и переносе этого цвета в проблемные зоны на лице модели.
Для начала откройте изображение, с которым вы будете работать в программе. При помощи кнопки внизу палитры слоёв создайте новый, его мы используем для размещения цвета нормальной кожи.
Возьмите инструмент пипетка для взятия образца цвета, установите среднее значение размера образца как показано ниже.
Кликните «Пипеткой» на не засвеченном участке кожи рядом с проблемной областью. При этом выбранный цвет будет установлен в качестве основного.
Комбинацией клавиш (Shift+F5) вызовите диалог команды «Заполнить» в качестве источника цвета укажите основной нажмите кнопку ОК.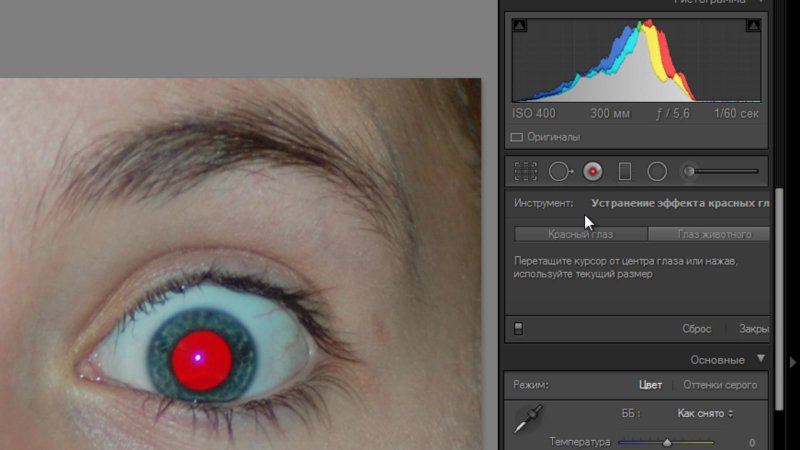
Слой залит выбранным цветом, соответственно в документе мы невидим ничего кроме него. Нужно сделать так чтобы выбранный цвет был применён только к участкам кожи подвергнутым действию вспышки.
Засвеченные области светлее установленного нами цвета, следовательно, изменив режим наложения этого слоя на «затемнение» цвет останется видимым только в тех областях на изображении которые светлее него, на более темных участках он исчезнет. Проделаем эту операцию:
Посмотрите на получившийся у меня результат удаления блика от вспышки. Изображение выглядит вполне достойно, при необходимости можно уменьшить значение непрозрачности слоя, чтобы работа не выглядела как «заплатка» на лице.
Однако для примера я взял только часть фотографии с дефектом, в «реале» действие этого приёма распространится не только на засвеченные вспышкой участки кожи, но и на все области которые будут светлее выбранного цвета. В этом случае отчаиваться не стоит, «беде» можно помочь применив к слою с цветом маску.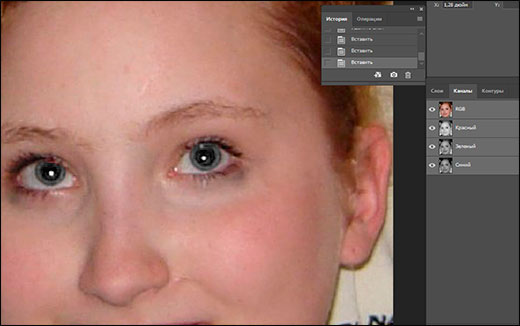
Инвертируйте маску (Ctrl+I) так чтобы цвет не был виден. Теперь возьмете кисть противоположного цвета с мягкими краями и средней прозрачностью.
Обработайте кистью проблемные зоны на фото. Если во время работы с кистью вы допустили ошибку, сдайте шаг назад (Ctrl+Z), либо поменяйте цвет кисти на противоположный и пройдите по ошибочному участку восстанавливая маску слоя. Изменять размер инструмента во время работы ([) – уменьшить, (]) – увеличить.
Так используя простую технику легко удалить блик от вспышки на фотографии.
Редактирование фотографий и видеозаписей в Windows 10
Независимо от того, любите ли вы все делать своими руками или предпочитаете довериться магии автоматических функций, в приложении «Фотографии» в Windows 10 вы найдете различные способы улучшения фотографий и видео.
Редактирование фотографии
С помощью приложения «Фотографии» можно легко обрезать, поворачивать, автоматически улучшать фотографии, а также применять к ним фильтры.
В поле поиска на панели задач введите фотографии. В списке выберите Фотографии. Затем выберите фотографию, которую вы хотите изменить.
-
Начните с выбора пункта изменить & создать в верхней части экрана.
-
Выберите Редактировать, а затем — Обрезать и повернуть, Фильтры или Корректировать.
-
Используйте эти функции для изменения освещения, цвета, четкости и удаления эффекта красных глаз.
Совет: Чтобы внести несущественные изменения или изменить blemishes, выберите команду изменение & создать > изменить > изменения . Затем выберите » красный глаз » или » плашечное исправление«.
Для более творческих возможностей выберите команду изменить & создать, а затем выберите команду добавить объемные эффекты или изменить с помощью Paint 3D.
Проявляйте фантазию, изменяя свои фотографии и видеоролики
В некоторых случаях существует более к фотографиям и видео можно добавить что-то особенное. Сделайте их более личными, рисуя на них что-то новое.
Сначала откройте фотографию или видео, которые вы хотите улучшить.
-
В верхней части экрана нажмите кнопку изменить & создать .
-
Выберите Рисование, а затем на панели инструментов выберите один из трех инструментов для рисования.
-
Чтобы увидеть параметры цвета и размера, выберите один из выбранных инструментов во второй раз.
-
Нарисуйте что-нибудь прямо на изображении. Если вы сделали что-то не так, не волнуйтесь — всегда можно стереть нарисованные элементы, которые вам не нравятся, с помощью инструментаЛастик.
 Кроме того, можно очистить весь документ, щелкнув Ластик в верхней части фотографии, а затем стереть все рукописные фрагменты.
Кроме того, можно очистить весь документ, щелкнув Ластик в верхней части фотографии, а затем стереть все рукописные фрагменты.
Для более творческих возможностей выберите команду изменить & создать, а затем выберите команду добавить объемные эффекты или изменить с помощью Paint 3D.
Делитесь своими творениями
Когда вы будете довольны своим творением, поделитесь им! Чтобы поделиться неподвижным измененным изображением или анимированным рисунком, выберитеПоделиться.
Дополнительные сведения об изменении видео см. в разделе Создание видео.
Как удалить муар на фотографии. Убираем муар в фотошопе.
Речь сегодня пойдёт об очень редком явлении, как муар на фотографии. Муар – это волнообразный рисунок, к примеру, на ткани он образуется из-за повторяющихся текстурных линий.
Подробнее об этом явлении расскажет Википедия, а мы в этой статье разберемся как убрать муар в фотошопе.
Как убрать муар в фотошопе?
Рассмотрим 2 способа.
Самый простой способ удаления муара
Наверно самый простой способ, который придёт в голову тому, кто столкнется с муаром.
- Откроем изображение в Adobe Photoshop
- Создадим дубликат слоя в режиме наложения Color (Цвет)
- Возьмем Кисть и зажав alt выберем пипеткой цвет костюма, где нет муара
- Закрасим цветные полосы на пиджаке
Для наглядности смотрите видео:
И вот что получилось в итоге:
Искажений цветов теперь нет, но вот муар еще хорошо виден, можно сказать получилось 50 на 50.
Самый эффективный способ удаления мура
Автор этого способа, который опубликован в журнале для полиграфистов Publish в апреле 2006-го года, Александр Миловский. В данной статье под названием «Прощай муар!» много формул и теоретических аспектов, которые не всем нужны и понятны. Попробуем обойтись без них и шаг за шагом воспроизвести все этапы удаления мура.
В данной статье под названием «Прощай муар!» много формул и теоретических аспектов, которые не всем нужны и понятны. Попробуем обойтись без них и шаг за шагом воспроизвести все этапы удаления мура.
- Определяем наименее поврежденный муаром канал
Откроем изображение в Adobe Photoshop и перейдём в панель Channels (Каналы), чтобы увидеть какой из каналов наименее подвержен муару. В данном случае это канал Green (Зелёный). Вернемся в общий канал RGB и перейдем в панель Layers (Слои). Создадим две копии слоя Background (Фон). Переименуем их в CM1 и CM2, как показано на скриншоте ниже.
- Применяем Channel Mixer к каналу Green на слое CM1
Выбираем слой CM1. Далее идем в Image-Adjustment-Channel Mixer.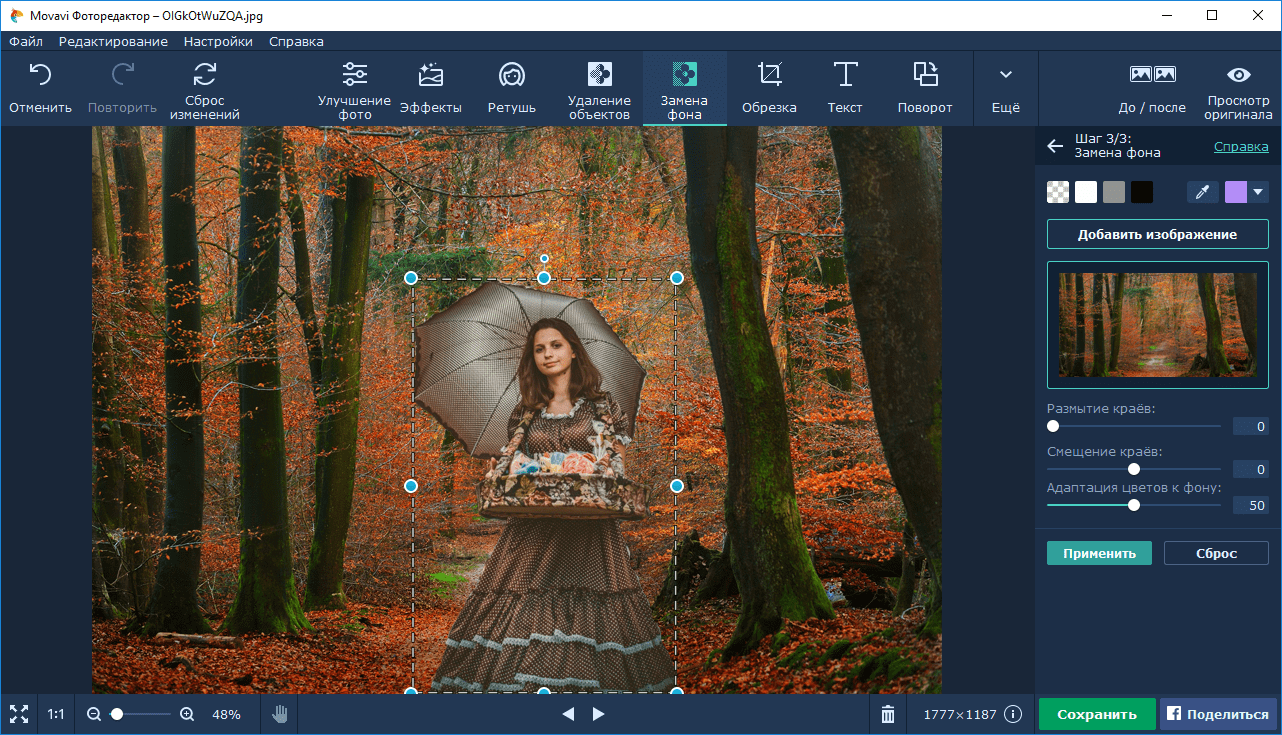 Ставим галочку “Monochrome”. Вспоминаем наименее поврежденный канал, в данном случае Green и ставим ему значение 100%. Другие каналы оставляем без изменений.
Ставим галочку “Monochrome”. Вспоминаем наименее поврежденный канал, в данном случае Green и ставим ему значение 100%. Другие каналы оставляем без изменений.
- Применяем Channel Mixer к каналу Green на слое CM2
Выбираем слой CM2. Далее идем в Image-Adjustment-Channel Mixer. Ставим галочку “Monochrome”. Снова выводим наименее повреждённый канал Green на 100%, а другие на +50% и -50%. Причём пробуем оба варианта +50/-50 и -50/+50. Нам нужен именно тот вариант, где муар наименее заметен. В данном случае подходит – канал Red -50, а канал Blue +50.
После того как мы применили обе команды, слои Layers должны выглядеть так.
- Изменяем прозрачность слоя CM1
Уменьшаем прозрачность слоя CM1 параметром Opacity (Прозрачность) на ноль и увеличиваем его до тех пор, пока муар зрительно не исчезнет. В данном случае Opasity получается 79%.
В данном случае Opasity получается 79%.
- Сводим слой с предыдущим
Находясь на слое CM1, сводим этот слой с предыдущим (правая кнопка мыши – Merge Down).
Теперь видим только два слоя – Background и CM2.
- Вычитаем черно-белый слой из оригинала
Выбираем слой CM2, идем в меню Image – Apply Image.
Вычитаем данный слой из оригинала операцией Subtract. Установим значения Scale=2, а Offset=128, как на изображении ниже.
Галочкой отмечены важные моменты.
- Ставим режим наложения Linear Light
Для слоя CM2 выбираем режим наложения Linear Light.
- Применяем фильтр High Pass
На том же слое CM2 применяем фильтр High Pass (Filter – Other – High Pass). Радиус выбираем наименьший, при котором полосы муара исчезнут.
Радиус выбираем наименьший, при котором полосы муара исчезнут.
- Наконец, удаляем муар
Закрываем слой CM2 чёрной маской. Для этого нажимаем на пиктограмму Add Layer Mask в палитре Layers (Слои) с нажатой клавишей Alt.
И в маске прорисуем белой кистью в тех местах, где у нас виден муар.
Всё. Муар закрашен.
Далее не забываем слить все слои и сохранить изображение.
Также весь процесс можно посмотреть на видео:
Статья получилась длинная, но на практике, все операции в Photoshop займут максимум минуты 4.
Данная фотография была взята примером, как самое критичное проявление муара, и как видно на картинке выше, узоры муара немного заметны. В любом другом случае, этот способ справится со своей задачей отлично.
И конечно здорово, что техника не стоит на месте, и проблемы муара встречаются все реже.
Топ 10 бесплатных фоторедакторов, где можно править фотографии онлайн
Топ 10 бесплатных фоторедакторов, где можно править фотографии онлайн
Онлайн-фоторедакторы очень удобны: не нужно скачивать и устанавливать на компьютер, всегда под рукой – просто откройте страницу. Можно быстро убрать красные глаза, подкорректировать цвет, наложить красочные фильтры, подрезать под размеры. Программы сделаны качественно, большинство функций бесплатны.
Мы отобрали лучшие редакторы для обработки картинок и фотографий онлайн. Чтобы работать на этих ресурсах иногда требуется поддержка Adobe Flash Player на компьютере.
Программа заполнена всякими функциями и штуками: разные пропорции для обрезки фотографии, отдельные объекты снимка вырезаются и по стандартному квадрату, и с помощью перо, лассо, других инструментов. Ретушировать можно по полной: убрать морщины, пятно вспышки, нанести румянец, тушь или помаду, подправить цвет волос. По принципу фотошопа работают слои.
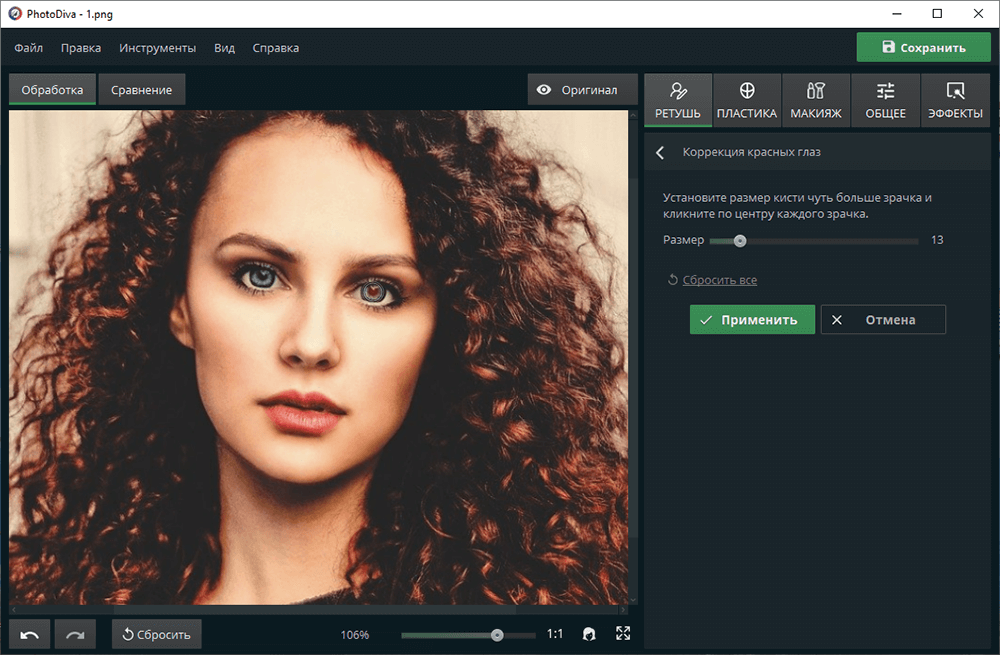 Разработчики загрузили сотни графических эффектов, фильтров, текстур и рамок. Есть стандартные функции добавления текста.
Разработчики загрузили сотни графических эффектов, фильтров, текстур и рамок. Есть стандартные функции добавления текста.В отдельных вкладках на сайте работает мастер коллажей и дизайна. Снимки загружаются с компьютера, из соцсетей, облака. Изначально программа загружается на английском, но не пугайтесь – сразу предлагают выбрать нужный язык. Минус – некоторые функции и украшения платные, на них висит специальная пометка.
Один из самых известных фоторедакторов на русскоязычном пространстве. Фотографии загружаются с компьютера, из соцсетей ВКонтакте и Facebook. Снимки можно ретушировать, редактировать, составлять из них коллажи. На панели управления в редакторе – настройки резкости, цветокоррекция, обрезка, поворот, изменение размера, клонирование и другие функции.
Представлена большая коллекция наклеек и рамок, хороший набор фильтров, добавляется текст. Изменить фото в один клик можно во вкладках «эффекты» и «действия», сделать его «состаренным» — во вкладке текстуры. Навигация удобна, при работе с материалом главные кнопки «открыть», «изменить», «сохранить» всегда видны вверху. Сайтом пользоваться легко и просто — все функции бесплатны.
Навигация удобна, при работе с материалом главные кнопки «открыть», «изменить», «сохранить» всегда видны вверху. Сайтом пользоваться легко и просто — все функции бесплатны.
class=»img-responsive»>В разделе Фоторедактор – стандартный пакет: обрезка, поворот, изменение размера. Коррекция теней, света, резкости, контраста. Для любителей яркого оформления – 300 стикеров, 30 регулируемых рамок, 20 видов шрифтов, наборы фильтров.
В отдельной кнопке с фотоэффектами – коллажи со знаменитостями, превращение в животных, другие функции, которые понравятся детям. В графе Enhance картинка улучшится автоматически – сервис сам наложит цветокоррекцию, уберет шум, повысит резкость. Можно настроить все и вручную.
На сайте работает раздел Makeup – программа разгладит морщины, отбелит зубы, белки глаз, удалит «крансые глаза”, дефекты кожи и подправит макияж.
Еще одна забавная фишка – раздел Cartoon.Pho.to. В нем можно из портрета сделать гиф-анимацию с помощью наложения эмоций и морфинга лица. Превращение обычной картинки в мультяшную доступно для любых фотографий.
Превращение обычной картинки в мультяшную доступно для любых фотографий.
Фото добавляются с компьютера, из Facebook. Загруженные файлы сайт хранит 12 часов. Готовые работы легко скачать на свой носитель.
Нужная кнопка – редактировать фото – прямо в центре. Все кнопки выстроены в удобном порядке, обработка работает быстро, результат виден сразу. В настройках цвета – 15 инструментов. Есть где разгуляться фанатам фильтров и эффектов – их в программе больше 500. Рамок на этом ресурсе тоже 30. Скрыть недостатки кожи поможет ретушь – сделать белоснежной улыбку, убрать сыпь, красные глаза, сгладить неровности. Можно подправить фокус, выделить отдельные элементы цветом. Работают поворот, отражение, выравнивание, изменение размера.
Проект гарантирует: все файлы, которые вы в нем обрабатываете, защищены и не попадут в чужие руки.
В базовых функциях – обрезка, поворот, настройка цветов, добавление текста. У редактора полно текстур, фильтров на любой вкус и под любое настроение.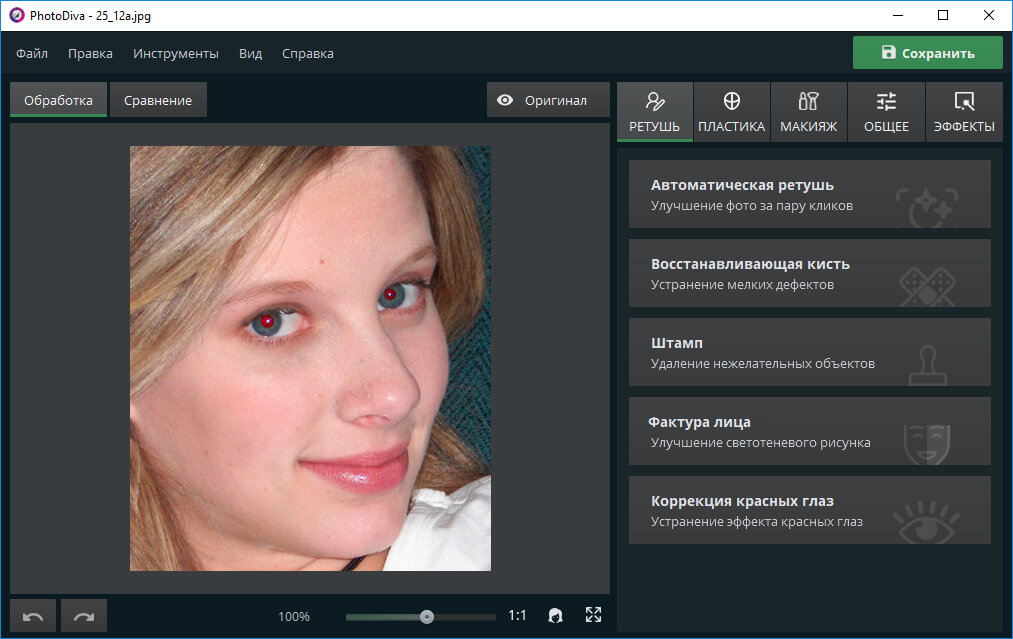 Наборы картинок-стикеров рассортированы по порам года, праздникам, темам – есть к Хелоуину, например, Новому году, Дню космонавтики. У рамок настраивается форма, фон, можно менять их размеры. Здесь можно создавать коллажи, свои открытки, рисовать на чистом листе.
Наборы картинок-стикеров рассортированы по порам года, праздникам, темам – есть к Хелоуину, например, Новому году, Дню космонавтики. У рамок настраивается форма, фон, можно менять их размеры. Здесь можно создавать коллажи, свои открытки, рисовать на чистом листе.
Программа сохраняет изменения, если вы случайно закрыли вкладку. Любимые фильтры или наклейки можно сохранять папку избранного для удобства. Обработанные фотографии загружаются в соцсети, облако google или на компьютер. Проект на английском языке. Если для кого-то это проблема – все функции легко распознать по значкам.
Кнопки отмена, скачать, очистить на виду, панель инструментов – сверху. Фотографии в поле для обработки добавляются в один клик. Набор стикеров один — простой, но большой. Есть несколько популярных фильтров. Можно отзеркалить и повернуть снимок, изменить его размер, настроить насыщенность, оттенки, цвет, подправить яркость и резкость, добавить контраст. Доступны настройки фокуса, кадрирование – исходный файл можно подогнать под популярные форматы, к примеру, 6:4 или 3:2. Для маскировки дефектов – 5 кистей разных размеров.
Для маскировки дефектов – 5 кистей разных размеров.
Отдельные разделы посвящены винтажной и ретро-обработке. Во вкладке ФШ Экспресс можно наложить фильтры из инстаграм, добавить стикеры и текст, размыть фон.
Если что-то непонятно, программа поможет разобраться – на сайте в разделе Фотошоп онлайн есть пошаговые уроки.
На Фотор доступно базовое редактирование – изменение параметров, резкости, фокуса, цвета. Фотоэффекты создает собственная команда дизайнеров. На портретных фотографиях можно подкорректировать блики, нанести макияж, добавить румянец, сияние и убрать дефекты кожи. Включена функция создания коллажа.
У сайта свой собственный дизайн-редактор. Там спрятаны креативные наклейки и клипарты – можно менять их цвет, прозрачность. Некоторые стикеры доступны только после активации платного аккаунта. Легко наложить падающую тень, подстроить цвета автоматически.
Площадка поддерживает форматы HD, DPF. В программе удобный интерфейс, работают подсказки для новичков. Готовые снимки сохраняются на компьютер, в облако.
Готовые снимки сохраняются на компьютер, в облако.
Редактор очень просто оформлен, ничего лишнего. Кнопки отмены действия, сохранения фотографии, загрузки нового файла – в верхней строчке сайта.
Несколько вариантов обрезки кадра, поворот изображения. Большой выбор фильтров: черно-белый, ретро, зимние, летние, специальные; все они легко настраиваются. Стикеров немного, стандартный набор значков. Есть обычная цветокоррекция: тени, фокус, экспозиция, контраст, яркость, цветность. В несколько кликов можно добавить шрифт, отрегулировать его размер, цвет, выравнивание.
Основные функции редактора собраны на главной странице – меняется размер, обрезается (и по форме окружности) и поворачивается снимок. На изображении можно рисовать кистью – есть разные варианты, цвета, настраивается толщина, прозрачность. Добавляется текст, под него огромный выбор шрифтов. Есть функция простых фигур – добавляются по принципу текста: можно менять цвет, параметры, перемещать по рисунку. Наборы стикеров довольно простые.
Наборы стикеров довольно простые.
В программе, как и в фотошопе, есть слои, чтобы нечаянно не удалить проделанную работу – слой с обработкой можно заблокировать. Итоговая картинка сохраняется на компьютер в формате PNG или JPEG.
Редактор работает при поддержке Adobe. Приятно и просто оформлен. Хватает классических и необычных фильтров для обработки. Есть функции обрезки, поворота, отзеркаливания кадра. Фокусировка, настройки цветов, теней, четкости. Можно отбелить зубы, убрать красные глаза и пятна, наложить рамки. Весь набор стандартного фоторедактора. Не обходится и без наклеек и ретуши.
Все инструменты открыты для бесплатного использования. Сохранить файл можно на компьютер, другой носитель. Загрузка в облако запрашивает регистрацию в Adobe или подписку на Creative Cloud.
Только смартфон под рукой — можно воспользоваться одним из бесплатных приложений фоторедактров для Android и iOs:
— Pixlr Express (скачать для Android, для iOS) — Snapseed (скачать для Android, для iOS) — VSCO (скачать для Android, для iOS)
+ бонус
для любителей эффектов на фото
Picsart – программа для творческой обработки фотографий и фотошопа. Picsart создан специально для пользователей Android и является бесплатным приложением в PlayMarket.
…
Picsart создан специально для пользователей Android и является бесплатным приложением в PlayMarket.
…
Picsart – программа для творческой обработки фотографий и фотошопа. Picsart создан специально для пользователей Android и является бесплатным приложением в PlayMarket.
Программа имеет очень простой и понятный интерфейс: четко разграничены основные функции и настройки. Пользователи Picsart имеют возможность не только обрезать, развернуть или уменьшить размер фото, но и составить коллаж, нарисовать и наложить различные фильтры и рамки. Особенно радует само разнообразие эффектов: стандартные эффекты затемнения и осветления, кроссообработка, эффекты постеризации и рисунка, неоновая обработка, изменение цвета фона, эффект старого рисунка или граффити на стене – вот лишь немногие из предлагаемых эффектов. Помимо творческой обработки, программа позволяет откорректировать цвет глаз и тон лица, убрать недостатки кожи и подчеркнуть белизну улыбки.
Picsart доступен всем пользователям Android, а потому очень популярен во всех странах мира. В связи с этим, разработчики добавили еще одну замечательную функцию – социальная сеть Picsart. В этой сети можно выкладывать все свои творческие работы, созданные в программе. Делясь своими фото с другими пользователями, можно получать лайки, читать и оставлять комментарии, добавлять друзей. Однако простое общение посредством личных сообщений не предусмотрено.
В Picsart регулярно проводятся творческие тематические конкурсы (Contests), в которых можно не только выставить на всеобщее обозрение свои работы, но и посоревноваться за первое место.
Приложение никогда не подводит своих пользователей: жестких ограничений или длительных поломок никогда не отмечалось.
Платной версии не существует, но в ней и нет необходимости – постоянные обновления, магазин новых дополнительных опций, постоянно совершенствуют и расширяют функции приложения.
Picsart заметно выделяется на фоне остальных аналоговых программ по обработке фото.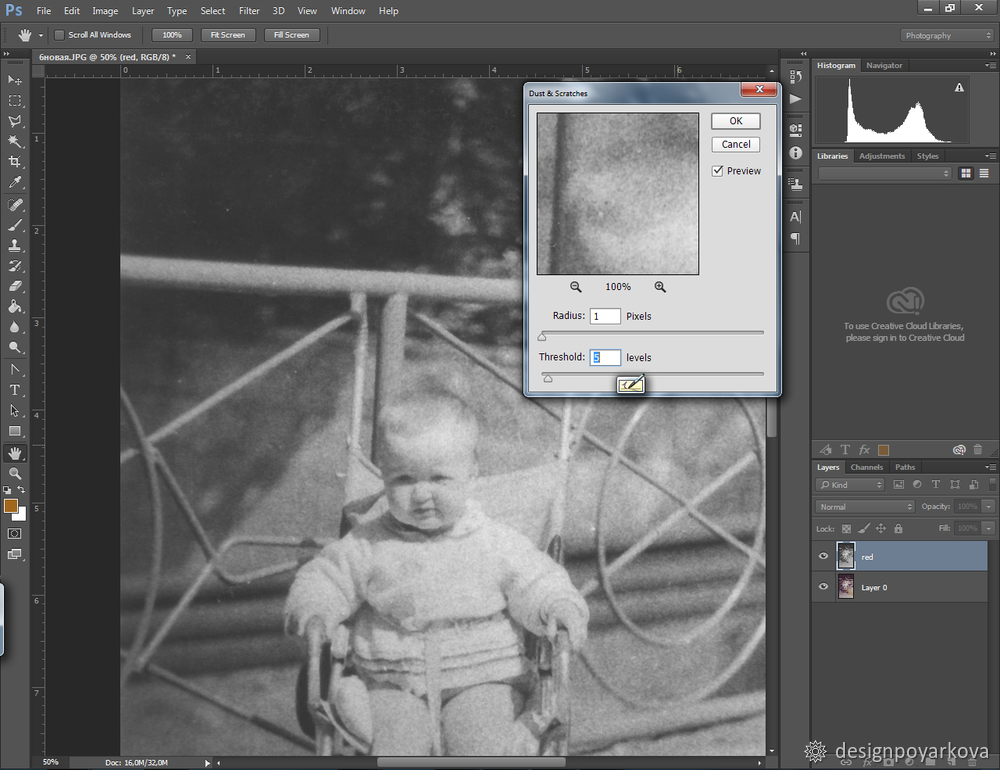 Большинство подобных программ либо копирует функции Picsart, либо напротив, имеют более ограниченный функционал. Кроме того, ни одна из них не позволяет делиться своими работами с другими веб-дизайнерами, интерфейс также оставляет желать лучшего. Именно поэтому приложение Picsart становится все более популярным, что нетрудно заметить, просмотрев число скачиваний, достигших уже нескольких сотен тысяч.
Большинство подобных программ либо копирует функции Picsart, либо напротив, имеют более ограниченный функционал. Кроме того, ни одна из них не позволяет делиться своими работами с другими веб-дизайнерами, интерфейс также оставляет желать лучшего. Именно поэтому приложение Picsart становится все более популярным, что нетрудно заметить, просмотрев число скачиваний, достигших уже нескольких сотен тысяч.
Если вам интересны новости мира ИТ также сильно, как нам, подписывайтесь на наш Telegram-канал. Там все материалы появляются максимально оперативно. Или, может быть, вам удобнее «Вконтакте» или Twitter? Мы есть также в Яндекс.Дзене и даже Facebook.
Автор: sasha0045Читайте нас где удобно
Ещё на эту тему было
Для тех, кто долистал
Ай-ти шуточка бонусом. Samsung Galaxy S III оказался настолько крут, что разрядился еще во время презентации.
Samsung Galaxy S III оказался настолько крут, что разрядился еще во время презентации.
Редактировать что-нибудь вне изображения
Избавьтесь от этого пальца на вашем потрясающе красивом изображении с помощью инструмента клонирования.
Вы когда-нибудь смотрели на одну из своих фотографий и думали: «Goldarnit, черт возьми. Это было бы идеально, если бы эти волосы были не к месту … если бы этот забор не был сломан … если бы мой большой палец не был в кадре … если бы моя сестра не настаивала на том, чтобы ее новый парень был на всех моих свадебных фотографиях, когда мы знали, что они все равно разойдутся! »? Если какая-либо из этих ситуаций покажется вам знакомой, вы будете рады узнать, что есть решение — отредактировать что-то вне изображения.
Инструмент клонирования PicMonkey позволяет «стирать» части ваших фотографий, закрыв их деталями из другой области фотографии. По сути, вы топтаете чистым песком незнакомца, сидящего на песке, или топтаете голубое небо над своим пальцем в углу.
Посмотрите это обучающее видео , чтобы узнать, как редактировать что-то вне изображения с помощью Clone.
Как отредактировать что-то вне изображения за 4 шага
Откройте изображение в PicMonkey.
Щелкните вкладку «Редактирование» слева и выберите «Клонировать» в группе «Расширенное редактирование» в меню.
Нажмите кнопку Установить источник в верхнем левом углу, затем щелкните область изображения, которую вы будете использовать для закрытия удаляемого объекта.
Теперь щелкните удаляемый объект и посмотрите, как исходные пиксели покрывают его. Продолжайте щелкать — попробуйте также рисовать мазками — пока объект не будет удален.
Когда все будет готово, нажмите Применить .
Прочтите, чтобы получить полную информацию о том, как использовать эту магическую функцию.
Выберите источник клонирования На этой фотографии песок — наш источник для прикрытия чувака. Щелкните Установить источник , чтобы выбрать область фотографии, которую вы хотите использовать для скрытия нежелательной части изображения.
Щелкните Установить источник , чтобы выбрать область фотографии, которую вы хотите использовать для скрытия нежелательной части изображения.
Клонирование является динамическим, поэтому, когда вы перемещаете кисть по новой области, источник перемещается вместе с ней, как младшая сестра тагалонг — все, что находится внутри этого исходного круга, будет накладываться на область, которую вы клонируете.Если вы клонируете что-то немного сложное — например, несколько ветвей деревьев, в отличие от одноцветного песка, — вам следует повторно выбирать источник, чтобы не отклоняться и не начинать закрашивать часть изображение, которое вы хотите сохранить.
Используйте кнопки «Стереть» и «Отменить», чтобы исправить области, которые вы не хотели клонировать. Упс! Источник попал в неправильную область, и вы клонировали синий стул на парня, вместо того, чтобы закопать его в песок.Не волнуйтесь, если вы ошиблись, потому что вы всегда можете использовать ластик, чтобы удалить то, что вы не собирались клонировать. Или используйте стрелку отмены на нижней панели инструментов, чтобы вернуться на шаг назад (или 20).
Или используйте стрелку отмены на нижней панели инструментов, чтобы вернуться на шаг назад (или 20).
Отрегулируйте жесткость вашего клона
Если вы хотите мягко удалить что-то с изображения, например, клонирование травы (как указано выше), облачное небо или чьи-то волосы, вы можете отрегулировать ползунок Brush hardness , чтобы клонированная область была более размытой без четких четких краев.
Клон идеально подходит для фотографий недвижимости:Затухание клонированной области
Используйте ползунок Fade , чтобы пропустить часть исходного изображения. Это может быть круто, если вы собираетесь сделать что-то абстрактное или необычное, например, двойную экспозицию. Мы получили этот крутой вид, клонировав женщину слева от себя, а затем отрегулировав ползунок Fade , чтобы клонированная версия выглядела более прозрачной.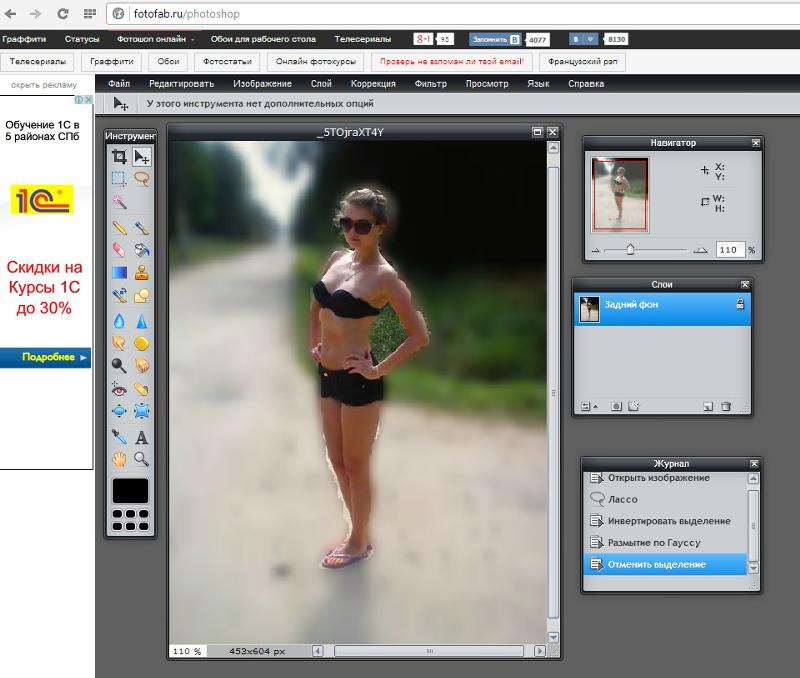
. Если ваш проект представляет собой многослойное произведение искусства, убедитесь, что вы используете инструмент «Клонирование» на правильном слое.Если вы случайно начали клонировать не тот слой, не беспокойтесь, просто нажмите Отменить , и ошибка не будет повторяться.
Воспользуйтесь регулятором масштабирования для восстановления старых фотографий.Для серьезных работ с вниманием к деталям увеличьте масштаб, чтобы можно было клонировать интересную область, которая вам нужна. Хороший пример, когда это полезно, — восстановление старых фотографий, например удаление пятен или складок с чьего-либо лица. Подробнее см. В Восстановление фотографий с помощью PicMonkey .
Что вы хотите сделать дальше?
Изучите цвета для вашего следующего дизайн-проекта:
Дополнительные советы по редактированию фотографий: Размытие фона , Эффект зеркального изображения , 4 Зернистость пленки , Make Photo Art , Размытие целых изображений , Cartoon Look , Винтажные эффекты
5 бесплатных приложений Android для удаления нежелательных объектов с фотографий
Редактирование фотографий — одна из самых интересных задач. Новейшие программные инструменты помогают нам лучше с множеством творческих функций, которые могут значительно облегчить задачу редактирования. Пользователи могут удалить определенный объект из изображения или могут клонировать одну часть в другую по мере необходимости, не нарушая естественного вида. Некоторые из самых популярных инструментов редактирования, которые часто используются профессионалами, — это настройка цвета, поворот, обрезка и клонирование штампа.
Новейшие программные инструменты помогают нам лучше с множеством творческих функций, которые могут значительно облегчить задачу редактирования. Пользователи могут удалить определенный объект из изображения или могут клонировать одну часть в другую по мере необходимости, не нарушая естественного вида. Некоторые из самых популярных инструментов редактирования, которые часто используются профессионалами, — это настройка цвета, поворот, обрезка и клонирование штампа.
Если вы ищете программный инструмент, который может помочь вам удалить нежелательные объекты с изображений, прочтите статью ниже.Здесь мы рассмотрели 5 лучших приложений для пользователей Android, которые используются для удаления объектов с изображений. Если вы используете iPhone, вы можете проверить 5 лучших фото-приложений для удаления нежелательных объектов на вашем iPhone.
5 бесплатных приложений для Android для удаления нежелательных объектов с фотографий:
1. Adobe Photoshop Fix
Это приложение широко используется пользователями Android для удаления нежелательных объектов с изображений. Он разработан с интуитивно понятным и удобным интерфейсом, доступным и для новичков.Чтобы удалить объекты с изображения, пользователям просто нужно выбрать вариант исцеления в нижней части экрана, а затем выбрать вариант «Точечное лечение». Отрегулируйте жесткость и размер кисти, а затем вручную выделите объект, который нужно удалить. Вскоре объект исчезнет, и область будет покрыта окружающими деталями изображения.
Он разработан с интуитивно понятным и удобным интерфейсом, доступным и для новичков.Чтобы удалить объекты с изображения, пользователям просто нужно выбрать вариант исцеления в нижней части экрана, а затем выбрать вариант «Точечное лечение». Отрегулируйте жесткость и размер кисти, а затем вручную выделите объект, который нужно удалить. Вскоре объект исчезнет, и область будет покрыта окружающими деталями изображения.
Характеристики:
- Проще восстанавливать и ретушировать изображения, чтобы получить желаемый
- Сглаживающее изображение с распознаванием лица поможет вам внести творческие изменения в черты лица.
- Вы можете исправить все недостатки с помощью инструмента лечения и исправления.
- Это приложение позволяет пользователям регулировать интенсивность света в определенных частях изображения.
- Используйте параметр расфокусировки, чтобы размыть определенную часть изображения, чтобы сделать его более полезным.

2. Удалить объект
Этот специальный инструмент для удаления объектов помогает стереть определенные части снятых фотографий и придать им вид зеркальной камеры.Это позволяет пользователям получить доступ к инструменту выбора и клонирования для внесения желаемых изменений в изображение. С помощью инструмента выделения вы можете выбрать и удалить определенную желаемую часть изображения, тогда как инструмент клонирования позволяет пользователям копировать одну часть изображения и исправлять ее в другой части по мере необходимости. С помощью расширенного инструмента кисти вы можете просто нарисовать ненужные объекты и нажать кнопку запуска, чтобы мгновенно удалить выделенную часть.
Характеристики:
- Легко настраивайте непрозрачность, твердость и размер инструментов ластика и штампа.
- Используйте инструмент «Лассо» или «Кисть», чтобы удалить нежелательную часть изображения.
- Воспользуйтесь инструментом клонирования штампа, чтобы удалить дефекты с изображения.

- Инструмент для удаления пятен поможет вам с легкостью удалить пятна.
3. PixelRetouch
PixelRetouch может помочь вам избавиться от всех нежелательных сцен с изображений. Все, что вам нужно сделать, это просто открыть приложение, а затем выбрать изображение для редактирования, нажав кнопку «Альбомы» на экране.Когда ваше изображение откроется, вы можете выбрать инструмент «Удаление объекта» в нижней части экрана и начать рисовать поверх ненужного элемента. Инструмент лассо и кисть могут помочь вам лучше использовать нестандартный размер для выбора объекта. Как только ваша задача выбора будет завершена, нажмите кнопку «Перейти», и эта часть выбора мгновенно исчезнет.
Характеристики:
- Удалите с изображений линии электропередач, столбы и телефонные провода.
- Достаточно эффективен для удаления изогнутых и прямых царапин с изображений.
- Избавьтесь от фотобомберов.

- Мгновенно сделайте ваши фотографии красивыми, удаляя пятна и прыщи на коже.
- Этот простой в использовании инструмент доступен бесплатно.
4. YouCam Perfect
Это приложение доступно бесплатно для всех пользователей Android и может помочь в быстром удалении объектов благодаря своему упрощенному дизайну. Он позволяет пользователям удалять с изображений тени, людей и другие нежелательные объекты.Любой желающий может с легкостью начать работу над этим приложением, и если у вас возникнут трудности, вы сможете получить доступ к простым для понимания обучающим материалам в Интернете. Есть множество творческих инструментов редактирования, включая поворот, обрезку, фильтры в одно касание, размытие фона. Когда ваше отредактированное изображение будет готово, вы можете поделиться им прямо в социальных сетях, таких как Instagram, Facebook и т. Д.
Как удалить объекты с помощью YouCam Perfect?
Шаг 1. Прежде всего, вам необходимо загрузить это приложение на свое устройство Android из Google PlayStore.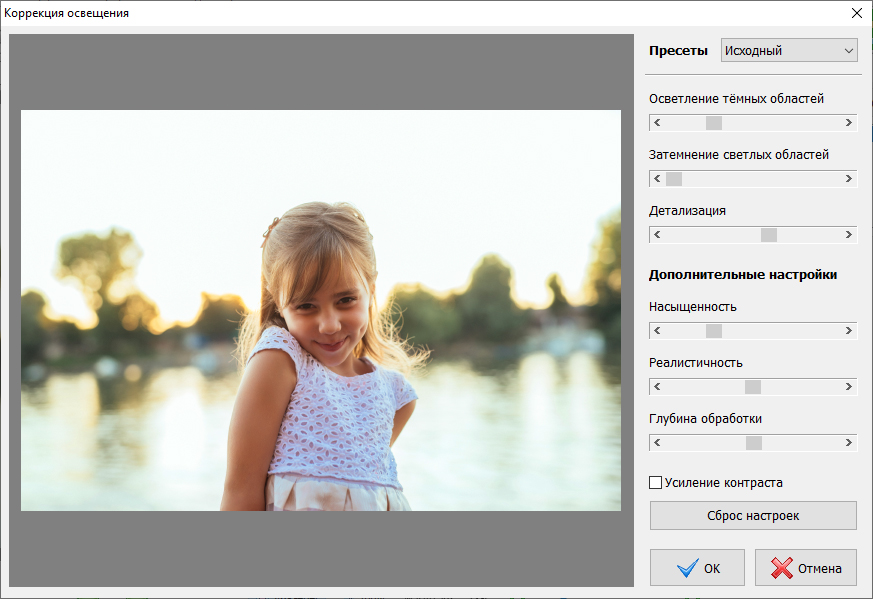
Шаг 2. После того, как вы установили приложение, откройте его и перейдите к файлу изображения. Выберите желаемое редактируемое изображение и импортируйте его на платформу приложения. Теперь нажмите кнопку редактирования и выберите «Съемный инструмент».
Шаг 3: Пришло время выделить нежелательную область и, наконец, нажать кнопку «Применить» в нижней части экрана. Нежелательная часть изображения скоро исчезнет.
5. TouchRemove
Это приложение позволяет пользователям выбирать любую фотографию из галереи и мгновенно удалять из нее нежелательные элементы.Все, что вам нужно сделать, это загрузить это приложение на свое устройство и импортировать желаемое изображение на платформу приложения. Затем перейдите к опции «Удалить» и выберите «Перо» в этой категории. Теперь вам нужно нарисовать ненужный объект, и как только вы закончите с выбором, просто нажмите кнопку Tick. Он мгновенно удалит объект с изображения. Обратите внимание, что фон удаленной части будет автоматически заполнен содержимым, доступным в окружающей его области.
Характеристики:
- Мгновенное дублирование объектов с помощью клона
- Избавьтесь от прыщей и пятен на своих селфи.
- Мгновенно удаляйте с изображений все царапины и пятна.
- Добавлена функция масштабирования для точного выбора.
- Инструмент «Лассо» помогает быстро маскировать изображения.
Если честно, если вам нужно дальше редактировать и улучшать изображение, лучше сделать это на компьютере. А если вы ищете программу для редактирования фотографий, которая проста в использовании и также предоставляет множество функций, мы рекомендуем вам попробовать Wondershare Fotophire.С помощью Fotophire вы можете стереть ненужных людей или предметы с вашего изображения, разделить фон и передний план и легко изменить фон изображения, а также улучшить свои фотографии с помощью более 200 фотоэффектов.
Как удалить фильтры и эффекты с фотографий на iPhone
Приложение Photos для iPhone и iPad предлагает несколько вариантов редактирования.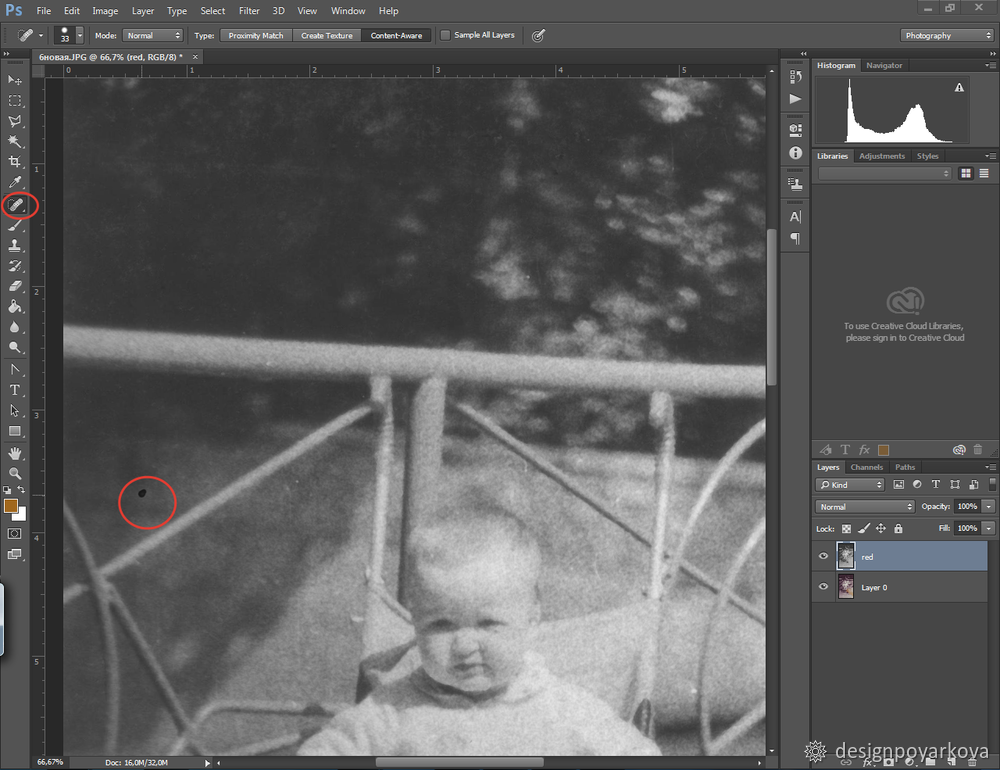 Вы можете добавлять фильтры, обрезать, вращать, переворачивать, удалять эффект красных глаз, увеличивать яркость, настраивать насыщенность и многое другое.Самое приятное то, что вносимые вами изменения не разрушают.
Вы можете добавлять фильтры, обрезать, вращать, переворачивать, удалять эффект красных глаз, увеличивать яркость, настраивать насыщенность и многое другое.Самое приятное то, что вносимые вами изменения не разрушают.
Это означает, что вы можете редактировать фотографию сколько угодно, и всегда есть способ вернуться к исходной неотредактированной версии фотографии. Итак, если у вас есть изображение, которое вы отредактировали, но теперь хотите отменить эти изменения, то вот способ.
Как удалить фильтры и эффекты из отредактированных фотографий- Откройте приложение Фото и нажмите Альбомы.
- Нажмите на отредактированную фотографию , для которой вы хотите отменить фильтры и эффекты
- Нажмите Изменить в правом верхнем углу.
- Здесь вы можете использовать фильтры или инструменты редактирования, чтобы вручную отменить изменения одно за другим.

- Или нажмите Вернуть в правом нижнем углу
- Нажмите Вернуться к исходному состоянию.
Готово. Вы успешно удалили все фильтры и эффекты с фотографии.
Примечание: Если вы используете Фото iCloud, внесенные вами изменения сохраняются на всех ваших устройствах Apple.
Удалить можно только те изменения, которые были внесены с помощью приложения «Фото».Если вы отредактировали изображение с помощью стороннего приложения, вы не сможете использовать описанные выше действия, чтобы отменить эти изменения. Поэтому, прежде чем редактировать важную картинку, вам следует сделать ее копию.
Запустите приложение «Фото» и откройте изображение. Затем коснитесь значка «Поделиться» и коснитесь «Дублировать». Немедленно создается копия этого изображения.
Вы также можете посмотреть:
У вас есть вопросы по этому поводу? Не стесняйтесь обращаться к нам, используя раздел комментариев ниже.
Я пользуюсь Apple более семи лет. В iGeeksBlog мне нравится создавать инструкции и руководства по устранению неполадок, которые помогают людям делать больше со своими iPhone, iPad, Mac, AirPods и Apple Watch. В свободное время я люблю смотреть стендап-комедии, технические документальные фильмы, новостные дебаты и политические выступления.
Добавить или изменить эффект для изображения
Добавить эффект к изображению
Выберите изображение, для которого вы хотите добавить или изменить эффект.
Примечание: Чтобы добавить один и тот же эффект к нескольким изображениям, щелкните первое изображение, а затем нажмите и удерживайте CTRL, щелкая другие изображения.
 Если вы используете Word, вы должны скопировать изображения на холст для рисования, если их там еще нет. Щелкните Insert > Shapes > New Drawing Canvas . (После добавления или изменения эффекта вы можете скопировать их обратно в исходное место в документе.)
Если вы используете Word, вы должны скопировать изображения на холст для рисования, если их там еще нет. Щелкните Insert > Shapes > New Drawing Canvas . (После добавления или изменения эффекта вы можете скопировать их обратно в исходное место в документе.)В разделе Работа с рисунками на вкладке Формат в группе Стили рисунков щелкните Эффекты рисунков .
Наведите указатель мыши на одну из опций Picture Effects , чтобы увидеть меню различных способов применения каждого эффекта.Когда вы наводите указатель на один из эффектов меню, эффект появляется в виде предварительного просмотра на изображении в документе.
Примечания:
Чтобы настроить добавляемый эффект, выберите Параметры в нижней части каждого меню эффектов.
 Например, если вы открыли меню Shadow , нажмите Shadow Options , чтобы настроить эффект тени.
Например, если вы открыли меню Shadow , нажмите Shadow Options , чтобы настроить эффект тени.Если вы не видите вкладки Picture Tools или Format , дважды щелкните изображение, чтобы убедиться, что вы выбрали его. Если вы видите [режим совместимости] рядом с именем файла в верхней части окна программы, попробуйте сохранить документ в формате, таком как * .docx или * .xlsx, вместо более раннего формата файла, такого как * .doc или * .xls, а затем повторите попытку.
Удалить эффект с изображения
Каждая категория эффектов изображения имеет параметр Нет <Имя эффекта> в верхней части меню. Выберите этот параметр, чтобы отключить эффект, который вам не нужен.
Например, чтобы удалить тень, укажите на Эффекты изображения > Тень > Без тени .
Выберите изображение, для которого вы удаляете эффект.
В разделе Работа с рисунками на вкладке Формат в группе Стили рисунков выберите Эффекты рисунков .
Выберите категорию Picture Effects , которую вы хотите удалить.В появившемся меню первая опция — No
Щелкните изображение, для которого вы хотите добавить или изменить эффект.

Примечание: Чтобы добавить один и тот же эффект к нескольким изображениям, щелкните первое изображение, а затем нажмите и удерживайте CTRL, щелкая другие изображения. Если вы используете Word, вы должны скопировать изображения на холст для рисования, если их там еще нет. Щелкните Insert > Shapes > New Drawing Canvas . (После добавления или изменения эффекта вы можете скопировать их обратно в исходное место в документе.)
В разделе Работа с рисунками на вкладке Формат в группе Стили рисунков щелкните Эффекты рисунков .
Если вы не видите вкладки Picture Tools или Format , дважды щелкните изображение, чтобы убедиться, что вы выбрали его.Если вы видите [режим совместимости] рядом с именем файла в верхней части окна программы, попробуйте сохранить документ в формате, таком как * .
 docx или * .xlsx, вместо более раннего формата файла, такого как * .doc или * .xls, а затем повторите попытку.
docx или * .xlsx, вместо более раннего формата файла, такого как * .doc или * .xls, а затем повторите попытку.Выполните одно или несколько из следующих действий:
Чтобы добавить или изменить встроенную комбинацию эффектов, наведите указатель на Preset и затем щелкните нужный эффект.
Чтобы настроить встроенный эффект, щелкните Параметры 3-D , а затем настройте нужные параметры.
Чтобы добавить или изменить тень, наведите указатель на Shadow и затем щелкните нужную тень.
Чтобы настроить тень, щелкните Параметры тени , а затем настройте нужные параметры.
Чтобы добавить или изменить отражение, наведите указатель на Reflection , а затем щелкните нужный вариант отражения.

Чтобы настроить отражение, щелкните Параметры отражения , а затем настройте нужные параметры.
Чтобы добавить или изменить свечение, наведите указатель на Glow и затем щелкните нужный вариант свечения.
Чтобы настроить цвета свечения, щелкните Другие цвета свечения , а затем выберите нужный цвет. Чтобы изменить цвет на цвет, которого нет в цветах темы, щелкните Другие цвета , а затем либо щелкните нужный цвет на вкладке Standard , либо смешайте свой собственный цвет на вкладке Custom . Пользовательские цвета и цвета на вкладке Standard не обновляются, если вы позже измените тему документа.
Чтобы настроить вариацию свечения, щелкните Параметры свечения , а затем настройте нужные параметры.
Чтобы добавить или изменить мягкую кромку, наведите указатель на Мягкие кромки , а затем щелкните размер мягкой кромки, который вы хотите.

Чтобы настроить мягкие края, щелкните Параметры мягких краев , а затем настройте нужные параметры.
Чтобы добавить или изменить кромку, наведите указатель на Bevel , а затем щелкните на нужном скосе.
Чтобы настроить фаску, щелкните Параметры 3-D , а затем настройте нужные параметры.
Чтобы добавить или изменить вращение 3-D, наведите указатель на Поворот 3-D , а затем щелкните на нужном вращении.
Чтобы настроить поворот, щелкните Параметры поворота 3-D , а затем настройте нужные параметры.
Удалить эффект с изображения
Каждая категория эффектов изображения имеет параметр Нет <Имя эффекта> в верхней части меню. Выберите этот параметр, чтобы отключить эффект, который вам не нужен.
Выберите этот параметр, чтобы отключить эффект, который вам не нужен.
Например, чтобы удалить тень, укажите на Эффекты изображения > Тень > Без тени .
Выберите изображение, для которого вы удаляете эффект.
В разделе Работа с рисунками на вкладке Формат в группе Стили рисунков выберите Эффекты рисунков .
Выберите категорию Picture Effects , которую вы хотите удалить.В появившемся меню первая опция — No
Выполните одно из следующих действий:
Быстрое нанесение стиля
Щелкните изображение, а затем щелкните вкладку Формат изображения .

Щелкните Quick Styles , а затем щелкните нужный стиль.
Добавить или изменить тень, отражение, свечение, края, фаску или трехмерное вращение
Щелкните изображение, а затем щелкните вкладку Формат изображения .
Щелкните Picture Effects , наведите указатель мыши на тип эффекта и затем щелкните нужный эффект.
Для точной настройки эффекта щелкните Параметры в нижней части любого меню эффектов.
См.
 Также
ТакжеВставить картинки
Выполните одно из следующих действий:
Применить или изменить стиль
Щелкните изображение, а затем щелкните вкладку Формат изображения .
В разделе Стили изображений выберите нужный стиль.
Чтобы просмотреть другие стили, наведите указатель мыши на стиль и щелкните.
Добавить или изменить тень, отражение, свечение, скос или трехмерное вращение
Щелкните изображение, а затем щелкните вкладку Формат изображения .

В разделе Стили изображения щелкните Эффекты , укажите тип эффекта и затем щелкните нужный эффект.
Для точной настройки эффекта в разделе Стили изображения щелкните Эффекты , наведите указатель на тип эффекта и затем щелкните [имя эффекта] Параметры .
См. Также
Изменить цвет, прозрачность или перекрасить изображение
Удалить фон изображения
нейтрализации цветовых оттенков с помощью фотофильтра в Photoshop
Автор Стив Паттерсон.
В этом уроке по редактированию фотографий Photoshop мы рассмотрим, как быстро нейтрализовать цветовой оттенок на фотографии с помощью настройки Фотофильтра Photoshop.
Вот изображение, которое я буду использовать в этом уроке, с очевидным оранжевым оттенком:
Вот как это будет выглядеть после удаления цветового оттенка с помощью фотофильтра:
Приступим!
Загрузите это руководство в виде готового к печати PDF-файла!
Шаг 1. Добавьте корректирующий слой фотофильтра
Открыв изображение в Photoshop, первое, что нам нужно сделать, это добавить корректирующий слой Photo Filter.Для этого щелкните значок New Adjustment Layer в нижней части палитры слоев:
Щелкните значок «Новый корректирующий слой» в нижней части палитры «Слои».
Затем выберите Фотофильтр из списка:
Выберите «Фотофильтр» из списка корректирующих слоев.
Откроется диалоговое окно «Фотофильтр»:
Диалоговое окно «Фотофильтр».
Шаг 2. Образец цвета, который нужно удалить с изображения
Щелкните образец цвета справа от слова «Цвет» в диалоговом окне «Фотофильтр»:
Щелкните образец цвета.
Откроется палитра цветов Photoshop :
При нажатии на образец цвета открывается палитра цветов.
Вместо того, чтобы выбирать цвет из палитры цветов, наведите указатель мыши на изображение, и вы увидите, как курсор мыши изменится на значок «Пипетка». Мы собираемся пробовать цвет, который вызывает нашу проблему. Для этого щелкните область внутри изображения, где проблемный цвет наиболее заметен. Я собираюсь нажать на гриву лошади, чтобы попробовать оранжевый цвет:
Щелкните изображение, чтобы выбрать цвет проблемы.
Пока не выходите из палитры цветов. Теперь мы собираемся использовать его, чтобы инвертировать выбранный цвет.
Шаг 3. Инвертируйте цвет в палитре цветов
Чтобы нейтрализовать цветовой оттенок, мы собираемся инвертировать проблемный цвет, который мы только что выбрали, что даст нам прямо противоположный цвет.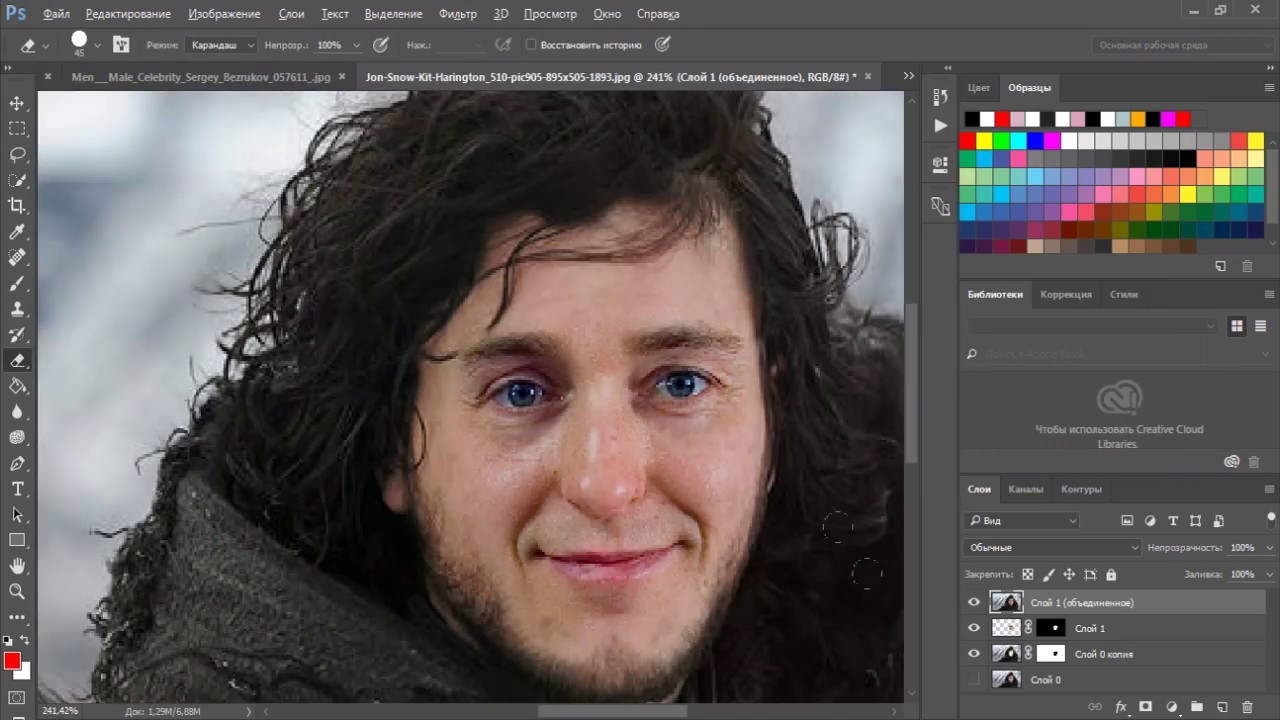 Затем мы можем использовать Фотофильтр, чтобы объединить инвертированный (противоположный) цвет с проблемным цветом, что эффективно нейтрализует цветовой оттенок. Для этого нам сначала нужно инвертировать цвет, и самый простой способ сделать это в палитре цветов — использовать параметры Lab color , обведенные красным ниже:
Затем мы можем использовать Фотофильтр, чтобы объединить инвертированный (противоположный) цвет с проблемным цветом, что эффективно нейтрализует цветовой оттенок. Для этого нам сначала нужно инвертировать цвет, и самый простой способ сделать это в палитре цветов — использовать параметры Lab color , обведенные красным ниже:
Параметры «Лаборатории» в правом углу палитры цветов.
Игнорируйте параметр «L», который означает «Lightness», так как мы не заинтересованы в изменении каких-либо значений яркости. Все, что мы хотим сделать, это изменить цвет, который контролируется опциями a и b . Как мы видим в палитре цветов выше, оранжевый цвет, который я взял из своего изображения, сделан из значения «a», равного 26, и значения «b», равного 79. Ваши числа, скорее всего, будут другими. Чтобы инвертировать цвет, все, что мне нужно сделать, это добавить знак минуса («-«) перед обоими числами, например:
Добавьте знак минуса («-») перед значениями «a» и «b», чтобы инвертировать цвет.
Если у вас уже был знак минуса в значениях «a» или «b», просто удалите его. Поэтому добавьте отрицательный знак, если его нет, и удалите его, если он есть, чтобы инвертировать цвет. В палитре цветов выше мы видим, что мой цвет теперь изменился на более синий цвет, а это противоположно оранжевому цвету, который я выбрал. Теперь я могу использовать этот цвет, чтобы нейтрализовать свой цветовой оттенок.
Нажмите OK, когда закончите, чтобы выйти из палитры цветов.
Шаг 4. Перетащите ползунок плотности, чтобы удалить цветовой оттенок
Вернувшись в диалоговое окно «Фотофильтр», я вижу, что образец цвета теперь показывает мой инвертированный цвет.Все, что мне нужно сделать на этом этапе, чтобы удалить цветовой оттенок, — это перетащить ползунок Density вправо, который будет определять, какая часть моего инвертированного цвета смешивается с изображением, пока мое изображение не станет лучше. В моем случае я не хочу полностью удалять апельсин, потому что я думаю, что он добавляет немного тепла изображению, поэтому я оставлю только намек на него.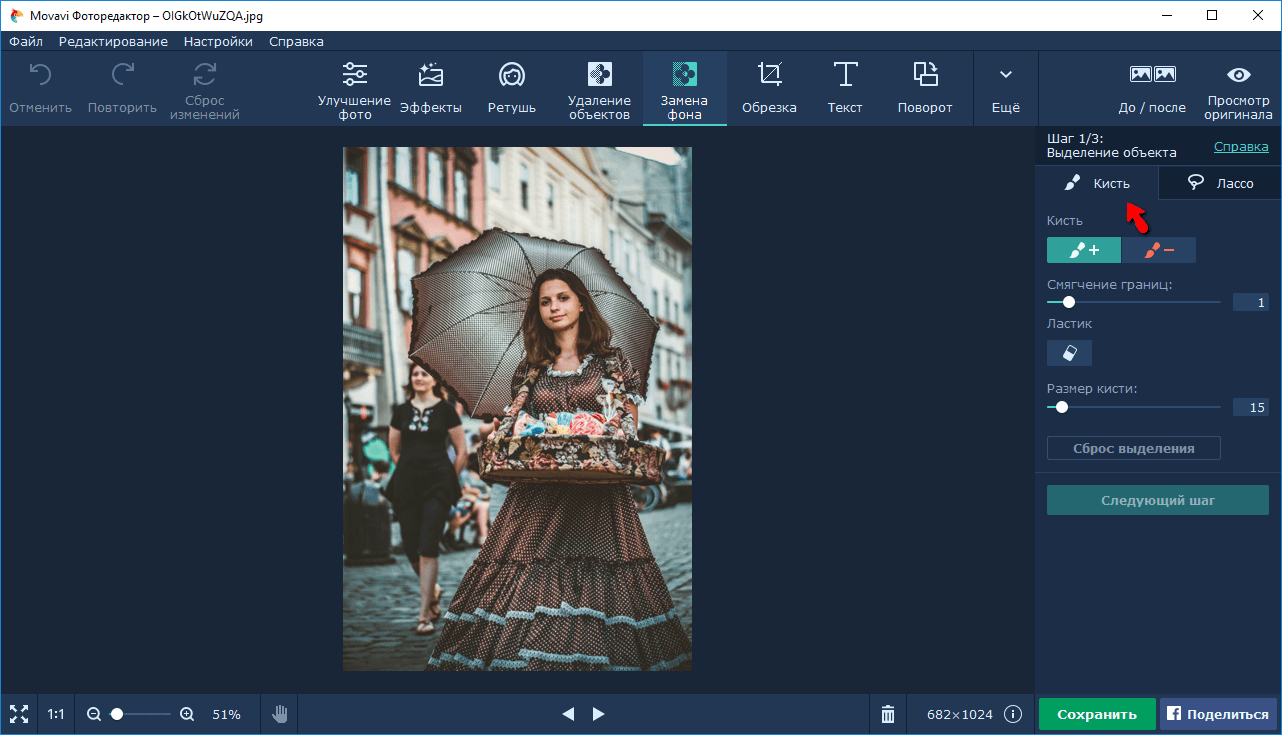 Я думаю, что значение плотности около 74% работает лучше всего. здесь:
Я думаю, что значение плотности около 74% работает лучше всего. здесь:
Перетащите ползунок «Плотность» вправо, пока цветовой оттенок не исчезнет.
Вот мое изображение на данный момент:
Изображение после удаления оранжевого оттенка с помощью ползунка плотности.
Шаг 5. Усильте цвета с помощью настройки оттенка / насыщенности
Единственная проблема сейчас в том, что цвета выглядят немного тусклыми, поэтому я собираюсь исправить это, увеличив насыщенность цвета с помощью корректирующего слоя Hue / Saturation. Для этого еще раз щелкните значок New Adjustment Layer в нижней части палитры слоев:
Щелкните значок «Новый корректирующий слой» в нижней части палитры «Слои».
На этот раз выберите Hue / Saturation из списка:
Выберите «Оттенок / Насыщенность» из списка корректирующих слоев.
Откроется диалоговое окно настройки оттенка / насыщенности. Я собираюсь перетащить ползунок Saturation посередине вправо, чтобы увеличить насыщенность цвета изображения. Следите за своим изображением, чтобы предварительно увидеть, что происходит при перетаскивании. Я собираюсь перетащить свое до значения примерно «+20»:
Следите за своим изображением, чтобы предварительно увидеть, что происходит при перетаскивании. Я собираюсь перетащить свое до значения примерно «+20»:
Перетащите ползунок «Насыщенность» вправо, чтобы усилить цвета изображения.
Нажмите OK, когда вы закончите, чтобы выйти из диалогового окна Hue / Saturation, и все готово! Вот еще раз мое исходное изображение:
Исходное изображение.
И вот окончательный результат после усиления цветов с помощью Hue / Saturation:
Окончательный результат.
И вот оно! Вот как легко исправить проблему цветового оттенка с помощью настройки Фотофильтра Photoshop. Посетите наш раздел «Ретуширование фотографий», чтобы получить дополнительные уроки по редактированию изображений в Photoshop!
Как удалить фильтры Snapchat с изображений в приложении и сохраненных фотографий?
Да! вы можете удалить фильтр Snapchat с изображения, которое вы делаете внутри приложения, а также с сохраненных изображений на вашем телефоне.
Впервые в Snapchat? Или не знаю, как это сделать. Без проблем! Вам не нужно никуда возиться. Мы расскажем вам простые шаги, как удалить фильтр Snapchat либо из сохраненных изображений, либо из изображения в приложении.
Итак, не теряя много времени, давайте погрузимся в приложение Snapchat.
Как удалить фильтр Snapchat?
Примечание: Когда вы делаете снимок в Snapchat и добавляете какой-либо фильтр, вы не можете напрямую вернуться к исходному снимку, который вы сделали ранее перед добавлением фильтра.Итак, если вы хотите узнать, как удалить фильтр Snapchat, сначала вам нужно сохранить фотографию с фильтрами на своем устройстве. После сохранения изображения на устройство вы можете использовать встроенный в Snapchat инструмент «Magic Eraser» для удаления фильтра.
Давайте посмотрим, как это сделать:
Как удалить фильтры Snapchat с любого изображения?
youtube.com/embed/dd652ghnmp4?feature=oembed» frameborder=»0″ allow=»accelerometer; autoplay; encrypted-media; gyroscope; picture-in-picture» allowfullscreen=»»/>
Видео выше представляет собой обучающий пример удаления фильтров Snapchat из сохраненных изображений. Посмотрите это видео и выполните следующие простые шаги, чтобы удалить фильтр Snap с ваших изображений с помощью инструмента Magic Eraser.
Шаг 1 | После того, как вы сделали снимок, добавили фильтр и теперь хотите его удалить, сначала сохраните изображение на своем устройстве.
Шаг 2 | После сохранения изображения вы можете увидеть инструмент «Волшебный ластик» на изображении ниже.
[Источник изображения]
Шаг 3 | Щелкните кнопку.
Шаг 4 | Теперь используйте инструмент как кисть для нанесения на цветные объекты, которые вы хотите удалить.
Шаг 5 | Snapchat затем автоматически обнаружит обработанные вами области и отредактирует изображение по вашему желанию.
Посмотрите, как легко это было! Теперь вы можете попробовать себя в приложении Snapchat. Помните, не забудьте сначала сохранить изображение, иначе вы не сможете использовать инструмент Magic Eraser, поскольку он применим только после того, как вы сохраните изображение на своем устройстве.
Как удалить фильтр Snapchat из сохраненных изображений с помощью приложения?
Это еще один случай, когда любой пользователь уже сохранил изображения, а затем хочет отредактировать любое конкретное изображение, чтобы вернуть его исходную форму. Вот простые шаги для этого процесса.
Шаг 1 | Откройте приложение Snapchat и перейдите в раздел «сохраненные снимки».
Шаг 2 | Теперь найдите изображение, для которого вы хотите отредактировать или удалить фильтры.
Шаг 3 | Выберите это изображение на несколько секунд, и появится новое всплывающее окно с различными параметрами.
Шаг 4 | Нажмите во всплывающем окне опцию «редактировать», и отсюда вы можете изменять, редактировать или удалять фильтры с изображения.
Используя эту опцию «редактирования», вы можете быстро преобразовать изображение в исходную форму или даже изменить и применить новые фильтры для свежего вида.Вот как люди это делают, и большинство из нас даже не подозревает об этом. Что ж, это не отстой, но на данный момент вы знаете, и можете использовать это, чтобы сделать свой Snap более увлекательным и захватывающим.
Как создать потрясающие фэнтезийные фотографии iPhone с помощью спецэффектов
Вы когда-нибудь смотрели на одну из фотографий своего iPhone и думали: «Это хорошо, но чего-то не хватает»? К счастью для нас, существуют сотни приложений для фотографий, которые можно использовать для редактирования и улучшения наших фотографий любым способом.Единственное ограничение — это наше воображение! В этом уроке вы узнаете, как создавать удивительные фантастические изображения, добавляя различные специальные эффекты, такие как планеты, луны, космические корабли, молнии, птицы и другие элементы.
В этой статье я покажу вам несколько примеров того, как можно превратить обычную фотографию в нечто действительно впечатляющее, используя всего несколько приложений для редактирования. Во всех этих случаях исходная фотография была сделана встроенной камерой iPhone и отредактирована с помощью приложений на iPhone.
Во всех этих случаях исходная фотография была сделана встроенной камерой iPhone и отредактирована с помощью приложений на iPhone.
Объединить несколько изображений
Этот оригинальный снимок был сделан на местном болоте, через которое проходит дощатый настил. Был прекрасный летний вечер. Солнце было низко в небе, и я пытался запечатлеть этот свет «волшебного часа».
Волшебный час относится к времени восхода или заката, когда солнце находится низко в небе, а не так сурово, как в другое время дня. Большинство фотографов предпочитают делать снимки в это время дня.
Мой обычный рабочий процесс состоит в том, что я делаю столько фотографий, сколько смогу, с максимально возможного количества точек зрения, когда я нахожусь на месте.Когда я прихожу домой, я просматриваю все снимки за день и выбираю те, которые мне нравятся или которые, по крайней мере, имеют потенциал.
Когда я посмотрел на этот снимок, я не мог не задаться вопросом, на что смотрит мой сын. Освещение было хорошим, но общий снимок был не очень интересным. Поэтому я решил добавить в кадр несколько воздушных шаров с помощью приложения Juxtaposer. Это приложение отлично подходит для объединения нескольких изображений.
Освещение было хорошим, но общий снимок был не очень интересным. Поэтому я решил добавить в кадр несколько воздушных шаров с помощью приложения Juxtaposer. Это приложение отлично подходит для объединения нескольких изображений.
В Juxtaposer я открыл исходную фотографию как базовое изображение.Затем я использовал первое фото воздушного шара в качестве верхнего изображения. Используя инструмент ластика в приложении, я смог стереть все с верхней фотографии, кроме воздушного шара.
Вы можете увеличить изображение прямо так, чтобы работать на уровне пикселей. Это дает отличный уровень контроля и четкую грань по теме, которую вы пытаетесь сохранить.
После того, как я изолировал воздушный шар, я смог разместить его там, где я хотел, поверх базового изображения. Я повторил этот процесс еще три раза с разными фотографиями воздушных шаров, пока у меня не были все нужные шары.
Когда я использую Juxtaposer для добавления чего-либо к фотографии, я всегда делаю это в качестве первого шага в процессе редактирования. Причина этого в том, что все последующие фильтры и правки будут применены к фотографии в целом, включая добавленные элементы — это поможет им еще больше слиться с изображением.
Причина этого в том, что все последующие фильтры и правки будут применены к фотографии в целом, включая добавленные элементы — это поможет им еще больше слиться с изображением.
Для следующего шага процесса я открыл фотографию в другом приложении под названием PhotoToaster. Это одно из приложений, которое я использую чаще всего. Первым делом я использовал кисти для освещения, чтобы затемнить небо, и осветил волосы сына, чтобы подчеркнуть солнечный свет.Затем я использовал кисть Soft Focus из FX Brushes, чтобы размыть небо, придав фотографии ощущение глубины резкости.
Все кисти в PhotoToaster можно найти под значком кисти в правом верхнем углу экрана. Вы применяете эффекты для каждой кисти, проводя пальцем по области фотографии, которую хотите изменить.
Последним шагом в PhotoToaster было кадрирование фотографии, чтобы придать ей более широкоэкранный кинематографический вид. Затем я применил фильтр «Теплый», чтобы он больше походил на летний закат.Эти простые изменения делают изображение более привлекательным, чем исходное фото.
Добавьте луну в свое небо
На исходной фотографии здесь изображена платформа для дайвинга в приморском городке Солтхилл, Голуэй, на западном побережье Ирландии. Платформа для дайвинга — одна из тех знаковых достопримечательностей, которую много раз фотографировали. Но я хотел сделать что-то другое.
Мне понравился силуэт фигуры, смотрящей в море с вершины платформы, и я подумал, на что он мог смотреть.В данном случае я решил создать что-то фантастическое.
Я использовал приложение Alien Sky, чтобы добавить луну в кадр. С помощью Alien Sky вы можете настроить размер эффекта, который вы добавляете к изображению, поэтому я сделал луну настолько большой, насколько мог, без потери деталей.
Затем я использовал Juxtaposer, чтобы добавить трех птиц из другого снимка, который я сделал с птицами, вырисовывающимися на фоне неба. Наконец, я обрезал его до квадратной формы и преобразовал в черно-белый.
Это было относительно простое редактирование, но оно было больше связано с идеей, чем с исполнением.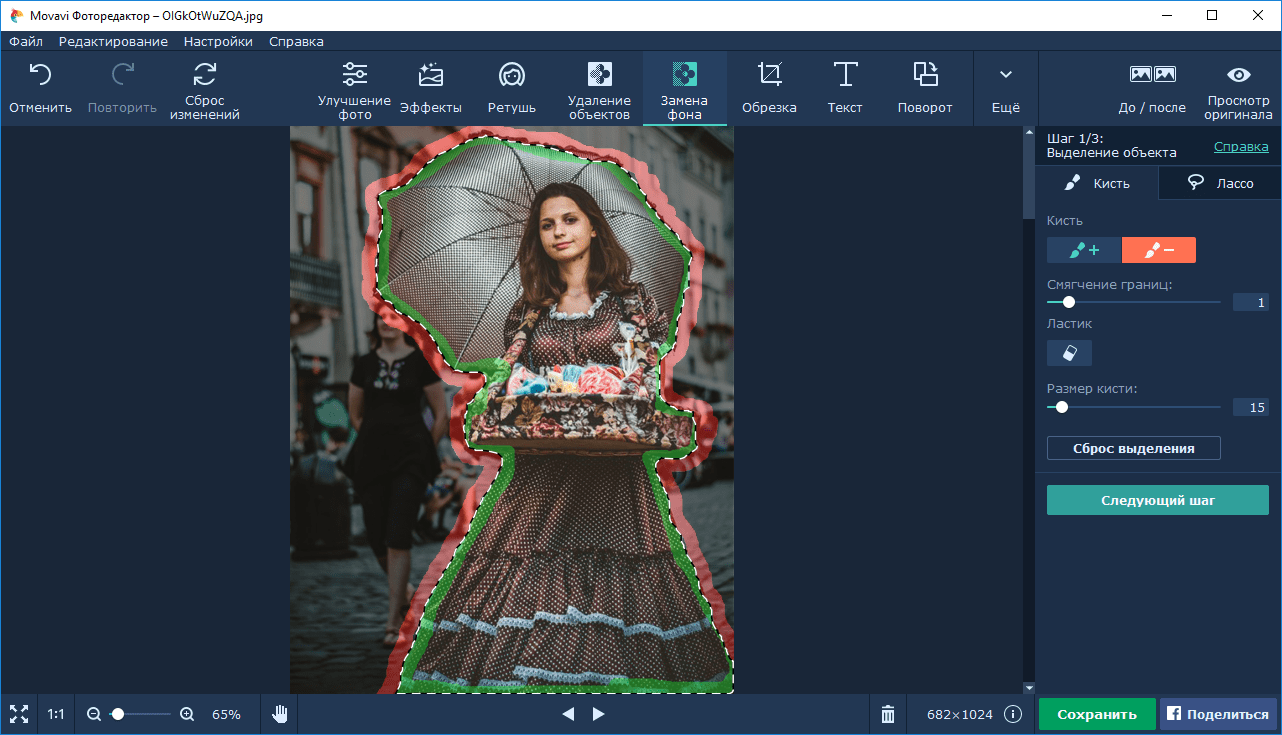 Чем больше вы будете экспериментировать с этими приложениями для редактирования фотографий, тем больше у вас будет идей.
Чем больше вы будете экспериментировать с этими приложениями для редактирования фотографий, тем больше у вас будет идей.
Создание чужих миров
Этот оригинальный снимок был сделан на пляже Фанор на западе Ирландии ноябрьским днем, отсюда чудесный зимний свет. Два моих сына играли на пляже, пока я бродил и фотографировал. Мне удалось сделать несколько снимков, где они изображали из себя ковбоев в перестрелке.
Каменистый пляж и низкое зимнее солнце выглядят очень большими на снимке, и я подумал, что это дает общее ощущение чужого мира.Поэтому я решил улучшить это, используя приложение Alien Sky, чтобы добавить большую планету на заднем плане.
AlienSky — действительно забавное приложение. В нем есть огромный выбор планет, лун, звезд, туманностей и других фантастических эффектов, которые могут помочь превратить ваши изображения в сцены из научно-фантастического фильма.
Еще одно забавное приложение от того же разработчика, что и Alien Sky, называется LensLight. В этом приложении есть большой выбор эффектов освещения и бликов, которые могут существенно улучшить существующий свет на любом изображении.
В этом приложении есть большой выбор эффектов освещения и бликов, которые могут существенно улучшить существующий свет на любом изображении.
Я использовал эффект Sun Flare, чтобы добавить лучи света к солнцу. Я закончил изображение, применив Закатный фильтр в PhotoToaster, чтобы согреть цвета.
Я также использовал инструмент Retouch Tool в приложении Handy Photo, чтобы удалить двух людей на расстоянии, которые, как мне казалось, отвлекали. Вы можете использовать этот инструмент, чтобы убрать с ваших фотографий больше всего отвлекающих факторов.
Конечным результатом этого процесса является забавное изображение перестрелки на далекой планете. Это может быть кадр из научно-фантастического фильма!
Ниже приведен еще один пример использования чего-то знакомого и создания забавного изображения, которое играет на этом знакомом.В последние годы в Ирландии всякий раз, когда строятся новые дороги, Национальное управление автомобильных дорог и местные советы заказывают размещение произведений искусства на обочине дороги в различных точках ее маршрута.
Когда несколько лет назад вокруг моего родного города построили новую объездную дорогу, были введены в эксплуатацию четыре высокие статуи из кованого железа, увековечивающие схоластическую и монашескую историю этого района. Эти фантастические статуи — отличные предметы для фотографий.
Сделав это фото, я решил немного развлечься, улучшив футуристический вид статуй.Как я уже сказал ранее, я всегда добавляю добавленные элементы к кадру в начале, чтобы любые последующие правки помогли смешать эти новые элементы.
Итак, первым шагом было добавление космического корабля с помощью Juxtaposer. Затем я добавил планеты с помощью AlienSky. При создании изображений такого типа необходимо добавлять элементы и слои, чтобы воплотить вашу идею в жизнь, но также необходимо следить за порядком, в котором вы их добавляете.
После того, как я перенес планеты и космический корабль, я использовал LensLight, чтобы добавить луч света, исходящий от руки статуи, световую вспышку наверху башни связи и свет внизу космического корабля. Последним шагом была настройка общего тона и цвета с помощью PhotoToaster.
Последним шагом была настройка общего тона и цвета с помощью PhotoToaster.
Полный рабочий процесс процесса редактирования
В этом примере вы увидите каждый этап процесса редактирования, от исходной фотографии до финального изображения фантастического мира. Ниже приведена оригинальная фотография замка Сраг — это был первый дом, построенный в моем родном городе в 1588 году.
К сожалению, сейчас это просто руины, но это все еще впечатляющее здание. Мне нравится внешний вид здания, и я подумал, что из него получится отличная сцена для фантастического фильма.
Первым шагом в процессе было использование функции HDR в приложении Snapseed, чтобы выделить некоторые детали и выровнять освещение между передним планом и небом. Затем я использовал инструмент ретуши в Handy Photo, чтобы удалить ветки в правом верхнем углу. Я использовал Alien Sky, чтобы добавить сильно испещренную кратерами луну, чтобы создать сюрреалистическое настроение, которое мне было нужно.
Затем я открыл фотографию в приложении Tadaa и использовал фильтр Blue Steel. Добавление синего фильтра к изображению делает его таким, как если бы оно было снято ночью.Фильтры в Tadaa полностью настраиваются, и я уменьшил силу фильтра примерно до 50%, чтобы сохранить цвет на изображении.
На этом этапе я хотел добавить фигуру к фотографии. Добавление фигуры в изображение может иметь двоякий эффект. Во-первых, это придает фотографии ощущение масштаба. А во-вторых, добавляет элемент повествования. Зритель будет более заинтересован в изображении, поскольку они попытаются понять человека на нем.
Изначально я решил пойти с Бэтменом, используя Juxtaposer, чтобы добавить его в изображение.Но даже когда я создаю фантастические фотографии, я стараюсь сохранять ощущение реальности, так что это не сработало. Бэтмен никогда не тусовался в Талламоре!
Тогда я решил пойти с этой фигурой в робе. Тот факт, что человек смотрит в сторону от зрителя, и вы не видите его лица, добавляет загадочности.
Как вы можете видеть на изображении выше, на данном этапе процесса редактирования добавленный элемент действительно очевиден и выглядит неестественно. С этого момента цель состоит в том, чтобы добавить это дополнение к фоновому изображению.
Итак, я открыл изображение в PhotoToaster и использовал кисти для освещения, чтобы затемнить область вокруг основания человека, чтобы было похоже, что он отбрасывает тень. Я также использовал фильтр тонов, чтобы затемнить все изображение, чтобы еще больше усилить ощущение ночного снимка.
Следующим шагом было быстрое редактирование с помощью фильтра свечения в приложении PhotoFX, чтобы сделать облака ярче. На этом этапе я все еще думал, что человек слишком сильно выделяется, поэтому я вернулся в PhotoToaster, чтобы снова использовать кисти освещения, чтобы увеличить тень, как показано ниже.
На последнем этапе я открыл изображение в Handy Photo и использовал инструмент Retouch Tool, чтобы удалить пару небольших отвлекающих факторов — маленькую птичку слева от башни и знак «Не вторгаться» на передней части башни.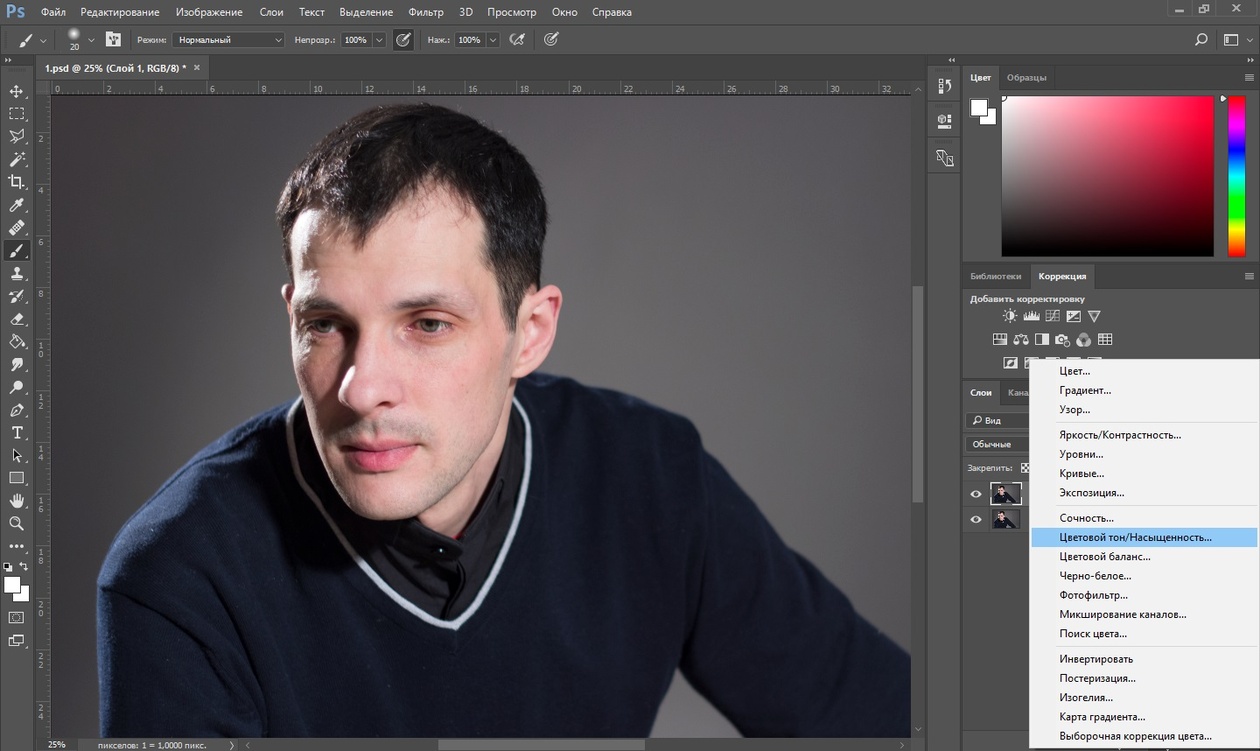 . В Handy Photo я использовал фильтр свечения на очень низком уровне, чтобы уменьшить зернистость изображения.
. В Handy Photo я использовал фильтр свечения на очень низком уровне, чтобы уменьшить зернистость изображения.
И вот оно! Быстрое редактирование за десять минут с помощью нескольких приложений может кардинально изменить внешний вид и настроение фотографии. В идеале вам нужно иметь хорошее представление о том, какой внешний вид вы хотите добиться, и разработать приложения, которые вам понадобятся, прежде чем начать.
Но, как и во всем, не бойтесь экспериментировать. Если что-то не работает, просто удалите этот шаг и вернитесь к предыдущему редактированию. И никогда не знаешь, иногда ты сталкиваешься с чем-то, что работает по чистой случайности.
Большинство примеров, которые я привел здесь, являются результатом научно-фантастических и фэнтезийных фильмов и книг, которые я любил, когда рос. Вы должны использовать свои интересы как факторы, влияющие на ваши правки, чтобы сделать их более личными для вас самих.
Напомним, что для создания этих изображений я использовал следующие приложения: Juxtaposer, Alien Sky, LensLight, PhotoToaster, Snapseed, Handy Photo, Tadaa и PhotoFX.

 Настройте необходимый диаметр и определите интенсивность кисти, а затем несколько раз проведите инструментом в нужной области. Вы увидите, как изображение приобрело более резкие очертания. Если желаемый эффект не был достигнут с первого раза — повторите процесс снова.
Настройте необходимый диаметр и определите интенсивность кисти, а затем несколько раз проведите инструментом в нужной области. Вы увидите, как изображение приобрело более резкие очертания. Если желаемый эффект не был достигнут с первого раза — повторите процесс снова. Для этого нужно нажать комбинацию Ctrl+Shift+F, воспользуйтесь настройками Edit и Fade. Немного сдвиньте положение указателя на линии измерения и сохраните действия.
Для этого нужно нажать комбинацию Ctrl+Shift+F, воспользуйтесь настройками Edit и Fade. Немного сдвиньте положение указателя на линии измерения и сохраните действия.
 Кроме того, можно очистить весь документ, щелкнув Ластик в верхней части фотографии, а затем стереть все рукописные фрагменты.
Кроме того, можно очистить весь документ, щелкнув Ластик в верхней части фотографии, а затем стереть все рукописные фрагменты.

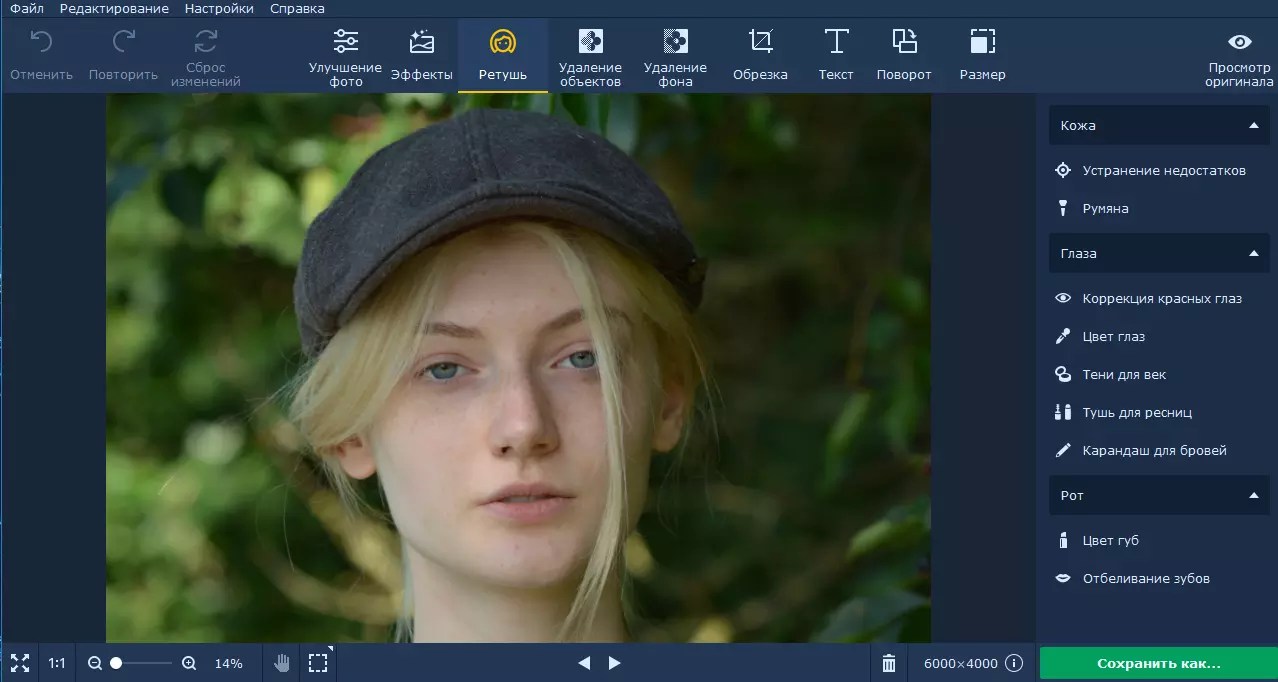

 Если вы используете Word, вы должны скопировать изображения на холст для рисования, если их там еще нет. Щелкните Insert > Shapes > New Drawing Canvas . (После добавления или изменения эффекта вы можете скопировать их обратно в исходное место в документе.)
Если вы используете Word, вы должны скопировать изображения на холст для рисования, если их там еще нет. Щелкните Insert > Shapes > New Drawing Canvas . (После добавления или изменения эффекта вы можете скопировать их обратно в исходное место в документе.) Например, если вы открыли меню Shadow , нажмите Shadow Options , чтобы настроить эффект тени.
Например, если вы открыли меню Shadow , нажмите Shadow Options , чтобы настроить эффект тени.
 docx или * .xlsx, вместо более раннего формата файла, такого как * .doc или * .xls, а затем повторите попытку.
docx или * .xlsx, вместо более раннего формата файла, такого как * .doc или * .xls, а затем повторите попытку.