«Как сделать такой эффект как на Айфоне?»
Популярный нынче вопрос — это как сделать вот такой эффект как на айфоне с рамочкой. Причем спрашивают молодые девушки и объяснить, что собственно за эффект, не могут. Оказывается, пожелания сводятся к паре простых приемов уродования фотографии — к рамочке и кросс процессингу, оно же ванильныи или винтажный эффект. Эффект старои пленочной выцветшей фото. Да простят меня ценители, покажу как это делается.
Нужно что то типо такого, но обычно с гламурнои барышней в кадре.
1) Первое что нам нужно — нарыть рамочу как в афоне. Заимствуем с иннета где нибудь. Вырезаем рамочку из фотографии ( просто выделяем ее при помощи волшебной палочки magik wand и переносим на др слой ctr+J) , слой с фотографией удаляем.
Получилось пустая рамочка как в айфоне. Осталось только сделать фотографию и вставить в нее.
.
2) Теперь нам нужна фотография, которую будем уделывать под старую пленку, ванильку или как там еще оно обзывается.
Возьмем вот эту:
Далее есть несколько вариантов как добиться такого эффекта.
а) Самый простои — это плагин COLOR EFEX PRO. Можно его купить или скачать триал версию на 30 дней. Устанавливается просто в фотошоп. Выглядит все это примерно так как на картинке ниже. Открываете фото в фотошопе, применяете плагин, открывается меню с кучеи эффектов, ищете в списке эффект Cross processing.
Сохраняем, обрезаем если надо и вставляем в аифоновскую рамочку .
б) Следующий способ или способы сделать подобное фото без плагина, а с помощью инструментов фотошоп. Есть их несколько.
Открываем фотографию фотошопом. Добавляем корректирующий слой (Ajustments layers) кривые (CURVES). Или идем Image — Ajustments — curves.
И ставим как на кртинке ниже, в каналах RGB(red green blue). Можете по своему вкусу повозюкать кривые. Получится как то так:
Следующий способ опишу попозже сейчас лень ).
Имитация пленочной фотографии.
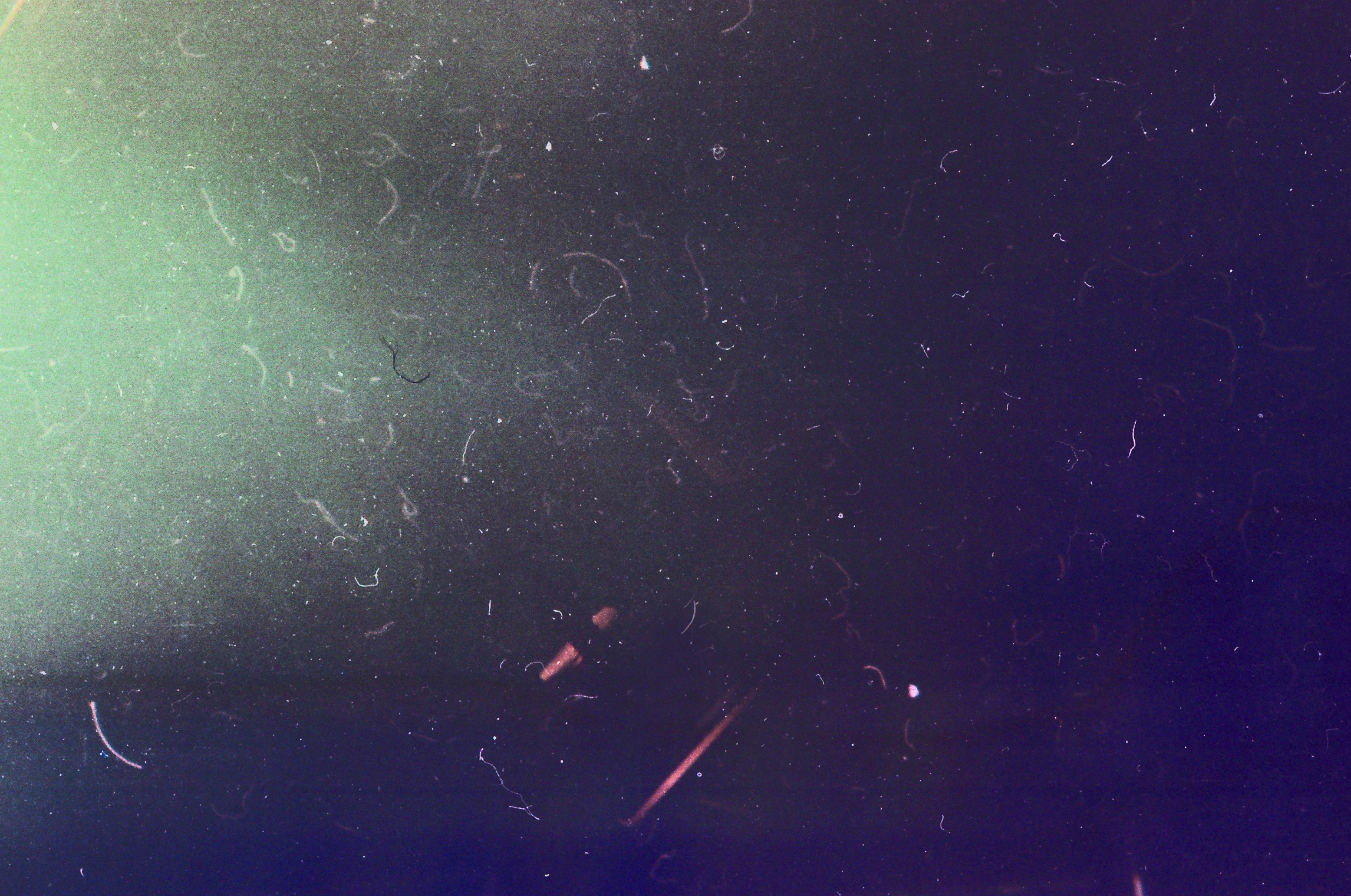 Создаем эффект старой кинопленки в фотошоп
Создаем эффект старой кинопленки в фотошопОбработка снимков «под фотопленку» довольно популярный тренд, который приобретает все больше и больше поклонников. Не последнюю роль в этом сыграл Instagram и популярные мобильные приложения, позволяющие применять различные фотоэффекты простым нажатием на кнопку. На самом деле — большинство используемых в подобных приложениях эффектов и есть обработка фото под пленку. Ведь в до цифровую эпоху, было огромное количество различных фотопленок, многие из которых давали свое, уникальное изображение.
Добиться эффекта пленочного фото можно разными путями. Но один из самых лучших и простых — использование Alien Skin Exposure. От Exposure 5 прошел очень большой путь. Первоначальная версия была простым плагином под Photoshop с весьма скромной функциональностью. Сегодня это самостоятельная программа, которая вполне может использоваться для цветокоррекции не прибегая к фотошопу или другому «тяжеловесу».
При этом, Exposure по прежнему можно вызывать как plug-in для Photoshop, Lightroom и Aperture.
Чтобы вызвать программу в Lightroom — кликаем правой кнопкой на изображении, выбираем пункт Edit in и ищем наш Exposure в появившемся меню.
Рассмотрим, как сделать обработку под пленку при помощи Alien Skin Exposure 5.
Для коррекции экспозиции (например надо сделать снимок светлее), воспользуйтесь слайдером MidTone из блока инструментов Tone Curve. Так же обратите внимание на пресеты этого блока
Официальные примеры
Винтажная обработка под один из первых фотопроцессов Calotype. А так же рамки и «потертости» для усиления эффекта старины
Gritty Lo-Fi — комбинация неярких цветов, легкой размытости присущей пластковым линзым первых «мыльниц» в сочетании со специфичной цветопередачей пленки Polaroid SX-70 и небольшого виньетирования
Эффект слайдовой пленки Velvia 100F хорошо подойдет для пейзажей и природы, благодаря насыщенным цветами и высокому контрасту
Имитация пленки Portra 160 NC — хорошо подойдет для портрета. Приглушенная насыщеность красок и низкий контраст делает цвет кожи более естественным
Приглушенная насыщеность красок и низкий контраст делает цвет кожи более естественным
Имитация инфракрасной пленки Kodak HIE — выбеливает зелень, затемняет синее небо и добавляет легкий эффект Glow
Имитация слегка тонированного черно белого снимка сделанного в технике «высокий ключ», с небольшим гламурным glow
Имитация одной из первых цветных пленок Kodachrome, производившейся с 30х по 60е годы прошлого века
Заключение
Alien Skin Exposure — один из самых мощных и полезных инструментов для цветокоррекции под пленку. Учитывая, что подобная обработка сейчас в моде, он способен весьма сильно упростить жизнь как коммерческим фотографам, например тем кто занимается свадебной фотосъемкой, так и новичкам, которые просто хотят получить интересный, нестандартный результат, не вдаваясь в во все тонкости цветокорекции.
Более того, если вы снимаете в Jpeg, то вам даже не нужен Photoshop или Lightroom для обработки. Если речь идет только о цветокоррекции под оргинальный стиль или фото пленку, будет достаточно только одного Exposure.
Оттенки и органическая природа аналоговой пленки – это то, к чему стали стремиться многие в цифровую эпоху. Не беспокойтесь, эта статья будет не о достоинствах и недостатках цифровой фотографии, или о том, что лучше – пленочная фотография или цифровая. Цель этого урока – передать то, что можно назвать лучшим из этих двух фотографических миров. А если не лучшее, то хотя бы приятный компромисс между шармом аналоговой пленки и удобством цифрового изображения – как имитировать аналоговую пленку с помощью Lightroom.
Фотография, как и все остальное, неизменно находиться в движении вперед. Все время идет поиск наилучшего; лучшие машины, лучшие компьютеры, а для нас, фотографов… новейшие камеры. Удивительно, но часто мы теряем ощущение «старой школы» среди тех вещей, которые старались заменить последовательными обновленными версиями.
Придание нашим цифровым фотографиям эффекта пленки не просто возможно, но и проще, чем когда-либо ранее. Более того, мы можем провести всю эту алхимию постобработки в Adobe Lightroom.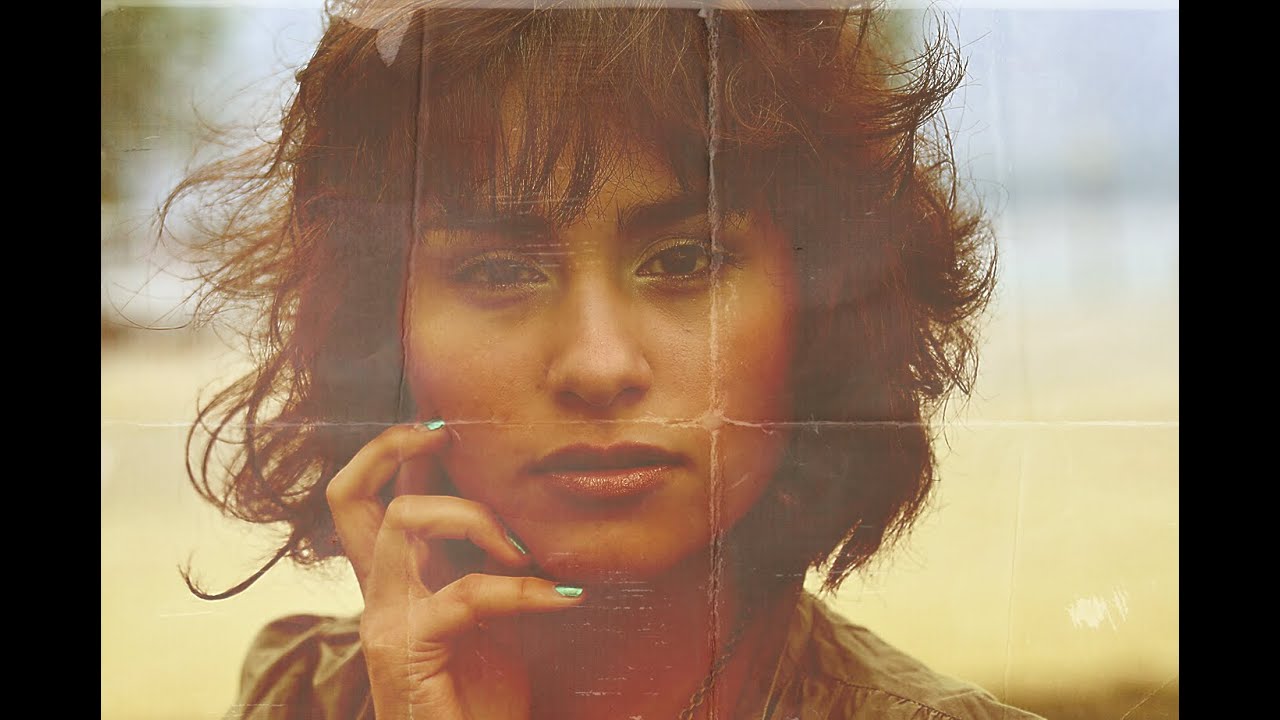
Сейчас самое подходящее время, чтобы сделать паузу и небольшое открытие. Существует множество переменных, которые определяют окончательный вид печатного снимка с аналоговой пленки. Эти переменные варьируются от типа и температуры химического вещества, используемого для проявки, до способа печати и сканирования. Даже возраст пленки, на которую были сделаны снимки, может изменить финальный результат. Так что помните о том, что достичь абсолютной точности почти невозможно, но удовольствие от процесса вы определенно получите!
Первый шаг в этом процессе – это найти пленку, которую вы хотите иммитировать. Существует несколько способов сделать это. Если вам посчастливилось быть одним из тех, кто снимает и на пленку, и на цифру, то, скорее всего, у вас есть несколько готовых примеров. Но самый простой способ найти множество изображений, сделанных на аналоговую пленку, это посмотреть Flickr.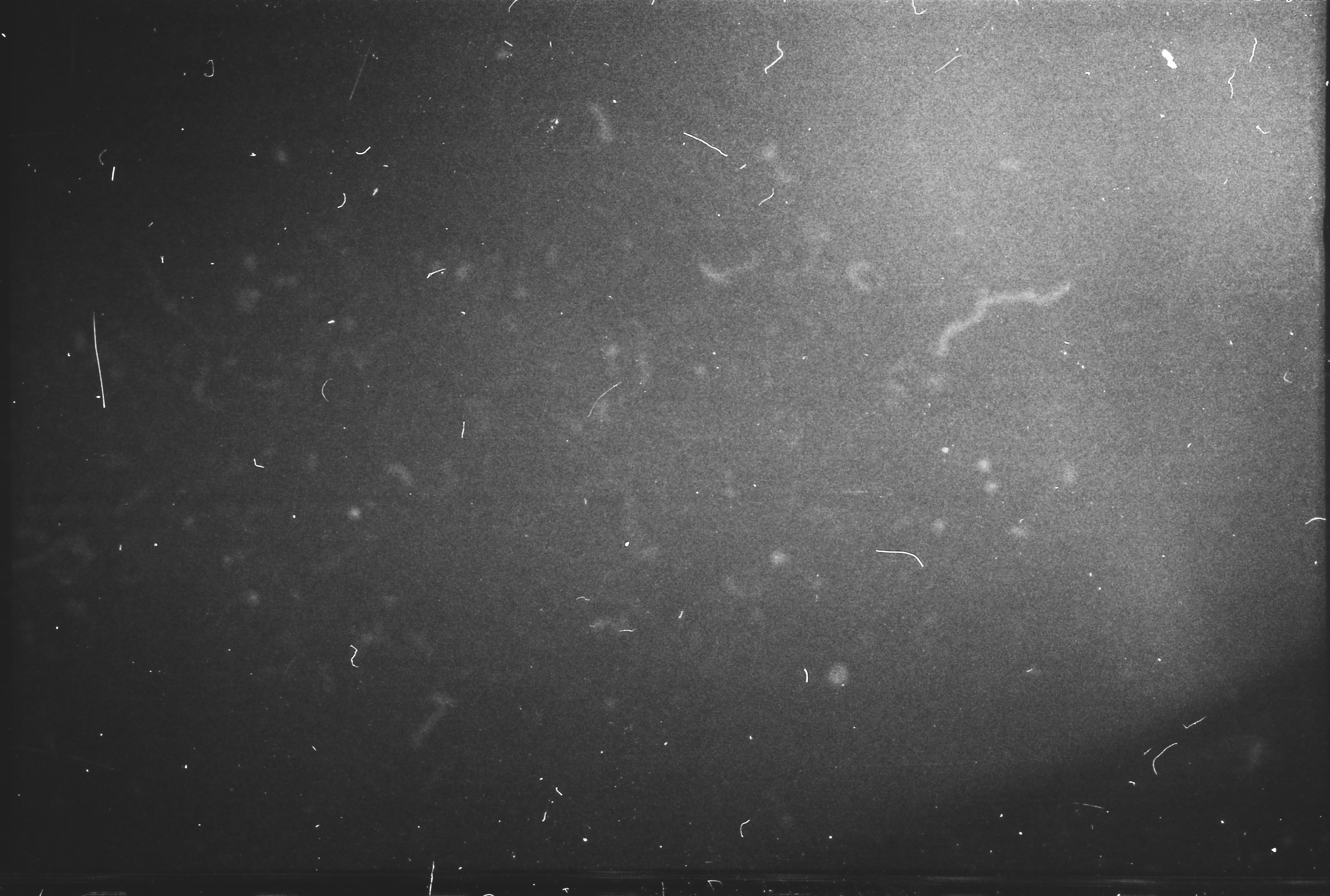
Там есть довольно много групп, которые специализируются «только на пленке», поэтому каждое изображение сделано на пленку, а затем отсканировано. Некоторые из этих групп, такие как Film Database, требуют от участников указывать какой тип пленки был использован. Как только вы найдете изображение с зернистостью и тоном, которые вам нравятся, узнайте на какую пленку оно было сделано. Чем больше вы найдете фотографий, сделанных на эту пленку, тем лучше вы будете понимать общее ощущение.
Как только вы определитесь с тем, какая пленка вам нравится, время переходить к Lightroom и приступать к самому интересному. В первую очередь, мы поговорим о трех основных моментах, на которые стоит обратить внимание — характеристики цветового оттенка, контрастности и зернистости пленки. Затем мы охватим процесс создания эффекта пленки на примере, чтобы вы увидели, насколько это просто!
Цветовой тон – это широкий термин, который в нашем случае описывает общую цветовую температуру пленки и насыщенность этих цветов. Аналоговые пленки могут быть практически во всех цветовых тонах радуги. Некоторые пленки имеют очень теплые оттенки с богатыми, яркими цветами. В то время, как другие более приглушенные, с прохладными оттенками и меньшей насыщенностью цветов. Даже черно-белые пленки имеют различные варианты оттенков.
Аналоговые пленки могут быть практически во всех цветовых тонах радуги. Некоторые пленки имеют очень теплые оттенки с богатыми, яркими цветами. В то время, как другие более приглушенные, с прохладными оттенками и меньшей насыщенностью цветов. Даже черно-белые пленки имеют различные варианты оттенков.
Обращая внимание на хроматические характеристики пленки, не забудьте обратить внимание на общий тон – более теплый или холодный по температуре. Затем посмотрите, присутствует ли какой-нибудь цветовой оттенок, например, синий, красный, зеленый и т.д. Если пленка, которую вы будете имитировать, черно-белая, все же обратите внимание на любой цвет, который может присутствовать в ней. Черно-белые пленки всегда более, чем просто черно-белые!
Контрастность
Это, пожалуй, самый простой аспект всего процесса имитации. Контрастность – это просто разница между светами и тенями, присутствующими в изображении. Пленки имеют разные контрастные широты (опять же, это зависит от проявки), которые вы можете наблюдать. Черные выглядят плотными и глубокими или более светлыми и выцветшими? А света — яркие и контрастные или фотография более плоская и мягкая? Позже в Lightroom слайдер контрастности сделает для вас много работы.
Черные выглядят плотными и глубокими или более светлыми и выцветшими? А света — яркие и контрастные или фотография более плоская и мягкая? Позже в Lightroom слайдер контрастности сделает для вас много работы.
Возможно, наиболее изменчивым свойством аналоговой пленки является наличие зернистости. Она характеризуется размером и количеством крошечных светочувствительных серебряных кристаллов, находящихся в эмульсии пленки. Пленка с более высоким ISO имеет большую зернистость. Пленки с меньшим ISO имеют меньшую зернистость. В зависимости от пленки зерно может быть больше или меньше, грубым или тонким, и буквально любым в этих пределах. Будет полезным рассмотреть изображение в максимально возможном размере, чтобы изучить зернистость пленки. Когда делаете заметки, обратите особое внимание на количество, размер и жесткость зерна. Вы же делаете заметки…… не так ли? Конечно, делаете!
Процесс имитацииFujifilm Provia 400 X (изображение предоставлено Fujifilm )
Теперь начинается интересная часть. Мы возьмем цифровое изображение и придадим ему вид пленочного. В данном случае я выбрал пленку со средним значением ISO Fujifilm Provia 400X. Это умеренно насыщенная пленка с точки зрения цвета с приятным контрастом. При ISO 400 зернистость присутствует, но не так грубо, как на некоторых других пленках с тем же диапазоном ISO. В большинстве увиденных мною изображений, сделанных на эту пленку, присутствует легкий голубой оттенок.
Мы возьмем цифровое изображение и придадим ему вид пленочного. В данном случае я выбрал пленку со средним значением ISO Fujifilm Provia 400X. Это умеренно насыщенная пленка с точки зрения цвета с приятным контрастом. При ISO 400 зернистость присутствует, но не так грубо, как на некоторых других пленках с тем же диапазоном ISO. В большинстве увиденных мною изображений, сделанных на эту пленку, присутствует легкий голубой оттенок.
Итак, прежде, чем приступить к обработке в Lightroom, я составляю дорожную карту, которая будет помогать мне на протяжении всего процесса. Она будет содержать основные атрибуты пленки, которые я надеюсь воспроизвести. Теперь сделайте то же для своей пленки:
- Цветовой тон: легкий голубой оттенок, особенно в тенях. Насыщенность цвета умеренная. Цветовая температура слегка прохладная.
- Контрастность: от умеренной до сильной с глубоким черным.
- Зернистость: довольно очевидная, но относительно гладкая.

Мы начинаем работать с изображением, в котором была скорректирована экспозиция, но без корректировок цвета и контрастности. Это наилучшая основа для создания эффекта аналоговой пленки.
Изображение перед обработкой .
Я немного обрежу фотографию и вернусь в модуль Коррекции.
Следуйте дорожной картеСогласно дорожной карте, которую я составил ранее, первой настройкой является контрастность. Я увеличиваю контрастность до +81, но все же этого недостаточно для нужной глубины в тенях, поэтому я иду далее и затемняю Черные до -40. Пока я здесь, уменьшаю насыщенность, чтобы она больше соответствовала свойствам пленки Provia 400x. Поскольку изображение должно быть немного прохладнее, я также немного уменьшаю температуру.
Чтобы добавить немного больше синего в тенях, мы в дальнейшем будем использовать одного из великих невоспетых героев Lightroom – тоновую кривую. Нажмите на панель тоновой кривой и убедитесь, что она настроена на просмотр каналов. Так как я хочу добавить синий оттенок, я выбираю синий канал (смотрите ниже).
Нажмите на панель тоновой кривой и убедитесь, что она настроена на просмотр каналов. Так как я хочу добавить синий оттенок, я выбираю синий канал (смотрите ниже).
Поскольку я хочу применить синее тонирование в основном в тенях изображения, я слегка приподнимаю крайний левый конец кривой вверх. Это даст синий оттенок в Черных. Старайтесь не переусердствовать здесь.
Использование Кривых в синем канале – настройте черные, как здесь показано, чтобы добавить прохладный оттенок в тенях.
Добавление зернистостиТеперь осталось только сосредоточится на зернистости. Мое исходное цифровое изображение было сделано на ISO 500, что близко к ISO 400 пленки Provia. Вот увеличение исходного изображения в масштабе 1:1.
Но зернистость пленки имеет гораздо больше нюансов. Итак, давайте настроим ее на панели эффектов, исходя из наших заметок. Мы заметили, что Fujifilm Provia 400x обладает умеренным, но довольно заметным зерном. Поэтому я экспериментирую со слайдерами Значение, Размер и Грубость, пока не достигну того эффекта, который мне нужен. Не бойтесь сочетать эти слайдеры! Правильная комбинация получается только при визуальном сравнении настроек.
Поэтому я экспериментирую со слайдерами Значение, Размер и Грубость, пока не достигну того эффекта, который мне нужен. Не бойтесь сочетать эти слайдеры! Правильная комбинация получается только при визуальном сравнении настроек.
Все готово!
Финальное изображение.
Не стесняйтесь вернуться обратно, чтобы настроить экспозицию или сделать другие корректировки, чтобы получить желаемый внешний вид. Но помните, если вы измените контрастность или цвет, то ваша фотография будет менее близка к аналоговой пленке, которую вы хотите имитировать.
*Бонус* Попробуйте увеличить слайдер подавления цветового шума, чтобы удалить его. Цветовой шум является исключительной характеристикой цифровых изображений, и отсутствует в пленках.
Вот завершенная имитация пленки Fujifilm Provia 400x по сравнению с нашей цифровой фотографией.
До и после .
ЗаключениеХотя мы не можем полностью воссоздать эффект пленки из-за различий в процессах проявки и печати, но мы можем добиться очень похожего результата. В некотором роде у нас есть больше универсальности, так как мы можем имитировать разные типы пленок в цифровой лаборатории.
В некотором роде у нас есть больше универсальности, так как мы можем имитировать разные типы пленок в цифровой лаборатории.
В последнее время стала особенно популярной среди фотографов обработка в стиле олд-скул, такие фотографии нам напоминают кадры из ретро фильмов. Существует множество специальных пресетов и экшенов для создания подобного эффекта, но в этом уроке мы покажем, как добиться подобного эффекта самостоятельно за 3 простых шага в программе Adobe Lightroom.
Что мы подразумеваем под эффектом пленки?
Прежде чем приступить непосредственно к обработке, давайте разберемся, какими характеристиками обладает фотография с эффектом пленки. Для примера я сделал несколько фотографий, чтобы наглядно показать этот эффект. Также стоит сказать, что существует несколько стилей подобных фотографий, об этом несложно догадаться, ведь пленка бывает самых разных видов. Для интереса ознакомьтесь с самыми популярными: Velvia, Provia, Kodak Gold, and Ilford Delta.
Когда я начал знакомиться с пленочной фотографией, заметил, что в большинстве случаев на снимках смещены точки черного и белого. Черный на фотографии не совсем черный, а тёмно-серый, а белый в свою очередь светло-серый.
Черный на фотографии не совсем черный, а тёмно-серый, а белый в свою очередь светло-серый.
На этой фотографии как раз и продемонстрирован результат смещения точек черного и белого, которое так характерно для пленки. В левой части снимка расположена самая темная точка всего изображения, но, как мы видим, эта область далеко не черная, она темно-серого цвета. И самая светлая точка, которая расположена в области лампы, также не чисто белого цвета, а светло-серого.
Динамический диапазон у пленочной фотографии очень широкий, т.е. между самой темной и самой светлой частями много тональных переходов. Одной из самых важных особенностей пленочной фотографии является низкая контрастность белых и черных точек изображения. Пленка получается в средних тонах, и именно это ее свойство и является ключевым.
Цвета
Обобщить цветовые характеристики пленочной фотографии невозможно из-за того, что пленка бывает самая разная и передает цвета по-разному. Создавая эффект пленки, мы можем выбрать более подходящую кадру цветовую гамму.
Пленочная фотография по-своему уникальна. Это фото несовершенно с технической стороны — глубокие тени уходят в синий оттенок, но зато оно приятно для визуального восприятия, пленка делает фотографию по-настоящему особенной.
К счастью, мы можем воссоздать эффект пленки в графических программах. Я покажу вам несколько простых способов сделать вашу фотографию похожей на пленочную.
ЗернистостьВне зависимости от качества светочувствительной поверхности, зернистость является постоянным спутником многих видов пленки. Стремясь к техническому совершенству фотографии, многие пытаются избавиться от зернистости и шума. Я вырос на пленке и поэтому к зернистости отношусь иначе, на мой взгляд, она придает фотографии изюминку.
На этой фотографии зернистость особенно заметна в теневых областях, портрет от этого смотрится выигрышно. Добиться такой зернистости можно, всего на всего сдвинув одни ползунок в программе Lightroom .
Итак, особенностями пленочной фотографии являются: смещенные точки черного и белого, цвет и зернистость. Теперь мы можем приступить к обработке.
Работаем с Кривыми
Лучше всего имитировать пленочные настройки точки черного и точки белого, о которых мы говорили выше, при помощи Кривых (Curves). Мы сделаем это буквально за пару секунд, изменив вид кривой.
Модуль с Кривыми вы найдете в правой части экрана программы, называется он Tone Curve (Тоновая кривая). Я пользуюсь точечной кривой (существует еще параметрическая), она позволяет регулировать диапазоны фотографии перемещением самой кривой. Чтобы переключить режим кликаем на иконку в правом нижнем углу модуля.
Щелкните по иконке, чтобы переключить режим отображения кривой.
Теперь вид кривой несколько изменился, и на ней появились точки.
Мы видим, что теперь в поле отображаются точки в нижнем левом и верхнем правом углах.
Грубо говоря, точка в левом нижнем углу отвечает за черный цвет (за точку черного), а точка в правом верхнем углу, соответственно, за белый цвет. Теперь мы можем отрегулировать эти точки и привести изображение к желаемому виду.
Теперь мы можем отрегулировать эти точки и привести изображение к желаемому виду.
Чтобы превратить черный в темно-серый просто кликните по точке, отвечающей за черный, и перетащите ее из угла чуть выше. На примере ниже вы видите, как изменился черный цвет, став темно-серым.
Исходная фотография
Переместив точку из нижнего левого угла вверх мы добились того, что черный превратился в темно-серый, и уменьшилась контрастность всего изображения.
Чтобы белый превратить в светло-серый, перемещаем другой конец кривой вниз. Обратите внимание на кольцо карусели, оно стало светло-серым после внесенных изменений.
Переместив точку, отвечающую за белый, мы получили светло-серые тона.
Итак, с помощью невероятно простых манипуляций мы приблизились к желаемому результату: наша фотография напоминает классическое пленочное фото.
Работаем с цветом
Еще одним важным пунктом в создании эффекта пленки является настройка цвета фотографии. На этом этапе вы, буквально, не ограничены никакими рамками, вы можете экспериментировать и создавать самые различными цветовые стилизации.
На этом этапе вы, буквально, не ограничены никакими рамками, вы можете экспериментировать и создавать самые различными цветовые стилизации.
Для работы с цветом я пользуюсь модулем Hue, Saturation and Luminance (HSL). Открыв модуль выбираю вкладку Color. Здесь мы можем контролировать яркость, насыщенность и оттенок каждого цвета отдельно.
Используйте цветовую панель для регулировки цветов вашего изображения.
Попробуйте понизить значение синего и наоборот повысить зеленые тона. Задействуете желтый и фиолетовый цвета, чтобы сделать фотографию более винтажной.
Добавляем зернистость
И заключительным шагом в обработке будет добавление зернистости. В модуле Develop находим раздел Effects panel и меняем положение ползунка, отвечающего за добавление зерна (называется этот подраздел Adding grain). Чтобы полностью контролировать наложение этого эффекта увеличьте изображение.
Сдвигайте ползунок, не торопясь, чтобы не переусердствовать с эффектом.
Приблизив изображение, я выставил ползунок Amount примерно посередине. Значения Size (размер) и Roughness (неровность) подбираются для каждой фотографии индивидуально. Для моей фотографии идеальными оказались значения, приведенные на изображении выше. Большое зерно делает изображение похожим на пленочное фото, снятое с высоким ISO.
Делаем пресет
Чтобы из раза в раз не проделывать эту работу заново и не тратить свое время, в программе Lightroom есть возможность записывать все ваши действия в пресеты, чтобы в дальнейшем применять заданные в пресете настройки к другим фотографиям. Для этого находим панель Presets и кликаем по иконке с плюсиком.
Чтобы создать новый пресет нажимаем на плюсик в правом верхнем углу
В появившемся окне снимаем галочки со всех параметров, которые не были задействованы. Если вы следовали моему уроку, тогда оставляем галочки напротив Tone Curve, Treatment (Color), Grain и Process Version.
Убедитесь, что отметили только те опции, которые регулировались во время создания эффекта
Чтобы применить сохраненный эффект, работая с другими изображениями, мы открываем раздел Presets и выбираем необходимый пресет из списка.
Заключение
Следуя этому уроку, за несколько очень простых шагов вы можете создать эффект пленки, который придаст вашей фотографии совершенно особенное настроение. Экспериментируйте с настройками цветов, кривых и зерна — создавайте свой неповторимый стиль.
Пленочное зерно — это фактура снимков прошлого. Сегодня пиксели очень маленькие и они выстроены в ряд, как кирпичная стена. С плёнкой всё было иначе. Светочувствительные элементы были не упорядочены и имели различные размеры. Изображение, полученное на плёнку имело совершенно другую природу по сравнению с цифровой фотографией. Для того, чтобы вернуться в прошлое, немного поностальгировать и попытаться воспроизвести плёночное зерно в графическом редакторе, разберемся в некоторых вопросах и посмотрим на алгоритм обработки снимка.
Зерно можно добавить двумя способами: отсканировать настоящее плёночное зерно или сгенерировать его в Photoshop. Со сканом отчасти всё понятно. Нейтрально серое изображение с зерном сканируется и накладывается на снимок в режиме Перекрытие. Разрешение скана желательно иметь побольше. Для публикаций в интернете достаточно будет 300dpi, но если вы планируете печатать плакаты, то всё должно быть пропорционально.
Разрешение скана желательно иметь побольше. Для публикаций в интернете достаточно будет 300dpi, но если вы планируете печатать плакаты, то всё должно быть пропорционально.
В чём преимущество использования реального скана плёночного зерна? Всего неоднородности. Даже просматривая снимок в маленьком разрешении, где зерно уменьшается до размера пикселя и по сути становится похоже на цифровой шум, остаётся заметна неоднородность.
Проблема имитации зерна состоит в том, что на плёнке зерно накладывается не сверху изображения. Само изображение состоит из зерна. Есть один способ обмануть человеческий взгляд и сделать качественную имитацию зерна в Adobe Photosop.
Имитация плёночного зерна в графическом редакторе
Подберём подходящий снимок для работы.
Приступим к созданию зернистости. На этом этапе можно воспользоваться сканами, которые есть в свободном доступе в интернете, но попробуем проделать полноценную имитацию без участия оригинала.
Создаём новый слой с заливкой серым цветом.
Применяем фильтр Add Noise. Параметры настраиваем по вкусу. Желательно использовать генерацию по алгоритму Гаусса и создавать монохромный шум.
Переводим слой в режим наложения Overlay. Фильтром Gaussian Blur мы размоем шум, увеличив размер зерна. Размер размытия подбирается индивидуально. Главное запомнить значение. Оно будет использоваться ещё несколько раз. Для данного примера использован радиус 1.5 пикселя.
Выглядеть всё стало как кашица. Воспользуемся фильтром добавления резкости Unsharp Mask (USM). Используем такой же радиус, как и в случае с Размытием по Гауссу. Для усиления контраста используем Levels, работая только белой и чёрной точками.
Теперь снова нам потребуется USM, но радиус будем ставить побольше. С увеличением радиуса в зерне начинает появляться неровность.
На этом работа с зерном заканчивается. Остался небольшой нюанс. Наше зерно наложено поверх снимка, который состоит из более мелких деталей. В настоящей плёночной фотографии такого быть не может. Снимок должен состоять непосредственно из зерна. Для того, чтобы исходное изображение потеряло детали размером меньше размера зерна, его нужно размыть на тот же радиус, что и размер зерна. В нашем случае это 1,5 пикселя.
Снимок должен состоять непосредственно из зерна. Для того, чтобы исходное изображение потеряло детали размером меньше размера зерна, его нужно размыть на тот же радиус, что и размер зерна. В нашем случае это 1,5 пикселя.
Осталось ело за малым. Регулировка интенсивности зерна. Для этого используем Blending options. Необходимо ограничить воздействие зерна в тех местах, где на исходнике тени и слегка уменьшаем в светлых участках. Непрозрачность слоя с зерном можно отрегулировать по вкусу.
Вот и вся имитация зерна. Использование реального скана зерна может немного облегчить работу и позволит получить несколько иной результат.
В последнее время стала особенно популярной среди фотографов обработка в стиле олд-скул, такие фотографии нам напоминают кадры из ретро фильмов. Существует множество специальных пресетов и экшенов для создания подобного эффекта, но в этом уроке мы покажем, как добиться подобного эффекта самостоятельно за 3 простых шага в программе Adobe Lightroom.
Что мы подразумеваем под эффектом пленки?
Прежде чем приступить непосредственно к обработке, давайте разберемся, какими характеристиками обладает фотография с эффектом пленки. Для примера я сделал несколько фотографий, чтобы наглядно показать этот эффект. Также стоит сказать, что существует несколько стилей подобных фотографий, об этом несложно догадаться, ведь пленка бывает самых разных видов. Для интереса ознакомьтесь с самыми популярными: Velvia, Provia, Kodak Gold, and Ilford Delta.
Когда я начал знакомиться с пленочной фотографией, заметил, что в большинстве случаев на снимках смещены точки черного и белого. Черный на фотографии не совсем черный, а тёмно-серый, а белый в свою очередь светло-серый.
На этой фотографии как раз и продемонстрирован результат смещения точек черного и белого, которое так характерно для пленки. В левой части снимка расположена самая темная точка всего изображения, но, как мы видим, эта область далеко не черная, она темно-серого цвета. И самая светлая точка, которая расположена в области лампы, также не чисто белого цвета, а светло-серого.
И самая светлая точка, которая расположена в области лампы, также не чисто белого цвета, а светло-серого.
Динамический диапазон у пленочной фотографии очень широкий, т.е. между самой темной и самой светлой частями много тональных переходов. Одной из самых важных особенностей пленочной фотографии является низкая контрастность белых и черных точек изображения. Пленка получается в средних тонах, и именно это ее свойство и является ключевым.
Цвета
Обобщить цветовые характеристики пленочной фотографии невозможно из-за того, что пленка бывает самая разная и передает цвета по-разному. Создавая эффект пленки, мы можем выбрать более подходящую кадру цветовую гамму.
Пленочная фотография по-своему уникальна. Это фото несовершенно с технической стороны — глубокие тени уходят в синий оттенок, но зато оно приятно для визуального восприятия, пленка делает фотографию по-настоящему особенной.
К счастью, мы можем воссоздать эффект пленки в графических программах. Я покажу вам несколько простых способов сделать вашу фотографию похожей на пленочную.
Я покажу вам несколько простых способов сделать вашу фотографию похожей на пленочную.
Вне зависимости от качества светочувствительной поверхности, зернистость является постоянным спутником многих видов пленки. Стремясь к техническому совершенству фотографии, многие пытаются избавиться от зернистости и шума. Я вырос на пленке и поэтому к зернистости отношусь иначе, на мой взгляд, она придает фотографии изюминку.
На этой фотографии зернистость особенно заметна в теневых областях, портрет от этого смотрится выигрышно. Добиться такой зернистости можно, всего на всего сдвинув одни ползунок в программе Lightroom .
Итак, особенностями пленочной фотографии являются: смещенные точки черного и белого, цвет и зернистость. Теперь мы можем приступить к обработке.
Работаем с Кривыми
Лучше всего имитировать пленочные настройки точки черного и точки белого, о которых мы говорили выше, при помощи Кривых (Curves).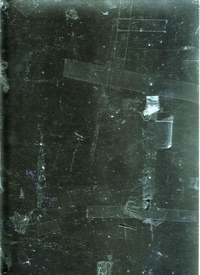 Мы сделаем это буквально за пару секунд, изменив вид кривой.
Мы сделаем это буквально за пару секунд, изменив вид кривой.
Модуль с Кривыми вы найдете в правой части экрана программы, называется он Tone Curve (Тоновая кривая). Я пользуюсь точечной кривой (существует еще параметрическая), она позволяет регулировать диапазоны фотографии перемещением самой кривой. Чтобы переключить режим кликаем на иконку в правом нижнем углу модуля.
Щелкните по иконке, чтобы переключить режим отображения кривой.
Теперь вид кривой несколько изменился, и на ней появились точки.
Мы видим, что теперь в поле отображаются точки в нижнем левом и верхнем правом углах.
Грубо говоря, точка в левом нижнем углу отвечает за черный цвет (за точку черного), а точка в правом верхнем углу, соответственно, за белый цвет. Теперь мы можем отрегулировать эти точки и привести изображение к желаемому виду.
Чтобы превратить черный в темно-серый просто кликните по точке, отвечающей за черный, и перетащите ее из угла чуть выше. На примере ниже вы видите, как изменился черный цвет, став темно-серым.
На примере ниже вы видите, как изменился черный цвет, став темно-серым.
Исходная фотография
Переместив точку из нижнего левого угла вверх мы добились того, что черный превратился в темно-серый, и уменьшилась контрастность всего изображения.
Чтобы белый превратить в светло-серый, перемещаем другой конец кривой вниз. Обратите внимание на кольцо карусели, оно стало светло-серым после внесенных изменений.
Переместив точку, отвечающую за белый, мы получили светло-серые тона.
Итак, с помощью невероятно простых манипуляций мы приблизились к желаемому результату: наша фотография напоминает классическое пленочное фото.
Работаем с цветом
Еще одним важным пунктом в создании эффекта пленки является настройка цвета фотографии. На этом этапе вы, буквально, не ограничены никакими рамками, вы можете экспериментировать и создавать самые различными цветовые стилизации.
Для работы с цветом я пользуюсь модулем Hue, Saturation and Luminance (HSL).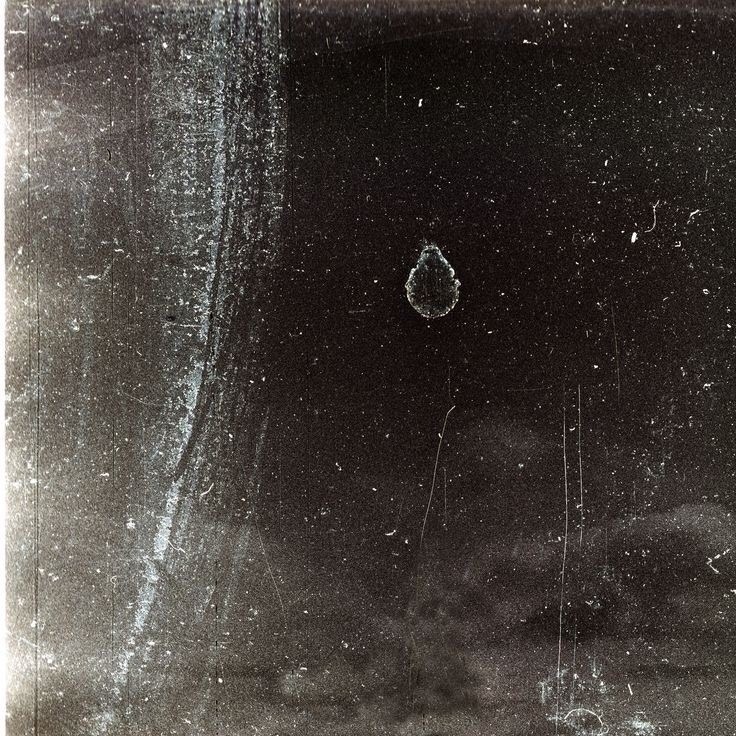 Открыв модуль выбираю вкладку Color. Здесь мы можем контролировать яркость, насыщенность и оттенок каждого цвета отдельно.
Открыв модуль выбираю вкладку Color. Здесь мы можем контролировать яркость, насыщенность и оттенок каждого цвета отдельно.
Используйте цветовую панель для регулировки цветов вашего изображения.
Попробуйте понизить значение синего и наоборот повысить зеленые тона. Задействуете желтый и фиолетовый цвета, чтобы сделать фотографию более винтажной.
Добавляем зернистость
И заключительным шагом в обработке будет добавление зернистости. В модуле Develop находим раздел Effects panel и меняем положение ползунка, отвечающего за добавление зерна (называется этот подраздел Adding grain). Чтобы полностью контролировать наложение этого эффекта увеличьте изображение.
Сдвигайте ползунок, не торопясь, чтобы не переусердствовать с эффектом.
Приблизив изображение, я выставил ползунок Amount примерно посередине. Значения Size (размер) и Roughness (неровность) подбираются для каждой фотографии индивидуально. Для моей фотографии идеальными оказались значения, приведенные на изображении выше.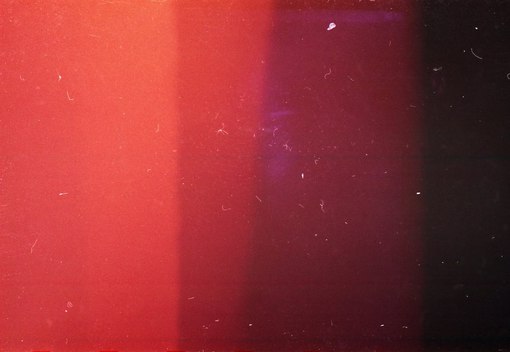 Большое зерно делает изображение похожим на пленочное фото, снятое с высоким ISO.
Большое зерно делает изображение похожим на пленочное фото, снятое с высоким ISO.
Делаем пресет
Чтобы из раза в раз не проделывать эту работу заново и не тратить свое время, в программе Lightroom есть возможность записывать все ваши действия в пресеты, чтобы в дальнейшем применять заданные в пресете настройки к другим фотографиям. Для этого находим панель Presets и кликаем по иконке с плюсиком.
Чтобы создать новый пресет нажимаем на плюсик в правом верхнем углу
В появившемся окне снимаем галочки со всех параметров, которые не были задействованы. Если вы следовали моему уроку, тогда оставляем галочки напротив Tone Curve, Treatment (Color), Grain и Process Version.
Убедитесь, что отметили только те опции, которые регулировались во время создания эффекта
Чтобы применить сохраненный эффект, работая с другими изображениями, мы открываем раздел Presets и выбираем необходимый пресет из списка.
Заключение
Следуя этому уроку, за несколько очень простых шагов вы можете создать эффект пленки, который придаст вашей фотографии совершенно особенное настроение. Экспериментируйте с настройками цветов, кривых и зерна — создавайте свой неповторимый стиль.
Экспериментируйте с настройками цветов, кривых и зерна — создавайте свой неповторимый стиль.
Эффект профессиональной фотографии, ломо фото, создание ломо фото, lomo foto в уроке фотошопа
ЛОМО-фото очень популярное в свое время направление в пленочной фотографии, в особенности в США и Японии. Причем не странно, что название напоминает вам одного из гигантов фото-оптики времен СССР ЛОМО. Да-да именно там была разработана камера которая позволяет делать такие снимки. (залимоненные или кислотные) 1990 году права на разработку купила Японская компания Holga, которая по сей день, успешно продает недорогие камеры этого формата. Существует даже целое сообщество любителей «лимонного фото» Изучить подробно способ и технологию такого фото я не успел поэтому заранее прошу прощение за не точности в предыстории. Этот урок рассказывает о том, как делать цифровой эффект ЛОМО изображений.Описанный метод это смесь из нескольких техник известных мне ранее, возможно и вы разработаете что-то свое. …
Берем наш снимок, которому мы хотим придать ЛОМО эффект
и, загрузив в Photoshop, преступаем:
1) С помощью инструмента лассо (предварительно выставив Feather 80-90%) выделяем основную область фото, передний план.
…
Берем наш снимок, которому мы хотим придать ЛОМО эффект
и, загрузив в Photoshop, преступаем:
1) С помощью инструмента лассо (предварительно выставив Feather 80-90%) выделяем основную область фото, передний план.
2) Виньетирование фотоизображения идем в меню Select>Inverse. или Shift-Ctrl-I а затем создаем дополнительный слой Levels (нажимаем на кружочек, находящийся понизу окошка Layers, чьи дольки пополам окрашены черным и белым) Далее устанавливаем следующее значение: с 1.0 до 0.5
наше фото виньетированно теперь можно объединить дополнительный слой с основным Ctrl+E. 3) Эффект ЛОМО Секрет ЛОМО фотографии в том, что они имеют насыщенный цветовой баланс. Это все по причине того, что фотографы используют цветную пленку для слайдов и и обрабатывают с помощью cross-process в C41 chemicals. Вернемся к нашим баранам . Создаем дополнительный слой как описано выше только не Layers a Curves и делаем ее S образной примерно как на рисунке:
затем создаем поверх всех слоев новый и заливаем черным цветом. затем в списке растворения на окне Layers выбираем Hue. Устанавливаем прозрачность (20-45%)
объединяем все слои в 1 (если у вас на пункте 3, при создании слоя Curves, не выходит желаемого результата — попробуйте поиграть с растворением дополнительного слоя и в окне Layers поэкспериментируйте с blending)
прежде чем сохранить фото в JPG сделаем его четче
4) используем: unsharp mask and Lab mode/lightness technique.
идем Image>Mode>Lab Color.
идем в channel window и выделяем только lightness channel
затем в списке растворения на окне Layers выбираем Hue. Устанавливаем прозрачность (20-45%)
объединяем все слои в 1 (если у вас на пункте 3, при создании слоя Curves, не выходит желаемого результата — попробуйте поиграть с растворением дополнительного слоя и в окне Layers поэкспериментируйте с blending)
прежде чем сохранить фото в JPG сделаем его четче
4) используем: unsharp mask and Lab mode/lightness technique.
идем Image>Mode>Lab Color.
идем в channel window и выделяем только lightness channel
затем идем Filter>Sharpen>Unsharp Mask. значения 50 50 0
идем Image>Mode> RGB Color до обработки
и после
уроке фотошоп, уроки фотошопа, урок Photoshop
Как сделать эффект пленочной фотографии. Создаем эффект старой кинопленки в фотошоп
Обработка снимков «под фотопленку» довольно популярный тренд, который приобретает все больше и больше поклонников. Не последнюю роль в этом сыграл Instagram и популярные мобильные приложения, позволяющие применять различные фотоэффекты простым нажатием на кнопку. На самом деле — большинство используемых в подобных приложениях эффектов и есть обработка фото под пленку. Ведь в до цифровую эпоху, было огромное количество различных фотопленок, многие из которых давали свое, уникальное изображение.
На самом деле — большинство используемых в подобных приложениях эффектов и есть обработка фото под пленку. Ведь в до цифровую эпоху, было огромное количество различных фотопленок, многие из которых давали свое, уникальное изображение.
Добиться эффекта пленочного фото можно разными путями. Но один из самых лучших и простых — использование Alien Skin Exposure. От Exposure 5 прошел очень большой путь. Первоначальная версия была простым плагином под Photoshop с весьма скромной функциональностью. Сегодня это самостоятельная программа, которая вполне может использоваться для цветокоррекции не прибегая к фотошопу или другому «тяжеловесу».
При этом, Exposure по прежнему можно вызывать как plug-in для Photoshop, Lightroom и Aperture. В фотошопе вызов Exposure осуществляется через меню фильтров, как и любой другой plugin.
Чтобы вызвать программу в Lightroom — кликаем правой кнопкой на изображении, выбираем пункт Edit in и ищем наш Exposure в появившемся меню.
Рассмотрим, как сделать обработку под пленку при помощи Alien Skin Exposure 5.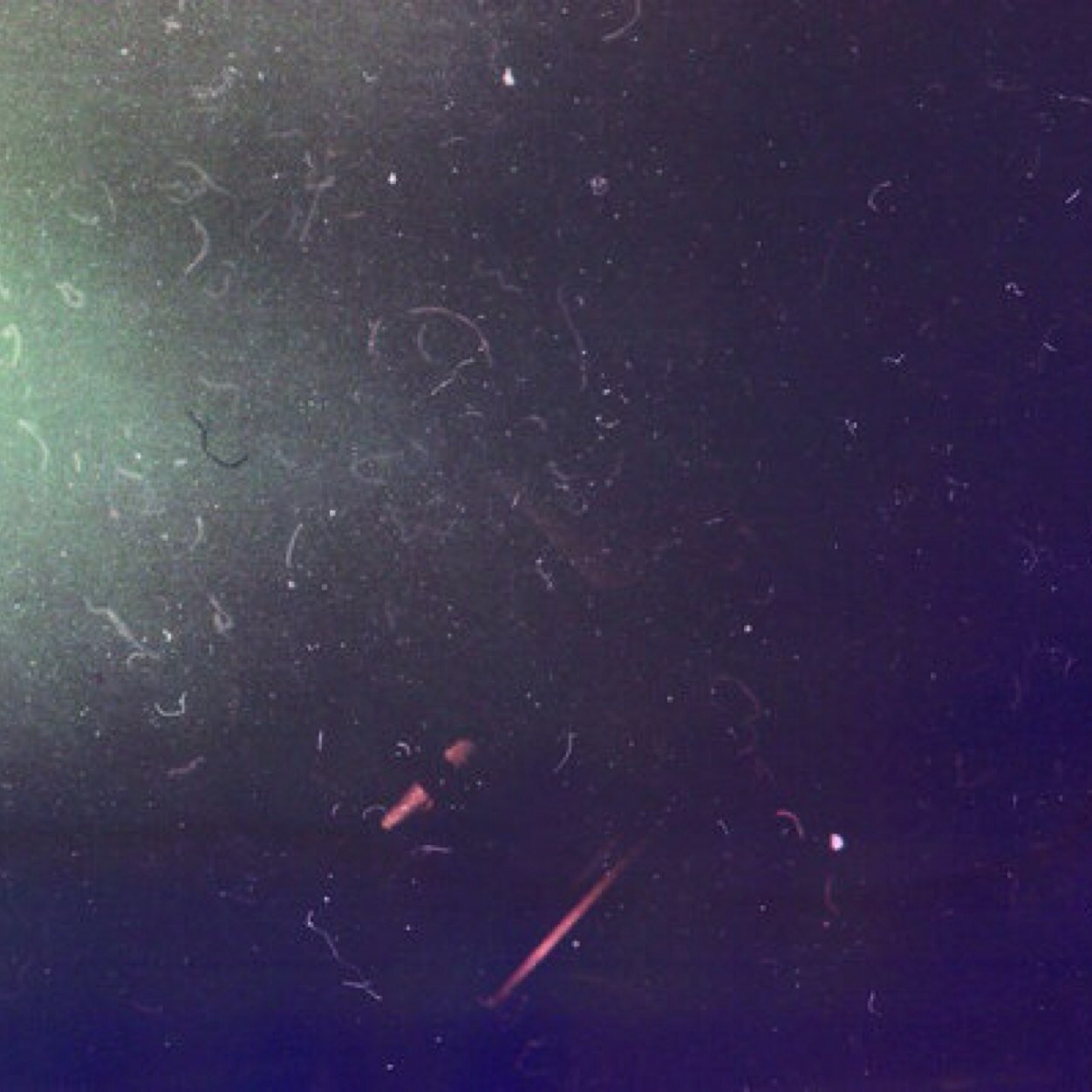
Для коррекции экспозиции (например надо сделать снимок светлее), воспользуйтесь слайдером MidTone из блока инструментов Tone Curve. Так же обратите внимание на пресеты этого блока
Официальные примеры
Винтажная обработка под один из первых фотопроцессов Calotype. А так же рамки и «потертости» для усиления эффекта старины
Gritty Lo-Fi — комбинация неярких цветов, легкой размытости присущей пластковым линзым первых «мыльниц» в сочетании со специфичной цветопередачей пленки Polaroid SX-70 и небольшого виньетирования
Эффект слайдовой пленки Velvia 100F хорошо подойдет для пейзажей и природы, благодаря насыщенным цветами и высокому контрасту
Имитация пленки Portra 160 NC — хорошо подойдет для портрета. Приглушенная насыщеность красок и низкий контраст делает цвет кожи более естественным
Имитация инфракрасной пленки Kodak HIE — выбеливает зелень, затемняет синее небо и добавляет легкий эффект Glow
Имитация слегка тонированного черно белого снимка сделанного в технике «высокий ключ», с небольшим гламурным glow
Имитация одной из первых цветных пленок Kodachrome, производившейся с 30х по 60е годы прошлого века
Заключение
Alien Skin Exposure — один из самых мощных и полезных инструментов для цветокоррекции под пленку. Учитывая, что подобная обработка сейчас в моде, он способен весьма сильно упростить жизнь как коммерческим фотографам, например тем кто занимается свадебной фотосъемкой, так и новичкам, которые просто хотят получить интересный, нестандартный результат, не вдаваясь в во все тонкости цветокорекции.
Учитывая, что подобная обработка сейчас в моде, он способен весьма сильно упростить жизнь как коммерческим фотографам, например тем кто занимается свадебной фотосъемкой, так и новичкам, которые просто хотят получить интересный, нестандартный результат, не вдаваясь в во все тонкости цветокорекции.
Более того, если вы снимаете в Jpeg, то вам даже не нужен Photoshop или Lightroom для обработки. Если речь идет только о цветокоррекции под оргинальный стиль или фото пленку, будет достаточно только одного Exposure.
Пленочное зерно — это фактура снимков прошлого. Сегодня пиксели очень маленькие и они выстроены в ряд, как кирпичная стена. С плёнкой всё было иначе. Светочувствительные элементы были не упорядочены и имели различные размеры. Изображение, полученное на плёнку имело совершенно другую природу по сравнению с цифровой фотографией. Для того, чтобы вернуться в прошлое, немного поностальгировать и попытаться воспроизвести плёночное зерно в графическом редакторе, разберемся в некоторых вопросах и посмотрим на алгоритм обработки снимка.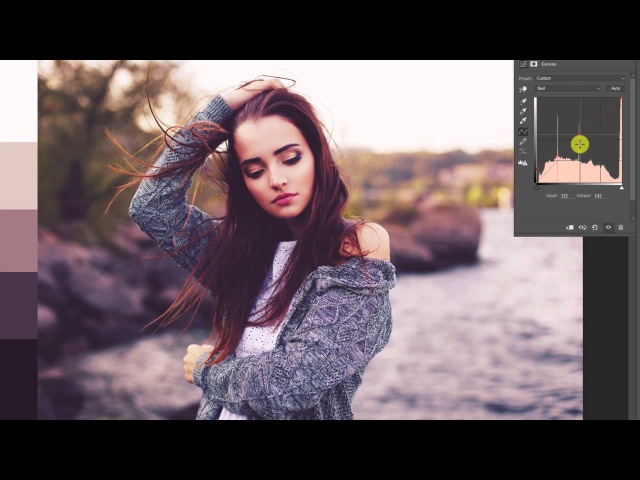
Зерно можно добавить двумя способами: отсканировать настоящее плёночное зерно или сгенерировать его в Photoshop. Со сканом отчасти всё понятно. Нейтрально серое изображение с зерном сканируется и накладывается на снимок в режиме Перекрытие. Разрешение скана желательно иметь побольше. Для публикаций в интернете достаточно будет 300dpi, но если вы планируете печатать плакаты, то всё должно быть пропорционально.
В чём преимущество использования реального скана плёночного зерна? Всего неоднородности. Даже просматривая снимок в маленьком разрешении, где зерно уменьшается до размера пикселя и по сути становится похоже на цифровой шум, остаётся заметна неоднородность.
Проблема имитации зерна состоит в том, что на плёнке зерно накладывается не сверху изображения. Само изображение состоит из зерна. Есть один способ обмануть человеческий взгляд и сделать качественную имитацию зерна в Adobe Photosop.
Имитация плёночного зерна в графическом редакторе
Подберём подходящий снимок для работы.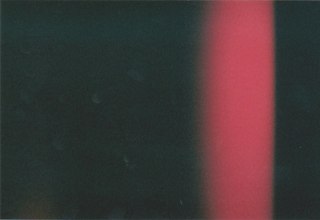
Приступим к созданию зернистости. На этом этапе можно воспользоваться сканами, которые есть в свободном доступе в интернете, но попробуем проделать полноценную имитацию без участия оригинала.
Создаём новый слой с заливкой серым цветом.
Применяем фильтр Add Noise. Параметры настраиваем по вкусу. Желательно использовать генерацию по алгоритму Гаусса и создавать монохромный шум.
Переводим слой в режим наложения Overlay. Фильтром Gaussian Blur мы размоем шум, увеличив размер зерна. Размер размытия подбирается индивидуально. Главное запомнить значение. Оно будет использоваться ещё несколько раз. Для данного примера использован радиус 1.5 пикселя.
Выглядеть всё стало как кашица. Воспользуемся фильтром добавления резкости Unsharp Mask (USM). Используем такой же радиус, как и в случае с Размытием по Гауссу. Для усиления контраста используем Levels, работая только белой и чёрной точками.
Теперь снова нам потребуется USM, но радиус будем ставить побольше. С увеличением радиуса в зерне начинает появляться неровность.
С увеличением радиуса в зерне начинает появляться неровность.
На этом работа с зерном заканчивается. Остался небольшой нюанс. Наше зерно наложено поверх снимка, который состоит из более мелких деталей. В настоящей плёночной фотографии такого быть не может. Снимок должен состоять непосредственно из зерна. Для того, чтобы исходное изображение потеряло детали размером меньше размера зерна, его нужно размыть на тот же радиус, что и размер зерна. В нашем случае это 1,5 пикселя.
Осталось ело за малым. Регулировка интенсивности зерна. Для этого используем Blending options. Необходимо ограничить воздействие зерна в тех местах, где на исходнике тени и слегка уменьшаем в светлых участках. Непрозрачность слоя с зерном можно отрегулировать по вкусу.
Вот и вся имитация зерна. Использование реального скана зерна может немного облегчить работу и позволит получить несколько иной результат.
В этом уроке вы научитесь создавать эффект старой пленки в Photoshop, используя текстуры, корректирующие слои и фильтры. С помощью данной техники вы с легкостью можете создать винтажный эффект с реалистичным эффектом кинопленки.
С помощью данной техники вы с легкостью можете создать винтажный эффект с реалистичным эффектом кинопленки.
Шаг 1
Создаем новый документ размером 860 х 640 пикселей с черным фоном. После этого выше добавляем текстуру бумаги и устанавливаем ее Opacity (непрозрачность) на 30%. Выше применяем корректирующие слои: Hue /Saturation (Цветовой тон/Насыщенность) и Levels (Уровни) и трансформируем их в обтравочные маски для текстуры ниже (Ctrl+Alt+G).
Выше создаем новый слой и называем его «Маска». Заливаем этот слой белым цветом.
Шаг 2
На новом слое вставляем текстуру старой пленки и устанавливаем ее режим смешивания на Multiply (Умножение).
Переходим на слой «Маска» и с помощью Rectangular Marquee Tool (M) (Прямоугольное выделение) создаем три выделения, как показано ниже. Чтобы создать одновременно несколько отдельных выделений, после добавления первого, зажимаем клавишу Shift и создаем еще два.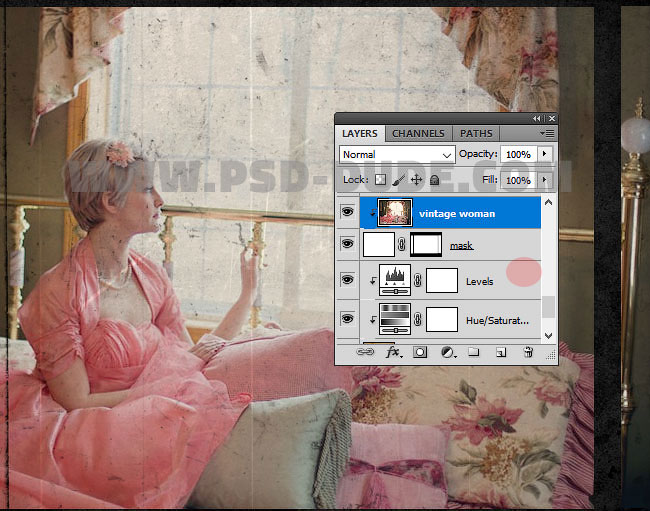
В нижней части панели слоев кликаем на кнопку Add layer mask (Добавить слой-маску).
Шаг 3
Над слоем с маской добавляем ретро-фото с женщиной. Кликаем по слою с женщиной правой кнопкой мышки и выбираем Create Clipping Mask (Создать обтравочную маску) или используем комбинацию клавиш Ctrl+Alt+G.
Над слоем с женщиной добавляем новый слой и называем его «Рамка». С помощью Rectangular Marquee Tool (M) (Прямоугольное выделение) создаем два выделения нижней и верхней границы кинопленки. После создания первого выделения зажимаем клавишу Shift и создаем второе. Заливаем выделение цветом #ababab.
Hue /Saturation (Цветовой тон/Насыщенность), чтобы обесцветить картинку.
Шаг 4
Возвращаемся к самому верхнему слою с пленкой и выше создаем корректирующий слой Levels Create Clipping Mask (Создать обтравочную маску).
Создаем новый слой и вставляем на него бесшовную текстуру шума с режимом смешивания Screen (Осветление).
Выше добавляем корректирующий слой Levels (Уровни). Кликаем по нему правой кнопкой мышки и выбираем Create Clipping Mask (Создать обтравочную маску).
Шаг 5
Берем Eraser Tool (E) (Ластик) и, используя одну из гранж-кистей, удаляем часть шума, особенно, на верхней и нижней границах кинопленки.
Если вы хотите добавить больше винтажных эффектов, то снова вставляем текстуру шума с режимом смешивания Darken (Затемнение). После этого жмем Ctrl+I, чтобы инвертировать цвета текстуры.
Шаг 6
Затем к этому же слою применяем размытие Filter — Blur — Motion Blur (Фильтр — Размытие — Размытие в движении). Angle (Угол) устанавливаем на 90, а Distance (Расстояние) — на 220 пикселей. В результате у нас получились тонкие едва заметные вертикальные полосы.
Выше добавляем корректирующий слой Levels (Уровни) и трансформируем его в обтравочную маску (Ctrl+Alt+G).
Поздравляю, вы сделали это!
Вот так выглядит финальный результат урока по созданию винтажной картинки с эффектом старой кинопленки.
В свое время знакомство с кривыми прошло у меня не очень продуктивно — чтобы понять, как он работает, мне понадобилось очень много времени и сил. Поэтому сегодня я постараюсь доступно объяснить, как он помогает в обработке фотографий, а также показать результаты его использования.
Инструмент Кривые получил свое название благодаря специфичному способу работы с двумя базовыми производными света: тоном и контрастом. По сути, все действия совершаются с помощью точек на диагональной линии гистограммы и их перемещению по ней. Чем-то похоже на волшебство, но нет — разобравшись с основными принципами, ты поймешь, что работать с кривой удобнее, чем с ползунками.
Инструмент в первую очередь нужен для комплексного регулирования контраста на снимке, так как именно контраст в полутонах более важен для восприятия. Кривые позволяют лучше использовать ограниченный динамический диапазон. И если сейчас обработка снимков — дело совсем простое, то во времена пленочной фотографии это было проблематично. Именно благодаря использованию разных видов кривых каждая пленка по-своему отображала отснятый материал. Чаще всего это были вариации S-образной линии, поэтому моя работа со снимками обычно предполагает редактирование фотографий с использованием именно такой кривой.
Кривые позволяют лучше использовать ограниченный динамический диапазон. И если сейчас обработка снимков — дело совсем простое, то во времена пленочной фотографии это было проблематично. Именно благодаря использованию разных видов кривых каждая пленка по-своему отображала отснятый материал. Чаще всего это были вариации S-образной линии, поэтому моя работа со снимками обычно предполагает редактирование фотографий с использованием именно такой кривой.
На десктопе полноценно работать с кривыми позволяют множество программ, например Adobe Lightroom или Photoshop . Чего не скажешь о мобильных решениях. Бесплатный Lightroom Mobile подойдет для начала, однако я советую Enlight — платное приложение для продвинутой обработки фотографий. В нем ты найдешь полноценный инструмент Кривые со всеми десктопными возможностями.
Главная концепция кривых — невозможно добавить контраст в одном тональном диапазоне, не убавив его в другом. Поэтому тебе необходимо решить, на что потратить свой «запас» контраста. Это может быть равномерное распределение (простая диагональ) или перераспределение (произвольная кривая).
Это может быть равномерное распределение (простая диагональ) или перераспределение (произвольная кривая).
Чтобы добиться пленочного эффекта на фотографии, ты можешь использовать уже упомянутую выше S-образную кривую. Причем в Enlight ты сможешь сделать это в нескольких каналах: Red, Blue, Green и общем RGB-канале. Их особенность заключается в работе только с одним цветом и его контрастом на снимке. Экспериментируй со всеми настройками кривых и ты получишь невероятный результат. Это намного удобнее и глубже, чем простой инструмент тонирования. Не забывай также, что для полноценной обработки тебе понадобится снимать в
В последнее время стала особенно популярной среди фотографов обработка в стиле олд-скул, такие фотографии нам напоминают кадры из ретро фильмов. Существует множество специальных пресетов и экшенов для создания подобного эффекта, но в этом уроке мы покажем, как добиться подобного эффекта самостоятельно за 3 простых шага в программе Adobe Lightroom.
Что мы подразумеваем под эффектом пленки?
Прежде чем приступить непосредственно к обработке, давайте разберемся, какими характеристиками обладает фотография с эффектом пленки.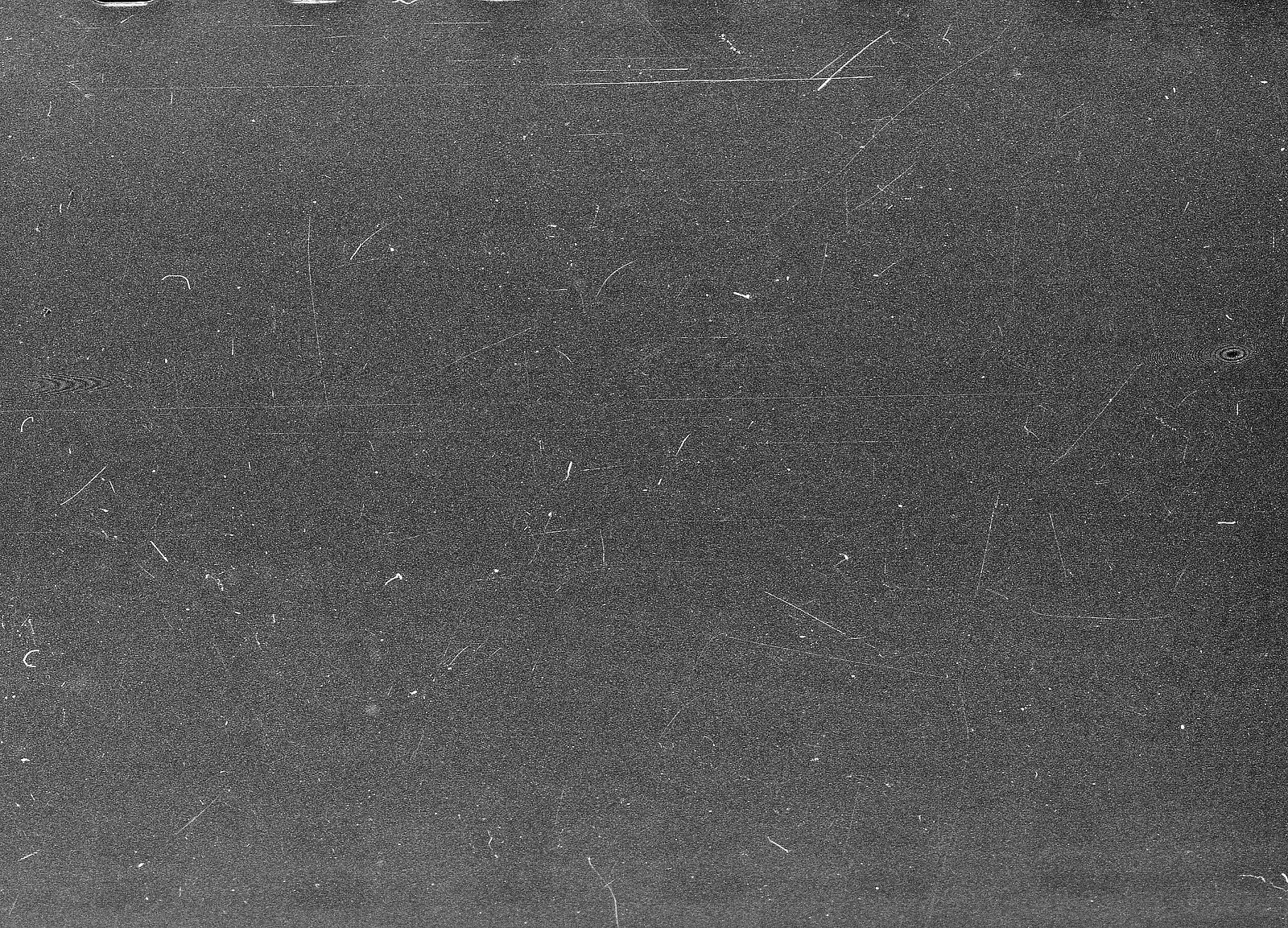 Для примера я сделал несколько фотографий, чтобы наглядно показать этого эффекта. Также стоит сказать, что существует несколько стилей подобных фотографий, об этом несложно догадаться, ведь пленка бывает самых разных видов. Для интереса ознакомьтесь с самыми популярными: Velvia, Provia, Kodak Gold, and Ilford Delta.
Для примера я сделал несколько фотографий, чтобы наглядно показать этого эффекта. Также стоит сказать, что существует несколько стилей подобных фотографий, об этом несложно догадаться, ведь пленка бывает самых разных видов. Для интереса ознакомьтесь с самыми популярными: Velvia, Provia, Kodak Gold, and Ilford Delta.
Когда я начал знакомиться с пленочной фотографией, заметил, что в большинстве случаев на снимках смещены точки черного и белого. Черный на фотографии не совсем черный, а тёмно-серый, а белый в свою очередь светло-серый.
На этой фотографии как раз и продемонстрирован результат смещения точек черного и белого, которое так характерно для пленки. В левой части снимка расположена самая темная точка всего изображения, но, как мы видим, эта область далеко не черная, она темно-серого цвета. И самая светлая точка, которая расположена в области лампы, также не чисто белого цвета, а светло-серого.
Динамический диапазон у пленочной фотографии очень широкий, т. е. между самой темной и самой светлой частями много тональных переходов. Одной из самых важных особенностей пленочной фотографии является низкая контрастность белых и черных точек изображения. Пленка получается в средних тонах, и именно это ее свойство и является ключевым.
е. между самой темной и самой светлой частями много тональных переходов. Одной из самых важных особенностей пленочной фотографии является низкая контрастность белых и черных точек изображения. Пленка получается в средних тонах, и именно это ее свойство и является ключевым.
Цвета
Обобщить цветовые характеристики пленочной фотографии невозможно из-за того, что пленка бывает самая разная и передает цвета по-разному. Создавая эффект пленки, мы можем выбрать более подходящую кадру цветовую гамму.
Пленочная фотография по-своему уникальна. Это фото несовершенно с технической стороны – глубокие тени уходят в синий оттенок, но зато оно приятно для визуального восприятия, пленка делает фотографию по-настоящему особенной.
К счастью, мы можем воссоздать эффект пленки в графических программах. Я покажу вам несколько простых способов сделать вашу фотографию похожей на пленочную.
ЗернистостьВне зависимости от качества светочувствительной поверхности, зернистость является постоянным спутником многих видов пленки. Стремясь к техническому совершенству фотографии, многие пытаются избавиться от зернистости и шума. Я вырос на пленке и поэтому к зернистости отношусь иначе, на мой взгляд, она придает фотографии изюминку.
Стремясь к техническому совершенству фотографии, многие пытаются избавиться от зернистости и шума. Я вырос на пленке и поэтому к зернистости отношусь иначе, на мой взгляд, она придает фотографии изюминку.
На этой фотографии зернистость особенно заметна в теневых областях, портрет от этого смотрится выигрышно. Добиться такой зернистости можно, всего на всего сдвинув одни ползунок в программе Lightroom .
Итак, особенностями пленочной фотографии являются: смещенные точки черного и белого, цвет и зернистость. Теперь мы можем приступить к обработке.
Работаем с Кривыми
Лучше всего имитировать пленочные настройки точки черного и точки белого, о которых мы говорили выше, при помощи Кривых (Curves). Мы сделаем это буквально за пару секунд, изменив вид кривой.
Модуль с Кривыми вы найдете в правой части экрана программы, называется он Tone Curve (Тоновая кривая). Я пользуюсь точечной кривой (существует еще параметрическая), она позволяет регулировать диапазоны фотографии перемещением самой кривой. Чтобы переключить режим кликаем на иконку в правом нижнем углу модуля.
Чтобы переключить режим кликаем на иконку в правом нижнем углу модуля.
Щелкните по иконке, чтобы переключить режим отображения кривой.
Теперь вид кривой несколько изменился, и на ней появились точки.
Мы видим, что теперь в поле отображаются точки в нижнем левом и верхнем правом углах.
Грубо говоря, точка в левом нижнем углу отвечает за черный цвет (за точку черного), а точка в правом верхнем углу, соответственно, за белый цвет. Теперь мы можем отрегулировать эти точки и привести изображение к желаемому виду.
Чтобы превратить черный в темно-серый просто кликните по точке, отвечающей за черный, и перетащите ее из угла чуть выше. На примере ниже вы видите, как изменился черный цвет, став темно-серым.
Исходная фотография
Переместив точку из нижнего левого угла вверх мы добились того, что черный превратился в темно-серый, и уменьшилась контрастность всего изображения.
Чтобы белый превратить в светло-серый, перемещаем другой конец кривой вниз. Обратите внимание на кольцо карусели, оно стало светло-серым после внесенных изменений.
Обратите внимание на кольцо карусели, оно стало светло-серым после внесенных изменений.
Переместив точку, отвечающую за белый, мы получили светло-серые тона.
Итак, с помощью невероятно простых манипуляций мы приблизились к желаемому результату: наша фотография напоминает классическое пленочное фото.
Работаем с цветом
Еще одним важным пунктом в создании эффекта пленки является настройка цвета фотографии. На этом этапе вы, буквально, не ограничены никакими рамками, вы можете экспериментировать и создавать самые различными цветовые стилизации.
Для работы с цветом я пользуюсь модулем Hue, Saturation and Luminance (HSL). Открыв модуль выбираю вкладку Color. Здесь мы можем контролировать яркость, насыщенность и оттенок каждого цвета отдельно.
Используйте цветовую панель для регулировки цветов вашего изображения.
Попробуйте понизить значение синего и наоборот повысить зеленые тона. Задействуете желтый и фиолетовый цвета, чтобы сделать фотографию более винтажной.
Добавляем зернистость
И заключительным шагом в обработке будет добавление зернистости. В модуле Develop находим раздел Effects panel и меняем положение ползунка, отвечающего за добавление зерна (называется этот подраздел Adding grain). Чтобы полностью контролировать наложение этого эффекта увеличьте изображение.
Сдвигайте ползунок, не торопясь, чтобы не переусердствовать с эффектом.
Приблизив изображение, я выставил ползунок Amount примерно посередине. Значения Size (размер) и Roughness (неровность) подбираются для каждой фотографии индивидуально. Для моей фотографии идеальными оказались значения, приведенные на изображении выше. Большое зерно делает изображение похожим на пленочное фото, снятое с высоким ISO.
Делаем пресет
Чтобы из раза в раз не проделывать эту работу заново и не тратить свое время, в программе Lightroom есть возможность записывать все ваши действия в пресеты, чтобы в дальнейшем применять заданные в пресете настройки к другим фотографиям.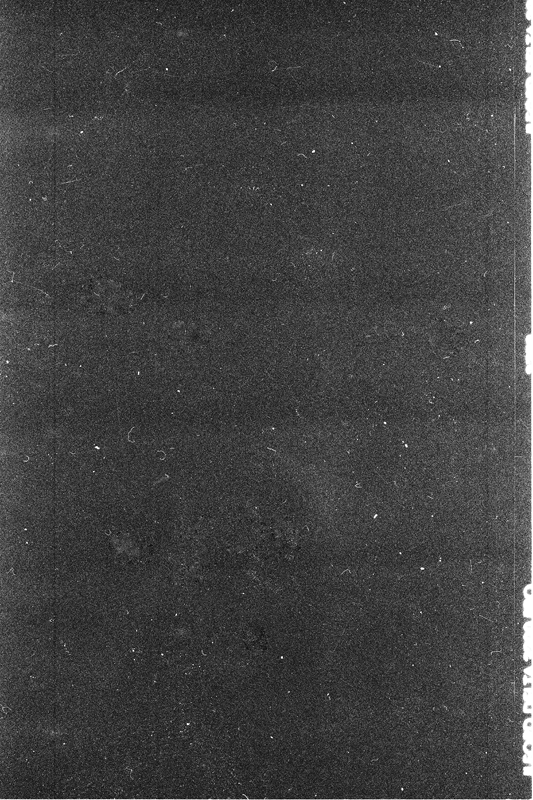 Для этого находим панель Presets и кликаем по иконке с плюсиком.
Для этого находим панель Presets и кликаем по иконке с плюсиком.
Чтобы создать новый пресет нажимаем на плюсик в правом верхнем углу
В появившемся окне снимаем галочки со всех параметров, которые не были задействованы. Если вы следовали моему уроку, тогда оставляем галочки напротив Tone Curve, Treatment (Color), Grain и Process Version.
Убедитесь, что отметили только те опции, которые регулировались во время создания эффекта
Чтобы применить сохраненный эффект, работая с другими изображениями, мы открываем раздел Presets и выбираем необходимый пресет из списка.
Заключение
Следуя этому уроку, за несколько очень простых шагов вы можете создать эффект пленки, который придаст вашей фотографии совершенно особенное настроение. Экспериментируйте с настройками цветов, кривых и зерна – создавайте свой неповторимый стиль.
Простой винтажный эффект в Photoshop
Старые фотографии всегда обладали неким своеобразным шармом, который ни с чем нельзя было спутать.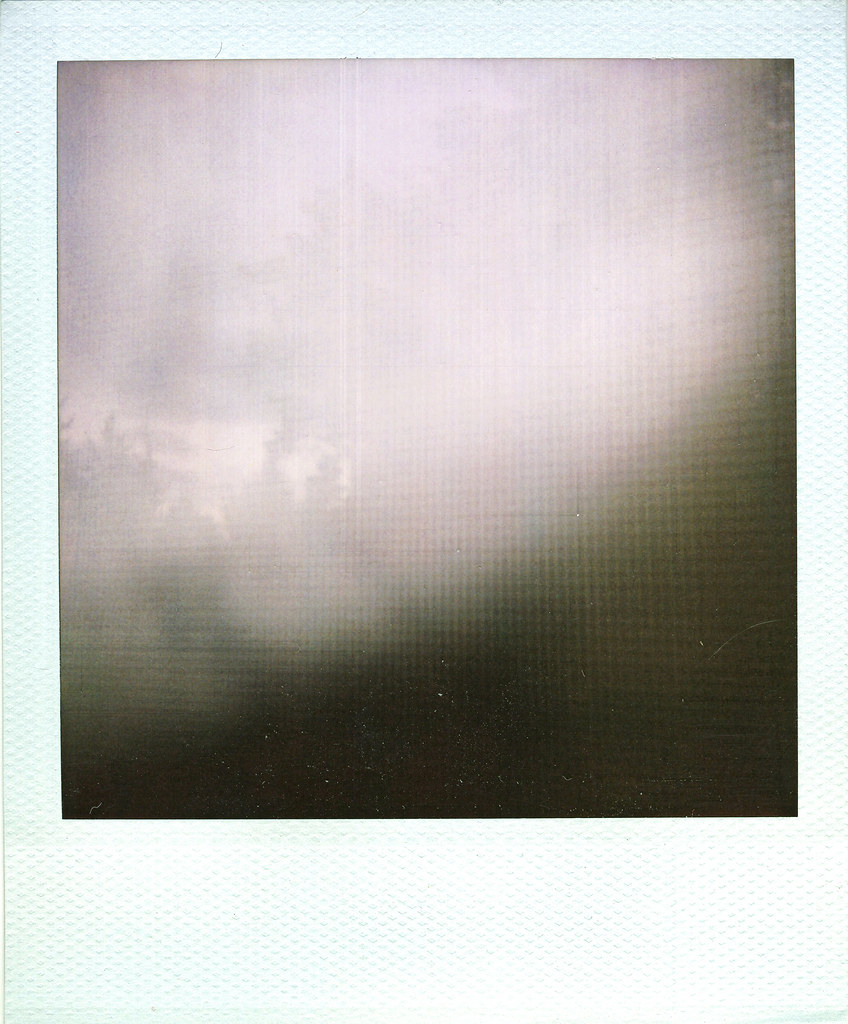 Однако со временем это качество, присущее винтажным фотографиям пропало вместе с переходом с пленочной фотографии на цифровую. Поэтому в этом уроке я бы хотел показать вам, как вернуть тот самый винтажный шарм в этот цифровой век.
Однако со временем это качество, присущее винтажным фотографиям пропало вместе с переходом с пленочной фотографии на цифровую. Поэтому в этом уроке я бы хотел показать вам, как вернуть тот самый винтажный шарм в этот цифровой век.________________________________________
Шаг 1
Первая вещь, которую нужно сделать, это выбрать подходящую фотографию. Лучше всего подойдут фотографии в теплых тонах, с сильным источником света и большим контрастом:
________________________________________
Шаг 2
Теперь начинается работа в фотошопе: Первым делом нужно продублировать слой, это можно сделать, нажав правой кнопкой на слой и выбрав функцию Duplicate Layer (Создать дубликат слоя) .
________________________________________
Шаг 3
Теперь нужно преобразовать дублированный слой в High-pass фильтр, чтобы увеличить детальность снимка. Для того чтобы этого сделать выделите нужный вам слой, затем нажмите на вкладку Filter (Фильтр), затем на вкладку Other (Другое) и выберите функцию High Pass (Цветовой контраст), после чего выставьте значение Radius (Радиус) равное 3 пикселям.
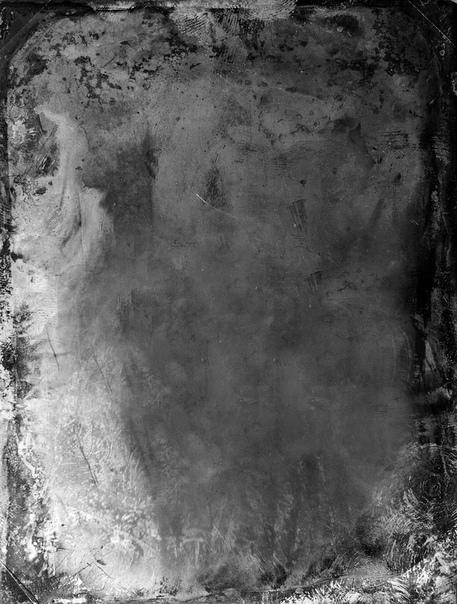
После того как вы закончили с преобразованием, выставьте Blending Mode (Режим наложения) на Overlay (Перекрытие) – и вы должны четко увидеть эффект путем выключения и включения видимости верхнего слоя.
________________________________________
Step 4
Далее нужно немного откорректировать слои. Выберите слой с оригинальным изображением, а затем нажмите на иконку в виде круга чуть ниже таблицы слоев, чтобы корректировать этот самый слой.
________________________________________
Шаг 5
Первое, что нужно изменить это Curves (Кривые), кстати, это самая сложная из трех корректировок, которые вам предстоят. В появившемся окошке переставьте режим RGB на Red channel (Красный канал) и постарайтесь сделать в точности такую же линию, как показано на скриншоте ниже. Затем проделайте то же самое с остальными каналами. Затем снова переключитесь на RGB и удостоверьтесь, что вы все сделали правильно.
Если вы закончили, то двигаемся дальше!
________________________________________
Шаг 6
Теперь, работая с тем же самым слоем, нужно добавить еще одну корректировку, однако на этот раз вместо кривых это будет Brightness/Contrast (Яркость/Контраст).
 Все, что нам нужно сделать в этом шаге – это просто уменьшить контрастность до -20, после чего можно смело закрывать это окно.
Все, что нам нужно сделать в этом шаге – это просто уменьшить контрастность до -20, после чего можно смело закрывать это окно. ________________________________________
Шаг 7
Все в том же слое добавляем третью корректировку – Levels (Уровни). Здесь нужно всего лишь передвинуть левый крайний слайдер (черного цвета) направо, с 0 до 20.
________________________________________
Шаг 8
Последний шаг в этом уроке это добавить немного пурпура, благодаря чему мы полностью завершим и повторим эффект винтажной фотографии. Для этого создайте новый слой поверх всех остальных и заполните его фиолетовым цветом. Этого можно легко добиться в палитре выставив C, Y и K на 0%, а М на 100. После создания и заливки слоя измените Blending mode (Режим наложения) на Screen (Экран) и уменьшите Opacity (Непрозрачность) до примерно 25%.
________________________________________
Финальная фотография
И это все! Теперь на финальном этапе ваша фотография должна выглядеть примерно так:
Оригинал: Super Simple Post Processing to Get That Vintage Look
Автор: John O’Nolan
Перевод подготовил Bkmzc специально для Photomotion. ru
ru
Как Сделать Эффект Пленки Фотошоп
Для работы со снимками мы рекомендуем вам использовать Фотошоп на русском с. Хотите узнать, как сделать эффект в Фотошопе? Примените систему подсказок в один клик; Русский язык. Сервис полностью русифицирован, что п Это очень удобный инструмент, который позволяет аккуратно обрезать фото или видео онлайн без фотошопа и особых усилий. С помощью Inshot вы можете: Сделать для фото или видео рамку любого размера
Как сделать эффект старой пленки на фото ↓↓↓
Как сделать эффект старой пленки на фото https://goo.gl/EiEbx6 #эффект #старой #фото #старого #пленки #эффект #старой #. Вопрос в том существуютли такие аппараты на которых есть эффект пленочной фоты или мож оборудование какое доп.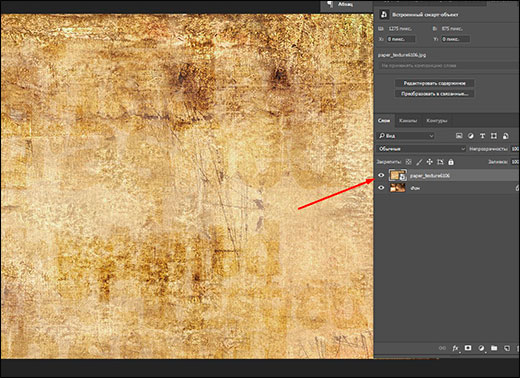 .вообщем как сделать так чтоб зеркалка фоткала как пленочный!?фотошоп не предлогать . Mail.ru Почта Мой Мир. Страница загрузки редактора Adobe Photoshop CS5, CS6 и CC. Здесь вы можете скачать Фотошоп бесплатно. Доступны несколько популярных версий программы.
.вообщем как сделать так чтоб зеркалка фоткала как пленочный!?фотошоп не предлогать . Mail.ru Почта Мой Мир. Страница загрузки редактора Adobe Photoshop CS5, CS6 и CC. Здесь вы можете скачать Фотошоп бесплатно. Доступны несколько популярных версий программы.
Эффект выцветшей пленки в фотошопе | PixelOnline.ru
Как создать эффект выцветшей пленки в фотошопе. В этом уроке вы узнаете как сделать эффект выцветшей пленки в фотошопе.. При помощи данного урока вы узнаете придать фотографии приятный тонкий эффект затухания. В этом уроке по Photoshop мы научимся создавать имитацию зерна, как на фотографии с пленки. Подойдет любая версия Photoshop, но если вы работаете с Photoshop CS3 или более поздней версией (у нас Photoshop CS5), то благодаря смарт-фильтрам.
Эффект Пленки Фотошопе — chevroletcruzeclub
Я пытаюсь сделать эффект пленки. Сегодня в рубрике «Уроки Фотошопа на русском» представляю вам урок о том, как сделать эффект засветки пленки. Превращаем цифровую фотографию в снятый на пленку шедевр · «Мир Фотошопа. В сегодняшнем уроке мы с вами будем оформлять фотографию с применением эффекта стекла. Таким обра
В сегодняшнем уроке мы с вами будем оформлять фотографию с применением эффекта стекла. Таким обра
Как сделать эффект VHS — YouTube
Как сделать VHS-эффект в Premiere (без плагинов, Джимбо) — Duration: 7:53. Eugeny Palamarchuk 40,297 views. 7:53 . Tutorial Photoshop — Montaje Retro VHS — Texto Retro — Duration: 15:05. AreaPSD — Tutoriales Photoshop 36,751 views. 15:05. How To Create an 80’s Style Chrome Logo Text Effect in Photoshop — Duration: 7:37. Spoon Graphics 882,146 views. 7:37. Фотошоп; 1С (Бесплатно) Сметное дело. Эффект параллакс в Power Point как сделать презентацию в PowerPoint. 14 Ноя, 2019 Как в PowerPoint? Рекомендуем Вам посмотреть! Как обрезать изображение по… КАК ДЕЛАТЬ СТИЛЬНЫЕ… КАК ДЕЛАТЬ СТИЛЬНЫ�
Как сделать глитч эффект в фотошопе.
Как сделать глитч эффект в фотошопе. 30 Ноя, 2019 Как в Photoshop? В этом видео я расскажу как быстро сделать крутой глитч эффект. В этом уроке мы будем создавать эффект видео-пленки VHS в Adobe Photoshop. Мы будем работать с фильтрами, стилями слоя, корректирующими слоями.
Photoshop manipulation. Head bird effect. Photoshop tutorial 2018
Как в фотошопе вырезать волосы. Уроки фотошопа. Как сделать эффект рисунка акварелью в Фотошопе — Duration: 10:32. Качественный но не простой способ создания эффекта гравюры на фото при масок слоев. Клуб Travel-фотографии MB-WORLD hat 1.440 Mitglieder. Друзья, путешественники, фотографы! Эта группа посвящена Travel фотографии. Цель — показать в…
Сделать Эффект Пленки Фотошопе — letterebooks
В этом уроке вы узнаете как сделать эффект выцветшей пленки в фотошопе. 5 способов обработки фотографии в фотошопе как сделать эффекти сепии фото в фотошопе. Ну вот, кого не спрашивал — никто не понимает чего мне надо. Фотошоп онлайн, представленный на данном сайте, является удобным графическим редактором с массой возможностей, позволяет легко обрабатывать, изменять и создавать с нуля требуемые изображения.
Как сделать такую обработку? Официальный канал: https:… Официальный канал: https:… How often do we ask a question? Слоевые эффекты — это применение к слою имитации различных свойств, заполнение материалом или цв Уроки Фотошоп; Уроки программирования. CSS; Magento — как сделать; WordPress — как сделать ; Мадженто 2; PHP; JavaScript; MySQL; Видео. Баскетбол; Волейбол; Футбол; SEO; Портфолио; RU; UA; Домашняя / Видео / Как создать эффект Боке в Photoshop перейти �
CSS; Magento — как сделать; WordPress — как сделать ; Мадженто 2; PHP; JavaScript; MySQL; Видео. Баскетбол; Волейбол; Футбол; SEO; Портфолио; RU; UA; Домашняя / Видео / Как создать эффект Боке в Photoshop перейти �
Как сделать VHS-эффект видеокассеты в Фотошопе
Как сделать VHS-эффект видеокассеты в Фотошопе Можно имитировать эффект пленки в редакторе, можно добавить зерно со скана пленки, но это всегда будет всего лишь имитация. Не проще ли оставить пленке свою нишу, а цифре свою. А спорить у кого какие недостатки, да и. Навыки работы в фотошопе есть далеко не у всех. А так есть сканеры со слайд модулями… sap1: 31.01.2015 — 12:33 [ ] 9. Статус: Offline Весельчак. Регистрация: 26.04.13 Сообщений: 159. способ конечно шибко кустарный… но если нужно только для и
Photo manipulation tutorial
Как сделать эффект Double Exposure │Photoshop CS6 — Duration: 5. Урок Фотошоп. Как сделать простой логотип. — Duration: 5:53. ABC Photoshop. Выбираем первую категорию фильтров ‘Dusty’; Выбираем фильтр с понравившимся рисунком ‘пыли’. Эффект двойной цветовой экспозиции в Photoshop (ENG). Как сделать цветокоррекцию в PHOTOSHOP!? Полный Разбор CAMERA RAW!! Фотошоп-мастер . 118 views · August 24. 15:22. Создаём постер в Photoshop. Фотошоп-мастер. 127 views · August 23. 3:22. Line-art в Фотошопе.
Эффект двойной цветовой экспозиции в Photoshop (ENG). Как сделать цветокоррекцию в PHOTOSHOP!? Полный Разбор CAMERA RAW!! Фотошоп-мастер . 118 views · August 24. 15:22. Создаём постер в Photoshop. Фотошоп-мастер. 127 views · August 23. 3:22. Line-art в Фотошопе.
Как Сделать Эффект Потертости в Photoshop. 14 Ноя, 2019 Как в Photoshop? Рекомендуем Вам посмотреть! Неоновый эффект в Photoshop КАК СДЕЛАТЬ 3Д КИСТЬ В ФОТОШОПЕ ; DUOTON EFFECT В ФОТОШОП ; Как сделать глитч эффект в… Напишите комментарий. Имя. Как сделать эффект в фотошопе?. но и добавить какой-нибудь интересный эффект. Photoshop предоставляет бесчисленный спектр возможностей для обработки растровой графики, в том числе и создание различных эффектов. Сделат�
Сделать Эффект Пленки Фотошопе — picturebook
Сделать Эффект Пленки Фотошопе . 6/1/2018 0 Comments Дядька из Будущего. Искусственный Интеллект (256769) Вот только не обижайся. В этом уроке по Photoshop мы научимся создавать имитацию зерна, как на фотографии с пленки. В этом уроке. Убрать «эффект красных глаз», отбелить зубы или придать коже легкий оттенок загара? Фотошоп. Как сделать картинку своими руками в фотошопе? Таким образом, применяя те или иные эффекты в фотошопе, у каждой девушки ес�
В этом уроке. Убрать «эффект красных глаз», отбелить зубы или придать коже легкий оттенок загара? Фотошоп. Как сделать картинку своими руками в фотошопе? Таким образом, применяя те или иные эффекты в фотошопе, у каждой девушки ес�
Adobe Photoshop CS6 Текстовый эффект Стекающая краска
Как сделать неоновый текст в Photoshop. Neon Text Effect Photoshop — Duration: 12:47.. Глитч эффект в фотошопе ( glitch effect ) — Duration: 9:23. Как сделать эффект под пленку на фото, чтобы снимок выглядел так, будто он был снят на пороге «нулевых»? Для вас мы собрали лучшие приложения, которые помогут вам быстро и без хлопот наполнить свои кадры вибрациями 90-х.
Полезности: Как сделать на фото Глитч эффект, царапинки.
Ещё один урок в Фотошоп. Полезности: Как сделать на фото Глитч эффект, царапинки, пылинки в Фотошопе Photoshop Tutorials 2018 Блог содержит уроки и советы по по обработке фотографии в Photoshop, а также бесплатные наборы кистей, скинов, экшенов и клипартов для редактора Adobe Photoshop.
Сделать Эффект Пленки Фотошопе — letternight
Сделать Эффект Пленки Фотошопе . 5/13/2018 0 Comments Следующие фильтры поддерживают документы с глубиной 16- и 32-бит/канал: • Все фильтры группы Размытие (за исключением Размытие при малой глубине резкости и Умное размытие. Фотошоп; 1С (Бесплатно) Сметное дело; Заработок денег; Изучить Photoshop? Популярные страницы: Как построить график в Excel 2007? Как создавать и заполнять формы в MS Access? Какой хостинг выбрать? Как заказать курсовую, дипломную ра
Как создать Polaroid эффект?
Матовый эффект в lightroom. Как сделать круглое фото в Фотошопе — Duration: 1:41. Фотошопер — уроки фотошопа 138,823 views. 1. Рассказываем о том «как же всё-таки придать вашим снимкам «эффект старой пленки», и что самое главное – «как сделать это красиво и правильно» на примере двух приложений – VSCO Cam и Afterlight!
Как сделать эффект рисунка акварелью в Фотошопе
Как сделать эффект рисунка акварелью в Фотошопе . 19 Ноя, 2019 Как в Photoshop? В этом уроке вы узнаете, как переделать фотографию в акварельный рисунок с помощью Фотошопа. В данном уроке мы используем смарт объекты и поэтому. Как сделать фото с эффектами своими руками? Благодаря фоторедактору даже из самого неудачного фотоснимка можно создать яркий и прикольный кадр с красивыми и стильными эффектами. Процесс наложения эффектов разделен
В данном уроке мы используем смарт объекты и поэтому. Как сделать фото с эффектами своими руками? Благодаря фоторедактору даже из самого неудачного фотоснимка можно создать яркий и прикольный кадр с красивыми и стильными эффектами. Процесс наложения эффектов разделен
Как в фотошопе сделать эффект пленки
Как в фотошопе сделать эффект пленки Создаем эффект старой кинопленки в Фотошоп В этом уроке вы научитесь создавать эффект старой пленки в Photoshop, используя текстуры, корректирующие слои и фильтры. Эффект пленки Существует множество видов имитации пленки, которых Вы можете достичь при пост-обработке. Можно имитировать Ваш любимый вид пленки или создать совершенно новый эффект, определяющий Вас как фотографа. Новый «Фотошоп-мастер»:. а также делать эффект распадающихся частиц. 4.18 Секреты фильтра Пластика . В этом видеоуроке Евгений Карташов проведет вам увлекательную экскурсию по фильтру ‘Пластика’. Вы узнаете, по какому.
Обработка фото. Эффект пленки на фото в Фотошоп
Обработка фото. Эффект пленки на фото в Фотошоп Созданием эффекта пленочного кадра в ps с помощью наложения. Сегодня в рубрике «Уроки Фотошопа на русском» представляю вам урок о том, как сделать эффект засветки пленки. Этот эффект стал очень популярен в последнее время. Возможно связано это с тем, что такое возможно только. Как сделать фото на документы в фотошопе фото на документы онлайн фотошоп как из бумаги видео как сделать снежинку из бумаги видео как делать снежинки из Какие воздушные))! Щелкунчик сразу вспомнился, мультик.
Эффект пленки на фото в Фотошоп Созданием эффекта пленочного кадра в ps с помощью наложения. Сегодня в рубрике «Уроки Фотошопа на русском» представляю вам урок о том, как сделать эффект засветки пленки. Этот эффект стал очень популярен в последнее время. Возможно связано это с тем, что такое возможно только. Как сделать фото на документы в фотошопе фото на документы онлайн фотошоп как из бумаги видео как сделать снежинку из бумаги видео как делать снежинки из Какие воздушные))! Щелкунчик сразу вспомнился, мультик.
Обработка фото. Эффект пленки на фото в Фотошоп Созданием эффекта пленочного кадра в ps с помощью наложения. Как в фотошопе сделать эффект пленки Создаем эффект старой кинопленки в Фотошоп В этом уроке вы научитесь создавать эффект старой пленки в Photoshop, используя текстуры, корректирующие слои и фильтры. Как сделать эффект старой пленки на фото https://goo.gl/EiEbx6 #эффект #старой #фото #старого #пленки #эффект #старой #. Как в фотошопе вырезать волосы.
 Уроки фотошопа. Как сделать эффект рисунка акварелью в Фотошопе — Duration: 10:32. Как сделать VHS-эффект видеокассеты в Фотошопе Как сделать такую обработку? Официальный канал: https:… Официальный канал: https:… How often do we ask a question? Как сделать эффект Double Exposure │Photoshop CS6 — Duration: 5. Урок Фотошоп. Как сделать простой логотип. — Duration: 5:53. ABC Photoshop. Какая Температура Должна Быть У Гриля. Как сделать неоновый текст в Photoshop. Neon Text Effect Photoshop — Duration: 12:47.. Глитч эффект в фотошопе ( glitch effect ) — Duration: 9:23. Как Сделать Эффект Потертости в Photoshop. 14 Ноя, 2019 Как в Photoshop? Рекомендуем Вам посмотреть! Неоновый эффект в Photoshop КАК СДЕЛАТЬ 3Д КИСТЬ В ФОТОШОПЕ ; DUOTON EFFECT В ФОТОШОП ; Как сделать глитч эффект в… Напишите комментарий. Имя. Как сделать VHS-эффект в Premiere (без плагинов, Джимбо) — Duration: 7:53. Eugeny Palamarchuk 40,297 views. 7:53 . Tutorial Photoshop — Montaje Retro VHS — Texto Retro — Duration: 15:05.
Уроки фотошопа. Как сделать эффект рисунка акварелью в Фотошопе — Duration: 10:32. Как сделать VHS-эффект видеокассеты в Фотошопе Как сделать такую обработку? Официальный канал: https:… Официальный канал: https:… How often do we ask a question? Как сделать эффект Double Exposure │Photoshop CS6 — Duration: 5. Урок Фотошоп. Как сделать простой логотип. — Duration: 5:53. ABC Photoshop. Какая Температура Должна Быть У Гриля. Как сделать неоновый текст в Photoshop. Neon Text Effect Photoshop — Duration: 12:47.. Глитч эффект в фотошопе ( glitch effect ) — Duration: 9:23. Как Сделать Эффект Потертости в Photoshop. 14 Ноя, 2019 Как в Photoshop? Рекомендуем Вам посмотреть! Неоновый эффект в Photoshop КАК СДЕЛАТЬ 3Д КИСТЬ В ФОТОШОПЕ ; DUOTON EFFECT В ФОТОШОП ; Как сделать глитч эффект в… Напишите комментарий. Имя. Как сделать VHS-эффект в Premiere (без плагинов, Джимбо) — Duration: 7:53. Eugeny Palamarchuk 40,297 views. 7:53 . Tutorial Photoshop — Montaje Retro VHS — Texto Retro — Duration: 15:05. AreaPSD — Tutoriales Photoshop 36,751 views. 15:05. How To Create an 80’s Style Chrome Logo Text Effect in Photoshop — Duration: 7:37. Spoon Graphics 882,146 views. 7:37. Как сделать глитч эффект в фотошопе. 30 Ноя, 2019 Как в Photoshop? В этом видео я расскажу как быстро сделать крутой глитч эффект.
AreaPSD — Tutoriales Photoshop 36,751 views. 15:05. How To Create an 80’s Style Chrome Logo Text Effect in Photoshop — Duration: 7:37. Spoon Graphics 882,146 views. 7:37. Как сделать глитч эффект в фотошопе. 30 Ноя, 2019 Как в Photoshop? В этом видео я расскажу как быстро сделать крутой глитч эффект. Read More
Powered by Как Сделать Эффект Пленки Фотошоп Как Сделать Эффект Пленки Фотошоп © 2020
3 эффекта для свадебных фотографий | Soohar
Здесь представлены 3 популярных эффекта, которые можно смело применять для свадебных (и не только) фотографий.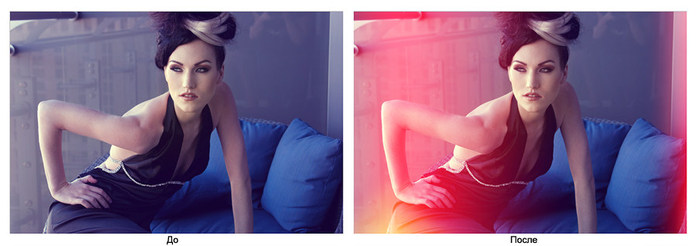
- Первый эффект под названием сплит-тонирование мы будем создавать при помощи пресетов в Photoshop CS6.
- Затем, вы узнаете, как увеличить контрастность черно-белой фотографии, при помощи корректирующего слоя B & C (Яркость / Контрастность), сохранив при этом темные и светлые области. Это особенно полезно в свадебной фотографии, где присутствуют темные области на костюме жениха и светлые области на платье невесты.
- И в самом конце, вы узнаете, как использовать всего один корректирующий слой «Curves»(Кривые) для создания популярного эффекта пленочной фотографии. Этот метод может быть использован и в Adobe Lightroom 4.
Эффект 1 — Сплит тонирование
Первым эффектом с которым вы сегодня познакомитесь называется сплит тонирование. Сплит тонирование придает черно-белой фотографии пару цветовых оттенков. Вы можете с легкостью сделать тонирование в Adobe Lightroom, но чтобы иметь больше контроля, вы должны использовать Фотошоп. К счастью, Photoshop CS6 уже поставляется с 32 готовыми пресатами (или проще сказать готовыми градиентами, которые позволяют добиться эффекта тонирования).
К счастью, Photoshop CS6 уже поставляется с 32 готовыми пресатами (или проще сказать готовыми градиентами, которые позволяют добиться эффекта тонирования).
Перед созданием этого эффекта, вам необходимо преобразовать изображение в черно-белое. Для этого создайте корректирующий слой Black & White через меню Layer> New Adjustment Layer> Black & White (Слой — Новый корректирующий слой — Черно-Белый). В параметрах корректирующего слоя управляйте ползунками для настройки необходимой контрастности или воспользуйтесь готовыми преднастройками.
После этого создайте корректирующий слой Gradient Map (Карта Градиента) через меню Layer> New Adjustment Layer> Gradient Map (Слой — Новый корректирующий слой — Карта градиента) и поменяйте его режим наложения на Color (Цветность) . Этот режим наложения влияет на цвета нижнего слоя, и это полезно случае тонирования.
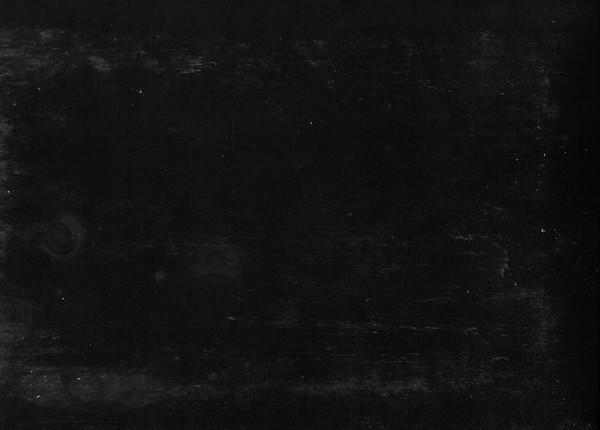 Зайдите в панель Properties (Параметры) и нажмите на кнопку со стрелкой рядом с градиентом. Перед вами откроется плавающее меню в котором необходимо выбрать строку «Photographic Toning», как показано на рисунке ниже:
Зайдите в панель Properties (Параметры) и нажмите на кнопку со стрелкой рядом с градиентом. Перед вами откроется плавающее меню в котором необходимо выбрать строку «Photographic Toning», как показано на рисунке ниже:Как уже говорилось ранее, Photoshop CS6 имеет 39 встроенных пресетов и все они созданы профессиональным фотографом. Чтобы вам было проще ориентироваться, вы можете скачать таблицу всех тонирующих градиентов здесь. После того, как вы выберите градиент, не забудьте уменьшить непрозрачность слоя, чтобы эффект тонирования не выглядел слишком явным. Для регулировки цветового баланса , перейдите в редактор градиента и выберите необходимый цвет.
Пример сплит тонирования вы можете посмотреть на фотографии ниже.
Эффект 2 — Черно-Белое высококонтрастное изображение
Иногда, при преобразовании изображения в черно-белое, оно может выглядеть немного плоским, и чтобы его улучшить, вам нужно добавить корректирующий слой, позволяющий увеличить контрастность. Плохая новость в том, что на фотографии присутствуют света и тени и особенно на свадебных фотографиях в местах смокинга и белого платья.
Плохая новость в том, что на фотографии присутствуют света и тени и особенно на свадебных фотографиях в местах смокинга и белого платья.
Конечно, вы можете попробовать использовать инструмент Curves (Кривые), позволяющий увеличить контраст, но так вы получите лишь плоские пятна, которые испортят вид всей фотографии. Хорошей новостью является то, что вы можете исправить этот недостаток другим простым способом, нежели ковырянием в настройках инструмента Curves (Кривые).
Вот как это сделать:
- Во-первых, откройте в Фотошопе черно-белую фотографию. Вы можете использовать любой инструмент для увеличения контрастности, который вам нравится, но для простоты используйте корректирующий слой Brightness / Contrast (Яркость / Контрастность), который можно создать через меню Layer> New Adjustment Layer> Brightness / Contrast (Слой — Новый Корректирующий Слой — Яркость / Контрастность ).
- При регулировке контрастности, обратите внимание на полутона и не беспокойтесь о потере деталей на светлых и темных участках.
 Для фотографии ниже, мы увеличим контрастность до 100%. Как вы можете заметить большая часть деталей потеряна.
Для фотографии ниже, мы увеличим контрастность до 100%. Как вы можете заметить большая часть деталей потеряна.
- Чтобы это исправить, необходимо воспользоваться свойством в стиле слоя Blending Options (Параметры наложения). Эта функция чрезвычайно полезна для профессиональных фотографов, потому что она позволяет гибко управлять видимостью слоя. Для отображения этих настроек, кликните правой кнопкой мыши по миниатюре слоя. Перед вами появится плавающее меню в котором следует выбрать строку Blending Options (Параметры наложения). В открывшемся окне, обратите внимание на два нижних ползунка. Именно эти ползунки позволяют восстановить детали в тенях и светлых участках. Передвиньте черный ползунок вправо, чтобы восстановить детали в темных участках, а светлый ползунок передвиньте влево, для восстановления деталей в светлых участках.
Ниже вы можете посмотреть короткое видео:
3 — Эффект старой пленочной фотографии
И в наконец, вы узнаете, как создать эффект старой пленочной фотографии, который имеет такую сильную популярность у свадебных фотографов.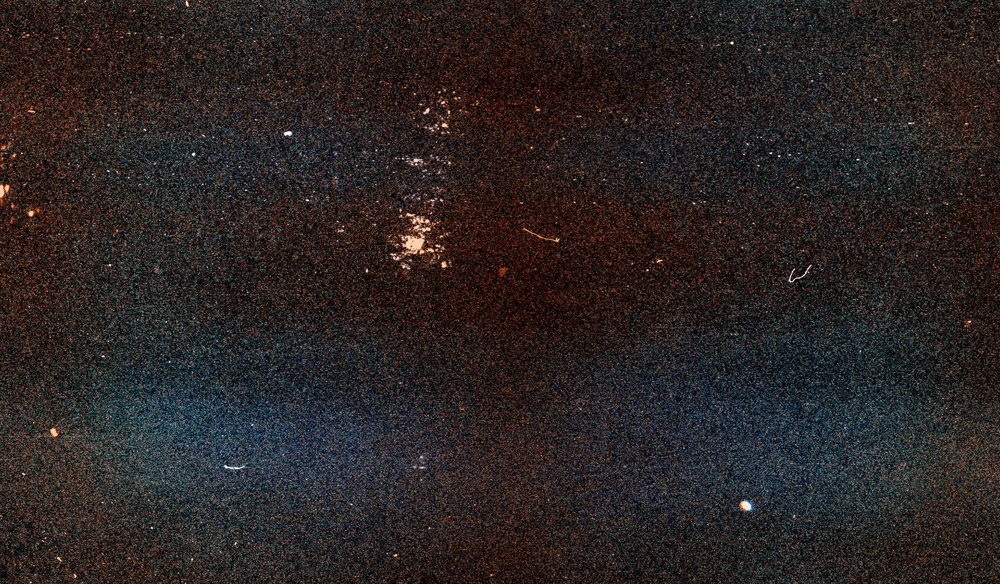 Этот эффект понижает контрастность фотографии и придает ей старинный винтажный вид. Многие люди платят большие деньги, чтобы купить готовые пресеты для Lightroom, но мы покажем вам, как сделать это самостоятельно. В этой технике используется всего один корректирующий слой Curves (Кривые), и вы можете использовать эту же технику в Adobe Lightroom для создания собственных пресетов.
Этот эффект понижает контрастность фотографии и придает ей старинный винтажный вид. Многие люди платят большие деньги, чтобы купить готовые пресеты для Lightroom, но мы покажем вам, как сделать это самостоятельно. В этой технике используется всего один корректирующий слой Curves (Кривые), и вы можете использовать эту же технику в Adobe Lightroom для создания собственных пресетов.
Вы должны иметь хотя бы минимальные знания о том, как работают кривые, но все же мы покажем вам шаг за шагом, так что у вас не должно возникнуть проблем.
Для начала, создайте новый корректирующий слой Curves (Кривые) через меню Layer> New Adjustment Layer> Curves (Слой — Новый Корректирующий слой — Кривые). Сначала вам необходимо понизить контрастность фотографии и для этого проделайте следующее: Немного поднимите нижнюю левую точку вверх. При перетаскивании, вы заметите, как тени становятся ярче. Затем передвиньте верхнюю справа точку немного вниз, чтобы сделать фотографию немного темнее.

Теперь фотография стала менее контрастной, но она не выглядит так, как нам нужно. Чтобы эффект стал более выразительным в светлых и темных участках, вам нужно придать кривой S- образную форм, как показано на рисунке ниже.
Если вы хотите придать фотографии ломо эффект и более винтажный вид, то вам следует настроить кривую каждого цветового канала по отдельности. Для начала кривую отвечающую за красные цвета:
Вы также можете придать теням и бликам необходимые цвета. Например, если вы переключитесь на синий канал и перетащите левую нижнюю точки вверх, то вы придадите теням синий оттенок. Перетащите правую верхнею точку вниз и вы увеличите желтые оттенки, которые сбалансируют цвета в полутонах.
Поиграйтесь с настройками кривых для создания собственных эффектов. Если вы не знали, то большинство эффектов в Instagram можно сделать при помощи кривых. Вот результат этого фото эффекта:
А вот еще несколько похожих уроков:
Автор Denny Tang.

Создание кинематографического образа в Photoshop: эффект реалистичной цветной пленки
Описание учебного пособия
Популярный кинематографический стиль больше не является стилем, предназначенным только для фильмов. Фотографы и художники по всему миру применяют цветовую градацию к своим фотографиям, чтобы добиться такого же высокопроизводительного эффекта. В этом уроке мы покажем вам невероятно простой способ придать вашим фотографиям эффектный кинематографический вид. Мало того, мы также включили бесплатный экшен Photoshop, который вы можете использовать для автоматического разделения тона ваших изображений.
Простая техника раскраски фотографий
Ключ к этой технике — режимы наложения. Мы можем поместить слой цвета над нашим изображением и использовать специальный режим наложения, чтобы мгновенно применить цветовой эффект разделения тона. Кинематографический вид состоит именно из этого; цвет в светлых участках и его дополнение в тенях. Бирюзово-оранжевый, кто-нибудь?
Бирюзово-оранжевый, кто-нибудь?
Для этого мы сначала создаем слой с цветной заливкой (переходя в FX и затем в Solid Color). На этом этапе вы можете выбрать любой цвет, мы сможем изменить его позже; здесь мы выбираем яркий насыщенный синий цвет.Теперь просто измените режим наложения слоя Color Fill Layer с Нормального на Исключение. Этот малоизвестный режим наложения упрощает разделенное тонирование: он помещает цвет вашего слоя заливки в тени вашего изображения и автоматически помещает его дополнительный цвет в светлые участки. Лучше всего то, что он сделает это, используя любой цвет, который вы выберете в диалоговом окне «Заливка слоя». Мы рекомендуем использовать холодный цвет (синий, фиолетовый, зеленый), потому что дополнительный теплый цвет (красный, оранжевый, желтый) в светлых участках сохранит естественный оттенок вашей кожи.
Пошаговая инструкция
Загрузите образец изображения и экшен Photoshop
СкачатьОткрыть изображение в Photoshop
Сначала мне нужно перенести мое изображение в Photoshop. Вы можете нажать «Файл» и перейти к «Открыть»…, выбрать файл и нажать кнопку «Открыть» в правом нижнем углу окна или перетащить изображение в рабочее пространство Photoshop.
Вы можете нажать «Файл» и перейти к «Открыть»…, выбрать файл и нажать кнопку «Открыть» в правом нижнем углу окна или перетащить изображение в рабочее пространство Photoshop.
- Дважды щелкните фон в Photoshop
- Нажмите CTRL / CMD + O
Добавить слой заливки сплошным цветом
Итак, первое, что я собираюсь добавить, это корректирующий слой, который находится в нижней части вкладки «Слои».Чтобы добавить корректирующий слой, перейдите в нижнюю часть окна «Слои», где вы должны увидеть несколько различных вкладок, из которых вы можете выбирать. Тот, который мы ищем, — это половина заполненного круга, который расположен посередине. Щелкните маленькую стрелку под корректирующим слоем и выберите Solid Color.
В вашем рабочем пространстве должно появиться окно под названием Color Picker (Solid Color). Палитра цветов позволяет вам выбрать практически любой цвет. Теперь для этого мы выберем насыщенный синий цвет.
Изменить режим наложения на исключение
Затем мы хотим изменить режим наложения цветовой заливки. На панели «Слои» вы увидите, что ваш режим наложения в настоящее время установлен на «Нормальный». Перейдите на вкладку «Режим наложения», и вы увидите, что у вас есть всевозможные способы наложить цветную заливку на ваше изображение. Для этого изображения мы собираемся изменить ваш режим наложения с нормального на исключение. Исключение — это режим наложения, который вы, вероятно, используете не очень часто, но он добавляет цвет вашим теням, а затем дополняет светлые участки.
На панели «Слои» вы увидите, что ваш режим наложения в настоящее время установлен на «Нормальный». Перейдите на вкладку «Режим наложения», и вы увидите, что у вас есть всевозможные способы наложить цветную заливку на ваше изображение. Для этого изображения мы собираемся изменить ваш режим наложения с нормального на исключение. Исключение — это режим наложения, который вы, вероятно, используете не очень часто, но он добавляет цвет вашим теням, а затем дополняет светлые участки.
Установите непрозрачность примерно на 30%
Рядом с вашим Режимом наложения находится Непрозрачность. Непрозрачность определяет, какую часть выбранного слоя вы хотите применить к изображению. Чтобы получить кинематографический вид, установите ползунок примерно на 30%. Я считаю, что около 30% — это золотая середина для кинематографической окраски.
Теперь вы можете просто дважды щелкнуть цвет корректирующего слоя в окне «Слои». Вы можете изменить свой цвет в любое время, но я советую придерживаться холодных цветов. Это добавит прохладных цветов к вашим теням и теплых оттенков к вашим светлым участкам, что будет очень хорошо смотреться на оттенках кожи.
Это добавит прохладных цветов к вашим теням и теплых оттенков к вашим светлым участкам, что будет очень хорошо смотреться на оттенках кожи.
Использование действия PHLEARN
Чтобы упростить задачу, я сделал действие, которое вы можете загрузить на PHLEARN.com.
Первое, что вам нужно сделать, это перейти в верхнюю часть экрана и нажать «Окно». Вы увидите, что Window предоставляет вам множество различных опций для настройки вашего рабочего пространства. Поскольку мы хотим применить действие к нашему изображению, спуститесь вниз и выберите Действия.Панель действий должна появиться на вашем рабочем месте.
Теперь в правом верхнем углу панели действий вы должны увидеть четыре маленькие горизонтальные линии, которые представляют вкладку меню.
Загрузите предоставленный экшен Photoshop
Щелкните значок вкладки «Меню» и выберите «Загрузить действия…».
В появившемся окне выберите файл PHLEARN Cinematic Look.atn и нажмите кнопку «Открыть» в правом нижнем углу окна.
Добавьте 5 кинематографических образов с помощью Photoshop Action
Образ PHLEARN Ciematic.atn-файл должен появиться на вашей панели действий. Просто щелкните один из образов, например PHEARN Cinematic Look 1, и нажмите треугольную кнопку воспроизведения в нижней части окна, которая представляет собой воспроизведение. При нажатии на «Воспроизвести» выбранный вами вид будет применен к вашему изображению.
Теперь вы можете видеть, что действие придало вашему изображению уникальный кинематографический вид, который вы выбрали.
Добавление черных полос
Теперь, если вы хотите завершить кинематографический вид, вы хотите добавить черные полосы вверху и внизу изображения, чтобы оно сузило вашу фотографию до соотношения сторон 16: 9.Это соотношение является наиболее распространенным для телевизионных и компьютерных мониторов.
Чтобы загрузить черные полосы поверх изображения, у вас есть два разных варианта. Вы можете либо перетащить изображение поверх другого, либо перейти в «Файл» и нажать «Открыть»…
Загрузите предоставленный .
 png
pngНайдите и выберите Cinematic-Look-Film-Bars.png и нажмите кнопку «Открыть».
В этот png-файл встроена прозрачность, поэтому все, что вам нужно сделать, это выбрать инструмент «Перемещение». Инструмент «Перемещение» расположен на панели инструментов, которая находится в левой части вашего рабочего пространства.Инструмент «Перемещение» является самым первым элементом на панели инструментов и имеет четыре стрелки, указывающие в разных направлениях.
Переместите черную полосу .png на место
Выберите инструмент «Перемещение» и перетащите файл Cinematic-Look-Film-Bars.png на основное изображение. Теперь вы должны увидеть черные полосы на вашем изображении.
Если вам нужно, вы всегда можете изменить размер полосок больше или меньше, перетаскивая мышь и удерживая SHIRT и ALT / OPTION при преобразовании, чтобы заблокировать соотношение сторон и изменить размер вокруг центра изображения.Черные полосы имеют соотношение сторон 16: 9, что идеально для фильмов.
Окончательное изображение
Если вы хотите получить более подробную информацию и получить доступ к сотням часов учебных пособий, ознакомьтесь с PHLEARN PRO, чтобы получить доступ к более чем 120 профессиональным учебным материалам!
Автоматическая оценка цвета фотографий с помощью бесплатного действия
PHLEARN предлагает экшен Photoshop, созданный для добавления кинематографического цвета вашим фотографиям за меньшее время. Он включен в загрузку выше вместе с образцом изображения.Чтобы установить его, перейдите в Windows> Действия, чтобы открыть диалоговое окно Действия. В меню в правом верхнем углу диалогового окна выберите «Загрузить действия», и Photoshop откроет ваш Finder / Explorer. Теперь выберите файл .atn среди загрузок и нажмите «Открыть». Для получения дополнительной информации ознакомьтесь с нашим Руководством по быстрой установке.
Играть так же быстро. Выделите одно из пяти доступных действий и нажмите кнопку воспроизведения в нижней части диалогового окна «Действия». Наши действия создают новый слой над вашим изображением, который добавляет цвет в соответствии с пятью любимыми кинематографическими образами Аарона Нейса.
Наши действия создают новый слой над вашим изображением, который добавляет цвет в соответствии с пятью любимыми кинематографическими образами Аарона Нейса.
Прозрачные черные полосы для создания кинематографического соотношения сторон фотографий
Ваша загрузка (см. Выше) включает файл под названием Cinematic-Look-Film-Bars.png. .Png — это формат изображения, который поддерживает прозрачность, поэтому просто перетащите его на свое изображение в Photoshop, и вы сможете видеть сквозь полосы на новом кинематографическом изображении. Возможно, вам потребуется изменить его размер, чтобы он соответствовал правильному размеру, поэтому нажмите CTRL или CMD + T, чтобы увеличить или уменьшить его. Полосы будут выполнять свою работу только в том случае, если прозрачная часть сохраняет соотношение сторон 16: 9, поэтому удерживайте SHIFT, чтобы сохранить соотношение сторон при изменении размера.Поскольку 16: 9 является стандартным соотношением длины и ширины для фильмов и видео, ваше изображение будет выглядеть так, как будто оно прямо с экрана фильма. И все готово!
И все готово!
Свет, камера, ДЕЙСТВИЕ.
Как добавить кинематографический эффект к вашим изображениям в Photoshop
, Васим Аббас, 20 декабря 2018 г.
Хотите придать вашим изображениям кинематографический вид? Иногда создание кинематографического эффекта может сделать ваши фотографии действительно привлекательными. В этой статье мы покажем вам, как добавить кинематографический эффект к вашим изображениям в Photoshop.
Если у вас его еще нет, вы можете загрузить Photoshop с сайта Adobe здесь.
Добавление кинематографического эффекта к фотографиям
Первое, что вам нужно сделать, это открыть изображение в Photoshop.
Затем создайте дубликат слоя, чтобы исходное изображение осталось нетронутым, и вы могли вернуться к нему, если допустили ошибку. Для этого щелкните правой кнопкой мыши слой изображения на панели слоев и выберите «Дублировать слой» .
С этого момента мы будем работать над дублированным слоем, поэтому убедитесь, что он выбран на панели «Слои».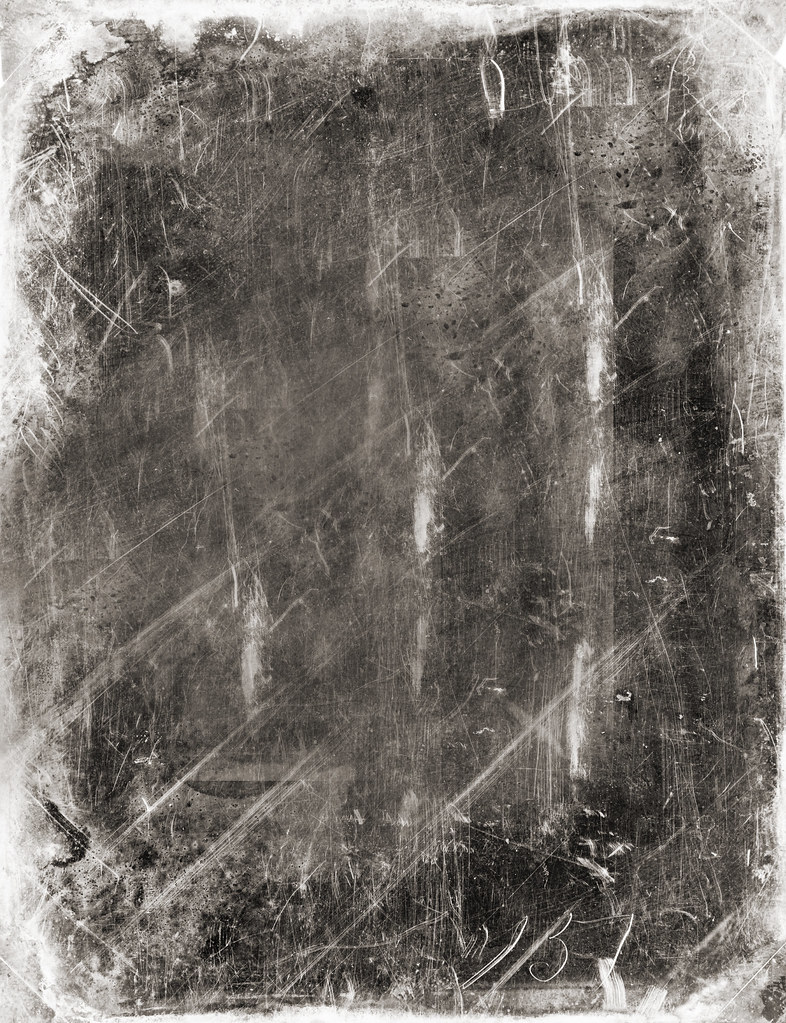
Теперь перейдите к Изображение »Коррекция» Тень / Свет…
Вам следует настроить тени, чтобы осветлить темные поверхности изображения. Мы использовали следующие настройки:
Тени
Количество: 30%
Тональная ширина: 25%
Радиус: 40px
Когда вы будете удовлетворены своими тенями, перейдите к Filter »Sharpen »Unsharp Mask для увеличения резкости изображения.
Для настроек Unsharp Mask мы использовали следующую комбинацию:
Amount: 50%
Radius: 7.0
Порог: 0
Затем вам нужно добавить несколько корректирующих слоев. Вы можете добавить эти корректирующие слои, щелкнув круглый значок в правом нижнем углу экрана Photoshop:
Сначала мы выберем «Кривые» из списка. Откроется диалоговое окно.
Щелкните и перетащите ручки на резьбе, чтобы настроить кривую, как показано на изображении ниже:
Теперь добавьте еще один корректирующий слой. На этот раз мы выберем «Корректирующий слой кривых» .
На этот раз мы выберем «Корректирующий слой кривых» .
Отрегулируйте нить, как показано на изображении ниже:
После этого добавьте еще один корректирующий слой для «Яркость / Контрастность» .
Вы должны оставить Яркость как есть и установить Контрастность на 15 .
Теперь, когда вы настроили яркость / контраст, добавьте еще один корректирующий слой для «Vibrance» . Этот слой действительно сделает ваше изображение ярким.
Установить Вибрация от до +10 и Насыщенность от до -15 .
Затем вам нужно немного подогреть фотографию. Для этого добавьте еще один корректирующий слой для Photo Filter .
Оставьте оранжевый цвет как есть и установите Плотность на 35% .
Наконец, добавьте корректирующий слой «Градиент» . (Обязательно выберите из списка «Градиент» , а не «Градиентная карта» . )
)
Выберите градиент от прозрачного к черному в раскрывающемся меню. Затем отрегулируйте настройки следующим образом:
Стиль: Радиальный
Угол: 90
Масштаб: 200%
Оставьте Dither как есть. Убедитесь, что установлены флажки рядом с полями Реверс и Выровнять со слоем .
На данный момент этот градиент слишком сильный. Нам нужно его смягчить. Чтобы сделать эффект более тонким, вам нужно изменить режим наложения для этого корректирующего слоя с Normal на Soft Light (щелкните раскрывающееся меню на панели слоев, чтобы переключить режим наложения).
Затем уменьшите Непрозрачность примерно до 60% .
Вот и все. Эти настройки добавят вашему фото потрясающий кинематографический эффект. См. Изображение до и после:
Используйте наши настройки, указанные выше, в качестве руководства, но при необходимости измените их, чтобы ваша фотография выглядела правильно. Какие настройки вам понравились? Не стесняйтесь делиться с нами своим опытом!
Какие настройки вам понравились? Не стесняйтесь делиться с нами своим опытом!
Мы надеемся, что эта статья помогла вам научиться добавлять кинематографический эффект к вашим изображениям в Photoshop.Вы также можете ознакомиться с нашим руководством о том, как добавить отражения на солнцезащитные очки в Photoshop.
Если вам понравилась эта статья, подпишитесь на нас в Facebook и Twitter, чтобы получить больше бесплатных руководств по редактированию фотографий.
Используете WordPress и хотите получить Envira Gallery бесплатно?
Envira Gallery помогает фотографам создавать красивые фото и видео галереи всего за несколько кликов, чтобы они могли демонстрировать и продавать свои работы.
Как создать кинематографический эффект в Photoshop
Кинематографический вид сейчас очень популярен, и вы можете легко создать красивый кинематографический вид в Photoshop.В этом уроке мы рассмотрим процесс создания эффекта, но если вы хотите мгновенно получить кинематографический вид без какой-либо ручной работы в Photoshop, вы можете загрузить бесплатный экшен здесь, а также у нас есть набор из 20 экшенов Cinema Photoshop, которые можно купить.
В качестве учебного пособия я буду использовать фотографию ниже, которую можно бесплатно загрузить в Splitshire, если вы хотите поработать вместе.
Первое, что вам нужно сделать, это продублировать фоновый слой.Таким образом, если вам не нравятся какие-либо корректировки, которые мы делаем, вы можете просто удалить слои и корректирующие слои, и у вас все равно останется нетронутая исходная фотография.
С дублированным слоем перейдите в Image> Adjustments> Shadows / Highlights. Откроется окно, подобное показанному ниже. Установите флажок «Показать дополнительные параметры».
В открывшемся окне настройте параметры, как показано ниже.
Все, что мы здесь делаем, это немного осветляем тени.
Далее мы хотим повысить резкость изображения. Перейдите в Filter> Sharpen> Unsharp Mask. Если вы работаете с образцом фотографии, используйте настройки, показанные ниже.
Если вы работаете с другой фотографией, вы можете изменить настройки по мере необходимости.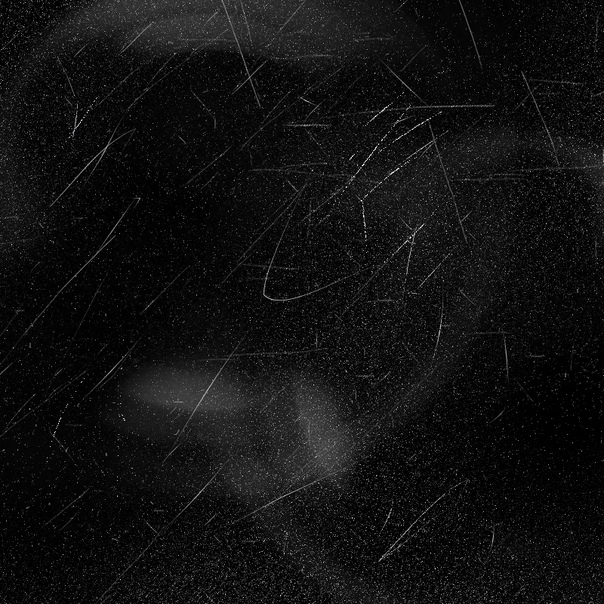 Образец фотографии имеет высокое разрешение, но если вы работаете с меньшим разрешением, установка 7 пикселей для радиуса может быть слишком большой.
Образец фотографии имеет высокое разрешение, но если вы работаете с меньшим разрешением, установка 7 пикселей для радиуса может быть слишком большой.
В следующих шагах мы добавим несколько корректирующих слоев. Каждый раз, когда вам нужно добавить корректирующий слой, вы можете щелкнуть значок, показанный ниже, и выбрать тип корректирующего слоя, который вы хотите.
Добавьте корректирующий слой кривых и создайте кривую, похожую на показанную ниже.
Эта кривая добавит немного контраста.
Затем добавьте еще один корректирующий слой кривых и создайте кривую, как показано ниже.
Затемняем средние тона изображения.
Затем добавьте слой регулировки яркости и контрастности и установите контрастность на +15.
На данный момент наша фотография выглядит так.
Затем добавьте слой регулировки яркости. Установите вибрацию на +10 и насыщенность на -15. Это небольшое обесцвечивание является ключом к образу, который нам нужен.
Следующим шагом будет добавление корректирующего слоя фотофильтра. Вы можете установить его на «фильтр подогрева (85)» и изменить плотность на 35%. Это просто придает фотографии немного тепла.
Последний шаг — добавить корректирующий слой градиентной заливки. Вам нужно установить градиент от черного к прозрачному, установить радиальный, 90 градусов и 200%.Это будет использоваться для создания виньетки.
Затем измените режим наложения этого слоя на «Мягкий свет» и непрозрачность на 60. Вы можете настроить непрозрачность по мере необходимости, чтобы создать более сильную или мягкую виньетку.
И вот конечный результат.
Как имитировать идеальную зернистость пленки в Photoshop — Medialoot
От цифровых к пленочным фотографиям
С годами фотография переросла в цифровую эпоху, и очень редко можно увидеть фотографии, сделанные на пленку.Однако есть что-то, что заставляет нас пропустить этот старый эффект шума / зернистости на фотографиях с химическим проявлением, и мы хотим придать этот эффект нашим цифровым фотографиям.
Иногда, когда нам нужно выполнить ретушь фотографии и в процессе заменить фон или удалить элементы с фотографии, чтобы получить достойный результат, мы также должны имитировать зернистость исходного изображения. Есть бесконечное количество способов сделать это, но сегодня я собираюсь показать вам, как вы можете легко имитировать зерно в Photoshop, очень простыми шагами и с возможностью легкой корректировки без необходимости переделывать процесс.
Шаг 1
Откройте изображение в Photoshop.
Шаг 2
Перейдите в Layer> New> Layer. Назовите этот слой «Film Grain» и нажмите OK.
Шаг 3
Перейдите в меню «Правка»> «Заливка». В разделе «Содержание» выберите «50% серого» и убедитесь, что для режима установлено значение «Нормальный», для непрозрачности — 100%, а параметр «Сохранить прозрачность» снят.
Шаг 4
Перейдите в Слой> Смарт-объекты> Преобразовать в смарт-объект.
Шаг 5
Выбрав слой «Film Grain», установите режим наложения на «Overlay».
Шаг 6
Выберите «Фильтр»> «Шум»> «Добавить шум». Установите желаемое количество зерна (я буду использовать 4,3% для более заметного эффекта). Выберите «Гауссово» распределение, обязательно отметьте «Монохроматическое» и нажмите «ОК».
Шаг 7
Не снимая выделения со слоя «Film Grain», перейдите в Filter> Blur> Gaussian Blur. В зависимости от того, сколько зерна вы добавили на предыдущем шаге, вы можете установить радиус с большим или меньшим количеством пикселей. Установите желаемый радиус и нажмите ОК.В этом случае я буду использовать только 0,3 пикселя.
Несколько заключительных советов
Так же, как мы делали наш эффект зернистости в смарт-объекте, мы можем легко изменить значения зернистости и степень размытия, просто дважды щелкнув имя эффекта под слоем «Зернистость пленки». Это большое преимущество, потому что, хотя это простой процесс, нет необходимости повторять все шаги снова, если мы хотим внести некоторые коррективы в наш эффект.
Имитация зерна пленки в изображении
Как имитировать зернистость пленки в изображении
Шаг 1. Добавьте новый слой, заполненный 50% серым, и установите его наложение
.Давайте начнем с добавления нового слоя в наш документ Photoshop, чтобы разместить зернистость пленки, чтобы мы никоим образом не повредили исходное изображение.Обычно, чтобы добавить новый слой, мы просто щелкаем значок New Layer в нижней части панели слоев, и Photoshop добавляет для нас новый пустой слой, но нам нужно заполнить наш новый слой серым цветом и изменить его режим наложения. , так что давайте сделаем все это сразу, используя диалоговое окно New Layer. Удерживая нажатой клавишу Alt (Win) / Option (Mac), щелкните значок New Layer :
Удерживая нажатой клавишу «Alt» (Win) / «Option» (Mac), щелкните значок «Новый слой».
Удерживая нажатой клавишу «Alt» (Win) / «Option» (Mac) при нажатии значка «Новый слой», Photoshop открывает диалоговое окно «Новый слой» перед добавлением слоя. Назовите новый слой Зернистость пленки в верхней части диалогового окна, затем измените Mode на Overlay и выберите параметр Fill with Overlay-нейтральный цвет (50% серый) прямо под ним, щелкнув внутри флажок:
Диалоговое окно «Новый слой».
Нажмите ОК, когда закончите, чтобы закрыть диалоговое окно.С изображением в окне документа ничего не произойдет, но если мы посмотрим на панель «Слои», мы увидим, что Photoshop добавил новый слой с именем «Зернистость пленки» над фоновым слоем. Для слоя установлен режим наложения Overlay, и мы можем видеть на миниатюре предварительного просмотра слоя слева от имени слоя, что слой заполнен 50% серым (оттенок серого непосредственно между черным и белым). . Причина, по которой мы не видим серый цвет в документе, заключается в том, что режим наложения Overlay делает области с 50% серого прозрачными.Вам не нужно понимать это, чтобы реализовать этот эффект, но ознакомьтесь с нашим учебником «Пять основных режимов наложения для редактирования фотографий», если вы хотите узнать больше:
Новый слой «Зернистость пленки» теперь находится над изображением на фоновом слое.
Шаг 2. Преобразование нового слоя в смарт-объект
Если вы используете Photoshop CS2 или более раннюю версию, вы можете пропустить этот шаг. Для пользователей Photoshop CS3 и новее: щелкните маленький значок меню в правом верхнем углу панели «Слои»:
Щелкните значок меню.
Выберите Преобразовать в смарт-объект в появившемся меню:
Выберите «Преобразовать в смарт-объект» в меню панели «Слои».
Опять же, в окне документа ничего не происходит, но в правом нижнем углу эскиза предварительного просмотра слоя зернистости пленки появляется маленький значок, сообщающий нам, что слой был преобразован в смарт-объект. Это означает, что любые фильтры, которые мы применяем к слою, будут добавлены как Smart Filters и останутся полностью редактируемыми даже после завершения эффекта, как мы увидим позже:
На миниатюре предварительного просмотра для слоя зернистости пленки появляется маленький значок смарт-объекта.
Шаг 3. Примените фильтр «Добавить шум»
Перейдите к меню Filter в строке меню в верхней части экрана, выберите Noise , затем выберите Add Noise :
Выберите «Фильтр»> «Шум»> «Добавить шум».
Откроется диалоговое окно «Добавить шум». Шум, который мы добавляем здесь, станет нашей зернистостью пленки. Перетащите ползунок Amount вправо, чтобы увеличить количество шума, применяемого к изображению. Значение Amount около 10% обычно работает хорошо, но всегда полезно следить за окном документа, когда вы перетаскиваете ползунок, чтобы определить значение, которое лучше всего подходит для вашего изображения.Убедитесь, что в нижней части диалогового окна выбраны параметры Gaussian и Monochromatic :
Используйте ползунок «Количество», чтобы отрегулировать уровень шума в изображении.
Нажмите OK, когда закончите, чтобы закрыть диалоговое окно «Добавить шум». Вот увеличенное изображение моего изображения, чтобы было легче увидеть добавленный шум:
Изображение после добавления шума.
Если вы преобразовали слой зернистости пленки в смарт-объект на шаге 2, вы увидите фильтр «Добавить шум», указанный как смарт-фильтр под слоем зернистости пленки на панели «Слои».Мы вернемся к нему в ближайшее время:
На панели «Слои» теперь отображается фильтр «Добавить шум» как смарт-фильтр.
Шаг 4. Применение фильтра размытия по Гауссу
Шум выглядит слишком резким для нашего эффекта зернистости пленки, поэтому давайте смягчим его, слегка размыв. Вернитесь в меню Filter в верхней части экрана и на этот раз выберите Blur , затем выберите Gaussian Blur :
Перейдите в Фильтр> Размытие> Размытие по Гауссу.
Установите значение Радиус в нижней части диалогового окна примерно на 0.5 пикселей . Этого должно быть достаточно, чтобы смягчить шум, не делая его слишком размытым:
Перейдите в Фильтр> Размытие> Размытие по Гауссу.
Щелкните OK, чтобы закрыть диалоговое окно, и все готово! Теперь у нас есть смоделированная зернистость пленки, добавленная к изображению:
Эффект после смягчения шума.
Точная настройка результатов
Если вы обнаружите, что зернистость пленки слишком интенсивная, один из способов точной настройки эффекта — это понизить непрозрачность слоя зернистости пленки.Вы найдете опцию Непрозрачность в правом верхнем углу панели «Слои». Чем больше вы уменьшите непрозрачность, тем больше будет видно исходное изображение под ним:
Уменьшите непрозрачность слоя зерна пленки, чтобы уменьшить интенсивность эффекта.
Еще один способ сделать зернистость пленки более тонкой — изменить режим наложения слоя зерна пленки с Overlay на Soft Light , который является более низкоконтрастной версией режима наложения Overlay:
Изменение режима наложения на «Мягкий свет» также снизит интенсивность эффекта.
Наконец, если вы используете Photoshop CS3 или новее, и вы добавляли свои фильтры как смарт-фильтры, как и я, вы можете повторно открыть диалоговые окна фильтров в любое время и внести изменения для точной настройки эффекта без каких-либо потеря качества изображения. Вы увидите названия используемых нами фильтров, перечисленных под слоем «Зернистость пленки» на панели «Слои». Чтобы повторно открыть любой из них, просто дважды щелкните на имени фильтра. Например, я дважды щелкну фильтр «Добавить шум»:
.Повторное открытие смарт-фильтра «Добавить шум», дважды щелкнув его имя на панели «Слои».
Photoshop повторно открывает для меня диалоговое окно фильтра, позволяя мне настроить значение «Сумма», чтобы добавить больше или меньше шума к изображению. Когда я закончу, я могу просто щелкнуть OK, чтобы снова закрыть диалоговое окно фильтра. Смарт-фильтры — отличное недавнее дополнение к Photoshop и одна из многих причин рассмотреть возможность обновления, если вы все еще используете CS2 или более раннюю версию:
Вы можете вернуться и отрегулировать уровень шума в любое время благодаря интеллектуальным фильтрам.
Кинематографический эффект MOODY Film для ЛЮБОЙ фотографии (Учебное пособие по Photoshop)
СОЗДАЙТЕ ЭТО КИНЕМАТИЧЕСКИЙ ЭФФЕКТ ЗА МИНУТЫ! | Изучите принципы, которые применяются при использовании кривых, выборочного цвета, высоких частот и некоторых удачно размещенных бликов, чтобы сделать любую фотографию более кинематографичной.
В этом уроке Photoshop мы разберем процесс, необходимый для создания классного кинематографического изображения в Photoshop. Мы будем использовать Camera RAW и его мощные параметры HSL, кривые и разбить его по цветовым каналам, мы добавим резкость полутонов с настройками High Pass, 8-битный стиль контраста и эффект размытия и некоторые менее известные Blend If и Параметры формы слоя в диалоговом окне «Стиль слоя». Если вы увлекаетесь фотографией и хотите добавить элемент кино в свои образы, это руководство для вас! Конечно, прелесть этого эффекта в том, что вы можете остановиться на любом этапе процесса и получить отличное изображение, которое вам нравится на этом этапе.
Теги: учебник по фотошопу, уроки по фотошопу, фотошоп, Adobe Photoshop, ретушь, ретуширование фотошоп, кинематографический фотошоп, кинематографический эффект, кинематографическое фото, как сделать кинематографическое фото, как, как сделать фотошоп, помощь фотошоп, опередить Photoshop, городское фото Photoshop , Camera RAW photoshop, фотография, ретушь фотографий, профессиональная ретушь, ретушь в фотошопе, высококачественная ретушь, FEAT
Обучающая запись Примечания:
Заявление об ограничении ответственности: это реальные заметки, которые я использовал для записи этого видео, и они написаны на языке, который вы понимаете или не понимаете.Надеюсь, вы найдете их полезными или крутыми.
- Преобразуйте изображение в смарт-объект или откройте изображение RAW прямо в Camera RAW.
- Используйте редактор RAW камеры, чтобы усилить блики, и используйте кривые для создания цветового эффекта, а также ползунки HSL и калибровку цвета.
- В Photoshop добавьте слой Selective Color и усилите черный цвет, а к черному добавьте пурпурный и синий. Усильте красный / пурпурный / желтый в белых тонах.
- Создайте новый слой и установите для него Color Dodge, откройте параметры наложения и отметьте «Transparency Shapes Layer» и выберите светлые и насыщенные цвета из изображения, чтобы добавить сладкие блики.
- Выберите эти слои и объедините их с новым слоем и примените фильтр мозаики к этому слою из блоков размером около 150 пикселей (все, что выглядит большим, коренастым и 8-битным для размера изображения, которое вы в конечном итоге используете)
- Примените к этому слою размытие в движении 400 пикселей.
- Установите для слоя режим смешивания «Мягкий свет» и используйте ползунки «Наложить если», чтобы разделить черную точку «Этот слой» и убрать слишком размытый эффект затухания с оттенками теней на этом изображении.
- Объедините все слои в новый слой и примените пробивку средних тонов с пропуском высоких частот 15 пикселей.
- Создайте новый макет направляющей 2 × 2 и убедитесь, что привязка включена.
- Возьмите инструмент «Прямоугольник» и выберите, чтобы нарисовать фигуру и ограничить ее соотношением 2,39: 1, используя меню зубчатого колеса и параметр соотношения.
- Затем нарисуйте прямоугольник шириной с изображения и используйте значок «Вычесть переднюю форму» на панели «Свойства», чтобы создать идеальный набор кинопанелей для изображения, теперь независимо от размера.
- СТРЕЛА.
Кинематографическая цветокоррекция (эффект видеосъемки) в Photoshop
Это видео — намного больше, чем просто учебник по кинематографической цветокоррекции в Photoshop.
Мы углубимся и подробно рассмотрим, что такое цветокоррекция и как она работает. Затем вы узнаете, как применить его в Photoshop несколькими простыми способами.
Теория цвета, лежащая в основе кинематографической цветокоррекции (эффект Movie Look)
Популярный эффект «сине-оранжевый» эффект пленки — это главный эффект, который мы воссоздадим в этом уроке по кинематографической цветокоррекции.
Вы часто видите этот эффект в летних блокбастерах и боевиках. Темные оттенки синего или бирюзового на фоне ярко-оранжевых тонов, которые обычно встречаются на коже.
Эта дополнительная цветовая комбинация выделяет актера в кадре. Дополнительные цвета появляются, когда они используются рядом, поэтому их рекомендуется использовать при применении цветовых градаций.
Посетите color.adobe.com, чтобы увидеть интерактивное цветовое колесо и понять, как работают дополнительные цвета.
Но Color Cinematic Color Grading — это намного больше, чем просто сделать актеров популярными. Оценка цвета всегда должна улучшать историю, которую ваше изображение (или видео) пытается передать.
Цветовая коррекция и цветокоррекция
В этом уроке мы обсуждаем как цветокоррекцию, так и цветокоррекцию. Цветовая коррекция устраняет цветовые оттенки нейтральных оттенков серого. В то время как цветовая шкала добавляет творческую цветокоррекцию, чтобы рассказать историю.
Очень важно, чтобы ваши изображения содержали нейтральные оттенки серого и не содержали цветовых оттенков.Если ваше изображение содержит цветовой оттенок, вы не сможете точно добавить желаемые цвета. Хотя это не руководство по цветокоррекции, мы узнаем, как выполнить быструю цветокоррекцию.
Если вы хотите узнать больше о цветокоррекции, вы можете ознакомиться с моим руководством по цветокоррекции или моим курсом по овладению цветом в Photoshop.
Корректирующие слои, которые могут применять эффект видеосъемки
Мы рассмотрим все различные инструменты, которые вы можете использовать для применения эффекта Cinematic Color Grading.


 Для фотографии ниже, мы увеличим контрастность до 100%. Как вы можете заметить большая часть деталей потеряна.
Для фотографии ниже, мы увеличим контрастность до 100%. Как вы можете заметить большая часть деталей потеряна.