Стилизуем фото в рисунок карандашом в Adobe Photoshop / Creativo.one
Чтобы достичь мастерства в искусстве рисования, требуются годы. Но вы легко можете создать свой шедевр в программе Photoshop. В этом уроке вы узнаете, как создать рисунок из фотографии с помощью кистей в сочетании с графическим планшетом или использовать их по отдельности, это ваш выбор. Итак, давайте приступим!
Итоговый результат:
Скачать архив с материалами к уроку
Примечание: Автор использует платное изображение. В архиве вы найдёте альтернативный вариант материалов для выполнения урока.
1. Настраиваем Изображение
Шаг 1
Откройте исходное изображение в программе Photoshop. Для создания эффекта карандашного рисунка, я использую красивое изображение тигра. Дважды щёлкните по слою Задний фон (background layer), чтобы разблокировать его, назовите этот слой 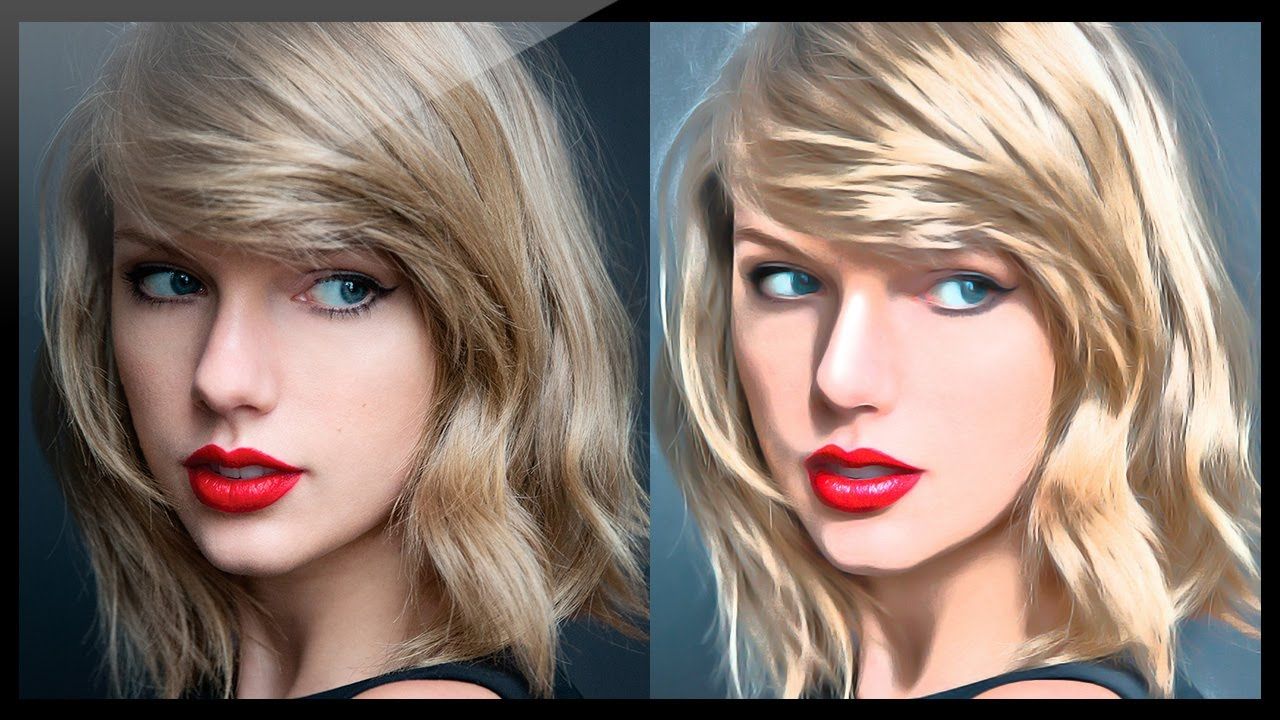 Установите цвет переднего плана на белый оттенок, а затем с помощью инструмента Заливка (Paint Bucket Tool (G)), выполните заливку белым цветом. Убедитесь, чтобы слой с белой заливкой был расположен ниже слоя с исходным изображением.
Установите цвет переднего плана на белый оттенок, а затем с помощью инструмента Заливка (Paint Bucket Tool (G)), выполните заливку белым цветом. Убедитесь, чтобы слой с белой заливкой был расположен ниже слоя с исходным изображением.
Если ваше исходное изображение цветное, то преобразуйте его в чёрно-белое. Для этого, перейдите на слой с фотографией, а затем идём Изображение – Коррекция — Цветовой тон / Насыщенность (Image > Adjustments > Hue & Saturation) и в появившемся окне настроек данной коррекции уменьшите значение
2. Создаём Эффект Рисунка
Шаг 1
Теперь пришло время создать эффект рисунка! К слою с фотографией добавьте слой-маску. Щёлкните по миниатюре слой-маски, а затем залейте слой-маску чёрным цветом с помощью инструмента Заливка (Paint Bucket Tool (G)).
Далее, установите цвет переднего плана на белый оттенок, а цвет заднего плана на чёрный оттенок. Используя свой графический планшет, выберите инструмент
Шаг 2
Продолжайте наносить мазки кистью белого цвета на маске слоя. С помощью белой кисти, вы восстановите изображение, которое расположено ниже, придавая ему текстуру рисунка. Постарайтесь, чтобы мазки кисти напоминали штриховку или пересекающую штриховку, имитируя традиционную технику рисунка. При необходимости, изучите карандашные рисунки, чтобы воссоздать их в своей работе.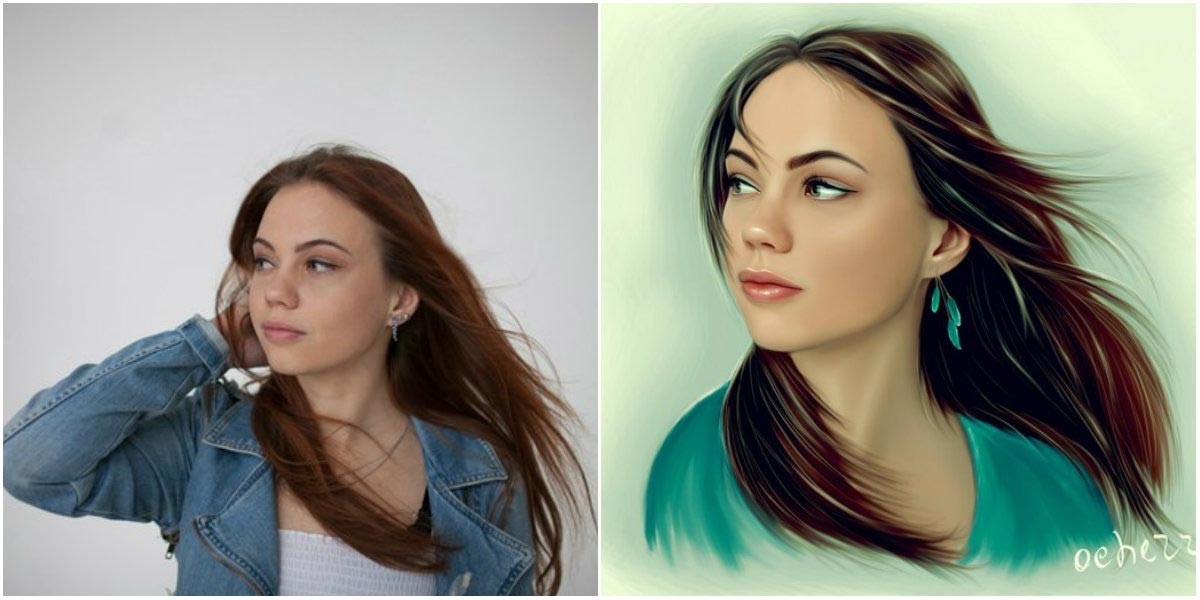
Шаг 3
Почистите отдельные участки с помощью инструмента Ластик (Eraser (E)). Вы можете нанести штрихи по всему холсту или оставить белые участки на изображении для получения нужного эффекта. Расположите изображение тигра по центру с помощью инструмента
Шаг 4
Давайте усилим рисунок. Идём Изображение – Коррекция – Уровни (Image > Adjustments > Levels), установите настройки для RGB канала (RGB Channel), которые указаны ниже для усиления контраста и выделения штрихов. Теперь объедините все слои вместе.

Входные значения (Input Level) для:
- Теней (Shadow): 0
- Средних тонов (Mid tone): 0.79
- Световых бликов (Highlight): 255
Шаг 5
На данном этапе, если хотите, то можете оставить рисунок как он есть или сделать рисунок немного похожим на рисунок, сделанным на бумаге. Для этого мы добавим лёгкий эффект градиента, чтобы картина выглядела, как фотография рисунка.
Щёлкните правой кнопкой по объединённому слою с рисунком и в появившемся меню выберите опцию Параметры наложения (Blending Options). Далее, выберите стиль слоя Наложение градиента (Gradient Overlay), установите Линейный градиент (Linear Gradient), цвет градиента от тёмно-синего до светло-синего, режим наложения Исключение (Exclusion), Непрозрачность (Opacity) 40%, Масштаб (Scale) 150%.
Результат должен быть, как на скриншоте ниже.
Шаг 6
В заключение, добавьте ещё одну коррекцию Уровни (Levels). На этот раз для RGB канала (RGB Channel), установите следующие настройки 18, 0.73, и 248. Поставьте подпись и ваш рисунок завершён!
Если вы никогда не думали, что вы могли бы сделать это раньше, то подумайте еще раз! Надеюсь, что вам понравился этот урок, и вы получите массу удовольствия, превращая свои фотографии в рисунки! До новых встреч!
Итоговый результат:
Работа переводчика:
Автор: blog.123rf.com
Как сделать свою фотку нарисованной. Как сделать фото как нарисованное с помощью PhotoShop
Часто пользователи хотят узнать, как сделать из фотографии рисунок, чтобы в дальнейшем распечатать фотографию и хранить её в виде рисунка. Рассмотрим самые эффективные способы.
Рассмотрим самые эффективные способы.
Для начала рассмотрим несколько популярных сервисов, с помощью которых вы сможете быстро создать на фотографии эффект рисунка, не устанавливая дополнительное программное обеспечение на компьютер.
Сервис Photo Phunia
На данном сайте юзеры могут воспользоваться автоматическим эффектом, с помощью которого обычная картинка преобразовывается в рисунок. Также вы можно выбрать текстуру фона исходного файла: цветная, белая или «особая».
Чтобы начать работу, выберите файл на своём ПК. Для этого нажмите на сайте копку Browse.
Затем определите цветовую гамму изображения (чёрно-белая или цветная).
Кликните на форме текстуры, которую хотите получить на выходе и нажмите на кнопку «Создать», чтобы начать процесс преобразования файла.
Через несколько секунд будет сгенерирована прямая ссылка на скачивание картинки из сайта.
Сервис Croper
Следующий популярный сайт для создания рисунка из обычной картинки – это Croper .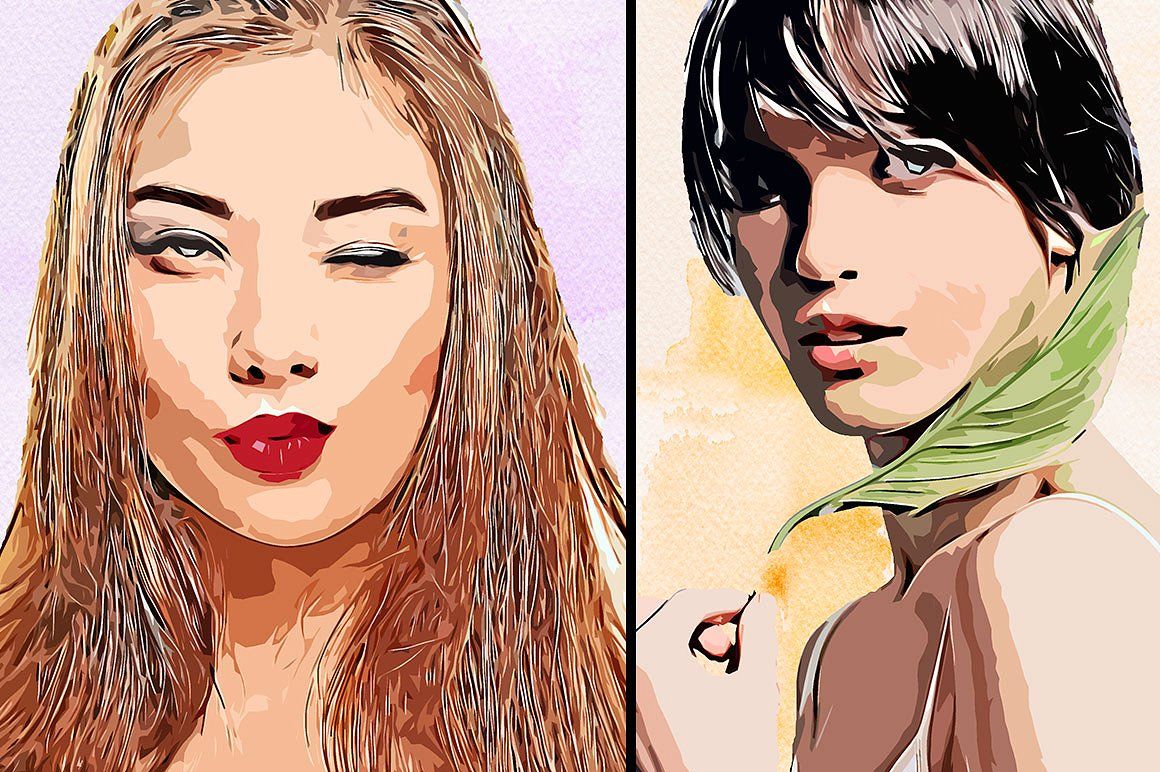 Этот онлайн фоторедактор позволяет применять к фотографии дополнительные эффекты.
Этот онлайн фоторедактор позволяет применять к фотографии дополнительные эффекты.
С его помощью вы сможете создать уникальное изображение без потери качества.
Одна из самых популярных возможностей этого сайта – функция рисунка карандашом.
Преобразования файла происходит за счёт создания более тёмных тонов изображения, затем на слои картинки постепенно накладываются штрихи, которые, в свою очередь, делают из снимка эскиз.
Интерфейс редактора очень простой. Загрузите файл на сайт, нажав на соответствующую кнопку.
Картинка откроется в новом окне сайта. После этого найдите вкладки главного меню – они расположены в верхней части сайта. Кликните по очереди на «Операции»-«Эффекты»- «Карандаш».
Сверху странички выберите настройки длины штриха и уровень наклона.
Затем нажмите на клавишу применить, чтобы запустить процесс преобразования картинки.
Это займёт не более одной минуты. При необходимости вы можете настроить контрастность конечного рисунка.
Результат работы Croper представлен на рисунке ниже.
Создание рисунка в Adobe Photoshop
С помощью Фотошоп вы также можете создать из обычной картинки рисунок карандашом.
Используя встроенные функции программы, вы сможете добиться более качественного отображения всех штрихов и итоговая картинка будет выглядеть естественно.
Эффект рисунка будет очень хорошо виден, если вы распечатаете его на принтере. Для большего эффекта можно воспользоваться белой или крафтовой бумагой.
Все приведенные ниже действия выполнены в программе Photoshop CS6. Использованные функции доступны в более ранних и во всех новых версиях приложения.
Мы будем использовать обычную отсканированную фотографию; рекомендуем во время работы в Фотошопе не использовать маленькие картинки, ведь после применения эффекта «рисунка» часть пикселей может быть размыта, что ухудшит качество итогового изображения маленького размера.
Для начала нам нужно скопировать оригинальное изображение.
Для этого откройте картинку в программе, дождитесь загрузки панели инструментов и нажмите на кнопку F7. Затем кликните на сочетании кнопок Ctrl — J. Таким образом вы создадите дубликат слоя.
Для этого нажмите на пункт Изображение (главное меню программы). Кликните на «Коррекция» – «Инверсия». Также, чтобы применить обесцвечивание для слоя, достаточно нажать одновременно на клавиши Ctrl и I.
В результате обесцвечивания мы получим негатив изображения, а не его чёрно-белый вариант. Все светлые участки фотографии станут тёмными, а тёмные — светлыми.
На панели слоёв полученный негатив будет отображён в виде второй копии оригинального слоя. Далее изменим режим отображение слоя. Кликните на слое 2 и в строке «Режим» откройте выпадающий список. Кликните на «Осветление основы».
После изменения режима полотно проекта станет полностью или частично белым. На панели главного меню нажмите «Фильтр»-«Размытие».
Из предложенного списка выберите «Размытие по Гауссу». В открывшемся окне отрегулируйте ползунок, создавая уровень размытости.
Чем выше значение этого показателя, тем светлее становится картинка, приобретая очертания нарисованной.
Важно! Не переусердствуйте с применением фильтра размытости, иначе фотография может стать слишком светлой и эффект карандаша потеряется. Оптимальное значение размытости — 12,5 – 13 пикселей.
Такой метод обесцвечивания позволяет добиться максимальной чёткости штрихов картинки, не теряются пиксели, сохраняется разрешение картинки. Как видим, картинка приобрела очертания карандаша, но не стала слишком светлой.
Перейдите в окно работы со слоями и выберите самый первый слой, как показано на рисунке ниже. Затем понесите указатель к названию слоя и дождитесь появления контекстного меню. В нём кликните на пункт «Объединить видимые слои». Зажмите кнопку Alt и указателем выделите все три слоя, которые нужно объединить.
Выберите самый верхний слой (слой 1). Нужно изменить режим его показа на «Умножение». Это позволяет затемнить каждую линию эскиза, придавая эскизу больше натуральности.
Линии не должны быть слишком тёмными. Если же такое случилось, отрегулируйте параметр «Непрозрачность» до отметки 50%. Необходимо, чтобы сохранился цвет «простого» карандаша.
На этом можно закончить работу. В результате мы получаем чёрно-белый эскиз первоначальной фотографии. Если вы хотите добавить эскизу немного цвета, создайте копию фонового слоя, нажав на Ctrl — J.
Теперь нам нужно только изменить параметры цвета отображения сделанного дубликата слоя. Выберите режим «Цветность» и в строке Прозрачность выставьте значение 65%, как показано на рисунке выше.
Конечный результат преобразования картинки в эскиз будет выглядеть следующим образом:
Создание рисунка из обычной фотографии в Фотошопе займёт у вас не более 10 минут, даже если вы не являетесь продвинутым пользователем.
В данном материале я расскажу, как без особых затрат времени и каких-либо углублённых знаний и хитростей, превратить портретную фотографию в карандашный рисунок (эскиз).
В этом материале я буду использовать программу Photoshop версии CS6, но действия и команды, применяемые в статье, подойдут для всех версий Photoshop вплоть до CS3.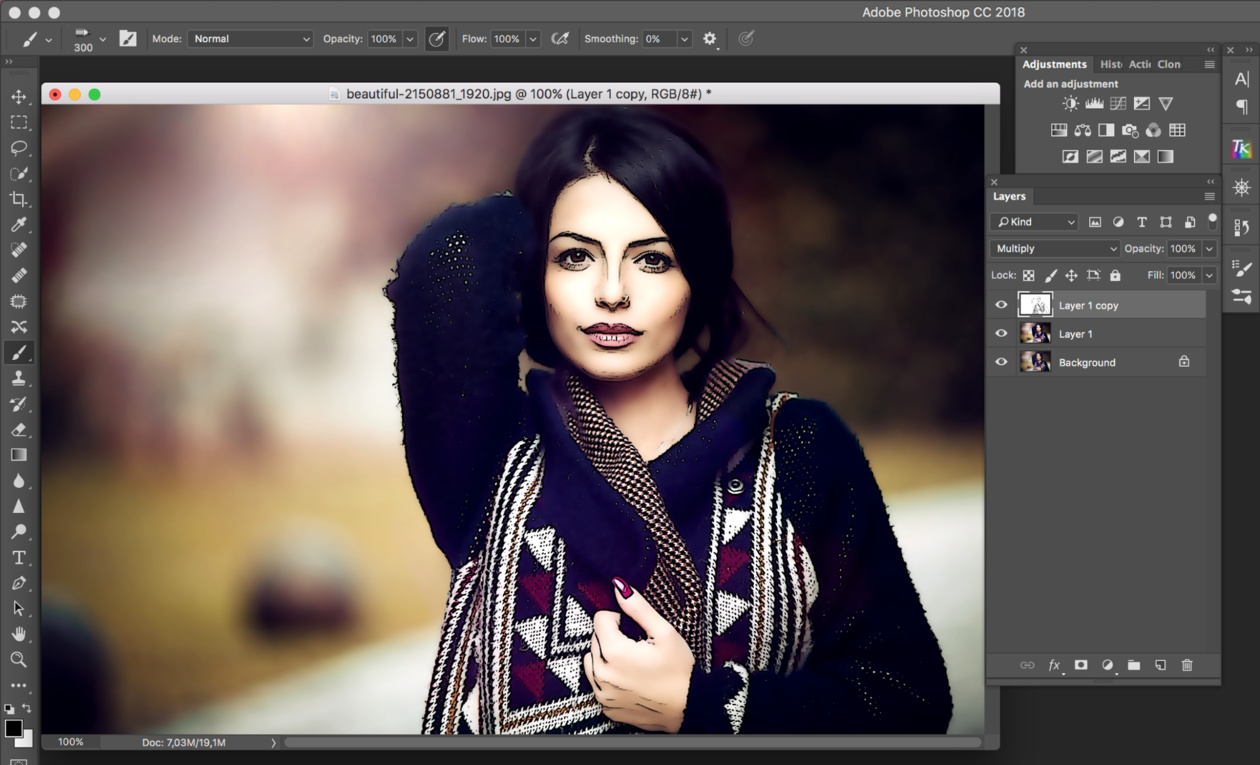
Ниже я привёл изображение с оригиналом и готовым результатом. На картинке слева Вы видите исходную фотографию, а справа итоговое изображение, который мы получим после применения действий, описанных в статье:
Первое, с чего мы начнём — это создание копии оригинального изображения. Откройте фотографию в программе Photoshop, затем откройте палитру слоёв (нажать клавишу F7) и нажмите комбинацию клавиш Ctrl+J, после чего фоновый слойпродублируется:
Копия будет расположена над фоновым слоем и выделена синим цветом, что говорит нам о том, что данный слой является активным. Все дальнейшие действия мы будем производить с этой копией изображения, оставляя оригинал нетронутым.
Теперь нам надо обесцветить изображение. Для этого пройдите по вкладке главного меню Изображение —> Коррекция —> Обесцветить (Image —> Adjustments —> Desaturate) или просто нажмите комбинацию клавиш Ctrl+Shift+U.
Теперь нам понадобится создать дубликат чёрно-белого слоя, в данный момент он у нас активен (подсвечен синим), поэтому для дублирования снова нажмите Ctrl+J:
Инвертируем цвета слоя. Пройдите по вкладке главного меню Изображение —> Коррекция —> Инверсия (Image —> Adjustments —> Invert) или просто нажмите комбинацию клавиш Ctrl+I.
Пройдите по вкладке главного меню Изображение —> Коррекция —> Инверсия (Image —> Adjustments —> Invert) или просто нажмите комбинацию клавиш Ctrl+I.
Данное действие в нашем случае инвертирует значения яркости, что делает светлые участки тёмными, а тёмные — светлыми, иными словами, мы получим негатив фотографии:
Изменим режим наложения этого слоя на «Осветление основы» (Color Dodge). При этом окно рабочего документа заполнится белым цветом. В зависимости от образа Вашей фотографии, в некоторых местах могут оставаться чёрные области, но большинство документа будет заполнено белым:
Теперь проходим по вкладке главного меню Фильтр —> Размытие —> Размытие по Гауссу (Filter —> Blur —> Gaussian Blur)
Это открывает диалоговое окно соответствующего фильтра. Начните перемещать ползунок «Радиуса» вправо, и Вы увидите, как в документе начнёт проявляться эффект эскиза. Чем дальше вы переместите ползунок, тем больший будет применяться эффект размытия и, соответственно, будет повышаться интенсивность эффекта эскиза. Однако, если вы переместите ползунок слишком далеко, будут появляться полутона и эффект карандашного рисунка будет пропадать. В моём случае я остановился на значении 12,5 пикселей:
Однако, если вы переместите ползунок слишком далеко, будут появляться полутона и эффект карандашного рисунка будет пропадать. В моём случае я остановился на значении 12,5 пикселей:
Кликните правой клавишей мыши по активному (верхнему) слою, при этом откроется контекстное меню, в котором наведите курсор мыши на пункт «Объединить видимые» (Merge Visible), зажмите клавишу Alt и кликните левой клавишей мыши по этому пункту. Благодаря зажатой Alt у нас появится новый слой, состоящий из двух объединённых верхних (видимых) слоёв. При этой манипуляции вид фотографии в рабочем окне документа не изменится. Вот как будет выглядеть палитра слоёв:
Изменим режим наложения этого нового слоя на «Умножение» (Multiply), это действие затемнит линии в эскизе. Если вы обнаружили, что линии стали слишком тёмными, уменьшите значение Непрозрачности (Opacity) слоя. У себя я понизил Непрозрачность до 50%:
На данном этапе чёрно-белый рисунок готов, и, если Вам нужен именно чёрно-белый рисунок из цветной фотографии, то можете остановится. Если же Вы хотите добавить в эскиз цвета, то выполните несколько действий, указанных ниже.
Если же Вы хотите добавить в эскиз цвета, то выполните несколько действий, указанных ниже.
Итак, продолжаем. Сделаем копию фонового слоя, находящегося внизу палитры слоёв, для чего кликаем левой клавишей мыши по этому слою и нажимаем комбинацию Ctrl+J, при этом новый слой создастся непосредственно над оригиналом.
Но нам этот слой нужен для придания цветов эскизу, поэтому мышкой перетащим его на самый верх в палитре слоёв.
Теперь осталось только изменить режим наложения на «Цветность» (Color) и уменьшить Непрозрачность (Opacity), в моём примере я задал значение Непрозрачности 65%:
Взгляните ещё раз на конечный результат:
Подробный урок по превращению обычной фотографии в гиперреалистичную живопись всего за пару минут.
Некоторые талантливые художники могут рисовать в технике гиперреализма, но нам, простым смертным, об этом можно только мечтать. К счастью есть Adobe Photoshop, где можно создавать разные интересные эффекты и имитировать рисованные стили. Мы нашли замечательный урок, который сделал Крис Спунер, дизайнер и основатель Blog Spoon Graphics. Он показывает как из простого портретного фото буквально за пару минут можно сделать настоящее произведение искусства с детализованными мазками и бликами.
Мы нашли замечательный урок, который сделал Крис Спунер, дизайнер и основатель Blog Spoon Graphics. Он показывает как из простого портретного фото буквально за пару минут можно сделать настоящее произведение искусства с детализованными мазками и бликами.
Конечно, на примере Криса все выглядит действительно шедеврально, но в Photoshop многое зависит от исходной фотографии, и далеко не всегда те эффекты, которые прекрасно работают с одним фото, подойдут для другого. Поэтому мы решили взять портрет немного другого качества и попробовать проделать все те же манипуляции в надежде получить нечто подобное.
1. Итак, откройте выбранную вами фотографию в Photoshop и добавьте корректирующий слой с кривыми. Нам нужно немного затенить тени и высветлить света, чтобы сделать фото более контрастным.
2. Нажмите Ctrl+J, чтобы дублировать фоновый слой дважды. Затем к верхнему из дубликатов добавьте эффект High Pass из меню фильтров.
3. Отрегулируйте радиус фильтра High Pass в пределах от 1-3 px.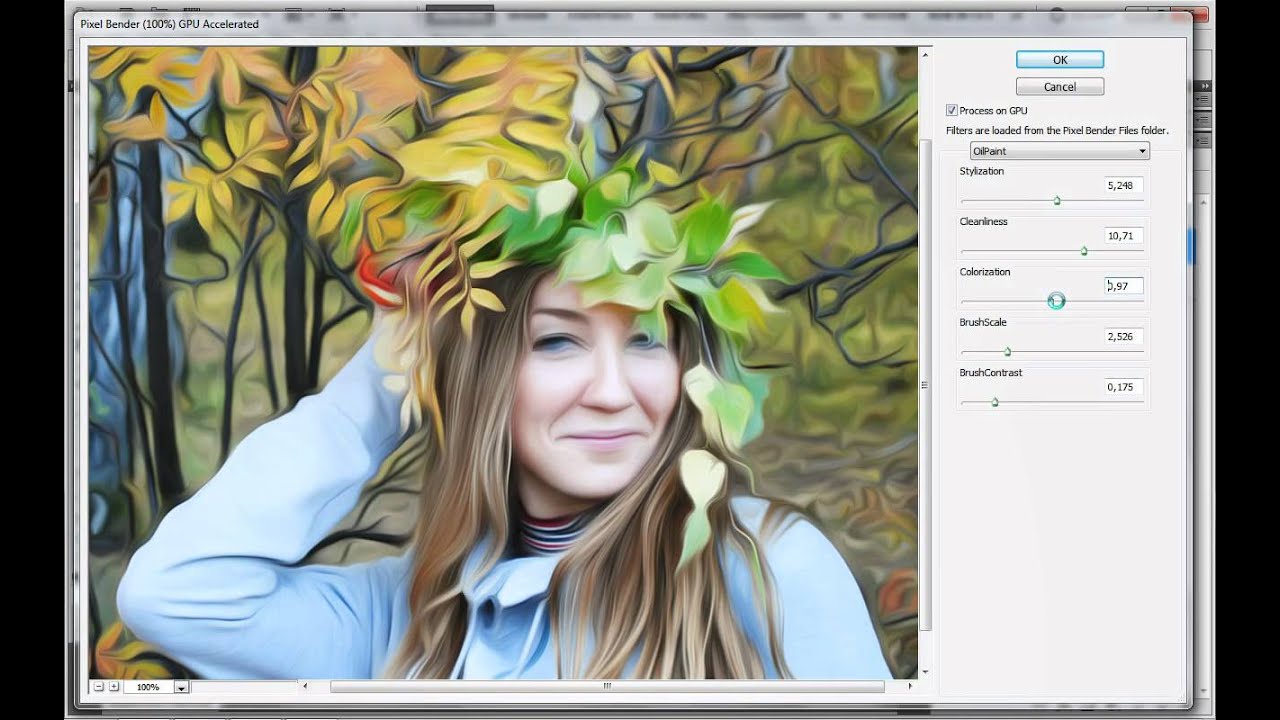 Этого будет достаточно для создания нужного эффекта. Больший радиус может привести к появлению нежелательного шума и ореола.
Этого будет достаточно для создания нужного эффекта. Больший радиус может привести к появлению нежелательного шума и ореола.
4. Измените режим смешивания для слоя с фильтром High Pass с обычного на Linear Light чтобы сделать фото резким. Повышенная резкость гарантирует получение точных мазков, особенно на волосах.
5. Теперь объедините слой с High Pass с дубликатом фонового слоя ниже, чтобы закрепить полученный эффект. Сделать это можно используя команду MergeVisible из меню слоев. Только для начала оставьте видимыми только те два слоя, которые собираетесь объединить. После этого перейдите в Filter> Stylize> Diffuse.
6. Измените режим размытия на анизотропный (Anisotropic) — это ключевой момент, который собственно и создает этот волшебный эффект рисунка.
7. Если внимательно посмотреть на результат, то можно заметить некрасивые швы, которые рассеиваются и повторяются. Но есть способ решить эту проблему.
8. Перейдите в меню Image> Image Rotation> 90 ° CW для поворота картинки и нажмите Ctrl+F (Cmd+F), чтобы повторить добавление диффузного фильтра.
9. Поверните изображение еще раз, и снова примените диффузный фильтр. Повторите этот шаг в третий раз, чтобы вернуть фотографию в правильное положение.
10. Диффузный фильтр отлично имитирует кисть, но в то же время немного размывает изображение. Перейдите Filter > Sharpen > Smart Sharpen, чтобы добавить четкости. Установите значение Threshold в районе 100, но используйте маленький радиус, чтобы не переборщить с обработкой.
11. Результат уже выглядит впечатляюще, но можно сделать его еще интереснее. Выберите Surface Blur из меню Filter > Blur и установите значения Радиуса около 20 а порога около 15 (как видите, при значении радиуса – 40 картинка сильно замыливается).Это создаст плоские участки и придаст фотографии еще более нарисованный вид.
12. Ну вот и все, наш Санта превратился из фотографии в гиперреалистичную картину. Издалека можно подумать, что это все еще фотография, но если присмотреться, то становятся заметны многочисленные мазки и переходы, свойственные живописи.
Надеемся, вам понравился этот урок так же, как и нам – пара простых манипуляций для достижения стильного эффекта. Это может пригодиться вам для раздела контактов на сайте, к примеру, когда нужно объединить разные фотографии чем-то общим, чтобы достичь гармонии.
Исходный урок Криса Спунера вы можете посмотреть . ©PressFoto/Hasloo
Вы легко сможете достичь этого за короткий период. Из этого урока вы узнаете, каким образом создаются рисунки из фотографии с помощью кистей. Если в работе использовать графический планшет то можно достичь ещё лучшего эффекта. В похожем уроке рассматривался еще один вариант создания из фотографии карандашного рисунка. Итак, начнём!
Вот результат, который должен получиться:
В уроке использовалось изображение с платного ресурса, но вы с легкостью сможете найти в интернете и бесплатные фотографии подобной темы.
1. Настройка изображения
Шаг 1
Открываем наш исходник в программе Photoshop. Кликнем два раза по слою Фон, чтобы разблокировать его и даем название ему Слой 1. Создаём Новый слой и называем его Слой 2. Устанавливаем цвет переднего плана белым, а затем с помощью инструмента Заливка (G), заливаем его белым цветом. Поместим Слой 2 под слоем с исходником.
Создаём Новый слой и называем его Слой 2. Устанавливаем цвет переднего плана белым, а затем с помощью инструмента Заливка (G), заливаем его белым цветом. Поместим Слой 2 под слоем с исходником.
Цветное изображение преобразуем в чёрно-белое. Делаем активным слой с фотографией и заходим в меню Изображение – Коррекция — Цветовой тон / Насыщенность и в появившемся окне настроек уменьшаем Насыщенность до -100.
2. Создание эффекта рисунка
Шаг 1
Переходим к созданию самого эффекта рисунка. Добавляем к слою с изображением тигра слой-маску. Для этого кликаем по иконке слой-маски и сразу заливаем её чёрным цветом при помощи инструмента Заливка (G).
Дальше, переключаем цвет переднего плана на белый. Цвет заднего плана должен быть чёрным. Активируем инструмент Кисть (B).Выбираем из набора кистей Плоскую тупую с короткой жёсткой щетиной , устанавливаем размер 60 пикс. и начинаем наносить штрихи по чёрной слой-маске (с кистями и размерами можете поэкспериментировать и выбрать другую, понравившуюся).
Шаг 2
Продолжая наносить мазки белой кистью на маске слоя мы восстанавливаем изображение, придавая ему текстуру рисунка. Старайтесь, чтобы мазки кисти были похожи на штриховку или пересекающую штриховку, которая имитирует технику карандашного рисунка.
Шаг3
Инструментом Перемещение (V) расположите изображение тигра по центру документа и добавляйте штрихи до полного удовлетворения. По завершению продублируйте этот слой клавишами Ctrl+J .
Шаг 4
Теперь нужно усилить эффект рисунка. Заходим в меню Изображение – Коррекция – Уровни и устанавливаем настройки для RGB канала как на скрине, тем самым усиливаем контраст и выделение штрихов. После этого объединяем все слои вместе Ctrl+Alt+Shift+E .
Шаг 5
На полученном результате можно и остановиться, но лучше потратить еще пару минут и сделать рисунок максимально приближенным к настоящему, сделанному на бумаге. Делать это будем с помощью градиента, постараемся добиться эффекта фотографии рисунка. Кликаем правой мышкой по слою с рисунком и в выпавшем меню идем в опцию Параметры наложения (можно просто дважды кликнуть на слое левой мышкой). Выбираем стиль слоя Наложение градиента , устанавливаем значения как на скрине.
Кликаем правой мышкой по слою с рисунком и в выпавшем меню идем в опцию Параметры наложения (можно просто дважды кликнуть на слое левой мышкой). Выбираем стиль слоя Наложение градиента , устанавливаем значения как на скрине.
Сделать из фотографии рисунок очень просто.
Придать фотографии вид рисунка карандашом или стилизовать любое изображение под картинку нарисованную акварелью, гуашью, маслом или с применением других материалов можно несколькими способами.
Если Вам не особо важны качество и реалистичность изображения, а нужно сделать просто быстро — вполне можно обойтись онлайн-редакторами изображений, которых в интернете достаточно, например вот эти: ФотоФания , Photo Pencil Sketch или вот на этом сайте Бесплатные онлайн сервисы от Pho.to . Есть еще много других подобных, но у всех у них один существенный недостаток — низкое качество обработки изображений, причем выбор эффектов стилизации очень невелик и инструменты преобразования нельзя настраивать. Я не пользуюсь онлайн-сервисами именно поэтому, однообразно, не качественно и не интересно.
 Элементы собственного quot;творчестваquot; отсутствуют полностью.
Элементы собственного quot;творчестваquot; отсутствуют полностью.Второй способ также очень простой, но дает шанс внести некоторые индивидуальные, авторские оттенки в каждое новое изображение. Это способ с использованием небольших специальных программ и приложений. Таких программ также очень много, от совсем простеньких, в которых качество не сильно превосходит онлайн-редакторы до вполне профессиональных. Из очень простых программ я могу посоветовать FotoSketcher и Dynamic Auto-Painter .
В программе FotoSketcher работать очень просто, настроек немного и изменяя их можно достичь вполне реалистичного результата.
В программе Dynamic Auto-Painter работать еще проще, но интереснее, весь процесс изменения картинки можно наблюдать в реальном времени и остановить тогда, когда Вы будете удовлетворены результатом, профилей в ней довольно много, под различные стили живописи. Если установить дополнительные программы для записи экрана и конвертации, можно сделать и анимированные quot;Гифкиquot;, например вот такую:
Еще одна очень хорошая и мощная программа, профессионального уровня — AKVIS Sketch .
 В использовании эта программа не сложная, но ее возможности в стилизации изображений под рисунок сопоставимы с возможностями Фотошоп а. Эта программ может работать и в качестве плагина ко многим редакторам графики. Разобраться в инструментах и настройках программы AKVIS Sketch очень легко, но если всеже возникнут затруднения — загляните на оф. сайт разработчика, там много понятных справочных материалов и уроков.
В использовании эта программа не сложная, но ее возможности в стилизации изображений под рисунок сопоставимы с возможностями Фотошоп а. Эта программ может работать и в качестве плагина ко многим редакторам графики. Разобраться в инструментах и настройках программы AKVIS Sketch очень легко, но если всеже возникнут затруднения — загляните на оф. сайт разработчика, там много понятных справочных материалов и уроков.Из той же серии и программа , которая предназначена для имитации разных художественных стилей. С помощью программ AKVIS Sketch и AKVIS ArtWork можно за несколько минут сделать очень реалистичные стилизации фотографий в различных художественных стилях.
Ну и конечно же самое лучшее качество в обработке растровых изображений можно получить в графическом редакторе всех времен и народов — в Фотошоп е (Adobe Photoshop ). Я использую версию Adobe Photoshop CS6 13.0 Extended но и более ранние версии позволят достичь очень высокого качества и реалистичности изображений.

Самостоятельно освоить весь фотошоп очень сложно, но научиться пользоваться некоторыми функциями и фильтрами можно довольно быстро. Посмотрите вот эти видеоуроки, именно по вашему вопросу и у вас не будет никаких проблем, чтобы сделать из фотографии рисунок .
- использовать графические редакторы, специальные программы, которые нужно установить на свой компьютер, эти программы используют для редактирования изображений, в том числе для превращения фото в рисунок акварелью, красками, карандашом
- воспользоваться графическими редакторами онлайн
- использовать программы, которые используются для переноса фотографий с фотоаппарата на жесткий диск компьютера, их также можно использовать для редактирования изображений и превращения фотографию в рисунок.
Можно обойтись и без фотошопа, в интернете масса бесплатных фоторедакторов и фотошаблонов, в которые просто загружаешь фотографию, а на quot;выходеquot; она отображается с необходимым вам эффектом.
Один из них это http://funny.pho.to/ru/ (но их масса)
Эффект портрета будет выглядеть примерно вот так (но это не единственный quot;портретныйquot; шаблон, есть и лучше)
Также там есть и куча шаблонов для открыток, но естественно свою эксклюзивную нужно делать в фотошопе
На сегодняшний день это уже ни трудная задача, потому что есть много программ для того, чтобы превратить обычную фотографию в нарисованный портрет.
 Вы можете использовать Фотошоп, FotoSketcher, Paint, Dynamic Auto-Painter . Эти программы можете бесплатно скачать из интернета.
Вы можете использовать Фотошоп, FotoSketcher, Paint, Dynamic Auto-Painter . Эти программы можете бесплатно скачать из интернета.Все очень просто:
в Фотошопе есть специальные фильтры, которые сделают ваше фото не только нарисованным но и вышитым и помятым и каким угодно 🙂
Главное чтоб у вас был установлен фотошоп, а внем разобраться легко
Всем привет! в наше время для того чтобы найти ответ на наши же вопросы нужно просто зайти в интернет.А на вопрос который вас беспокоит есть очень много разных и главное бесплатных фото редакторов,с помощью них вы с лгкостью научитесь превратить фотографии в нарисованные портреты!я сам часто использую этот сайт и у меня не возникает не каких проблем.С помощью этого сайта,вы сможете превратить свою и иную фотографию на нарисованный портрет!
Тоже используйте фотошоп. тАм есть соответствующие фильтры, которые делают фотографию как бы нарисованную, причм ещ есть несколько вариантов портрета, даже акварель. И делать это просто, хотя есть и видеоуроки для этого.
есть специальные редакторы например олимпус мастер там есть функции рисование акварелью, масляными красками, карандашом только нужно настроить более реальный вариант в ручную
Если вопрос касается создания нарисованной картинки из фото в редакторе фотошоп, то предлагаю следующую видео подборку (исключая видео уже ответивших):
Ели же данный вопрос подразумевает создание нарисованного портрета с помощью сторонних программ (этот способ особенно хорош для тех, кто не умеет пользоваться фотошопом), то тогда вот другой сюжет (причем есть даже онлайн программы, где можно сделать из фото рисованный портрет или натюрморт — видео как раз про такую программу):
А еще есть такой вариант (с помощью CorelDRAW)
Ну а мне нравится делать похожий эффект автоматически на сайте — http://www. imgonline.com.ua/cartoon-picture.php (там он называется мультяшный)
imgonline.com.ua/cartoon-picture.php (там он называется мультяшный)
Даже с настройками, выставленными по умолчанию, выходит очень хорошо!
Для того, чтобы поменять реальную фото на рисованную, Вам для этого всего лишь нужна фоторедактор.
Я сам лично всегда пользуюсь Этим Сайтом .
Тут Вы сможете поменять Все свои фото на картинки, то есть на этом сайте Вы сможете превратить Фотографию в нарисованный портрет.
Есть множество способов, как придать фотографии эффект картины . Самым распространенным и, наверное, самым легким способом, который мне известен- это использование программы Dynamic Auto-Painter . Эта программа автоматически сделает все необходимое, чтобы придать фотографии им имитацию рисования карандашом.
Сделать все в ручную Вы можете сами, освоив фотошоп. Но это немножко долго и требует некоторых усилий.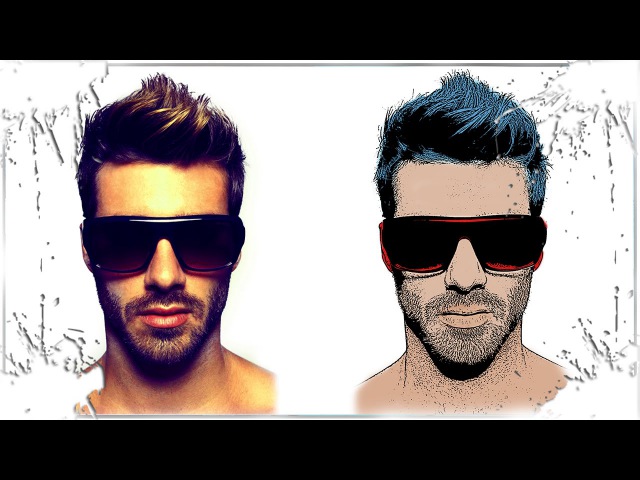
Превратить фотографию в нарисованный портрет или превратить цифровое изображение в нарисованную разными стилями картину или рисунок, можно несколькими способами:
Фотошоп для фотографа. Часть I
В этой электронной книге собраны подробные и прекрасно иллюстрированные уроки Фотошоп. Они помогут вам изменить соответствующим образом вашу фотографию.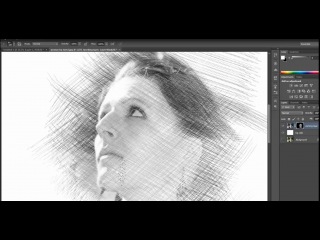 Если ваша фотография состарилась или имеет дефекты, руководствуясь этими уроками вы с легкостью сможете улучшить её и откорректировать.
Если ваша фотография состарилась или имеет дефекты, руководствуясь этими уроками вы с легкостью сможете улучшить её и откорректировать.
Благодаря представленным урокам Фотошопа для фотографа вы сможете: придать вашей улыбке на фотографии белоснежный вид зубов, искусственно состарить фото, превратить фотографию в картину, заменить цвет волос, заменить цвет фона, заменить цвет глаз, создать фотоколлаж, применить массу различных эффектов к вашей фотографии и много другое. Скачайте эту электронную книгу и вы сможете удивить своих знакомых и родственников.
- Свежий взгляд
Что делать, если фотография явно показывает ваши уставшие воспаленные глаза? Photoshop подскажет… - Ослепительная улыбка
Попробуйте зубную пасту Photoshop! И ваши зубы станут ослепительно сиять как у голливудских звезд! - Ты-звезда!
Этот урок Photoshop поможет вам самостоятельно смастерить супер-постер! - Мягкий фото-фокус
Этот урок покажет вам как, благодаря несложным действиям в программе Photoshop, можно добиться эффекта мягкого фокуса на фотографии - Замена отражения в очках
В этом уроке Вы научитесь легко заменять отражение на очках - Замена цвета волос
С помощью этого урока вы сможете точно определить, какой цвет волос лучше всего подойдет вашему лицу.
- Гламурный эффект
В этом уроке вы научитесь с помощью программы Adobe Photoshope создавать гламурный эффект. - Состаривание фото
В этом уроке мы научимся так изменять фотографию в фотошопе, что она станет подобной тем, которые лежат у бабушек в старых, пыльных альбомах. - Превращение фотографии в картину
Создаем из обычной фотографии картину, написанную маслом. - Стоп кадр
Как быстро сделать эффект стоп кадра в фотошопе. - Аленький цветочек
Превращаем обычную девушку в Аленушку из всем известной сказки «Аленький цветочек» - Молодой месяц
Вашему вниманию предлагается очень романтичный Photoshop урок. Будем украшать ночное небо месяцем. - Два в одном!
Этот урок Photoshop подскажет вам, как можно воссоздать на одной фотографии последовательность действий. - Сиреневый закат
Этот урок Photoshop покажет вам, как легко можно поменять цвет заката на любой другой.
- Меняем фон на фото
Этот урок подскажет как легко и эффективно заменить фон на фотографии - Размытый фон
В этом уроке, чтобы выделить объект на фото, мы будем применять к фону лучеобразное размытие. - Цветной акцент
Этот урок Photoshop покажет вам, как можно выделить объект на фотографии с помощью цвета - Копируем лица
Этот урок Photoshop покажет вам, как легко можно копировать лица одних людей и вставлять их другим - Замена цвета глаз
Этот урок познакомит вас с инструментом, с помощью которого вы сможете менять цвет глаз. - Твоя тату здесь!
Photoshop предлагает вам уникальную возможность — без боли и не ущемляя ваши моральные и эстетические принципы изменить свой образ на фотографии - Мы победили! Сочи-2014
Мы не могли пройти мимо такого события! Свою бескрайнюю радость выражаем в форме следующего Фотошоп-урока.
- Америка под маской
Этот урок специально в дополнение к новой статье о маске слоя. Применяя выборочное колорирование в Фотошоп, вы можете приковать глаза обозревающего на ключевые объекты изображения. - Фото в графику
Здесь все черным по белому, а потом белым по черному написано, как сделать из фото графический рисунок. - Фото в рисунок
Кто не художник, а только учится? Этот урок для Вас! - Роза на закате
Урок Photoshop подскажет, как совмещать две фотографии вместе используя маски. - Рисуем рамку
Создаем в Photoshop простую и изящную рамку для фотографии - Простой коллаж
Здесь вы увидите, что все гениальное просто! - Калейдоскоп
Этот урок покажет, как сделать калейдоскоп из кусочков фотографий. - Негатив в позитив!
Из этого урока Photoshop вы узнаете, что фотографии в виде негатива тоже могут хорошо смотреться.
- Эффект Sepia
Из этого урока Photoshop вы узнаете, как обычной цветной фотографии придать стильный цвет Sepia - Песочный налет
В этом фотошоп уроке вы узнаете, как превратить обычное фото в песочное - Супер трюк!
В зтом Photoshop уроке мы расскажем вам о том, как разорвать фотографию в Фотошопе - Фото в стиле Pop-art
Cоздавать картинки в стиле Поп-арт очень просто. Сами проверьте! - В одном цвете
Этот Photoshop урок покажет вам, как создать эффект будто фотографию положили под цветное стеклышко - Рельефная картина
Этот Photoshop урок покажет, как придать фотографии эффект нарисованной картины с рельефным эффектом - Царевна-лягушка
Этот Photoshop урок покажет вам, как придать сюрреалистичный эффект фотографии. - Массовая перекраска
В этом уроке Photoshop вы узнаете, как поменять цвет сразу всем цветам на огромной живописной поляне - Гитара Пикассо
В этом Фотошоп уроке мы ненадолго превратимся в настоящих кубистов.
- Газетное фото
В этом уроке Photoshop мы будем создавать эффект будто ваша фотография попала в газету. - Удаляем голубиные пометки
…Тут откуда не возьмись стая голубей налетела… И один самый ушлый взял да и … как бы сказать… поставил на вас смачную метку! Что теперь делать? Ответ здесь! - В джазе только Белки!
Делаем забавный коллаж «бельчонок — саксофонист»! - Смотрим на мир глазами хищника
В этом фотошоп уроке вы научитесь трансформировать любую фотографию (ночную или дневную) в настоящее отображение глаз хищника - Превращение по градиенту
Супер-фотошоп трюк для фотографий! Превращаем изображение по градиенту из настоящего в нарисованное карандашом - На 7-ом небе
После этого фотошоп урока вы сможете придавать фотографиям такой эффект, будто они сделаны в раю или где-то на седьмом небе - Стиль Retro Art
В этом Фотошоп уроке мы будем придавать фотографии стиль Retro Art - Новый вид обрамления для фото
Ваши любимые фотографии можно вставлять не только в рамочки. Предлагаем вам новый оригинальный фотошоп способ оформления фотографий.
Предлагаем вам новый оригинальный фотошоп способ оформления фотографий. - Атомная капуста
Вы знали раньше, что цветную капусту можно не только готовить, но и взрывать? - Тигры на воле!
В этом Фотошоп уроке вы узнаете, как нарисовать тигра выходящего из телевизора - Какие люди в Голливуде?
Сделайте себе голливудское личико с помощью этого Фотошоп урока. - Кошки любят молоко и…
В этом Фотошоп уроке мы будем замещать обычное изображение на фотографии на текстовое. - Джесика Альба в лучах солнца
Придаем фотографии мягкий эффект теплого сияния - Дама «Черви»
Рисуем в Фотошоп ваш портрет на игральной карте - Каждый день разная!
В этом уроке учимся менять цвет автомобиля. - Make-up для смелых девушек
Хотите примерить на себе или подруге виртуально-экстремальный мэйк ап? Тогда смотрите этот урок. ..
.. - Фотокоррекция пейзажа
В этом Фотошоп уроке предлагаем Вам ознакомиться с процессом корректировки фотографии и одновременного создания коллажа. - Добавляем цвет черно-белым фото
Предлагаем вам Фотошоп урок по оживлению черно-белых фотографий - Слоевый микс
Научитесь смешивать слои в нужных пропорциях, тогда будут получаться вот такие коллажи. - Ночное освещение
В этом уроке вы не только познакомитесь с классным фильтром Эффекты освещения, но и нарисуете невероятный ночной пейзаж. - Фокусируем и приближаем
В этом фотошоп уроке вы узнаете, как фокусироваться на отдельных частях фотографии с целью придания эффекта глубины - Земля — квадратная!
Вы уверены, что Земля и Луна круглые? В Фотошопе их очень просто превратить в квадратные! - Фотошоп против морщин
Скажем «НЕТ» старению с помощью фотошопа! - Глобальное осветление
Глобальное фотошоп осветление всего за 5 секунд.
- Какое снежное лето выдалось!
Фотошоп научит вас добавлять снежок на летнее фото. - Промок до нитки
Прогноз погоды на этот урок — рисуем сильный дождь! - Мир Вам!
Этот замечательный фотошоп урок говорит о том, что мы все сделаны из света. - Освежите воспоминания
Делаем фото сочнее и ярче! - Бронзовый отлив
Яркий бронзовый отлив фотографии легко сделать в Фотошоп. - Кросспроцессинг — что это такое?
Лучше раз увидеть, чем раз услышать! - Формула «S»
Сейчас вы увидите, какие чудесные изменения происходят с серым скучным фото, если его отредактировать с помощью Кривых - Коррекция портрета
Этот Фотошоп урок поможет вам разобраться в таком тонком и запутанном деле, как обработка портретных снимков - Превращаем черно-белое фото в цветное
Знаете ли Вы, что отреставрированным фото можно придать еще больше жизни. Нужно всего лишь добавить им цвета!
Нужно всего лишь добавить им цвета! - Искорки в глазах
Из этого Фотошоп урока вы узнаете уникальную технику, с помощью которой глаза на вашем фото просто засияют и заискрятся. - Марафет для Halloween
На вечеринке Halloween макияж должен быть мистическим, экстремальным и сногcшибательным. Пробуем сделать такой же! - Замурованный гитарист
В этом Фотошоп уроке будем придавать обычной стене реальную кирпичную текстуру. - Донжуан
В этом Фотошоп уроке будем делать коллаж «Мужчина после бурного свидания» - До 16 и старше…
Подгоняем формы и округлости скульптуры под параметр хх - Живое дерево
Превращаем ствол дерева в человеческое лицо! - Глаза — зеркало души…
Фотошоп Мастер-класс: Рисуем отражение в глазах - Добавляем ПАЗЛЫ в Фотошопе
Здесь вы увидите, как любому изображению придать пазлообразную текстуру - Розочка из мастики
Чтобы нарисовать розочку из мастики нужен всего один фильтр. ..
.. - Фотошоп графика
Здесь будем рисовать черно-белую и бело-черную графику. - Фотошоп фильтр «Выделение краев»
Смотрим на работу фотошоп фильтра «Выделение краев» и превращаем фото-объекты в рисунки. - Блестеть не будет!
Предлагаю Вам самый простой и эффективный способ по удалению жирного блеска с лица - Восстанавливаем цвета на старом фото
В этом Фотошоп уроке будем восстанавливать старую, потерявшую цвет фотографию. - Коррекция за секунды
В этом коротком фотошоп уроке вы узнаете секундный способ редактирования цифровых фотографий, которым чуточку не хватает яркости и контраста - Свадебный коллаж
Долгожданный свадебный коллаж наконец-то в эфире! - Был и сплыл!
В этом Фотошоп уроке будем удалять нежелательные объекты с фотографии - Привет из Дании!
Красивая стильная рамка для фото за два щелчка! - Свадебный коллаж
В этом уроке мы будем создавать свадебный коллаж - Быстрая смена декораций
В этом уроке будем баловаться с режимами наложения, и по ходу менять цвет фона на фотографии.
- Греем носик в Фотошопе!
Пусть с красным носом ходит Дед Мороз, но не невесты с женихами! В этом уроке удаляем эффект красного носа. - Фото под старину
Попробуйте этот фотошоп способ превращения фотографий в классические старинные. - Просто ЗМЕЯ!
Внимание, любители всяких ползучих и шипящих змеек! В этом Фотошоп уроке вы увидите, как человеческая кожа превращается в змеиную.
Как сделать из фотографии рисунок: Лучшие способы [2019]
You have been blocked from seeing ads.
Часто пользователи хотят узнать, как сделать из фотографии рисунок, чтобы в дальнейшем распечатать фотографию и хранить её в виде рисунка.
Рассмотрим самые эффективные способы.
Содержание:
Для начала ассмотрим несколько популярных сервисов, с помощью которых вы сможете быстро создать на фотографии эффект рисунка, не устанавливая дополнительное программное обеспечение на компьютер.
Сервис Photo Phunia
Photo Phunia
На данном сайте юзеры могут воспользоваться автоматическим эффектом, с помощью которого обычная картинка преобразовывается в рисунок.
Также вы можно выбрать текстуру фона исходного файла: цветная, белая или «особая».
Рис. 1- главная страница сайта Photo Phunia
- Чтобы начать работу, выберите файл на своём ПК. Для этого нажмите на сайте копку «Browse».
- Затем определите цветовую гамму изображения (чёрно-белая или цветная).
- Кликните на форме текстуры, которую хотите получить на выходе и нажмите на кнопку «Создать», чтобы начать процесс преобразования файла.
- Через несколько секунд будет сгенерирована прямая ссылка на скачивание картинки из сайта.
Рис. 2 — создание рисунка на сайте Photo Phunia
к содержанию ↑Сервис Croper
Croper
Следующий популярный сайт для создания рисунка из обычной картинки – это Croper . Этот онлайн фоторедактор позволяет применять к фотографии дополнительные эффекты.
С его помощью вы сможете создать уникальное изображение без потери качества. Одна из самых популярных возможностей этого сайта – функция рисунка карандашом.
Преобразования файла происходит за счёт создания более тёмных тонов изображения, затем на слои картинки постепенно накладываются штрихи, которые, в свою очередь, делают из снимка эскиз.
Интерфейс редактора очень простой:
- Загрузите файл на сайт, нажав на соответствующую кнопку.
- Картинка откроется в новом окне сайта.
- После этого найдите вкладки главного меню – они расположены в верхней части сайта.
- Кликните по очереди на «Операции»—«Эффекты»— «Карандаш».
Рис. 3 — выбор эффекта в онлайн редакторе Croper
- Сверху странички выберите настройки длины штриха и уровень наклона.
- Затем нажмите на клавишу «Применить», чтобы запустить процесс преобразования картинки.
- Это займёт не более одной минуты. При необходимости вы можете настроить контрастность конечного рисунка.

Результат работы Croper представлен на рисунке ниже.
Рис. 4 — результат преобразования картинки
к содержанию ↑Создание рисунка в Adobe Photoshop
С помощью Фотошоп вы также можете создать из обычной картинки рисунок карандашом.
Используя встроенные функции программы, вы сможете добиться более качественного отображения всех штрихов и итоговая картинка будет выглядеть естественно. Эффект рисунка будет очень хорошо виден, если вы распечатаете его на принтере. Для большего эффекта можно воспользоваться белой или крафтовой бумагой.
Все приведенные ниже действия выполнены в программе Photoshop CS6. Использованные функции доступны в более ранних и во всех новых версиях приложения.
Мы будем использовать обычную отсканированную фотографию.
Рекомендуем во время работы в Фотошопе не использовать маленькие картинки, ведь после применения эффекта «рисунка» часть пикселей может быть размыта, что ухудшит качество итогового изображения маленького размера.
Рис. 5 — первоначальная картинка
Шаг 1. Для начала нам нужно скопировать оригинальное изображение. Для этого откройте картинку в программе, дождитесь загрузки панели инструментов и нажмите на кнопку F7.
Рис. 6 — создание дубликата слоя в Фотошоп
Шаг 2. Затем кликните на сочетании кнопок Ctrl+J . Таким образом вы создадите дубликат слоя.
Далее будем работать только с копией слоя. Чтобы начать создание эффекта рисунка, необходимо обесцветить картинку.
Процедура обесцвечивания
Шаг 3. Для этого нажмите на пункт Изображение (главное меню программы). Кликните на «Коррекция» –«Инверсия».
Также, чтобы применить обесцвечивание для слоя, достаточно нажать одновременно на клавиши Ctrl+I .
В результате обесцвечивания мы получим негатив изображения, а не его чёрно-белый вариант. Все светлые участки фотографии станут тёмными, а тёмные — светлыми.
На панели слоёв полученный негатив будет отображён в виде второй копии оригинального слоя. Далее изменим режим отображение слоя.
Далее изменим режим отображение слоя.
Рис. 8 — выбор режима отображения слоя
Шаг 4. Кликните на слое 2 и в строке «Режим» откройте выпадающий список. Кликните на «Осветление основы».
Рис. 9 — регулировка параметра размытости по Гауссу
Шаг 5. После изменения режима полотно проекта станет полностью или частично белым. На панели главного меню нажмите «Фильтр»—«Размытие».
Шаг 6.Из предложенного списка выберите «Размытие по Гауссу». В открывшемся окне отрегулируйте ползунок, создавая уровень размытости.
Чем выше значение этого показателя, тем светлее становится картинка, приобретая очертания нарисованной.
Важно! Не переусердствуйте с применением фильтра размытости, иначе фотография может стать слишком светлой и эффект карандаша потеряется. Оптимальное значение размытости — 12,5 – 13 пикселей.
Такой метод обесцвечивания позволяет добиться максимальной чёткости штрихов картинки, не теряются пиксели, сохраняется разрешение картинки.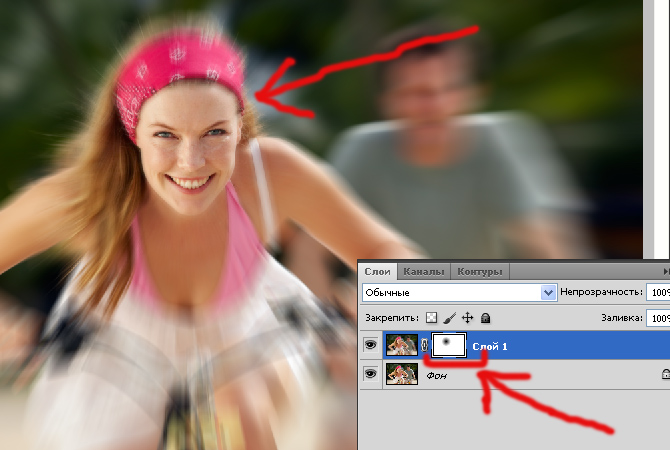
Как видим, картинка приобрела очертания карандаша, но не стала слишком светлой.
Рис. 10 — окно отображения слоёв после объединения
Шаг 7. Перейдите в окно работы со слоями и выберите самый первый слой, как показано на рисунке ниже. Затем понесите указатель к названию слоя и дождитесь появления контекстного меню.
Шаг 8. В нём кликните на пункт «Объединить видимые слои». Зажмите кнопку Alt и указателем выделите все три слоя, которые нужно объединить.
Рис. 11 — изменение режима отображения слоя
Шаг 9. Выберите самый верхний слой (слой 1). Нужно изменить режим его показа на «Умножение». Это позволяет затемнить каждую линию эскиза, придавая эскизу больше натуральности.
Линии не должны быть слишком тёмными. Если же такое случилось, отрегулируйте параметр «Непрозрачность» до отметки 50%.
Необходимо, чтобы сохранился цвет «простого» карандаша.
На этом можно закончить работу. В результате мы получаем чёрно-белый эскиз первоначальной фотографии.
В результате мы получаем чёрно-белый эскиз первоначальной фотографии.
Рис. 12 — дубликат слоя
Шаг 10. Если вы хотите добавить эскизу немного цвета, создайте копию фонового слоя, нажав наCtrl+J.
Теперь нам нужно только изменить параметры цвета отображения сделанного дубликата слоя.
Шаг 11. Выберите режим «Цветность» и в строке Прозрачность выставьте значение 65%, как показано на рисунке выше.
Рис. 13 — итог создания рисунка из фотографии
Конечный результат преобразования картинки в эскиз будет выглядеть следующим образом:
Создание рисунка из обычной фотографии в Фотошопе займёт у вас не более 10 минут, даже если вы не являетесь продвинутым пользователем.
Такой метод позволяет добиться наиболее качественного эффекта нарисованной карандашом картинки.
к содержанию ↑Приложение Prisma
Приложение Prisma – это мультиплатформенное бесплатное ПО для быстрого редактирования изображений и видеороликов.
Программа создана русскими разработчиками из компании Prisma Labs.
Главная особенность редактора – поддержка огромного количества бесплатных фильтров и эффектов для фото и коротких видео.
С помощью Prisma вы сможете легко превратить ваше изображение в настоящую картину.
Программа самообучаемая – она использует принцип нейросети, то есть чем больше юзеров используют определённый эффект или фильтр, тем эффективнее программа преобразовывает изображения.
Такой подход обеспечивает наилучшее качество редактируемых картинок. Prisma есть для Android и iOS, на текущий момент более 10 миллионов пользователей установили на свои устройства.
Такого успеха программа добилась менее чем за полгода после официального релиза в онлайн-маркетах.
Также приложение входит в топ лучших утилит для редактирования фото в App Store. В обновлённой версии Prisma пользователи могут выбирать фильтры, которые стилизованы под технику рисования определённого художника.
Следуйте инструкции, чтобы сделать из вашего фото настоящее произведение искусства:
- Скачайте и установите редактор на ваше устройство. Откройте программу;
- в приложение встроена возможность создания снимков, сделайте фото или загрузите существующую картинку с помощью файлового менеджера;
- в нижней части экрана появится список фильтров и эффектов. Просмотреть все эффекты можно с помощью флипа вправо-влево. Кликните на понравившийся стиль;
- дождитесь окончания обработки изображения. Это займёт не более минуты. Для видеороликов обработка требует до 5 минут;
- выберите интенсивность применяемого эффекта, перемещая указатель вправо или влево по экрану;
- нажмите на клавишу «Сохранить» и выберите директорию, в которую будет перемещён итоговый файл. Вы также можете мгновенно поделиться результатом редактирования в одной из социальных сетей (Instagram или Facebook).
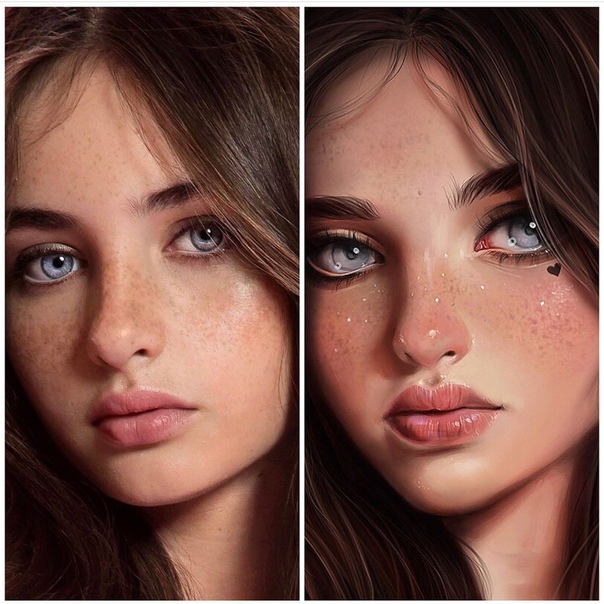
Чтобы убрать его, после открытия программы дождитесь появления окна камеры и кликните на значок настроек. В новом окне найдите пункт «Добавление водяного знака» и отключите его.
Имитация рисунков в Фотошопе; эффект нарисованной картины в Adobe Photoshop – урок TeachVideo
Имитация рисунков в Фотошопе
Фильтры редактора «Adobe Photoshop» позволяют обрабатывать изображения, придавая им эффект картин, нарисованных специальными художественными инструментами. В этом видео уроке мы рассмотрим, как сымитировать художественный рисунок.
В этом видео уроке мы рассмотрим, как сымитировать художественный рисунок.
Для начала перейдите на вкладку «Filter» — «Фильтр» и выполните команду «Filter Gallery» — «Галерея фильтров».
Теперь в группе фильтров «Artistic» — «Художественные» выберите эффект «Cutout» — «Аппликация».
Данный фильтр позволяет превратить изображение в нечто, похожее на аппликацию или рисунок на холсте. Этот эффект достигается благодаря усреднению всех цветов и теней, поскольку в изображении их остается ограниченное количество. Используемые градации цветов и теней зависят от параметра «Number of Levels» — «Количество уровней». В нашем случае мы зададим среднее значение данного параметра.
Упростить края изображения вы можете, изменяя значение параметра «Edge Simplicity» — «Простота краев».
В окне фильтра вы также сможете определить мягкость краев, изменяя значение параметра «Edge Fidelity» — «Четкость краев».
Очень важно поэкспериментировать с различными значениями параметров при применении фильтра к каждой новой фотографии. Так как значения, которые хороши для одних фотоснимков, могут оказаться совершенно непригодными для других. В нашем случае мы выберем низкое значение параметра «Edge Simplicity» — «Простота краев» и установим среднее значение параметра «Edge Fidelity» — «Четкость краев».
В результате мы получим изображение, напоминающее рисунок художника. Однако наш рисунок все еще выглядит незавершенным и плоским, поскольку все края изображения были сглажены. Для того чтобы исправить это, мы применим еще один фильтр. Для этого кликните по пиктограмме «Neweffect layer»— «Новый слой эффектов», расположенной в нижней части диалогового окна «Filter Gallery» — «Галерея фильтров».
Появился новый слой, к которому будет применен эффект, аналогичный предыдущему. Для смены эффекта сделайте активным нижний слой эффектов и выберите другой эффект из списка фильтров. В нашем случае мы выберем фильтр «Poster Edges» — «Очерченные края».
В нашем случае мы выберем фильтр «Poster Edges» — «Очерченные края».
Данный фильтр находит все края в изображении, основываясь на контрастности пикселей, и выделяет их, окружая темными линиями. Параметры обводки изменяются ползунками «Edge Thickness» – «Толщина краев» и «Edge Intensity» — «Интенсивность». Для нашего изображения мы зададим среднее значение параметра «Edge Thickness» – «Толщина краев» и нулевое значение параметра «Edge Intensity» — «Интенсивность», поскольку нам необходимы лишь контурные линии объектов, обладающих средней детализацией.
И, наконец, параметр «Posterization» — «Пастеризация» используется для изменения количества цветов в изображении. Для того чтобы изображение выглядело более контрастно, увеличьте данный параметр до максимального значения.
Теперь вы можете применить заданные параметры и создать свой собственный художественный рисунок, нажав кнопку «ОК».
Таким образом, с помощью фильтров редактора «Adobe Photoshop» вы сможете легко придать изображению эффект нарисованной картины.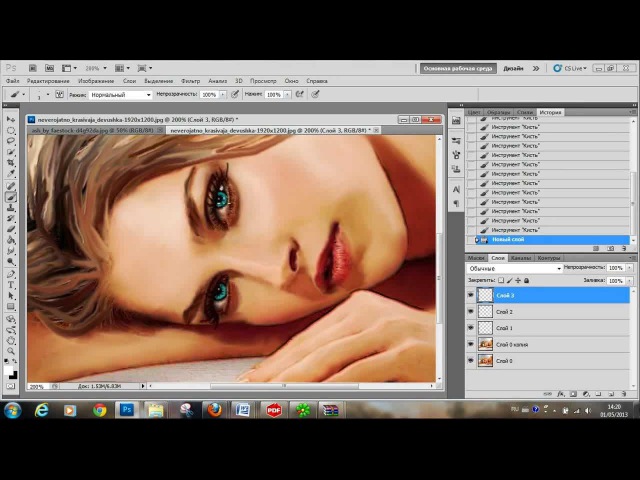
Как сделать эффект нарисованной фотографии в Photoshop (+кисти). | Irina Shkoda
В настоящее время, стилизация фотографий является одним из необходимых навыков для ретушера. В интернет мире аватарок каждый хочет выделиться 🌟 и эффект нарисованности вполне может придать фотографии интересный вид.
Фото со стилизацией и без.Признаюсь, когда я только хотела научиться создавать «нарисованное» фото — я пыталась пройти легким путем найдя необходимый экшен, но на самом деле, найти универсальный экшен, делающий мазки кисти в нужном вам направлении — нереально ❌ . Поэтому не повторяйте ошибок многих (да-да, все хотят волшебных палочек и ищут их😁), не тратьте время, а сразу учитесь делать так как вам необходимо самому.
Итак, для нужного эффекта мы будем работать Микс-кистью (далее МК) №24, №25, №125. Цвет кистей берем с исходника нажав Alt + левая кнопка мыши.
Микс-кистьДанные настройки я не изменяю в процессе работы.
❗ВАЖНО❗ Перед работой обязательно приведите фотографию в порядок (ретушь кожи, цветовая и световая коррекция). Все эффекты (у меня была ретушь кожи, замена фона, добавлены синий свет и желтые полосы) накладывайте заранее! Перед работой также не забудьте продублировать слой.
✔ Когда первоначальная коррекция выполнена можем переходить к МК.
✔ Сначала я работаю с кожей (МК №25).
МК №25.МК №25.Все мазки делаю сверху вниз, закругляя на носу и подбородке. Размер кисти (кегль) 25-50. Если нужно сгладить участок — делаем кисть больше.
Кожа после мазков.Для того, что-бы не потерять естественный вид объекта — меняем непрозрачность слоя на ваше усмотрение (примерно 60-70%).
✔ Ctrl + Alt + Shift + E (сводим слои).
✔ Дублируем получившийся слой и работаем дальше.
✔ Повторяем МК 25 с одеждой, меняем прозрачность.
✔ Переходим к волосам. Берем кисть № 125.
Берем кисть № 125.
✔ Кисть ведем по направлению волос от корней к кончикам.
❗ Волосы ретушируем кистью небольшого размера. Большой размер нужен только для сглаживания, но чем больше кисть, тем больше «замыливание» ❗
✔ Регулируем непрозрачность на свое усмотрение.
✔ Ctrl + Alt + Shift + E (сводим слои), дублируем.
✔ Обводим контур и все складки кистью № 24.
МК №24.МК №24.МК №24.✔ Далее работаем с фоном.
Кто-то может утверждать, что фон должен быть проработан самым первым — отчасти это верно, но лично мне проще исходить от главного объекта, подстраивая всё под него.
✔ Снова регулируем цветовой баланс, светотени (если необходимо).
🌟 Готово! 🌟
📂 Кисти для скачивания:
✏ №24 — https://yadi.sk/d/Jb7Gw7apKZ0rqg
✏ №25 — https://yadi.sk/d/v3EGPY3LF0rvaA
✏ №125 — https://yadi.sk/d/lHG5ymgS5Ho_uw
P.S. Все фотографии я публикую только с разрешения модели.
Как сделать фотографию нарисованной. Как сделать эффект карандаша в фотошопе
В этом простейшем уроке я покажу технику, как из обычной фотографии с помощью фотошопа можно сделать рисунок, как будто нарисованный цветными красками. Ставка сделана на обведенные края. Получается эффект, что сначала рисунок был набросан карандашом, а потом его закрасили, оставляя подчеркнутую обводку контуров.
Исходное изображение:
Конечный результат:
Шаг 10
Активируем нижний черно-белый слой и устанавливаем режим наложения или , в зависимости от того, как выглядит ваше фото.
С режимом Перекрытие :
С режимом Мягкий свет :
Чтобы понизить интенсивность цвета, можно на втором черно-белом слое или на фоновом слое понизить значение .
ИТОГ
Готовый результат должен выглядеть примерно так:
При выборе фотографии для обработки обратите внимание на то, что наилучшим образом этот урок позволяет стилизовать изображения с природой или с цветами. Также для урока подходят изображения, сделанные при помощи макросъемки. Обработка портретных фото или снимков с изображением животных, скорее всего, будет выглядеть не так эффектно.
Также для урока подходят изображения, сделанные при помощи макросъемки. Обработка портретных фото или снимков с изображением животных, скорее всего, будет выглядеть не так эффектно.
Заметили ошибку в тексте — выделите ее и нажмите Ctrl + Enter . Спасибо!
На этом уроке мы будем делать эффект рисунка от руки. Помогать нам в этом будет главный физрук страны – Олег Евгеньевич.
Открываем Photoshop и закидываем изображение. Дублируем слой сочетанием клавиш Ctrl+J. Теперь нужно сделать инверсию нашей копии, нажимаем сочетание клавиш Ctrl+I. Преобразовываем смарт-объект по слою Conwert is smart object, преобразовать в смарт-объект. Переходим к режиму наложения и выбираем режим наложение Color Dadje, осветление основы. Это грубое и интенсивное осветление.
Идем во вкладку Фильтр / Размытие / Размытие по Гауссу. Настраиваем ползунки так, чтобы контуры были более похожи на рисунок. Чем больше значение, тем больше проявляется изображение. Чем меньше значение, тем более проявляются контуры. Оставляю значение на 1,9. У вас оно может быть другим. Нажимаем ОК.
Оставляю значение на 1,9. У вас оно может быть другим. Нажимаем ОК.
Создаем еще одну копию из исходника, сочетанием клавиш Ctrl+J. Перемещаем ее поверх всех слоев. Заходим в Фильтр / Галерея фильтров / Стилизация — Glowing Edges, светящиеся края. Двигаем ползунки так, чтобы четче было видно контур. Эти значения могут быть у вас совершенно другими. Все зависит от исходного изображения. Нажимаем ОК. Делаем инверсию слоя сочетанием клавиш Ctrl+I. Выбираем режим наложения Multi Ply, наложения. Делаем еще одну копию с исходника, сочетанием клавиш Ctrl+J. Перемещаем ее поверх всех слоев. Идем во вкладку Фильтр / Галерея фильтров / Эскизы. Находим фильтр уголь. Настраиваем ползунки и жмем ОК.
С помощью сочетаний клавиш Ctrl+I делаем инверсию изображения. Переходим в режим наложения, выбираем Multi Ply, наложение. Ко всем слоям добавим корректирующий слой черно-белое. На этом можно и закончить. Но если хотите, можно добавить изображение поверх какого-нибудь шаблона.
Делаем еще одну копию с исходного изображения с помощью сочетания клавиш Ctrl+J.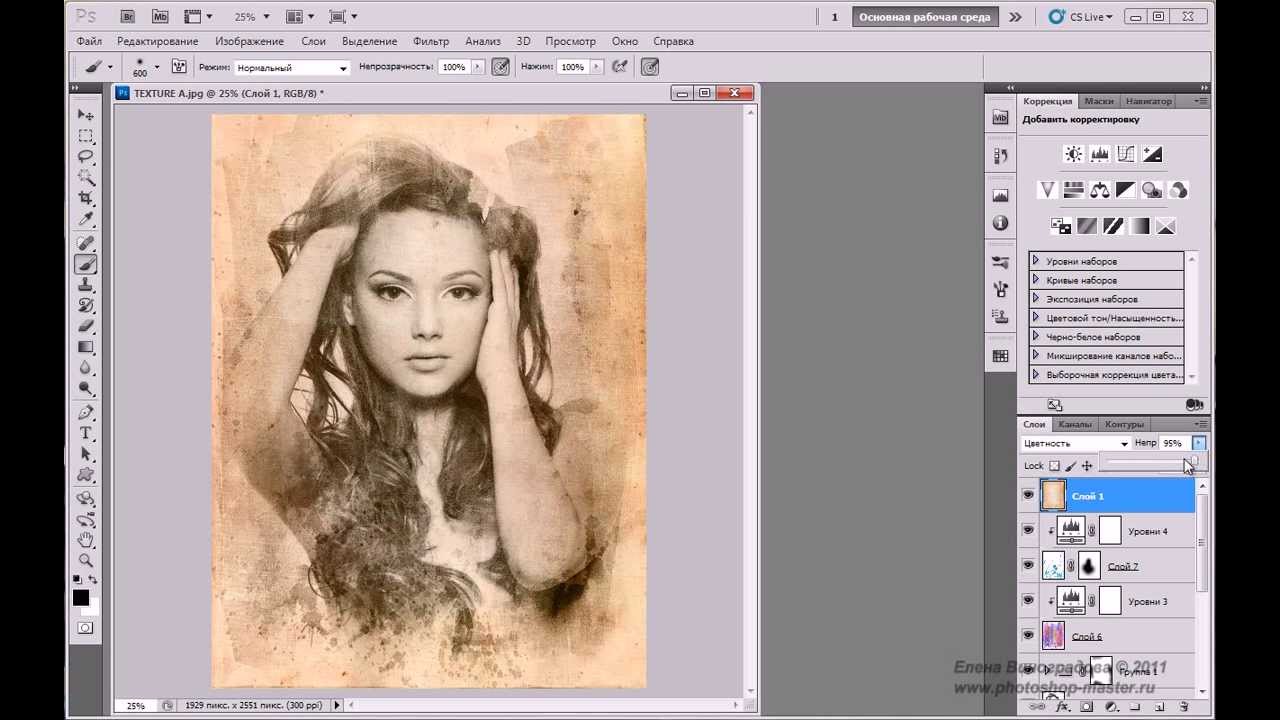 Выделяем все слои с помощью зажатой клавиши Ctrl. Объединяем их в группу с помощью сочетания клавиш Ctrl+J. Переименовываем группу, я назвал ее рисунок. Теперь закинем изображения для заднего фона. Это будет скетчбук. Ставим ее ниже нашей группы. Заходим в режим наложения и выбираем режим Multi Ply наложение. Выделяем группу и нажимаем сочетание клавиш Ctrl+T. Трансформируем рисунок, разворачиваем его. Трансформацию делаем, зажатой клавишей Shift, чтобы было всё, пропорционально. Теперь зажимаем Ctrl и соединяем крайние точки. Нажимаем Enter.
Выделяем все слои с помощью зажатой клавиши Ctrl. Объединяем их в группу с помощью сочетания клавиш Ctrl+J. Переименовываем группу, я назвал ее рисунок. Теперь закинем изображения для заднего фона. Это будет скетчбук. Ставим ее ниже нашей группы. Заходим в режим наложения и выбираем режим Multi Ply наложение. Выделяем группу и нажимаем сочетание клавиш Ctrl+T. Трансформируем рисунок, разворачиваем его. Трансформацию делаем, зажатой клавишей Shift, чтобы было всё, пропорционально. Теперь зажимаем Ctrl и соединяем крайние точки. Нажимаем Enter.
Применим слой Маску для всей группы, и с помощью черной кисточки затираем края, если это нужно. В моем случае получилась черная обводка, и я хочу ее убрать.
Таким образом вы можете поместить свое изображение на любую фотографию с обычным листом, или альбомом, или фоторамкой. На этом урок подошел к концу.
Часто пользователи хотят узнать, как сделать из фотографии рисунок, чтобы в дальнейшем распечатать фотографию и хранить её в виде рисунка.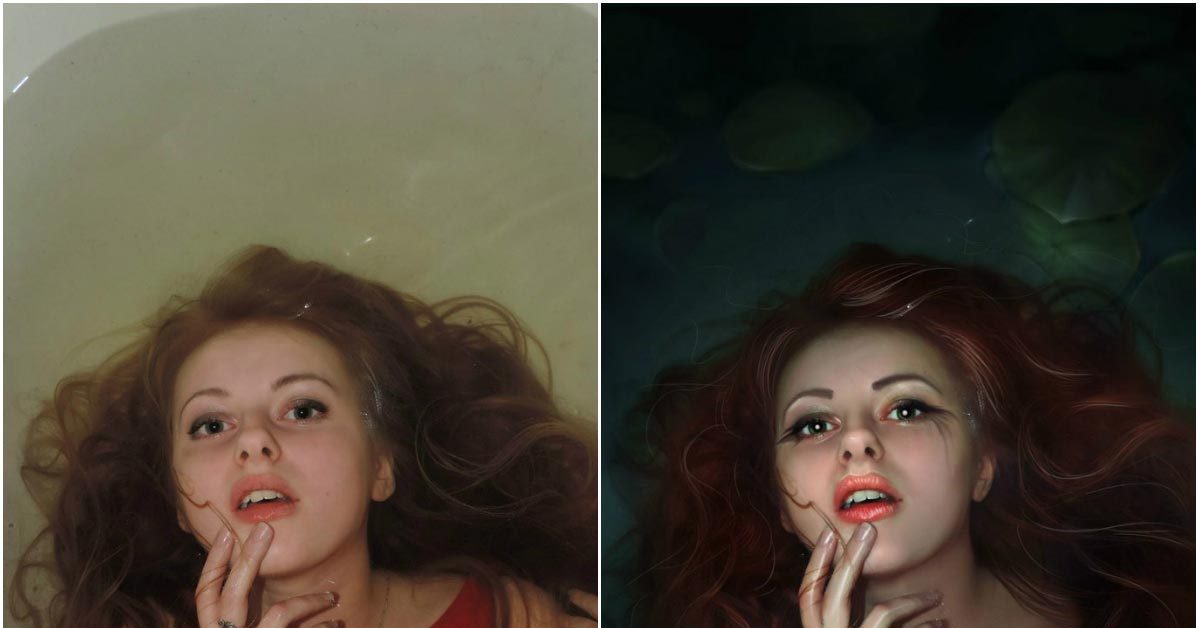
Рассмотрим самые эффективные способы.
Для начала ассмотрим несколько популярных сервисов, с помощью которых вы сможете быстро создать на фотографии эффект рисунка, не устанавливая дополнительное программное обеспечение на компьютер.
Сервис Photo Phunia
На данном сайте юзеры могут воспользоваться автоматическим эффектом, с помощью которого обычная картинка преобразовывается в рисунок.
Также вы можно выбрать текстуру фона исходного файла: цветная, белая или «особая» .
- Чтобы начать работу, выберите файл на своём ПК. Для этого нажмите на сайте копку «Browse» .
- Затем определите цветовую гамму изображения (чёрно-белая или цветная).
- Кликните на форме текстуры, которую хотите получить на выходе и нажмите на кнопку «Создать» , чтобы начать процесс преобразования файла.
- Через несколько секунд будет сгенерирована прямая ссылка на скачивание картинки из сайта.
Сервис Croper
Следующий популярный сайт для создания рисунка из обычной картинки – это Croper . Этот онлайн фоторедактор позволяет применять к фотографии дополнительные эффекты.
Этот онлайн фоторедактор позволяет применять к фотографии дополнительные эффекты.
С его помощью вы сможете создать уникальное изображение без потери качества. Одна из самых популярных возможностей этого сайта – функция рисунка карандашом .
Преобразования файла происходит за счёт создания более тёмных тонов изображения, затем на слои картинки постепенно накладываются штрихи, которые, в свою очередь, делают из снимка эскиз.
Интерфейс редактора очень простой:
- Загрузите файл на сайт, нажав на соответствующую кнопку.
- Картинка откроется в новом окне сайта.
- После этого найдите вкладки главного меню – они расположены в верхней части сайта.
- Кликните по очереди на «Операции» -«Эффекты» — «Карандаш» .
Результат работы Croper представлен на рисунке ниже.
Создание рисунка в Adobe Photoshop
С помощью вы также можете создать из обычной картинки рисунок карандашом.
Используя встроенные функции программы, вы сможете добиться более качественного отображения всех штрихов и итоговая картинка будет выглядеть естественно. Эффект рисунка будет очень хорошо виден, если вы распечатаете его на принтере. Для большего эффекта можно воспользоваться белой или крафтовой бумагой.
Эффект рисунка будет очень хорошо виден, если вы распечатаете его на принтере. Для большего эффекта можно воспользоваться белой или крафтовой бумагой.
Все приведенные ниже действия выполнены в программе . Использованные функции доступны в более ранних и во всех новых версиях приложения.
Мы будем использовать обычную отсканированную фотографию.
Шаг 1. Для начала нам нужно скопировать оригинальное изображение. Для этого откройте картинку в программе, дождитесь загрузки панели инструментов и нажмите на кнопку F7 .
Шаг 2. Затем кликните на сочетании кнопок Ctrl+J . Таким образом вы создадите дубликат слоя.
Процедура обесцвечивания
Шаг 3. Для этого нажмите на пункт Изображение (главное меню программы). Кликните на «Коррекция» –«Инверсия» .
Также, чтобы применить обесцвечивание для слоя, достаточно нажать одновременно на клавиши Ctrl+I .
В результате обесцвечивания мы получим негатив изображения, а не его чёрно-белый вариант. Все светлые участки фотографии станут тёмными, а тёмные — светлыми.
Все светлые участки фотографии станут тёмными, а тёмные — светлыми.
На панели слоёв полученный негатив будет отображён в виде второй копии оригинального слоя. Далее изменим режим отображение слоя .
Шаг 4. Кликните на слое 2 и в строке «Режим » откройте выпадающий список. Кликните на «Осветление основы» .
Шаг 5. После изменения режима полотно проекта станет полностью или частично белым. На панели главного меню нажмите «Фильтр» -«Размытие» .
Шаг 6. Из предложенного списка выберите «Размытие по Гауссу ». В открывшемся окне отрегулируйте ползунок, создавая уровень размытости.
Чем выше значение этого показателя, тем светлее становится картинка, приобретая очертания нарисованной.
Важно! Не переусердствуйте с применением фильтра размытости, иначе фотография может стать слишком светлой и эффект карандаша потеряется. Оптимальное значение размытости — 12,5 – 13 пикселей.
Такой метод обесцвечивания позволяет добиться максимальной чёткости штрихов картинки, не теряются пиксели, сохраняется разрешение картинки.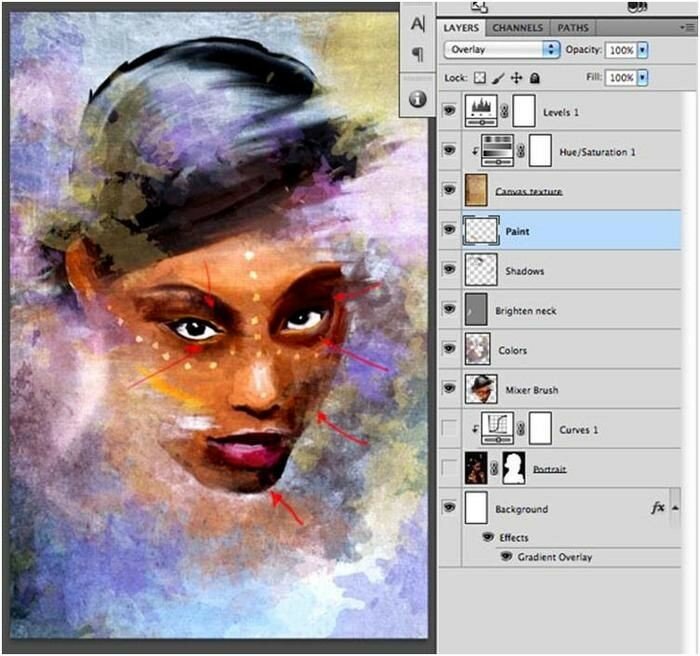
Как видим, картинка приобрела очертания карандаша, но не стала слишком светлой.
Шаг 7. Перейдите в окно работы со слоями и выберите самый первый слой, как показано на рисунке ниже. Затем понесите указатель к названию слоя и дождитесь появления контекстного меню.
Рис. 11 — изменение режима отображения слоя
Шаг 9. Выберите самый верхний слой (слой 1). Нужно изменить режим его показа на «Умножение». Это позволяет затемнить каждую линию эскиза, придавая эскизу больше натуральности.
Линии не должны быть слишком тёмными. Если же такое случилось, отрегулируйте параметр «Непрозрачность» до отметки 50%.
Необходимо, чтобы сохранился цвет «простого» карандаша.
На этом можно закончить работу. В результате мы получаем чёрно-белый эскиз первоначальной фотографии.
Шаг 10. Если вы хотите добавить эскизу немного цвета, создайте копию фонового слоя, нажав наCtrl+J .
Теперь нам нужно только изменить параметры цвета отображения сделанного дубликата слоя.
Шаг 11. Выберите режим «Цветность»
Рис. 13 — итог создания рисунка из фотографии
Конечный результат преобразования картинки в эскиз будет выглядеть следующим образом:
Создание рисунка из обычной фотографии в Фотошопе займёт у вас не более 10 минут, даже если вы не являетесь продвинутым пользователем.
Такой метод позволяет добиться наиболее качественного эффекта нарисованной карандашом картинки.
В данном материале я расскажу, как без особых затрат времени и каких-либо углублённых знаний и хитростей, превратить портретную фотографию в карандашный рисунок (эскиз).
В этом материале я буду использовать программу Photoshop версии CS6, но действия и команды, применяемые в статье, подойдут для всех версий Photoshop вплоть до CS3.
Ниже я привёл изображение с оригиналом и готовым результатом. На картинке слева Вы видите исходную фотографию, а справа итоговое изображение, который мы получим после применения действий, описанных в статье:
Первое, с чего мы начнём — это создание копии оригинального изображения. Откройте фотографию в программе Photoshop, затем откройте палитру слоёв (нажать клавишу F7) и нажмите комбинацию клавиш Ctrl+J, после чего фоновый слойпродублируется:
Откройте фотографию в программе Photoshop, затем откройте палитру слоёв (нажать клавишу F7) и нажмите комбинацию клавиш Ctrl+J, после чего фоновый слойпродублируется:
Копия будет расположена над фоновым слоем и выделена синим цветом, что говорит нам о том, что данный слой является активным. Все дальнейшие действия мы будем производить с этой копией изображения, оставляя оригинал нетронутым.
Теперь нам надо обесцветить изображение. Для этого пройдите по вкладке главного меню Изображение —> Коррекция —> Обесцветить (Image —> Adjustments —> Desaturate) или просто нажмите комбинацию клавиш Ctrl+Shift+U.
Теперь нам понадобится создать дубликат чёрно-белого слоя, в данный момент он у нас активен (подсвечен синим), поэтому для дублирования снова нажмите Ctrl+J:
Инвертируем цвета слоя. Пройдите по вкладке главного меню Изображение —> Коррекция —> Инверсия (Image —> Adjustments —> Invert) или просто нажмите комбинацию клавиш Ctrl+I.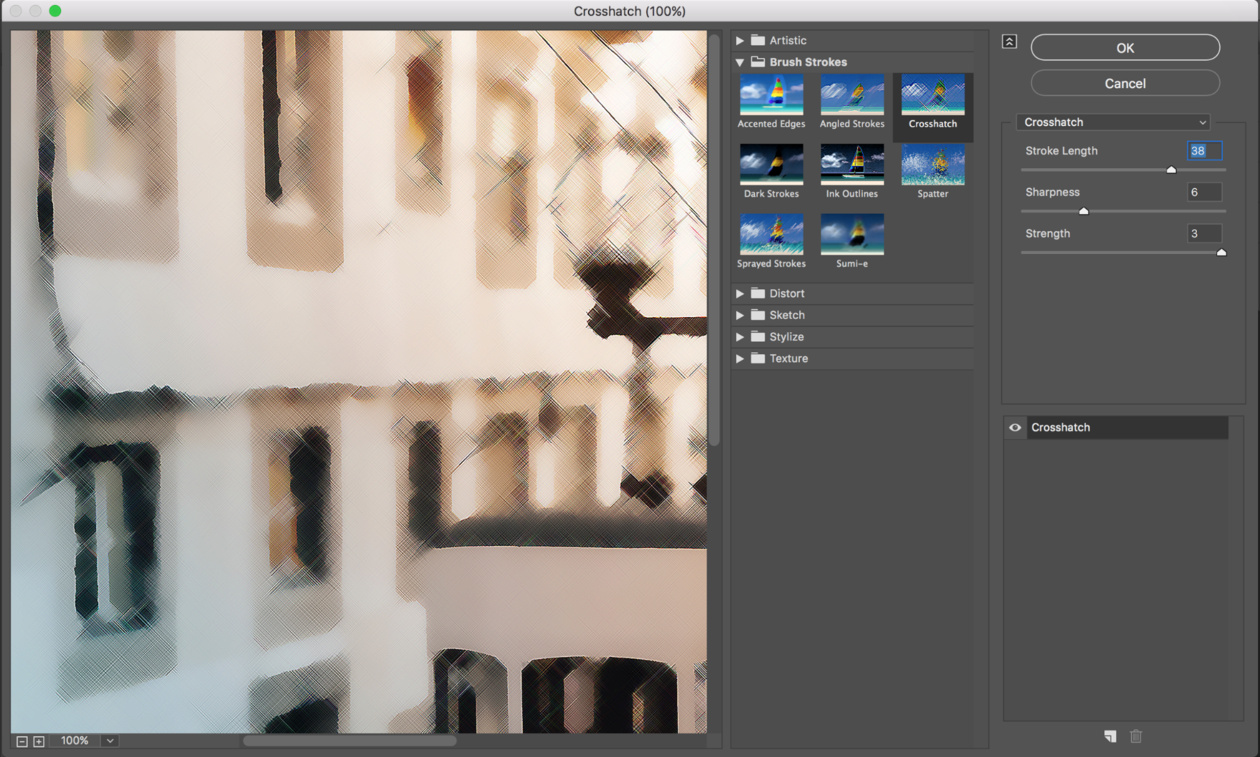
Данное действие в нашем случае инвертирует значения яркости, что делает светлые участки тёмными, а тёмные — светлыми, иными словами, мы получим негатив фотографии:
Изменим режим наложения этого слоя на «Осветление основы» (Color Dodge). При этом окно рабочего документа заполнится белым цветом. В зависимости от образа Вашей фотографии, в некоторых местах могут оставаться чёрные области, но большинство документа будет заполнено белым:
Теперь проходим по вкладке главного меню Фильтр —> Размытие —> Размытие по Гауссу (Filter —> Blur —> Gaussian Blur)
Это открывает диалоговое окно соответствующего фильтра. Начните перемещать ползунок «Радиуса» вправо, и Вы увидите, как в документе начнёт проявляться эффект эскиза. Чем дальше вы переместите ползунок, тем больший будет применяться эффект размытия и, соответственно, будет повышаться интенсивность эффекта эскиза. Однако, если вы переместите ползунок слишком далеко, будут появляться полутона и эффект карандашного рисунка будет пропадать. В моём случае я остановился на значении 12,5 пикселей:
В моём случае я остановился на значении 12,5 пикселей:
Кликните правой клавишей мыши по активному (верхнему) слою, при этом откроется контекстное меню, в котором наведите курсор мыши на пункт «Объединить видимые» (Merge Visible), зажмите клавишу Alt и кликните левой клавишей мыши по этому пункту. Благодаря зажатой Alt у нас появится новый слой, состоящий из двух объединённых верхних (видимых) слоёв. При этой манипуляции вид фотографии в рабочем окне документа не изменится. Вот как будет выглядеть палитра слоёв:
Изменим режим наложения этого нового слоя на «Умножение» (Multiply), это действие затемнит линии в эскизе. Если вы обнаружили, что линии стали слишком тёмными, уменьшите значение Непрозрачности (Opacity) слоя. У себя я понизил Непрозрачность до 50%:
На данном этапе чёрно-белый рисунок готов, и, если Вам нужен именно чёрно-белый рисунок из цветной фотографии, то можете остановится. Если же Вы хотите добавить в эскиз цвета, то выполните несколько действий, указанных ниже.
Итак, продолжаем. Сделаем копию фонового слоя, находящегося внизу палитры слоёв, для чего кликаем левой клавишей мыши по этому слою и нажимаем комбинацию Ctrl+J, при этом новый слой создастся непосредственно над оригиналом.
Но нам этот слой нужен для придания цветов эскизу, поэтому мышкой перетащим его на самый верх в палитре слоёв.
Теперь осталось только изменить режим наложения на «Цветность» (Color) и уменьшить Непрозрачность (Opacity), в моём примере я задал значение Непрозрачности 65%:
Взгляните ещё раз на конечный результат:
Adobe Photoshop предоставляет очень широкие возможности для творческой обработки фотографий. В фоторедакторе можно не только улучшить кадр, но и добиться необычных художественных эффектов.
В этом уроке вы узнаете, как сделать рисунок из фотографии в Фотошопе. В качестве основного инструмента будем использовать фильтры.
Для примера возьмём вот такой снимок, сделанный в Португалии:
А вот что получится после наших манипуляций:
Чтобы сделать рисунок из фото в Фотошопе, открываем снимок в программе и создаём цветовой слой: Layer/«Слои» → New Fill Layer/«Новый слой-заливка» → Solid Color…/«Цвет…» .
В появившемся диалоговом окне зададим цвет бумаги, на которой будет наш набросок. Можно выбрать оттенки белого, серого или сепии.
После этого создадим копию основного слоя (Background ) и применим к нему фильтр Photocopy/«Рваные края» из набора .
Новый слой назовём «Грубый набросок» . Установим ему режим наложения Multiply/«Умножение» . Здесь мы имитируем набросок, который художники делают перед прорисовкой деталей.
Но художники никогда не рисуют чёткие и точные линии с первого раза. Мы же хотим сделать что-то похожее на набросок, и черновых линий должно быть больше. Потому создаём копию слоя «Грубый набросок» и немного увеличиваем её. Нажимаем комбинацию клавиш Command + T и в верхнем меню ставим ширину и высоту в 105%.
Холст немного растянется, и линии рисунка будут двоиться. После этого установим непрозрачность этого слоя около 10–20%, чтобы линии стали почти незаметными, как будто бы художник прицеливался и размечал лист для дальнейшего рисунка.
Теперь сделаем то же самое, но уменьшим первоначальный холст, чтобы сделать ещё больше линий-набросков.
Копируем слой «Грубый набросок» и с помощью трансформации уменьшаем ширину и высоту до 95% Устанавливаем для этого слоя непрозрачность 10–20%.
Теперь надо добавить больше графических эффектов, чтобы стилизация была ещё сильнее похожа на рисунок.
Создаём копию базового слоя Background .
После этого воспользуемся фильтром Cutout/«Аппликация» из набора фильтров Filter/«Фильтр» → Filter Gallery…/«Галерея фильтров…» . Параметры фильтра можно подобрать на свой вкус или воспользоваться нашими настройками.
Перетащим стилизованный слой на верхнюю часть панели слоёв и применим к нему фильтр Filter/«Фильтр» → Stylize/«Стилизация» → Find Edges…/«Выделение краёв…» . Он позволит сильнее выделить основные линии и границы объектов, которые на рисунке должны быть прорисованы лучше.
Теперь сделаем выделенные на предыдущем шаге границы чёрно-белыми: Image/«Изображение» → Adjustments/«Коррекции» → Desaturate/«Обесцветить» .
Назовём новый слой «Эскиз» и установим ему режим наложения Color Burn . Отрегулируем непрозрачность.
Предыдущий шаг можно повторить, чтобы добавить больше деталей.
Итак, у нас почти получилось из фотографии сделать рисунок в Фотошопе. Сейчас нужно добавить немного карандашной штриховки.
Background и перетаскиваем её в верхнюю часть панели слоёв. Применяем к новому слою фильтр Filter/«Фильтр» → Stylize/«Стилизация» → Find Edges…/«Выделение границ…» .
Теперь обесцвечиваем его.
Воспользуемся фильтром Angled Strokes/«Наклонные штрихи» из набора Brush Strokes/«Штрихи» в меню Filter/«Фильтр» → Filter Gallery…/«Галерея фильтров…» .
Отрегулируем длину штриха, направление и детализацию.
Новому слою установим режим наложения Multiply/«Умножение» и непрозрачность около 60%. Видно, что на изображение добавились штрихи.
Продолжаем добавлять детали. Сделаем ещё больше штрихов.
Сделаем ещё больше штрихов.
Так же дублируем базовый слой Background , применяем фильтр Crosshatch/«Наклонные штрихи» из набора Brush Strokes/«Штрихи» в меню Filter/«Фильтр» → Filter Gallery…/«Галерея фильтров…» .
Обесцвечиваем его.
Устанавливаем режим наложения Multiply/«Умножение» и регулируем непрозрачность.
На данном этапе у нас уже получилось сделать из фотографии рисунок в Фотошопе. Если ваша цель — чёрно-белый набросок, то на этом можно остановиться.
Создаём ещё одну копию базового слоя Background и перетаскиваем её в верхнюю часть панели слоёв. Устанавливаем режим наложения Color/«Цвет» . Рисунок сразу «раскрасился». Осталось по маске оставить раскрашенными отдельные части изображения.
Добавим к слою маску, нажав на пиктограмму Add Layer Mask/«Добавить маску» в нижнем меню на панели слоёв. По умолчанию добавится маска белого цвета, нам нужно её инвертировать: кликаем по пиктограмме маски и нажимаем комбинацию клавиш Command + I .
После этого выбираем кисть на свой вкус. Это может быть имитация карандаша, мелков или акварели из стандартного набора Adobe Photoshop или какие-то дополнительные кисти.
Выбранной кистью на маске белым цветом нарисуем те области, где должен быть цвет. Можно экспериментировать с размером и типом кисти, её плотностью.
У нас получилось так:
С помощью этих нехитрых манипуляций мы смогли сделать из фото рисунок карандашом в Фотошопе. Каждый шаг находится на отдельном слое, так что можно в любой момент усилить или ослабить тот или иной эффект, что-то добавить или убрать с помощью маски.
Взяв принципы этого метода за основу, можно придумать алгоритм с другими фильтрами из набора Filter/«Фильтр» → Filter Gallery…/«Галерея фильтров…» и в Фотошопе сделать из фото рисунок карандашом.
Как легко превратить фотографии в картины с помощью Photoshop
Как легко превратить фотографии в картины с помощью Photoshop Творческие фото проекты Обработка Photoshop Сара Родригес-МартинесПодпишитесь ниже, чтобы сразу загрузить статью
Вы также можете выбрать свои интересы для бесплатного доступа к нашему премиальному обучению:
Фотография всегда была отличным способом показать нашу собственную точку зрения на мир. А эта статья научит вас превращать фотографии в картины!
А эта статья научит вас превращать фотографии в картины!
В наши дни у нас есть мощные инструменты, позволяющие добавить к изображениям больше нашего личного видения. Один из них — Adobe Photoshop. Это программное обеспечение позволяет нам изменять наши фотографии, добавляя фильтры и слои, переносить элементы с одной фотографии на другую, устранять нежелательные элементы, и это только верхушка айсберга.
Благодаря Photoshop мы можем быть намного более креативными, возможности безграничны, а иногда и немного пугающими. Но если вы хотите попробовать простой и удовлетворительный способ придать вашим фотографиям немного художественного вида, отредактируйте их так, чтобы они выглядели как живопись, — отличный способ сделать это.
Есть много способов превратить фотографию в картину. Сегодня я поделюсь с вами одним из моих любимых способов сделать это. Мне нравится этот метод, потому что помимо получения отличного художественного изображения он также позволит вам познакомиться с некоторыми инструментами Photoshop, имеющими большой потенциал.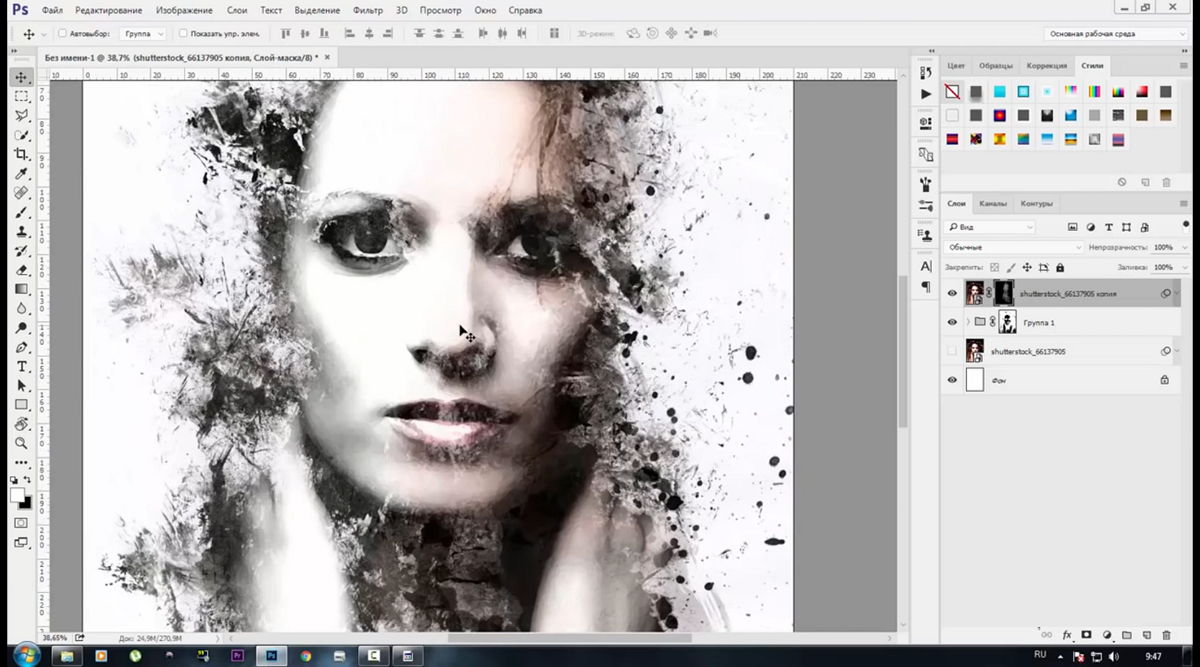
Как только вы их узнаете, вы сможете применять эти инструменты по-своему. В этом руководстве вы можете изменять настройки или использовать другие фильтры.
В конце руководства я также покажу вам результаты некоторых альтернативных настроек, которые я пробовал.Экспериментируйте со всеми инструментами и получайте удовольствие, узнавая, как превращать фотографии в картины!
Что вам нужно
- Оригинальная фотография, которую вы хотите превратить в картину (я рекомендую использовать фотографию с высоким разрешением. Обычно я работаю с изображениями 300ppi)
- Фотография понравившейся картины. В этом уроке я использую живопись постимпрессионистов, потому что мне нравится и это движение, и художественный стиль. Но вы можете выбрать картинки любого типа. Я рекомендую вам составить коллекцию картин и картинок с разными цветовыми палитрами, чтобы вы могли попробовать и поэкспериментировать с ними.(Примечание: вы можете полностью превратить фотографию в картину, не используя картинку, но попробовать это весело.
 )
) - Программа Adobe Photoshop. У меня версия CS6, поэтому, если вы используете другую, вы можете обнаружить небольшие различия между тем, что я объясняю, и тем, как выглядит ваше программное обеспечение.
Подготовьте изображения, чтобы превратить их в картину
На моем исходном фото изображена красивая дорога. Я сделал этот снимок во время поездки на озеро Хула в Израиле.
Картина, которую я решил использовать, — это «Дом Золя в Медане» работы Сезанна (1881).
Что нужно сделать, чтобы превратить фотографии в картины
1. Откройте изображения в Photoshop.
Первый шаг — открыть фотографию, которую вы хотите отредактировать, и изображение картины, которую вы хотите использовать. Для этого откройте Photoshop, щелкните File на панели инструментов и щелкните Open…
. Это откроет окно выбора файла. Теперь вы можете выбрать файлы.
Вы можете выбрать их оба одновременно, чтобы сделать это немного быстрее.
Изображения появятся в двух разных окнах. Обратите внимание, что название изображения, которое вы смотрите, написано более светлым оттенком.
Вы можете переключаться между изображениями, которые видите, щелкая по имени изображения.
2. Подготовьте изображение к применению эффекта
Для этого вам необходимо создать два новых слоя в окне изображения.
Вы можете сделать это с помощью панели инструментов, выбрав Layer> New> Layer, или вы можете использовать сочетание клавиш Ctrl + J, если вы пользователь Windows или Comd + J, если вы используете Mac.
Повторите действие, чтобы получить два слоя. Вы могли видеть, что значки новых слоев появятся в правом нижнем углу экрана, а новые слои будут расположены вверху списка.
3. Переименуйте их в Pixelate and Oil Paint Effect
Этот шаг не является обязательным, но я рекомендую вам сделать его, чтобы все было хорошо организовано.
Вы можете переименовать слой, дважды щелкнув по его имени.
Переименуйте слой под названием «Слой 1» как «Эффект масляной краски», а другой под названием «Копия слоя 1» — как «Эффект пикселизации».Обратите внимание, что здесь важен порядок.
Добавление эффекта пикселизации
Прежде всего, мы собираемся сопоставить цвета картины с фотографией. Это может показаться сложным, но на самом деле это не так!
Убедитесь, что вы находитесь на слое с эффектом Pixelated, небольшое изображение в списке слоев должно иметь рамку вокруг себя. Если это не так, просто нажмите на изображение рядом с названием слоя. как только это будет сделано, нажмите Изображение на панели инструментов> Коррекция> Подобрать цвета.
Появится экран с несколькими настройками. Я оставляю «Яркость» и «Интенсивность цвета» на 100 и «Затухание» на 0.
Затем в поле «Источник» выберите изображение, из которого вы хотите скопировать цвета, и нажмите OK.
Чтобы придать ему ощущение рисования, мы добавим немного пикселизации. Это имитирует неровности, которые краска имеет на холсте.
Для этого нажмите «Фильтр» на панели инструментов, перейдите в «Pixelate» и нажмите «Pointillize».
Выберите диаметр острия, который вам нравится.Я предпочитаю, чтобы они были маленькими, поэтому обычно выбираю минимально возможный диаметр. В данном случае я установил его на 3. Вы можете поэкспериментировать с разными значениями и увидеть результат на экране предварительного просмотра.
Когда вы будете довольны созданным эффектом, нажмите OK.
На этом этапе ваша фотография будет иметь действительно сильный пиксельный эффект:
Вы можете сделать эффект пикселизации немного более тонким, сбросив непрозрачность на более низкое значение. Для этого просто введите новый процент непрозрачности в правом нижнем углу экрана в поле «Непрозрачность».
Я обычно устанавливаю его на 40-50%, и он работает очень хорошо.
После этого все готово к пиксельному эффекту. Теперь мы можем перейти к работе с эффектом масляной краски.
Итак, теперь у нас есть слой Pixelate, отображаемый поверх нашего изображения. Если вы хотите увидеть эффект от изменений, которые мы внесем с помощью слоя масляной краски, просто нажмите на значок глаза, расположенный слева от слоя Pixelate. Это скроет все созданные вами эффекты, не удаляя их.
Добавление эффекта рисования в Photoshop с помощью фильтра масляной краски
Начнем так же, как мы делали для эффекта Pixelate: сопоставление цветов.
Как и раньше, выберите «Изображение», выберите «Настройки» и нажмите «Сопоставить цвета», выберите те же настройки и выберите свою краску в качестве источника для сопоставления цветов.
Фильтр масляной краски работает немного иначе, чем пиксельный.
щелкните Фильтр на панели инструментов и выберите Масляная краска.
Откроется новое окно. Здесь вы можете выбрать разные настройки.
Я расскажу вам, что я использую, чтобы у вас была отправная точка, но не стесняйтесь экспериментировать здесь.
Выберите Стилизация 10, Чистота 7-8, Масштаб 0,1, Детали щетины 10, Блеск 0,5 и нажмите ОК. Вы можете увидеть эффект этой настройки на изображении, оно больше похоже на картину!
Активируйте слой пикселя (если вы его отключили ранее), щелкнув то же место, что и раньше, чтобы скрыть его. На этом большая часть работы сделана.
Нам просто нужно сделать последнюю ретушь.
Некоторые окончательные корректировки
Перейдите в раздел «Изображение» и нажмите «Автотон», «Автоконтраст» и «Автоцвет».Если вы применили что-то, что вам не нравится, вы можете отменить это, нажав Ctrl + Alt + Z, если вы используете Windows, или Comd + Z, если вы используете Mac.
Эта комбинация является общим ярлыком для отмены последнего действия в Photoshop. Это очень удобно.
И все! Вот как с помощью Photoshop ваши фотографии выглядят как картины!
Я хочу отметить, что, используя картины импрессионистов и постимпрессионистов, я заметил, что очень часто получаются действительно насыщенные цвета. Если вы хотите, чтобы у вашего изображения была более низкая цветовая насыщенность, вы можете сделать это, добавив слой насыщенности поверх всех предыдущих слоев.
Для этого прежде всего убедитесь, что вы находитесь на последнем слое.
Теперь нажмите на маленький значок, который я отметил на изображении ниже. Это создаст новый корректирующий слой оттенка / насыщенности.
После того, как вы нажмете значок, вы увидите, что новый слой был создан и что теперь в левой части экрана у вас есть несколько полос и других параметров. Вы можете уменьшить уровень насыщенности, переместив ползунок вправо.
На этом урок завершен! Вы превратили свою фотографию в красивую картину маслом с помощью Photoshop, надеюсь, вы довольны результатом!
Имейте в виду, что разные настройки и исходные рисунки дадут разные результаты.Поиграйте и поэкспериментируйте с различными комбинациями, чтобы увидеть, что вы можете сделать, также попробуйте создать эффект без использования исходного рисунка и посмотрите, что получится! Удачи и наслаждайтесь!
У нас есть отличная статья об использовании выборочного цвета в Photoshop или создании классных световых эффектов Photoshop, которые вам тоже стоит попробовать.
Об авторе
[type = ‘text’]
[type = ‘text’]
[type = ‘password’]
[type = ‘password’]
[‘rmockx.RealPlayer G2 Control ‘, ‘rmocx.RealPlayer G2 Control.1’, ‘RealPlayer.RealPlayer ™ ActiveX Control (32-разрядный)’, ‘RealVideo.RealVideo ™ ActiveX Control (32-бит)’, ‘RealPlayer’]
[‘rmockx.RealPlayer G2 Control’, ‘rmocx.RealPlayer G2 Control.1’, ‘RealPlayer.RealPlayer ™ ActiveX Control (32-разрядный)’, ‘RealVideo.RealVideo ™ ActiveX Control (32-бит)’, ‘RealPlayer’]
[type = ‘text’]
[type = ‘text’]
[type = ‘password’]
[type = ‘password’]
[‘rmockx.RealPlayer G2 Control ‘, ‘rmocx.RealPlayer G2 Control.1’, ‘RealPlayer.RealPlayer ™ ActiveX Control (32-разрядный)’, ‘RealVideo.RealVideo ™ ActiveX Control (32-бит)’, ‘RealPlayer’]
[‘rmockx.RealPlayer G2 Control’, ‘rmocx.RealPlayer G2 Control.1’, ‘RealPlayer.RealPlayer ™ ActiveX Control (32-разрядный)’, ‘RealVideo.RealVideo ™ ActiveX Control (32-бит)’, ‘RealPlayer’]
[type = ‘text’]
[type = ‘text’]
[type = ‘password’]
[type = ‘password’]
[‘rmockx.RealPlayer G2 Control ‘, ‘rmocx.RealPlayer G2 Control.1’, ‘RealPlayer.RealPlayer ™ ActiveX Control (32-разрядный)’, ‘RealVideo.RealVideo ™ ActiveX Control (32-бит)’, ‘RealPlayer’]
[‘rmockx.RealPlayer G2 Control’, ‘rmocx.RealPlayer G2 Control.1’, ‘RealPlayer.RealPlayer ™ ActiveX Control (32-разрядный)’, ‘RealVideo.RealVideo ™ ActiveX Control (32-бит)’, ‘RealPlayer’]
[type = ‘text’]
[type = ‘text’]
[type = ‘password’]
[type = ‘password’]
[‘rmockx.RealPlayer G2 Control ‘, ‘rmocx.RealPlayer G2 Control.1’, ‘RealPlayer.RealPlayer ™ ActiveX Control (32-разрядный)’, ‘RealVideo.RealVideo ™ ActiveX Control (32-бит)’, ‘RealPlayer’]
[‘rmockx.RealPlayer G2 Control’, ‘rmocx.RealPlayer G2 Control.1’, ‘RealPlayer.RealPlayer ™ ActiveX Control (32-разрядный)’, ‘RealVideo.RealVideo ™ ActiveX Control (32-бит)’, ‘RealPlayer’]
[type = ‘text’]
[type = ‘text’]
[type = ‘password’]
[type = ‘password’]
[‘rmockx.RealPlayer G2 Control ‘, ‘rmocx.RealPlayer G2 Control.1’, ‘RealPlayer.RealPlayer ™ ActiveX Control (32-разрядный)’, ‘RealVideo.RealVideo ™ ActiveX Control (32-бит)’, ‘RealPlayer’]
[‘rmockx.RealPlayer G2 Control’, ‘rmocx.RealPlayer G2 Control.1’, ‘RealPlayer.RealPlayer ™ ActiveX Control (32-разрядный)’, ‘RealVideo.RealVideo ™ ActiveX Control (32-бит)’, ‘RealPlayer’]
[type = ‘text’]
[type = ‘text’]
[type = ‘password’]
[type = ‘password’]
[‘rmockx.RealPlayer G2 Control ‘, ‘rmocx.RealPlayer G2 Control.1’, ‘RealPlayer.RealPlayer ™ ActiveX Control (32-разрядный)’, ‘RealVideo.RealVideo ™ ActiveX Control (32-бит)’, ‘RealPlayer’]
[‘rmockx.RealPlayer G2 Control’, ‘rmocx.RealPlayer G2 Control.1’, ‘RealPlayer.RealPlayer ™ ActiveX Control (32-разрядный)’, ‘RealVideo.RealVideo ™ ActiveX Control (32-бит)’, ‘RealPlayer’]
[type = ‘text’]
[type = ‘text’]
[type = ‘password’]
[type = ‘password’]
[‘rmockx.RealPlayer G2 Control ‘, ‘rmocx.RealPlayer G2 Control.1’, ‘RealPlayer.RealPlayer ™ ActiveX Control (32-разрядный)’, ‘RealVideo.RealVideo ™ ActiveX Control (32-бит)’, ‘RealPlayer’]
[‘rmockx.RealPlayer G2 Control’, ‘rmocx.RealPlayer G2 Control.1’, ‘RealPlayer.RealPlayer ™ ActiveX Control (32-разрядный)’, ‘RealVideo.RealVideo ™ ActiveX Control (32-бит)’, ‘RealPlayer’]
[type = ‘text’]
[type = ‘text’]
[type = ‘password’]
[type = ‘password’]
[‘rmockx.RealPlayer G2 Control ‘, ‘rmocx.RealPlayer G2 Control.1’, ‘RealPlayer.RealPlayer ™ ActiveX Control (32-разрядный)’, ‘RealVideo.RealVideo ™ ActiveX Control (32-бит)’, ‘RealPlayer’]
[‘rmockx.RealPlayer G2 Control’, ‘rmocx.RealPlayer G2 Control.1’, ‘RealPlayer.RealPlayer ™ ActiveX Control (32-разрядный)’, ‘RealVideo.RealVideo ™ ActiveX Control (32-бит)’, ‘RealPlayer’]
[type = ‘text’]
[type = ‘text’]
[type = ‘password’]
[type = ‘password’]
[‘rmockx.RealPlayer G2 Control ‘, ‘rmocx.RealPlayer G2 Control.1’, ‘RealPlayer.RealPlayer ™ ActiveX Control (32-разрядный)’, ‘RealVideo.RealVideo ™ ActiveX Control (32-бит)’, ‘RealPlayer’]
[‘rmockx.RealPlayer G2 Control’, ‘rmocx.RealPlayer G2 Control.1’, ‘RealPlayer.RealPlayer ™ ActiveX Control (32-разрядный)’, ‘RealVideo.RealVideo ™ ActiveX Control (32-бит)’, ‘RealPlayer’]
[type = ‘text’]
[type = ‘text’]
[type = ‘password’]
[type = ‘password’]
[‘rmockx.RealPlayer G2 Control ‘, ‘rmocx.RealPlayer G2 Control.1’, ‘RealPlayer.RealPlayer ™ ActiveX Control (32-разрядный)’, ‘RealVideo.RealVideo ™ ActiveX Control (32-бит)’, ‘RealPlayer’]
[‘rmockx.RealPlayer G2 Control’, ‘rmocx.RealPlayer G2 Control.1’, ‘RealPlayer.RealPlayer ™ ActiveX Control (32-разрядный)’, ‘RealVideo.RealVideo ™ ActiveX Control (32-бит)’, ‘RealPlayer’]
[type = ‘text’]
[type = ‘text’]
[type = ‘password’]
[type = ‘password’]
[‘rmockx.RealPlayer G2 Control ‘, ‘rmocx.RealPlayer G2 Control.1’, ‘RealPlayer.RealPlayer ™ ActiveX Control (32-разрядный)’, ‘RealVideo.RealVideo ™ ActiveX Control (32-бит)’, ‘RealPlayer’]
[‘rmockx.RealPlayer G2 Control’, ‘rmocx.RealPlayer G2 Control.1’, ‘RealPlayer.RealPlayer ™ ActiveX Control (32-разрядный)’, ‘RealVideo.RealVideo ™ ActiveX Control (32-бит)’, ‘RealPlayer’]
[type = ‘text’]
[type = ‘text’]
[type = ‘password’]
[type = ‘password’]
[‘rmockx.RealPlayer G2 Control ‘, ‘rmocx.RealPlayer G2 Control.1’, ‘RealPlayer.RealPlayer ™ ActiveX Control (32-разрядный)’, ‘RealVideo.RealVideo ™ ActiveX Control (32-бит)’, ‘RealPlayer’]
[‘rmockx.RealPlayer G2 Control’, ‘rmocx.RealPlayer G2 Control.1’, ‘RealPlayer.RealPlayer ™ ActiveX Control (32-разрядный)’, ‘RealVideo.RealVideo ™ ActiveX Control (32-бит)’, ‘RealPlayer’]
[type = ‘text’]
[type = ‘text’]
[type = ‘password’]
[type = ‘password’]
[‘rmockx.RealPlayer G2 Control ‘, ‘rmocx.RealPlayer G2 Control.1’, ‘RealPlayer.RealPlayer ™ ActiveX Control (32-разрядный)’, ‘RealVideo.RealVideo ™ ActiveX Control (32-бит)’, ‘RealPlayer’]
[‘rmockx.RealPlayer G2 Control’, ‘rmocx.RealPlayer G2 Control.1’, ‘RealPlayer.RealPlayer ™ ActiveX Control (32-разрядный)’, ‘RealVideo.RealVideo ™ ActiveX Control (32-бит)’, ‘RealPlayer’]
[type = ‘text’]
[type = ‘text’]
[type = ‘password’]
[type = ‘password’]
[‘rmockx.RealPlayer G2 Control ‘, ‘rmocx.RealPlayer G2 Control.1’, ‘RealPlayer.RealPlayer ™ ActiveX Control (32-разрядный)’, ‘RealVideo.RealVideo ™ ActiveX Control (32-бит)’, ‘RealPlayer’]
[‘rmockx.RealPlayer G2 Control’, ‘rmocx.RealPlayer G2 Control.1’, ‘RealPlayer.RealPlayer ™ ActiveX Control (32-разрядный)’, ‘RealVideo.RealVideo ™ ActiveX Control (32-бит)’, ‘RealPlayer’]
[type = ‘text’]
[type = ‘text’]
[type = ‘password’]
[type = ‘password’]
[‘rmockx.RealPlayer G2 Control ‘, ‘rmocx.RealPlayer G2 Control.1’, ‘RealPlayer.RealPlayer ™ ActiveX Control (32-разрядный)’, ‘RealVideo.RealVideo ™ ActiveX Control (32-бит)’, ‘RealPlayer’]
[‘rmockx.RealPlayer G2 Control’, ‘rmocx.RealPlayer G2 Control.1’, ‘RealPlayer.RealPlayer ™ ActiveX Control (32-разрядный)’, ‘RealVideo.RealVideo ™ ActiveX Control (32-бит)’, ‘RealPlayer’]
[type = ‘text’]
[type = ‘text’]
[type = ‘password’]
[type = ‘password’]
[‘rmockx.RealPlayer G2 Control ‘, ‘rmocx.RealPlayer G2 Control.1’, ‘RealPlayer.RealPlayer ™ ActiveX Control (32-разрядный)’, ‘RealVideo.RealVideo ™ ActiveX Control (32-бит)’, ‘RealPlayer’]
[‘rmockx.RealPlayer G2 Control’, ‘rmocx.RealPlayer G2 Control.1’, ‘RealPlayer.RealPlayer ™ ActiveX Control (32-разрядный)’, ‘RealVideo.RealVideo ™ ActiveX Control (32-бит)’, ‘RealPlayer’]
[type = ‘text’]
[type = ‘text’]
[type = ‘password’]
[type = ‘password’]
[‘rmockx.RealPlayer G2 Control ‘, ‘rmocx.RealPlayer G2 Control.1’, ‘RealPlayer.RealPlayer ™ ActiveX Control (32-разрядный)’, ‘RealVideo.RealVideo ™ ActiveX Control (32-бит)’, ‘RealPlayer’]
[‘rmockx.RealPlayer G2 Control’, ‘rmocx.RealPlayer G2 Control.1’, ‘RealPlayer.RealPlayer ™ ActiveX Control (32-разрядный)’, ‘RealVideo.RealVideo ™ ActiveX Control (32-бит)’, ‘RealPlayer’]
[type = ‘text’]
[type = ‘text’]
[type = ‘password’]
[type = ‘password’]
[‘rmockx.RealPlayer G2 Control ‘, ‘rmocx.RealPlayer G2 Control.1’, ‘RealPlayer.RealPlayer ™ ActiveX Control (32-разрядный)’, ‘RealVideo.RealVideo ™ ActiveX Control (32-бит)’, ‘RealPlayer’]
[‘rmockx.RealPlayer G2 Control’, ‘rmocx.RealPlayer G2 Control.1’, ‘RealPlayer.RealPlayer ™ ActiveX Control (32-разрядный)’, ‘RealVideo.RealVideo ™ ActiveX Control (32-бит)’, ‘RealPlayer’]
[type = ‘text’]
[type = ‘text’]
[type = ‘password’]
[type = ‘password’]
[‘rmockx.RealPlayer G2 Control ‘, ‘rmocx.RealPlayer G2 Control.1’, ‘RealPlayer.RealPlayer ™ ActiveX Control (32-разрядный)’, ‘RealVideo.RealVideo ™ ActiveX Control (32-бит)’, ‘RealPlayer’]
[‘rmockx.RealPlayer G2 Control’, ‘rmocx.RealPlayer G2 Control.1’, ‘RealPlayer.RealPlayer ™ ActiveX Control (32-разрядный)’, ‘RealVideo.RealVideo ™ ActiveX Control (32-бит)’, ‘RealPlayer’]
[type = ‘text’]
[type = ‘text’]
[type = ‘password’]
[type = ‘password’]
[‘rmockx.RealPlayer G2 Control ‘, ‘rmocx.RealPlayer G2 Control.1’, ‘RealPlayer.RealPlayer ™ ActiveX Control (32-разрядный)’, ‘RealVideo.RealVideo ™ ActiveX Control (32-бит)’, ‘RealPlayer’]
[‘rmockx.RealPlayer G2 Control’, ‘rmocx.RealPlayer G2 Control.1’, ‘RealPlayer.RealPlayer ™ ActiveX Control (32-разрядный)’, ‘RealVideo.RealVideo ™ ActiveX Control (32-бит)’, ‘RealPlayer’]
[type = ‘text’]
[type = ‘text’]
[type = ‘password’]
[type = ‘password’]
[‘rmockx.RealPlayer G2 Control ‘, ‘rmocx.RealPlayer G2 Control.1’, ‘RealPlayer.RealPlayer ™ ActiveX Control (32-разрядный)’, ‘RealVideo.RealVideo ™ ActiveX Control (32-бит)’, ‘RealPlayer’]
[‘rmockx.RealPlayer G2 Control’, ‘rmocx.RealPlayer G2 Control.1’, ‘RealPlayer.RealPlayer ™ ActiveX Control (32-разрядный)’, ‘RealVideo.RealVideo ™ ActiveX Control (32-бит)’, ‘RealPlayer’]
Как превратить фотографию в картину в Photoshop
Использование фильтров и галереи фильтров в Photoshop
Если вы когда-нибудь просматривали галерею фильтров, вы, вероятно, заметили огромное разнообразие эффектов и настроек, на которые она способна.Хотя фильтры могут помочь нам в решении широкого круга задач, есть несколько важных советов, которые помогут им легко вписаться в любой рабочий процесс.
Если вы заинтересованы в создании ультра-детализированных красочных и акварельных эффектов, мы поможем вам! Ознакомьтесь с нашим PRO-уроком «Как создать эффект акварели в Photoshop», чтобы узнать о более сложном ручном процессе создания прекрасных произведений искусства.
Неразрушающий монтаж с помощью смарт-фильтров
Главное помнить, что многие фильтры работают деструктивно, то есть они вносят постоянные изменения в слой, к которому они применяются.Поскольку мы хотим работать максимально неразрушающим образом (то есть работать таким образом, чтобы любые изменения можно было скорректировать, скрыть или удалить без потери исходной информации), нам нужен способ обойти это .
Во-первых, мы рекомендуем продублировать любые слои, к которым вы собираетесь добавить фильтры. Это означает, что у вас всегда будет доступ к исходному неотредактированному слою на случай, если вам понадобится вернуться.
После дублирования слоя мы также рекомендуем щелкнуть правой кнопкой мыши по дубликату и преобразовать его в смарт-объект.Смарт-объекты превращают большинство фильтров в смарт-фильтры. Смарт-фильтры работают больше как традиционные слои, то есть мы можем отключать их, вносить в них изменения и даже использовать маску слоя для настройки, чтобы иметь больший контроль над тем, где появляются эффекты.
Как только все это будет сделано, вы готовы добавлять фильтры в любом количестве, не беспокоясь о повреждении исходного изображения.
Создание эффекта рисования в Photoshop
Давайте поработаем над созданием эффекта рисования с помощью галереи фильтров.Чтобы добиться наилучших результатов, попробуйте использовать фотографии, которые имеют те же характеристики, что и стиль рисования, который вы собираетесь использовать. Поскольку мы создаем пейзаж, нам нужен относительно простой кадр, который также имеет несколько интересных переходов между светом и тенью. Это поможет нам создать эффект, который будет соответствовать стилю рисования, которому мы хотим подражать.
Галерея фильтров
Теперь, когда наш новый смарт-объект готов, пора приступить к применению эффектов с помощью галереи фильтров.Выберите повторяющийся слой, откройте меню «Фильтр» и выберите «Галерея фильтров». Photoshop поставляется с множеством различных параметров фильтров, которые отлично подходят для создания эффектов, нарисованных вручную. Чтобы получить наиболее реалистичные результаты, мы рекомендуем использовать несколько фильтров, чтобы добиться нужного эффекта.
Для этого конкретного вида мы начали с фильтра Paint Daubs Filter, который придает деталям изображения такой вид, как если бы они были созданы с помощью мазков краски. Вы можете использовать ползунки «Размер кисти» и «Резкость», чтобы настроить эффект по своему вкусу.Но как только вы его набрали, не останавливайтесь на достигнутом! Добавление различных эффектов краски поможет придать изображению более естественный вид, нарисованный вручную.
Одной из лучших особенностей галереи фильтров является то, что вы можете применять и складывать несколько фильтров одновременно, сохраняя при этом возможность корректировать каждый. Поэтому, если мы хотим разнообразить нашу картину, мы можем добавить еще один фильтр поверх фильтра Paint Daubs. Теперь выберите фильтр «Угловые штрихи» и отрегулируйте настройки, пока не получите естественный вид, который вам нравится.Этот фильтр создает вид отдельных мазков краски, добавляя к общему реализму эффекта.
Иногда полезно применить несколько фильтров одного типа, чтобы добавить еще большего разнообразия.
После того, как вы закончили первый раунд фильтров, вы можете снова продублировать фоновый слой, а затем повторить процесс в немного другом стиле. Это замечательно, если вы хотите, чтобы разные области изображения выглядели немного иначе. В нашем примере мы хотели, чтобы горы выглядели мягче, чем более детализированные элементы на переднем плане.Для этого мы продублировали фоновый слой, добавили Paint Daub и Angled Stroke Filters, чтобы добиться желаемого вида, а затем использовали маску слоя, чтобы сделать этот эффект видимым только над горами на заднем плане.
Это относительно быстрый и простой процесс, который можно использовать для создания реалистичных эффектов рисования практически для любой фотографии! Мы не рассмотрели множество параметров фильтров, которые мы рекомендуем вам изучить и поэкспериментировать при создании собственных картин в Photoshop.
Как сделать фотографию похожей на картину в Photoshop
, Александра Бейтман, 10 февраля 2020 г.
Практически нет эффекта редактирования фотографий, которого нельзя было бы добиться с помощью Photoshop CC. Фактически, вы даже можете использовать Photoshop, чтобы ваши фотографии выглядели как картины! В этом уроке мы покажем вам, как сделать вашу фотографию похожей на картину в Photoshop в двух разных стилях рисования — акварель и масло.
Конечно, вам понадобится Photoshop, чтобы следовать этому руководству.Вы можете получить Photoshop по плану Adobe Creative Cloud всего за 9,99 доллара США в месяц. Обязательно приобретите и установите Photoshop CC, чтобы вы могли работать над редактированием вместе с этим руководством.
Теперь давайте узнаем, как сделать фотографию похожей на картину в Photoshop.
Как сделать портрет похожим на картину в Photoshop
Вы можете использовать встроенные инструменты, фильтры и эффекты Photoshop, чтобы любой портрет в вашей галерее выглядел как картина. Конечно, одни фотографии лучше подходят для этой задачи, чем другие.Это означает, что вам нужно будет уделить особое внимание созданию великолепной композиции . Подумайте: как вы можете поставить объект так, чтобы конечный результат был особенно убедительным, как картина?
Лучшие позы для портретов, которые вы планируете сделать похожими на картины, — это те, которые демонстрируют лучшие и любимые особенности вашей модели . Для этой техники отлично подходят портреты лиц, рук и других деталей крупным планом. Но вы также можете использовать более традиционные портреты, если фон не слишком занят.
Яркий фон затуманивает эффект рисования и может сделать окончательную редакцию размытой и мутной. Перед тем, как приступить к редактированию рисунка, лучше всего отредактировать для своего портрета однотонный фон или минимально узорчатый фон .
Прежде чем превратить наши фотографии в картины в Photoshop, давайте рассмотрим инструменты, которые понадобятся вам для завершения этого редактирования. Вы будете использовать эти основных инструментов Photoshop при работе с фотографиями:
- Инструмент «Кисть»
- Инструмент «Размытие»
- Фильтры и эффекты
Для каждого метода требуется свой подход, но все три основаны на одном и том же наборе основных инструментов.Давайте узнаем, как сделать акварельную картину из фотографии в Photoshop!
Создание акварельной картины из фотографии в Photoshop
Здесь мы поговорим о том, как сделать акварельную картину из фотографии в Photoshop. Я буду использовать одну и ту же портретную фотографию в каждой из трех техник редактирования, которые я опишу, чтобы вы могли легко увидеть, чем отличаются результаты.
Я буду использовать эту фотографию:
Фотография Джессики Фелисио через UnsplashЭта фотография отлично подходит для превращения в картину с помощью Photoshop, потому что у нее простой фон, а лицо объекта на изображении яркое и четкое.
1. Дублировать слой
Для начала откройте изображение, которое вы выбрали для работы в Photoshop. Затем продублируйте слой изображения, выбрав Layer >> Duplicate Layer или перетащив слой на значок New Layer на панели слоев .
После успешного дублирования слоя вы увидите два слоя изображения на панели слоев. Выберите дубликат слоя и щелкните его правой кнопкой мыши, затем выберите Convert to Smart Object .Преобразование слоя в смарт-объект позволит нам применить к нему эффекты и фильтры, которые сделают его похожим на акварельный рисунок.
2. Применить фильтры
Говоря о фильтрах, перейдите на вкладку Filters в верхней части окна Photoshop и выберите Filter Gallery . Затем выберите вкладку Artistic , а затем выберите фильтр Dry Brush из раскрывающихся опций.
Установите следующие параметры фильтра сухой кисти:
Щелкните OK .
Затем снова выберите Filters >> Filter Gallery и выберите Cutout . Здесь вам придется поиграть со значениями в диалоговом окне, чтобы найти правильную комбинацию для вашего изображения. Вы хотите, чтобы фильтр «Вырез» разделял лицо вашего объекта на светлые и темные области, почти как если бы вы блокировали картину перед добавлением деталей и смешиванием.
Я использовал эти настройки, но ваши могут отличаться:
Вот как выглядело мое изображение после применения фильтра Cutout:
3.Настройте режимы наложения фильтра
Если настройки фильтра «Вырезание» выглядят слишком драматично, попробуйте изменить режим наложения фильтра , выбрав значок «Режимы наложения фильтра » на панели слоев. Я изменил режим наложения своего фильтра на Lighten с непрозрачностью 50% и для более мягкого, плавного и живописного вида.
Конечно, это не точная наука. Какой режим наложения вы выберете, будет зависеть как от исходного изображения, так и от интенсивности желаемого эффекта.
Вот как выглядело мое изображение после того, как я настроил режим наложения и непрозрачность фильтра Cutout:
Затем снова щелкните вкладку Filters , но на этот раз выберите Blur >> Smart Blur . В появившемся диалоговом окне выберите Radius из 5 и Threshold из 100.
Вам может потребоваться настроить внешний вид вашего фильтра Smart Blur . Вы можете сделать это так же, как и для фильтра Cutout — выбрав значок Filter Blending Modes, значок и изменив режим наложения.
Далее, чтобы имитировать внешний вид мазков кисти, нам нужно уточнить края изображения. Выберите Фильтр >> Стилизация >> Найти края . В этот момент ваше изображение будет выглядеть примерно так:
Это не тот вид, к которому мы стремимся! Итак, еще раз, нам нужно изменить режим наложения фильтра. Для моего изображения я решил изменить режим наложения фильтра Find Edges с Normal на Multiply .
4. Наложение текстуры бумаги
На этом мы почти закончили! Теперь нам нужно добавить текстуру акварельной бумаги ко всему изображению.Вы можете найти изображения текстуры акварельной бумаги во многих интернет-источниках, в том числе на веб-сайтах стоковых фотографий. Просто выберите тот, который вам нравится, затем перетащите фотографию в рабочее пространство Photoshop. Расположите слой акварельной бумаги так, чтобы он находился поверх основного слоя изображения на панели слоев.
Добавьте маску слоя к слою текстуры, выбрав Layer >> Layer Mask >> Apply , или нажав кнопку Add Vector Mask на панели слоев.
5.Рисуем акварельными кистями
Теперь нарисуйте черной краской на маске слоя, используя акварельную кисть . Если у вас нет акварельной кисти, вы можете бесплатно скачать их пакетами в Интернете. Рисование черной краской на маске слоя откроет портретное изображение внизу.
Опять же, нет лучшего способа сделать эту часть, поэтому рисуйте разными акварельными кистями, пока не получите желаемый эффект. Это ваша возможность проявить творческий подход!
Вот чего я добился с помощью нескольких акварельных кистей:
А вот мои до и после!
Как создать картину маслом из фотографии в Photoshop
Чтобы фотография выглядела как картина маслом в Photoshop, требуется другой рабочий процесс, но его так же просто освоить.Первое, что вам нужно отрегулировать в портрете, чтобы он выглядел как картина маслом, — это текстура .
Чтобы добиться более убедительного вида, удалите часть текстуры кожи и волос. А поскольку картины, написанные маслом, как правило, более насыщены, чем неотредактированные фотографии, вам, вероятно, потребуется усилить цветовой профиль фотографии с помощью корректирующего слоя (или нескольких).
Гладкая кожа, напоминающая фарфор, стала отличительной чертой большинства портретов, написанных маслом, особенно портретов эпохи Возрождения.Вот почему мы сосредоточимся на устранении текстуры кожи на нашем портретном изображении, чтобы оно больше походило на картину, написанную маслом. Вы увидите, как быстро эта простая настройка преобразует ваше изображение из фотографии в картину!
Итак, как мы можем удалить текстуру кожи с фотографии? Секрет кроется в инструменте Smudge Tool в Photoshop. Используя инструмент Smudge Tool, мы можем смешивать области лица объекта друг с другом, чтобы они выглядели более гладкими, без пор и более похожими на картину.
В этой части урока я буду использовать ту же портретную фотографию, что и ранее, чтобы продемонстрировать этот эффект.Затем, в конце, вы можете сравнить разницу между двумя методами!
1. Сгладьте текстуру с помощью инструмента Smudge Tool
Сначала откройте изображение в Photoshop. Затем найдите инструмент Smudge Tool на левой панели инструментов. Значок Smudge Tool выглядит как указательный палец, нажимающий вниз. Если вы не сразу видите инструмент Smudge Tool, найдите значок Blur Tool или Sharpen Tool, затем нажмите и удерживайте, чтобы найти Smudge Tool.
После того, как вы нашли инструмент Smudge Tool, используйте его, чтобы начать смешивание текстуры кожи вашего объекта.Нет правильного или неправильного способа сделать это, если вы будете размазывать в том же направлении, что и естественные контуры лица объекта.
Я рекомендую установить кисть для растушевки на Жесткость 0% с силой 20% . Таким образом, вы не стираете важные детали, такие как морщины, линии улыбки и веснушки.
Этот процесс может занять много времени, но наберитесь терпения! Чем дольше вы будете тщательно размазывать лицо на портрете, тем реалистичнее будет выглядеть картина.
Вы должны применить ту же технику размазывания к волосам и одежде объекта съемки. Вам нужно сгладить любые текстуры и детали, которые были бы слишком реалистичными для изображения. Вы также можете попробовать применить размытие к волосам вашего объекта с помощью инструмента Blur Tool , если размытие удаляет слишком много деталей.
Для редактирования рисунка я размазал текстуру лица моего объекта, а затем применил размытие к волосам объекта с помощью кисти для размытия.
Вот мой окончательный результат:
Не бойтесь настраивать растушевку и размер кисти размытия для точной настройки редактирования.И убедитесь, что не размыли важные блики и тени. Эффектное освещение и темнота сделают вашу фотографию еще более убедительной!
Мы надеемся, что эта статья помогла вам узнать, как сделать фотографию похожей на картину в Photoshop. Вы также можете ознакомиться с нашим руководством о том, как создать типографский портрет в Photoshop.
Если вам понравилась эта статья, подпишитесь на нас в Facebook и Twitter, чтобы получить больше бесплатных руководств по редактированию фотографий.
Используете WordPress и хотите получить Envira Gallery бесплатно?
Envira Gallery помогает фотографам создавать красивые фото- и видео-галереи всего за несколько кликов, чтобы они могли продемонстрировать и продать свои работы.
Как сделать фотографию похожей на картину в Photoshop
С программой Adobe Photoshop все возможно. Одна из фантастических возможностей программы — это возможность сделать ваши фотографии похожими на картины. Эта статья покажет вам, как сделать изображение похожим на картину в Photoshop. Photoshop содержит множество встроенных фильтров, эффектов и инструментов, которые позволят вам преобразовать любой портрет в качественную картину галереи.
Чтобы добиться желаемого эффекта рисования в Photoshop, все начинается с композиции фотографии.Вы должны постараться расположить объект или картинку так, чтобы результат выглядел как можно ближе к картине. Вы хотите, чтобы лучшие и любимые особенности ваших портретов были выделены. Сфокусированные изображения рук, лица и других деталей хорошо подходят для этого упражнения.
Вам также необходимо убедиться, что ваш фон не слишком размыт и не перегружен. Было бы неплохо, если бы вы остановились на простом и твердом фоне, на котором будет больше выделяться лицо или другие черты объекта. Если фон слишком загружен, он затуманивает эффект картины.Поэтому конечный результат будет мутным или размытым.
Что вам нужно?
Есть несколько вещей, которые вам понадобятся, чтобы успешно превратить фотографию в картину в Photoshop. Первым делом будет исходная версия изображения, которое вы хотите преобразовать. Мы рекомендуем вам использовать изображение с высоким разрешением не менее 300 пикселей на дюйм.
Второй компонент, который вам понадобится, — это рисунок, который вам нравится. Вы также должны решить, хотите ли вы включить изображение фотона в процесс для обеих версий.Если вы хотите преуспеть в этом процессе, вам следует собрать коллекцию картинок и картин с разными цветовыми схемами и опробовать каждую из них.
Наконец, вам понадобится программа Adobe Photoshop. Лучше всего использовать CSS и CS6. Вот несколько других основных инструментов Photoshop, которые вам понадобятся для завершения преобразования изображения:
- Инструмент Smudge tool
- Brush tool
- Фильтры и эффекты
Процесс рисования маслом
Процесс рисования маслом в фотошопе отличается, но он также прост и понятен.Наиболее существенное различие между акварельной и масляной живописью — это текстура . Поскольку масляные картины имеют более насыщенные цвета, чем неотредактированные фотографии, вам необходимо улучшить цветовые комбинации, используя дополнительные корректирующие слои.
Известно, что многие фотографии, написанные маслом, имеют более гладкую кожу. В процессе рисования маслом вам нужно будет избавиться от текстуры кожи исходного изображения и сделать его похожим на картину, написанную маслом.
Важнейшим элементом в этом процессе является инструмент размытия Photoshop. Вы можете смешивать и комбинировать различные части лица объекта, чтобы создать более гладкий, похожий на краску вид.
Инструмент «Сглаживание текстуры и смазывание»
После загрузки изображения в рабочее пространство Photoshop найдите левую панель инструментов, где находится инструмент размазывания. После того, как вы откроете для себя инструмент размазывания, вы можете приступить к его применению, чтобы смешать текстуру кожи лица. Здесь нет проверенного и надежного метода, но вы должны последовательно наносить растушевку с естественными контурами и изгибами лица объекта.
Итак, каковы лучшие настройки кисти для размазывания для оптимального качества? Лучшая комбинация обычно 20% прочности и 0% твердости . Если вы выберете эти настройки смешивания, вы сохраните основные характеристики, такие как линии улыбки, веснушки и морщины.
Не торопитесь, продвигаясь по этому процессу. Чем терпеливее вы будете лепить лицо, тем реалистичнее будет результат. Вам следует вернуться и применить эту похожую технику к одежде и волосам.Цель здесь — стереть все, что выглядело бы слишком реальным, чтобы его можно было запечатлеть во время рисования.
Процесс рисования акварелью
Дублируйте слой
Первый шаг в процессе рисования акварелью — это дублирование слоя. Начните с открытия выбранного изображения, затем выберите слой и продублируйте слой . Вы также можете выполнить эту задачу, перетащив отдельный слой на кнопку нового слоя панели Layers.
После того, как вы закончите дублирование слоя, вы увидите два отдельных слоя изображения на панели слоев .Щелкните правой кнопкой мыши дублированный слой и выберите преобразовать в смарт-объект . Когда вы выполните эту задачу, вы сможете применять фильтры и эффекты, чтобы фотография выглядела как акварель.
Применение фильтра
Следующий шаг — применить необходимые фильтры для рисования, чтобы улучшить качество вашей фотографии. Было бы полезно, если бы вы перешли на вкладку фильтров в верхней части окна, а затем щелкнули галерею фильтров .Затем выберите художественную вкладку , а затем щелкните фильтр сухая кисть в раскрывающемся меню. Вот следующие настройки фильтра масляной краски сухой кисти, которые обеспечат вам оптимальные результаты:
- Размер кисти: 2
- Деталь кисти: 8
- Текстура: 1
После того, как вы нажмете ОК , затем нажмите кнопку фильтров , галерею фильтров , а затем вырез . На этом этапе процесса вам нужно будет попробовать разные значения диалогового окна, чтобы получить правильные условия для вашего изображения.
Наиболее эффективное использование обрезного фильтра — это разделение различных частей лица вашего объекта на темные и светлые. Этот шаг придает вашей картине эффект акварельной краски.
Изменение режимов смешивания фильтров
Если эффекты изменения фильтра-вырезки слишком велики, вы всегда можете настроить режим наложения фильтра, щелкнув значок режимов наложения фильтра. Эта кнопка будет на панели слоев , и она позволяет осветлить фотографию на определенный процент непрозрачности.Смена фильтра придает более плавный и мягкий вид окраски.
Вы также можете вернуться на вкладку фильтров , но на этот раз выберите кнопки размытия и интеллектуального фильтра размытия . Если вы хотите воспроизвести внешний вид мазка кисти, вы можете уточнить края изображения. Чтобы завершить этот шаг, вы можете выбрать фильтр, стилизовать, и найти края.
На этом этапе ваше фото может выглядеть немного забавным. Поэтому вам нужно будет вернуться и еще раз настроить режим наложения фильтра.Вы можете изменить режим фильтрации поиска краев с обычного на , умножить на .
Наложение текстуры бумаги
По мере приближения к концу процесса вы можете применить текстуру акварельной бумаги ко всей фотографии. Для выполнения этого шага вы можете получить множество фотографий текстуры акварельной бумаги на веб-сайтах или на стоковых сайтах. Как только вы выберете тот, который вам нравится, вы можете перетащить его в рабочую область Photoshop. Здесь вы разместите акварельный слой бумаги поверх исходного изображения.
Затем вы применяете маску слоя к вторичному слою, щелкая по слою , маске слоя, и применяйте . Вы также можете завершить это, выбрав опцию добавить векторную маску на панели слоев.
Акварельная кисть и живопись
Ваша работа почти закончена, но теперь пришло время нанести черные мазки кисти на маску слоя, используя акварельную кисть. По мере того, как вы рисуете черной краской на маске слоя, она начинает показывать окончательный портрет изображения нижнего слоя.Этот шаг также потребует вашего суждения, поэтому добавьте как можно больше творчества!
Урок по эффекту акварельной живописи в Photoshop
Автор Стив Паттерсон.
В этом уроке по эффектам Photoshop мы узнаем, как легко сделать фотографию более похожей на акварельную картину . Этот фотоэффект лучше всего работает с изображениями, где сохранение насыщенных цветов и сильного контраста важнее, чем сохранение каких-либо мелких деталей, поскольку с этим эффектом вы потеряете много деталей.
Создать эффект так же просто, как скопировать несколько слоев, применить несколько фильтров и использовать несколько разных режимов наложения слоев, и все это займет всего пару минут от начала до конца. Обратите внимание, что это руководство было написано для Photoshop CS5 и более ранних версий. Пользователи Photoshop CC и CS6 захотят подписаться на мою обновленную версию, которая также включает видео с пошаговыми инструкциями.
Вот изображение, которое я буду использовать для этого урока:
Исходное фото.
А вот как это будет выглядеть после применения нашего эффекта акварельной живописи:
Окончательный эффект акварельной живописи.
Чтобы посмотреть видео этого урока, посмотрите наш Эффект акварельной живописи Photoshop на YouTube. Давайте начнем!
Загрузите это руководство в формате PDF для печати!
Шаг 1. Трижды продублируйте фоновый слой
С изображением, недавно открытым в Photoshop, если мы посмотрим на нашу палитру слоев, мы увидим, что в настоящее время у нас есть один слой, фоновый слой , который содержит наше изображение:
Палитра слоев в Photoshop, показывающая изображение на слое Background .
Нам нужно создать три копии слоя Background , поэтому используйте сочетание клавиш Ctrl + J (Win) / Command + J (Mac) три раза, чтобы дублировать слой Background три раза. Если мы снова посмотрим на нашу палитру слоев, мы увидим, что теперь у нас есть четыре слоя, с исходным слоем Background внизу и тремя копиями над ним:
Трижды нажмите «Ctrl + J» (Win) / «Command + J» (Mac), чтобы дублировать слой Background три раза.
Шаг 2. Отключите два верхних слоя
В крайнем левом углу каждого слоя палитры слоев вы увидите маленький значок в виде глазного яблока. Это значок «Видимость слоя», который определяет, отображается ли в данный момент слой в документе Photoshop. Когда значок глазного яблока виден, это означает, что виден сам слой. Щелкните значок для двух верхних слоев в палитре слоев, чтобы временно скрыть их от просмотра внутри документа. Когда вы нажимаете на значок, он исчезает, давая вам знать, что слой больше не отображается:
Скройте два верхних слоя в документе, щелкнув их значки видимости слоя (глазное яблоко).Иконки исчезают при нажатии.
Шаг 3: Выберите «Layer 1»
Когда два верхних слоя временно скрыты от просмотра, щелкните «Layer 1» в палитре слоев, чтобы выбрать его. Вы будете знать, какой слой выбран, потому что текущий выбранный слой выделен синим цветом:
Щелкните «Layer 1» на палитре слоев, чтобы выбрать его.
Шаг 4. Примените фильтр «Вырез»
Первое, что мы собираемся сделать, это упростить наше изображение, и мы можем сделать это с помощью фильтра Photoshop «Cutout».Выбрав «Слой 1», перейдите в меню «Фильтр» вверху экрана, выберите «Художественный», а затем выберите «Вырез».
Когда появится диалоговое окно фильтра Cutout, установите для Number of Levels значение 4, Edge Simplicity равным 4 и Edge Fidelity равным 2:
.Перейдите в Filter> Artistic> Cut Out и измените параметры, обведенные красным выше.
По завершении нажмите OK, чтобы применить настройки и выйти из диалогового окна.
Шаг 5: Измените режим наложения «Layer 1» на «Luminosity»
Не снимая выделения с «Layer 1», перейдите к параметрам Blend Mode в левом верхнем углу палитры Layers.По умолчанию для слоев установлен режим наложения «Нормальный». Щелкните стрелку, направленную вниз, справа от слова «Нормальный» и выберите режим наложения «Яркость» в нижней части списка:
Измените режим наложения «Layer 1» с «Normal» на «Luminosity».
Теперь ваше изображение должно выглядеть примерно так:
Изображение после изменения режима наложения «Layer 1» на «Luminosity».
Шаг 6. Включите слой над «Layer 1» и выберите слой
По-прежнему в палитре «Слои» щелкните внутри пустого квадрата, где значок глазного яблока раньше находился на слое непосредственно над «Слоем 1» («Копия слоя 1»), чтобы снова включить этот слой, чтобы он снова стал видимым внутри документа.Однако повторное включение слоя на самом деле не выбирает слой, и нам нужно, чтобы он также был выбран, поэтому, как только вы снова включите слой, щелкните в любом месте на «Копии слоя 1», чтобы выбрать его, чтобы он был выделен синим цветом:
Щелкните значок видимости (пустой квадрат) для «Копия слоя 1», чтобы включить его, затем щелкните в любом месте слоя, чтобы выбрать его.
Шаг 7. Нанесите фильтр «Сухая кисть»
Сейчас мы собираемся добавить текстуру нашему изображению.Выбрав «Копию слоя 1» и снова видимый внутри документа, вернитесь в меню «Фильтр» вверху экрана, снова выберите «Художественный» и на этот раз выберите «Сухая кисть». Когда появится диалоговое окно фильтра «Сухая кисть», установите Размер кисти на 10, Деталь кисти на 10 и параметр Текстура на 3:
.Перейдите в Filter> Artistic> Dry Brush и измените параметры, обведенные красным выше.
По завершении нажмите «ОК», чтобы применить фильтр и выйти из диалогового окна.
Шаг 8: Измените режим наложения слоя на «Экран»
Не снимая выделения с «Копия слоя 1», снова перейдите к параметрам режима наложения в верхнем левом углу палитры «Слои», щелкните стрелку, направленную вниз, справа от слова «Нормальный» и измените режим наложения. для слоя на Screen:
Измените режим наложения «Копия слоя 1» на «Экран».
Теперь ваше изображение должно выглядеть примерно так:
Изображение становится ярче после изменения режима наложения «Копия слоя 1» на «Экран».
Шаг 9: Включите верхний слой и выберите его
Так же, как мы это сделали с «Копией слоя 1» минуту назад, щелкните внутри пустого квадрата, где значок глазного яблока раньше находился на верхнем слое в палитре слоев («Слой 1 копия 2»), чтобы снова включить слой и сделать его снова видимым внутри документа. Затем щелкните где-нибудь еще на слое, чтобы выделить его синим цветом:
Снова включите верхний слой, щелкнув его значок «Видимость слоя» в палитре «Слои», затем щелкните в любом месте, чтобы выбрать слой.
Шаг 10: Применение фильтра «Медиана»
Выделив верхний слой и снова видим его внутри документа, вернитесь в меню «Фильтр» в верхней части экрана, на этот раз выберите «Шум», а затем выберите «Медиана». Медианный фильтр удалит еще больше деталей из изображения, и что хорошо в нем, это то, что он делает это без размытия изображения, поэтому края остаются четко очерченными. Когда появится диалоговое окно Медианного фильтра, установите значение Радиуса внизу на 12 пикселей:
Перейдите в Фильтр> Шум> Медиана и установите значение «Радиус» на «12 пикселей».
Нажмите OK, когда закончите, чтобы применить фильтр и выйти из диалогового окна.
Шаг 11: Измените режим наложения верхнего слоя на «Мягкий свет»
Чтобы завершить эффект, не снимая выделения с верхнего слоя, перейдите к параметрам режима наложения в верхнем левом углу палитры слоев, снова щелкните стрелку вниз справа от слова «Нормальный» и измените режим наложения слоя на Soft Light:
Измените режим наложения верхнего слоя на «Мягкий свет», чтобы завершить эффект.
После того, как вы изменили режим наложения на «Мягкий свет», все готово!
Вот мое исходное изображение еще раз для сравнения:
Еще раз исходное изображение.
И вот, после применения Медианного фильтра к верхнему слою и изменения его режима наложения на «Мягкий свет», мой последний эффект «акварельной живописи»
:
Окончательный результат акварельной живописи.
Куда идти дальше …
И вот оно! Вот как превратить фотографию в акварельную картину с помощью Photoshop! Посетите наш раздел «Фотоэффекты» для получения дополнительных уроков по эффектам Photoshop!
Преобразование портрета в картину маслом в Photoshop без фильтра масляной краски
В Photoshop очень легко сделать ваше изображение похожим на картину маслом, особенно если у вас установлен фильтр масляной краски.Но не все версии Photoshop имеют этот фильтр по умолчанию. К счастью, есть способ сделать этот эффект без фильтра масляной краски, и все, что вам нужно, это просто ваша фотография.
Но прежде чем мы начнем, и если вы хотите следовать этому руководству в точности так, как описано, загрузите следующее бесплатное изображение с Pexels: Загрузить
Шаг 1
Откройте изображение в Photoshop.
Шаг 2
Перейдите в Изображение> Коррекция> Уровни. Отрегулируйте уровни ввода тени и света, чтобы увеличить контраст изображения, и нажмите OK.
Шаг 3
Нажмите Ctrl + J на клавиатуре, чтобы дублировать текущий слой.
Шаг 4
Перейдите в раздел «Фильтр»> «Другое»> «Фильтр высоких частот». Установите Радиус на 2 и нажмите ОК.
Шаг 5
Установите режим наложения недавно дублированного слоя на Overlay.
Шаг 6
Перейдите в Layer> Merge Visible (или нажмите Shift + Ctrl + E на клавиатуре).
Шаг 7
Выберите «Фильтр»> «Резкость»> «Маска нерезкости». Примените следующие настройки и нажмите ОК.
Шаг 8
Перейдите в Filter> Stylize> Diffuse. В разделе «Режим» выберите параметр «Анизотропный» и нажмите «ОК».
Шаг 9
Выберите Изображение> Поворот изображения> 90º по часовой стрелке.
Шаг 10
Перейдите в Filter> Diffuse. Последний используемый фильтр должен находиться прямо над меню «Фильтр», в противном случае просто нажмите Alt + Crtl + F на клавиатуре.
Шаг 11
Повторите последние 2 шага (Изображение> Поворот изображения> 90º по часовой стрелке и Alt + Ctrl + F) еще 3 раза, пока изображение не вернется в исходное положение.
Шаг 12
Перейдите в Фильтр> Шум> Уменьшить шум. Примените следующие настройки и нажмите ОК.
Шаг 13
Выберите «Фильтр»> «Резкость»> «Маска нерезкости». Примените следующие настройки и нажмите ОК.
Шаг 14
Нажмите Ctrl + J на клавиатуре, чтобы дублировать текущий слой.
Шаг 15
Перейдите в раздел «Фильтр»> «Другое»> «Фильтр высоких частот». Установите Радиус на 2 и нажмите ОК.
Шаг 16
Установите режим наложения недавно дублированного слоя на Overlay.
Шаг 17
Перейдите в Layer> Merge Visible (или нажмите Shift + Ctrl + E на клавиатуре).
Шаг 18
Нажмите Ctrl + J на клавиатуре, чтобы дублировать текущий слой и переименовать его в «Тон».
Шаг 19
Выберите Изображение> Автотон.
Шаг 20
Наконец, уменьшите непрозрачность слоя «Тон» по своему вкусу, которая в данном случае установлена на 40%.
Рисование фотографии в Photoshop
Хотя Photoshop включает в себя несколько фильтров, которые можно использовать для применения эффекта рисования к фотографиям, вы также можете очень легко нарисовать их самостоятельно.Таким образом вы сможете добиться нестандартного вида во время рисования.
Этот процесс включает в себя использование малоизвестной кисти истории искусства в Photoshop. Вот как это сделать:
Откройте изображение в Photoshop. Вам не нужно изображение с резким фокусом (что делает этот процесс подходящим для работы с слегка мягким изображением), но оно должно быть хорошо экспонировано и иметь хороший диапазон тонов. При необходимости примените к изображению настройки «Кривые», «Уровни» или «Экспозиция».Сгладьте изображение.
Если вы измените размер или кадрируете изображение, вы должны сохранить его и снова открыть — Art History Brush не будет работать, если вы этого не сделаете. То же самое, если вы работаете в 16-битном режиме, вы получите программную ошибку, если попытаетесь использовать Историческую кисть, поэтому используйте «Изображение»> «Режим» и выберите 8-битный, затем сохраните и снова откройте файл.
Дублируйте фоновый слой изображения 4 раза. Назовите свои слои (снизу вверх): подмалевок, детализация, мелкие детали и цветные блики.Скройте три верхних слоя и выберите нижний слой.
Выберите содержимое нижнего слоя, нажав Control + щелкнув миниатюру слоя (Command + Click на Mac), и нажмите клавишу Delete, чтобы удалить все из этого слоя. Снимите выделение, выбрав «Выделение»> «Снять выделение».
Щелкните Художественную историческую кисть (она разделяет положение палитры с Исторической кистью), выберите форму кисти для использования и сделайте ее довольно большого размера.Выберите стиль, например Tight Short, и значение области около 50 пикселей и закрасьте весь этот слой. Все, что вам нужно сейчас, это какой-то общий цвет, но никаких деталей на этом этапе.
Щелкните слой деталей и включите его видимость. Выделите его содержимое и удалите его. Уменьшите размер кисти и теперь нарисуйте на этом слое, чтобы вернуть некоторые детали изображения. Поэкспериментируйте с различными настройками на панели инструментов Art History Brush, такими как Dab, Curl и Tight. Если вы получаете сообщение об ошибке, указывающее, что кисть не будет работать, потому что состояние истории не содержит этот слой, просмотрите палитру истории, используя Вид> История, и щелкните в левом столбце напротив одного из состояний дублирования слоя, чтобы сделать его единым. рисовать из.
Как только у вас появится какая-то деталь в картине, щелкните слой с мелкими деталями, удалите его содержимое и нарисуйте на этом слое очень маленькой кистью. На этот раз сосредоточьтесь на элементах, которые вы хотите увидеть в деталях, например на лошади.
Выберите слой с цветными бликами, сделайте его видимым, удалите его содержимое и, используя кисть чуть меньшего размера, на этот раз просто нанесите несколько разрозненных мазков на изображение, вам нужно немного деталей, но совсем немного.Выделив слой, выберите «Изображение»> «Коррекция»> «Цветовой тон / насыщенность» и перетащите ползунок «Оттенок» немного влево или плотно и установите для параметра «Насыщенность» более высокое значение. Это изменяет некоторые цвета и детали изображения, чтобы придать ему более живописный вид.
Когда у вас есть результат, который вам нравится, выберите верхний слой изображения и нажмите Ctrl + Al + Shift + E (Command + Option + Shift + E на Mac), чтобы создать новый слой с плоской версией изображения на Это.

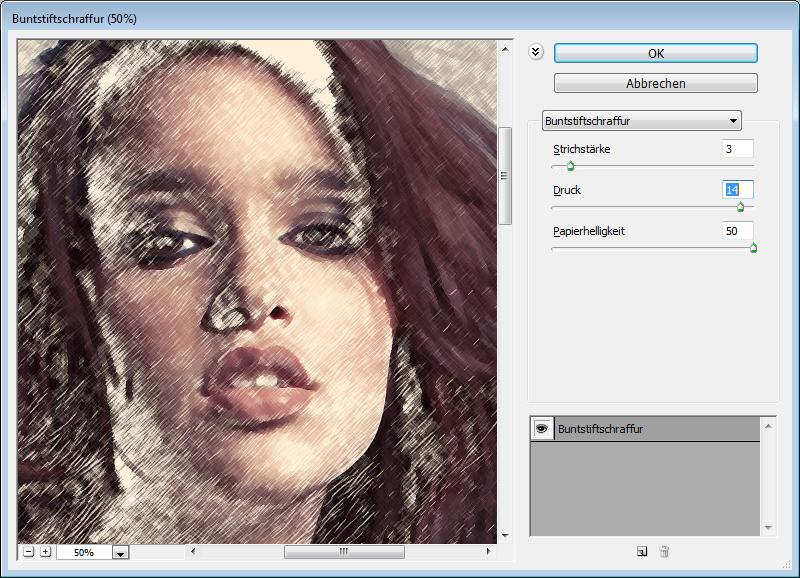 Элементы собственного quot;творчестваquot; отсутствуют полностью.
Элементы собственного quot;творчестваquot; отсутствуют полностью. В использовании эта программа не сложная, но ее возможности в стилизации изображений под рисунок сопоставимы с возможностями Фотошоп а. Эта программ может работать и в качестве плагина ко многим редакторам графики. Разобраться в инструментах и настройках программы AKVIS Sketch очень легко, но если всеже возникнут затруднения — загляните на оф. сайт разработчика, там много понятных справочных материалов и уроков.
В использовании эта программа не сложная, но ее возможности в стилизации изображений под рисунок сопоставимы с возможностями Фотошоп а. Эта программ может работать и в качестве плагина ко многим редакторам графики. Разобраться в инструментах и настройках программы AKVIS Sketch очень легко, но если всеже возникнут затруднения — загляните на оф. сайт разработчика, там много понятных справочных материалов и уроков.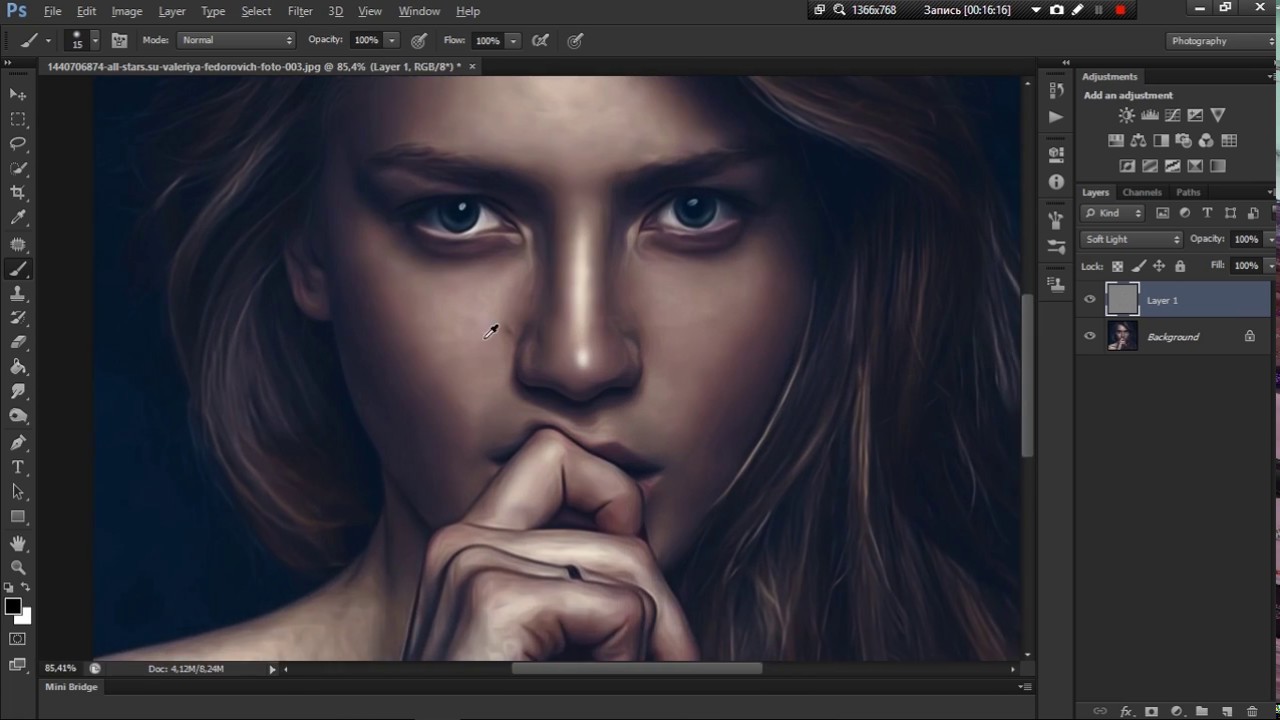
 Вы можете использовать Фотошоп, FotoSketcher, Paint, Dynamic Auto-Painter . Эти программы можете бесплатно скачать из интернета.
Вы можете использовать Фотошоп, FotoSketcher, Paint, Dynamic Auto-Painter . Эти программы можете бесплатно скачать из интернета.
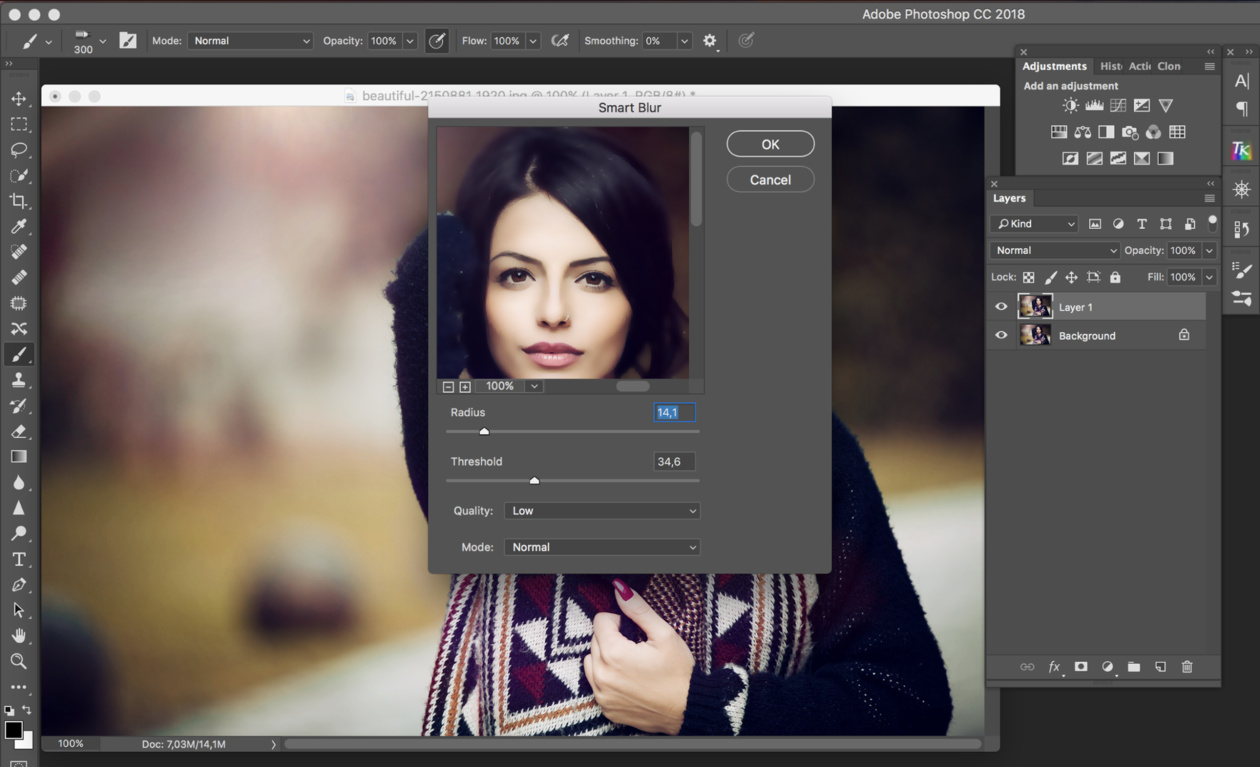
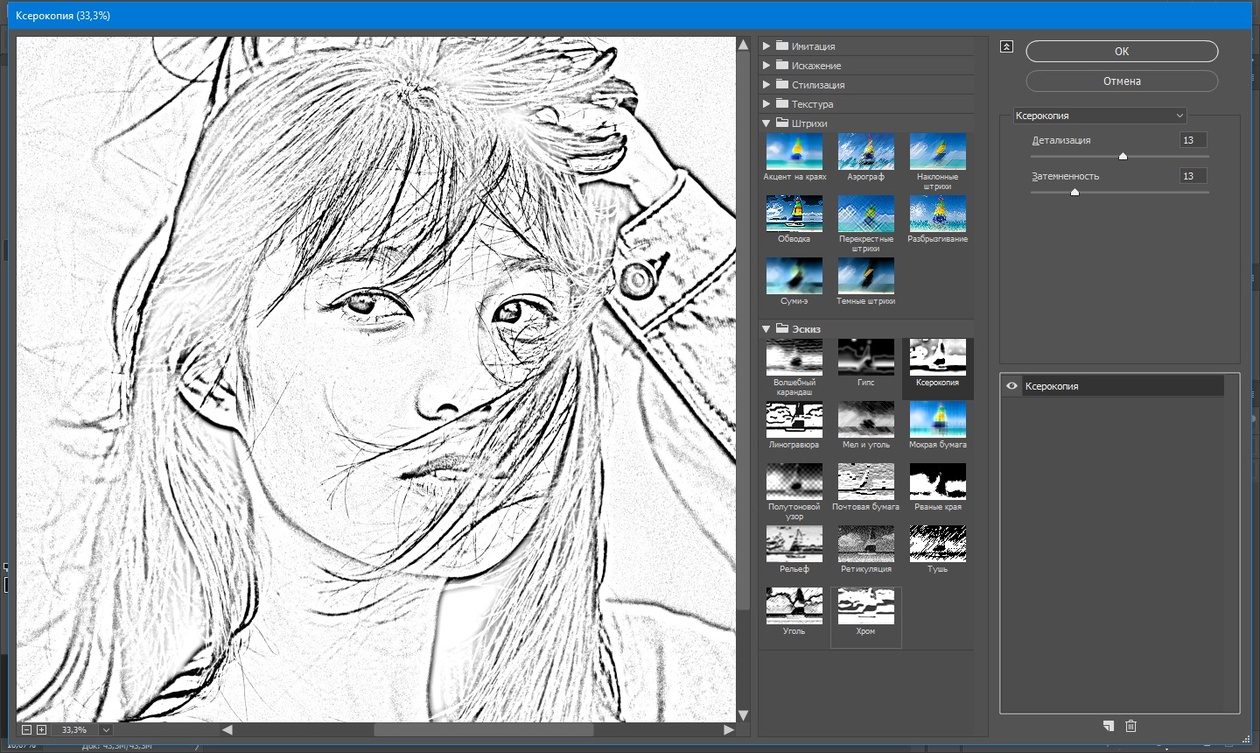


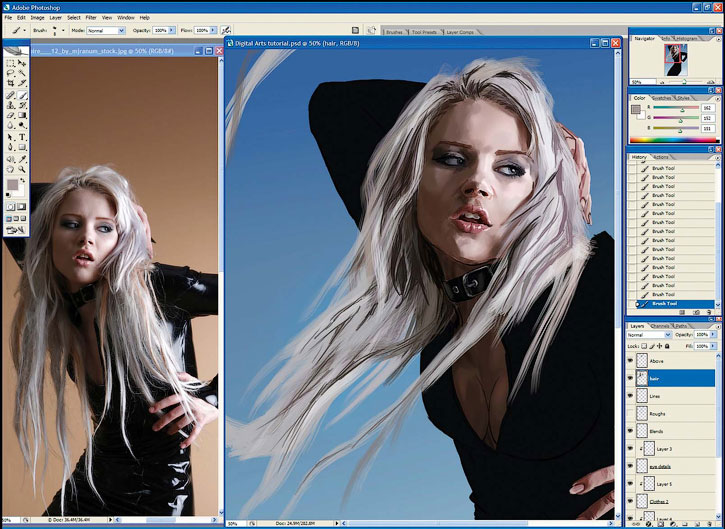 Предлагаем вам новый оригинальный фотошоп способ оформления фотографий.
Предлагаем вам новый оригинальный фотошоп способ оформления фотографий.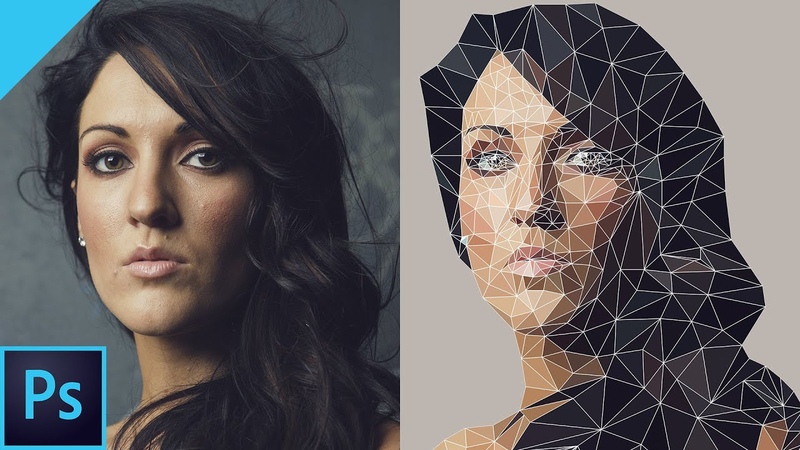 ..
..
 Нужно всего лишь добавить им цвета!
Нужно всего лишь добавить им цвета!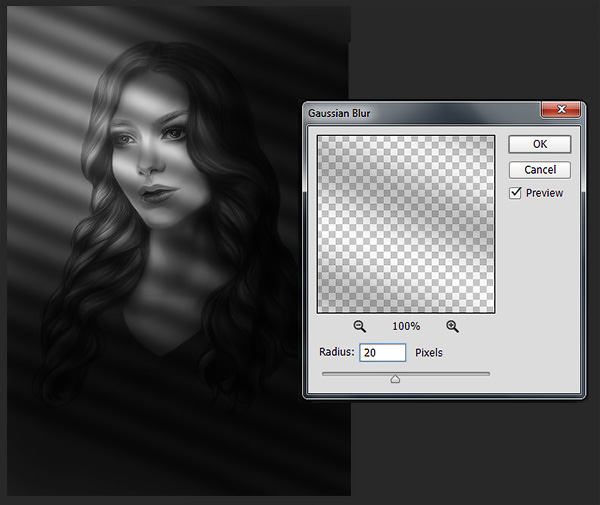 ..
..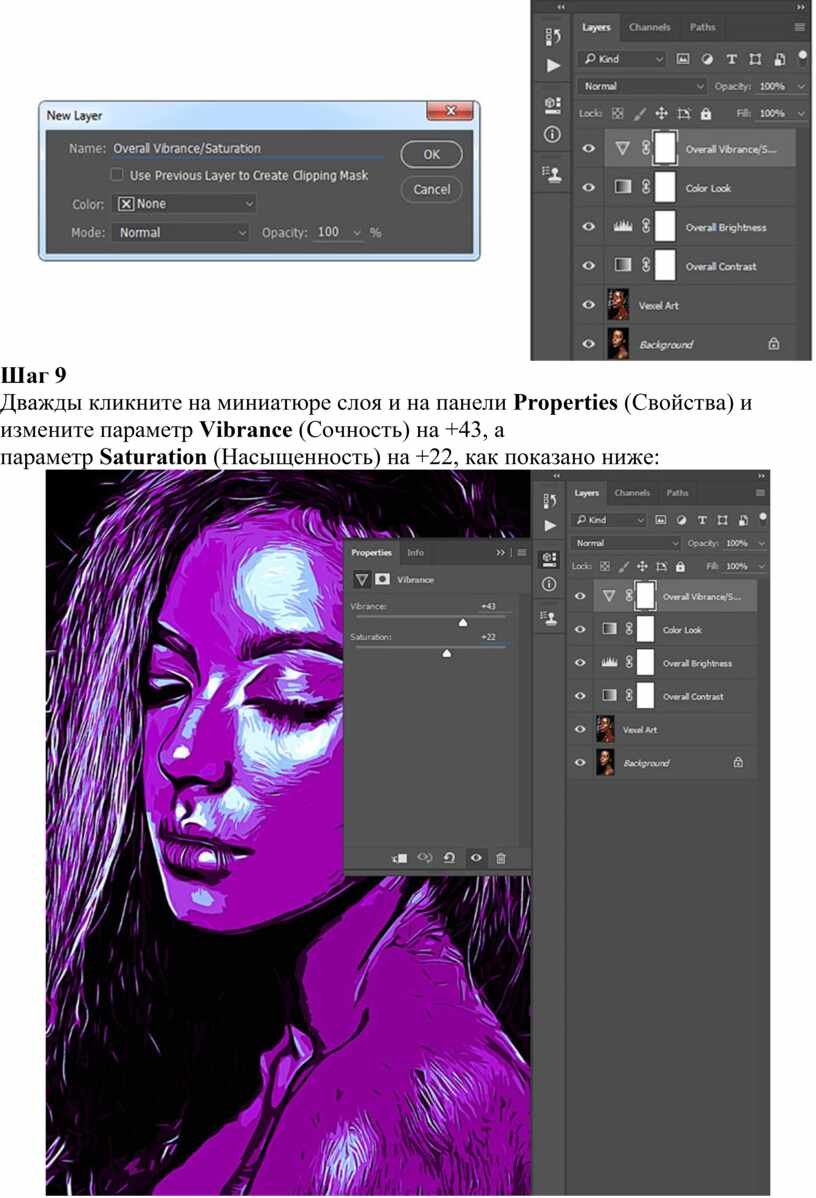

 )
)