«Как сделать эффект движения в фотошопе? » – Яндекс.Кью
Про After Effects не скажу, я его не знаю. Много работала с Flash, мультики делать он позволяет. Но векторные. Если вы не знаете, что такое вектор, то, коротко говоря, это малодетальные мультики, в основном разнообразные формы с заливками, градиентами, простенькими тенями в виде тех же форм. Сам флеш, как редактор, позволяет рисовать векторы и работать с анимацией. У него есть временная шкала, возможность создавать библиотеку симоволов, повторно используя элементы и структурируя составные части. Флеш так же способен импортировать растр. Растр — это попиксельный рисунок, в отличие от вектора, в основе которого формы и фигуры. Растр позволяет создавать фотореалистичные изображения, или просто объемные многоцветные изображения с переходами цвета. При том, что вы можете импортировать растр во флеш, менять его, перерисовывать, вы не сможете. Хотя вы сможете анимировать его, перемещать, резать на кусочки и перемещать их, то есть в каком-то смысле можете и с растром работать. Если видели игры студии amanita, например, samorost, mashinarium — они похожим образом сделаны. В саморосте расьровые фоны, но векторный персонаж. Статические растровые изображения можно создавать в Photoshop, обрабатывая готовые фотографии, дорисовывая или рисуя с нуля. Впрочем, есть и другие растровые редакторы. Фотошоп так же позволяет создавать gif анимацию, хотя это заметно труднее, чем на флеш, и формат gif ограничен 256 цветами, что сказывается на качестве картинки. И гифки много весят. Тем не менее, зависит от ваших нужд. Помощь в анимации тут у редактора минимальна, скорее придётся просто перерисовывать каждый кадр, тогда как у флеша есть удобные инструменты для анимации, в частности твины (для движения объектов). Illustrator — векторный редактор, в основном его используют для полиграфии или создания логотипов. Флеш может импортировать иллюстраторовские векторы, но возможности иллюстратора в векторной графике шире, чем у флеша, так что сложные переходы цветов флеш не импортирует, ну и другие сложные фишечки. С анимацией иллюстратор не работает.
То есть, из этих трёх вам больше всего подойдёт флеш. Вам уже верно ответили, что анимация — это отдельная наука, а редактор — это всего лишь редактор, он мультики не рисует, а только даёт вам такую возможность. То есть большая часть успеха будет складываться из умения рисовать и анимировать. Самая красивая и эффектная анимация — покадровая, где каждый кадр нарисован заново. Можете посмотреть этот канал на ютубе: https://www.youtube.com/user/DrawWithJazza , тут парень публикует уроки анимации на флеше.
Как обработать кадр, чтобы придать объекту на снимке движение
Дата публикации: 22.12.2013
Передать движение в фотографии не так просто, как кажется. Идеальный динамичный снимок должен быть довольно четким, чтобы было понятно, что на нем изображено, и в то же время — смазанным, за счет чего и передается ощущение движения. Для получения такого эффекта при съемке фотограф устанавливает довольно длинную выдержку и неотступно ведет камеру за движущимся объектом, стараясь точно отслеживать скорость движения своей модели. Но чтобы поймать такой кадр, надо запастись терпением — не один дубль будет испорчен. Научиться подбирать оптимальную выдержку и правильно следить за движением объекта можно только методом многочисленных проб и ошибок. Однако, когда фотограф наконец находит идеальную комбинацию, он обнаруживает, что снимать-то уже… некого! Не беда, попробуем максимально приблизиться к желаемому результату цифровыми методами.
Очень важно здесь правильно подобрать исходник. Снимок может быть сделан с короткой выдержкой, но главный герой этого сюжета всё же должен куда-то двигаться. Бежать, лететь, ехать. Согласитесь, странновато будет смотреться, например, стремительно мчащаяся мимо камеры ваза с цветами.
Активируйте фоновый слой в панели слоев. Нам нужно его продублировать. К копии мы потом применим фильтр Motion Blur, а оригинал — сохраним неизменным в фоновом слое. Перетащите фоновый слой на значок создания нового слоя внизу окошка слоев или зайдите в Layer > Duplicate.

Теперь наша задача — «испортить» эту копию. Возьмите инструмент
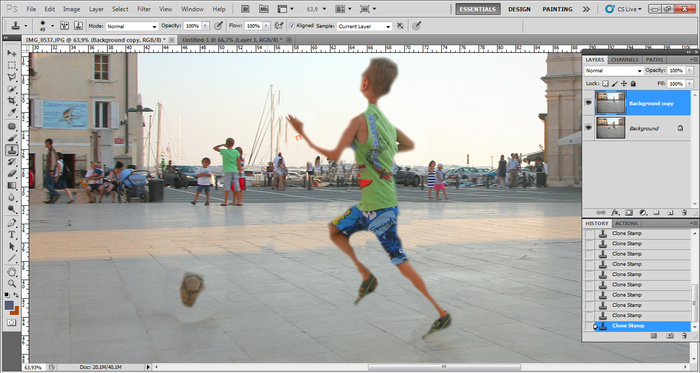
Теперь можно воспользоваться размытием. Убедитесь в том, что активным является дубликат слоя. Кликните Filter > Blur > Motion Blur и включите опцию Preview
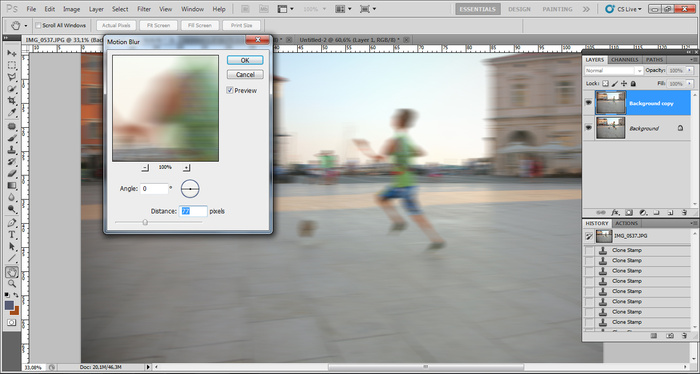
Дистанция, или сила размытия, задается либо бегунком, либо вручную, числами. Это значение сильно зависит от размера картинки и от толщины клонированного контура. Чем сильнее вы собираетесь делать сдвиг, тем толще должна была быть кисть клонирующего штампа.
Нажмите внизу панели слоев кнопку Add Layer Mask, выберите инструмент Brush. Задайте кисти черный цвет и, постоянно меняя ее размер и жесткость в зависимости от детализации контура начинайте закрашивать маску над объектом, убирая с него размытие.

Этот шаг нужен только в том случае, если в вашем сюжете есть передний план. Наверняка, глядя из окна автомобиля или поезда, вы замечали, что передний план несется с бешеной скоростью, а что-то вдалеке движется по отношению к вам медленнее. Попробуем использовать это наблюдение для усиления объемности сюжета. После того как вы замаскировали размытие в нужных местах, кликните
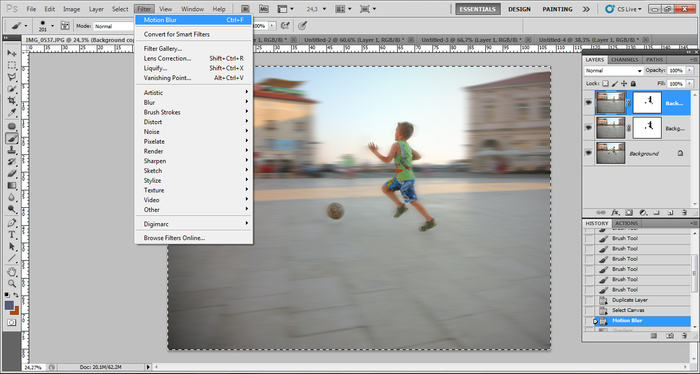
Сделайте активной маску верхнего слоя и включите инструмент Gradient. В панели опций выберите пресет Foreground to Transparent и метод Linear. Задав черный цвет переднего плана, кликните и протяните курсор от верха к центру изображения. Градиент уберет лишнюю размытость с дальнего плана.
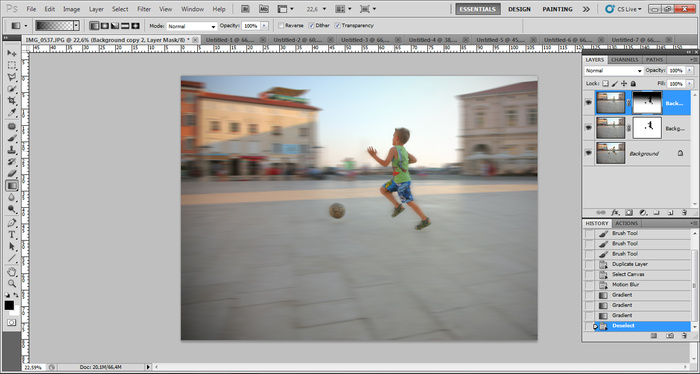
Подчистим лишнее. Возьмите мягкую крупную кисть и, уже не мелочась, пройдитесь по той же маске по главнуму объекту, чтобы убрать ненужные смазы в тех местах, где они появились.
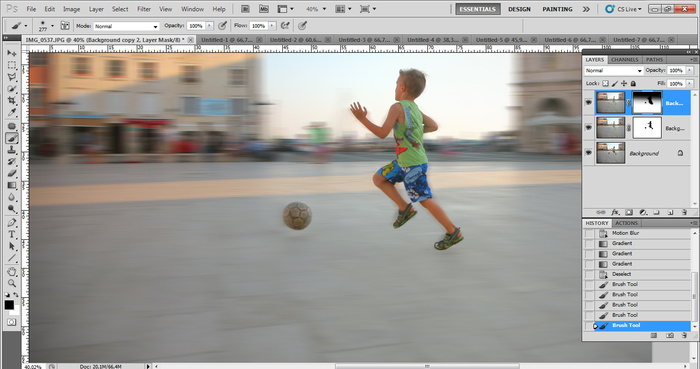
Готово!

Экспериментируйте! Мы будем рады увидеть ваши работы в комментариях, а самые интересные появятся в галерее лучших!
Рекомендуемые статьи:
Тонируем в стиле Кросс-процесс
Съемка движущихся объектов

Какие приемы съемки движущихся объектов есть
Главный параметр, на который следует обратить внимание при работе с движущимися объектами – выдержка. Она дает неограниченные возможности. Главное понять, какой результат необходимо получить. В зависимости от цели, можно использовать 5 основных приемов в фотографировании движущихся объектов.
Заморозка движения
 Такой эффект достигается при установке выдержки 1/250 и короче. Данные настройки позволяют получить четкий снимок. Но из-за идеальной резкости движущегося объекта кадр может выглядеть слишком статичным. Он как будто замораживается. Чтобы придать фото большую динамичность, можно слегка наклонить камеру (завалить горизонт).
Такой эффект достигается при установке выдержки 1/250 и короче. Данные настройки позволяют получить четкий снимок. Но из-за идеальной резкости движущегося объекта кадр может выглядеть слишком статичным. Он как будто замораживается. Чтобы придать фото большую динамичность, можно слегка наклонить камеру (завалить горизонт).
Выбор настроек зависит от того, насколько быстро движется человек, животное или предмет.
Приведем примеры:
- Чтобы передать движение волн, достаточно 1/250 секунды;
- Бегущих людей и велосипедистов лучше снимать при 1/500 секунды;
- Движение животных и авто заморозит 1/1000 секунды.
Также стоит учитывать, что разные части снимаемого предмета могут перемещаться с разной скоростью. Например, при движении вертолета его можно заморозить при настройках 1/250 секунды. А лопасти окажутся размытыми. Чтобы они были четкими придется устанавливать от 1/2000 и короче.
Снимая девушку, взмахнувшую волосами, понадобится настроить выдержку 1/1000 секунды или короче. Только так кончики волос окажутся четкими. При этом движение самой модели гораздо медленнее. Для его заморозки хватило бы и 1/250 секунды.
Как избежать смазанных кадров, при использовании этого правила фотосъемки движущихся объектов:
- Включать серийную съемку из 2-3 кадров. Больше не стоит, чтобы фотоаппарат не перестал снимать, записывая данные на флешку, в решающий момент;
- Высчитывать момент, когда объект перемещается на минимальной скорости. Например, когда мотоцикл находится в верхней точке перед полетом вниз;
- Не надо гнаться за количеством кадров, надеясь найти что-то хорошее из тысяч снятых за день фотографий. Лучше выждать подходящий момент и нажать на спусковую кнопку.
Съемка с проводкой

Проще всего определить нужные параметры опытным путем. Если кадр оказался полностью размытым, выдержку следует сделать короче. Если движение заморожено – удлинить.
Также есть примерная схема фотосъемки движущихся объектов с проводкой:
- Быстро движущиеся птицы, авто, мотоциклы – 1/125 секунды;
- Горные велосипеды, проезжающие близко к фотоаппарату – 1/60 секунды;
- Животные, люди – 1/30 секунды.
Съемка с творческим размытием
 Для этого способа фотосъемки движения объектов понадобится длинная выдержка – от 1/15 до 1 секунды. Это позволит специально смазать движущиеся предметы, превратив их в линии.
Для этого способа фотосъемки движения объектов понадобится длинная выдержка – от 1/15 до 1 секунды. Это позволит специально смазать движущиеся предметы, превратив их в линии.
Такой прием используют, например, для съемки водопадов.
Для его воплощения фотоаппарат необходимо перевести в режим «Приоритет выдержки». В зависимости от производителя обозначается S или Tv.
Вот пример стандартной настройки, размывающей объекты:
- Волны, медленное течение воды, идущие шагом люди – 1/4 сек;
- Быстрый поток воды, например, водопад – 1/8 сек.
В яркий солнечный день бывает сложно сделать кадр непересвеченным даже при закрытой диафрагме и минимальном ISO. В такой ситуации можно установить на объектив специальный серый фильтр. Он затемнит кадр, сделав его правильно проэкспонированным.
Чтобы избежать размытия всего кадра, снимают со штативом или моноподом.
Фотосъемка на длинных выдержках
 Этот прием используют только с тяжелым профессиональным штативом. Выдержку настраивают от 1 до 30 секунд. Он применим, например, для съемки облаков или морской глади.
Этот прием используют только с тяжелым профессиональным штативом. Выдержку настраивают от 1 до 30 секунд. Он применим, например, для съемки облаков или морской глади.
Движение на таких снимках как будто замирает.
Стандартные настройки для разных видов такой фотосъемки:
- Волны, на которых должны остаться какие-то детали – 1 сек;
- Быстро движущиеся облака – 8 сек;
- Медленное движение моря – 15 сек;
- Ветер, шевелящий листву – 30 сек.
Съемка на максимальных выдержках
 Прием подходит для ночной фотосъемки. Используется настройка от 30 секунд и больше. Ночью света очень мало, чтобы не завышать светочувствительность, необходимо максимально увеличить выдержку. Метод актуален при съемке звезд в ночном небе.
Прием подходит для ночной фотосъемки. Используется настройка от 30 секунд и больше. Ночью света очень мало, чтобы не завышать светочувствительность, необходимо максимально увеличить выдержку. Метод актуален при съемке звезд в ночном небе.
Этот прием не только позволяет получить качественные фото, но и дает необычный эффект.
Снимая звездное небо, необходимо настроить фотоаппарат:
- Для звездных треков – 10 минут;
- Для отдельных звезд или полнолунных пейзажей – 2 минуты.
Какие сложности есть при съемке движущихся объектов
В зависимости от условий фотосъемки могут возникнуть разные затруднения, даже если фотограф хорошо подготовился.
Дрожание рук
 Даже подобрав правильную настройку фотоаппарата и высчитав скорость движущегося объекта, можно получить смазанный кадр. Всему виной дрожание рук.
Даже подобрав правильную настройку фотоаппарата и высчитав скорость движущегося объекта, можно получить смазанный кадр. Всему виной дрожание рук.
При съемке всегда необходимо учитывать фокусное расстояние объектива. Это поможет избежать шевеленки. Например, снимая на объектив 200 мм, необходимо выставить 1/200 секунды. При фокусном расстоянии 50 мм – 1/50 секунды.
При этом даже легкий объектив или простой монопод дают возможность использовать более длинные выдержки. Если штатив профессиональный, то их вообще можно устанавливать любые.
Пересвет
 Снимая на длинной выдержке для размытия фона, можно получить засвеченное изображение.
Снимая на длинной выдержке для размытия фона, можно получить засвеченное изображение.
Проблему можно решить несколькими способами:
Существует 5 основных приемов фотосъемки движущихся объектов. Важно определиться с целью и подобрать необходимые настройки. Для начала можно воспользоваться шаблонными параметрами, предназначенными для разных ситуаций. Затем корректировать их на практике в зависимости от условий съемки. Только опытным путем можно овладеть этим навыком и в дальнейшем смело останавливать, замораживать или творчески размывать движение.
Как поймать размытие движения
Многие задумывались над тем, как успеть захватить движения в изображениях. То, на чем сфокусировано все внимание фотографов при съемке спортсменов или каких-либо быстро движущихся объектов. И хотя в той же спортивной фотографии есть очевидная возможность подчеркнуть движение участников, не стоит забывать, что почти в каждом виде съемки можно сыграть на акцентировании движения в кадре, даже когда оно само по себе очень маленькое, медленное или едва уловимое.

Итак, советы как поймать момент!
Уменьшите скорость затвора
Причина размывания движения заключается в том, что количество времени, в течение которого затвор камеры открыт, достаточно большое, чтобы датчик изображения вашей камеры «видел» движение снимаемого объекта. Первое, на что следует обратить внимание, — это выбор более высокой скорости срабатывания затвора.
Если скорость затвора высокая (например, 1/4000 секунды), не получится распознать «много» движения (если объект не движется очень быстро), а в том случае, если вы выберете более медленную скорость затвора (например, 5 секунд), вам вообще может не понадобиться движущийся объект, вы все равно увидите размытие.
Какой должна быть ваша скорость затвора? Конечно, в этом вопросе вступает в игру скорость движения самого снимаемого объекта. Ползущая улитка и гоночная машина, снятые с одинаковой скоростью затвора, получатся на снимках совершенно по-разному.

Другим фактором, который играет важную роль при определении скорости затвора, является количество света в изображении. Увеличивая скорость затвора вы рискуете получить больше света и, как следствие, переэкспонированную фотографию. Давайте рассмотрим некоторые способы, которые помогут уменьшить количество света и дадут возможность фотографу получить более длинные выдержки затвора.
Итак, какой должна быть скорость затвора, чтобы получить размытие движения на снимке? Ключ — в эксперименте!
Помогите своей камере
Есть два способа получить ощущение движения на ваших изображениях — перемещать объект съемки или перемещать саму камеру (или и то, и другое одновременно).
В том случае, когда в движении находится объект съемки, вам нужно сделать все возможное, чтобы камера была абсолютно неподвижной или же в дополнение к размытию объекта, вы обнаружите, что весь кадр выглядит так, как будто он движется в результате использования более высокой скорости затвора. Или при помощи штатива, или камеры, находящейся на каком-либо другом неподвижном объекте (рассмотрите механизм спуска затвора или используйте таймер), вы должны убедиться, что фотоаппарат полностью неподвижен.
Попробуйте использовать режим приоритета выдержки
Одной из самых важных настроек, которая подчеркивает движение, является скорость затвора (как указано выше). Даже ее небольшие изменения будут иметь большое влияние на полученный снимок. Так что вам потребуется фотографировать в режиме, который дает полный контроль над ней. Это означает, что нужно переключить камеру на полный ручной режим или режим приоритета выдержки. Режим приоритета выдержки позволяет установить выдержку затвора, в то время как камера автоматически выберет остальные настройки (например, размер диафрагмы), чтобы обеспечить оптимальную экспозицию. Это очень удобно, поскольку таким образом есть гарантия, что вы получите эффект движения, при этом с хорошей экспозицией.
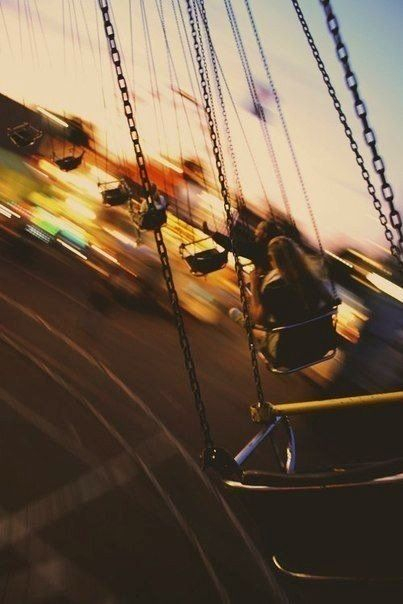
Другой вариант — перейти в ручной режим, если в настройке правильного баланса между диафрагмой и скоростью срабатывания затвора вы чувствуете себя более уверенно.
Как компенсировать большую выдержку, когда слишком много света
Выше упоминалось, что одним из эффектов использования более длительной экспозиции (меньшей скорости затвора) является то, что в камеру будет попадать больше света. Если вы не компенсируете это каким-либо образом, ваши действия приведут к переэкспонированным снимкам.
Ниже описаны три основных метода для получения компенсации. Обратите внимание: четвертый метод заключается в том, чтобы просто подождать, пока свет не изменится (т.е. чтобы стало темнее). Вот почему многие снимки с размытием снимаются ночью, на рассвете или на закате.
Закрытая диафрагма
Как вы будете сокращать количество света, попадающего в камеру, чтобы компенсировать более высокую скорость затвора? Как насчет изменения размера отверстия, через которое проходит свет — диафрагмы?
Если вы снимаете в режиме приоритета выдержки, камера сделает это автоматически, но если вы работаете в ручном режиме, необходимо уменьшить диафрагму пропорционально величине, на которую вы увеличиваете выдержку затвора.
К счастью, это не так сложно как вы думаете, потому что и выдержку и диафрагму можно измерить в стопах (или ступенях). Снижая выдержку на 1 стоп, вы увеличиваете время открытого затвора в два раза (т.е с 1/250 до 1/125). Так же работают значения диафрагмы — снижая диафрагму на 1 ступень, вы на 50% уменьшаете размер отверстия, которое открывает диафрагма. Это на самом деле здорово — ведь получается, что изменение на 1 ступень одного показателя требует ответного изменения второго также на 1 ступень. У вас сохраняется правильная экспозиция.
Уменьшите значение ISO
Еще один способ компенсировать дополнительный свет, который дает более высокая скорость затвора в камере, — отрегулировать значение ISO. ISO влияет на чувствительность датчика изображения вашей цифровой камеры. Более высокое значение сделает его более чувствительным к свету, а меньшее — наоборот, сделает сенсор менее чувствительным. Выберите небольшое значение, и вы сможете работать с более длинными выдержками.
Попробуйте использовать фильтр нейтральной плотности
Эти фильтры уменьшают количество света, проходящего через объектив в камеру, что, в свою очередь, позволяет вам использовать меньшую скорость затвора.
Это похоже на своеобразное надевание солнцезащитных очков на камеру (иногда фотографы используют солнцезащитные очки, когда под рукой не оказывается ND-фильтра).
Например, если вы снимаете пейзаж в ярко освещенной обстановке, но хотите, чтобы скорость затвора составляла секунду или больше, вы получите переэкспонированное изображение. Фильтр ND может быть очень полезен и замедлит скорость затвора, до тех значений, которые будут достаточными для получения сбалансированного снимка.
Другим типом фильтра, который может иметь аналогичный эффект, является поляризационный. Имейте в виду, что поляризаторы не только уменьшают количество света, но могут и влиять на внешний вид вашего изображения другими способами (т.е. исключать отражения и даже менять цвет неба, а это может быть совсем не то, что вы хотели получить в результате).
Еще два метода
Еще один способ для съемки изображения с размытием движения, — это экспериментировать с Slow Sync Flash (вспышка с медленной синхронизацией). Это сочетает в себе более длинные выдержки с использованием вспышки, так что необходимые элементы в кадре замораживаются, а другие становятся размытыми.

Другой метод, который также стоит попробовать — панорамирование, т.е. перемещение камеры вместе с движущимся объектом, чтобы сфокусироваться на нем, а фон оставить размытым.
Экспериментируйте! Фотограф должен оставаться креативным и творчески неспокойным.

Захватывающие фото в движении | Блог о фотографии и микростоках
Вы когда-нибудь замечали, как бежит время? Мы все время куда-то торопимся и ничего не успеваем. Притормозите! Остановитесь и подумайте… Представьте, что вы стоите посреди площади, а вокруг вас хаотично передвигаются люди. Каждый занять своим делом и идет своей дорогой, вас никто не замечает. Понаблюдайте за ними… Движение и суета постепенно начинают наполнять вашу душу волнением, и чем дольше вы наблюдаете за всем этим, тем сильнее становятся эмоции, а от покоя не остается и следа… вы становитесь частью всего действа…
Как передать время, скорость и эмоции? В распоряжении фотографа всего лишь один миг. В одном кадре нужно передать не только детали происходящего, но и эмоции, движение, энергию, тепло или холод, радость или гнев, и все это должно присутствовать в одном изображении.
Фото в движении лучше всего передают и эмоции, и время, и скорость.
В прошлый раз вы узнали, как получить эффект движения на фото при съемке движущихся объектов, статья была иллюстрирована моими примерами. В этот раз мне бы хотелось подкрепить теоретический материал работами профессионалов.
Фото в движении
Зачастую, быстро перемещающиеся объекты, хочется заморозить и детально разглядеть, при такой съемке очень интересно разглядывать детали снимка и эмоции спортсмена.
Фото в движении, снятые с короткой выдержкой притягивают взгляд и чем-то завораживают.


Mario Tarello

Bojan Maru?i?

Tim Tadder

Tim Tadder

Adam Barker

James Khoo





































Фото в движении, сделанные с более длинной выдержкой, также очень интересны.


Абстрактное размытие подталкивает наш разум к фантазии и позволяет дофантазировать, как двигалась модель за несколько секунд до кульминации.

Martin Cauchon

При умелом обращении с выдержкой можно передать течение времени, и это все в одном кадре.



Еще один вариант сделать фото в движении – это съемка с проводкой, объект при этом получается четким, а фон размытым.






Еще один способ создать фото в движении – это использование техники “зум взрыв” (zoom burst)

Lepser

Hot Dog Photography

Еще одна техника создания фото в движении – это совмещение серии снимков, созданных с короткой выдержкой в одном изображении, называется она “последовательная съемка”.

Оригинал

Оригинал

Оригинал

Теперь вы знаете, как создать движение в кадре. После любой фотосессии фотографии нужно обработать, для этого я обычно использую Adobe Lightroom.Импортирую изображение, убираю дефекты, такие как хроматические аберрации, завал горизонта, дисторсию, виньетирование, далее играемся с цветом, добавляем ключевые слова и можно сохранять изображение, при этом можно добавить водяные знаки. Обработка в лайтруме занимает минимум времени, ускорить обработку можно при помощи пресетов и горячих клавиш.
Зарабатывайте на своих фотографиях, продавая свои изображения на микростоках. Регистрируйтесь в микростоках Fotolia, Dreamstime, BigstockPhoto, 123rf, Crestock, Лори.
Учитесь фотографировать у профессионалов или просто насладитесь интересными фото подборками: цветущая сакура, фото капель воды, минимализм в фотографии, красивые романтические фото, портреты стариков.
Скачайте книгу “Бесценные советы по основам композиции”
Поставь обработку фотографий на автопилот при помощи тренинга “Adobe Lightroom — это просто, как 1,2,3”
Зарегистрируйся на тренинг и стань успешным “Трамплин к успеху“
5 оригинальных способов создать эффект приближения слайда
Приближение – универсальный эффект, который можно применять к любым снимкам. Он будет смотреться уместно и гармонично как в неспешных романтичных фотоисториях, так и в динамичных роликах.
В этой статье вы найдёте 5 оригинальных приёмов, которые позволят настроить эффект приближения фото и сделают любой ролик увлекательным. Достаточно лишь скачать ФотоШОУ PRO и пустить в ход фантазию – вдохновляйтесь приёмами, описанными в статье, и придумывайте собственные способы оригинально оформить снимки.
Способы создания эффекта приближения слайда:
Способ №1. Простое приближение
Выделите слайд на шкале и перейдите в редактор, кликнув «Редактировать слайд». При желании настройте оформление фона. Вы можете залить задний план цветом, градиентом или выбрать любую картинку или фото.
Кликнете на снимок и уменьшите его, потянув за края выделения. Затем откройте раздел «Анимация». На временной шкале разместите второй ключевой кадр, первый (исходный) программа установит по умолчанию. Решите, где лучше расположить кадр, в зависимости от общего темпа ролика. В конце – если вы хотите медленного и постепенного приближения, ближе к началу – для быстрого и динамичного эффекта. Выбрав время для ключевого кадра, нажмите «Добавить».
Чтобы настроить анимацию приближения снимка, измените параметр «Масштаб» до нужных вам размеров или же просто увеличьте фото, потянув в сторону угол выделения. Эффект готов всего за пару секунд!
Способ №2. Приближение с поворотом на 360°
В редакторе слайда выделите слой с фото и перейдите в раздел «Анимация». Для плавного эффекта добавьте несколько ключевых кадров, чем их больше – тем с больше точностью вы контролируете движение снимка по слайду. Настроим полный разворот снимка с постепенным увеличением.
Добавьте второй ключевой кадр на небольшом расстоянии от первого, промежуток между ними не должен быть больше двух секунд. В блоке с настройкой анимации выполните 3D-поворот на 90 градусов в любую сторону.
Все последующие ключевые кадры старайтесь располагать примерно на равном расстоянии друг от друга. Для третьего кадра установите угол поворота в 180 градусов и немного увеличьте снимок. Аналогичным образом меняйте параметры поворота и масштаба и для последующих кадров.
В итоге снимок должен совершить полный оборот вокруг оси – вертикальной или горизонтальной – и в несколько раз увеличиться в размере.
Вам может быть интересно: оригинальные виды анимации слайдов в ФотоШОУ PRO
Способ №3. Отдаление заднего плана
Прежде всего, вам нужно оформить фон с помощью фотографии. Эффект будет смотреться интереснее, если использовать тот же самый снимок. Важный момент – обязательно добавьте фотографию или картинку как новый слой! Для этого достаточно кликнуть по фото правой кнопкой мыши и дублировать его. Чтобы фоновое изображение не перетягивало на себя всё внимание, отредактируйте его с помощью опции «Фото фильтры». Снизьте насыщенность и контрастность, при желании добавьте свечения или размытости.
Далее растяните фоновую картинку, она должна выходить за пределы слайда. В разделе «Анимация» добавьте ключевой кадр ближе к концу временной шкалы и уменьшите масштаб изображения в несколько раз.
Для основной фотографии настройте приближение, как это описано в Способе №1. Кликните на значок play – ► – и проверьте результат. Такой плавный эффект, построенный на контрасте, не только придаст кадру объёмности, но и будет визуально приятным для восприятия.
Способ №4. Синхронное приближение
Хотите ещё большей креативности? Сделать это можно всего в пару кликов! Настройте для фото любую анимацию приближения из тех, что были описаны выше, или ту, что придумали сами. Затем дублируйте снимок и расположите картинки на расстоянии друг от друга. Для большего контраста можете обесцветить дубликат или, наоборот, сделать его ещё ярче и насыщеннее, вновь обратившись к опции «Фото фильтры». Настраивать анимацию для фото-дубликата не нужно.
Фотографии начнут двигаться синхронно на разных участках слайда, а после – соединятся, продолжив движение уже как одно фото.
Способ №5. Приближение внутри кадра
Приближение через управление камерой даст невероятно цепляющий и кинематографичный результат. Прежде всего, настройте основную анимацию для фото. Вы можете выбрать один из приёмов выше или соединить несколько из них, например, совместить полный оборот вокруг своей оси с иллюзией отдаления фона. Так вы добавите изюминку слайду, не перегрузив его. Этот пункт – необязательный, но применение разных эффектов выведет ваш ролик с любительского на профессиональный уровень.
Далее найдите в редакторе иконку с изображением видеокамеры. Разместите второй ключевой кадр примерно на середине временной шкалы и не вносите в параметры анимации никаких изменений. Это нужно для того, чтобы движение камеры началось не сразу, а только после «основной» анимации. Затем добавьте третий ключевой кадр и переместите вправо бегунок на шкале «Приближение».
Создавать зрелищные и эстетичные слайд-шоу теперь под силу каждому! Эффекты движения — лишь малая часть возможностей редактора! Создавайте необычные переходы своими руками, превращайте чёрно-белые фото в цветные, озвучивайте ролики и делитесь захватывающими фотоисториями с друзьями.
