Эффект старого фильма в Adobe Photoshop
В этом уроке мы будем создавать эффект старого фильма в Adobe Photoshop. Мы будем работать с текстурами, коррекцией цветов и фильтрами. Также мы уделим внимание маскам и режимам наложения. В итоге у вас получится реалистичный эффект, который вы сможете применить к любому изображению, просто заменив фотографию в файле.
Результат
Исходники
Для выполнения этого урока вам понадобятся следующие файлы:
Создайте файл PSD размером 860×640 px и залейте первый слой черным цветом. Укажите слою Оpacity/Непрозрачность в 30% . Добавьте текстуру старой бумаги Grunge Paper в новый слой и создайте два корректирующих слоя: Hue/Saturation / Цветовой тон/Насыщенность и Levels/Уровни.
Создайте новый слой и назовите его Mask. Залейте слой белым цветом.
Добавляем рамку из пленки
В новый слой добавьте текстуру старой пленки Old Film и укажите слою blend mode/режим наложения Multiply/Умножение

Вернитесь в слой Mask и при помощи инструмента Rectangular Marquee/Прямоугольное выделение создайте три выделения, удерживая клавишу Shift.
Нажмите на иконку Add Layer Mask/Добавить маску слоя.
В новый слой поместите винтажное фото женщины Vintage Retro Woman. Кликните по слою правой кнопкой и выберите Create Clipping Mask/Создать обтравочную маску.
Создайте новый слой и назовите его Border. Инструментом Rectangular Marquee/Прямоугольное выделение создайте два выделения как показано ниже, удерживая клавишу
Добавьте корректирующий слой Hue/Saturation / Цветовой тон/Насыщенность чтобы обесцветить изображения.
Верните в слой Old Film и создайте над ним корректирующий слой Levels/Уровни. Кликните по слою правой кнопкой и выберите Create Clipping Mask/Создать обтравочную маску.
Кликните по слою правой кнопкой и выберите Create Clipping Mask/Создать обтравочную маску.
Создайте новый слой и поместите в него текстуру пыли Seamless Dust Noise Texture. Укажите слою режим наложения Screen/Осветление
Создайте корректирующий слой Levels/Уровни и сделайте его обтравочной маской.
Возьмите инструмент Eraser/Ластик и используйте одну из гранж-кистей Grunge Brushes, чтобы удалить часть пыли, в частности с рамок кинопленки.
При желании можно усилить винтажный вид изображения. Для этого создайте еще один слой и снова поместите в него текстуру пыли Seamless Dust Noise Texture. На этот раз укажите слою режим наложения Darken/Замена темным. Нажмите Control-I чтобы инвертировать изображение.
В меню выберите Filter > Blur > Motion Blur/Фильтр>Размытие>Размытие в движении

Теперь выберите в меню Filter > Sharpen > Smart Sharpen/Фильтр>Резкость>Умная резкость.
Добавьте корректирующий слой Levels/Уровни в качестве обтравочной маски для слоя.
Результат
Автор урока psddude
Перевод — Дежурка
Смотрите также:
Обработка в стиле кино. Как сделать киноэффект
Всем привет! Достаточно давно на нашем сайте не выкладывались статьи по обработке фотографий, но в этот раз мы решили это справить. В сегодняшней статье мы разберемся с Вами, как можно очень быстро и, главное, просто, обработать Вашу фотографию под
Для работы нам понадобится Adobe Photoshop и плагин Alien Skin Exposure, который можно скачать на любом торрент-трекере, например здесь. И как обычно, видео урок по данной обработке вместе с PSD файлами будет прикреплен вконце статьи.
1. ВЫБИРАЕМ ПОДХОДЯЩЕЕ ФОТО
Первое, с чего мы начнём, это с выбора фотографии. Постарайтесь найти такое фото, где Вы (или Ваша модель, которую Вы снимаете) не смотрит в кадр. Идеально — если человек будет смотреть в сторону, вверх, будет повёрнут боком к объективу или спиной.
В нашем случае мы взяли фото известного интернет предпринимателя Олеся Тимофеева, основателя первого в СНГ сообщества интернет предпринимателей — Genius Marketing.
Его фотографии идеально подходят для нашей сегодняшней обработки в стиле кино. Будем выбирать что-то из этих фото:
Кстати, желательно, чтобы фото было сделано на профессиональную фото камеру. Фотографии со смартфонов могут не подойти, т.к. сами подумайте… кто снимает кино на телефон? 🙂 Итак, после выбора фотографии приступаем к Шагу №2.
2. НАЧИНАЕМ ОБРАБОТКУ В СТИЛЕ КИНО
Итак, мы выбрали фото, теперь, открываем его в Adobe Photoshop. Надеюсь, плагин Alien Skin Exposure у Вас уже установлен, поэтому можем сразу приступить к делу.
Прежде чем начать тонировать (обрабатывать) фото, предлагаю добавить одну небольшую деталь. Черные полосы сверху и снизу. Это добавит аутентичности нашему снимку. Для этого просто создайте 2 новых слоя, выберите инструмент Rectangle Marquee Tool (кнопка М на клавиатуре), обозначьте нужную область и залейте чёрным цветом (можно не слишком чёрным, а например #151515).
После того, как мы это сделали, теперь приступаем к работе с самим снимком. Заходим в Filter -> Alien Skin Exposure и выбираем фильтр Color Film. В пункте Factory Settings находим
Далее переходим во вкладку Age и выставляем примерно такие параметры:
Теперь, снова заходим в наш плагин под названием Alien Skin Exposure -> Color Film. На этот раз выбираем фильтр под названием GAF 500 — Warm . Находится он во вкладке Color Films — Slide (Grain Off) и жмем OK. дополнительных настроек никаких не надо. Кстати, после того, как примените данный плагин, рекомендую у получившегося слоя сделать прозрачность около 50%, чтоб чуть уменьшить эффект.
Находится он во вкладке Color Films — Slide (Grain Off) и жмем OK. дополнительных настроек никаких не надо. Кстати, после того, как примените данный плагин, рекомендую у получившегося слоя сделать прозрачность около 50%, чтоб чуть уменьшить эффект.
Теперь, дело осталось за малым. Это добавить виньетку с режимом смешивания Overlay. Для этого, создаём новый слой, берем инструмент Rectangle Marquee Tool (M) и выделаем область снимка. Далее, заливаем полностью чёрным цветом.
Теперь, берем инструмент ластик (Eraser tool, кнопка Е) c мягкими краями, выставляем нужный нам размер ластика, становимся по центру снимка и пару раз кликаем левой клавишей мыши. И ставим режим смешивания — Overlay. Если получилось слишком темно — можно так же уменьшить прозрачность слоя до 50%.
ЗАКЛЮЧЕНИЕ
Готово! Буквально за несколько минут мы добились отличного эффекта кино на нашей фотографии.
Пример ДО ОБРАБОТКИ:
Пример ПОСЛЕ ОБРАБОТКИ:
Ах да, и еще. На нашей исходной фотографии уже было небольшое зерно. Если у Вас совершенно чистый снимок, рекомендую добавить немного Noise (шума). Для этого перейтите в Filter, выберите Noise -> Add Noise. В пункте Amount установите значение шума около 3% и нажмите ОК.
На нашей исходной фотографии уже было небольшое зерно. Если у Вас совершенно чистый снимок, рекомендую добавить немного Noise (шума). Для этого перейтите в Filter, выберите Noise -> Add Noise. В пункте Amount установите значение шума около 3% и нажмите ОК.
Для скачивания PSD нажмите здесь.
Так же, обязательно посмотрите это короткое видео по обработке, которая описывалась в данной статье.
Если Вам понравилась данная обработка и статья, поделитесь ей с друзьями, нажав внизу статьи «мне нравится». И мы так же будем рады видеть Ваши снимки в стиле киноэффекта, обязательно прикрепляйте их в комментариях к данной статье.
Стильный фотоэффект в стиле «кино» в Фотошоп
Все любят фотографии с разнообразными эффектами, особенно если они качественно выглядят и преображают фото, но при этом просты в исполнении. Сегодня мы создадим фото с «киношным» эффектом путем добавления контрастности и синих тонов.
Сегодня мы создадим фото с «киношным» эффектом путем добавления контрастности и синих тонов.
За основу мы возьмем фотографию из фотостока, она очень стильная и подойдет для нашего урока, но данный способ обработки подойдет для любого изображения.
У всех из нас есть неровности и изъяны на коже лица, но одно из замечательнейших качеств Фотошопа – возможность скрыть эти недостатки за считанные секунды. Инструментом Точечная восстанавливающая кисть убираем все черные точки с кожи. Установите галочку в опции Образец со всех слоев и работайте на новом слое без потерь информации и качества.
Основное действие при ретушировании фотографии – это разглаживание неровностей кожи и удаление всевозможных недостатков. Журналы часто заходят в этом вопросе слишком далеко, поэтому модели иногда выглядят даже несколько жутковато, но легкая корректировка всегда работает во благо. Используйте инструмент Микс-кисть с опцией Чистить кисть после каждого штриха и остальными настройками сниженными до 20%.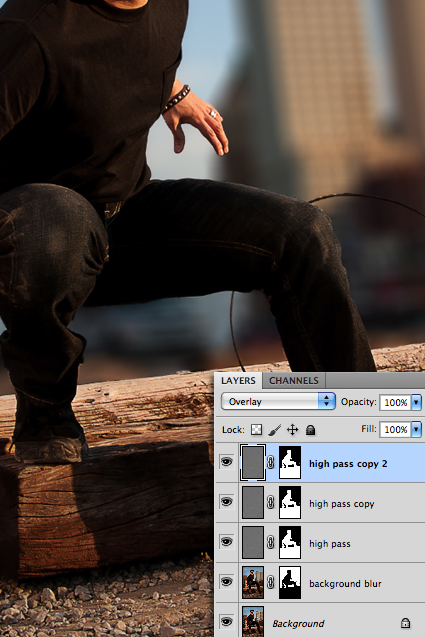
Девушка на исходной фотографии выглядит уже красиво, но легкое ретуширование помогло, и теперь фото выглядит как постер фильма.
Когда подготовительная обработка выполнена, можем переходить к корректированию тонов и цветовой гаммы изображения. Начнем с того, что добавим Корректирующий слой Уровни и подвигайте черный и белый слайдеры, чтобы добавить нашему изображению контраста.
Теперь добавьте корректирующий слой Цветовой баланс. Тон смените на Тени и сдвиньте слайдеры в сторону Голубой и Синего. Это придаст нашей фотографии глубины и эмоциональности, в то время как использование Красного и Желтого создало бы эффект винтажности и летнего настроения.
Смените Тон на Света и на этот раз сдвиньте слайдеры в сторону Красного и Желтого. Контраст между теплыми и холодными тонами теней и света задает определенный перекрестный стиль и значительно улучшает изображение.
Корректирующие слои Уровни и Цветовой баланс можно смешать, экспериментируя с прозрачностью слоев. Я выставлю прозрачность слоя Уровней на 50%, а Цветового баланса на 70%.
Наша фотография уже приобрела «киношный» эффект, но есть еще пара приемов для того, чтобы его усилить. Нарисуем на радужной оболочке глаз светло-зеленые или светло-голубые кружки.
Сменим режим смешивания на Перекрытие и понизим прозрачность до тех пор, пока глаза не станут выглядеть естественно.
Меню Редактирование – Скопировать совмещенные данные и вставить дубликат на новый слой, затем добавьте фильтр Цветовой сдвиг. Введите значение 1 пиксель, чтобы детали были едва видны сквозь серый фон.
Режим наложения для слоя с фильтром поменяйте на Линейный свет. Этот эффект хорошо скажется на волосах и глазах, но сделает слишком заметными поры на коже лица.
На слой с фильтром добавьте маску и закрасьте лицо с помощью мягкой кисти, чтобы удалить эффект линейного света там, где он не нужен. Глаза, губы и волосы оставьте как есть.
Глаза, губы и волосы оставьте как есть.
По сравнению с исходным вариантом, обработанная фотография смотрится гораздо лучше. Усиление контраста и перекрестный эффект теней и света помогли добавить эмоциональности и создали «киношный» эффект.
Ссылка на оригинал урока.
1252 Просмотрело
Как создать 3D-эффект для текста на тему фильма «Отряд самоубийц»
В этой статье я расскажу, как создать объемные буквы в Фотошопе, а также различные световые эффекты, чтобы оформить весь дизайн яркими красками:
Вся типографика и брендинг фильма «Отряд самоубийц» разработаны с использованием многоцветного неонового свечения. В трейлере мы видим, как на экране вспыхивает надпись «Worst Heroes Ever«, в которой используется шероховатая текстура, различные цвета и яркие световые эффекты:
Чтобы воссоздать текстовый эффект в стиле фильма «Отряд самоубийц» мы будем использовать Photoshop. 3D-функции версии CS6 позволяют воспроизвести случайное расположение букв, а кисти Photoshop и комбинирование режимов смешивания поможет добавить яркие цветные вспышки:
3D-функции версии CS6 позволяют воспроизвести случайное расположение букв, а кисти Photoshop и комбинирование режимов смешивания поможет добавить яркие цветные вспышки:
Откройте Adobe Photoshop и создайте новый документ. Я использую довольно большой размер холста – 3000 на 2000 пикселей. Активируйте инструмент «Текст» и выберите желаемый шрифт для создания объемных букв в Фотошопе. Я использую League Gothic. Введите только первую букву нужного слова:
Нажмите Ctrl + J, чтобы продублировать слой первой буквы столько раз, сколько букв будет в вашем слове. Затем отредактируйте текст в каждом слое и переместите буквы, как нужно:
Выберите слой первой буквы и перейдите в 3D> Новая 3D-экструзия из выделенного слоя, чтобы преобразовать его в 3D-объект:
В Photoshop теперь будет выведен 3D-интерфейс. При выбранном инструменте «Перемещение» аккуратно потяните мышью за 3D-рычаги, чтобы повернуть букву по осям X, Y и Z.
Выберите в палитре слоев следующую букву, а затем создайте новую 3D-экструзию. Настройте расположение этой буквы, повернув ее так, как вам нужно:
Настройте расположение этой буквы, повернув ее так, как вам нужно:
Выполните аналогичные действия для всех букв, развернув и расположив их случайным образом. Также можно перемещать и растягивать буквы, чтобы дополнительно смешать их расположение:
Выделите все 3D-слои букв и выберите 3D> Слияние 3D слоев. Все слои отдельных букв будут объединены в один 3D элемент, что позволит проще текстурировать его:
Выберите в панели «3D» объект «Источник света» и переместите ручку появившегося на экране инструмента, чтобы настроить угол освещения сцены. В панели «Свойства» отключите параметр «Тень»:
Перед тем, как сделать объемные буквы в Фотошопе, нажмите на кнопку «Капитель» и в открывшейся панели установите ширину — 10%, а затем задайте для контура небольшой изгиб, чтобы закруглить края:
После этого в панели «3D» нажмите на «Материал передней выпуклости«, а затем, удерживая нажатой клавишу Shift, кликните по самому последнему слою. В панели «Свойства» выберите материал «Метал-сталь»:
Можно использовать бесплатную текстуру потрескавшегося бетона наподобие этой.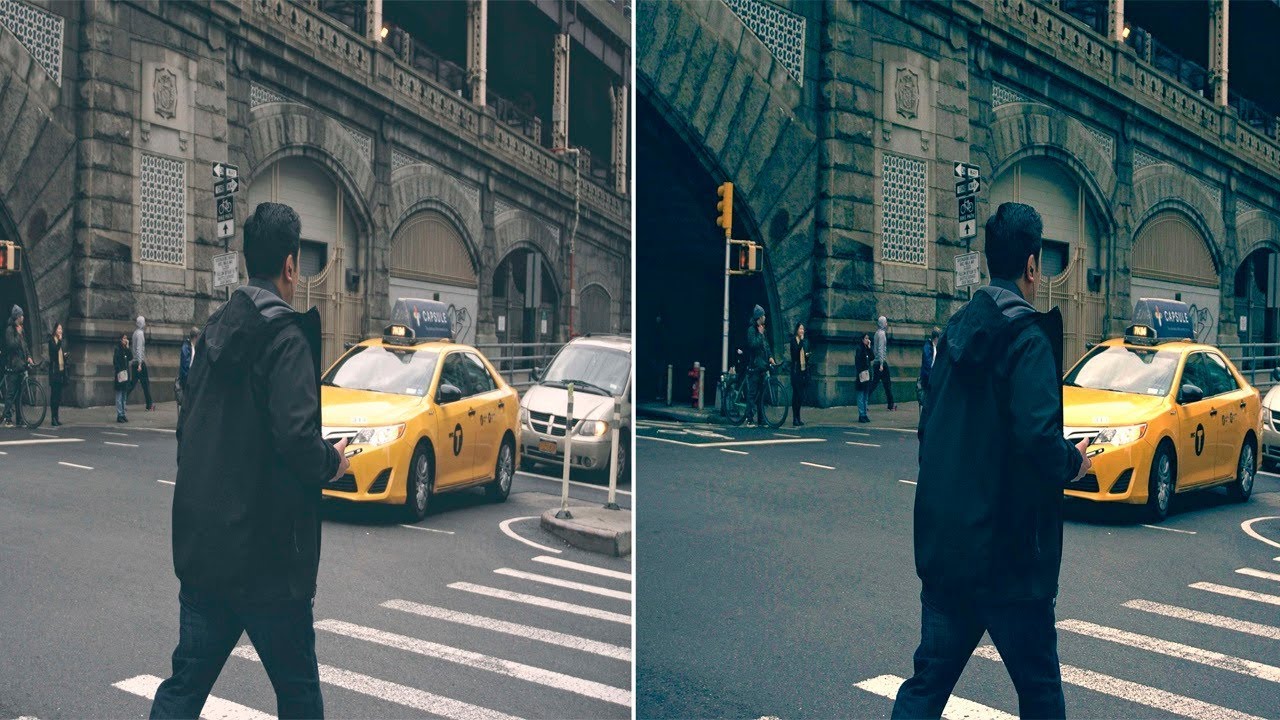 Откройте изображение в Photoshop, обесцветьте его и настройте контрастность с помощью корректировки уровней. Затем сохраните новый файл в формате JPEG:
Откройте изображение в Photoshop, обесцветьте его и настройте контрастность с помощью корректировки уровней. Затем сохраните новый файл в формате JPEG:
Вернитесь к основному документу создания объемных букв в Фотошопе, нажмите на маленькую иконку папки рядом с параметром «Рассеивание» и загрузите текстуру потрескавшегося бетона:
Кроме этого установите для цвета блика черный цвет, для блеска — 100% для отражения — 50%, для плавности — 0%, для непрозрачности — 100% и для коэффициента преломления — 1.000:
Можно создать «умные» контуры краев, выбрав материалы, которые применяются к «Скосу». Удерживая нажатой клавишу CTRL, кликните на каждом слое «Материала переднего скоса«. Удалите конкретную текстуру и задайте для цвета блика и рассеивания белый цвет:
3D-модель все еще выглядит довольно неприглядно, потому что ее нужно визуализировать. Создайте область выделения вокруг текста, затем нажмите на иконку «Рендеринг» в панели «3D». Подождите, пока завершится рендеринг, или нажмите клавишу Esc, когда дизайн будет выглядеть хорошо:
Перейдите в окне Photoshop обратно к основной рабочей среде и добавьте поверх 3D-объекта новый корректирующий слой «Кривые».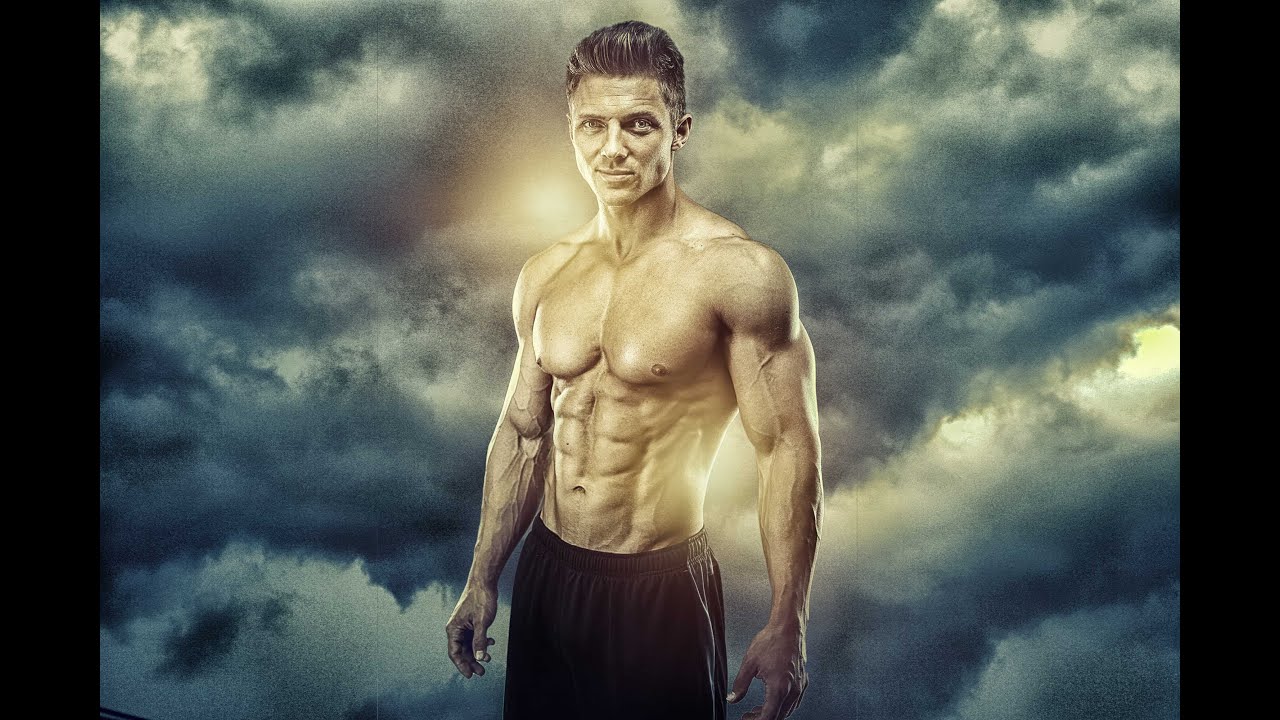 Затемните темные области, чтобы объемные буквы в Фотошопе выглядели более контрастно:
Затемните темные области, чтобы объемные буквы в Фотошопе выглядели более контрастно:
Быстрый и простой способ добавить к тексту яркие цвета — наложить на сцену изображение космического пространства. Найдите в интернете нужное изображение, которое соответствует вашей цветовой гамме, и установите для него режим наложения «Умножение»:
Удерживая CTRL, кликните по миниатюре 3D-слоя, чтобы выделить его, а затем используйте выделение, чтобы обрезать текстуру по контуру текста с помощью маски слоя. Выберите мягкую черную кисть и нарисуйте в маске слоя черные области, чтобы вручную удалить текстуру в верхней части букв:
Чтобы усилить цвета нарисованных букв объемных в Фотошопе, добавьте корректирующий слой «Сочность», изменив его настройки по своему усмотрению. Будьте осторожны, чтобы не слишком перенасытить цвета:
Скачайте бесплатную кисть брызг аэрозольного балончика и подберите для нее цветовой оттенок с изображения. Настройте размер и положение кисти, а затем нанесите несколько брызг в новом слое:
Добавьте к слою брызг маску слоя, а затем с помощью той же кисти удалите ненужные области, которые перекрывают основной текст:
Добавьте второй слой брызг и используйте другую кисть, чтобы добавить небольшие брызги по краям букв. Добавьте к этому слою маску слоя и сотрите ненужные части текста:
Добавьте к этому слою маску слоя и сотрите ненужные части текста:
Цвета космического пространства можно улучшить или изменить, наложив на них другие цвета. На новом слое закрасьте текст с помощью мягкой кисти. Выделите 3D-текст и снова удалите лишние части этого слоя вне контура букв, а затем измените его режим смешивания на «Мягкий свет». Уменьшите значение для «Заливки», чтобы смягчить эффект наложения цвета в объемных буквах в Фотошопе:
Выберите в палитре цветов ярко-розовый оттенок и в новом слое нанесите по всему тексту несколько пятен различного размера. Подрежьте этот слой по контуру текста и установите для него режим наложения «Осветление основы». Уменьшите значение заливки до 70—80%:
Добавьте еще один новый слой и выберите мягкую белую кисть. Случайным образом нанесите на текст светлые участки, а затем, изменяя форму кисти и разворачивая ее, чтобы она соответствовала краям букв, нанесите по краям несколько бликов. Установите для этого слоя режим наложения «Осветление основы», непрозрачность — 60%:
Выберите инструмент «Перо» и с его помощью очертите угол одной из букв.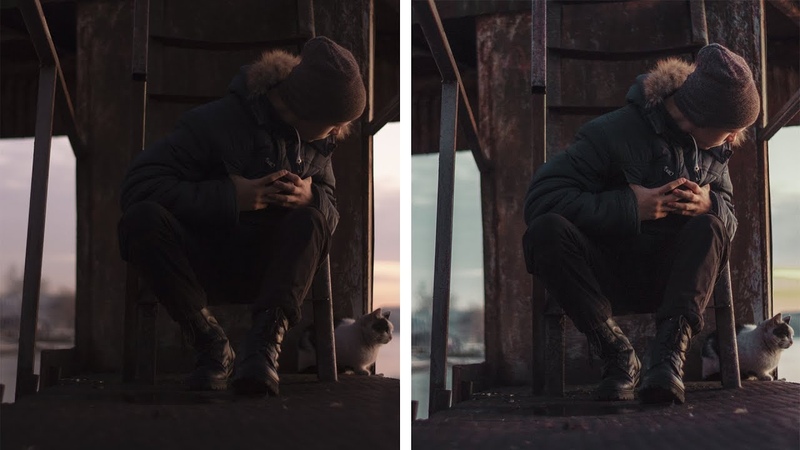 Удерживая клавишу CTRL, кликните по холсту, чтобы завершить контур и перейти к следующей букве. Нанесите несколько коротких контуров вдоль углов различных букв:
Удерживая клавишу CTRL, кликните по холсту, чтобы завершить контур и перейти к следующей букве. Нанесите несколько коротких контуров вдоль углов различных букв:
Переключитесь на инструмент «Кисть» и выберите для нее форму круга. Задайте для кисти жесткость — 0%, размер — около 5 пикселей и ярко-голубой цвет. Затем снова переключитесь на инструмент «Перо» и, кликнув правой кнопкой мыши, выберите из контекстного меню пункт «Обвести контур». Выберите нужную кисть и установите флажок для опции «Имитировать нажим»:
Эти короткие контуры превратятся в красивые светлые блики. Установите режим смешивания слоя на «Осветление основы», а затем, если нужно будет создать более яркое свечение для нарисованных букв объемных в Фотошопе, добавьте стиль слоя «Внешнее свечение», установив белый цвет:
Окончательный результат будет похож на надпись из трейлера фильма «Отряд самоубийц«. Нанося пятна различного цвета и устанавливая режимы смешивания «Осветление основы» или «Мягкий свет», можно создать интересные световые эффекты.
Пожалуйста, оставьте ваши мнения по текущей теме статьи. За комментарии, лайки, отклики, дизлайки, подписки низкий вам поклон!
Данная публикация является переводом статьи «How To Create a Suicide Squad Inspired 3D Text Effect» , подготовленная редакцией проекта.
Как воссоздать кинематографический взгляд в Adobe Photoshop
Голливудские фильмы выглядят потрясающе. Бесчисленные часы тратятся, чтобы убедиться в этом. Но вы когда-нибудь хотели сниматься в кино? Хорошо с Photoshop, воссоздать кинематографический взгляд из фильма довольно просто. Он не будет работать с видео, но заставит вашу фотографию на Facebook выглядеть как фильм.
Что такое кинематографический вид?
Кинематографический взгляд — это то, что отличает голливудский фильм от видео, снятого на вашем смартфоне.
, Точное воссоздание его для видео требует большой работы в камере. К счастью, сегодня мы просто смотрим на то, как имитировать эффект для фильма, поэтому нам не нужно беспокоиться о выдержке, частоте кадров или любом другом
,
С кинематографическим оформлением обычно связаны три вещи, которые имеют отношение к кадрам:
- Относительно малая глубина резкости
,
- Соотношение сторон 2,37: 1.

- Профессиональная цветовая гамма.
В то время как кинематографические фильмы редко используют такую глубину резкости, как некоторые фотографии, это намного меньше, чем в других видах видеороликов. Объекты на заднем плане крупным планом обычно выглядят размытыми, но все же несколько различимы. Вместо того, чтобы пытаться добавить это размытие в Photoshop, лучше выбрать изображение с относительно малой глубиной резкости. Съемка с диафрагмой между f / 5.6 и f / 8 обычно работает отлично. Я использую этот потрясающий снимок от Стивена Пизано, который идеально подходит:
Соотношение сторон фильмов гораздо шире, чем у широкоэкранных телевизоров или фотографий. Хотя они используют 16: 9 или 3: 2, фильмы обычно используют соотношение сторон 2,37: 1. Это легко воссоздать в Photoshop, но важно выбрать фотографию для подражания, которая будет хорошо смотреться при кадрировании до этого соотношения.
Наконец, правильная цветопередача является наиболее важной частью воссоздания кинематографического вида. Кинопроизводители редко используют реалистичные цвета в своих сценах, вместо этого они используют различные цветовые оттенки, чтобы соответствовать эмоциям, которые они хотят, чтобы зрители чувствовали.
Кинопроизводители редко используют реалистичные цвета в своих сценах, вместо этого они используют различные цветовые оттенки, чтобы соответствовать эмоциям, которые они хотят, чтобы зрители чувствовали.
Невероятно популярная цветовая гамма в настоящее время состоит в том, чтобы иметь окрашенные в тени тени и оранжевые оттенки. Вы можете увидеть отличный пример этого в трейлере Mad Max: Fury Road выше.
Теперь, когда у вас есть представление о том, что мы собираемся делать, возьмите изображение и давайте начнем.
Сортировка формата изображения
Откройте изображение, которое вы используете в Photoshop. Первое, что мы собираемся сделать, это исправить соотношение сторон. Вместо того чтобы обрезать изображение до 2,37: 1, мы собираемся обрезать его до 3: 2, а затем добавить черный почтовый ящик — как то, что вы видите, когда смотрите фильм на своем компьютере.
Вместо того чтобы обрезать изображение до 2,37: 1, мы собираемся обрезать его до 3: 2, а затем добавить черный почтовый ящик — как то, что вы видите, когда смотрите фильм на своем компьютере.
Выберите инструмент обрезки (сочетание клавиш С) и установите соотношение 3: 2. Обрежьте изображение, оставив достаточно места, чтобы уменьшить его до 2,37: 1.
Создайте новый слой с Command + Shift + N или же Control + Shift + N, возьмите инструмент Прямоугольная область с помощью M ключ и установите его Стиль в Фиксированный коэффициент и введите 2,37 для ширина и 1 для Рост.
Следующая последовательность событий может показаться немного запутанной; просто следуйте моим инструкциям точно. Если сомневаетесь, посмотрите видеоролик, чтобы увидеть, как я это делаю.
- Используйте инструмент выделения, чтобы нарисовать выделение на всю ширину.

- Нажмите D сбросить ваши образцы цвета к их значениям по умолчанию.
- использование Вариант + Удалить или же Control + Delete заполнить выделение черным.
- Выберите инструмент перемещения (сочетание клавиш В), Нажмите Command + A или же Control + A чтобы выбрать все, а затем в меню выберите Выровнять вертикальные центры. Это положение раздела 2.37: 1 точно в середине документа.
- Ctrl + клик или же Control + клик на слое с черным прямоугольником, чтобы выбрать его.
- Нажмите возврат на одну позицию или же удалять убрать черный прямоугольник.
- Нажмите Command + Shift + I или же Control + Shift + I инвертировать выбор.
- Наконец, нажмите Вариант + Удалить или же Alt + Backspace заполнить выделение черным.
 Эффект почтового ящика теперь должен быть настроен.
Эффект почтового ящика теперь должен быть настроен.
Чтобы закончить, выберите фото слой, возьмите инструмент преобразования с Command + T или же Control + T, и переместите изображение так, чтобы оно хорошо смотрелось в широкоэкранном кадре. Обратите внимание на правила композиции
пока ты делаешь.
Цветовая шкала изображения
Теперь, когда изображение обрезано и составлено, пришло время сосредоточиться на цветовой градации. Я собираюсь использовать эффект оранжевого цвета, который я упоминал ранее. Вы можете использовать ту же технику, чтобы тонировать изображение любым цветом, который вам нравится.
Выберите Карта градиента корректирующий слой. Это преобразует цвета на изображении в градиент. По умолчанию установлено черно-белое изображение.
Двойной щелчок на градиенте, чтобы получить доступ к редактору градиента, а затем снова на остановке черного цвета, чтобы выбрать новый темный цвет для градиента. Я использую чирок ниже.
Я использую чирок ниже.
Двойной щелчок на белом цвете остановитесь и выберите оранжевый.
Когда вы закончите, нажмите Хорошо.
Нам понадобятся два из этих градиентных слоев, поэтому скопируйте их с помощью сочетания клавиш Command + J или же Control + J.
Выберите нижний градиентный слой и измените его Режим смешивания в цвет. Опустить его помутнение примерно до 30%.
Выберите верхний слой градиента и измените его Режим смешивания в Мягкий свет. Опустить его помутнение примерно до 20%.
Изображение теперь должно выглядеть как фильм.
Завершающие твики
Последний шаг — настроить общую экспозицию и цвет изображения. Фильмы часто имеют немного контрастности, поэтому не стесняйтесь добавлять Кривые корректирующий слой, чтобы настроить его. Точно так же, если цвета выглядят не совсем правильно, добавьте Насыщенный оттенок корректирующий слой и набери вещи.
Для моего готового изображения я добавил немного контраста с кривыми и ненасыщенный все примерно на 15%. В целом, я думаю, это выглядит великолепно.
Заключение
Голливудские фильмы имеют определенный вид, который укоренился в массовой культуре. Большинство людей могут сразу заметить разницу между фильмом и кадрами из телешоу. С помощью этого простого метода Photoshop вы можете сделать его похожим на кинозвезду.
Создание постера в стиле киноафиши в Photoshop
Создание постера в стиле киноафиши к фильму Эволюция Борна/The Bourne Legacy (2012) в Photoshop CS6. Это — простое учебное руководство, подходящее для новичков, и поэтапно рассказывающее о методе создания афиши, используя базовые методики редактирования.
Конечный результат
Шаг 1
Открываем фотографию, над которой будем работать в Photoshop. Для этого проделываем нехитрые File -> Open. Рекомендуется использование фотографии с высоким разрешением, т.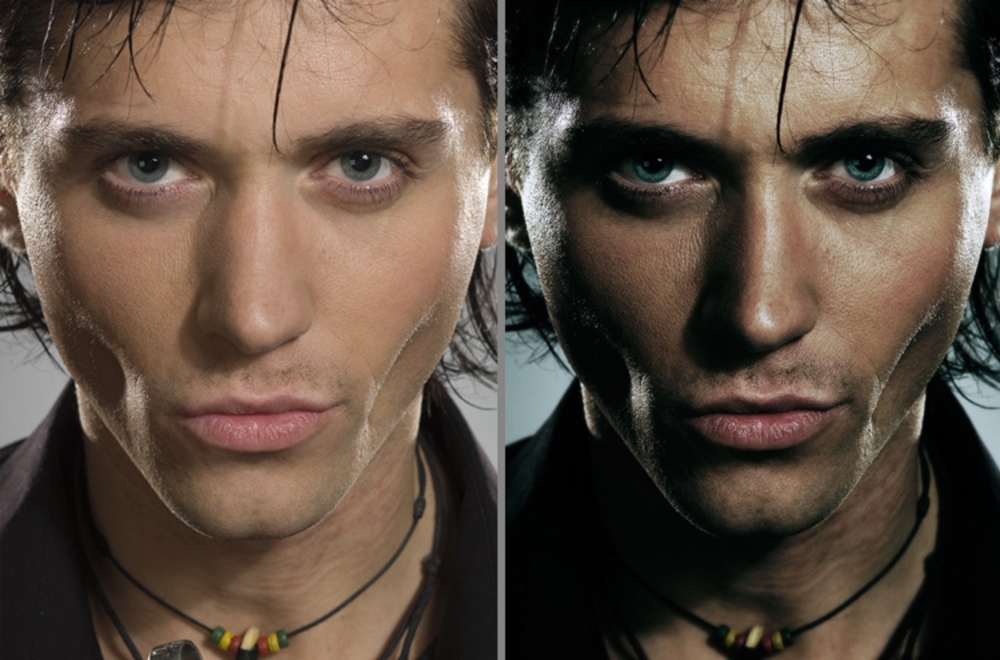 к. в ходе урока над исходным файлом будет проведена операция кропа (обрезки).
к. в ходе урока над исходным файлом будет проведена операция кропа (обрезки).
Шаг 2
Щелчок правой кнопкой мыши на слое и выбираем ‘Преобразовать в смарт-объект’ (Convert to Smart Object). Данная операция позволит нам, при необходимости, применить методы обратимого редактирования над рабочим слоем.
Шаг 3
Прежде чем начать манипуляции нам необходимо добавить слой и разместить его ниже ‘рабочей’ фотографии. Для этого необходимо совершить следующие действия: перейдите в меню Слои -> Новый слой заливка -> Цвет (Layer -> New Fill Layer -> Solid Color), выбрать черный цвет, затем нажмите кнопку ОК.
Шаг 4
В панели слоев (Window -> Layers), перетащите слой с заливкой под рабочий и задайте имя каждому, при желании, как это показано на рисунке ниже.
Шаг 5
Для начала мы добавим эффект песка (зернистости) фото при помощи корректирующих слоев и фильтров.
Шаг 6
Затем добавим слой Вибрация (Vibrance) регулировки Слои -> Новый корректирующий слой -> Вибрация (Layer -> New Adjustment Layer -> Vibrance). Уменьшим значение вибрации, дабы получить необходимый оттенок.
После проделанных манипуляций изображение выглядит следующим образом.
Шаг 7
Корректирующие слои выполнили свою работу) и на исходной фотографии получился эффект плохого освещения, что скрывает детали и делает фон темным. При этом у нас не стоит задача сделать изображение объекта слишком темной, ввиду того, что он может слиться с общим фоном и сделать полосы едва заметными.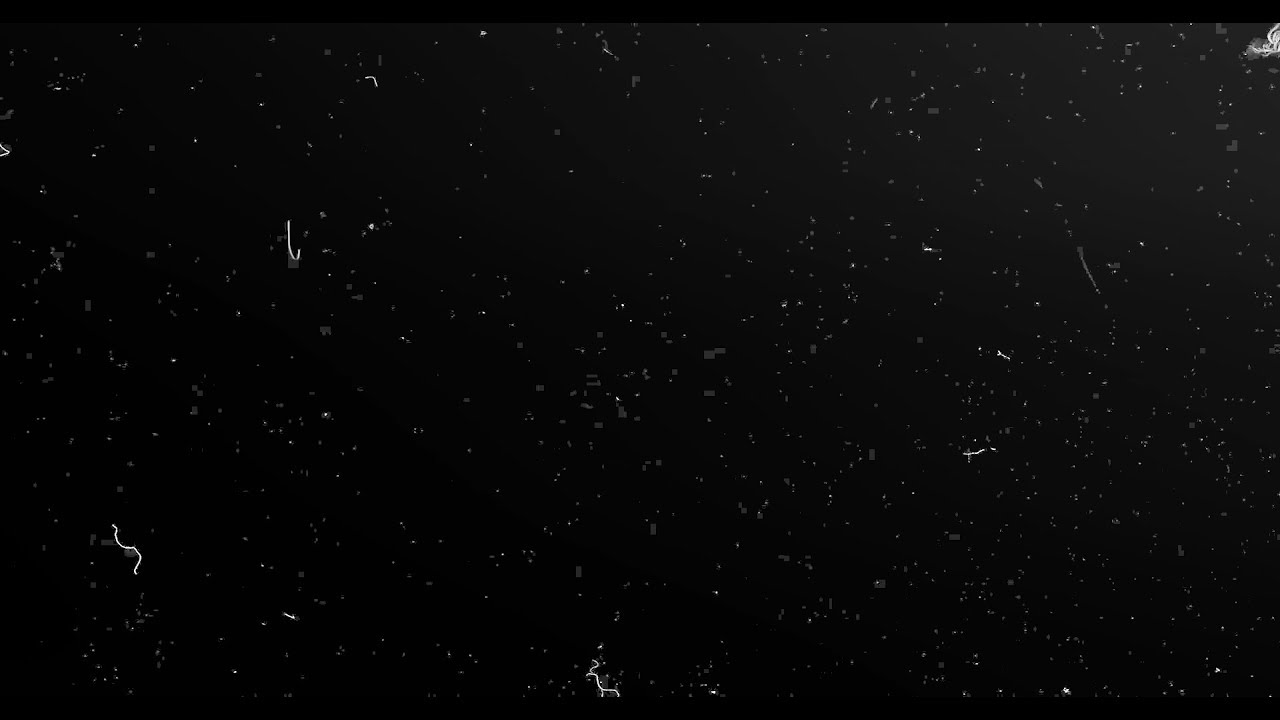
Чтобы исправить эту ситуацию, мы применим регулировки Тени/Света (Shadows / Highlights). В панели слоев, выберите слой с фотографией, затем переходим по пути Изображение -> Коррекция -> Тени/Света (Image -> Adjustments -> Shadows / Highlights. Установить тени около 35%, а свет до 15% нажмите кнопку ОК.
Если мы обратим внимание на панель слоев, мы увидим, что корректировка была применена в качества смарт-фильтра. Это обусловлено действиями, которые мы с Вами провели во втором шаге данного руководства Преимущество использования смарт-фильтров в том, что мы можете изменить настройки в любое время без отмены огромного числа проделанных операций.
Шаг 8
Далее мы добавим немного песка нашему изображению, при этом воспользуемся фильтром добавления шума, применяя его в качестве смарт-фильтра, как и предыдущем шаге.
Убедитесь в том, что у Вас выбран слой с фотографией и откройте в верхнем меню Фильтр -> Шум -> Добавить ( Filter -> Noise -> Add Noise). Устанавливаем чекбокс напротив “Монохромный” и выбираем параметры таки образом, чтобы получилось нечто похожее на изображение ниже. Нажмите кнопку ОК, чтобы завершить операцию.
Устанавливаем чекбокс напротив “Монохромный” и выбираем параметры таки образом, чтобы получилось нечто похожее на изображение ниже. Нажмите кнопку ОК, чтобы завершить операцию.
Шаг 9
Теперь перед нами стоит задача обрезать и повернуть изображения.
Выберите инструмент Рамка (Crop (C)), и на панели параметров, отключить опцию «Удалить обрезанные пиксели» (Delete Cropped Pixel) вариант, что позволит нам в любой момент внести коррективы. Обрезаем изображение, как показано на рисунке ниже.
Так же нам необходимо повернуть изображение таким образом, чтобы, что глаза героя были выровнены по горизонтали. Это очень важно, и позже невыполнение этого нехитрого действия будет бросаться в глаза.
Шаг 10
Что же пришло время добавить текст, да покричащеJ к нашему изображению. Это процедуру необходимо провести до добавления полос по понятным причинам… а иначе, как вы узнает, куда поместить полоску позже. Далее в панели слоев выбираем верхний слой для того, чтобы, при добавлении текста он всегда появлялся над ним, пустячок, а приятно. Выбираем инструмент Текст и тут у Вас простор для творчества, в плане выбора размера и начертания шрифта, в данной работе Arial. Стоит заметить, что каждое слово – отдельный слой.
Далее в панели слоев выбираем верхний слой для того, чтобы, при добавлении текста он всегда появлялся над ним, пустячок, а приятно. Выбираем инструмент Текст и тут у Вас простор для творчества, в плане выбора размера и начертания шрифта, в данной работе Arial. Стоит заметить, что каждое слово – отдельный слой.
Шаг 11
Выбираем все текстовые слои (зажав CTRL) и объединяем их в группу (Слои -> Сгруппировать слои или Ctrl+G), чтобы глаза не мозолили. Переименовываем при необходимости.
Шаг 12
Ту же операцию проделываем и для слоев, связанных непосредственно с фотографией (Вибрация, Черно-белое, и фотография героя) и даем ей имя ‘Фотография’.
Шаг 13
Теперь мы собираемся добавить полосы. Это очень легко сделать инструментом инструмент ‘Выделение прямоугольной рамкой’ (Rectangular Marquee Tool). Выбираем его в панели параметров устанавливаем режим «Добавить к выделенному» (Add to Selection) — 2 пиктограмма слева. Так же, убедитесь, что размер пера установлен в 0px. Нарисуйте прямоугольник, как показано на изображении ниже.
Так же, убедитесь, что размер пера установлен в 0px. Нарисуйте прямоугольник, как показано на изображении ниже.
Начните с рисования прямоугольника вокруг текста и глаз, остальные добавите позже, затем добавить еще позже. Если вы допустили ошибку, просто нажмите Ctrl + Z, чтобы отменить. Хотите начать все сначала? Нажмите сочетание клавиш Ctrl + D, чтобы снять выделение и начать заново.
Шаг 14
В панели слоев, выбираем группу ‘Фотография’ и нажимаем кнопку Добавить маску слоя. Это создаст маску слоя от выделенных областей, сделанных в предыдущем шаге.
А выглядит это все никак иначе, как следующим образом.
Шаг 15
Мы почти закончили! Выбираем инструмент ‘Выделение прямоугольной рамкой’ и создаем выделение вокруг текста. Прежде убедитесь, что цвета переднего / заднего плана цвета установлены по умолчанию (белый, / черный), если это не так нажмите D, чтобы сбросить цвета. Нажмите клавишу Delete, чтобы заполнить выделенную область черным цветом. Нажмите сочетание клавиш Ctrl + D, чтобы снять выделение.
Нажмите клавишу Delete, чтобы заполнить выделенную область черным цветом. Нажмите сочетание клавиш Ctrl + D, чтобы снять выделение.
Когда вы закончите, установите режим выделения обратно в Новое выделение (как показано на рисунке).
Шаг 16
В палитре слоев щелкните на слое маски группы ‘Фотография’ — убедитесь, что вы нажали на миниатюру, так что вы редактируете маску слоя.
Нажмите D на клавиатуре, чтобы сбросить цвета фона и затем нажмите кнопку Delete на клавиатуре. Это позволит заполнить выделенную область черным цветом. Нажмите сочетание клавиш Ctrl + D, чтобы снять выделение, когда вы закончите. Вот то, что мы имеем на данный момент.
Шаг 17
Выше мы вели речь о полезных свойствах Smart Filters. Вот пример ситуации, где вы сможете использовать. Фотография героя на данном фоне кажется, слишком неестественно темной для исправления ситуации щелчок по регулировкам Тени/Света. Без Smart Filters, вам бы пришлось отменить многого операций.
Без Smart Filters, вам бы пришлось отменить многого операций.
Уменьшим тени и увеличим свет для более реалистичного вида. Нажмите кнопку ОК, после того, как вы отрегулировали настройки.
Шаг 18
Завершая работу, добавим небольшой градиент к тексту. Щелкните правой кнопкой мыши на любом из текстовых слоев выберите Параметры наложения (Blending Options).Чекбокс напротив Наложение градиента (Gradient Overlay) затем установите параметры, указанные ниже. Нажмите кнопку ОК, когда закончите.
Конечный результат
Copyright by TakeFoto.ru
Как создать драматический портрет в «киношном» стиле
В этом уроке по фотошоп вы узнаете как добавить вашим портретам драматизма обработав их как кинокадр. Одними из моих любимых являются портреты в кинематографическом стиле. Больше всего мне нравятся в них ненасыщенные цвета и драматическая атмосфера.
Прежде, чем начать наш урок по цветокоррекции, я дам вам несколько своих лучших рекомендаций, которые помогут вам достичь эффекта кинематографии:
1. Используйте широко открытую диафрагму, где-то между f/1.4 и f/2.0. Если у вас есть длинный объектив, то используйте его. Идея состоит в том, чтобы получить красивое боке (размытый задний план). Хорошо также получить красивое отделение модели от фона.
2. Если вы фотографируете в помещении с источниками искусственного света, тогда постарайтесь создать атмосферу, добавив тени на лицо модели. Вам ведь не нужно плоское освещение, это скучно.
3. Если так случилось, что вы не можете получить драматическое освещение, то не колеблясь добавляйте контраст с помощью инструментов осветление и затемнение в Photoshop.
4. Если вы снимаете на улице, я рекомендую делать это сразу после заката солнца.![]() Лицо модели будет освещать красивый мягкий свет, а также на заднем плане будут огни вечернего города, что придаст настоящее ощущение кинематографа. Это работает только с большой диафрагмой и привносит еще одну точку интереса.
Лицо модели будет освещать красивый мягкий свет, а также на заднем плане будут огни вечернего города, что придаст настоящее ощущение кинематографа. Это работает только с большой диафрагмой и привносит еще одну точку интереса.
5. Ваша модель должна выражать сильную эмоцию, особенно если это мужчина. Милые улыбки в данном стиле не будут выглядеть уместно.
6. Оставьте в кадре немного места. Нет необходимости заполнять его целиком только моделью, поэтому оставьте немного места вокруг, чтобы внести в фотографию контекст. Ваши результаты будут гораздо лучше, если зритель сможет найти пространственно-временной контекст в изображении.
7. Одежда модели не должна быть кричащих оттенков (например, розовой или желтой), ограничьте цветовую гамму приглушенными, темными оттенками.
8. Постарайтесь как можно больше использовать дополнительные цвета, это создаст красивую глубину в изображении. Обычно в фильмах актер либо в голубом на желтом/оранжевом фоне, либо наоборот. Старайтесь сделать так, чтобы ваша модель оставалась в диапазоне холодных оттенков, а фон – в теплых. Это работает лучше всего. Но обратное тоже даст хороший результат.
Обычно в фильмах актер либо в голубом на желтом/оранжевом фоне, либо наоборот. Старайтесь сделать так, чтобы ваша модель оставалась в диапазоне холодных оттенков, а фон – в теплых. Это работает лучше всего. Но обратное тоже даст хороший результат.
9. Самое главное, что ваша модель должна выглядеть как персонаж. Добавьте аксессуары, одежду или позы, которые сделают персонаж достоверным. Вы можете обсудить желаемый результат с моделью или стилистом перед сессией и вместе взглянуть на гардероб.
Цветокоррекция в Фотошоп
В уроке по цветокоррекции я буду работать с этим изображением:
Оно было сделано на камеру Canon 6D, диафрагма f/1.8, объектив 50 мм. Фотография была сделана на съемках короткометражного фильма, где я работал фотографом. Освещение было за окном и направлено на модель, мы добавили немного тумана, чтобы создать ощущение 1945 года.
Что мы собираемся сделать с этим изображением, это вдохнуть в него жизнь путем усиления контраста между желтым в светах и зеленым в тенях. Мы будем иметь цветовую схему на основе аналогичных цветов, переходящих от зеленого к желтому.
Давайте начнем с базовой коррекции экспозиции в Lightroom, это будет зависеть от вашего изображения, поэтому вносите корректировки соответственно.
Сделайте базовые настройки в Lightroom или другой программе на ваш выбор.
После этого перейдите в Photoshop, чтобы начать цветокоррекцию. Если вы используете Lightroom, то просто нажмите правую кнопку и выберите Редактировать в Photoshop.
Сначала продублируйте слой в Photoshop, чтобы ваше редактирование было не деструктивным. Вы всегда сможете вернуться к изначальному слою, если результат не понравиться.
Сделайте дубликат слоя.
Первое, что мы собираемся сделать, это создать новый корректирующий слой: Слои > Новый корректирующий слой > Поиск цвета….
Выберите filmstock_50.3dl и уменьшите непрозрачность слоя до 20%. Вам обязательно нужно уменьшить непрозрачность, иначе эффект будет очень сильным.
Далее мы создаем слой Кривые и изменяем контраст. Здесь все зависит от вашего изображения, поэтому редактируйте по своему вкусу.
Корректирующий слой Кривые для добавления контраста.
Затем создайте еще один слой с кривыми, перейдите в Синий и опустите верхнюю правую точку кривой. Это добавит желтых оттенков в светах.
Добавление желтого в светах с помощью настоек кривой.
Следующим шагом будет работа с цветовым балансом (создайте новый корректирующий слой), чтобы усилить зеленый в средних тонах и желтый в светах). Еще раз, только слайдеры, чтобы добавить зеленого и желтого в светах и средних тонах.
Выберите Средние тона из выпадающего меню и добавьте зеленый и желтый.
Выберите Света из выпадающего меню и добавьте зеленый и желтый.
Мы в основном уже завершили цветокоррекцию. И в конце используем инструменты затемнение и осветление, чтобы усилить свет, идущий из окна, и затемнить изображение и фон. Иными словами, мы делаем виньетирование вручную.
Чтобы осветлить изображение, создайте корректирующий слой кривые, сделайте его ярче и добавьте черную маску слоя (CMD/CNTRL+I, чтобы инвертировать маску). Назовите слой Затемнение и рисуйте на нем белой кистью (потому что маска черная) в тех местах, где вы хотите осветлить изображение. Возьмите кисть с непрозрачностью 40% и нажатием 0%.
Чтобы создать темный слой, мы будем делать практически то же, но затемним слой кривых и будем рисовать на участках, которые хотим затемнить.
Этот корректирующий слой Кривые нужен для осветления участков изображения.
Этот корректирующий слой Кривые нужен для затемнения участков изображения.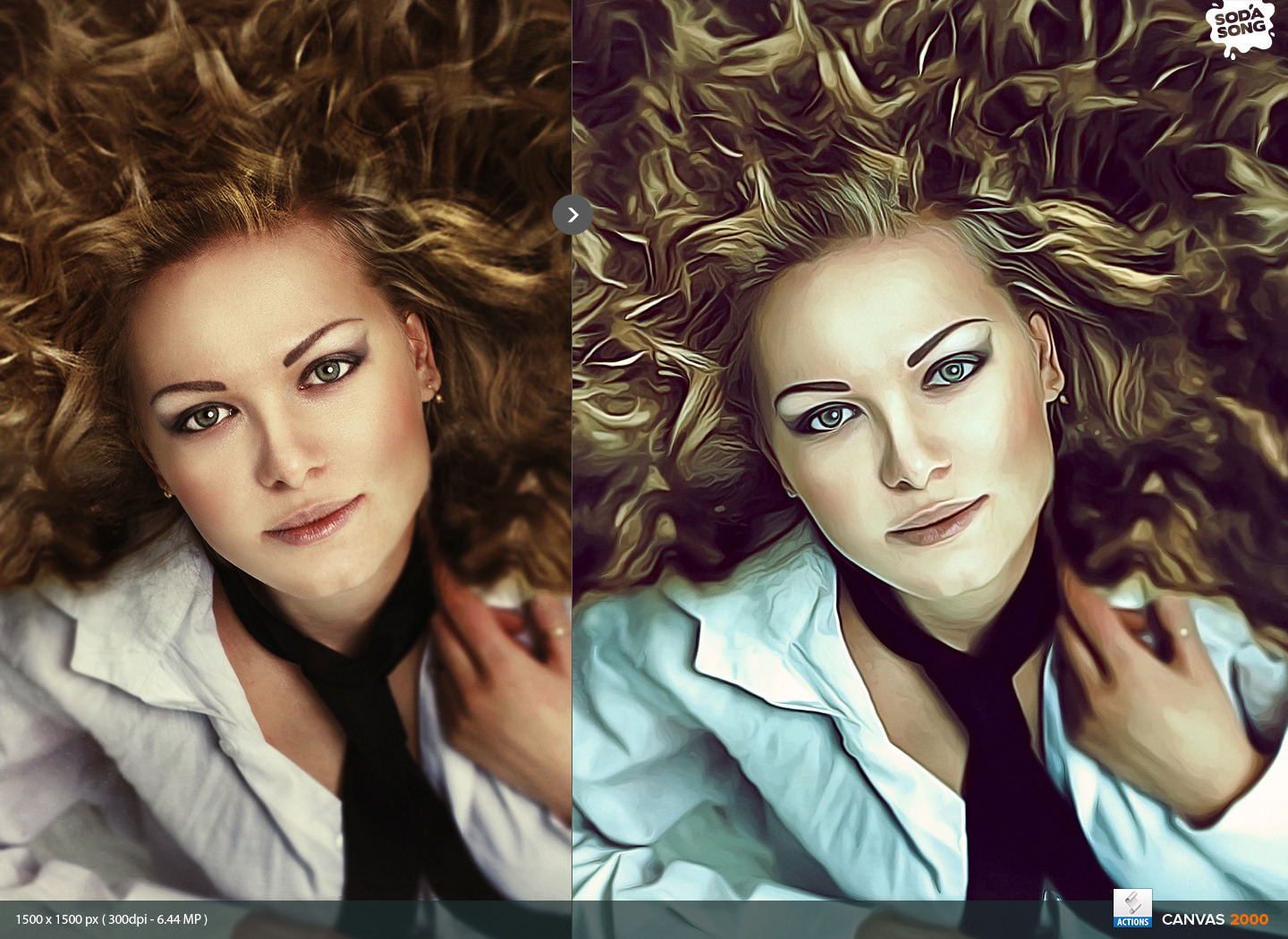
Назовите ваши слои, чтобы было проще их определять.
Это окончательный результат:
Заключение
Кинематографические портреты в большой степени зависят от цветокоррекции – но свет, модель, настройки камеры и атмосфера тоже играют важную роль. Все начинается с хорошей фотографии и заканчивается обработкой в Photoshop, чтобы усилить эффект.
Наслаждайтесь искусством!
Автор: Yacine Bessekhouad
Перевод: Татьяна Сапрыкина
Создание кинематографического образа в Photoshop: эффект реалистичной цветной пленки
Описание учебника
Популярный кинематографический стиль больше не является стилем, предназначенным только для фильмов. Фотографы и художники по всему миру применяют цветовую градацию к своим фотографиям, чтобы добиться такого же высокопроизводительного эффекта. В этом уроке мы покажем вам невероятно простой способ придать вашим фотографиям потрясающий кинематографический вид. Мало того, мы также включили бесплатный экшен Photoshop, который вы можете использовать для автоматического разделения тона ваших изображений.
Мало того, мы также включили бесплатный экшен Photoshop, который вы можете использовать для автоматического разделения тона ваших изображений.
Простая техника раскраски фотографий
Ключ к этой технике — режимы наложения. Мы можем поместить слой цвета над нашим изображением и использовать специальный режим наложения, чтобы мгновенно применить цветовой эффект разделения тона. Кинематографический вид состоит именно из этого; цвет в светлых участках и его дополнение в тенях. Бирюзово-оранжевый, кто-нибудь?
Для этого мы сначала создаем слой Color Fill Layer (переходя к FX и далее к Solid Color). На этом этапе вы можете выбрать любой цвет, мы сможем изменить его позже; здесь мы выбираем яркий насыщенный синий цвет.Теперь просто измените режим наложения слоя Color Fill Layer с Нормального на Исключение. Этот малоизвестный режим наложения упрощает разделенное тонирование: он помещает цвет вашего слоя заливки в тени вашего изображения и автоматически помещает его дополнительный цвет в светлые участки. Лучше всего то, что он сделает это, используя любой цвет, который вы выберете в диалоговом окне «Заливка слоя». Мы рекомендуем использовать холодный цвет (синий, фиолетовый, зеленый), потому что его дополнительный теплый цвет (красный, оранжевый, желтый) в светлых участках сохранит естественный оттенок вашей кожи.
Лучше всего то, что он сделает это, используя любой цвет, который вы выберете в диалоговом окне «Заливка слоя». Мы рекомендуем использовать холодный цвет (синий, фиолетовый, зеленый), потому что его дополнительный теплый цвет (красный, оранжевый, желтый) в светлых участках сохранит естественный оттенок вашей кожи.
Пошаговая инструкция
Загрузите образец изображения и экшен Photoshop
СкачатьОткрыть изображение в Photoshop
Сначала мне нужно перенести мое изображение в Photoshop. Вы можете нажать «Файл» и перейти к «Открыть»…, выбрать файл и нажать кнопку «Открыть» в правом нижнем углу окна или перетащить изображение в рабочее пространство Photoshop.
- Дважды щелкните фон в Photoshop
- Нажмите CTRL / CMD + O
Добавить слой заливки сплошным цветом
Итак, первое, что я собираюсь добавить, это корректирующий слой, который находится в нижней части вкладки «Слои».Чтобы добавить корректирующий слой, перейдите в нижнюю часть окна «Слои», где вы должны увидеть несколько разных вкладок, из которых вы можете выбирать. Тот, который мы ищем, — это половина заполненного круга, который расположен посередине. Щелкните маленькую стрелку под корректирующим слоем и выберите Solid Color.
Тот, который мы ищем, — это половина заполненного круга, который расположен посередине. Щелкните маленькую стрелку под корректирующим слоем и выберите Solid Color.
В вашем рабочем пространстве должно появиться окно под названием Color Picker (Solid Color). Палитра цветов позволяет выбрать практически любой цвет. Теперь для этого мы выберем насыщенный синий цвет.
Изменить режим наложения на исключение
Затем мы хотим изменить режим наложения цветовой заливки. На панели «Слои» вы увидите, что ваш режим наложения в настоящее время установлен на «Нормальный». Перейдите на вкладку «Режим наложения», и вы увидите, что у вас есть всевозможные способы наложить цветную заливку на ваше изображение. Для этого изображения мы собираемся изменить ваш режим наложения с нормального на исключение. Исключение — это режим наложения, который вы, вероятно, используете не очень часто, но он добавляет цвет вашим теням, а затем дополняет светлые участки.
Установите непрозрачность примерно на 30%
Рядом с вашим режимом наложения находится Непрозрачность. Непрозрачность определяет, какую часть выбранного слоя вы хотите применить к изображению. Чтобы получить кинематографический вид, установите ползунок примерно на 30%. Я считаю, что около 30% — это золотая середина для кинематографической окраски.
Непрозрачность определяет, какую часть выбранного слоя вы хотите применить к изображению. Чтобы получить кинематографический вид, установите ползунок примерно на 30%. Я считаю, что около 30% — это золотая середина для кинематографической окраски.
Теперь вы можете просто дважды щелкнуть цвет корректирующего слоя в окне «Слои». Вы можете изменить свой цвет в любое время, но я советую придерживаться холодных цветов.Это добавит прохладных цветов к вашим теням и теплых оттенков к вашим светлым участкам, что будет очень хорошо смотреться на оттенках кожи.
Использование действия PHLEARN
Чтобы упростить задачу, я сделал действие, которое вы можете загрузить на PHLEARN.com.
Первое, что вам нужно сделать, это перейти в верхнюю часть экрана и нажать «Окно». Вы увидите, что Window предоставляет вам множество различных опций для настройки вашего рабочего пространства. Поскольку мы хотим применить действие к нашему изображению, спуститесь вниз и выберите Действия.![]() Панель действий должна появиться на вашем рабочем месте.
Панель действий должна появиться на вашем рабочем месте.
Теперь в правом верхнем углу панели действий вы должны увидеть четыре маленькие горизонтальные линии, которые представляют вкладку меню.
Загрузите предоставленный экшен Photoshop
Щелкните значок вкладки «Меню» и выберите «Загрузить действия…».
В появившемся окне выберите файл PHLEARN Cinematic Look.atn и нажмите кнопку «Открыть» в правом нижнем углу окна.
Добавьте 5 кинематографических образов с помощью Photoshop Action
Образ PHLEARN Ciematic.atn-файл должен появиться на вашей панели действий. Просто щелкните один из образов, например PHEARN Cinematic Look 1, и нажмите треугольную кнопку воспроизведения в нижней части окна, которая представляет собой воспроизведение. При нажатии на «Воспроизвести» выбранный вами вид будет применен к вашему изображению.
Теперь вы можете видеть, что действие придало вашему изображению уникальный кинематографический вид, который вы выбрали.
Добавление черных полос
Теперь, если вы хотите завершить кинематографический вид, вы хотите добавить черные полосы вверху и внизу изображения, чтобы оно сузило вашу фотографию до соотношения сторон 16: 9.Это соотношение является наиболее распространенным для телевизионных и компьютерных мониторов.
Чтобы загрузить черные полосы поверх изображения, у вас есть два разных варианта. Вы можете либо перетащить изображение поверх другого, либо перейти в «Файл» и нажать «Открыть»…
Загрузите предоставленный .png
Найдите и выберите Cinematic-Look-Film-Bars.png и нажмите кнопку «Открыть».
В этот png-файл встроена прозрачность, поэтому все, что вам нужно сделать, это выбрать инструмент «Перемещение». Инструмент «Перемещение» расположен на панели инструментов, которая находится в левой части вашего рабочего пространства.Инструмент «Перемещение» является самым первым элементом на панели инструментов и имеет четыре стрелки, указывающие в разных направлениях.
Переместите черную полосу .png на место
Выберите инструмент «Перемещение» и перетащите файл Cinematic-Look-Film-Bars.png на основное изображение. Теперь вы должны увидеть черные полосы на вашем изображении.
При необходимости вы всегда можете изменить размер полосок больше или меньше, перетаскивая мышь и удерживая SHIRT и ALT / OPTION при преобразовании, чтобы заблокировать соотношение сторон и изменить размер вокруг центра изображения.Черные полосы имеют соотношение сторон 16: 9, что идеально для фильмов.
Окончательное изображение
Если вы хотите получить более подробные сведения и получить доступ к сотням часов учебных пособий, ознакомьтесь с PHLEARN PRO, чтобы получить доступ к более чем 120 профессиональным учебным материалам!
Автоматическая оценка цвета фотографий с помощью бесплатного действия
PHLEARN предлагает экшен Photoshop, созданный для добавления кинематографического цвета вашим фотографиям за меньшее время. Он включен в загрузку выше вместе с образцом изображения.Чтобы установить его, перейдите в Windows> Действия, чтобы открыть диалоговое окно Действия. В меню в правом верхнем углу диалогового окна выберите «Загрузить действия», и Photoshop откроет ваш Finder / Explorer. Теперь выберите файл .atn среди загрузок и нажмите «Открыть». Для получения дополнительной информации ознакомьтесь с нашим Руководством по быстрой установке.
Играть так же быстро. Выделите одно из пяти доступных действий и нажмите кнопку воспроизведения в нижней части диалогового окна «Действия». Наши действия создают новый слой над вашим изображением, который добавляет цвет в соответствии с пятью любимыми кинематографическими образами Аарона Нейса.
Прозрачные черные полосы для создания кинематографического соотношения сторон фотографий
Ваша загрузка (см. Выше) включает файл Cinematic-Look-Film-Bars.png. .Png — это формат изображения, который поддерживает прозрачность, поэтому просто перетащите его на свое изображение в Photoshop, и вы сможете видеть сквозь полосы на новом кинематографическом изображении. Возможно, вам придется изменить его размер, чтобы он соответствовал правильному размеру, поэтому нажмите CTRL или CMD + T, чтобы увеличить или уменьшить его. Полосы будут выполнять свою работу только в том случае, если прозрачная часть сохраняет соотношение сторон 16: 9, поэтому удерживайте SHIFT, чтобы сохранить соотношение сторон при изменении размера.Поскольку 16: 9 является стандартным соотношением длины и ширины для фильмов и видео, ваше изображение будет выглядеть так, как будто оно прямо с экрана фильма. И все готово!
Свет, камера, ДЕЙСТВИЕ.
15 лучших наборов действий Photoshop для кино и кино
Иногда возникает необходимость сделать ваши фотографии такими, как если бы они были сняты для крупнобюджетного фильма. И хотя вы можете вручную создать эти образы в Photoshop, это займет у вас много времени. Экшены Photoshop спешат на помощь!
Сегодня мы составили фантастический список наборов экшенов Photoshop для кино и кино, которые поднимут ваши фотографии на новый уровень с точки зрения качества пост-обработки.Зачем оставлять это наугад, если можно с такой точностью добиться желаемой эстетики с минимальными усилиями?
Обязательно ознакомьтесь с условиями использования и информацией о лицензировании каждого из этих наборов действий Photoshop, прежде чем использовать их. В противном случае вы должны быть готовы к тому, чтобы с головой окунуться в статус блокбастера со своими фотографиями.
Дополнительные действия : 3D-эффекты, художественные эффекты, черно-белые эффекты, эффекты боке, эффекты комиксов и мультфильмов, эффекты дуплекса, эффекты рассеивания, эффекты двойной экспозиции, эффекты сбоев, эффекты HDR, эффекты утечки света, ретро и винтажные эффекты, эффекты эскиза, или текстовые эффекты.Во-первых, это экшен CineStock Photoshop. Это позволяет легко воссоздать внешний вид фильма и включает 18 действий на выбор. Каждый из них предлагает небольшие корректировки ваших фотографий, включая изменения контрастности, насыщенности и уровней тона. Вы можете использовать их все сразу или выбирать по своему усмотрению. И это неразрушающее действие, поэтому исходное фото останется невредимым.
Экшены PhotoshopVintage Film — еще один отличный набор, который стоит попробовать. Это добавляет образ, вдохновленный фильмом, но также имеет винтажную атмосферу, которая создает эстетику ретро.В этот набор входит 10 экшенов Photoshop, каждый из которых был вдохновлен эффектами винтажной пленки, включая Fujifilm, Kodak и другие. Эти действия также добавляют вашим фотографиям зернистость пленки и винтажные тона.
Набор экшенов Photoshop с эффектами фильма — еще один хороший выбор. Этот работает, воссоздавая эффект кинофильмов с использованием различных фильтров. Он работает со многими различными типами изображений и может быть реализован одним щелчком мыши. В этот набор входит 1 файл действий Photoshop, 11 файлов DNG, 11 файлов CameraRaw Xmp и 4 файла Readme для дальнейших инструкций, если они вам понадобятся.
Набор действий Photoshop для цифровой пленки — еще один отличный выбор. В этот набор входит 74 экшена, которые предлагают определенный уровень эффекта пленочной фотографии для ваших фотографий. Также есть матовые версии для каждого из этих действий. Все эти действия позволяют с легкостью добавить тонкие и заниженные эффекты фильма.
Набор экшенов Photoshop Film Noire — это всеобъемлющая коллекция экшенов для цветокоррекции, которые могут придать любой фотографии винтажный или ретро-вид.Он прост в использовании, и всего одним щелчком мыши вы можете создать зернистый вид. Этот набор включает в себя множество действий, включая 30 цветных кинематографических, 20 черно-белых и полные инструкции.
Это еще один отличный выбор для придания вашим фотографиям кинематографического вида. В этот набор входит 15 готовых к использованию экшенов, которые вы можете использовать для создания кинематографических эффектов на ваших фотографиях. Вы можете настроить эти действия в соответствии с вашими индивидуальными целями, они являются неразрушающими и имеют несколько уровней, поэтому вы можете настроить каждый в соответствии с вашими требованиями.
Другой набор, на который вы, возможно, захотите взглянуть, — это набор действий Photoshop для аналоговой камеры. Он поставляется с 24 эффектами аналоговой камеры и инструкцией по их эффективному использованию. Каждый эффект реализуется одним щелчком мыши и является неразрушающим, поэтому ваши исходные фотографии по-прежнему сохраняются.
Набор экшенов Photoshop Film Noir B&W включает 6 черно-белых экшенов Photoshop, которые отлично смотрятся при портретной, уличной и художественной фотографии.Каждое из действий нацелено на определенный конечный результат, например септ, матовый, женский портрет или фарфор.
Вот еще один отличный набор действий, который вам стоит попробовать. Наборы экшенов Photoshop «Ретро» и «Винтаж» мгновенно превращают ваши фотографии в произведения искусства, которые выглядят так, как если бы они были сделаны когда-то несколько десятилетий назад. Все эти действия являются неразрушающими и позволяют создавать ретро-эффекты множеством способов. Воссоздайте что-то похожее на «Бегущего по лезвию». Или странные дела.Или Балбесы. Эти действия делают все возможным.
Набор экшенов Photoshop «Эмуляция матовой пленки» позволяет очень легко создать вид настоящей пленки одним щелчком мыши. Этот набор включает 33 действия, которые полностью редактируются и не разрушают. Он также поставляется с 33 настоящими текстурами зерна пленки и предварительным рендерингом моментальных снимков, что позволяет легко воспроизвести одно действие и выбрать эффекты.
Еще один отличный вариант — это экшен Photoshop Grand Trend Art.Он поставляется с 5 шаблонами рамок, 5 шаблонами коллажей и 15 общими цветовыми предустановками. Этот набор действий отлично работает с фигурами, неодушевленными предметами и 15 предустановками цвета. Каждое действие многослойное и полностью настраиваемое, все также неразрушающее.
Набор экшенов Photoshop «Фильм и ретро» — это всеобъемлющий вариант, включающий 75 эффектов, создающих блеклые винтажные эффекты. Вы можете реализовать все эти действия одним щелчком мыши. Он поставляется с предварительной визуализацией снимков и очень быстро добавляется к вашим изображениям.Фактически, большинство эффектов занимают только два слоя.
Набор экшенов Photoshop серии FilterGrade Film Series на самом деле представляет собой набор из 20 реалистичных кинематографических эффектов, предлагающих фильтры, создающие различные кинематографические впечатления. От фильмов ужасов до вестернов — эти экшены позволяют легко имитировать этот вид с помощью ваших фотографических работ. Кроме того, в этот набор входят параметры почтового ящика и виньетки, а также файлы справки.
Анаглифический 3D-экшен Photoshop — еще один отличный выбор.Это позволяет одним щелчком мыши добавить к фотографиям стереоскопический 3D-эффект. Самое лучшее в этом то, что он работает с 3D-очками! Что в этом ретро-стиле? В этом наборе 8 действий, и их можно комбинировать с любыми другими действиями, которые не изменяют цвета.
Набор Cinematic Photoshop Actions включает 25 экшенов, 19 из которых предлагают кинематографический вид, а 6 — дополнительные тональные настройки. Этот набор поставляется с предварительной визуализацией моментальных снимков, эффекты быстро реализуются, а конечный результат выглядит профессионально и потрясающе.
Последним в нашем списке идет набор инфракрасных экшенов Photoshop. У этого есть множество цветовых предустановок, которые отлично подходят для пейзажей, модных фотографий, свадеб и многого другого. Давайте разберемся, что он включает: 5 инфракрасных действий, 12 предустановок стилей, и он неразрушающий, поэтому ваши исходные фотографии останутся нетронутыми. К этому набору прилагаются также полные инструкции.
Как установить экшены Photoshop
- Загрузите и разархивируйте файл действия
- Запустите Photoshop
- Перейти к Окно> Действия
- Выберите Загрузить действия из меню и перейдите в папку, в которой вы сохранили разархивированный файл действия, чтобы выбрать его
- Действие будет установлено
- Чтобы использовать только что установленное действие, найдите его на панели действий
- Щелкните треугольник слева от имени действия, чтобы просмотреть список доступных действий.
- Щелкните действие, которое хотите воспроизвести, и нажмите кнопку воспроизведения в нижней части панели Действия
Будем надеяться, что хотя бы один из этих экшенов Photoshop для кино или фильмов будет соответствовать вашим потребностям.В каждом из них есть что-то особенное, и я думаю, что это сделает ваши общие результаты чрезвычайно убедительными. Итак, наслаждайтесь просмотром этих вариантов и примеркой их размера. И желаем удачи в создании уникальных фотографических произведений искусства!
Cinematic Color Grading (Эффект Movie Look) в Photoshop
Это видео — намного больше, чем просто учебник по кинематографической цветокоррекции в Photoshop.
Мы углубимся и подробно рассмотрим, что такое цветокоррекция и как она работает.Затем вы узнаете, как применить его в Photoshop несколькими простыми способами.
Теория цвета, лежащая в основе кинематографической цветокоррекции (эффект Movie Look)
Популярный эффект «сине-оранжевый» — основной эффект, который мы воссоздадим в этом уроке по кинематографической цветокоррекции.
Вы часто видите этот эффект в летних блокбастерах и боевиках. Темные оттенки синего или бирюзового на фоне ярко-оранжевых тонов, которые обычно встречаются на коже.
Эта дополнительная цветовая комбинация выделяет актера в кадре. Дополнительные цвета появляются, когда они используются бок о бок, поэтому их рекомендуется использовать при применении цветовых градаций.
Посетите color.adobe.com, чтобы увидеть интерактивное цветовое колесо и понять, как работают дополнительные цвета.
Но Color Cinematic Color Grading — это намного больше, чем просто сделать актеров популярными. Оценка цвета всегда должна улучшать историю, которую ваше изображение (или видео) пытается передать.
Цветовая коррекция и цветокоррекция
В этом уроке мы обсуждаем как цветокоррекцию, так и цветокоррекцию. Цветовая коррекция устраняет цветовые оттенки нейтральных оттенков серого. В то время как цветовая шкала добавляет творческую цветокоррекцию, чтобы рассказать историю.
Очень важно, чтобы ваши изображения содержали нейтральные оттенки серого и не содержали цветовых оттенков. Если ваше изображение содержит цветовой оттенок, вы не сможете точно добавить желаемые цвета. Хотя это не руководство по цветокоррекции, мы узнаем, как выполнить быструю цветокоррекцию.
Если вы хотите узнать больше о цветокоррекции, вы можете ознакомиться с моим руководством по цветокоррекции или моим курсом по овладению цветом в Photoshop.
Корректирующие слои, которые могут применять эффект видеосъемки
Мы рассмотрим все различные инструменты, которые вы можете использовать для применения эффекта Cinematic Color Grading. Я предпочитаю использовать корректирующий слой Curves, так как он дает вам наибольший контроль. Но вы можете использовать практически любой корректирующий слой, позволяющий управлять цветом и тоном.
Если у вас есть вопросы, оставьте сообщение ниже!
Окончательное изображение
Перетащите ползунок, чтобы увидеть до и после
Как добавить кинематографический эффект к вашим изображениям в Photoshop
, Васим Аббас, 20 декабря 2018 г.
Хотите придать вашим изображениям кинематографический вид? Иногда создание кинематографического эффекта может сделать ваши фотографии действительно привлекательными. В этой статье мы покажем вам, как добавить кинематографический эффект к вашим изображениям в Photoshop.
Если у вас его еще нет, вы можете загрузить Photoshop с сайта Adobe здесь.
Добавление кинематографического эффекта к фотографиям
Первое, что вам нужно сделать, это открыть изображение в Photoshop.
Затем создайте дубликат слоя, чтобы исходное изображение осталось нетронутым, и вы могли вернуться к нему, если допустили ошибку. Для этого щелкните правой кнопкой мыши слой изображения на панели слоев и выберите «Дублировать слой» .
С этого момента мы будем работать над дублированным слоем, поэтому убедитесь, что он выбран на панели «Слои».
Теперь перейдите к Изображение »Регулировка» Тень / Свет…
Вы должны отрегулировать тени, чтобы осветлить темные поверхности изображения. Мы использовали следующие настройки:
Тени
Количество: 30%
Тональная ширина: 25%
Радиус: 40px
Когда вы будете удовлетворены своими тенями, перейдите к Filter »Sharpen »Unsharp Mask для увеличения резкости изображения.
Для настроек Unsharp Mask мы использовали следующую комбинацию:
Amount: 50%
Radius: 7.0
Порог: 0
Затем вам нужно добавить несколько корректирующих слоев. Вы можете добавить эти корректирующие слои, щелкнув круглый значок в правом нижнем углу экрана Photoshop:
Сначала мы выберем «Кривые» из списка. Откроется диалоговое окно.
Щелкните и перетащите ручки на резьбе, чтобы настроить кривую, как показано на изображении ниже:
Теперь добавьте еще один корректирующий слой.На этот раз мы выберем «Curves Adjustment Layer» .
Отрегулируйте резьбу, как показано на изображении ниже:
После этого добавьте еще один корректирующий слой для «Яркость / Контрастность» .
Вы должны оставить Яркость как есть и установить Контрастность на 15 .
Теперь, когда вы настроили яркость / контраст, добавьте еще один корректирующий слой для «Vibrance» . Этот слой действительно сделает ваше изображение ярким.
Установить Вибрация от до +10 и Насыщенность от до -15 .
Затем вам нужно немного подогреть фотографию. Для этого добавьте еще один корректирующий слой для Photo Filter .
Оставьте оранжевый цвет как есть и установите Плотность на 35% .
Наконец, добавьте корректирующий слой «Градиент» . (Обязательно выберите из списка «Градиент» , а не «Градиентная карта» .)
Выберите градиент от прозрачного до черного в раскрывающемся меню. Затем отрегулируйте настройки следующим образом:
Style: Radial
Angle: 90
Scale: 200%
Оставьте Dither как есть. Убедитесь, что установлены флажки рядом с Reverse и Align with layer .
На данный момент этот градиент слишком сильный. Нам нужно его смягчить. Чтобы сделать эффект более тонким, вам нужно изменить режим наложения для этого корректирующего слоя с Normal на Soft Light (щелкните раскрывающееся меню на панели слоев, чтобы переключить режим наложения).
Затем уменьшите непрозрачность примерно до 60% .
Вот и все. Эти настройки добавят вашему фото потрясающий кинематографический эффект. См. Изображение до и после:
Используйте наши настройки, указанные выше, в качестве руководства, но при необходимости измените их, чтобы ваша фотография выглядела правильно. Какие настройки сработали для вас? Не стесняйтесь делиться с нами своим опытом!
Мы надеемся, что эта статья помогла вам научиться добавлять кинематографический эффект к вашим изображениям в Photoshop.Вы также можете ознакомиться с нашим руководством о том, как добавить отражения на солнцезащитные очки в Photoshop.
Если вам понравилась эта статья, подпишитесь на нас в Facebook и Twitter, чтобы получить больше бесплатных руководств по редактированию фотографий.
Используете WordPress и хотите получить Envira Gallery бесплатно?
Envira Gallery помогает фотографам создавать красивые фото и видео галереи всего за несколько кликов, чтобы они могли демонстрировать и продавать свои работы.
12 бесплатных экшенов с кинематографическими фотоэффектами для Adobe Photoshop
Я с удовольствием работал над новым набором бесплатных экшенов Photoshop, которые преобразуют ваши фотографии с различными изменениями контраста и цвета.Эта коллекция кинематографических экшенов Photoshop содержит 12 эффектов, основанных на эстетике цветокоррекции популярных жанров фильмов, таких как ужасы, вестерн, боевик, романтика и другие. Визуальные стили этих фильмов обычно видны на большом экране, но мы можем воспроизвести аналогичный вид в неподвижных изображениях с помощью этих предустановленных настроек изображения.
Загрузите загруженный файл .ATN в Photoshop, затем выберите одну из 12 записей кинематографического фотоэффекта и нажмите значок «Воспроизвести» на панели «Действия», чтобы обработать изображение с помощью ряда предустановленных настроек.Чтобы точно настроить результат, отрегулируйте Непрозрачность группы, чтобы смягчить воздействие эффекта, или погрузитесь в корректирующие слои и вручную измените настройки.
- Ужас
Добавляет темные и жуткие тона вашим фотографиям с сине-зеленым переходом цвета и сильной виньеткой. - Fantasy
Применяет резкие и яркие настройки цвета с акцентом на насыщенные синие и пурпурные тона. - Western
Преобразует изображения в винтажные фотографии с использованием оттенков сепии в старинном стиле, сделанных из землисто-коричневых оттенков и с пониженной насыщенностью. - Семейство
Значительно увеличивает яркость фотографии и повышает яркость благодаря тонкой перекрестной обработке. - Триллер
Смывает цвета и обеспечивает более резкий контраст для создания более темного настроения в изображении. - Романтика
Придает фотографии ощущение тепла и нечеткости с яркими оранжевыми, розовыми и желтыми оттенками. - Film Noir
Воспроизводит старую пленку с черно-белыми тонами, низкой контрастностью и сильной зернистостью. - War
Создает унылое настроение с резким контрастом, размытыми цветами и сильным наложением шума. - Adventure
Добавляет волнения в снимок за счет ярких улучшений цвета и легкого изменения цвета. - Sci-Fi
Преобразование изображений с помощью сочетания голубых тонов и сильного контраста для создания образа в стиле научной фантастики. - Action
Воспроизводит популярную градацию цвета «бирюзово-оранжевый», используемую во многих голливудских боевиках. - Superhero
Значительно увеличивает яркость изображения и усиливает все красные и синие оттенки.
Скачать Мои бесплатные кинематографические экшены Photoshop
Хотите больше? Ознакомьтесь с этими замечательными сопутствующими товарами
Следующие ресурсы стоят немного денег, но я определенно рекомендую проверить эти сопутствующие продукты, чтобы дополнить мои кинематографические экшены Photoshop.
Как создать кинематографический эффект в Photoshop
Кинематографический вид сейчас очень популярен, и вы можете легко создать красивый кинематографический вид в Photoshop.В этом уроке мы рассмотрим процесс создания эффекта, но если вы хотите мгновенно получить кинематографический вид без какой-либо ручной работы в Photoshop, вы можете загрузить бесплатный экшен здесь, а также у нас есть набор из 20 экшенов Cinema Photoshop, которые можно купить.
В качестве учебного пособия я буду использовать фотографию ниже, которую можно бесплатно загрузить в Splitshire, если вы хотите поработать вместе.
Первое, что вам нужно сделать, это продублировать фоновый слой.Таким образом, если вам не нравятся какие-либо корректировки, которые мы делаем, вы можете просто удалить слои и корректирующие слои, и у вас все равно останется нетронутая исходная фотография.
С дублированным слоем перейдите в Image> Adjustments> Shadows / Highlights. Откроется окно, подобное показанному ниже. Установите флажок «Показать дополнительные параметры».
В открывшемся окне настройте параметры, как показано ниже.
Все, что мы здесь делаем, это немного осветляем тени.
Далее мы хотим повысить резкость изображения. Перейдите в Filter> Sharpen> Unsharp Mask. Если вы работаете с образцом фотографии, используйте настройки, показанные ниже.
Если вы работаете с другой фотографией, вы можете изменить настройки по мере необходимости. Образец фотографии имеет высокое разрешение, но если вы работаете с меньшим разрешением, установка 7 пикселей для радиуса может быть слишком большой.
В следующих шагах мы добавим несколько корректирующих слоев. Каждый раз, когда вам нужно добавить корректирующий слой, вы можете щелкнуть значок, показанный ниже, и выбрать тип корректирующего слоя, который вы хотите.
Добавьте корректирующий слой кривых и создайте кривую, похожую на показанную ниже.
Эта кривая добавит немного контраста.
Затем добавьте еще один корректирующий слой кривых и создайте кривую, как показано ниже.
Затемняем средние тона изображения.
Затем добавьте слой регулировки яркости и контрастности и установите контрастность на +15.
На данный момент наша фотография выглядит так.
Затем добавьте слой регулировки яркости. Установите вибрацию на +10 и насыщенность на -15. Это небольшое обесцвечивание является ключом к образу, который нам нужен.
Следующим шагом будет добавление корректирующего слоя фотофильтра. Вы можете установить его на «фильтр подогрева (85)» и изменить плотность на 35%. Это просто придает фотографии немного тепла.
Последний шаг — добавить корректирующий слой градиентной заливки. Вам нужно установить градиент от черного к прозрачному, установить радиальный, 90 градусов и 200%.Это будет использоваться для создания виньетки.
Затем измените режим наложения этого слоя на «Мягкий свет» и непрозрачность на 60. Вы можете настроить непрозрачность по мере необходимости, чтобы создать более сильную или мягкую виньетку.
И вот конечный результат.
Как создать кинематографический эффект в Photoshop
В этом видео Хесус Рамирес показывает нам три способа добиться кинематографического эффекта на вашем изображении в Photoshop. Рамирес подробно описывает использование слоев цветовой кривой, а также показывает нам некоторые сочетания клавиш с использованием корректирующих слоев цвета и корректирующих слоев поиска цвета:
Цветовая градация — это регулировка, которая часто используется в фильмах для создания определенного кинематографического эффекта.Пример, который использует здесь Рамирес, часто используется в боевиках. Бирюзовые / оранжевые тона в окончательном изображении создают высокий контраст, поскольку они находятся на противоположных концах цветового спектра, что делает окончательное изображение ярким. Это легко увидеть, используя цветовое колесо, подобное тому, которое Adobe предоставляет бесплатно.
Adobe Color
Рамирес указывает, что этот метод предназначен для создания эффекта, а не для исправления изображения с цветовым оттенком. Прежде чем приступить к цветокоррекции изображения, внесите исправления и убедитесь, что оттенки серого нейтральные.
В этом видео показаны три способа цветокоррекции изображения, и он начинается с самого продвинутого. Градация цвета со слоями цветовой кривой дает вам максимальный контроль и дает наилучший конечный результат, но это может быть немного пугающим для тех, кто плохо знаком с Photoshop. Если этот метод слишком сложен, начните с освоения использования выборочной настройки цвета , слоев или предустановок в корректирующем слое поиска цвета.
Слои цветовой кривой
- Создайте слой кривой для яркости и установите режим наложения на яркости вместо того, чтобы оставлять его как , нормальный .Это обеспечит регулировку только вашей яркости.
- Аналогичным образом создайте слой кривой для корректировки цвета и установите для режима наложения цвет .
- Начните со слоя яркости и перетащите точку в тени вниз, чтобы увеличить тени, и перетащите точку светов вверх, чтобы усилить свет. Это создает более высокий контраст.
- Отрегулируйте яркость до такой степени, которая вам подходит и дает изображению желаемую контрастность.Точное следование настройкам примера, скорее всего, не даст таких же результатов на другом изображении .
- Теперь перейдите к слою с цветовой кривой и выберите красный канал . Поскольку вы добавляете к теням противоположный красный цвет (голубой), перетащите точку на графике в нижнем левом углу вправо. Вы также можете настроить красный цвет в светлых участках, перетащив точку в верхнем правом углу влево, чтобы увеличить количество красного в светлых участках.
- Как только вы это сделаете, отрегулируйте средние тона в центре вашей линии обратно к середине.Это защищает ваши полутона от цветового оттенка.
- Затем вы можете сделать аналогичные настройки для зеленого и синего каналов. Перетащите тени вверх, чтобы добавить цвет, или вправо, чтобы добавить его противоположность в тени, и перетащите точку влево, чтобы добавить цвет, или вниз, чтобы добавить его противоположность.
- Не забывайте исправлять средние тона после каждой корректировки.
- Если что-то вроде телесного тона имеет оттенок цвета, например красный, это можно настроить индивидуально, вернувшись к красному каналу и выбрав тон с помощью пипетки, а затем перетащив красный канал вниз, чтобы уменьшить красный в этом цвете.
- Наконец, откройте микшер каналов и выберите предустановку , которая уравновешивает контраст, как вам нравится.
- Если вы полностью перетащите непрозрачность, вы можете начать возвращать ее, пока не достигнете желаемого уровня контраста и обесцвечивания. Вы можете продолжать играть с цветовыми каналами, пока не достигнете желаемого эффекта.
Слой выборочной регулировки цвета
Находясь в этом слое, вы можете добавить любой цвет к любому другому цвету вашего изображения.Если вы выберете черный, а затем добавите голубой, вы можете добавить этот цвет к теням. Точно так же вы можете добавлять зеленый и синий, пока не получите желаемый оттенок в ваших тенях.



 Эффект почтового ящика теперь должен быть настроен.
Эффект почтового ящика теперь должен быть настроен.