Создание эффекта расщепления в Фотошопе · Мир Фотошопа
Для начала мы создадим несколько узоров, которые послужат основной для создания эффекта. Затем мы определим конкретные участки фотографий, на которых будет применен эффект расщепления. После этого мы применим эффект расщепления и направим его в нужное направление, добавим размытие и разные цветоые коррекции.
Вот несколько примеров эффекта, который мы будем создавать.
1. Начало
Откройте фотографиютанцовщины в Фотошопе. Прежде, чем мы начнём работу, проверьте следующие пункты:
1. Фотография должна быть в режиме RGB, 8 бит/канал. Проверить это можно в меню Image ?Mode.
2. Размер фотографии должен быть 1500-4000 пикселей в ширину/высоту. Посмотреть эту информацию можно в меню Image ?ImageSize.
3. Фотография должна быть фоновым слоем. Если это не так, переделайте слой через меню Layer ? New ? Background from Layer.
2. Созданиеузора
Шаг 1
Создайте новый документ в Фотошопе (Ctrl + N) под именем «Pattern 1»
Шаг 2
 Откроется окно размеров фигуры. Введите туда значения 33х33, чтобы получить круг диаметром 33 пикселя. Расположите круг прямо в центре холста.
Откроется окно размеров фигуры. Введите туда значения 33х33, чтобы получить круг диаметром 33 пикселя. Расположите круг прямо в центре холста.Шаг 3
Выключите фоновый слой (кликните на иконку глаза у слоя). ПерейдитевменюEdit ?DefinePattern и сохраните узор под именем «Circle_Pattern_1».
Шаг 4
Закройте документ «Pattern 1» и создайте новый под именем «Pattern 2».
Шаг 5
Создайте ещё один круг диаметром 16,63 пикселя в центре холста.
Шаг 6
Выключите фоновый слой и сохраните узор под именем «Circle_Pattern_2».
Шаг 7
Закройте документ «Pattern 2» и создайте новый под именем «Pattern 3».
Шаг 8
Создайте круг диаметром 66 пикселей.
Шаг 9
Выключите фоновый слой и сохраните узор под именем «Circle_Pattern_3».
3. Создание основы
Шаг 1
На этом этапе мы создадим основу для нашего будущего эффекта. Нужно определить какие именно участки подвергнуться расщеплению. Создайте слой «Base» (Ctrl + Shift + N).
Создайте слой «Base» (Ctrl + Shift + N).
Шаг 2
Возьмите инструмент BrushTool (B) и закрасьте участки, на которых будет применен эффект.
4.Деление объекта
Шаг 1
Выделите слой «Base» (удерживаяCtrl, кликните на миниатюре слоя).
Шаг 2
Выключите слой «Base» (кликните на иконке глаза). Возьмите инструмент LassoTool (L), кликните правой кнопкой мыши на холсте и выберите пункт MakeWorkPath. Введите значение Tolerance — 1 пиксель.
Шаг 3
Создайте новый слой над фоновым.
Шаг 4
Возьмите инструмент PenTool (P), кликните правой кнопкой мыши на холсте и выберите пункт FillPath. Выберите узор «Circle_Pattner_1» для заливки.
Шаг 5
Выделите слой «Layer 1» и скопируйте его на отдельный слой (Ctr + J).
Шаг 6
Переименуйте слой «Layer 2» в «MP_1», а слой «Layer 1» удалите.
Шаг 7
Повторите шаги 3-5, чтобы создать больше участков среднего размера. Наименование слоёв нужно учитывать, чтобы не было дубликатов.
Шаг 8
Объедините части силуэта в группу (Ctrl + G), чтобы было удобнее работать. Назовите группу «Medium Parts».
Шаг 9
Теперь создадим небольшие части. Создайте новый слой над фоновым и оставьте ему имя «Layer 1». Мы его удалим через несколько шагов, поэтому имя не важно.
Шаг 10
Возьмите инструмент Pen Tool (P), кликните правой кнопкой мыши на холсте и выберите пункт Fill Path (заливка узором). В качестве узора выберите «Circle_Pattern_2».
Шаг 11
Выделите слой «Layer 1», перейдите на слой «Background» и скопируйте выделение на отдельный слой (Ctrl + J).
Шаг 12
Назовите новый слой «SP_1» и удалите слой «Layer 1».
Шаг 13
Повторите шаги 9-12, чтобы создать больше маленьких участков. Каждый раз увеличивайте номер слоя в имени.
Шаг 14
Все слои с небольшими кусочками объедините в одну группу «Small Parts».
Шаг 15
Теперь мы определим участки изображения большего размера. Создайте новый слой над фоновым слоем фотографии.
Шаг 16
С помощью инструмента Pen Tool (P) заполните холст узором «Circle_Pattern_3».
Шаг 17
Создайте выделение на основе слоя «Layer 1» и скопируйте выделенные участки со слоя «Background» на новый слой.
Шаг 18
Переименуйте слой «Layer 2» в «LP_1» и удалите слой «Layer 1».
Шаг 19
Повторите шаги 15-18, чтобы создать больше слоёв с крупными частями для эффекта.
Шаг 20
Объедините все слои «LP» в одну группу «Large Parts».
Шаг 21
Поднимите группу «Large Parts» над группой «Medium Parts». Активируйте инструмент Pen Tool (P), кликните правой кнопкой мыши на холсте и выберите пункт Delete Path.
5. Применение расщепления
Шаг 1
Сейчас Вам нужно переместить все слои в группах Parts так, чтобы получился эффект расщепления (разрушения).
Шаг 2
К некоторым слоям примените фильтр Gaussian Blur (Filter ? Blur ? Gaussian Blur):
Шаг 3
Добавьте больше размытия на разные участки эффекта. Используйте разное значение радиуса размытия.
Шаг 4
Все размытые слои переименуйте в «BP_1», «BP_2» и т.д. Именование слоёв позволит Вам лучше ориентироваться в объектах на холсте. Все размытые слои поместите в отдельную группу «Blurred Parts». Расположите её прямо над слоем «Base».
Шаг 5
Измените ширину и высоту отдельные элементов, чтобы разнообразить частицы.
Шаг 6
Шаг 7
Повторите все действия, которые мы проделывали ранее, чтобы улучшить эффект. Если Вам не понравятся какие-то участки эффекта, воспользуйтесь инструментом Eraser Tool (E), чтобы стереть их.
6. Эффект движения
Шаг 1
Выключите фоновый слой с фотографией и перейдите на группу «Blurred Parts». Объедините её содержимое на отдельный слой (Ctrl + Shift + Alt + E).
Объедините её содержимое на отдельный слой (Ctrl + Shift + Alt + E).
Шаг 2
Установите режим наложения Screen и примените фильтр Gaussian Blur ещё раз:
Шаг 3
Сведите слои ещё раз (Ctrl + Shift + Alt + E) и примените фильтр Motion Blur (Filter ? Blur ? Motion Blur).
Шаг 4
Примените фильтр Wave (Filter ? Distort ? Wave).
Шаг 5
Удалите слой «Layer 1» и выключите слой «Layer 2». Сведите группу «Blurred Parts» на отдельный слой ещё раз.
Шаг 6
Включите слой «Layer 2», выделите слой «Layer 3» и , находясь на слое «Layer 2», активируйте инструмент Move Tool (V). На верхней панели нажмите на кнопку Align bottom edges. После этого уберите выделение (Ctrl + D).
Шаг 7
Удалите слой «Layer 3» и верните видимость слою фотографии. Расположите слой «Layer 2» прямо над фотографией и переименуйте его в «Parts Motion». Уменьшите непрозрачность слоя до 20%.
7. Усиление контрастности
Шаг 1
Установите цвета по умолчанию (D). Над группой «Blurred Parts» создайте корректирующий слой «Gradient Map». Назовите слой «Parts Contrast».
Над группой «Blurred Parts» создайте корректирующий слой «Gradient Map». Назовите слой «Parts Contrast».
Шаг 2
Установите режим наложения Soft Light и уменьшите непрозрачность до 20%.
Шаг 3
Объедините все слои, за исключением фонового и «Base» в одну группу. Верните ей режим наложения Normal.
8. Финальные коррекции
Шаг 1
Создайте нкорректирующий слой Сurves и назовите его «Color Look».
Шаг 2
Настройте каждый канал отдельно:
Шаг 3
Создайте корректирующий слой Vibrance под именем «Overall Vibrance».
Шаг 4
Настройте слой так:
Шаг 5
Создайте корректирующий слой Gradient Map: используйте стандартный чёрно-белый градиент. Назовите его «Overall Contrast».
Шаг 6
Смените режим наложения на Soft Light и уменьшите непрозрачность до 15%.
Шаг 7
Сведите все слои (Ctrl + Shift + Alt + E) и примените фильтр High Pass (Filter ? Other ? High Pass)/
Шаг 8
Назовите слой с фильтром «Overall Sharpening». Установите режим наложения «Hard Light» и уменьшите непрозрачность до 80%.
Установите режим наложения «Hard Light» и уменьшите непрозрачность до 80%.
Конечный результат:
Как сделать мем с дезинтеграцией («Мстители: Война бесконечности)
После выхода фильма “Мстители: война бесконечности” огромную популярность обрели мемы с дезинтеграцией, на которых персонажи распадаются на мелкие частицы. Такой формат появился задолго до премьеры, но финал супергеройского фильма всех впечатлил, и пользователи стали делать свои версии мемов с рассеиванием. Их также называют “мемы с эффектом распада” или “мемы с треугольниками”. Рассказываем, как быстро сделать в фотошопе этот эффект.
Как сделать мем с эффектом распада
Для начала открываем в фотошопе картинку с героем, которого собираемся рассеивать. Нужно сделать два одинаковых слоя с изображением. После этого выбираем инструмент “Лассо” на нижнем слое и выделяем персонажа, которого хотим распылить на частицы.
Выделив область, нажимаем правой кнопкой мыши и выбираем функцию “Выполнить заливку” (Fill). Убедитесь, что в поле “Содержание” выбрано “С учетом содержимого” (Content-Aware). Нажав ОК, мы полностью уберем героя, но оставим заполненный фон.
Убедитесь, что в поле “Содержание” выбрано “С учетом содержимого” (Content-Aware). Нажав ОК, мы полностью уберем героя, но оставим заполненный фон.
Переходим на второй слой. Выбираем инструмент “Быстрое выделение” и снова выделяем персонажа. Теперь нужно скопировать выбранную область на новый слой, а старый слой можно скрыть. Теперь у нас есть слой с фоном и слой с вырезанным персонажем. Последний нужно продублировать.
Переходим на первый слой с вырезанным персонажем и выбираем в меню “Фильтр” функцию “Пластика”. В открывшемся окне растягиваем одну из сторон персонажа, чтобы определить границы распада частиц. Нажимаем ОК.
В поле со слоями создаем маску и заливаем ее черным цветом. Переходим к верхнему слою, на котором наш персонаж находится в нормальном состоянии. Для этого слоя тоже добавляем маску.
Теперь можно переходить к распылению. Для этого на верхнем слое нужно выбрать кисть – любую, где есть частицы. Этой кистью проходимся по картинке, чтобы сделать эффект распада.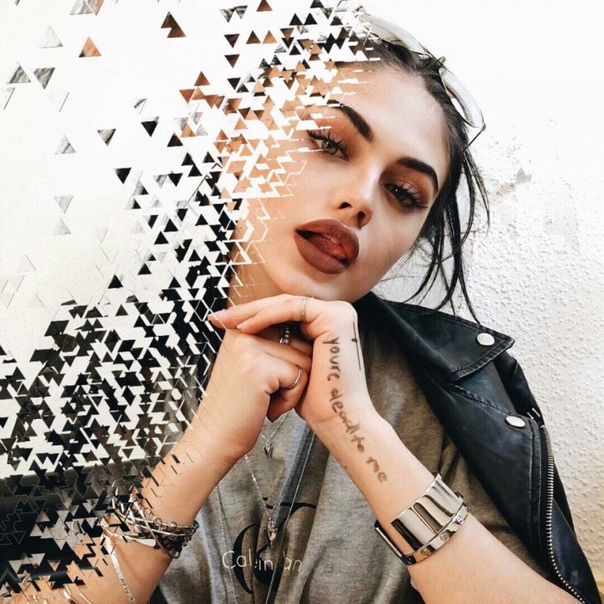 Мы увидим, что герой начал постепенно исчезать.
Мы увидим, что герой начал постепенно исчезать.
Добившись нужного результата, переходим на слой с фильтром “Пластика” и той же самой кистью проходимся по области распыления. Теперь мы видим, что потерянные частицы вернулись, но оказались отделенными от тела. Осталось лишь сделать картинку реалистичной – убедитесь, что ваши действия кистью достигли правильного эффекта. Мем с дезинтеграцией готов!
Видеоинструкцию по созданию эффекта распада можно посмотреть здесь:
Если вы нашли ошибку, пожалуйста, выделите фрагмент текста и нажмите Ctrl+Enter.
Яркий эффект распада человека в Фотошоп – ФотоКто
Материал, необходимый для выполнения данного урока по фотошопу:
• Фотография танцора
• Небо
• Метеориты
• Лучи света
• Кисти брызг
Шаг 1. Создайте новый документ нужного Вам размера. Главное сохранить вертикальное положение прямоугольного холста. Фон должен быть прозрачным.
Создайте новый документ нужного Вам размера. Главное сохранить вертикальное положение прямоугольного холста. Фон должен быть прозрачным.
Шаг 2. Найдите изображение с облачным небом. Мы будем использовать его в качестве фона. Можно даже использовать несколько изображений облаков и собрать из них один фон. Важное условие — это то, чтобы изображения облаков были тёмными. Используйте маску слоя и чёрную кисть для того, чтобы убрать грубые края пересекающихся изображений облаков.
Шаг 3. Теперь мы добавим человека в наш документ. Откройте фотографию танцора в Фотошопе и инструментом Перо (Pen Tool) (клавиша P) извлеките его в основной документ. Для этого человека нужно обрисовать контуром и затем преобразовать его в выделенную область (Ctrl + Enter). Инструментом Перемещение (Move Tool) (клавиша V) перетащите выделенную область в наш документ. Расположите его в центре холста и немного опустите.
Расположите его в центре холста и немного опустите.
Шаг 4. Выберите инструмент Ластик (Eraser Tool) (клавиша E), импортируйте кисти брызг и перейдите в палитру кистей (F5). Выберите отпечаток брызг для ластика и настройте его, как показано ниже. Подотрите ноги человека, как показано на скриншоте ниже.
Шаг 5. Сейчас мы изменим цвета одежды человека. Инструментом Лассо (Lasso Tool) (клавиша L) сделайте выделение тех участков, цвет которых нужно изменить. После этого нужно создать слой-заливку или корректирующий слой. Я советую изменять цвета при помощи корректирующего слоя Карта градиента (Слой > Новый корректирующий слой > Карта градиента) (Layer > New Adjustment Layer > Gradient Map) или Выборочная коррекция цвета (Слой > Новый корректирующий слой > Выборочная коррекция цвета) (Layer > New Adjustment Layer > Selective Color). Старайтесь избегать флуоресцентные цвета и выбирайте те, которые похожи на фон.
Старайтесь избегать флуоресцентные цвета и выбирайте те, которые похожи на фон.
Шаг 6. Выберите кисть брызг и создайте новый слой (Ctrl + Shift + N) над и под слоем с человеком. В палитре кистей (F5) настройте кисть, как показано ниже. Обрисуйте участки на человеке, как показывают стрелки на скриншоте. Цвета брызг должны быть такими же, как и те части человека, из которых исходят брызги.
Шаг 7. Существует несколько способов создать тёмный образ персонажа. Я решил добавить красные вены на руках, шее и лице. Также я затемнил глаза и губы. Для этого используйте обычную жёсткую кисть на отдельном слое. Установите Режим наложения (Blending Mode) этого слоя на Мягкий свет (Soft Light).
Шаг 8. Сейчас мы нарисуем кулон на шее. Если Вы работаете на планшете, то будет легче. Используйте тонкую кисть для рисования.
Используйте тонкую кисть для рисования.
Шаг 9. Теперь нужно сделать кулон более реалистичным. Для мы создадим энергетические волны. Создайте новый слой (Ctrl + Shift + N) и мягкой жёсткой кистью нарисуйте круг. Инструментом Ластик (Eraser Tool) (клавиша E) сотрите центральную часть круга. Потом той же кистью создайте ещё один круг внутри первого и также сотрите центральную часть. Как закончите, кликните дважды на слое, чтобы открыть окно стилей и настройте, как показано ниже на скриншоте. Затем сделайте две копии слоя (Ctrl + J) и инструментом Свободное трансформирование (Free Transform) (Ctrl + T) увеличьте их размер. Также нужно настроить Непрозрачность (Opacity) каждого слоя с кругами. Чем дальше круг, тем меньшего его непрозрачность.
Шаг 10. Выберите фигуру «Light» из основной библиотеки программы и на новом слое нарисуйте кистью световой луч, исходящий из кулона.
Шаг 11. Той же кистью нарисуйте лучи, исходящие из тела. Это усилит силу разрушения человеческого тела.
Шаг 12. Основная часть работы над персонажем закончена. Теперь перейдём к работе над созданием атмосферы. Сначала нужно изменить цвета при помощи корректирующих слоёв Карта градиента (Слой > Новый корректирующий слой > Карта градиента) (Layer > New Adjustment Layer > Gradient Map) или Выборочная коррекция цвета (Слой > Новый корректирующий слой > Выборочная коррекция цвета) (Layer > New Adjustment Layer > Selective Color). Цвета нужно затемнить и сделать их похожими на цвета человека.
Шаг 13. Добавьте метеориты в наш документ, используя набор, предоставленный в начале урока. Они не должны быть одинаковыми по размеру и цвет должен соответствовать атмосфере картины.
Шаг 14. Сейчас займёмся добавлением размытия на отдалённые объекты. Чем дальше находится объект, тем сильнее должно быть размытие. Используйте инструмент Размытие (Blur Tool).
Шаг 15. Выберите инструмент Палец (Smudge Tool) с Интенсивностью (Strenth) 5-10%. Размажьте каждый метеорит снизу вверх, чтобы создать иллюзию скорости.
Шаг 16. Нужно создать источник света над человеком. Выберите белую кисть, которую мы использовали в шагах 10 и 11. Нарисуйте лучи света, исходящие сверху. Они должны быть сильнее тех, что исходят из человека.
Шаг 17. Теперь вернёмся к телу человека. Нужно осветлить его сильнее, так как мы добавили источник света. Создайте новый слой (Ctrl + Shift + N) и белой мягкой кистью обрисуйте тело и лицо. Установите Режим наложения (Blending Mode) на Перекрытие (Overlay).
Установите Режим наложения (Blending Mode) на Перекрытие (Overlay).
Шаг 18. Теперь нарисуйте световые эффекты вокруг человека.
Шаг 19. Если Вы считаете, что не хватает частиц распада тела, то используя кисти брызг, обрисуйте человека.
Шаг 20. В завершении можно вернуться к коррекции света и цвета. Вы можете сделать всё, что угодно для улучшения картины. Можете объединить все слои в один, сделать копию полученного слоя и применить фильтр Усиление резкости (Sharpen Filter).
Создайте сюрреалистическое человеческое лицо с помощью пламенных волос и эффекта распада в Photoshop
В этом уроке я покажу вам шаги, которые я предпринял для создания сюрреалистического человеческого лица с огненными волосами и эффектом распада в Photoshop. Попутно будут применены некоторые базовые навыки ретуширования, а также наложение текстур и создание собственной кисти Photoshop из стандартного изображения. Попробуй!
Попутно будут применены некоторые базовые навыки ретуширования, а также наложение текстур и создание собственной кисти Photoshop из стандартного изображения. Попробуй!
PSD-файл этого руководства доступен для покупки в PSD Vault Shop или в VIP-зоне для членов PSD Vault.
Это промежуточное руководство, поэтому некоторые шаги могут быть сложными — если у вас возникли трудности с этим, я предлагаю вам перейти к основному разделу PSD Vault и сначала попрактиковаться в этих уроках, а затем вернуться и выполнить это.
Вот предварительный просмотр финального эффекта, который я получил для этого урока: (Нажмите, чтобы увеличить)
PSD Vault VIP-членство
Вы можете загрузить PSD-файл для этого руководства через VIP-зону всего за 6,95 долларов США в месяц (или меньше)! Вы получите не только этот PSD-файл, но и более 200 других PSD-файлов + Дополнительные полезности + Эксклюзивные руководства по Photoshop.Зарегистрируйтесь сейчас и получите эксклюзив!
Хорошо, приступим!
Для выполнения этого урока вам понадобится следующий инвентарь:
Модель
Текстура штукатурки
Изображение огня
Шаг 1
Создайте новый документ размером 770 пикселей * 1100 пикселей с черным фоном, загрузите изображение модели в Photoshop, вырежьте часть лица с помощью инструмента «Лассо»:
Вставьте выделение на наш холст, поместите его в центр и сотрите края мягким ластиком:
Теперь мы можем немного привести изображение в порядок — хотя в этом нет необходимости для окончательного эффекта, но это дает вам возможность опробовать ряд инструментов ретуши в Photoshop 🙂
Сначала попробуйте удалить темные пятна с помощью инструмента «Точечная восстанавливающая кисть»:
Затем используйте Smudge Tool с силой около 2% -5%, чтобы разгладить кожу:
Увеличьте резкость глаз с помощью инструмента Sharpen Tool — установите силу около 30%:
, и у вас будет следующий эффект:
Шаг 2
Добавьте следующие корректирующие слои к этому слою с лицом:
Черно-белое
Уровни
Маска на корректирующем слое уровней:
, и вы получите следующий эффект: (как видите, я оставил правую часть лица светлее левой)
Добавьте облако позади лица для загадочного эффекта:
Продублируйте этот слой с облаками один раз и сожмите его вниз — это сформирует текстуру земли:
Используйте мягкую черную кисть, чтобы нарисовать тень на земле:
, и у вас будет следующий эффект:
Шаг 3
Теперь мы можем добавить текстуру штукатурки на изображение. Сначала загрузите выделение слоя с лицом, перетащите выделение на текстуру штукатурки:
Сначала загрузите выделение слоя с лицом, перетащите выделение на текстуру штукатурки:
Скопируйте и вставьте выделение на лицо, измените режим наложения на «наложение», сотрите левый глаз и часть текстуры волос мягким ластиком:
Добавьте к этой текстуре следующие два корректирующих слоя в качестве обтравочной маски:
Черно-белое
Уровни
, и у вас будет следующий эффект:
Шаг 4
Теперь мы можем работать с пламенем на изображении.Загрузите исходное пламя в Photoshop и с помощью инструмента лассо с перьями размером 20-30 пикселей выделите следующую часть:
Скопируйте и вставьте выделение на наше изображение, измените его размер, чтобы он соответствовал размеру головы, и сотрите края мягкой кистью:
Добавьте следующий корректирующий слой Levels в качестве обтравочной маски к этому слою с пламенем:
Маска на этом уровне корректирующего слоя:
Мы можем добавить текстуру пламени к изображению. Вернитесь к изображению пламени и выберите следующую часть:
Вернитесь к изображению пламени и выберите следующую часть:
Скопируйте и вставьте выделение в наш документ, переместите его ниже первой текстуры пламени, затем добавьте следующий корректирующий слой Levels в качестве обтравочной маски:
Сотрите края мягким ластиком, и у вас будет следующий эффект:
Для большего эффекта вы можете визуализировать еще несколько облаков на пламени:
Шаг 5
А теперь давайте создадим полоски для волос из пламени.Перейдите к текстуре пламени и выберите часть, как показано ниже:
Скопируйте и вставьте выделение в наш документ, откройте фильтр сжижения и используйте следующие настройки:
Используйте инструмент для деформации вперед, чтобы деформировать пламя, чтобы сформировать следующую форму:
Прикрепите его ко лбу, как показано ниже:
Дублируйте этот слой несколько раз, измените размер и поверните каждое дублирование и сформируйте группу полосок волос:
Шаг 6
Теперь мы можем сделать разборную кисть.Перейдите к текстуре штукатурки и с помощью инструмента быстрого выбора выберите небольшой кусок:
Перейдите в «Edit> Define Brush Preset» и определите новую кисть:
После того, как вы определите кисть, примените к ней следующую динамику кисти:
Динамика формы
Рассеяние
Другая динамика
Установите флажки «Аэрограф», «Сглаживание» и «Защитить текстуру».
Используйте эту кисть в качестве ластика, вернитесь к слою с текстурой штукатурки и сотрите края этой кистью:
Затем с помощью кисти прокрасьте край лица — отрегулируйте размер, плавность и непрозрачность по своему усмотрению:
Шаг 7
Мы почти закончили.Для некоторых финальных ретушей мы можем сгладить изображение и продублировать фоновый слой, а затем применить следующий фильтр уменьшения шума к дублированному слою:
Мы не хотим, чтобы все изображение было резким, поэтому используйте маску слоя, чтобы скрыть внешнюю часть, пламя и нижнюю часть. Следующий снимок экрана даст вам представление:
В результате вы можете видеть, что внешний край края становится размытым — это создает большую глубину для этого изображения и добавляет движения:
Если вы довольны своей работой, можете просто уйти.Как вариант, вы можете добавить к изображению больше цвета, чтобы сделать его более ярким. Вы можете сделать это несколькими способами:
- Слой регулировки цветового баланса с маской
- Нарисуйте мягкой кистью на новом слое (установите режим наложения «наложение», «мягкий свет» или «цвет»)
- Воспроизвести с каналами
Вы можете поэкспериментировать с вышеперечисленным и посмотреть, какой результат вам принесет.
У меня получился следующий финальный эффект: (щелкните, чтобы увеличить)
Вот и все! Надеюсь, вам понравится этот урок и он окажется полезным! До следующего раза, хорошего дня!
빈티지 포토샵 강좌 Учебник по винтажному фотошопу // 60+ уроков по эффектам гранж в Photoshop / Illustrator: 네이버 블로그
Гранж становится все более популярным и представляет собой новое поколение дизайна.Блестящий и глянцевый дизайн уже устарел.
Эффект «Гранж» состоит из пятен, грязных текстур, разрывов, разорванных изображений, разложения, сломанного значка и царапин, которые образуют темный и шероховатый результат. Кажется уродливым? Не совсем. Если эффект сделан правильно, то получится профессиональный результат! В этом посте я перечислил 60+ хороших уроков по эффектам гранж. Наслаждайтесь
Ace Of Spades Grungy Effect с использованием Photoshop
Вы создадите старый туз пик, используя несколько слоев, используя фотографию из iStockPhoto.Вы также можете использовать эту технику для создания эффекта состаренной бумаги.
Business Card Grunge Учебное пособие с использованием Photoshop
В этом учебном пособии показано, как настроить шаблон вертикальной шероховатой визитной карточки лицевой стороной вниз и готовый к печати.
Шероховатый плакат старого колледжа в Photoshop
В этом уроке мы соберем плакат, на котором будет основная фотография и много текста, в стиле старого коллажа.
Темный рыцарь Шероховатые обои с использованием Photoshop
Из этого туториала Вы узнаете, как быстро создать обои с Темным рыцарем в стиле гранж.
Гранж-плакат «Падение Трои» с использованием Photoshop и Illustrator
Для этого вам НЕ понадобится талант рисования, но вам понадобится Adobe Photoshop 7.0 или выше и Illustrator CS2 или выше, чтобы создать эффект гранжа.
Шероховатый рисунок в городском стиле с использованием Photoshop
Изображения, использованные в этом уроке, взяты из iStockPhoto. Это изображения, которые использовал автор: Girl, Speakers,
Бумбокс
Шероховатые стандартные текстуры в Photoshop
Это быстрое произведение искусства. Автор продемонстрировал использование эффекта шероховатой текстуры в художественных работах.
Городской город на гранж-фоне
В этом уроке Photoshop вы узнаете, как добавить эффект шероховатости к вашим фотографиям.
Музыкальный логотип на гранж-фоне с помощью Photoshop
Из этого туториала Вы узнаете, как создать логотип и фон для классного веб-сайта в стиле гранж.
Собственный безумный постер с фильмом в Photoshop
Wicked-Worn Vintage Pop Art Design в Photoshop
Учебное пособие от начального до среднего уровня, в котором не нужно быть гуру, чтобы работать с этим шероховатым эффектом и получить потрясающий результат!
Знак из гниющего металла в Photoshop
Вы узнаете, как создать знак из ржавого листа. В наши дни красивый шероховатый вид может быть довольно освежающим.
Graffiti Stamp Art с использованием Photoshop
Вы узнаете, как использовать инструмент «Кисть» для рисования, а также создадите образцы трафарета или штампа.
Шероховатый городской город в Photoshop
Эффект Луи Дагера Шероховатый с помощью Photoshop
В этом руководстве вы узнаете, как создать изображение Дагерротипа.
Гранж резиновый штамп в Photoshop
Простое руководство, показывающее, как сделать шероховатый резиновый штамп.
Учебное пособие по созданию модных геометрических линий в Illustrator и Photoshop
В этом уроке показано, как с помощью Illustrator создать группу векторных геометрических линий под динамическими углами 45 градусов. Затем следуйте текстурам кистей в Adobe Photoshop, чтобы получить стильный и модный дизайн.
Разорванные и разорванные края в Photoshop
В этом уроке показано, как создать эффект разорванных, разорванных и потрепанных краев, используя методы маскировки и кисти.
Создание границы в стиле гранж с помощью Photoshop
Из этого туториала Вы узнаете, как легко создать границы красивого вида.
Старая бумага с пользовательскими кистями в Photoshop
Вы узнаете, как создать пользовательскую кисть, используя сложенный лист бумаги, а затем использовать эту кисть для создания старого листа бумаги.
Мокап коробки в стиле гранж в Photoshop
Из этого туториала Вы узнаете, как использовать фильтр «Исправление перспективы», чтобы получить быстрый и профессиональный дизайн безобразной коробки.
Краевой эффект передачи фото в Photoshop
Вы узнаете, как создать краевой эффект передачи фото, используя фрагмент стоковой фотографии, альфа-канал и инструменты затемнения и осветления.
Пользовательский ярлык для развешивания в Photoshop
Вы узнаете, как создать ярлык для розничной продажи.
Фотоэффект «Темный гранж» с использованием Photoshop
В этом уроке автор покажет вам, как создать аккуратный шероховатый фотоэффект, используя различные фильтры Photoshop и настройки изображения.
Заголовок Hero в Photoshop — Часть 2
Вы узнаете, как использовать техники для создания состаренного бумажного фона, границ и шероховатой звезды, используемых в текущем заголовке PSHERO.
Virtual Duct Tape
Вы узнаете, как создать крутой виртуальный эффект клейкой ленты с помощью инструментов текстуризатора и стилей слоя.
Причудливый зомби в Photoshop
Из этого туториала Вы узнаете, как с помощью Photoshop «сжечь» лицо.
Шаблон веб-сайта Awesome Band в Photoshop
Вы узнаете, как создать действительно крутой шаблон веб-сайта группы в грубоватом стиле.
Гранж-текстуры из отсканированных изображений с использованием Photoshop
В этом уроке вы узнаете, как использовать некоторые традиционные методы для создания великолепных текстур с помощью простой акварельной заливки.
Ultra SceneXCore Apparel с использованием Photoshop и Illustrator
Это простой учебник с использованием Photoshop и Illustrator CS2 для создания сцены аварии с эффектом шероховатости.
Гранж-портрет в Photoshop
Вы узнаете, как превратить лицо в шероховатый портрет, используя различные типы кистей Photoshop и некоторые продвинутые методы.
Красивый текстовый эффект в стиле гранж в Photoshop
Потрясающий эффект шероховатого текста можно использовать для оживления макетов вашего веб-сайта, а также для удобного отображения других графических элементов.
Создайте шероховатый плавучий остров в Photoshop
Вы узнаете, как создать шероховатый плавучий остров с акварельной текстурой фона. Посмотрите, как можно комбинировать режимы наложения слоев, чтобы получить отличный эффект.
Учебное пособие по слою в стиле гранж в Photoshop
Узнайте, как создать слой в стиле гранж с помощью наложения.
Загрязнение в Photoshop
В этом простом уроке показано, как создать шероховатый, шероховатый вид с помощью маски слоя и фильтров.
Портреты Гранж Эффект с использованием Photoshop
Узнайте, как использовать режимы наложения Photoshop и инструмент «Ластик» для создания этого эффекта.
Учебное пособие по гранж и текстурированному искусству с использованием Photoshop
Worn and Grunge Look Tutorial
Вы узнаете, как создать одну из тех мелких деталей, которые действительно могут создать дизайн.
Создание плаката в стиле ретро в стиле гранж с помощью Photoshop
Вы узнаете, как создать плакат в стиле ретро / гранж, используя инструмент «Перо», текстуры и играя с текстом, чтобы он выглядел более ретро.
Потрясающий образ Старого Света в Photoshop
Вы научитесь создавать своего рода старинную композицию с использованием компаса и потрясающих векторных изображений.
Создание кистей Grunge с помощью Photoshop
В этом уроке вы узнаете, как создать 2 типа кистей, которые можно использовать для создания эффекта гранжа.
Smokey Dancer в Photoshop
Вы узнаете, как изолировать объект от фона, а затем применять различные эффекты освещения / текстурирования к различным частям изображения.
Photoshop Expertise Tutorial
Узнайте, как использовать стандартные изображения для текстурирования и улучшения фотографий, чтобы придать стандартным портретам художественный вид.
Карта сафари в старом стиле в Photoshop
Вы узнаете, как создать карту сафари в старом стиле, используя некоторые базовые техники обработки фотографий и смешивания.
Искусство без фильтров в Photoshop
Вы узнаете, как создать фотомонтаж, используя только палитру слоев.
Невероятно реалистичный обожженный пергамент в Photoshop
Из этого урока вы узнаете, как создать кусок обожженного пергамента, который выглядит невероятно реалистичным!
Типографский концептуальный плакат в Photoshop
Pencil It In с помощью Photoshop
Узнайте, как превратить нарисованные карандашом элементы в шероховатый дизайн.
Древний свиток в стиле гранж в Photoshop Вы научитесь создавать древний свиток в стиле гранж.
Как создать эффект легкого рассеивания в Photoshop
Добавление к объекту эффекта рассеивания или разбрызгивания может создать невероятно динамичное изображение. Самое приятное то, что это очень быстро и легко сделать с помощью нескольких кистей Photoshop, но конечный результат может выглядеть очень сложным, как если бы вы создавали его часами.В этом уроке я проведу вас через 3 простых шага, чтобы создать этот эффект рассеивания. Вот посмотрите, что мы будем создавать. Члены WeGraphics захотят взять этот набор кистей для урока: Брызги объем 2 Для не членов WeGraphics хорошую бесплатную альтернативу можно найти здесь: Набор кистей для брызгШаг 1
После небольшого поиска я нашел эту фотографию парня, прыгающего в воздухе, сделанную Camera Eye Photography. Это отличное фото для этого эффекта, потому что объект находится в движении.Так что наш эффект рассеивания поможет улучшить это движение. Скопируйте и вставьте фотографию в новый документ PS. Я уменьшил размер своего до 2500 пикселей в ширину. Используя Quick Selection Tool (W), я выделил парня, скопировал и вставил его на новый слой. Затем я снова загрузил выделение и, выбрав фоновый слой, выбрал (Edit | Fill | Content Aware). Content Aware неплохо справился с удалением этого парня из фона. Силуэт все еще виден, но ничего страшного, мы закроем большую его часть.Нам просто нужно, чтобы часть цвета фона просвечивала. Если вы слишком разборчивы, вы можете удалить силуэт с помощью инструмента Clone Stamp Tool (S).Шаг 2
Давайте продолжим и продублируем слой с парнем один раз. Итак, у вас должно быть два слоя, на которых наш парень прыгает. Выберите самый нижний слой с парнем и нажмите (Cmd + T), чтобы трансформировать его. Вы хотите растянуть парня по горизонтали. Я примерно выбрал его руку и ногу и переместил их обратно к краю неискаженного парня на слое выше. Идея здесь в том, что мы даем цветовую область для наших брызг, чтобы они могли улавливать их через маску.Давайте продолжим и создадим эту маску для слоя с искаженным парнем. Выберите слой с искаженным парнем и щелкните значок маски слоя в нижней части палитры слоев. Заполните маску сплошным черным цветом. Теперь используйте кисти с брызгами, чтобы показать части слоя, щелкнув маску, используя сплошной белый цвет в качестве цвета переднего плана. Для верхнего слоя с неискаженным парнем мы также хотим создать маску слоя. Но на этот раз мы хотим оставить его сплошным белым и использовать черную кисть с брызгами, чтобы удалить части парня, чтобы открыть фон.Довольно просто, да?Шаг 3
В качестве последних штрихов давайте добавим немного виньетки и подсветки. Но прежде чем мы это сделаем … Я взял одно большое темное пятно и поместил его на слой позади парня. По сути, я просто хотел увидеть какие-то световые пятна, которые выходили за пределы маски слоя искаженного парня. Для виньетки давайте переключимся в режим быстрой маски (Q), выберите очень большую мягкую черную кисть и щелкните один раз в центре изображения. Выйдя из QMM, вы увидите, что у нас есть выделение, исключающее самый центр изображения.Выделение также красиво растушевано благодаря нашей мягкой черной кисти. Теперь создайте новый корректирующий слой уровней над всеми другими слоями и отрегулируйте его следующим образом. В качестве последнего штриха давайте добавим блик. Создайте новый слой над слоем с парнем и установите для него режим наложения «Непрозрачность». Теперь мягкой белой кистью сделайте 1-2 щелчка по голове и туловищу парней. Возможно, вам придется уменьшить непрозрачность этого слоя до 50% или 60% в зависимости от того, насколько ярким будет блик. Я надеюсь, что это краткое руководство вдохновило меня на некоторые идеи о том, как использовать кисти PS для создания интересных эффектов рассеивания в ваших работах.Экспериментируйте и получайте удовольствие!UCreative.com — Жуткие уроки по Photoshop на Хэллоуин, которые вы должны попробовать
Когда приближается Хэллоуин, большинство из нас хочет создать ужасающие и устрашающие проекты, чтобы сделать сезон еще более жутким. Мы склонны искать способы усилить чувство страха и по-настоящему испытать страх. Создавать такие произведения искусства легко, если у вас есть приобретенные навыки и инструменты для иллюстрации жутких дизайнов.
Страшные иллюстрации — это не только создание монстров.Это должно выглядеть реалистично. По правде говоря, не все художники умеют изображать и / или создавать пугающие и реалистичные изображения.
В этом следующем посте представлен сборник руководств по Photoshop на Хэллоуин, которые помогут вам создать идеальное и самое страшное изображение. Найдите время, чтобы прочитать их и узнать пару трюков, как сделать ваш дизайн на Хэллоуин по-настоящему устрашающим!
Всех с Хеллоуином!
Создание сцены фантастического ужаса в Photoshop
Создайте фэнтезийную сцену ужасов в Photoshop.
Таинственная ночь
Из этого туториала Вы узнаете, как создать таинственную ночь.
Дизайн плаката для ужасного фильма
Из этого туториала Вы можете создать плакат к захватывающему фильму.
Манипуляции с гранж в Photoshop, Урок
Из этого урока вы узнаете, как создавать собственные «гранжевые» манипуляции в Photoshop.
42 причудливых зомби за 11 шагов
Узнайте, как создать причудливого зомби всего за 11 шагов.
Создание быстрой сцены с вампиром в Photoshop
Создайте устрашающую вампирскую среду с помощью простых шагов.
Преображение монстров
С помощью этого урока вы сможете преобразовать монстра.
Режимы и градиенты наложения темных глаз
Создайте режимы наложения темных глаз и градиенты с помощью этого урока.
Черепное лицо
В этом уроке вы можете создать симпатичную женщину в цилиндре и превратить ее в мрачную фигуру жнеца.
Хэллоуин Фотоэффект Дурной глаз
В этом уроке вам будет показано, как использовать фильтр бликов в Photoshop для создания зловещих светящихся глаз в B-видео.
Распад
В этом уроке вы изучите технику создания распадающегося изображения.
Урок Photoshop Создание зомби
В этом уроке CS2 вы научитесь заставлять людей гнить лица, обнажать их черепа и превращать их в зомби.
Зубчатая резьба
Создайте виток в этом руководстве.
Учебник темного искусства в стиле гранж
В этом Photoshop вы можете создать темное искусство в стиле гранж.
Vampirize Гвен Стефани
Всего за несколько простых шагов вы можете создать идеальный «вампирский образ» любого изображения с помощью Adobe Photoshop.
Урок Dark Art
Узнайте, как создать темный учебник.
Easy Zom Учебное пособие по Photoshop
В этом уроке Photoshop будут показаны несколько простых шагов по созданию зомби.
Дизайн обоев с тыквой на Хэллоуин в Photoshop
Из этого туториала Вы узнаете, как получить этот красивый эффект на любом изображении тыквы, как играть с цветами, применять некоторые режимы наложения слоев, чтобы пропустить процесс извлечения, и многое другое.
Создайте винтажный плакат фильма ужасов к Хэллоуину
В этом уроке вы можете создать плакат старинного фильма ужасов для Хэллоуина.
Темная книга Photoshop
Создайте темную книгу фотошопа с помощью этого урока.
Основы текстурирования
С помощью этого урока вам покажут, как использовать текстуры, чтобы резко изменить внешний вид изображений за несколько простых шагов.
Добро и зло
В этом уроке демонстрируется, как сделать одну сторону фотографии светлой и красочной, в то время как другая, напротив, будет темной, злой и задумчивой.
Photoshop Эффект пылающей плоти
Выполните этот пошаговый процесс для создания реалистичного эффекта горения на коже человека.
Реалистичная кровь
В этом уроке вы можете создать что-то вроде кровавого рта с темным и довольно динамичным стилем потока.
Вырезание виртуального джеколантерна
Из этого руководства вы узнаете, как вырезать виртуальный фонарь из Джека.
Как создать отрубленную руку в Photoshop
С помощью этого урока можно создать отрубленную руку с мясистыми обрубками и связками сухожилий.
45 ужасающих уроков по Photoshop для Хэллоуина, сезон
Уже почти ноябрь, а Хэллоуин не за горами.Отмечая приближающийся сезон Хэллоуина, мы составили сборник гротескных уроков для всех поклонников фильмов ужасов и любителей ужасных образов. Мы собрали 45 ужасающих руководств по Photoshop для Хэллоуина , которые вы можете прочитать и получить удивительные техники для создания собственных причудливых дизайнов изображений. Чем дольше вы будете просматривать эту статью, тем больше знаний вы получите в создании реалистичного и пугающего изображения.
Научитесь управлять изображениями с помощью Photoshop и использовать различные текстуры для получения желаемого эффекта с помощью приведенного здесь руководства.Удачного просмотра!
Зомби создается в вышеприведенном уроке с помощью Photoshop.
В этом уроке вы узнаете, как создать отрезанную руку с мясистыми обрубками и связками сухожилий. Это будет создано с помощью некоторых основных кистей и масок слоя.
Реалистичная рана
Из этого урока вы узнаете, как сделать реалистичную рану в Photoshop 7.0. Он также охватывает основы текстурирования изображения.Требуется знание основ Photoshop
.В этом уроке вы узнаете, как создать эффект разложения для вашего изображения с помощью Photoshop.
Из этого туториала Вы узнаете, как создать сцену с вампиром в Photoshop.
Узнайте, как создать дьявольский глаз, следуя инструкциям в этом уроке с помощью Photoshop.
Хэллоуин обои с тыквами созданы с помощью Photoshop.Узнайте, как воспроизводить цвета, применять режимы наложения слоев и многое другое.
Используя Photoshop CS2, научитесь создавать зомби.
Этот урок поможет вам создавать темные художественные изображения с помощью Photoshop CS.
В этом уроке вы узнаете, как комбинировать материалы ZBrush и проходы рендеринга освещения для создания потрясающего черепа с металлической текстурой.
В этом уроке вы будете руководствоваться созданием горящего изображения плоти в Photoshop.Техники маскирования, цветокоррекции и настройки будут показаны в статье выше.
Еще один урок темного искусства с использованием Photoshop дан выше.
Превратите человеческое изображение в зомби, выполнив шаги, указанные выше, с помощью Photoshop.
Используя кисть, ластик и инструмент размазать, научитесь превращать череп в любимый всеми шоколад.
Двадцать шагов по превращению вашей фотографии в изображение зомби приведены в приведенном выше руководстве с использованием Photoshop.
Учебное пособие по Photoshop Кровавый метод
Создайте вид окровавленного рта в Photoshop, следуя инструкциям в этом уроке.
Из этого туториала Вы узнаете, как это сделать, используя соответствующий световой баланс, использование полутонов, глубины резкости, смешивания и т. Д.
Еще один урок по манипуляциям с гранжем приведен выше с помощью Photoshop.
Создайте полый пейзаж, выполнив шаги, указанные выше.
Манипуляции с фотографиями пришельцев
Из этого туториала Вы узнаете, как создать инопланетное изображение с помощью Photoshop.
Научитесь создавать еще одно изображение зомби с помощью Photoshop.
Liran Szeiman продемонстрирует вам, как создать симпатичную иллюстрацию зомби, которая может быть более подходящей для менее зрелой аудитории.
Постер в шероховатом стиле создается на приведенном выше примере с использованием фильтра извлечения, эффектов наложения слоев, маскирования, инструментов фотофильтрации и инструментов настройки изображения в Photoshop.
Узнайте, как использовать собственные кисти и инструменты трансформации для создания призрачного и демонического вида существ в Photoshop.
Переноска виртуального фонаря из тыквы
В этом уроке вы будете руководствоваться созданием виртуального фонаря из тыквы с помощью Photoshop.
Придайте изображению вид вампира, прочитав это руководство и следуя приведенным инструкциям.
Создание демона
Создайте изображение демона с помощью Photoshop и приведенного выше руководства.
Превратите клоуна в ужасающего монстра, следуя инструкциям в приведенном выше руководстве.
Этот урок поможет вам создать страшную сцену психиатрической больницы с помощью Photoshop.
Сделайте страшную античную сцену ужасов Дом с привидениями
Создайте свой собственный образ дома с привидениями, прочитав и выполнив шаги, приведенные в этом руководстве.
Этот урок посвящен настройке настроения сцены и дает зрителю чувство дурного предчувствия и трепета без использования духов, гулей или любых других уловок с клише.
Придайте изображению призрачный вид, следуя инструкциям в этом уроке Photoshop.
Создайте свой собственный образ Самары, следуя этому руководству.
Создайте пугающую иллюстрацию персонажа с помощью Photoshop.
В этом уроке вы узнаете, как правильно использовать текстуры в Photoshop, а также о том, как важно найти отличную текстуру.
Вот очень быстрое руководство по созданию жуткого текстового эффекта в Photsohop.
Этот урок поможет вам применить свои навыки цифровой живописи в Photoshop.
Создавайте свои собственные жуткие тексты, следуя простым шагам, показанным в приведенном выше руководстве.
Этот урок от автора Liran Szeiman представляет собой интерпретацию песни «Everything Dies» от Type O Negative и объясняет, как создать темную и эмоциональную цифровую картину в Photoshop.
Превратите красивое фото в причудливого инопланетянина с помощью Photoshop.
Создайте каменную статую в Photoshop.
Из этого туториала Вы узнаете, как создать плакат фильма ужасов. В этом уроке вы будете использовать инструменты Smudge, Burn и Dodge.
Узнайте, как создать текстовый эффект на тему ужасов с помощью Photoshop.
Создайте макет PSD портфолио ужасов в Photoshop
Создайте портфолио ужасов с помощью Photoshop за несколько простых шагов.
В этом кратком руководстве мы покажем вам, как создать эффект кровавого текста, используя стили слоя в Photoshop.
Об авторе: Графический дизайнер и основатель Naldz Graphics. Он запустил Naldz Graphics, чтобы помочь сообществу дизайнеров предоставлять качественные ресурсы по дизайну и учебные пособия.
50 лучших уроков по Adobe Photoshop за 2017 год | Учебники
Лучшие лучших уроков по Photoshop за 2017 год только что собраны для вас. Удивительная коллекция невероятных руководств по Adobe Photoshop, чтобы научить новичков и продвинутых техник Photoshop и улучшить свои навыки редактирования и обработки фотографий.
Если вам интересно узнать, как использовать Photoshop и их инструменты. Итак, вот список из 50 лучших руководств по Photoshop, чтобы научиться редактировать, манипулировать, ретушировать , световые эффекты и создавать экшены PS. Так чего же вы ждете, прокрутите вниз и начните учиться.
Вас также могут заинтересовать следующие статьи по теме.
Неограниченные загрузки
Более 1500000+ шрифтов, мокапов, бесплатных материалов и материалов для дизайна
Лучшие уроки Photoshop на 2018 год
GDJ’s — один из лучших веб-сайтов по графическому дизайну с 2010 года, и мы продолжим предоставлять бесплатные ресурсы высочайшего качества, бесплатные ресурсы для веб-дизайна и графического дизайна, Photoshop, векторные учебные пособия, векторную графику, бесплатных шрифтов, макетов PSD , PSD графика и Элементы дизайна пользовательского интерфейса и многие другие полезные проекты для дизайнеров и разработчиков.В этой коллекции вы найдете 50 лучших руководств по Photoshop. Надеюсь, вам понравится! и поделитесь с друзьями. Спасибо
1. Как создать темную фотографию в Photoshop Tutorial
В этом удивительном уроке фотошопа по манипуляции с фотографиями вы узнаете, как создать темную манипуляцию в Photoshop. Узнайте, как ретушировать глаза и создавать темный эмбиент с помощью стоковых изображений.
Ссылка на учебное пособие
2. Как создать фантастический научно-фантастический портрет с фотоманипуляцией в Adobe Photoshop
В этом уроке я покажу вам, как создать фантастический научно-фантастический портрет.Вы узнаете, как совмещать портрет модели с космическим фоном, создавать специальные эффекты, используя текстуры света и туманности, управлять режимами наложения, улучшать цвет, рисовать свет и многое другое.
Ссылка на учебное пособие
3. Как создать модель мотоцикла Учебное пособие по созданию эскизов в Photoshop
Ссылка на учебное пособие
4. Как создать реалистичный эффект рисования в Photoshop Урок
Мы будем добавлять наше изображение в Photoshop — Повышение резкости изображения — добавление диффузного фильтра.Затем мы воспользуемся галереей фильтров, чтобы добавить к изображению мазки Paint. Затем мы перейдем к настройкам Camera Raw, чтобы настроить резкость и шум. Это завершит эффект. Вы также можете использовать опцию фильтра шумоподавления, которая тоже отлично смотрится.
Ссылка на учебное пособие
5. Как создать флаер Movember Учебное пособие по Photoshop
Узнайте, как создать флаер Movember в Photoshop, используя простые методы редактирования фотографий. Добавьте человеку очки, усы и высокую шляпу, и вы получите персонажа Movember.Также используйте некоторые фильтры и корректировки, чтобы создать эффект старой винтажной фотографии.
Ссылка на учебное пособие
6. Как создать красиво освещенную сцену с пиратом в Photoshop
С помощью этой манипуляции с Photoshop CC мы создадим красиво освещенную сцену с пиратом. Мы будем использовать только несколько стоковых изображений, а в конце я покажу вам, как создать потрясающий цвет и световой эффект, используя стили слоев и корректирующие слои.
Ссылка на учебное пособие
7. Как создать эффект акварельной живописи в Photoshop
Акварельные картины — это чрезвычайно популярный художественный стиль, который можно использовать в ваших дизайнерских проектах, но вам не нужно быть мастером-художником, чтобы создавать такие изображения, когда Adobe Photoshop может создавать реалистичные эффекты акварели с помощью коктейля из встроенных фильтров.В сегодняшнем уроке я познакомлю вас с рядом настроек, которые превратят любую фотографию в ручную картину в стиле акварели.
Ссылка на учебное пособие
8. Как создать мокап с логотипом из золотой фольги в Adobe Photoshop
Изучите процесс создания фотореалистичного макета логотипа с правильной точки зрения и с использованием нескольких стилей слоя. И вы получите последний бонусный совет о том, как получить модный оттенок розового золота! В этом уроке я расскажу вам, как создать фотореалистичный макет логотипа с золотой фольгой с помощью Adobe Photoshop.
Ссылка на учебное пособие
9. Как создать эффект дезинтеграции человека в Photoshop
Из этого урока вы узнаете, как создать эффект распадающегося человека в Photoshop. Мы превратим фотографию стенда женской модели в темный, таинственный распадающийся портрет ведьмы. Пользовательские кисти Photoshop будут основным инструментом в этом уроке.
Ссылка на учебное пособие
10. Как нарисовать жирный, светящийся, красочный портрет в Adobe Photoshop
В этом уроке мы исследуем уникальную технику использования насыщенных ярких цветов для рисования портрета в Adobe Photoshop.
Ссылка на учебное пособие
11. Создание волшебной сцены вызова молнии в Photoshop
В этом уроке я покажу вам, как я создаю сцену магии молнии призыва волшебника в Photoshop. Сначала мы создадим сюрреалистический пейзаж из нескольких стоковых изображений (замок, горы и т. Д.), А затем добавим эффект молнии с помощью специальных кистей.
Ссылка на учебное пособие
12. Создайте эту невероятную сюрреалистическую фотографию танцовщицы в Photoshop.
В этом уроке вы узнаете, как использовать Photoshop для создания этой удивительной фотоманипуляции, используя несколько умных приемов, таких как использование инструмента «Пластика» для сгибания веток и веток.Самая важная часть этого урока покажет вам, как использовать режимы наложения слоев и настройку Shadow / Highlights для создания эффекта эфирного тона.
Ссылка на учебное пособие
13. Создание рисунков с помощью реальных и цифровых мазков кисти Учебное пособие по Photoshop
В этом уроке Ади Гилберт объясняет, как он создает красиво оформленные иллюстрации, используя сочетание традиционных мазков кисти и цифровых технологий с помощью планшета, стилуса и Photoshop.
Ссылка на учебное пособие
14.Как нарисовать человеческие волосы кистью дерева в Photoshop
В этом уроке вы узнаете, как использовать кисти с деревом для рисования человеческих волос в Photoshop, работая над интересным проектом по созданию человеческих фотографий. Учебное пособие подходит для начинающих пользователей Photoshop со средним уровнем навыков.
Ссылка на учебное пособие
15. Уроки «Как применить эффект акварели к фотографии в Photoshop»
Ссылка на учебное пособие
16. Создайте потрясающий эффект всплеска полутонов в Photoshop
В этом уроке мы увидим, как с помощью Adobe Photoshop CC 2017 преобразовать изображение в потрясающий эффект полутонового всплеска со сканированными текстурами.Основная идея этого курса — научиться манипулировать текстурами и работать с ними, используя мощные инструменты маски слоев Photoshop, и найти хорошую комбинацию с текстурой и изображением, которое мы будем использовать, чтобы получить классный портретный эффект.
Ссылка на учебное пособие
17. Как создать портретный эффект цифровой живописи в Photoshop, учебник
В этом уроке премиум-класса вы узнаете, как с помощью Photoshop CS6 создать крутой эффект цифровой живописи на ваших фотографиях. Я также покажу вам, как изменить отражение на солнцезащитных очках и ретушировать кожу.Я покажу вам комбинацию фильтров и пользовательских настроек инструментов для создания этого плавного эффекта цифровой живописи, который работает на любом портрете.
Ссылка на учебное пособие
18. Создайте потрясающий эффект двойной экспозиции в Photoshop
В этом уроке Photoshop я покажу вам, как создать эффект двойной экспозиции в Photoshop. Эффект двойной экспозиции может быть достигнут путем объединения нескольких стоковых изображений, экспериментов с режимами наложения и использования корректирующих слоев. Мы также научимся делать переходы между несколькими изображениями и красиво их смешивать с помощью маски слоя.
Ссылка на учебное пособие
19. Как создать фоторедактор «Кубок фантазии» Учебное пособие по Photoshop
Ссылка на учебное пособие
20. Креативный эффект всплеска краски с использованием Photoshop
В сегодняшнем уроке я покажу вам, как создать творческий эффект брызг краски с помощью кистей. Мы будем работать с несколькими слоями-масками, корректирующими слоями, фильтрами и многим другим. Мы также сделаем изображение более резким, чтобы конечный результат не выглядел тусклым и расплывчатым. Я перейду в галерею фильтров, чтобы добавить окончательную текстуру к изображению, чтобы оно выглядело так, как будто оно находится на холсте или нарисовано на холсте.
Ссылка на учебное пособие
21. Как создать реалистичное искусство портала в Photoshop. Урок
Ссылка на учебное пособие
22. Как создать эффект резинового штампа в Adobe Photoshop
В этом уроке я покажу вам, как создать реалистичный эффект штампа в Photoshop. Превратите любую фотографию в штамп всего за несколько быстрых шагов.
Ссылка на учебное пособие
23. Создайте эффект акварельной галактики в Adobe Photoshop
В этом уроке я проведу вас через процесс создания и применения этого эффекта акварельной галактики к надписи в Photoshop.Это немного расширенное руководство, поэтому мы рассмотрим его быстрее и с меньшими подробностями, чем обычно, поскольку есть еще много чего.
Ссылка на учебное пособие
24. Создание «Воина-орла» для обработки человеческих фотографий в Photoshop.
В этом уроке я покажу вам процесс создания человеческих манипуляций в Photoshop «Воин орла» в Photoshop. Мы смешаем изображение модели воина с парой изображений орла и добавим несколько пользовательских рисунков кистью, чтобы оживить эффект.
Ссылка на учебное пособие
25. Как использовать предустановки Lightroom в Photoshop
В этом уроке Phtoshop Presents я покажу вам, как сделать что-то очень полезное. Я собираюсь показать вам, как взять ваши пресеты Lightroom и уметь использовать их в Photoshop.
Ссылка на учебное пособие
26. Как создать волшебную фотоманипуляцию с бабочкой в Adobe Photoshop
В этом уроке я покажу вам, как использовать техники обработки фотографий в Adobe Photoshop для создания фантастической сцены с волшебной бабочкой.Сначала мы создадим базовую сцену из трех стоковых изображений. После этого мы добавим модель и отретушируем ее, используя корректирующие слои, маскирование, осветление и затемнение. Позже нарисуем больше волос и добавим бабочку. Мы создадим волшебные штрихи для бабочки, используя кисти и режимы наложения. Мы добавим несколько корректирующих слоев и нарисуем фоновый свет, чтобы завершить окончательный эффект.
Ссылка на учебное пособие
27. Как добавить реалистичности цифровым портретам Урок Photoshop
Реалистичное изображение человечества, а не какое-то его идеализированное представление, сложно передать с помощью иллюстрации.В этом уроке Ричард Уилкинсон проведет вас через процесс создания портрета скорбящего пожилого мужчины.
Ссылка на учебное пособие
28. Как создать действие «Рассеивание шрифтов» в Adobe Photoshop
Из этого туториала Вы узнаете, как создать потрясающий эффект рассеивания типографики. Сначала мы собираемся создать и определить несколько узоров и кистей. Затем мы собираемся создать эффект типографики для нашего объекта, а затем рассредоточить буквы в выбранном нами направлении.После этого мы внесем некоторые последние корректировки.
Ссылка на учебное пособие
29. Как сделать портрет с элементами города в Photoshop
В этом уроке я покажу вам, как создать портрет с элементами города в Photoshop. Это учебник среднего уровня сложности, и его может быть немного сложно пройти, но почему бы не попробовать!
Ссылка на учебное пособие
30. Как создать удивительный световой эффект и трогательные манипуляции в Photoshop. Урок
Ссылка на учебное пособие
31.Как создать эмоциональную фотоманипуляцию сцены огня в Adobe Photoshop
В этом уроке я покажу вам, как с помощью Adobe Photoshop создать эмоциональную сцену огня с изображением храброй маленькой девочки.
Ссылка на учебное пособие
32. Создайте произведение с тропическим ощущением 1980-х годов в Photoshop Tutorial
В этом уроке иллюстратор Крис Малбон проведет вас через процесс создания смелых произведений искусства с тропической темой 80-х годов, опираясь на китчевый гламур таких шоу, как Miami Vice.Он говорит, что секрет его яркого стиля в абстрактных формах и негативном пространстве.
Ссылка на учебное пособие
33. Кинематографическая цветокоррекция (эффект видеосъемки) в Photoshop — Видеоурок
Это видео — намного больше, чем просто учебник по кинематографической цветокоррекции в Photoshop. Мы углубимся и подробно рассмотрим, что такое цветокоррекция и как она работает. Затем вы узнаете, как применить его в Photoshop несколькими простыми способами.
Ссылка на учебное пособие
34.Как создать действие рассеивания пепла и углей в Adobe Photoshop
В этом уроке я покажу вам, как создать эффект рассеивания пепла и углей на любой фотографии. В конце руководства у вас будет действие, которое автоматизирует весь процесс одним щелчком мыши.
Ссылка на учебное пособие
35. Создайте эту манипуляцию с изображением воина и льва с помощью текстурного фона.
В этом уроке Photoshop вы узнаете, как создать фотоманипуляцию с изображением воина и Льва.
Ссылка на учебное пособие
36. Как создать спецэффект для фото обложки журнала в Photoshop Tutorial
Ссылка на учебное пособие
37. Как нарисовать портрет исторической творческой женщины в Adobe Photoshop
В этом году Международный женский день приходится на 8 марта. И каждый год мир объединяется в признательности и любви к женщинам за их экономический, политический и социальный вклад.
Чтобы отметить удивительные успехи женщин на протяжении всей истории, сегодня я покажу вам, как нарисовать портрет трех моих любимых творцов в «ее истории.”
Изучите простые техники цифровой живописи, чтобы создавать невероятные иллюстрации в Adobe Photoshop.
Ссылка на учебное пособие
38. Как создать леденящий кровь эффект разложения в Photoshop
В этом эпизоде Photoshop я поделюсь некоторыми замечательными методами создания крутого эффекта разрушения.
Ссылка на учебное пособие
39. Как создать эффект фрактального зеркала в Photoshop
В сегодняшнем выпуске я покажу вам, как создать крутой эффект фрактального зеркала с помощью Photoshop CC.Создавать этот эффект было действительно весело! Мы будем работать с корректирующими слоями, фильтрами, группами для организации и полировки эффекта красивым градиентом. Если вы хотите загрузить мой бесплатный пакет градиентов, который я использовал в этом уроке.
Ссылка на учебное пособие
40. Дама у окна Портретная манипуляция
Создавайте красивые портретные манипуляции, используя корректирующие слои, цвета и световые эффекты. Простая манипуляция, которую каждый может создать с помощью этого простого пошагового видеоурока.
Ссылка на учебное пособие
41. Как создать сцену манипуляции фотографиями Ангела Апокалипсиса с помощью Adobe Photoshop
В этом уроке я покажу вам, как создать сцену апокалипсиса с темным ангелом. Вы узнаете, как создать сцену распада / разрушения, комбинируя несколько стандартных изображений, создавая темные крылья, создавая возвышенный меч, настраивая цвет, улучшая свет / тень и многое другое.
Ссылка на учебное пособие
42. Как создать сцену звездной ночи в Photoshop
В этом уроке я покажу вам, как создать сцену звездной ночи в Photoshop.Вы узнаете, как создать красивый и красочный фон с изображением звездной ночи, используя млечный путь и изображение неба. Я также покажу вам, как работать с цветами, светом и тенями.
Ссылка на учебное пособие
43. Ночное редактирование фотографий с длинной выдержкой
В этом эксклюзивном руководстве вы узнаете, как редактировать ночную фотографию с длинной выдержкой в Camera RAW и Photoshop CC. Я покажу вам, как улучшить освещение и цвета, как создать приятные цветовые тона и получить потрясающий ночной снимок из мусорной фотографии в формате RAW.
Ссылка на учебное пособие
44. Как создать фотоманипуляцию «день и ночь» в Photoshop
В этом уроке я покажу вам, как создать фотоманипуляцию дневной и ночной сцены в Photoshop. В этом уроке мы будем использовать изображение города, а затем добавим солнце и звезды, чтобы сделать сцену законченной. После этого мы закончим его с помощью корректирующих слоев, и вы также улучшите свои навыки фотографии.
Ссылка на учебное пособие
45. Создайте абстрактную сцену из научной фантастики с помощью Photoshop
.В этом уроке я покажу вам, как создать абстрактную научно-фантастическую сцену.Вы узнаете, как комбинировать разные стоковые фотографии, создавать абстрактные элементы, работать с группами и настраивать световые эффекты.
Ссылка на учебное пособие
46. Как создать эффект ретро-комиксов из фотографии в Photoshop
Учебник Photoshop научит вас превращать фотографию в рисунок в стиле поп-арт в стиле ретро комиксов. В этом руководстве показано, как работать без разрушения для достижения этого эффекта, используя корректирующие слои и смарт-объекты для создания эффекта рисования мультфильма.
Ссылка на учебное пособие
47. Как создать темный научно-фантастический пейзаж с фотообработкой с помощью Adobe Photoshop
В этом уроке я покажу вам, как создать темный научно-фантастический пейзаж с фотографией в Adobe Photoshop.
Ссылка на учебное пособие
48. Создайте дождливый пейзаж Лондонского Сити в Photoshop
.Из этого урока вы узнаете, как создать сцену дождя в Лондоне в Photoshop. Мы будем использовать только три стоковых изображения, чтобы создать дождливую или, можно сказать, атмосферу дождя.Техника, которую я использовал здесь для создания такого эффекта, полностью зависит от использования корректирующих слоев и изображений, которые вы выбираете. Мне каким-то образом удалось получить этот эффект грозового освещения, и я покажу вам, как его воспроизвести.
Ссылка на учебное пособие
49. Как создать реалистичные походные ботинки в стиле ног в Adobe Photoshop
В этом уроке мы рассмотрим, как манипулировать обычной парой ног, чтобы создать общую сцену похода, используя базовые техники обработки фотографий.
Ссылка на учебное пособие
50. Как создать удивительный фантастический портрет в Photoshop
В этом уроке цифровой художник Jenny Le покажет вам процесс создания абстрактного фантастического портрета. Вы узнаете, как объединить портретное изображение с космическим фоном, создать интересный эффект с помощью основных инструментов Photoshop, настроить цвет и свет и многое другое.
Ссылка на учебное пособие
20 жутких уроков по Photoshop на Хэллоуин
Хэллоуин близок, и люди уже начали готовиться.Блоги и веб-сайты наполнены графикой Хэллоуина, такой как обои, значки, шаблоны и многое другое! Если вы дизайнер и хотите создать свою собственную уникальную, страшную работу на Хэллоуин, вот 20 жутких уроков по Photoshop на Хэллоуин, , которые, мы надеемся, будут вам полезны.
Совершенствуйте свои навыки работы с Photoshop с помощью этих 20 замечательных руководств и начните создавать страшные вещи для Хэллоуина!
Создание страшной сцены из психиатрической больницы
Узнайте, как создать сцену психиатрической больницы в этом уроке Photoshop.Создавайте призрачные фигуры, жуткое окружение и многое другое!
Evil Eyes Учебное пособие
В этом уроке вы будете создавать реалистичные злые глаза со светящимся светом. Эта техника работает как для темных, так и для ярких цветов глаз!
Как создать пугающую фотографию в Photoshop
В этом уроке вы узнаете, как создать фэнтезийную фотоманипуляцию, используя несколько инструментов Photoshop, таких как Color Range, различные режимы наложения и многое другое.
Стежков / Учебник по шитью рта
Узнайте, как создавать эффекты разорванной плоти с помощью основных техник цифровой живописи, из этого замечательного урока по Photoshop на Хэллоуин.
Создайте сцену фантастического ужаса в Photoshop
Этот урок проведет вас через процесс создания фантастической сцены ужасов в Photoshop. Вы будете использовать несколько гранжевых текстур для создания фоновой сцены, несколько фильтров Photoshop для создания световых эффектов и превратите изображение невинного ребенка в дьявольского персонажа.
Создайте злую королеву в Photoshop
В этом уроке вы создадите Злую Королеву из Белоснежки и семи гномов, используя технику цифровой живописи в Photoshop.
Как сделать собственный светящийся фонарь из Джека
Из этого урока вы узнаете, как создать виртуальную резную тыкву. Этот эффект достигается за счет использования единого стиля наложения, который вы можете сохранить и применить к бесконечным идеям резьбы.
Таинственный полый темный пейзаж
Из этого урока вы узнаете, как создать сюрреалистическое и пугающее произведение искусства с фотоманипуляциями, идеально подходящее для Хэллоуина.
Эффект причудливого зомби в Photoshop
Этот потрясающий и простой видеоурок научит вас создавать зомби.
Killer Portraits PS Учебное пособие
Этот удивительный урок покажет вам, как можно улучшить кости и черты лица, чтобы получить вид убийцы нежити.
Преобразование монстра
Это руководство представляет собой пошаговое руководство по процессу рисования персонажа Бедствия Кэти. Интересный и чудовищный образ был создан в основном за счет характеристики ее черт, а также с использованием цвета и текстуры.
Как приготовить шоколадный череп
В этом уроке вы увидите, как с помощью трех инструментов (Brush, Eraser, Smudge) можно превратить простое изображение в покрытое шоколадом.
Создание реалистичной капающей крови в Photoshop
Из этого туториала Вы узнаете, как сделать реалистичную кровь, капающую изо рта. он отлично подходит для создания потрясающих фотоманипуляций вампиров.
Основы текстурирования
Из этого туториала Вы узнаете, как использовать текстуры, чтобы резко изменить внешний вид изображений за несколько простых шагов.
Как создать отрубленную руку в Photoshop
В этом уроке вы узнаете, как создать отрезанную руку с мясистыми обрубками и связками сухожилий. Это будет создано с помощью некоторых основных кистей и масок слоя.
Дурной глаз
Из этого туториала Вы узнаете, как использовать фильтр Lens Flare для создания зловещего эффекта светящихся глаз B-фильма в Photoshop.
Учебник по распаду в Photoshop
Этот урок о том, как создать устрашающий эффект разложения.Это здорово для создания зомби в Photoshop.
