Эффект винтажного фото в Фотошоп
Если вы начинающий пользователь фотошопа, то наверняка задумывались о том, как создавать интересные винтажные эффекты, состаривать снимки и получать необычные цветовые преображения. Это не так уж и сложно. Разберемся с созданием винтажного фото в программе Фотошоп всего за 10 простых шагов.
Такое изображение получится в итоге:
ШАГ 1. на снимке изображена улица Лондона. Вы можете взять любую свою фотографию или использовать то, что найдете в интернете. Основной слой изображения нужно продублировать. Сделать это можно сочетанием клавиш Ctrl + J или перетащив основной слой на иконку создания нового слоя. Также можно клацнуть правой клавишей мыши и выбрать пункт «Создать дубликат слоя» (duplicate layer). Как видите, Фотошоп предоставляет огромную свободу в подходе к реализации одного и того же действия.
ШАГ 2.Клацнув правой клавишей мыши нужно выбрать пунктПреобразовать в смарт- объект(Convert to Smart Object). Это позволит в дальнейшем менять настройки применяемых фильтров в любое время.
ШАГ 3. Далее повысим контраст изображения. Для этого отправляемся в меню
Настройки фильтра зависят от размера изображения. его нужно настроить таким образом. чтобы граница между деталями объектов была резкой и четкой.
ШАГ 4.Изображение стало серым. Чтобы вернуть цвета и пространство, нужно изменить режим наложения слоя на Перекрытие (Overlay). картинка стала более резкой. Если резкость слишком большая, можно уменьшить непрозрачность слоя с эффектом.
картинка стала более резкой. Если резкость слишком большая, можно уменьшить непрозрачность слоя с эффектом.
ШАГ 5. Далее добавляем корректирующий слойЯркость / Контрастность(Brightness/ Contrast). Нужно ослабить цветовой тон снимка.
Настройки используем примерно как на скриншоте:
Результат выполнения последнего действия:
ШАГ 6. В этом шаге будет создано тонирование снимка в винтажном стиле. Это действие будет выполнено при помощи кривых. Регулировку придется выполнять отдельно в Красном, Зелёном и Синем каналах (Red-Green-Blue).
Создаём корректирующий слой
Сначала корректируем Красный канал (Red channel):
Далее осветляем снимок и добавляем зеленого цвета. Для этого редактируем Зелёный канал (green channel):
Для этого редактируем Зелёный канал (green channel):
В винтажных снимках синий цвет чаще всего имеет самое большое значение. Корректируем Синий канал (Blue channel):
Вот и результат:
ШАГ 7. продолжаем тонирование. Нужно создать новый пустой слой и залить его цветом #E9077C.
Режим наложения этого слоя нужно изменить на Осветление (Screen), а непрозрачность уменьшить до 30%.
ШАГ 8. Для уменьшения розового оттенка нужно создать корректирующий слой Цветовой тон / Насыщенность (Hue/Saturation). Насыщенность следует уменьшить до значения -20.
ШАГ 9. Осталось два заключительных штриха.
Применяем к нему фильтр Шум(Noise). Он находится в меню Фильтр– Шум — Добавить Шум(Filter-> Noise > Add Noise). Шума добавим на свой вкус. В примере используется значение 4%, а Распределение(Distribution) – Равномерное(uniform).
ШАГ
Находиться при этом нужно на слое, созданном в пункте №9. Итак, отправляемся в Фильтр – Искажение – Коррекция Дисторсии (Filter -> Distort > Lens Correction), Нужно перейти в настройки виньетирования: Виньетка (Vignette). Настройки нужно установить следующие: Эффект (Amount): -100; Средняя точка (Midpoint) +25. Все остальные настройки трогать не нужно.
Все остальные настройки трогать не нужно.
На этом обработка окончена!
Результат обработки:
Copyright by TakeFoto.ru
4 эффекта освещения, которые можно создать в Photoshop
В этом уроке мы рассмотрим 4 полезнейших эффекта освещения, которые могут сделать ваши фотографии гораздо более интересными. Все эти эффекты можно создать при помощи редактора фотошоп.
Световые эффекты с использованием режима наложения «Осветление основы» в Photoshop.
Существует множество приемов для создания эффектов освещения в Photoshop. Я собираюсь рассказать только о четырех, но они могут быть использованы по-разному. Сначала давайте рассмотрим несколько фильтров, которые находятся в Галерее фильтров в разделе Рендеринг в Photoshop (CS6 и CC). В первую очередь это Эффекты освещения, которые получили обновление и стали более мощными и легкими в использовании по сравнению к предыдущим версиям Photoshop.
Как получить доступ к Эффектам освещения в Photoshop CS6.
Окно предварительного просмотра было заменено на более сложный интерфейс. Вам представлено три различных типа эффекта освещения на выбор – Точка, Направленный и Бесконечный – и различные предустановки к ним. Есть панель Свойства, которая настраивает внешний вид светового эффекта с точки зрения направления, размещения и пр. Этот фильтр работает на смарт-объектах, так что вы можете работать не деструктивно. Все аспекты этого фильтра очень обширные, чтобы описывать в этой статье. Будет лучше, если вы просто откроете изображение, поэкспериментируете с разными опциями и увидите, что получается.
Вместо этого я покажу вам альтернативные техники, которые я предпочитаю использовать в Photoshop и Adobe Camera Raw (ACR), с некоторыми из них вы, возможно, уже знакомы. Мне очень нравится Градиентный фильтр в ACR. Он работает аналогично Градиентному фильтру нейтральной плотности на вашей камере.
Значок Градиентного фильтра в Adobe Camera Raw.
Открыв изображение в ACR, выберите Градиентный фильтр. Выделите область, на которой вы хотите его применить. Установите ползунки справа – Экспонирование, Света и т.д., чтобы осветлить или затемнить область. Вы также можете выбрать цвет, чтобы добавить теплых или холодных оттенков.
Это исходное изображение улитки до применения Градиентного фильтра.
Для изображения улитки я применила Градуированный фильтр на трех разных участках. Я хотела добавить теплых оттенков воде, для чего использовала желтый цвет, чтобы создать впечатление пятна солнечного света.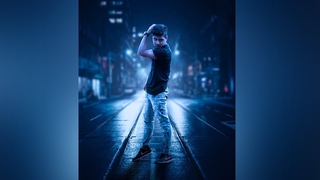 Вторым участком, который я осветлила, был водный вихрь в правом нижнем углу. И, наконец, третий участок – это затемненная область позади улитки, так чтобы взгляд зрителя устремлялся непосредственно к ней. Хоть это и тонкие эффекты освещения, но они могут добавить больше драмы и даже изменить композицию фотографии.
Вторым участком, который я осветлила, был водный вихрь в правом нижнем углу. И, наконец, третий участок – это затемненная область позади улитки, так чтобы взгляд зрителя устремлялся непосредственно к ней. Хоть это и тонкие эффекты освещения, но они могут добавить больше драмы и даже изменить композицию фотографии.
Изображение улитки с применением Градиентного фильтра в трех разных областях.
Анимированный GIF, чтобы показать фото до и после применения Градиентного фильтра.
Блик, который вы можете найти в Галерея фильтров — Рендеринг, также является эффектом освещения, который может быть очень полезен, но использовать его нужно с осторожностью. Например, изображение с мячиком для гольфа на красной метке.
К этому изображению применен фильтр Блик.
Я использовала Градуированный фильтр в трех областях, так же, как и на фото улитки. Потом добавила пурпурный оттенок на траве в левом нижнем углу, чтобы избавиться от ее плоского зеленого вида. Добавление другого цвета с использованием Градуированного фильтра придает изображению глубины. Затем я добавила Блик в верхнем правом углу и уменьшила непрозрачность так, чтобы этот эффект распространялся на кончики травы. Конвертирование изображение в смарт-объект перед применением фильтров помогает делать изменения не деструктивными. Я также смогла скрыть под маской некоторые эффекты в тех участках, где на мой взгляд они были слишком сильные.
Потом добавила пурпурный оттенок на траве в левом нижнем углу, чтобы избавиться от ее плоского зеленого вида. Добавление другого цвета с использованием Градуированного фильтра придает изображению глубины. Затем я добавила Блик в верхнем правом углу и уменьшила непрозрачность так, чтобы этот эффект распространялся на кончики травы. Конвертирование изображение в смарт-объект перед применением фильтров помогает делать изменения не деструктивными. Я также смогла скрыть под маской некоторые эффекты в тех участках, где на мой взгляд они были слишком сильные.
Анимированный GIF мячика для гольфа с добавлением Градуированного фильтра и Блика.
Это приводит меня к третьей технике – режиму наложения Осветление основы. Я хотела создать эффект включенных фар на автомобиле (фото ниже). Это очень простой способ создания эффекта освещения в Photoshop, а результат потрясающий.
Сначала создайте новый пустой слой на оригинальном изображении. Выберите более темный цвет для того участка изображения, с которым будете работать. Для нижней части фары я использовала темно красный. Используя мягкую кисть, затушуйте ее, а потом сделайте пятно немного больше с помощью инструмента Свободная трансформация.
Выберите более темный цвет для того участка изображения, с которым будете работать. Для нижней части фары я использовала темно красный. Используя мягкую кисть, затушуйте ее, а потом сделайте пятно немного больше с помощью инструмента Свободная трансформация.
Задние фонари автомобиля.
Добавьте немного размытия по Гауссу, чтобы не было никаких «горячих точек» по центру и цвет выглядел однородным. Поместите это на участок фары, измените режим наложения на Осветление основы и уменьшите Заливку, не Непрозрачность, чтобы достичь желаемого эффекта. В данном случае я уменьшила Заливку до 59%. Затем я продублировала этот слой и переместила его вправо. Вы можете уменьшить размер пятна, если чувствуете, что он слишком большой. Итак, теперь у меня «работал» нижний задний фонарь. Я повторила те же шаги для верхней секции фары. Но использовала темно желтый цвет.
На отдельном слое нужный участок зарисуйте более темным цветом и примените размытие по Гауссу.
Анимированный GIF с мигающими задними фарами после использования режима наложения Осветление основы в Photoshop.
Четвертый и последний прием похож на тот, что изложен выше. Когда вам нужно добавить света на изображении, чтобы выделить некоторые детали, эта и вышеизложенная техника могут быть использованы в любом виде снимков. Она очень легкая, быстрая и эффективная. На фотографии винограда (ниже) я хотела создать блики на темных участках, чтобы выделить их. Как и раньше, создайте новый слой поверх исходного изображения и, используя белый цвет, нарисуйте небольшое пятно. Сделайте его больше с помощью инструмента Свободное трансформирование и добавьте Размытие по Гауссу. Измените режим наложения на Перекрытие или Мягкий свет; я обычно использую Мягкий свет. Уменьшайте непрозрачность до той степени, пока не получите желаемый результат.
Анимированный GIF, чтобы показать осветление отдельной области на фотографии винограда с помощью режимов наложения Перекрытие/Мягкий свет в Photoshop.
Автор: Sarah Hipwell
Перевод: Татьяна Сапрыкина
Фотоэффекты без фотошопа: 5 интересных идей
Фотоэффекты без фотошопа: 5 оригинальных идей
Обработка фото в редакторе — не единственный способ получить красивые снимки. Добавить оригинальные фотоэффекты без фотошопа и других программ может каждый. Из этой статьи вы узнаете, как легко создать интересные эффекты на фотографиях прямо во время съемки. Почти все способы универсальны, поэтому вы можете снимать как в формате RAW на профессиональный фотоаппарат, так и на обычный смартфон.
Идея первая: съемка через прозрачные предметы
Таинственная дымка, эффект тумана или просто приятный рассеянный свет на фото можно получить, если между объективом и моделью поместить полупрозрачную пленку или самый обычный целлофановый пакет. Сделанные таким нехитрым способом снимки могут кардинально отличаться друг от друга. Эффект может быть сильнее или едва заметным.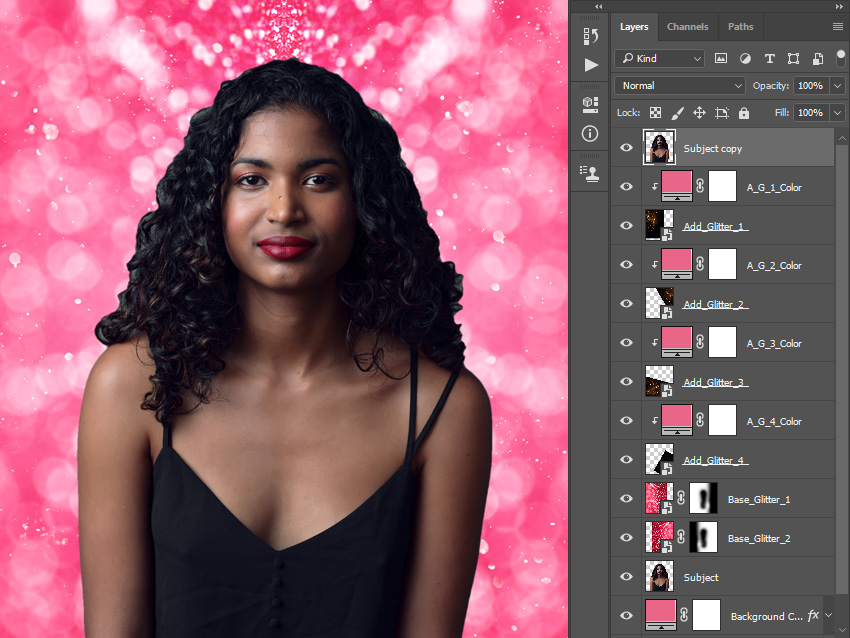 Для этого нужно лишь поэкспериментировать с удаленностью пленки от объектива.
Для этого нужно лишь поэкспериментировать с удаленностью пленки от объектива.
Еще более интересного результата можно добиться, если использовать цветную пленку
Идея вторая: использование отражающих предметов
Видели в Интернете фотографии, в нижней части которых отражается их верх? Этот эффект давно уже стал классическим. Создать его можно без использования редакторов. Секрет прост: во время съемки таких кадров используйте зеркало. Поднесите его к объективу, подберите удачный ракурс и сделайте кадр.
При просмотре фото на ПК вы обнаружили, что переход между двумя частями слишком бросается в глаза? Не переживайте! От него легко избавиться в редакторе «ФотоМАСТЕР» с помощью инструмента «Штамп».
Для создания эффектных отражений используйте зеркало
Идея третья: играйте со светом и тенью
Наскучили обычные портреты? Поиграйте с освещением! Интересного эффекта вы добьетесь, если поставите модель напротив источника света. Между ними поместите чайное ситечко или картонный трафарет с причудливым узором. В результате на лице фотографируемого человека появится необычная тень.
Между ними поместите чайное ситечко или картонный трафарет с причудливым узором. В результате на лице фотографируемого человека появится необычная тень.
Экспериментируйте со светом — результат вас приятно удивит!
Идея четвертая: добавьте ностальгических ноток
Ретро всегда в моде. Вы точно не прогадаете, если сделаете снимок в таком стиле. Художественные фильтры для создания черно-белых фото предусмотрены во всех мыльницах, смартфонах и серьезных фотокамерах. Винтажность также подчеркнет легкий эффект пленочного зерна. Его очень просто сделать при съемке: для этого вам достаточно будет установить показатель ISO на 800 единиц и выше.
Создать фото в стиле ретро можно с помощью встроенных фильтров
Идея пятая: размойте фон и сделайте акцент на главном
Это самый простой способ выделить главный объект в кадре. Фотошоп и другие фоторедакторы не потребуются. Настройте диафрагму перед съемкой: она должна быть открытой. Второй способ получения размытого фона — обмотка объектива пищевой пленкой и смазывание ее вазелином. Естественно, только частично. Предполагаемый центр кадра оставьте нетронутым. В итоге получатся романтичные портретные снимки.
Фотошоп и другие фоторедакторы не потребуются. Настройте диафрагму перед съемкой: она должна быть открытой. Второй способ получения размытого фона — обмотка объектива пищевой пленкой и смазывание ее вазелином. Естественно, только частично. Предполагаемый центр кадра оставьте нетронутым. В итоге получатся романтичные портретные снимки.
Размыть фон поможет открытая диафрагма
Как видите, сделать фотоэффекты без фотошопа очень просто. Однако полностью отказываться от использования программ для фотомонтажа и улучшения снимков не стоит. Вам не требуется тратить на обработку много времени или осваивать суперсложный софт. В разы улучшить качество фотографий и дополнить их эффектами можно в программе «ФотоМАСТЕР». Давайте посмотрим, какие возможности откроет для вас этот фоторедактор.
Экономьте время — используйте готовые фильтры
В программу встроена богатая коллекция эффектов. Здесь вы найдете как фильтры для быстрого улучшения снимков, так и способные кардинально изменить вид фото пресеты. Для удобства все доступные стили оформления разбиты на тематические группы по назначению. Вы сможете:
Для удобства все доступные стили оформления разбиты на тематические группы по назначению. Вы сможете:
- состаривать фотографии.
В редакторе вы найдете 18 атмосферных винтажных эффектов, которые помогут превратить фото в ретро-снимок.
В программе вы можете состарить фотографию одним кликом мыши
- тонировать снимки и поиграть со светом.
Подчеркивайте атмосферу кадров! К сожалению, не всегда снимки выглядят так, как фотограф себе изначально представляет в голове. Сделать снимки «теплее» или «холоднее» помогут пресеты из подборки «Тонирование», а перенести акценты с одной части на другую — «Световые» эффекты.
Дополните снимок стильным тонированием
- превратить снимок в пленочное фото или кадр из популярного фильма.
Сейчас мало кто пользуется пленочными фотоаппаратами, но с помощью «ФотоМАСТЕРА» вы можете совершить настоящее путешествие в прошлое. В коллекции вы найдете пресеты, способные стилизовать фото под популярные фотопленки. Эффекты из группы «Кинофильмы» — изюминка программы «ФотоМАСТЕР». За один клик вы сможете превратить фотографию в кадр из своего любимого фильма. «Амели», «Гарри Поттер», «После прочтения сжечь», «Один дома», «Форрест Гамп», «Сияние» — это лишь часть фильмов, под которые вы сможете стилизовать фотографию.
В коллекции вы найдете пресеты, способные стилизовать фото под популярные фотопленки. Эффекты из группы «Кинофильмы» — изюминка программы «ФотоМАСТЕР». За один клик вы сможете превратить фотографию в кадр из своего любимого фильма. «Амели», «Гарри Поттер», «После прочтения сжечь», «Один дома», «Форрест Гамп», «Сияние» — это лишь часть фильмов, под которые вы сможете стилизовать фотографию.
Превратите фотографию в кадр из любимого фильма
Попробуйте прямо сейчас! Скачайте программу с нашего сайта и преобразите снимки. Также «ФотоМАСТЕР» поможет выполнить ретушь. Вместе с ним вы сможете избавиться от дефектов и улучшить качество любых изображений.
Добавляем эффект радужных бликов на фото | by PFY (Твой фотошоп)
Скачать архив с материалами к уроку
Примечание: Автор использовал платные материалы. В архиве вы найдёте альтернативный вариант изображений для выполнения урока.
Для начала нужно открыть исходное фото в программе. Жмем Ctrl+O и выбираем картинку на компьютере.
Кликаем правой кнопкой по слою и выбираем Convert to Smart Object (Преобразовать в смарт-объект).
Далее мы создадим образцы цвета, которые будем использовать для создания эффекта. Открываем панель Window — Swatches (Окно — Образцы).
В нижней части панели инструментов открываем окно Color Picker (Выбор цвета). Выбираем цвет #9f61f6 и жмем на кнопку Add to Swatches (Добавить в образцы).
После этого добавляем остальные цвета:
- #7190fb
- #5af8f9
- #4efe89
- #f8d45b
- #f9624f
Перед началом создания эффекта нам нужно выполнить небольшую цветокоррекцию фото. Выбираем смарт-объект и жмем Shift+Ctrl+A, чтобы открыть фильтр Camera Raw. Используем следующие значения:
- Exposure (Экспонир): -1,30
- Clarity (Четкость): -18
После этого переходим Layer — New Adjustment Layer — Curves (Слой — Новый корректирующий слой — Кривые).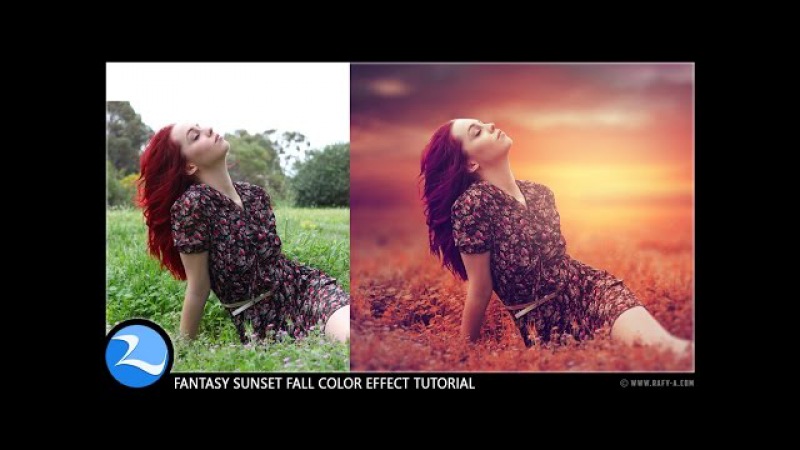 В центре кривой ставим точку и тянем ее вниз.
В центре кривой ставим точку и тянем ее вниз.
Переходим Layer — New Adjustment Layer — Levels (Слой — Новый корректирующий слой — Уровни) и вводим следующие значения: 8; 1,00; 251.
В конце добавляем выцветший эффект на фото. Для этого переходим Layer — New Adjustment Layer — Exposure (Слой — Новый корректирующий слой — Экспозиция) и устанавливаем Offset (Сдвиг) на +0,0100.
Теперь мы можем начать работу с эффектом. Создаем три новых слоя (Alt+Shift+Ctrl+N) и размещаем их под слоем Exposure (Экспозиция).
Жмем клавишу B, чтобы активировать инструмент кисть и на верхней панели настраиваем ее:
- Size (Размер): 50 пикселей
- Hardness (Жесткость): 45%
На панели образцов выбираем первый цвет и рисуем пятно для радуги на первом пустом слое.
После этого создаем еще пять таких же мазков, используя цвета на панели образцов.
Таким же образом рисуем еще две линии, состоящих из цветов радуги. Каждая линия должна находиться на отдельном слое.
Каждая линия должна находиться на отдельном слое.
Выбираем первый слой с радугой и применяем к нему Filter — Blur — Gaussian Blur (Фильтр — Размытие — Размытие по Гауссу) с радиусом 40 пикселей.
Далее применяем фильтр Gaussian Blur (Размытие по Гауссу) ко второму и третьему слоям, просто нажав комбинацию Alt+Ctrl+F.
С зажатой клавишей Shift выделяем все три слоя с бликами и переключаем их режим наложения на Overlay (Перекрытие).
Под слоями с радугой добавляем новый. Жмем клавишу В, чтобы активировать кисть, и рисуем три белых полосы на бликах.
Жмем комбинацию клавиш Alt+Ctrl+F и применяем к этому слою фильтр Gaussian Blur (Размытие по Гауссу).
Переключаем режим наложения слоя с белыми полосами на Overlay (Перекрытие) и уменьшаем непрозрачность до 25%.
Отличная работа!
Я показал вам, как с помощью стандартных кистей, смарт-фильтров и корректирующих слоев создать эффект радужных бликов.
PFY
Как в фотошопе сделать эффект пленочной фотографии
Эффект пленочной фотографии в Lightroom
В последнее время стала особенно популярной среди фотографов обработка в стиле олд-скул, такие фотографии нам напоминают кадры из ретро фильмов. Существует множество специальных пресетов и экшенов для создания подобного эффекта, но в этом уроке мы покажем, как добиться подобного эффекта самостоятельно за 3 простых шага в программе Adobe Lightroom.
Что мы подразумеваем под эффектом пленки?
Прежде чем приступить непосредственно к обработке, давайте разберемся, какими характеристиками обладает фотография с эффектом пленки. Для примера я сделал несколько фотографий, чтобы наглядно показать этот эффект. Также стоит сказать, что существует несколько стилей подобных фотографий, об этом несложно догадаться, ведь пленка бывает самых разных видов. Для интереса ознакомьтесь с самыми популярными: Velvia, Provia, Kodak Gold, and Ilford Delta.
Когда я начал знакомиться с пленочной фотографией, заметил, что в большинстве случаев на снимках смещены точки черного и белого. Черный на фотографии не совсем черный, а тёмно-серый, а белый в свою очередь светло-серый.
На этой фотографии как раз и продемонстрирован результат смещения точек черного и белого, которое так характерно для пленки. В левой части снимка расположена самая темная точка всего изображения, но, как мы видим, эта область далеко не черная, она темно-серого цвета. И самая светлая точка, которая расположена в области лампы, также не чисто белого цвета, а светло-серого.
Динамический диапазон у пленочной фотографии очень широкий, т.е. между самой темной и самой светлой частями много тональных переходов. Одной из самых важных особенностей пленочной фотографии является низкая контрастность белых и черных точек изображения. Пленка получается в средних тонах, и именно это ее свойство и является ключевым.
Цвета
Обобщить цветовые характеристики пленочной фотографии невозможно из-за того, что пленка бывает самая разная и передает цвета по-разному. Создавая эффект пленки, мы можем выбрать более подходящую кадру цветовую гамму.
Создавая эффект пленки, мы можем выбрать более подходящую кадру цветовую гамму.
Пленочная фотография по-своему уникальна. Это фото несовершенно с технической стороны – глубокие тени уходят в синий оттенок, но зато оно приятно для визуального восприятия, пленка делает фотографию по-настоящему особенной.
К счастью, мы можем воссоздать эффект пленки в графических программах. Я покажу вам несколько простых способов сделать вашу фотографию похожей на пленочную.
Зернистость
Вне зависимости от качества светочувствительной поверхности, зернистость является постоянным спутником многих видов пленки. Стремясь к техническому совершенству фотографии, многие пытаются избавиться от зернистости и шума. Я вырос на пленке и поэтому к зернистости отношусь иначе, на мой взгляд, она придает фотографии изюминку.
На этой фотографии зернистость особенно заметна в теневых областях, портрет от этого смотрится выигрышно. Добиться такой зернистости можно, всего на всего сдвинув одни ползунок в программе Lightroom.
Итак, особенностями пленочной фотографии являются: смещенные точки черного и белого, цвет и зернистость. Теперь мы можем приступить к обработке.
Работаем с Кривыми
Лучше всего имитировать пленочные настройки точки черного и точки белого, о которых мы говорили выше, при помощи Кривых (Curves). Мы сделаем это буквально за пару секунд, изменив вид кривой.
Модуль с Кривыми вы найдете в правой части экрана программы, называется он Tone Curve (Тоновая кривая). Я пользуюсь точечной кривой (существует еще параметрическая), она позволяет регулировать диапазоны фотографии перемещением самой кривой. Чтобы переключить режим кликаем на иконку в правом нижнем углу модуля.
Щелкните по иконке, чтобы переключить режим отображения кривой.
Теперь вид кривой несколько изменился, и на ней появились точки.
Мы видим, что теперь в поле отображаются точки в нижнем левом и верхнем правом углах.
Грубо говоря, точка в левом нижнем углу отвечает за черный цвет (за точку черного), а точка в правом верхнем углу, соответственно, за белый цвет. Теперь мы можем отрегулировать эти точки и привести изображение к желаемому виду.
Теперь мы можем отрегулировать эти точки и привести изображение к желаемому виду.
Чтобы превратить черный в темно-серый просто кликните по точке, отвечающей за черный, и перетащите ее из угла чуть выше. На примере ниже вы видите, как изменился черный цвет, став темно-серым.
Исходная фотография
Переместив точку из нижнего левого угла вверх мы добились того, что черный превратился в темно-серый, и уменьшилась контрастность всего изображения.
Чтобы белый превратить в светло-серый, перемещаем другой конец кривой вниз. Обратите внимание на кольцо карусели, оно стало светло-серым после внесенных изменений.
Переместив точку, отвечающую за белый, мы получили светло-серые тона.
Итак, с помощью невероятно простых манипуляций мы приблизились к желаемому результату: наша фотография напоминает классическое пленочное фото.
Работаем с цветом
Еще одним важным пунктом в создании эффекта пленки является настройка цвета фотографии. На этом этапе вы, буквально, не ограничены никакими рамками, вы можете экспериментировать и создавать самые различными цветовые стилизации.
Для работы с цветом я пользуюсь модулем Hue, Saturation and Luminance (HSL). Открыв модуль выбираю вкладку Color. Здесь мы можем контролировать яркость, насыщенность и оттенок каждого цвета отдельно.
Используйте цветовую панель для регулировки цветов вашего изображения.
Попробуйте понизить значение синего и наоборот повысить зеленые тона. Задействуете желтый и фиолетовый цвета, чтобы сделать фотографию более винтажной.
Добавляем зернистость
И заключительным шагом в обработке будет добавление зернистости. В модуле Develop находим раздел Effects panel и меняем положение ползунка, отвечающего за добавление зерна (называется этот подраздел Adding grain). Чтобы полностью контролировать наложение этого эффекта увеличьте изображение.
Сдвигайте ползунок, не торопясь, чтобы не переусердствовать с эффектом.
Приблизив изображение, я выставил ползунок Amount примерно посередине. Значения Size (размер) и Roughness (неровность) подбираются для каждой фотографии индивидуально. Для моей фотографии идеальными оказались значения, приведенные на изображении выше. Большое зерно делает изображение похожим на пленочное фото, снятое с высоким ISO.
Для моей фотографии идеальными оказались значения, приведенные на изображении выше. Большое зерно делает изображение похожим на пленочное фото, снятое с высоким ISO.
Делаем пресет
Чтобы из раза в раз не проделывать эту работу заново и не тратить свое время, в программе Lightroom есть возможность записывать все ваши действия в пресеты, чтобы в дальнейшем применять заданные в пресете настройки к другим фотографиям. Для этого находим панель Presets и кликаем по иконке с плюсиком.
Чтобы создать новый пресет нажимаем на плюсик в правом верхнем углу
В появившемся окне снимаем галочки со всех параметров, которые не были задействованы. Если вы следовали моему уроку, тогда оставляем галочки напротив Tone Curve, Treatment (Color), Grain и Process Version.
Убедитесь, что отметили только те опции, которые регулировались во время создания эффекта
Чтобы применить сохраненный эффект, работая с другими изображениями, мы открываем раздел Presets и выбираем необходимый пресет из списка.
Заключение
Следуя этому уроку, за несколько очень простых шагов вы можете создать эффект пленки, который придаст вашей фотографии совершенно особенное настроение. Экспериментируйте с настройками цветов, кривых и зерна – создавайте свой неповторимый стиль.
Автор: Andrew Childress
Сортировать: Новые Комментируемые ПросматриваемыеВ предыдущей статье мы с вами рассмотрели, как с помощью планшета значительно повысить эффективность работы при ретуши. Сегодня мы поговорим о первых шагах после покупки планшета…
Читать дальше →21/08/2018. Обработка фото — Photoshop и Lightroom. Автор: Евгений Карташов
10 099
15Рано или поздно фотограф, занимающийся съемкой людей, сталкивается с необходимостью ретуши кожи на своих работах. И это вполне объяснимо, так как люди хотят видеть себя красивыми…
Читать дальше →20/08/2018. Обработка фото — Photoshop и Lightroom. Автор: Евгений Карташов
14 914
23Обсуждения многих тем, касающихся фотографии, рискуют перейти к сложной технической терминологии, которая будет ближе ученым, но не творческим людям. Теория цвета – отличный…
Теория цвета – отличный…
06/08/2018. Обработка фото — Photoshop и Lightroom. Перевод: Алексей Шаповал
10 914
4Улучшение снимков во время постобработки – важный финальный шаг в рабочем процессе каждого фотографа. Некоторые ограничиваются легкими правками экспозиции и контраста…
Читать дальше →04/06/2018. Обработка фото — Photoshop и Lightroom. Перевод: Алексей Шаповал
15 599
7В этой статье вы найдёте обзор уже известного вам редактора On1 Photo RAW, который, по мнению автора, является достойной альтернативой Lightroom …
Читать дальше →24/05/2018. Обработка фото — Photoshop и Lightroom. Перевод: Алексей Шаповал
7 800
6Всю жизнь синий цвет ассоциируется у нас с небом. В ясный день небо всегда голубое. Этим цветом заканчиваются сумерки и начинается день…
Читать дальше →25/04/2018. Обработка фото — Photoshop и Lightroom. Перевод: Алексей Шаповал
12 455
6Создание эффекта пленочной фотографии в Lightroom
Мы живем в эпоху цифровой фотографии, с этим трудно спорить. Снимать на пленку сейчас сложнее и дороже, чем “на цифру”. Но иногда хочется, чтобы наши фотографии хотя бы выглядели, как будто они сняты на пленку.
Снимать на пленку сейчас сложнее и дороже, чем “на цифру”. Но иногда хочется, чтобы наши фотографии хотя бы выглядели, как будто они сняты на пленку.
Для создания эффекта пленочной фотографии существует большое количество программ и плагинов. Большинство из них интегрируются с Lightroom или Photoshop.
Пакет Nik Collection от Google
Несколько лет назад компания Nik Software взорвала рынок своим набором программ для обработки цифровых фотографий.
В пакет входит несколько продуктов для пост обработки цифровых фотографий. И, это лучший пакет плагинов для обработки цифровых снимков, среди тех что я видел.
Среди плагинов есть Analog Effex Pro 2, который и решает задачу, озвученную в заголовке данной статьи. Т.е. позволяет сделать обычный цифровой снимок похожим на цифровую фотографию.
Позже Nik Software была куплена компанией Google. А зимой 2016 набор плагинов Nik Collection стал абсолютно бесплатным.
Интерлюдия про пленочные фотоаппараты и сканирование
Некоторые придерживаются мнения, что снимать надо на пленку, и добиться настоящего “теплого лампового звука” на цифровых камерах нельзя.
Хотя, в любом случае требуется оцифровка фото, ведь в современном мире любое издательства принимает цифровые изображения.
Что такое Analog Effex Pro 2
Analog Effex Pro 2 может быть запущен прямо из библиотеки Lightroom, что очень удобно.
Внутри плагина (а это отдельный интерфейс), можно произвести необходимую трансформацию.
Результирующий снимок вернется в вашу библиотеку Lightroom. Очень удобно.
Analog Effex Pro позволяет имитировать различные эффекты, доступные в пленочной фотографии, в том числе массу вариантов кросспроцессной обработки.
За счет большого количества преднастроенных рецептов — вы можете получить интересные варианты обработки в считанные секунды. Тонкая настройка позволит подчеркнуть задуманную вами идею.
пример обработки снимка
Рассмотрим процесс шаг за шагом.
Доя начала, выберем в библиотеке Lightroom интересующий нас снимок и вызовем плагин через контекстное меню.
В окне плагина мы сразу увидем результат применения одного из рецептов.
В левой панели вы видите множество готовых рецептов, которые легко применить к нашему снимку. Перебирая один за другим, мы можем подобрать то что нам нравится.
Но это не все! В правой часи окна плагина расположена панель инструментов для тонкой настройки.
Пройдемся по параметрам, пробуя один за другим. Каждый раз снимок в главном окне будет изменяться.
Раздел с базовыми корректировками позволяет подправить яркость, контраст и другие подобные параметры.
Раздел “пыль и царапины” позволяют сымитировать те самые пыль и царапины на пленке.
Виньетирование — управляет эффектом виньетки.
Особенно интересными можно считать набор пленок, которые имитирует плагин.
После нескольких попыток, получаем вот такой снимок:
вот такой был оригинальный снимок:
Качайте плагины себе и пробуйте!
удачных вам снимков!
Загрузка …Обработка фото под пленку. Обработка под фотопленку. Alien skin Exposure
Обработка снимков «под фотопленку» довольно популярный тренд, который приобретает все больше и больше поклонников. Не последнюю роль в этом сыграл Instagram и популярные мобильные приложения, позволяющие применять различные фотоэффекты простым нажатием на кнопку. На самом деле — большинство используемых в подобных приложениях эффектов и есть обработка фото под пленку. Ведь в до цифровую эпоху, было огромное количество различных фотопленок, многие из которых давали свое, уникальное изображение.
Не последнюю роль в этом сыграл Instagram и популярные мобильные приложения, позволяющие применять различные фотоэффекты простым нажатием на кнопку. На самом деле — большинство используемых в подобных приложениях эффектов и есть обработка фото под пленку. Ведь в до цифровую эпоху, было огромное количество различных фотопленок, многие из которых давали свое, уникальное изображение.
Добиться эффекта пленочного фото можно разными путями. Но один из самых лучших и простых — использование Alien Skin Exposure. От своей первой версии Exposure 5 прошел очень большой путь. Первоначальная версия была простым плагином под Photoshop с весьма скромной функциональностью. Сегодня это самостоятельная программа, которая вполне может использоваться для цветокоррекции не прибегая к фотошопу или другому «тяжеловесу».
При этом, Exposure по прежнему можно вызывать как plug-in для Photoshop, Lightroom и Aperture. В фотошопе вызов Exposure осуществляется через меню фильтров, как и любой другой plugin.
Чтобы вызвать программу в Lightroom — кликаем правой кнопкой на изображении, выбираем пункт Edit in и ищем наш Exposure в появившемся меню.
Рассмотрим, как сделать обработку под пленку при помощи Alien Skin Exposure 5.
Скачать бесплатную 15 дневную версию можно с официального сайта.
Интерфейс Exposure 5
Подобно Lightroom рабочая область разделена на 4 части
- Слева находятся готовые пресеты, число которых внушает уважение.
- По центру — обрабатываемое изображение с превью примененных эффетов
- Справа — панель инструментов. Тонкие настройки, если вдруг вы захотели создать собственный уникальный эффект или доработать результат после применения пресета.
- Снизу линейка с превьюшками всех снимков, в случае если вы обрабатываете сразу несколько, запустив Alien Skin Exposure как отдельную программу.
Каждую панель можно скрыть, нажав на «треугольничек» у края экрана или изменить размер панели, потянув границу между разными зонами.
Рассмотрим более подробно все четыре области.
Область пресетов
Каждый пресет имеет превью, как будет выглядеть ваше фото в данной обработке
Начнем сверху.
Нажав на «+» в самом верху, вы можете пересохранить выбранный пресет под другим именем или сохранить в виде нового пресета изменения, сделанные в правой панели.
Затем следуют кнопки быстрой фильтации пресетов : все пресеты, пресеты для цветной коррекции, для черно белой, избранные, созданные пользователем и последние использованные.
Рядом со строкой поиска — две очень полезные кнопки, одна — сворачивает все раскрытые панели с пресетами, вторая — увеличивает размер превьюшек пресетов. Это может очень помочь для быстрого подбора, так как на превью вы уже видите, как будет выглядеть обработанный снимок.
Подведя мышку к превью, можно заметить «звездочку», для добавления пресета в избранное.
Многообразие пресетов, без преувеличения, поражает. Можно выбрать как эффект под конкретную пленку, например Kodachome. А можно имитировать какой нибудь фотопроцесс, например кросспроцессинг — который в пленочную эпоху производился в лаборатории, путем применения различных химикатов при проявке пленки и печати.
А можно имитировать какой нибудь фотопроцесс, например кросспроцессинг — который в пленочную эпоху производился в лаборатории, путем применения различных химикатов при проявке пленки и печати.
Область просмотра
Тут ничего необычного, просмотр вашего снимка с применением выбранных настроек. Под ними стандартные кнопки для зума, режима просмотра «до и после» и кнопка before — которая позволяет увидеть оригинальный снимок, без изменений. К слову сказать, ту же самую роль выполняет пробел (space) на клавиатуре или нажатие левой кнопки мыши на изображении — что очень удобно
Есть правда один не очевидный, но полезный «секрет». Кликнув правой кнопкой в любом месте на фоне под снимком, появится меню, где вы можете выбрать другой фон окна просмотра
Панель снимков
С нижней панелью так же никаких секретов — в случае если вы запустили Exposure как отдельную программу, вы можете открыть множество снимков и заняться групповой обработкой.
Между кнопками сохранения и выхода — кнопки управления снимками: добавить новый, перейти к следующему или предыдущему, а так же выбрать все снимки.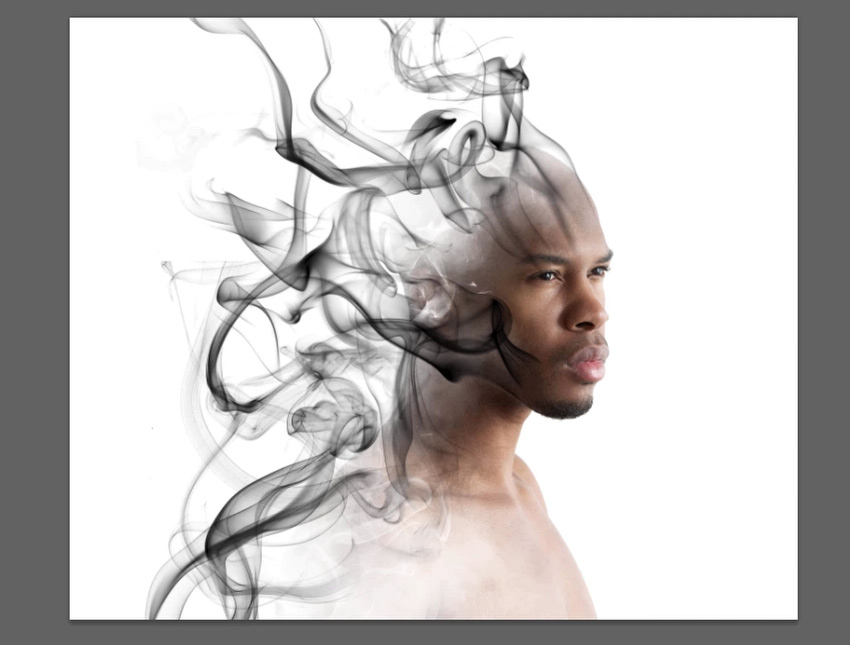 Честно говоря, смысл этих кнопок (кроме «добавить снимок») от меня ускользает.
Честно говоря, смысл этих кнопок (кроме «добавить снимок») от меня ускользает.
Думаю, что с учетом огромного количества готовых пресетов, разработчики таким образом пытались максимально упростить задачу по работе с программой для новичков, не имевших ранее опыта работы с Lightroom или другой подобной программой.
Панель инструментов
Панель инструментов Exposure довольно большая и фактически, представляет из себя полноценный фоторедактор в миниатюре.
Чуть дальше, мы рассмотрим подробнее отдельные инструменты, а сейчас общие элементы. В левом верхнем углу — быстрые настройки зума для окна предпросмотра. Треугольничек рядом со словом навигатор, позволяет закрыть превью оригинального изображения, освободив больше места под инструменты.
Overall Intencity — глобальная настройка, которая усиливает или ослабляет степень воздействия всех выбранных настроек на исходное изображение разом. Грубо говоря это аналог некоего глобального Opacity в Photoshop.
Стоит обратить внимание, что эффекты Grain можно полностью отключить, выключив «тумблер» на этой панели. Сделано это для того, что эффекты «зернистости» весьма специфичны и применяются довольно редко. Зато их легко можно принять за цифровой шум.
Самое интересно, это то, что большинство инструментов панели, имеют свой собственный набор пресетов. То есть можно даже не задавать настройки самому, а опять воспользоваться готовыми. Кроме того, свои настройки определенного инструмента так же можно сохранить в локальный пресет.
Инструменты обработки в Exposure
Рассмотрим более подробно доступные инструменты, начав с режима Color.
Блок Color
В блоке Color есть очень важный переключатель Film Type. Дело в том, что Exposure работает в двух основных режимах — режим цветного изображения и режим черно белого изображения. Не случайно даже пресеты четко разделены на Color и B&W
.
При выборе цветного или черно белого режима — инструменты блока Color начнут работать по разному. Забегая вперед, хочу сказать, что переключение в ЧБ меняет характер и некоторых других инструментов, но об этом чуть позже. Начнем с работы с цветным изображением
Забегая вперед, хочу сказать, что переключение в ЧБ меняет характер и некоторых других инструментов, но об этом чуть позже. Начнем с работы с цветным изображением
Первым делом предлагается имитировать применение старого доброго цветофильтра, при помощи которого, надевая его на объектив, пленочные фотографы добивались определенного цветового эффекта.
Цифровые возможности намного шире. Можно выбрать определенный оттенок, интенсивность, сделать цвет теплее или холоднее. Галочка Preserve Luminosity позволяет не менять яркость в процессе изменения.
Кроме того можно менять настройки насыщенности (Saturation) как по тонам так и по отдельным цветам.
Теперь переключим Film Type в B&W. Изображение мгновенно станет черно белым и можно заметить, что инструменты блока Color так же немного изменились.
Для примера возьмем другой снимок.
Переведем его в ЧБ режим. Обратите внимание, что инструмент Color Saturation изменился на Color Sensitivity.
Выставим Color на синий цвет, как на доминирующий на снимке. Это позволит нам лучше понять что происходит. Когда мы установили ползунок, мы задали цвет с которым будем работать дальше. Теперь, задвинем синий цвет в Color Sensitivity в минимальное значение. Наша синяя машина из серой превратилась практически в угольно черную.
Снова изменим значение Blue, на этот раз задвинув его почти в максимум. И наша синяя машина стала практически белой.
При этом остальные цвета оригинального изображения, не имеющие в синего, остались практически неизменными.
Следуя этому принципу, работая с изображением, имеющим больше цветов, можно добиться нужного ЧБ эффекта.
Блок Tone Curve
Следом идет инструмент Tone. Он представляет из себя стандартное управление кривыми, и один из самых интересных инструментов Split Toning
Split Toning (Двойное тонирование) как раз таки и позволяет добиться наиболее интересных эффектов за счет разного тонирования в тенях и светах.
Причем само управление сделано очень изящно. Двигая ползунок по градиентной линейке — выбираем, к какой области будет применено тонирование — к самой темной, к светлой, или где то рядом. И отдельно выбираем цвет тонирования для выбранной области точки.
Играться с этим инструментом можно бесконечно долго. По большому счету, именно при помощи этого инструмента получаются самые интересные результаты.
Нагляднее всего понять принцип Split Toning можно на черно белом изображении. Вернемся к нашему синему «корвету», переведем его в режим ЧБ и выставим один из пресетов для двойного тонирования.
Обратите внимание на ползунок. Детали теней ушли в Cyan, а света приобрели желтоватый оттенок в соответствии с настройкой. Собственно тоже самое происходит и в случае применения Split Toning к цветному снимку, просто на ЧБ результат нагляднее.
Блок Focus
Наигравшись, можно перейти к закладке Focus.
Собственно тут скрываются стандартные инструменты управления резкостью и размытием (Sharpening и Blur). Например, выбрав готовый пресет, можно придать снимку «гламурного блюра». Из интересного, галочка Sharpen Brightness Only — в этом случае шарпинг будет идти только в канале яркости.
Например, выбрав готовый пресет, можно придать снимку «гламурного блюра». Из интересного, галочка Sharpen Brightness Only — в этом случае шарпинг будет идти только в канале яркости.
Блоки Grain и IR
Следующие на очереди — инструменты Grain и IR (infrared). Инструменты весьма специфичные, потому подробно на них останавливаться не будем. Grain добавляет эффект пленочного «зерна». Который был свойственен некоторым пленкам, особенно с большой светочувствительностью или эпохи зарождения фото. При помощи этого инструмента так же можно добиться и эффекта печати в старой газете и журнале. Подобные эффекты кстати тоже понемногу входят в моду, правда чаще всего используются в черно белой обработке.
Infrared — это вообще отдельная история для отдельной большой статьи. Инфракрасная фотография, с использованием специальной пленки, матриц или фильтров на объектив, чувствительных к инфракрасному спектру, позволяет делать невероятно интересные снимки.
Но честно говоря, я до сих пор не видел программных фильтров или пост обработки, позволяющих получить что либо достойное только за счет обработки. Ниже два примера перевода в IF пейзажа, при помощи Exposure
Ниже два примера перевода в IF пейзажа, при помощи Exposure
Перевод в черно белый инфракрасный снимок
Перевод в цветной инфракрасный снимок
Конечно до отличного результата далеко, но на мой взгляд, Exposure справился с работой лучше чем многие другие фильтры, реализующие IF эффект. Возможно, результат можно улучшить, поработав в инструментами правой панели вручную.
Блок Vignette
Закладка Vignette позволяет в весьма широких пределах управлять эффектом виньетирования. Особое внимание стоит обратить на кнопочку vignette location, которая позволяет сместить центр виньетирования в любую точку снимка. Например на лицо модели.
Блок Borders & Textures
Инструмент Borders & Textures — еще одно мощное средство, до неузнаваемости изменить ваш снимок. Он содержит три блока — Borders, Light Effect и Dust &Scratches
Как следует из названий — Borders добавляет различные рамки.
Light Effect — эффект «засветки» и еще один интересный эффект о котором чуть ниже. Dust &Scratches — добавляет эффект печати со старого, расцарапанного или покрытого пылью негатива.
Dust &Scratches — добавляет эффект печати со старого, расцарапанного или покрытого пылью негатива.
Чтобы изменить текстуру, нужно кликнуть на маленький треугольничек под окошком с выбранной текстурой и выбрать другую из появившегося окна.
Кстати, кликнув на крестике слева от названия блока, можно выключить эффект, сохранив при этом настройки.
Теперь об интересных моментах.
Среди текстур Light Effect есть весьма любопытный набор Sun Flare, позволяющий имитировать солнечные лучи. Конечно пронизанный лучами туман утреннего леса, сделать при его помощи будет затруднительно. Но в целом, можно получить очень интересные эффекты.
А вот в последнем блоке, стоит обратить внимание на Protect. Protect Location — устанавливает точку, в которой выбранная текстура не накладывается на изображение. А соответствующий ползунок задает радиус защищенной области.
Полезные мелочи
Для того чтобы откатить на 1 шаг назад сделанные изменения — нажмите Ctrl+Z
Для того чтобы откатить все изменения сразу, вернувшись к исходному изображению — нажмите F5
Чтобы увидеть оригинальное изображение, не сбрасывая настроек и пресетов — нажмите Space (пробел)
Полный список клавиатурных сокращений есть в pdf, который можно скачать с сайта Alien Skin
Для коррекции экспозиции (например надо сделать снимок светлее), воспользуйтесь слайдером MidTone из блока инструментов Tone Curve. Так же обратите внимание на пресеты этого блока
Так же обратите внимание на пресеты этого блока
Официальные примеры
Винтажная обработка под один из первых фотопроцессов Calotype. А так же рамки и «потертости» для усиления эффекта старины
Gritty Lo-Fi — комбинация неярких цветов, легкой размытости присущей пластковым линзым первых «мыльниц» в сочетании со специфичной цветопередачей пленки Polaroid SX-70 и небольшого виньетирования
Эффект слайдовой пленки Velvia 100F хорошо подойдет для пейзажей и природы, благодаря насыщенным цветами и высокому контрасту
Имитация пленки Portra 160 NC — хорошо подойдет для портрета. Приглушенная насыщеность красок и низкий контраст делает цвет кожи более естественным
Имитация инфракрасной пленки Kodak HIE — выбеливает зелень, затемняет синее небо и добавляет легкий эффект Glow
Имитация слегка тонированного черно белого снимка сделанного в технике «высокий ключ», с небольшим гламурным glow
Имитация одной из первых цветных пленок Kodachrome, производившейся с 30х по 60е годы прошлого века
Заключение
Alien Skin Exposure — один из самых мощных и полезных инструментов для цветокоррекции под пленку. Учитывая, что подобная обработка сейчас в моде, он способен весьма сильно упростить жизнь как коммерческим фотографам, например тем кто занимается свадебной фотосъемкой, так и новичкам, которые просто хотят получить интересный, нестандартный результат, не вдаваясь в во все тонкости цветокорекции.
Учитывая, что подобная обработка сейчас в моде, он способен весьма сильно упростить жизнь как коммерческим фотографам, например тем кто занимается свадебной фотосъемкой, так и новичкам, которые просто хотят получить интересный, нестандартный результат, не вдаваясь в во все тонкости цветокорекции.
Более того, если вы снимаете в Jpeg, то вам даже не нужен Photoshop или Lightroom для обработки. Если речь идет только о цветокоррекции под оргинальный стиль или фото пленку, будет достаточно только одного Exposure.
Старая фотоплёнка в Фотошоп
В этом уроке я покажу вам, как добавить эффект старой плёнки к вашим фотографиям в программе Photoshop.
Итоговый результат
Исходные материалы
Архив
Шаг 1
Откройте изображение ‘Плёночный негатив’ в программе Photoshop. Нам нужно обесцветить данное изображение. Идём Изображение – Коррекция – Обесцветить (Image>Adjustments>Desaturate).
Шаг 2
Далее, нам понадобится фотография. Выберите любую фотографию, не переживайте, если фотография тёмная, как на скриншоте ниже.
Переместите выбранную фотографию на наш рабочий документ, расположив поверх слоя с плёнкой. Примените масштабирование, чтобы фотография вмещалась в пределах границ изображения плёнки.
Шаг 3
С помощью инструмента Прямоугольная область ( Rectangle Marquee tool), выделите участки фотографии, которые перекрывают текстуру плёнки. Далее, удалите выделенные участки.
Вы временно можете уменьшить непрозрачность слоя с фотографией, чтобы вам было легче увидеть границы удаления.
Шаг 4
Далее, обесцветьте фотографию.
Шаг 5
Далее, идём Изображение – Коррекция — Кривые (Image>Adjustments>Curves).
Выберите инструмент Пипетка Проба на изображении для определения точки чёрного (black color picker), далее, с помощью пипетки выберите участок изображения, где бы вы хотели, чтобы этот участок стал самым тёмным. Я выбрал участок с тёмной тенью на одном из зданий.
Далее, выберите инструмент Пипетка Проба на изображении для определения точки белого (white color picker), далее, с помощью пипетки выберите участок изображения, где бы вы хотели, чтобы этот участок стал самым светлым, например небо.
Шаг 6
Теперь, продублируйте слой с фотографией.
Шаг 7
Находясь на дубликате слоя с фотографией, идём Фильтр – Размытие – Размытие по Гауссу (Filter>Blur>Gaussian Blur). Установите радиус размытия 20 px, а затем нажмите OK.
Шаг 8
Далее, к дубликату слоя, добавьте слой-маску, нажав кнопку Добавить слой-маску (Add layer mask) в нижней панели инструментов.
Шаг 9
Перейдите на слой-маску слоя. Выберите инструмент Градиент (gradient tool). Примените настройки для градиента, которые указаны на скриншоте ниже.
Шаг 10
Щёлкните мышкой в центре изображения + удерживая мышку + потяните градиент к внешнему контуру изображения.
Шаг 11
С помощью градиента, мы скроем эффект размытия в центре изображения.
Шаг 12
Далее, добавьте новый корректирующий слой Цвет (Solid Color) поверх всех остальных слоёв.
Используйте цветовой оттенок #2b2b25.
Шаг 13
Далее, поменяйте режим наложения для данного корректирующего слоя на Замена светлым (Lighten), а также уменьшите непрозрачность слоя до 75%.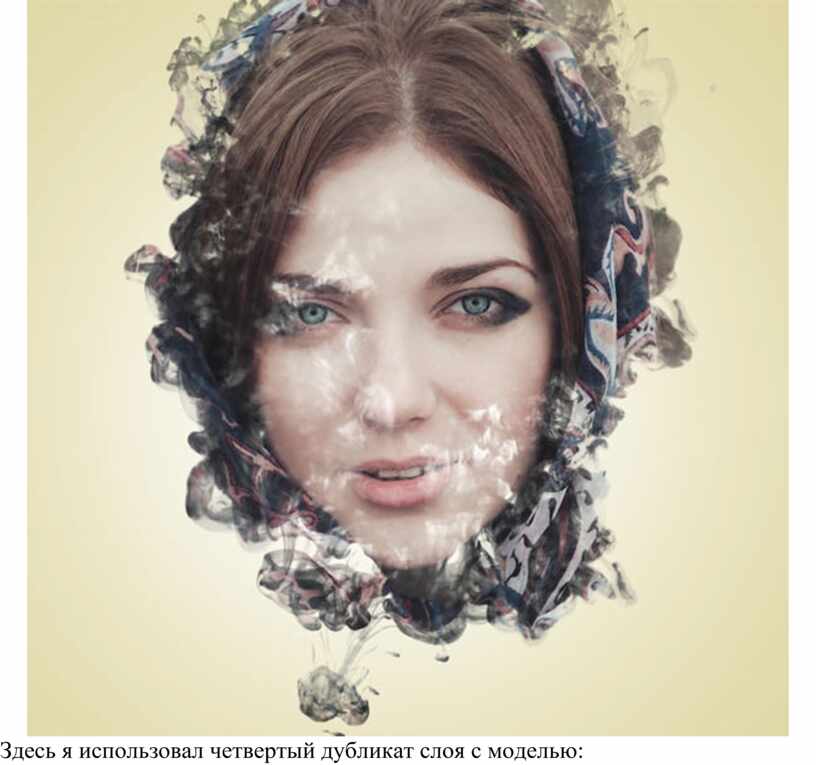
Шаг 14
Далее, добавьте ещё один новый корректирующий слой Цвет (Solid Color). Цвет #ddd6bf.
Шаг 15
Поменяйте режим наложения для данного корректирующего слоя на Перекрытие (Overlay), а также уменьшите непрозрачность слоя до 25%.
Таким образом, мы придадим нашему изображению эффект сепии.
Шаг 16
Далее, мы добавим виньетку с помощью чёрного градиента.
Щёлкните по кнопке Создать новый корректирующий слой или слой-заливку (New adjustment layer) в нижней панели инструментов и в появившемся окне, выберите опцию Градиент ( Gradient Fill), а затем примените настройки, которые указаны на скриншоте ниже.
Шаг 17
Поменяйте режим наложения для корректирующего слоя с градиентом на Мягкий свет (Soft Light).
Шаг 18
Далее, мы добавим немного шума к изображению. Создайте новый слой поверх всех остальных слоёв. С помощью инструмента Заливка (paint bucket tool), залейте новый слой серым цветом средних тонов.
Шаг 19
Далее, идём Фильтр – Шум – Добавить шум (Filter>Noise>Add noise), оставьте значение 100%, а затем нажмите OK.
Шаг 20
Далее, идём Фильтр – Размытие – Размытие по Гауссу(Filter>Blur>Gaussian Blur). Установите радиус размытия 1.0 px.
Шаг 21
Поменяйте режим наложения для данного слоя с серой заливкой на Перекрытие (Overlay), а также уменьшите непрозрачность слоя до 15%.
Шаг 22
Вы также можете повернуть изображение, а затем кадрировать изображение, чтобы создать дополнительный эффект.
Примечание переводчика: находясь на самом верхнем слое, нажмите клавиши (Ctrl+Shift+Alt+E), чтобы создать объединённый слой. Далее, к объединённому слою, примените Трансформацию (Transform), а затем с помощью инструмента Рамка (Crop tool), кадрируйте изображение.
Шаг 23
В заключение, Выполните сведение (Finally flatten) и к объединённому слою, примените фильтр Размытие по Гауссу (Gaussian Blur), радиус размытия примерно 1.5 px.
Примечание переводчика: т.к. вы уже создали объединённый слой в предыдущем действии, то вы можете сразу применить фильтр Размытие по Гауссу (Gaussian Blur).
Шаг 24
Ваши слои в палитре слоёв должны выглядеть, как на скриншоте ниже.
Вот и всё! Спасибо, что были со мной. Надеюсь, что вам понравился данный урок.
Итоговый результат
Автор: Matt
День в ночь в фотошопе
Иногда ничем не примечательную фотографию можно превратить в яркое и запоминающееся изображение с помощью простых манипуляций в фотошопе. Недостатки фотографии можно превратить в ее достоинства посмотрев на нее новым взглядом.
Примером может служить выбранное фотоизображение. Малопонятная композиция, блеклое пустое небо, взгляд упирается в запертую дверь и облупленные ступеньки, слева темный провал.
Но немного фотошопа и скучное строение превращается в почти сказочный домик, зовущий теплым светом своих окон.
В этом уроке вы узнаете, как создать эффект ночи в Photoshop с помощью изменения тона и насыщенности изображения, используя корректирующие слои, фильтры, кисти, режимы смешивания и стили слоя.
Работа выполнена в Photoshop CS5, но все это можно сделать и в более ранних версиях программы.
Шаг1
Откройте файл с изображением, на котором вы хотите применить эффект ночи. Затем сделайте дубликат изображения, выбрав Layer> Duplicate Layer. Работать нужно с дубликатом слоя, чтобы сохранить исходный слой в неприкосновенности на всякий случай.
Шаг 2
Сначала обесцветьте слой. Нажмите на нижней части палитры Layer (Слои) иконку Сreate new fill or adjustment layer (Создать новую заливку или корректирующий слой) и выберите опцию Hue / Saturation (Цветовой тон/насыщенность). Задайте настройки как на рисунке:
Шаг 3
Снова нажмите на нижней части палитры Layer (Слои) иконку Сreate new fill or adjustment layer (Создать новую заливку или корректирующий слой) и выберите опцию Solid color (Цвет). Выберите цвет #1b2230 чтобы создать эффект ночи. Измените на палитре режим смешивания этого слоя на Hard light (Жесткий свет), чтобы получить такой эффект, как показано ниже.
Нужно увеличить резкость изображения. Щелкните мышкой на изображение слоя на палитре Layer (Слои), чтобы выделить его, и перейти к Filter (Фильтр)> Sharpen (Резкость)> Unsharp Mask (нерезкая маска (контурная резкость)). Настройки как на рисунке.
Шаг 4
Создайте новый слой, выбрав Layer (Слой)> New layer (Новый слой). Выберите белый цвет #FFFFFF и инструмент Brush (Кисть). Как загрузить новые кисти Выберите кисть «moon 1 Falln-Brushes» из набора кистей Луна и звезды, задайте для нее размер 70 пикселей и поставьте отпечаток этой кистью на новом слое.
Шаг 5
Создайте новый слой и выберите кисть «sparkles 5 Falln-Brushes». Для того, чтобы звезды были разного размера и заполняли пространство изображения россыпью настройте кисть как на рисунке:
На созданном новом слое примените кисть блестки в области неба. Если звезды получились не только на небе, но и на доме, удалите ненужные с помощью инструмента «ластик».
Шаг 6
Чтобы оживить полученное изображение добавьте эффект света из окна.
Для этого создайте новый слой и выберите на панели инструментов Photoshop инструмент Rectangular Marquee Tool (Прямоугольное выделение) чтобы сделать выделение вокруг одного из окон. Затем залейте в созданном новом слое это выделение цветом #a29262 с помощью инструмента Paint Bucket Tool (Заливка).
Повторите этот процесс, чтобы залить 8 передних окон. Заливать окна лучше на двух отдельных слоях, так как мы будем менять немного их форму.
Верхнее чердачное окошко заполните более светлым цветом. Можно использовать цвет #fffcde для этого.
Шаг 7
Окна с правой стороны расположены немного под углом. Создайте новый слой, выделите с помощью прямоугольного выделения область окна, залейте его желтым цветом, как и предыдущие окна. Чтобы придать правильную форму окну перейдите к Edit (Редактирование)> Transform (Трансформация)> Skew (Искажение). Передвигайте маркеры, как показано ниже, пока не получите правильные очертания бокового окна. По завершении редактирования нажмите Enter.
Передвигайте маркеры, как показано ниже, пока не получите правильные очертания бокового окна. По завершении редактирования нажмите Enter.
Залейте области левостороннего окна так же, как и правостороннего.
После этого измените режим смешивания всех слоев окна Difference (Разница).
Шаг 8
Щелкните на слой с передними окнами и перейдите Layer (Слой)> Layer Style (Стиль слоя)> Blending Options (Режимы смешивания). Задайте настройки для стиля слоя:
Щелкните правой кнопкой мыши на этом слое и выберите опцию Copy layer style (Копировать стиль слоя). Затем щелкните правой кнопкой мыши на всех прочих слоях с заливками для окон и выберите Paste layer style (Вставить стиль слоя), чтобы получить такой же эффект на этих окнах.
Шаг 9
Чтобы осветить окна домов на заднем плане выделите их и заполните их цветом #fffcde.
После этого перейдите в стили слоев Layer (Слой)> Layer Style (Стиль слоя)> Inner shadow (Внутренняя тень) и задайте такие настройки:
Шаг 10
Чтобы придать естественность освещенным окнам нарисуйте источника света. Создайте новый слой, выберите Elliptical Marquee Tool (Выделение эллиптической области) и нарисуйте эллипс на одном из передних окон. Заполните выделение цветом #fff600.
Создайте новый слой, выберите Elliptical Marquee Tool (Выделение эллиптической области) и нарисуйте эллипс на одном из передних окон. Заполните выделение цветом #fff600.
Измените режим смешивания этого слоя на Overlay (Перекрытие). Можно продублировать этот слой и перетащить копию лампы на другое окно. Можно также в стилях слоя с лампами добавить внешнее свечение, если хотите.
Создайте новый слой и выберите Rectangular Marquee Tool (Прямоугольное выделение), чтобы нарисовать под дверью щель, из которой пробивается свет.Залейте его цветом #fffc9e и использовать те же внешние параметры свечения для него как для лампочки.
Вот и все. Надеюсь, вы узнали что-то полезное. Мы будем ждать ваших отзывов.
Источник урока http://blog.entheosweb.com/tutorials/learn-how-to-create-a-night-effect-in-photoshop , перевод Ирина Сподаренко
Эффект Ортона в пейзажной фотографии
Эффект Ортона. Доводилось ли вам слышать о нём? Этот способ постобработки известен примерно с 80-х годов ХХ века, если не раньше, но в последние несколько лет он приобрёл просто невероятную популярность. Но если вы ещё не слышали о нём – не расстраивайтесь, этот эффект только начинается превращаться в мейнстрим, так что остаётся всё ещё немало людей, незнакомых с Эффектом Ортона.
Но если вы ещё не слышали о нём – не расстраивайтесь, этот эффект только начинается превращаться в мейнстрим, так что остаётся всё ещё немало людей, незнакомых с Эффектом Ортона.
И всё же, в некотором смысле, Эффект Ортона всё активнее захватывает современный мир пейзажной фотографии.И это не преувеличение – познакомившись с Эффектом Ортона, вы сможете заметить его, по крайней мере, на трети популярных пейзажных фотографий на сайте 500px, а также среди работ, победивших на том или ином фотоконкурсе. Эта статья охватывает все основы Эффекта Ортона , в том числе и то, как реализовать его в ваших работах, а также размышления по поводу того, почему вы можете не захотеть делать это.
Что такое Эффект Ортона?
По сути, Эффект Ортона – это добавление фотографии (как правило, пейзажной) свечения на стадии постобработки. Сам по себе этот эффект не представляется таким уж вредоносным. Проблема, связанная с ним, заключается в другом – использование одного и того же свечения на огромном количестве пейзажных фотографий. Фотография ниже наглядно демонстрирует чрезмерное использование Эффекта Ортона:
Фотография ниже наглядно демонстрирует чрезмерное использование Эффекта Ортона:
Вы, должно быть, заметили странное свечение на изображении, а также обратили внимание на то, что в некоторых областях изображения сложно сосредоточиться. Это и есть Эффект Ортона.
Эффект Ортона был создан пейзажным фотографом-абстракционистом Майклом Ортоном, и первоначально использовался в плёночной фотографии. Во времена плёночной фотографии для достижения этого эффекта фотографы накладывали друг на друга два изображения: первое – в фокусе, второе – не в фокусе и немного переэкспонированное. Таким образом, два кадра плёнки давали одну фотографию, одновременно и в фокусе и размытую. Этот метод добавлял фотографии мягкий эффект свечения.
Хотелось бы сделать оговорку, что эта статья не направлена против Майкла Ортона. Его фотографии по-настоящему великолепны! Просто загляните на его сайт и убедитесь в этом самостоятельно.
Цель этой статьи – обратить внимание на современное использование Эффекта Ортона, его чрезмерного использования, злоупотребления им современными пейзажными фотографами, что негативно сказывается как на отношении к этому эффекта, так и на творчестве фотографов в целом.
Как использовать Эффект Ортона
В этой части статьи не будет детального разбора использования Эффекта Ортона, чтобы избежать ускорения его превращения в мейнстрим. Тем не менее, ниже вы найдёте небольшой урок по созданию Эффекта Ортона.
Откройте изображение в Photoshop и создайте дубликат слоя:
Активировав верхний слой, выполните команду: Image > Apply Image:
В раскрывшемся меню «Apply Image», выберите режим смешивания Screen, и нажмите клавишу Enter:
Продублируйте текущий слой, затем выберите режим смешивания Multiply:
Выполните команду: Filter > Blur > Gaussian Blur. Параметры выбранного режима размытия вы можете установить по своему вкусу:
Объедините два верхних слоя (комбинацией клавиш Command+E или Control + E) и создайте маску для уменьшения или увеличения интенсивности Эффекта Ортона в различных частях изображения. Вероятнее всего, вам захочется уменьшить непрозрачность слоя с эффектом, иначе эффект будет выражен слишком сильно:
Последний штрих. Так как этот эффект делает тени темнее, вы можете немного осветлить их в Lightroom или Photoshop.
Так как этот эффект делает тени темнее, вы можете немного осветлить их в Lightroom или Photoshop.
Вот и всё. Эффект Ортона достаточно прост в реализации. Тем не менее, он требует нескольких шагов в Photoshop, некоторые из которых могут быть не интуитивно понятными. Некоторые редакторы имеют встроенные настройки Эффекта Ортона, в то время как другие (например, Lightroom) не позволяют работать со слоями и, таким образом, не могут быть использованы для создания этого эффекта.
Простейшие примеры использования Эффекта Ортона
Для наглядности действия Эффекта Ортона, ниже будут приведены три фотографии до и после применения Эффекта Ортона. Конечно, в них эффект выражен сильнее, чем в реальных случаях, однако, они помогут читателям, ещё незнакомым с Эффектом Ортона, научиться замечать его в фотографиях.
На этом примере непрозрачность слоя с Эффектом Ортона была уменьшена незначительно:
На этом изображении, эффект менее заметен, но вы всё ещё можете его обнаружить без особого труда, если взгляните на деревья и скалы вблизи верхней части кадра:
И, наконец, вашему вниманию предлагается пейзаж, к которому никогда не следует применять этот мягкий эффект, поскольку он должен быть резким и драматичным:
Типичное использование Эффекта Ортона
На представленных выше примерах Эффект Ортона ярко выражен, если не сказать больше. Хотя некоторые фотографы действительно прибегают к таким крайностям при использовании этого эффекта, большинство пользователей 500px применяют его гораздо аккуратнее и тоньше.
Хотя некоторые фотографы действительно прибегают к таким крайностям при использовании этого эффекта, большинство пользователей 500px применяют его гораздо аккуратнее и тоньше.
Взгляните не фотографию ниже. В ней Эффект Ортона применён лишь в определённых областях кадра – это уже ближе к тем изображениям, что можно встретить на сайте 500px:
NIKON D7000 + 24mm f/1.4 @ 24mm, ISO 100, 1/50, f/16.0
Хочется надеяться, что вы смогли разглядеть на этом изображении использование Эффекта Ортона (если же у вас возникли трудности в нахождении признаков этого эффекта, обратите внимание на светящиеся пятна травы вблизи солнечных лучей; причём на большом мониторе эффект более заметен). Фотографы, не знакомые с Эффектом Ортона, как и большинство зрителей сайта 500px, могут подумать, что такое свечение – естественный результат тумана. Но что будет, если на каждой пейзажной фотографии будет присутствовать такой «туман»? Очень скоро он перестанет придавать изображению оригинальности, а, наоборот, будет усиливать жуткое ощущение однотипности фотографий.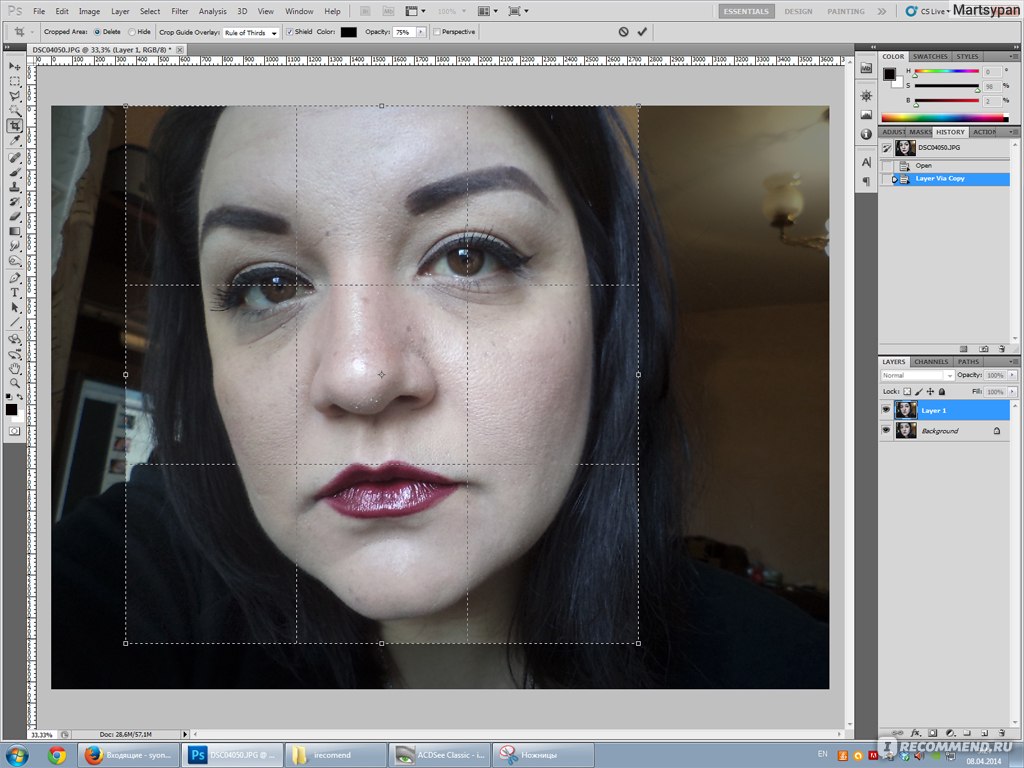
Эффект Ортона: что с ним не так?
Если к каждой фотографии применять Эффект Ортона, даже очень уместно и аккуратно, очень скоро все они начнут выглядеть одинаково. Возможно, нет ничего плохого, если в чьём-либо портфолио будет одно или два таких изображения. Но если все фотографии будут однотипными – это будет уже невыносимо!
Именно в этом-то и заключается вся суть проблемы. Шокирующее большинство популярных пейзажных фотографов используют Эффект Ортона. Во время подготовки этой статьи, я просмотрел 50 наиболее популярных пейзажных фотографий на 500px. Я могу с уверенностью сказать, что на 17 из них заметно применение Эффекта Ортона, и ещё несколько изображений попадали под подозрение. Причём в двух из просмотренных фотографий Эффект Ортона был настолько ярко выражен, что изображение в моих глазах начало плыть. В течение нескольких секунд после просмотра я видел ложное свечение, глядя на реальный мир – ощущение не из самых приятных!
Конечно, фотографии с чрезмерным использованием не смотрятся столь же кричаще, как изображения с чрезмерным увлечением HDR. Тем не менее, оба эффекта, когда они использованы неуместно и нерационально, создают крайне неприятные для глаза изображения. Большую часть времени, детали в реальном мире не имеют эфирного свечения вокруг себя. Даже в случаях незначительного использования Эффекта Ортона, изображение, к которому оно применено, выглядит отличным от того, как мы воспринимаем реальный мир.
Тем не менее, оба эффекта, когда они использованы неуместно и нерационально, создают крайне неприятные для глаза изображения. Большую часть времени, детали в реальном мире не имеют эфирного свечения вокруг себя. Даже в случаях незначительного использования Эффекта Ортона, изображение, к которому оно применено, выглядит отличным от того, как мы воспринимаем реальный мир.
Мне очень нравятся работы Анселя Адамса, так что и в этой статье я поделюсь одной из них:
Наслаждайтесь этой фотографией, пока ваши глаза отдыхают от вездесущего эффекта свечения.
Как вы уже поняли, я не поклонник современной чрезмерной популярности Эффекта Ортона. Я полагаю, что он покусился на концепцию «качественной» пейзажной фотографии – его потустороннее свечение порождает ложное впечатление улучшения каждой пейзажной фотографии. Я считаю, что его повсеместное использование приносит больше вреда, чем пользы.
Может, эта статья – всего лишь реакция против господствующей сегодня концепции «красивой пейзажной фотографии», а мои вкусы отличаются от вкусов большинства людей? Может быть, и так. Мне нравятся фотографии Анселя Адамса гораздо больше, чем любое изображение с Эффектом Ортона. И, может быть, всё дело в том, что я слишком консервативен в отношении того, что следует считать красивым.
Мне нравятся фотографии Анселя Адамса гораздо больше, чем любое изображение с Эффектом Ортона. И, может быть, всё дело в том, что я слишком консервативен в отношении того, что следует считать красивым.
Тем не менее, я чётко осознаю, что делает фотографию привлекательной для меня, и это точно не Эффект Ортона. Думаю, что в настоящий момент все мы жертвы мягкой, светящейся, лже-эстетичной атмосферы фотографий, которая добавляет фотографиям ценность, которой на самом деле нет. И никто не застрахован от пагубного влияния этой чрезмерной мягкости и сияющей красоты.
Но не стоит забывать о вреде чрезмерной популяризации того или иного способа обработки изображений. Пейзажные фотографии утрачивают свою прелесть и драматичность – самые популярные изображения ландшафтов на крупнейших фотосайтах уже начинают выглядеть, как картины Томаса Кинкейда.
Заключение
В том, чтобы добавить своей фотографии свечения, нет ничего плохого. Но когда в трети работ на самых популярных фотосайтах используется один и тот же эффект Photoshop – приходит время задуматься о том, что что-то не так. Ведь мы уже не реагируем на само изображение – мы реагируем на настройки, которые были к нему применены. И, знаете, это не намного лучше, чем повальное увлечение фильтрами в Instagram.
Ведь мы уже не реагируем на само изображение – мы реагируем на настройки, которые были к нему применены. И, знаете, это не намного лучше, чем повальное увлечение фильтрами в Instagram.
Больше всего меня беспокоит то, что Эффект Ортона вызывает в интернете всеобщее восхищение и одобрение фотографами. Фотографии восходов в горах и сияющих зелёных полей с чрезмерным использованием Эффекта Ортона – подобные фотографии побеждают на фотоконкурсах и набирают тысячи лайков и положительных отзывав в социальных сетях!
Сделаю ещё одну оговорку. Если вы используете Эффект Ортона для обработки своих фотографий, не воспринимайте эту статью, как личную критику. Людям нравятся фотографии с Эффектом Ортона, и не удивительно, если фотографы-пейзажисты полагают, что их работы с этим эффектом раскупаются более охотно (по аналогии с HDR-фотографиями). В конце концов, вы должны чувствовать себя свободно и не ограничивать свои творческие порывы – делайте всё, что приносит вам удовольствие.
Но если вы чувствуете неуверенность, сравнивая свои работы с чрезмерно красивыми, сияющими пейзажами из топов крупных фотосайтов, не робейте! Эффект Ортона – не больше чем красивая обёртка для глаз зрителя, и чем большему числу фотографов он доступен, тем быстрее тает его «магия». Чтобы пейзажная фотография была эстетичной и интересной не нужно мистическое свечение – достаточно просто иметь собственный взгляд на окружающий мир.
Чтобы пейзажная фотография была эстетичной и интересной не нужно мистическое свечение – достаточно просто иметь собственный взгляд на окружающий мир.
Автор и фото: Спенсер Кокс / Photographylife.com
Больше полезной информации и новостей в нашем Telegram-канале «Уроки и секреты фотографии». Подписывайся!
Поделиться новостью в соцсетях Об авторе: spp-photo.ru « Предыдущая запись Следующая запись »
40 классных руководств по эффектам Photoshop (Часть 1)
Photoshop предлагает фотографам неограниченные возможности для редактирования и ретуширования фотографий. Однако недостатком Photoshop является то, что его множество инструментов и функций может сделать его довольно сложным для освоения. Даже если вы используете Photoshop в течение многих лет и имеете доступ ко многим классным эффектам фотошопа, почти наверняка есть вещи, которым вы все еще можете научиться.
К счастью, существует множество веб-сайтов и блогов, на которых публикуются полезные руководства, демонстрирующие, как создавать определенные эффекты или вносить определенные изменения в Photoshop.Эти уроки могут быть полезны для решения одной проблемы или получения вдохновения для нового набора фотографий.
Если вы новичок в Photoshop или опытный эксперт, мы настоятельно рекомендуем прочитать книгу Скотта Келби под названием The Adobe Photoshop CC Book for Digital Photographers . Скотт — автор бестселлеров в Photoshop, и вы можете получить его ресурс в мягкой обложке или на Kindle.
Вот еще несколько книг по Photoshop, на которые стоит обратить внимание:
Книга Adobe Photoshop CS6 для цифровых фотографов
Adobe Photoshop CS6 для фотографов
Photoshop CC и Lightroom
Если у вас мало времени, вы можете также можно использовать бесплатные экшены Photoshop или, для пользователей Lightroom, бесплатные пресеты Lightroom.Эти действия и предустановки могут дать вам хорошие результаты с минимальными усилиями.
Однако имейте в виду, что если вы полагаетесь только на действия и предустановки, вы всегда будете зависеть от других фотографов и компаний, чтобы получить желаемый стиль. Для настоящей свободы творчества лучше познакомиться с программой самостоятельно.
Чтобы помочь вам расширить свои знания, вот 40 бесплатных руководств по эффектам Photoshop. Мы сгруппировали их по 9 категориям, чтобы вы могли быстро найти то, что ищете.
Во второй части этой серии рассматриваются уроки по постобработке и редактированию фотографий, особенно для пейзажной и портретной фотографии. Если вы не нашли здесь то, что ищете, обязательно ознакомьтесь со второй частью!
Цвет и световые эффекты
Освещение — основа хорошей фотографии, и цвет не отстает. Фотография может иметь поразительную композицию, но все же не иметь успеха, если она имеет тусклые цвета или плохое освещение. К счастью, вы можете настроить и то, и другое в Photoshop.Вы можете использовать эффекты цвета и освещения, подобные этим, или внести определенные изменения, подобные тем, которые описаны в Части 2.
Применение цветового эффекта к фотографии
Управление тональностью с помощью черно-белого фильтра
Соответствие тона и цвета
Создание эффекта теплого золотого заката
Создайте рассвет, восход из полуденной фотографии
Создайте эффект светящегося света
Эффекты с помощью настройки кривых
Инструмент настройки кривых в Photoshop может напугать с первого раза вы его используете, но этому стоит научиться.Это мощный инструмент для создания мягких матовых эффектов, которые особенно хорошо смотрятся на портретах, пейзажах и фотографиях из путешествий.
Создать эффект высокой моды
Создать эффект мягкой дымки
Эффект выцветания
Создать матовый эффект
Фотография с наклоном и сдвигом / Эффекты глубины резкости
Есть два способа поэкспериментировать с наклоном. сменная фотография. Вы можете либо приобрести специальный объектив для создания фотографий со сдвигом и наклоном, либо вы можете делать обычные фотографии и настраивать их в Photoshop.
Оба способа работают. Хотя Photoshop может показаться менее «аутентичным», он все же эффективен. (И это дешевле, чем покупать новый объектив.)
Но даже если вы не интересуетесь фотографией с наклоном и сдвигом, вы все равно можете узнать, как настроить глубину резкости изображений. Эти уроки тоже неоценимы для этого.
Использование фильтра размытия объектива для создания глубины резкости
Как легко смоделировать эффект наклона-сдвига с помощью Photoshop
Как добавить малую глубину резкости цифровым способом
Кинематографические эффекты
Фильмы имеют широкий диапазон классные стили и образы, которые можно имитировать в Photoshop.Вы можете загружать наборы кинематографических экшенов Photoshop, но почему бы не научиться создавать свои собственные? Тогда вы сможете получить нужный тон и атмосферу.
Еще один способ придать фотографиям кинематографический вид — создать синемаграф. С помощью синемаграфа вы превращаете неподвижное фото в короткий видеоклип или GIF, заставляя один элемент перемещаться многократно. Например, вы можете сделать так, чтобы капли дождя падали или кофе льлся из чайника, а все остальное оставалось на месте.
Например, вы можете сделать так, чтобы капли дождя падали или кофе льлся из чайника, а все остальное оставалось на месте.
Эта комбинация фото и видео обладает сюрреалистической красотой, способной привлечь внимание зрителя.Для создания синемаграфа вам также не потребуется специальный объектив или высокотехнологичная камера. Все, что вам нужно, это штатив, видеокамера и фотошоп.
Придайте вашей фотографии кинематографическое ощущение
Использование цветокоррекции для создания кинематографических фотографий
Создание темного кинематографического эффекта
Создание фотоэффекта в стиле фильма
Создание грубого, высококонтрастного и ненасыщенного изображения
Как создать синемаграф для новичков в Photoshop
Винтажные / черно-белые эффекты
«Винтаж» — это широкий термин, который включает в себя все виды фотографий и стилей.Некоторые эффекты специфичны, имитируют камеру определенного года.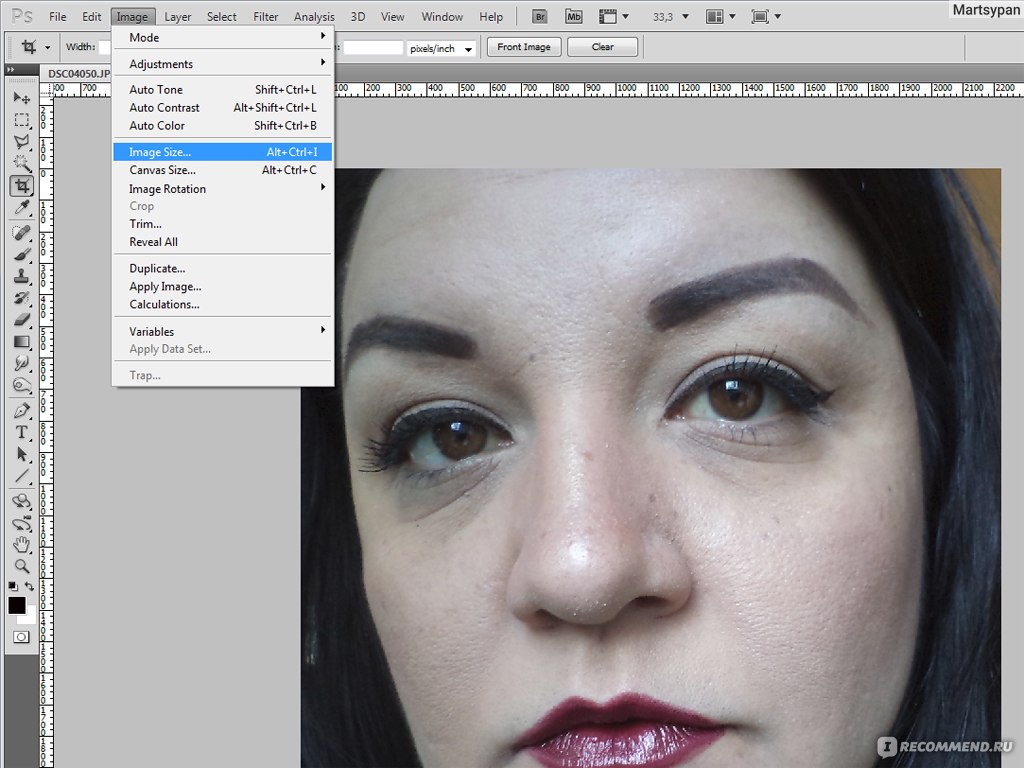 Другие используют пленочную фотографию только как вдохновение. Независимо от того, хотите ли вы создать ностальгическую атмосферу или создать особый образ, эти руководства помогут вам создать именно те эффекты, которые вам нужны.
Другие используют пленочную фотографию только как вдохновение. Независимо от того, хотите ли вы создать ностальгическую атмосферу или создать особый образ, эти руководства помогут вам создать именно те эффекты, которые вам нужны.
Винтажный черно-белый эффект
Аутентичный зернистый эффект для черно-белых фотографий
Воссоздание образа литовой печати для черно-белых фотографий
Эффект старой пленки
Ожог по краям пленки
Модный ретро-фотоэффект за 3 простых шага
Утечки света и ломоэффекты
Сделайте цифровую фотографию похожей на пленку
Гранж и эффект грязного ретро-фото
HDR / эффекты цифрового наложения
HDR может вызвать сильное мнение среди фотографов .Некоторым это нравится, потому что это позволяет им снимать высококонтрастную сцену без потери яркости или цвета. На фото видно именно то, что они видели своими глазами.
Другие фотографы ненавидят HDR, потому что считают его фальшивым. Зеленый цвет слишком яркий, пиксели слишком мягкие и слишком много шума.
Зеленый цвет слишком яркий, пиксели слишком мягкие и слишком много шума.
Где бы вы ни участвовали в этой дискуссии, стоит изучить концепцию цифрового смешивания или HDR-фотографии. Даже если вы никогда не станете стойким фотографом HDR, вы, по крайней мере, будете знать, что за этим стоит.
Создание эффектов HDR
Создание динамического городского пейзажа с 5 экспозициями и цифровым смешиванием
Научитесь смешивать экспозиции
Хаки для Instagram
Если вы пользователь Instagram, у вас может быть любимый фильтр, ваши фотографии в Instagram. Эти фильтры похожи на экшены Photoshop, которые дают хорошие результаты, но не учит, как создавать эффекты самостоятельно. Хотя фильтры быстрые и простые, они ограничивают ваше творчество и стиль.Ваши фотографии могут в конечном итоге выглядеть так же, как и все остальные.
Когда вы научитесь создавать свои любимые эффекты, вы также узнаете больше о себе и своем стиле. Вы можете настроить эффекты и подумать над тем, что предлагает Instagram. Ваши фотографии не только будут выглядеть более уникальными. Это также будет ваша , которую вы создали сами.
Ваши фотографии не только будут выглядеть более уникальными. Это также будет ваша , которую вы создали сами.
Как сделать фильтры Instagram
Воссоздать нашвиллский эффект в Instagram
3 различных способа создания эффекта виньетки
Веселые эффекты для вдохновения
Некоторые эффекты предназначены для того, чтобы ваши фотографии выглядели красивее или имели определенный вид. атмосфера.Остальные просто забавны. Эти забавные эффекты поднимут ваши навыки работы с Photoshop на новый уровень и дадут вам новые идеи для игры.
Создайте круговую полиораму
Создайте забавную перспективу модели верховой езды в цифровом объеме
Создайте эффект раскрашенного портрета с помощью кисти из щетины
Быстрый и простой изношенный психоделический плакат
Добавьте шероховатый и поцарапанная рамка для фотографии
Создание эффекта дыма
Есть намного больше уроков по Photoshop, чем перечислено здесь. Для получения дополнительных идей ознакомьтесь с уроками по редактированию фотографий в Части 2!
Для получения дополнительных идей ознакомьтесь с уроками по редактированию фотографий в Части 2!
33 удивительных руководства по созданию фотоэффектов в Photoshop
3Adobe Photoshop — лучший инструмент для редактирования фотографий и создания потрясающих произведений искусства. Самостоятельно научиться работать с Photoshop довольно сложно. Интернет забит различными учебниками и руководствами, но чтобы найти действительно полезные и интересные, вам нужно потратить много времени на поиск.
Таким образом, я отказался от работы и продемонстрировал эти потрясающие уроки Photoshop по фотоэффектам, которые, несомненно, улучшат ваш следующий дизайн-проект.Все эти руководства будут полезны как новичкам, так и профессионалам. В этом посте вы найдете все, от руководств по световым эффектам до кратких руководств по имитации различных фильтров, таких как Instagram, вплоть до ретро и винтажных эффектов.
[m2leep]1. Винтажный аналог
Из этого туториала Вы узнаете, как добиться эффекта старой аналоговой камеры в стиле ретро в Photoshop.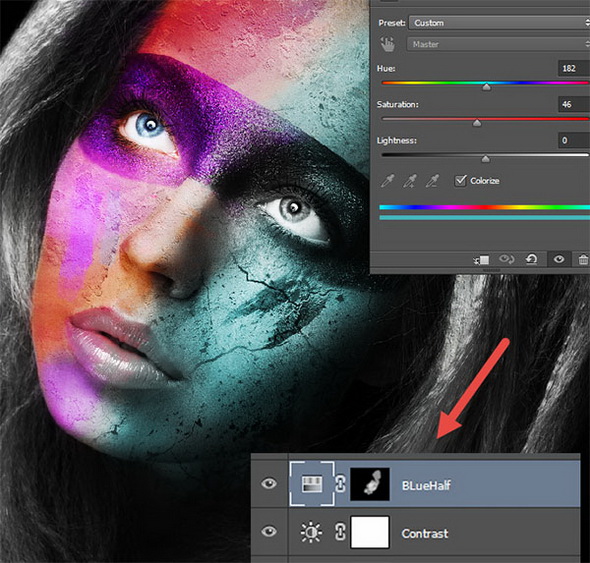
2. Как создать фильтры для Instagram в Photoshop: Earlybird
Вы большой поклонник приложения Instagram? Итак, это простое и быстрое руководство по созданию фильтра Earlybird в Photoshop было создано для вас.
3. Создание абстрактной обработки фотографий с помощью текстуры коры дерева и элементов кисти
Это пошаговое руководство по созданию потрясающей фотоманипуляции с текстурами дерева и элементами кисти.
4. Урок Photoshop: уменьшение морщин
Это простой урок по ретуши личных фотографий.
5. Учебное пособие по Photoshop для фотографии с наклоном и сдвигом
Это руководство проведет вас через процедуру создания изображения в Photoshop.
6. Создайте эффект фотопленки в стиле ретро с боке
Учебник по созданию плаката с эффектом боке в Photoshop.
7. HDR: Учебник по наложению экспозиции
Из этого туториала Вы узнаете, как смоделировать эффект HDR в Photoshop.
8. Учебник по гламурной ретуши
Этот урок расскажет, как превратить обычный снимок в крутой гламурный образ.
9. Как добавить в цифровую форму малую глубину резкости
Глубина резкости — одна из самых распространенных уловок профессиональных фотографов. Вы можете в цифровом виде добавить этот эффект к своей фотографии с помощью Photoshop, следуя этому краткому руководству.
10. Создание картины «Буря приближается».
Создайте потрясающее произведение искусства в Photoshop с помощью этого урока.
11. Создание эффектов Instagram с помощью Photoshop Elements
Это краткое руководство покажет вам, как легко создать эффект псевдо-Instagram в Photoshop.
12. Создание цифровых световых лучей
В этом уроке вы узнаете, как создать эффект темной комнаты, добавив световые блики в Photoshop.
13.
 Создание фотоманипуляции с молнией и туманностью
Создание фотоманипуляции с молнией и туманностьюВ этом уроке Photoshop есть несколько приемов, как объединить фотографии.
14. Как придать вашим фотографиям крутой аналоговый ретро-эффект
В этом руководстве вы узнаете, как создать световые блики и размытия цвета, чтобы превратить вашу фотографию в потрясающий ретро-снимок.
15. Удивительная фотоманипуляция «Мир на ткани» в Photoshop
После этого урока создайте потрясающие обои для рабочего стола с крутым эффектом тифт-сдвиг.
16. Летний модный портрет
В этом уроке вы узнаете, как придать классный летний эффект вашим любимым снимкам.
17. Неделя фотоэффектов: применение цветового эффекта к фотографии
Научитесь добавлять потрясающие цветовые эффекты к вашим фотографиям.
18. Создание крутых акварельных эффектов
Этот урок проведет вас через процесс создания модной иллюстрации с акварельными эффектами.
19. Учебник 1970-х годов
Узнайте, как добавить современную картинку в образ 70-х, с помощью этого пошагового руководства.
20. Имитация зернистости пленки в изображении с помощью Photoshop
Этот урок научит вас быстрому и простому способу имитации зернистости пленки в изображении.
21. Чистая энергичная фотоманипуляция
В этом уроке вы увидите, как добиться фантастического эффекта освещения.
22. Неразрушающий эффект бликов линз в Photoshop
В этом уроке Photoshop мы узнаем, как режимы наложения слоев упрощают добавление популярного эффекта бликов к вашему изображению.
23. Добавьте кинематографический драматизм к фотографии
В этом уроке вы узнаете, как добавить кинематографический драматизм к вашим изображениям, имитируя размытие объектива.
24. Создайте модный эффект ретро фото за 3 простых шага
Следуя этому руководству, вы можете создать винтажный ретро-эффект и применить его к любому понравившемуся изображению.
25. Фотография HDR в Photoshop CS5
В этом уроке вы найдете демонстрацию того, как снимать и редактировать HDR-фотографии.
26. Супер крутой акварельный эффект за 10 шагов в Photoshop
Этот урок покажет вам, как создать потрясающий акварельный эффект.
27. Art House Film Poster Tutorial
Из этого туториала Вы научитесь имитировать фотоэффект постера фильма артхаус.
28. Совет: как подделать фотографию с наклоном и сдвигом
ОбъективыTift-shift могут стоить тысячи долларов, поэтому имитировать этот крутой эффект в Photoshop дешевле.
29. Как исправить зеленый оттенок
Из этого урока вы узнаете, как исправить оттенок зеленого.
30. Большая фотография Дэйва Хилла + краткое руководство
Если вам нравится фотография, то вы должны были увидеть работы Дэйва Хилла. Здесь вы найдете демонстрацию фотографий Дэйва Хилла и краткое руководство по имитации этого стильного фотоэффекта.
Здесь вы найдете демонстрацию фотографий Дэйва Хилла и краткое руководство по имитации этого стильного фотоэффекта.
31. Создайте эффект тостера в Photoshop
В этом уроке вам будет показано, как создать современный эффект тостера из приложения Instagram.
32.Создавайте футуристические эффекты с помощью 3D-инструментов Photoshop
В этом уроке вы найдете правильное объяснение того, как создать футуристический эффект.
33. Ретуширование фотографии с помощью инструментов клонирования: часть 1
Научитесь удалять ненужные объекты с изображения в кратчайшие сроки.
Ваша очередь действовать
Теперь ваша очередь создавать потрясающие фотоэффекты и применять их к вашим любимым снимкам.Если у вас есть какие-либо мысли или идеи, не стесняйтесь поделиться ими с нами, используя поле для комментариев.
40 превосходных руководств по Photoshop для создания привлекательных фотоэффектов
Photoshop — это основное требование дизайнера, поэтому дизайнеры всего мира регулярно ищут учебные пособия, которые могут помочь им отточить свои навыки работы с Photoshop. Поскольку в наши дни спрос на уроки Photoshop слишком высок, мы подготовили пост, который действительно может помочь вам в достижении потрясающих результатов с вашими навыками Photoshop.
Поскольку в наши дни спрос на уроки Photoshop слишком высок, мы подготовили пост, который действительно может помочь вам в достижении потрясающих результатов с вашими навыками Photoshop.
Учебники Photoshop для создания привлекательных фотоэффектов
Изящная леди в темнотеВ этом уроке вы найдете некоторые из лучших приемов украшения ваших фотографий.
Цвета любвиВ этом уроке вы узнаете несколько отличных советов по изменению ваших фотографий.
Простой макияжВ этом уроке показано, как превратить обычную портретную фотографию в красивую светлую кожу и хорошо сделанный макияж, а также блестящие здоровые волосы, как те, что вы видите по телевизору.
Простая композиция, но хороший результатЭтот урок по фотошопу будет очень полезен новичкам.
Впечатляющий фон для фото В этом уроке вы найдете некоторые из лучших приемов украшения ваших фотографий.
как добавить к фотографии красочные полосы света.
Как создать светящуюся модную фотоманипуляцию, как создать светящуюся модную фотоманипуляцию с помощью методов Photoshop, начиная с базового снимка модели.
Создание векторного композитного эффекта из фотографии, как взять изображение, в данном случае женское лицо, и создать впечатление, что оно полностью состоит из векторных фигур.
Селективная сепиякак использовать Photoshop для выборочного создания драматического эффекта сепии на фото. Этот эффект Photoshop лучше всего работает при использовании с Photoshop CS3, но также будет работать с Photoshop CS2 или более ранней версией с использованием альтернативного метода.
Эффект горячего и пламенного фото, как создать фотоэффект, подобный показанному на изображении ниже, почти все это достигается с помощью фильтров, как и большинство фотоэффектов, верно? С другой стороны, для обработки фотографий используются многие профессиональные инструменты, чаще всего «аэрография», как все ее называют.
В этом уроке вы найдете некоторые из лучших приемов украшения ваших фотографий.
Добавление отражений к солнцезащитным очкам в Photoshop, как добавить отражения или, по крайней мере, различные отражения в солнцезащитные очки.
Красивый световой эффектВ этом уроке вы узнаете несколько отличных советов по изменению ваших фотографий.
Удаление веснушекВ этом уроке Photoshop вы узнаете, как убирать веснушки с помощью слоя.Этот процесс обеспечивает наиболее естественные результаты для светло-коричневых веснушек (эфелидов), но не подходит для темных веснушек (лентиго).
Аэрография — естественная гладкая кожаВ этом уроке вы научитесь эффективной технике Photoshop для имитации аэрографии без потери текстуры.
Ретушь фото В этом уроке мы будем практиковать некоторые удивительные фотоэффекты с помощью планшета Wacom. Конечно, вы сможете сделать это с помощью компьютерной мыши.
Конечно, вы сможете сделать это с помощью компьютерной мыши.
как преобразовать ваши фотографии в тепловой фотоэффект.
Модель Glamourкак отретушировать фотографию лица и сделать из простого снимка очень оригинальное.
Ретушь девушки с освещением, как использовать световой эффект, чтобы подчеркнуть лицо, кожу и волосы.
Звездная диффузияЭтот эффект Photoshop создает диффузную форму четырехконечной звезды и является идеальным эффектом для портретов или любых фотографий с сильным размытием фона.
Галактика Ангел как ретушировать кожу модели, имитировать макияж, рисовать татуировки, изображать волосы из дыма, использовать различные текстуры, изображать облака и вставлять крылья на картинку, увеличивать фон, на котором расположена модель на, не вырезая и создавая эффект старого рисунка хотя бы по краям.
, как оживить довольно тусклую и плоскую фотографию.
Создайте фанковую перспективу модели верховой езды Цифровой Том, как можно добиться ощущения глубины и движения. Создавая исчезающий объем и добавляя изображения переднего и заднего плана.
Добавьте крутой фейерверк к фотографииЕсли вас интересует пиротехника, то этот урок специально для вас!
Самостоятельное создание художественного фотоВот не такой уж сложный, но очень интересный урок, как сделать художественное фото.
Фотоэффект старого стилякак создать фотоэффект старого стиля с интересным акцентом.
Эффект макияжа для лица В этом уроке вы найдете некоторые из лучших приемов украшения ваших фотографий.
В этом уроке вы узнаете несколько отличных советов по изменению ваших фотографий.
Фэнтези-артВ этом уроке вы найдете некоторые из лучших приемов украшения ваших фотографий.
Сделайте идеальный выбор для человеческого объекта с помощью техники маски канала в PhotoshopВ этом уроке вы узнаете несколько отличных советов по изменению ваших фотографий.
Как превратить простые фотографии в кинематографические портретыкак превратить обычную фотографию в обычный, заурядный портрет, даже немного подделав эффекты HDR.
Как создать аккуратный птичник с нуляВ этом уроке, чтобы создать свой собственный «Птичий домик», просто внимательно прочтите шаги, и вы удивитесь, насколько легко этого можно добиться с помощью Photoshop
. Добавление полосы света как добавить световую полосу на фото.
как уменьшить видимость 5-часовой тени и щетины на бороде на фотографии.
Ретуширование студийного портрета, как улучшить фон, осветлить и затемнить, осветлить глаза и придать блеск волосам, сохраняя при этом небольшое количество слоев.
Эффект Dream Photo Effectкак создать мечтательный эффект на ваших фотографиях.
Создайте красивую и драматическую сцену с помощью фотоманипуляций, как объединить два изображения для создания живописного фона, как нарисовать длинные волосы вручную с помощью кистей Photoshop, а также как добавить некоторые корректирующие слои, чтобы добавить драматические эффекты к окончательному изображению.
Сверхбыстрая и простая ретушь лица как исправить некоторые шумы изображения из некачественного снимка Женщина на этом снимке не модель, и у нее много характера, так что вы не хотите переборщить со сглаживанием.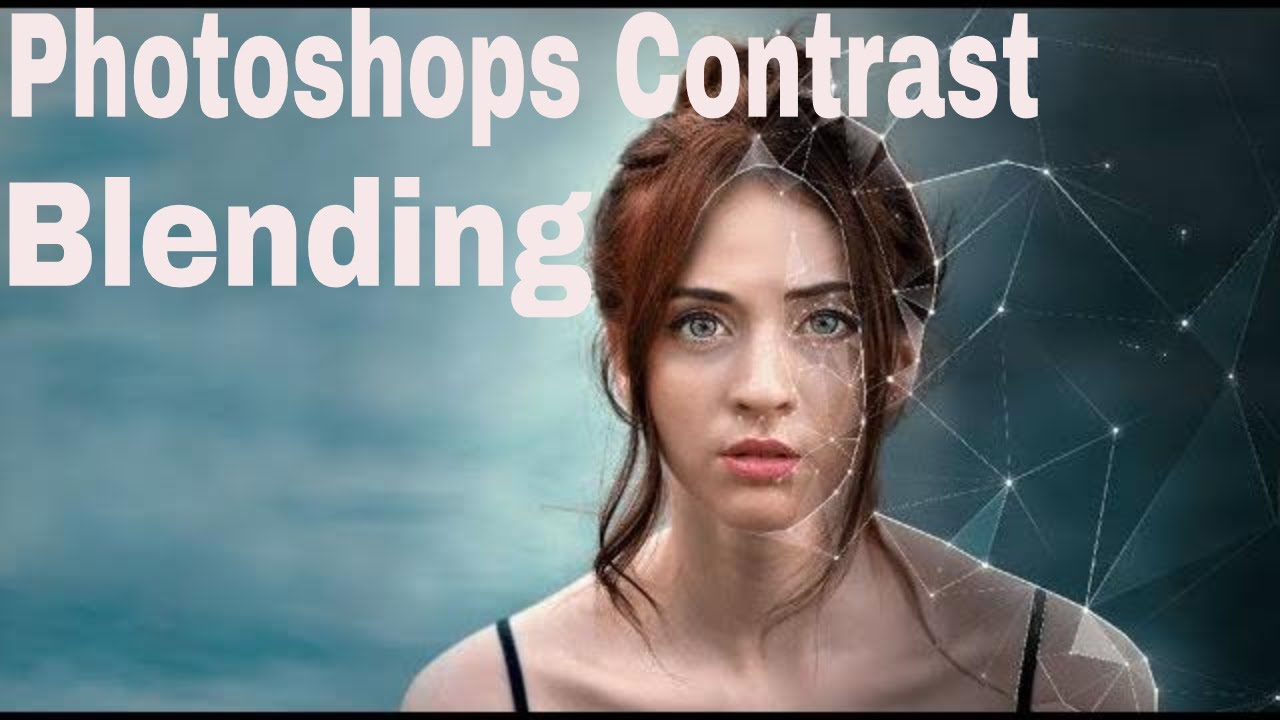
Вот еще один метод быстрой и простой ретуши лица.
Добейтесь великолепных световых эффектов в PhotoshopСветовые эффекты могут создать или разрушить любое цифровое произведение искусства.Если все сделано правильно, освещение может добавить визуального воздействия, привлечь внимание зрителя, передать глубину и эмоции и связать вместе все элементы произведения для получения качественного готового результата.
Эта статья изначально опубликована 22 июня 2010 г. и обновлена 28 июля 2020 г.
45 руководств по редактированию в Photoshop
Мы поискали в Интернете и нашли следующие лучшие уроки по Photoshop, которые охватывают различные фундаментальные навыки, необходимые для эффективного редактирования фотографий.
Photoshop позволяет дизайнерам и фотографам улучшать фотографии бесчисленными способами.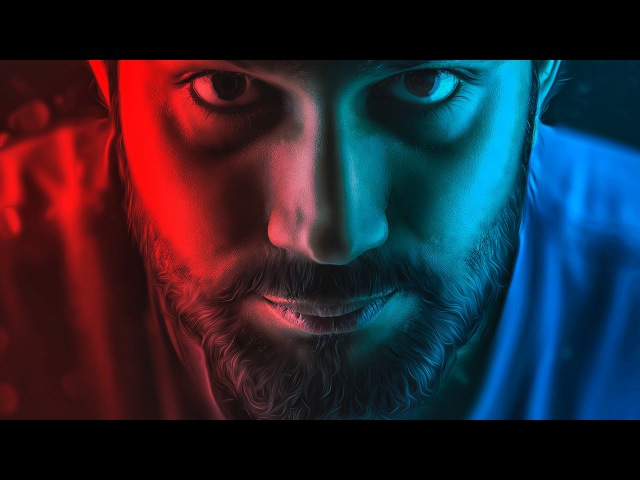 Некоторые фотографии редактируются тонко, что зритель может даже не заметить, если они не находятся рядом с исходной фотографией, а другие редактируются более радикально. Существует бесчисленное множество возможностей и множество различных способов достижения многих целей, которые могут сделать процесс обучения немного пугающим.
Некоторые фотографии редактируются тонко, что зритель может даже не заметить, если они не находятся рядом с исходной фотографией, а другие редактируются более радикально. Существует бесчисленное множество возможностей и множество различных способов достижения многих целей, которые могут сделать процесс обучения немного пугающим.
Хорошая новость заключается в том, что есть учебное пособие практически для всего, что вы хотели бы делать в Photoshop, и, просто следуя этим учебным пособиям по редактированию фотографий Photoshop, вы можете изучить некоторые удивительные методы, которые выведут вашу фотографию и редактирование фотографий на новый уровень. .Здесь вы найдете коллекцию руководств по редактированию фотографий, которые помогут научить вас искусству редактирования фотографий.
Если вы хотите узнать больше о том, как правильно использовать Photoshop для редактирования фотографий, ознакомьтесь с курсами, предлагаемыми на Udemy. Мы настоятельно рекомендуем их курсы, чтобы полностью понять все замечательные функции, которые предлагает Photoshop.
Лучшие фотографы со всего мира используют этот Photoshop для улучшения своей работы. Редактирование фотографий может занять много времени, если вы не знаете, как это делать.
Учебники по редактированию фотографий в Photoshop
Как сгладить кожу в Photoshop
Если вы снимаете портреты, вам захочется научиться одному из навыков Photoshop, как сглаживать кожу и удалять пятна. В этом уроке показан простой подход, который позволит вам очень быстро радикально улучшить кожу.
Как отбелить зубы в Photoshop
Помимо удаления пятен на коже, вы, вероятно, также захотите отбелить или осветлить зубы людей на ваших фотографиях.Это также довольно просто, если вы знаете, как это сделать, и в этом руководстве объясняется процесс.
Как изменить цвет глаз с помощью Photoshop
Возможно, вы не будете использовать эту технику постоянно, но возможность изменения цвета глаз позволит вам лучше контролировать свои фотографии. Посмотрите этот видеоурок, чтобы узнать о процессе.
Посмотрите этот видеоурок, чтобы узнать о процессе.
Как сделать цвета яркими в Photoshop
Бывают моменты, когда фотография будет немного тусклой.Улучшение цвета может иметь огромное значение, мгновенно оживляя и оживляя фотографию. Узнайте, как улучшить цвета и контраст, чтобы они выглядели естественно.
Как создать эффект мягкой пастели в Photoshop
Этот мягкий пастельный эффект идеально подходит для создания красивых портретов с мягкими и приятными цветами. В руководстве также есть бесплатный экшен Photoshop, который можно загрузить, чтобы мгновенно получить эффект.
Как создать эффект мягкой дымки в PhotoshopУзнайте, как смягчить цвета фотографии и воспроизвести мягкую дымку.Техника на удивление проста, но очень эффективна.
Как создать эффект дымки в PhotoshopЭтот урок от ShutterPulse создает вид, аналогичный тому, что мы видели в предыдущем уроке. Этот добавил немного цвета к дымке для более сильного эффекта.
Как редактировать фотографии за 4 простых шага
С помощью этого видеоурока вы узнаете несколько простых и основных шагов, которые можно использовать для улучшения и улучшения любой фотографии.
Как создать эффект выцветшей перекрестной обработки в PhotoshopОдин из лучших способов получить потрясающий винтажный вид — это воспроизвести перекрестную обработку с помощью кривых тона в Photoshop. Этот урок проведет вас через процесс создания блеклого эффекта перекрестной обработки, который придаст фотографии красивый, но тонкий винтажный вид.
Как создать инфракрасный фотоэффект в Adobe Photoshop
Можно использовать фильтры, чтобы делать интересные инфракрасные фотографии, не полагаясь на постобработку, но вы также можете воспроизвести внешний вид в Photoshop.
Как использовать фильтры Camera Raw в Photoshop ФильтрыCamera Raw обеспечивают ряд преимуществ при редактировании фотографий. В этом руководстве объясняется, что фильтр Camera Raw не работает и как его использовать.
Как использовать фильтр Photoshop Camera Raw для лучшего редактирования
Это еще одно руководство, в котором объясняется все, что вам нужно знать о фильтре Camera Raw.
Рабочий процесс редактирования фотографий птиц
В этом видеоролике показан процесс редактирования этой фотографии птицы от начала до конца.Хотя многие учебники посвящены тому, как редактировать фотографии людей, это отличный вариант, чтобы расширить свои навыки в области фотографии дикой природы.
Как создать эффект выцветшей пленки в PhotoshopХотя цифровая фотография, возможно, сделала пленочные фотографии менее распространенными, нам все еще нравится внешний вид фотографий, сделанных на пленку. В этом уроке показано, как всего за несколько минут получить эффект пленки или любой цифровой фотографии.
Как создать эффект старой пленки в PhotoshopЭто еще одно руководство, которое учит подходу к воспроизведению вида типичной фотографии с пленки.Здесь используется пейзажное изображение.
Рассказывать истории с тенямиУзнайте, как управлять тенью, чтобы создать забавный эффект супергероя.
Создание реалистичных эффектов глубины резкости в ваших фотографиях
Конечно, вы можете управлять глубиной резкости при съемке фотографии, но если вы упустите возможность получить некоторое размытие фона и небольшую глубину резкости в камере, еще не все потеряно. Используя эту технику, вы можете воспроизвести образ в Photoshop.
Как создать эффект сдвига и наклона в Photoshop ОбъективыTilt shift могут быть очень интересными для создания интересных и сюрреалистических изображений, особенно аэрофотоснимков, но эти объективы могут быть довольно дорогими. К счастью, в Photoshop можно воспроизвести эффект, созданный объективом со сдвигом наклона.
Как создать кинематографический эффект в PhotoshopУзнайте, как внести некоторые простые изменения, которые могут сделать ваши фотографии более яркими и драматичными с эффектом кинематографа.
Учебное пособие по эффекту выцветшего черно-белого портрета
Преобразуйте цветные портреты в черно-белые и узнайте, как создать этот потрясающий блеклый вид.
Как создавать эффекты HDR в PhotoshopФотографии с расширенным динамическим диапазоном (HDR) часто получаются яркими, яркими и яркими. Для создания истинного HDR-изображения вам потребуется сфотографировать один и тот же объект / сцену с разной экспозицией и смешать изображения. Однако в этом уроке показано, как в Photoshop можно придать любой фотографии вид HDR.
Как создать винтажный черно-белый эффект в PhotoshopЭтот винтажный черно-белый эффект отлично смотрится с широким спектром фотографий, от портретов до пейзажей и фотографий из путешествий. Это относительно простой метод, который легко реализовать.
Как добавить снег или дождь к фотографии с помощью PhotoshopЗнаете ли вы, что можно, и не так уж и сложно, добавить на свои фотографии реалистичный дождь или снег? Узнайте, как это сделать, и получите несколько бесплатных оверлеев, которые сделают это очень простым.
Как применить цветовую градацию и неоновые эффекты в стиле киберпанк к вашим фотографиям
Этот урок от Криса Спунера показывает интересный способ добавить интересный цвет к вашим фотографиям.
Как смешать новое небо в PhotoshopБывают случаи, когда вы хотите заменить небо на пейзажах или фотографиях природы. Иногда погода не подходит, и небо остается скучным или безвкусным. В этом случае замена неба — верный способ улучшить фотографию, но вам нужно знать, как это сделать правильно, если вы хотите, чтобы фотография выглядела реалистично.
Создание бликов и ломо-эффектов с помощью действий в Photoshop
Этот простой эффект поможет вам создать привлекательные фотографии.
Как вырезать волосы в фотошопе (даже сложные фоны)
Если вы хотите удалить человека или фон со своей фотографии, вам может потребоваться выбрать волосы, чтобы иметь возможность удалить именно те элементы, которые вам нужны. Выбор волос может быть сложной задачей, но в этом уроке показано, как сделать это эффективно.
Создайте потрясающую портретную фотографию в высоком ключеИщете способ снимать драматические портреты? Это важное руководство — то, на что вы захотите обратить внимание.
Как создать простой матовый эффект в PhotoshopМатовый эффект чрезвычайно универсален и хорошо подходит для самых разных фотографий. Также довольно легко создать матовый эффект, и вы можете узнать, как это сделать, выполнив следующие действия.
Как использовать эффект Ортона в Photoshop для сохранения размытых фотографий
Эффект Ортона позволяет создавать очень интригующие фотографии со стратегическим использованием фокусировки и размытия.
Action Zoom Blurring Effect в Photoshop
Придайте фотографии ощущение динамичности за счет правильного добавления размытия.
Как добавить цифровым способом малую глубину резкости
Узнайте, как сделать фон синим и придать фотографии вид с малой глубиной резкости, что отлично подходит для привлечения внимания к объектам на переднем плане.
Придайте своей фотографии интенсивный портретный эффект в Photoshop
Хотите создавать яркие портреты, привлекающие внимание? В этом уроке рассматривается процесс интенсивного редактирования, в результате которого получается яркий, четкий портрет, который действительно выделяется.
Восстановление теней и светов в Photoshop
Слишком темные тени и слишком яркие светлые участки являются обычными проблемами при фотосъемке. Photoshop дает вам возможность улучшать тени и блики для создания более приятных фотографий.
Простое добавление реалистичной татуировки с помощью Photoshop
Кто сказал, что делать татуировку — это больно? Вместо иглы используйте Photoshop, чтобы нанести реалистичную татуировку.
Как создать красивый эффект выцветания в Photoshop
Бывают случаи, когда вам нужны яркие или живые цвета, а есть случаи, когда мягкие блеклые цвета более привлекательны. В этом уроке показан эффективный способ получить блеклый вид, который хорошо подходит для многих фотографий.
Пейзажная фотография Базовое редактирование
Узнайте, как редактировать пейзажные фотографии и фотографии природы, следуя этому базовому процессу.
Как создать красивый матовый эффект в Photoshop
Это еще один урок, который показывает простой способ получить потрясающий матовый вид.
Как добавить зернистость в Photoshop
Узнайте, как воспроизвести зерно, обычное для пленочной фотографии. Вы можете использовать Photoshop для создания сильных эффектов зернистости или более мягких и тонких зернистостей.
Как сфокусировать стопку изображений в Photoshop
Создавайте более четкие изображения с помощью наложения фокуса. Это техника не для новичков, но в этой статье показано, как ее можно довольно легко сделать.
Удаление отражений и других нежелательных элементов в Photoshop
.
Подправьте свои фотографии, удалив резкие и нежелательные отражения.
Выборочный цвет в зависимости от оттенка / насыщенности и других настроек
Этот видеоурок объяснит некоторые основы работы с цветом в Photoshop.Понимание этих деталей может помочь вам добиться лучших результатов с вашими собственными фотографиями.
Как очистить фотофон в Photoshop
Фон вашей фотографии может показаться мелкой деталью, но плохой или отвлекающий фон испортит фотографию. В этом уроке показано, как улучшить фон для создания великолепных фотографий.
Как сделать кого-то старше в Photoshop
Эта забавная техника показывает, как можно реалистично сделать снимок и состарить объект.
Как создавать и использовать маски яркости в Photoshop
Узнайте, как незаметно улучшить свои фотографии с помощью масок яркости.
Последние мысли
Хотя вы не хотите полагаться на Photoshop, чтобы получить отличные фотографии, будут моменты, когда вы сможете улучшить свои фотографии с помощью определенных методов редактирования фотографий. Учебники по редактированию фотографий в Photoshop, представленные в этой статье, научат вас широкому спектру техник, которые вы можете сразу же начать применять на практике.
Дополнительные уроки Photoshop см. На странице
Cool Photoshop Effects — Video Tutorials & Training
Adobe Photoshop — отличный инструмент для редактирования фотографий, но вы также можете добавить несколько интересных эффектов, которые выведут их на новый уровень! Посмотрите обучающие видео ниже, чтобы узнать, как создавать потрясающие эффекты!
Научитесь создавать эффект двойного освещения в Photoshop!
В этом видео вы научитесь ремонтировать старые негативы пленки в Photoshop, используя цветной режим Lab.Загрузите учебный файл здесь.
Изучите этот простой метод удаления фона с фотографии в Photoshop!
Изучите все основные инструменты, чтобы начать редактировать и творить с помощью Adobe Photoshop на iPad!
В этом уроке вы узнаете, как заставить кого-то выглядеть моложе в Photoshop!
Из этого урока вы узнаете 7 простых советов Photoshop, которые сделают ваши композиции более реалистичными!
Это еще один выпуск PTC Edits your photos, чтобы получить полезные советы по композитингу для улучшения вашей композиции!
Изучение трюка для изменения определенных цветов в Photoshop — один из самых полезных навыков, которые вам следует приобрести, поскольку он очень полезен при работе с фотографиями! Если вы хотите следовать инструкциям, загрузите изображение для обучающих программ здесь.Регулирующий слой «Цветовой тон и насыщенность» С помощью корректирующего слоя «Цветовой тон / насыщенность» вы можете изменять оттенки […]
Из этого урока вы узнаете, как автоматически раскрашивать черно-белые фотографии в Photoshop!
Изучите эти три удивительных метода, чтобы лучше вырезать вырез в композитных материалах Photoshop.
В этом уроке вы узнаете, как улучшить изображение с помощью этой новой панели, чтобы применить эпические цветовые градации в Photoshop!
Откройте для себя новый удивительный фильтр для МОМЕНТАЛЬНОГО удаления артефактов сжатия JPEG в Photoshop!
20 лучших фильтров и плагинов Photoshop в 2021 году
Существует множество причин, по которым вам следует использовать фильтры и плагины Photoshop.
Они могут вывести ваши фотографии на новый уровень, но они также сделают редактирование проще и быстрее.
Сначала мы рассмотрим 10 лучших фильтров Photoshop. И после этого 10 лучших плагинов Photoshop.
10 лучших фильтров Photoshop
10. 66 цветов Duotone Master Kit
Вы используете фотографии для создания произведений искусства или плакатов? Попробуйте 66 Color Duotone Master Kit для создания современных ярких двухцветных эффектов.
Он содержит доску настроения для предварительного просмотра всех изображений перед применением каких-либо эффектов к вашим окончательным изображениям.
Вы можете настроить цвета, насыщенность и контраст.
9. Цветовые эффекты Twenty One Vintage и Retro
Винтаж и ретро никогда не выходят из моды. Сделайте шаг назад во времени с помощью цветовых эффектов Twenty One Vintage и Retro.
Это шаблон Photoshop с 21 неразрушающим эффектом. Цвет, виньетка, фильтр старого стиля и эффекты шума / пыли.
Вы можете выбирать между разными цветами и даже комбинировать их для получения неограниченных результатов.
8. Анаглиф
Помните те сине-красные очки, которые использовались для фильмов 3D? Анаглифические 3D-изображения содержат два отфильтрованных цветных изображения: красный и голубой.
При просмотре через эти очки каждое из двух изображений достигает глаза, для которого предназначено. Это показывает стереоскопическое трехмерное изображение.
Этот экшен Photoshop позволяет создавать собственные анаглифические изображения. Выглядит здорово, не правда ли?
7. Страсть к путешествиям
Вы увлекаетесь фотографией из путешествий? Этот экшен Wanderlust преобразует ваши фотографии в образ, вдохновленный фильмом.
Естественные цвета Wanderlust идеально подходят для путешествий, стиля жизни и портретной фотографии. Ваш блог будет выглядеть современно и модно.
6. Анимация масляной краской
Фильтр «Анимация масляной краски» преображает вашу фотографию. Это будет похоже на классическую картину маслом.
Если вы ищете что-то особенное, тогда этот фильтр Photoshop для вас. В нем есть видеоурок, который поможет вам в кратчайшие сроки создать свои собственные картины маслом.
5.Старая фотография
Вот еще один фильтр, который превратит ваши новые фотографии в старые. Old Photo придаст вашим изображениям вид перекрестной обработки.
Когда-то это было очень популярно в модной фотографии. Фотографы намеренно обрабатывали тип пленки в химическом растворе, который обычно предназначен для другого типа пленки.
4. LithPrint
Литая печать — это метод передержки черно-белого или цветного негатива на желатиновой серебряной бумаге.Затем он будет частично проявлен в очень разбавленном литовом проявителе.
Позволяет производить отпечатки с особыми свойствами и характеристиками. Тональное распределение и реакция на тонеры очень разные.
Это очень непредсказуемая техника. С помощью этого фильтра Photoshop вы создадите свой собственный принт за несколько кликов.
3. В джунгли
Набор экшенов Photoshop «В джунгли» — это набор фильтров для фотографий природы и путешествий.
Это то, что вам нужно, если вы хотите создать авантюрное настроение для своих фотографий из путешествий.
2. Выцветшие пленки
Этот набор действий — то, что вам нужно, если вам нравится этот блеклый вид пленки. Красивые блеклые цвета — всего в одном клике.
Это неразрушающий, быстрый и простой в использовании. Они обеспечивают максимальное качество изображения, динамический диапазон и стабильные результаты для всех ваших фотографий.
1. Винтаж
Ищете винтажный эффект, который выделяется?
Этот фильтр Photoshop сделает ваши фотографии яркими и винтажными.
10 лучших плагинов для Photoshop
10. Люминар 3
Этот очень мощный плагин Photoshop сделает редактирование ваших фотографий быстрее, чем когда-либо. Вы можете создать свой собственный фирменный стиль, и вам понравится красивый интерфейс.
Ваши фото будут в центре внимания. В Luminar 3 даже есть AI Sky Enhancer, уникальный фильтр, благодаря которому небо на ваших фотографиях выглядит невероятно.
9. Photolemur 3
Если вы ищете простой способ редактировать фотографии, то Photolemur может быть ответом.Он автоматически улучшит ваши фотографии с помощью передовых алгоритмов и искусственного интеллекта.
Просто перетащите фотографии и предоставьте Photolemur всю работу.
8. ALCE 3
Advanced Local Contrast Enhancer добавляет вашим изображениям профессиональный вид.
Вы можете настроить локальную контрастность, чтобы придать фотографиям трехмерное ощущение.
7. Эффекты ON1
ON1 Effects предлагает сотни встроенных фотоэффектов, фильтров, таблиц LUT, границ, текстур и предустановок.Все они полностью настраиваются в соответствии с вашим стилем, предлагая безграничные творческие возможности.
Независимо от того, занимаетесь ли вы цветокоррекцией, хотите стилизовать HDR-фотографию или ищете черно-белый вид. В этом плагине Photoshop есть все.
6. Взрыв 3
Не устраивает качество при увеличении фото в фотошопе? Blow Up 3 — это решение.
Этот плагин помогает сохранять четкость и резкость ваших фотографий при их увеличении. Особенно если вы хотите повесить на стену большие принты, этот плагин вам нужен.
Интерфейс выглядит простым и легким в использовании. Blow Up 3 заставит вас забыть о традиционном изменении размера фотографии в кратчайшие сроки.
5. Магазин частиц
ParticleShop — это кисти. Начните использовать встроенные настраиваемые кисти или изучите дополнительные наборы кистей.
Они были разработаны для соответствия вашим конкретным потребностям рабочего процесса. ParticleShop поможет вам создавать волшебные и сюрреалистичные изображения.
4. Ч / б эффекты
Создание черно-белой фотографии — это не просто нажатие кнопки «преобразовать в черно-белое» в Photoshop.
Чтобы создать красивое черно-белое изображение, требуется гораздо больше работы. Topaz B&W Effects поможет вам неизменно создавать потрясающие изображения в черно-белом режиме.
3. Портреты
Вы любите портреты? Тогда вам понравится портретная съемка. Этот плагин значительно ускорит ретушь портретов.
Разглаживание и заживление кожи станет проще, чем когда-либо с Portraiture. Он доступен для Lightroom и Photoshop.
2.Fixel Edgehancer
Fixel Edgehancer использует передовые алгоритмы для повышения резкости ваших фотографий. Он подчеркивает края вместо увеличения контрастности окружающих пикселей.
Это дает естественные результаты. Он выглядит лучше по сравнению с традиционными фильтрами повышения резкости Photoshop. Есть версия и для видео.
1. Панель Tych
Tych Panel — это плагин для Photoshop, который автоматизирует создание диптихов и триптихов. Он поддерживает произвольное количество макетов и использует мощную парадигму композитинга.
У него приятный панельный интерфейс, которым легко пользоваться. Tych Panel — это совершенный инструмент автоматизации диптихов, триптихов и n-tych.
Заключение
Вот и все. 20 лучших фильтров и плагинов Photoshop в 2021 году. Они улучшат ваши фотографии и помогут создать уникальный вид для ваших фотографий.
Экспериментируйте, комбинируя различные плагины и фильтры, пока не найдете свой фирменный вид.
Photoshop Effects — Как создавать фотоэффекты
Что бы вы хотели узнать сегодня?
Concept Courses — ведущий международный поставщик образовательных материалов в области разработки, бизнеса, дизайна и т. Д.Наша цель — создавать качественный контент, чтобы вы могли освоить новый навык, расширить свой опыт и добиться успеха в своей карьере!
Вы найдете курсы для профессионалов, которые являются экспертами в своей области. Эти курсы доступны в формате высокой четкости (HD) и доступны для изучения в любое время. Предлагая широкий выбор тем и удобную платформу для навигации, Concept Courses стремится к тому, чтобы вы извлекали максимальную пользу из своего образования.
Наши специалисты найдут для вас подходящий курс.
Разработка
Разработка программного обеспечения, технологии, робототехника, искусственный интеллект, машинное обучение и многое другое — вот куда мир движется. В настоящее время мы живем в эпоху электроники и компьютеров, которые помогают нам во всем — от вождения до подсказок, что мы должны есть на ужин.
Эта категория находится на подъеме и является основным направлением деятельности нашего бренда. Мы приложили все усилия, чтобы найти лучших онлайн-инструкторов, которые научат вас развитию в понятной для вас форме.
Если вы пытаетесь изучить PHP, разработать следующую игру или создать базы данных для крупных корпораций, мы поможем вам найти то, что вы ищете. Если есть тема, которую вы не видите в списке, которую вы хотели бы изучить, сразу же отправьте нам сообщение!
Бизнес
Все больше и больше людей открывают свой бизнес по всему миру. Имея доступ к Интернету, становится все более популярным заняться бизнесом или начать свой бизнес. Предприниматели по всему миру придумывают замечательные идеи, и неудивительно, что люди обращаются к онлайн-ресурсам для обучения.
Бизнес-школа может быть дорогостоящей. Но онлайн-образование не обязательно.
Теперь у вас есть возможность смотреть видео и учиться у экспертов, которые управляли успешными компаниями или создавали собственные стартапы. Не только это, вы также узнаете у людей, которые работают в сфере управления проектами, продажами, операциями и многим другим. В нашем каталоге есть множество курсов, которые помогут вам узнать все тонкости бизнеса.
Дизайн
Еще одна интересная область для изучения — это дизайн.От графического дизайна до веб-дизайна, от моды до архитектуры. Дизайн окружает нас повсюду, а карьеры дизайнеров исчисляются миллионами.
Если вы обладаете художественным чутьем и действительно хотите знать такие вещи, как Photoshop, Blender или дизайн интерьера, то вы попали в нужное место.
