Как создать винтажный фотоэффект с помощью Adobe Lightroom
Есть что-то в ретро и винтажном стиле, которое кажется ироничным вне времени. Когда цифровой доступ к музыке взорвался, продажи винила выросли
, Поскольку футуристические стеклянные башенные блоки были установлены вокруг городов, облагороженные склады 19-го века стали самыми модными тусовками. И так как все стали заядлыми фотографами на смартфонах, винтажные приложения для манипулирования фотографиями, такие как Hipstamatic и Instagram, стали очень популярными.
Сделать ваши фотографии более похожими на ретро-фотографии в Adobe Lightroom проще, чем вы думаете. Вы можете сделать эти изменения настолько тонкими, насколько захотите. В этой статье я покажу вам, как именно это сделать, но сначала немного о том, почему фотография из искусственно-винтажного искусства стала настолько популярной.
Привлекательность поддельных фотографий
Эта привлекательность ретро, или искусственного винтажа, не похожа на культуру хипстеров с кожаными сумками с растительным загаром, которая сейчас так вездесуща. Тем не менее, существуют некоторые совпадения в ценностях творчества и подлинности, но они могут быть выражены более тонко, чем через фильтр Instagram.
Натан Юргенсон утверждал аналогично в своем отказе от подъема искусственно-винтажной фотографии. В эпоху цифровых технологий все, что сделано с битами и байтами, в изобилии. Все, что имеет физический характер, становится все более редким и, следовательно, ценным. Но те физические вещи (такие как фотографии в фильмах), которые действительно выживают, часто делают это по определенной причине. Из-за стоящих за ними историй, их качества или чувств, которые они вызывают. Эти эмоции довольно трудны для фотографа-любителя.
с помощью камеры смартфона
достигать.
Это изобилие посредственных фотографий часто не вызывает какой-либо значимой реакции. Но хорошо продуманный винтажный эффект, имитирующий физичность фильма, может вызвать ностальгию, которая вызывает хорошо рассказанную историю или память, которую стоит сохранить — очень похоже на то, как виньетки и радиальные фильтры могут вызывать страх и жуткость в черно-белой фотографии.
Создание такого рода ностальгического эффекта в таком приложении, как Instagram, невероятно ограничено. Хотя с несколькими советами, вы можете создавать удивительные фотографии в Instagram
, Однако если у вас есть доступ к Adobe Lightroom, вы можете добиться гораздо большего, сохраняя при этом свои фотографии в полном разрешении.
Простой способ создания ретро фотографий
Одно из основных различий между старой пленочной фотографией и цифровой фотографией можно увидеть в черных областях вашего изображения. На цифровых фотографиях сильны настоящие черные. На старых пленочных фотографиях они намного мягче, с матовым эффектом.
Я покажу вам, как это выглядит, используя фотографию, которую я сделал в Лаосе пару лет назад на своем iPhone. Вот оригинал. Обратите внимание, насколько сильна черная область в верхней части изображения.
Чтобы быстро смягчить эти области черного цвета, откройте свое фото в развивать модуль Lightroom. Перейти к Кривая тона виджет. Проведите некоторое время, играя с левой стороной кривой тона, чтобы увидеть эффекты, которые вы можете получить. Делая это, вы можете быстро переключаться между фотографиями до и после редактирования, нажав Ваклэш (\). Чтобы отменить любые изменения, нажмите Ctrl + V в Windows или Cmd + V на Mac.
Чтобы создать матовый вид, который мне нравится, я нажимаю на кривую тонов чуть ниже центральной точки. Это создает точку поворота, что означает, что с тенями изображения можно манипулировать, не касаясь светлых участков. Затем перетащите нижнюю часть кривой вверх, пока не получите желаемый эффект.
Как вы можете видеть, блюз сохранил свою вибрацию, но черные области теперь намного мягче. Для некоторых людей это тонкое изменение — это все, что им нужно, чтобы добавить немного более похожий на пленку образ к своим изображениям.
Еще несколько настроек
Если вы не можете получить нужный эффект после использования только кривой тона, вам также нужно поиграть с некоторыми другими настройками.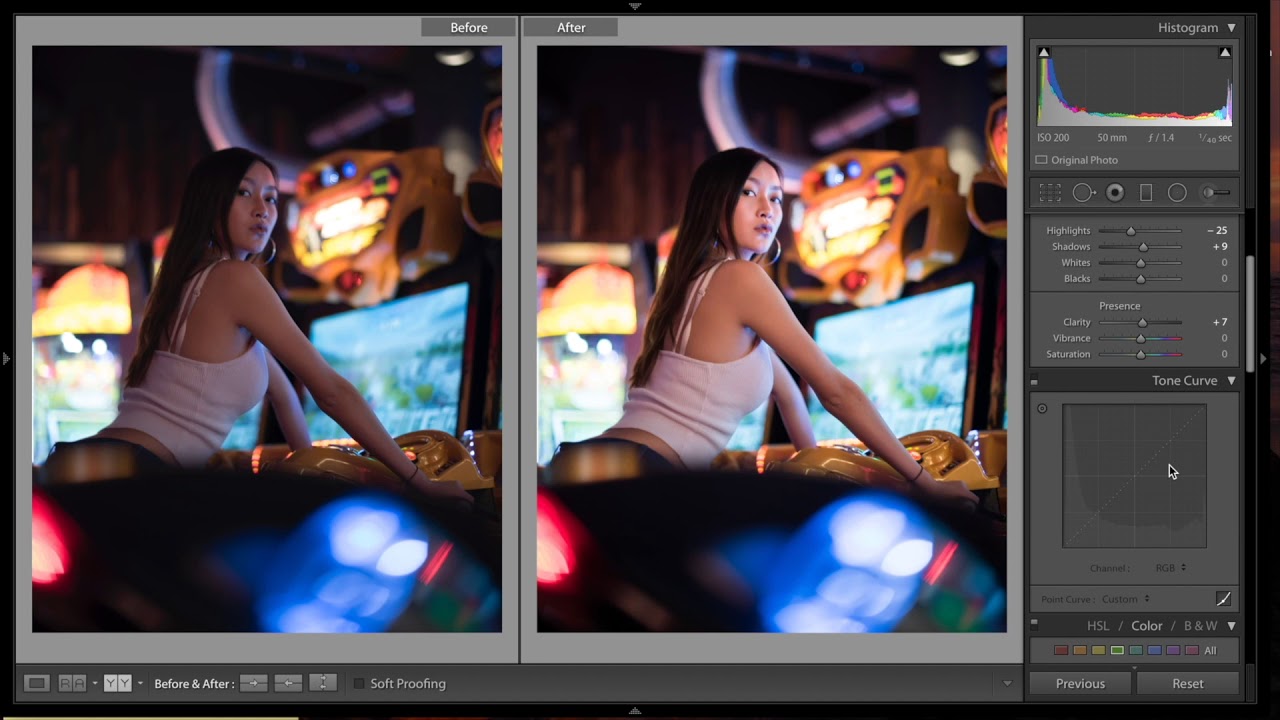 Тот, который вы будете использовать чаще всего, будет в основной виджет. С помощью этих настроек вы можете сделать свою фотографию более похожей на эту (и, надеюсь, лучше).
Тот, который вы будете использовать чаще всего, будет в основной виджет. С помощью этих настроек вы можете сделать свою фотографию более похожей на эту (и, надеюсь, лучше).
Ниже приведены точные настройки, которые я использовал для достижения этого эффекта (вам может не понравиться это, но из этих настроек должно быть довольно легко настроить цифры, чтобы найти то, что вам нравится). Эти настройки находятся поверх редактирований кривой тона, показанных ранее.
Основными настройками здесь являются экспозиция, контрастность, блики, тени и вибрация.
Экспозиция влияет на полутона на вашей фотографии. Это центральная область кривой тона. Если ваша фотография недоэкспонирована, вы захотите сделать ее более яркой. Если он переэкспонирован, вы захотите смягчить эти средние тона, немного потянув его назад.
контрастировать это настройка, которая помогает сделать темные и светлые области вашей фотографии более четкими. При увеличении контраста будет проходить больше деталей, и различные элементы в изображении будут выделяться больше.
Основные моменты и тени идти рука об руку. Если вы хотите выжать больше деталей из ваших бликов (ярких точек на вашем изображении), вам нужно потянуть ползунок бликов влево. Если вы хотите вытащить больше деталей из теней (темных областей вашего изображения), вам нужно переместить ползунок теней вправо. В качестве альтернативы, если вы хотите добиться эффекта силуэта (меньше деталей в темных областях), потяните ползунок теней влево.
Пока вы пытаетесь добиться этого ретро-эффекта, цвета на вашем изображении иногда начинают выглядеть немного размытыми. Если это то, что вы хотите, отлично. Если нет, то вибрация Слайдер может помочь вернуть эти цвета, сохраняя при этом общий стиль фотографии.
Последняя настройка, которую вы можете изменить, — это количество зерна, которое имеет ваше изображение. Этот параметр можно найти в Последствия виджет в Lightroom. Вы можете увидеть, как это меняет изображение ниже (используя настройку зерна 74). Слева изображение без дополнительного зерна, справа с дополнительным зерном.
Вы можете увидеть, как это меняет изображение ниже (используя настройку зерна 74). Слева изображение без дополнительного зерна, справа с дополнительным зерном.
Сохранение и повторное использование ваших настроек
После того, как вы настроили эти ползунки достаточно, чтобы найти эффект, который вы любите, вы, вероятно, захотите сохранить эти настройки, чтобы вы могли легко применить их к другим фотографиям в будущем. Четыре фотографии в верхней части этой статьи были созданы с настройками, показанными выше.
Для этого нажмите + кнопка на Пресеты виджет. Когда откроется окно пресетов, выберите все настройки, которые вы хотите сохранить в этом пресете, и дайте ему описательное имя.
После сохранения опция для этой предустановки появится в разделе пользовательских предустановок Окно пресетов (см. выше). Если вы хотите применить все эти настройки к другой фотографии, просто откройте фотографию в развивать модуль, и нажмите на название предустановки.
Последний курорт
Если вы все еще не можете достичь нужного эффекта, вы можете приобрести пресет Lightroom. Это пресеты, сделанные кем-то другим, которые вы можете затем применить к своим собственным фотографиям.
Просмотрите несколько сайтов, используя Lightroom Presets (довольно дорогой) или GraphicRiver (очень доступный), чтобы найти стиль фотографии, который вы хотите имитировать.
И вот, пожалуйста. Как вы видите, создать этот искусственно-винтажный образ довольно легко, и со всеми этими настройками вы сможете быстро найти стиль, который вам нравится.
Тем не менее, само собой разумеется, что хорошая настройка — это только один шаг в создании удивительных фотографий. Научиться использовать глубину резкости
, изучая композицию
и делать все возможное, чтобы улучшить свою фотографию
Все это будет способствовать улучшению ваших готовых изображений без необходимости использования фильтров и пресетов.
Есть ли какие-либо другие советы и рекомендации, которые вы бы поделились с людьми, которые пытаются создать винтажные фотографии?
Как воспроизвести блики и теневые эффекты из Adobe Lightroom в приложении iOS
Я пытаюсь воспроизвести эффект Adobe Lightroom в своем приложении iOS. В настоящее время я использую GPUImage для всех эффектов, но обнаружил, что трудно воспроизвести блики и теневые эффекты. Кроме того, я уже пытался использовать CIHighlightShadowAdjust из CIFilter, но это дает мне неправильный результат.
Поэтому я ищу хотя бы алгоритм, который используется Lightroom для этих эффектов. Они оба очень похожи на изменение яркости, но, похоже, они используются для изменения только светлых/темных частей изображения, в зависимости от того, использовались ли блики или тени.
Может ли кто-нибудь указать в правильном направлении, что мне нужно посмотреть, чтобы сделать те же самые эффекты? Как можно изменить яркость только для темной/светлой части изображения?
Вот примеры 1. слева-исходное изображение, а справа-изображение с регулировкой + 100 бликов (возможный диапазон -100;100 с 0 по умолчанию).
Вы можете видеть, что небо (более светлая часть изображения) имеет разную яркость, но статуя почти не изменилась.
- Слева-исходное изображение, а справа-изображение с регулировкой теней +100 (возможный диапазон -100;100 с 0 по умолчанию).
Здесь вы можете видеть, что статуя (более темная часть картины) имеет большие изменения яркости, но небо остается почти без изменений.
ios image-processing gpuimageПоделиться Источник Taras Chernyshenko 06 марта 2019 в 07:10
1 ответ
- Как воспроизвести видео из интернета в приложении iOS?
 Видео будет загружено из интернета.
Видео будет загружено из интернета. - 3d эффекты в android и Iphone
У нас есть много дней исследований, но мы не можем найти решение для следующего проекта. Нам нужно преобразовать проект flux в нативное приложение IOS и android. Но поскольку flux поддерживает сценарии flash, он легко реализует некоторые эффекты 3d, такие как тень, градиент тиснения и т. д….
1
Похоже, что было применено нелинейное преобразование яркости. Например, эффект подсветки может означать, что только более яркие части изображения имеют еще большую яркость, а регулировка тени может означать, что более темные части изображения имеют повышенную яркость.
Общий подход будет следующим
- Преобразуйте данные изображения RGB в цветовое пространство с яркостью в качестве отдельного измерения, например HSL или CIELAB.
- Преобразуйте brightness/lightness/luminance пикселя с помощью одной функции преобразования, которая является непрерывной и монотонно возрастающей, но ограниченной диапазоном допустимых значений. Это сродни нелинейному растяжению или сжатию гистограммы яркости.
- Замените исходную яркость на преобразованную.
- Превратитесь обратно в цветовое пространство RGB.
Особенностью функции преобразования яркости является то, что она обычно растягивает или сжимает только определенный диапазон яркости (это хорошо видно на примерах изображений). Обычно для этого требуется больше, чем один параметр (вам нужно будет определить диапазон гистограммы, на которую это влияет, а также силу). Похоже, что Adobe имеет некоторые эвристики, которые он рассматривает как тени и то, что он рассматривает как блики (возможно, среднее значение гистограммы яркости), как отсечение и предлагает только силу в качестве параметра.
Точная форма трансформации также зависит от вашего собственного вкуса. Я немного поиграл
Подчеркнув, что похож на вашу подсветкой я могу получить с (трансформируется в CIELAB и Ligthness л идет от 0-100) кусочно-линейной функцией:
a = 1. 5
b = 50
L(L>b)=a*L(L>b)-(a-1)*b
5
b = 50
L(L>b)=a*L(L>b)-(a-1)*b
Теневое усиление, которое похоже на ваше теневое усиление, я могу получить с экспоненциально затухающим усилением.
a = 4;
b = 20;
L = ((a-1)*exp(-L/b)+1) * L;
Вы видите, что мне всегда нужны по крайней мере два параметра, и я убежден, что можно было бы найти лучшие функции преобразования, но результаты убедительно свидетельствуют о том, что по сути это не что иное, как просто преобразование яркости, которое может быть воспроизведено в приложении iOS. Игра с различными функциями преобразования может дать лучшее представление о том, что хорошо, а что нет.
Поделиться Trilarion 07 марта 2019 в 10:15
Похожие вопросы:
Как переписать Adobe Photoshop плагинов для Adobe Lightroom?
Связаны ли каким-либо образом архитектуры плагинов Adobe для Photoshop и Lightroom? Если у меня есть исходный код плагина, который работает с PS 3.0-CS3, а также PS Elements 6.0, могу ли я…
Как воспроизвести видео в приложении Flash для iOs (iPhone Packager)
Какой алгоритм используется в Adobe Lightroom для снижения цветового шума?
Adobe Lightroom имеет опцию под названием Color Noise Reduction, и я хочу реализовать ту же функциональность. Однако я нигде не могу найти, какой алгоритм он использует. Кто-нибудь может указать мне…
Как воспроизвести видео из интернета в приложении iOS?
Я хочу воспроизвести видео в своем приложении iOS. Видео будет загружено из интернета.
3d эффекты в android и Iphone
У нас есть много дней исследований, но мы не можем найти решение для следующего проекта. Нам нужно преобразовать проект flux в нативное приложение IOS и android. Но поскольку flux поддерживает…
Нам нужно преобразовать проект flux в нативное приложение IOS и android. Но поскольку flux поддерживает…
android:elevation есть только теневые эффекты на нижней стороне, как сделать так, чтобы теневые эффекты отображались на верхней стороне?
Я использую framelayout в нижней части действия, чтобы показать теневые эффекты на фрагменте, я добавляю android:elevation. Но теневые эффекты появляются только в нижней части, а не в верхней,…
Вызовите пользовательскую схему URI (например, lightroom://myplugin…) из shell / terminal / AppleScript вместо веб-браузера на OS X
Adobe Lightroom использует свою собственную схему URI: lightroom://myplugin.details/command для отправки сообщений установленным плагинам. Я пытаюсь вызвать их из OS X (в частности, из AppleScript в…
Общаясь между собой плагин для Lightroom и iOS приложение через LAN
Я спрашивал об этом на форуме LR SDK Adobe, думал спросить и здесь. Я хочу создать плагин для Lightroom 6+, который позволяет осуществлять двустороннюю связь между плагином LR и приложением iOS….
Как я могу использовать Lightroom Preset в качестве фильтра для фотографий или видео в приложении iOS?
Как применить фильтр к изображению с помощью GPUImage или Core Graphics или с помощью любого другого фреймворка из пресетов Lightroom . Как использовать элемент пресетов Lightroom индивидуально на…
Отзывчивая сетка в стиле lightroom с css?
Один из самых простых макетов галереи изображений-это квадратная сетка с центрированными изображениями, как на скриншоте Adobe Lightroom ниже. Есть много подобных вопросов (1) (2) (3) , но все это…
Мистический эффект — применение сухого льда в фотографии |
Применение сухого льда в фотографии весьма интересно и при наличии воображения поможет создать очень необычные и интересные снимки, с налетом мистики или драматизма.
Но перед тем как начать с ним работать, нужно запомнить кое какие вещи по безопасности. Во первых сухой лед очень холодный, его температура в районе -78.5 градусов, поэтому работать с ним нужно осторожно. Используйте толстые перчатки и избегайте прямого контакта с кожей.
Во вторых, работать нужно в хорошо проветриваемом помещении. Сухой лед одна из форм двуокиси углерода, чтобы избежать неприятных последствий в виде головной боли и тошноты при его испарении, нужна хорошая вентиляция.
Что потребуется для работы?
Считаем что хорошо проветриваемое помещение и перчатки у нас есть. Нам потребуется
Использование льда
Первый пример — «дымящиеся ноги» :). Две пластиковые ножки от куклы ставим на скамейку и готовимся к съемке.
Емкость со льдом ставим неподалеку на полотенце. Зачем нужно полотенце? Все просто — учитывая крайне низкую температуру льда, он начнет резко охлаждать воздух, чтобы появляющийся конденсат не наделал нам луж, используем полотенце. Кроме того, лед иногда колется, так что полотенце всегда не помешает под рукой.
Горячая вода нужна для того чтобы запустить реакцию. Чем горячее вода — тем сильнее реакция. Самая сильная реакция будет с кипятком. Аккуратно наливаем в ножки кипятка и осторожно бросаем туда по паре гранул льда. Первоначальная реакция будет такой мощной, что ножки почти пропадут из вида. Так что нужно чуть чуть выждать, прежде чем делать снимок.
Вода очень быстро остывает и иногда вы просто не успеете сделать снимок с первого раза. Для этого нам и потребуется кастрюля или ведро. Сливаем туда остывшую воду.
Пример второй. Бокал для мартини или вина. Когда подбираете объект, помните о том, что в него нужно будет налить кипяток, а затем бросить очень холодный лед. Так что будьте осторожнее с объектами и выбирайте те, которые хорошо переносят резкие температурные перепады.
Так что будьте осторожнее с объектами и выбирайте те, которые хорошо переносят резкие температурные перепады.
Для реакции важен не только кипяток. Имеет значение еще и форма предмета в котором происходит реакция и размер отверстия или свободного пространства куда будет направлен результат в виде «дыма».
Для примера бокал мартини. У него широкое горлышко, поэтому реакция пройдет быстро и весь «дым» развеется весьма скоро. А в бокале для вина, который сужается кверху, реакция пойдет медленнее а «дым» будет более плотный.
На фото видна разница, как ведет себя лед с кипятком в бокалах разной формы.
Чем сухой лед отличается от дыма?
Основное различие в поведении — дым имеет тенденцию подниматься вверх и разноситься воздушными потоками, а «дым» от сухого льда стелится по поверхности, что дает абсолютно разный визуальный эффект. Разница есть и в поддержании горения. Свеча в дыму будет гореть, а в «дыме» от сухого льда она сразу погаснет.
Где его купить?
Там же где покупают его всякие «мороженщики». Ищите фирмы производящие и продающие сухой лед в малых количествах, благо таких фирм нынче достаточно много.
Сколько льда потребуется — зависит от того что вы хотите снимать. Стоит сначала купить немного и поэкспериментировать, чтобы понять, сколько его потребуется для осуществления задумки.
Возможно вам потребуется сразу использовать весь купленный лед. Но в любом случае, не забывайте о правилах безопасности.
Пройти онлайн-уроки по Lightroom
Как я могу восстановить пресеты Lightroom из «обработанных» изображений в моем каталоге?
Дайте мне посмотреть, могу ли я уложить это в постель, хотя это не очень удовлетворительный ответ.
Предустановка Lightroom представляет собой набор настроек, поэтому после применения сама предустановка (для Lightroom) не требуется для визуализации изображения. Это контрастирует с чем-то вроде профиля камеры — профиль используется каждый раз при рендеринге изображения, поэтому, если у вас есть пользовательский профиль и он утерян, влияние профиля теряется, и Lightroom возвращается к значению по умолчанию.
Это контрастирует с чем-то вроде профиля камеры — профиль используется каждый раз при рендеринге изображения, поэтому, если у вас есть пользовательский профиль и он утерян, влияние профиля теряется, и Lightroom возвращается к значению по умолчанию.
Кроме того, предустановка добавляет или заменяет другие настройки. Таким образом, если вы обрабатываете изображение с помощью preset1, затем preset2, а затем ручных настроек, в результате получается смешанная группа настроек. Настройки в пресете 2 того же слайдера перекрывают пресет 1; из взаимоисключающих ползунков тогда будут присутствовать оба.
Вы можете сделать снимок в любое время и сохранить его текущие настройки в качестве новой предустановки, чтобы можно было воссоздать предустановку таким образом, КРОМЕ она будет включать любые изменения, которые вы могли сделать впоследствии, например, если вы применили Preset1, а затем изменили тень и сохраните его — вы получите другой теневой слайдер. (Вы можете ограничить, какие настройки сохраняются, конечно). Вы можете использовать историю разработки, чтобы вернуться к точке, используя только предустановку, если она была применена первой.
Еще более усложняя это, как только вы применяете пресет, а затем вносите любые другие изменения, метаданные для пресета (то есть то, что вы получаете, если фильтруете по пресету) просто становятся «пользовательскими». Я думаю, что единственное место, где, по-моему, сохраняется применение предустановки, — это история разработки, которая доступна для плагинов и в виде истории, но это не то, что вы можете (по крайней мере, в vanilla lightroom) отсортировать или выбрать.
Поэтому, если ваша цель состоит в том, чтобы воссоздать все ваши пресеты, я бы сначала начал с того, чтобы увидеть, отображаются ли они в фильтре метаданных для пресетов вообще. Если это так, вы можете найти изображение, к которому оно было применено, без каких-либо предыдущих или последующих изменений; сохранить настройки разработки, готово.
Для других вам нужно искать в истории, чтобы найти точку, в которой был применен предварительный набор проявлений, и вернуться к этой точке и сохранить текущие настройки проявки. Как узнать, какие настройки были сохранены в каждом пресете (т.е. какие сохранены, а какие исключены) — понятия не имею, если только вы не знаете.
Обновление 6/7/2017: следующий ответ также может помочь, если вы хотите получить прямой доступ к каталогу: здесь
Как добавить эффект Dehaze в Adobe Lightroom 6.х – IntPictures.com
В последней версии Лайтрум, Эдоуб подложил свинку пользователям Adobe Lightroom 6. Покупатели, которые платят ежемесячно за Adobe Lightroom CC получили функциональный «бонус» по сравнению с покупателями Adobe Lightroom 6 (6.1) – эффект DeHaze и возможность управлять бегунками Whites и Blacks из Кисти или Градиентов.
Dehaze дает возможно контролировать туман и дымку на фото. Особенно это актуально на пейзажных снимках, где атмосферные явления «убивают» контраст. В то же время, туман и дымку можно не только уменьшать, но и добавлять, эмитируя при этом эффект «мистического тумана». Dehaze, конечно, не панацея и его эффективность очень ограничена, но иногда он полезен. Видео-демонстрация:
У детей крайне важно найти и развивать их собственные таланты. Любовь к рисованию нужно только поддержать и помогать маленькому художнику совершенствоваться. По этой ссылке http://satom.ru/t/molberty-i-etyudniki-5737/ вы найдете много мольбертов, этюдников и треног для их крепления. Есть как классические – бумажные, так и современные многоразовые решения.
Dehaze offDehaze 70%
Такой подход, конечно, возмутил общественность, которая купила Adobe Lightroom 6, ведь их никто не предупредил, что в следующих билдах Эдоуб сделает одну версию Лайтрум более ущербной по сравнению с другой версией. Но народные умельцы подметили, что на самом деле функция Dehaze есть и у Adobe Lightroom 6, просто она деактивирована (в интерфейсе нет возможности ней управлять). Зато можно создать пресеты, которые будут изменять только значение Dehaze и таким образом использовать эту функцию в Adobe Lightroom 6. Эти пресеты были созданы и теперь каждый может использовать их в своем Adobe Lightroom 6 без необходимости переходить на версию СС.
Зато можно создать пресеты, которые будут изменять только значение Dehaze и таким образом использовать эту функцию в Adobe Lightroom 6. Эти пресеты были созданы и теперь каждый может использовать их в своем Adobe Lightroom 6 без необходимости переходить на версию СС.
Скачать набор пресетов Dehaze можно по этой ссылке . Как импортировать в Лайтрум ? Очень просто! Распакуйте архив, зайдите на панель пресетов в Лайтрум и нажмите правую кнопку мыши, в подменю покажется слово Import – нажимайте его и выбирайте папку, где распакованы пресеты. Всё. 🙂
Как сохранить пресет в Лайтруме на телефоне
Adobe Lightroom – специальное приложение для редактирования и ретуши цифровых фотографий. Функционал программы позволяет создавать целые заготовки с эффектами, корректировкой цвета, фильтрами и так далее. Софтом удобно пользоваться как на компьютере, так и через мобильную версию. Сегодня мы разберемся, как сохранить пресет в Лайтруме на телефоне.
Чтобы узнать больше полезной информации по теме, обязательно посмотрите представленный ролик от начала до конца.
Preset – это сохраненный набор параметров изображения, который можно применять одним нажатием на необработанных фотографиях. Существенно ускоряет рабочий процесс при создании серий фото в одной стилистике. В русской версии Lightroom данная вкладка именуется «Стили».
Создание и сохранение пресетов
Перед тем, как сохранить подходящий пресет, его необходимо создать в мобильном приложении Adobe Lightroom. Для это сделайте следующие действия:
- Запустите приложение и откройте одну из фотографий, к которым будет применяться новый стиль. Программа позволяет загружать файлы из галереи, облачного хранилища или делать снимки с камеры.

- Открыв редактор, снизу вы увидите полосу с названиями разделов редактирования. С помощью представленных инструментов можно обрезать фото, добавлять эффекты, корректировать цвет, менять уровень детализации, накладывать фильтры и многое другое.
- Когда редактирование изображения будет завершено, вам нужно переместиться во вкладку «Стили». Здесь находится список стандартных пресетов, которые разделены по тематическим группам. Можно ознакомиться с ними или сразу приступить к сохранению пользовательского стиля.
- Нажмите на кнопку с тремя точками для входа в меню. Здесь выберите действие «Создать стиль».
- Появится страница с параметрами. Вы можете указать имя стиля, добавить его в определенную группу. Ниже расположен список инструментов, которые использовались в данном пресете. Вы можете вручную добавить или исключить каждое изменение с помощью галочек. Обратите внимание, что в каждой из групп есть еще ряд отдельных инструментов. После настройки пресета нажмите на иконку сохранения.
Мнение эксперта
Василий
Руководитель проекта, эксперт по модерированию комментариев.
Задать вопросТеперь новый пресет сохранен в выбранной вами категории. По умолчанию они добавляются в список «Пользовательские стили».
Сохранение пресетов с ПК или из интернета
Теперь рассмотрим ситуацию, когда вам нужно добавить стиль из стороннего источника. Если вы пользуетесь Adobe Lightroom на персональном компьютере и смартфоне под одной лицензионной учетной записью, то для вас доступна функция синхронизации. Все работы и пресеты сохраняются в облаке, а при активации специальной функции отображаются в приложении на телефоне. Итак, вы создали ряд подходящих стилей на ноутбуке, а теперь хотите применять их к фотографиям с помощью смартфона, чтобы ускорить работу. Для этого откройте Lightroom на смартфоне и нажмите по иконке облака:
Теперь перейдите во вкладку Presets или «Стили». Там вы обнаружите все пресеты, которые были синхронизированы с хранилищем вашей учетной записи.
Также вы можете скачать пресеты в виде готовых файлов, в которых хранятся данные об используемых параметрах. Стили сохранены в формате DNG, а из интернета чаще всего загружаются в обычных архивах ZIP или RAR. Для сохранения в мобильном Лайтруме скачанных из интернета пресетов необходимо:
- Если вы загрузили архив, то распаковать его с помощью мобильного архиватора. Например, воспользуйтесь бесплатным AndroZip для Android или FileManager для iOS.
- После извлечения на внутреннем накопителе смартфона появится папка с названием mobile_presets. Переходим к приложению Lightroom и открываем добавление новых материалов.
- С помощью верхнего меню переключитесь на «Папки устройства». В списке папок на смартфоне найдите mobile_presets и нажмите кнопку «Добавить».
- Готово! Теперь загруженный пресет находится в приложении, а применить его вы сможете стандартным способом через вкладку «Стили».
Заключение
На этом все. Мы подробно рассмотрели процедуру сохранения пресетов в Лайтруме разными способами и надеемся, что вы справитесь с этой операцией без каких-либо трудностей! А если у вас все же возникнут проблемы, то обязательно расскажите о них в комментариях. Мы поможем разобраться в ситуации!
25 советов по обработке фотографий в Лайтрум для начинающих, которые улучшат ваш навык
Обработка фото в Лайтрум — это и искусство и ремесло, всё в одном флаконе. В тренды сейчас выходит пост-обработка и настройка фото в Лайтрум уже после съемки, нежели сам процесс получения снимка.
Взяв одну и ту же исходную фотографию, начинающий получит совсем не такой результат как профи.
И как же обработать фото в лайтрум, если ты совсем в этом новичок? Я подобрал советы которые помогут вам решить как пользоваться Adobe Lightroom на первоначальном этапе.
Все они носят личностный характер и выражают только моё мнение, но уверен что многим будут полезны.
Настройка баланса белого (ББ) и цвета
- Настраивайте баланс белого тогда, когда вам хочется.
 Не слушайте что во всех руководствах это указано первым шагом. Во первых, поступать так это повод больше доверять себе. Во вторых — современные фотоаппараты отлично справляются с естественной настройкой баланса белого в 99% случаев.
Не слушайте что во всех руководствах это указано первым шагом. Во первых, поступать так это повод больше доверять себе. Во вторых — современные фотоаппараты отлично справляются с естественной настройкой баланса белого в 99% случаев. - Делайте баланс белого чуть выше чем естественный, на 100-500 единиц. Людям нравятся тёплые цвета. (Даже если вам не нравятся).
- Не пренебрегайте настройкой Авто для коррекции снимков. Да, довольно часто она промахивается с экспозицией, особенно если в кадре есть облака, но нажимать кнопку Авто стоит хотя бы ради ознакомления.
- При обработке фото не перебарщивайте с контрастом — эта вещь работает на основе цветов соседних пикселей и очень меняет картину. Хотите сделать выразительнее? Используйте Black, Saturation, Vibrance, Clarity. По статистике при обработке фото я чаще уменьшаю контраст чем добавляю.
- Научитесь работать с HSL. Это очень нужная вкладка. Если вы действительно хотите получить хорошие фото, привыкайте настраивать цвет кожи. Кстати, с групповыми фото надо быть внимательными. Например, у мамы и ребенка, тон кожи разный — не забудьте это учесть.
Детализация и резкость (Detail).
- Если нет больших промахов по экспозиции, и фото планируется только под Instagram, не настраивайте вкладку Резкость (Detail). Сэкономите время.
- Пользуйтесь клавишей ALT при настройки значений Резкости (Detail). Это временно переведет изображение в ч/б и акцентирует внимание на редактируемых деталях. Кому-как, но мне в монохромной палитре ориентироваться легче.
Удобство работы в lightroom
- Первый совет из этой серии, и он же самый субъективный. Пользуйтесь английской версией Adobe Lightroom. Дело не западной культуре или политике — элементарно весь свежий контент: уроки, пресеты, приемы, первоначально выходит на английском.
 Куда проще привыкнув к английской версии, понять о какой настройке в лайтрум идёт речь на русском, нежели привыкнув к русской понять что-то на английском.
Куда проще привыкнув к английской версии, понять о какой настройке в лайтрум идёт речь на русском, нежели привыкнув к русской понять что-то на английском.
Кстати знание настроек на английском пригодится и при общении с фотоаппаратом.
- Увеличьте масштаб, если это необходимо. Если ваш монитор настроен верно, масштаб системы должен быть 100%. В этом случае на экране с FullHD и выше элементы становятся очень мелкими. Выставьте удобный для себя масштаб элементов в настройках лайтрум. Лично я использую масштаб 150%.
- Уберите всё ненужное с рабочего пространства. Сверните ненужные панели, отключите бар под фото (клавиша T). Работайте в Одиночном режиме (Solo mode), это сконцентрирует ваше внимание на каждой настройке лайтрум по очереди.
- Не нужно создавать пресет под каждую группу снимков из пары-тройки штук. Вы можете просто скопировать настройки кнопкой Копировать Copy, Предыдущие Previous, или Синхронизация Sync.
Обработка фото в лайтрум и рабочий процесс.
- Удаляйте унылые фотки. Серьезно, если кадр не нравится вам не под каким соусом — не важно какая там была идея. Смиритесь, не тратьте время и работайте с удачными кадрами.
- Нельзя обрабатывать одно фото слишком долго. Глаз замылевается и вам всё сложнее принять решение. Если через минут 5-10 вы еще не определились, переходите к другим отснятым планам, а к проблемному фото вернитесь через час-другой.
- Не пытайтесь обработать фото, не отснятые в raw. Элементарный совет, однако новички не всегда понимают его важность. Из jpg невозможно вытянуть и части того, что позволяет сделать raw формат. Снимайте в raw, полюбите его, не мучайте себя обработкой jpg.
Водяные знаки и авторство
- Не ставьте водяной знак на фото. Да, при экспорте лайтрум легко может его добавить, однако — настолько ли вы крутой фотограф? Водяные знаки у новичков как правило смотрятся абсурдно, особенно если в них кривенько зашифрована их фамилия на английском.
 Я знаю профессиональных фотографов, которые не добавляют водяные знаки на фото. Профессия фотограф — это поток. Маленький или большой, но тем ни менее. Лучше акцентируйте свои усилия на качестве фото, совершенствуйте навыки практикой.
Я знаю профессиональных фотографов, которые не добавляют водяные знаки на фото. Профессия фотограф — это поток. Маленький или большой, но тем ни менее. Лучше акцентируйте свои усилия на качестве фото, совершенствуйте навыки практикой.
Ребята, это ужасно. Не надо так. Я морально вспотел пока эту подборку делал.
- Слышали про exif данные? Это та информация которая присоединяется к фотографии и как правило носит служебный характер: выдержка, ISO, другие параметры съемки. Многие фотографы перед выдачей фото клиентам также добавляют туда свой телефон, ссылки на соцсети, своё авторское имя или ник. И — почему бы и нет? В лайтрум вы можете добавить и отредактировать exif теги, делается это всего в пару кликов и применяется для всех фотографий сразу.
Я советую не отказываться от этой возможности, ведь это не бросается в глаза, но при этом напоминает что это вы автор фото.
Ну а если добавить exif теги в лайтруме для вас слишком сложно — у меня есть отдельный обзор бесплатных exif редакторов тегов.
Приемы обработки в лайтрум: слухи и стереотипы
- Шумы. Наверняка вы слышали что «иллюзия пленки» на фото — это хорошо. Да, иногда шум может добавить снимку зрелищности. Однако здесь стоит понимать что добавлять шум в лайтруме подойдет в случае если вы планируете использовать фото в большом формате (печать или онлайн-галерея) — чтобы этот самый шум у вас было заметно — то есть инстаграм вряд-ли сможет оценить шумы даже чисто практически. Кроме того на фото уже первоначально может быть шум из за неправильной экспозиции или сложных условий съемки, в этом случае искусственные шумы только усугубят ситуацию.
Из-за восстановления приемлемых значений экспозиции на фото появились естественные для матрицы шумы. Больше добавлять лайтрумом точно не нужно.
- Виньетка. Наверняка вы много раз видели такой эффект, и добиться его в лайтрум очень просто. Но лучше не нужно.
 Во-первых, виньетка сейчас мягко говоря не модна. Во вторых — ч/б на каждом фото и виньетки — явный признак недостатка опыта обработки фото.
Во-первых, виньетка сейчас мягко говоря не модна. Во вторых — ч/б на каждом фото и виньетки — явный признак недостатка опыта обработки фото.
Черно-белые снимки в лайтруме
- Перевести палитру в ч/б дело одного клика. Я же советую переводить снимок в черно-белый вариант только тогда, когда это действительно напрашивается, а именно: у вас хорошо показан ритм в фотографии, визуально выстроены линии и логически композиция дополняет сама себя.
Светотеневой рисунок позволяет показать изгибы тела модели, или геометрию в кадре — и это то на чем вы хотите акцентировать внимание.
На снимке для конвертации в черно-белое должно быть достаточно контраста и глубины цвета ещё до начала обработки в ч/б.
По моему мнению достойные снимки в ч/б чаще сделаны в низком ключе, нежели в высоком. Ну это для начинающего уже совсем дебри. Просто помните что лучше не переводить фотографии в черно-белый слишком часто.
Обработка летних фото
- Фото недостаточно тёплое и вы хотите больше солнца в кадре? Есть множество способов добавить солнечного света, и ещё столько же способов поставить блик на фото, как в лайтруме, так и в фотошоп. Иногда это смотрится очень выгодно. Однако важный совет: следите за тенями и направлением солнца в кадре. Если солнце светит с одной стороны, а блик возникает там где его и быть не должно — смотреться это будет очень не естественно.
- На фотографиях с большим количеством зелени или травы в кадре иногда бывают промахи по Оттенку (Tint). Не забывайте следить за ползунком и корректировать по мере необходимости.
- Уводите оттенок (HUE) зеленого цвета в сторону желтого на 2-8%. Это добавит траве и деревьям естественности. Только не перестарайтесь, а то получите осеннюю фотосессию вместо летней.
Настройки сохранения (экспорта) фото из Лайтрум
- С сохранением фото из lightroom в jpeg главное не переборщить с сжатием.
 Сохранение обработанной фотографии называется экспортом, и находится в меню Файл => Экспорт. Я советую ставить сжатие на 100% (ползунок максимально вправо), а затем регулировать качество сохраняемых фотографий исключительно размером выходного файла. Для 12 мп — хорошим размером будет 4000-5000 кб. Для 18 мп — 6500-8500. Для 24 мп — от 10 до 15 мегабайт.
Сохранение обработанной фотографии называется экспортом, и находится в меню Файл => Экспорт. Я советую ставить сжатие на 100% (ползунок максимально вправо), а затем регулировать качество сохраняемых фотографий исключительно размером выходного файла. Для 12 мп — хорошим размером будет 4000-5000 кб. Для 18 мп — 6500-8500. Для 24 мп — от 10 до 15 мегабайт.
Конечно все эти цифры очень усреднены, зависят от того что изображено на фото, зависят от детализации.
Но это те настройки сжатия для сохранения фото с которых можно начать — с опытом придет и понимание «как это работает».
Важно — следите чтобы секции экспорта по изменению размера Image Sizing и резкости Output Sharpening были отключены, как на моём скриншоте. Так после обработки фото в Лайтрум вы получите картинку максимально близкую к желаемой.
Ретушь в lightroom
- Ретушь фотографии подразумевает под собой коррекцию каких-то элементов, отдельных деталей, и лайтрум позволяет это сделать. Однако если после экспорта фото вы планируете продолжить обработку в Photoshop, я бы не советовал вам пользоваться инструментами ретуши в Лайтруме. Потому как в фотошоп эти же инструменты работают намного стабильнее, менее ресурсоёмки, да и позволяют тщательнее корректировать элементы.
- Не пытайтесь обработать кожу в лайтрум. Ретушь и точечные изменения в фотографии — это для Adobe Photoshop, лайтрум это просто месте «проявления» ваших снимков. Конечно, в интернете полно пресетов которые якобы помогут вам избавится от дефектов кожи, но по факту они либо замылят, либо исказят ваше фото до неузнаваемости.
- Бонусный совет. ? Если изучить клавиатурные сокращения, обработка в Лайтруме станет гораздо быстрее и приятнее. Я собрал для вас самые полезные горячие клавиши для Lightroom в отдельной статье, а также советы по их использованию — почитайте.
Продолжение следует
Ну как, надеюсь вам удалось найти для себя что-то полезное? Обработка фото в лайтруме — то, чему учатся годами, верю что эти советы хоть чуть-чуть облегчат вам жизнь. ?
?
К сожалению, я из тех авторов, кто может только писать, а не читать, и я очень редко изучаю блоги или уроки других фотографов.
Потому эти советы по обработке в лайтрум очень субъективны и основаны на опыте, а не на том чему учат на Youtube.
Также всем фотографам, неважно, начинающим или профи, я советую прочитать мою статью про бесплатный Photoshop и Lightroom, и способы его получить. Там речь не о чуде, а о вполне реальном лицензионном способе от компании Adobe. Второй год я уже на лицензионном Adobe Creative Cloud, чего и вам советую.
Хочется увидеть продолжение советов? Или вам интересно в Лайтрум что-то другое? Пишите в комменты. ??
Винтажный фотоэффект с Adobe Lightroom Учебное пособие
Как создать винтажный фотоэффект в Lightroom
Шаг 1. Откройте изображение в модуле разработки Lightroom
.Начните с выбора изображения, которое вы хотите использовать, из каталога Lightroom. Вот фото, которое я буду использовать (фото женщины в винтажном костюме с сайта Shutterstock):
Исходное изображение.
Затем убедитесь, что вы находитесь в модуле Develop , выбрав его из средства выбора модулей в правом верхнем углу экрана:
Выбор модуля разработки Lightroom.
Шаг 2. Откройте панель HSL / Color / B&W
Первое, что мы сделаем, это конвертируем наше цветное изображение в черно-белое. В столбце панели справа поверните, чтобы открыть панель HSL / Color / B&W , щелкнув стрелку справа от имени панели:
Открытие панели HSL / Color / B&W в Lightroom.
Шаг 3. Создайте индивидуальную черно-белую версию
Затем щелкните B&W на вкладке панели, чтобы переключиться на параметры преобразования черно-белого изображения.Ваше изображение мгновенно переключится с цветного на черно-белое:
Щелкнув на вкладке «Ч / Б».
Чтобы создать собственную черно-белую версию изображения, перетащите отдельные ползунки цветов на (красный, оранжевый, желтый, зеленый, бирюзовый, синий, фиолетовый и пурпурный) влево или вправо. Перетаскивание ползунка влево затемнит любые области в черно-белой версии, которые изначально содержали цвет ползунка. Перетаскивание вправо осветлит эти области. Например, перетаскивание ползунка «Красный» вправо осветлит все области, которые изначально содержали красный цвет.Перетаскивание ползунка «Зеленый» влево затемняет все области, содержащие зеленый цвет, и так далее.
Если вы перетаскиваете ползунок и ничего не происходит, это потому, что ни одна часть вашего изображения не содержит этого конкретного цвета. Каждое изображение будет отличаться от других, поэтому следите за своим изображением, перетаскивая каждый ползунок, чтобы оценить результат:
Перетаскивание ползунков цвета для создания пользовательской черно-белой версии.
Вот моя черно-белая версия после экспериментов с ползунками:
Цветное изображение теперь преобразовано в черно-белое.
Шаг 4: Откройте разделенную панель тонирования
Затем мы добавим к изображению оттенок сепии. Откройте панель Split Toning в Lightroom:
Щелкните стрелку, чтобы открыть панель «Разделенное тонирование».
Шаг 5. Добавьте к изображению оттенок сепии
Панель Split Toning разделена на раздел Highlights вверху и раздел Shadows внизу, что позволяет нам устанавливать разные цвета для самых светлых и самых темных областей изображения. В разделе Highlights установите Hue на 40 , чтобы получить приятный оранжево-желтый цвет.Вы не увидите цвета, пока не увеличите насыщенность. Установите значение Saturation на 20 .
Затем в разделе Shadows используйте немного другое значение Hue , равное 45 (просто чтобы добавить некоторого разнообразия), а затем увеличьте значение Saturation до 50 для более интенсивного эффекта в тенях:
Установка значений оттенка и насыщенности для светлых участков и теней.
Вот мое изображение с примененным тоном сепии:
Эффект после добавления тона сепии.
Шаг 6: Откройте панель эффектов
Затем мы добавим зернистость и виньетку к изображению. Откройте панель Effects :
Открытие панели эффектов.
Шаг 7: Добавьте зернистость к изображению
Панель «Эффекты» содержит три основных эффекта, которые мы можем применить к изображению. Вверху есть виньетирование после кадрирования, зерно в середине и новый эффект удаления дымки, который недавно был добавлен в Lightroom (и который нам не нужен для нашего винтажного фотоэффекта).Начнем с добавления зерна.
Три ползунка в разделе «Зернистость» позволяют регулировать количество, размер и шероховатость зерна. Если вы хотите использовать те же настройки, что и я, установите значение Amount на 50 , а затем установите значения Size и Roughness на 60 . Вы также можете поэкспериментировать с ползунками самостоятельно, чтобы найти настройки, которые лучше всего подходят для вашего изображения:
Параметры зернистости на панели «Эффекты».
Вот мое изображение крупным планом, чтобы было легче увидеть эффект зернистости:
Винтажный эффект после добавления зернистости.
Шаг 8: Добавьте виньетку
Затем давайте добавим виньетку с помощью раздела «Виньетирование после кадрирования» на панели «Эффекты». Основным элементом управления здесь является ползунок Amount . Если вы перетащите ползунок «Сумма» влево, вы затемните углы изображения. Обычно вам нужен именно такой результат. Но для нашего винтажного фотоэффекта нам действительно нужно обратное.Мы хотим сделать светлее углов, как будто они со временем потускнели, и мы можем сделать это, перетащив ползунок «Сумма» вправо. Я увеличу значение своей суммы до +80 . Вы можете оставить другие ползунки по умолчанию:
Затемнение углов путем перетаскивания ползунка «Сумма» вправо.
Вот мой винтажный фотоэффект с примененной виньеткой:
Эффект после добавления зернистости и виньетки.
Шаг 9: Откройте базовую панель
Мы почти закончили.Откройте панель Lightroom Basic :
Открытие основной панели.
Шаг 10: Уменьшите общий контраст
Мы будем использовать несколько ползунков на базовой панели, чтобы снизить общую контрастность изображения, чтобы оно выглядело еще более блеклым с течением времени. Во-первых, чтобы смягчить блики, перетащите ползунок Highlights влево. Чем дальше вы перетаскиваете, тем больше затемняете самые яркие части изображения. Я уменьшу свое значение Highlights до -70 .Затем, чтобы осветлить самые темные области, перетащите ползунок Shadows вправо. Я увеличу свое значение Теней до +80 .
Наконец, чтобы уменьшить контраст в средних тонах, перетащите ползунок Clarity влево. Чем дальше вы перетаскиваете, тем больше вы смягчаете и размываете детали изображения. Не затягивайте слишком далеко, иначе вы потеряете слишком много деталей. Я уменьшу значение своей четкости до -40 :
Ползунки «Света», «Тени» и «Четкость» на основной панели.
Чтобы увидеть сравнение эффекта до и после, нажмите на клавиатуре клавишу Backslash ( \ ). Нажмите ее один раз, чтобы увидеть изображение «До», а затем нажмите еще раз, чтобы увидеть «После». И вот, после снижения общей контрастности с помощью базовой панели, мой окончательный результат «старинного фотоэффекта»:
Последний винтажный фотоэффект.
Редактирование с помощью кистей и фильтров в Lightroom
Основы редактирования с помощью кистей, радиальных фильтров и градуированных фильтров в Lightroom
Инструмент корректирующей кисти, радиальные фильтры и градиентные фильтрыLightroom — идеальный способ добавить определенный эффект к определенной области фотографии.
Когда я хочу изменить небольшую область фотографии, я использую корректирующую кисть. Кисти наносятся на очень определенные участки фотографии — где бы вы ни красили!
И когда я хочу изменить большую область фотографии (но не ВСЕ фотографии), я выбираю градуированный фильтр или радиальный фильтр. Радиальные фильтры представляют собой круглые фильтры. Градуированные фильтры наносятся прямыми линиями.
Где найти кисть и инструменты для фильтров
Инструменты кисти и фильтра расположены в правой части модуля проявки, прямо под гистограммой.
Lightroom поставляется с НЕСКОЛЬКО кистей и фильтров по умолчанию, которые вы можете применить к своим фотографиям, однако у вас будет ОЧЕНЬ БОЛЬШЕ ВАРИАНТОВ после покупки и установки любой из кистей Pretty Preset, которые включены во многие из их предустановленных коллекций. После того, как вы установили кисти или фильтры, они будут доступны с помощью этих инструментов.
Чтобы использовать кисть, щелкните инструмент кисти, а затем щелкните слова (и двойную стрелку) рядом со словом «Эффект».Появится список установленных вами кистей или фильтров, и вы сможете выбрать тот, который вам нужен. Доступ к инструментам градуированного и радиального фильтра осуществляется одинаково.
Радиальный фильтр, градуированный фильтр и регулировочная кисть имеют почти все одинаковые настройки и очень похожий вид. Также имейте в виду, что вы можете использовать эффекты кисти из Perfect Portrait Brushes как градуированные или радиальные фильтры. Верно и обратное — вы можете обработать эффекты, найденные в панели инструментов градиентного фильтра.
Как применять несколько эффектов
К одной фотографии можно применить несколько кистей или фильтров. Это просто. Все, что вам нужно сделать, это щелкнуть слово «New» между каждой кистью или фильтром, которые вы хотите применить.
Новая радиальная и градуированная фильтрующая щетка, особенность
Начиная с Lightroom 6 и теперь в Lightroom CC (Creative Cloud), Adobe добавила фантастическую новую функцию кисти, которую можно использовать в сочетании с градуированными и радиальными фильтрами.Этот новый инструмент позволяет удалить эффект, который вы применили с помощью одного из этих фильтров, из определенных областей, где вы не хотели, чтобы он применялся. .
Это такой удобный инструмент, который позволяет легко настраивать пресеты Luminous Collection и Illuminate Collection от Pretty Preset! Следуйте инструкциям, чтобы увидеть, как именно работает эта новая функция, и / или посмотрите видео в конце этого урока, если вы больше разбираетесь в визуальном обучении!
1. Щелкните Градуированный фильтр или Радиальный фильтр
Чтобы найти инструмент «Кисть фильтра», вам нужно сначала щелкнуть либо градиентный фильтр, либо радиальный фильтр, однако инструмент «кисть фильтра» НЕ будет доступен для вас, пока вы не активируете радиальный фильтр или градуированный фильтр. на твоем фото!
2.Щелкните по одному из штифтов / кругов со ступенчатым фильтром или радиальных фильтров
Чтобы активировать радиальный или градуированный фильтр, щелкните один из PINS или кружков. Следуйте инструкциям на изображении ниже, чтобы использовать и активировать новый инструмент «Кисть фильтра»:
- Выделите параметр «Кисть» в верхней части панели фильтров.
- Новые параметры появятся в нижней части панели.
- По умолчанию кисть будет загружена с теми же настройками, что и в радиальном или градуированном фильтре, поэтому кисть на изображении там, где вы хотите добавить эффект.
3. Выберите кисть для стирания и отключите эффект.
Чтобы стереть часть градиентного или радиального фильтра с части изображения, выделите кисть ERASE. Затем проведите кистью по области вашего изображения, где вы не хотите, чтобы эффект отображался на вашем изображении.
Вы также можете добавить к изображению больше эффектов градиентного или радиального фильтра, выделив кисти A или B.
4. Используйте наложение маски
Бывают случаи, когда вы обязательно захотите использовать наложение маски при использовании кисти и фильтров.Наложение маски показывает все области, в которых добавленный эффект применяется к вашему изображению. Это может быть очень полезно, поскольку без этого визуального элемента было бы трудно точно определить, где вы очистили или стерли.
Чтобы увидеть наложение градиентного или радиального фильтра во время работы, нажмите клавишу «O» на клавиатуре или установите флажок «Показать наложение выбранной маски» на панели инструментов под изображением. Наложение будет красным, но помните, что на самом деле этого цвета нет на вашем изображении.
Если вы в большей степени визуально обучаетесь, обязательно посмотрите видео ниже, где мы точно покажем вам, как использовать эти инструменты для редактирования фотографий в Lightroom:
Использование кистей и инструментов для градуированных фильтров
Как использовать инструмент «Кисть фильтра» для добавления и стирания в Lightroom
У вас есть вопросы или комментарии о редактировании с помощью кистей и фильтров в Lightroom? Просто оставьте нам комментарий ниже — мы будем рады услышать от вас! И ПОЖАЛУЙСТА, ПОДЕЛИТЬСЯ этим сообщением, используя кнопки социальных сетей (мы очень ценим это)!
Гейл Вехар
Инструктор по Lightroom
Привет !! Я Гейл.Я жена моего красивого мужа и мама 4 прекрасных детей. В свободное время я работаю фотографом и блогером в Mom and Camera. Я обожаю делиться своей любовью к фотографии с другими. Я провожу уроки фотографии и регулярно делюсь советами и рекомендациями по фотографии в своем блоге. Я там часто бываю — я бы хотел, чтобы вы зашли и навестили!
Создание эффектов HDR в Lightroom и Photoshop
ОбработкаHDR может быть отличным вариантом для создания ярких фотографий, но у вас не всегда может быть несколько экспозиций одного и того же снимка.В случае, если у вас нет 3, 5 или даже 7 различных экспозиций для создания истинного изображения HDR, вы все равно можете воспроизвести вид HDR в Lightroom или Photoshop, используя одну экспозицию.
В этой статье мы рассмотрим процесс создания эффектов, подобных HDR, в Lightroom и Photoshop. Lightroom немного лучше для этой цели, поэтому я рекомендую использовать Lightroom, если это возможно, но для тех из вас, у кого нет Lightroom, мы также покажем, как это можно сделать в Photoshop.
HDR в Lightroom
Начнем с Lightroom. Эффекты, которые мы будем использовать в этом уроке, аналогичны настройкам, используемым в нашем пресете HDR Strong из нашего набора из 40 пресетов HDR Lightroom. Вы можете применить эти настройки вручную или использовать предустановки, если хотите сэкономить время.
Мы будем работать с этим примером фотографии:
А вот как это будет выглядеть после наших изменений в Lightroom:
Сначала мы отредактируем настройки в разделе «Основные» модуля «Разработка».Измените контрастность на +25, светлые участки на -65, тени на +70, белые на -35 и черные на +20. Световые эффекты, тени, белый и черный цвета составляют основу эффекта HDR за счет расширения динамического диапазона изображения.
Затем установите четкость на +75 и яркость на +35. Эти настройки довольно сильны, если они слишком сильны для небольшого масштабирования вашей фотографии.
На этом наш HDR-подобный эффект завершен. Вот результат:
HDR в Photoshop
Photoshop включает в себя функции для создания HDR-изображений с несколькими экспозициями одной и той же фотографии, но это не то, что мы будем использовать в этом уроке.Если у вас есть несколько экспозиций, обязательно создайте традиционное изображение HDR, если это тот вид, который вам нужен. Но если у вас только одна экспозиция, вы все равно можете увеличить динамический диапазон, следуя шагам, показанным ниже.
Мы будем использовать тот же образец фотографии, и вот как он будет выглядеть после наших корректировок в Photoshop.
Шаги, которые мы здесь предпримем, аналогичны шагам, используемым в нашем экшене HDR Strong, который является частью нашего набора из 30 HDR экшенов Photoshop. Если вы хотите очень легко создавать эффекты, подобные HDR, ознакомьтесь с этими действиями.
Первый шаг — продублировать слой с фотографией. Причина этого заключается в том, чтобы избежать внесения каких-либо изменений в исходный слой, чтобы вы всегда могли вернуться к нему, если вам не нравятся изменения. Затем преобразуйте дублированный слой в смарт-объект. Мы собираемся внести некоторые изменения в тени и блики, а также применить некоторую резкость, и, преобразовав этот слой в смарт-объект, мы сможем вернуться и внести изменения в эти настройки позже, если это необходимо.
Перейдите в Image> Adjustments> Shadows / Highlights.Используйте настройки теней и светов, показанные на скриншоте ниже. Это осветлит тени для увеличения динамического диапазона. Вы также можете отредактировать настройки светлых участков, если хотите, но Photoshop, как правило, лучше справляется с тенями, чем с светлыми участками.
Затем перейдите в Filter> Sharpen> Unsharp Mask и примените настройки, показанные ниже. Это добавит фотографии резкости.
Затем добавьте слой регулировки яркости / контрастности и установите контрастность 40.
Последним шагом является добавление корректирующего слоя уровней и установка параметра ввода полутонов на 0,85.
И вот результат:
Если вы хотите легко создавать эффекты, подобные HDR, ознакомьтесь с нашими предустановками HDR Lightroom и Экшенами HDR Photoshop.
30+ выдающихся руководств и советов по Adobe Lightroom
Как использовать Photoshop Lightroom?В Adobe Lightroom вы увидите категории в правом верхнем углу экрана.Эти категории называются модулями :
- В модуле «Библиотека» вы можете упорядочить фотографии по папкам (например, «Первый день рождения Эмили»)
- Используя модуль «Разработка» , вы можете редактировать свои фотографии и управлять ими.
- В модуле «Карта» вы можете указать место, где были сделаны ваши фотографии.
- Используйте модуль «Книга» для создания физического шаблона книги. Настройки книги позволяют вам выбрать тип книги (т.е. количество страниц, текст, макет и т. д.)
- Модуль «Слайд-шоу» дает вам возможность создать единое или подробное слайд-шоу с вашими фотографиями
- Используйте модуль «Печать» , чтобы завершить создание изображений для пакетов, клиентов и т. Д. Путем создания пользовательских макетов и предустановок.
- Выберите галерею и представьте ее в модуле «Интернет» для предварительного просмотра, сохранения или публикации вашей коллекции работ в веб-галерее.
Adobe Photoshop Lightroom — отличный инструмент для фотографов, профессионалов и любителей.Одним из самых больших преимуществ использования Lightroom является его способность эффективно организовывать и управлять фотографиями. Если вы часто фотографируете, вы обнаружите, что на вашем жестком диске быстро хранятся тысячи фотографий. Чем больше у вас фотографий, тем важнее их упорядочить. Модуль библиотеки Lightroom позволяет вам систематизировать фотографии, чтобы вы могли быстро их найти, когда вам нужно что-то конкретное.
В дополнение к своим организационным возможностям Lightroom предлагает множество возможностей для редактирования фотографий в модуле разработки.Независимо от того, работаете ли вы с файлами RAW или JPG, Lightroom позволяет делать практически все, что вам нужно в процессе редактирования. Lightroom также хорошо интегрируется с Photoshop, поэтому, если вы хотите использовать две программы для редактирования фотографий, это можно сделать эффективно.
Если у вас уже есть членство в Creative Cloud в Adobe, как у многих дизайнеров, у вас есть доступ к Lightroom.
Adobe Lightroom похож на Adobe Photoshop и оснащен несколькими расширенными функциями.Интерфейс Adobe Lightroom действительно прост, и вы можете редактировать, манипулировать и выполнять все различные задачи вместе как специализированный фотограф или редактор. Эти методы Lightroom похожи на методы редактирования в фотошопе. Инструменты редактирования фотографий Adobe значительно повысили производительность в мире фотографии, и вы можете улучшать фотографию несколько раз, не теряя естественности изображения. Удивительно узнать, как это программное обеспечение превращает непривлекательные изображения в умопомрачительные фотографии.
В этом посте мы продемонстрируем наши любимые руководства по Adobe Lightroom и статьи из различных источников, которые помогут вам узнать больше о Lightroom. Дополнительные уроки можно найти в нашей публикации о пресетах Lightroom.
Блог The Sleeklens
Этот блог предлагает замечательную электронную книгу, которая научит вас всему и всему о Adobe Lightroom, а также подробные руководства и примеры. Вы можете купить эту книгу всего за 32 доллара.
Как создавать эффекты HDR в Lightroom
Вы научитесь уменьшать шум и повышать резкость каждого пикселя, сделав всего несколько корректировок. Вы также будете настраивать несколько других основных аспектов изображения.
Как создать эффект ломо в Adobe Lightroom
Вы научитесь добавлять на фото шероховатость или зернистость с помощью нескольких простых инструментов и добьетесь винтажного эффекта.
Как создать кинематографический эффект в Lightroom
Правильно управляя контрастностью, выделяя важные аспекты изображения, регулируя яркость и темноту в определенных местах и обесцвечивая фотографию до небольшой точки, можно добиться кинематографического эффекта в Lightroom.
Как создать эффектный портретный эффект в Lightroom
Изображение будет проходить простой процесс редактирования, который требует только достижения нужного контраста. Вы будете вносить некоторые базовые корректировки, а также добавлять эффект виньетки.
Предустановка для Lightroom Misty Grove
ПресетLightroom относится ко всем настройкам и настройкам, которые будут автоматически внесены в ваше изображение правильным образом.Эти предустановки могут сэкономить ваше время, и вам не нужно ничего об этом узнавать.
Предустановка Осеннего солнечного света
Еще один красивый пресет для Lightroom, который можно использовать для живописных изображений и других изображений галереи.
Основные горячие клавиши для модуля разработки Lightroom
Модуль разработкиLightroom относится ко всем редактированию, текстурам, эффектам и настройкам, которые вы можете добавить в свою фотографию.Это руководство предназначено для фотографов и дизайнеров, которые хотят сэкономить свое время и устали постоянно применять одни и те же настройки.
Редактирование фотографий в Lightroom 101
Этот блог полон основных и важных руководств, которые научат вас различным методам организации фотографий в Lightroom. Вы узнаете и другие базовые вещи в Adobe Lightroom, поэтому это руководство станет идеальным выбором для новичков, которые не знают, с чего начать.
Коррекция линз в Lightroom 5
Adobe Lightroom позволяет вам управлять ошибками, с которыми вы столкнулись на этапе подготовки к производству. Вы можете добиться впечатляющих эффектов, изменив положение линзы.
Работа с новым инструментом радиального фильтра в Adobe Photoshop Lightroom 5
Аналогично Adobe Photoshop, инструмент радиального фильтра в Adobe Lightroom предоставляет вам возможность настраивать различные аспекты изображения, чтобы сконцентрироваться на определенной точке изображения.
Как использовать инструмент градуированного фильтра Lightroom
Инструмент градуированного фильтра позволяет выбрать определенную часть изображения и отредактировать ее, не изменяя оставшуюся часть изображения. Вы можете легко выбрать любую конкретную часть изображения в виде геометрической формы, а затем настроить изображение.
Как обрезать и выпрямлять в Lightroom
Краткое и простое руководство, которое научит вас делать изображение более гладким, сделав всего несколько корректировок.Этот урок поможет вам улучшить и украсить каждое изображение в вашей галерее.
Как получить HDR-изображение в Lightroom
ЭффектыHDR требуют работы над темными пятнами и тенями. Возможно, вам потребуется увеличить экспозицию, уменьшить шум и четкость, а также увеличить насыщенность. Вы можете применить предустановку или настроить параметры вручную. Вы узнаете о конкретных настройках, которые сделают вашу фотографию более живой и сделают контраст более ярким.
Как отредактировать фотографию закатного пейзажа в Lightroom
Программное обеспечениеAdobe Lightroom содержит множество предустановок, которые могут легко помочь вам настроить фотографию за несколько секунд, вы можете комбинировать различные предустановки или можете применить настройки вручную.
Как раскрашивать пейзажные фотографии в Lightroom
Из этого туториала Вы научитесь добавлять естественный цвет по всему изображению. Вы можете использовать функцию цветокоррекции, чтобы добавить к изображению больше солнечного света или яркости, чтобы оно выглядело более красивым и завораживающим.
Основы удаления пятен в Adobe Photoshop Lightroom
Из этого туториала Вы узнаете, как удалять грязные пятна с лица портрета или другие нежелательные мелкие детали, присутствующие на изображении.
Как легко улучшить голубое небо в Lightroom
Небо — важный фактор, который следует учитывать при работе с пейзажными фотографиями, и Adobe Lightroom предоставляет вам массу различных возможностей украсить небо.
Как создать эффект винтажной пленки в Lightroom
Вы узнаете, как использовать кривую тона для автоматического затемнения светлых областей фотографии и осветления темных областей фотографии. Несколько других изменений в изображении полностью превратят его в винтажную фотографию.
Создание эффектов HDR в Lightroom
Вы можете ввести эффект HDR, выделив определенные аспекты изображения.Вам также нужно будет применить определенный корректирующий слой и не забудьте создать дубликат слоя перед внесением изменений.
6 обязательных правок в модуле разработки Lightroom
Вы научитесь добавлять контраст к изображению вручную. Вы будете работать над каждой мелкой деталью изображения, чтобы вы могли поднять свои навыки редактирования на более высокий уровень.
Как создать образ в Lightroom, вдохновленный фильмом
Это похоже на наложение винтажного эффекта на фотографию путем введения оттенка, повышения резкости, насыщения и значительного уменьшения шума.
Как создать высококонтрастный черно-белый эффект в Lightroom
Преобразовать цветную фотографию в черно-белую чертовски легко, но управление контрастом и другими аспектами фотографии может оказаться сложной задачей. В этом уроке вы научитесь осветлять черный и белый цвета и вносить другие корректировки, которые помогут вам достичь желаемых результатов.
Как создать эффект состаренного матового черно-белого изображения в Lightroom
Adobe Lightroom предлагает еще один метод преобразования разных цветов в черный и белый.Этот урок похож на предыдущий, но мы будем использовать различные настройки для управления контрастом черного и белого.
Как создать эффект зернистой матовой поверхности в Lightroom
Вы добавите матовый эффект, используя функцию кривой тона, добавите немного зернистости и сделаете несколько других настроек для достижения чрезвычайно яркого изображения.
Как создать красивый эффект дымки в Lightroom
Мы осветлим яркие цвета фотографии и сбалансируем оттенок и насыщенность, чтобы создать красивый эффект дымки.Вам также придется сделать некоторые предварительные настройки или вы можете просто применить предустановку.
Создание стиля пленки в Lightroom
Темно-серый и черный цвета выглядят одинаково, что может сильно раздражать многих профессиональных фотографов или дизайнеров. Вы научитесь вносить различные корректировки в цветовые аспекты, добавлять мелкую зернистость и использовать кривую тона для аналогичных корректировок.
Объединение HDR и Панорамы в Lightroom 6 / CC
Adobe Lightroom позволяет создавать потрясающие панорамы с нуля на этапе пост-обработки.Вы будете плавно объединять несколько фотографий, управляя контрастом и делая несколько других корректировок, чтобы они выглядели естественно.
Простое и выборочное обесцвечивание цветов в Lightroom
Этот урок научит вас уникальной и характерной технике, которая научит вас обесцвечивать все цвета так, чтобы все цвета изменились, но один цвет остался неизменным. Этот метод может быть полезен, когда вы хотите привлечь внимание зрителя к определенной точке.
Как выпрямить и исправить цветную архитектурную фотографию в Lightroom 5
Упорядоченное изменение различных цветовых аспектов изображения поможет вам выпрямить и исправить цвет изображения. Вы можете добиться аналогичных результатов, внося коррективы самостоятельно.
Как использовать инструмент удаления пятен в Lightroom
Функция клонирования и лечения в Adobe Lightroom позволяет скопировать и вставить правильно законченную часть изображения и объединить ее в желаемом месте.Таким образом можно избавиться от нежелательных мелких деталей на изображении.
Прекратите обрезать блики и тени в Photoshop или Lightroom
У вас часто возникают проблемы, когда вы вносите некоторые изменения в изображение, поскольку это может привести к ухудшению и других аспектов изображения. Adobe Lightroom имеет расширенные функции, которые предупредят вас о любых нарушениях, внесенных в другие связанные аспекты изображения.
7 шагов к великолепному черно-белому цвету в Lightroom 5
Есть много разных способов добиться контраста черного и белого в Adobe Lightroom, но добиться нужного контраста белого и черного может быть не так уж и просто.Это потребует от вас правильной настройки.
Как создать эффект утечки света в Lightroom
Вы можете использовать несколько градуированных фильтров для создания эффекта утечки света в фотошопе. Поместите градуированные фильтры по краю фотографии и сделайте несколько настроек в конце, чтобы добиться эффекта утечки света.
Как привязать камеру в Lightroom
Вы можете смотреть видео в реальном времени на экране вашего компьютера.В этом руководстве демонстрируется процесс подключения камеры к программе Adobe Lightroom, а также содержится предупреждение о необходимых мерах предосторожности. В этом руководстве объясняется, как привязка камеры к Lightroom может помочь вам в вашей работе.
3 простых способа улучшить пейзажные фотографии с помощью настроек HSL Lightroom
Скользящие ползунки оттенка, насыщенности и яркости при редактировании пейзажных фотографий займут у вас очень долгий путь. Вы не можете игнорировать эти три фактора, работая над улучшением своих фотографий.
Как использовать разделенное тонирование в Lightroom
Существует отдельное руководство, демонстрирующее, как наилучшим образом использовать функцию разделения тонирования в Adobe Lightroom.
Поворот изображения Blah в Lightroom 5
Балансировка разных цветов, исправление общей экспозиции и других сложностей, правильное управление всеми аспектами изображения и проверка того, что работает, а что нет, помогут вам превратить скучное изображение в привлекательную реалистичную фотографию.
Как настроить уровни черного в Lightroom для создания более сбалансированных фотографий
Вы научитесь настраивать и балансировать один и тот же цвет на всем изображении, чтобы зритель мог привлечь внимание к каждой мелкой детали, которая едва видна на предыдущем изображении.
Быстрый совет по редактированию неба в Adobe Lightroom
Вы научитесь редактировать небо, используя градуированный фильтр, а затем сделаете несколько настроек, чтобы нейтрализовать негативные аспекты изображения.Перед добавлением градуированного фильтра вам нужно будет внести некоторые изменения.
Что означают ваши цветные метки?
Для кого-то может быть очень сложно систематизировать фотографии во время подготовки, обработки и постобработки. Цветовая метка относится к красочному тексту, написанному на краю фотографии, и вы можете распознать фотографию по этому цвету текста.
Сила инструмента художника
Adobe Lightroom позволил очень легко и быстро пометить кого-либо или что-либо на фотографии без особой осторожности, и вы можете использовать ластик, чтобы стереть свои ошибки.
Как перенести Lightroom на новый компьютер
Вы можете перенести платное программное обеспечение Lightroom и все необходимые файлы и настройки на новый компьютер, не беспокоясь об этом. Вы можете использовать разные системы для рабочего процесса или другим сотрудникам может потребоваться использовать ту же версию на своих компьютерах. Вам также нужно будет передать предустановки. Это руководство также научит вас переносить файлы с ПК на Mac и наоборот.
Треугольник настройки цвета в Lightroom
В этом уроке показаны все настройки ползунка в меню проявки, которые вы можете сделать для улучшения фотографии.
Четыре способа улучшить ваши фотографии с помощью ползунка четкости в Lightroom
В этом руководстве обсуждаются приложения, текстуры и эффекты, которые можно создать с помощью ползунка четкости. Ползунок четкости используется для создания широкого спектра эффектов на разных портретах.
Дополнительные руководства см .:4-шаговый эффект мечтательного портрета в Adobe Lightroom с предустановками
4-шаговый эффект мечтательного портрета в Adobe Lightroom www.sleeklens.com
Это видео представляет собой руководство о том, как создать эффект мечтательного портрета в предустановках Lightroom. Я уверен, что вы видели этот эффект, это очень мечтательное ощущение, будто ощущение очень мягкого фокуса, но портрет или человек на фотографии в очень резком фокусе. Это очень крутой и изящный эффект, особенно если у вас что-то вроде свадьбы, и вы хотите попробовать применить эффекты, чтобы добавить немного больше интереса к фотографиям. Я просто хочу сделать этот эффект за 4 простых шага, и им очень легко следовать.
Установлены ли в вашем Lightroom пресеты? Первый шаг — испортить градационную кривую. Для этого я изменю тональную кривую, щелкнув по тоновой кривой, и это будет варьироваться между фотографиями, но обычно все фотографии будут реагировать одинаково. Щелкнув по кривой тона, я затем щелкну по маленькому узлу в нижней части и перетащу его вверх. Это испортит фотографии, добавив им более плавных переходов. Вы можете перетащить узел в точку, где, по вашему мнению, он выглядит хорошо, и это может составлять около 10 или 11 процентов.Это можно увидеть в верхней части графика.
Следующий шаг — уменьшить ясность. Когда вы нажмете его, вы поймете, что портрет приобретает размытый или размытый эффект, как при постобработке изображений. Вы можете сделать резервную копию снова, пока не будете удовлетворены внешним видом. После этого вы можете перейти к третьему шагу, где вы увеличите резкость изображения. Это то, о чем многие люди не думают, но особенно если вы применяете отрицательный эффект четкости, уменьшая средние тона, вы хотите применить некоторое повышение резкости, и мы применим к точке, где это выглядит правильно.Это будет около 85, и вы увидите, что у него все еще есть острые края, и это то, к чему мы стремимся.
Наконец, я применю одну из предустановок в Forever Thine Wedding Workflow от Sleeklens. Я прокручу вниз до номера 6, и это раздел виньеток. Здесь вы можете использовать несколько виньеток, но я выберу «Black Heavy». Выбор этого параметра затемнит края и в то же время вернет больше цвета после того, как мы убрали немного цвета с помощью затухания.
Это очень простой четырехсторонний эффект мечты в Adobe Lightroom, который работает довольно хорошо. Посмотрев на наши фотографии до и после, вы обнаружите, что кожа более гладкая и придает ей немного больше художественного интереса, но при этом не выглядит искусственно и неприятно.
Если вам понравилось это краткое руководство, вы можете посетить Sleeklens.com, где вы найдете больше действий для фотошопа, пресетов Lightroom и других интересных продуктов для постпроизводства.
Рейтинг: 012345 5.00 на основе 1 рейтинга
Следующие две вкладки изменяют содержимое ниже.Я занимаюсь недвижимостью и пейзажной фотографией, а также графическим дизайнером из Северной Каролины, США. Моя страсть к фотографии началась с того, что я фотографировал наведи и снимал, и теперь у меня есть успешный фотографический бизнес. Моя цель — помочь другим научиться искусству фотографии, развить свои творческие способности и просто повеселиться.
Самые популярные сообщения в феврале
30 основных руководств и советов по Adobe Lightroom
Если вы, как и большинство дизайнеров, вероятно, ежедневно проводите значительное количество времени в Photoshop.Поэтому, когда придет время редактировать фотографии, вы, вероятно, сразу отправитесь в Photoshop. Однако Adobe Photoshop Lightroom — очень полезная программа, которую не следует игнорировать (Lightroom доступен вам, если у вас есть подписка на Creative Cloud).
Когда была создана первая версия Lightroom, она была наиболее полезной для организации фотографий и управления ими, но ее возможности редактирования и постобработки значительно расширились за относительно короткий период. Хотя Lightroom не обладает всеми возможностями Photoshop для таких вещей, как расширенная обработка фотографий или работа с текстовыми слоями поверх фотографий, есть много вещей, которые он может делать очень хорошо.
Если у вас нет опыта работы с Lightroom, возможно, он вам был интересен, но вам не понравилась идея попытаться справиться с большой кривой обучения. К счастью, время обучения Lightroom намного меньше, чем время обучения Photoshop. В этом посте мы собрали множество лучших руководств, которые помогут вам начать работу с Lightroom. С помощью этих руководств вы узнаете, как использовать наиболее важные инструменты в модуле разработки Lightroom и как добиться определенного внешнего вида или эффектов с вашими фотографиями.
Если вы пользователь Lightroom, вы также захотите просмотреть нашу коллекцию бесплатных пресетов Lightroom.
Из этого пошагового руководства вы узнаете, как объединить несколько снимков одного и того же объекта в действительно великолепное HDR-изображение в Adobe Lightroom. Нет необходимости проходить сложные шаги или требовать использования плагинов.
Получите кинематографический фокус и посмотрите на любое изображение, которое захотите. Это простое руководство, которому легко следовать, так что вам нужно его выполнить, прежде чем вы сможете моргнуть!
Экономьте время и силы, работая с фотографиями с помощью этой коллекции предустановок.Он имеет более 90 предустановок, которые позволят с легкостью улучшить цвет, тон, контраст и детализацию.
Это пошаговое руководство покажет вам два простых способа максимально эффективно использовать ваше голубое небо. Хотите ли вы просто использовать метод HSL или работать с градиентными фильтрами; вы не найдете ничего, кроме голубого неба, следуя этому руководству.
Благодаря этому руководству вы каждый раз будете демонстрировать свои собственные идеальные восходы солнца.Это руководство выполняется быстро и легко, и вам просто понравятся результаты.
Наблюдать за прекрасным закатом невероятно приятно. Используя это руководство, вы быстро станете мастером создания идеальных изображений заката каждый раз.
Создание винтажной фотографии — непростая задача, однако с помощью этого пошагового руководства вы узнаете, как добиться этого эффекта. Узнайте, как управлять кривыми RGB и настройками тонирования, чтобы получать правильные изображения!
С этим пошаговым руководством еще никогда не было так просто создать потрясающий эффект винтажного фильма.Узнайте, как управлять черно-белым эффектом, разделить тонирование и добавить тонкий эффект виньетки.
Экономьте время, энергию и деньги с помощью этого ресурса Adobe Lightroom. Благодаря 170 предустановкам вы можете быстро получить любой вид аналоговой пленки, уникальные улучшения цвета и идеальные черно-белые эффекты.
Узнайте, как получить винтажные черно-белые монохромные цвета. Этому руководству по Lightroom легко следовать, и он поможет вам создать винтажный эффект на любой фотографии.
В этом пошаговом руководстве еще никогда не было так просто воссоздать эффекты необычной австрийской ломо-камеры. Быстро освоите приемы, необходимые для придания всем вашим фотографиям необычного вида, сделавшего фотоаппарат популярным.
Получите максимальную отдачу от своих осенних пейзажных фотографий еще никогда не было так просто, как с этим пошаговым руководством. Управляйте более яркими красными и оранжевыми цветами с помощью настройки яркости и дополнительных настроек HSL, чтобы получить идеальное изображение.
Создать эффект утечки света с помощью Adobe Lightroom очень просто. С помощью этого пошагового руководства вы сможете добавить характер и винтажный вид почти к каждому изображению.
Иногда хочется чего-то винтажного, но не черного или белого. Это именно то, что вам покажет это руководство. Вы узнаете, как добавить к изображениям эффект выцветания.
Создание мягкого пастельного эффекта еще никогда не было таким простым! Этот урок поможет вам освоить все техники, необходимые для превращения вашего идеального изображения в более мягкое и трогательное.
Если вы хотите ускорить рабочий процесс и сэкономить время в процессе редактирования фотографий, обратите внимание на эти предустановки эффектов пленки. Он включает в себя неразрушающие рабочие процессы и эффекты одного щелчка, которые дают вам высококачественные результаты.
Если вы хотите сделать текстуру изображения основным фокусом, вам понадобится матовая поверхность. Этот урок научит вас всему, что вам нужно знать о создании матовых покрытий.
Из этого урока вы узнаете, как изолировать передний план от фона, а затем сделать фон нечетким, сохраняя при этом его узнаваемость.
Устали использовать Adobe Photoshop для подправки изображений, когда вы уже работаете в Lightroom? Тогда это руководство для вас! Используйте его, чтобы исправить все проблемы с оттенком кожи и цветом прямо в Lightroom.
В этой коллекции предустановок есть 20 предустановок с самым высоким рейтингом, которые помогут вам быстро отредактировать все ваши свадебные фотографии. Их также можно использовать для любовных историй, уличных фотографий, сцен медового месяца и многого другого!
Этот пошаговый видеоурок поможет вам быстро освоить градуированный фильтр.Быстро настройте небо и оставьте землю как есть; или наоборот. С градуированным фильтром вы полностью контролируете ситуацию.
Узнайте, как с легкостью освоить радиальный фильтр Adobe Lightroom. Узнайте, как выполнять небольшие выборочные улучшения фотографий, даже не открывая Photoshop.
Поднимите свои пейзажные фотографии на новый уровень с помощью этого пошагового видеоурока. Узнайте, как правильно настроить пейзажные фотографии, чтобы мгновенно превратить их из хороших в отличные!
С помощью этого видеоурока вы быстро научитесь настраивать значения RGB любой фотографии с помощью выборочного изгиба.Узнайте, насколько мощным может быть цвет инструмента и как правильно сбалансировать цвета.
Узнайте, как добавить или удалить дымку в определенных областях фотографии или на всей фотографии. Если вы хотите мягко изменить текстуру фотографии или сосредоточить внимание на определенных частях фотографии, этот урок для вас.
С этими предустановками вы сможете сэкономить время при работе над своими фотографиями. Эти предустановки идеально подходят для портретов, стилевых, творческих, уличных, городских и пейзажных фотографий.
Если вы когда-либо делали снимок, на котором структура, кажется, падает назад, это руководство для вас. В этом простом руководстве вы узнаете, как исправить перспективу.
Узнайте, как настроить баланс белого, даже если в рабочем процессе вы используете много предустановок. Получите эффект холодного фильма или красивые теплые сцены, работая с балансом белого.
Изучить оттенок, насыщенность и яркость фотографии еще никогда не было так просто! В этом пошаговом руководстве вы точно узнаете, как использовать ползунки, чтобы воздействовать только на определенные цвета по вашему выбору.
Хотите черно-белые изображения, которые поражают и поражают людей своей резкостью? Тогда это руководство для вас! Быстро превратите любую фотографию в красивые высококонтрастные черно-белые фотографии для создания вневременного образа.
Создание красивых черно-белых преобразований в Lightroom
Получите больше от своих черно-белых преобразований с помощью этого пошагового руководства. Узнайте, как черно-белые ползунки действительно могут повлиять на общий вид фотографии, а также на то, насколько высоки могут быть контрасты.
Освоение ярлыков Lightroom значительно ускорит ваш рабочий процесс. Это руководство научит вас основным сочетаниям клавиш, с которыми вы должны быть знакомы, если хотите, чтобы Lightroom стал частью вашего обычного рабочего процесса.
Хотя шумоподавление начинается с камеры, это руководство покажет вам, как уменьшить шум, не искажая изображение. Получите максимум от своих фотографий и избавьтесь от нежелательного шума!
Готово!
С каждым новым выпуском Lightroom у фотографов все меньше причин переходить на Photoshop.Если вы редактируете или обрабатываете много фотографий, вы, вероятно, обнаружите, что Lightroom более эффективен по сравнению с Photoshop для большинства ваших нужд.
15 руководств по редактированию для Lightroom Mobile
Редактирование на ходу больше не только для любителей Instagram. Благодаря приложениям для редактирования видео даже самые опытные фотографы часто предпочитают редактировать на мобильных устройствах. Вы можете добиться эффектов, аналогичных традиционным программам для настольных ПК, исправить любые проблемы и даже исправить освещение на своем мобильном телефоне.И теперь, когда обычному человеку доступно профессиональное оборудование для редактирования (мобильное приложение Lightroom бесплатно), редактирование ваших фотографий в соответствии с личным стилем стало нормой.
Однако профессиональное оборудование требует определенных технических знаний. То есть нужно знать, как им пользоваться. В отличие от других приложений для редактирования фотографий, Lightroom побуждает пользователей создавать собственные фильтры, а не просто применять предустановки. Это позволяет каждому пользователю создать что-то совершенно уникальное, но может сделать редактирование фотографий намного более сложным.Lightroom Mobile обладает некоторыми удивительными возможностями, с которыми может потребоваться помощь даже самому опытному профессионалу, поэтому мы собрали список руководств, которые помогут вам в процессе редактирования в Lightroom Mobile.
Это отличное место для начала, если вы только что скачали Lightroom для мобильных устройств. Он проведет вас через все основы в краткой форме, которой легко следовать, и наметит простой путь к редактированию всех ваших фотографий.
Хотя это видео все еще для новичков, оно требует более глубокого погружения в Lightroom Mobile и его возможности.Он идеально подходит для тех, кто хочет научиться корректировать освещение и цвет на своих изображениях.
Изучите все основы Lightroom менее чем за 5 минут. Это мобильное руководство по Lightroom идеально подходит для всех, кто находится в пути.
В зависимости от ситуации, это руководство так же полезно как для более опытного фотографа, так и для новичка в Instagram. С супер четкими, подробными инструкциями и потрясающим конечным продуктом здесь найдется что-то для любого уровня опыта.
Go-Pro отлично подходят для динамичных снимков и увлекательной приключенческой фотографии, но чаще всего их фотографиям не хватает безупречного вида профессионального изображения. К счастью, с помощью всего лишь нескольких быстрых штрихов из Lightroom Mobile вы можете мгновенно подготовить свою фотографию к камере. Это короткое видео показывает, как именно это сделать.
Некоторые из самых эпичных снимков представляют собой обширные пейзажи, но есть вероятность, что они не выглядят так эпично в исходном виде.В этом руководстве рассматривается, как использовать Lightroom для мобильных устройств, чтобы получить максимальную отдачу от пейзажной фотографии.
Для разных настроек требуются разные методы редактирования. Если вы хотите добиться холодных оттенков и угрюмости городской фотографии, это руководство для вас.
Это мобильное руководство по Lightroom говорит конкретно о цветах, которые вы хотите выделить из фотографии, а не о настройках, в которых была сделана фотография. Хотя это не для начинающих пользователей, оно дает отличный способ быстро вытащить цвета. вы хотите из любой фотографии.
Теплые оранжевые тона и деревенская отделка делают осеннюю фотографию популярной круглый год. Посмотрите это краткое руководство, чтобы даже самые весенние фотографии были свежими.
Это руководство, созданное создателями Lightroom для мобильных устройств, подробно описывает, как именно использовать раздел редактирования света в мобильном приложении Lightroom. Если вы фотограф, который пытается приспособиться к редактированию на телефоне, это видео для вас.
Подобно предыдущему видео, это видео создано Adobe и предназначено для демонстрации функциональности приложения Lightroom, а не для достижения определенного вида.
Это мобильное руководство по Lightroom идеально подходит для занятых профессиональных фотографов. Он покажет вам, как применить один и тот же эффект к нескольким фотографиям, чтобы вы могли продемонстрировать свою работу в социальных сетях, пока вы еще на работе.
Кривая тона — один из самых полезных инструментов Lightroom для мобильных устройств, но навигация по нему может немного сбивать с толку.

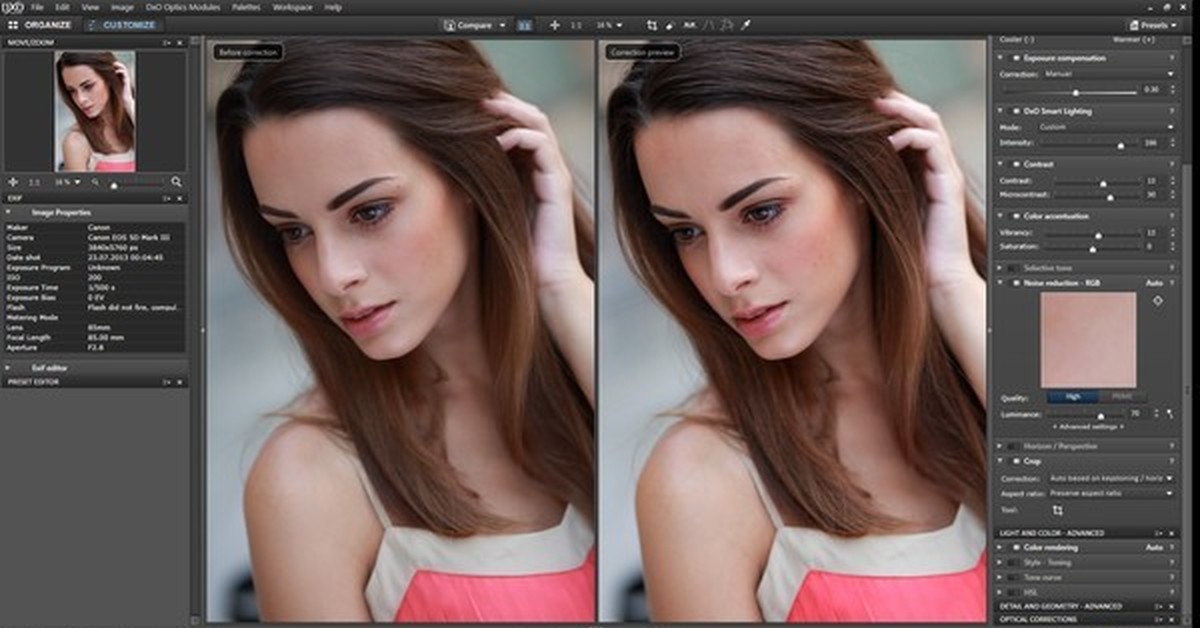 Видео будет загружено из интернета.
Видео будет загружено из интернета. 5
b = 50
L(L>b)=a*L(L>b)-(a-1)*b
5
b = 50
L(L>b)=a*L(L>b)-(a-1)*b
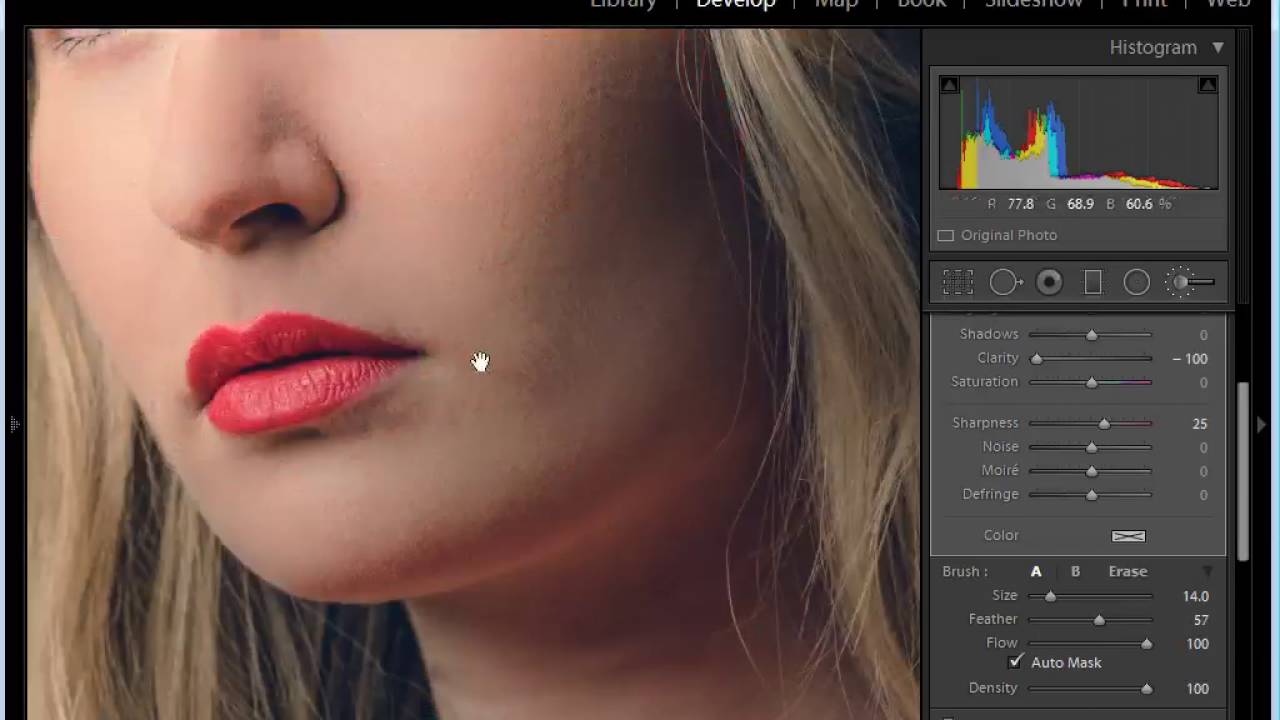
 Не слушайте что во всех руководствах это указано первым шагом. Во первых, поступать так это повод больше доверять себе. Во вторых — современные фотоаппараты отлично справляются с естественной настройкой баланса белого в 99% случаев.
Не слушайте что во всех руководствах это указано первым шагом. Во первых, поступать так это повод больше доверять себе. Во вторых — современные фотоаппараты отлично справляются с естественной настройкой баланса белого в 99% случаев. Куда проще привыкнув к английской версии, понять о какой настройке в лайтрум идёт речь на русском, нежели привыкнув к русской понять что-то на английском.
Куда проще привыкнув к английской версии, понять о какой настройке в лайтрум идёт речь на русском, нежели привыкнув к русской понять что-то на английском.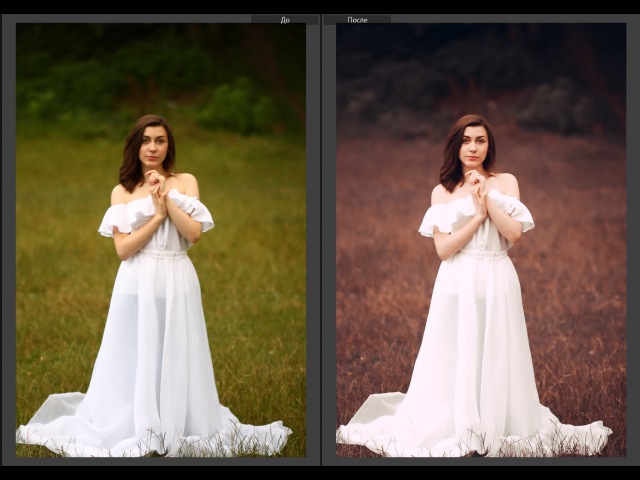 Я знаю профессиональных фотографов, которые не добавляют водяные знаки на фото. Профессия фотограф — это поток. Маленький или большой, но тем ни менее. Лучше акцентируйте свои усилия на качестве фото, совершенствуйте навыки практикой.
Я знаю профессиональных фотографов, которые не добавляют водяные знаки на фото. Профессия фотограф — это поток. Маленький или большой, но тем ни менее. Лучше акцентируйте свои усилия на качестве фото, совершенствуйте навыки практикой.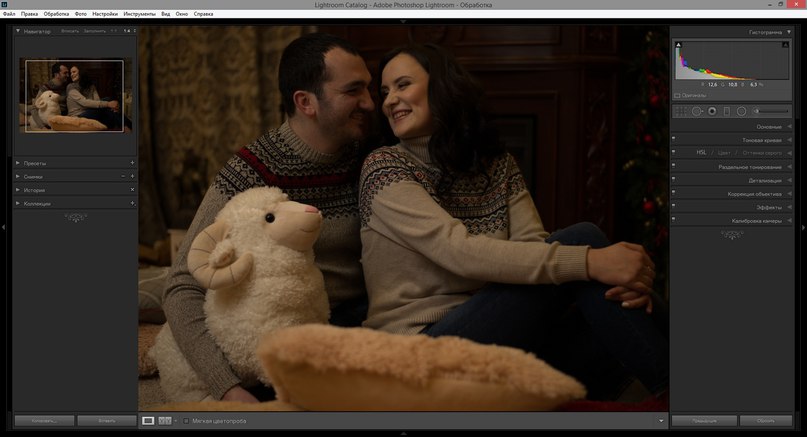 Во-первых, виньетка сейчас мягко говоря не модна. Во вторых — ч/б на каждом фото и виньетки — явный признак недостатка опыта обработки фото.
Во-первых, виньетка сейчас мягко говоря не модна. Во вторых — ч/б на каждом фото и виньетки — явный признак недостатка опыта обработки фото.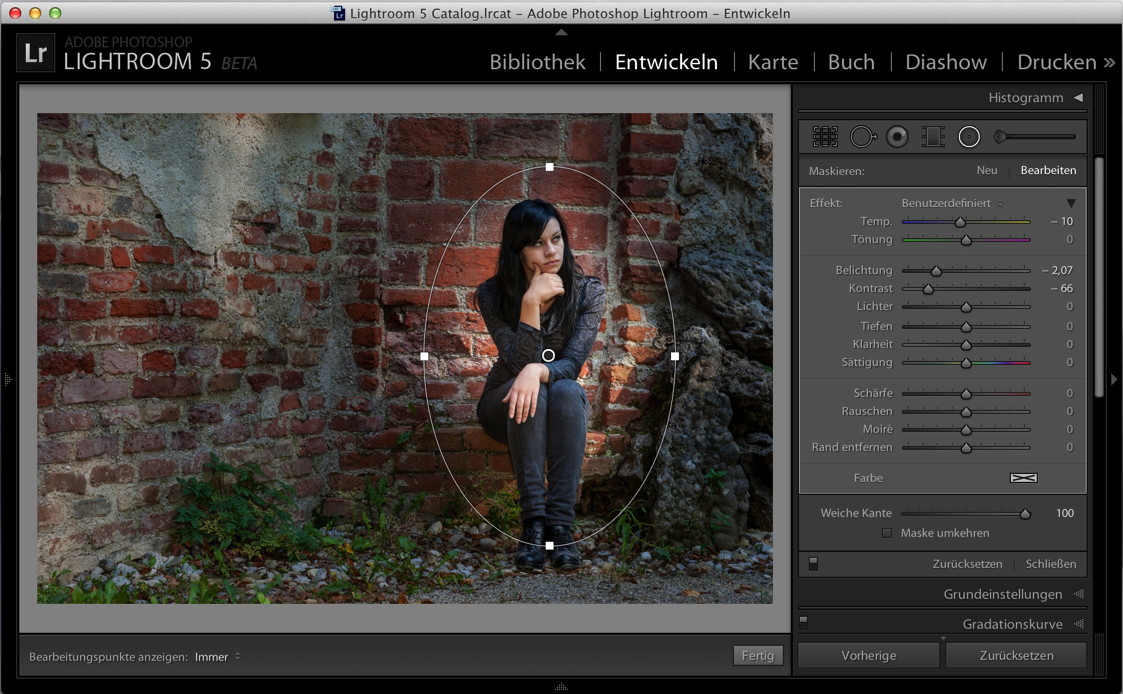 Сохранение обработанной фотографии называется экспортом, и находится в меню Файл => Экспорт. Я советую ставить сжатие на 100% (ползунок максимально вправо), а затем регулировать качество сохраняемых фотографий исключительно размером выходного файла. Для 12 мп — хорошим размером будет 4000-5000 кб. Для 18 мп — 6500-8500. Для 24 мп — от 10 до 15 мегабайт.
Сохранение обработанной фотографии называется экспортом, и находится в меню Файл => Экспорт. Я советую ставить сжатие на 100% (ползунок максимально вправо), а затем регулировать качество сохраняемых фотографий исключительно размером выходного файла. Для 12 мп — хорошим размером будет 4000-5000 кб. Для 18 мп — 6500-8500. Для 24 мп — от 10 до 15 мегабайт.