2 простых способа добавить туман на фото | by PFY (Твой фотошоп)
Скачать архив с материалами к уроку
Двигайте ползунок, чтобы увидеть разницу
Открываем изображение в Photoshop.
Идем в меню File — Place (Файл — Поместить встроенные). Выбираем текстуру и нажимаем Load (Поместить). В этом случае я использую «Fog Overlay 4».
Подгоняем размер текстуры под размер изображения и нажимаем Enter для завершения трансформации.
На панели слоев переключаем режим наложения текстуры на Screen (Экран) и уменьшаем Opacity (Непрозрачность) до 75%.
Идем в меню Layer — New Adjustment Layer — Curves (Слои — Новый корректирующий слой Кривые). Устанавливаем галочку напротив Use Previous Layer to Create Clipping Mask (Использовать предыдущий слой для создания обтравочной маски), называем этот слой Curves (Кривые) и нажимаем ОК.
На панели свойств кривых, щелкаем по первой якорной точке и устанавливаем значение Input (Вход) на 15.
Далее кликаем по второй якорной точке и устанавливаем значение Output (Выход) на 250.
Идем в меню Layer — New Adjustment Layer — Brightness/Contrast (Слои — Новый корректирующий слой Яркость/Контрастность). Называем этот слой Brightness/Contrast(Яркость/Контрастность) и нажимаем ОК.
На панели свойств Яркость/Контрастность устанавливаем значение Contrast(Контрастность) на 20.
Двигайте ползунок, чтобы увидеть разницу
Открываем изображение неба с облаками в Photoshop.
Идем в меню Image — Adjustments — Desaturate (Изображение — Коррекция — Обесцветить).
Идем в меню Image — Adjustments — Levels (Изображение — Коррекция — Уровни). На панели свойств Уровни устанавливаем Shadow Input Level (Входные значения) на 115 и нажимаем ОК.
Идем в меню Filter — Blur — Gaussian Blur (Фильтр — Размытие — Размытие по Гауссу). Устанавливаем радиус 15 и нажимаем ОК. Примечание: возможно вам потребуется изменить немного это значение в соответствии с размером вашей картинки.
Устанавливаем радиус 15 и нажимаем ОК. Примечание: возможно вам потребуется изменить немного это значение в соответствии с размером вашей картинки.
Открываем в Photoshop изображение, на которое хотим добавить туман.
Переходим обратно к изображению с облачным небом и идем в меню Layer — Duplicate Layer (Слои — Создать дубликат слоя). Называем слой, который будет продублирован Fog Overlay (Наложение тумана), выбираем в поле Destination Document (Назначение Документ) ваше открытое изображение, на которое хотим добавить туман, и нажимаем OK.
Возвращаемся во вкладку с вашим изображением и видим, что там появился новый слой с облачным небом под названием Fog Overlay (Наложение тумана).
Изменяем размер слоя Fog Overlay (Наложение тумана), если требуется, и изменяем режим наложения на Screen (Экран).
Зажимаем Alt на клавиатуре и кликаем по кнопке Add Layer Mask (Добавить слой-маску) внизу панели слоев.
Делаем активной маску слоя (кликаем по миниатюре маски) и идем в меню Filter — Render — Difference Clouds (Фильтр — Рендеринг — Облака с наложением).
И наконец, корректируем непрозрачность слоя Fog Overlay (Наложение тумана) так, как вам нравится.
Как видите, оба эти методы достигают одного и того же окончательного эффекта, но во втором случае вам нужно сделать предварительную корректировку изображения, чтобы получить хорошую текстуру наложения тумана для дальнейшего использования на ваших изображениях. А с другой стороны, использование уже готовых текстур, таких как мы использовали в первом методе, позволяют ускорить рабочий процесс и сохранить при этом профессиональный конечный результат.
PFY
2 легких способа добавить туман на фото в фотошопе: пошаговые уроки
Если нужно скрыть неудачный фон на фотоснимке, можно прибегнуть к Фотошопу. Например, добавить эффект тумана.
youtube.com/embed/eAFLbFlt0kk?feature=oembed» frameborder=»0″ allow=»accelerometer; autoplay; encrypted-media; gyroscope; picture-in-picture» allowfullscreen=»»/>
Ручной способ сделать туман на фото
Ручной способ добавления природных явлений на фото довольно долгий, однако максимально действенный и эффективный.
- Для начала требуется открыть нужное изображение, а затем создать дополнительный слой.
- Следует убедиться, что основной цвет стоит черный, так как именно с ним придется в настоящий момент работать. Если он не был выставлен автоматически, просто нажмите кнопку D на клавиатуре. Так произойдет сброс настроек и установятся нужные параметры.
- Выбрать заливку и закрашиваем пустой фон черным цветом.
- Перейти в меню фильтров, найти опцию «Рендеринг» — «Облака».
- Выбрать режим наложения слоя на «Экран». Именно эта функция поможет убрать все лишние черные оттенки, а затем оставит только нужные облака.Они получатся слишком густыми и белыми, поэтому могут закрывать собой нужные предметы на фотографии.

- Можно сделать так, чтобы в одной части туман бы слабее. Можно наложить дополнительный слой-маску.
- Выбрать инструмент «Градиент». Сделать так, чтобы цвет шел от черного к белому и сверху вниз. Именно благодаря эффекту наложения одного слоя на другой создастся видимость того, что туман одной части пространства гуще, а чуть дальше рассеивается.
Читайте еще: Голосовое сопровождение перевода от Сбера: приложение для виртуальных открыток
В принципе, этого будет более чем достаточно, так как конечной цели мы добились. Помните, что работать необходимо аккуратно, поскольку только так вы сможете добиться максимальной правдоподобности полученной картинки.
Важно!
Чтобы сделать туман с эффектом трехмерности, необходимо использовать еще несколько дополнительных слоев.
Использование картинки для создания тумана в Фотошопе
Фактически этот способ можно назвать способом для лентяев. В данном случае достаточно скачать уже готовую текстуру с туманом.
Для заметки!
Скачивайте с интернета картинку с туманом в формате jpg, поскольку именно он наиболее удобный в работе.
- Открыть нужное фото, сделайте из него первый слой.
- Откройте картинку с туманом и сделайте из нее второй слой.
- Добавьте немного прозрачности, чтобы туман стал частью той картинки, на которую вы хотите его наложить. Если же вам потребуется более густой туман, то, наоборот, сделайте его непрозрачным.
Факт!
Для достижения максимально натурального эффекта просто скачайте картинку с туманом на прозрачном фоне.
Читайте еще: Как можно узнать пароль от Wi-Fi сети в Windows
Добавление тумана на фото при помощи кисти
Этот способ также подходит для тех, кто не готов тратить много времени на работу в Фотошопе. Он похож на предыдущий и такой же легкий. Сначала скачайте специальные кисти с туманом, загрузите их в Фотошоп и используйте для обработки фотографий.
Такие элементы просты в применении, так как необходимо только выбрать соответствующий размер кисти, а затем цвет тумана.
Лучше всего подходит светло-серый, так как именно такой оттенок передает максимально естественный цвет тумана. После этого пройдитесь кисточкой по нужному месту на фотографии, а потом немного подкорректируйте.
Совет!
Можно просто добавить еще несколько слоев, чтобы уплотнить туман, а после этого несколько размыть края, чтобы создать эффект рассеивания.
Читайте еще: Как проверить жёсткий диск на исправность — Windows 10
Достаточно только найти именно тот способ добавления нужного эффекта на фотографии, какой подойдет вам. Благодаря такому подходу будет гораздо легче и удобнее добиться нужного результата.
Благодаря такому подходу будет гораздо легче и удобнее добиться нужного результата.
Как сделать туман в Фотошопе
Туман придает вашим работам в Фотошопе некой таинственности и завершенности. Без подобных специальных эффектов невозможно добиться высокого уровня работ. В этом уроке мы расскажем, как создать туман в программе Фотошоп.
Создание тумана в Photoshop
Итак, приступим к созданию тумана. Важно знать, что чем больше исходный размер заготовки для кисти, тем качественнее она получится.
Этап 1: Подготовка
- Создаем новый документ в программе сочетанием клавиш CTRL+N с параметрами, указанными на скриншоте. Размеры документа можно выставить и больше, вплоть до 5000 пикселей.

- Заливаем наш единственный слой черным цветом. Для этого выбираем основным черный цвет, берем инструмент
Результат:
- Далее создаем новый слой, нажав на кнопку, указанную на скриншоте, либо воспользовавшись комбинацией клавиш CTRL+SHIFT+N.
- Затем выбираем инструмент «Овальная область».
Создаем выделение на новом слое. Полученное выделение можно перемещать по холсту либо курсором, либо стрелками на клавиатуре.
- Следующим шагом будет растушевка краев выделения для того, чтобы сгладить границу между нашим туманом и окружающим его изображением. Идем в меню
Значение радиуса растушевки подбираем относительно размера документа. Если Вы создали документ 5000х5000 пикселей, то радиус должен быть 500 пикселей.
 В нашем случае это значение будет равно 200.
В нашем случае это значение будет равно 200.
Этап 2: Создание кистей
- Далее необходимо выставить цвета: основной – черный, фоновый – белый.
- Затем создадим непосредственно сам туман. Для этого переходим в меню «Фильтр – Рендеринг – Облака».
Настраивать ничего не нужно, туман получается сам собой.
- Снимаем выделение сочетанием клавиш CTRL+D и любуемся… Правда, любоваться рановато – необходимо немного размыть полученную текстуру для пущей реалистичности.
Переходим в меню «Фильтр – Размытие – Размытие по Гауссу» и настраиваем фильтр, как на скриншоте. Имейте ввиду, что значения в вашем случае могут быть другими.
Ориентируйтесь на получаемый эффект.
- Поскольку туман – субстанция не однородная и не везде имеет одинаковую плотность, мы создадим три разные кисти с разной густотой эффекта. Создаем копию слоя с туманом сочетанием клавиш CTRL+J, а с оригинального тумана снимаем видимость.

- Понижаем непрозрачность копии до 40%.
- Теперь немного повысим плотность тумана при помощи «Свободного трансформирования». Нажимаем сочетание клавиш CTRL+T, на изображении должна появиться рамка с маркерами.
- Кликаем правой кнопкой мыши внутри рамки, и в выпавшем контекстном меню выбираем пункт «Перспектива».
Затем беремся за правый верхний маркер (или за левый верхний) и трансформируем изображение, как показано на скрине. По завершении процесса нажимаем ENTER.
- Создадим еще одну заготовку для кисти с туманом. Делаем копию слоя с первоначальным эффектом (
- Размываем слой по Гауссу, на этот раз намного сильнее.
- Затем вызываем «Свободное трансформирование» (CTRL+T) и сжимаем изображение, получив тем самым «стелящийся» туман.

- Снижаем непрозрачность слоя до 60%.
- Если на изображении остались слишком яркие белые области, их можно закрасить черной мягкой кистью. Настройки кисти представлены на скриншотах.
Форма «Мягкая круглая».
«Непрозрачность» 25-30 процентов.
- Итак, заготовки для кистей созданы, теперь их все необходимо инвертировать, так как кисть можно создать только из черного изображения на белом фоне. Воспользуемся корректирующим слоем «Инвертировать».
Результат:
- Давайте внимательно посмотрим на получившуюся заготовку. Что мы видим? А видим мы резкие границы сверху и снизу, а также то, что заготовка выходит за границы холста. Эти недостатки необходимо устранить. Активируем видимый слой и добавляем к нему маску белого цвета.
- Затем берем кисть с такими же настройками, что и раньше, но с непрозрачностью 20% и аккуратно закрашиваем границы по маске.
 Размер кисти лучше сделать побольше.
Размер кисти лучше сделать побольше. - По завершении жмем правой кнопкой мыши по маске и выбираем пункт «Применить слой-маску».
Эту же процедуру необходимо проделать со всеми слоями. Алгоритм следующий: снимаем видимость со всех слоев, кроме редактируемого, фонового и «Негатива» (самого верхнего), добавляем маску, стираем границы черной кистью по маске. Применяем маску и так далее…
- Когда редактирование слоев закончено, можно приступать к созданию кистей. Включаем видимость слоя с заготовкой (см. скриншот) и активируем его.
- Переходим в меню «Редактирование – Определить кисть».
Даем название новой кисти и нажимаем ОК.
- Затем снимаем видимость со слоя с данной заготовкой и включаем видимость для другой заготовки. Повторяем действия. Все созданные кисти появятся в стандартном наборе кистей.
Этап 3: Сохранение кистей
Для того чтобы кисти не потерялись, создадим из них пользовательский набор.
- Нажимаем на шестеренку и выбираем пункт «Управление наборами».
- Зажимаем CTRL и по очереди кликаем по каждой новой кисти.
- Затем нажимаем «Сохранить», даем имя набору и снова «Сохранить».
После всех действий жмем «Готово».
Набор сохранится в папку с установленной программой, в подпапку «Presets – Brushes». Вызвать его можно следующим образом: жмем на шестеренку, выбираем пункт «Загрузить кисти» и в открывшемся окне ищем наш набор.
Подробнее: Установка и взаимодействие с кистями в Фотошопе
Итак, кисти с туманом созданы, давайте посмотрим на пример их использования.
Имея достаточно фантазии, можно найти массу вариантов применения созданных нами в этом уроке кистей с туманом.
Мы рады, что смогли помочь Вам в решении проблемы.Опишите, что у вас не получилось.
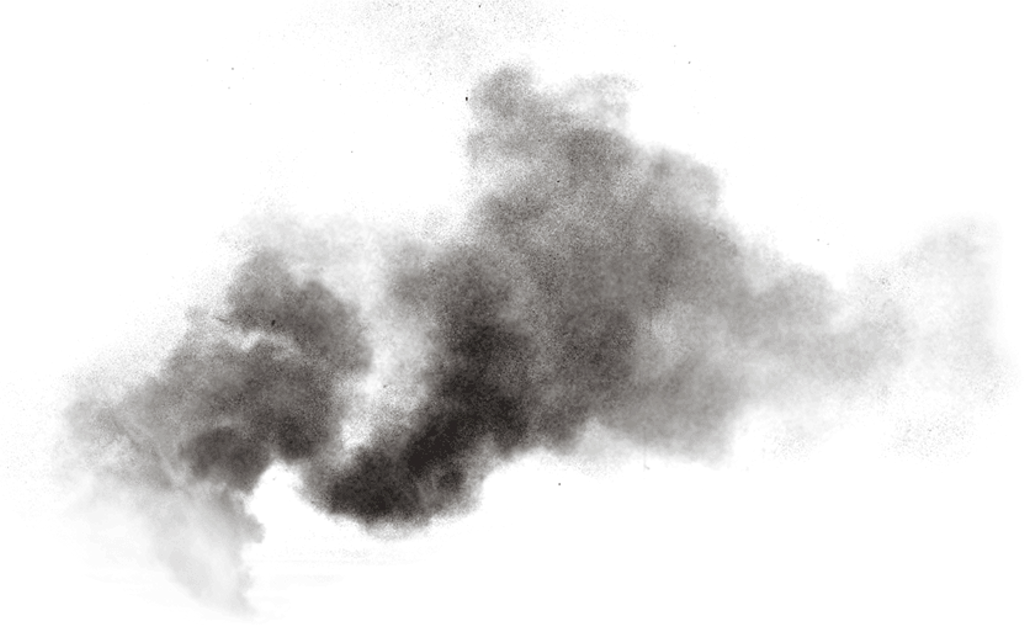 Наши специалисты постараются ответить максимально быстро.
Наши специалисты постараются ответить максимально быстро.Помогла ли вам эта статья?
ДА НЕТ2 легких способа добавить туман на фото в фотошопе: пошаговые уроки
Использование картинки для создания тумана в Фотошопе
Фактически этот способ можно назвать способом для лентяев. В данном случае достаточно скачать уже готовую текстуру с туманом.
Для заметки!
Скачивайте с интернета картинку с туманом в формате jpg, поскольку именно он наиболее удобный в работе.
- Открыть нужное фото, сделайте из него первый слой.
- Откройте картинку с туманом и сделайте из нее второй слой.
- Добавьте немного прозрачности, чтобы туман стал частью той картинки, на которую вы хотите его наложить. Если же вам потребуется более густой туман, то, наоборот, сделайте его непрозрачным.
Факт!
Для достижения максимально натурального эффекта просто скачайте картинку с туманом на прозрачном фоне.
Как в фотошопе сделать туман
Автор: NON. Дата публикации: 05 июня 2013. Категория: Имитация природных явлений.
В этом уроке по работе с фотошопом будет показан очень простой способ создания красивого эффекта — тумана на фото. Необходимо отметить, что способ, который будет показан, не подходит для солнечных фотографий. Так как в фотошопе сделать туман
?
Урок сделан в программе Photoshop CS3, но может быть выполнен практически в любой версии фотошопа.
Подобные публикации:
{smooth-scroll-top}
Откроем исходную фотографию.
Создадим в палитре «Слои» новый слой, для чего щёлкнем левой клавишей мыши по второй справа иконке.
Установим на передний план чёрный цвет — нажмём клавишу «D». Зальём новый слой чёрным цветом — нажмём сочетание клавиш Alt+Delete.
Перейдём в «Фильтр — Рендеринг — Облака с наложением».
Так как фильтр не имеет настроек, то мы сразу получим результат.
Уменьшаем непрозрачность верхнего слоя до необходимого значения.
Вот что получилось на данном этапе.
Придадим туману голубоватый цвет. В палитре «Слои» щёлкнем по средней иконке и в раскрывшемся списке выберем корректирующий слой «Цветовой баланс».
Оставим тоновый баланс по умолчанию — средние тона и подвинем верхний и нижний ползунки в сторону голубого и синего цвета соответственно.
Сливаем верхний и средний слои — Ctrl+E.
Теперь я хочу уменьшить количество тумана на верхней части фотографии. В палитре «Слои» щёлкаем по третьей слева иконке — на верхний слой загрузится белая маска слоя, с изображением ничего не произойдет.
Выберем линейный градиент, «От основного к фоновому», остальные параметры оставим по умолчанию.
Проведём градиентом сверху вниз.
Получаем симпатичный эффект — туман на фото.
Сравните пейзаж до, и после обработки фотографии в фотошопе.
Мы с Вами ответили на вопрос: «Как в фотошопе сделать туман
?».
Если Вы не хотите пропустить интересные уроки, информацию о бесплатных видеокурсах и другие новости сайта — подпишитесь на рассылку сайта. Форма для подписки находится ниже.
Если Вам понравился совет, поделитесь ссылкой на него со своими друзьями в своих любимых социальных сетях, кнопки которых Вы видите перед комментариями. Спасибо!
{smooth-scroll-top}
0
Печать
Комментарии
0 Илья 29.11.2015 11:39 Спасибо.
Ответить | Ответить с цитатой | Цитировать
0 Гость 08.11.2015 11:29 «Уменьшаем непрозрачность верхнего слоя до необходимого значения.» и сразу: «Вот что получилось на данном этапе. » как это получилось? Как ты свел слои, что на основном фото возник туман? Уж если пишешь подробно, не пропускай ни одной фазы.
» как это получилось? Как ты свел слои, что на основном фото возник туман? Уж если пишешь подробно, не пропускай ни одной фазы.
Ответить | Ответить с цитатой | Цитировать
0 OlegNakroshaev 08.11.2015 12:52 Я не сводил слои. Просто уменьшил непрозрачность верхнего слоя, в результате проявился нижний слой.
Ответить | Ответить с цитатой | Цитировать
0 Guest 16.06.2013 09:21 Другой вариант 1. Как в этом уроке 2. Волшебной палочкой выделяем чёрный цвет с растушевкой выделения (в зависимости от размера картинки) 3. Удаляем чёрный цвет 4. Под слоем с облаками создаем новый слой, заливаем белым и уменьшаем прозрачность до 10-15% (в зависимости от необходимого эффекта) 5. (по желанию) Объединяем слой-облако и слой-белый цвет и тонируем
Ответить | Ответить с цитатой | Цитировать
+1 Надежда 10.06.2013 16:59 Спасибо огромное за интересный урок и нужный урок!
Ответить | Ответить с цитатой | Цитировать
Обновить список комментариев
Добавить комментарий
Введите Ваше имя, или зарегистрируйтесь на сайте, что бы имя в ответах вставлялось автоматически: это займёт 2 минуты! После регистрации вы сможете редактировать свои сообщения и не придётся вводить подтверждение
. Для отображения
Для отображения
Аватара
(вашей картинки) необходимо на ту же почту иметь аккаунт на — Gravatar, это бесплатно.
JComments
Как убрать дымку с фотографии
При съемке пейзажей и захватывающих панорам фотограф часто сталкивается с тем, что легкая голубовато-синяя дымка обволакивает все объекты вдали и, таким образом, портит всю картинку. В жаркий солнечный день дымка возникает из-за висящих в атмосфере микроскопических капелек, образующихся в процессе испарения влаги с поверхности водоемов или из почвы. Эти мельчайшие капельки создают едва видимую дымку, которая рассеивает проходящие через нее солнечные лучи, что оборачивается потерей контрастности удаленных объектов на фотографиях. Иногда эта дымка идет во благо фотографии, позволяя улучшить восприятие глубины пространства и подчеркнуть многоплановость картинки.
Однако в большинстве случаев она становится серьезной проблемой. Из-за дымки удаленные планы обесцвечиваются, теряется детализация кадра, поэтому конечный результат от съемки прекрасного пейзажа зачастую вызывает у фотографа только острое чувство досады. Можно ли убрать синюю дымку с фотографии в процессе постобработки, и какие способы решения этой проблемы существуют? Попробуем дать несколько рекомендаций начинающим фотографам на примере работы с Photoshop.
Можно ли убрать синюю дымку с фотографии в процессе постобработки, и какие способы решения этой проблемы существуют? Попробуем дать несколько рекомендаций начинающим фотографам на примере работы с Photoshop.
Исходное изображение (все изображения кликабельны)
В редакторе Photoshop есть несколько путей для удаления дымки с фотоизображений. Наиболее простой и быстрый способ – это использование опций Autocontrast или Autotone, доступ к которым открывается через меню «Image». Однако нужно помнить о том, что функции Autocontrast и Autotone обеспечивают глобальную корректировку фотоизображения, вследствие чего результат может просто не оправдать Ваших ожиданий. В большинстве случаев дымка и, как следствие проблемы с детализацией и контрастом, присутствует лишь на определенной области фотографии, поэтому использование функций Autocontrast или Autotone оказывается не слишком целесообразным.
Лучше воспользоваться фильтром Unsharp Mask (Нерезкая маска), который обычно применяется для повышения резкости изображения. Данный фильтр открывает доступ к трем параметрам – Amount (Степень повышения резкости или сила воздействия фильтра), Radius (Радиус) и Threshold (Порог). Чаще всего при работе с фильтром Unsharp Mask пользователь двигает ползунок настройки Amount для того, чтобы добиться большей резкости кадра.
Данный фильтр открывает доступ к трем параметрам – Amount (Степень повышения резкости или сила воздействия фильтра), Radius (Радиус) и Threshold (Порог). Чаще всего при работе с фильтром Unsharp Mask пользователь двигает ползунок настройки Amount для того, чтобы добиться большей резкости кадра.
Используем Unsharp Mask
В случае же с дымкой ключевым параметром становится Radius. Попробуйте поэкспериментировать с настройками, установив высокие показатели Radius (50), небольшой процент Amount (порядка 20 процентов) и порог Threshold равный 0. Это лишь примерные значения, оптимальные настройки в зависимости от размеров и особенностей фотоизображения Вы сможете определить только на практике. Фильтр Unsharp Mask позволит Вам избавиться от дымки на фото и повысить резкость отдельных областей или всего фотоизображения в целом.
Применяем настройки
Отдельно для программы Photoshop существует плагин Neutral Hazer, который благодаря специальным алгоритмам способен определять плотность воздуха в каждом пикселе для распознавания заднего и переднего плана фотоизображения. Убрать дымку с заднего плана, оставляя передний план нетронутым, и устранить расплывчатость можно регулируя интенсивность корректировки. Плагин Neutral Hazer также дает возможность изменять резкость переднего плана и фона, корректировать взаимодействие заднего плана с передним. Neutral Hazer – это удобный и мощный инструмент для обработки фотографий, который придется по вкусу, в первую очередь, опытным фотографам, заботящимся о высоком качестве своих изображений.
Убрать дымку с заднего плана, оставляя передний план нетронутым, и устранить расплывчатость можно регулируя интенсивность корректировки. Плагин Neutral Hazer также дает возможность изменять резкость переднего плана и фона, корректировать взаимодействие заднего плана с передним. Neutral Hazer – это удобный и мощный инструмент для обработки фотографий, который придется по вкусу, в первую очередь, опытным фотографам, заботящимся о высоком качестве своих изображений.
Результат использования Unsharp Mask
Еще один способ избавления от дымки предполагает корректировку значений в Levels (Уровни) – Red, Green и Blue. Этот способ оптимально применять тогда, когда, помимо присутствия синей дымки, фотоизображение отличается недостаточной контрастностью. Сначала используется инструмент Пипетка (Eyedropper) на панели инструментов, который позволяет достичь более точных результатов. В параметре размера образца указывается среднее значение (5х5). Далее в палитре слоев создается новый корректирующий слой и выбирается пункт Уровни (Levels), в котором от Вас потребуется вручную отрегулировать каждый из трех цветовых каналов по отдельности (Red, Green и Blue).
Вы можете регулировать ползунки по своему усмотрению, следя за тем, как корректируются цвета и изменяется фотография. В большинстве случаев бегунок просто помещают в начало гистограммы на каждом из каналов. Далее приходит время работать с пипеткой. Вы должны найти на изображении ту область, которая имеет средний серый цвет. После чего необходимо открыть окно настройки уровней, выбрать канал RGB и щелкнуть на пиктограмму – установка точки серого. Затем щелкните пипеткой на выбранное место на снимке.
Если после вышеупомянутых действий Вы не заметите каких-либо значительных изменений изображения, то значит, настройка каналов прошла удачно. Если на изображении остались небольшие участки с синей дымкой, то для их устранения необходимо создать новый корректирующий слой и воспользоваться опцией Hue/Saturation (Цветовой тон/Насыщенность). В настройках следует выбрать – синие, и далее щелкнуть пипеткой на ту область фотоизображения, которая имеет синий цвет. Также изменяем насыщенность на -50, что позволит окончательно убрать с фото нашу дымку.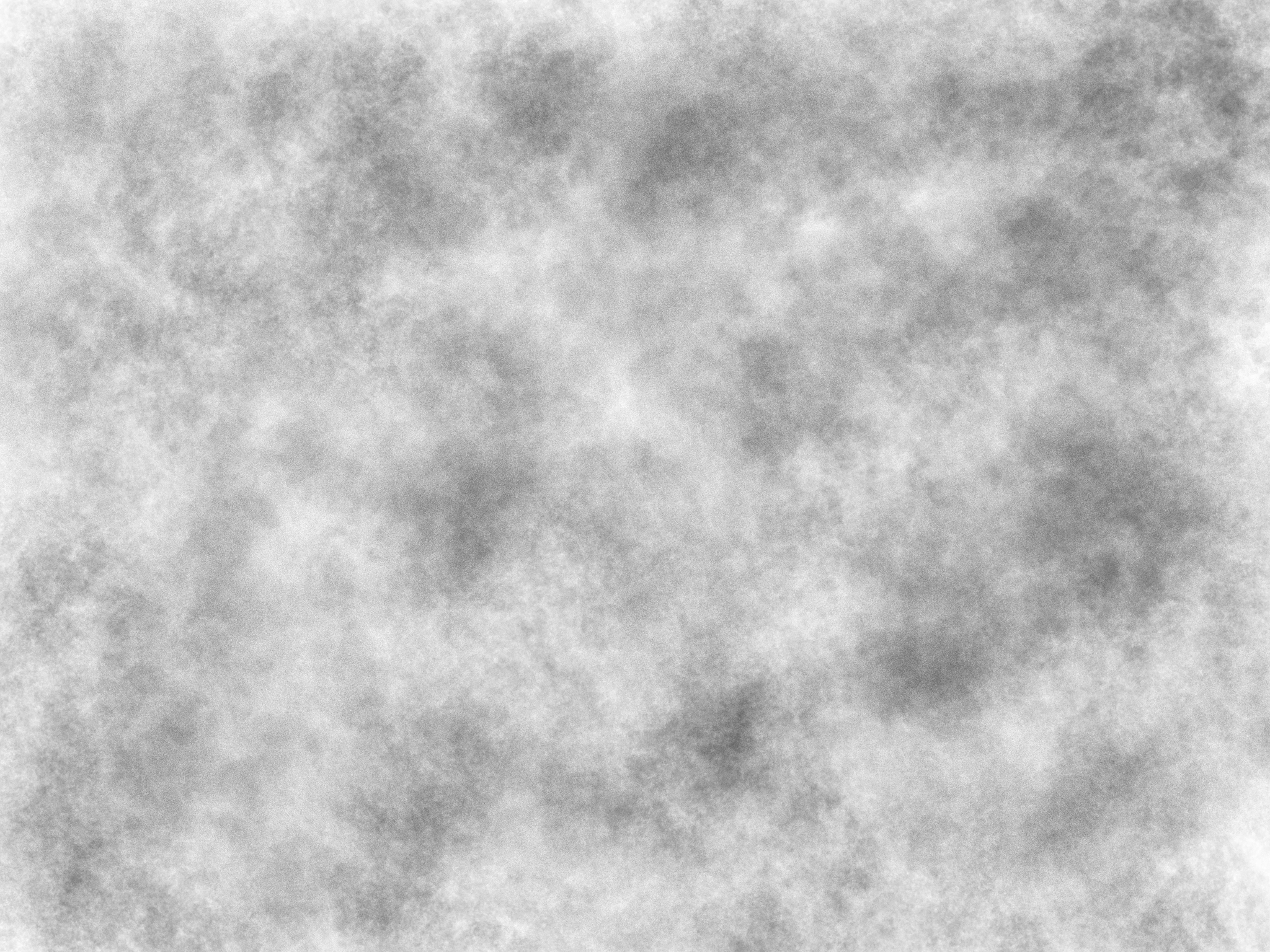
Еще один быстрый способ удалить дымку это провести коррекцию уровней в бесплатном редакторе FastStone Image Viewer .
Открываем исходное изображение.
В меню выбираем «Коррекция уровней».
Коррекция уровней в FastStone Image Viewer
Справа от изображения видим гистограмму. Двигая рычажок слева от гистограммы мы удаляем дымку, но теряем в яркости, поэтому необходимо подвигать также и правый рычажок.
Подвигав рычажки вы достигнете баланса убрав дымку и не потеряв яркости изображения
Конечное изображение после коррекции уровней
До (слева) и после (справа) редактирования
Напоследок, стоит дать еще один совет тем, кто любит фотографировать вблизи моря или в горных районах. В этих местах часто образуется пресловутая голубая дымка, которая снижает контраст и приглушает цвета на фотографиях. Чтобы убрать этот неприятный эффект, достаточно просто использовать при съемке ультрафиолетовый или поляризационный фильтр, накрутив его на объектив фотоаппарата. Поляризационный фильтр убирает дымку, делает цвета более насыщенными и помогает лучше прорисовать фактуру облаков или удаленных объектов. Благодаря применению такого фильтра Вам не нужно будет впоследствии тратить много времени на постобработку фотографий в графическом редакторе.
Поляризационный фильтр убирает дымку, делает цвета более насыщенными и помогает лучше прорисовать фактуру облаков или удаленных объектов. Благодаря применению такого фильтра Вам не нужно будет впоследствии тратить много времени на постобработку фотографий в графическом редакторе.
Создаём красивую дымку на фото
Автор: NON. Дата публикации: 18 августа 2010. Категория: Имитация природных явлений.
Откроем исходное фото. Добавим лёгкую дымку.
Создадим новый слой, для чего щёлкнем по второй справа иконке в палитре «Слои«.
Установим цвета переднего и заднего планов по умолчанию — нажмём клавишу D.
Перейдём в «Фильтр — Рендеринг — Облака«.
Так как этот фильтр не имеет параметров, то Вы сразу получите результат.
Выберем инструмент «Перемещение» (V).
Потянем слой с облаками вниз до необходимого уровня (на место, где будет дымка). Не старайтесь очень точно установить этот слой, главное захватить все места, где будет располагаться дымка.
Перейдём в «Изображение — Внешний канал«.
В окне фильтра в поле «Наложение» появится два новых режима «Добавить» и «Вычитание«, которых Вы больше нигде не увидите. Нам нужен режим «Добавить«, выбираем его.
Остальные параметры поставьте примерно такие, как указано на скриншоте. Кстати, если Вам не очень понравится результат Вашей работы, вернитесь к этому окну и «поиграйтесь» параметрами «Масштаб» и «Сдвиг«.
Вот так сейчас выглядит наша картинка. Уже неплохо.
Уменьшим непрозрачность верхнего слоя.
Стало ещё лучше, однако у дымки получилась очень чёткая и прямая граница, в действительности так не бывает! Исправим это.
Щёлкнем по третьей слева иконке в палитре «Слои«. На верхний слой добавится маска.
Выберем инструмент «Кисть» (В), в качестве цвета переднего плана установим чёрный цвет (хотя он у нас уже установлен), жёсткость кисти установим на 0.
Обработаем края дымки. Вот что у нас получилось.
Сравните изображение до и после обработки фотографии в фотошопе.
{smooth-scroll-top}
0
Печать
Комментарии
0 VALERY-55 14.07.2017 07:27 Спасибо большое за нужную информацию. Немного меньше непрозрачность, и получается великолепный результат. Быстро и просто.
Ответить | Ответить с цитатой | Цитировать
+2 Анна 16.02.2014 06:01 детский сад какой-то. только испортили фотографию. выглядит совершенно неестественно. к тому же совсем не могу понять к чему она нужна эта дымка в данном фото.
Ответить | Ответить с цитатой | Цитировать
0 Guest 29.06.2012 19:25 чушь
Ответить | Ответить с цитатой | Цитировать
0 Игорь 21.02.2012 01:41 :side: Получилось!
Ответить | Ответить с цитатой | Цитировать
0 Guest 30.10.2011 03:45 когда же вы все поймете, что тупо наложить слой — мало. все это — ручная работа, а вы ограничиваете себя дешевым фильтром в фотошопе…
Ответить | Ответить с цитатой | Цитировать
+1 Guest 14. 03.2011 14:06 :cheer: :cheer: :cheer:
03.2011 14:06 :cheer: :cheer: :cheer:
Ответить | Ответить с цитатой | Цитировать
Обновить список комментариев
Добавить комментарий
Введите Ваше имя, или зарегистрируйтесь на сайте, что бы имя в ответах вставлялось автоматически: это займёт 2 минуты! После регистрации вы сможете редактировать свои сообщения и не придётся вводить подтверждение
. Для отображения
Аватара
(вашей картинки) необходимо на ту же почту иметь аккаунт на — Gravatar, это бесплатно.
JComments
Создание эффекта тумана в Photoshop
В этом уроке по фотошопу мы рассмотрим, как с помощью фотошопа можно быстро отделить персонажа от заднего фона и перенести его на другой фон с наложением эффекта тумана
.
Для урока нам понадобится два изображения: задний фон и персонаж.
Изображения, использованные мной для этого урока можно скачать тут:
И так запускаем программу фотошоп. Открываем в ней картинку с задним фоном (у меня это изображение леса).![]()
Теперь добавим на нашем изображении эффект тумана
. Однако нам необходимо сделать его более густым на дальнем плане и рассеянным на переднем.
Для этого нам необходимо создать несколько слоев тумана с разными настройками насыщенности. Создаем новый слой (Shift+Ctrl+N). Выбираем инструмент Paint Bucket Tool (Заливка) и заливаем белым цветом, затем устанавливаем непрозрачность слоя на 95%.
Затем создаем маску для слоя Layer > Layer Mask > Reveal All (Слои>маска слоя> Показать все).
После выбираем инструмент Gradient Tool (градиент) и заливаем маску линейным черно-белым градиентом:
Теперь вберем инструмент Eraser Tool (Ластик) и выставляем следующие настройки: Soft Brush (Мягкая кисть), Size (размер): 100px, Opacity (Непрозрачность): 20%.
После на области маски слоя стираем ластиком туман на дереве и камне, а также подчищаем немного передний план.
Чтобы достичь эффекта реалистичного тумана
(туман имеет способность подниматься и беспорядочно стелиться по земле), нужно сначала нажать D, чтобы установить цвета переднего плана и фона – черный и белый, затем создаем новый слой и применяем фильтр Filter > Render > Clouds:
Для того что бы туман казался более реалистичным, мы сделаем еще пару действий.
Для начала нажмем на клавишу D (сброс палитры в черный и белый). Теперь создадим новый слой и применим к нему фильтр Filter > Render > Clouds (фильтр > Рендеринг > Облака).
Теперь для слоя с фильтром меняем режим отображения слоя на Screen (Осветление) и выставляем непрозрачность слоя на 40%
Подготовка заднего фона готово и теперь мы добавим изображение девушки.
Открываем изображение в фотошопе и перетягиваем его на документ с подготовленным задним фоном. Так как картинка с девушкой немного больше заднего фона мы используем трансформацию (Ctrl+T) и уменьшаем картинку до нужного размера.
Создаем дубликат слоя с девушкой Дублируем (Ctrl+J) и отключаем видимость нижней копии (нажимаем на значке «глаза», который показывает видимость слоя).
Для верхней копии устанавливаем режим смешивания слоев Screen (Осветление).
Создаем маску для этого слоя Layer > Layer Mask > Reveal All (Слои>маска слоя>показать все).
Теперь берем инструмент Brush Tool (кисть) со следующими настройками: цвет – черный, круглую с мягкими краями, Opacity (непрозрачность): 45%.
После убираем кистью весь лишний задний фон.
Возвращаемся к отключенной копии девушки.
Теперь делаем её видимой и накладываем на слой маску Layer > Layer Mask > Reveal All (Слои>маска слоя>показать все).
Берем инструмент Brush Tool (кисть) со следующими настройками: цвет – черный, круглую с мягкими краями, Opacity (непрозрачность): 60%.
После убираем кистью весь лишний задний фон.
Теперь выставляем непрозрачность слоя на 34% и наш конечный результат готов.
Перевод:
Prescilla
Источник:
photoshopstar
Данный материал подготовлен для Вас командой сайта
Простые приёмы добавления дыма на фото
Искусственное добавление дыма на фото если сделано к месту и не противоречит сюжетной линии фото безусловно добавит «таинственности». К тому же таким образом можно отвлечь внимание от нежелательных элементов на общем фоне.
К тому же таким образом можно отвлечь внимание от нежелательных элементов на общем фоне.
В качестве подопытной я выбрал вот такое фото, думаю нарисовать здесь немного дыма или тумана лишним не будет.
Первый способ создания дыма напрашивается сам собой — это использование фильтра «Облака» добраться до которого можно пройдя по пути Filter – Render – Clouds (Фильтр — Стилизация – Облака). Однако перед проследите чтобы в качестве цветов переднего плана и фона были установлены параметры по умолчанию (черный и белый) если это не так нажмите клавишу (D).
Дальше создадим новый пустой слой и пройдём по указанному ранее пути. Фильтр «Облака» не имеет настраиваемых параметров так что сразу после его применения вы увидите следующую картину.
На основе этого слоя сформируем туман или дым, для этого нужно укрупнить белые и чёрные разводы на слое. При помощи инструмента прямоугольное выделение, о работе с которым написано здесь, создадим область размера меньше нашего файла примерно в центре хотя это непринципиально.
Скопируем выделение на новый слой комбинацией (Ctrl+J) при помощи трансформирования (Ctrl+T) растянем этот фрагмент на величину картинки нажмём ОК. Исходный слой с облаками можно удалить за ненадобностью.
Применим к этому слою какой-либо из контрастных режимов наложения Overlay (Перекрытие) или Soft Light (Мягкий Свет)
Эффект получился недурной, однако, так можно нарисовать блики света, а не дым или туман к чему было изначальное стремление. Верну нормальный режим наложения слоя и попробую изменить его непрозрачность (параметр Opacity) до приемлемых по моему вкусу значений.
Так выглядит более правдоподобно. Можно на этот слой накинуть маску кликнув по соответствующей иконке внизу палитры слоёв, мягкой кистью чёрного цвета в небольшим значением прозрачности, подробно о настройках кисти вы можете прочитать в этой статье «притушить» получившийся эффект на фигуре модели. Так выглядит фотка
А так маска скрывающая часть дыма с фигуры модели с различной степенью воздействия
Применение кисти для рисования дыма на фото
Кроме показанного выше способа нарисовать дым на фото можно при помощи специальных наборов кистей скачать которые легко в интернете зачастую бесплатно. Кисти, использованные в этой статье можно с лёгкостью скачать по этой ссылке SmokBrash.zip. Загружаем, устанавливаем, статья о том как это сделать доступна здесь…
Проведем небольшие настройки касательно угла поворота изменения размера и непрозрачности, я использовал такие:
В качестве поля для эксперимента создам новый слой заливку чёрного цвета воспользовавшись кнопкой внизу палитры слоёв, выше пустой слой
Проведу несколько пробных проводок кистью добиваясь нужного вида, в результате остановился на таком.
В процессе работы параметры кисти несколько раз корректировались для более реалистичной имитации дыма.
Дальше все как в первом случае при использовании фильтра облака – уменьшаю непрозрачность слоя накидываю маску ослабляю эффект на фигуре модели практически полностью убрав его с лица. Можно немного подкрасить дым (можно конечно и много) используя стиль слоя (Наложение цвета) Color Overlay, подумав немного я от этой затеи отказался.
Как видите нарисовать дым или туман на фото довольно просто, главное не переборщить и подойти к этому делу это конечно не полный вариант статьи – продолжение следует, подпишитесь на RSS блога чтобы не пропустить.
Adobe Photoshop борется с туманом
Компания Adobe выпустила очередное обновление своих продуктов, в том числе Photoshop и Lightroom. Кроме традиционного исправления найденных ошибок, программы получили ряд новых функций, в том числе в Adobe Camera Raw средство для борьбы с туманом на снимках и настройки черной и белой точек в градиентном и радиальном фильтрах, а также в корректирующей кисти.
Модуль работы с RAW-файлами Adobe Camera RAW обновился до версии 9.1, а сам пакет нумеруется как Creative Cloud 2015.
Изменений не так много, но они коснулись и интерфейса/логики работы (например, экспорт для Web превратился в экспорт с предварительными настройками и просто экспорт с параметрами) и функциональности. Рассмотрим то, что ближе фотографам, для дизайнеров тоже есть приятные новшества.
Ползунок DeHaze появился в панели эффектов, рядом с ползунками виньетирования и добавления шума.
У него два направления работы – удаление и добавление тумана. К сожалению, у меня в архиве не так много кадров с туманом, поэтому поле для экспериментов оказалось скудным.
В режиме добавления тумана черная точка становится светлее, визуально контрастность снимка (особенно локальная) снижается. Точка белого остается практически неизменной. При соответствии погодных условий и освещенности имитация может быть довольно правдоподобной, если передний план оставит без изменений. Туманодобавитель может оказаться полезным при обработке снятых в высоком ключе портретов.
Слева — результат применениея функции DeHaze с максимальным значением, справа — оригинальный файл.При убавлении тумана снимок меняется более существенно. Растет контраст в темной части снимка, точка черного сдвигается по направлению к темным тонам. Увеличивается насыщенность цветов. Однако густой туман убрать невозможно, поскольку в файле отсутствует нужная информация. Правильнее говорить об устранении дымки, и эта функция работает хорошо. Если в изображении есть хорошо проработанные теневые участки, например, передний план, то лучший результат даст сборка из двух вариантов «проявки», одного с подавлением тумана, другого – обработанного «традиционными» инструментами.
В предыдущих версиях в инструментах локальной коррекции были ползунки для настройки экспозиции, контрастности, а также светов и теней. Однако все они почти не влияли на крайние точки, черного и белого. Теперь появились еще два ползунка, что упрощает настройку тонального диапазона. Теоретически максимальную пользу они дадут при восстановлении деталей в светах.
Радикально ускорена работа лечащей кисти. Программа почти мгновенно (на высокопроизводительных ПК – в режиме реального времени) заменяет фрагмент на подходящую текстуру, это заметно даже на компьютерах со средними вычислительными способностями. При этом качество работы алгоритма не ухудшилось, по крайней мере, это не бросается в глаза.
Инструмент Content Aware Move получил замечательное усовершенствование – Transform On Drop, позволяющее трансформировать переносимый объект до того момента, когда Photoshop поместит его в изображение. Теперь добиваться композиционной целостности картинки стало намного удобнее.
Еще одно улучшение порадует владельцев камер Fujifilm с матрицами X-Trans CMOS. Инженеры двух компаний работают над алгоритмами преобразования данных из RAW-файлов. В пресс-релизе говорится, что в ACR 9.1 устранено размытие цветов, которое ранее могло возникать. Если честно, то особой разницы я не заметил.
Те, кто пользуются Photoshop CS6 и предыдущими версиями Lightroom в рамках обновления ACR получат только поддержку новых камер и объективов. Чтобы воспользоваться всеми преимуществами, необходимо стать подписчиком фотографического тарифного плана Creative Cloud, доступного на постоянной основе за $9,99 в месяц.
Реалистичный туман в Photoshop — Exkaryon
Вы считаете, что кое чем, например фильтром Clouds (Облака), будет легко создать эффект тумана на фотографии. И действительно, создать туман на фотографии возможно очень быстро, применяя только фильтр Clouds (Облака) к новому слою, а затем изменяя параметр Blending Mode to Screen (режим смешивания) слоя. Однако, результаты, полученные таким образом, редко выглядят естественными. Чтобы создать эффект тумана, который выглядит убедительней, мы должны принять во внимание две вещи…
| Опубликовал: | Zedex |
| Автор: | Tamlin |
| Перевод: | Zedex |
| Источник: | www.biorust.com |
| Опубликовано: | 18.12.2006 |
| Просмотров: | 5438 |
| Рейтинг: | 3 1 |
Вы считаете, что кое-чем, например фильтром Clouds (Облака), будет легко создать эффект тумана на фотографии. И действительно, создать туман на фотографии возможно очень быстро, применяя только фильтр Clouds (Облака) к новому слою, а затем изменяя параметр Blending Mode to Screen (режим смешивания) слоя. Однако, результаты, полученные таким образом, редко выглядят естественными. Чтобы создать эффект тумана, который выглядит убедительней, мы должны принять во внимание две вещи:
1 — Фотографии с реальным туманом имеют эффект растворения (глубины) с приближением и его уплотнения с увеличением расстояния от места съемки.
2 — Объекты на переднем или среднем плане, попадающие на туманный задний план остаются четкими и практически не затронутыми туманом. Заметьте, как самый близкий фонарный столб в этой фотографии реального тумана не затронут туманом на заднем плане:
Для создания реалистичного тумана нужно выполнить следующие действия:
Шаг 1: Откройте подходящее изображение в Photoshop. Здесь мое:
Шаг 2: Добавьте, слой регулирования Оттенка/Насыщенности (Layer → New Adjustment Layer → Hue/Saturation). Измените параметры Hue/Saturation (Оттенка/Насыщенности), как изображено на рисунке.
Нажмите OK, чтобы применить изменения. Ваше первоначальное изображение полностью исчезнет, но не пугайтесь!
Шаг 3: Нажмите D на клавиатуре, чтобы установить цвета по умолчанию (черный передний план и белый фон), затем нажмите G, чтобы выбрать инструмент Gradient (Градиент). Удостоверьтесь, что у вас выбран слой регулирования оттенка/насыщенности, который вы создали. И что в инструменте Gradient параметр Linear Gradient (Линейный Градиент) также выбран. Наложите градиент на изображение сверху вниз или наоборот. Ваше изображение должно теперь выглядеть подобно этому:
Шаг 5: Выделите Layer Mask (маску слоя оттенка/насыщенности в палитре слоев), возьмите большую кисточку с мягкими краями. С её помощью черным закрасьте места, которые выходят за нужные вам пределы. Это очистит от тумана всё линии и придаст иллюзию глубины. В приведённой ниже фотографии автор очистил самый близкий кустик. Если вам кажется что эффект тумана слишком сильный, вы можете понизить значение параметра Opacity (непрозрачность) слоя Hue/Saturation (Оттенка/Насыщенности).
Шаг 6: Добавьте новый слой между слоем изображения и слоем Hue/Saturation (Оттенка/Насыщенности). Назовите его, например Mist. Выберите инструмент Rectangular Marquee tool (Прямоугольное Выделение). В его параметрах установите в Feather (Растушевка) значение 30.
Выделите область, которая будет охватывать среднее расстояние в изображении.
Выберите Filter → Render → Clouds, чтобы заполнить выбор облаками. Нажмите Ctrl+D, чтобы отсеять.
Шаг 7: Кликните правой кнопкой мыши на этом же слое Mist и выберите из списка Blending Options (Опции Смешивания). Найдите секцию Blend If (Смешивать если) диалогового окна Blending Options (Режим Смешивания). Удерживая Alt, нажмите на маленький черный значок с левой стороны градиента This Layer.
Разделите этот значок и переместите:
Нажмите OK. Ваш туман теперь должен приобрести немного структуры в средней части:
В принципе можно было бы оставить и так, но доведем дело до конца.
Шаг 8: Для слоя Mist, который все еще активен, выберите Edit → Transform → Perspective. Потяните за углы, пока не получите форму трапеции.
Нажмите Return или же на кнопку Commit Transform.
Шаг 9: Выберите Edit → Transform → Scale. Измените установку параметра W на 1000%, затем нажмите Return или на кнопку Commit Transform :
Теперь все. Вы могли бы поэкспериментировать с вариантами смешивания (Blending Option) слоя Mist, чтобы увеличить детализацию тумана или отрегулировать Opacity (Непрозрачность), или слоя Оттенка/Насыщенности (Hue/Saturation), или слоя Mist (или оба). Вы также можете попробовать очистить от тумана нежелательные участки. Во всяком случае, вот — то, что у меня получилось в итоге.
Добавление тумана к изображению в Photoshop
Добавление тумана к изображению в PhotoshopВставать рано утром, чтобы запечатлеть сонный снимок в тумане, может быть настоящим удовольствием. Поскольку мы не можем полагаться на погоду, нам может быть полезно узнать, как добавить туман или туман. Добавление такого элемента к нашим изображениям может полностью их преобразить. Туман добавляет мечтательности и мистики, которые могут стать таким дополнительным дополнением практически к любой фотографии.Если он не присутствовал в тот же момент, что и вы, почему бы не попробовать добавить туман к изображению в фотошопе, следуя этому видеоуроку от Tom Norske.
Наш обзор
Это руководство было создано Томом Норске из https://tomnoske.com/ . Том — кинорежиссер, фотограф и цифровой художник из Мельбурна, Австралия. Снимает свадебные фильмы. Но помимо этого, он также работает с советами по туризму, создает контент на YouTube и Instagram и ведет подкаст Reel life.
В этом уроке Том действительно упрощает свой процесс. Я снова нашел другие уроки по той же теме, но мне нравится сила и эффект, которые оставляет после себя этот рабочий процесс. Давайте рассмотрим процесс Тома, шаг за шагом
Введите свой адрес электронной почты ниже и присоединитесь к нашему сообществу из более чем 100 000 фотографов, которые регулярно проходят обучение, а также имеют
Подписка на нашу рассылку новостей,
Скачал БЕСПЛАТНЫЙ курс Photoshop
Получил нашу БЕСПЛАТНУЮ Easy Panel для Photoshop
и наш БЕСПЛАТНЫЙ Essential Guide to Luminosity Masks E-Book Добавление тумана к изображению в Photoshop
1.Добавьте новый слой.
2. Отредактируйте новый слой в режиме быстрой маски.
3. Добавьте фильтр «Облака различий», выбрав «Фильтры»> «Рендеринг»> «Облака различий».
4. Выйти из режима быстрой маски
5. Нажмите Shift + Backspace, чтобы залить слой белым.
6. Нажмите Ctrl + D или Cmd + D, чтобы снять выделение с активного выделения.
7. Нажмите Crtl + T или Cmd + T, чтобы трансформировать этот слой.
8. Увеличьте этот слой на 800-1000%.
9. Возьмите инструмент прямоугольной области и перетащите выделение на видимую часть. Когда у вас есть активное выделение, нажмите Ctrl + C (Cmd + C), затем Ctrl + V (Cmd + V), чтобы скопировать и вставить выделение в новый слой.
10. Затем удалите исходный слой тумана.
11. Теперь добавьте маску к новому слою.
12. Инвертируйте добавленную маску, нажав Ctrl + I (Cmd + I).
Том использовал «заливку», чтобы скрыть маску, нажав Ctrl + backspace (Cmd + backspace).13. Выберите инструмент Brust с белым цветом переднего плана. Используя кисть разного размера, непрозрачность и текучесть, начните рисовать маску в тех областях, на которых вы хотите скрыть туман.
14.Вы можете использовать инструмент Transform, чтобы добавить перспективу к слою с туманом.
Посмотрите на трансформацию этих изображений.
Спасибо, что прочитали статью о добавлении тумана к изображению в Photoshop. Возможно, вас заинтересуют статьи, расположенные ниже. Обязательно подпишитесь на нашу рассылку, чтобы получать больше уроков и отличных предложений.
Введите свой адрес электронной почты и присоединитесь к нашему сообществу из более чем 100 000 фотографов, у которых такжеПодписан на нашу рассылку новостей.
Скачал БЕСПЛАТНЫЙ курс Photoshop.
Получил нашу БЕСПЛАТНУЮ Easy Panel для Photoshop.
И получите нашу БЕСПЛАТНУЮ электронную книгу «Основные руководства по маскам яркости».
Предложение скоро закончится — получите скидку 25% сегодня
Дополнительные ресурсы
Если вам понравился этот пост, вам также может понравиться наш урок «Как редактировать туманный, мрачный пейзаж в Photoshop».
Создание реалистичного эффекта тумана в Photoshop для добавления глубины и драматизма к фотографии (ВИДЕО)
Мы часто обсуждаем, как исправить отвлекающий фон в сценах на открытом воздухе, и один из способов сделать это — использовать маленькие диафрагмы для минимизации глубины резкости.Другой подход предполагает размытие фона при постобработке. Но если вы ищете более творческий подход, читайте дальше.
В этом уроке вы узнаете, как минимизировать отвлекающие факторы, используя Photoshop для добавления к изображению тумана, дыма или других эффектов окружающей среды, а затем усиливая эффект, чтобы создать реалистичное ощущение атмосферы и глубины.
Эксперт по редактированию изображений Аарон Нэйс объясняет, как легко создать собственную «кисть тумана» в Photoshop, чтобы выполнить свою работу.Этот метод также позволяет добавить к фотографии лучи света для еще более впечатляющего результата.
Nace демонстрирует, как создать кисть тумана, используя фотографию облака. Во-первых, он использует каналы, чтобы отделить облако от окружающего его голубого неба. После того, как он сделал фон черным с помощью мягкой кисти, он закрасил облако белым цветом, чтобы сделать его ярче. Как только облако превращается в выделение, оно формирует основу тумана, который вы добавляете к любому изображению, которое хотите.
Теперь, когда он создал кисть тумана из облака, Нейс обращается к изображению, над которым работает.Перед тем, как рисовать в тумане, он изменяет ряд настроек кисти, чтобы они создавали реалистичный эффект окружающей среды. Как вы увидите, правильные значения Flow Jitter действительно важны.
Хотя Нейс предпочитает использовать графический планшет, он также объясняет, как создать эффект с помощью мыши. Легко достижимый результат выглядит совершенно естественным, и мы думаем, вы согласитесь, что он идет гораздо дальше, чем просто добавление размытия фона к изображению.
Еще много полезных советов можно найти на канале Нейса на YouTube.И не пропустите опубликованный нами ранее урок по Photoshop, в котором объясняется, как добавить эффектности пейзажным фотографиям с помощью реалистичного эффекта солнечных лучей.
Создание эффекта тумана в Photoshop
В этом уроке я научу вас создавать туман поверх ландшафта. Для этого вам потребуются фоновое изображение и изображение девушки. Мы стремимся создать следующий эффект.
Шаг — 1:
Прежде всего, откройте фоновое изображение пейзажа.
Шаг — 2:
Теперь создадим густой туман на расстоянии и разойдемся по переднему плану.
Для этого:
1. Создайте новый слой
2. Залейте его белым цветом, нажав Edit >> Fill >> выберите белый цвет.
3. Установите для этого слоя непрозрачность 95%.
4. Щелкните Select >> Load Selection, затем щелкните Layer >> Layer Mask >> Reveal All, чтобы создать маску для слоя.
5. Удалите текущее выделение, нажав Ctrl + D.
6. Выберите инструмент «Градиент» и залейте слой с линейным черно-белым градиентом.
Смотрите скриншот.
Шаг — 3:
Выберите инструмент «Ластик» с мягкой кистью и размером = 100 пикселей, непрозрачностью = 20%.
Затем сделайте несколько штрихов на слое
. Нарисуйте ближайшее дерево, среднюю область и несколько частей переднего плана.
Шаг — 4:
Так как туман течет неравномерно, мы добавим эффект облачности.
Для этого:
1. Создайте новый слой
2. Убедитесь, что цвет переднего плана черный, а фон белый.
3. Затем примените Filter >> Render >> Clouds
Шаг — 5:
Теперь измените режим наложения этого слоя на Screen, выбрав экран в палитре слоев.Затем установите его непрозрачность примерно на 40%.
Шаг — 6:
На этом этапе добавим фотографию девушки.
Откройте фотографию, затем скопируйте и вставьте ее в наше основное изображение.
Затем уменьшите его размер, щелкнув Edit >> Free Transform, и уменьшите его до нужного размера.
Смотрите скриншот.
Шаг — 7:
Теперь продублируйте слой с девушкой, нажав Слой >> Дублировать слой (Ctrl + J).
Затем скройте нижний слой, щелкнув глаз в палитре слоев слева от этого слоя.
Затем выберите верхний дублированный слой и измените его режим наложения — Экран.
Шаг — 8:
Давайте добавим маску для этого верхнего слоя.
Для этого:
1. Щелкните Select >> Load Selection, чтобы выбрать содержимое слоя.
2. Щелкните Слой >> Маска слоя >> Показать все. Это создаст для него маску слоя.
3. Теперь удалите текущее выделение, нажав Ctrl + D.
4. Затем выберите инструмент Кисть (Мягкая круглая, Непрозрачность: 45%) и закрасьте черным цветом.
Шаг — 9:
Теперь перейдите к скрытому слою и снова сделайте этот слой видимым, щелкнув глаз в палитре слоев слева от этого слоя.
Затем:
1. Щелкните Выбрать >> Загрузить выделение.
2. Щелкните Слой >> Маска слоя >> Показать.
3. Теперь удалите текущее выделение, нажав Ctrl + D.
4. Затем выберите инструмент «Кисть» (Мягкая круглая, Непрозрачность: 30%) и закрасьте черным цветом.
Шаг — 10:
Если хотите, вы можете установить непрозрачность этого слоя примерно на 80% в палитре слоев в зависимости от того, какое изображение вы используете.Здесь я использовал фотографию девушки, поэтому мне не нужно сильно снижать непрозрачность. Но если вы используете изображение какой-либо другой вещи, возможно, вы захотите сделать его немного блеклым.
Ваше окончательное изображение должно выглядеть так.
Лучший способ добавить туман в Photoshop (Пользовательская кисть)
Скачать образ облака
Одна из самых мощных функций Photoshop — это возможность создавать собственные кисти, буквально вы можете создать кисть из чего угодно в Photoshop. В этом уроке я покажу вам, как добавить туман в Photoshop, показав, как сделайте кисть тумана из облаков, которую вы можете использовать для многих проектов, таких как создание дымового фона, добавление глубины и атмосферы вашим композитам и многое другое,
Итак, это изображение, которое мы собираемся использовать для создания эффекта тумана / дыма и превратить его в настраиваемую кисть тумана, и первое, что нам нужно сделать, это извлечь это облако из фона и самый простой способ для этого типа. изображения использовать каналы,
Итак, перейдите к каналам. Как это работает, вам нужно выбрать канал с наибольшим контрастом. В этом случае красный канал, и вам нужно продублировать его, перетащив его на значок нового слоя
Затем нажмите Ctrl L, чтобы добавить уровни, а затем сделайте фон темнее, увеличив тени с помощью ползунков и полутонов, но я хочу, чтобы вы обращали пристальное внимание на края облака. Если вы добавите слишком много теней, это уничтожит детали на краях Облака, и вы можете увидеть это лучше, когда включаете и выключаете предварительный просмотр
После этого нажмите RGB, чтобы вернуться в режим RGB, затем загрузите красный канал в качестве выделения, удерживая элемент управления и щелкнув миниатюру, вернитесь к слоям и при активном выделении щелкните значок новой маски слоя, чтобы загрузить выделение в маску
теперь добавьте сплошной цвет под этим слоем, чтобы вы могли видеть немного лучше. Следующее, что нужно обесцветить изображение, нажав Ctrl + Shift + u, или перейдя в настройку изображения Затем обесцветить
накладываемая кисть создаст чистый белый или черный цвет,
продолжайте рисовать по краям и в то же время старайтесь не удалять слишком много из формы облака
Хорошо, теперь вы можете взять инструмент лассо и сделать выделение вокруг облака Но нам нужна противоположность выделения, поэтому нажмите Ctrl + shift + I , чтобы инвертировать выделение И теперь залейте это выделение черным, чтобы скрыть все, кроме облако, которое нам нужно,
хорошо, теперь, чтобы преобразовать изображение в кисть в Photoshop, вам нужно, чтобы ваш объект был черным на белом фоне,
Вот почему вам нужно изменить заливку на белый, а также инвертировать изображение, нажав control или command + I , затем обрезать изображение. И вы можете получить доступ к инструменту кадрирования. Нажав C на клавиатуре
Если я щелкну один раз, это будет выглядеть так:
Но если я начну рисовать им, это будет выглядеть так, и это совсем не похоже на туман, поэтому для этого мы собираемся изменить некоторые настройки кисти.
Итак, давайте загрузим панель настроек кисти, и первое, что нам нужно добавить, это динамика формы. И мы начнем с увеличения джиттера размера. Это добавит вариации размера кисти. кисть вращается, когда вы рисуете, а затем переверните кисть по оси X и Y, и теперь каждый раз, когда вы щелкаете, у вас будет другой вариант кисти
Затем проверьте рассеивание и немного увеличьте разброс, чтобы добавить немного пространства между кистями, а также убедитесь, что он находится на обеих осях. Хорошо, с точки зрения количества, я обычно оставляю его равным 1, потому что это дает мне больше контроля над созданием эффект
И последнее, что нужно сделать, это передача, и вы хотите увеличить непрозрачность и дрожание потока. И что это будет делать, так это установить разные уровни непрозрачности в мазках кисти. Вы можете видеть это в предварительном просмотре внизу внизу, и я собираюсь Чтобы сделать мазок кистью, чтобы показать вам разницу, это с непрозрачностью Jitter до 0, а это со всем до 100, и вы можете увидеть разницу там. И то же самое относится и к потоку I обычно держите их оба на уровне 100%, а также уменьшите непрозрачность до 20% и поток до 10%, и это даст мне больше контроля, и это позволит мне создать эффект и создать объем облака
Теперь вы можете видеть, как он начинает выглядеть как лягушка, когда я продолжаю рисовать поверх. И это ключ к этому эффекту, который вы хотите начать с очень низкой непрозрачности и потока и наращивать эффект,
И отсюда вы можете выбрать, что сохранить с помощью кисти, если вы хотите зафиксировать размер кисти, настройки инструмента или цвет. Он даже сохранит настройки из панели параметров, такие как непрозрачность и поток кисти, затем вы переименуйте свою кисть и нажмите ОК, и она будет автоматически выбрана и добавлена на панель кистей В качестве нового набора настроек кисти с сохраненными вами настройками
Теперь вы можете удалить первую кисть, щелкнув ее правой кнопкой мыши и выбрав команду «Удалить кисть». Я также создал несколько кистей с немного другими настройками и разными типами облаков, и я также предоставлю их для загрузки. Теперь давайте примените это к действию и посмотрите, как мы можем использовать эту кисть в некоторых сценариях
Итак, у меня есть фотография пейзажа для демонстрации. Допустим, мы хотим добавить к ней больше тумана.
так что возьмите кисть для тумана, которую вы только что создали, затем выберите цвет из тумана и начните рисовать, убедитесь, что вы используете слабый поток, и вы хотите сделать это красиво и медленно И постепенно продолжайте добавлять туман
Помните, что у тумана есть объем и детализация, и вы не хотите рисовать с тем же размером кисти и потоком. Поэтому я собираюсь уменьшить размер кисти, а затем добавить более мелкие детали.
Хорошо, теперь, когда вы увидели, насколько мощна эта техника, я надеюсь, вы видите потенциал того, что вы можете с ней сделать, и используете ее в своем собственном проекте
позвольте мне показать вам, что я также сделал с этой кистью для тумана. Это проект, который я сделал для предстоящего профессионального урока, следите за обновлениями, кстати, если вы хотите изучить расширенные методы композитинга и ретуширования, вы можете узнать о нем больше здесь
И я использовал эту точную технику кисти, чтобы создать эту мрачную сцену и добавить глубины, создав несколько слоев тумана
Теперь ваша очередь действовать
Итак, теперь, когда вы узнали, как создать кисть тумана из простого изображения, и увидели, насколько мощной и удобной она может быть, вдохновлены ли вы действовать в своих собственных композитинговых проектах? Оставьте комментарий ниже!
, если вам нужен идеальный набор кистей, который поможет вам работать быстрее, сэкономить время и улучшить редактирование, ознакомьтесь с моим набором кистей, в котором есть все необходимое для создания композитов в Photoshop
.Добавьте туман или туман к вашему изображению
Кэролайн Джулия Мур.
Есть разные способы создания тумана и тумана в Photoshop. В учебном пособии Клинтона Лофтхауса показано, как использовать фотографии облаков. В этом мини-уроке мы будем использовать градиенты и облачный фильтр рендеринга.
Начнем с изображения ниже, взятого с сайта Pixabay. Вы можете скачать его сами здесь.
Установите белый цвет для переднего плана и черный для фона. Перейдите в меню «Слой», «Новый слой заливки», «Градиент».
Выберите параметр «От переднего плана к прозрачному» из предустановок градиента.
Градиент создает эффект тумана, поднимающегося над землей.
Прокрасьте маску слоя мягкой черной кистью с низкой непрозрачностью, чтобы туман выглядел более реалистично. Меняйте размер кистей.
Затем мы добавим немного тумана с дополнительной глубиной и вариативностью. Добавьте новый пустой слой и откройте меню фильтров. Выберите Render, затем Clouds.
Слой будет выглядеть примерно так:
Установите Режим наложения на Экран и уменьшите непрозрачность.
Эффект не должен распространяться на все изображение. Вы можете, например, добавить маску слоя или трансформировать слой и изменить перспективу. Здесь я использовал CTRL T для преобразования, а затем использовал искажение, чтобы подогнать под неровность земли.
Возможно, вам понадобится добавить маску слоя, чтобы смешать эффект и получить более плавный переход.
Вы можете складывать визуализированные слои. Попробуйте применить фильтр Guassian Blur.
И увеличение контраста.
Вы можете использовать режим наложения «Умножение» (как у меня здесь, на этом новом слое), чтобы добавить более темные области.
Действительно, вы можете экспериментировать с созданием различной плотности и формы, используя различные размытия. Попробуйте Motion Blur:
Объедините изображение, добавив корректирующие слои, например фотофильтр.
Получите доступ к этому руководству и еще 143: Присоединяйтесь к базовому лагерю!
Получите доступ ко всей нашей библиотеке руководств по Photoshop в базовом лагере на всю жизнь!
Присоединяйтесь к базовому лагерю!Уже являетесь участником базового лагеря или саммита? Авторизуйтесь, чтобы посмотреть это!
Эффект выцветшего размытия / тумана в Photoshop
Для этого урока нам понадобится изображение, к которому мы применим эффект.1 — В Photoshop откройте изображение, с которым вы хотите работать.
2 — Чтобы немного отрегулировать изображение, выберите «Изображение»> «Автоконтраст».
3 — «Дублируйте» слой (Command / Control + J), щелкните правой кнопкой мыши в верхней части его эскиза и выберите «Преобразовать в смарт-объект».
4 — Перейдите в Фильтр> Размытие> Размытие по Гауссу и используйте «Радиус» 130 пикселей.
5 — «Дублируйте» ваш «смарт-объект» (Command / Control + J). Скройте исходный объект, щелкнув маленький значок глаза слева от его эскиза.Также скройте «Фильтр», примененный к дубликату.
6 — используйте «Инструмент быстрого выбора» (Q) с опцией «Добавить к выделению» и кисть «Жесткость» 20 пикселей и 100%, чтобы выбрать объект. Вы можете отменить выбор ненужных частей, используя «Удалить из выделенного» в верхнем меню.
7 — Используйте инструмент «Многоугольное лассо» (L) с опцией «Добавить», чтобы завершить выделение сложных участков.
8 — Используйте опцию «Удалить из выделенного», чтобы позаботиться о выделении, выходящем за рамки вашей темы.Когда вы закончите, немного увеличьте «Растушевка» на «Панели свойств» (мы использовали 0,5 пикселя). Выберите миниатюру «Маска» своего «Умного фильтра» и залейте выделение черным цветом или цветом «Передний план» (Alt / Option + Delete), чтобы стереть с него фильтр.
9 — Включите «Gaussian Blur Filter» на миниатюре, скройте оба нижних слоя и выберите «Brush Tool» (B). Используйте кисть 20 пикселей с жесткостью 50% и используйте белый цвет в качестве цвета «переднего плана», чтобы очистить края.
10 — Дважды щелкните значок «Размытие по Гауссу» и измените «Радиус» на 25 пикселей. Измените размер кисти на 60 пикселей и «Жесткость» на 0% с «Непрозрачностью» 20% и очистите те части размытого фона, которые, по вашему мнению, должны быть немного более заметными.
11 — Включите нижний «Смарт-объект», создайте «Маску слоя», нажав маленькую кнопку внизу «Панели слоев».
12 — Используйте инструмент «Градиент» (G), выберите «Передний план» на «Прозрачный» (убедитесь, что черный — ваш «Передний план») и щелкните и перетащите извне, отпуская курсор примерно на 1/3 в изображение, чтобы уменьшить размытость изображения. Повторите пару раз в разных углах, чтобы создать эффект выцветания.
13 — Создайте «Новый корректирующий слой поиска цвета» (перейдите на «Панель настроек») и выберите «Kodak 5218 Kodak 2383 (от Adobe).cube »как« файл 3DLUT ».
14 — Оцените свою работу.
by @lornacane
Как создать эффект тумана в Photoshop
В этом уроке вы шаг за шагом научитесь создавать туман. Мы также добавим изображение фэнтезийного персонажа, который будет гулять по нашему ландшафту.
Предварительный просмотр окончательного изображения
ресурсов
Шаг 1
Начните с открытия образа леса.Перейдите в меню «Изображение»> «Размер изображения», чтобы уменьшить размер фотографии до 1000 пикселей в ширину и 669 пикселей в высоту.
Шаг 2
Чтобы создать ощущение густого тумана на расстоянии и рассеивания на переднем плане, мы сделаем несколько слоев тумана, но с разными градациями насыщенности. Создайте новый слой (нажмите Shift + Ctrl + N) и залейте его белым цветом с помощью Paint Bucket Tool, затем установите непрозрачность на 95% для текущего слоя. После этого нам нужно создать маску для текущего слоя. Используйте Select> Load Selection, чтобы выбрать содержимое слоя, затем используйте Layer> Layer Mask> Reveal All, чтобы создать маску для всего слоя.Теперь снимите выделение с помощью Ctrl + D и перейдите к следующему шагу. Выберите инструмент Gradient Tool и залейте наш слой линейным черно-белым градиентом, как вы можете видеть на картинке ниже:
Шаг 3
Выберите инструмент «Ластик» (мягкая кисть, размер: 100 пикселей, непрозрачность: 20%) и сделайте несколько мазков кистью в области маски слоя и закрасьте ближайшее дерево и камень, средний и передний план.
Шаг 4
Для достижения эффекта реалистичного тумана (туман может подниматься и неравномерно перемещаться по земле) сначала нажмите D, чтобы установить черный и белый цвета переднего плана и фона, затем создайте новый слой и примените Фильтр> Рендеринг> Облака:
Шаг 5
После применения фильтра к слою измените режим слоя на Screen и установите непрозрачность на 40%.
Шаг 6
Теперь мы добавим изображение богини. Откройте картинку и скопируйте ее на наш основной холст. Затем используйте Edit> Free Transform, чтобы немного уменьшить изображение Богини и сдвинуть его влево, как на моем скриншоте, который вы можете видеть ниже:
Шаг 7
Дублируйте текущий слой богини с помощью Layer> Duplicate Layer (или нажмите Ctrl + J) и скройте нижнюю копию (нажмите на глаз, который указывает на видимость слоя). Перейдите к верхней копии и измените режим наложения на Screen для этого слоя.
Шаг 8
Теперь нам нужно создать маску для текущего слоя. Используйте Select> Load Selection, чтобы выбрать содержимое слоя, затем используйте Layer> Layer Mask> Reveal All, чтобы создать маску для всего слоя. Теперь удалите выделение с помощью Ctrl + D и выберите инструмент «Кисть» (непрозрачность: 45%) с мягкой круглой кистью и закрасьте фоновую область черным цветом.
Шаг 9
Вернитесь к скрытой копии слоя и снова сделайте ее видимой. Используйте Select> Load Selection, чтобы выбрать содержимое слоя, затем снова используйте Layer> Layer Mask> Reveal All, чтобы создать маску для всего слоя.Теперь удалите выделение с помощью Ctrl + D и выберите инструмент «Кисть» (непрозрачность: 61%) с мягкой круглой кистью и снова закрасьте фоновую область черным цветом.
Окончательное изображение
Установите непрозрачность на 34% для текущего слоя, и мы закончили наш урок.
Продолжайте экспериментировать, и вы получите разные техники и эффекты.


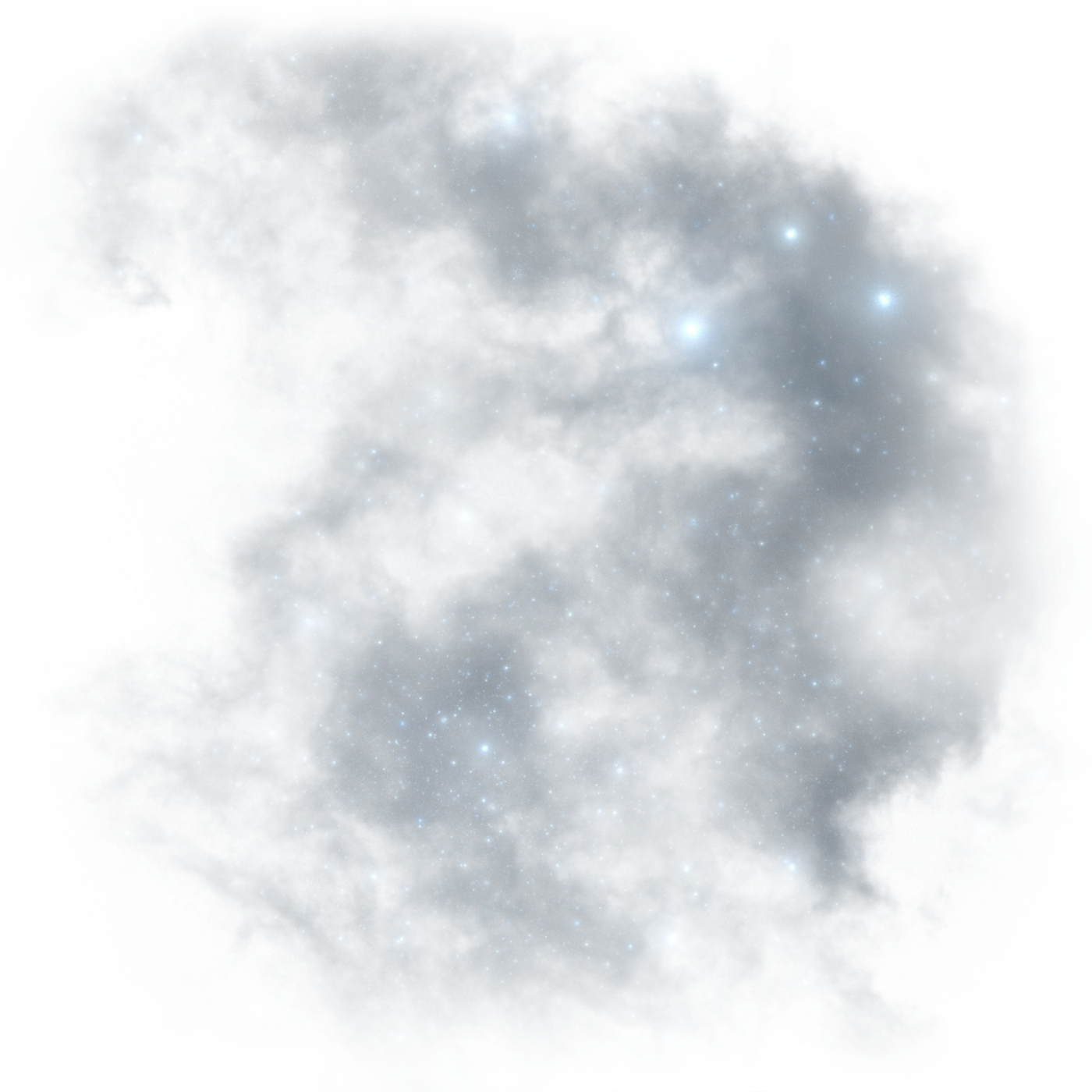
 В нашем случае это значение будет равно 200.
В нашем случае это значение будет равно 200.

 Размер кисти лучше сделать побольше.
Размер кисти лучше сделать побольше.