Как сделать эффект свечения в Фотошопе
Эффект свечения в Photoshop позволяет создать имитацию светящегося объекта, максимально приближенную к реальности. Этот прием можно использовать при создании подобия неоновых надписей, подсветки различных объектов на фотографиях и в других ситуациях, когда требуется изобразить надпись или объект, испускающий световые лучи. Реализовать эту задачу позволит достаточно простой алгоритм, описанный в данной статье.
Процесс создания свечения
Метод, описанный ниже, основан на наложении нескольких слоев, использовании функции “Выделение” со специальными установками, а также на инструментах размытия и настройках стиля слоев. Приступим к созданию эффекта свечения на примере текста.
- В созданном документе (фон которого, например, залит черным цветом), при помощи инструмента “Текст” пишем надпись, являющуюся основой для создания эффекта свечения.
- Используя инструмент “Слой…” (Вкладка “Слои“, группа “Новый“), создаем пустой слой.
 Примечание: создать новый слой также можно, нажав специальную кнопку в нижней части палитры слоев.
Примечание: создать новый слой также можно, нажав специальную кнопку в нижней части палитры слоев. - В появившемся окне с параметрами слоя просто жмем ОК.
- Удерживая клавишу Ctrl на клавиатуре щелкаем левой кнопкой мыши по иконке слоя с текстом в панели слоев, чтобы создать выделение.
- Теперь надо расширить созданное выделение. Для этого выбираем строку “Расширить” (Вкладка “Выделение” – группа инструментов “Модификация“).
- В параметрах выделения области вводим значение от 2 до 5 пикселей и нажимаем кнопку ОК.
- В результате наблюдаем расширение границ выделения и теперь можно переключиться на новый слой (в нашем случае – Слой 1).
- Далее нужно выполнить заливку с помощью соответствующего инструмента, для чего жмем комбинацию Shift+F5.
- В окне настроек кликаем по выпадающему списку параметра “Содержание“, выбираем строку “Цвет“. В появившейся палитре цветов делаем выбранный ранее цвет светлее и нажимаем ОК и в самой палитре, и затем – в окне “Заполнить”.

- Размываем слой, при помощи специального фильтра – “Размытие по Гауссу“. Он находится во вкладке “Фильтр“, в группе инструментов “Размытие“.
- Устанавливаем радиус размытия, визуально контролируя полученный эффект.
- Отменяем выделение (соответствующая функция находится во вкладке “Выделение”).
- При помощи зажатой левой кнопки мыши переносим размытый слой под слой с текстом.
- В палитре слоев два раза щелкаем по текстовому слою левой кнопкой мыши (не по самой надписи, а по свободной области справа от нее, так как в противном случае будет предложено просто переименовать слой).
- В появившемся окне настроек стиля слоя выбираем инструмент “Тиснение“, регулируем параметры “Размер” и “Смягчение“. При необходимости можно “поиграться” с другими параметрами, визуально отслеживая результат.
- После нажатия кнопки OK мы получим результат в вид созданного эффекта свечения.
Заключение
Описанный метод достаточно универсален. Окончательный эффект и степень натуральности зависят от множества факторов, начиная от самого объекта и его цвета, и заканчивая настройкой параметров используемых на каждом шаге инструментов. Поэтому, вероятно, потребуется некоторое время на то, чтобы придать свечению выбранного объекта более естественный вид.
Окончательный эффект и степень натуральности зависят от множества факторов, начиная от самого объекта и его цвета, и заканчивая настройкой параметров используемых на каждом шаге инструментов. Поэтому, вероятно, потребуется некоторое время на то, чтобы придать свечению выбранного объекта более естественный вид.
Создание простого эффекта свечения · Мир Фотошопа
Добро пожаловать в очередной мини-урок по Photoshop из серии уроков, которые мы специально посвятили новичкам — чтобы помочь им разобраться в различных аспектах применения фотошопа на маленьких, но, от этого ничуть не потерявших в качестве, примерах.
В этом уроке мы покажем, как за несколько шагов создать красивый светящийся флористический узор. Результат получится довольно эффектным, а вот процесс его создания — довольно прост, что еще нужно новичку?
Для работы вам понадобятся следующие файлы:
<ul>Что ж, поехали!
1 Шаг
Создайте новый документ размерами 600?600px и сразу залейте фон черным цветом #000000. Создайте новый слой под названием “Cloud” с порядка 40% Opacity и нарисуйте какое-нибудь облако при помощи одной из кистей, которые вы скачали.
Создайте новый слой под названием “Cloud” с порядка 40% Opacity и нарисуйте какое-нибудь облако при помощи одной из кистей, которые вы скачали.
Создайте еще один слой с названием “background light”, переключитесь на большую мягкую кисть белого цвета и создайте световые пятна, как показано на рисунке ниже.
Как видите, таким образом можно в считанные секунды создать неплохой фон для дальнейшей работы.
2 Шаг
Создайте новый слой под названием “floral pattern”. Используя флористическую кисть, которую вы скачали вначале урока, нанесите один узор на этот слой.
Теперь к этому слою примените следующие стили (пункт Blending Options из контекстного меню, выпадающего при клике правой клавишей мыши на слое):
Drop Shadow
Bevel and Emboss
Как видите, здесь мы создали немного бликов и немного тени для нашего узора:
3 Шаг
Теперь можно добавлять эффект свечения к узору. Для этого просто дублируйте оригинальный слой с цветком и примените к нему размывку, выполнив Filter > Blur > Gaussian Blur:
И вот, что вы получите, когда за узором образуются светящиеся края:
4 Шаг
Внесем в изображение немного цвета. В этом нам поможет корректирующий слой Color Balance Adjustment Layer. Лично я считаю, что это самый легкий способ добавить картинке цвета без использования инструментов Brush и Color Picker.
В этом нам поможет корректирующий слой Color Balance Adjustment Layer. Лично я считаю, что это самый легкий способ добавить картинке цвета без использования инструментов Brush и Color Picker.
Я выбрал смешение золотых оттенков (задавайте все, как указано ниже):
Ну и вот наш результат:
Заметьте, что нужды в использовании тех же цветов, что и у меня, на самом деле нет, и вы можете экспериментировать с оттенками, руководствуясь своими вкусами и предпочтениями.
5 Шаг
Сейчас сольем все слои (Image > Flatten Image), не забыв перед этим сохранить копию исходного документа со слоями в отдельном файле. Дублируйте фоновый слой и примените следующий фильтр к нему: Filter > Sharpen > Smart Sharpen.
Как видите, мы получили более утемненную кромку узора, а также все изображение в целом стало более четким и детальным.
Теперь займемся созданием эффекта боке. Это можно сделать, используя настройки Brush Dynamics (F5).
Создайте новый слой с названием “bokeh” поверх других слоев. Переключитесь на круглую кисть с примерно 90% значением Hardness и примените такие параметры для этой кисти:
Переключитесь на круглую кисть с примерно 90% значением Hardness и примените такие параметры для этой кисти:
Shape Dynamics
Scattering
Transfer (Other Dynamics)
Также отметьте опции Airbrush и Smoothing
Ну и вот, что получим на выходе:
6 Шаг
Дублируйте слой боке и примените к дублю фильтр Filter > Sharpen > Smart Sharpen:
Снизьте Opacity дубля в район 80% и увидите, как вокруг боке возникнет подсвеченный край:
На заметку: лично я предпочитаю использовать фильтр Smart Sharpen для добавления обвода, нежели работу со стилем Stroke, как это делают многие. В результате получается более качественный и прорисованный эффект — по моему мнению.
Создайте новый слой поверх предыдущего с названием “highlight”. Задайте ему режим наложения равный “Soft Light” и переключитесь на мягкую белую кисть, чтобы нанести несколько светящихся пятнышек, как показано ниже.
Ну и наконец, добавьте корректирующий слой Levels Adjustment Layer со следующими настройками (это усилит контрастность и придаст изображению большей глубины):
К этому слою теперь примените маску (кнопка Add Layer Mask внизу палитры Layers) и в режиме маски выполните примерно такую градиентную заливку:
Вот какой у нас вышел результат:
Это все на сегодня. Мини-урок по созданию эффектов свечения в Photoshop подошел к концу. Надеюсь, вы остались довольны. До новых встреч!
Мини-урок по созданию эффектов свечения в Photoshop подошел к концу. Надеюсь, вы остались довольны. До новых встреч!
Как создать эффект контрового света с помощью Photoshop
Свет – это огромная неотъемлемая часть успеха фильма. Это справедливо и для фотографии. Чтобы создать драму в изображении, нужен свет или его отсутствие. Свечение краев, как предполагает термин, еще называется контровой подсветкой. В этой статье я покажу вам как создавать это драматический стиль освещения.
Эффект свечения краев, созданный в сцене, и эффект Внутреннее свечение, добавленный в
Свечение краев добавляет драмы
В фильме «Чужой» (1979) была такая сцена, когда персонаж, которого сыграл Гарри Дин Стэнтон, идет искать кота Джонса. Это сцена заставила меня закрыть рот обеими руками. Я просто знала, что произойдет что-то ужасное – с таким невероятным напряжением она была создана.
«Чужой» кинокомпании «20th Century Fox»
Освещение на протяжении всего фильма было выполнено в низком ключе, чтобы создать угрюмое атмосферное ощущение.
Хороший пример свечения краев – это использование источников света с двух сторон или одного позади объекта, как на изображении ниже.
На этой фотографии источник света за объектом создает свечение краев вокруг головы. Это также называется свечение волос.
Прежде, чем я покажу, как создать этот эффект в Photoshop, я хочу показать, как просто создать его в сцене. А затем вы сможете попробовать сделать это самостоятельно в комфортных домашних условиях.
Создание эффекта свечения краев в сцене
Я использовала следующие предметы для создания свечения краев:
- Одна бутылка воды
- Одна глянцевая черная плитка
- Два источника света
- Камера, установленная на штатив.

Я купила черную глянцевую плитку в местном магазине плитки, где можно было купить только одну. Что касается освещения, то стрипбоксы идеально подойдут для этих целей. Вы размещаете их с обеих сторон немного позади объекта (ближе к фону).
В отличие от софтбоксов, стрипбоксы по форме узкие и прямоугольные. Но для целей этой статьи вы можете использовать любые источники света, которые есть в вашем распоряжении.
Я поставила свой iPad вертикально с одной стороны бутылки и открыла приложение Soft Box, которое можно загрузить бесплатно, и задала белый цвет. С другой стороны была установлена LED-лампа. Сцена была выстроена на моем кухонном столе.
Как видно на фотографии ниже, я могла контролировать угол направления света, попадающего на бутылку. Настройки камеры были следующие: ISO 2000, выдержка 1/60, диафрагма f/5.6.
Простая схема, которую вы можете использовать дома, для создания эффекта свечения краев с помощью черной глянцевой плитки, реквизита и двух источников света.
Примечание:
Если вы не хотите использовать два источника света и располагаете обычным софтбоксом, то попробуйте разместить его прямо позади объекта, и закройте центральную часть софтбокса черной панелью (это будет ваш фон). Вам будет необходимо поэкспериментировать, чтобы получить желаемый эффект свечения объекта.
Это фото бутылки воды прямо из камеры.
Теперь давайте погрузимся в Photoshop.
Создание эффекта контровой подсветки в Photoshop
Ключом добавления эффекта свечения краев в Photoshop является Стиль слоя и объект, отделенный от фона. Прежде, чем применить какой-либо стиль слоя, необходимо, чтобы изображение, которое вы будете использовать, было тщательно вырезано. Используйте любой инструмент для выделения, но я рекомендую Перо.
Стиль слоя
Давайте взглянем на Стиль слоя.
Стили слоя появятся, если нажать на иконку fx, расположенную внизу панели Слои.
Набор Внутреннее свечение
Другим способом вы можете перейти в Стиль слоя, нажав на кнопку с горизонтальными линиями в верхнем правом углу панели Слои. Пролистайте вниз до Параметры наложения. Появится такое же диалоговое окно, и теперь просто нажмите на Внутреннее свечение.
Когда вы нажмете на любой из вариантов стилей слоя, там уже будут предустановленные настройки, но вы легко можете их редактировать. В данном примере, оставим некоторые настройки как они есть, и настроим следующие три:
- Растушевка
- Размер
- Непрозрачность
Экспериментируйте до тех пор, пока не будете довольны результатом, а затем нажмите ОК.
Всплывающее диалоговое окно со Стилем слоя и настройками по умолчанию.
Эффект свечения краев, добавленный в Photoshop с помощью Внутреннего свечения из набора Стиль слоя.
Использование режима наложения Осветление основы вместо Экран
Я предпочитаю во время использования техники Стиль слоя менять режим наложения с Экран на Осветление основы. Я использовала это на бутылке воды в заглавном снимке. Чтобы увидеть разницу между двумя режимами наложения, посмотрите на две фотографии ниже.
Первое изображение – это Внутреннее свечение с режимом наложения Экран и настройками по умолчанию. Во втором изображении режим наложения изменен на Осветление основы.
Изменение режима наложения на Осветление основы
Эффект свечения краев, созданный в Photoshop с помощью Внутреннего свечения из набора Стиль слоя.
Этот эффект свечения краев создан с использованием Внутреннего свечения из набора стиль слоя, но с изменением режима наложения на Осветление основы.
Создание эффекта свечения краев с нуля с помощью Photoshop
Однако, эта техника действительно прекрасна, если нужно создать свечение краев с нуля. Для примера возьмем это изображение бабочки Калиго. На нем совсем нет эффекта свечения.
Калиго
Я отделила бабочку от фона с помощью инструмента Перо, и поместила ее на другой фон, к которому добавила размытие по Гауссу.
Пшеница
Так как Калиго размещена на отдельном слое, я добавила Внутреннее свечение из Стиля слоя и изменила режим наложения на Осветление основы, выбрав темный желтый. Я хотела, чтобы на крыльях появилась подсветка от заходящего солнца на заднем плане.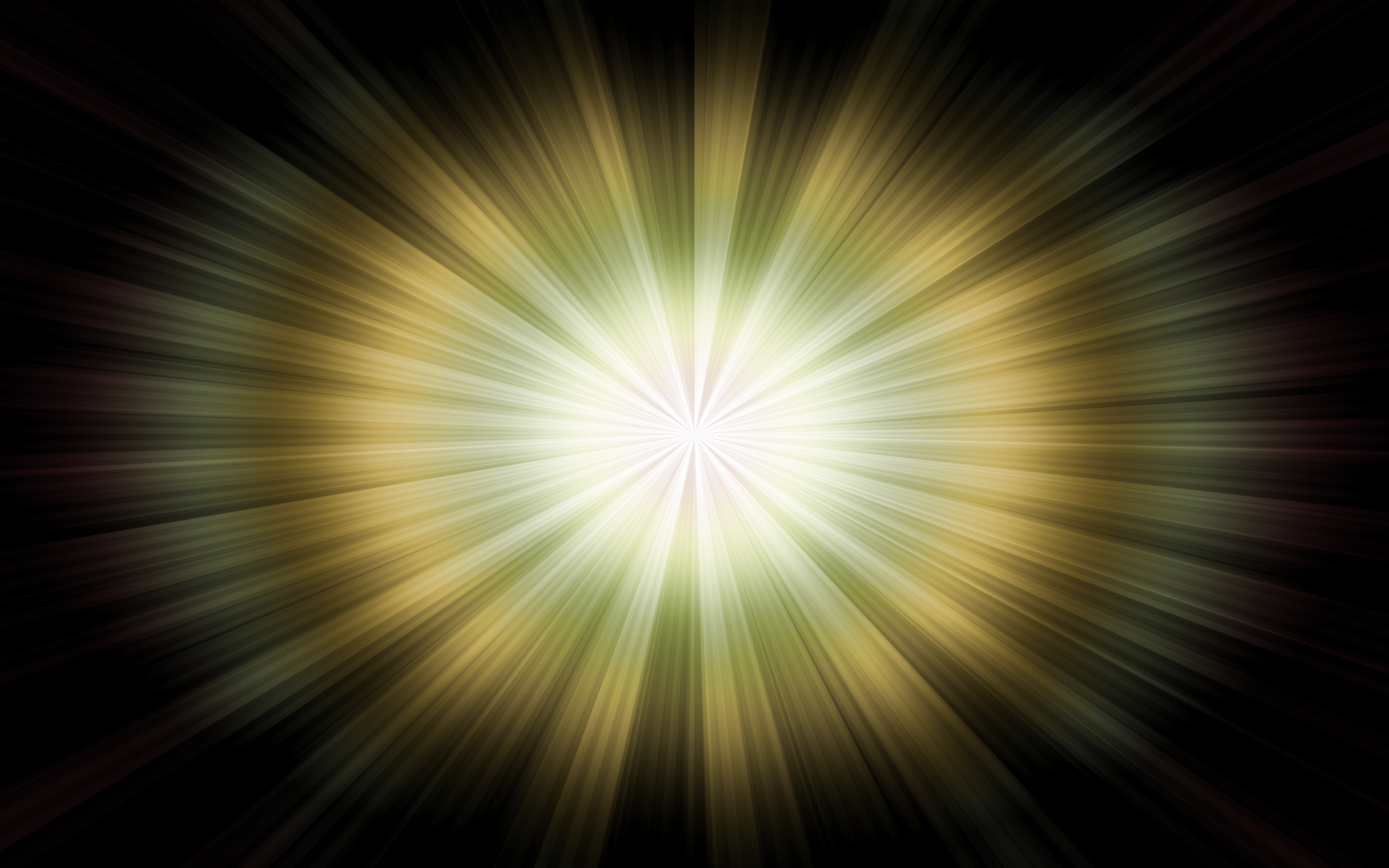
Бабочка Калиго была вырезана инструментом Перо в Photoshop и помещена на другой фон. Я размыла фон с помощью размытия по Гауссу.
Я поместила этот эффект Стиля слоя на отдельный слой. Затем применила слой-маску и закрасила желтое свечение на крыльях, чтобы они выглядели реалистично. Я сделала еще немного ретуширования, добавив градиентное Перекрытие, а затем применила Фильтр>Размытие>Среднее, чтобы смешать цвета двух изображений.
Поместив эффект Стиля слоя на отдельный слой, я смогла применить слой-маску и закрасить эффект свечения на крыльях бабочки.
Внутреннее свечение было добавлено с помощью режима наложения Осветление основы. Затем добавлено градиентное перекрытие, чтобы затемнить нижнюю часть бабочки. Потом применено Среднее размытие, чтобы смешать цвета двух изображений.
Автор: Sarah Hipwell
Перевод: Татьяна Сапрыкина
Photoshop эффект свечения.
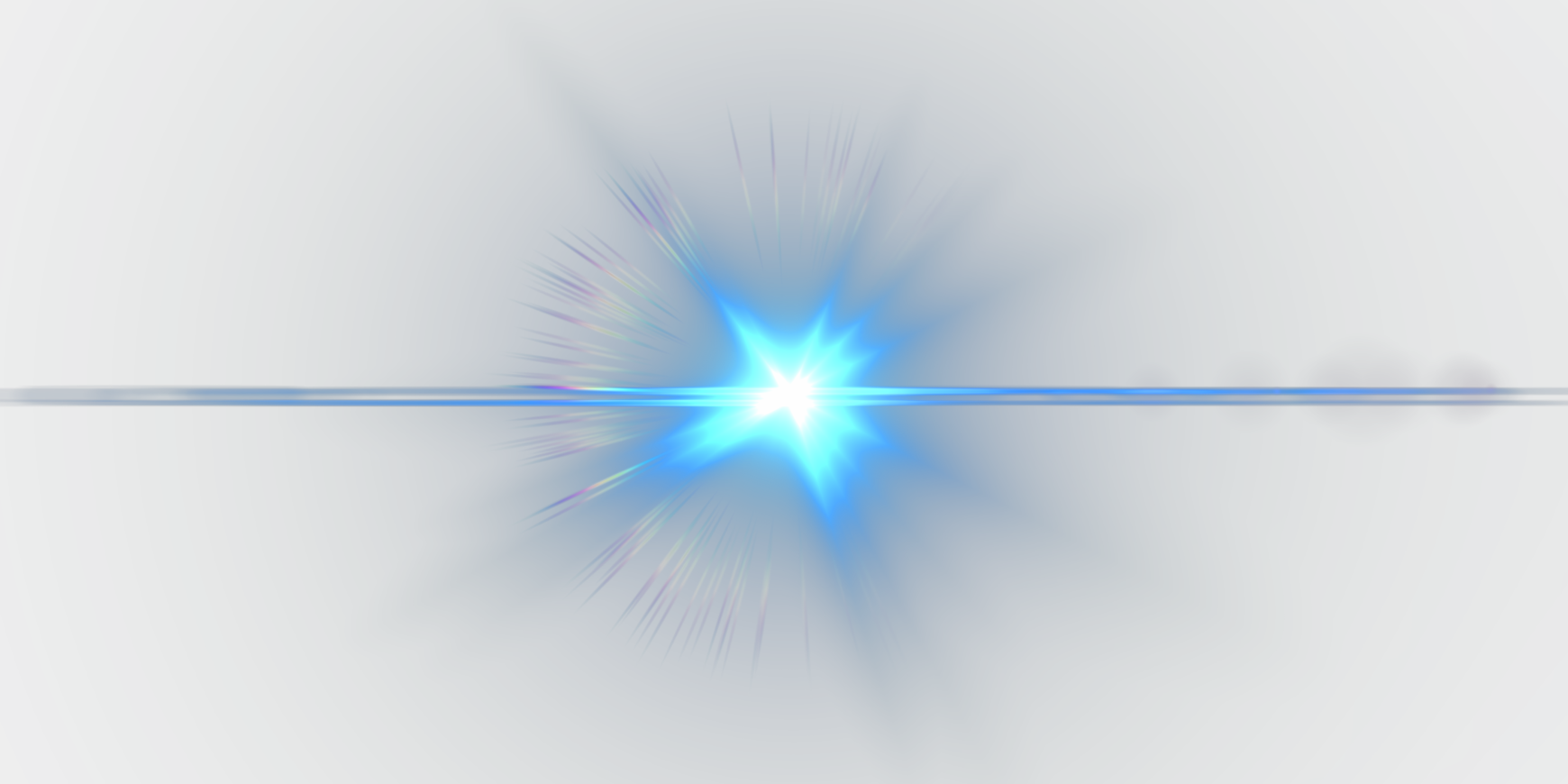 Добавляем разноцветное свечение в фотошоп
Добавляем разноцветное свечение в фотошопСвет – это огромная неотъемлемая часть успеха фильма. Это справедливо и для фотографии. Чтобы создать драму в изображении, нужен свет или его отсутствие. Свечение краев, как предполагает термин, еще называется контровой подсветкой. В этой статье я покажу вам как создавать это драматический стиль освещения.
Эффект свечения краев, созданный в сцене, и эффект Внутреннее свечение, добавленный в Photoshop .
Свечение краев добавляет драмыВ фильме «Чужой» (1979) была такая сцена, когда персонаж, которого сыграл Гарри Дин Стэнтон, идет искать кота Джонса. Это сцена заставила меня закрыть рот обеими руками. Я просто знала, что произойдет что-то ужасное – с таким невероятным напряжением она была создана.
« Чужой » кинокомпании «20th Century Fox»
Освещение на протяжении всего фильма было выполнено в низком ключе, чтобы создать угрюмое атмосферное ощущение.
Хороший пример свечения краев – это использование источников света с двух сторон или одного позади объекта, как на изображении ниже.
На этой фотографии источник света за объектом создает свечение краев вокруг головы. Это также называется свечение волос.
Прежде, чем я покажу, как создать этот эффект в Photoshop, я хочу показать, как просто создать его в сцене. А затем вы сможете попробовать сделать это самостоятельно в комфортных домашних условиях.
Создание эффекта свечения краев в сценеЯ использовала следующие предметы для создания свечения краев:
- Одна бутылка воды
- Одна глянцевая черная плитка
- Два источника света
- Камера, установленная на штатив.
Я купила черную глянцевую плитку в местном магазине плитки, где можно было купить только одну. Что касается освещения, то стрипбоксы идеально подойдут для этих целей. Вы размещаете их с обеих сторон немного позади объекта (ближе к фону).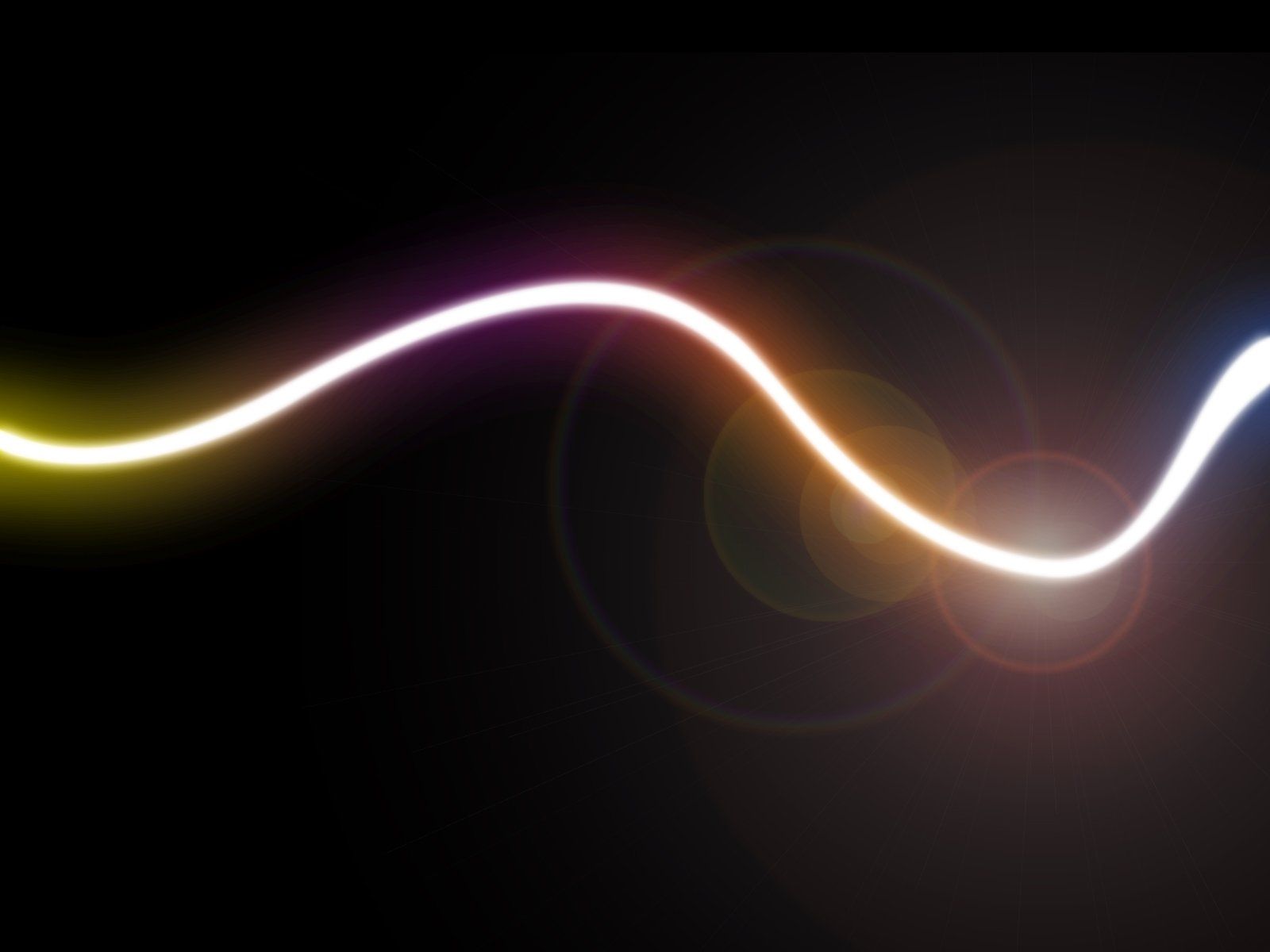
В отличие от софтбоксов, стрипбоксы по форме узкие и прямоугольные. Но для целей этой статьи вы можете использовать любые источники света, которые есть в вашем распоряжении.
Я поставила свой iPad вертикально с одной стороны бутылки и открыла приложение Soft Box, которое можно загрузить бесплатно, и задала белый цвет. С другой стороны была установлена LED-лампа. Сцена была выстроена на моем кухонном столе.
Как видно на фотографии ниже, я могла контролировать угол направления света, попадающего на бутылку. Настройки камеры были следующие: ISO 2000, выдержка 1/60, диафрагма f/5.6.
Простая схема, которую вы можете использовать дома, для создания эффекта свечения краев с помощью черной глянцевой плитки, реквизита и двух источников света.
Примечание :
Если вы не хотите использовать два источника света и располагаете обычным софтбоксом, то попробуйте разместить его прямо позади объекта, и закройте центральную часть софтбокса черной панелью (это будет ваш фон).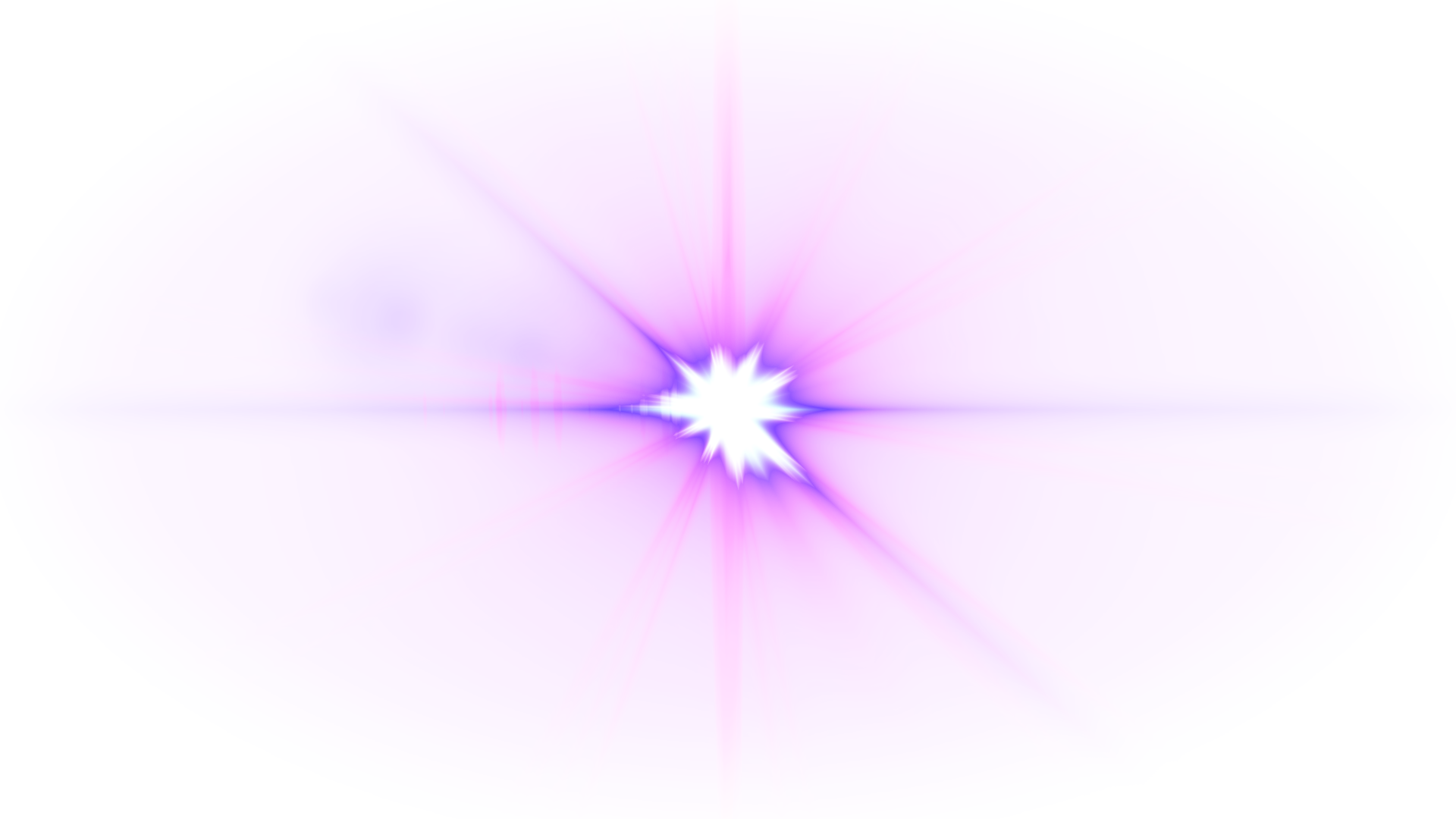 Вам будет необходимо поэкспериментировать, чтобы получить желаемый эффект свечения объекта.
Вам будет необходимо поэкспериментировать, чтобы получить желаемый эффект свечения объекта.
Это фото бутылки воды прямо из камеры.
Теперь давайте погрузимся в Photoshop.
Создание эффекта контровой подсветки в PhotoshopКлючом добавления эффекта свечения краев в Photoshop является Стиль слоя и объект, отделенный от фона. Прежде, чем применить какой-либо стиль слоя, необходимо, чтобы изображение, которое вы будете использовать, было тщательно вырезано. Используйте любой инструмент для выделения, но я рекомендую Перо.
Стиль слояДавайте взглянем на Стиль слоя. В открытой программе Photoshop перейдите на панель Слои. В самом низу вы увидите группу иконок. Среди них вторая слева fx. Нажмите на нее, и появится диалоговое окно с различными вариантами стилей.
Стили слоя появятся, если нажать на иконку fx , расположенную внизу панели Слои.
Набор Внутреннее свечение
Другим способом вы можете перейти в Стиль слоя, нажав на кнопку с горизонтальными линиями в верхнем правом углу панели Слои. Пролистайте вниз до Параметры наложения. Появится такое же диалоговое окно, и теперь просто нажмите на Внутреннее свечение.
Пролистайте вниз до Параметры наложения. Появится такое же диалоговое окно, и теперь просто нажмите на Внутреннее свечение.
Когда вы нажмете на любой из вариантов стилей слоя, там уже будут предустановленные настройки, но вы легко можете их редактировать. В данном примере, оставим некоторые настройки как они есть, и настроим следующие три:
- Растушевка
- Размер
- Непрозрачность
Экспериментируйте до тех пор, пока не будете довольны результатом, а затем нажмите ОК.
Всплывающее диалоговое окно со Стилем слоя и настройками по умолчанию.
Эффект свечения краев, добавленный в Photoshop с помощью Внутреннего свечения из набора Стиль слоя .
Использование режима наложения Осветление основы вместо ЭкранЯ предпочитаю во время использования техники Стиль слоя менять режим наложения с Экран на Осветление основы. Я использовала это на бутылке воды в заглавном снимке. Чтобы увидеть разницу между двумя режимами наложения, посмотрите на две фотографии ниже.
Я использовала это на бутылке воды в заглавном снимке. Чтобы увидеть разницу между двумя режимами наложения, посмотрите на две фотографии ниже.
Первое изображение – это Внутреннее свечение с режимом наложения Экран и настройками по умолчанию. Во втором изображении режим наложения изменен на Осветление основы.
Изменение режима наложения на Осветление основы
Эффект свечения краев, созданный в Photoshop с помощью Внутреннего свечения из набора Стиль слоя .
Этот эффект свечения краев создан с использованием Внутреннего свечения из набора стиль слоя, но с изменением режима наложения на Осветление основы.
Создание эффекта свечения краев с нуля с помощью PhotoshopОднако, эта техника действительно прекрасна, если нужно создать свечение краев с нуля. Для примера возьмем это изображение бабочки Калиго. На нем совсем нет эффекта свечения.
На нем совсем нет эффекта свечения.
Калиго
Я отделила бабочку от фона с помощью инструмента Перо, и поместила ее на другой фон, к которому добавила размытие по Гауссу.
Пшеница
Так как Калиго размещена на отдельном слое, я добавила Внутреннее свечение из Стиля слоя и изменила режим наложения на Осветление основы, выбрав темный желтый. Я хотела, чтобы на крыльях появилась подсветка от заходящего солнца на заднем плане.
Бабочка Калиго была вырезана инструментом Перо в Photoshop и помещена на другой фон. Я размыла фон с помощью размытия по Гауссу.
Я поместила этот эффект Стиля слоя на отдельный слой. Затем применила слой-маску и закрасила желтое свечение на крыльях, чтобы они выглядели реалистично. Я сделала еще немного ретуширования, добавив градиентное Перекрытие, а затем применила Фильтр>Размытие>Среднее , чтобы смешать цвета двух изображений.
Поместив эффект Стиля слоя на отдельный слой, я смогла применить слой-маску и закрасить эффект свечения на крыльях бабочки.
Внутреннее свечение было добавлено с помощью режима наложения Осветление основы. Затем добавлено градиентное перекрытие, чтобы затемнить нижнюю часть бабочки. Потом применено Среднее размытие, чтобы смешать цвета двух изображений.
Первое, что нам нужно для создания эффекта мягкого свечения — это сделать копию фонового слоя, и самый простой способ добиться этого — нажать комбинацию клавиш Ctrl+J. После применения данной комбинации, в панели слоёв должно быть два слоя — фоновый и его копия, у меня Photoshop автоматически именовал копию «Слой 1».
Шаг 2: Переименование нового слоя
Хорошим тоном считается давать слоям в панели слоёв осмысленные имена. Давайте дадим нашей копии описательное имя. Чтобы переименовать слой, просто дважды щелкните непосредственно по его имени в панели слоев, имя слоя выделится, после чего введите собственное название. Давайте переименуем этот слой в «Soft Glow». Нажмите Enter, чтобы принять изменение названия:
Давайте переименуем этот слой в «Soft Glow». Нажмите Enter, чтобы принять изменение названия:
Слой «Слой 1» теперь переименован в «Soft Glow».
Шаг 3: Применение фильтра «Размытие по Гауссу» (Gaussian Blur Filter)
Для того, чтобы создать реальный эффект мягкого свечения, сначала следует несколько размыть слой «Soft Glow», для этого мы применим фильтр «Размытие по Гауссу» (Gaussian Blur Filter). Пройдите по вкладке главного меню Фильтр —> Размытие —> Размытие по Гауссу (Filter —> Blur —> Gaussian Blur), после чего откроется диалоговое окно фильтра, где мы сможем задать степень размытия, перемещая ползунок «Радиус» (Radius). Чем дальше вы перетащите ползунок вправо, тем сильнее будет эффект размытия. Photoshop дает нам возможность предварительного просмотра действия фильтра в самом документе, так что, чтобы судить о результатах, отслеживайте изменение изображения во время перемещения ползунка.
Не следует размывать изображение так сильно, чтобы картинка стала неузнаваемой. После применения фильтра должны просматриваться основные детали картинки! Мы просто пытаемся немного смягчить детали, так что более низкие значения «Радиуса», как правило, работают лучше всего. Однако, имейте в виду, что величина размытия зависит от конкретного изображения, его размеров и т.п. Как правило, для тонкого эффекта свечения, значение «Радиуса» где — то до десяти пикселей должно подойти.
После применения фильтра должны просматриваться основные детали картинки! Мы просто пытаемся немного смягчить детали, так что более низкие значения «Радиуса», как правило, работают лучше всего. Однако, имейте в виду, что величина размытия зависит от конкретного изображения, его размеров и т.п. Как правило, для тонкого эффекта свечения, значение «Радиуса» где — то до десяти пикселей должно подойти.
Вот как выглядит мой эффект размытия с радиусом величиной 3 пикселя. Обратите внимание, несмотря на то, что фото выглядит размытым, тем не менее мы все еще можем разглядеть множество деталей. Мы увидим еще больше деталей, как только изменим режим наложения слоя в следующем шаге:
Подп.под.рис.Эффект размытия с радиусом 3 пикселя.
Для получения еще более мягкого, как во сне, эффекта свечения, попробуйте увеличить значение радиуса до 20 пикселей:
Ниже я показал, как выглядит эффект размытия с радиусом 8 пикселей. Мы все еще можем разглядеть детали на фото, но размытость, безусловно, на этот раз сильнее.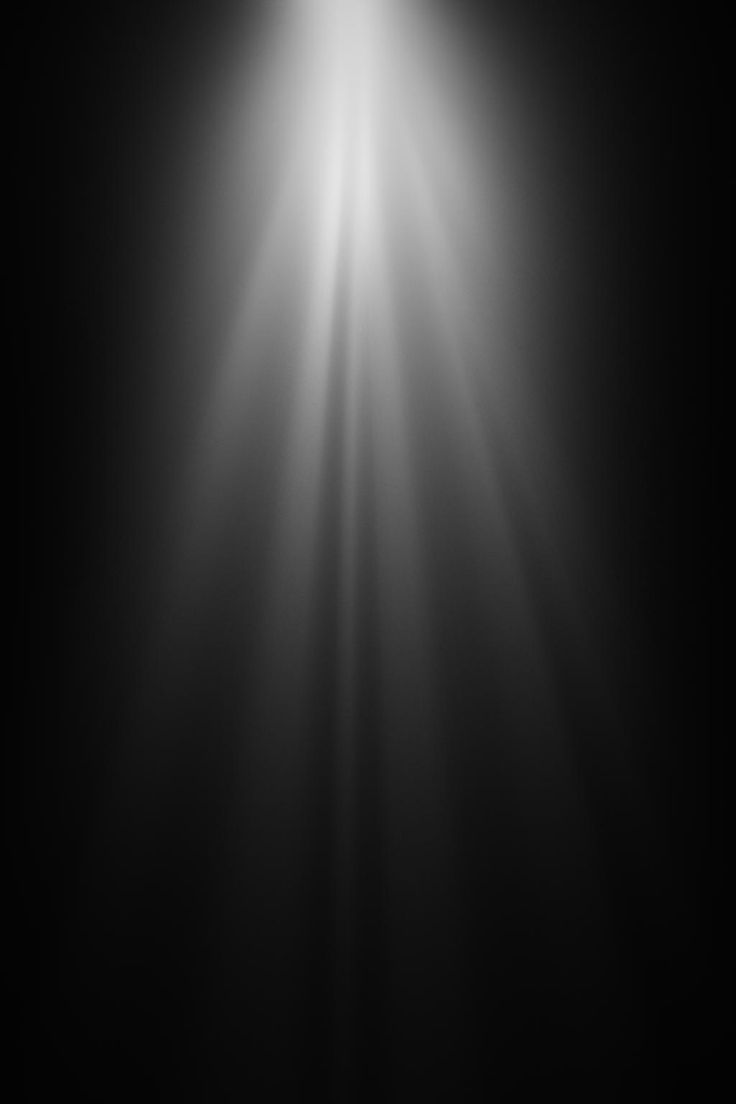 Выбор нужного значения размытия — это ваш личный выбор, и будет зависеть от изображения. В моем случае, я думаю, что 8 — это слишком много, так что я остановлюсь на трёх пикселях. Когда вы будете удовлетворены результатом, нажмите кнопку OK , чтобы закрыть диалоговое окно фильтра:
Выбор нужного значения размытия — это ваш личный выбор, и будет зависеть от изображения. В моем случае, я думаю, что 8 — это слишком много, так что я остановлюсь на трёх пикселях. Когда вы будете удовлетворены результатом, нажмите кнопку OK , чтобы закрыть диалоговое окно фильтра:
Значение радиуса размытия 20 пикселей.
Шаг 4: Изменение режима наложения слоя на «Мягкий свет» (Soft Light)
Теперь, когда мы размыли слой «Soft Glow», давайте изменим метод его взаимодействия с исходным изображением в фоновом слое, расположенном под ним. Мы делаем это, изменив его режим наложения . По умолчанию, режим наложения любого слоя установлен на «Обычные» (Normal). В верхней части панели слоёв нажмите на кнопку со словом «Обычные» (Normal), это откроет меню других режимов наложения, где выберете из списка «Мягкий свет» (Soft Light) из списка.
Режим «Мягкий свет» (Soft Light) производит в Photoshop две вещи — повышает общий контраст в изображении и усиливает цвета, делая их более яркими. Вот как выглядит моё изображение после изменения режима наложения на «Мягкий свет» (Soft Light), создающего теплое, тонкое свечение:
Вот как выглядит моё изображение после изменения режима наложения на «Мягкий свет» (Soft Light), создающего теплое, тонкое свечение:
Эффект лёгкого тёплого свечения, создаваемый режимом наложения «Мягкий свет» (Soft Light).
Для более сильного эффекта, вместо «Мягкого света» попробуйте применить режим «Перекрытие» (Overlay) . Действие «Перекрытия» очень похоже на «Мягкий свет», «Перекрытие» также повышает контрастность и цвет, но делает эффект более интенсивным. Вот как выглядит мой результат с режимом наложения «Перекрытие». «Перекрытие» может лучше работать с другими изображениями, но в моём случае эффект слишком сильный, так что я вернусь обратно на «Мягкий свет»:
Эффект, полученный при изменении режима смешивания «Мягкий свет»на «Перекрытие».
Шаг 5: Настройка непрозрачности слоя
Для точной регулировки эффекта просто уменьшите непрозрачность слоя. Эта опция расположена в правом верхнем углу панели слоев, прямо напротив опции режима наложения. Значение непрозрачности по умолчанию составляет 100%. Чем сильнее вы понизите это значение, тем больше сквозь слой «Soft Glow» будет просматривается расположенный под ним слой с оригиналом фото. Другими словами, при понижении непрозрачности мы увидим больше исходного изображения и меньше размытого изображения.
Значение непрозрачности по умолчанию составляет 100%. Чем сильнее вы понизите это значение, тем больше сквозь слой «Soft Glow» будет просматривается расположенный под ним слой с оригиналом фото. Другими словами, при понижении непрозрачности мы увидим больше исходного изображения и меньше размытого изображения.
Чтобы изменить значение непрозрачности, нажмите на маленькую стрелку справа от текущего значения, а затем перетащите ползунок. Я понизить своё значение до 75% , но опять таки, ваше значение зависит от вашего изображения и художественного вкуса.
Вот как выглядит окончательный результат:
После настройки непрозрачности эффект готов. Но теперь, когда я закончил работу, что делать, если мне очень нравится результат и я хочу его изменить? Я сделал лёгкое свечение, но, у примеру, теперь мне кажется, что более сильное, более «романтическое» свечение смотрелось бы лучше? Как я могу вернуться назад и изменить его? Чтобы изменить степень свечения, нужно изменить количество размытия, которое я сделал с помощью фильтра «Размытие по Гауссу» (Gaussian Blur) в шаге 3. Каким образом это можно сделать?
Каким образом это можно сделать?
Ответ один — никаким. Как только мы нажали кнопку OK в диалоговом окне фильтра «Размытие по Гауссу», мы применили эффект размытия к слою. Другими словами, мы сделали постоянное изменение изображения, которое не может быть отменено.
Согласитесь, гораздо лучше создавать эффект (в том числе и с помощью «Размытия по Гауссу»), таким образом, чтобы он был полностью редактируемые даже после того, как вы полностью закончите работу.
И это совсем не трудно сделать, надо всего лишь воспользоваться смарт-объектами (Smart Objects) и смарт-фильтрами (Smart Filters). Начинающему пользователю они могут казаться пугающими, но на самом деле они очень просты в использовании. Смарт-объекты так же легко использовать в качестве обычных слоев и фильтров в Photoshop, но при этом они дают нам гораздо больше гибкости в редактировании.
Часто на фотографиях, где на сильно отражающий предмет под определенным углом направлен яркий луч света можно увидеть асимметричный белый контур — блик. Но можно ли создать подобный эффект когда фото уже снято? Да, при помощи программы Adobe Photoshop! Несколько достаточно несложных действий и вы получите изображение, выглядящее примерно так.
Но можно ли создать подобный эффект когда фото уже снято? Да, при помощи программы Adobe Photoshop! Несколько достаточно несложных действий и вы получите изображение, выглядящее примерно так.
Итак, приступим.
Для начала необходимо вырезать предмет с фона. Я использую комбинацию инструментов Волшебная палочка и Магнитное лассо .
После этого продублируем слой с изображением предмета и при помощи Параметров наложения создаем вокруг него стандартное (цвет и интенсивность вы можете выбрать сами) .
Далее идет этап, на котором мы сделаем свечение асимметричным. Здесь важно соблюсти последовательность действий: сначала выделите все изображение (Ctrl+клик по пиктограмме слоя) , затем нажмите «Растрировать стиль слоя» , а после удалите все содержимое области при помощи клавиши Delete .
Слой с оставшимся свечением переместите под слой с исходным изображением и трансформируйте его. Зажав Ctrl , потяните за угловые точки чтобы изображение изменило форму. При необходимости используйте ластик.
При необходимости используйте ластик.
Теперь мы можем добавить крупный блик в форме звезды, какой обычно появляется на фотографиях при очень ярком освещении. Для начала, создадим отдельный файл размером, к примеру, 100х100 пикселей. На этом файле, обязательно используя инструмент Перо , создаем контур, похожий на звезду с четырьмя лучами. Звезда не обязательно должна быть симметричной, при желании вы даже можете поменять форму блика на любую другую. Когда контур будет закончен, выберите инструмент и поменяйте цвет заливки на черный (обводку можно отключить) .
Теперь необходимо заново выбрать инструмент Перо и нажать Редактирование->Определить произвольную фигуру…
Получившуюся фигуру разместите на основном изображении, в зоне, где блик получился наиболее ярким, залив ее тем же цветом, что и его и растрировав.
Остался последний шаг. Находясь на слое с фигурой, выберите Фильтр->Размытие->Размытие по фигуре… В открывшемся меню, как вы понимаете, нужно выбрать созданную нами ранее фигуру. Значение радиуса вы можете установить на свое усмотрение, в моем случае подошли 65 пикселей.
Значение радиуса вы можете установить на свое усмотрение, в моем случае подошли 65 пикселей.
Готово! Теперь осталось сменить прозрачность слоев с бликом и отредактировать фото. Итоговое изображение выгладит примерно так.
Удачи в создании собственной работы!
В этом уроке я объясню вам, как сделать эффект рельефного свечения при помощи стилей, кистей, режимов смешивания и кривых. Так же вы узнаете несколько полезных приемов.
§1. Вначале я создал новый документ 600?600 пикселей и закрасил его радиальным градиентом (Radial Gradient) от светло-коричневого (#922f00) к черному (#000000).
§2. Нам нужно выделить центр окружности, для этого мы копируем слой с созданной окружностью и изменяем режим смешивания на «Color Dodge».
§3. Теперь нам нужно добавить светящийся эффект, для этого мы будем использовать слой с подходящим фоном. Создадим новый слой и применим на нем фильтр Filter > Render > Clouds.
§4. Изменим режим смешивания этого слоя на «Overlay» и уменьшим непрозрачность (Opacity) до 30%. Похоже мы добились предполагаемого эффекта, но нам надо добавить еще немного «дымки». Для этого примените фильтр Filter > Sketch > Chrome со свойствами по умолчанию, кончено вы можете поиграться со свойствами, но нам вполне подходят свойства по умолчанию. Результат вы можете увидеть на следующем скриншоте.
Изменим режим смешивания этого слоя на «Overlay» и уменьшим непрозрачность (Opacity) до 30%. Похоже мы добились предполагаемого эффекта, но нам надо добавить еще немного «дымки». Для этого примените фильтр Filter > Sketch > Chrome со свойствами по умолчанию, кончено вы можете поиграться со свойствами, но нам вполне подходят свойства по умолчанию. Результат вы можете увидеть на следующем скриншоте.
§5. Чтобы сделать несколько светящихся линий мы будем использовать инструмент «Pen tool».Будет лучше, если вы не станете злоупотреблять опорными точками, это поможет добиться гладкости линий. Мы можем добиться подходящей кривой, изменяя мышкой углы ее наклона. На скриншоте снизу стилизованная буква S опирается всего на три точки. Две точки в начале и конце, и одна точка по середине, чтобы придать кривой изогнутость.
§6. Как только вы добились подходящей кривой, создайте новый слой Потом нажмите на paintbrush tool (, и измените кисть на кисть диаметром 3 пикселей без сглаживания по краям.
§7. Теперь вернитесь к pen tool (P), и нажав правой кнопкой мыши на кривой, выберите свойство «Stroke Path». Перед вами появится диалоговое окно, в котором вам надо изменить инструмент на кисть (Tool: Brush), и убедиться в том, что у вас отмечено свойство «Simulate Pressure». Это очень важно, поскольку именно это свойство создает сужение по краям нарисованной линии. Теперь опять нажмите правой кнопкой мыши на кривой и удалите ее (Delete path).
§8. Вы должны получить похожую узкую кривую.
§9. Теперь надо добавить к кривой свечение Самый простой способ — это изменить свойства слоя (layer style). Во первых используем свойство Outer Glow со стандартными параметрами. Еще один способ который мы использовали чтобы добавить свечение — это свойство Drop Shadow. Ко всему прочему, я использовал свойство Color Overlay чтобы выделить белым цветом центр полученного свечения.
§10. Теперь у вас есть одна светящаяся линия, но будет здорово, если мы создадим еще несколько линий похожим методом. Прелесть layer style в том, что для того чтобы использовать одни свойства на нескольких слоях, нам достаточно скопировать стиль исходного слоя на новый. Для этого нажимаем правой кнопкой мыши на слое со стилем, выбираем пункт «Copy Layer Style», затем нажимаем правой кнопкой мыши на новом слое и присваиваем ему скопированный стиль, выбрав пункт «Paste layer style».
Прелесть layer style в том, что для того чтобы использовать одни свойства на нескольких слоях, нам достаточно скопировать стиль исходного слоя на новый. Для этого нажимаем правой кнопкой мыши на слое со стилем, выбираем пункт «Copy Layer Style», затем нажимаем правой кнопкой мыши на новом слое и присваиваем ему скопированный стиль, выбрав пункт «Paste layer style».
§11. Теперь, используя описанные методы, создайте еще несколько изогнутых линий. В примере я сделал одну линию толще других, использовав кисть большего диаметра, и добавил одну линию как бы соединяющую две фигуры.
§12. Теперь добавим текст с тем же layer style, что и в примерах с линиями. Очень важно будет уделить внимание оформлению текста. Вам надо будет подобрать подходящий шрифт, размер, расстояние между буквами. Здесь я оформил три слова, уменьшив размер и увеличив расстояние между буквами в словах «ADVANCED и FX».
§13. Сейчас, пожалуй, добавим на рисунок частицы. Для этого будем использовать кисть диаметром 3 пикселя без сглаживания по краям. Создайте новый слой и нарисуйте в нем точки. Эффект свечения будет нагляднее, если вы будете использовать в центре точек больше и делая их более жирными, используя двойной клик.
Создайте новый слой и нарисуйте в нем точки. Эффект свечения будет нагляднее, если вы будете использовать в центре точек больше и делая их более жирными, используя двойной клик.
§14. Теперь мы можем разукрасить полученное свечение. Для этого создайте новый слой, закрасив его радиальным градиентом от голубого к прозрачному.
§15. Затем измените режим смешивания нового слоя на «Color» и уменьшите непрозрачность до 50%.Теперь вы видите как часть свечения стала синеватой. Добавим еще несколько разноцветных слоев с похожими свойствами, чтобы получить разноцветное свечение.
§16. И теперь вы получили результат которого ждали.: цветное свечение покрытое дымкой. Запомните этот урок, вы можете применять похожие приемы где-угодно, можете экспериментировать со свойствами, чтобы получить что-то по-настоящему превосходное! Удачи!
уроке фотошоп, уроки фотошопа, урок Photoshop
В этом уроке Алексей Кузьмичев расскажет как создать в фотошоп неоновую линию. Фотошоп урок больше ориентирован на начинающих пользователей .
Фотошоп урок больше ориентирован на начинающих пользователей .
Для создания эффекта лучше использовать динамичные снимки. Также, очень важно, чтобы фон на заднем плане был темным. Тогда все нарисованные линии будут хорошо заметные и контрастные, а эффект получится очень красивым.
Конечный результат представлен на скриншоте ниже.
Давайте приступим. Открываем фотографию и поверх создаем пустой слой.
Начинаем рисовать нашу линию. Ставим первую точку, далее вторую и, не отпуская клавишу мыши, выгибаем кривую как на скриншоте ниже.
При помощи зажатой клавиши Ctrl вы можете перетаскивать точки как вам нравится, а используя направляющие, вы можете менять угол изгиба вашей кривой.
Продолжаем ставить точки и выгибать кривую как на скриншоте ниже. Можно также посмотреть на фото издалека и, если есть необходимость, поправить и перетащить направляющие по своему усмотрению.
Теперь нам необходимо настроить кисть таким образом, чтобы выполнить обводку данного контура. Выбираем инструмент кисть и в настройках выставляем «Размер» на 25 пикселей (будет зависеть от вашей фотографии) и «Жесткость» на 0. «Прозрачность» и «Нажим» оставляем на 100%.
Выбираем инструмент кисть и в настройках выставляем «Размер» на 25 пикселей (будет зависеть от вашей фотографии) и «Жесткость» на 0. «Прозрачность» и «Нажим» оставляем на 100%.
Если у вас отсутствует палитра «Настройки кисти», то их можно включить через верхнее меню «Окно -> Кисть» (Window -> Brush). Горячая клавиша F5.
После этого переходим обратно к инструменту «Перо», щелкаем правой клавишей мыши по контуру и из выпадающего меню выбираем пункт «Выполнить обводку контура».
В настройках выставляем «Кисть» и ставим галочку «Имитировать нажим».
Контур будет обведен. Для того, чтобы убрать направляющие, нажимаем клавишу Esc на клавиатуре.
Следующим шагом будем добавлять свечение. Щелкаем два раза левой клавишей мыши справа от названия нового слоя, чтобы зайти в «Стили слоя». Здесь ставим галочку и переходим в настройку «Внешнее свечение» (Outer Glow). В настройках цвет для свечения указываем фиолетовый. Его можно взять с рукавов модели на фото. «Размах» поставим на 2% и «Размер» увеличиваем примерно до 50 пикселей, чтобы свечение было ярким. Можно еще уменьшить прозрачность до 80%. Все остальные настройки должны быть установлены как на скриншоте ниже.
Его можно взять с рукавов модели на фото. «Размах» поставим на 2% и «Размер» увеличиваем примерно до 50 пикселей, чтобы свечение было ярким. Можно еще уменьшить прозрачность до 80%. Все остальные настройки должны быть установлены как на скриншоте ниже.
Легкий мягкий фокус и эффект свечения в фотошопе
В этом уроке по Photoshop мы рассмотрим, как быстро и легко добавить к фотографии мягкий фокус и эффект свечения , что также помогает повысить контрастность изображения и насыщенность цвета. Я использую эту технику с моими фотографиями в течение многих лет, и сегодня она все еще популярна. Являетесь ли вы свадебным фотографом, фотографом природы или просто любите фотографировать семью и друзей, попробуйте этот эффект и посмотрите, не сделает ли ваши снимки более волшебными.
Вот фотография, с которой я буду работать в этом уроке:
Исходное изображение.
И вот как это будет выглядеть после добавления нашего мягкого свечения:
Конечный результат.
Этот урок из нашей серии фотоэффектов . Давайте начнем!
Шаг 1: дублируем фоновый слой
С нашим изображением, недавно открытым в Фотошопе, мы можем видеть, посмотрим ли мы в нашей палитре Слоев, что у нас есть один слой, который является Фоновым слоем . Фоновый слой — это слой, который содержит наше исходное изображение:
Палитра «Слои» в Photoshop показывает исходное изображение на фоновом слое.
Нам нужно продублировать этот слой, и самый простой способ сделать это — использовать сочетание клавиш Ctrl + J (Win) / Command + J (Mac). Если мы снова посмотрим на нашу палитру слоев, то увидим, что теперь у нас есть два слоя — фоновый слой внизу и копия фонового слоя, который Photoshop автоматически назвал «Слой 1» над ним:
Палитра Слои теперь показывает два слоя.
Шаг 2: измени режим смешивания «Layer 1» на «Overlay»
Выбрав «Слой 1» в палитре «Слои» (текущий выбранный слой выделен синим цветом), перейдите к параметру « Режим наложения» в верхнем левом углу палитры «Слои». Это выпадающий список, который в настоящее время установлен на «Нормальный». Нажмите стрелку вниз и выберите режим наложения Overlay из списка:
Это выпадающий список, который в настоящее время установлен на «Нормальный». Нажмите стрелку вниз и выберите режим наложения Overlay из списка:
Изменение режима наложения «Слой 1» на «Наложение».
Если вы помните наш урок » Пять основных режимов наложения для редактирования фотографий» , режим наложения «Наложение» является частью группы режимов наложения «Контрастность», поскольку он повышает контрастность изображения, а также повышает насыщенность цвета. Если мы посмотрим на наше изображение теперь после изменения режима наложения на Наложение, то увидим, что достаточно точно, контраст и насыщенность цвета значительно увеличились:
Изображение после изменения режима наложения «Слой 1» на «Наложение».
Шаг 3: примени фильтр «Gaussian Blur»
Хотите верьте, хотите нет, мы почти закончили! Теперь мы можем добавить наш мягкий эффект фокуса / свечения к фотографии. С выбранным «Слоем 1» перейдите в меню « Фильтр» в верхней части экрана, выберите « Размытие» , а затем выберите « Размытие по Гауссу» . Это вызывает диалоговое окно Photoshop Gaussian Blur.
Это вызывает диалоговое окно Photoshop Gaussian Blur.
В нижней части диалогового окна вы увидите ползунок, который контролирует значение радиуса . Чем выше вы установите значение Радиуса, тем больше размытия вы примените к слою. Перетаскивайте ползунок вправо, пока значение радиуса не станет где-то около 8 пикселей . Возможно, вы захотите установить значение немного выше, если вы используете изображение с высоким разрешением. Лучше всего следить за изображением в окне документа, перетаскивая ползунок, чтобы увидеть, какой эффект он оказывает. Убедитесь, что в правом верхнем углу диалогового окна установлен флажок « Предварительный просмотр» . Если вы установите слишком большое значение радиуса, эффект мягкого фокуса будет слишком тонким, поэтому попробуйте придерживаться более низких значений радиуса:
Перетащите ползунок в нижней части диалогового окна Gaussian Blur, чтобы установить значение радиуса.
Когда вы довольны эффектом, нажмите OK, чтобы выйти из диалогового окна, и все готово! Вот мое фото после применения размытия по Гауссу:
Конечный результат.
Шаг 4: понизьте непрозрачность «слоя 1» (необязательно)
Если вы обнаружите, что эффект кажется слишком сильным, попробуйте уменьшить непрозрачность «Слой 1». Вы найдете опцию «Непрозрачность» в правом верхнем углу палитры «Слои» прямо напротив опции «Режим наложения». Здесь я понижаю непрозрачность до 60%:
Понижение непрозрачности «Слоя 1» позволяет снизить интенсивность эффекта.
Эффект мягкого фокуса теперь выглядит менее интенсивным:
Изображение после понижения непрозрачности «Слой 1».
Шаг 5: измени режим смешивания на «мягкий свет» (необязательно)
Еще один простой способ уменьшить интенсивность эффекта — изменить режим наложения «Слой 1» с «Наложение» на « Мягкий свет» :
Изменение режима наложения «Слой 1» на «Мягкий свет».
Режим наложения «Мягкий свет» также является частью группы режимов наложения «Контрастность», но его влияние намного более тонкое, чем то, что дает нам режим наложения «Наложение»:
Изображение после изменения режима наложения «Слой 1» на «Мягкий свет».
И там у нас это есть! Вот как просто добавить мягкий фокус и эффект свечения к изображению с помощью Photoshop! Посетите наш раздел « Фотоэффекты », чтобы узнать больше об эффектах Photoshop!
подсвечиваем фотографии за пару кликов / Фотообработка в Photoshop / Уроки фотографии
Как быстро увеличить контраст и насыщенность фотографии, а заодно добавить свечение? В этом уроке поговорим про эффект Ортона.
Он особенно актуален в пейзажной и архитектурной фотографии, но его можно задействовать и в других жанрах.
Этот художественный приём был разработан ещё во времена плёночной фотографии Майклом Ортоном. На фотоплёнке эффект создавался путём наложения на резкий переэкспонированный кадр того же снимка, но снятого в расфокусе с корректной экспозицией. С появлением цифровой обработки реализация здорово упростилась.
Особенность эффекта Ортона в том, что он слегка нивелирует мелкие текстуры на фото (которые подчас отвлекают от главного: освещения, цветов, формы) и добавляет на фото лёгкую дымку, которая является практически неизменным спутником рассветных и закатных часов, но сама по себе на фото не передаётся.
В подготовке этого урока нам помогает мобильная рабочая станция ConceptD 9. Этот компьютер сложно назвать ноутбуком: в переносном корпусе установлено мощнейшее железо — процессоры семейства Core i9 и видеокарты NVIDIA GeForce RTX. У нас конфигурация с Core i9 9980HK, DDR4 32 ГБ и GeForce RTX 2080. Все эти мощности требуются для работы с современной графикой: фото, видео, дизайнерскими проектами и 3D-моделированием. Сейчас требования к качеству и детализации графики очень высоки, так что даже при рутинной обработке необходима хорошая производительность, иначе придётся постоянно ожидать, пока компьютер «думает». Быстрая работа системы — это плюс к результативности работы и комфорту.
Мощные шарниры держат дисплей диагональю 17,3 дюйма. Такие габариты отлично подходят для работы с графикой: это уже не походный ноутбук, где можно лишь просматривать фото, здесь удобно обрабатывать снимки благодаря IPS-матрице с широким цветовым охватом и 4К-разрешением. А точность цветопередачи экрана «из коробки» гарантирована сертификатом Pantone.![]() Плюс дисплей сенсорный и поддерживает работу с пером, так что его можно использовать для рисования, создания иллюстраций и ретуши (довольно часто нужно делать сложные полупрозрачные маски, что не так просто с мышкой или тачпадом).
Плюс дисплей сенсорный и поддерживает работу с пером, так что его можно использовать для рисования, создания иллюстраций и ретуши (довольно часто нужно делать сложные полупрозрачные маски, что не так просто с мышкой или тачпадом).
Как создать эффект свечения?
У нас есть кадр с базовыми коррекциями и настройками. Обычно они вносятся при «проявке» RAW в Adobe Lightroom Classic, Camera Raw или Capture One Pro. Вносим коррекции экспозиции, контраста и цвета, переходим к финишным коррекциям в Adobe Photoshop. Эффект Ортона всегда накладывается на последних этапах, чтобы получилось гармонично.
В Adobe Photoshop открыт снимок. До этого были проведены все базовые коррекции яркости, контраста и цвета, о которых мы писали в предыдущих уроках.
Создадим копию слоя (CTRL+J) и сконвертируем её в смарт-объект. Это нужно для того, чтобы потом подкорректировать параметры, которые мы наложим на слой. Конвертация может занять некоторое время, особенно если фото имеет высокое разрешение. Мы же долго не ждали, производительность ConceptD 9 избавляет от затяжных пауз.
Мы же долго не ждали, производительность ConceptD 9 избавляет от затяжных пауз.
Конвертируем копию слоя в смарт-объект.
Теперь наложим на этот слой сильное размытие. Обычно используется размытие по Гауссу: Filter → Blur → Gaussian Blur. Какой радиус размытия выбрать? Всё зависит от разрешения снимка.
Тут можно ориентироваться на глаз: достаточно, чтобы все детали размылись до неузнаваемости. Радиус можно примерно вычислить по такой формуле: большая сторона снимка в пикселях / 100. Если наш кадр имеет разрешение 6000 пикселей по большей стороне, радиус размытия по Гауссу можно ставить на 60 пунктов.
Установим непрозрачность размытого слоя на 0, режим наложения — Overlay. Далее аккуратно начинаем повышать непрозрачность слоя. Попробуйте установить её на значения 15–20%. Вы увидите, что картинка приобрела контраст, насыщенность и начала «светиться».
Красной рамкой показан выбор режимов наложения слоя, зелёной — непрозрачность.
Можно попробовать использовать и режим наложения Soft Light. Результат будет похож, можно на глаз выбрать, какой из режимов наложения лучше действует на конкретный сюжет. Значение непрозрачности каждый раз нужно подбирать, и здесь главное — остановиться на слегка «недостаточной» силе эффекта, ведь глаза привыкают к картинке на мониторе, и порой творческий процесс захватывает так, что получается перебор.
Результат будет похож, можно на глаз выбрать, какой из режимов наложения лучше действует на конкретный сюжет. Значение непрозрачности каждый раз нужно подбирать, и здесь главное — остановиться на слегка «недостаточной» силе эффекта, ведь глаза привыкают к картинке на мониторе, и порой творческий процесс захватывает так, что получается перебор.
Перебор с эффектом свечения: для размытого слоя в режиме наложения Overlay поставлена слишком большая непрозрачность.
После такого воздействия снимок часто становится темноватым. Чтобы поправить контраст и яркость, создадим корректирующий слой «Уровни» (Levels) или «Кривые» (Curves). Сделаем так, чтобы корректирующий слой влиял только на размытый слой. Я создал кривую, которая защищает тёмные участки (чтобы вместо них не было чёрных пятен) и затемняет полутона и светлые фрагменты. Настройки кривых или уровней для каждого снимка нужно подбирать. А в некоторых случаях они даже не требуются.
Чтобы корректирующий слой воздействовал только на размытый слой, нажмём на кнопку, выделенную красной рамкой. При этом рядом с названием слоя появится соответствующий символ (выделен зелёной стрелкой).
При этом рядом с названием слоя появится соответствующий символ (выделен зелёной стрелкой).
Методом наложения размытого слоя получится создать и софт-эффект. Это может пригодиться в портретной съёмке и для усиления воздушной перспективы (снижение контраста и чёткости объектов в кадре по мере их удаления от зрителя). Чтобы создать софт-эффект, достаточно оставить размытый слой в режиме наложения Normal, снизив его прозрачность до 15–20%.
Слой для софт-эффекта можно наложить как отдельно от эффекта Ортона, так и в дополнение к нему. Теперь создадим маску слоя и уберём софт-эффект с объектов переднего плана и тех участков, где важна идеальная чёткость. Оставим его на заднем плане и второстепенных деталях. Маску можно использовать и непосредственно для эффекта Ортона, снизив его воздействие на передний план и объекты, требующие безупречной чёткости.
С помощью маски софт-эффект убран с переднего плана.
Что делать, когда кажется, что такая обработка «съела» некоторые детали? Можно создать маску для размытого слоя и ластиком большого размера стереть области, на которых эффект свечения нежелателен или чрезмерен. Создавать сложные полупрозрачные маски очень удобно при наличии сенсорного экрана и пера, как на нашем ConceptD 9.
Создавать сложные полупрозрачные маски очень удобно при наличии сенсорного экрана и пера, как на нашем ConceptD 9.
Но можно пойти и другим путём. Создадим копию оригинального (не размытого) слоя и перетащим её на самый верх. Теперь перейдём в меню Filter → Other → High Pass. Радиус фильтра High Pass подбирается вручную, зависит от разрешения кадра и колеблется в пределах 1–4 пунктов. Переведём этот слой в режим наложения Soft Light, повысив чёткость контуров. Здесь самое главное — не переусердствовать. Если кажется, что снимок стал излишне чётким, можно снизить непрозрачность слоя.
Эффект Ортона может сделать менее заметными мелкие детали.
Результат применения High Pass
Вот и всё: путём наложения размытого слоя в режиме наложения Overlay мы получаем сразу увеличение контраста, усиление воздушной перспективы и эффект свечения! Просто и очень легко! Но процесс можно автоматизировать, записав эти нехитрые действия в Action. Так вы сможете применять все эти действия в один клик к любому кадру. Единственное, для снимков разного размера требуется разная степень размытия по Гауссу. Но можно всё подкорректировать и после применения экшена. Мы создали такой экшен и делимся им с читателями, скачать его можно по этой ссылке.
Единственное, для снимков разного размера требуется разная степень размытия по Гауссу. Но можно всё подкорректировать и после применения экшена. Мы создали такой экшен и делимся им с читателями, скачать его можно по этой ссылке.
Такая фотообработка на мощной рабочей станции ConceptD 9 — процесс быстрый и эффективный. Ресурсоёмкие процессы (преобразование фото высокого разрешения в смарт-объект или наложение размытия) не отняли у нас и пары секунд. А благодаря сенсорному дисплею с возможностью использования пера и наклона под любым углом, маски создаются очень быстро и удобно.
пошаговый урок создания эффекта, советы
Свет – это огромная неотъемлемая часть успеха фильма. Это справедливо и для фотографии. Чтобы создать драму в изображении, нужен свет или его отсутствие. Свечение краев, как предполагает термин, еще называется контровой подсветкой. В этой статье я покажу вам как создавать это драматический стиль освещения.
Эффект свечения краев, созданный в сцене, и эффект Внутреннее свечение, добавленный в Photoshop.
Яркое свечение в «Фотошопе»
Прежде чем начать, необходимо выбрать фотографию, с которой и будет работать мастер. Это в первую очередь должен быть снимок, на котором свечение смотрится естественно либо дополняет композицию.
Для начала открываем фотографию, на которой и будет яркое свечение в «Фотошопе». После чего создаем еще один дубль. Для этого нужно правой кнопкой нажать на миниатюру и выбрать пункт «Создать дубликат слоя». И также можно создавать не только фотографии, но и какие-либо дизайнерские решения. Для начала хватит и обычного фона для создания свечения в «Фотошопе».
Фон для работы
В первый раз можно попробовать именно с такой заготовкой, она подчеркнет красивый эффект. Создаем новый документ любого размера и заливаем белым цветом. И после этого ставим блик, а для этого необходимо перейти в окно «Фильтр», затем нажать на кнопку «Рендеринг» и далее — «Эффекты освещения». На диалоговом окне, которое открылось, необходимо выбрать такие параметры, которые придутся по вкусу дизайнеру или фотографу. Цвет лучше выбрать темный, чтобы он не сливался с фоном. В данном случае взят цвет #050244.
Цвет лучше выбрать темный, чтобы он не сливался с фоном. В данном случае взят цвет #050244.
Стиль слоя
Давайте взглянем на Стиль слоя. В открытой программе Photoshop перейдите на панель Слои. В самом низу вы увидите группу иконок. Среди них вторая слева fx. Нажмите на нее, и появится диалоговое окно с различными вариантами стилей.
Стили слоя появятся, если нажать на иконку
fx, расположенную внизу панели Слои.
Набор
Внутреннеесвечение
Другим способом вы можете перейти в Стиль слоя, нажав на кнопку с горизонтальными линиями в верхнем правом углу панели Слои. Пролистайте вниз до Параметры наложения. Появится такое же диалоговое окно, и теперь просто нажмите на Внутреннее свечение.
Когда вы нажмете на любой из вариантов стилей слоя, там уже будут предустановленные настройки, но вы легко можете их редактировать. В данном примере, оставим некоторые настройки как они есть, и настроим следующие три:
- Растушевка
- Размер
- Непрозрачность
Экспериментируйте до тех пор, пока не будете довольны результатом, а затем нажмите ОК.
Всплывающее диалоговое окно со Стилем слоя и настройками по умолчанию.
Эффект свечения краев, добавленный в
Photoshopс помощью ВнутреннегосвеченияизнабораСтильслоя.
Световой шар для фотографии
Следующим шагом, конечно же, будет создание самого объекта. Так, создать эффект свечения в «Фотошопе» очень легко. В первую очередь также создается новый слой с режимом смешивания «Экран». После этого необходимо взять инструмент «Овал» и нарисовать выделение, приближенное к ровному кругу. После этого стоит растушевать получившийся объект до 20 пикселей. Это позволяет размягчить ореол для будущей заливки. Необходимо сделать свечение как можно естественнее. Следующим шагом нужно добавить света, а для этого используется такой инструмент, как «Радикальный Градиент», с параметрами, которые понравятся фотографу или дизайнеру. В общем, все зависит от фантазии и творческого настроения человека.
Примечание:
Если вы не хотите использовать два источника света и располагаете обычным софтбоксом, то попробуйте разместить его прямо позади объекта, и закройте центральную часть софтбокса черной панелью (это будет ваш фон). Вам будет необходимо поэкспериментировать, чтобы получить желаемый эффект свечения объекта.
Это фото бутылки воды прямо из камеры.
Теперь давайте погрузимся в Photoshop.
Как сделать свечение объекта в «Фотошопе»?
После предыдущих действий можно скрыть все слои, кроме овальной области, ее необходимо еще раз продублировать. Дальше нужно прорисовать элементы вспышки, опять же для того, чтобы все выглядело максимально естественно.
Возле окружности создается яркое свечение в «Фотошопе». А для этого нужно открыть окно редактирования, перейти в меню и найти функцию «Трансформирование» и после этого выбрать пункт «Масштабирование». После этого из шарообразного объекта необходимо сделать полоску.
Творческая работа
Следующий шаг является самым интересным, так как можно дать волю фантазии и творчеству. Для начала на полоску накладывают фильтры.
Для начала на полоску накладывают фильтры.
Первый — это «Волна», находится он в меню «Фильтр» и в подпункте «Искажение». Если эффект не устраивает, то с помощью «Свободного трансформирования» можно улучшить результат.
Вторым эффектом будет «Скручивание», которое находится точно по такому же пути, как и предыдущий пункт. Все фильтры настраиваются по своему вкусу, поэтому и результат зависит только оттого, насколько развита фантазия и творческая сторона фотографа.
А также можно применить все фильтры не один раз, чтобы добиться необходимого свечения. Чтобы закончить картину, включается слой с основным шаром, и все, ответ на вопрос о том, как добавить свечение в «Фотошопе», полностью дан.
Еще один способ
Первые пункты точно такие же, как и в первом варианте. Создаем слой и заливаем любым способом, можно воспользоваться вышеописанным фоном. После этого на изображение нужно наложить определенный стиль. Для этого правой кнопкой мыши нажимаем на миниатюру и выбираем пункт «Наложение градиента», а после, во второй раз уже, — «Перекрытие узора».
После этого уже выбирают фотографию, для которой и создается свечение. Уроки «Фотошопа» на самом деле очень просты, главное — быть последовательным и внимательным.
Создание самого блика
Для следующего шага потребуется инструмент «Эллипс», который находится в геометрических фигурах. Цвет выбираем белый и создаем круг, который и требуется для снимка. После этого стоит применить «Размытие по Гауссу», которое находится в меню «Фильтр». В нашем случае применен радиус в 30 пикселей. Конечно же, он будет разным для каждой фотографии. Главное, не бояться экспериментировать.
Каждый фотограф или дизайнер на этом этапе может добавлять свои эффекты, которые ему покажутся уместными.
Искры
Чтобы яркое свечение в «Фотошопе» казалось максимально естественным, нужно создать искрящиеся нити. А для этого выбирают новую кисть с мягким контуром белого цвета. Ориентироваться можно по настройкам, которые показаны ниже, но не стоит забывать, что самое главное — сделать так, как подсказывает творческая сторона. И, конечно же, все изображение в конечном результате должно выглядеть максимально естественно.
После этого рисуют искры, а к слою добавляют эффект «Внешнее свечение». Для этого нужно нажать правой кнопкой мыши и выбрать необходимый пункт.
И здесь, опять же, открывается воля фантазии. Все настройки можно регулировать согласно вкусу.
Неоновый свет
По аналогии с предыдущим использует «параметры наложения». Разница заключается в том, что предстоит использовать большее число настроек.
Алгоритм следующий:
- Создаём исходный слой с градиентом. Выполняем заливку слоя и в параметрах наложения добавляем настройки градиента.
- На следующий слой вставляем необходимое изображение.
- Теперь потребуется выставить группу параметров наложения:
- наложение цвета сделаем «непрозрачный» на 90%белый цвет;
- тиснение со следующими параметрами (выделены подлежащие изменению):
- внутренняя тень приобретает такие параметры:
- внутренне свечение имеет следующие настройки:
- внешнее свечение:
- тень с такими параметрами:
- ещё одна тень, уже с такими параметрами:
Создание дыма
Этот шаг не является обязательным, потому как не для каждой фотографии будет хорошо смотреться такое преобразование. Но все же иногда дым очень сильно украшает яркое свечение в «Фотошопе». Для начала создают новый сло. Кстати, лучше называть каждый кадр своим именем, чтобы хорошо ориентироваться в них. Режим лучше выбрать «Осветление основы», чтобы получился неброский загадочный рисунок. После этого необходимо использовать инструмент «Лассо» с растушевкой не менее 40 пикселей. Затем выделяют ту область, в которой и должен находиться туман. Затем ставят цвета по умолчанию, а это черный и белый оттенки. Необходимо это для того, чтобы создать облака. Нужно перейти в меню «Фильтр», после это найти подпункт «Рендеринг» и уже выбрать необходимый параметр.
Совет: облака могут быть абсолютно разными, и, чтобы добиться тех, которые будут лучше всего смотреться на изображении, можно несколько раз применить шаг, описанный выше. Если результат не удовлетворяет, то можно взять ластик и улучшить его. А также использовать такой параметр, как «Непрозрачность».
Использование режима наложения Осветление основы вместо Экран
Я предпочитаю во время использования техники Стиль слоя менять режим наложения с Экран на Осветление основы. Я использовала это на бутылке воды в заглавном снимке. Чтобы увидеть разницу между двумя режимами наложения, посмотрите на две фотографии ниже.
Первое изображение – это Внутреннее свечение с режимом наложения Экран и настройками по умолчанию. Во втором изображении режим наложения изменен на Осветление основы.
Изменение режима наложения на Осветление основы
Эффект свечения краев, созданный в Photoshop с помощью Внутреннего свечения из набора Стиль слоя.
Этот эффект свечения краев создан с использованием Внутреннего свечения из набора стиль слоя, но с изменением режима наложения на Осветление основы.
Как сделать неоновое свечение в «Фотошопе»?
Предыдущие два примера создания бликов больше подходят дизайнеру, так как очень редко можно их настроить красиво под фотографию. Представленный же пример смотрится безумно эстетично практически на любом изображении. Но, помимо этого, создание логотипа также дополнит этот эффект.
Сначала стоит создать новый слой, на котором и будут происходить первоначальные манипуляции. Нужно добавить в кадр «Радикальный градиент». Цвет подобрать можно любой, главное, не делать слишком яркие акценты. На этом примере была использована такая комбинация: #303e4a и #151515. Если фотограф уже выбрал снимок, с которым он собирается работать, то цвета должны быть приближены к оттенкам на изображении. Это все необходимо для того, чтобы сделать как можно реалистичней и естественней неоновое свечение.
Теперь создают контур самого эффекта, в данном случае это круг.
Растрируя изображение, необходимо нажать правой кнопкой мыши на миниатюры и выбрать следующие параметры:
- «Перекрытие цвета» — для этого пункта берется белый оттенок, именно он передает центр неоновой трубки.
- «Тиснение» — этот эффект уже передает стекло, и поэтому его нужно использовать как можно нежнее и незаметнее. Здесь стоит поэкспериментировать и выбрать те значения, которые окажутся максимально приятны глазу.
- «Внутренняя тень» — здесь выбирают такие оттенки, которые будут отображать цвет самого эффекта. То есть, если нужно сделать розовое свечение, то и берут такую же палитру.
- «Внутреннее свечение» — его необходимо выбрать так, чтобы произошел мягкий переход между белым и основным цветом.
- «Внешнее свечение и тень» — параметры отвечают за то, как эффект наложится на все изображение в целом.
С помощью таких простых действий можно создать свечение в «Фотошопе», словно поработал настоящий профессионал.
Свечение краев добавляет драмы
В фильме «Чужой» (1979) была такая сцена, когда персонаж, которого сыграл Гарри Дин Стэнтон, идет искать кота Джонса. Это сцена заставила меня закрыть рот обеими руками. Я просто знала, что произойдет что-то ужасное – с таким невероятным напряжением она была создана.
«Чужой» кино
Освещение на протяжении всего фильма было выполнено в низком ключе, чтобы создать угрюмое атмосферное ощущение.
Хороший пример свечения краев – это использование источников света с двух сторон или одного позади объекта, как на изображении ниже.
На этой фотографии источник света за объектом создает свечение краев вокруг головы. Это также называется свечение волос.
Прежде, чем я покажу, как создать этот эффект в Photoshop, я хочу показать, как просто создать его в сцене. А затем вы сможете попробовать сделать это самостоятельно в комфортных домашних условиях.
Создание эффекта свечения в Photoshop
Начало работы с эффектами свечения
Создание специальных эффектов в Photoshop — очень увлекательное занятие, и оно также может привести к получению довольно удивительных изображений. Лучшее в эффектах свечения, подобных тому, который мы создаем в этом уроке, заключается в том, что их можно добавить практически к любой фотографии.
Взгляните на изображение, которое мы используем в нашем примере. Это простой и хорошо составленный портрет женщины, практикующей йогу и медитацию.Мы ведь не можем использовать эффект свечения, чтобы немного оживить вещи, верно?
Неправильно! Давайте посмотрим, насколько универсальными могут быть такие эффекты.
Затемнение изображения с уровнями
Поскольку нам нужен эффект свечения, мы знаем, что добавим в изображение источник света. Если вы хотите выделить новый источник света, часто помогает затемнить остальную часть фотографии.
Создайте корректирующий слой уровней, поместите его поверх фонового изображения в стеке слоев и перетащите ползунок выделения для выходных уровней влево.
Это снизит общую яркость изображения, что в конечном итоге поможет выделить эффект свечения. Это также даст нам возможность добавить больше окружающего освещения вокруг объекта, чтобы усилить общий эффект.
Создание светящегося кольца
Наша цель для этого изображения — создать светящееся энергетическое кольцо вокруг объекта на фотографии. Так что для начала нам понадобится кольцо.
Чтобы создать форму кольца, возьмите инструмент «Эллипс», щелкните и перетащите вокруг объекта, удерживая SHIFT , чтобы сохранить идеальный круг.Убедитесь, что для параметра «Заливка» установлено значение «Нет», а для параметра «Обводка» задан цвет, который вам нужен для эффекта свечения (вы всегда можете изменить это позже).
Создав круг, вы можете использовать инструмент «Перемещение», чтобы отрегулировать его положение, или параметры преобразования, чтобы изменить его размер по мере необходимости.
Всегда полезно оставлять ссылки на все созданные вами исходные ресурсы. Когда вы будете довольны цветом и расположением круга, продублируйте его. Щелкните правой кнопкой мыши дубликат и выберите «Растрировать слой».Это будет слой, поверх которого мы начнем создавать эффект.
Идите и скройте исходный слой формы, мы сохраним его на случай, если нам понадобится ссылаться на него позже.
Создание эффекта свечения
Теперь, когда у нас есть основа для нашего светящегося кольца, мы собираемся дублировать этот слой, добавляя комбинацию размытия и режимов наложения для создания эффекта.
Начните с дублирования слоя с кольцом и добавления легкого размытия по Гауссу.
Не беспокойтесь о том, чтобы сделать его слишком сильным. Мы собираемся повторять этот процесс снова и снова, увеличивая интенсивность размытия на каждом этапе.
Чтобы добавить естественные вариации к эффекту свечения, создайте маску слоя на каждом кольцевом слое и закрасьте случайные точки черным цветом, используя большую мягкую кисть с низким значением Flow. Он очень тонкий, но сделает общий эффект более естественным.
Работа с режимами наложения
Продолжая добавлять новые слои кольца с различными уровнями размытия, попробуйте также изменить режимы наложения каждого из них.Мы обнаружили, что Screen имеет тенденцию создавать приятный эффект мягкого освещения, так что это должно быть вашим лучшим выбором.
Однако вы можете поэкспериментировать с другими, чтобы увидеть, что произойдет. Мы обнаружили, что установка для одного слоя режима наложения «Растворение» создала классный эффект частиц, который мы можем добавить позже.
При использовании нетипичных режимов наложения, таких как «Растворение», часто помогает преобразовать эффект в новый слой, который мы можем установить в нормальный режим наложения.
Чтобы скопировать эффект режима наложения «Растворение», нам просто нужен способ выделить все частицы, которые он создал.Поместите черный сплошной цвет заливки позади слоя растворения.
Затем используйте Select Color Range, чтобы выбрать цвет эффекта свечения. При активном выделении создайте новый слой и залейте его тем же цветом, который вы использовали для создания светящихся колец.
У вас получится новый слой с копией эффекта режима наложения «Растворение». Удалите исходный слой, который мы установили в режим наложения «Растворение» — он не понадобится.
Как и в случае с другими слоями светящегося кольца, добавьте размытие по Гауссу к эффекту «Растворение», чтобы помочь ему более естественно слиться с изображением.
Продолжайте дублировать слои (или целые группы) и экспериментируйте с размытиями и режимами наложения, чтобы добиться желаемого эффекта свечения.
Интегрируйте освещение в объект и окружающую среду
Теперь, когда наше светящееся кольцо почти готово, давайте интегрируем его в фотографию так, чтобы оно выглядело так, как будто оно находится позади объекта.
Нам нужно, чтобы кольцо было невидимым везде, где оно проходит поверх объекта. Для этого мы можем создать и использовать выделение объекта, чтобы замаскировать кольцо из этих областей.
Сгруппируйте все слои светящихся колец вместе, а затем скройте группу. Немного увеличьте масштаб объекта, а затем перейдите к Select и Select Color Range. Выберите черный цвет из одежды объекта и набирайте его, пока не получите достаточно четкий выбор объекта.
Теперь сделайте светящуюся группу в виде кольца видимой и загрузите активное выделение объекта в слой-маску группы. Вы должны увидеть что-то вроде этого:
Выбор выглядит неплохо, но это противоположно тому, что мы хотели. Инвертируйте только что созданную маску слоя, нажав CTRL или CMD + I .
Бинго!
Интегрируйте освещение в сцену
У нас получилось довольно крутое светящееся кольцо, которое выглядит так, будто оно плывет позади объекта.Однако нам нужно интегрировать свечение кольца в освещение фотографии, если мы хотим, чтобы она выглядела реалистично.
Это требует небольшой ручной работы с Brush Tool, но результат того стоит! Увеличьте изображение и начните слегка обводить края объекта ярким цветом, взятым из светящегося кольца. Цель состоит в том, чтобы создать несколько цветных бликов вокруг объекта, которые выглядели бы так, как будто свет от кольца обтекает объект.
Уделите дополнительное время работе с детализированными областями, такими как волосы.Чем более тонкие и естественные блики вы добавите, тем лучше будет выглядеть общий эффект.
Уделите этой детали столько или меньше времени, сколько захотите, но чем больше внимания вы приложите, тем реалистичнее все будет выглядеть.
Когда вы закончите с мелкими деталями по краям, мы можем добавить более крупные и мягкие эффекты свечения вокруг объекта. Опять же, используйте большую мягкую кисть и слабый поток, чтобы нарисовать более крупные пятна по краям объекта.
Затем используйте Blend If, чтобы убедиться, что эти блики появляются только там, где есть естественные блики на изображении.
Больше воздействия на окружающую среду
Мы почти закончили. Мы проделали отличную работу по интеграции эффекта и освещения вокруг объекта, но нам нужно больше сосредоточиться на остальном окружении и фоне. Было бы логично, что светящееся кольцо создает небольшое отражение и свет на земле вокруг объекта.
Для этого просто продублируйте всю группу светящихся колец, а затем трансформируйте и переместите ее, пока она не войдет в естественную область на земле.
Используйте Blend If, чтобы более естественно смешать светлые и темные участки земли.
Затем с помощью инструмента «Кисть» закрасьте маску слоя черным, чтобы сделать эффект более тонким.
Эффекты частиц с помощью специальной кисти
Пользовательские кисти Photoshop — отличный способ улучшить специальные эффекты. В частности, пользовательские кисти — лучший способ создавать эффекты частиц и атмосферные эффекты, поскольку мы можем встроить в сами кисти случайность и естественные вариации.
Вы можете следить за видео, чтобы узнать, как мы создали специальную кисть, но, если вы хотите пропустить этот процесс, кисть доступна бесплатно в учебном пособии.
Просто используйте его, чтобы нарисовать частицы вдоль кольца, чтобы создать эффект, который вам нравится.
Вы можете использовать эффект стиля слоя, такой как Outer Glow, чтобы придать частицам немного большей выразительности.
Повышение общего эффекта
Теперь, когда мы завершили большую часть эффекта, мы можем уменьшить масштаб и взглянуть на изображение в целом.Здесь мы можем решить, хотим ли мы, чтобы эффект свечения был более или менее интенсивным, и соответствующим образом отрегулировать его.
Если вы хотите усилить весь эффект, продублируйте всю группу светящихся колец.
Вы можете добавить размытие по Гауссу к новому дублированному слою, изменить режим наложения и использовать маски слоя, чтобы добавить некоторые вариации к интенсивности в разных точках изображения.
Когда вы закончите, у вас должен получиться эффект естественного свечения, который перенесет оригинальную фотографию в удивительные новые места!
Быстрая и простая цветокоррекция
Но это еще не все! Создаете ли вы специальные эффекты или объединяете несколько изображений вместе, добавление некоторой цветокоррекции поверх всего может действительно помочь связать все это воедино.
Чтобы добавить быструю и эффективную цветокоррекцию, попробуйте использовать корректирующий слой цветового баланса, чтобы раздвигать и вытягивать цвета изображения, пока не получите тот вид, который вам нравится.
Как заставить вещи светиться в Photoshop Elements | Small Business
Научившись заставлять вещи светиться с помощью Photoshop Elements, вы можете направить внимание зрителя на определенную часть вашего изображения, например, текст или нарисованную от руки графику. Простой способ сделать графику светящейся в Elements — это применить стили слоя «Внутреннее свечение» и «Внешнее свечение».Стили слоя — это характеристики, которые применяются ко всей графике на слое. Если вы примените стиль к слою, каждый элемент на слое будет иметь этот эффект.
Создайте новый холст в Photoshop Elements, используя любой из наборов настроек в элементе управления «Наборы настроек», включая U.S. Letter, Web и другие.
Нажмите «D», чтобы сделать черный цвет передним планом, а затем нажмите «Редактировать» и «Залить слой», чтобы запустить команду для заливки слоев. Выберите параметр «Цвет переднего плана» из списка в центре диалогового окна, а затем нажмите «ОК», чтобы залить фон черным цветом.Этот фон сделает эффект свечения, который имеет более светлые цвета, более заметным. Нажмите «Слой», затем «Новый слой», чтобы создать слой для графики, которую вы хотите сделать свечением.
Щелкните кисть на палитре инструментов, чтобы запустить кисть, один из инструментов рисования Elements. Щелкните верхний образец цвета в нижней части палитры инструментов, а затем щелкните яркий цвет в окне выбора цвета, например синий или красный. Закройте палитру цветов, затем щелкните холст и перетащите его, чтобы нарисовать любую форму.
Щелкните «Слой», «Стиль слоя» и «Настройки стиля», чтобы открыть диалоговое окно для создания и редактирования стилей слоя. Установите флажок «Свечение», чтобы отобразить элементы управления для создания внутреннего и внешнего свечения.
Установите флажок «Внутреннее свечение», а затем щелкните яркий цвет, используя образец цвета под заголовком «Внутреннее свечение». Перетащите непрозрачность в крайнее правое положение, чтобы сделать приближающийся эффект свечения полностью видимым. Изменяйте размер, пока мазок краски не засветится.
Установите флажок «Внешнее свечение», а затем отрегулируйте цвет, непрозрачность и размер, пока не получите желаемый эффект.Закройте диалоговое окно «Параметры стиля», чтобы полностью увидеть эффект свечения.
Ссылки
Советы
- Как правило, выбирайте форматы с более высоким разрешением для получения более качественного эффекта свечения. Наблюдайте за элементом управления «Разрешение», чтобы определить разрешение. Триста или больше пикселей на дюйм — это высокое разрешение, а 75 и меньше — низкое.
- Обратите внимание, что если вы нарисуете дополнительную графику на том же слое, новая графика будет иметь тот же эффект свечения.
Writer Bio
Даррин Колтов писал о компьютерном программном обеспечении до тех пор, пока графические программы не пробудили его давнюю страсть стать мастером-дизайнером и рисовальщиком.В настоящее время он намерен пройти подготовку для работы по проектированию персонажей, существ и сред для видеоигр, фильмов и других развлекательных медиа.
Как сделать экран светящимся с помощью Photoshop (светится телефон, телевизор, ноутбук)
Если вы ищете простой способ сделать цифровой экран более интересным на ваших фотографиях, добавление свечения экрана в Photoshop — идеальный вариант. решение. Вы можете быстро добавить свечение экрана к экрану телефона, компьютера или телевизора с помощью инструмента кисти и другого режима наложения.Вот как это сделать.
Чтобы экран светился в Photoshop, выберите голубой цвет и на новом слое нарисуйте мягкую кисть по краям экрана. После настройки кисти измените режим наложения слоя с «Нормальный» на «Экран», чтобы смешать мазки кисти. Теперь ваш экран выглядит так, как будто он светится на вашей фотографии!
В зависимости от типа изображения, с которым вы работаете, существует несколько различных методов создания светящихся экранов в Photoshop.В этом уроке вы познакомитесь с двумя эффективными методами, используя инструмент «Кисть» и корректирующий слой «Кривые». Оба варианта очень легко создать, но их внешний вид может немного отличаться в зависимости от ориентации экрана.
Давайте начнем с самого простого способа создания свечения экрана с помощью Brush Tool!
Как сделать цветное свечение экрана в Photoshop (метод кисти)
Этот метод лучше всего подходит для свечения, цвет которого вы хотите контролировать. Если вы работаете над научно-фантастической фотоманипуляцией или хотите создать неоновый свет, этот вариант отлично подойдет.Поскольку вы можете выбрать точный цвет, который хотите использовать для свечения, проявить творческий подход намного проще.
Шаг 1. Создайте новый слой
Прежде чем что-либо делать, начните с создания нового слоя над слоем изображения. Это позволит вам редактировать без разрушения с помощью настроек кисти!
Шаг 2. Выберите инструмент «Кисть» и выберите цвет.
Теперь пора выбрать цвет для вашего эффекта свечения. Начните с выбора инструмента «Кисть» ( B ), а затем щелкните цвет переднего плана на панели инструментов.
В появившейся цветовой палитре выберите цвет для свечения. Если вы не знаете, какой использовать, попробуйте голубой или светло-желтый цвет. Для этого изображения я выберу желтый цвет.
Шаг 3. Закрасьте края экрана
Мягкой круглой кистью прокрасьте края экрана, чтобы нанести цвет. Цель состоит в том, чтобы добавить цвет в те места, где вы хотите светиться. В большинстве случаев это означает рисование вверх в направлении экрана.Как вы можете видеть в этом примере, мазки кисти нарисованы вверх, чтобы соответствовать углу наклона телефона.
Помните, что размер вашего свечения должен зависеть от размера вашего экрана. Например, свечение экрана телефона будет намного меньше свечения экрана телевизора.
Шаг 4. Повторите эти шаги с более светлым цветом
Добавив к изображению первый круг цвета, давайте добавим более светлый цвет ближе к экрану. Это очень помогает сделать экран ярче и придать свечению большую глубину.
Еще раз щелкнув цвет переднего плана, настройте цвет кисти на немного более высокий вариант того, который вы только что нарисовали. В этом примере я выберу светло-желтый цвет.
Уменьшение размера кисти с помощью клавиши [, нарисуйте по краю экрана на том же слое, что и раньше. Теперь у вас остался двухцветный мазок кисти, идущий от экрана. Проблема в том, что это пока выглядит не очень убедительно, поэтому давайте изменим режим наложения слоев!
Шаг 5: Измените режим наложения слоя свечения на «Экран»
Убедитесь, что ваш слой свечения выбран (он же слой с мазками кисти), и измените режим наложения слоя с Нормальный на Экран .Это изменит то, как настройки кисти смешиваются с вашей фотографией, и превратит их в убедительное свечение.
Шаг 6. Отрегулируйте свечение с помощью маски слоя (необязательно)
Если вы понимаете, что есть части вашего свечения, которые вам больше не нужны, вы можете быстро избавиться от них с помощью маски слоя. Сначала добавьте маску слоя к слою свечения, затем установите черный цвет переднего плана, нажав D .
Мягкой кистью нарисуйте светящиеся части экрана, от которых вы хотите избавиться.Поскольку это просто маскирует свечение, у вас все еще есть возможность добавить его обратно, если это необходимо.
Результат
Создание свечения экрана в Photoshop с помощью кисти — один из самых простых способов сделать это. Поскольку вы можете быстро нанести кисть на фотографию, для создания эффекта не требуются какие-либо сложные инструменты.
Как сделать реалистичный экран светящимся в Photoshop (метод настройки кривых)
Для этого второго варианта вы узнаете, как сделать экран светящимся с помощью настройки кривых и инструмента «Перо».Этот метод предлагает более точный способ добавления свечения на экран, но обеспечивает только базовые настройки цвета. В отличие от предыдущего метода, корректировка кривых позволяет только слегка изменить оттенок цвета. Это может не сработать для манипуляций с фотографиями в научно-фантастическом стиле, но, безусловно, хорошо работает для того, чтобы все выглядело реалистично!
Шаг 1: Создание контура пера в форме вашего свечения
Чтобы начать работу, возьмите Pen Tool ( P ) и начните создавать контур в форме вашего свечения.Еще раз, вы хотите расширить эту форму наружу от направления экрана. Поскольку этот экран направлен прямо от камеры, я создам путь, тянущийся вверх.
После завершения пути щелкните правой кнопкой мыши в центре и выберите «Сделать выбор».
Оставьте радиус растушевки равным 0 пикселей и нажмите OK. Теперь ваш путь пера станет активным выделением, представленным марширующими муравьями.
Шаг 2. Примените выделение к корректирующему слою кривых
Поскольку выделение уже активно, тяжелая работа сделана.Все, что осталось, это создать корректирующий слой кривых, чтобы применить это выделение к маске слоя. При создании новой настройки кривых выбор будет применен автоматически. Теперь все корректировки кривых, которые вы делаете, будут ограничены формой вашей маски.
Шаг 3. Настройка яркости кривых
Щелкнув в центре кривой, перетащите вверх, чтобы сделать изображение ярче. Чем ярче вы увеличите яркость, тем ярче будет выглядеть экран. Поиграйте с этим, пока не найдете то, что подходит для вашего изображения.Не волнуйтесь; вы всегда можете вернуться и изменить это позже.
Шаг 4. Добавление цвета с помощью настройки кривых
Над кривой находится вкладка с надписью RGB. При нажатии на эту вкладку отображаются отдельные цветовые каналы для красного, зеленого и синего. Когда вы нажимаете между этими каналами, вы можете применять разные цвета к своей фотографии. Я хочу сделать его теплее для этого свечения экрана, поэтому я нажимаю на синий канал и добавляю желтый , затем нажимаю красный канал и добавляю красный.
Шаг 5: Применение размытия по Гауссу к корректировке кривых
Теперь, когда свечение экрана выглядит так, как вы хотите, единственная проблема теперь заключается в том, насколько резкими будут края эффекта свечения. К счастью, вы можете быстро растушевать этот край, добавив размытие по Гауссу к маске корректирующего слоя кривых.
Убедитесь, что маска корректирующего слоя кривых выбрана, и перейдите к Filter> Blur> Gaussian Blur.
Регулируя радиус размытия, корректировка кривых будет выглядеть все более смешанной.Попробуйте сделать что-то среднее, чтобы свечение было заметно, но резкие края больше не были видны. Вам нужен мягкий и постепенный переход между свечением и исходным изображением.
Когда результат вас устраивает, нажмите OK.
Шаг 6. Затемнение краев фотографии (необязательно)
На многих фотографиях свечение экрана может выглядеть не так хорошо, как могло бы, потому что остальная часть фотографии слишком яркая. Когда вы думаете о свечении в реальной жизни, вы замечаете его только в более темных условиях, поскольку более яркий экран выделяется на темном фоне.Чтобы создать наиболее реалистичный эффект свечения, вам нужно подражать этой идее.
Сначала создайте слой регулировки яркости и контрастности и затемните яркость всей фотографии.
Теперь все выглядит слишком темным, поэтому давайте удалим этот эффект из центральной области вокруг свечения. Лучший способ сделать это — использовать прозрачный радиальный градиент переднего плана. Выбрав инструмент «Градиент» ( G ), выберите градиент от переднего плана до прозрачного в редакторе градиентов и установите тип градиента на радиальный градиент .
Нажмите D , чтобы установить черный цвет переднего плана, затем щелкните маску слоя регулировки яркости и контрастности, чтобы выбрать ее. Теперь щелкните и перетащите наружу от экрана на фотографии, чтобы удалить настройку затемнения. Таким образом, более темные области будут появляться только по краям фотографии, что сделает свечение более реалистичным.
Результат
Этот способ создания светящихся экранов в Photoshop дает более точный результат.Вместо того, чтобы иметь дело со случайным разливом цвета, вы можете легко контролировать, где появляется свечение, с помощью пути пера. После того, как контур пера создан и применен к маске корректирующего слоя кривых, тяжелая работа сделана, и вы можете свободно настраивать эффект свечения.
Теперь вы знаете два эффективных способа создания свечения экрана в Photoshop. Независимо от того, ищете ли вы быстрое решение с помощью инструмента «Кисть» или более точного варианта с помощью инструмента «Перо» и настройки кривых, вы все равно получите отличный результат.Поскольку вы освоили этот эффект Photoshop, давайте перейдем к следующему уроку и посмотрим, как сделать фотографии в Photoshop мягкими и мечтательными!
Happy Editing,
Brendan 🙂
20+ лучших эффектов освещения и свечения в Photoshop (+ Как добавить свечение)
Сегодня мы представляем вам коллекцию эффектов освещения и свечения Photoshop, которые вы можете применить к своим фотографиям и графике всего несколькими щелчками мыши.
Хотите ли вы добавить эффект неонового свечения к тексту или добавить уникальный эффект двойного свечения к портрету, в этой коллекции есть множество творческих эффектов Photoshop, которые вы наверняка найдете полезными и забавными.
Ознакомьтесь с нашей коллекцией специально подобранных экшенов и эффектов Photoshop ниже. Там есть несколько бесплатных предметов, а также несколько действительно мощных премиальных вариантов, которые могут вывести ваши эффекты на новый уровень.
2 миллиона + экшенов Photoshop, надстроек и ресурсов для дизайна с неограниченным количеством загрузок
Загрузите тысячи потрясающих экшенов и надстроек Photoshop с членством на Envato Elements. Он начинается с 16 долларов в месяц и дает вам неограниченный доступ к растущей библиотеке, содержащей более 2000000 действий, предустановок, шаблонов дизайна, тем, фотографий и многого другого.
Изучите экшены Photoshop
Эффект двойного свечения — один из наиболее часто используемых в дизайне плакатов и флаеров. Он предлагает отличный способ выделить ваши портреты и графику современным и привлекательным способом. Этот экшен Photoshop позволяет без труда создать потрясающий эффект двойного свечения. Его очень легко использовать, и эффект также можно настроить.
Еще одним популярным эффектом, используемым в различных графических дизайнах, является эффект неонового свечения. Конечно, не каждый может получить этот эффект правильно, и обычно требуется много работы, чтобы создать эффект свечения.С помощью этого действия PS вы сможете воссоздать эффект всего за несколько шагов. Он работает даже с Photoshop CS3 и вплоть до последних версий CC.
Если вы хотите добавить к фотографиям аутентичные эффекты световых лучей или блики от линз, чтобы сделать их более креативными, эта коллекция экшенов Photoshop вам пригодится. Он включает в себя 4 эффекта бликов и 12 эффектов утечки света. Вы можете применить их все одним щелчком мыши и сравнить эффекты, чтобы найти тот, который вам нравится.
Это большой набор эффектов утечки света и световых лучей для Photoshop.Он включает в себя более 40 различных экшенов Photoshop с красочными и креативными стилями. Все эффекты неразрушающие, поэтому вы можете легко настроить эффекты по своему усмотрению. В качестве бонуса в комплект входит 8 эффектов фильма.
Хорошо продуманный эффект боке может сделать ваши фотосессии и портреты более потрясающими, чем они есть на самом деле. Этот эффект неплохо работает, особенно при свадебной фотографии. Этот экшен Photoshop позволяет добавлять тот же эффект к вашим фотографиям с помощью различных стилей и форм.Он включает в себя 15 цветовых предустановок и 5 различных форм.
Это бесплатный PSD-шаблон Photoshop, который вы можете использовать, чтобы легко добавить двойной световой эффект к вашей графике и фотографиям. Вы можете просто отредактировать шаблон, чтобы вставить свои собственные изображения, чтобы применить эффект.
Этот бесплатный шаблон также позволяет добавить привлекательный эффект двухцветности к вашим фотографиям, просто настроив файл PSD. Он прост в использовании и содержит 10 готовых предустановок для двухцветных цветов на выбор.
Это большой набор эффектов утечки света для Photoshop.Он включает в себя 50 различных световых эффектов с тонкой винтажной атмосферой. Эффекты представлены в виде наложений фотографий. Использовать наложения в Photoshop очень просто. Просто перетащите оверлей на свою фотографию, чтобы применить его. Эти наложения работают с Photoshop, Photoshop Elements, Affinity Photo, Gimp и многими другими программами.
Добавление луча северного сияния к фотографиям природы и ландшафта, несомненно, сделает их совершенно потрясающими. Этот пакет действий Photoshop позволяет легко добавлять эффекты освещения в стиле Авроры к вашим фотографиям и графическому дизайну.Он включает в себя 16 различных действий.
С помощью этого экшена Photoshop вы можете создать модный эффект светящегося дыма в Photoshop. Он идеально подходит для выделения форм, изображений и объектов в различном графическом дизайне. Эффект полностью настраивается и включает в себя сопутствующие дымовые кисти.
Используйте этот шаблон PSD, чтобы ваши заголовки и заголовки выглядели как неоновые вывески в стиле ретро. Он включает в себя 6 шаблонов, которые можно редактировать, чтобы вставить свой собственный текст. Он также поставляется с 6 фонами, которые вы также можете использовать в своих проектах.
Еще один творческий эффект двойного освещения для Photoshop. Этот экшен PS отличается более привлекательным и настраиваемым эффектом двойной подсветки. Эффект доступен в 3 различных цветовых комбинациях и 16 наложениях цветов боке. Вы можете настроить и изменить эффект по своему усмотрению.
Этот бесплатный эффект Photoshop позволяет применить к вашим фотографиям уникальный эффект освещения с призматической линзой. Он идеально подходит для создания уникальных дизайнов с вашими фотографиями и графическим дизайном.
Используйте этот бесплатный шаблон Photoshop, чтобы добавить к тексту эффект неоновой вывески.Эффект представлен в виде легко редактируемого файла PSD, в котором вы можете ввести свой собственный текст, чтобы применить эффект неоновой вывески.
Фотографы и графические дизайнеры наверняка найдут этот набор экшенов Photoshop весьма полезным, поскольку в нем представлены различные стили световых эффектов, которые вы можете применить к своим проектам. Эффекты доступны в виде экшенов PS и совместимы с Photoshop CS3 и выше.
Как следует из названия, этот шаблон позволяет легко добавлять эффект светящегося контура к вашей графике, фигурам и объектам.Он поставляется в виде шаблона PSD, и вы можете редактировать его, используя смарт-объекты для размещения собственной графики.
Очередной сборник фото наложений. В этой коллекции есть 20 различных светящихся эффектов, которые вы можете легко перетащить на свои фотографии и графику. Вы также найдете наложения различных стилей освещения и цветов.
Эта коллекция экшенов Photoshop включает в себя набор уникальных световых эффектов, которые вы можете использовать, чтобы легко выделять людей, объекты и продукты в своих проектах.Он добавляет эффект, который выглядит так, как будто свет прожектора освещает сцену. Эффект также легко настроить.
С помощью этого набора экшенов Photoshop вы можете придать своей ночной жизни и уличной фотографии стиль киберпанка. Экшен создает эффект двухцветного освещения, добавляя неоновые огни к вашим рисункам и фотографиям.
Если вы хотите добавить в свой дизайн эффект молнии, этот экшен Photoshop будет весьма кстати. Он работает одним щелчком мыши и поставляется в 10 различных цветовых предустановках для создания привлекательных эффектов молнии.
Коллекция простых световых эффектов бликов для Photoshop. Вы можете использовать эти эффекты для добавления реалистичных бликов и световых лучей, просто настроив файл PSD и разместив свои собственные изображения.
Используйте этот бесплатный экшен Photoshop, чтобы добавить яркую летнюю дымку к вашим фотографиям на открытом воздухе. Образец этого пакета действий можно бесплатно загрузить и использовать с вашими личными дизайнами.
Как добавить эффект свечения в Photoshop (Уроки)
Если вы предпочитаете делать работу самостоятельно, а не использовать экшен Photoshop, есть несколько различных способов создать эффект свечения в Photoshop.Мы выбрали несколько простых руководств, которым вы можете следовать. Ознакомьтесь с ними ниже.
Как засветить что угодно в фотошопе (видео)
В этом простом руководстве показано, как добавить эффект свечения практически ко всему, о чем вы можете подумать. Он включает в себя простые пошаговые инструкции, показывающие, как создать эффект всего за несколько минут.
Как создать светящиеся линии в Photoshop (видео)
Из этого урока вы узнаете, как добавить неоновые светящиеся линии вокруг ваших портретов и объектов.Учебник также очень прост для понимания и удобен для новичков.
Учебное пособие по расширенным эффектам свечения
В этом руководстве представлены письменные и видеоинструкции по созданию расширенных эффектов свечения в Photoshop. Этот учебник больше всего подходит для опытных дизайнеров, желающих повысить свои навыки.
Эффект мягкого и мечтательного свечения (видео)
Следуйте этому руководству, чтобы узнать, как добавить легкое мягкое свечение к фотографиям, чтобы они выглядели более мечтательными.Это очень простой эффект, который можно усвоить менее чем за 4 минуты.
Эффект двойного освещения в Photoshop (видео)
Узнайте, как создать эффект двойного свечения в Photoshop с помощью этого простого урока YouTube. Этот эффект очень легко создать, он занимает всего 2 слоя.
Чтобы получить еще больше великолепных эффектов, взгляните на нашу лучшую коллекцию эффектов Photoshop HDR.
Экшены Photoshop
Экшены Photoshop— это идеальная возможность сэкономить время, избавляя вас от необходимости выполнять одну и ту же обработку нескольких изображений.Использование чужих действий поможет вам задействовать творческие приемы, передовые стили постобработки и прекрасные эффекты. В этой серии вы узнаете, как использовать экшены Photoshop, и найдете профессиональные примеры для использования в своей собственной дизайнерской работе.
Прочитать статью →Учебное пособие по Photoshop с эффектом свечения — Medialoot
Эффекты постобработки в Photoshop
Хотите выглядеть профессиональным свадебным фотографом? Получите этот мечтательный / волшебный эффект вокруг объектов или источников света на вашей фотографии.Вот новости: это не более чем эффект свечения. Применение свечения к вашим изображениям сделает их особенными и даже более интересными, но самое приятное то, что весь процесс создания свечения в Photoshop очень прост.
Но прежде чем мы начнем, и если вы хотите следовать этому руководству в точности, как описано, загрузите следующее изображение с Pixabay: Загрузить
Шаг 1
Откройте изображение в Photoshop.
Шаг 2
Перейдите к Select> Color Range.
Шаг 3
В окне «Цветовой диапазон» в разделе «Выбрать» выберите в раскрывающемся меню параметр «Основные моменты».
Шаг 4
Отрегулируйте «Нечеткость» и «Диапазон», чтобы они соответствовали основным моментам изображения, и нажмите «ОК». В этом случае нечеткость 20% и диапазон 190 будут работать нормально.
Шаг 5
При активном выделении нажмите Ctrl + J на клавиатуре, чтобы скопировать выделенную область в новый слой.
Шаг 6
Переименуйте этот слой в «Свечение».
Шаг 7
Выбрав слой «Glow», перейдите в Filter> Blur> Gaussian Blur. Установите Радиус около 20 пикселей и нажмите ОК. Примечание. В зависимости от размера изображения вам может потребоваться немного изменить этот параметр.
Шаг 8
На панели слоев установите режим наложения слоя «Glow» на «Screen».
Шаг 9
Перейдите в Layer> Layer Style> Blending Options.
Шаг 10
Перетащите ползунок «Этот слой» под параметрами «Наложить, если» примерно на 170/175.
Шаг 11
Удерживая клавишу «Alt», перетащите правый ползунок до 255.
Шаг 12
По-прежнему на панели параметров наложения перетащите ползунок «Базового слоя» примерно на 95/100.
Шаг 13
Удерживая клавишу «Alt», перетащите правый ползунок до 255. Нажмите «ОК», чтобы применить.
Шаг 14 (необязательно)
Если вы хотите сделать эффект свечения немного более интенсивным, просто продублируйте слой «Glow» и настройте непрозрачность по своему вкусу.
Как создать эффект свечения в фотошопе
Шаг 1: Выделение темы
выберите любой инструмент выделения для выделения, но выберите инструмент Быстрое выделение .
выберите объект и нажмите «Выбрать и замаскировать»
Шаг 2: Отредактируйте тему
- откройте свойство и выберите лук кожа и прозрачность 50%
- инструмент «Очистить край», а затем Уточнить край
- Установить контраст 9%
- Настройка вывода на
- поставить галочку очистить цвета количество 100%
- вывести на новый слой с маской слоя, затем нажать OK
Шаг 3: Обрезка верхней части объекта
выберите маску слоя и нажмите ctrl + щелчок для выделения и вырежьте верхнюю часть, чтобы получить многоугольное лассо.выберите идеально, затем выберите слой и ctrl + j для дублирования слоя
Шаг 4: создайте эффект для фона
создайте Ctrl + G для группового слоя, выберите последний слой и создайте эффект поиска цвета .
, затем файл 3D lut и выберите moonlight. 3DL . а затем Создать новый эффект черно-белый
Непрозрачность установите 50%
Шаг 5: Создание эффекта для основного объекта
выберите групповой слой и преобразуйте этот слой в смарт-объект.
, затем создайте дубликат этого слоя. затем создайте цветовой стиль для верхнего слоя в linear Dodge (Добавить) .
, затем перейдите на
1. фильтр — размытие — размытие по Гауссу Создать радиус — 5 для мягких краев
2. Создайте дубликат слоя, дважды щелкните смарт-фильтр и создайте радиус , равный 100
4. снова создайте дублированный слой и дважды щелкните интеллектуальный фильтр и ** Создайте радиус 500 , затем добавьте оттенок . / насыщенность корректирующий слой
и щелкните создать обтравочную маску, затем щелкните раскрасить и увеличьте насыщенность до идеального и выберите цвет
Шаг 6. Создание эффекта «Все» в объекте
выберите изображение маски основного слоя и создайте эффект кривых.
, нажмите «Создать кривые эффекта» и нажмите «Создать обтравочную маску и кривые в соответствии с требованиями», выберите маску слоя и выберите инструмент «Кисть». и установите свойство
непрозрачность 100%
поток 30% Создайте дубликат слоя эффекта hue / saturation и установите этот слой в нижней части основного объекта, выберите этот слой, откройте свойство и нажмите ОК, чтобы создать обтравочную маску.
, выберите маску и убедитесь, что цвет переднего плана белый.
и придайте оттенок объекту, а также вы можете настроить непрозрачность .
Шаг 7: Добавьте блеск и создайте эффект.
Давайте добавим блеск и изменим экран наложения yo . затем добавьте маску и конвертируйте, чтобы инвертировать слой, и выберите инструмент «Кисть ».
установить цвет переднего плана белый и создает эффект в главном объекте после создания эффекта, откройте режим смешивания и создайте уровень и щелкните , создайте обтравочную маску и установите свойство в соответствии с требованиями.
, затем откройте режим наложения, выберите поиск цвета и установите для 3dlutfile значение crisp_warm: look и установите непрозрачность в соответствии с требованиями.
теперь, наконец, готов к созданию эффекта свечения
Учебники по эффектам радуги, света и свечения в Photoshop — Smashing Magazine
35 Учебных пособий по красивым винтажным и ретро-фотошопамУроки Photoshop по световым эффектам
Методы векторной полировки
Больше после прыжка! Продолжить чтение ниже ↓Навигация часто бывает слишком сложной и сложной в использовании. Давай исправим это! В « Designing The Perfect Navigation » Виталий исследует сотни практических примеров улучшенных мега-выпадающих меню , гамбургеров, каруселей, модальных окон и фильтров.В сети и в прямом эфире . 31 августа и 1 сентября 2021 г.
Перейти в мастерскую ↬В этом уроке рассматриваются многочисленные способы превратить ваши векторные иллюстрации в шедевры с помощью методов освещения, свечения и фильтров Photoshop.
Сверкающая горячая девушка в Photoshop
Используйте целый ряд техник для создания блестящего дизайна. В этом уроке используются маски, размытия, кисти, стили слоев и другие эффекты.
Световой эффект Photoshop за 10 шагов
«Если вы немного знакомы со стилями слоев и движком кистей в Photoshop, вы сможете создавать потрясающие эффекты.Это будет зависеть исключительно от вашей фантазии и игры с инструментом. Иногда просто меняя некоторые настройки, вы получаете совершенно другой эффект ». В этом уроке к значку кофейной чашки применяются световые эффекты.
Создание фантастического ночного неба в Photoshop
Создавайте облака в мультяшном стиле с радугой, звездами и светящимися эффектами. На основе дизайна Ника Эйнли.
Электрификация энергетических лучей
В этом уроке вы начнете с инструмента «Перо» с рисования линии.Затем вы преобразуете эту линию в энергетический луч с эффектами слоев. Это заставляет его светиться белым и фиолетовым вокруг микрофона.
Расширенные эффекты свечения
Из этого туториала Вы узнаете, как создавать эффекты свечения с помощью стилей слоев, инструмента «Перо» и некоторых эффектов смешивания цветов.
Создание следов движения и светящихся искр
В этом руководстве рассматривается создание следов легкого движения с помощью инструмента «Перо» со стилями слоев.В нем также рассказывается о создании сверкающих звезд в Illustrator и их последующем импорте в дизайн Photoshop.
8 шагов к добавлению фантастического освещения с помощью Photoshop
Какой-то волшебный свет исходит из-за модели.
Космические световые эффекты в 10 ступеней
Как создать космическую сцену с красивыми световыми эффектами за 10 шагов.
Летающая девушка в фотошопе
Используйте несколько стоковых фотографий и смешайте их вместе, чтобы создать красивый световой эффект.
Люминесцентные линии
Создайте несколько тонких плавных линий, которые выглядят так, как будто они излучают свет.
Создайте винтажную лампочку
Как использовать изображение лампочки с некоторыми текстурами и стилями слоев, чтобы создать в Photoshop потрясающий эффект яркого текста с подсветкой.
Учебное пособие по Photoshop по световым эффектам
В этом уроке Photoshop вы узнаете, как осветить даже черно-белое изображение с помощью методов освещения и как использовать корректирующий слой для достижения реалистичного и правдоподобного светового эффекта в Photoshop.
Создайте безумный диско-эффект
В этом уроке Photoshop вы создадите сумасшедший диско-эффект, используя текстуры, режимы наложения и творческий подход.
Бенгальский огонь с текстовым эффектом
Учебник по Photoshop с эффектом светового текста с бенгальскими огнями. Вы узнаете, как создать типографику бенгальского огня, используя любой тип шрифта, который вам нужен.
Классический световой эффект в Photoshop
Как создать супер крутой текстовый световой эффект, смешав несколько фотографий для большей реалистичности.
Создать легкую типографику
Как создать в Photoshop вид, похожий на традиционную технику световой фотографии.
Огненные световые эффекты
Примените огонь и дым и узнайте, как идеально сочетать их, чтобы справиться с этим огненным световым эффектом.
Создайте портрет в стиле Coldplay / Apple
Из этого туториала Вы узнаете, как создать портрет в стиле последней рекламы Coldplay.
Создание фантазии манипуляции
как создать красивую плавающую женщину в лесу. Превратите лес из дня в ночь и нарисуйте реалистичные волосы и световые эффекты.
Добавление фантастических световых эффектов к фотографиям
Создав собственную кисть в Adobe Illustrator и используя отсканированные элементы в Photoshop, можно легко создать потустороннюю сцену.
Создание космического ретро-дизайна в Photoshop
Из этого туториала Вы узнаете, как воссоздать космический ретро-дизайн.
Анимированная радуга
Из этого туториала Вы узнаете, как создать обои с радугой.
Создание ярких фото- и векторных мэшапов
В этом уроке ведущий иллюстратор Нил Дурден показывает, как он застрял в создании одного из своих стильных изображений.
Эффект освещения в Photoshop
В этом уроке вы узнаете, как создать реалистичный фотометрический эффект освещения.
Egg Planet
Egg Planet — это фантастическая фотоманипуляция с глобусом.
Paint Dancers
Создание воображаемых танцоров с красками в Adobe Photoshop.
Покажи мне свет
Как использовать стоковые изображения для создания красивых цифровых изображений с красиво окрашенными огнями.
Космическое свечение
Создавайте космические свечения и световые эффекты с помощью частиц в After Effects и Photoshop.
Научно-фантастическая сцена
Создайте эту сцену парящего супергероя с помощью световых эффектов научной фантастики в Photoshop.
Какие методы можно применить?
На уровне композиции эти эффекты часто применяются через формы . Итак, вы можете начать с помощью инструмента «Перо», нарисовав извилистую линию. Или возьмите кисть и нарисуйте разбросанные звезды. Или сначала откройте Illustrator, чтобы скомпоновать элементы дизайна, которые затем вернете в Photoshop.Учебник «Выразительные световые эффекты» демонстрирует, как сначала использовать интересные дизайнерские формы, а затем применять к ним эффекты свечения.
Когда вы знаете, как использовать фигуры, вы можете применять к ним эффекты. Стили слоя и режимы наложения — общие эффекты, используемые для создания этого вида. С помощью стилей слоя вы можете применить Glow. Или, используя режимы наложения, вы можете установить слой на «Осветление», «Наложение» или «Осветление» — чтобы элемент, с которым вы работаете, сверкал и сиял.
В учебнике Chroma Wallpapers линии изгибаются с помощью инструмента Warp Transform перед обработкой свечения.
Часто используются и другие техники; например, различные типы размытия и градиенты. Вы также можете поиграть со встроенными в Photoshop световыми эффектами, такими как Lens Flare. Или проявите творческий подход . Смешайте радуги. Нарисуйте светящиеся вспышки света. Управляйте линиями и формами, с которыми вы работаете.
В этом учебном пособии линии обоев Chroma изгибаются с помощью инструмента «Деформация трансформации» перед обработкой свечением.Это придает новый смысл использованию методов светящегося света.
Где взять вдохновение?
Подумайте о том, чтобы поднять его на следующий уровень после того, как вы овладеете основами освещения и техники свечения. Чтобы повысить качество вашей блестящей работы, вам понадобится вдохновения и воображения.
Посмотрите на художников, таких как Чак Андерсон, которые овладели этими методами. Попытайтесь выяснить, что они сделали — помимо основ.
Работа Чака Андерсона поражает красотой световых эффектов.
Также обратите внимание на фотоэффекты; например, посмотрите, как свет кажется размытым и движется в фотографии с длительной выдержкой. См. Примеры такого рода фотографий в Flickr Group Light Stream.
Держите глаза и разум открытыми . Вы начнете видеть эти эффекты в реальном мире. Или посмотрите на фэнтези-арт; Сверкающее ощущение этих эффектов можно использовать, чтобы вытеснить реальность, волшебным образом преобразив ваш дизайн.
.
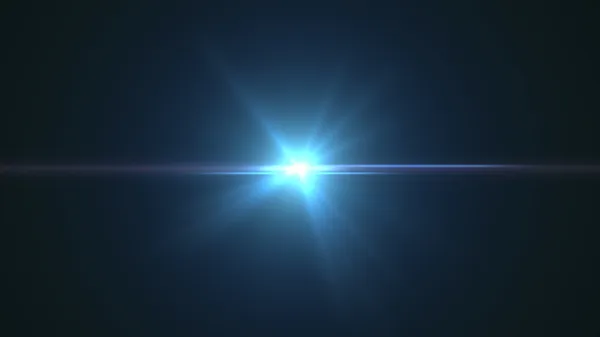 Примечание: создать новый слой также можно, нажав специальную кнопку в нижней части палитры слоев.
Примечание: создать новый слой также можно, нажав специальную кнопку в нижней части палитры слоев.
