Добавляем эффект помех с помощью Photoshop

Так же, как и в некоторых старых фотографиях низкого качества, есть что-то особенное в несовершенстве лент VHS. Воспроизвести стиль всех этих глюков в Photoshop проще, чем вы думаете. Как можете догадаться, существует множество различных способов достижения эффекта VHS в Photoshop. Некоторые из них очень сложные и подробные, в то время как другие немного проще, но также эффективны. Сегодня я покажу вам, как добиться реалистичного эффекта VHS в Photoshop, который имитирует ощущение 90-х годов, используя очень простую текстуру и несколько встроенных эффектов Photoshop.
Скачать архив с материалами к уроку
Шаг 1
Открываем изображение в Photoshop.

Шаг 2
Выбираем инструмент

Шаг 3
Идем в меню Layer – Merge Down (Слои – Объединить с предыдущим).

Шаг 4
Берем инструмент Rectangular Marquee Tool (Прямоугольная область) (M) и рисуем выделение, как показано на скриншоте.

Шаг 5
Пока инструмент Rectangular Marquee Tool (Прямоугольная область) (M) по-прежнему выбран, а выделение активно, удерживаем клавишу Shift на клавиатуре и добавляем еще несколько прямоугольных выделений, как показано на рисунке.

Шаг 6
Идем в меню Filter – Distort – Shear (Фильтр – Искажение – Искривление). Добавляем еще 2 якорные точки на сетке как показано на скриншоте, выбираем

Шаг 7
С активным выделением переходим в меню Edit – Copy (Редактирование – Копировать), а затем идем в меню Edit – Paste Special – Paste in Place (Редактирование – Специальная вставка – Вставить вместо). Переименовываем этот новый слой в Glitch (Помехи).

Шаг 8
При активном слое Glitch (Помехи) переходим в меню Filter – Distort – Wave (Фильтр – Искажение – Волна). Устанавливаем следующие настройки и нажимаем ОК.

Шаг 9
Идем в меню File – Place (Файл – Поместить встроенные). Выбираем файл текстуры на своем компьютере и нажимаем Place (Поместить).

Шаг 10
Растягиваем текстуру, чтобы покрыть весь холст, и нажимаем клавишу Enter на клавиатуре, чтобы зафиксировать изменения.

Шаг 11
Устанавливаем режим наложения этого слоя на Divide (Разделить) и уменьшаем непрозрачность – 3%.

Шаг 12
Идем в меню Layer – New – Layer (Слои – Новый – Слой). Называем этом слой

Шаг 13
Идем в меню Edit – Fill (Редактирование – Выполнить заливку). Применяем следующие настройки и нажимаем ОК.

Шаг 14
При активном слое Scan Lines (Линии) идем в меню Filter – Filter Gallery (Фильтр – Галерея фильтров

Шаг 15
Теперь, когда основной эффект был достигнут, мы можем начать добавлять все детали, которые хотим. Идем в меню Layer – New Adjustment Layer – Curves (Слои – Новый корректирующий слой – Кривые). Называем этот слой Curves (Кривые) и нажимаем ОК.

Шаг 16
На панели свойств кривых выбираем Red (Красный) канал в раскрывающемся меню, добавляем новую якорную точку, устанавливаем значение входа на 120, а значение выхода на 130.

Шаг 17
Теперь выбираем Green (Зеленый) канал, добавляем новую якорную точку, устанавливаем значение входа на 130, а значение выхода на 120.

Шаг 18
Теперь выбираем Blue (Синий) канал, добавляем две якорных точки. Устанавливаем значение входа на 70, а значение выхода на 60 для первой точки. А для второй точки устанавливаем значение входа на 185, а значение выхода на 195.

Шаг 19
Идем в меню Layer – New Fill Layer – Gradient (Слои – Новый слой-заливка – Градиент). Называем слой Vignette (Диорама), применяем следующие настройки и нажимаем ОК.

Шаг 20

Шаг 21
Идем в меню Layer – New – Layer (Слои – Новый – Слой). Называем этом слой Grain (Зерно), устанавливаем следующие и нажимаем OK.

Шаг 22
Идем в меню Filter – Noise –

Шаг 23
Чтобы закончить эффект VHS идем в меню Select > All (Выделение – Все), затем идем Edit – Copy Merged (Редактирование – Скопировать совмещенные данные) и, наконец, идем Edit – Paste Special – Paste in Place (Редактирование – Специальная вставка – Вставить вместо). Переименовываем этот слой в Channel (Канал)

Шаг 24
Устанавливаем режим наложения слоя Channel (Канал) на Hue (Цветовой тон) и снижаем непрозрачность до 60%.

Шаг 25
И наконец, нажимаем клавишу V на клавиатуре, чтобы активировать инструмент Move Tool (Перемещение) и, используя клавиши со стрелками на клавиатуре, перемещаем слой на 5 пикселей вправо.

Автор: Diego Sanchez
Создаем реалистичный эффект VHS в Photoshop • ZZ Guru
Всем привет. Так же, как и в некоторых старых фотографиях низкого качества, есть что-то особенное в несовершенстве лент VHS. Воспроизвести стиль всех этих глюков в Photoshop проще, чем вы думаете. Как можете догадаться, существует множество различных способов достижения эффекта VHS в Photoshop. Некоторые из них очень сложные и подробные, в то время как другие немного проще, но также эффективны. В этом уроке я покажу вам, как добиться реалистичного эффекта VHS в Photoshop, который имитирует ощущение 90-х годов, используя очень простую текстуру и несколько встроенных эффектов Photoshop.
Скачать материалы к уроку можно по этой кнопке:
Шаг 1
Открываем изображение в Photoshop.

Шаг 2
Выбираем инструмент Horizontal Type Tool (Горизонтальный текст) (T) и добавляем текст, чтобы имитировать время и дату записи. В этом случае я использую шрифт VCR OSD Mono.

Шаг 3
Идем в меню Layer – Merge Down (Слои – Объединить с предыдущим).

Шаг 4
Берем инструмент Rectangular Marquee Tool (Прямоугольная область) (M) и рисуем выделение, как показано на скриншоте.

Шаг 5
Пока инструмент Rectangular Marquee Tool (Прямоугольная область) (M) по-прежнему выбран, а выделение активно, удерживаем клавишу Shift на клавиатуре и добавляем еще несколько прямоугольных выделений, как показано на рисунке.

Шаг 6
Идем в меню Filter – Distort – Shear (Фильтр – Искажение – Искривление). Добавляем еще 2 якорные точки на сетке как показано на скриншоте, выбираем Repeat Edge Pixels (Повторить граничные пикселы) и нажимаем ОК.

Шаг 7
С активным выделением переходим в меню Edit – Copy (Редактирование – Копировать), а затем идем в меню Edit – Paste Special – Paste in Place (Редактирование – Специальная вставка – Вставить вместо). Переименовываем этот новый слой в Glitch (Помехи).

Шаг 8
При активном слое Glitch (Помехи) переходим в меню Filter – Distort – Wave (Фильтр – Искажение – Волна). Устанавливаем следующие настройки и нажимаем ОК.

Шаг 9
Идем в меню File – Place (Файл – Поместить встроенные). Выбираем файл текстуры на своем компьютере и нажимаем Place (Поместить).

Шаг 10
Растягиваем текстуру, чтобы покрыть весь холст, и нажимаем клавишу Enter на клавиатуре, чтобы зафиксировать изменения.

Шаг 11
Устанавливаем режим наложения этого слоя на Divide (Разделить) и уменьшаем непрозрачность – 3%.

Шаг 12
Идем в меню Layer – New – Layer (Слои – Новый – Слой). Называем этом слой Scan Lines (Линии), устанавливаем режим наложения Color Burn (Затемнение основы), непрозрачность на 10% и нажимаем OK.

Шаг 13
Идем в меню Edit – Fill (Редактирование – Выполнить заливку). Применяем следующие настройки и нажимаем ОК.

Шаг 14
При активном слое Scan Lines (Линии) идем в меню Filter – Filter Gallery (Фильтр – Галерея фильтров). В группе Sketch (Эскиз) выбираем Halftone Pattern (Полутоновый узор), применяем следующие настройки и нажимаем ОК.

Шаг 15
Теперь, когда основной эффект был достигнут, мы можем начать добавлять все детали, которые хотим. Идем в меню Layer – New Adjustment Layer – Curves (Слои – Новый корректирующий слой – Кривые). Называем этот слой Curves (Кривые) и нажимаем ОК.

Шаг 16
На панели свойств кривых выбираем Red (Красный) канал в раскрывающемся меню, добавляем новую якорную точку, устанавливаем значение входа на 120, а значение выхода на 130.

Шаг 17
Теперь выбираем Green (Зеленый) канал, добавляем новую якорную точку, устанавливаем значение входа на 130, а значение выхода на 120.

Шаг 18
Теперь выбираем Blue (Синий) канал, добавляем две якорных точки. Устанавливаем значение входа на 70, а значение выхода на 60 для первой точки. А для второй точки устанавливаем значение входа на 185, а значение выхода на 195.

Шаг 19
Идем в меню Layer – New Fill Layer – Gradient (Слои – Новый слой-заливка – Градиент). Называем слой Vignette (Диорама), применяем следующие настройки и нажимаем ОК.

Шаг 20
В окне Градиентная заливка выбираем в выпадающем градиент Black, White (Черный, белый), применяем следующие настройки и нажимаем ОК.

Шаг 21
Идем в меню Layer – New – Layer (Слои – Новый – Слой). Называем этом слой Grain (Зерно), устанавливаем следующие и нажимаем OK.

Шаг 22
Идем в меню Filter – Noise – Add Noise (Фильтр – Шум – Добавить шум). Устанавливаем следующие и нажимаем OK.

Шаг 23
Чтобы закончить эффект VHS идем в меню Select > All (Выделение – Все), затем идем Edit – Copy Merged (Редактирование – Скопировать совмещенные данные) и, наконец, идем Edit – Paste Special – Paste in Place (Редактирование – Специальная вставка – Вставить вместо). Переименовываем этот слой в Channel (Канал).

Шаг 24
Устанавливаем режим наложения слоя Channel (Канал) на Hue (Цветовой тон) и снижаем непрозрачность до 60%.

Шаг 25
И наконец, нажимаем клавишу V на клавиатуре, чтобы активировать инструмент Move Tool (Перемещение) и, используя клавиши со стрелками на клавиатуре, перемещаем слой на 5 пикселей вправо.

На этом у меня все. До скорого!
Подписывайтесь на канал @phtgr, чтоб не пропускать новые интересные уроки.
эффект цифровых помех на фото и видео — DISTRICT F
Глитч в переводе с английского буквально означает сбой, внезапный отказ/отключение системы, неожиданную поломку, ошибочное отображение данных, в связи с чем широко используется для описания багов в системном ПО, компьютерных играх, аудио- и видеоматериалах.
Подобная коннотация прочно укоренилась и в фотоискусстве, где глитч представляет собой искажение и создание цифровых помех на изображении для придания ему большей художественной выразительности, тонуса и эмоциональной глубины.
О том, как добавить эффект хроматизма при помощи мобильных приложений и несложных фотоманипуляций, вы сможете узнать из 1,5-минутного видео под катом.

Итак, первый способ заключается в использовании глитч-кисти, для которой вы можете установить прозрачность и размер. Здесь вы произвольно выбираете участок и зоны, куда необходимо добавить эффект.
Второй вариант позволяет добавить глитч автоматически, с возможностью регулирования его интенсивности по шкале от 100 до нуля. Он весьма непредсказуем, однако результат получается, на мой взгляд, более качественный, нежели в первом случае.
Не забывайте также, что при помощи InShot можно создавать эффект цифровых сдвигов и помех как на видео, так и на фото. Более подробно инструментарий и особенности работы вышеупомянутой программы я разобрала в видео здесь.
Ссылки на приложения, использованные в видео:
PicsArt: ios / android
InShot: ios / android
я в соцсетях: vkontakte instagram twitter facebook pinterest
ЧИТАЙТЕ ТАКЖЕ:
Чего ожидать от соцсетей в 2020 году?
🎥 Идеи по созданию обложек для InstaStories
🎥 Азы лайтрума: скачивание и установка пресетов
Лайтрум на ходу: набор пресетов «Дымчатая пастель»
🎥 Фотошоп на ходу: 3 способа добавить эффект мазков кисти на фото
🎥 Как я редактирую свои фото: цветокоррекция и удаление элементов
Лайтрум на ходу: 10 пресетов, которые подвигнут на творческий поиск
🎥 Фотошоп на ходу: 3 способа создать эффект хроматизма на фото и видео
🎥 Азы инстаграма: музыка в Stories и ссылки на любимые треки в SoundCloud
🎥 Анимация на ходу: 3 приложения для создания динамического текста
🎥 Фотошоп на ходу: 3 способа добавить эффект мазков кисти на фото
Визуальные сетки в Instagram, которые хочется повторить (часть 1)
Визуальные сетки в Instagram, которые хочется повторить (часть 2)
3 способа убрать желтый подтон (и любой другой оттенок) на фото
🎥 Как я редактирую свои фото: автоматический копирайт
Топ-8 мобильных приложений для организации инстаграма
Лучшие приложения для обработки изображений
🎥 Азы инстаграма: как залить фон поверх сториз
🎥 Азы инстаграма: как сделать анимационный текст
🎥 Видеоразбор InShot: монтаж контента для Stories (и не только)
20+ качественных стоков с бесплатным фотоконтентом CC0
8 советов по выбору хештегов в Instagram
Календарь-планинг на 2019 год
Стили для фотошоп — Помехи / Фотошоп-мастер

Размещаем подборку с работами пользователей со статусами PRO и Master. Давайте поддержим каждого лайками и отзывами в комментариях.
679 4

Если вы давно хотели узнать, как в реальности проходит процесс создания рекламных материалов у профессионалов, предлагаем небольшой бэкстейдж.
1002 4

Сегодня мы расскажем, как студенты «Фотошоп-мастер» начинают успешно зарабатывать на любимом хобби.
1547 2

В новой подборке бесплатностей вы найдете векторную графику, бесшовные узоры, детские иллюстрации, космические фоны, крутой пак для создания комиксов.
1291 1

Всем нам нравятся 80-е, особенно они запомнились нам по старым фильмам формата VHS, которые мы пересматривали по многу раз, от чего видеокассета становилась «заезженной» . Поэтому, у нас есть отличный Photoshop урок, который покажет, как создать картинку стилизирующую VHS формат.

Шаг 1. Откройте Photoshop и создайте новый документ с цветовым режимом RGB. Залейте фон темным серым цветом (для примера можно взять цвет #141414).

Шаг 2. Используя любой ретро-шрифт (например этот) напишите белым цветом что-нибудь.

Теперь три раза дублируйте слой с текстом, затем растрируйте их.


Шаг 3. Выберите первый дублированный слой и вызовите меню Уровни, командой Ctrl+L или через меню Image — Adjustment — Levels (Изображение — Коррекция — Уровни). Выберите Красный канал и передвиньте ползунок Output Levels (Выходное значение) до 0. Так же поступите и с Зеленым каналом, нажмите Ок. Слой теперь стал синим, потому что это единственный цвет который остался. Затем, тоже самое проделайте со следующим дублированным слоем, уберите Красный и Синий каналы. У последнего слоя уберите Зеленый и Синий.


Теперь у вас должно быть три слоя синего, зеленого и красного цвета.
Шаг 4. Переставьте белый слой на передний план и выберите режим наложения Blending mode — Overlay (Режим наложения — Перекрытие). Для копий выберите Blending mode — Exclusion (Режим наложения — Исключение). Теперь необходимо переместить копии немного в разные стороны.

Для каждого дублированного слоя выберите Filter — Blur — Gaussian blur (Фильтр — Размытие — Размытие по Гауссу), с радиусом в 2 пикселя.


Примечание переводчика: далее автор начинает работать со слоем TV-Scanlines (ранее не упоминающийся, и не обозначив откуда он был взят), напоминающий эффект сканирующих линий в телевизоре. Могу предложить вам два варианта, как получить этот эффект для себя. Первый через микро урок: создайте документ размером 1х2 пикселей, фон прозрачный. Сделайте максимальное увеличение. Выберите инструмент Pencil Tool  (B) (Инструмент «Карандаш»), размером в 1 пиксель, закрасьте нижний пиксель черным цветом. Теперь необходимо создать узор, Edit — Define Pattern (Редактирование — Определить узор), дайте ему определенное имя. Откройте документ, с которым мы работаем, создайте новый слой поверх всех, залейте любым цветом, далее уберите Заливку слоя до 0%. Откройте окно Стиль слоя и в меню Pattern Overlay (Перекрытие узора) выберите новый узор. Вариант второй конечно проще: прогуглите (найдите в интернете) слово TV-Scanlines и выберите текстуру. Сохраните картинку себе на компьютер, откройте в Photoshop и вставьте в рабочий документ.
(B) (Инструмент «Карандаш»), размером в 1 пиксель, закрасьте нижний пиксель черным цветом. Теперь необходимо создать узор, Edit — Define Pattern (Редактирование — Определить узор), дайте ему определенное имя. Откройте документ, с которым мы работаем, создайте новый слой поверх всех, залейте любым цветом, далее уберите Заливку слоя до 0%. Откройте окно Стиль слоя и в меню Pattern Overlay (Перекрытие узора) выберите новый узор. Вариант второй конечно проще: прогуглите (найдите в интернете) слово TV-Scanlines и выберите текстуру. Сохраните картинку себе на компьютер, откройте в Photoshop и вставьте в рабочий документ.
Шаг 5. Выберите слой TV-Scanlines и перетащите его на самый верх, поверх всех слоев. Выберите режим наложения Blending mode — Overlay (Режим наложения — Перекрытие), непрозрачность 15%. Создайте новый слой и залейте его 50% серым цветом, Edit — Fill (Редактирование — Выполнить заливку).

Затем перейдите в меню Filter — Noise — Add Noise (Фильтр — Шум — Добавить шум). Количество 16%, распределение по Гауссу, уберите галочку напротив «Монохромный». Перетащите слой выше заднего фона.

Шаг 6. Напишите слово «START» и примените следующие настройки Blending Options — Outer Glow (Параметры наложения — Внешнее свечение) для слоя.

Шаг 7. Теперь сделаем линию помех. Создайте новый слой и протяните во всю длину слоя с помощью инструмента Rectangular Marquee Tool  (M) (Инструмент «Прямоугольная область») маленькую линию. Залейте 50% серым цветом, Edit — Fill (Редактирование — Выполнить заливку). Затем добавьте монохромного, 20% шума: Filter — Noise — Add Noise (Фильтр — Шум — Добавить шум).
(M) (Инструмент «Прямоугольная область») маленькую линию. Залейте 50% серым цветом, Edit — Fill (Редактирование — Выполнить заливку). Затем добавьте монохромного, 20% шума: Filter — Noise — Add Noise (Фильтр — Шум — Добавить шум).

Нажмите Ок, немного размойте слой с помощью Filter — Blur — Motion Blur (Фильтр — Размытие — Размытие в движении), радиус 2 пикселя. После этого поменяйте режим наложения слоя на Hard Light (Жесткий свет). Дублируйте слой и сделайте еще меньше линию с помехами, делайте столько копий, сколько посчитаете нужным.


Шаг 8. Давайте сделаем хитрый прием. Выделите все слои слова «Arcadia» и слейте в один слой их вместе. С помощью инструмента Rectangular Marquee Tool  (M) (Инструмент «Прямоугольная область») сделайте выделение половины текста.
(M) (Инструмент «Прямоугольная область») сделайте выделение половины текста.

Кликните правой кнопкой по выделению и выберите пункт контекстного меню Layer via Cut (Вырезать на новый слой). Теперь у Вас появился второй слой с текстом. Выделите слой, с той половинкой, которая является нижней частью текста. Теперь, через меню Filter — Distort — Shear (Фильтр — Искажение — Искривление) измените направление текста. Настройки смотрите ниже. Управляйте настройками, пока у Вас не получится изогнутая линия.

Шаг 9. Выберите инструмент Line Tool  (U) (Инструмент «Линия») и нарисуйте линию по горизонтали в 1 пиксель, серого цвета, режим наложения измените на Lighten (Замена светлым). Уменьшите Непрозрачность обоих слоев с текстом до 89% и Вы закончили.
(U) (Инструмент «Линия») и нарисуйте линию по горизонтали в 1 пиксель, серого цвета, режим наложения измените на Lighten (Замена светлым). Уменьшите Непрозрачность обоих слоев с текстом до 89% и Вы закончили.

Заключение

(нажмите на изображение, чтобы увеличить)
Автор: Andreas Fuchs
23 урока по созданию Glitch эффекта в After Effects и Photoshop
Glitch — это эффект помех, который применяется в фото и видео.
Уже довольно давно стало популярным «ухудшать» качество изображений, придавать потертости и так далее, делать их винтажными. Glitch — эффект более свежий и интересный, смотрите уроки и учитесь новому.
Эффект Glitch в After Effects
Эффект Glitch в Adobe Photoshop
2 способа удаления шума с фото / Фотошоп-мастер
99% пользователей фотоаппаратами — непрофессиональные фотографы. Соответственно снимки у них получаются всякие: светлые, темные, с шумом, красными глазами и т.п. и т.д. Чего только не бывает!
А если фото получилось бесценно? На помощь этим людям, как всегда, спешит Photoshop.
Представьте себе ситуацию: приехали в ваш город суперзвезды — ваши кумиры, вы всю жизнь мечтали посмотреть на них. И вот свершилось чудо — вам не только удалось купить последний билет, но вы еще умудрились сфотографироваться с Легендой. Но, к сожалению, тот человек, которого вы попросили запечатлеть вас, похоже впервые в жизни взял в руки фотоаппарат.
И что же получилось? Фото шумное, нечеткое и размытое. Если вы оказались в такой ситуации или у вас есть фото, с которых бы вы хотели удалить шум, то информация, изложенная ниже — для вас.
Чаще всего шум появляется, когда фото сделаны ночью. Так какие же есть способы, чтобы удалить цифровой «шум»?
Чтобы протестировать 2 способа, о которых вы сейчас узнаете, позвольте вам представить подопытную фотографию:

Способ № 1. Фильтр Пыль и царапины
Фильтр Пыль и царапины удаляет небольшую часть шума с фотографии.
Для того чтобы применить этот фильтр:
- откройте фото в Photoshop
- перейдите в меню Фильтр – Шум – Пыль и царапины… (Filter — Noise — Dust & Scratches)

- поиграйте с настройками. Увеличьте параметр радиус. Чем больше радиус, тем мягче становится фотография. Важно найти компромисс — удалить шум, но не превратить более-менее четкое изображение в мутное.

Способ № 2. Фильтр Уменьшить шум
Для того чтобы применить этот фильтр:
- откройте фото в Photoshop
- перейдите в меню Фильтр – Шум – Уменьшить шум… (Filter — Noise – Reduce Noise)
- снова поиграйте с настройками. Перетаскивайте ползунки туда-сюда и смотрите что происходит. Как только результат вам понравился, сразу жмите ОК.
Как и в случае с фильтром Пыль и царапины данный фильтр тоже смягчает изображение, но делает это немного по-другому. Можете попробовать применить сразу оба фильтра.

Кроме того, если вам по профессии приходится каждый день чистить фото от различных помех, то есть такие плагины Nik Collection Dfine и Topaz DeNoise — они специально создан для удаления шума с фото.
До встречи в следующем уроке!
Уменьшение шума на изображениях с Photoshop


Автор Стив Паттерсон.
В этом уроке «Фото-ретуширование» мы рассмотрим, как уменьшить появление шума на изображении, включая шум яркости, цветовой шум и даже артефакты JPEG, используя фильтр Reduce Noise , впервые представленный в Photoshop CS2 . (что означает, что вам понадобится как минимум CS2, чтобы следовать).
Обратите внимание, что имя фильтра: Уменьшить шум , а не Удалить шум . Несмотря на всю мощь Photoshop, по-прежнему нет способа сделать шумное изображение и полностью его очистить, по крайней мере, не удаляя вместе с ним большую часть деталей изображения.
Каждый раз, когда мы снимаем в условиях низкой освещенности, используем высокие настройки ISO или оставляем дорогой цифровой зеркальный фотоаппарат дома, потому что компактную камеру легче носить с собой, есть большая вероятность, что мы будем иметь дело с шумом. К счастью, хотя мы не можем полностью удалить его, фильтр Photoshop «Уменьшить шум» по-прежнему хорошо справляется с уменьшением шума, не жертвуя важными деталями изображения.Посмотрим, как это работает.
Загрузите это руководство в формате PDF для печати!
Вот изображение, которое я открыл на своем экране, снятое пару лет назад во время прогулки по Царству животных в мире Диснея. Я еще ничего не сделал с изображением, кроме как немного обрезал его:
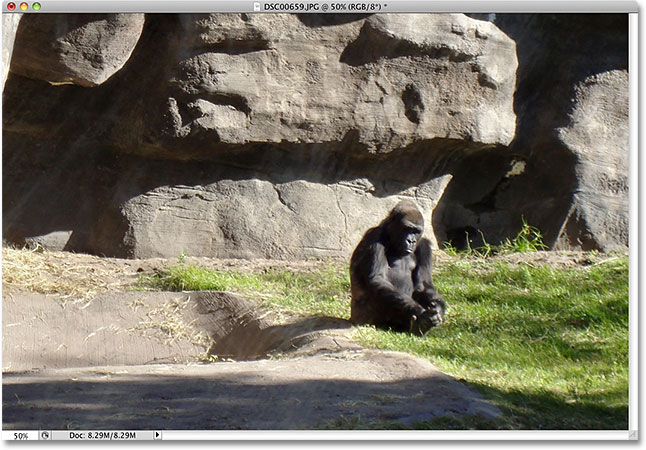
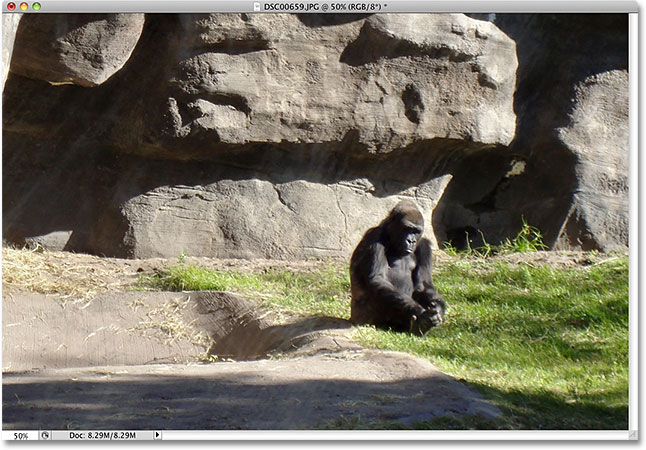
Она может выглядеть скучно, но она тебе не понравится, когда она злится.
Как я уже упоминал, существует три типа шума, с которыми может справиться фильтр уменьшения шума. Одним из них является цветового шума , обычно составленный из красных, зеленых и синих точек.Это изображение было получено с помощью недорогой камеры типа «наведи и снимай», главного кандидата на шум, и если я увеличу масштаб изображения гориллы, мы увидим много красных, зеленых и синих «пятен» на ее мехе, особенно по краям между темные и темные области:
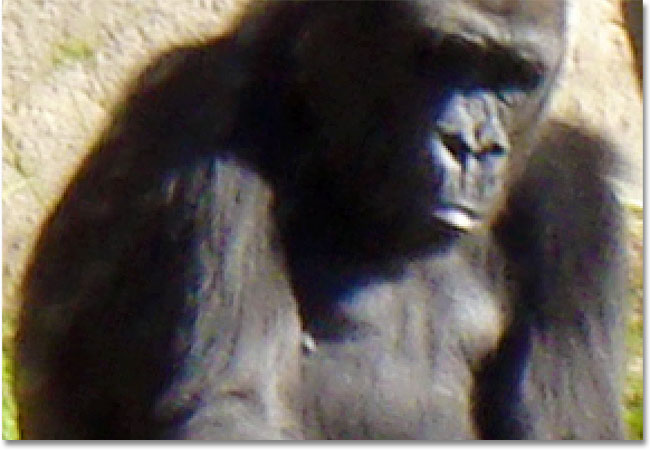
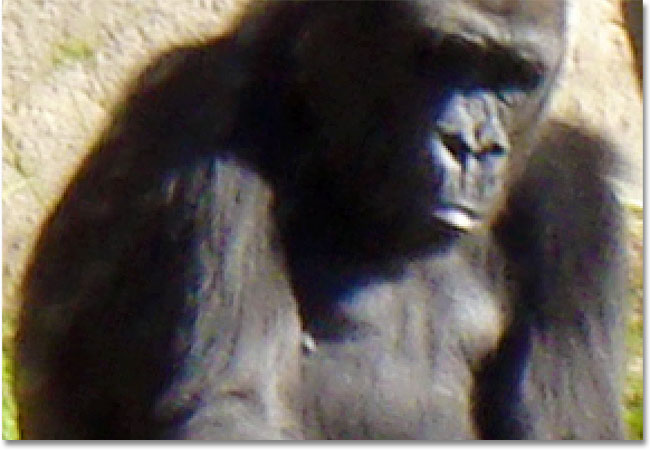
Красный, зеленый и синий цветовой шум виден при увеличении.
Давайте посмотрим, что может сделать для нас фильтр уменьшения шума. Чтобы открыть фильтр уменьшения шума, перейдите в меню Filter , выберите Noise , а затем выберите Reduce Noise :
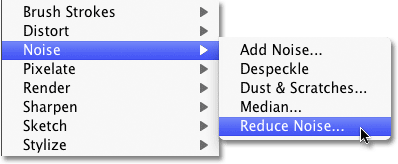
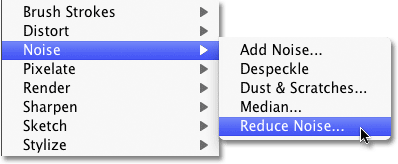
Выберите «Фильтр»> «Шум»> «Уменьшить шум».
Диалоговое окно
Диалоговое окно «Уменьшить шум» содержит большую область предварительного просмотра слева, чтобы мы могли видеть, что мы делаем (хотя мы также можем видеть, что мы делаем, в самом окне документа, если включена опция Предварительный просмотр , что это по умолчанию), а некоторые ползунки и опции справа. Даже если это не так очевидно, столбец справа фактически разделен на разные секции, причем каждая секция влияет на различный тип шума.Я раскрасил разделы, которые нас больше всего интересуют.
Сверху вниз, первые два ползунка, Strength и Preserve Details (окрашены в зеленый цвет), используются для удаления яркостного шума, который мы вскоре рассмотрим. Далее следует слайдер Reduce Color Noise (желтый), который, как вы уже догадались, уменьшает цветовой шум. Ниже приведен слайдер, который мы не будем рассматривать, Sharpen Details (не окрашенный), поскольку он не имеет ничего общего с уменьшением шума.Повышение резкости изображений, что и делает этот слайдер, лучше обрабатывать с помощью одного из реальных фильтров резкости Photoshop, таких как «Нерезкая маска» или «Умное повышение резкости», поэтому я бы рекомендовал снизить опцию «Повышение резкости» до 0%, эффективно отключив ее. Наконец, у нас есть опция Remove JPEG Artifact (синяя) для уменьшения появления артефактов сжатия JPEG:


Диалоговое окно «Фильтр уменьшения шума». Различные ползунки и опции уменьшают различные типы шума.
Чтобы максимально использовать фильтр «Уменьшить шум», лучше всего начать с отключения фильтра, чтобы он не влиял на изображение. Фактической кнопки «Выкл.» Нет, но мы можем сделать то же самое, перетащив все ползунки в крайнее левое положение, что устанавливает для каждого параметра значение 0. Кроме того, убедитесь, что параметр «Удалить артефакт JPEG» не отмечен.
Навигация по области предварительного просмотра
Чтобы увеличить или уменьшить изображение в области предварительного просмотра, щелкните значки Plus ( + ) и Minus ( — ) вдоль нижней части.Текущий уровень масштабирования отображается между ними. Нажмите и перетащите в область предварительного просмотра, чтобы переместить изображение по мере необходимости:
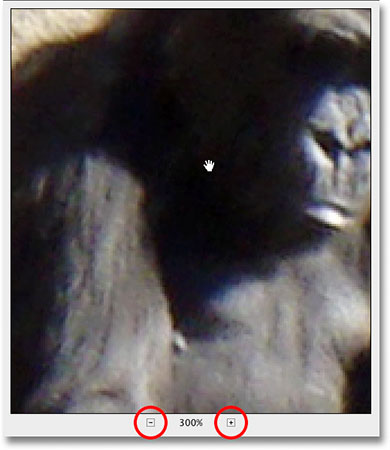
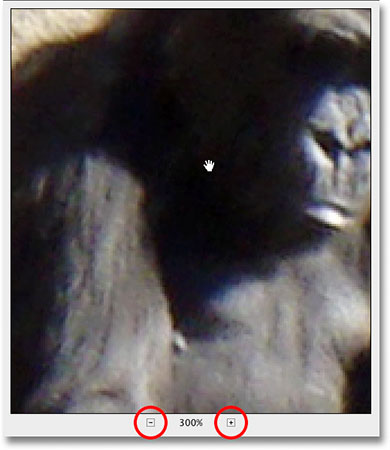
Используйте значки + и — для увеличения и уменьшения изображения. Нажмите и перетащите, чтобы переместить изображение в области предварительного просмотра.
Цветовой шум
Первый тип шума, который вы хотите проверить и уменьшить, это цветовой шум, те красные, зеленые и синие точки, которые мы видим на моем изображении. Используйте окно предварительного просмотра в диалоговом окне, чтобы увеличить область, содержащую цветной шум.Начните с параметра «Уменьшить цветовой шум» , установленного на 0%, затем медленно перемещайте ползунок вправо, пока цветовой шум не смешается с изображением в максимально возможной степени. При перетаскивании ползунка следите за областью предварительного просмотра, чтобы оценить результаты, чтобы не перетаскивать их слишком далеко:
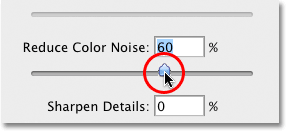
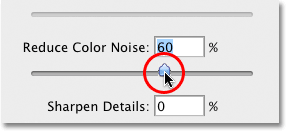
Перемещайте ползунок «Уменьшить цветовой шум» вправо, пока не исчезнет цветовой шум.
Чтобы быстро получить «до и после» вид изображения, чтобы вы могли видеть, сколько улучшений вы сделали, нажмите и удерживайте в области предварительного просмотра.Это показывает, как выглядела оригинальная версия. Отпустите кнопку мыши, чтобы увидеть эффекты фильтра «Уменьшить шум».
В моем случае цветовой шум, кажется, хорошо исчезает при значении уменьшения цветового шума около 60%. В окне предварительного просмотра мы видим, что красные, зеленые и синие точки были удалены. Значение, которое вы в конечном итоге используете, будет полностью зависеть от вашего изображения, поэтому важно следить за областью предварительного просмотра при перетаскивании ползунков:
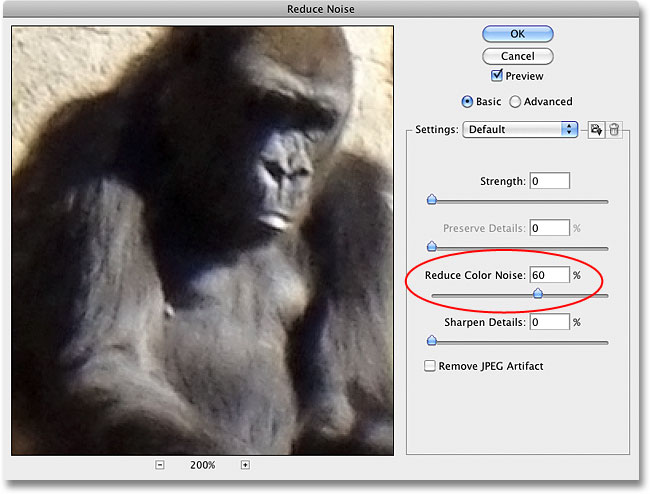
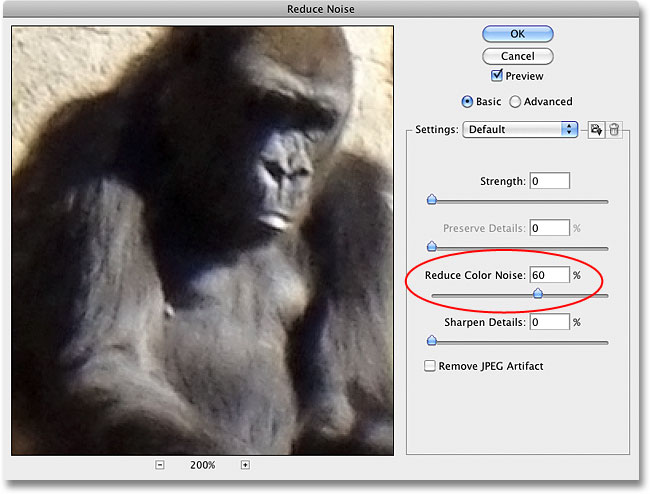
Перетаскивание одного ползунка вправо — вот и все, что нужно для удаления цветового шума с изображения.
Шум яркости
После того, как вы позаботились о любом цветовом шуме, пришло время уменьшить шум яркости. В отличие от цветового шума, который состоит из точек разного цвета, шум яркости содержит точки разного уровня яркости (черный, белый и серый). Я собираюсь переключиться на другое изображение, на котором шум яркости легче увидеть. Обычно, конечно, вы все еще работаете над тем же изображением. Вот фотография, сделанная в тускло освещенном музее на ISO 2000 с моим Canon 5D Mark II:


Шум на изображении может быть трудно различим, когда вы слишком сильно уменьшены.
Несмотря на то, что камера делает удивительную работу по сведению к минимуму шума при таких высоких настройках ISO, если я увеличиваю изображение в диалоговом окне «Уменьшить шум», мы все равно видим довольно много шума яркости:
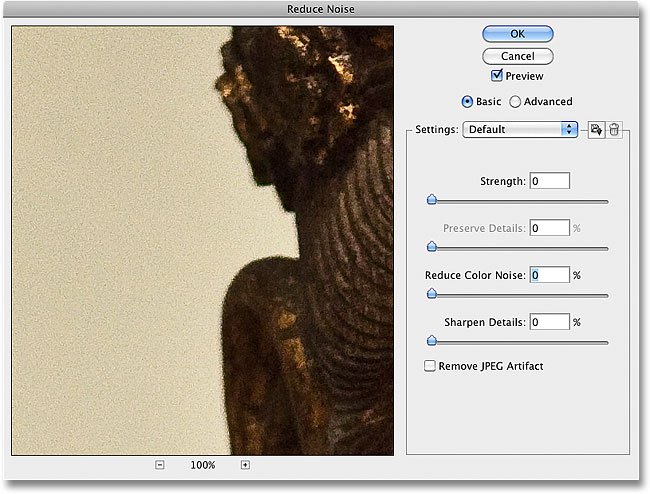
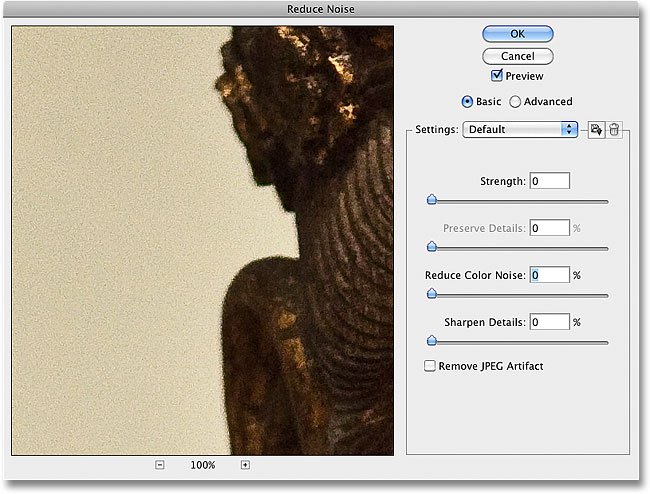
Все эти черные, белые и серые спеклы — это шум яркости.
Устранение шумов яркости — простой двухэтапный процесс, но помните, у нас должны быть реалистичные ожидания. В моем случае здесь я никак не смогу сделать изображение, снятое при ISO 2000, таким же чистым и гладким, как если бы я снимал его при ISO 100 или 200.Все, что мы можем сделать, это попытаться сделать изображение лучше, чем оно было изначально.
Сначала начните со значения Strength , установленного на 0%, затем медленно перетаскивайте ползунок вправо, следя за изображением в области предварительного просмотра, пока максимально возможный шумовой шум не будет удален. Нажмите и удерживайте в области предварительного просмотра, чтобы увидеть, как изображение выглядело изначально, затем отпустите кнопку мыши, чтобы увидеть, насколько было применено подавление шума. Как только вы удалите все возможные шумы, начните перетаскивать ползунок «Сохранить детали » вправо, чтобы вернуть как можно больше деталей изображения без повторного введения шума.Это прекрасный баланс между устранением шума и поддержанием деталей, и значения, которые вы в конечном итоге используете для параметров «Прочность» и «Сохранение деталей», будут отличаться для каждого изображения:
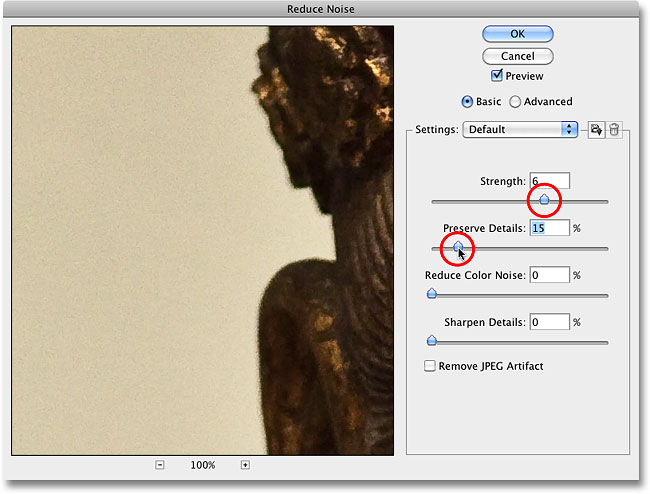
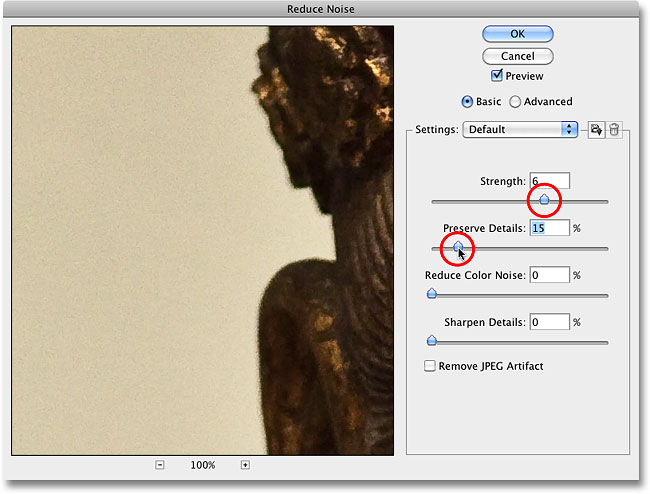
Удалите как можно больше шума с помощью ползунка «Сила», затем верните детали с помощью «Сохранить детали».
Дополнительные параметры
Если вы не можете уменьшить шум, не теряя много деталей изображения, попробуйте Расширенные параметры, которые позволяют нам уменьшать шум для каждого канала.Сначала установите ползунок силы обратно на 0, затем выберите Advanced в правом верхнем углу диалогового окна. Выбрав Advanced, нажмите на вкладку на канал :
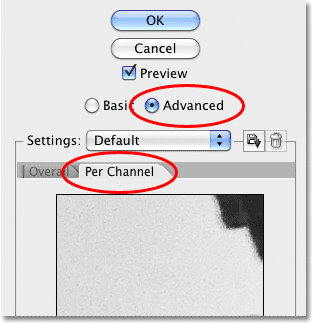
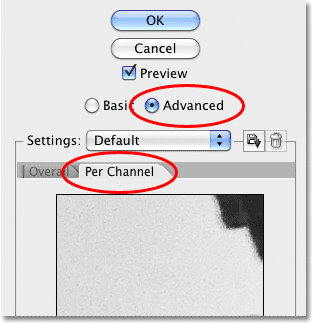
Выберите параметр «Дополнительно» и перейдите на вкладку «По каналам».
Большинство изображений состоит из трех цветовых каналов — красного, зеленого и синего — и один из этих каналов обычно содержит больше шума, чем другие, причем синий канал часто является самым большим нарушителем.Снижая уровень шума на каждом канале, мы можем применить наибольшее количество шумоподавления к каналу, который в этом больше всего нуждается, оставляя больше деталей изображения в более чистых каналах.
Переключение между каналами осуществляется с помощью параметра «Канал », расположенного непосредственно под меньшей черно-белой областью предварительного просмотра. Нажмите и перетащите в область предварительного просмотра, чтобы переместить изображение, когда вы проверяете канал на наличие шума. Под опцией Channel находятся те же Strength и Preserve Details ползунков, которые мы видели ранее, но на этот раз они влияют только на выбранный канал.Как и в прошлый раз, начните с того, что оба ползунка установлены в 0, затем начните перетаскивать ползунок «Сила» вправо, чтобы удалить как можно больше шума в канале. Нажмите и удерживайте внутри черно-белой области предварительного просмотра, чтобы посмотреть, как изначально выглядел канал, затем отпустите кнопку мыши, чтобы просмотреть его с примененным шумоподавлением. Как только вы удалите как можно больше шума, начните перетаскивать ползунок «Сохранить детали» вправо, чтобы вернуть некоторые детали изображения, не возвращая слишком много шума.Здесь я уменьшаю шум в канале Blue, который в моем случае является самым шумным каналом из трех:
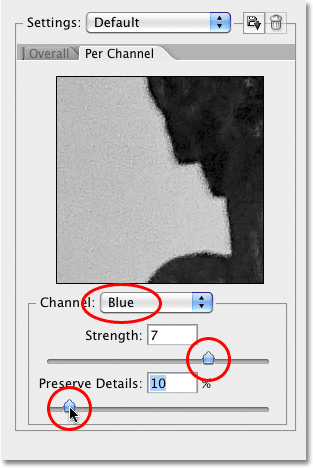
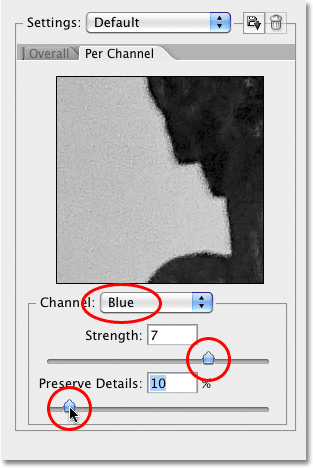
Переключение между тремя цветными каналами, а затем применение разных уровней шумоподавления для каждого канала.
После того, как вы сделали все, что могли в каждом канале, вернитесь к основным элементам управления, щелкнув вкладку Общий слева от вкладки «На канал», затем попробуйте снова с помощью ползунков «Сила» и «Сохранить детали», чтобы увидеть, Вы можете настроить результаты еще больше:
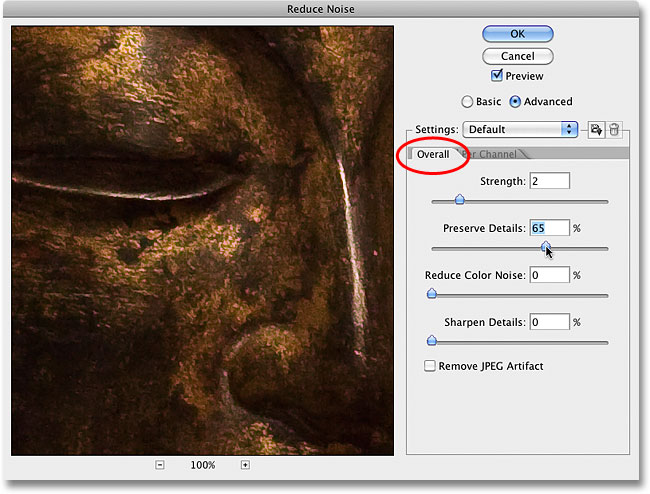
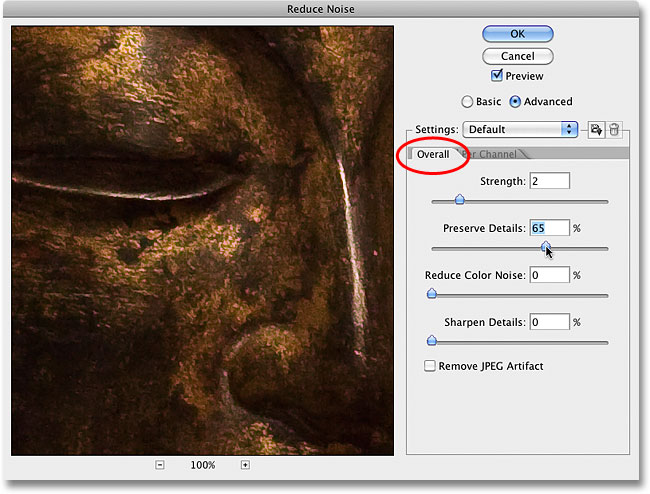
Когда вы закончите с отдельными каналами, отрегулируйте все с помощью ползунков.
JPEG Артефакты
Наконец, всякий раз, когда вы работаете с изображениями JPEG, снимаете ли вы JPEG в цифровую камеру, или изображение было сохранено в формате JPEG в Photoshop или какой-либо другой программе, вы сталкиваетесь с артефактами сжатия JPEG , которые делают изображение выглядит так, как будто оно разделено на квадраты размером 8х8 пикселей. То, насколько видимыми будут эти артефакты, зависит от того, насколько сильно было использовано сжатие, а также от того, сколько раз изображение было сохранено в формате JPEG.Каждый раз, когда вы повторно сохраняете изображение JPEG как изображение JPEG, качество ухудшается.
Чтобы уменьшить появление артефактов сжатия, выберите параметр Удалить JPEG Artifact :
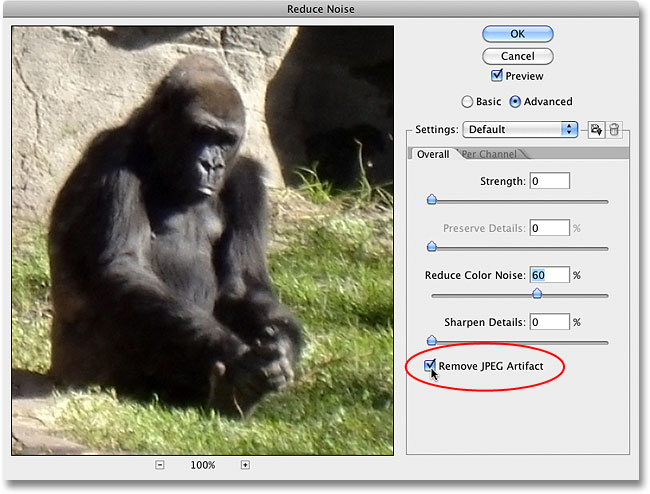
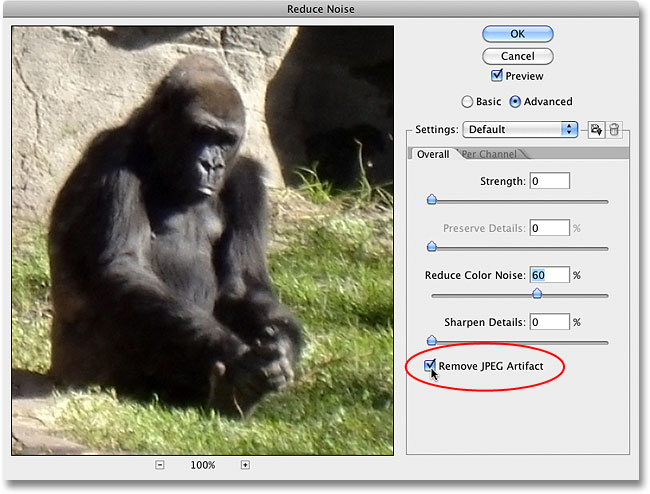
Выберите параметр «Удалить артефакт JPEG», чтобы уменьшить появление сжатия JPEG.
Убедитесь, что вы проверяете изображение при выборе этой опции, так как это может привести к потере слишком большого количества деталей. Как и в случае яркости и цветового шума, это всегда компромисс между снижением шума и сохранением как можно большего количества деталей изображения.Когда вы закончите, нажмите OK в верхнем правом углу диалогового окна, чтобы применить все настройки и выйти из фильтра «Уменьшить шум».
И вот оно у нас! Посетите наш раздел «Фото-ретуширование» для получения дополнительных уроков по редактированию изображений в Photoshop!
,
Урок 9: Заточка и уменьшение шума
/ ru / photoshopbasics / уровни-кривые-и-цвет / контент /
Введение
Photoshop включает в себя несколько инструментов, которые вы можете использовать для исправления ваших изображений. В этом уроке мы покажем вам, как внести следующие исправления:
- Повышение резкости : Если изображение на менее четкое, чем , чем вы хотели бы, вы можете повысить резкость до .
- Шумоподавление : Если на изображении много , шум или зернистость, вы можете уменьшить шум на изображении .
Мы также рассмотрим важность правильного использования этих инструментов. Если они используются не по назначению, заточка и шумоподавление могут вызвать проблемы. Если их использовать с осторожностью, это отличный способ добавить блеск вашим изображениям.
Если вы хотите следовать, вы можете скачать некоторые или все наши примеров изображений .Просто нажмите на любое из изображений ниже, чтобы открыть полноразмерную версию, затем щелкните правой кнопкой мыши полноразмерную версию и выберите Сохранить изображение как , чтобы сохранить его на своем компьютере.
Заточка
Иногда изображение может быть не таким четким, как хотелось бы. Повышение резкости может помочь сделать его более четким и четким благодаря , улучшив краев объектов на изображении. Однако добавление слишком высокой резкости может на самом деле ухудшить изображение или привести к потере деталей изображения.
Как видите, правильная резкость делает фотографию четкой. Например, в центре изображения легко увидеть края перьев птицы. Добавление слишком большой резкости может привести к тому, что края будут выглядеть преувеличенными и неестественными (они известны как ореолов ), как на изображении справа. Вы, возможно, также заметили, что фон на заостренном изображении имеет много добавленного изображения, шума или зернистости.
Всякий раз, когда вы применяете повышение резкости, вам нужно критически смотреть на изображение, чтобы убедиться, что вы получаете желаемые результаты.Вам часто нужно будет делать тщательные корректировки, чтобы получить правильное количество резкости, не создавая других проблем, таких как ореолы или шум.
Попробуйте это!
Перетащите ползунок в интерактивном режиме ниже, чтобы отрегулировать резкость изображения. Постарайтесь, чтобы изображение выглядело четким, но не заостренным.
Нерезкая маска
Фильтр нерезкой маски Фильтр — это распространенный способ повышения резкости изображений в Photoshop. Используя этот инструмент, вы сможете управлять несколькими настройками, в том числе:
- Сумма : сумма определяет , насколько будет применена резкость .Сумма, в которой вы нуждаетесь, зависит от нескольких факторов, включая общее изображение
5 лучших плагинов Photoshop для шумоподавления
Если вы достаточно взрослый, чтобы работать с аналоговой камерой и использовать ее, вы, вероятно, знакомы с термином «зернистость пленки», когда имеете в виду размытые участки фотографии, вызванные отражением или переэкспонированием. В мире, где аналоговые камеры являются практически антиквариатом, а цифровая фотография взяла верх, термин «шум изображения» теперь является нормой.
При съемке цифровых изображений изображение, которое вы снимаете, зависит от света, попадающего на сенсор вашей камеры, и при воспроизведении света возникают неизбежные шумы, будь то шумы фиксированного типа при длительной экспозиции, случайные шумы, вызванные короткой экспозицией или полосовые шумы, как правило, вызвано плохим освещением.
Хотя шум изображения иногда может быть привлекательным из-за его «состаренного» вида, напоминающего аналоговые камеры прошлых дней, фотографы обычно стремятся устранить эту зернистость в пользу более четкого изображения. Для людей, которые занимаются редактированием своих изображений с помощью популярного программного обеспечения Adobe Photoshop, взгляните на эти плагины для уменьшения шума в Photoshop!
Noise Ninja высоко оценен пользователями Photoshop по всему миру. Этот плагин специально создан для того, чтобы помочь фотографам, специализирующимся в условиях съемки при слабом освещении и быстрой съемке, сделать свои фотографии с высоким ISO четкими и резкими при любых разрешениях.Помогают изображения с низким ISO, а также способность Noise Ninja создавать более плавные на вид увеличения.
Помимо предоставления стандарта по шумоподавлению для цифровых изображений при слабом освещении и с высоким ISO, плагин Topaz DeNoise Photoshop также предлагает эксклюзивные функции, в том числе возможность удалять шум, не прибегая к не слишком тонким методам размытия, которые часто оставляют изображения с меньшей детализацией Другие функции включают недавно выпущенную технологию двунаправленного дебандинга для устранения полосового шума при слабом освещении и их уникальный параметр Correct Black Level для восстановления зернистых теней до их первоначальной резкости цвета.
С их заявлением о способности обрабатывать восемь мегапиксельных файлов изображений менее чем за четыре секунды, плагин NoiseWare для шумоподавления PhotoShop считается одним из самых быстрых, что делает его особенно привлекательным для фотографов, работающих со многими изображениями за один прием. В сочетании с их запатентованной технологией DetailGuard этот процесс не требует обмена скоростью на качество изображения в готовом продукте.
Не говоря уже о скорости, реальная претензия NoiseWare к славе — это технология IntelliProfile и простота использования.Устраняя необходимость в отдельных профилях камеры, механизм самообучения NoiseWare сканирует каждое отдельное изображение и определяет наилучший возможный курс действий, автоматически оптимизируя настройки и позволяя вам выполнить всего один щелчок, чтобы начать шумоподавление.
Плагин Neat Image Photoshop, который многие годы был любимым фотографом, предлагает стандартные функции шумоподавления изображений с дополнительным акцентом на восстановление нецифровых и отсканированных изображений. Если у вас есть тайник со старыми изображениями, которые вы ожидали отсканировать, то нет лучшего плагина для удаления зернистости пленки, шума сканирования и JPEG-артефактов, переводя средние отсканированные фотографии из зернистых и размытых в заметно более четкие и четкие уровень.
С предложениями, прежде всего, с ценой, вот отличное предложение от Aura Labs, которое предоставляется совершенно бесплатно, включая снижение шума на изображении и многое другое. Сочетая повышение резкости изображения с шумоподавлением в одном плагине, Sharp Refinement позволяет цифровым фотографам использовать многодиапазонное решение, устраняя зернистость, устраняя артефакты и обостряя все аспекты фотографии по областям, — и все это абсолютно не требуется. Стоимость!
Независимо от того, являетесь ли вы фотографом-любителем или профессиональным фотографом, и ваша цель — пейзажи или спортивные соревнования на молниеносной скорости, шум изображения часто появляется даже тогда, когда он менее всего ожидается.К счастью, есть множество оригинальных плагинов для самого популярного в мире программного обеспечения для редактирования фотографий!
Найти плагин Photoshop для шумоподавления, который лучше всего подойдет вам, — довольно простая задача, когда доступно так много полнофункциональных предложений; пусть этот обзор станет вашей отправной точкой и удачи в поиске!
