Облачное небо стандартными средствами 3ds max.
Доброго времени суток, коллеги по 3д цеху.
Много раз, делая визуализацию экстерьера, задавался вопросом, как сделать небо с облаками. Можно использовать фото или применить карту hdri, но хотелось найти способ сделать этой без применении текстур.
Этот способ я не видел на просторах интернета, а додумался до него сам. Прошу прощения, если уже где то описан этот метод. Способ покажу на примере визуализатора vray( можно использовать и для corona , но там надо будет подкрутить настройки)
Для начала создается стандартная связка vray sun +vray sky, ей мы и будем освещать нашу сцену. Мощность свечения солнца и неба зависят от настроек рендера и камеры, поэтому не буду на них останавливаться подробно.
В моей сцене я использовал вот такие настройки
Vray sun:

Vray sky:
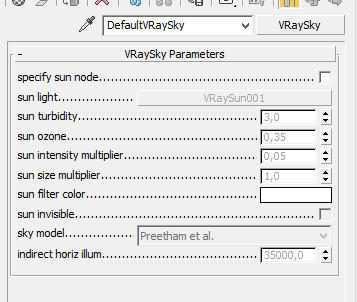
Получилось вот такой рендер дома в солнечную погоду:

Вроде бы результат не плохой, но небо слишком светло-голубое, хочется его сделать более синим. В настройках Vray Sun поставим метод — CIE clear, понизив значение horiz. Illum с 25000 приблизительно до 500.

Получился вот такой результат:

Теперь займемся добавлением облаков. Для этого нам надо существующее небо vraysky положить в карту composite:

Следующий шаг — добавляем новый слой поверх существующего слоя vraysky:
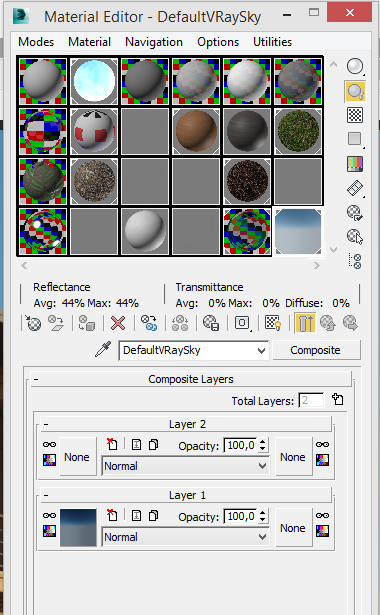
Вместо текстуры в map на дифузе, мы установим цвет -белый или немного серый( это и будет цвет наших облаков)

А форму облаков мы создадим стандартной картой Smoke, положив ее в маску этого слоя:

Размер облаков устанавливается в поле size. Дефолтное значение слишком большое, уменьшаем его до значение 15-25 ( можно поэкспериментировать на свой вкус)
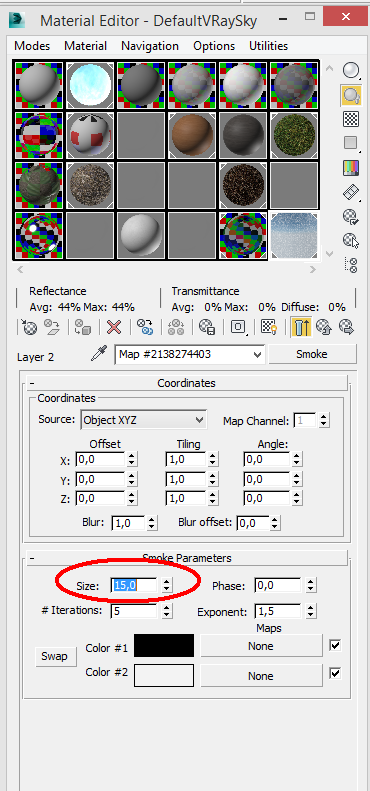
Получается вот такой результат:

Значение в поле exponent регулирует плотность облаков.
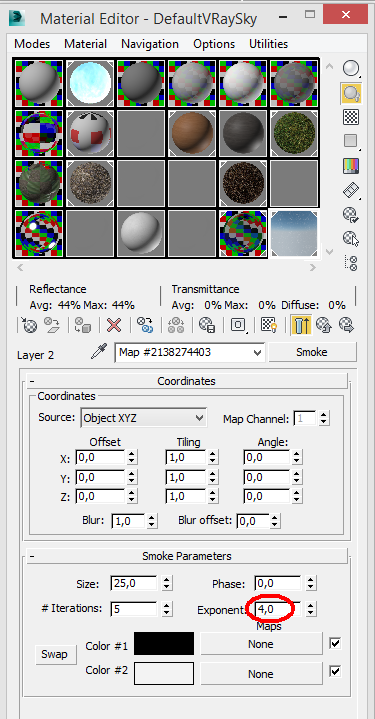
Результат.

Изменяя значения Tiling и angle можно достичь интересных результатов.
Например:
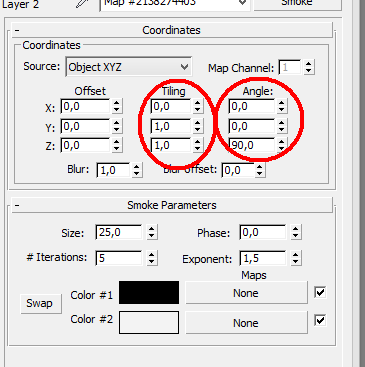
Результат:

Или:

Результат:

Так же можно делать облака и в пасмурную погоду.
Все в ваших руках!
Надеюсь урок окажется полезным.
Спасибо за внимание.
P.S. Это мой первый урок, извините за скомканную подачу.
Приятных и красивых рендеров!!
VRaySun + VRaySky — Блог 3ddd.ru

Прежде чем знакомится со статьей стоит внимательно изучить информацию размещенную по данной ссылке docs.chaosgroup.com. Весь текст который буду брать с указанного места буду помечать синим цветом. Там же можно найти и примеры использования, с которыми также желательно ознакомиться.
Каждый может создать удобную для него простенькую сценку (экстерьер или интерьер) и в процессе ознакомления со статьей попробовать на своем примере все то о чем пойдет речь ниже.
Для наглядности в статье использую панорамы 360°.
Начать хочется со старого доброго анекдота:
Сидит программист глубоко в отладке.
Подходит сынишка:
— Папа, почему солнышко каждый день встает на востоке, а садится на западе?
— Ты это проверял?
— Проверял.
— Хорошо проверял?
— Хорошо.
— Работает?
— Работает.
— Каждый день работает?
— Да, каждый день.
— Тогда ради бога, сынок, ничего не трогай, ничего не меняй!!!
И так, почему почти всегда упоминая VRaySun и VRaySky мы апеллируем термином связка? Все но самом деле просто! Если в нашей сцене будет использованы VRaySun и VRaySky и мы ничего не меняли в их параметрах устанавливаемых по дефолту, будет создана система (связка) в которой некоторые параметры будут связанны и VRaySun будет напрямую влиять на некоторые модели VRaySky. VRaySun и VRaySky в файле сцены может быть несколько. В этом случае (если мы опять же ничего не трогали и ничего не меняли) все VRaySky будут привязаны к последнему созданному VRaySun.
Что такое VRaySun и VRaySky?
VRaySun — бесконечно удаленный, невидимый для камеры источник света в котором важен лишь вектор направления. Поэтому мы можем с уверенностью говорить о параллельности направления лучей (при дефолтном значении size multiplier). Так как он бесконечно удаленный, не имеет никакого значения где находится сам VRaySun (поэтому располагаем его в удобном дня нас месте не вынося его за габариты сцены дабы избежать артефактов), существенно для нас лишь его положение относительно target.
VRaySky — текстурная карта VRaySky обычно используется как карта окружающей среды (environment map) в диалоге 3ds Max Environment или в одном из слотов свитка V-Ray Environment, а своим поведением очень похожа на карту окружающей среды HDRI. VRaySky изменяет свой внешний вид, основываясь на положении VRaySun.
Создадим VRaySun. VRaySun находится в панели Create -> Lights -> VRay. Вы можете также указать VRaySun в качестве типа солнца в системе Daylight 3ds Max.
Программа спросит нас: «Желаете добавить VRaySky в слот environment map».
Если мы соглашаемся и у нас в слоте environment map уже присутствует VRaySky или он занят чем-то еще, программа предупредит об этом и спросит нашего согласия на замену содержимого слота.
Вне зависимости от того соглашались мы или нет, все имеющиеся в сцене VRaySky с дефолтными параметрами будут связанны с этим VRaySun. В этом легко убедится если мы имеем в редакторе материалов несколько карт VRaySky и будем продолжать создавать новые VRaySun каждый раз меняя у них значение intensity multiplier.
Почему было упомянуто что VRaySun невидимый? Видеть мы можем не сам источник света, а лишь его проекцию на VRaySky. Т.е. на рендере если мы не видим VRaySky, то и диск солнца там присутствовать не будет, оно будет только участвовать в освещении. Если нам нужно от системы освещение и видимость на рендере помещаем VRaySky в слот environment map.
Если в качестве окружения используем что-то другое, но освещение желаем получить от нашей системы, помещаем VRaySky в соответствующий слот V-Ray::Environment
И так у нас есть связка VRaySun+VRaySky. Перемещая VRaySun относительно его target-а посмотрим как это будет выглядеть визуально.
VRaySun x: 0mm. y: 100mm. z: 100mm. target x: 0 y: 0 z: 0
VRaySun x: -100mm. y: -50mm. z: 150mm. target x: 0 y: 0 z: 0
VRaySun x: 100mm. y: -50mm. z: 10mm. target x: 0 y: 0 z: 0
Забежим немного вперед и разберемся присутствует ли солнце в чистой карте VRaySky, когда в сцене отсутствует VRaySun.
Да! Солнце в карте присутствует.
При дефолтных параметрах:
Т.к. система координат идет через первый октант, солнце будет помещено в начало координат, а его проекция размещена под углом в 30 градусов к горизонтальной плоскости. Если понятнее: приняв направление глобальной оси Y за направление на север мы будем наблюдать проекцию солнца строго на северо-востоке под углом в 30 градусов к горизонту.
При независимых параметрах, когда specify sun node ON :
Проекция солнца помещается строго в зените.
Из этого можно сделать вывод: используя VRaySky без связки солнцем или другим светильником мы сильно ограничиваем свои возможности.
Что дает нам связка? Самое главное – это прямое влияние положения VRaySun на некоторые модели VRaySky. Также мы получаем возможность настраивать параметры VRaySun и VRaySky в одном месте — в параметрах VRaySun, но при этом стоит помнить, что полностью связываются и будут влиять совместно друг на друга не все из них.
Enabled — Разрешен — включает и выключает солнечный свет. Выключаем когда нам не нужен солнечный свет и мы оставляем только освещение от неба, сохраняя при этом механизм настройки VRaySky (нам не придется лезть в редактор материалов, а достаточно зайти в редактирование VRaySun) . В данном случае также меняя положения VRaySun мы можем добиться красивого освещения и получить интересные тени. Параметр не влияет на видимость проекции солнечного диска, для этого используем следующий параметр. Влияет только на VRaySun.
Invisible — Невидимый — когда опция включена, солнце становится невидимым для камеры и для отражений. Это полезно для предотвращения ярких пятнышек на поверхностях с размытыми отражениями, когда луч с небольшой вероятностью ударяет в очень яркий солнечный диск. Стоит обратить внимание что невидим становится только отражение, которое и образует яркое пятно. Размытый блик останется видим на поверхности.
В примере показан горизонтальный плейн с зеркальным материалом
RGlossiness : 1,0
RGlossiness : 0,7
Affect diffuse — Влиять на диффузный цвет — эта опция определяет будет ли VRaySun влиять на диффузные свойства материалов. Степень влияния можно отрегулировать параметром diffuse contribution в поздних версиях вирея. Влияет только на VRaySun.

affect diffuse: ON diffuse contribution: 1,0

affect diffuse: ON diffuse contribution: 0,5

affect diffuse: OFF
Affect specular — Влиять на блик — эта опция определяет будет ли VRaySun влиять на блики материалов. Степень влияния можно отрегулировать параметром specular contribution в поздних версиях вирея. Влияет только на VRaySun.

affect specular: ON specular contribution: 1,0

affect specular: ON specular contribution: 0,2

affect specular: OFF
Cast atmospheric shadows — Отбрасывать атмосферные тени — когда эта опция включена, атмосферные эффекты в сцене будут отбрасывать тени.
Turbidity — Дымка — этот параметр определяет количество пыли в воздухе и влияет на цвет солнца и неба. Маленькие значения дают чистый воздух, голубое небо и солнце, как в сельской местности. Большие значения параметра делают небо и солнце желтым и оранжевым, как в большом городе. Для дополнительной информации см. раздел Примеры.
Ozone— Озон — этот параметр влияет на цвет солнечного света. Доступный диапазон — от 0.0 до 1.0. Меньшие значения делают солнечный свет более желтым, большие значения — более голубым. Для дополнительной информации см. раздел Примеры.
Intensity multiplier — Множитель интенсивности — множитель интенсивности для VRaySun. Т.к. солнце по умолчанию очень яркое, вы можете использовать этот параметр для уменьшения яркости. Подробности см. в разделах Замечания и Примеры.
Size multiplier — Множитель размера — этот параметр управляет видимым размером солнца. Он влияет на вид солнечного диска при виде через камеру, в отражениях, а также на нерезкость солнечных теней. Дополнительную информацию см. в разделе Примеры.
Filter color — параметр позволяет сдвигать цветовой тон (hue) системы V-Ray Sun and Sky к указанному цвету. Описание сомнительно, т.к. влияет только на солнечный свет и цвет проекции солнца не затрагивая цвета неба. Изменить цвет неба можно фейково — пропустив (как один из вариантов) карту VRaySky через карту ColorCorrection. Но в этом случае заданное значение цвета на финальном результате будет изменено с учетом этой коррекции. Такой фейк прекрасно подойдет например для создания космических или сюрреалистичных пейзажей.

filter color: RGB 255.0.0

filter color: RGB 255.0.0 ColorCorrection => Hue Shift: -95
Color Model – позволяет выбрать одну из трех моделей для параметра filter color.
filter – изменяет оттенок VRaySun и системы Sky на цвет указанный в поле filter color.

filter color: RGB 255.127.0
direct – задает цвет VRaySun соответственно цвету filter color. В этом случае интенсивность света не зависит от положение VRaySun на небе и контролируется по интенсивности множитель.
filter color: RGB 255.127.0
override — задает цвет VRaySun соответственно цвету filter color, но интенсивность света зависит от положение VRaySun на небе.
filter color: RGB 255.127.0
Shadow subdivs — Подразбиения для тени — этот параметр управляет количеством сэмплов для нерезких теней от солнца. Большее значение параметра дает лучшее качество размытой тени, но замедляет просчет. Дополнительную информацию см. в разделе Примеры.
Shadow bias — Смещение тени — перемещает тень к или от объекту(а), отбрасывающему(го) тень. Если значение смещения слишком маленькое, тени могут «просачиваться» в места, где их быть не должно, порождая муар или затемнения на модели, которых там быть не должно. Если смещение слишком большое, тени могут «отрываться» от объекта. Если значение смещения очень большое [в обоих направлениях(?)], тени могут вообще не просчитаться. Дополнительную информацию см. в разделе Примеры.
Photon emit radius — Радиус источника фотонов — определяет радиус области, из которой излучаются фотоны. Эта область отображается в виде зеленого цилиндра вокруг вектора солнечного луча. Этот параметр имеет эффект только при использовании фотонов при просчете GI или каустики.
Sky Model — Модель неба — позволяет вам выбрать процедурную модель, которая будет использована для генерации текстуры VRaySky.
— Preetham et al. — когда выбран этот режим, процедурная текстура VRaySky будет генерироваться на основании метода Preetham et al. Устанавливается по умолчанию. Максимально приближенная к реальному небу. Интенсивность напрямую связанна с интенсивностью солнца и регулируется параметром intensity multiplier.
— CIE Clear — когда выбран этот режим, процедурная текстура VRaySky будет генерироваться на основании метода CIE для чистого неба. Имеет более широкий динамический диапазон чем предыдущая, в отличие от которой интенсивность не привязана к интенсивности солнца и регулируется независимо параметром indirect horiz. illum.
— CIE Overcast — когда выбран этот режим, процедурная текстура VRaySky будет генерироваться на основании метода CIE для неба с облаками. Отличительными чертами этой модели является колор соответствующий небу затянутому облаками, отсутствие светлого ореола вокруг диска солнца, и более темный низ. Также не привязана к интенсивности солнца и регулируется независимо параметром indirect horiz. illum. Эта модель неба прекрасно подойдет и для ночных сцен с полной Луной, или чтобы вписать полную Луну на утреннем и вечернее небо.
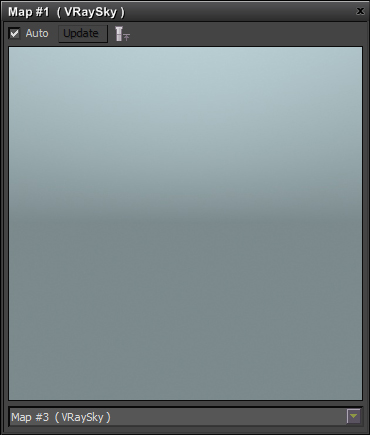
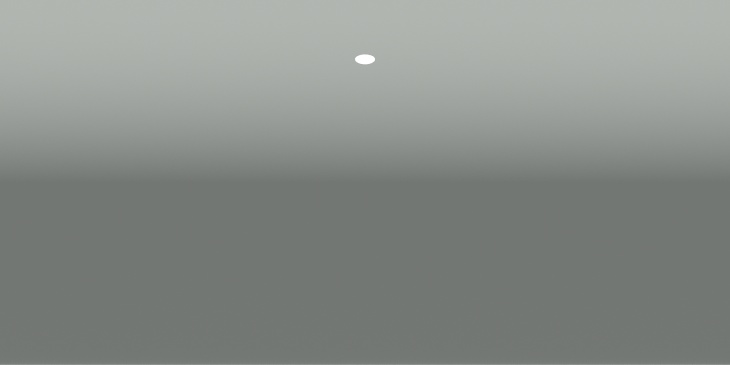
— Hosek et al. — когда выбран этот режим, процедурная текстура VRaySky будет генерироваться на основании метода Hosek et al. Как сказал один хороший человек: «Не такое ядовитое! «. Модель в которой собрали все лучшее от предыдущих. Интенсивность напрямую связанна с интенсивностью солнца и регулируется параметром intensity multiplier.
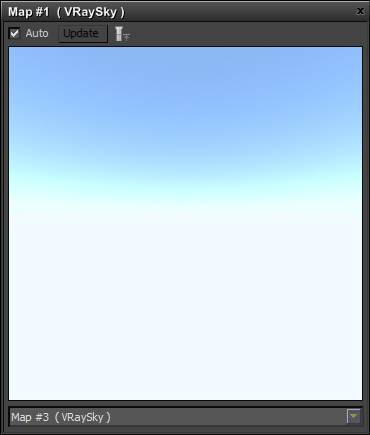
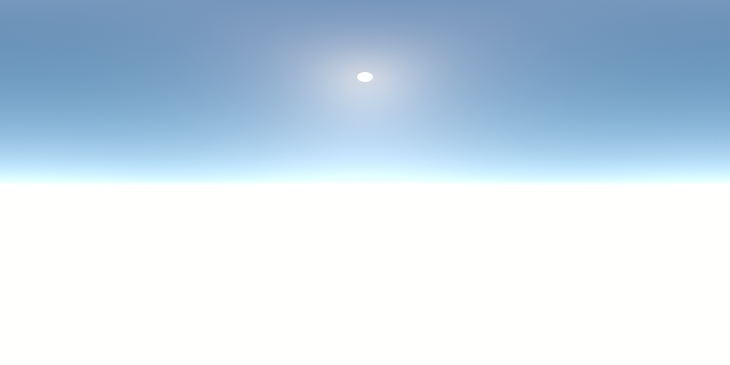
Резюмируем: имея такой выбор вполне реально настроить необходимое освещение, а при необходимости независимо отрегулировать яркость VRaySun и VRaySky не разрушая связки.
Indirect horiz. illum. — Непрямое горизонтальное освещение — параметр указывает интенсивность (в люксах) освещенности горизонтальных поверхностей, приходящую от неба.
Exclude — Исключить — эта кнопка позволяет вам исключить объекты из освещения или запретить отбрасывание тени от солнечного света.
Алгоритм ground-а в ранних версия вирея реализован крайне слабо. Если вы заметили, у некоторых моделей неба нижняя часть значительно светлее верхней. В экстерьерах этот факт можно отбросить, т.к. нижняя часть сферы окружения всегда закрыта ландшафтом и GI от нее перекрыто. Другое дело интерьеры. Свет попадающий от неба на потолок или верхние части откосов окон будет сильнее, что приводит к пересветам.

Такое в реальном мире не наблюдается так как за окном у нас присутствует земля (трава, асфальт и т.д.) принимающее свое участие в GI, которые и перекроют нижнюю часть сферы окружения. Проблема старая и решалась еще Saluto. В принципе, если есть необходимость, можно и наваять сиё окружение. Но обычно у нас за окном плейн или арка на который мы натянули пейзаж, а в окне портал и нам очень хочется, чтобы он остался в режиме Simple, так как его отключение может значительно увеличить время визуализации.
Опять небольшой фейк.
Карта Mix. Цвет color #1 настраиваем по вкусу – это будет наш ландшафт и он повлияет на интенсивность и оттенок GI исходящей от нижней части сферы окружения, в слот color #2 помещаем нашу VRaySky . Смешиваем все это по самой простой маске с белым верхом и черным низом. Предварительно можно размыть границу если не нужна четкая линия. Для карты указываем Environ и Mapping: Spherical Enviroment, используя подрезку опустим или поднимем линию горизонта.

Так выглядит окружение.

Результат как видим вполне удовлетворительный, вплоть до влияния на GI.

Только все это актуально для ранних версий вирея. В поздних все это теперь реализовано и значительно удобнее.
ground albedo – изменение цвета земли. В отличие от приведенного выше фейкового метода, на эти интенсивность и цвет будет влиять интенсивность и цвет солнца, это равносильно тому что мы создали ground из плейна и поместили этот цвет на диффуз его материала.
blend angle – контролирует градиент, образованный VRaySky между горизонтом и фактический небо. Величина угловая, max=90°
horizon offset – смещения горизонта от стандартного положения (абсолютный горизонт). Опускает линию горизонта. Величина угловая, max=90°

ground albedo: RGB 86.146.80 blend angle: 12 horizon offset: 20

На практике возникают ситуации когда нужно создать две разные модели неба, одно из которых будет участвовать в освещении, а другое будет отображено на рендере. Для таких случаев предусмотрен вариант разорвать связку (систему) VRaySun+VRaySky. Открываем новую карту VRaySky в редакторе материалов и включаем specify sun node, в итоге получаем небо с уникальными параметрами не зависимыми ни от каких источников света.
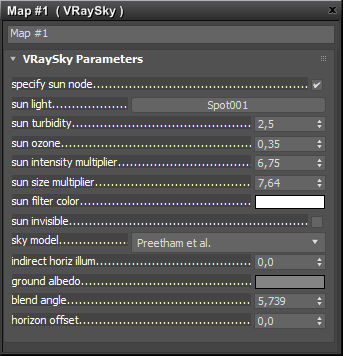
Но как упоминалось в самом начале статьи, VRaySky будет содержать проекцию солнца, которая будет помещена в зенит. Нам необходимо управлять положением этой проекции. Для этого в слот sun light добавляем нужный нам источник света, указав его в окне проекции. Использовать в этом слоте мы можем не только VRaySun, но также любой другой источник света имеющий вектор направления (VRayIES, Spot, Direct и т.д.). Такая возможность бывает полезна когда например мы желаем уйти от четко параллельных теней которые дает VRaySun. Сам источник света будет независим от неба, и если нам не нужен свет от него – отключаем.
Все остальные параметры аналогичны одноименным параметрам для VRaySun. Sun invisible аналогичен invisible.
Пример раздельного использования двух карт VRaySky, одна из которых связанна с VRaySun и влияет на освещение, а другая видовая с уникальными параметрами;



Если продвинуться от родной планеты Земля в бесконечное море космоса, то обязательно найдем планету с тремя солнцами. ))) Вот такой вариант простенького неба получилось накидать в V-Ray 2.00.02 с его сиротскими (крайне скудными) возможностями в настройках, после которых последние версии кажутся просто фантастическими.
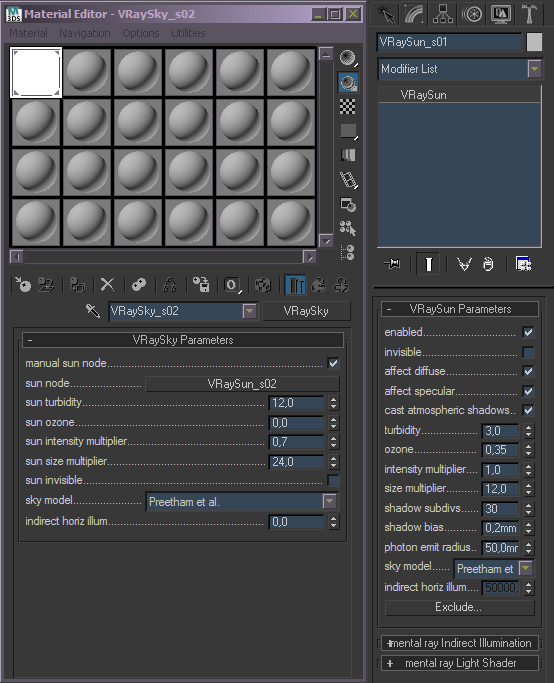

Скачать и посмотреть файл можно тут.
Осталось только дополнить все это приемом описанном в этом замечательном уроке «Облачное небо стандартными средствами 3ds max» и гарантированно можно достичь любого результата, даже изготовить для себя уникальные HDRI карты для окружения.
vraysun vraysky
Привет всем. Это третий и последний урок от меня посвящённый визуализатору Vray. В уроке используются 3D Studio Max 2009 Design, Vray 1.5 SP2, Photoshop CS3.
Ссылки на предыдущие уроки:
http://render.ru/books/show_book.php?book_id=604
http://render.ru/books/show_book.php?book_id=632
Все картинки примеров кликабельны и без пост-обработки.
А. Подсветка
Подсветку можно создать или иммитировать несколькими способами: используя простой самосветящийся материал; используя VrayMtlOverride; используя Vray Light Plane.
Для начала замечу, что если вы хотите получить правильное реалистичное освещение интерьера/экстерьера, то нужно располагать источники света (ИС) также и в таком же количестве, как в реальной жизни, хотя при грамотной растановке света количество ИС можно оптимизировать ради скорости рендера (исключением является Вирей небесный портал, используемый в дневном освещении… используется больше для получения качественной картинки, нежели для физ. корректности, так как особых различий в освещении с ними или же без них я не заметил, а вот качество рендера без них явно страдает).
Итак, начнём. Для начала я вам покажу всё на мелких примерах, затем их реализую в интерьере.
1. Самосветящийся материал.
Система рендера во всех примерах, как и в предыдущих уроках: гамма 2,2 + вирей физическая камера, разве что Вирей сан и скай мы не будем использовать 🙂
Описание методов пойдёт от простейшего к сложному, параллельно я опишу преиммущества и недостатки методов.
Рассмотрим освещение на примерах простой подстветки и самосветящейся сферы (настройки рендера во всех примерах, как и в уроке будут одинаковы – в конце урока вы их увидете).
Настройки Вирей камеры во всех примерах будут использоваться одинаковые: f-number – 8, shutter speed – 175, film speed (ISO) – 1000.
В этом примере я использовал простой VrayLightMtl с множителем 20. Почему именно 20? Всё просто: мы используем Вирей камеру, которая в зависимости от настроек, принимает больше/меньше света. У многих часто возникали подобные вопросы: «всё делаю по вашему уроки, только объекты с самосветящимися материалами получаются серые и совсем не светят. Почему?» Ответ: надо повысить множитель, вирей камера принимает мало света.
Свет исходит от сферы и от дырки в потолке, где тоже есть бокс с тем же самосветящимся материалом.
Теперь мы отключим свет от сферы, задав ей простой материал и посмотрим на результат.
Как вы можете заметить, количество света уменьшилось, что естественно :), но при этом появились небольшие пятна и артефакты, которые хорошо видны на поверхности сферы. Попробуем увеличить площадь самосвета на потолке и посмотрим на результат.
Освещённость увеличилась, артефакты и пятна пропали. Вывод: VrayLightMtl стоит использовать на объектах с большой площадью, к примеру: барисоль с подсветкой. Преиммущества: выигрышь в скорости за счёт не использования ИС. Недостатки: могут возникнуть пятна и артефакты.
2. Самосветящийся материал с помощью VrayOverrideMtl.
Преиммущество создания самосвета данным способом в качестве. Получение света даже из самосветов с малой площадью выдаёт минимум артефактов, которое может быть решено повышением качества GI. В этом примере используется именно такой материал: в первый слот сиего материала назначается VrayLightMtl с множителем 15, во второй слот – тот же материал, что и в первом слоте с множителем 15-20 (первый слот отвечает за яркость самосвета, второй – за интенсивность освещения).
Если открыть 2-й и 4-й примере в Windows Picture and Fax Viewer и переключать, сравнивая результаты, то можно заметить, что в четсвёртом примере артефакты и пятна на стенах пропали. Преиммущества: выигрышь в скорости за счёт не использования ИС. Недостатки: при использование самосветов с малой площадью могут возникнуть небольшие пятна и артефакты, которые лечатся за счёт повышения качества GI.
3. Самосветящийся материал с помощью VrayOverrideMtl + Vray Light Plane.
Этот метод воистину очень правильный, точный и качественный. Единственным его недостатком может быть небольшое уменьшение скорости рендера, которое будет зависеть от количества ИС, используемых в сцене.
Так как в этом примере мы хотим совместить самосвет и ИС, то стоит уменьшить интенсивность свечения самосвета, уменьшив множитель материала во втором слоте до 6-8. Так как роль ИС играет самосвет, а сам ИС всего лишь является его генератором, то: в настройках Вирей Лайта я включил галочку Invisible (невидим) и отключил галку Affect reflections (воздействовать на отражения). Количество Subdivs я повысил до 40. Сам ИС я расположил чуть ниже самосвета сделав его площадь 40Х40 см (площадь самосвета 50Х50 см). В настройках ИС параметров Intensity единицы свечения я выбрал Люмены (Luminous Power) и задал множитель свечения на 15 000 люмен.
Как видите, артефакты полностью исчезли без повышения качества GI.
4. Рассмотрим более сложные примеры реализации подсветки.
В этом примере часть потолочного проёма занимает колона 50х50 см в сечении. Остальная часть проёма заполнена самосветом, а под самоветом расположено 4 вирейлайта, заполняющию площадь самосвета. Так же по стене я пустил балку (имитатор потолочного карниза), а над ней провёл сплайн, у которого включена толщина и опция Renderable. К сплайну применён материал VrayOverrideMtl, множитель излучения света которого равен 30, а множитель яркости – 15. Примечание: не стоит обращать внимание на артефакты с внутренней стороны балки, обращённой к стене, они не играют никакой роли и не имеют никакого значения для данной сцены.
Б. Точечные ИС/Споты/Spotlights
Так же, как и подсветку, споты можно реализовать несколькими способами: Vray Light Plane, Vray Light Plane + Vray Light Sphere, Photometric Light.
1. Использование Вирей Лайт плэйна:
Тут всё просто. Под круглым или квадратным спотом размещаются небольшие Вирей Плэйны со включённой галочкой Invisible и отключённой галкой Affect reflections. Сабдивы на ИС можно назначить от 20 до 30 ввиду их маленьких размеров (не больше 10 см в диаметре спота), а если таких спотов много и под каждым нужно ставить ИС, то количество сабдивов можно понизить и до 12-16. В этом примере я использовал три спота с тремя ИС по 24 сабдива на каждом и с множителем светимости в 12000 Люмен каждый (не забывайте копировать одинаковые объекты/ИС инстансами – не придётся по отдельности у каждого ИС изменять множитель светимости).
2. Вирей Лайт Плэйн + Вирей Лайт Сфера:
Тоже простой метод. Я просто расположил вирей сферы под вирей плэйнами из предыдущего примера. Всё что нужно – это их компенсировать. Вирей плэйна у меня размером 12Х12 см (в Максе учитывается половина длинны и половина ширины – 6Х6 см), а радиус Вирей сферы – 3 см. Интенсивность вирей плэйнов – 8000 Люмен, вирей сфер – 4000 Люмен. Для чего это делается? Ведь сферы излучают свет не только вниз, но и во все стороны. Делается это для получения эффекта ореола/ауры/световой короны вокруг спотов, называйте, как хотите :). Обычно, такие ореолы присутствуют вокруг полусферических спотов, которые рассеивают свет вокруг себя.
3. Использование фотометрических источников света.
В этом методе есть несколько моментов, на которые я хотел бы обратить ваше внимание.
Во-первых, я использовал IES-файл для получения такого свечения, как на рендере. В настройках фотометрика параметр Distribution надо переключить на WEB, а потом в свитке параметров WEB нажать на кнопку web-file и выбрать нужный/понравившийся вам IES (скачать можно на сайтах производителей ламп и светильников/ну или ещё где-нибудь – интернет большой:)). Множитель светимости ИС я назначил в 13000 Люменов. А теперь главное, включив галочку Shadow on в настройках ИС, выберите тип теней Vray Shadow. Далее всё оставьте по умолчанию. В свитке параметров Vray Shadow Parametrs есть одна опция, которую очень многие любят, не смотря на то, что это сильно тормозит рендер. Это галка Area Shadows. Включив её и настроив Сабдивы на лучшее качество (чем больше, тем лучше) вы получите мягкие тени от фотометриков (в моём примере тени чёткие). Смотрится красиво, но рендерится долго. Тот же эффект можно повторить в фотошопе. Ну и последнее, Вирей не очень то и дружит с фотометриками с использованием IES, ибо при большом их количестве в сцене рендер всё равно будет тормозится. В Версии Вирея 1,5 SP2 появилось решение данной проблемы – новый тип источников света Vray IES.
Примечание: в комбинации самосвет + ИС стоит отключить генерацию GI у самосвета, дабы избежать лишних пятен и артефактов в конечном результате. Выделите самосветящийся объект, нажмите RMB (для тех кто не знает, это правая кнопка мыши 🙂 )=>Vray Properties=>в открывшемся окне отключите галочку Generate GI (спасибо Сергею aka Saluto за совет).
В. Абажур
Кто как, а я знаю лишь единственный правильный, красивый и быстрый метод реализации света от абажуров :).
Воспользуемся моделью из третьего сборника Эвермоушн для экспериментов 🙂
Итак, я назначил абажуру материал Vray2Sidedmtl – очень хороший материал и помогает разрешить мне много проблем со стёклами,витражами, подсвеченной тканью, абажуром и прочим 🙂
Настройки этого материала довольно таки просты. В первый слот я назначил обычный Вирей материал с желтоватым диффузным цветом и с некоторой степенью преломления (серый цвет Refraction), IOR материала я назначил 1,02.
Если во второй слот не назначать материала, то во втором слоте будет использоваться по умолчанию тот же материал, что и в первом слоте. Для лучшей пропускаемости света цвет Transclusency я сделал светлосерым.
Внутри абажура я поставил Вирей лайт сферу со значением светимости 10000 Люмен. Так же цвет светимости я назначил такой же, как цвет абажура. Включил галку Invisible и отключил галку Affect Reflections.
Г. Настенный фонарь (или любой другой, хоть уличный):
Здесь тоже очень простой способ реализации. Главное внутри фонаря расположить Вирей Лайт Сферу, как в предыдущем примере с такими же настройками и запустить рендер.
Д. Неоновая лампа
В принципе, реализация данного типа освещения очень проста и решается с помощью простого VrayLightMtl, или того же VrayOverrideMtl, но мы воспользуемся более продвинутым методом :). Этот метод я придумал сам сравнительно недавно, хотя может кто-то уже делал такое до меня, я же дошёл до этого сам и результат меня устроил :). Итак, воспользуемся обычным цилиндром, который будет иммитировать неоновую лампу. Создадим Вирей Плэйн Лайт, который будет чуть меньше размеров цилиндра по высоте, но не по ширине. Настройки вирей лайта таковы:
Интенсивность – 5000 Люмен
Cast Shadows – гененрировать тени
Double-Sided – излучение света плэйном как вперёд, так и назад
Invisible – невидимый ИС (в режиме «невидимости» ИС галку Affect Reflection/воздействие на отражения стоит отключить, ибо если ИС невидим, то и в зеркалах не должен отражаться – типа вампир наоборот :))
Остальное оставляем без изменений.
Теперь главное, скопируйте вирей лайт, используя вращение по оси Z на 90 градусов.
Е. Лучевая корона от точечных источников
Тут всё просто 🙂
Освещение делается тем же методом, что и в примере с обычной короной спотов, но с одним маленьким изменением. Под вирей лайт плэйн ставится не сфера, а стандартный ИС Free Direct, направленный в центр спота (вверх к потолку). Множитель Директа я установил 30. Далее открываем свиток параметров Advanced options и жмём на кнопочку Projection Map, в открывшемся окне выбираем карту Bitmap и выбираем эту карту
Или любую другую, которую вы сможете достать или нарисовать 🙂 Дело вкуса.
Спасибо моему другу Никите aka Nik за предложение «просто попробовать создать решение создания лучевой короны», ну и просто за вдохновение 🙂
Изначально мы с Никитой предпологали два других метода решения, которые позже предложил и Сергей aka Saluto:
1. Использовать плэйн с материалом и картой прозрачности для имитации эффекта, через карту Mix. Далее яркость короны можно было бы контролировать параметром Output Amount в настройках самой текстуры (текстуры для диффуза, а не карты прозрачности!). Чем выше параметр, тем ярче корона (Сергей предложил, по сути, то же самое, только через материал VrayBlend).
2. Использовать правильно подобранный фотометрический ИС.
Ж. Люстра
С люстрами чуток сложнее, ибо люстры бывают разные и количество лампочек в них различное.
На 5 лампочек задал самосветящийся материал, и над каждой из них поставил вирей лайт сферу радиусом в 4 см и интенсивностью в 5000 люмен.
З. Частные примеры
«Аквариум»:
Ну, что тут сказать? 🙂
Всё так же, очень просто.
Над поверхностью воды внутри аквариума создал вирей лайт плэйн с множителем светимости в 15 000 Люмен.
Неоновая подсветка или Irradiance map VS Irradiance map + DE
В этом примере мы рассмотрим создание неоновой подсветки, скажем, к примеру, хромированного текста.
Вроде бы не плохо, но вот только есть пятна вокруг текста, это с учётом того, что рендер настроен на высокое качество. Попробуем изменить ситуацию, включив DE (Detail Enhancement) в настройках Irradiance Map. Параметр Scale поменяем на World, значение Radius укажем 15 см и параметру Subdivs mult присвоим значение 0,5 (хотя можно оставить и по умолчанию – 0,3).
Так куда лучше 🙂 Картинка стала чётче, свечение вокруг текста стало равномерным и без пятен.
Разница лишь в затрате времени, которым вы готовы пожертвовать или нет :). Для такой простой сцены разница не большая: первая картинка рендерилась 4 минуты 44 секунды, вторая – 5 минут 27 секунд (Core2Duo E6750 2.65 Ghz, 4 X 1 Gb 800 Mhz Ram). Но в более сложных сценах разница может быть ощутима (опять таки, всё зависит от возможностей вашего компа). Хотя получаемое качество того стоит 🙂
Теперь перейдём от общего к частному 🙂
Рендеры интерьера при дневном освещении (всё по старой схеме из комбинации первого и второго уроков + пост-обработка в Фотошопе). Спасибо MANUL-у за некоторые модели, использованные в этой сцене 🙂
Теперь приступим к искусственному освещению.
Итак, я удалил Вирей Скайлайт портал перед окном, затем та же участь постигла и Вирей Сан. Далее избавляемся от Вирей Ская во всех слотах, в которых он у вас назначен (энвайронмент и Вирей энвайронмент). В отключённые лампы на тумбочках (ночники) воткнём по вирей лайт сфере (как в примере с абажуром) с интенсивностью свечения в 10000 люмен. Бра на стене оставил отключённым. Свечение от спотов + лучевую корону оставил без изменений (как в примерах, описанных выше).
Довольно таки хорошо (с учётом пост-обработки, которая сделала тени выразительнее 🙂 )
Как вы можете заметить, время рендера на моём 2-хядерном Core2Duo E6750 2.66 GHz заняло 1 час 3 минуты (DE был включён).
Теперь попробуем включить люстру :). Замечу, что время рендера возрастёт из-за увеличения количества источников света. Просто вставим в люстру три вирей лайт сферы, которые будут имитировать лампочки с интенсивностью свечения в 6000 Люмен каждая.
Ну вот, результаты у вас перед глазами 🙂
Теперь перейдём к последней части урока.
Настройки рендера
Они не особо отличаются от настроек в последнем уроке (который про экстерьер), но всё же не плохо будет повторить ранее описанное для закрепления 🙂 Затрону только те настройки, которые я изменил в отличие от настроек «по умолчанию»
Vray: Color Mapping
Тип колор мэппинга – Рэйнхард. Этот тип колор мэппинга является альтернативой экспоненте (Exponential) и линейному умножению (Linear multiply).
Burn Value – сила засветов. Если параметр равен нулю, то Рэйнхард работает по экспоненте и сводит засветы к минимуму, если равен еденице, то Рэйнхард работает по линейному умножению и приводит засветы к максимуму (хотя значение можно сделать и выше). В данном случае я выбрал значение 0,35, что ближе к экспоненте, но не убирает засветы совсем.
Гамма 2,2. Для меня это уже дефолт. Всю информацию по гамме можете посмотреть в первом уроке.
Галки справа включаю всегда, что избавляет от чёрных каёмок вокруг засветов и бликов.
Vray: Indirect illumination (GI)
Всегда использую связку Irradiance Map (IM) + Light Cache (LC), ибо это связка самая быстрая по скорости рендера. Но, если вы хотите больше точности, используйте Irradiance map + Brute Force.
Галка Refractive сама по себе включена по умолчанию, просто хочу обратить на неё ваше внимание: отключение оной приведёт к тому, что свет не будет проникать сквозь прозрачные поверхности.
Множитель вторичного отскока я всегда понижаю до 0.85 для уменьшения эффекта Color Bleeding (воздействие одного цвета на другой) и избавления некоторых проблем при просчёте LC (к примеру: затяжного рендера. Я иногда грешу с геометрией, если тороплюсь, что и приводит к затяжному рендеру. Правильное и аккуратное моделирование – первый залог беспроблемного рендера). Более корректней будет устанавливать значение для вторичных отскоков равное 1.
Группа параметров Post-processing:
Saturation – насыщенность. Напрямую отвечает за эффект Колор блидинга, о котором говорилось абзацем выше. Чем меньше значение, тем слабее цвета воздействуют друг на друга.
Contrast Base – контрастность глобального освещения.
Vray: Irradiance Map
Настройки карты светимости. Обычно я выставляю настройки по умолчанию – пресет High. Но в этом случае я включил Detail enhancement, поэтому настройки слегка изменились.
Пресет – Custom (настраиваемый)
Min rate -3/ Max rate -1 – что равносильно пресету Medium, но треши (пороги/thresh справа от рейтов выделенные красным) я назначил так: Clr thresh 0.3/ Nrm thresh 0.1/ Dist Thresh 0.1 – что равносильно пресету High. Получилась комбинация из двух пресетов: рейты – средние, треши – высокие. Вы можете задать вопрос: «А почему бы и рейты не сделать высокими?» Отвечу: в этом нет необходимости. Рейты отвечают за качество просчёта карты светимости, но так как мы включили DE, что само по себе уже есть качественный просчёт, то можно понизить рейты до среднего уровня (не стоит их слишком сильно занижать: карта светимости с DE и средними рейтами всегда лучше, чем карта светимости с DE и низкими рейтами).
Галку Multipass я отключил, что позволяет повысить скорость рендера за счёт того, что карта светимости будет просчитываться в один проход (если у вас многоядерный процессор – смело отключайте эту галку).
Sample lookup я переключил на Overlaping, что поможет нам избавится от «ваты» и пятен на карнизах к примеру.
Check Samples visibility – проверять видимость сэмплов. Эта опция может быть полезной для предотвращения «утечки света», к примеру в углах или на стыках стен и потолка, где могут возникнуть световые пятна. Карта светимости просчитывается точнее в этом случае, но скорость рендера понижается.
Vray: Light Cache
Настройки карты света.
Sample size – размер сэмпла. Я выставил значение равное 0,04, что сделает карту света слегка размытой (чтобы избавиться от артефактов).
Number of passes – количество проходов. Я выставил значение два, ибо у меня двухядерный процессор.
Filter – отключил, ибо использование оного приводит к торможению просчёта IM. Вместо него я включил префильтрацию равную 100 и включил галку Use LC for glossy rays, что позволит ускорить рендер за счёт того, что глоззи эффекты будут просчитываться внутри LC (иными словами запекание глоззи в LC).
Vray: DMC Sampler
Adaptive amount – количество адаптивности. Чем меньше, тем лучше, но тем дольше 🙂
Noise threshold – порог шума. Чем меньше значение, тем меньше шума на конечном результате, но тем дольше придётся ждать рендер.
Vray: System
Dynamic Memory Limit – предел динамической памяти. С 4-мя гигами оперативки я обычно выставляю 3000 МБ (для Макса 32-бит – это предел). Если уставноить Виндоус 64 бит и Макс с Виреем 64 бит, то можно назначить и большее значение, главное не перегнуть палку 🙂 Не давайте рендеру жрать больше, чем это может себе позволить ваш компьютер 🙂
Default Geometry. Этот параметр отвечает за подгрузку памяти.
По умолчанию Auto, но я всё же люблю Static.
Static – означает, что ОС отдаст на рендер память всю разом. Быстрый, но в случае с тяжёлыми сценами – не стабильный рендер.
Dynamic – означет, что ОС будет подгружать память постепенно там, где это необходимо. Медленный, но стабильный рендер.
Вот, в принципе, и всё по настройкам.
Пост-обработка
В первом уроке я достаточно подробно описал процесс пост-обработки, но всё же стоит повторить :), дабы пополнить эту часть дополнительной информацией.
Рэндер до пост-обработки.
Для начала применим к картинке чёткость.
Меню Filter=>Sharpen=>Unsharpen Mask. Параметры фильтра выставьте, как показано на рисунке ниже.
Далее, нужно сделать цвета насыщеннее, а тени выразительнее. Для этого воспользуемся режимами смешивания слоёв. Для начала, сделайте копию слоя Background, просто перетащив его мышкой на кнопку Create a New Layer в панели Layers
Теперь, когда у вас есть два слоя (Background и Background Copy) можно использовать режимы смешивания. Любимые мои режимы это Overlay (Перекрытие) и Soft Light (Мягкий свет). В принципе, оба этих режима делают одно и тоже, разница лишь в силе эффекта. В данном случае я использовал режим Overlay с прозрачностью слоя на 50%. Нажмите Ctrl+E, чтобы слить верхний слой с нижним.
Таков промежуточный результат.
Картинка стала сочной, но темноватой. Исправим это. Нажмите Ctrl+M или выполните комнаду из меню Image=>Adjustments=>Curves. В открывшемся окне надо слегка потянуть кривую вверх, «схватив её ха центр мышкой» 🙂
Далее сделаем картинку слегка «теплее». Для этого воспользуемся фотофильтром из панели Layers. Жмакаете на кнопку, котороя отмечена на рисунке ниже красным.
Далее в открывшемся окне вам нужно выбрать нужный вам фильтр. Есть три фильтра «утепления» (задаёт картинке тёплые тона/Warming filter), три фильтра «охлаждения» (задаёт картинке холодные тона/Cooling filter) и несколько фильтров цветов. Фильтр я не стал менять, оставив его по умолчанию. Только лишь уменьшил его плотность до 20%.
Вновь нажмите Ctrl+E.
Теперь, сделаем так, чтобы споты на потолке у нас загорелись. Можно использовать стандартный фильтр из меню Filter=>Render=>Lens flare, но этот фильтр очень скуден в настройках и возможностях. Для реализации сияния спотов я воспользовался сторонним плагином KPT6.
Итак, создаём новый пустой слой, кликнув на кнопке Create a new layer (см. выше) в панели Layers. Теперь применим фильтр из меню Filter=>KPT6=>KPT Lens flare. Как видите, его возможности куда больше и главное его преимущество – этот фильтр можно применять к пустому прозрачному слою.
Настройки фильтра интуитивно понятны и не сложны, ибо всё можно понять «методом тыка». Применив фильтр к пустому слою, его нужно продублировать несколько раз (зависит от того, сколько у вас спотов – у меня 3, соответственно, я сделал две копии слоя… как, см. выше). Затем я расположил вспышки на спотах, просто двигая их по картинке инструментом Move tool. Далее жмём Shift+Ctrl+E, чтобы объединить все слои в один.
Конечный результат постобработки.
На этом заканчиваю урок. Все вопросы по поводу урока отправляйте на адрес [email protected].
Надеюсь урок будет для вас полезен 🙂
Не удается найти страницу | Autodesk Knowledge Network
(* {{l10n_strings.REQUIRED_FIELD}})
{{l10n_strings.CREATE_NEW_COLLECTION}}*
{{l10n_strings.ADD_COLLECTION_DESCRIPTION}}
{{l10n_strings.COLLECTION_DESCRIPTION}} {{addToCollection.description.length}}/500 {{l10n_strings.TAGS}} {{$item}} {{l10n_strings.PRODUCTS}} {{l10n_strings.DRAG_TEXT}}{{l10n_strings.DRAG_TEXT_HELP}}
{{l10n_strings.LANGUAGE}} {{$select.selected.display}}{{article.content_lang.display}}
{{l10n_strings.AUTHOR}}{{l10n_strings.AUTHOR_TOOLTIP_TEXT}}
{{$select.selected.display}}Не удается найти страницу | Autodesk Knowledge Network
(* {{l10n_strings.REQUIRED_FIELD}})
{{l10n_strings.CREATE_NEW_COLLECTION}}*
{{l10n_strings.ADD_COLLECTION_DESCRIPTION}}
{{l10n_strings.COLLECTION_DESCRIPTION}} {{addToCollection.description.length}}/500 {{l10n_strings.TAGS}} {{$item}} {{l10n_strings.PRODUCTS}} {{l10n_strings.DRAG_TEXT}}{{l10n_strings.DRAG_TEXT_HELP}}
{{l10n_strings.LANGUAGE}} {{$select.selected.display}}{{article.content_lang.display}}
{{l10n_strings.AUTHOR}}{{l10n_strings.AUTHOR_TOOLTIP_TEXT}}
{{$select.selected.display}} {{l10n_strings.CREATE_AND_ADD_TO_COLLECTION_MODAL_BUTTON}} {{l10n_strings.CREATE_A_COLLECTION_ERROR}}
Как сделать фон в 3ds Max
Мир не бывает ограничен одной комнатой, квартирой или домом. За пределами помещения всегда что-то есть. Но, занимаясь интерьерной или экстерьерной визуализацией, невозможно воссоздать весь мир. Даже на малую его часть уйдет очень много времени и сил. Так давайте разберемся, как придать реалистичности сцене. Создадим маленький мир за окном без особых усилий. Стоит сразу сказать, что в данной статье будет инструмент, который доступен только при установленной программе Corona Renderer.
1. Картинка
Самый простой вариант добавить окружение – это найти его изображение. В зависимости от сцены, необходимо найти желаемую картинку — лес, город, пустыню. 3ds Max позволяет использовать самые обычные картинки в качестве текстур для объектов. В данном случае потребуется изображение высокого качества.
Такая текстура не должна подвергаться искажениям. Поэтому самый простой и эффективный объект для роли «полотна» будет Plane. Создать его можно с помощью Create – Standard Primitives – Plane. Значения Length Segs и Width Segs можно снизить до 1.

Очень важным параметром сейчас является размер. Задавать его нужно, исходя из разрешения картинки, чтобы она сохранила пропорции. Размер картинки можно узнать в месте, где она сохранена с помощью ПКМ – Свойства – Подробно. Именно эти значения вносятся в размеры Plane.
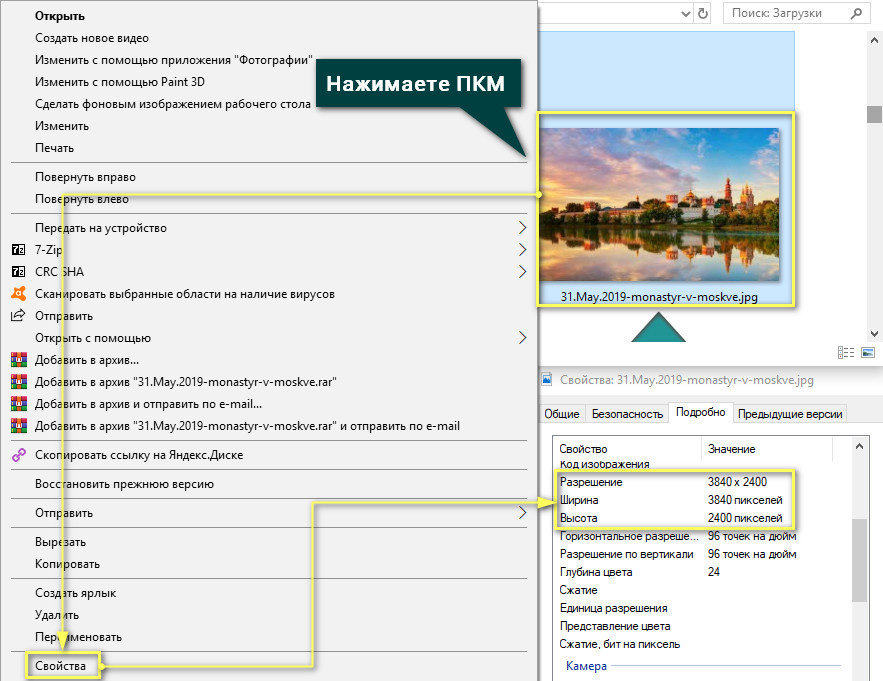
Затем можно просто перетащить картинку из папки на Plane с помощью мыши. Изображение автоматически превратится в текстуру и будет отображаться на рендере. Главное — следить за расположением картинки на плоскости, так как очень легко перепутать стороны.
После этого, плоскость нужно расположить в тех местах, которые будут попадать в камеру. Так как изначально плоскость очень маленькая, ее понадобится отмасштабировать инструментом Scale.
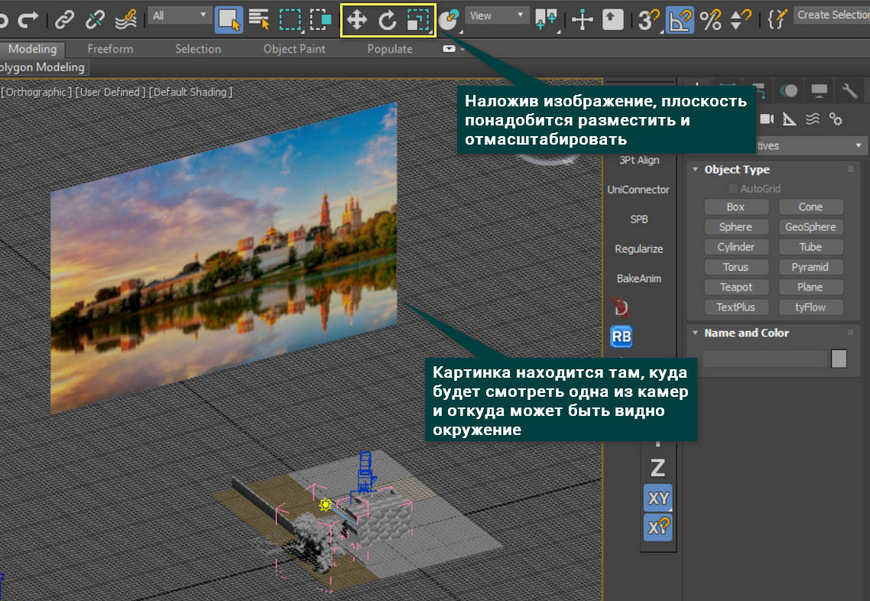
На рендере результат будет следующий. Безусловно, рендеру понадобится дополнительная обработка цветов, освещения и прочих эффектов. Так же долгое время может занять поиск нужно картинки, чтобы она подходила и по цвету, и по композиции.

2. HDRI
Очень популярный способ добавить качественное окружение — это использовать HDRI карту. Чтобы добавить HDRI, нужно зайти в меню Environment and Effects. Для этого нажимаем клавишу «8» или Rendering – Environment… Чтобы карта заработала, обязательно ставим галочку Use Map и нажимаем None – Bitmap. Затем просто выбираем нужный файл.
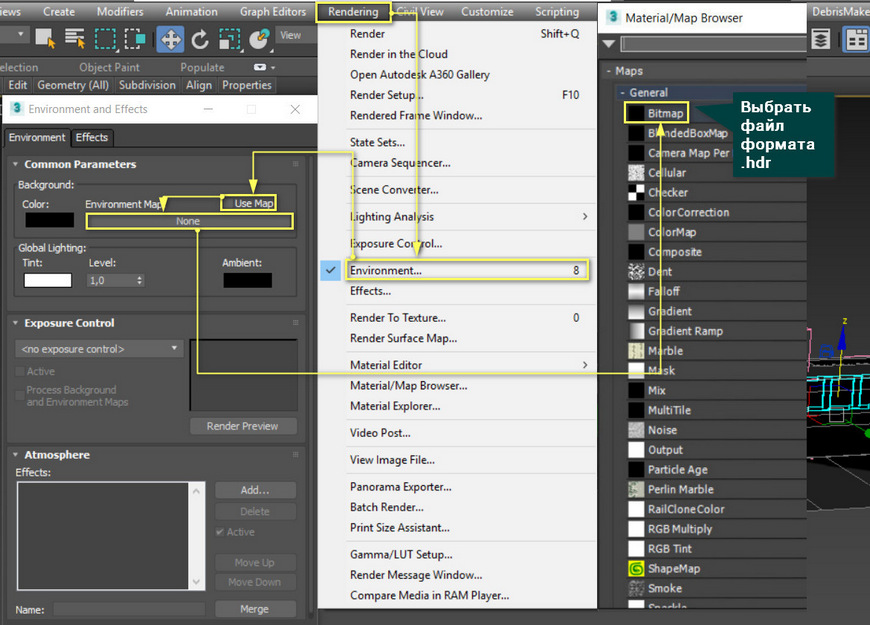
Преимущество этой карты в том, что она имеет текстуру в виде сферы, которая окружает всю сцену. Это не только позволяет подбирать желаемый ракурс, но и облегчает создание окружения, если вид на улицу не один. То есть в каждом окне будет все по-разному, хотя изображение всего одно.

3. CoronaSky
CoronaSky — это инструмент, создающий имитацию неба вокруг сцены. По сути, это такая же HDRI карта, но с некоторыми дополнительными параметрами. Ими можно управлять в редакторе материалов. Чтобы выбрать эту карту, мы проходим тот же путь, что и для HDRI, но вместо Bitmap нужно пролистать вниз и найти CoronaSky.
А если вы хотите познакомиться и с другими картами, то будет полезно прочитать статью 10 самых нужных процедурных карт 3ds Max.
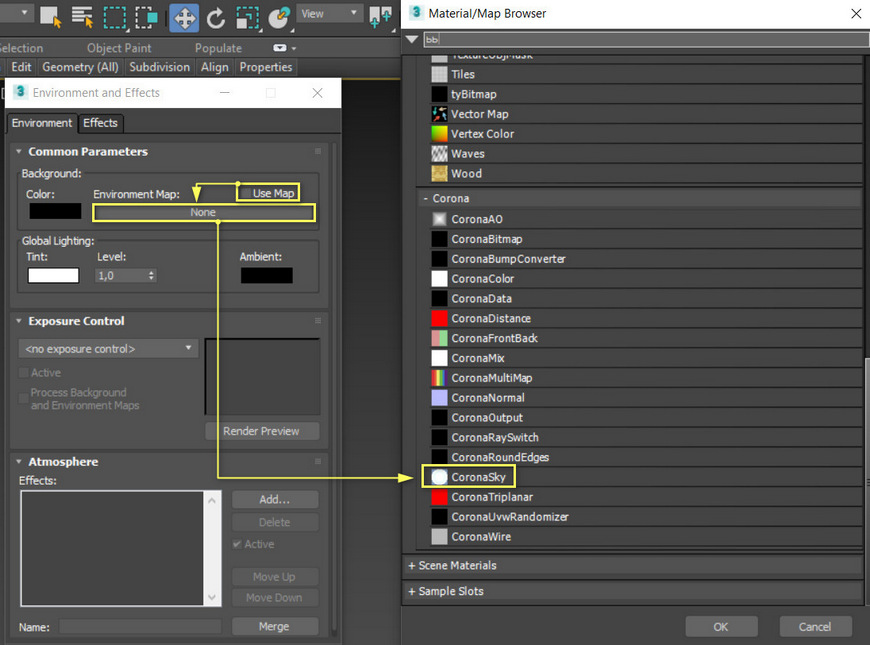
Зачастую, CoronaSky создает намного более хороший результат, по сравнению с HDRI картами. Однако линию горизонта у неба желательно перекрывать другими объектами. В сумме с Corona Sun можно быстро получить прекрасный результат солнечного дня с ясным небом.

В отличие от других карт, эта имеет особенности настроек. Первая особенность от HDRI – это невозможность изменения поворота и повторения. Небо всегда строго зафиксировано. А второе главное отличие – собственное свечение. Если сразу запустить рендер, то будет видно, что сцена слишком засвечена. Чтобы это исправить, нужно открыть Material Editor (горячая клавиша M), перетащить карту в рабочую область редактора и настроить.
Главная задача Material Editor – создание и редактирование материалов. Узнать основные настройки и свойства материалов можно в статье Введение в материалы CoronaMtl 3ds Max.
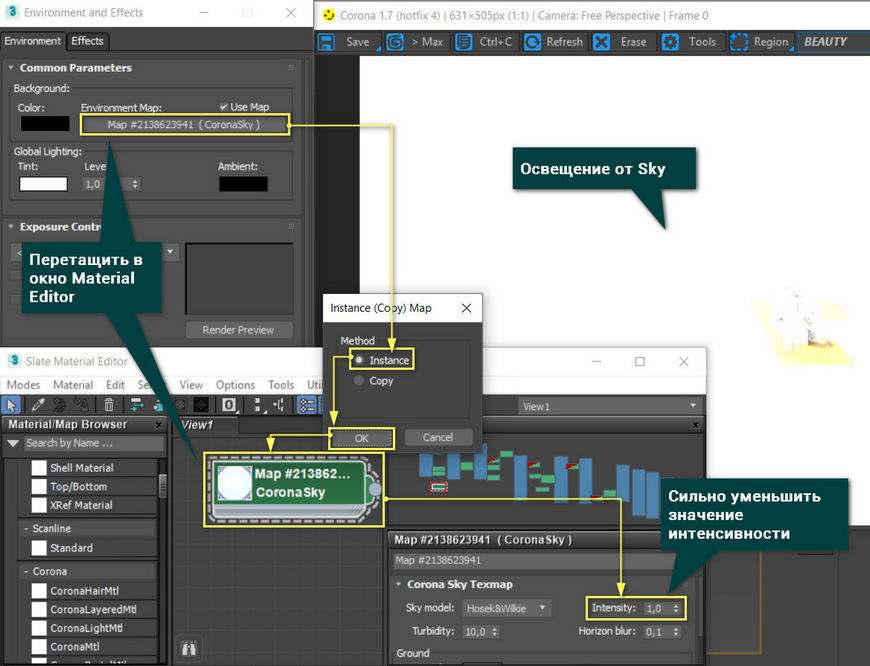
Безусловно, если не прикладывать усилий, то результат едва ли будет хорошим. Но, зная вот такие базовые приемы создания окружения, гораздо проще будет создавать интерьеры и экстерьеры. А если покопаться в настройках и уделить им внимание, то результат будет восхитительным!
[Урок 3ds Max] Размытие по глубине резкости за 1 клик
Сегодня мы рассмотрим самый легкий способ создания эффекта Боке (размытие по глубине резкости) в 3ds Max. Всего одна галочка и ваш рендер будет выглядеть значительно лучше.
Также мы поговорим о правилах использования этого эффекта, так как в реальности он проявляется не во всех случаях.
Данный эффект мы можем наблюдать, на пример на портретах, когда человек на переднем плане виден четко, а все, что находится на заднем плане размыто. Это позволяет фотографу сфокусировать взгляд на том, что он хочет показать. Как, правило такой эффект наблюдается при настройке локальных сцен, когда мы настраиваем камеру с узким углом обзора, т.е. с большим фокусным расстоянием. Если мы будем снимать максимально широкий план интерьера и фокусное расстояние будет 20 мм, никакого эффекта Боке не получится, поэтому данный эффект есть смысл включать при фокусном расстоянии от 40 мм и более. Так как это будет физически правильно. Итак, перейдем на вид сверху и посмотрим из чего состоит наша сцена. У нас есть некая геометрия, на которой мы будем практиковаться, физическая камера с Pivot и источник света – солнце, но в нашем случае оно выключено, все подсвечивается небом. Выделим нашу камеру и посмотрим ее настройки, нас интересует фокусное расстояние, как видим оно равно 50 и это нас устраивает.

Если мы сейчас сделаем рендер, то увидим, что у нас нет какого-то конкретного фокуса и вся сцена резкая. Рассмотрим настройки, необходимые для получения эффекта Боке. Опять же заходим в настройки нашей камеры и ставим галочку в окошке Enable Depth of Field.
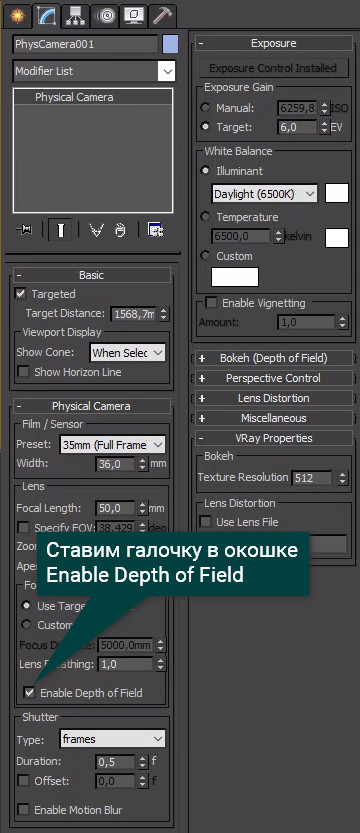
Далее установим положение Pivot point, т.е. точку на которой будем фокусироваться. Отрендерим изображение и увидим, что фокус находится на тех предметах, рядом с которыми расположен Pivot point. И теперь рассмотрим настройку, отвечающую за усиление и ослабление эффекта. Выделяем нашу камеру и находим в настройках окошко Aperture. Чем больше значение, тем сильнее эффект и наоборот.
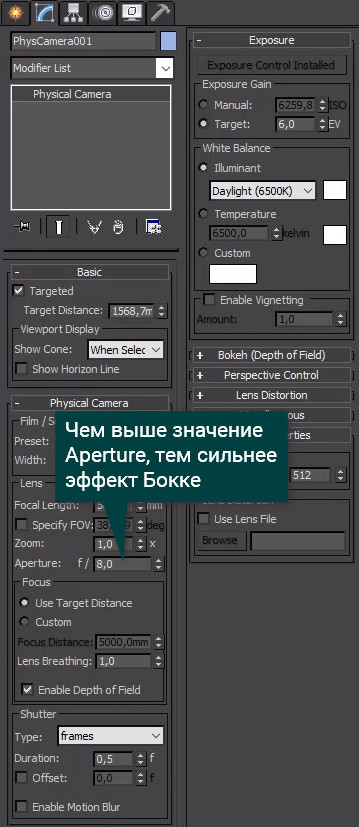
Corona Renderer Helpdesk для 3ds Max плагин
Как использовать интерактивный рендеринг?
Что такое интерактивный рендеринг?
Интерактивный рендеринг автоматически обновляет визуализированное изображение в режиме реального времени по мере внесения изменений в сцену. Это отличная помощь в изменении и преобразовании объектов, настройке и создании материалов, настройке среды, освещения, камеры и практически любой части рендеринга сцены. Все это можно сделать во время рендеринга без каких-либо ограничений.Нет необходимости вручную перезапускать или обновлять рендеринг, поскольку это происходит автоматически обычно менее чем за секунду. Он полностью работает на процессоре, поэтому не имеет ограничений и не требует специального оборудования.
Все виды рендеринга в Corona, включая IR, основаны исключительно на процессорах.
Есть ли различия между обычным и интерактивным рендерингом?
В Corona Renderer финальная визуализация кадров и интерактивная визуализация (IR) обрабатываются одним и тем же механизмом.Фактически, окончательный рендеринг кадров точно такой же, как интерактивный рендеринг, только с отключенными обновлениями сцены. Выходные данные ИК и окончательного рендеринга визуально не различаются, поскольку они оба способны создавать абсолютно одинаковые эффекты, поддерживают одинаковые функции и даже используют одни и те же решатели ГИ. ИК, как и обычный рендеринг VFB, будет реагировать на контроль экспозиции и другие эффекты постобработки в режиме реального времени. Единственные различия:
- При рендеринге IR дает немедленный ответ, тогда как регулярный рендеринг быстрее в долгосрочной перспективе.Это означает, что интерактивный рендеринг не должен использоваться для получения финалов.
- Внутренний ИК использует немного отличающиеся настройки рендеринга, чем обычный рендеринг (например, пониженный баланс GI против AA). Это сделано для достижения наилучшей отзывчивости и никак не влияет на качество изображения или его внешний вид.
- По умолчанию IR не использует все потоки процессора, поэтому в долгосрочной перспективе он немного медленнее, чем обычный рендеринг. Это позволяет более плавно выполнять навигацию по окну просмотра и другим фоновым действиям.Это можно изменить на вкладке системы> настройки системы.
Как использовать интерактивный рендеринг?
Примечание: Интерактивный рендеринг в Corona Renderer не может быть включен с помощью опции 3ds Max «Активная тень»!
В Corona существует два режима интерактивного рендеринга:
1. Закреплено в окне просмотра
Чтобы включить его, щелкните правой кнопкой мыши на названии области просмотра по вашему выбору (например, [top] , ). [слева] или [перспектива] ) и выберите Расширенные видовые окна> Corona Interactive .

Это сделает ваш текущий видовой экран окном интерактивного рендеринга. Чтобы начать рендеринг, просто щелкните левой кнопкой мыши в любом месте этого окна. Вы можете изменить размер интерактивного окна, изменив макет области просмотра.
Чтобы остановить интерактивный рендеринг, нажмите кнопку «Параметры» в правом верхнем углу ИК-представления и выберите «Стоп»:

Чтобы полностью отключить интерактивный рендеринг в текущем окне просмотра, щелкните правой кнопкой мыши внутри него или щелкните левой кнопкой мыши внутри него и нажмите «V» , а затем выберите любой элемент в раскрывающемся меню:

Примечание. также можно щелкнуть левой кнопкой мыши в окне интерактивного рендеринга и нажмите «C» , чтобы скопировать содержимое интерактивного окна в 3ds Max VFB — это полезно, например, когда вы хотите сохранить изображение, созданное в интерактивном представлении.
2. Undocked (плавающее окно)
Чтобы включить его, перейдите к «Настройка рендеринга»> «Сцена»> «Общие настройки» и нажмите «Начать интерактивную» кнопку . Откроется Corona VFB с запущенным интерактивным рендерингом. Чтобы изменить его размер, просто измените размер окна VFB — окно интерактивного рендеринга не зависит от размера вывода, указанного в настройке рендеринга, но его пропорции блокируются на основании этого.

Чтобы остановить рендеринг, просто закройте VFB или используйте встроенные элементы управления VFB:

Устранение неисправностей
1.Интерактивный рендеринг меняет угол обзора каждый раз, когда я выбираю другой видовой экран!
Чтобы заблокировать интерактивный рендеринг для определенного видового экрана, чтобы он не изменился при переключении на другой видовой экран, перейдите к Настройка рендеринга и, выбрав выбранный видовой экран, нажмите небольшую кнопку блокировки на нижняя часть окна.
Примечание: это не будет блокировать ИК для выбранной в данный момент камеры, поэтому если вы переключитесь на другую камеру или перспективный вид в одном окне просмотра, ИК все равно будет обновляться.Это блокирует ИК только для одного окна просмотра.

2. ИК рендеринг только на черном экране!
Это может означать, что в вашей сцене нет света. Убедитесь, что вы добавили хотя бы один источник света.
3. Интерактивный рендеринг не работает!
Пожалуйста, посмотрите это руководство для возможного решения: Я не вижу Corona VFB!
4. Как оптимизировать использование процессора при использовании интерактивного рендерера?
Интерактивный рендеринг использует много вычислительной мощности, что иногда может привести к увеличению нагрева и шуму вентилятора процессора.Чтобы уменьшить их, вы можете использовать «Число переопределений потоков» и «Максимальное количество проходов», которые доступны в Настройки рендеринга> Производительность> Параметры производительности> Интерактивный рендеринг .
«Переопределение количества потоков» — это количество ядер, которое нужно использовать для интерактивного обновления. Положительные ценности работают прямо. Значение 0 означает, что будут использованы все ядра системы. Отрицательные значения будут использовать все ядра, кроме указанного числа (-1 означает все ядра, кроме 1).
«Макс. Проходы» ограничивает количество проходов, отображаемых в интерактивном режиме.
5. Интерактивный рендеринг размытый или пиксельный!
См. Это руководство: Рендеринг имеет низкое качество!
,Lightning Interior Scene с 3DS MAX и Corona Renderer
Corona Renderer — это фотореалистичная трассировка лучей, используемая художниками компьютерной графики для окончательного рендеринга кадров, в основном для архитектурной и визуализации продукции. Corona имеет бесплатную версию, а также коммерческий выпуск. Последние пару лет они привлекли тысячи пользователей, и большое внимание в индустрии архитектурной визуализации. Вот почему мы хотим поближе взглянуть и осветить возможности и рабочий процесс, когда дело доходит до визуализации архитектуры с помощью 3DS MAX и движка рендеринга Corona.
Основными преимуществами Corona являются простота и удобство использования, а именно то, насколько простым является программное обеспечение для практического использования, и как этот факт повышает удовлетворенность и производительность артистов. Возможно, Corona не самый быстрый, самый физический или наиболее функциональный рендеринг на рынке, но, безусловно, один из самых простых в работе — что очень важно для многих архитекторов и дизайнеров, которым необходимо быстро применять новые технологии. в их рабочий процесс.
В этом уроке мы расскажем вам, как настроить естественное освещение в архитектурной сцене, и докажем, насколько простым и быстрым является рендерер Corona.
Несмотря на то, что стандартные настройки Corona работают хорошо в большинстве ситуаций — обычно нет необходимости их менять — есть некоторые общие рекомендации, которые следует соблюдать, которые помогают в большинстве распространенных случаев, когда появляются «проблемы». Под термином «проблемы» мы подразумеваем шумовые эффекты, которые являются наиболее частой проблемой.
- Для интерьеров и сцен, где доминирует глобальное освещение, мы должны использовать UHD Cache в качестве вторичного решателя GI ( Настройка рендеринга-> Производительность-> Глобальное освещение-> Вторичный решатель )
- Если сцена имеет небольшие оконные дыры или отверстия, мы всегда должны использовать порталы Corona. CoronaPortalMtl — это материал, наносимый на плоскость (без толщины!), Которая размещается перед каждым отверстием, идеально закрывая оконное отверстие снаружи. Мы должны закрывать каждое отверстие светлым порталом, а не только те, которые видны в текущем представлении. Направление нормалей не имеет значения для порталов в Короне, они не являются источниками света, поэтому они никак не изменят окончательный вид нашей сцены. Это просто невидимые элементы, которые более эффективно распределяют и пробуют свет в комнате.В некоторых сценариях световые порталы могут значительно ускорить рендеринг.
Посмотрите, как я применил «плоскости света» к каждому окну, чтобы определить источник света.


Первый тестовый рендеринг будет выглядеть примерно так:


Вы видите, что я использовал довольно простую сцену, но если вам нравится текстура каменного пола, вы можете получить ее бесплатно! Он поставляется вместе с «OpenArchiVIZpack» — если вы еще не загрузили его, присмотритесь к бесплатной коллекции из 60 графических изображений для визуализации архитектуры и создайте свою собственную библиотеку для вашего следующего проекта!


При таком рендеринге мы должны быть очень внимательны к стеклянному материалу, который мы используем в архитектурных элементах, таких как окна, стеклянные рамы и сквозь каждую прозрачную поверхность, через которую может проходить свет, поскольку это может существенно повлиять на скорость нашего Процесс рендеринга.
Существует два режима преломления в материалах Corona:
- Толстый — он создает преломление и должен использоваться для твердых объектов. В этом режиме мы можем включить или отключить рефракционную каустику. Чаще всего примерами могут служить вазы, стеклянные предметы, прозрачные модели с поглощающим цветом, жидкости и т. Д.
- Тонкий — он не имеет преломления и должен использоваться для очень тонких или «полых» объектов. Он не генерирует рефракционную каустику и очень быстро рендерится.Например: стеклянные плоскости в окнах, мыльные пузыри, лампочки и т. Д.
Если порталы Light не могут помочь нам избавиться от сильного шума, мы должны попытаться выяснить, что является источником проблемы.
И, наконец, если мы имеем дело с яркими пятнами, видимыми в преломляющих объектах, мы должны уменьшить ГИ против балансовых значений АА .
В нашем случае мы сначала устанавливаем Corona в качестве средства визуализации по умолчанию, начиная с вкладки Rendering -> Render Setup-> Common-> Assign Renderer , мы устанавливаем Corona Renderer как Production и нажимаем кнопку ниже Сохранить как значения по умолчанию ,Наконец, мы настраиваем Gamma / LUT Correction и системные блоки , как мы описали в нашем предыдущем уроке.
Чтобы помочь вам разобраться в настройках и побудить вас начать тестирование самостоятельно, мы делимся с вами нашей тестовой сценой, мы делимся с вами нашей тестовой сценой, которую мы создали в 3DS MAX. Вы можете скачать его здесь:
Кроме того, мы использовали бесплатные высококачественные изображения неба HDRI, которые вы можете скачать здесь:
И, наконец, мы использовали в тестовой сцене высококачественную текстуру камня с выпуклой текстурой из нашего «OpenArchiVIZpack», который может скачать здесь бесплатно также.Обратите внимание на текстуру « Wall_033_color.jpg » и « Wall_033_bump.jpg » — она выглядит следующим образом:


У вас есть все на месте — круто! Тогда вперед!
Из Command Panel-> Create-> Lights-> Corona мы выбираем CoronaSun и создаем солнце везде, где мы хотим. Ниже есть кнопка Добавить CoronaSky окружение .
Если щелкнуть по нему, карта CoronaSky будет применена в качестве фоновой карты среды в слоте Рендеринг-> Среда-> Фон-> Карта окружающей среды .С этого момента CoronaSky будет связан с CoronaSun , поэтому, если мы изменим в CoronaSun на , небо изменится соответствующим образом или, если мы захотим, мы можем отключить солнце и сохранить только рассеянный свет CoronaSky . И это все! Супер быстрое, супер простое, естественное и реалистичное освещение!


Избегайте областей выгорания при рендеринге
Если мы рендерим сцену, появится виртуальный кадровый буфер Corona (VFB) — и поскольку наш источник света очень яркий, наше изображение, вероятно, будет выгореть.Мы можем легко отрегулировать экспозицию внутри Corona VFB во время рендеринга нашего изображения, щелкнув вкладку ColorMap , и уменьшить значение Exposure , уменьшив общую яркость, или мы также можем увеличить Сжатие подсветки , чтобы уменьшить яркость областей и мерзкие блики.
Определение общего цветового настроения рендеринга
Наконец, настройка баланса белого помогает нам регулировать цветовые значения. Для большинства условий значение от 4500 до 6500 должно дать хорошие и реалистичные результаты, но окончательный вид всегда зависит от настроения, которого мы пытаемся достичь.
Создание мягких теней в 3DS MAX
По умолчанию интенсивность и размер на CoronaSun установлены на 1. Интенсивность изменяет яркость солнца, а размер практически меняет резкость солнечных теней. Значение размера 2 обычно является реалистичным подходом. Ниже приведено сравнение между размером 2 и 10 солнечного света.


Еще одна интересная проблема, связанная с Corona, заключается в том, что процесс рендеринга не останавливается сам по себе, по умолчанию он продолжает рендеринг постепенно.Мы можем определить время и количество проходов перед процессом рендеринга в Rendering-> Render Setup-> Scene-> General settings.
Имитация облачного неба с рассеянным светом
Для нашего урока в каждом выходе было использовано 100 проходов.
Ниже приведен пример освещения сцены только с помощью карты CoronaSky (солнце отключено).


Недостатком этого метода является отсутствие фоновых изображений, поэтому мы должны добавлять их вручную, используя настройки среды, закрывая оконные отверстия или создавая большие плоские объекты на заднем плане.Обычно рекомендуется использовать прямые / отражающие / преломляющие переопределения среды, загруженные в слот Render Setup-> Scene-> Scene Environment . Другой, более распространенный вариант, заключается в создании Corona Light Material с отключенной опцией Emit light и загрузке фонового изображения в виде Texmap .
Еще один вариант освещения нашей сцены — использование HDR-изображений. Это определенный формат графического файла, который также включает информацию об интенсивности молнии в сцене, где был сделан снимок.Эта информация о молнии может быть использована для создания света в нашей виртуальной 3D-сцене!
Существует два способа использования изображений HDR (высокая динамическая яркость) с Corona:
- Метод 1: Среда 3ds Max
- Метод 2: Среда Corona
HDRI как 3ds MAX Среда:
Внутри 3ds Max мы идем в Rendering-> Environment-> Background-> Environment Map и загрузите наше растровое изображение HDR. Мы гарантируем, что реальные пиксели включены, и нажимаем OK .Чтобы иметь больше контроля над нашей картой, мы перетаскиваем загруженное растровое изображение из слота Environment Map в пустой слот в редакторе материалов. На вопрос, мы выбираем Экземпляр .
Мы должны убедиться, что в параметрах растрового изображения при развертывании Координаты проверяется Environ , и отображение устанавливается сферическим, что соответствует отображению нашего растрового изображения.
С этого момента наше растровое изображение HDR будет использоваться как в качестве фона для нашей сцены, так и для генерации освещения.Смещение позволяет нам вращать небо (0 — 0 градусов, а 1 — 360 градусов, поэтому 0,5 повернет небо на 180 градусов).


HDRI в качестве среды Corona:
В качестве альтернативы мы можем использовать переопределения среды Corona из Render Setup-> Scene-> Scene Environment и ниже Среда сцены переключиться из Использовать настройки 3ds max до Использовать Корона . Затем мы загружаем наше растровое изображение в слот среды Corona.При такой настройке карта в слоте среды 3ds Max будет игнорироваться. Между этими двумя настройками нет разницы в производительности или качестве.
Если мы хотим использовать битовые карты HDR в качестве переопределений, мы можем поместить их соответственно в Прямое переопределение видимости , Переопределение отражений или Переопределение переопределений . Вот пример смешивания исходного изображения HDR от P.Guthrie и модифицированного изображения в разных слотах переопределения. В целях тестирования мы скрываем стекло правого окна, чтобы указать прямое изменение видимости .






Основным недостатком этого метода является то, что пользователь не может изменить положение или размер солнца.
Лучший из двух методов получается, когда они объединены, соединяя CoronaSun с картой среды, чтобы быстро и легко синхронизировать их, когда они вращаются. С этим безудержным контролем над солнцем Короны естественный рассеянный свет и фон HDR-изображения сосуществуют в одной сцене.
Прежде всего мы делаем CoronaSun без добавления CoronaSky и карта HDR загружается в слот среды. Из конфигурации окна просмотра (Alt + B) мы выбираем Использовать фон среды . и изображение HDR показывается в нашем окне просмотра.




Чтобы обнаружить солнце HDR, мы должны понизить значения выходной величины и RGB.


Мы меняем угол наклона камеры, чтобы найти солнце на растровом изображении, и выравниваем его по CoronaSun , цели Солнца Короны, чтобы идеально расположиться на воображаемой прямой линии.


Следующий шаг — связать CoronaSun с его целью. На главной панели инструментов 3ds max мы выбираем Select и связываем, выбираем CoronaSun и затем его цель.
На главной панели инструментов мы выбираем Анимация-> Параметры провода-> Диалоговое окно параметров , и появляется окно. В левом столбце мы выбираем Zposition: BezierFloat в CoronaSun001.Target-> Transform: Position / Rotation / Scale-> Position: Position XYZ и в правом столбце UOffset в Environment Texture Map-> Coordinates .


Мы нажимаем на кнопку со стрелкой и вставляем следующий код в то место, где показаны изображения ниже: radToDeg Z_rotation / 360
Мы нажимаем обновление, и мы готовы!


С этого момента, когда мы поворачиваем цель солнца, CoronaSun вместе с картой окружения HDR будут вращаться вместе!
Мы изменяем обратно выходные и RGB-значения растрового изображения среды и, при желании, можем заблокировать положение Corona sun, чтобы избежать случайного движения.


Надеюсь, вам понравится этот небольшой учебник, в котором мы сосредоточимся на рендеринге с помощью движка Corona в 3DS MAX. Я думаю, что вы могли бы почувствовать возможности и это может быть относительно быстрый процесс, чтобы установить реалистичную молнию для внутреннего рендеринга в этом случае. Может быть, вам сейчас интересно проверить воды в вашем следующем проекте по визуализации архитектуры ?! Удачного рендеринга!
Мы не можем найти эту страницу
(* {{l10n_strings.REQUIRED_FIELD}})
{{l10n_strings.CREATE_NEW_COLLECTION}} *
{{l10n_strings.ADD_COLLECTION_DESCRIPTION}}
{{}} L10n_strings.COLLECTION_DESCRIPTION {{AddToCollection.description.length}} / 500 {{l10n_strings.TAGS}} {{$ Пункт}} {{}} l10n_strings.PRODUCTS {{}} L10n_strings.DRAG_TEXT{{l10n_strings.DRAG_TEXT_HELP}}
{{}} L10n_strings.LANGUAGE {{$ Select.selected.display}}{{статья.content_lang.display}}
{{}} L10n_strings.AUTHOR{{l10n_strings.AUTHOR_TOOLTIP_TEXT}}
{{$ Выбора.selected.display}} {{}} L10n_strings.CREATE_AND_ADD_TO_COLLECTION_MODAL_BUTTON {{}} L10n_strings.CREATE_A_COLLECTION_ERROR ,
,Мы не можем найти эту страницу
(* {{l10n_strings.REQUIRED_FIELD}})
{{l10n_strings.CREATE_NEW_COLLECTION}} *
{{l10n_strings.ADD_COLLECTION_DESCRIPTION}}
{{}} L10n_strings.COLLECTION_DESCRIPTION {{AddToCollection.description.length}} / 500 {{l10n_strings.TAGS}} {{$ Пункт}} {{}} l10n_strings.PRODUCTS {{}} L10n_strings.DRAG_TEXT{{l10n_strings.DRAG_TEXT_HELP}}
{{}} L10n_strings.LANGUAGE {{$ Select.selected.display}}{{статья.content_lang.display}}
{{}} L10n_strings.AUTHOR{{l10n_strings.AUTHOR_TOOLTIP_TEXT}}
{{$ Выбора.selected.display}} {{}} L10n_strings.CREATE_AND_ADD_TO_COLLECTION_MODAL_BUTTON {{}} L10n_strings.CREATE_A_COLLECTION_ERROR ,
,