Как создать эффект размытия от движения в Фотошопе · Мир Фотошопа
Конечный результат:
Ресурсы урока:
Размытие в движении — это эффект из полос, которые образуются, когда объект фотографии быстро перемещается, либо при использовании большой выдержки. Когда вы выставляете маленькую выдержку на камере, вы гарантировано получите объект в фокусе, но потеряете эффект движения. В некоторых случаях эффект движения можно воспроизвести во время пост-обработки.
Шаг 1
Откройте фотографию бейсболиста и выделите его инструментом Lass Tool (L), Quick Selection Tool (W) или любым другим.
Шаг 2
Скопируйте выделение на отдельный слой (Ctrl + J).
Шаг 3
Примените фильтр Motion Blur (Filter ? Blur ? Motion Blur).
Параметр Angle регулирует направление полос позади объекта. В нашем случае нам нужно размытие справа налево.
От параметра Distance будет зависеть длина размытия.
Шаг 4
Вы должны получить такой результат:
Если вы захотите повысить интенсивность размытия, создайте несколько копий размытого слоя и объедините их (Ctrl + E).
Шаг 5
Добавьте маску к размытому слою и кистью сотрите размытие там, где оно не должно быть. Вместо кисти можно использовать градиент от чёрного к прозрачному.
Удалите размытие с лица.
Управляемое размытие
Если вам нужно более управляемое размытие, воспользуйтесь специальным фильтром.
Шаг 1
Откройте фотографию леса и создайте копию слоя (Ctrl + J). Примените фильтр Path Blur (Filter ? Blur Gallery ? Path Blur).
Кликами на изображении вы создаёте специальные точки. Протяните линии размытия прямо в центр. Размытие повторит направление линий.
Шаг 3
После применения фильтра добавьте маску и сотрите размытие в центре изображение, чтобы оставить в фокусе нужную часть. Уменьшите непрозрачность размытия до 60%.
В случае копирования урока указывайте автора и ставьте активную гиперссылку на наш сайт. Более подробную информацию вы можете получить в разделе «Правовая информация».
Переведено с сайта https, автор перевода указан в начале урока.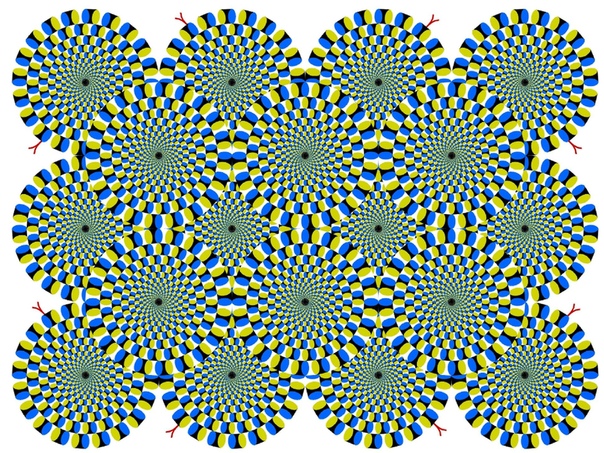
Иллюзия движения в Фотошоп / Creativo.one
В этом уроке вы узнаете, как использовать все типы размытия для создания иллюзии движения, а также добавления фокуса к изображению в программе Adobe Photoshop.
Итоговый результат
Исходные материалы:
Архив
Шаг 1
Вначале, давайте добавим эффект движения статическому изображению автомобиля.
Откройте изображение “Автомобиль” в программе Photoshop и далее продублируйте изображение с автомобилем Ctrl + J.
Шаг 2
Примените фильтр Размытие в Движении (Motion Blur), для этого идём Фильтр- Размытие – Размытие в Движении
Шаг 3
К дубликату слоя с размытием добавьте слой-маску, для этого идём Слой – Слой-маска – Показать всё (Layer > Layer Mask > Reveal All).
На слой-маске слоя, обработайте изображение автомобиля с помощью мягкой чёрной кисти для того, чтобы эффект размытия в движении присутствовал только на заднем фоне.
На скриншоте ниже, я прокрасил изображение автомобиля красным цветом там, где вы должны прокрасить чёрной кистью на слой-маске слоя, в качестве ориентира.
Результат должен быть, как на скриншоте ниже.
Шаг 4
Нажмите клавиши Ctrl + Shift + Alt + E, чтобы объединить все видимые слои в один слой, а затем с помощью инструмента Овальная область (Elliptical Marquee Tool), создайте выделение вокруг переднего колеса автомобиля.
Шаг 5
Далее, к выделенной области, примените фильтр Радиальное Размытие (Radial Blur), для этого идём Фильтр – Размытие – Радиальное Размытие (Filter > Blur > Radial Blur). В параметре Метод (Method Blur), выберите опцию Кольцевой
 В этом шаге, мы применим Кольцевое Размытие (Spin Blur) к нашему колесу, чтобы оно выглядело, как будто быстро вращается.
В этом шаге, мы применим Кольцевое Размытие (Spin Blur) к нашему колесу, чтобы оно выглядело, как будто быстро вращается.
Колесо должно выглядеть, как показано на скриншоте ниже:
Шаг 6
Повторите действие с радиальным размытием к заднему колесу. Результат должен быть, как на скриншоте ниже.
Шаг 7
Добавьте слой-маску к слою с радиальным размытием, идём Слой – Слой-маска – Показать всё
Шаг 8
Создайте ещё один объединённый слой из всех видимых слоёв, нажав клавиши Ctrl + Shift + Alt + E. А затем к объединённому слою, добавьте Размытие в Движении (Motion blur), установите значение Смещения (Distance) 700px.
Результат Размытия в Движении
Шаг 9
Поменяйте режим наложения для данного слоя на Осветление (Screen), далее, добавьте слой-маску, для этого идём Слой- Слой-маска – Скрыть всё (Layer > Layer Mask > Hide All).
Прокрасьте на слой-маске слоя поверх задней части автомобиля, создавая ощущение движения.
Примечание переводчика: слой-маска скроет размытие в движении 700рх., а с помощью белой кисти, вы вновь проявите эффект размытия, только в области задней части автомобиля.
Продублируйте данный слой, нажав клавиши Ctrl + J. Далее, нажмите Alt + Backspace, чтобы залить слой-маску чёрным цветом, затем сместите слой немного верх (удерживая клавиши Ctrl + Shift + нажмите клавишу со стрелкой ВЕРХ один раз):
Прокрасьте на слой-маске белой кистью, как показано на скриншоте ниже:
Итоговый результат:
Другие типы Размытия
Ещё один интересный эффект, который вы могли бы применить к объекту или человеку, создавая ощущение, что он бежит очень быстро, это Линейное Размытие

Откройте изображение “Бегущий человек”, также продублируйте слой с изображением бегущего человека.
Далее, идём Фильтр – Размытие – Радиальное Размытие (Filter > Blur > Radial Blur). В параметре Метод (Method Blur), выберите опцию Линейное Размытие (Zoom Blur).
К дубликату слоя с размытием, добавьте слой-маску, для этого идём Слой- Слой-маска – Скрыть всё (Layer > Layer Mask > Hide All). Аккуратно прокрасьте с помощью белой кисти на слой-маске слоя, чтобы проявилось только изображение бегущего человека, а также немного прокрасьте участок земли перед человеком. Результат должен быть, как на скриншоте ниже.
Другая техника – это применение фокуса к изображению объекта или человека с помощью Размытия по Гауссу (Gaussian Blur) и размытия картинки за исключением объекта / человека, на котором мы хотим сфокусироваться.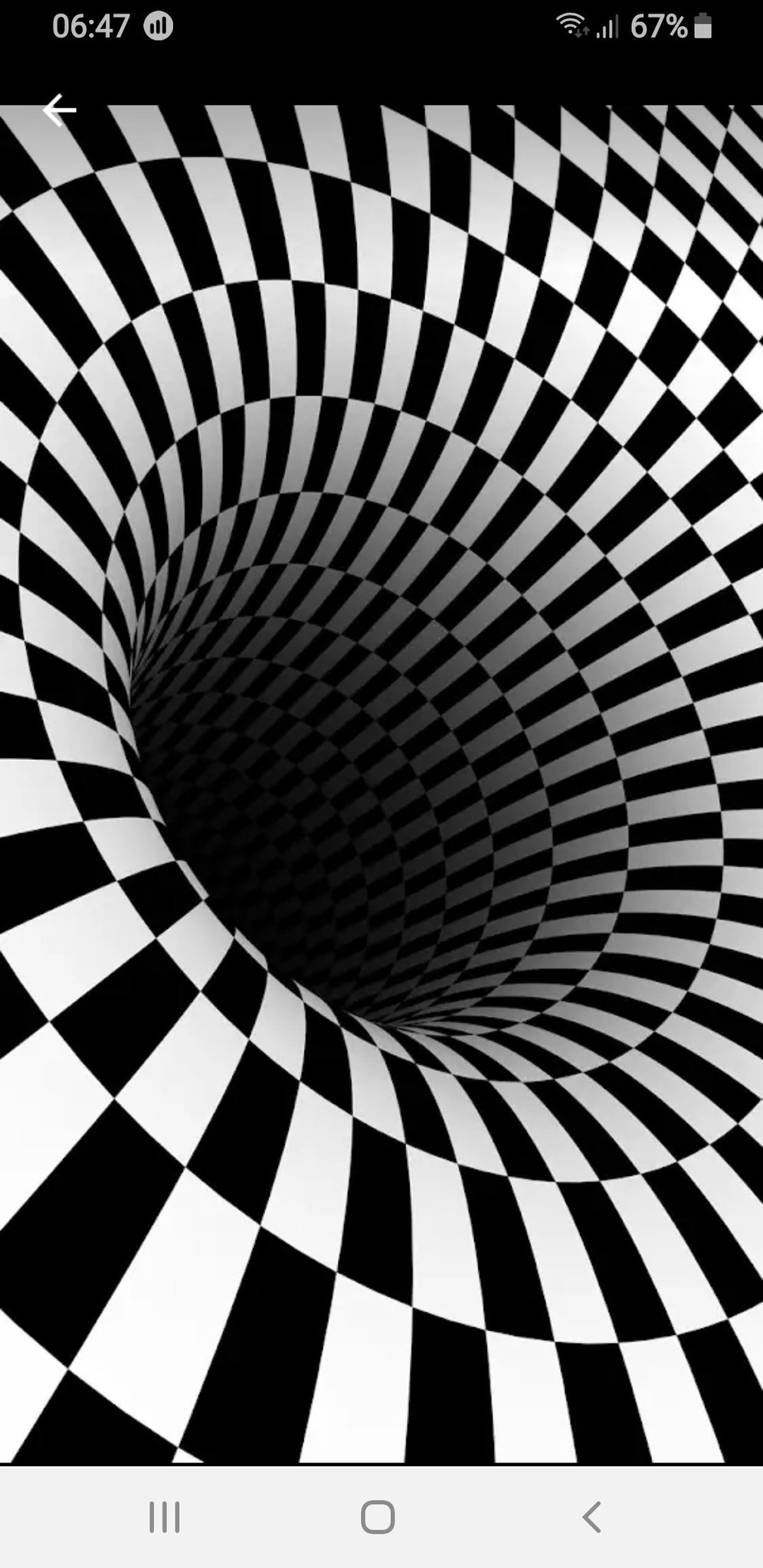 Итак, давайте попробуем.
Итак, давайте попробуем.
Откройте изображение “Тинэйджеры”, также продублируйте слой с изображением тинэйджеров.
Примените Размытие по Гауссу (Gaussian Blur), установите радиус размытия 3.5px. Для этого идём
Теперь, давайте предположим, что мы хотим сфокусировать только девушку, которая расположена в середине.
К дубликату слоя с размытием, добавьте слой-маску, для этого идём Слой – Слой-маска – Показать всё (Layer > Layer Mask > Reveal All) и с помощью мягкой чёрной кисти, прокрасьте поверх верхней части девушки, которая расположена в середине. При прокрашивании, будьте аккуратны, не заходите кистью дальше от объекта фокусирования. Как вы можете увидеть, эффект – нежный, но ощутимый.
 Единственное, что нужно запомнить- это то, что нежные эффекты работают лучше всего.
Единственное, что нужно запомнить- это то, что нежные эффекты работают лучше всего.
Автор: Adrian Scheff
19.6. Эффект движения. Цифровая фотография. Трюки и эффекты
19.6. Эффект движения
Если фотографировать объекты в движении, то на снимках они обычно получаются размытыми. По этой размытости, как правило, и можно с первого взгляда определить, что объект, изображенный на фотографии, двигался в момент съемки. Но эффект движения можно также сымитировать, добавив на снимок искусственное размытие.
Для имитации эффекта движения можно использовать фотографию автомобиля или любую другую, которая придется вам по душе. С помощью этого эффекта вы также можете усилить имитацию движения на фотографии, на которой изображен, например, идущий человек. Для примера была выбрана фотография пробки, вылетающей из бутылки (рис. 19.23). Из-за того, что фотографу удалось снять ее очень четко, кажется, что она не летит, а застыла в воздухе. Исправим этот недостаток, добавив эффект движения.
Рис. 19.23. Исходное изображение
Сначала выделите ту часть изображения, для которой нужно создать эффект движения. В нашем случае это пробка. Для выделения в большинстве случаев удобно использовать инструмент Magic Wand (Волшебная палочка), но цвет пробки неоднороден. Лучше всего здесь использовать инструмент Polygonal Lasso (Многоугольное лассо) или режим быстрой маски.
Скопируйте выделенную область на новый слой, для чего щелкните правой кнопкой мыши на изображении и выберите пункт Layer via Cut (Слой вырезанием). Создайте еще один слой с изображением пробки. Это можно сделать, щелкнув на созданном слое на палитре Layers (Слои) правой кнопкой мыши и выбрав команду Duplicate Layer (Дублировать слой).
Выделите нижний из созданных слоев и примените к нему фильтр Motion Blur (Размытие в движении): Filter ? Blur ? Motion Blur (Фильтр ? Размытие ? Размытие в движении). Этот фильтр специально включен в программу для создания эффекта размытия, о чем говорит его название. Подберите настройки фильтра (рис. 19.24).
Подберите настройки фильтра (рис. 19.24).
Рис. 19.24. Настройки фильтра Motion Blur (Размытие в движении)
Выберите инструмент Move (Перемещение) и переместите размытый слой так, чтобы размытие было видно не со всех сторон объекта, а лишь с одной. Создайте копию размытого слоя и на палитре слоев поместите его над слоем, где пробка видна четко. Передвиньте его так, чтобы размытость немного наблюдалась над пробкой. В списке Blending mode (Режим смешения) выберите Overlay (Перекрытие), чтобы размытость сверху была легкой.
Чтобы сделать размытость более реалистичной и убрать резкие переходы, воспользуйтесь маской слоя. Создайте маску для размытого слоя, расположенного внизу, для чего нажмите кнопку Add layer mask (Добавить маску слоя) на палитре слоев.
Выберите инструмент Gradient (Градиент) на палитре инструментов. Убедитесь, что установлен переход от цвета переднего плана к цвету фона (Foreground to Background) и что выбраны цвета по умолчанию (черный и белый). Выберите тип градиента Linear (Линейный) и создайте переход от области размытия к центру объекта.
Выберите тип градиента Linear (Линейный) и создайте переход от области размытия к центру объекта.
Полученный эффект представлен на рис. 19.25.
Рис. 19.25. Эффект движения пробки
Данный текст является ознакомительным фрагментом.
Продолжение на ЛитРесКак создать эффект движения в photoshop
157 770 500 Сложность: Легкая
211 508 632 Сложность: Средняя
13 863 272 Сложность: Легкая
158 690 511 Сложность: Легкая
323 690 426 Сложность: Средняя
34 744 331 Сложность: Легкая
61 139 474 Сложность: Легкая
353 772 753 Сложность: Легкая
247 012 1568 Сложность: Легкая
25 606 661 Сложность: Легкая
17 436 58 Сложность: Легкая
21 895 187 Сложность: Легкая
31 717 297 Сложность: Легкая
25 785 57 Сложность: Легкая
17 065 106 Сложность: Легкая
21 421 47 Сложность: Легкая
20 285 180 Сложность: Легкая
17 691 26 Сложность: Средняя
25 673 81 Сложность: Средняя
34 377 85 Сложность: Средняя
29 173 68 Сложность: Легкая
20 263 41 Сложность: Средняя
18 297 92 Сложность: Легкая
30 514 91 Сложность: Средняя
Источник: https://Photoshop-master.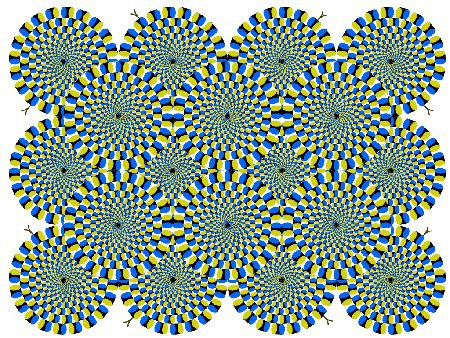 ru/lessons.php?rub=1&id=2415
ru/lessons.php?rub=1&id=2415
Эффект движения в фотошопе
Сергей Бунин. 25 мая 2016. Категория: Обработка фотографий в фотошопе.
В этом уроке рассмотрим, как в программе Photoshop CC 2015 создать эффект движения на изображениях. В других версиях программы Photoshop порядок действий будет аналогичным.
Перейдем на слой «Слой 1», для этого левой кнопкой мышки кликнем по пиктограмме с изображением нашей фотографии. К данному слою будем применяться размытие.
- Обратимся к меню «Фильтр», в пункте «Размытие» выбираем «Размытие в движении».
В окне настроек фильтра изменяя положение ползунка «Смещение» регулируем величину размытия, меняя значение «Угол» устанавливаем смещение размытия относительно горизонтали. Нажимаем «Ок».
Получаем изображение с размытым автомобилем и нашей героиней. Фон остается сфокусированным.
Чтобы вернуть нашу девушку на место, включаем верхний слой «Слой 1 копия», щелкнув ЛКМ на глазик этого слоя.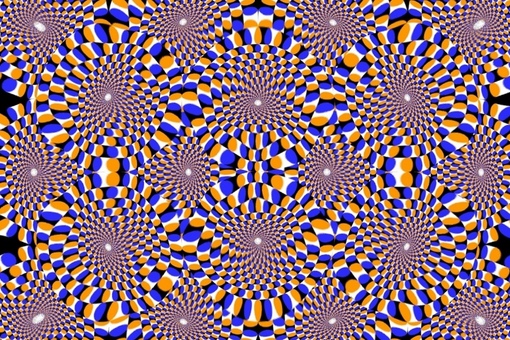 Изображение возвращается к исходному состоянию. Добавим этому слою маску, нажав на значок «Добавить векторную маску».
Изображение возвращается к исходному состоянию. Добавим этому слою маску, нажав на значок «Добавить векторную маску».
Далее зальем эту маску градиентом. Выбираем инструмент «Градиент». В панели настроек инструмента проверяем, чтобы градиент изменялся от белого цвета к черному, если не так, то включаем функцию «Инверсия» градиента установкой галочки в окошке около названия. Заполнение градиента – радиальное. Режим «Нормальный», непрозрачность 100%. Функции «Дизеринг» и «Прозрачность» оставляем включенными.
Устанавливаем перекрестие инструмента «Градиент» на лицо модели, зажав левую кнопку мышки, протягиваем линию в любую сторону, определяя ее длиной радиус области фокуса. В момент, когда отпускаем ЛКМ, маска слоя заливается черным цветом с радиальным градиентом белого цвета. Если вдруг цвета градиента на маске противоположные, примените инверсию – Ctrl+I.
- В итоге получается интересная фотография проезжающего мимо автомобиля с прекрасной девушкой.
- Творческих успехов!
- Если Вы не хотите пропустить интересные уроки по обработке фотографий – подпишитесь на рассылку.

- Форма для подписки находится ниже.
Источник: https://www.photoshopsunduchok.ru/uroki/fotograf/3419-effekt-dvizheniya-v-fotoshope
Как создать эффект размытия от движения в Фотошопе · «Мир Фотошопа»
25 ноября 2017 · Глеб Х. · «Мир Фотошопа»
- Деревья,
- Бегущий спортсмен.
Размытие в движении — это эффект из полос, которые образуются, когда объект фотографии быстро перемещается, либо при использовании большой выдержки. Когда вы выставляете маленькую выдержку на камере, вы гарантировано получите объект в фокусе, но потеряете эффект движения. В некоторых случаях эффект движения можно воспроизвести во время пост-обработки.
Шаг 1
Откройте фотографию бейсболиста и выделите его инструментом Lass Tool (L), Quick Selection Tool (W) или любым другим.
Шаг 2
Скопируйте выделение на отдельный слой (Ctrl + J).
Шаг 3
Примените фильтр Motion Blur (Filter ? Blur ? Motion Blur).
Параметр Angle регулирует направление полос позади объекта. В нашем случае нам нужно размытие справа налево.
От параметра Distance будет зависеть длина размытия.
Шаг 4
Вы должны получить такой результат:
Если вы захотите повысить интенсивность размытия, создайте несколько копий размытого слоя и объедините их (Ctrl + E).
Шаг 5
Добавьте маску к размытому слою и кистью сотрите размытие там, где оно не должно быть. Вместо кисти можно использовать градиент от чёрного к прозрачному.
Удалите размытие с лица.
Управляемое размытие
Если вам нужно более управляемое размытие, воспользуйтесь специальным фильтром.
Шаг 1
Откройте фотографию леса и создайте копию слоя (Ctrl + J). Примените фильтр Path Blur (Filter ? Blur Gallery ? Path Blur).
Кликами на изображении вы создаёте специальные точки. Протяните линии размытия прямо в центр. Размытие повторит направление линий.
Шаг 3
После применения фильтра добавьте маску и сотрите размытие в центре изображение, чтобы оставить в фокусе нужную часть. Уменьшите непрозрачность размытия до 60%.
В случае копирования урока указывайте автора и ставьте активную гиперссылку на наш сайт. Более подробную информацию вы можете получить в разделе «Правовая информация».
Переведено с сайта https, автор перевода указан в начале урока.
Источник: http://photoshopworld.ru/lessons/844-motion-blur-effect-in-photoshop/
Эффект размытия в движении в Photoshop
Эффект размытия, который создает ощущение высокой скорости, сегодня часто применяется при обработке фотографий и при создании видео и фильмов.
В реальности размытие движения появляется, когда установленная на фотокамере выдержка достаточно длинная, чтобы запечатлеть движение объекта съемки в кадре.
В этом уроке мы продемонстрируем, как искусственным путем создать эффект размытия движения. Вы можете попробовать запечатлеть движущийся объект и во время съемки, получив в результате красиво размытый поток цвета и света.
Главной трудностью является достижение баланса между размытием и видимостью деталей объекта. Хорошие результаты вы сможете получить только методом проб и ошибок. Но, к сожалению, не всегда есть время на эти пробы и ошибки.
Эффект размытия на снимке
Размытие, полученное в результате использования длинных выдержек, не всегда ярко отображает эффект движения, который мы так хотим получить. В таких случаях на помощь приходят фоторедакторы. В этом уроке мы будем работать в программе Photoshop Elements.
- Мы расскажем, как сделать так, чтобы размытие соответствовало перспективе объекта (в данном случае поезда), то есть направление размытия будет совпадать с направлением линий поезда.
- Затем вы узнаете, как работать с маской слоя и выборочно уменьшать эффект в некоторых зонах изображения, чтобы обнажить детали объекта.
- Также мы продемонстрируем, как правильно работать с маской слоя, которая поможет компоновать в кадре дополнительные объекты, с помощью которых вы сможете сделать более интересными передний и задний планы.

Как создать эффект размытия в движении
1. Открываем исходное изображение
Для начала загрузите наши исходные файлы Master motion blur. Откройте документ blur_before01.jpg. В панели слоев дважды кликните по миниатюре фонового слоя, чтобы разблокировать его. В панели инструментов выберите Magic Wand tool (Волшебная Палочка) и установите значение Tolerance (Допуск) 20. Поставьте галочки напротив графы Contiguous (Смежные пиксели). Кликните по изображению, чтобы выделить белое небо.
2. Сглаживаем края
Края выглядят не совсем ровными, мы должны их немного сгладить. Выбираем Select>Inverse (Выделение>Инверсия). Нажимаем на кнопку Refine Edge (Уточнить край), которая находится в панели параметров инструмента. Переводим вид (View) на На черном (On Black). Ставим галочку напротив параметра Smart Radius (Умный Радиус) и устанавливаем значение для радиуса равное 2. 9 пикселям, а для Feather (Растушевка) 1.7. В графе Output to выбираем ‘New layer with layer mask’. Нажимаем Ok.
9 пикселям, а для Feather (Растушевка) 1.7. В графе Output to выбираем ‘New layer with layer mask’. Нажимаем Ok.
3. Корректируем маску
В панели инструментов выберите инструмент Brush (Кисть), в панели настроек инструмента откройте список пресетов для кисти и выберите жесткую круглую кисть. Размер установите на 35. Фоновый цвет переведите на белый. Кликните мышкой по маске слоя. Работайте белой кистью, чтобы восстановить отсутствующие детали и черной кистью, чтобы наоборот скрыть ненужные области, как например, фонарь на заднем фоне.
- Совет : В Photoshop, чтобы не загромождать меню, некоторые инструменты прячутся под иконками других инструментов, для того, чтобы их увидеть и активировать необходимо, кликнуть по иконке инструмента правой кнопкой мыши.
4. Добавляем изображение неба
В списке исходных файлов выберите документ blur_before01.jpg и откройте его в программе. Выберите Select>All (Выделить>Все) и затем Edit>Copy (Правка>Копировать).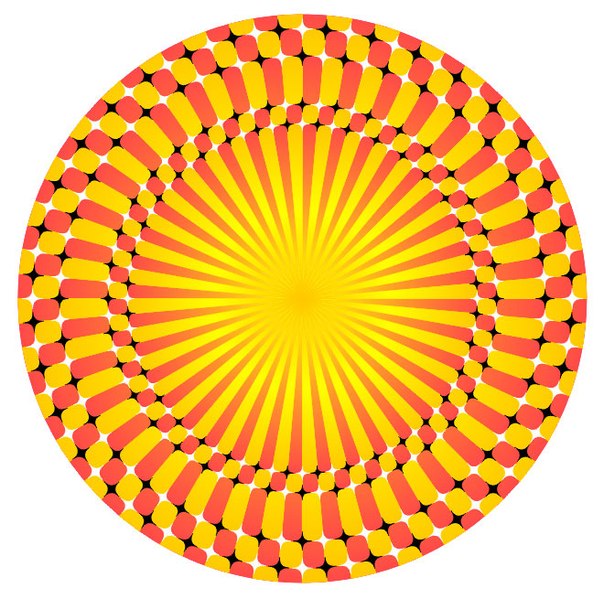 Перейдите во вкладку главного изображение и нажмите Edit>Paste (Правка>Вставить). Небо появится в панели слоев, как Layer 1. Перетащите этот слой на позицию над слоем с поездом. Воспользуйтесь инструментом Move (Перемещение), чтобы поместить драматичные облака непосредственно над поездом.
Перейдите во вкладку главного изображение и нажмите Edit>Paste (Правка>Вставить). Небо появится в панели слоев, как Layer 1. Перетащите этот слой на позицию над слоем с поездом. Воспользуйтесь инструментом Move (Перемещение), чтобы поместить драматичные облака непосредственно над поездом.
5. Применяем фильтр
Кликните по верхнему слою с маской (Layer 0 copy). Нажмите клавиши Ctrl/Cmd+J, чтобы продублировать его. Переименуйте слой в ‘Blur layer’. Перейдите во вкладку Filter>Blur>Radial Blur. Установите метод размытия Zoom, а качество выставите на Best. Переместите центр размытия таким образом, чтобы линии размытия соответствовали углу линий поезда.
6. Увеличиваем скорость
В предыдущем шаге, чтобы добавить размытие мы выставили значение 10 для Amount. Чтобы придать ощущение еще большей скорости, продублируем этот эффект, зажав клавиши Ctrl/Cmd+F. Теперь поезд стал настолько размытым, что нам сложно различать детали.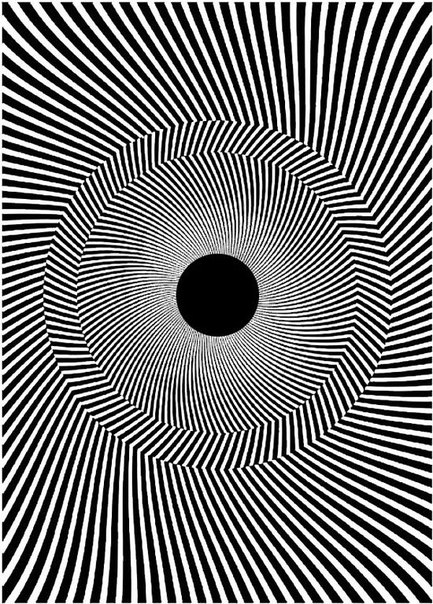 Земля, как вы видите, также размыта. Нам необходимо изменить маску слоя.
Земля, как вы видите, также размыта. Нам необходимо изменить маску слоя.
7. Уменьшаем размытие
Уменьшите Opacity (Непрозрачность) слоя до 94%, чтобы выявить чуть больше деталей из нижнего слоя. Вооружитесь инструментом Кисть (Brush). Выберите круглую мягкую кисть в меню с пресетами для кисти. Для кисти установите размер 600 пикселей и непрозрачность (Opacity) 25%. Кликните по маске слоя. Уменьшите размытие в области, где находится машинист и области номера двигателя, прорисовав эти части кистью.
8. Прорисовываем детали
Восстановите непрозрачность кисти на 100% и уменьшите ее размер до 300 пикселей. Прорисуйте черной кистью по маске слоя те области, которые не должны быть размыты, а именно платформу и забор на заднем фоне. Вы можете в любое время изменить маску слоя и сделать какие-то детали более четкими или наоборот, размытыми.
9. Выделяем пар
Откройте файл blur_before05.jpg. Выберите инструмент Lasso (Лассо). Установите значение Feather (Растушевка) равное 45 пикселям. Нарисуйте ровное выделение вокруг столба дыма. Выберите Enhance>Auto Contrast (Улучшение>Авто Контраст), а затем Edit>Copy (Правка>Копировать). Переходим в File>New>Blank File (Файл>Новый>Новый пустой файл). Кликаем по Ok и затем переходим во вкладку Edit и выбираем Paste (Вставить).
Установите значение Feather (Растушевка) равное 45 пикселям. Нарисуйте ровное выделение вокруг столба дыма. Выберите Enhance>Auto Contrast (Улучшение>Авто Контраст), а затем Edit>Copy (Правка>Копировать). Переходим в File>New>Blank File (Файл>Новый>Новый пустой файл). Кликаем по Ok и затем переходим во вкладку Edit и выбираем Paste (Вставить).
10. Инвертируем слои
Кликните по белому фоновому слою и нажмите клавиши Ctrl/Cmd+I, чтобы инвертировать его в черный. Затем выделите слой с изображением пара и зажмите клавиши Ctrl/Cmd+I, чтобы инвертировать слой в белый. Таким образом, мы получим изображение белого пара на черном фоне. Воспользуйтесь ластиком, чтобы удалить следы трубы. Затем перейдите в Layer>Flatten Image.
11. Вставляем и располагаем
Выберите Enhance>Adjust Color>Remove Color (Улучшение>Настройки цвета>Обесцветить), а затем Enhance>Auto Contrast.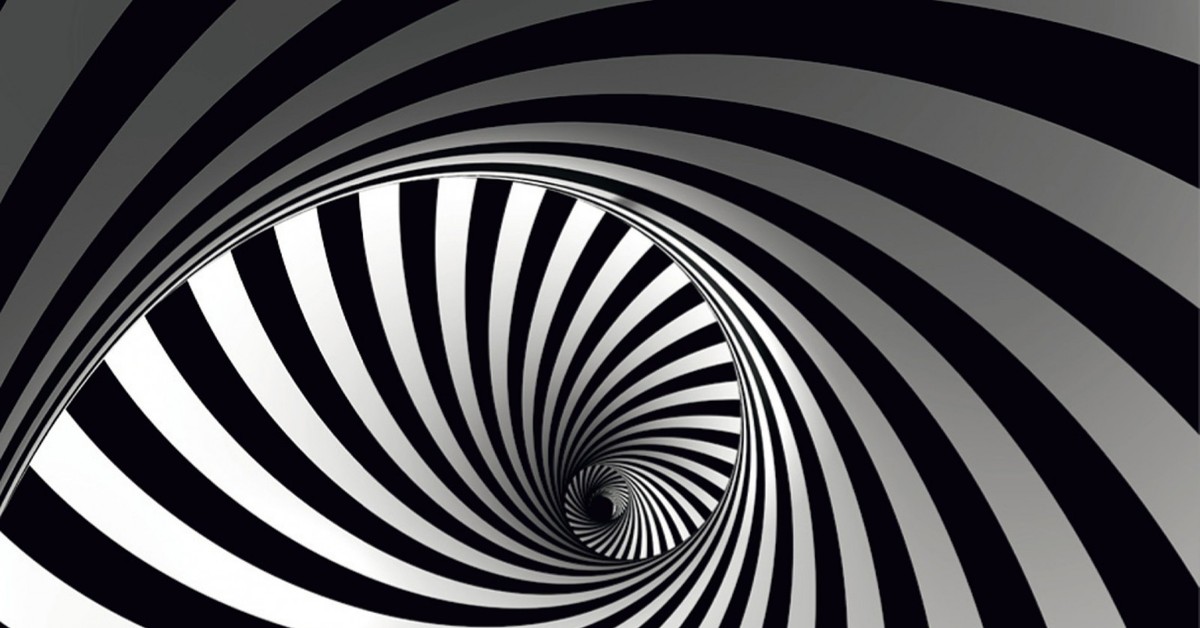 Следующим этапом перейдите в Select>All, чтобы сделать выделение и затем Edit>Copy, чтобы скопировать выделенное.
Следующим этапом перейдите в Select>All, чтобы сделать выделение и затем Edit>Copy, чтобы скопировать выделенное.
Перейдите к файлу, с которым мы работали до этого и нажмите Edit>Paste (Правка>Вставить). Измените режим наложения слоя с паром на Screen, чтобы избавиться от черного цвета.
Используйте инструмент Move (Перемещение), чтобы расположить дым в необходимом месте.
12. Масштабируем
Нажмите клавиши Ctrl/Cmd+J, чтобы продублировать слой с паром. Затем воспользуйтесь комбинацией Ctrl/Cmd+T, чтобы активировать инструмент Free Transform (Свободная Трансформация).
В настройках инструмента выставите значение для Angle (Угол) равное -180. Уберите галочку напротив Constrain Proportions. Для W выставите значение 200%, а для H 150%.
Внутри рамки перетащите изображение пара, как показано на фотографии. Непрозрачность слоя уменьшите до 85%.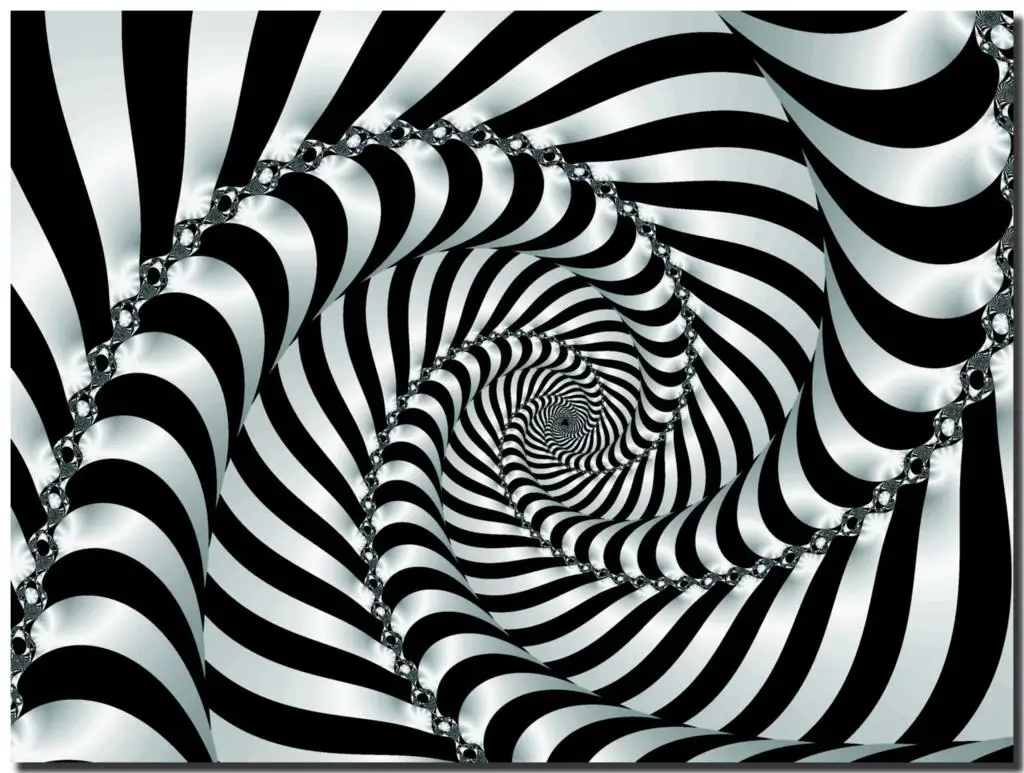
13. Открываем изображение с багажом
Откройте файл blur_before03.jpg. Используйте инструмент Rectangular Marquee Tool (Прямоугольная область), чтобы выделить секцию с багажом. Выберите Edit>Copy. Перейдите во вкладку нашего проекта и нажмите Edit>Paste. Перейдите в Image>Rotate>Flip Layer Horizontal (Изображение>Ориентация>Отразить по горизонтали).
14. Делаем ровное выделение
Чтобы сделать ровное выделение и отделить багаж от прежнего фона, выбираем инструмент Quick Selection (Быстрое Выделение). Устанавливаем размер на 50. Кликаем по иконке New selection.
Проводим инструментом по багажу, чтобы сделать ровное выделение.
Нажмите на иконку Subtract from selection (Вычитание из Выделенной области), чтобы удалить ненужную область выделения, в Photoshop для этого необходимо зажать клавишу Alt.
15. Сгладживаем края
Выберите Layer>Layer Mask>Reveal Selection (Слой>Маска Слоя>Показать выделенные области). Маска слоя скроет большую часть фона, однако, неровные края, тем не менее, останутся. Кликните по маске слоя.
Маска слоя скроет большую часть фона, однако, неровные края, тем не менее, останутся. Кликните по маске слоя.
Возьмите инструмент Кисть (Brush).
Черной кистью по маске слоя закрасьте все области, где виднеется фон, на котором до этого находился багаж, и напротив, воспользуйтесь кистью белого цвета, чтобы восстановить отсутствующие детали багажа.
16. Регулировка тонов
Сейчас багаж выглядит немного переэкспонированным на фоне общей картины. Кликните по миниатюре слоя с багажом (не по маске слоя). Перейдите в Enhance> Adjust Lighting>Levels (Улучшение>Коррекция Света>Уровни). Перетащите слайдер, отвечающий за уровень черного, на 27, чтобы сделать темнее тени багажа. Нажмите Ok.
17. Добавляем тени
Используйте инструмент Move Tool, чтобы расположить багаж на платформе. Чтобы добавить тени создайте новый слой: Layer> New>Layer.
Перенесите новый слой под слой с багажом и измените его режим наложение на Overlay.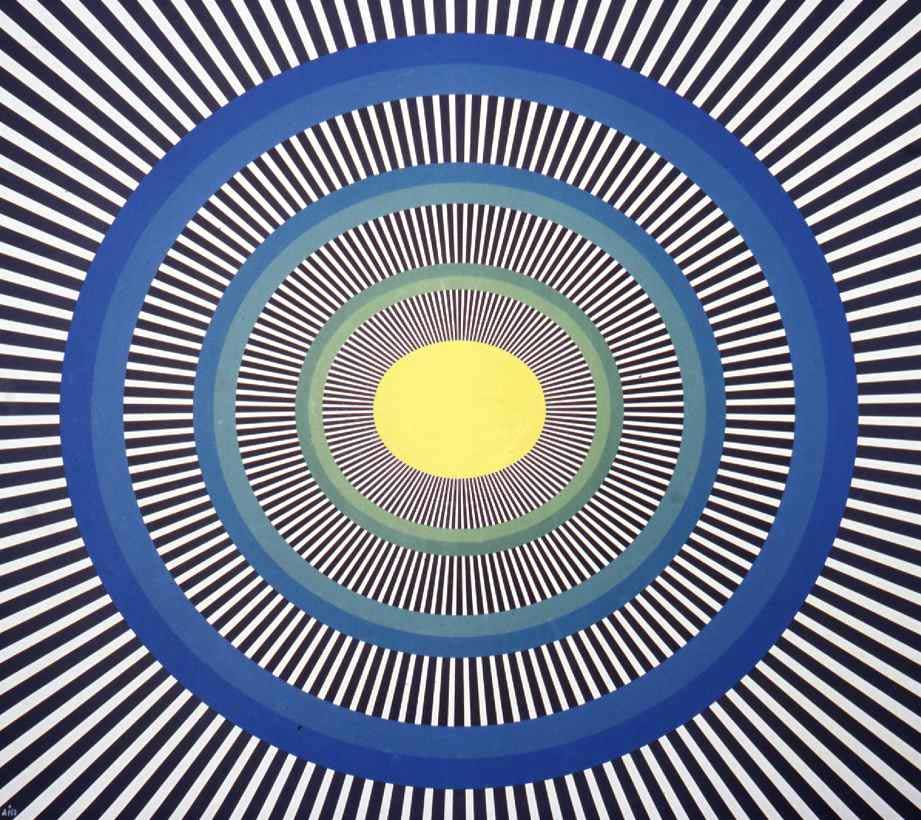 Вооружитесь инструментом Brush. Установите черный фоновый цвет и выберите круглую мягкую кисть.
Вооружитесь инструментом Brush. Установите черный фоновый цвет и выберите круглую мягкую кисть.
Нарисуйте тень от багажа на платформе.
18. Завершающие штрихи
Откройте файл blur_before04.jpg. Используя технику выделения, которой мы пользовались при работе с багажом, переместите цветы из открытого документа на нашу картинку. Масштабируйте их до 40%, продублируйте слой и разместите больше цветов в правом углу. Используйте инструмент Free Transform, чтобы изменять их положение.
jmeyer
Сортировать: Новые Комментируемые Просматриваемые
В этом уроке вы познакомитесь с самыми основами Photoshop. Это команды автоматической коррекции: Автотон, Автоконтраст и Автоматическая цветовая коррекция. Вы узнаете алгоритмы…
Читать дальше →
12/12/2019. Обработка фото — Photoshop и Lightroom. Евгений Карташов
7 579
7
Сегодня я хочу рассказать вам об интересной разработке, которая создана специально для того, чтобы ускорить рутинные процессы ретуши. Это расширение для Photoshop, которое…
Это расширение для Photoshop, которое…
Источник: https://photo-monster.ru/postobrabotka/read/effekt-razmyitiya-v-dvijenii-v-photoshop.html
Пошаговая инструкция. Как создать анимацию в Photoshop
Анимация — это последовательное отображение похожих кадров друг за другом. Каждый кадр немного изменяется, поэтому кажется, что картинка движется.
Для анимирования интерфейса, создания интерактивных прототипов или рекламных роликов используют специальные программы, например, Adobe Animate или After Effects.
Чтобы создать простой веб-баннер или презентацию, не обязательно разбираться со специальными программами. Для этого подойдут и встроенные средства Photoshop.
C чего начать
Первым делом нужно определиться с тем, что мы будем анимировать и какого результата планируем достичь.
Для создания анимации я взял один из ярких проектов с Behance и перерисовал его в Photoshop. Выровнял по контент-сетке, подобрал размеры и поместил каждый элемент в отдельный слой.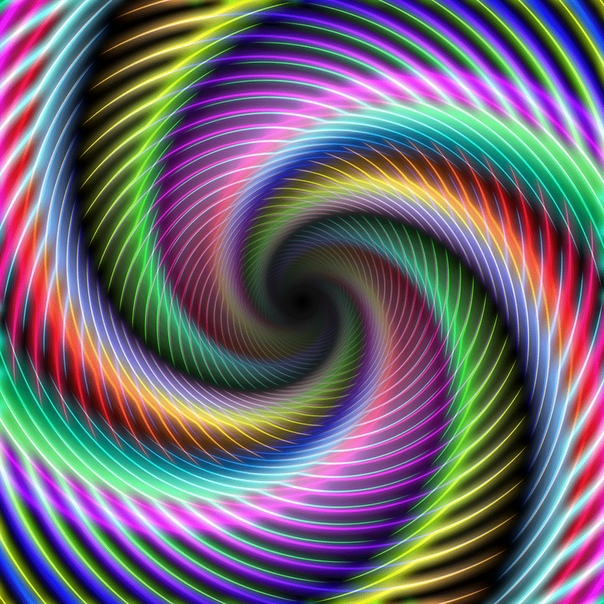 В результате у меня появился отрисованный в PSD-формате первый экран сайта, который затем я анимировал.
В результате у меня появился отрисованный в PSD-формате первый экран сайта, который затем я анимировал.
Шкала времени
Перед созданием анимации необходимо подготовить нужные инструменты — включить отображение «Шкалы времени», которая помогает управлять кадрами в анимации.
Для этого я открываю вкладку «Окно» и ставлю галочку напротив строки «Шкала времени».
Внизу окна в Photoshop должна появиться широкая строка, с помощью которой можно управлять кадрами в анимации.
Чтобы создать первый кадр, нажимаю иконку «Создать анимацию кадра» на «Шкале времени».
После того, как первый кадр появился, можно приступить к созданию движения.
Промежуточные кадры
В Photoshop элемент можно анимировать несколькими способами:
- Нарисовать несколько кадров, вручную изменяя положение и свойства элементов. Если анимация достаточно длинная, то прорисовка каждого кадра занимает много времени.
- Вставить промежуточные кадры.
 Необходимо вручную задать лишь состояния макета: в начале и в конце анимации. Необходимые кадры между этими состояниями добавит сам Photoshop. Этот способ подойдет, чтобы сделать постепенное появление и исчезновение объекта или показать его перемещение.
Необходимо вручную задать лишь состояния макета: в начале и в конце анимации. Необходимые кадры между этими состояниями добавит сам Photoshop. Этот способ подойдет, чтобы сделать постепенное появление и исчезновение объекта или показать его перемещение.
Сначала я анимирую изображение балалайки. Для плавного появления изображения использую инструмент «Вставка промежуточных кадров». Чтобы Photoshop самостоятельно анимировал элемент, необходимо задать два состояния для элемента — начальное в первом кадре и конечное в следующем.
Поэтому я добавлю еще один кадр в «Шкалу времени» с помощью кнопки «Создать копию кадров».
После добавления нового кадра переключаюсь на первый и убираю видимость слоя с балалайкой. Также можно задать непрозрачность слоя 0%.
На следующем кадре проверяю, виден ли слой с балалайкой.
После работы с изображением балалайки настраиваю появление текстовой строки. В первом кадре я выделяю текст «Soul sings» и сдвигаю его вправо за пределы макета.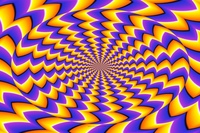 С текстом «3 strings» поступаю так же — сдвигаю влево, пока он не исчезнет.
С текстом «3 strings» поступаю так же — сдвигаю влево, пока он не исчезнет.
Во втором кадре возвращаю текст назад.
Отлично. Теперь вставим промежуточные кадры между ключевыми.
Для этого нажимаю кнопку «Создание промежуточных кадров» на «Шкале времени».
В появившемся диалоговом окне указываю, сколько кадров необходимо добавить.
Чем больше кадров, тем дольше анимация и плавнее двигается элемент. Если кадров слишком мало — элементы будут двигаться рывками.
Я добавил шесть промежуточных кадров. Этого достаточно, чтобы текст двигался достаточно быстро, но и не дергался.
Первая часть анимации готова. Теперь ее можно воспроизвести и посмотреть, что получилось.
Нажимаю на кнопку воспроизведения на «Шкале времени».
Вставка промежуточных кадров помогла быстро создать анимацию с плавным появлением и движением элементов.
Появление, исчезновение и движение можно комбинировать друг с другом, чтобы добиться еще более интересных эффектов.
Покадровая анимация вручную
Кроме линейной анимации, иногда нужно создать хаотичное движение или показать сложное взаимодействие элементов. Обычно для этого создают несколько копий первого кадра, а потом немного изменяют каждую копию — рисуют анимацию покадрово.
Я несколько раз скопирую последний кадр, чтобы создать движение стрелки и текста «go to shopping».
В следующем кадре выделяю нужный слой с текстом и стрелкой, сдвигаю его немного вверх, а в последнем кадре — вниз.
Теперь можно запустить анимацию и посмотреть результат.
Так как кадры сменяются быстро, то глаза не успевают сфокусироваться на последнем кадре и зафиксировать конечное положение предметов на экране.
Поэтому я увеличил длительность последнего кадра: нужно нажать на стрелку около надписи «0 сек.» и выбрать другое время из списка.
Для последнего кадра я задал длительность в две секунды. Теперь воспроизведение замедляется в конце. Поэтому за движением элементов комфортно наблюдать.
Сохранение и экспорт
Теперь можно сохранить проект. Чтобы открыть анимацию в браузере или графическом редакторе, экспортируем ее в HTML- или GIF-формат.
Выбираем «Файл — Экспортировать — Сохранить для Web».
В окне предпросмотра можно еще раз просмотреть анимацию и изменить настройки сохранения.
По умолчанию после воспроизведения анимация останавливается. Поэтому меняю режим воспроизведения на «Повторение» и сохраняю.
Вот какая анимация получилась в результате:
Заключение
В Photoshop просто создавать короткие интерактивные баннеры и презентации, анимировать отдельные элементы. Удобно экспериментировать с результатом.
Повторим ключевые шаги. Чтобы создать анимацию, нужно:
Включить отображение временной шкалы
Переключиться в покадровый режим
Создать необходимую анимацию
Проверить перед экспортом
Сохранить в формате GIF или HTML
Курс «Веб-дизайн с 0 до PRO»
Годовой практический курс для тех, кто хочет освоить веб-дизайн с самого начала с индивидуальным наставником, сделать отличное портфолио и получить первые заказы или стажировку в студии.
- 32 часа теории и 16 практических заданий
- Живая обратная связь с преподавателями
- Неограниченный доступ к материалам курса
- Стажировка в компаниях-партнёрах
- Дипломный проект от реального заказчика
- Гарантия трудоустройства в компании-партнёры для выпускников, защитивших дипломные работы
Изучить встроенные возможности для анимации в Photoshop можно быстро на практике. Затем можно переходить к анимированию более сложных взаимодействий в специализированных программах.
Источник: https://skillbox.ru/media/design/animatsia_v_photoshop/
Создание продвинутой анимации в Photoshop: Изучаем новые методы
В рамках этой статьи мы объединим все, что узнали раньше, чтобы освоить несколько новых методов анимации в Фотошопе. Рассмотрим, как применять различные комбинации корректирующих слоев и фильтров для анимации, как создавать сложное перемещение слоев анимации и естественно выглядящие эффекты.
Так как смарт-объекты могут содержать несколько слоев, то мы можем создавать временные слои, что помогает нам создавать более сложную анимацию.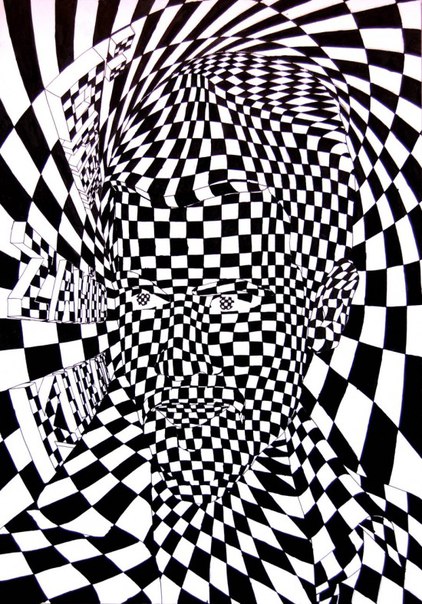
Например, в приведенном ниже эффекте анимации я создал красную точку, которая перемещается по кругу. Обычно такой эффект создается непросто, и для этого требуется много ключевых кадров.
С помощью смарт-объектов мы можем использовать слои — шаблоны и упростить весь процесс.
Давайте рассмотрим, как это делается:
Красная точка движется по кругу
В приведенной ниже сцене я создал два слоя: один с красной точкой (“Dot”), и второй с большим серым кругом (“Template Shape”). Я добавил к большому серому кругу метки-разделители, чтобы нагляднее продемонстрировать эффект перемещения:
Шаг 1: Сцена, состоящая из двух слоев: красной точки и большого серого круга. (Увеличенная версия)
Сначала я выделяю оба слоя и преобразую их в смарт-объект, кликнув правой кнопкой по одному из выделенных слоев и выбрав из контекстного меню пункт «Преобразовать в смарт-объект»:
Шаг 2: Преобразование слоев в смарт-объект. (Увеличенная версия)
(Увеличенная версия)
Теперь мы можем анимировать оба слоя как один. Так как это смарт-объект, у меня есть доступ к свойству «Преобразования» в панели шкалы времени, которое позволяет задать ключевой кадр для вращения. Я добавил кадр для каждой половины вращения, чтобы создать один полный оборот. В результате я получил вращающийся вокруг своей оси круг:
Шаг 3: Оба слоя вращаются как одно целое
Теперь, когда наша анимация работает, нужно удалить фигуру шаблона. Для этого дважды кликните по миниатюре смарт-объекта в палитре слоев. Открыв смарт-объект, мы можем скрыть слой “Template Shape”:
Шаг 4: Скройте слой » Template Shape». (Увеличенная версия)
До того, как сделать анимированный баннер в Фотошопе полностью, нам осталось лишь сохранить документ смарт-объекта и вернуться к исходному документу. Мы увидим, что красная точка движется по кругу без серой фигуры:
Красная точка движется по кругу
Смарт-объекты могут состоять из слоев любого типа (или нескольких типов).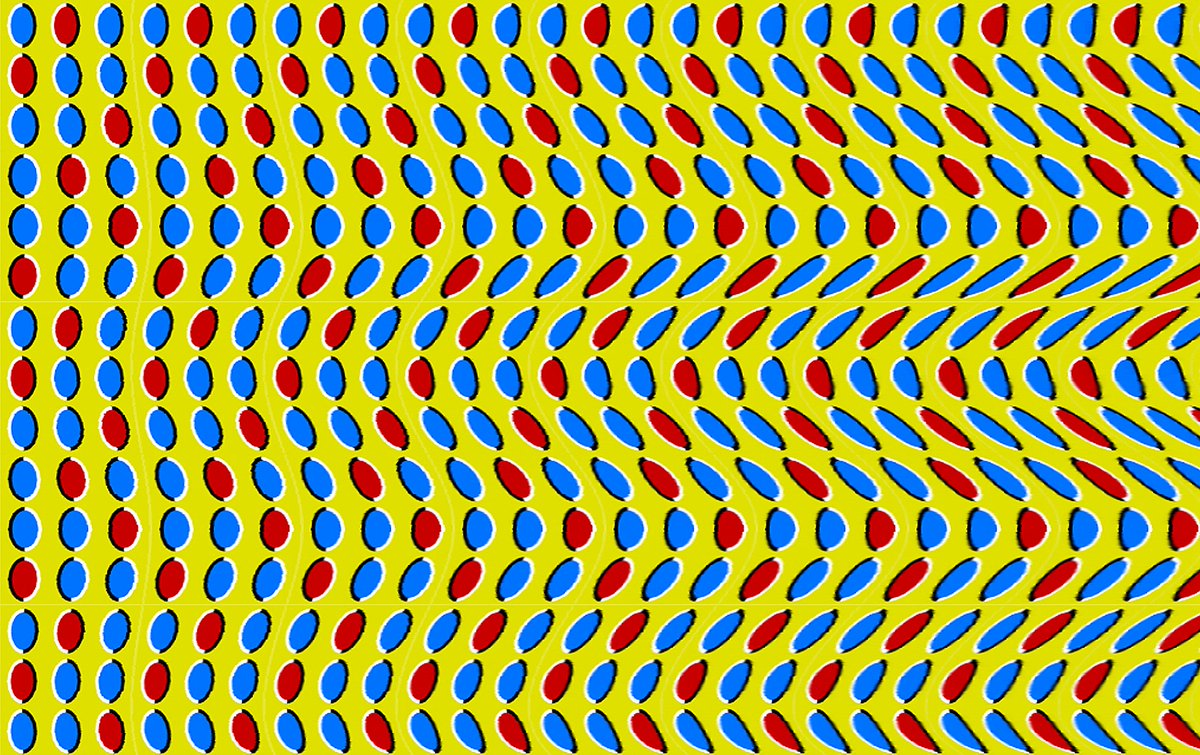 В том числе слоев, которые уже содержат ключевые кадры анимации. Давайте рассмотрим, как это реализуется:
В том числе слоев, которые уже содержат ключевые кадры анимации. Давайте рассмотрим, как это реализуется:
Анимация подпрыгивающей точки создана с использованием нескольких наборов ключевых кадров
В приведенной ниже сцене я уже создал простую анимацию желтой точки, вращающейся на синем фоне:
Шаг 1: Желтая точка, вращающаяся на холсте
Далее я перехожу к палитре слоев, кликаю правой кнопкой мыши по слою «Dot» и выбираю пункт «Преобразовать в смарт-объект»:
Шаг 2: Преобразование слоя желтой точки в смарт-объект. (Увеличенная версия)
У нас есть новый слой смарт-объекта, и мы можем добавить в него новый набор кадров. В приведенной ниже сцене я добавил набор для создания анимации перемещения смарт-объекта вверх и вниз. В ней мы можем видеть в действии оба набора ключевых кадров, которые создают эффект подпрыгивания:
Шаг 3: Новые ключевые кадры создают эффект подпрыгивания
Преобразуйте этот слой смарт-объекта в другой смарт-объект, который сможем редактировать. Далее мы добавим к этому смарт-объекту свойство «Преобразование». Перейдите в Редактирование> Произвольная трансформация, и с помощью опорных точек измените форму смарт-объекта так, чтобы он появлялся с учетом перспективы.
Далее мы добавим к этому смарт-объекту свойство «Преобразование». Перейдите в Редактирование> Произвольная трансформация, и с помощью опорных точек измените форму смарт-объекта так, чтобы он появлялся с учетом перспективы.
Шаг 4: Преобразование анимации. (Увеличенная версия)
Теперь при воспроизведении анимации будет отображаться трансформация смарт-объекта. Это один из основных способов того, как сделать анимированную картинку в Фотошопе:
Воспроизведение анимации с трансформацией
Если мы добавим фильтр к смарт-объекту, который содержит анимированный слой, то получим анимацию, которая воспроизводится через фильтр. Давайте рассмотрим, как это работает.
В приведенной ниже сцене я уже создал простую анимацию точки (внутри смарт-объекта), движущуюся на красном фоне:
Шаг 1: Анимация смарт-объекта, желтая точка, движущаяся на красном фоне
Так как наша анимация уже находится внутри смарт-объекта, я могу добавить фильтр непосредственно к нему. Я перехожу в Фильтр> Искажение> Скручивание:
Я перехожу в Фильтр> Искажение> Скручивание:
Шаг 2: Применение фильтра «Скручивание» к анимации смарт-объекта. (Увеличенная версия)
Когда вы просмотрите эту анимацию, то увидите, что происходят интересные вещи. Фильтр был применен к самому смарт-объекту, а не к пикселям его содержимого. Благодаря этому перемещение анимированных пикселей через фильтр приобретает уникальный эффект:
Анимация фильтра «Скручивание»
В приведенной ниже сцене у меня уже есть смарт-объект, который содержит простую анимацию точки движущейся на белом фоне:
Шаг 1: Простая анимация смарт-объекта
Я хочу применить к этой точке стиль слоя «Тиснение». Но если я сейчас попытаюсь применить стиль слоя к смарт-объекту, это повлияет на все его содержимое:
Шаг 2: Стили слоя, примененные к изображению в целом
Чтобы исправить это, мне нужно удалить белый фон. Ранее я рассказывал, что мы можем изменять смарт-объект, чтобы скрыть дополнительные слои. В этом примере я хочу продемонстрировать другой способ.
Пока между слоями существует выразительный контраст тонов, мы можем использовать для удаления фона параметр «Наложить если». Дважды кликните по слою смарт-объекта, чтобы открыть панель стилей слоя, и переместите ползунок параметра «Наложение, если», по фон не исчезнет:
Шаг 3: Настройка слайдера «Наложение, если». (Увеличенная версия)
После этого кликните правой кнопкой мыши по слою в палитре слоев и выберите пункт «Преобразовать в смарт-объект». Мы получим новый смарт-объект, который сохранит внесенные нами изменения:
Шаг 4: Преобразование в смарт-объект. (Увеличенная версия)
Когда мы добавим к анимации набор стилей слоя, эффект будет применяться только к этому объекту:
Стили слоя, добавленные к анимации смарт-объекта
Корректирующие слои действуют на анимированные слои таким же образом, как и на обычные. Если корректирующий слой располагается поверх слоя, содержащего ключевые кадры, то анимация наследует коррекции. Учитывая это, мы можем использовать корректирующие слои, чтобы создать уникальные эффекты.
В приведенной ниже сцене я создал простую анимацию с двумя точками, одна из которых движется мимо другой:
Шаг 1: Анимации из двух точек
Так как вся сцена создана в оттенках серого, я использую корректирующий слой «Карта градиента», чтобы ввести цвета. После этого можно использовать панель «Свойства», чтобы внести следующие коррекции:
Шаг 2: Настройки для корректирующего слоя «Карта градиента» (Увеличенная версия)
В результате мы получили эффект анимации, который был раскрашен с помощью свойств корректирующего слоя:
Анимация была раскрашена с помощью корректирующего слоя
Теперь, когда мы изучили несколько методов создания анимации в Фотошопе, я хочу объединить некоторые из них, чтобы создать естественный эффект, приведенный ниже:
Естественный эффект анимации
Сначала я создал другую простую анимацию с двумя слоями, один из которых перемещается относительно другого. Разница лишь в том, что оба слоя были размыты:
Шаг 1: Анимация с двумя размытыми точками
Теперь мы добавим корректирующий слой «Уровни». В панели «Свойства» перетащите ползунки слайдеров светлых и темных тонов таким образом, чтобы края объектов стали четкими:
В панели «Свойства» перетащите ползунки слайдеров светлых и темных тонов таким образом, чтобы края объектов стали четкими:
Шаг 2: Измените корректирующий слой «Уровни». (Увеличенная версия)
При воспроизведении анимации вы увидите уникальный естественный эффект:
Естественный эффект анимации
Благодарим Вас за то, что уделили внимание этой статье.
Данная публикация представляет собой перевод статьи «Creating Advanced Animations In Photoshop Learning Some New Techniques» , подготовленной дружной командой проекта Интернет-технологии.ру
Источник: https://www.internet-technologies.ru/articles/sozdanie-prodvinutoy-animacii-v-photoshop-izuchaem-novye-metody.html
Как сделать след от движения объекта? Спецэффекты в Photoshop CS5
В этом уроке мы расскажем, как сделать снимок более динамичным, создав след движения объекта. Мы не будем использовать фильтр Motion Blur, а сделаем несколько копий нашего объекта и будем использовать один из режимов смешивания слоев с простой регулировкой прозрачности слоев.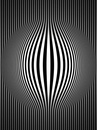
Для работы возьмём вот этот кадр из фотобиблиотеки Fotolia:
Оригинальный снимок
А вот как будет выглядеть футболист в прыжке после создания спецэффекта:
Конечный результат
Давайте начнем!
Шаг 1: Выделим главный объект
Открыв изображение в Photoshop, выделяем главный объект при помощи вашего любимого инструмента (Lasso Tool, Quick Selection Tool, Pen Tool и так далее). Мы будем использовать инструмент Quick Selection Tool, впервые появившийся в Photoshop CS3. Выбираем Quick Selection Tool в панели инструментов:
Выбор инструмента Quick Selection Tool
Выбрав инструмент, нажимаем в любом месте фигуры футболиста и, удерживая кнопку мыши, обводим его курсором сверху, чтобы выделить фигуру целиком. Независимо от выбора инструмента после окончания выделения вы должны получить контур вокруг объекта:
Главный объект выделен
Шаг 2: Создаем две копии
Выделив объект, в меню, расположенном в верхней части экрана, открываем Layer, затем New, затем Layer via Copy или нажимаем горячие клавиши на клавиатуре: Ctrl + J (Win) / Command + J (Mac).
Открываем Layer > New > Layer via Copy или нажимаем Ctrl + J (Win) / Command + J (Mac)
Кажется, что ничего не изменилось, но Photoshop уже создал копию объекта в новом слое с названием Layer 1, который располагается над оригинальным изображением в панели слоев (оригинал находится в слое Background layer):
Копия выделенного объекта появляется над оригиналом
После первой копии создаем вторую, для чего либо возвращаемся к меню слоев Layer, выбираем New и Layer via Copy, либо нажимаем Ctrl + J (Win) / Command + J (Mac). Теперь у вас будет две копии объекта, расположенных над оригиналом, каждая в отдельном слое:
В панели слоев появляется вторая копия
Шаг 3: Выбираем Layer 1
Выберите Layer 1 в панели слоев:
Выбираем Layer 1
Шаг 4: Выбираем инструмент Move Tool
Выбираем инструмент Move Tool в верхней части панели инструментов Photoshop. То же самое можно сделать, нажав клавишу V на клавиатуре:
Выбираем инструмент Move Tool
Шаг 5: Смещаем копию
Выбрав инструмент Move Tool, щелкаем мышью по объекту и, не отпуская кнопку, немного смещаем копию в направлении, противоположном движению объекта.
Другими словами, если на фотографии человек бежит слева направо, смещаем его немного влево, туда, где он был долю секунды назад. Вы увидите, как за спиной объекта появляется его копия.
Мы в данном случае сдвигаем ее чуть вниз и влево, потому что прыгнул футболист оттуда. Мы видим, как за его спиной появилась его же копия:
Смещаем копию за спину объекта
Шаг 6: Меняем режим смешивания слоев на Soft Light
- В левом верхнем углу панели слоев поменяйте режим смешивания с Normal на Soft Light:
- Меняем режим смешивания для слоя Layer 1 на Soft Light
- Копия, расположенная за спиной объекта, превращается в остаточный след и уходит в фон:
- Копия, расположенная за спиной объекта, уходит в фон
Шаг 7: Смещаем следующую копию в том же направлении
Инструмент Move Tool все еще выбран; удерживая клавишу Alt (Win) / Option (Mac), кликните внутри изображения и сместите его, как и в прошлый раз. Нажатием клавиши Alt (Win) / Option (Mac) вы даете команду создать копию слоя во время передвижения, так что у нас появляется еще одна копия объекта.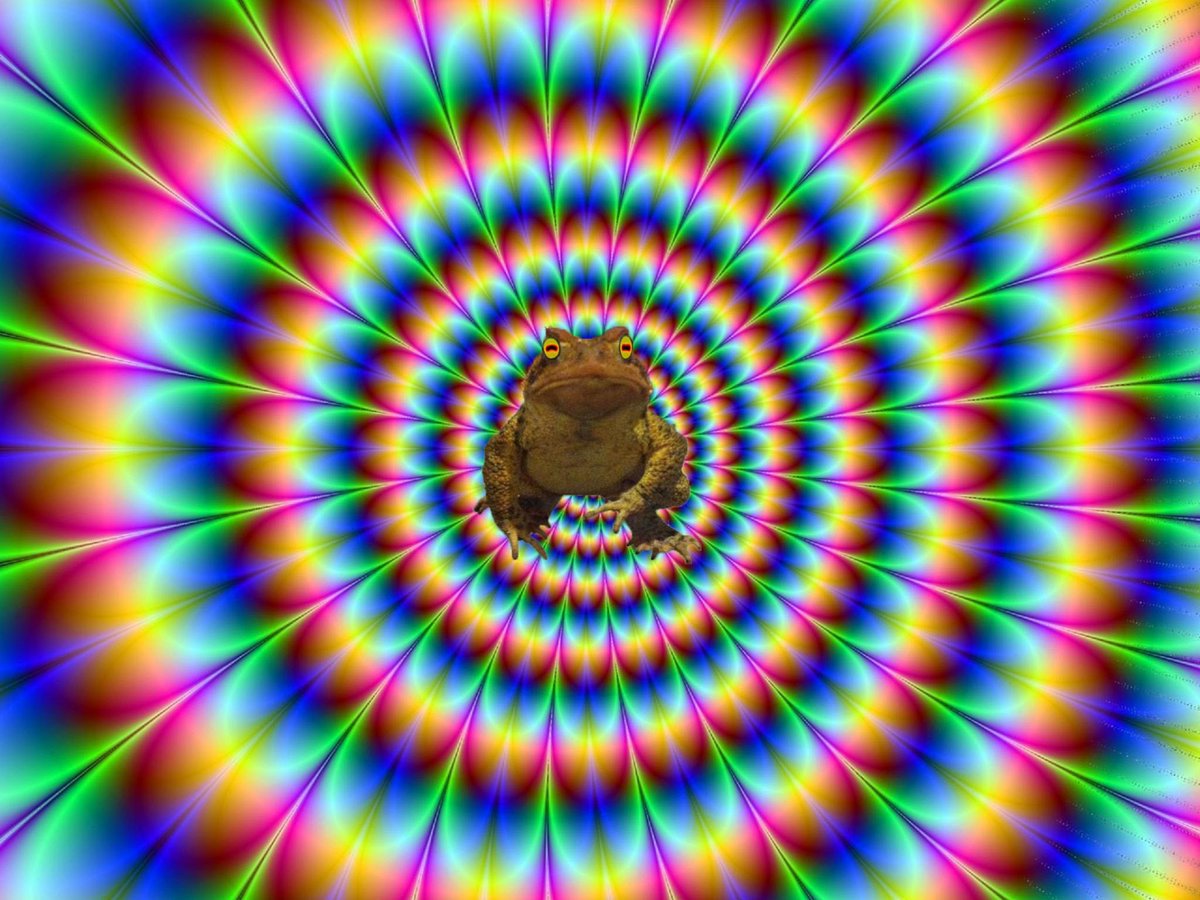 Перемещаем объект в том же направлении, немного увеличивая расстояние:
Перемещаем объект в том же направлении, немного увеличивая расстояние:
Удерживая Alt (Win) / Option (Mac), перемещаем очередную копию в том же направлении
Шаг 8: Понижаем непрозрачность слоя
На панели слоев видно, что сейчас мы имеем три копии нашего объекта, каждая из которых расположена в своем слое. Выбрана и подсвечена та, которую мы только что создали. Нам необходимо сделать так, чтобы новая копия была менее яркой, чем оригинал, для чего нам надо снизить значение Opacity примерно до 65%:
- Понижаем непрозначность копии, делая ее менее явной
- Благодаря тому, что удаленные копии становятся все более прозрачными, начинает создаваться ощущение движения:
- Новая копия менее яркая, чем предыдущая
Шаг 9: Еще несколько раз повторяем шаги 7 и 8
Для завершения работы над спецэффектом надо еще два-три раза повторить комбинацию шагов 7 и 8. Удерживая клавишу Alt (Win) / Option (Mac), сдвиньте еще одну копию в том же направлении, с каждым разом немного увеличивая расстояние между объектами.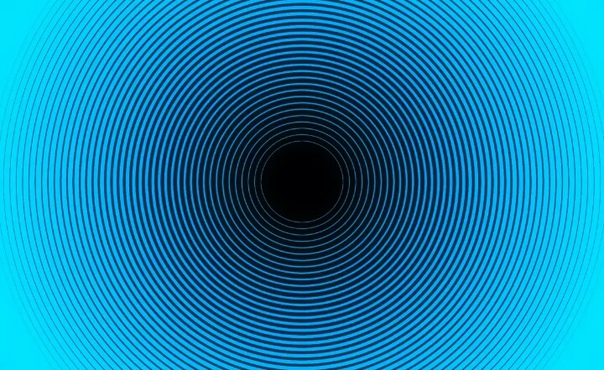
Потом уменьшите значение Opacity новой копии, чтобы она была еще менее явной, чем предыдущая. Мы создадим еще две копии объекта. В первый раз мы уменьшали значение непрозрачности до 35%, во второй — до 15%, так что она будет едва видна.
На панели слоев видно, что теперь у нас в целом пять копий объекта:
На панели слоев отображены все копии объекта, необходимые для создания следа движения
Если вам захочется сместить какую-либо из копий на этом этапе, достаточно выбрать нужный слой в панели слоев.
Затем переместите копию с помощью инструмента Move Tool мышью или стрелками на клавиатуре.
Возможно, придется поэкспериментировать с уровнем непрозрачности, чтобы спецэффект смотрелся реалистично и на вашем снимке. Для этого опять же выберите нужный слой и поменяйте значение Opacity.
- После небольшой регулировки расстояния между копиями мы готовы представить итоговый результат:
- Конечный результат
- Источник – photoshopessentials.
 com
com
Источник: https://rosphoto.com/photoshop/kak_sdelat_sled_ot_dvizheniya_obekta-1987
Эффект размытия в движении
В данном уроке будет рассмотрен способ создания эффекта размытия в движении в программе Photoshop. Данный способ прост, с помощью него можно любому неподвижному объекту придать эффект динамичности (движения).
Для примера я взял фото автомобиля, стоящего на дороге, к которому в ходе урока и будет применен эффект движения.
1) Для начала необходимо скопировать сам автомобиль на новый слой, для этого его нужно выделить удобным для Вас инструментом выделения программы Photoshop и сделать копию на новый слой.
Если хотите качественно вырезать объект (авто), то для выделения лучше использовать инструмент “Перо”, я же в данном уроке использую инструмент “Быстрое выделение”.
Выбираем инструмент “Быстрое выделение” в левой боковой панели программы и нажатием левой кнопки мыши (удерживая) выделяем необходимый нам объект на изображении.
При этом, в окошке слоев, расположенном в правой боковой панели программы, сам слой с изображением должен быть выделен (щелчком по нему левой кнопки мыши).
Если область выделения залезла за края объекта ее можно стереть, использую тот же инструмент “Быстрое выделение”, зажав и удерживая кнопку Alt.
2) После того, как мы выделили полностью необходимый объект на изображении необходимо кликнуть по нему правой кнопкой мыши и выбрать в открывшемся окошке действие “Скопировать на новый слой”.
Таким образом мы получим 2 слоя, один из которых оригинальное изображение, а второй слой – автомобиль.
3) Теперь сделаем размытие нижнего фона (придадим ему эффект размытия в движении). Для этого выделяем данный слой, кликнув по нему левой кнопкой мыши и выбираем в верхнем меню “Фильтр” – “Размытие” – “Размытие в движении”.
В открывшемся окошке настраиваем угол наклона размытия и смещение размытия. Изменяя эти данные подбираем наиболее подходящий эффект, подвигав ползунки Вы увидите изменения изображения в реальном времени.
4) Теперь фон размыт и следует проработать автомобиль, а именно его колеса, необходимо им придать эффект вращения. Для этого выделим слой с автомобилем, кликнув по нему левой кнопкой мыши и выберем в левом боковом меню программы инструмент выделения “Овальная область”.
Далее ставим курсор в центр колеса автомобиля, зажимаем клавишу Alt и левую кнопку мыши и движением мыши настраиваем размер необходимой для выделения области. Выделить необходимо диск автомобиля, если выделение “залезет” на колесо, ничего страшного, на проработанном эффекте этого заметно не будет.
Теперь выбираем в верхнем меню “Фильтр” – “Размытие” – “Радиальное размытие” и в появившемся окошке настраиваем значения необходимым нам образом. С данными значениями можете поэкспериментировать, в различных случаях требуются разные настройки.
Настроив значения в окошке нажимаем “Ок” и получаем эффект вращения колеса. Аналогичным образом поступаем со вторым колесом автомобиля.
В результате получается эффект движения автомобиля по дороге.
Источник: http://www.pscraft.ru/effects/razmytie-dvij
Как сделать так, чтобы картинка двигалась на видео (в бесплатном редакторе VSDC)
В бесплатной версии редактора VSDC вы можете сделать так, чтобы любые добавленные на видео изображение, иконка, текст или маска перемещались из пункта А в пункт Б — как это показано на иллюстрации ниже. Воспроизвести этот эффект легко с помощью инструмента, который называется Движение. Вы также сможете откорректировать скорость движения объекта и применить эффекты трансформации к самому объекту в процессе движения.
Если вы увлекаетесь монтажом, можно найти массу применений эффекту Движение: например, анимированное интро для видео, имитация спецэффектов и даже бегущая новостная строка.
В этой инструкции мы будем «двигать» картинку в формате .PNG, однако, вы сможете применить этот эффект к любому другому медиафайлу на сцене. Прежде чем приступать к работе, убедитесь в том, что на вашем компьютере установлена последняя версия VSDC.
Как применить эффект движения к картинке на видео: инструкция
Запустите VSDC и добавьте основное видео или изображение, которое будет служить фоном. Для этого используйте кнопку Импортировать контент на стартовом экране. Затем загрузите тот медиафайл, к которому вы планируете применить эффект движения. Если вы загружаете картинку, воспользуйтесь комбинацией клавиш Ctrl + I или вкладку меню Вставить объект. В нашем случае это изображение формата .PNG с прозрачным фоном.
Разместите изображение в стартовой точке, откуда начнётся движение, затем выполните следующие действия:
- Сделайте двойной щелчок по изображению
- В меню слева выберите инструмент Движение
- Во всплывающем окне оставьте настройки, выставленные по умолчанию, и нажмите OK
- Щелчком мыши укажите точку на сцене, в которую должна будет двигаться картинка
Чтобы увидеть результат, воспользуйтесь функцией предпросмотра. По умолчанию, объект будет двигаться из точки А в точку Б на протяжении всего видео.
По умолчанию, объект будет двигаться из точки А в точку Б на протяжении всего видео.
Как применить специальные эффекты к движущемуся объекту
В этой части инструкции мы расскажем, как добавить эффекты непосредственно к движущемуся объекту и изменить скорость движения.
Во-первых, вы можете вручную изменить момент начала движения и момент окончания движения объекта. По умолчанию, объект будет двигаться на протяжении всего видео, поэтому от продолжительности видео напрямую зависит и скорость движения объекта. Чтобы изменить эти параметры, необходимо сдвинуть контрольные точки на шкале времени. Например, перемещая жёлтую контрольную точку влево, вы сокращаете продолжительность движения объекта и увеличиваете скорость.
В результате, чем короче расстояние между контрольными точками, тем быстрее объект будет двигаться из пункта А в пункт Б.
Во-вторых, к самому объекту можно применить все те же эффекты, которые вы бы применили к обычному видео.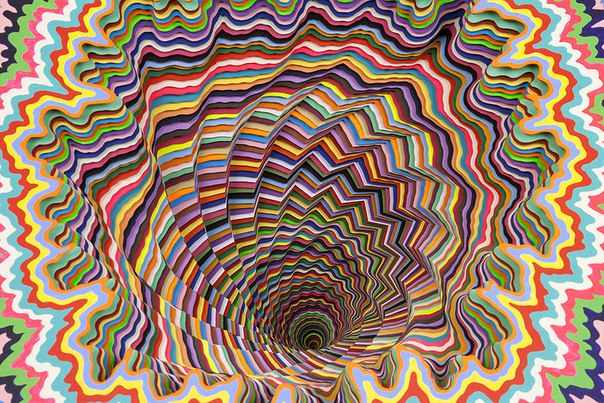 Возьмём в качестве примера эффекты перехода: появление и исчезание. Если вы применяете их к движущемуся объекту, вместо того, чтобы внезапно появиться на сцене, он плавно появится в начале траектории движения и плавно исчезнет в конце.
Возьмём в качестве примера эффекты перехода: появление и исчезание. Если вы применяете их к движущемуся объекту, вместо того, чтобы внезапно появиться на сцене, он плавно появится в начале траектории движения и плавно исчезнет в конце.
Удачно здесь будут смотреться в том числе и эффекты трансформации. Например, для нашей иллюстрации мы использовали эффект переворота и эффект огня. Просто разместите курсор на том моменте, в который должен появиться эффект, перейдите в меню Видеоэффекты и выберите Трансформация >> Поворот. Затем вручную отрегулируйте продолжительность эффекта на шкале времени.
Нужны дополнительные приёмы анимации?
Бесплатная версия VSDC позволяет создавать только траектории движения, состоящие из двух точек. Для построения траектории из трёх точек и более вам понадобится VSDC Pro – продвинутая версия редактора, доступная за $19.99 в год. Детальную инструкцию по работе c инструментом Движение в версии VSDC Pro вы найдёте здесь.
Если же вам необходимо, чтобы добавленная иллюстрация двигалась по траектории конкретного объекта на видео, удобнее всего это сделать с помощью модуля отслеживания движения. Этот инструмент также доступен в версии Pro. Он позволяет применить выбранную траекторию к любому объекту, добавленному на сцену буквально в несколько кликов.
Анимированный Фоновый Эффект Движения — CodeRoad
Я пытаюсь добиться взгляда на веб-сайт WordPress, который имеет движущийся эффект дыма в фоновом режиме, как в этом примере http://hk.qeelin.com/collections/
Я видел, что это происходит в Javascript, но я не уверен, как это работает? Кто-нибудь знает, как этот взгляд может быть достигнут, пожалуйста?
javascript html wordpress css animationПоделиться Источник James 29 октября 2014 в 16:48
2 ответа
- Объектный эффект замедленного движения в cocos2d
Как я могу создать эффект замедленного движения для всех воспроизводимых в данный момент звуков и музыки в моей игре? Я использую Cocos2d отличается v2.
 1 и ObjectAL. Я могу установить временную шкалу для планировщика, но как я могу сделать это для звука вместе?
1 и ObjectAL. Я могу установить временную шкалу для планировщика, но как я могу сделать это для звука вместе? - Android Camera эффект размытия движения
Работа на мобильной камере Android Хотите реализовать эффект размытия движения на мобильной камере Android. Это реализовано в iOS с помощью фильтра GPUImageLowPassFilter . Я хочу альтернативу для этого в android.
0
Это iframe, вы можете искать по исходному коду bg-video-player . Это видео youtube.
Поделиться Héctor 29 октября 2014 в 16:56
0
Этот сайт использует два разных видео цикла для достижения такого эффекта:
Есть еще два способа сделать это, которые приходят мне на ум прямо сейчас: холст + частицы и последовательность файлов .png.
Поделиться Unknown 29 октября 2014 в 16:56
Похожие вопросы:
Эффект движения для SKNode
Я получаю int SpriteKit. И хотел бы знать, как создать эффект движения на объекте SKNode. Для UIView я использую следующий метод : +(void)registerEffectForView:(UIView *)aView depth:(CGFloat)depth {…
Эффект размытия движения на UIImage на iOS
Есть ли способ получить эффект размытия движения на UIImage? Я попробовал GPUImage, Filtrr и iOS Core Image, но все они имеют обычное размытие — никакого размытия движения. Я также попробовал…
Эффект размытия движения при прокрутке
Я пытаюсь применить эффект размытия движения к HTML div при прокрутке. Для этого мне нужно будет клонировать каждый div каждые 1/5 секунды и удерживать его положение фиксированным на странице при…
Объектный эффект замедленного движения в cocos2d
Как я могу создать эффект замедленного движения для всех воспроизводимых в данный момент звуков и музыки в моей игре? Я использую Cocos2d отличается v2. 1 и ObjectAL. Я могу установить временную…
1 и ObjectAL. Я могу установить временную…
Android Camera эффект размытия движения
Работа на мобильной камере Android Хотите реализовать эффект размытия движения на мобильной камере Android. Это реализовано в iOS с помощью фильтра GPUImageLowPassFilter . Я хочу альтернативу для…
Эффект движения Trail в SpriteKit?
Я ищу способ создать эффект движения trail, очень похожий на этот: Я искал какое-то время без решения. Моей первой мыслью было создать ‘clones’ и изменить их (размытие, масштабирование и т. д.), Но…
Как сделать этот анимированный эффект подчеркивания при наведении курсора?
Кто-нибудь может помочь мне разобраться, как этот классный анимированный эффект подчеркивания наведения делается на этом сайте ? Я пытался повторить его сам, но не преуспел. вот мой jsbin
Фоновый эффект при нажатии?
Что такое фоновый эффект, который появляется при нажатии? На веб-странице некоторые <a> имеют визуальную обратную связь при нажатии, но некоторые другие этого не делают. На хроме для android…
На хроме для android…
Как создать анимированный эффект «wave» в vuejs?
как называется этот эффект? Над заголовком Что такое софбокс? Я имею в виду линию волн, как здесь . Он тоже над названием готовой многофункциональных вот посадка страницах . Я не знаю, как он…
Как реализовать эффект фонового движения (эффект параллакса)
На большинстве устройств можно включить эффект движения для обоев, поэтому мой вопрос заключается в том, можно ли установить этот эффект на ImageView или нет? И если да, то как я могу это сделать?…
High Speed Motion Trail Effect: Photoshop Tutorial
Как создать высокоскоростную трассу движения
Шаг 1: Выберите объект, к которому вы хотите применить Motion Blur
Во многих наших уроках по фотоэффектам первым шагом является защита исходного изображения от вреда путем создания и последующей обработки дубликата фонового слоя. Для нашего эффекта размытия в движении нет необходимости делать это, потому что мы не собираемся работать над всем изображением. Вместо этого мы собираемся применить размытие в движении только к основному объекту на фотографии. Для этого нам нужно отделить основной объект от остальной части изображения и поместить его на отдельный слой. В моем случае я хочу применить размытие движения к гоночной машине, поэтому первое, что мне нужно сделать, это нарисовать выделение вокруг гоночной машины.
Вместо этого мы собираемся применить размытие в движении только к основному объекту на фотографии. Для этого нам нужно отделить основной объект от остальной части изображения и поместить его на отдельный слой. В моем случае я хочу применить размытие движения к гоночной машине, поэтому первое, что мне нужно сделать, это нарисовать выделение вокруг гоночной машины.
Используйте инструмент выбора по вашему выбору (Lasso Tool, Pen Too l и т. Д.), Чтобы нарисовать выделение вокруг вашего основного объекта. Когда вы закончите, вы должны увидеть схему выделения (иногда называемую «походными муравьями») вокруг всего объекта (или человека, в любом случае). Постарайтесь сделать как можно более точный выбор. Для достижения наилучших результатов я настоятельно рекомендую использовать Pen Tool. Ознакомьтесь с нашим руководством по выбору инструмента Pen Tool для получения подробных инструкций по его использованию. Вы также можете прочитать наш учебник «Полное изложение основных возможностей в Photoshop», чтобы получить максимальную отдачу от основных инструментов выбора Photoshop:
Используйте инструмент выбора по вашему выбору, чтобы сделать выбор вокруг основного предмета.
Шаг 2: Скопируйте выбранную область на новый слой
Теперь, когда выбран предмет, нам нужно скопировать его на собственный слой. Копирование выделения на новый слой выполняется точно так же, как копирование всего слоя. Разница лишь в том, что копируется только область внутри выделения. Перейдите в меню Layer в верхней части экрана, выберите New , а затем выберите Layer через Copy :
Перейдите в Слой> Новый> Слой через Копировать.
Чтобы ускорить копирование слоя или выделения, просто нажмите сочетание клавиш Ctrl + J (Победа) / Command + J (Mac). Похоже, ничего не произошло с изображением в окне документа, но если мы посмотрим на палитру слоев, мы увидим, что теперь у нас есть новый слой, который Photoshop автоматически назвал «Слой 1», и если мы посмотрим на новый слой миниатюра слева от имени слоя, мы можем видеть , что слой содержит только часть изображения , который мы выбрали (в моем случае, она содержит гоночный автомобиль).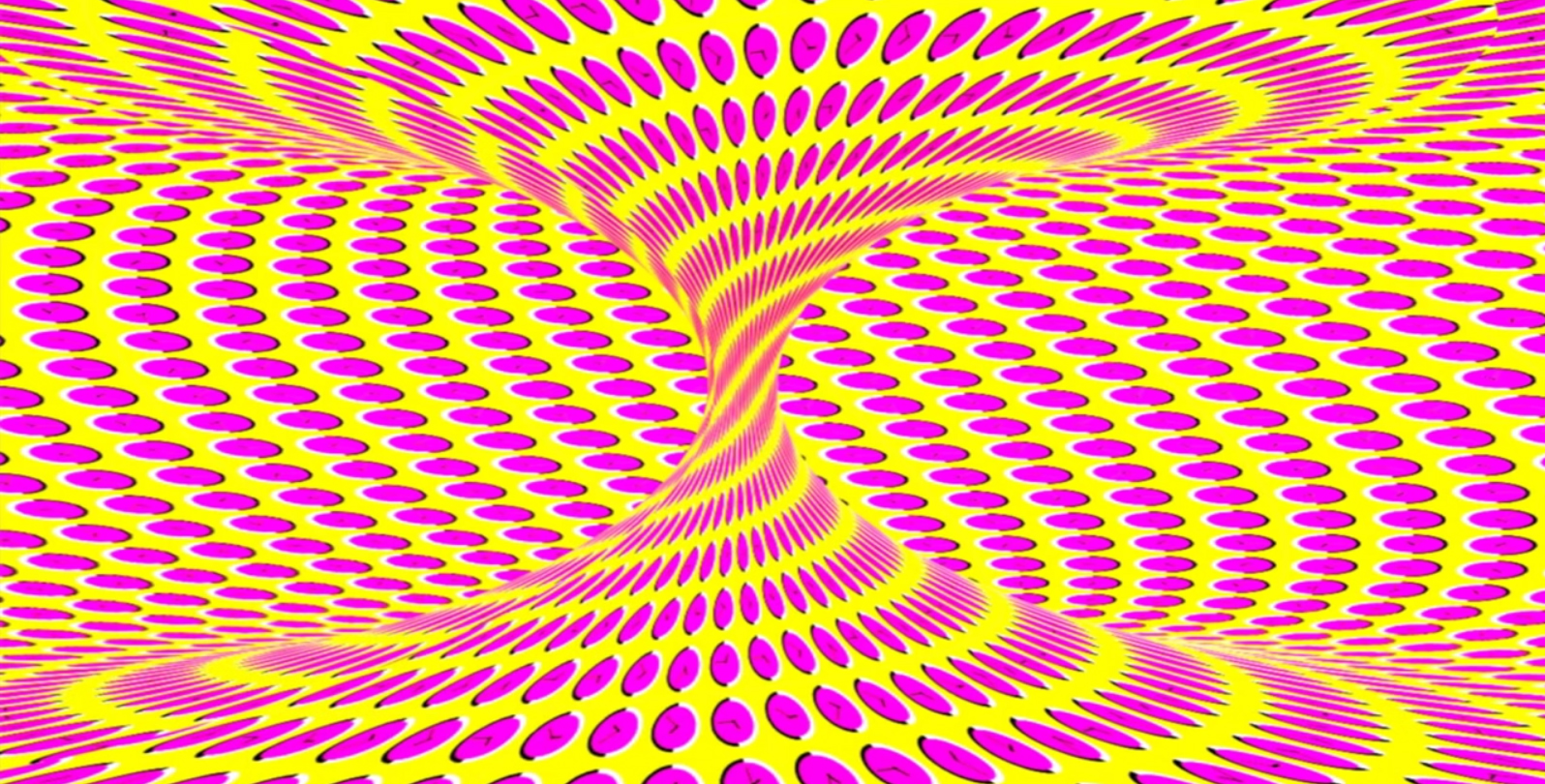 Остальная часть слоя прозрачная, которая представлена в Photoshop серо-белой сеткой:
Остальная часть слоя прозрачная, которая представлена в Photoshop серо-белой сеткой:
Миниатюра предварительного просмотра показывает нам, что находится на каждом слое.
Шаг 3: примени фильтр Motion Blur
Теперь, когда наш объект находится на отдельном слое и отделен от остальной части изображения, мы можем применить к нему эффект размытия в движении. Перейдите в меню Filter , выберите Blur , а затем выберите Motion Blur :
Перейдите в Filter> Blur> Motion Blur.
Это вызывает диалоговое окно фильтра Motion Blur в Photoshop. Во-первых, установите угол полос размытости при движении так, чтобы они соответствовали направлению, в котором движется ваш объект. Во многих случаях направление движения будет горизонтальным, слева направо или справа налево, поэтому будет работать угол 0 ° в совершенстве. В моем случае, гоночный автомобиль слегка движется в гору, поэтому мне нужно установить угол наклона около 2 °. Вы можете использовать колесо управления углом справа от поля ввода, чтобы помочь установить угол, щелкнув внутри него и перетащив мышью, чтобы повернуть его, следя за своим изображением в окне документа для предварительного просмотра угла при Вращаем колесо. Вы также можете просто ввести значение угла непосредственно в поле ввода, а затем использовать клавиши со стрелками вверх и внизна клавиатуре, чтобы увеличить или уменьшить угол. Удерживая нажатой клавишу Shift , нажимайте стрелки вверх или вниз, чтобы увеличить или уменьшить угол с шагом 10 °.
Вы можете использовать колесо управления углом справа от поля ввода, чтобы помочь установить угол, щелкнув внутри него и перетащив мышью, чтобы повернуть его, следя за своим изображением в окне документа для предварительного просмотра угла при Вращаем колесо. Вы также можете просто ввести значение угла непосредственно в поле ввода, а затем использовать клавиши со стрелками вверх и внизна клавиатуре, чтобы увеличить или уменьшить угол. Удерживая нажатой клавишу Shift , нажимайте стрелки вверх или вниз, чтобы увеличить или уменьшить угол с шагом 10 °.
Затем перетащите ползунок « Расстояние» в нижней части диалогового окна, чтобы установить длину полос размытия при движении. Перетаскивание ползунка полностью вправо даст вам самые длинные полосы и, как правило, это то, что вам нужно для этого эффекта, но, опять же, следите за своим изображением, когда вы перетаскиваете ползунок для предварительного просмотра результатов:
Отрегулируйте угол размытия в соответствии с направлением движения объекта, затем установите длину полос размытия с помощью ползунка «Расстояние».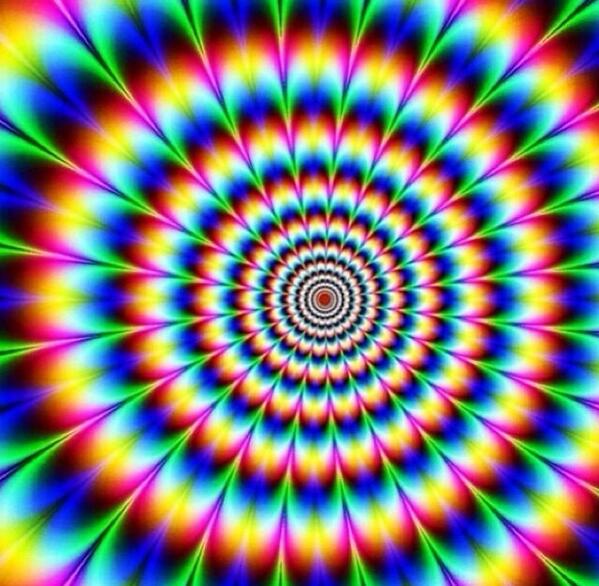
Нажмите OK, когда закончите, чтобы выйти из диалогового окна Motion Blur и применить размытие к изображению. Ваша фотография должна выглядеть примерно так:
Теперь перед объектом появляются слабые размытые полосы движения.
Шаг 4: дублируем слой Motion Blur несколько раз
Теперь у нас есть начало нашего эффекта размытия в движении, но в данный момент полосы размытия слишком слабые. Нам нужно усилить их, и простой способ сделать это — просто скопировать слой, на котором они находятся («Слой 1»). Каждый раз, когда мы дублируем слой, полосы размытия становятся сильнее и более заметными на изображении, так как мы копируем полосы размытия друг на друга. Вероятно, нам понадобится сделать несколько копий слоя, чтобы они действительно появились, поэтому нажмите Ctrl + J (Win) / Command + J(Mac) три или четыре раза подряд, чтобы быстро создать несколько копий «Слоя 1». Каждый раз, когда вы дублируете слой, вы увидите, что полосы размытия усиливаются на изображении. Я собираюсь создать четыре копии «Слоя 1», нажав комбинацию клавиш четыре раза. В палитре слоев я вижу, что у меня есть четыре копии «Слоя 1» над оригиналом:
Я собираюсь создать четыре копии «Слоя 1», нажав комбинацию клавиш четыре раза. В палитре слоев я вижу, что у меня есть четыре копии «Слоя 1» над оригиналом:
Несколько копий «Слоя 1» отображаются над оригиналом в палитре «Слои».
Полосы размытия при движении теперь стали намного более интенсивными, вплоть до того, что гоночный автомобиль практически скрыт за ними:
Гоночный автомобиль теперь временно скрыт за полосами размытия движения.
Шаг 5: Выберите все слои Motion Blur одновременно
Давайте объединим все слои размытия в один слой, чтобы нам было проще работать с эффектом размытия. Для этого нажмите на верхний слой в палитре слоев, чтобы выбрать его, если он еще не выбран (выделенные слои выделены синим цветом). Затем, удерживая нажатой клавишу Shift, нажмите «Слой 1» прямо над фоновым слоем, чтобы выбрать его. Это выберет верхний слой, оригинальный «Слой 1» и все промежуточные слои. Вы увидите, что все они выделены синим цветом в палитре слоев, указывая, что они все выделены:
Нажмите на верхний слой, затем удерживайте Shift и нажмите «Слой 1», чтобы выбрать все слои размытия движения одновременно.
Шаг 6: объединить слои
Выбрав слои, перейдите в меню « Слои» в верхней части экрана и выберите « Объединить слои» :
Перейдите в Layer> Merge Layers, чтобы объединить все выбранные слои в один слой.
На изображении все будет выглядеть одинаково, но мы вернулись к тому, что в палитре «Слои» было только два слоя, и все наши слои с размытым изображением теперь объединены в один слой над фоновым слоем:
Все слои размытия движения теперь объединены в один слой.
Шаг 7: добавь маску слоя
Единственная оставшаяся проблема с нашим эффектом состоит в том, что полосы размытия движения все еще покрывают весь объект. Мы хотим, чтобы это выглядело так, как будто полосы движутся позади объекта, а сам объект выходит из него, когда он движется вперед. Нам нужно скрыть ту часть полос, которая нам не нужна, и для этого мы будем использовать маску слоя . С выделенным слоем размытия в движении, нажмите на иконку Layer Mask внизу палитры Layers. Слой маски thumbnai л появится справа от предварительного эскиза слоя:
Слой маски thumbnai л появится справа от предварительного эскиза слоя:
Нажмите на иконку Layer Mask, чтобы добавить маску слоя к слою Motion Blur.
Шаг 8: выбери инструмент градиента
Возьмите инструмент Градиент из палитры Инструменты или просто нажмите букву G на клавиатуре, чтобы выбрать его с помощью ярлыка:
Выберите инструмент Градиент.
Шаг 9: выбери градиент от черного к белому
Выбрав инструмент «Градиент», вы увидите панель параметров в верхней части экрана, чтобы показать различные варианты работы с градиентами. Нажмите на маленькую стрелку, направленную вниз, справа от области предварительного просмотра градиента , которая открывает маленькое поле выбора градиента, и выберите градиент от черного к белому , третий слева от верхнего ряда. Если в настройках Photoshop включены подсказки (они включены по умолчанию), вы увидите имя градиента, когда наведете на него курсор мыши:
Выберите градиент от черного к белому, щелкнув по нему в поле выбора.
Шаг 10: перетащите градиент от черного к белому на маске слоя
Вы должны увидеть белую рамку выделения вокруг миниатюры маски слоя в палитре слоев, которая указывает, что в настоящий момент выбрана маска слоя, а не сам слой. Если вы не видите рамку выделения вокруг миниатюры, нажмите на нее, чтобы выбрать ее. Затем, чтобы скрыть нежелательные области полос размытия при движении и создать иллюзию, что объект выходит из них, просто щелкните в точке на предмете, где вы хотите, чтобы полосы размытия начали исчезать, а затем перетащите короткий переход область, которая станет «исчезающей» областью для полос. Точкой, где вы отпустите кнопку мыши, будет область, где полосы размытия станут видимыми на 100%.
В моем случае я собираюсь нажать на гоночный автомобиль прямо перед водителем, а затем потащу к задней части автомобиля, чтобы создать короткую область перехода для исчезновения полос размытия, просто отпустив кнопку мыши за водителем. При перетаскивании градиента следите за тем же углом, что и полосы размытия:
Перетащите градиент от черного к белому на маске слоя, чтобы создать область «плавного увеличения» для полос размытия.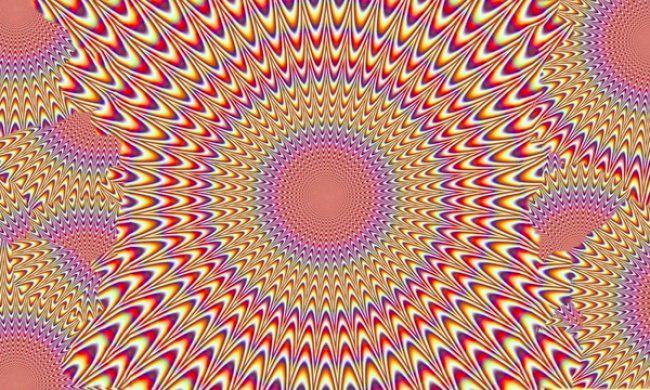
Когда вы отпускаете кнопку мыши, Photoshop рисует градиент. Так как мы нарисовали градиент на маске слоя, а не на само изображение, вы не видите градиент в окне документа , но вы можете увидеть, если вы посмотрите на миниатюру слоя — маски в палитре слоев. Черная область справа представляет область на изображении, где скрыты полосы размытия, белая область слева — то, где они полностью видны, и фактическая область градиента между ними — то, где полосы размытия исчезают:
Градиент появляется в миниатюре маски слоя в палитре слоев.
Вот мое изображение после перетаскивания градиента на маске слоя. Гоночный автомобиль теперь сверкает к финишной черте, оставляя след размытия движения позади него:
Окончательный эффект следа движения.
эффектов движения | Элементор
Эффекты движения — это мощный набор элементов управления для добавления красивых переходов и анимации в ваш дизайн.
youtube.com/embed/2WO-jAHNURA?feature=oembed» frameborder=»0″ allow=»accelerometer; autoplay; clipboard-write; encrypted-media; gyroscope; picture-in-picture» allowfullscreen=»»/>
До сих пор веб-дизайнерам, которые хотели включить анимацию и эффекты движения, требовалось использовать либо внешние библиотеки, либо собственный код.
Elementor Pro 2.5 предлагает комплексное решение для создания параллакса, анимации и других эффектов движения — все это легко интегрируется в редактор Elementor.
Эффекты прокрутки
Используйте Scrolling Effects для создания потрясающих анимаций и взаимодействий, когда пользователь прокручивает страницу. Вот список эффектов прокрутки:
Вертикальная прокрутка
Это классический эффект параллакса, которого вы так долго ждали. Вертикальная прокрутка заставляет элемент перемещаться с другой скоростью, чем страница при прокрутке, в направлении и скорости по вашему выбору.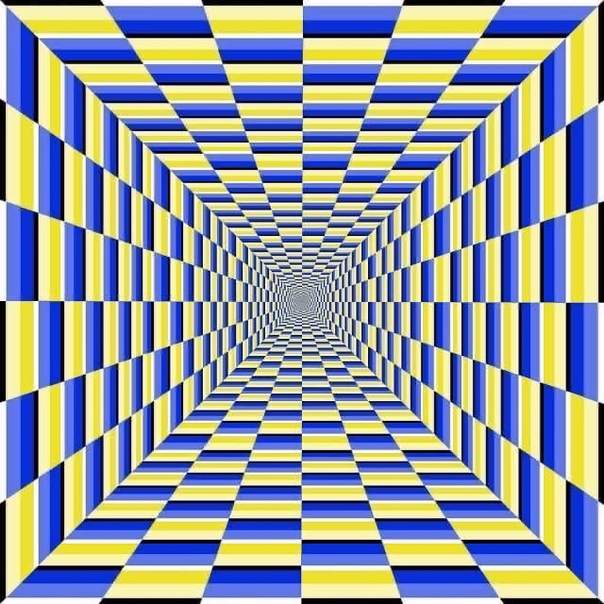
Горизонтальная прокрутка
Горизонтальная прокрутка означает, что когда посетитель прокручивает вверх и вниз, элемент перемещается вправо и влево соответственно.Пример использования — раздел с облаками, который перемещается вправо при прокрутке посетителя вниз.
Прозрачность
Transparency позволяет постепенно делать элементы более прозрачными или более заметными по сравнению с прокруткой посетителя. Например, заголовок появляется, а затем растворяется в соответствии со свитком.
Есть 4 возможных направления воздействия:
Затухание в — это означает, что элемент сначала становится прозрачным и постепенно становится видимым.
Исчезновение — элемент сначала становится видимым и постепенно становится прозрачным.
Исчезновение в — элемент начинается как видимый, затем исчезает, затем снова становится видимым.
Исчезновение — Элемент сначала становится прозрачным, затем становится видимым, затем снова становится прозрачным.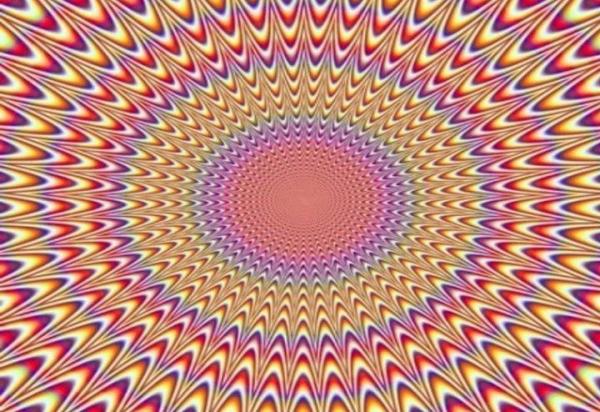
Размытие
Этот параметр аналогичен прозрачности, только вместо прозрачности элемент становится размытым. Хорошим примером являются фоновые изображения, которые получают правильный фокус только тогда, когда пользователь прокручивает страницу вниз.
Повернуть
Здесь элемент вращается при прокрутке. Хороший пример можно увидеть во вращении звезд на изображении ниже:
Примечание : Две настройки, X и Y Anchor Points , определяют ось, вокруг которой элемент масштабируется или вращается. Если вы установите ориентацию влево-вверх, поворот будет происходить вокруг левой верхней точки элемента. Если вы установите ориентацию центр-центр, вращение будет вращаться вокруг своего центра, как колесо.Эта настройка актуальна только для эффекта « Rotate » выше, а также для эффекта « Scale », перечисленного ниже.
Масштаб
Scale позволяет увеличивать и уменьшать элементы в соответствии с прокруткой. Пример: фон, увеличивающийся при прокрутке.
Пример: фон, увеличивающийся при прокрутке.
Примечание : используйте « Применить эффекты на », чтобы определить, применяются ли эффекты движения на мобильном устройстве, настольном компьютере или планшете. Эффекты мыши повлияют только на настольные устройства.
Эффекты мыши
Дорожка мыши
Создайте ощущение глубины, заставляя элементы перемещаться относительно движения мыши посетителя.
3D наклон
Аналогично тому, как Mouse Track перемещает элемент относительно движения мыши, эффект 3D Tilt наклоняет элемент в соответствии с тем же движением курсора.
Совместимость с браузером эффектов движения
| Chrome | Firefox | Safari | Opera | Edge | Internet Explorer | |
| Поддерживается | Поддерживается | Поддерживается | Поддерживается | Поддерживается | Поддерживается * | Не поддерживается |
* Немного запаздывающее поведение
Примечание : Elementor соблюдает предпочтение «свойства уменьшенного движения», которое может установить пользователь. Если пользователь установил любой из следующих параметров, эффекты движения будут отключены для этого пользователя:
Если пользователь установил любой из следующих параметров, эффекты движения будут отключены для этого пользователя:
- Mac: «Системные настройки> Специальные возможности> Дисплей» и установите / снимите флажок «Уменьшить движение».
- iOS: «Настройки> Основные> Специальные возможности» и включите / выключите «Уменьшить движение»
- Windows 10: «Настройки> Легкость доступа> Дисплей> Упростить и персонализировать Windows»
Примечание : в Safari, если вы не видите эффекты мыши или у вас возникла проблема с исчезновением элементов в Safari, это связано со старым Версия jQuery, используемая WordPress.В некоторых случаях просмотр эффектов отслеживания мыши через Safari может вызвать ошибку jQuery, которая приведет к исчезновению элементов, таких как, например, отсутствие стрелок карусели. Если это произойдет, вы также можете увидеть ошибку, которая ссылается на «превышен максимальный размер стека вызовов». Чтобы решить эту проблему, либо удалите анимацию входа из виджетов с эффектами движения, либо удалите эффекты мыши из областей, в которых одновременно активированы эффекты прокрутки и мыши.
355 Бесплатная анимированная графика, звуковые эффекты, элементы действий и многое другое
Мы создали эти ресурсы и элементы специально для вас, и они абсолютно бесплатны для любых личных или коммерческих проектов.
Независимо от того, новичок вы или опытный создатель видеоконтента, эти элементы и эффекты являются простыми в использовании и доступными инструментами, которые существенно увеличивают ценность вашей продукции.
Итак, давайте просто займемся этим, ладно? Вот 355 бесплатных ресурсов, которые вы можете использовать, как хотите (и несколько дополнительных).
Эти активы бесплатны для любого личного или коммерческого использования. Скачивая, вы соглашаетесь не распространять эти активы.
Скачивая, вы соглашаетесь не распространять эти активы.
35 БЕСПЛАТНЫХ наложений с эффектом боке с призмой
Как и большинство наших бесплатных подарков, мы снимали эти наложения боке дома на Blackmagic Ursa Mini с различными полупрозрачными объектами, от сфер до призм.Пакет полностью настраивается, чтобы создать любой образ, который вам нужен. Клипы бывают в формате .mp4 и H.264.
СКАЧАТЬ ЗДЕСЬ
5 бесплатных кинематографических LUT
Часть учебника, часть халявы, наш собственный Льюис МакГрегор расскажет, как создавать собственные кинематографические LUT в DaVinci Resolve. Вдобавок к этому он также дает вам 5 БЕСПЛАТНЫХ кинематографических LUT для использования в вашем следующем проекте.
Вдобавок к этому он также дает вам 5 БЕСПЛАТНЫХ кинематографических LUT для использования в вашем следующем проекте.
СКАЧАТЬ ЗДЕСЬ
БЕСПЛАТНЫЙ шрифт с анимированным текстом
Этот анимированный шрифт идеально подходит для любой работы с анимированной графикой.Каждый ресурс полностью настраивается в соответствии с любой эстетикой, которую вы хотите. Этот простой в использовании шрифт еще проще интегрировать в вашу временную шкалу.
СКАЧАТЬ ЗДЕСЬ
10 бесплатных шаблонов анимированной графики для Premiere Pro
Что еще можно сказать, кроме анимированных заголовков, никогда не выйдет из моды. У вас часто есть время сделать их самостоятельно, и зачем платить за них, если вы можете загрузить этот настраиваемый пакет прямо сейчас! Когда мы говорим «настраиваемый», я имею в виду, что вы можете настроить почти каждый элемент в этом пакете, чтобы он соответствовал вашему стилю и цветовой схеме.
У вас часто есть время сделать их самостоятельно, и зачем платить за них, если вы можете загрузить этот настраиваемый пакет прямо сейчас! Когда мы говорим «настраиваемый», я имею в виду, что вы можете настроить почти каждый элемент в этом пакете, чтобы он соответствовал вашему стилю и цветовой схеме.
СКАЧАТЬ ЗДЕСЬ
5 БЕСПЛАТНЫХ слоев зерна пленки
Хотите мгновенно придать отснятому материалу винтажный вид? Эти наложения со свободной зернистостью пленки варьируются от 8 мм до 35 мм с мелким зерном, а также с мелким зерном 35 мм. Эти материалы были органично запечатлены с использованием реальных кинопленок и пленочных фотоаппаратов. Применение этих наложений — один из самых простых, но визуально привлекательных эффектов, которые вы можете получить.
СКАЧАТЬ ЗДЕСЬ
9 заголовков со свободным округлением
Это в значительной степени именно то, на что это похоже.Бесплатные закругленные заголовки, которые придадут вашей анимированной графике и видео дополнительный импульс. Настройте цвета, чтобы они соответствовали любому образу, который вам нужен, и не бойтесь использовать их в качестве нижних третей, графики или заголовков.
СКАЧАТЬ ЗДЕСЬ
Мы также выпустили несколько бесплатных предложений для дизайнерских и фото-проектов:
70+ элементов компоновки бесплатных действий
Этот гигантский набор боевиков станет неотъемлемой частью вашего следующего триллера или научно-фантастического проекта. Выбирайте из практически созданных ударов пыли, искр, элементов фэнтези, вспышек выстрелов и многого другого. Эти элементы идеально впишутся в вашу следующую большую последовательность действий и улучшат вашу анимированную графику новыми творческими способами. Эти простые в использовании элементы ничем не ограничивают вашу производственную ценность.
Выбирайте из практически созданных ударов пыли, искр, элементов фэнтези, вспышек выстрелов и многого другого. Эти элементы идеально впишутся в вашу следующую большую последовательность действий и улучшат вашу анимированную графику новыми творческими способами. Эти простые в использовании элементы ничем не ограничивают вашу производственную ценность.
СКАЧАТЬ ЗДЕСЬ
25 бесплатных винтажных звуковых эффектов
Почти в каждом проекте редактирования видео, в котором я участвовал, всегда требовалось больше звуковых эффектов.Как и при работе с отснятым материалом, вам никогда не будет достаточно звуковых эффектов. Чем более наполнено ваше видео или фильм, тем большую ценность он имеет для производства. Эти винтажные звуки идеально подходят для любых статических, шумных или скрипучих аналоговых звуков, которые могут вам понадобиться.
Эти винтажные звуки идеально подходят для любых статических, шумных или скрипучих аналоговых звуков, которые могут вам понадобиться.
СКАЧАТЬ ЗДЕСЬ
21 Бесплатная графика
Самым большим достоинством этой анимированной графики является то, что вам никогда не нужно открывать After Effects. Essential Graphics Panel утверждала, что она здесь, чтобы облегчить нам жизнь, и это оправдывает свое обещание.Нужны ли вам титры, нижняя треть или анимированные цитаты, в этом пакете есть все. И мы упоминали, что все активы полностью настраиваются?
СКАЧАТЬ ЗДЕСЬ
40+ бесплатных шагов Foley SFX
com/embed/Yz8QPh4MhC0?version=3&rel=1&showsearch=0&showinfo=1&iv_load_policy=1&fs=1&hl=en-US&autohide=2&wmode=transparent» allowfullscreen=»true» sandbox=»allow-scripts allow-same-origin allow-popups allow-presentation»/>
Это, пожалуй, наш самый полезный набор. Сколько раз вам нужны были реалистичные эффекты шагов, и все, что вы могли найти, было полным мусором? Что ж, вот идеальный способ помочь себе в будущем. Подобные эффекты Фоли всегда пригодятся, и они делают сцену более правдоподобной.
СКАЧАТЬ ЗДЕСЬ
40+ текстур и элементов свободного пространства
В дополнение к фэнтези и боевикам, здесь более 40 космических текстур и элементов для вашей следующей фантастической эпопеи. Вы видели подобные эффекты и последовательности в больших фильмах, таких как Древо жизни , Интерстеллар или Фонтан . Как и в случае со всеми другими бесплатными вещами, волшебник кинематографической науки Тодд Бланкеншип создал эти элементы практически в PremiumBeat Effects Lab (наша студия).
Вы видели подобные эффекты и последовательности в больших фильмах, таких как Древо жизни , Интерстеллар или Фонтан . Как и в случае со всеми другими бесплатными вещами, волшебник кинематографической науки Тодд Бланкеншип создал эти элементы практически в PremiumBeat Effects Lab (наша студия).
СКАЧАТЬ ЗДЕСЬ
Если вы хотите больше элементов космической тематики для вашей следующей межгалактической одиссеи, посмотрите их.
17 бесплатных анаморфотных бликов
Снятые с помощью объективов Atlas Orion на Panasonic AU-EVA1, эти блики настолько же органичны, насколько и кажутся, придавая вашим снимкам яркости и живости. Эти блики, совместимые с любым NLE, легко настраиваются, поэтому они дополнят любую эстетику, которую вы пытаетесь создать.
Эти блики, совместимые с любым NLE, легко настраиваются, поэтому они дополнят любую эстетику, которую вы пытаетесь создать.
СКАЧАТЬ ЗДЕСЬ
Другие бесплатные материалы
Вместо того, чтобы объяснять, насколько хороши другие наши бесплатные вещи, я просто перечислю их для вас. Имейте в виду, что некоторые из этих бесплатных услуг предназначены для более старых версий Premiere, After Effects и т. Д., Но они по-прежнему добавят яркости и профессионализма вашим проектам.
Релизы· CatxFish / эффект движения · GitHub Релизы
· CatxFish / эффект движения · GitHub- Добавить кадрирование, поворот, ограничивающие вариации при переходе движения (необходимо использовать одинаковые настройки выравнивания в двух источниках)
- Переименовать проект в эффект движения
- Добавить движение-переход в проект
- Исправить ошибку размера фильтра движения
- объединить двусторонний и односторонний фильтр
- добавить функцию триггера переключения сцены
- добавить опцию ускорения
Предупреждение: настройки предыдущей версии исчезнут после обновления
- Исправлена ошибка, из-за которой нельзя было присвоить отрицательное значение начальной позиции.

- Удалите ненужное поведение при перезапуске OBS.
- Изменить текст локализации.
- Измените отображаемое имя на «Движение (в одну сторону)» и «Движение (туда и обратно)»
Только Windows
Распаковать motion-filter.zip и положить в папку установки obs-studio
- Теперь есть два фильтра движения: «фильтр движения туда и обратно» будет выполнять прямую и обратную анимацию, «фильтр движения» выполняет одностороннюю анимацию.
- Добавить опцию «изменить масштаб».
- Теперь вы можете использовать этот плагин в студийном режиме.
- Устранена проблема сбоя при открытии страницы настроек в студийном режиме.
- Проблема с отсутствующей конфигурацией после дублирования сцен была исправлена.
Только Windows
Распаковать motion-filter.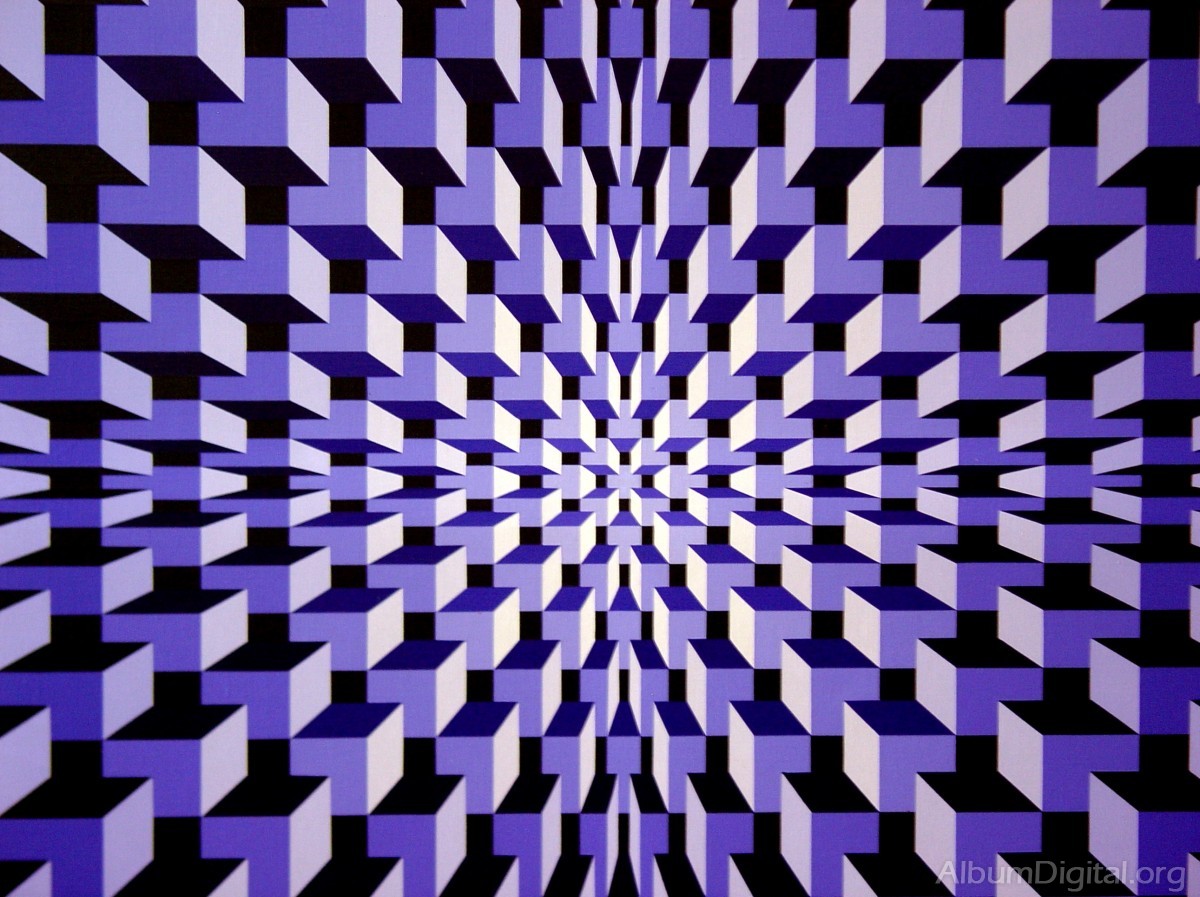 zip и положить в папку установки obs-studio
zip и положить в папку установки obs-studio
Только Windows
Распаковать фильтр движения.zip и положить в установочную папку obs-studio
Первый выпуск, только Windows
Распаковать motion-filter.zip и положить его в папку установки obs-studio
Создание шаблона эффекта в Motion
Используйте шаблон Final Cut Effect, чтобы создать собственный стилизованный эффект, который можно применить к клипам на шкале времени Final Cut Pro.
Для получения информации о работе с шаблонами 360 ° см. Создание шаблонов 360 ° для Final Cut Pro в движении.
Создайте новый шаблон эффекта
В движении выберите «Файл»> «Создать» в Диспетчере проектов (или нажмите Option-Command-N).
В Диспетчере проектов щелкните «Final Cut Effect», затем щелкните всплывающее меню «Preset» и выберите размер проекта.
Важно: Убедитесь, что вы создали шаблон с самым высоким разрешением, которое вы будете использовать в своем проекте Final Cut Pro. Если вы создаете шаблоны для формата 4K, вы можете включить параметр, который позволяет медиа-браузерам Final Cut Pro отображать только шаблоны, предназначенные для использования в проектах 4K. См. Раздел Установка разрешения шаблона в движении.
Щелкните Открыть (или нажмите Return).
Откроется новый проект движения без названия, в котором выбран слой-заполнитель «Источник эффекта».

Примечание: Невозможно удалить заполнитель «Источник эффекта» из шаблона эффекта. Вы также не можете создавать дополнительные заполнители для источника эффекта.
Чтобы добавить эталонное изображение в заполнитель «Источник эффектов» для предварительного просмотра своей работы, выполните одно из следующих действий:
На панели инструментов нажмите «Импорт», затем перетащите неподвижное изображение из диалогового окна на стрелку-заполнитель в холст (или на слой «Источник эффекта» в списке «Слои»).
Из Finder или библиотеки перетащите неподвижное изображение на стрелку-заполнитель на холсте (или на слой «Источник эффекта» в списке «Слои»).
Обязательно отпускайте кнопку мыши, когда указатель находится над заполнителем (стрелка вниз на холсте или слой «Источник эффекта» в списке слоев). Если вы пропустите цель, вы создадите новый слой, который нельзя перетащить на слой-заполнитель.
Изображение добавляется к слою «Источник эффекта», заменяя стрелку на холсте.
 Это изображение является временным носителем, используемым для предварительного просмотра результата создаваемого вами эффекта. Он не используется в эффекте Final Cut Pro.
Это изображение является временным носителем, используемым для предварительного просмотра результата создаваемого вами эффекта. Он не используется в эффекте Final Cut Pro.Дополнительные сведения об использовании эталонных изображений см. В разделе Использование изображений-заполнителей в шаблонах в Motion.
Добавьте фильтры или варианты поведения к слою «Источник эффекта», чтобы создать собственный эффект.
Параметры фильтра и поведения можно изменять и анимировать. Дополнительные сведения о работе с фильтрами см. В разделе «Фильтры в движении».Для получения дополнительной информации о поведении см. Введение в поведение в движении.
Необязательно: Добавьте и измените новые слои, такие как фигуры, трехмерные объекты, мазки краски, частицы и т. Д.
Эта новая графика в конечном итоге будет наложена на клипы Final Cut Pro и не может быть отделена от эффекта.
Чтобы разрешить пользователям Final Cut Pro изменять определенные параметры, выберите «Опубликовать» во всплывающем меню «Анимация» для каждого параметра, который нужно сделать доступным.

Публикация параметра делает его элемент управления пользовательского интерфейса (ползунок, флажок или циферблат) доступным в Final Cut Pro Inspector, когда пользовательский эффект применяется к клипу. Опубликованные параметры можно настроить и задать ключевые кадры в Final Cut Pro. См. Добавление элементов управления в шаблоны в движении.
Примечание: Если для параметра Обработка цвета в шаблоне задано значение Wide Gamut HDR, вы можете выбрать «Переопределить цветовое пространство FCP» (в Инспекторе свойств проекта), чтобы гарантировать, что эффект сохраняет тот же вид при применении к Final Cut Pro. шкала времени, независимо от настройки обработки цвета библиотеки Final Cut Pro.См. Раздел Использование обработки цвета HDR с широким охватом в движении.
Необязательно: Когда вы будете удовлетворены созданным вами настраиваемым эффектом, вы можете удалить изображение предварительного просмотра из шаблона, выбрав слой «Источник эффекта» и нажав кнопку «Очистить» в Инспекторе изображений.

Выберите «Файл»> «Сохранить», затем выполните следующие действия:
В диалоговом окне сохранения введите имя шаблона.
Если вы не укажете имя, шаблон появится в браузере Final Cut Pro Effects как «Новый шаблон.”
Выберите категорию во всплывающем меню« Категория ».
Вы также можете создать собственную категорию. Категории представляют, как организованы эффекты в браузере проекта движения и в браузере Final Cut Pro Effects. Пользовательские категории также появляются в браузерах.
При необходимости выберите тему во всплывающем меню «Тема».
Вы также можете создавать темы. Темы отображаются в браузере проекта движения и в браузерах Final Cut Pro. Тема — это тег метаданных, который помогает классифицировать различные шаблоны как части одного семейства.Например, у вас могут быть разные типы шаблонов, связанные с одним и тем же проектом, такие как переход, эффект и группа заголовков.
Чтобы сохранить неиспользованные медиафайлы в проекте (медиафайлы или аудио в списке медиафайлов, которые не используются в шаблоне, но которые вы хотите сохранить для последующего включения), выберите «Включить неиспользуемые медиафайлы».

Для получения информации о том, где сохраняются файлы, относящиеся к шаблонам, см. Где сохраняются шаблоны в Motion?
Если вы хотите, чтобы предварительный просмотр фильма отображался в браузере проекта движения, выберите «Сохранить фильм предварительного просмотра».
Щелкните Опубликовать.
Шаблон и оставшийся носитель сохраняются и экспортируются в браузер Final Cut Pro Effects. Если вы не удалили эталонное изображение, оно появится на эскизе шаблона в браузере Final Cut Pro Effects.
Примените эффект в Final Cut Pro
В Final Cut Pro нажмите кнопку браузера «Эффекты» на панели инструментов, найдите эффект в браузере, затем примените эффект к клипу на шкале времени.
Изображения или клипы, используемые в слое заполнителя «Движение», отображаются в значке браузера «Эффекты», но не применяются к клипу на шкале времени Final Cut Pro.

Для получения информации о применении и редактировании эффектов в Final Cut Pro см. Руководство пользователя Final Cut Pro.
эффектов движения в After Effects
Кристиан Габриэль, Adobe Expert / ACI
На днях я смотрел сериал «Флэш» на Netflix и вспомнил, как, когда был моложе, я хотел быстро бегать «супергероем»! Кто бы не хотел этого делать? В течение короткого времени мой семилетний я был убежден, что это действительно возможно.К сожалению, наступила неизбежная реальность. Объедините это с моим типом телосложения и тем фактом, что я ненавидел физкультуру. Думаю, вы поняли! В любом случае, размытие в движении и эффекты следа движения были основой жанров фильмов о супергероях и фэнтези в течение очень долгого времени. Идея о том, что кто-то может бежать быстрее, чем летящая пуля, до сих пор захватывает воображение. Однако цифровые эффекты размытия и следа движения выходят далеко за рамки человеческой скорости. Они могут добавить ощущение естественного движения к анимированным заголовкам и логотипам и даже придать базовым формам и частицам подобное поведение.В этой статье я собираюсь дать вам простой путь к достижению супергеройского эффекта движения, который вы можете изменить или перепроектировать для создания всех видов эффектов движения.
Однако цифровые эффекты размытия и следа движения выходят далеко за рамки человеческой скорости. Они могут добавить ощущение естественного движения к анимированным заголовкам и логотипам и даже придать базовым формам и частицам подобное поведение.В этой статье я собираюсь дать вам простой путь к достижению супергеройского эффекта движения, который вы можете изменить или перепроектировать для создания всех видов эффектов движения.
Нужно изучить Adobe After Effects? Мы проводим лучшие семинары по After Effects в Лос-Анджелесе, а наши инструкторы могут проводить обучение на месте по всей стране. Получите расценки на обучение Adobe на месте.
Разбор FX
По сути, эффекты размытия движения для быстро движущихся объектов можно разделить на две категории: «Высокая скорость без определения» и «Высокая скорость с определением». High Speed без определения позволяет вам видеть объект, движущийся очень, очень быстро, но вы видите очень мало деталей относительно того, что или кто движется так быстро. Этот тип эффекта движения можно увидеть в заголовках и других типах графики, которые очень быстро анимируются, а затем замедляются или останавливаются, чтобы показать, что это за объект или слова. Внутри самого эффекта движения — не всегда необходимо видеть детали или даже знать, что движется так быстро, если конечный результат будет находиться прямо перед вашими глазами. High Speed with Definition позволяет вам видеть объект, движущийся очень и очень быстро, и вы также можете визуально определить, что это за быстро движущийся объект или человек.
Этот тип эффекта движения можно увидеть в заголовках и других типах графики, которые очень быстро анимируются, а затем замедляются или останавливаются, чтобы показать, что это за объект или слова. Внутри самого эффекта движения — не всегда необходимо видеть детали или даже знать, что движется так быстро, если конечный результат будет находиться прямо перед вашими глазами. High Speed with Definition позволяет вам видеть объект, движущийся очень и очень быстро, и вы также можете визуально определить, что это за быстро движущийся объект или человек.
После того, как вы определили, какой стиль эффекта движения вы собираетесь использовать, вы можете начать объединять свои ресурсы в After Effects. Независимо от того, выбрали ли вы высокую скорость с определением или без — процесс размытия движения вашего объекта будет работать намного лучше, если вы изолировали свой объект на отдельном слое.Например, если вы хотите снимать себя быстро бегущим, лучше всего снимать себя на зеленом экране, а затем снимать фон отдельно, чтобы вы могли соединить их вместе позже и контролировать каждый отдельно. В следующем упражнении я буду использовать простые бесплатные кадры с YouTube. Если вы хотите продолжить, вы можете скачать файл YouTube здесь: https://youtu.be/9rH0GM3FzTA
В следующем упражнении я буду использовать простые бесплатные кадры с YouTube. Если вы хотите продолжить, вы можете скачать файл YouTube здесь: https://youtu.be/9rH0GM3FzTA
Настройка файла
Для продолжения работы с этим файлом вам необходимо сделать следующее:
- Импортируйте видеоматериал «Зеленый экран бегущего скелета» или любой другой материал, который у вас есть, в After Effects (Файл> Импорт> Файл)
- Перетащите отснятый материал с панели «Проект» на кнопку «Новая композиция» в нижней части панели (это создаст совершенно новую композицию с вашим отснятым материалом)
- Используйте Option + [и Option +], чтобы обрезать отснятый материал (редактирование точки воспроизведения) .Если вы используете тот же файл, что и я, есть начальный заголовок, а также несколько версий запущенного скелета, которые мы не хотим использовать.
 Я использую первый прогон скелета и сократил отснятый материал до этого фрагмента (примерно 1 секунда и 14 кадров). Примечание. Вы можете обрезать отснятый материал как хотите.
Я использую первый прогон скелета и сократил отснятый материал до этого фрагмента (примерно 1 секунда и 14 кадров). Примечание. Вы можете обрезать отснятый материал как хотите. - Убедитесь, что отснятый материал начинается с начала композиции (если это не так, выберите слой, нажмите клавишу «Домой» на клавиатуре, а затем — левую скобку ‘[‘.Это приведет к перемещению и привязке заголовка видеоряда к точке воспроизведения.
- Выключите зеленый экран . Чтобы упростить задачу, выберите свой слой и затем перейдите к EFFECT> KEYING> KEYLIGHT . В разделе «Элементы управления эффектами Keylight» перейдите к свойству «Цвет экрана» и выберите инструмент-образец. Теперь щелкните любой зеленый цвет в окне композиции, чтобы изолировать объект. Примечание. Если вы используете свои собственные изображения, вам может потребоваться дополнительная очистка.Каждое изображение и видео разные!
- Наконец, перед тем, как мы начнем, нужно избавиться от водяного знака в правом верхнем углу кадра (если вы используете свои собственные кадры — не обращайте на это внимания).
 Для этого используйте Pen Tool, чтобы выбрать только часть бегущего скелета, как показано выше. Убедитесь, что путь закрыт, и логотип исчезнет.
Для этого используйте Pen Tool, чтобы выбрать только часть бегущего скелета, как показано выше. Убедитесь, что путь закрыт, и логотип исчезнет.
Добавление эффекта движения в стиле супергероя
Теперь, когда у нас есть видео, с которым можно поиграть, переместите курсор воспроизведения, пока не увидите четкий скелет, и приступим к созданию наших эффектов.На этом этапе пора перейти к тому, что мы собираемся делать. Мы собираемся создать эффект высокоскоростного движения с помощью Definition. Для этого нам нужно создать дубликат нашего слоя скелета. Почему? Один слой будет использоваться для эффектов скорости, а другой слой будет использоваться для управления желаемой четкостью в нашем эффекте движения. Сделайте следующее:
- Выберите свой слой и используйте Cmd + D (MAC) или Cntl + D (WIN), чтобы Дублировать ваш слой
- Назовите слои: Detail Control (внизу), Motion Effect (вверху)
- Ваш слой с эффектом движения (верхний слой) будет тем, который фактически создаст ваш след.
 Выберите слой с эффектом движения и перейдите к EFFECT> TIME> ECHO . Эффект «Эхо» — это популярный эффект After Effects, с помощью которого можно создавать простые эхо и потрясающие эффекты потоковой передачи.
Выберите слой с эффектом движения и перейдите к EFFECT> TIME> ECHO . Эффект «Эхо» — это популярный эффект After Effects, с помощью которого можно создавать простые эхо и потрясающие эффекты потоковой передачи. - Теперь используйте эти значения для набора вашего эха в элементах управления эффектами: Echo Time = -0,060 (контролирует количество времени между эхами), Number Echoes = 8, Starting Intensity = 1,00 (непрозрачность первого изображения в echo sequence), Decay = .71 (непрозрачность завершающего эхо) Примечание: Оставьте все остальное по умолчанию.
- Эффект эха потрясающий, но нам нужно усилить размытие движения. Перейдите к EFFECT> BLUR & SHARPEN> DIRECTIONAL BLUR и в панели управления установите направление Direction = 90 ° (это должно сделать ваше движение размытым в любом направлении, в котором движется ваш объект) и сделайте Blur Length = 251,1
- К настоящему времени у вас должно получиться довольно крутое размытие — и если вы используете видео, которое использую я, — размытие не так много цвета.
 Если вы хотите изменить цвет или добавить цвет — перейдите в ЭФФЕКТ> КОРРЕКЦИЯ ЦВЕТА> БАЛАНС ЦВЕТА . Используя Color Balance, мы можем изменять и добавлять цвет в светлые участки, полутона или тени. Вот настройки, которые я использовал: Баланс красного в тени = 82,0, Баланс красного в полутонах = 100,0, Баланс светлого красного = 81,0
Если вы хотите изменить цвет или добавить цвет — перейдите в ЭФФЕКТ> КОРРЕКЦИЯ ЦВЕТА> БАЛАНС ЦВЕТА . Используя Color Balance, мы можем изменять и добавлять цвет в светлые участки, полутона или тени. Вот настройки, которые я использовал: Баланс красного в тени = 82,0, Баланс красного в полутонах = 100,0, Баланс светлого красного = 81,0
Получение потрясающего эффекта покадровой анимации в Adobe After Effects
Готовы стать партнером анимационной студии, удостоенной множества наград? Андерс Сундштедт не работает ни с кем.У вас есть четыре простых способа связаться с нами:
1. Заполните простую форму ниже, и мы свяжемся с вами.
2. Позвоните Андерсу: +44 7531 800 711 , чтобы обсудить ваш проект.
3. Пообщайтесь с Андерсом в правом нижнем углу этой страницы.
4. Напишите Андерсу подробности проекта по адресу [электронная почта защищена].
Ваше имя *
Ваша электронная почта *
Ваш сайт
Чем мы можем помочь? Подробности, пожалуйста! *
Выберите услугуАнимированное музыкальное видеоАнимированное лирическое видеоАнимированное пояснительное видеоАнимированное видео о здравоохраненииНекоммерческое объяснительное видеоЦентральная анимацияАнимированное видео с доски5D Parallax VideoРетушь кожи для видеоКоррекция цвета Другое
Выбор длительности музыкального видео 2-2 мин. 2-3 мин. 3-4 мин. 4-5 мин. 5-6 мин.
2-3 мин. 3-4 мин. 4-5 мин. 5-6 мин.Срок7-8 недель8-10 недель10-12 недель12 + недель
Бюджет музыкального видеоклипа Select 5 000–6 000 фунтов стерлингов 6 000–7 000 фунтов стерлингов 7 000–8 000 фунтов стерлингов 8 000–10 000 фунтов стерлингов 10 000–15 000 фунтов стерлингов 15 000 фунтов стерлингов +
Выберите лирическое видео длительностью 2-2 мин. 2-3 мин. 3-4 мин. 4-5 мин. 5-6 мин.Сроки 5-6 недель 6-8 недель 8-10 недель 10-12 недель 12 + недель
Выбор типа лирического видеоТексты поверх пользовательских текстурТексты, отображаемые с иллюстрированными рисунками Под влиянием последовательностей заголовков фильмов Анимированные тексты песен с анимированными иллюстрациями Анимированные тексты песен с полным 2-мерным анимационным короткометражным фильмом
Бюджет Select Lyric Video £ 4,000-5,000 £ 5,000-6,000 £ 6,000-7,000 £ 8,000-10,000 £ 10,000 +
Выберите продолжительность анимации цикла 2-5 сек 5-10 сек 10-15 сек 15-20 секСрок5 дней6-10 дней11-15 дней
Должен ли контур быть бесшовным? Да Нет Не знаю
Бюджет на анимацию зацикливания 1500–2000 фунтов стерлингов 2000–3000 фунтов стерлингов 3000–4000 фунтов стерлингов 4000–5000 фунтов стерлингов
Выберите продолжительность объяснительного видео 2–2 мин. 2–3 мин. 3–4 мин.
2–3 мин. 3–4 мин.Сроки5-6 недель6-7 недель7-8 недель8-9 недель9-10 недель10-12 недель12 + недель
Выберите бюджет объяснительного видео £ 4,000-6,000 £ 6,000-8,000 £ 8,000-10,000 £ 10,000-12,000 £ 12,000 +
Выберите видеоролик о здоровье 2–2 мин. 2–3 мин. 3–4 мин. 4–5 мин.Сроки5-6 недель6-7 недель7-8 недель8-9 недель9-10 недель10-12 недель12 + недель
Бюджет видеобюджетов Select Healthcare 4 000-6 000 фунтов стерлингов 6 000-8 000 фунтов стерлингов 8 000-10 000 фунтов стерлингов 10 000-12 000 фунтов стерлингов 12 000 фунтов стерлингов +
Выберите продолжительность видео для некоммерческих организаций: 2–2 мин. 2–3 мин. 3–4 мин.Срок6-7 недель7-8 недель8-9 недель9-10 недель10 + недель
Бюджет для некоммерческих видеообъявлений 5000–6000 фунтов стерлингов 6000–7000 фунтов стерлингов 7000–8000 фунтов стерлингов 8000–10000 фунтов стерлингов 10 000 фунтов стерлингов +
Выберите продолжительность видео с доски 2-2 мин. 2-3 мин. 3-4 мин.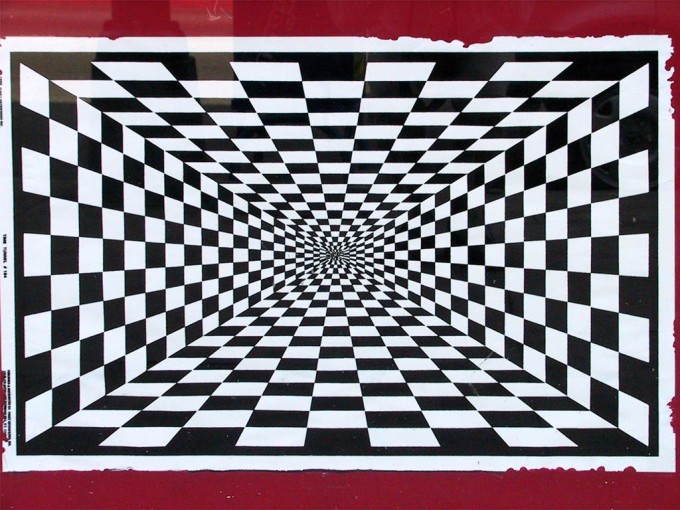 4-5 мин.
4-5 мин.Сроки 4-5 недель 5-6 недель 6-7 недель 7-8 недель 9-10 недель
Бюджет видео на белой доске Select 4,000-5,000 £ 5,000-6,000 £ 6,000-7,000 £ 7,000-8,000 £ 8,000 +
Выберите продолжительность видео VideoScribe: 2–2 мин. 2–3 мин. 3–4 мин. 4–5 мин.Сроки 4-5 недель 5-6 недель 6-7 недель 7-8 недель 9-10 недель
Бюджет видео Select VideoScribe 4 000-5 000 фунтов стерлингов 5 000-6 000 фунтов стерлингов 6 000-7 000 фунтов стерлингов 7 000-8 000 фунтов стерлингов 8 000 фунтов стерлингов +
Выберите длину последовательности заголовков 2-5 секунд 5-10 секунд 10-15 секунд 15-20 секундСрок 2-3 недели 3-4 недели 4-5 недель 5-6 недель
Бюджет на выбор последовательности заголовков 2 000–3 000 фунтов стерлингов 3 000–4 000 фунтов стерлингов 4 000–5 000 фунтов стерлингов 5000 фунтов стерлингов +
Выбор длительности анимированной иллюстрации 2-5 сек 5-10 сек 10-15 сек 15-20 секСрок5 дней6-10 дней11-15 дней
Нужна бесшовная анимированная иллюстрация? Да Нет Не знаю
Бюджет на анимационную иллюстрацию на выбор 1500–2000 фунтов стерлингов 2000–3000 фунтов стерлингов 3000–4000 фунтов стерлингов 4000–5000 фунтов стерлингов
Выберите продолжительность 2D-анимации на бумаге 2–2 мин. 2–3 мин. 3–4 мин. 4–5 мин.
2–3 мин. 3–4 мин. 4–5 мин.Сроки5-6 недель6-7 недель7-8 недель8-9 недель9-10 недель10-12 недель12 + недель
Бюджет на бумажную анимацию в 2D-формате 4,000-6,000 £ 6,000-8,000 £ 8,000-10,000 £ 10,000-12,000 £ 12,000 +
Выберите длину трейлера книги 40-60 сек 60-90 секСрок3-4 недели 4-5 недель 5-6 недель 6-7 недель 7-8 недель
Бюджет прицепа с книгой Select £ 2,500-3,000 £ 3,000-4,000 £ 4,000-5,000 £ 5,000 +
Выберите продолжительность видео в социальных сетях 2–2 мин. 2–3 мин. 3–4 мин.Срок4-5 недель5-6 недель6-7 недель7-8 недель8-9 недель9-10 недель
Бюджет для видеосвязи в социальных сетях 4000–5000 фунтов стерлингов 5000–6000 фунтов стерлингов 6000–7000 фунтов стерлингов 7000–8000 фунтов стерлингов 8000 фунтов стерлингов +
Выберите продолжительность корпоративного видео2-2 мин2-3 мин3-4 мин4-5 минСроки5-6 недель6-7 недель7-8 недель8-9 недель9-10 недель10 + недель
Выберите бюджет корпоративного видео £ 5,000-6,000 £ 6,000-7,000 £ 7,000-8,000 £ 8,000-10,000 £ 10,000 +
Выберите таймфрейм3 дня4 дня5 дней5 + днейБюджет на выбор иллюстраций 1050–1500 фунтов стерлингов 1500–2000 фунтов стерлингов 2000 фунтов стерлингов +
Кол-во иллюстраций? 12-34-56-78-910-1112-1313 +Срок1-2 недели3-4 недели 5-6 недель6 + недель
Бюджет на выбор иллюстраций 1500–2000 фунтов стерлингов 2000–3000 фунтов стерлингов 3000–4000 фунтов стерлингов 4000–5000 фунтов стерлингов 5000–6000 фунтов стерлингов 6000 фунтов стерлингов +
Выберите продолжительность анимированной инфографики 2–2 мин.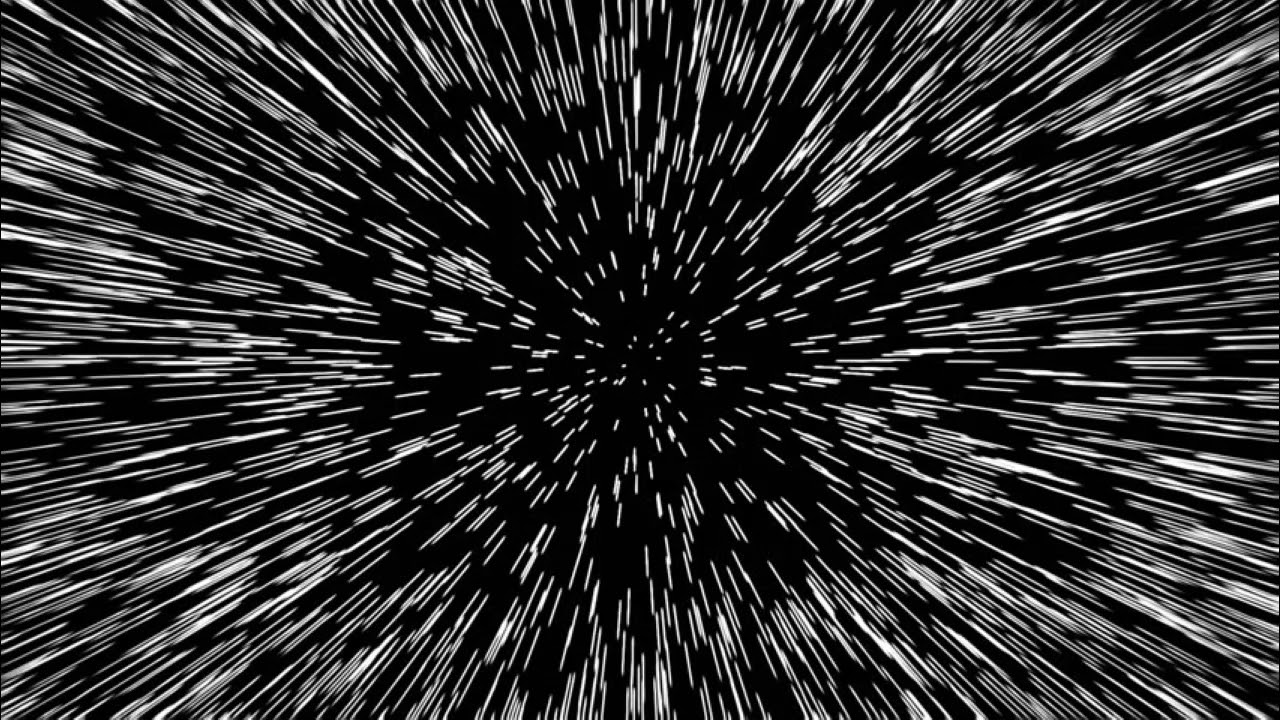 2–3 мин. 3–4 мин. 4–5 мин.
2–3 мин. 3–4 мин. 4–5 мин.Сроки5-6 недель6-7 недель7-8 недель8-9 недель9-10 недель10 + недель
Select Бюджет анимированной инфографики 5 000–6 000 фунтов стерлингов 6000–7 000 фунтов стерлингов 7 000–8 000 фунтов стерлингов 8 000–10 000 фунтов стерлингов 10 000–12 000 фунтов стерлингов 12 000 фунтов стерлингов +
Количество 2-4-секундных видеоклипов с параллаксом? 12-34-56-78-910-1112 +Сроки 2-3 недели 3-4 недели 4-5 недель 5-6 недель 6 + недель
Бюджет Select видео £ 600-1,000 £ 1,000-2,000 £ 2,000-3,000 £ 3,000-4,000 £ 4,000-5,000 £ 5,000 +
Выберите общую длину ретуши кожи 0-30 секунд 30-60 секунд 60-90 секунд 90-120 секунд 120 + секундСрок1-2 недели 3-4 недели 5-6 недель 7-8 недель8 + недель
Количество снимков ретуши видео кожи 1-23-45-67-89-1011-1212 +
Бюджет ретуши видеообъектов на выбор 1000-1500 фунтов стерлингов 1500-2000 фунтов стерлингов 2000-2500 фунтов стерлингов 2000-3000 фунтов стерлингов 3000 фунтов стерлингов +
Выберите количество снимков 1-55-1010-1515-2020-2525-5050 +
Выберите общую продолжительность 0-5 мин (300 фунтов стерлингов) 6-10 минут (500 фунтов стерлингов) 11-20 минут (700 фунтов стерлингов) 21-30 минут (1200 фунтов стерлингов) 31-59 минут (1800 фунтов стерлингов) 60-109 минут (3000 фунтов стерлингов) ) 110+ мин. (£ 4,500 +)
Срок1-2 недели 3-4 недели 5-6 недель 7-8 недель8 + недель
>
Выберите временные рамки1–2 недели3–4 недели5–6 недель7–8 недель9–10 недель10 + недельВыберите бюджет проекта £ 1,500-2,000 £ 2,000-3,000 £ 3,000-4,000 £ 4,000-5,000 £ 5,000-6,000 £ 6,000-7,000 £ 7,000-8,000 £ 8,000 +
Да, подпишитесь, пожалуйста, на рассылку новостей.
Я согласен, чтобы эта информация была использована для ответа на мой запрос. *
* указывает на необходимость
Sundstedt Анимация
22 Auldlea Gardens
Beith KA15 2EP
Шотландия, Великобритания
+44 7531 800 711
Позвоните Андерсу, чтобы начать!
Большинство людей заполняют форму выше. После этого мы свяжемся с вами, запишем вас на бесплатную консультацию и предоставим бесплатное предложение.
Хотите узнать больше о наших услугах по созданию анимированных видео? Пожалуйста, посмотрите эти страницы для получения дополнительной информации:
Услуги — Чем мы занимаемся
Портфолио анимации и досок
Служба создания анимационного музыкального видео
Служба производства лирического видео
Служба создания видео-объяснения
Здравоохранение, биотехнологии, медицина и фармацевтика Анимация
Служба корпоративного производства видео
Некоммерческая служба видео-разъяснения
Социальная Медиа-анимация
VideoScribe Video Production Service
Whiteboard Animation Service
2.5D Parallax 3D Effect Animated Photo Service
Анимированная инфографика
Book Trailer Video Service — Animated Book Trailers
Услуги по созданию последовательностей заголовков
Профессиональная ретушь обложек видео
Анимированная иллюстрация / анимированная петля
2D Бумажная анимация
Индивидуальные советы, консультации обучение
Сглаживание движения разрушает кинотеатр
Иллюстрация: Зоар Лазар
Не так давно я оказался в Best Buy в Бруклине, загипнотизированный стеной, заполненной гигантскими телевизорами, соблазнительно современными.Каждый из них воспроизводил в цикле демоверсию, предназначенную для демонстрации своего качества и заклинания. Меня привлек массивный телевизор Samsung QLED, на котором показывались пугающе яркие изображения шипящего масла, взрывающихся цветов, желтых змей и различных цветов ряби ткани. Другой транслировал футбольный матч, и, несмотря на то, что я находился в не имеющем запаха коммерческом месте, в магазине с большими коробками, я чувствовал себя так, как будто я был на поле с вспотевшими игроками. Все это выглядело потрясающе, напоминая о том, как цифровые технологии высокой четкости повысили нашу терпимость к гиперреалистичному экрану до такой степени, что иногда оно может казаться более реальным, чем, ну, в общем, реальность.
Однако, бродя, я заметил еще один телевизор меньшего размера в стороне, показывающий пару трейлеров к фильму — Star Wars: The Force Awakens и Mad Max: Fury Road — которые, по сравнению с ними, выглядели удивительно дешевыми. и безжизненный. Если бы мне пришлось смотреть все эти клипы на одном телевизоре — взрывающиеся цветы, шипящие бифштексы, растягивающиеся ткани и футболистов, а затем трейлеры к фильмам — я бы пришел к выводу, что сегодня фильмы в целом выглядят как дерьмо .
Жидкая диарея. — Риан Джонсон, режиссер The Last Jedi, о сглаживании движенияЭто связано с тем, что теперь телевизоры доставляют изображение быстрее, чем фильмы, и производители телевизоров пытались компенсировать это несоответствие, улучшая качество фильмов с помощью неправильно созданного цифрового процесса, называемого сглаживанием движения. Осознали вы это или нет, но, скорее всего, вы смотрели фильм со сглаживанием движения. Невозможно не сделать этого, поскольку сейчас это настройка по умолчанию на большинстве телевизоров, продаваемых в США.И какими бы благими намерениями это ни было, большинство людей это ненавидят. Сглаживание движения превращает увлекательный фильм или телешоу в нечто сверхъестественное. Сама текстура того, что вы смотрите, меняется. Драма на экране воспринимается как сфабрикованная, и все двигаются, как будто они в дневном мыле, поэтому ее иногда называют «эффектом мыльной оперы». Другими словами, сглаживание движений в корне разрушает то, как мы воспринимаем фильм.
Впервые многие американцы услышали о сглаживании движения в декабре, когда Том Круз, одетый в летный костюм на съемочной площадке своего продолжения Top Gun , стоял рядом с его директором Mission: Impossible — Fallout , Кристофера МакКуорри, и выпустил социальную рекламу, в которой просил зрителей отключить сглаживание движения.Обычно застенчивый прессой Круз появился в видео не для того, чтобы продвигать новый фильм, а чтобы попросить нас изменить настройки на наших телевизорах. Другие режиссеры годами протестовали против этой технологии. В 2014 году режиссер и оператор Рид Морано ( The Handmaid’s Tale, I Think We’re Alone Now ) начал онлайн-петицию с призывом к производителям телевизоров прекратить использование этого параметра по умолчанию. Мартин Скорсезе написал ей, чтобы ободрить ее. Другие режиссеры, такие как Эдгар Райт ( Baby Driver, ), Пейтон Рид ( Человек-муравей, ), Джеймс Ганн ( Стражи Галактики, ) и братья Дафферы ( Stranger Things ), резко критиковали технологию. в интервью и в социальных сетях.«Я вижу эти образы, и мой мозг, мое сердце, моя душа отключаются», — сказала Карин Кусама, директор Jennifer’s Body и Destroyer, в начале этого года. В своем твите 2017 года директор The Last Jedi Райан Джонсон сравнил сглаживание движения с «жидкой диареей».
Я беру небольшой перерыв в съемках, чтобы рассказать вам, как лучше всего смотреть «Миссия невыполнима: Fallout» (или любой другой любимый вами фильм) дома. pic.twitter.com/oW2eTm1IUA
— Том Круз (@TomCruise) 4 декабря 2018 г.
Сглаживание движения — это, несомненно, компромиссный способ просмотра фильмов и телешоу, которые тщательно продуманы, чтобы выглядеть и ощущаться так, как они есть.Но его постепенное влияние настолько повсеместно, что на Каннском кинофестивале в мае этого года — на том же Каннском кинофестивале, который так ценит магию театрального опыта и который в течение последних двух лет враждовал с Netflix — официальные мониторы на протяжении всего основного фестиваля на месте проведения осталось сглаживание движения.
Это кажется забавной оплошностью, но это не удивительно. «В этих телевизорах есть много вещей, которые нужно выключить прямо из коробки», — говорит Клаудио Чаччи, ведущий ТВ-тестер Consumer Reports, который обязательно отключает сглаживание на телевизорах, которые он оценивает.«Это сделано для того, чтобы сделать магазин приятным для глаз, который заставит покупателей подумать, на первый взгляд, . Посмотри на эту картинку, она действительно появляется . Но когда он наконец оказывается дома, он действительно не подходит ». Он отмечает, что большинство людей не особо возятся со своими настройками, потому что сглаживание движения нелегко найти в меню телевизора. (Его также называют по-разному в зависимости от производителя.) Это раскрывает суть проблемы: поскольку все больше и больше людей смотрят фильмы дома, а не в кинотеатрах, большинство из них не будет пытаться смотреть фильм так, как он был задуман. можно увидеть без цифровых «улучшений».
«Когда люди к чему-то привыкают, они успокаиваются, и это становится нормальным», — говорит Морано. А то, как должны были выглядеть фильмы, будет утеряно.
Сглаживание движения, или «интерполяция изображения», стало нормой за последнее десятилетие или около того, но впервые оно было коммерчески внедрено в середине 1990-х годов для решения проблемы. Большинство фильмов и повествовательных телешоу снимаются со скоростью 24 кадра в секунду, что является традиционной скоростью для кинофильмов с конца 1920-х годов, когда появился звук.Однако телевизоры всегда имели более высокую частоту обновления в секунду, выраженную в герцах. (Сегодня средний телевизор высокой четкости, продаваемый в США, работает с частотой 60 Гц или 120 Гц, а некоторые достигают 240 Гц.) Из-за несоответствия между частотой кадров фильма и частотой обновления телевизора, когда вы смотрите фильмы на телевизоре изображение может иметь своего рода подергивание, также известное как «дрожание», которое особенно заметно при быстром движении на экране. Это часто незаметно для обычного зрителя, но люди видят движение по-разному, и для многих инженеров и телевизионных производителей дрожание было достаточной ошибкой, и они почувствовали необходимость ее исправить.Введите сглаживание движения, процесс, при котором ваш телевизор прогнозирует, создает и вставляет новые кадры между существующими кадрами программы, чтобы уменьшить дрожание.
Для инженеров, которые его разработали, и производителей телевизоров, решивших продать нам новейшие технологические достижения, это отличная функция, которая должна сделать изображение на вашем телевизоре более реалистичным. Он хорошо работает, например, в спорте, потому что помогает лучше отслеживать быстро движущиеся мячи и спортсменов.А спортивные передачи и прямые трансляции уже снимаются с более высокой частотой кадров, поэтому сглаживание не требуется. Но фильмы и повествовательные шоу — это не просто следование за мячом, и создание новых кадров кажется неуместным, сводя на нет впечатления от цифрового наполнителя. Действительно, в новых кадрах часто непреднамеренно появляются собственные артефакты — нежелательные тени, ореолы, вспышки и т. Д. — которые могут сделать изображение еще более отвлекающим.
Но даже если бы сглаживание движения работало идеально, оно все равно представляло бы проблемы.Более высокая частота кадров оказывает любопытное влияние на то, как мы обрабатываем кинематографические изображения. На Нью-Йоркском кинофестивале 2016 года я присутствовал на широко разрекламированной мировой премьере фильма Энга Ли «Долгая прогулка Билли Линна », предположительно революционной картины, снятой с частотой кадров 120 кадров в секунду, о молодом солдате, который переживает травма, полученная в результате его развертывания в Ираке во время перерыва в матче плей-офф НФЛ, во время которого отмечаются подвиги его взвода. Действие было максимально плавным, и изображения со скоростью 120 кадров в секунду выглядели гиперреалистично, как и рекламировалось — как будто мы были в лимузине с персонажами, когда они шутили, или в бою, когда мимо них проносились пули.Но фильм никоим образом не был захватывающим. Все было с точностью до наоборот: игра казалась жесткой, сюжет — фальшивым, а кинопроизводство — дилетантским.
Пару месяцев спустя, когда он приближался к выпуску в кинотеатрах, я снова увидел Billy Lynn , на этот раз со стандартной скоростью 24 кадра в секунду. Это не самая лучшая картина при любом уровне воображения, но, к моему удивлению, выступления теперь были захватывающими; драма, казавшаяся такой громоздкой, теперь время от времени развивалась. Никаких серьезных сокращений или дополнений сделано не было.Я смотрел тот же фильм, но на этот раз я смотрел его с частотой кадров, с которой должны быть просмотрены фильмы. И вдруг все вроде сработало.
Я вижу эти образы, и мой мозг, мое сердце, моя душа отключаются. — Карин Кусама, директор Jennifer’s Body и Destroyer, о сглаживании движенияОтчасти этому есть научное объяснение: возможно, просмотр фильмов одним способом так долго тренировал наш мозг.Профессор психологии и нейробиологии Нью-Йоркского университета Паскаль Уоллиш, изучающий познание и восприятие, ссылается на феномен «увлечения», который утверждает, что определенные внешние стимулы, такие как количество ударов в минуту в музыке или слегка мерцающие изображения в кино, действительно могут влиять на нервную систему. «Частота стимула увлекает активность нейронов, что позволяет вам войти в своего рода состояние транса», — говорит Уоллиш. Это могло бы объяснить, почему фильмы часто изображаются как волшебные, захватывающие явления — на каком-то уровне это так.
И весь кинематографический язык развился примерно со скоростью 24 кадра в секунду — способ действия актеров, способ компоновки и обрезки кадров и движения камер. (Вот почему шоу с наградами или новостная трансляция, снятая на видео с более высокой частотой кадров, выглядит и ощущается иначе, чем фильм.) Дэвид Найлс, инженер и продюсер, который помог первым внедрить HDTV, протестировал различную частоту кадров на зрители, чтобы увидеть, как они отреагируют. «Мы снимали сцену между парой актеров, — говорит он, — снимали ее со скоростью 60 кадров в секунду или даже 30 кадров, а затем снимали ее со скоростью 24 и показывали зрителям, чтобы увидеть, как они это интерпретируют.В 24 кадрах актеры понравились людям больше — они почувствовали, что игра лучше. На самом деле это было то же самое ». Он говорит, что 24 кадра в секунду создают своего рода «интеллектуальную дистанцию» между зрителем и изображениями, которая позволяет фильму захватить вас. «Это больше похоже на сказку», — говорит он. «Зритель воображает больше». Уравнение может быть и другим: Найлс цитирует эксперименты MTV со съемкой VMA со скоростью 24 кадра в секунду в начале 2000-х, которые вызвали бурю негодования среди фанатов. «Это было больше похоже на фильм, чем на видео», — говорит он.«Зрители были возмущены, потому что казалось, что это совершенно не связано с грамматикой, к которой они привыкли».
Другими словами, если вы хотите рассказывать истории с более высокой частотой кадров, вам придется рассказывать их по-другому. А для этого могут потребоваться новые формы творчества. «Это как разница между Law & Order и Cops, », — говорит Найлз. «Возможно, это одна и та же история, но ее рассказывают по-другому».
Разрешить спор о сглаживании движения не должно быть так сложно.«Я говорю производителям телевидения:« Не могли бы вы просто поставить на пульте пару кнопок, которые находятся на уровне поверхности — ТВ, кино, спорт или что-то еще? », — говорит Марк Хеннингер, редактор онлайн-сообщества AVSForum. «Не углубляйся в меню. Сделайте вид, будто вы меняете каналы «. По его словам, нежелание отрасли связано как с неопределенностью, так и с чем-либо еще. «Производители не знают, кого слушать. Они не знают, должны ли это быть рецензенты, их собственная лаборатория обеспечения качества или жалобы пользователей.”
Однако в последнее время наблюдается некоторое движение. В прошлом году Кристофер Нолан и Пол Томас Андерсон вместе с Гильдией режиссеров Америки обратились к UHD Alliance, группе, объединяющей развлекательные, электронные и технологические компании, в попытке найти решение, которое удовлетворит как кинематографистов, так и телеведущих. -мейкеры. Майкл Зинк, председатель правления UHD Alliance и вице-президент по технологиям Warner Bros., говорит, что их разговоры о сглаживании продолжаются и плодотворны.Но он также отмечает: «Я не всегда думаю, что существует универсальное решение, когда вы просто нажимаете что-то, и внезапно мир становится лучше, и это фиксируется на каждом телевизоре». Отчасти проблема, как всегда, заключается в том, что люди смотрят по телевизору много всего, что не является кино.
Между тем, Sony и Netflix представили настройку под названием Netflix Calibrated Mode на новых телевизорах Sony, которая может отключать сглаживание и изменять настройки, чтобы лучше воспроизводить театральные впечатления.Похоже, это хороший бизнес-ход для Netflix, которая полагается на отношения с кинематографистами для продолжения производства контента. Для Sony это тоже неплохой шаг, поскольку она также производит кинокамеры и владеет киностудией. По словам Ричарда Смита, старшего менеджера по продукту компании, Netflix изначально надеялся заинтересовать в такой настройке всех производителей. «Мы начали говорить об этом с производителями телевизоров несколько лет назад», — говорит он. «Но для них это непростая задача, потому что они опасаются, что, если конкурент будет смелее или ярче и может рекламировать сглаживание движения [способом], который кажется лучшим, он может потерять продажи.”
Не заставляйте меня начинать с этого дерьма. — Сет Макфарлейн о сглаживании движенияНекоторые производители, например Vizio, перестали устанавливать сглаживание движения по умолчанию. «Мы на 100% согласны с создателями фильма. Мы абсолютно уверены, что должны максимально сохранять творческие замыслы, — говорит Джон Хван, вице-президент компании по управлению продуктами. И сегодня разрабатываются технологии, которые позволят перенести настройки изображения в метаданные, передаваемые из фрагмента контента на телевизор, чтобы, по сути, фильм или шоу автоматически настраивали параметры изображения для вас в соответствии с его создатели намерены.Когда вы смотрите игру НБА, сглаживание движения может включиться само по себе; когда вы смотрите The Last Jedi, он выключался.
Но могут пройти годы, прежде чем такая технология станет широко распространенной. В любом случае сглаживание движений никуда не исчезнет, и не только потому, что людям нравится смотреть спорт. Фактически, в недалеком будущем это может стать чем-то вроде необходимости. По мере увеличения размеров, яркости и вычислительной мощности экранов телевизоров дрожание становится еще более заметным. «Более яркие экраны с высоким динамическим диапазоном усиливают стробирование и дрожание до такой степени, что они становятся навязчивыми, а этого нельзя допустить», — говорит Кертис Кларк, кинематографист и глава Американского общества кинематографистов. Совет по технологиям визуализации — группа, которая десятилетиями занимается вопросами четкости движения.
И кроме того, защитники сглаживания движения говорят, что эстетические проблемы, которые у многих из нас есть с устаревшей частотой кадров, сами по себе устарели.Йерун Стессен, голландский инженер, работавший в Philips Laboratories, которая разработала некоторые из первых версий сглаживания движения (Philips назвала это Natural Motion), предполагает, что эта технология не проблема для подростков, играющих в видеоигры, которые еще не видели мыльные оперы и поэтому очень мало предполагают происхождение изображений, которые они потребляют. Стессен утверждает, что сглаживание движения отличается от других технологических разработок, которые встретили сопротивление со стороны более старых поколений, будь то компакт-диски, вытесняющие винил, или введение звука и цвета в кино?
«24 кадра в секунду были достигнуты без какого-либо психо-оптического входа, и поэтому не могут быть оправданы как« правильные »», — говорит Джон Уоткинсон, опытный инженер и консультант по цифровым технологиям, который на протяжении десятилетий пишет книги об аудио и видео.
Пока что усилия кинематографистов, снимающих с высокой частотой кадров, не заставили никого из нас требовать большего. Но это все еще может измениться: Энг Ли сделает еще один шанс со своим грядущим Gemini Man , а Джеймс Кэмерон — человек, который неоднократно доказывал, что может заставить аудиторию принять новые технологии, — как сообщается, снимает сиквелы своего Avatar на высоком уровне. частота кадров. Сторонники и критики сглаживания движения согласны в одном: если люди наблюдают за сглаживанием движения достаточно долго, они могут не захотеть возвращаться.По словам Стессена: «Мы, каждый день смотрящие Natural Motion, не можем больше ходить в кинотеатр со скоростью 24 кадра в секунду — это стало невыносимо!»
Можно рассматривать эти дебаты как еще один случай, когда кинематографисты сопротивляются технологическим потрясениям, таким как переход к цифровому производству и распространению и рост мобильного просмотра. Кажется, все смирились с тем фактом, что будут люди, которые будут смотреть свои фильмы на крошечных сотовых телефонах, короткими промежутками времени между загрузками посудомоечной машины или повторениями в тренажерном зале.Но для многих кинематографистов сглаживание движения — это холм, на котором стоит умереть. Может быть, они опасаются, что если они не удержат этот холм, само их искусство перестанет существовать.
* Версия этой статьи опубликована в журнале New York Magazine от 22 июля 2019 г.



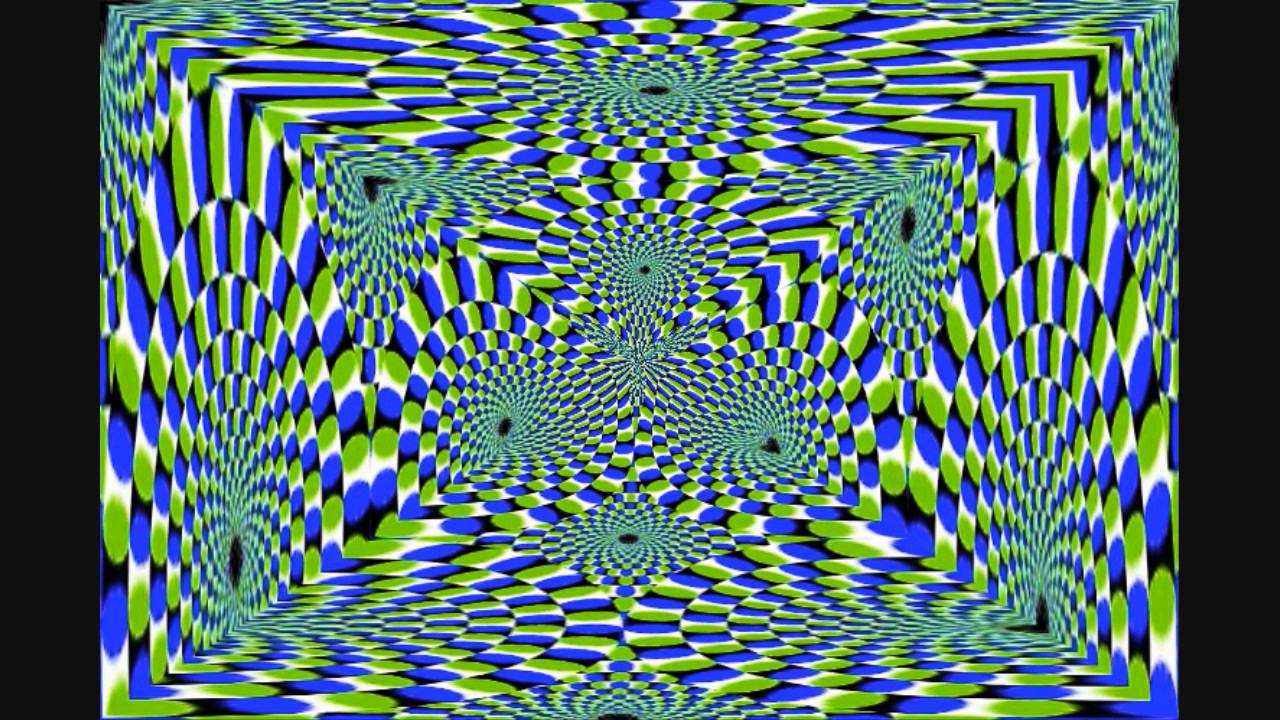 Необходимо вручную задать лишь состояния макета: в начале и в конце анимации. Необходимые кадры между этими состояниями добавит сам Photoshop. Этот способ подойдет, чтобы сделать постепенное появление и исчезновение объекта или показать его перемещение.
Необходимо вручную задать лишь состояния макета: в начале и в конце анимации. Необходимые кадры между этими состояниями добавит сам Photoshop. Этот способ подойдет, чтобы сделать постепенное появление и исчезновение объекта или показать его перемещение. com
com
 1 и ObjectAL. Я могу установить временную шкалу для планировщика, но как я могу сделать это для звука вместе?
1 и ObjectAL. Я могу установить временную шкалу для планировщика, но как я могу сделать это для звука вместе?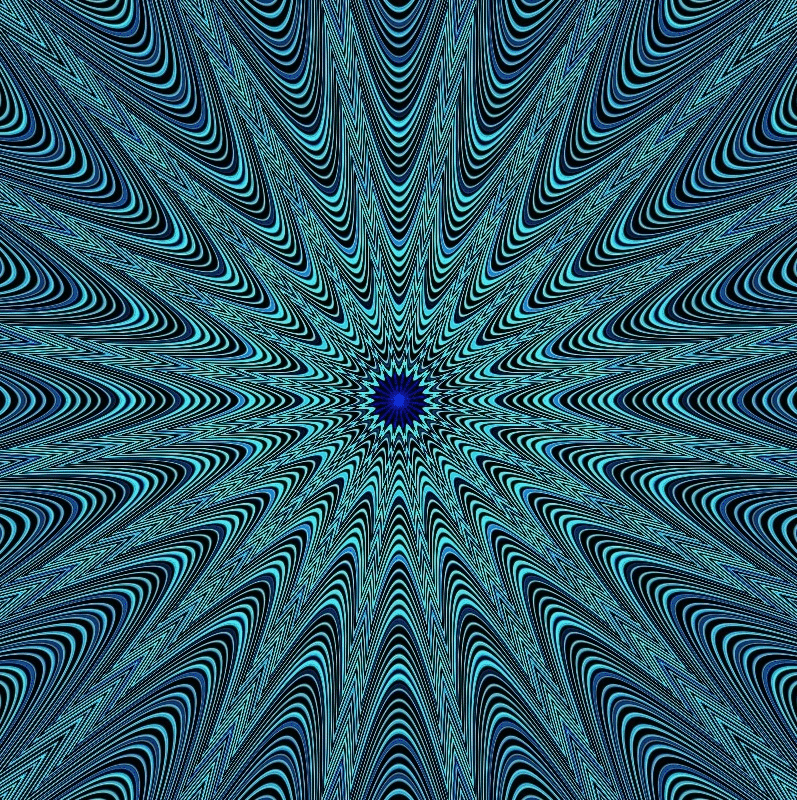

 Это изображение является временным носителем, используемым для предварительного просмотра результата создаваемого вами эффекта. Он не используется в эффекте Final Cut Pro.
Это изображение является временным носителем, используемым для предварительного просмотра результата создаваемого вами эффекта. Он не используется в эффекте Final Cut Pro.


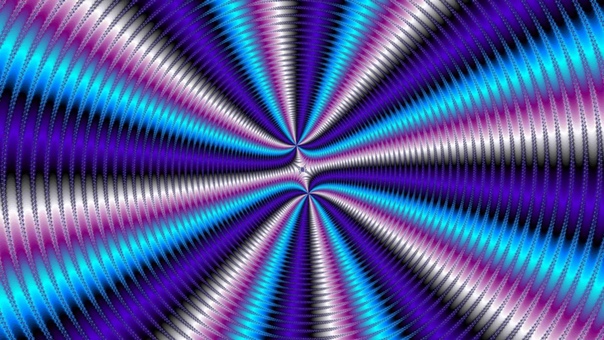
 Я использую первый прогон скелета и сократил отснятый материал до этого фрагмента (примерно 1 секунда и 14 кадров). Примечание. Вы можете обрезать отснятый материал как хотите.
Я использую первый прогон скелета и сократил отснятый материал до этого фрагмента (примерно 1 секунда и 14 кадров). Примечание. Вы можете обрезать отснятый материал как хотите. Для этого используйте Pen Tool, чтобы выбрать только часть бегущего скелета, как показано выше. Убедитесь, что путь закрыт, и логотип исчезнет.
Для этого используйте Pen Tool, чтобы выбрать только часть бегущего скелета, как показано выше. Убедитесь, что путь закрыт, и логотип исчезнет. Выберите слой с эффектом движения и перейдите к EFFECT> TIME> ECHO . Эффект «Эхо» — это популярный эффект After Effects, с помощью которого можно создавать простые эхо и потрясающие эффекты потоковой передачи.
Выберите слой с эффектом движения и перейдите к EFFECT> TIME> ECHO . Эффект «Эхо» — это популярный эффект After Effects, с помощью которого можно создавать простые эхо и потрясающие эффекты потоковой передачи. Если вы хотите изменить цвет или добавить цвет — перейдите в ЭФФЕКТ> КОРРЕКЦИЯ ЦВЕТА> БАЛАНС ЦВЕТА . Используя Color Balance, мы можем изменять и добавлять цвет в светлые участки, полутона или тени. Вот настройки, которые я использовал: Баланс красного в тени = 82,0, Баланс красного в полутонах = 100,0, Баланс светлого красного = 81,0
Если вы хотите изменить цвет или добавить цвет — перейдите в ЭФФЕКТ> КОРРЕКЦИЯ ЦВЕТА> БАЛАНС ЦВЕТА . Используя Color Balance, мы можем изменять и добавлять цвет в светлые участки, полутона или тени. Вот настройки, которые я использовал: Баланс красного в тени = 82,0, Баланс красного в полутонах = 100,0, Баланс светлого красного = 81,0