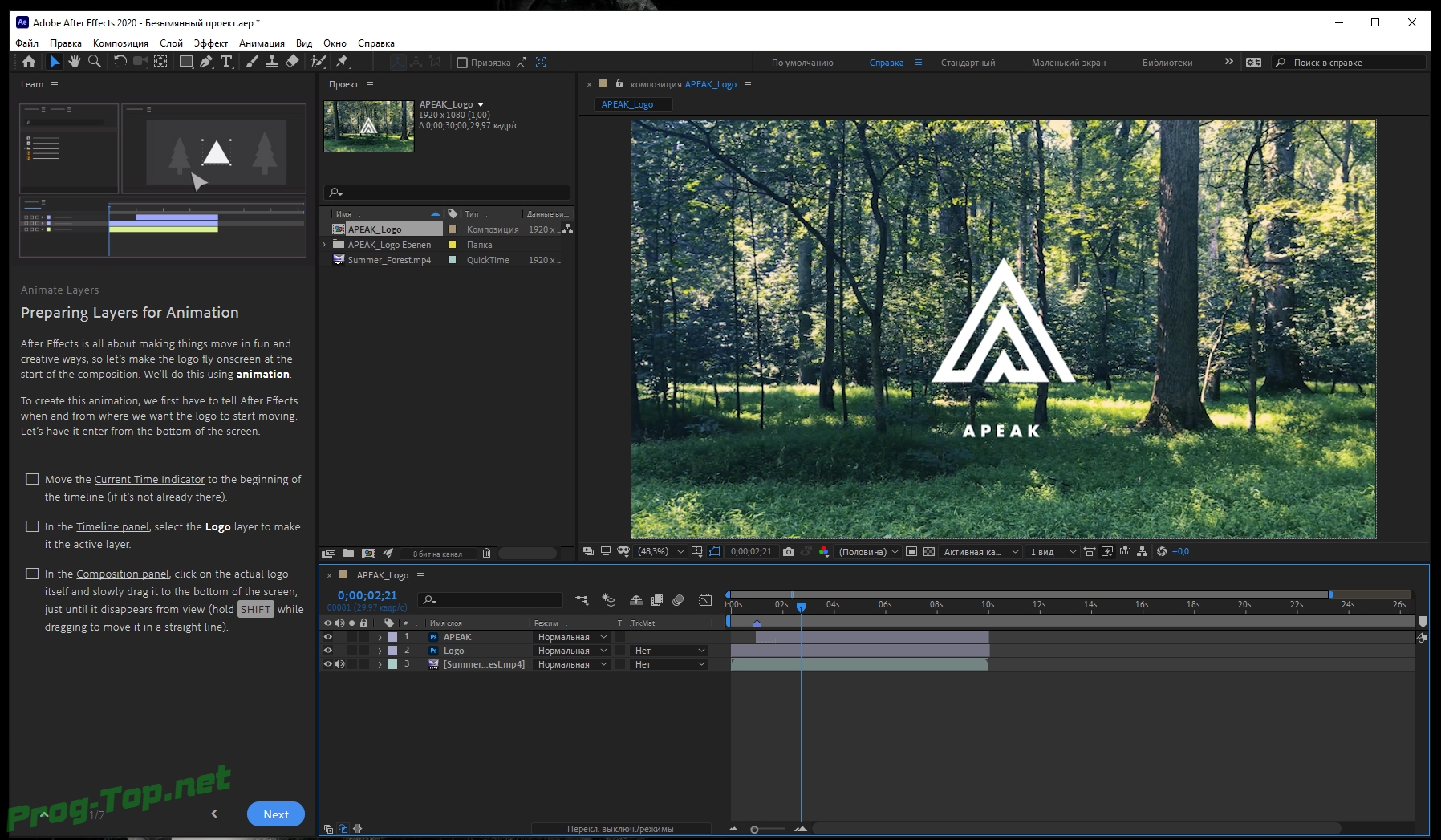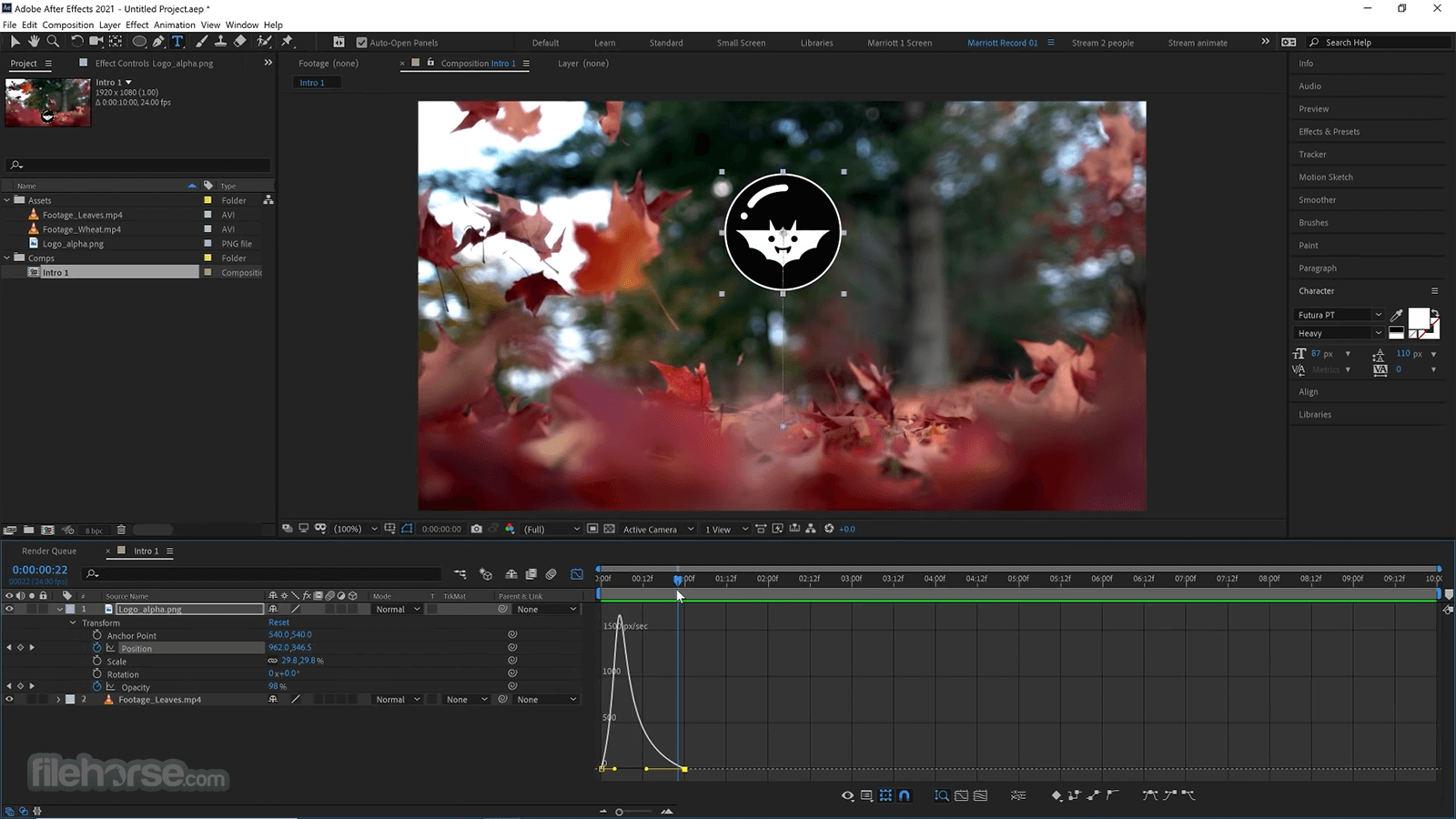Adobe After Effects. Создание анимации и эффектов
Длительность курса: 40 ак.ч.
График обучения: 5 дней по 8 ак.ч. или 10 дней по 4 ак.ч.
Мы живём в век постоянно растущих скоростей, и статичная картинка уже не может быть конечным пунктом донесения информации до клиента или зрителя, поэтому дизайнеру необходим такой продукт, который позволил бы «оживить» рисунок. Программа Adobe After Effects — именно то, что нужно.
Adobe After Effects — современная, динамично развивающаяся программа для создания анимации и видеоэффектов от Adobe Systems, мирового лидера на рынке специализированного программного обеспечения для компьютерной графики, дизайна, полиграфии.
After Effects представляет полный набор инструментов для соединения двумерных и трёхмерных композиций с использованием анимации и эффектов. Эти инструменты необходимы специалистам по визуальным эффектам, веб-дизайнерам, а также людям, работающим в области моушн дизайна, видео и кинематографа.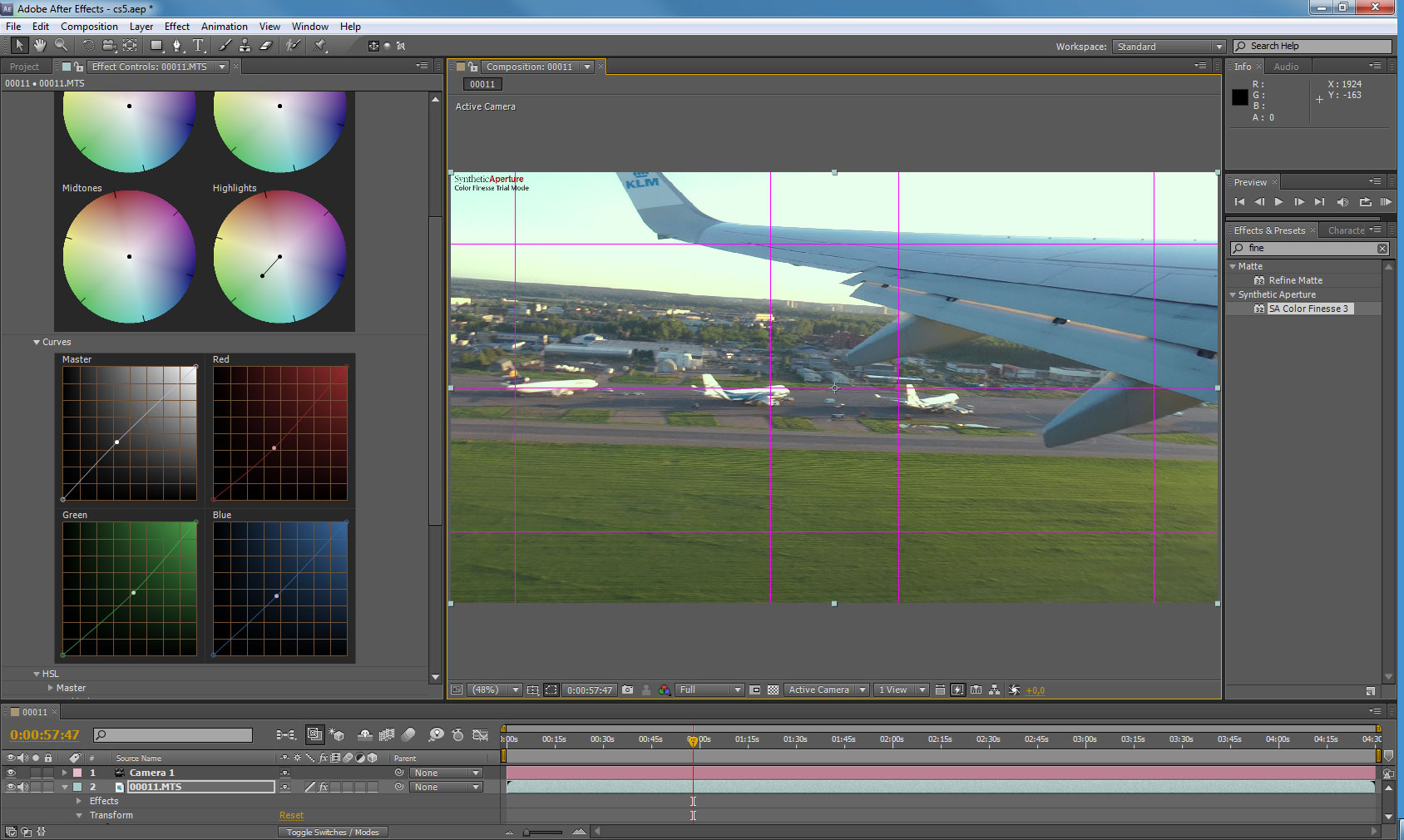
Курс будет полезен, как абсолютным новичкам, так и дизайнерам, которые хотят расширить свой профессиональный диапазон в области моушн дизайна.
На курсе вы научитесь формировать собственный видеоряд, создавать композиции, анимировать объекты и эффекты, объединять обычный (отснятый на камеру) и синтетический (созданный прямо в программе) видеоматериал и дополнять результат подходящим аудиоконтентом.
Знания и умения, полученные в результате обучения
По окончании курса слушатели научатся:
- обрабатывать отснятый видеоматериал;
- разрабатывать композицию;
- создавать анимацию и различные видеоэффекты;
- вставлять трёхмерные эффекты в двухмерный материал;
- использовать знания в области постпродакшн и композитинга.

Как применить эффекты к нескольким клипам в After Effects за несколько кликов?
Опубликовано: 2021-10-17
Вот то, что я так часто видел, что люди верят в добавление эффектов к своим видео, но это выходит за рамки их навыков. Действительно, они могут быть знакомы с инструментами Adobe After Effects, но все же сталкиваются с трудностями при создании пользовательских эффектов и применении их к нескольким клипам.
Adobe After Effects может быть сложной программой для многих дизайнеров, но если вы хотите сдвинуть дело с мертвой точки и избежать неприятных проблем, вам нужно следовать правильной стратегии. Сохраняя согласованность, вы можете создавать отличные видео, профессионально применяя эффекты к нескольким клипам.
Хорошо! Когда дело доходит до применения одного и того же эффекта к набору клипов, есть разные способы выбора. Теперь вам может быть интересно, как выбрать лучший подход. В случае применения эффектов к видео это полностью зависит от шумового содержания всех этих клипов.
В случае применения эффектов к видео это полностью зависит от шумового содержания всех этих клипов.
Если у вас есть несколько клипов, снятых одновременно и в одном и том же состоянии, то, обновив настройки камеры и профиль шума, вы можете сохранить профиль шума и настроить параметры фильтра для каждого клипа индивидуально, не теряя много времени. Но если в ваших клипах такой же шум, то это будет очень хорошо. Если нет, то вам нужно рассматривать это индивидуально, чтобы гарантировать, что качество вашего видео не будет эффективным.
Теперь давайте подробнее рассмотрим применение эффектов к нескольким клипам в Adobe After Effects. Я попытался объяснить всю концепцию с помощью изображений и видео.
Как применить эффекты к нескольким клипам в After Effects
Давай начнем..,..
Скопировать и вставить Обычно мы все хотим добавить чистое видео к одному клипу, и для этого мы настраиваем фильтр, удаляя профиль зернистого шума и настраивая параметры фильтра. После настройки вы можете копировать и вставлять эффекты из одного клипа в другой, но убедитесь, что для каждого клипа требуется одинаковое шумоподавление. Вы можете следовать тому же принципу и для других эффектов.
После настройки вы можете копировать и вставлять эффекты из одного клипа в другой, но убедитесь, что для каждого клипа требуется одинаковое шумоподавление. Вы можете следовать тому же принципу и для других эффектов.
После настройки эффекта просто щелкните его правой кнопкой мыши на странице «Элементы управления эффектами» и выберите «Копировать» (ctrl + c).
Более того, если вы планируете скопировать несколько эффектов, выберите все эффекты, удерживая клавишу Shift, перейдите в «Редактировать» и выберите «Копировать». Теперь выберите другой клип или клипы, к которым вы хотите применить некоторые настройки, перейдите к редактированию и выберите вставить (ctrl + v).
Яркость и контраст Эффект яркости и контрастности в основном применяется для настройки яркости и контрастности слоя. С помощью этого эффекта вы можете сразу же вносить изменения в значения пикселей изображения. Применяя этот эффект, вы должны помнить, что он влияет на все изображение, а не на отдельные каналы, тени, блики и полутона. Это один из самых простых способов внести коррективы, чтобы сделать видео / изображение высокопрофессиональным.
Это один из самых простых способов внести коррективы, чтобы сделать видео / изображение высокопрофессиональным.
Теперь вы можете думать о том, как продолжить работу с этим эффектом. Хорошо! Чтобы применить этот эффект, вам просто нужно выбрать отснятый материал и перейти к эффекту> Коррекция цвета> Яркость и контрастность.
Самое приятное то, что вы можете применить эффект к отснятому материалу отдельно. Если при реализации этого эффекта вы видите нулевое значение, значит, вы должны понимать, что нижний колонтитул не изменился. Но если вы увидите положительное изменение значений, то изображение будет выглядеть ярче и более контрастным, и наоборот. Посмотрите скриншот ниже, чтобы лучше понять яркость и контраст.
Pre-CompВсякий раз, когда вы работаете над Pre-comp, он обязательно будет напоминать вам After Effect. Его легко создать и понять. Для начала вам просто нужно выбрать объединение в одну композицию.
Для этого просто щелкните правой кнопкой мыши> выберите «Предварительное создание»> щелкните «ОК». Теперь вы увидите, что все ваши слои объединились в одну композицию. Теперь вы можете легко применить эффекты к Neat Video. Вот скриншот для лучшего понимания.
Теперь вы увидите, что все ваши слои объединились в одну композицию. Теперь вы можете легко применить эффекты к Neat Video. Вот скриншот для лучшего понимания.
Как только вы закончите настройку клипа, пришло время сохранить изменения и получить окончательный результат. Независимо от того, есть ли у вас один эффект или несколько эффектов, которые нужно сохранить в разных клипах, вы можете создать предустановку эффекта внутри Adobe After Effect.
Поскольку именно здесь вы, возможно, изменили все эффекты, которые хотели, просто выберите страницу управления эффектами. Перейдите к строке меню> щелкните «Анимация»> «Выберите» Сохранить шаблон настроек анимации «. Теперь у вас будет возможность назвать предустановку и выбрать место.
После того, как все изменения будут внесены и вы захотите применить предустановку, просто выберите клипы, которые хотите обновить. Теперь перейдите к строке меню> щелкните «Анимация»> выберите «Применить набор настроек анимации». Здесь выберите тот, который вы хотите применить, и примените эффекты к определенным клипам.
Здесь выберите тот, который вы хотите применить, и примените эффекты к определенным клипам.
Тем не менее, если у вас возникла какая-то путаница, то вот видео всей концепции. Вы можете следить за этим видео, чтобы легко применять эффекты к нескольким клипам в After Effects.
Видео ткацкого станка
Предпочитаю чтение — Лучшее руководство для начинающих, чтобы научиться редактировать видео.
Последнее слово
Инструменты постэффекта могут быть невероятно полезными, если вы досконально разбираетесь в использовании каждого элемента. Применение эффектов к нескольким клипам в Adobe After Effects — это не ракетостроение. Если вы последуете правильному подходу, то сможете легко создавать анимации, которые выделяются из толпы.
Надеюсь, информация, представленная выше, наверняка поможет вам приступить к применению эффектов для нескольких кликов, как профессионал. Тем не менее, если у вас есть какие-либо вопросы, не стесняйтесь обращаться к нам.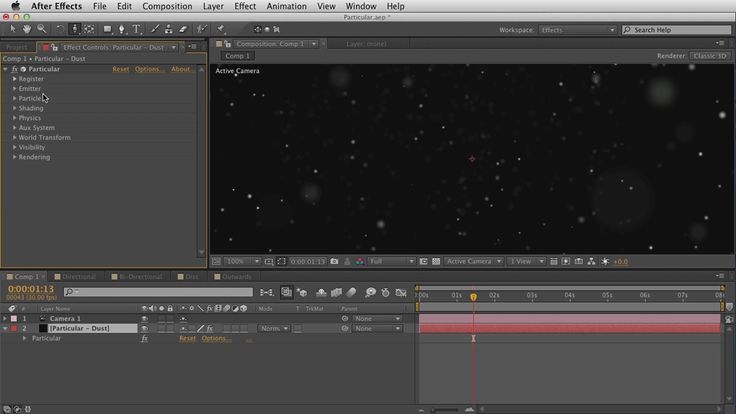 Специалисты лучшей компании по монтажу видео помогут вам сразу же сделать классные ролики.
Специалисты лучшей компании по монтажу видео помогут вам сразу же сделать классные ролики.
Edito r- Дивья Верма
Текстовые эффекты в After Effects
Введение в текстовые эффекты в After Effects
Adobe After Effects — это программа для редактирования видео и графики, используемая в процессе постпроизводства. Программа имеет множество функций и инструментов, которые делают приложение требовательным и интересным для практического применения. Программное обеспечение может использоваться редакторами движущейся графики, аниматорами и графическими дизайнерами. After Effects в основном используется для 2D-целей и художественных работ. Тем не менее, мы можем использовать программное обеспечение для базового 3D-редактирования. Программа имеет предустановки отслеживания камеры и анимации с плагинами и функциями, которые помогают пользователю легко и без проблем работать с программой. Анимация текста в After Effects может быть выполнена разными методами и приемами.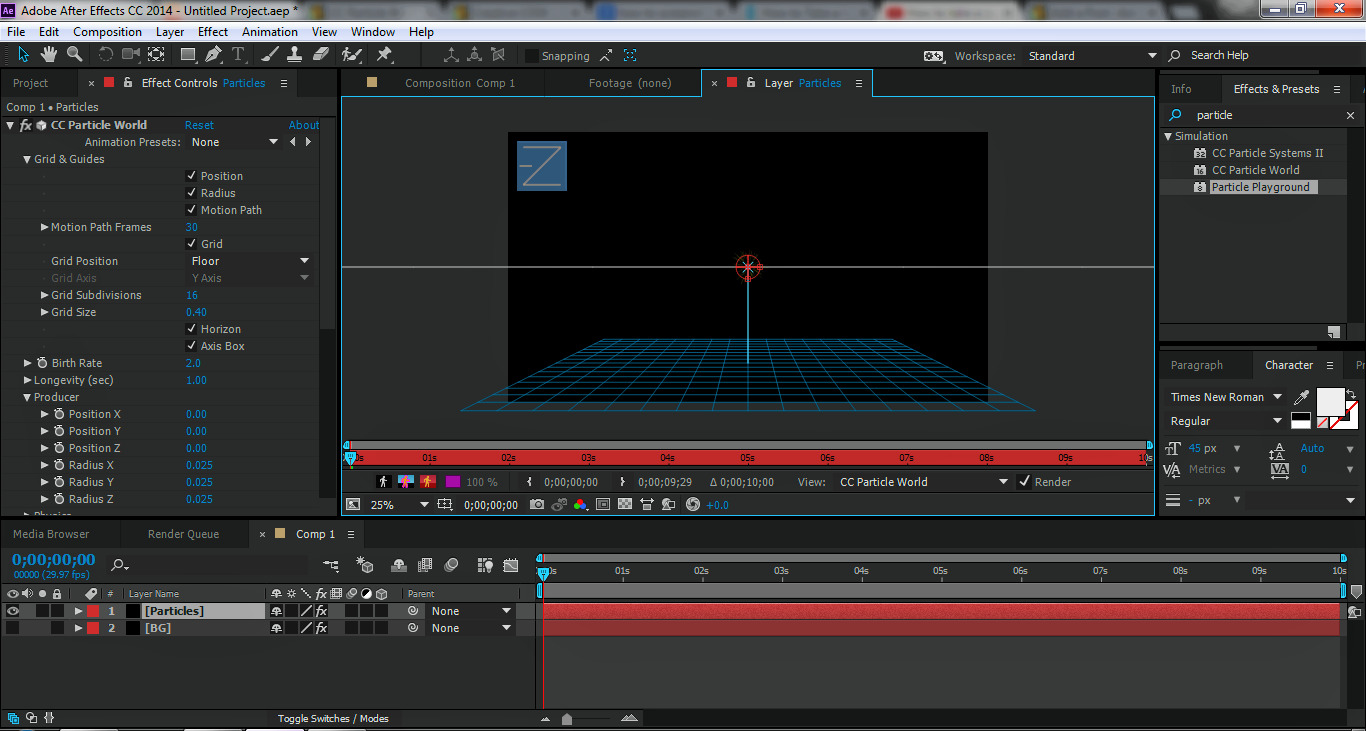 Мы можем либо добиться, анимируя свойства преобразования, либо применить к тексту определенный стиль анимации текста. Текст также может быть анимирован с помощью селекторов и других методов. Эти селекторы используются в качестве масок и могут быть полезны в текстовой анимации.
Мы можем либо добиться, анимируя свойства преобразования, либо применить к тексту определенный стиль анимации текста. Текст также может быть анимирован с помощью селекторов и других методов. Эти селекторы используются в качестве масок и могут быть полезны в текстовой анимации.
Примеры описания различных эффектов анимации текста
Здесь мы собираемся увидеть различные текстовые эффекты анимации
1. Использование пресетов текстовой анимации
Шаг 1: Откройте новый проект на After Effects. Выберите Composition и создайте новую композицию 1920 * 1080 пикселей.
Шаг 2: Перейдите в LAYER и создайте новый сплошной слой.
Шаг 3: Возьмите слой с желтым цветом фона
Шаг 4: перейдите в слой и создайте новый текстовый слой
Шаг 5: Теперь слой, который мы должны создать, поместим некоторые входные данные, давайте возьмем пример «ОБРАЗОВАНИЕ»
Шаг 6: Теперь мы добавим анимационные эффекты к тексту и посмотрим, как он работает. Перейдите на панель эффектов и шаблонов настроек и выберите «Шаблоны анимации». Под пресетами анимации у нас есть опция TEXT. Мы можем добавить любой эффект и пресет к тексту из этого меню и посмотреть, как текст анимируется.
Перейдите на панель эффектов и шаблонов настроек и выберите «Шаблоны анимации». Под пресетами анимации у нас есть опция TEXT. Мы можем добавить любой эффект и пресет к тексту из этого меню и посмотреть, как текст анимируется.
Шаг 7: Теперь, нажмите на ТЕКСТ, а затем нажмите на ОРГАНИЧЕСКИЙ.
Шаг 8: После этого используйте эффект DIP-BOUNCE для текста. Перетащите эффект на временной шкале.
Шаг 9: Мы можем отредактировать эффект в соответствии с нашими потребностями, щелкнув раскрывающееся меню рекламы эффекта и изменив анимацию соответственно.
Шаг 10: Аналогичным образом, на той же панели присутствуют многочисленные другие эффекты, которые могут применяться при необходимости.
Чтобы просмотреть анимацию, нажмите пробел, и вы можете увидеть анимацию текста.
Использование селекторов из опции анимации. Анимация буква к букве
Шаг 1: Откройте новый проект. Нажмите на композицию объявление, чтобы создать новую композицию
Нажмите на композицию объявление, чтобы создать новую композицию
Шаг 2: Перейдите в Слои и создайте новый сплошной слой с фоном.
Шаг 3: Перейдите в Слои и создайте новый текстовый слой «ТЕХНОЛОГИЯ»
Шаг 4. На панели «Таймлайн» щелкните параметр «Анимировать» и перейдите к параметру «Непрозрачность».
Шаг 5: Как только мы нажимаем на опцию Opacity, создается опция Animator 1 с Range Selector и Opacity.
Шаг 6: Этот Range Selector — это опция, которая помогает пользователю анимировать текст от буквы к букве. Мы можем выбрать прозрачность и анимировать каждую букву. Теперь, чтобы оживить ТЕКСТ, нажмите на Непрозрачность и уменьшите его до 0%.
Шаг 7: После этого нажмите Range Selector1 ——- Start. Чтобы анимировать текст с помощью селектора непрозрачности, нажмите на кнопку ключа опции «Пуск». Теперь уменьшите процент опции «Старт» до 0%. Это добавит ключ к началу ТЕКСТА.
Это добавит ключ к началу ТЕКСТА.
Шаг 8: Теперь на временной шкале через 2 секунды процент увеличивается до 100%, как показано на рисунке.
Шаг 9: Теперь, чтобы просмотреть анимацию, нажмите пробел, и вы увидите то же самое. Мы можем добавить любой селектор в текст, используя опцию ANIMATE на самой временной шкале.
Эффект отражения
Шаг 1: Создать новый проект
Шаг 2: Создайте новую композицию с зеленым фоном
Шаг 3: Создайте новый текстовый слой «АНИМАЦИЯ»
Шаг 4: Теперь, чтобы создать эффект отражения, нам нужно добавить несколько эффектов из меню эффектов.
Шаг 5: Добавить преобразование из опции DISTROT.
Шаг 6: Добавьте CC Composite из опции CHANNEL.
Шаг 7: Добавьте ЛИНЕЙНУЮ СТИРА из опции ПЕРЕХОД.
Шаг 8: Теперь у нас есть все три эффекта на панели.
Шаг 9: Мы отредактируем их все по одному. Во-первых, перейдите к Transform, снимите флажок UNIFORM SCALE и установите Высота до -100.
Шаг 10: Затем перейдите к CC Composite и снимите галочку ТОЛЬКО с RGB. Это создаст копию текста
Шаг 11: Настройте ТЕКСТ с помощью параметра «Положение» и уменьшите непрозрачность до 30%.
Шаг 12: Теперь перейдите к ВАРИАНТУ LINEAR WIPE. Установите угол вытеснения на 0 градусов и отрегулируйте завершение перехода, как показано на рисунке.
Шаг 13: Это созданный вручную эффект отражения. Этот эффект создается на одном слое, и даже если шрифт изменяется, эффект остается неизменным. Мы также можем использовать этот эффект в качестве предустановки.
Вывод
Вот некоторые из способов, которыми текст может быть анимирован, и эффекты могут быть добавлены к нему. В After Effects есть и другие многочисленные способы добавления эффектов и анимации к объекту.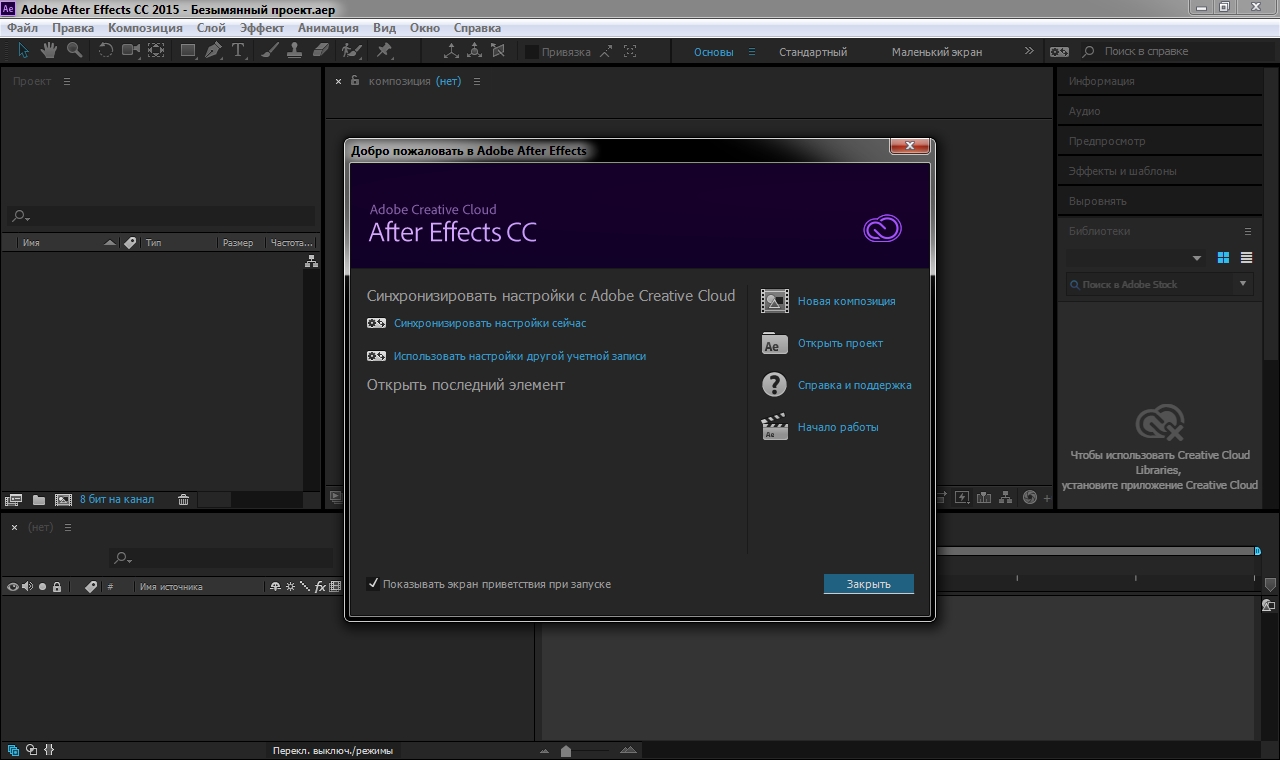 Программа также содержит множество учебных материалов и практических материалов, представленных в Интернете для изучения различных методов и навыков программного обеспечения. Хотя After Effects является полезной и обширной программой, иногда она может показаться запутанной и хитрой для начинающих. Обучение After Effects определенно поможет пользователям в их карьере и будущем проспекте.
Программа также содержит множество учебных материалов и практических материалов, представленных в Интернете для изучения различных методов и навыков программного обеспечения. Хотя After Effects является полезной и обширной программой, иногда она может показаться запутанной и хитрой для начинающих. Обучение After Effects определенно поможет пользователям в их карьере и будущем проспекте.
Рекомендуемые статьи
Это было руководство к текстовым эффектам в After Effects. Здесь мы обсудим основные понятия и типы эффектов, которые присутствуют в After Effects. Вы также можете просмотреть наши другие предлагаемые статьи, чтобы узнать больше —
- Adobe Photoshop Commands
- Инструмент размытия в фотошопе
- Пипетка в фотошопе
- Карандашный инструмент в фотошопе
- Руководство по текстовым эффектам в Photoshop
- Размытие в Illustrator
- Цветовая коррекция в графическом дизайне
Цветокоррекция видео в Adobe After Effects
Такое понятие, как цветокоррекция видео, хорошо знакомо каждому профессиональному оператору, которому ежедневно приходится обрабатывать огромное количество отснятого материала. Зачастую неудачное освещение или слишком темное изображение заставляют оператора редактировать динамические кадры. Но что делать, если Вы никогда раньше не сталкивались с Adbobe After Effects, а Вам жизненно необходимо осуществить профессиональную цветокоррекцию? Во-первых, Вы можете посетить содержательный мастер-класс по цветокоррекции видео. Во-вторых, Вы можете самостоятельно освоить эту нехитрую науку, воспользовавшись советами грамотных операторов и монтажеров. Полезные знания, которые вы приобретете в процессе обучения, очень помогут Вам не только в повседневной жизни, но и в Вашей профессиональной деятельности. Даже видеосъемка рекламных роликов никогда не обходится без проведения процедуры цветосинхронизации. В связи с этим, мы постараемся ответить на актуальный вопрос «как правильно делать цветокоррекцию?»
Зачастую неудачное освещение или слишком темное изображение заставляют оператора редактировать динамические кадры. Но что делать, если Вы никогда раньше не сталкивались с Adbobe After Effects, а Вам жизненно необходимо осуществить профессиональную цветокоррекцию? Во-первых, Вы можете посетить содержательный мастер-класс по цветокоррекции видео. Во-вторых, Вы можете самостоятельно освоить эту нехитрую науку, воспользовавшись советами грамотных операторов и монтажеров. Полезные знания, которые вы приобретете в процессе обучения, очень помогут Вам не только в повседневной жизни, но и в Вашей профессиональной деятельности. Даже видеосъемка рекламных роликов никогда не обходится без проведения процедуры цветосинхронизации. В связи с этим, мы постараемся ответить на актуальный вопрос «как правильно делать цветокоррекцию?»
Все мы уже привыкли к понятию цветокоррекция, хоть и не до конца знакомы с сутью этого процесса.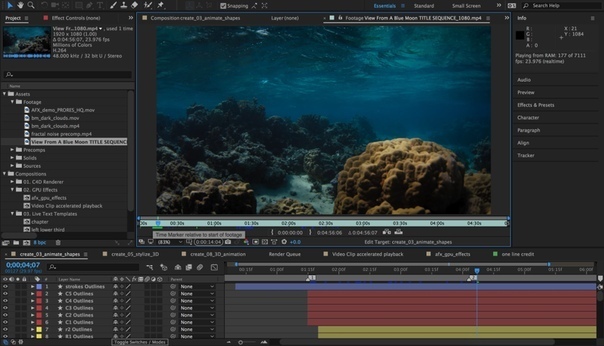 Но дело в том, что на самом деле существует два термина:
Но дело в том, что на самом деле существует два термина:
- Color correcting
- Color grading
Если Вы задались вопросом «как правильно делать цветокоррекцию видео», то начинать осваивать эту тему лучше всего именно со знакомства с терминами. Color correcting – это наиболее естественная цветокоррекция, при помощи которой автор сможет подкорректировать некоторые детали, не прибегая к кардинальному способу «перекрашивания» кадра. Если же оператор ставит перед собой цель полностью изменить цвета на видео и перекрасить кадры, то на помощь приходить другой способ цветокоррекции – сolor grading.
Если же говорить о цветокоррекции в целом, то суть этого процесса заключается в регулировке трех цветовых составляющих (красный, зеленый, синий) для правки цветности и стилевых решений на изображении. Цветокоррекция – это, прежде всего, редактирование изображений, то есть процесс правки оригинального изображения не только классическими, но и цифровыми методами Редактирование изображений Если Вам предстоит цветокоррекция видео, а разбираться в сложных плагинах у Вас нет времени, то Adbobe After Effects – наиболее оптимальный вариант для правки отснятого материала. Эта программа считается одной из самых популярных программ для обработки видеороликов, поэтому опытные операторы зачастую используют именно ее.
Если Вам предстоит цветокоррекция видео, а разбираться в сложных плагинах у Вас нет времени, то Adbobe After Effects – наиболее оптимальный вариант для правки отснятого материала. Эта программа считается одной из самых популярных программ для обработки видеороликов, поэтому опытные операторы зачастую используют именно ее.
Весь процесс цветокоррекции можно поделить на два этапа:
- Первичная цветокоррекция
- Вторичная цветокоррекция
Именно первичная цветокоррекция является важнейшим этапом, который многие по ошибке игнорируют. Во время первичной цветокоррекции редактор должен внимательно просмотреть весь видеоролик, после чего обработать все кадры таким образом, чтобы их яркость и тональность была одинаковой. Работа с цветами происходит уже во время второго этапа — вторичной цветокоррекции. Вторичная цветокоррекция позволяет изменить стиль видеоролика и жанр, если это необходимо.
Первичная цветокоррекция в Adbobe After Effects происходит таким образом:
- Каждый кадр помещается на линию времени
- Выбирается вкладка «эффекты»
- Во вкладке «эффекты» выбирается наиболее подходящий плагин
- В выбранном плагине регулируется цветность и контрастность
- При необходимости можно изменить канал (например, с теплого на холодный)
При первичной цветокоррекции необходимо добиться того, чтобы тональность и яркость на всех кадрах была одинаковой. Первичная цветокоррекция необходима, ведь при съемке в помещении оператор может случайно изменить настройки и кадры не будут однородными, что негативно сказывается на передаче творческого замысла. Первичный этап редактирования цветов необходим и в том случае, когда съемка проводилась на улице, ведь зачастую незначительная смена погоды, изменение естественного освещения или тени могут значительно сказаться на цвете кадра, который так или иначе придется редактировать.
Первичная цветокоррекция необходима, ведь при съемке в помещении оператор может случайно изменить настройки и кадры не будут однородными, что негативно сказывается на передаче творческого замысла. Первичный этап редактирования цветов необходим и в том случае, когда съемка проводилась на улице, ведь зачастую незначительная смена погоды, изменение естественного освещения или тени могут значительно сказаться на цвете кадра, который так или иначе придется редактировать.
При вторичной цветокоррекции процесс правки цветов происходит следующим образом:
- Выбирается вкладка «эффекты»
- Выбирается слой
- Выбирается дополнительный слой
- Выбирается подходящий плагин
- В выбранном плагине регулируется контрастность и выбирается цветность
При цветокоррекции вы можете использовать любой плагин из вкладки «эффекты». Выбор плагина зависит от того, что именно вы хотите получить в итоге правки видеоролика. Например, плагин Curves очень часто используется при базовом несложном выравнивании цветов на выбранном кадре; плагин Tritone позволяет настроить яркость, работать с полутоном и тенью; плагин Exposure позволяет сделать кадры более контрастными, но при работе с этим плагином необходимо быть очень осторожным, чтобы не было видно шумов в темных местах изображения.
Профессиональная цветокоррекция в Adbobe After Effects способна превратить совершенно банальный видеоролик в киношедевр, но при неумелом обращении с эффектами и плагинами видеоролик может стать слишком неестественным и нереалистичными. При работе в Adbobe After Effects Вы можете выбирать и закреплять тематический визуальный тон видеопроекта, создавать новое освещение в кадре и др.
Главное преимущество осуществления цветокоррекции видео заключается в том, что это очень творческий процесс, в нем не может быть существенных ограничений, правил и рамок. Выбранный эффект может очень точно передать атмосферу и идейный замысел автора ролика, поэтому нельзя односложно ответить на вопрос «как сделать цветокоррекцию». Сам по себе процесс цветокоррекции очень разнообразный, ведь элементов цветокоррекции очень много и каждый из них нуждается в подробном изучении, а это уже тема для отдельных статей.
Цветокоррекция фильма – это всегда более трудоемкий и кропотливый процесс, нежели процесс цветокоррекции небольшого видеоролика. В процессе правки цветов в кино важно научиться обращаться со скинтоном. Очень часто неумелая цветокоррекция кожи на видео создает эффект неестественной маски, поэтому цветокоррекцию нельзя осуществлять поверх всего видеоролика. Для создания естественных цветов, оттенков и теней опытные операторы используют функцию «вырезать», после чего используют эффект color grading для всего изображения. Осуществить данную манипуляцию можно при помощи эффекта наложения маски с учетом необходимого цвета.
Дальнейшая коррекция цветов на видео происходит с учетом естественного цвета кожи всех героев картины, после этого оператор может еще раз отредактировать цвет кожи и приложить максимум усилий для установления баланса между цветом кожи и окружающим пространством кадра. Завершающий этап заключается в поверхностной цветокоррекции, которая осуществляется над всем изображением, а также фоном и скинтоном. Эта манипуляция позволяет картинке оставаться однородной. По такому принципу процесс цветокоррекции осуществляется в профессиональных киностудиях профессиональными операторами и монтажерами.
Эта манипуляция позволяет картинке оставаться однородной. По такому принципу процесс цветокоррекции осуществляется в профессиональных киностудиях профессиональными операторами и монтажерами.
В заключении хотелось бы сказать, что осуществляя цветокоррекцию в Adbobe After Effects необходимо придерживаться одного стиля и редактировать видеоролик в соответствии с идейным замыслом.
Adobe After Effects 2020 + Серийный номер
С помощью Adobe After Effects вы сможете создавать любые эффекты, привнося в базовое изображение или анимацию больше жизни и яркости красок. Программный пакет подойдет для создания принципиально новых эффектов или добавления уже существующих на композицию. Накладывать эффекты можно на статическое изображение, 3D графику, видео или анимации. Зачастую Adobe After Effects 2020 используют для пост-продакшена и коррекции видеоматериала, приданию рекламной продукции большей привлекательности, создания титров или графических надписей на видео или мультипликации.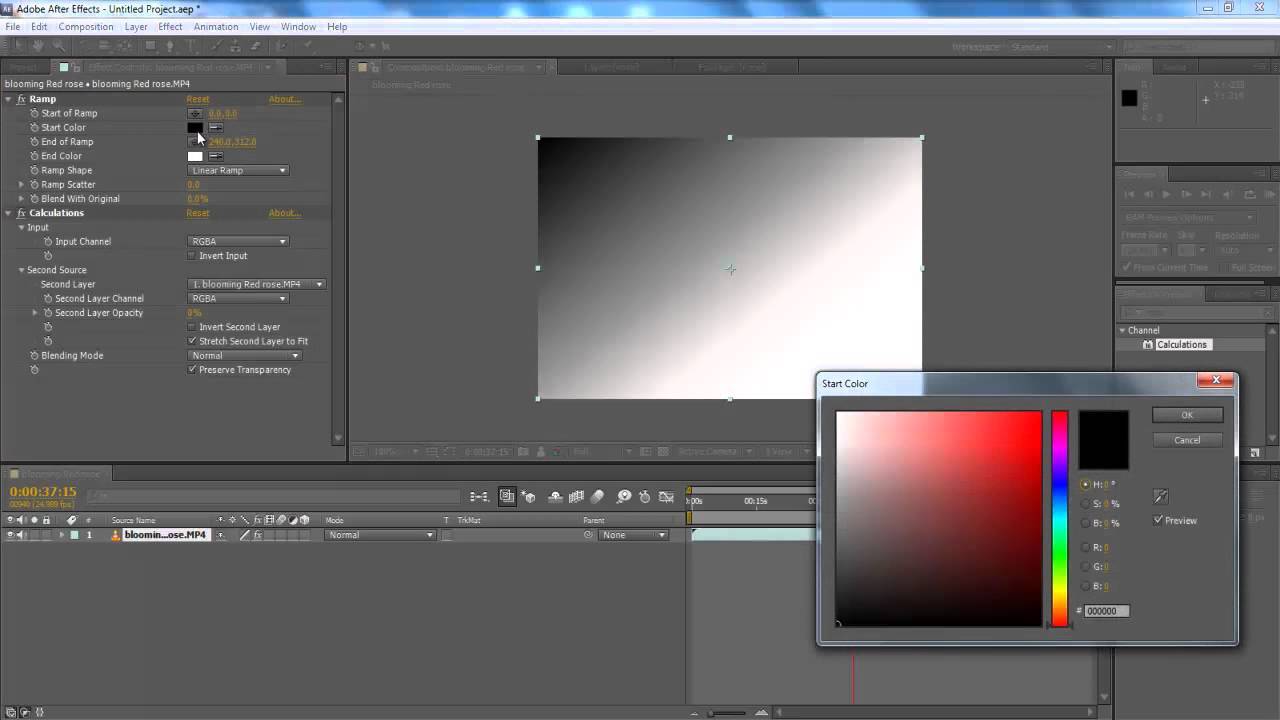 Используя Adobe After Effects 2020 довольно легко воплощать свои творческие замыслы. Накладывать цифровые спецэффекты просто, порой достаточно пары кликов мышью. Программа имеет ряд инструментов для максимального облегчения создания и добавления эффектов на композицию. Встроенные библиотеки имеют более 250 вариантов текстовой анимации и около 60 готовых спецэффектов. Если Вам этого будет недостаточно, то всегда можно скачать дополнительные.
Используя Adobe After Effects 2020 довольно легко воплощать свои творческие замыслы. Накладывать цифровые спецэффекты просто, порой достаточно пары кликов мышью. Программа имеет ряд инструментов для максимального облегчения создания и добавления эффектов на композицию. Встроенные библиотеки имеют более 250 вариантов текстовой анимации и около 60 готовых спецэффектов. Если Вам этого будет недостаточно, то всегда можно скачать дополнительные.
Технологически это приложение походит на редактор Adobe Photoshop 2020, но ориентировано именно на цифровое видео. Точно так же используется наложение слоев изображений, в последующем применяются к ним различные эффекты, постепенно преобразовывая их в кадры кинофильма. Как и в смежных программах разработчика, возможности программы можно расширять благодаря сторонним модулям, которые широко предлагают третьи фирмы. Последняя версия Adobe After Effects 2020 отличается повышенной производительностью.С помощью модернизации программного ядра и перехода на 64-битную систему, создатели добились повышения быстродействия практически в два раза.
 Теперь для аниматоров и моушн дизайнеров работа стала гораздо быстрее и удобнее.Свое название ПО берет у эффекта, который известен как «стойкость зрительного ощущения», данный механизм задействует чувственную память глазной сетчатки, которая дает прекрасную возможность сохранить зрительную информацию некоторое время. При помощи обширной библиотеки плагинов, которые были созданы сотрудниками других компаний, AfterEffects используют также в графическом дизайне и полиграфии для редактирования графических изображений (изображений, созданных на компьютере, фотографий). Программа доступна для скачивания сразу с серийным номером, поэтому вам не нужно будет его нигде искать.
Теперь для аниматоров и моушн дизайнеров работа стала гораздо быстрее и удобнее.Свое название ПО берет у эффекта, который известен как «стойкость зрительного ощущения», данный механизм задействует чувственную память глазной сетчатки, которая дает прекрасную возможность сохранить зрительную информацию некоторое время. При помощи обширной библиотеки плагинов, которые были созданы сотрудниками других компаний, AfterEffects используют также в графическом дизайне и полиграфии для редактирования графических изображений (изображений, созданных на компьютере, фотографий). Программа доступна для скачивания сразу с серийным номером, поэтому вам не нужно будет его нигде искать.Нововведения
- Серьезно обновлен эффект Timecode, позволяющий поддерживать чтение и применеие таймкода исходных материалов, в том числе QuickTime и последовательности DPX;
- Доступность работы с трехмерным стерео видео при помощи использования опции CreateStereoRig. Улучшено качество эффекта 3D Glasses;
- Бесплатные обновления;
- Отныне доступна и русская версия программы.

- Производительность программы значительно увеличена за счет включенного в нее по умолчанию переработанного Diskcache. Его размер (MaximumDiskCacheSize = 20Гб) устанавливается по умолчанию. В окне Timeline можно настроить уникальную опцию LayerCache, позволяющую для каждого отдельного слоя высвечивать сохранение кадров в кэше. На диске кэшируются кадры синего цвета, в оперативной памяти – зеленого;
- Расширен список параметров настройки 3D источников света и камеры. В частности, он дополнен новыми пунктами FalloffDistance, Radius и Falloff. С помощью параметра Falloff стал возможным контроль эффекта снижения интенсивности света, зависящего от расстояния до объекта;
- Добавлен совершенно новый алгоритм для R3D, улучшающий управление цветом, импорт CinemaDNG и работу с RAW источниками.
Скачать русскую версию программы Adobe After Effects 2020 и серийный номер для ее активации можно кликнув на кнопку, которая находится чуть ниже.
Установка:
Устанавливаем и пользуемся — серийный номер уже встроен.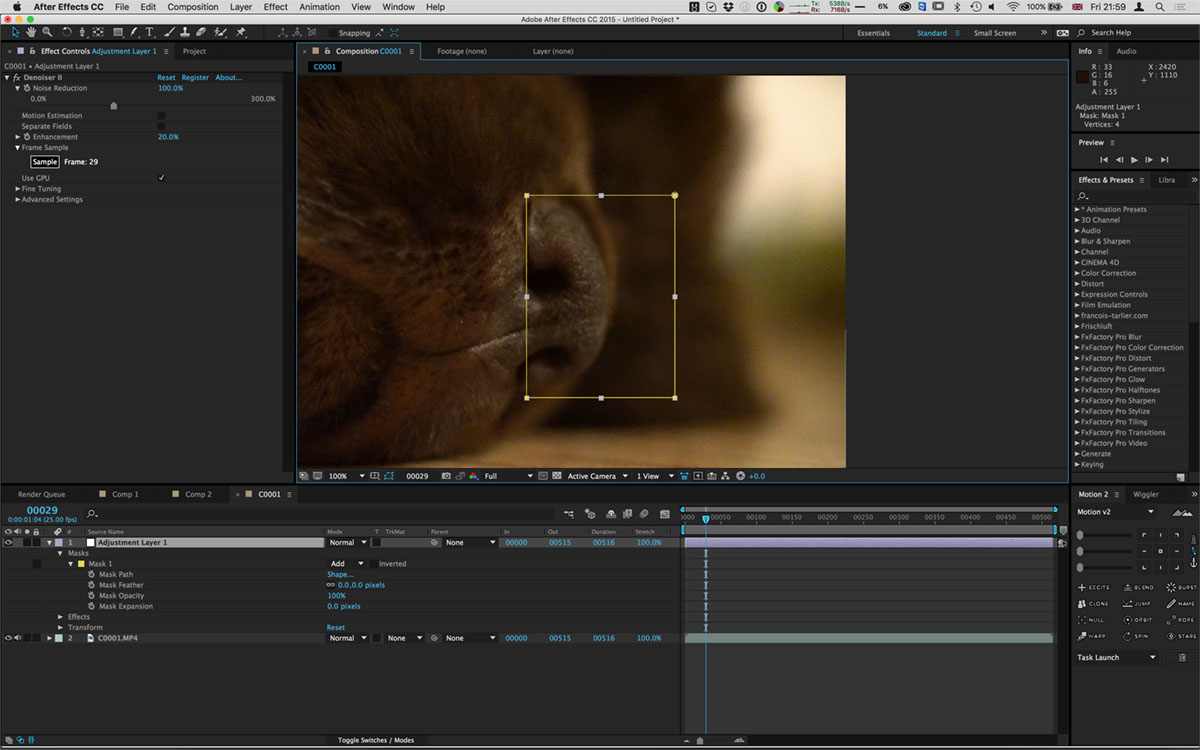
16) Альтернативы After Effects — CoderLessons.com
After Effects — это программное обеспечение для создания цифровых визуальных эффектов и графики, разработанное компанией Adobe. Он широко используется для производства пленки. After Effects предоставляет высококачественные виртуальные эффекты, этот инструмент помогает вам легко удалять элементы в фильме.
Тем не менее, он имеет некоторые ограничения, связанные с 3D-анимацией и синхронизацией звука. Вот список лучших инструментов, которые могут заменить After Effects. Список содержит как открытое (бесплатное), так и коммерческое (платное) программное обеспечение.
1) Fusion 16
Fusion 16 — это инструмент для анимации, который предоставляет визуальные эффекты, виртуальную реальность, анимацию и 3D-решения. Это позволяет вам легко создавать эффекты, соединяя различные типы программного обеспечения для обработки фотографий вместе.
Особенности:
- Этот инструмент обеспечивает поддержку основных гарнитур виртуальной реальности.

- Он анализирует движение камеры при съемке в реальном времени и реконструирует движение 3D-камеры.
- Он автоматически находит детали отслеживания изображения.
- Вы можете удалить цвет фона, используя расширенные матовые элементы управления.
- Он предоставляет многократную временную шкалу с поддержкой пользовательских раскадровок, списков воспроизведения, примечаний к заметкам, отслеживания версий и многого другого.
- Улучшенная производительность с дополнительным ускорением GPU (Graphics Processing Unit).
Ссылка для скачивания: https://www.blackmagicdesign.com/in/products/fusion/
2) Студия Camtasia
Camtasia Studio — это видеоредактор, который упрощает создание профессионально выглядящих видео на платформах Windows, Mac и Linux. Это программное обеспечение поможет вам записать вашу встречу, видео с практическими рекомендациями, видео YouTube и демонстрационные видео.
Особенности:
- Вы можете захватывать и вырезать четкие аудио и видео с рабочего стола.

- Camtasia предоставляет вам готовые анимации, которые можно легко настроить.
- Он предлагает привлекательные плитки, аннотации и выноски.
- Этот инструмент позволяет добавлять увеличение, уменьшение и панорамирование анимации.
- Вы можете добавить вопросы викторины и интерактивность для измерения обучающего видео.
- Camtasia Studio позволяет вам записывать и импортировать ваши презентации.
- Это обеспечивает диапазон музыки и звуковых эффектов.
3) Филомра9
Filmora — это приложение для создания видео с интуитивно понятным пользовательским интерфейсом и множеством видеоэффектов. Этот инструмент имеет расширенные режимы редактирования и намного больший контроль над видео, включая ключевые кадры.
Особенности:
- Этот инструмент обеспечивает быструю обработку, прокси-файлы и настраиваемое качество предварительного просмотра, которые помогут вам повысить производительность.

- Вы можете исправить проблемы с камерой, такие как дрожание камеры и рыбий глаз.
- Это позволяет вам изменить эстетику вашего видео одним щелчком мыши.
- Вы можете поделиться своей историей в Интернете.
- Организуйте свои медиа в 100 полных видео дорожек.
- Он имеет кросс-совместимость ПК / Mac.
Ссылка для скачивания: https://filmora.wondershare.com/
4) Nuke
Nuke разработан для оптимизации повседневного рабочего процесса. Это гибкий, эффективный и многофункциональный набор инструментов. Этот инструмент может быть использован композиторами и аниматорами.
Особенности:
- Он включает в себя векторные инструменты рисования, коррекцию цвета, ротоскоп и многое другое.
- Этот инструмент позволяет работать с изображениями, которые содержат несколько непрозрачности и цвета.
- Вы можете отслеживать и исправлять различные объекты быстро и точно.
- Он точно обрабатывает искажения объектива.

- Этот инструмент поможет вам предварительно просмотреть изменения в 3D-среде.
- Nuke позволяет с легкостью создавать более чистые изображения.
Ссылка для скачивания: https://www.foundry.com/products/nuke
5) Apple Motion
Apple Motion — это инструмент, который позволяет создавать кинематографические 2D и 3D-титры, плавные транзакции, добавлять реалистичные эффекты в режиме реального времени. Шесть членов семьи могут использовать это программное обеспечение.
Особенности:
- Вы можете импортировать 360 ° мультимедиа и создавать 360 ° титры, генераторы и эффекты.
- Обеспечивает графику с высоким динамическим диапазоном.
- Вы можете регулировать оттенок, яркость и насыщенность с помощью тех же цветовых дисков.
- Функция перетаскивания для создания анимации с выбором 200 фильтров.
Ссылка для скачивания: https://apps.apple.com/ua/app/motion/id434290957?mt=12
6) Континуум
Continuum — плагин, разработанный Борисом Фексом.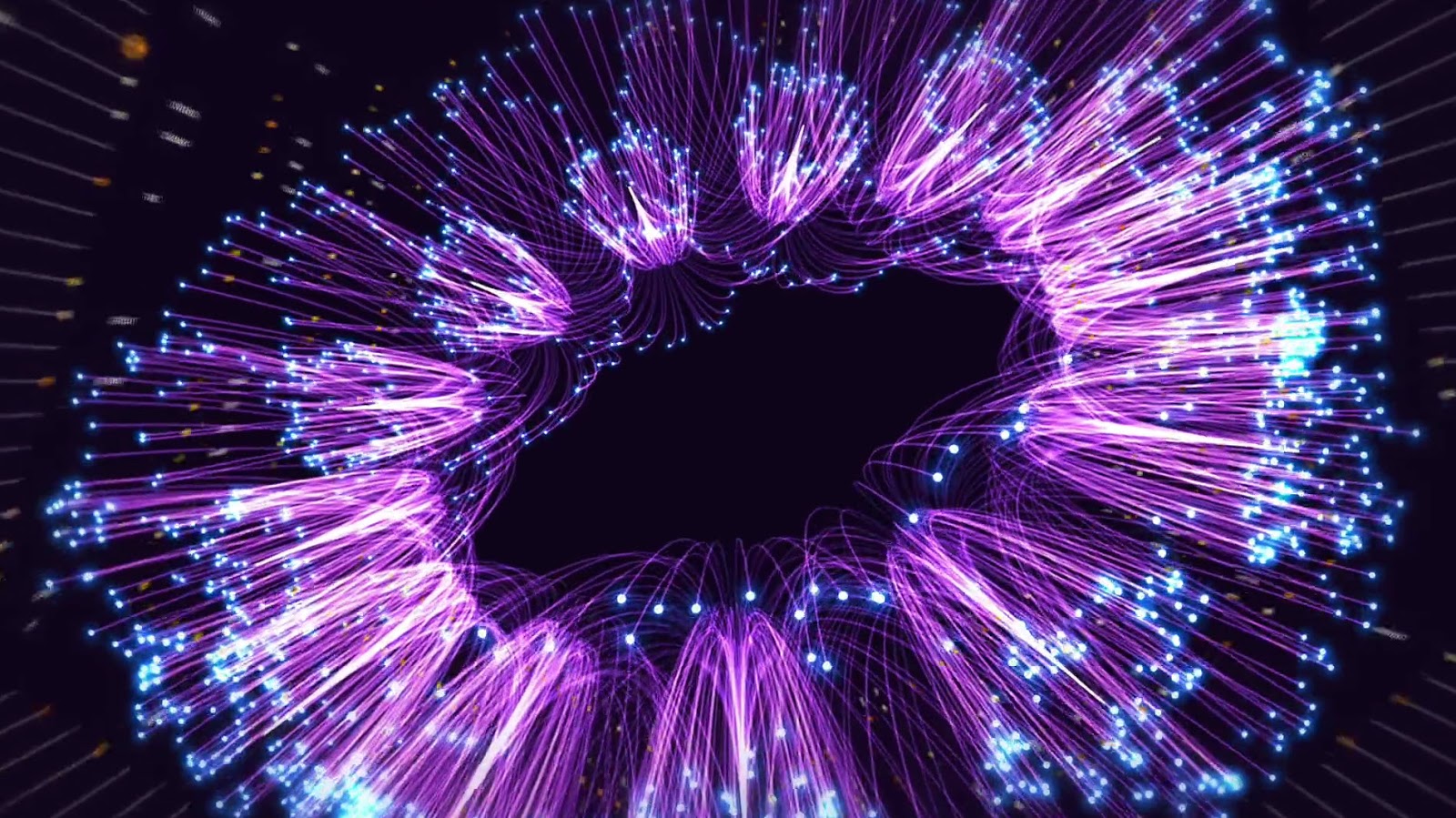 Это позволяет оптимизировать рабочий процесс с 17 творческими эффектами. Это обеспечивает интеграцию кино 4D.
Это позволяет оптимизировать рабочий процесс с 17 творческими эффектами. Это обеспечивает интеграцию кино 4D.
Особенности:
- Он поддерживает приложения браузера FX и Title Studio.
- Он содержит тонны пресетов для запуска проекта.
- Вы можете добавить глубину к любому объекту, скрывая частицы.
- Этот плагин помогает вам выполнять расширенные визуальные эффекты (VFX).
- Это дает вам ряд вариантов для коррекции цвета и соответствия цветов.
- Блок в стиле фильма позволяет создать классический вид фильма.
- Вы можете добавить прожекторы к спектаклям, а также угрюмые лучи.
Ссылка для скачивания: https://borisfx.com/products/continuum/
7) Corel VideoStudio Pro X6
Corel VideoStudio Pro X6 — это программа для редактирования видео, которая позволяет создавать профессионально выглядящие видео. Он поддерживает новые технологии редактирования видео, которые помогут вам быстро создавать свои собственные фильмы.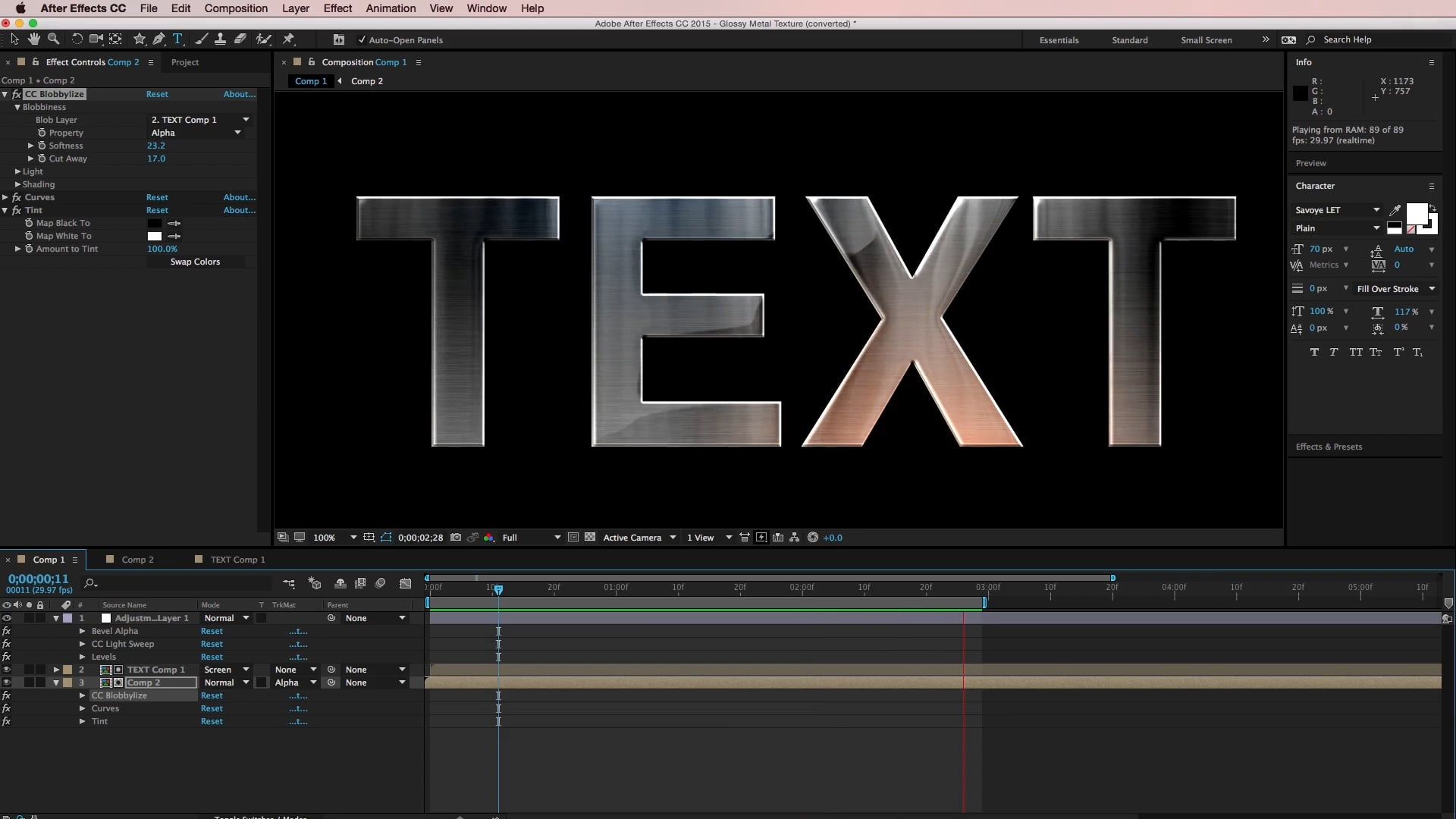
Особенности:
- Вы можете отслеживать отдельные элементы в вашем видео, например номерные знаки, прыгающий мяч или ходячего человека всего за несколько кликов.
- Вы можете настроить движение заголовков, графики, видеоклипов или объектов.
- Программа позволяет просматривать файлы в формате видео 4K.
- Он автоматически обнаруживает голос в видео и преобразует их в сегменты субтитров.
- Вы можете указать частоту кадров во время захвата экрана.
Ссылка для скачивания: https://www.videostudiopro.com/en/pages/videostudio-x6/
8) Блендер
Blender — это 3D-пакет с открытым исходным кодом, который поддерживает анимацию, отслеживание движения, редактирование видео, 2D-анимацию и т. Д. Этот инструмент позволяет настроить приложение с помощью API-интерфейса Blender для скрипта Python.
Особенности:
- Это помогает пользователю создавать потрясающие рендеры.

- Пользователь может изменить редактор анимации.
- У инструмента есть возможность рендеринга в многослойные файлы OpenEXR.
- Пользователь может легко комбинировать 2D изображения с 3D.
- Это обеспечивает поддержку анимации с очищением лука.
- Blender позволяет пользователю настраивать расположение окон и ярлыки.
Ссылка для скачивания: https://www.blender.org/download/
9) Натрон
Natron — это кроссплатформенный инструмент с открытым исходным кодом, который может удовлетворить ваши потребности 2D / 2.5D. Он имеет манипуляции, рото / рото, 2D трекинг, который требует визуальных эффектов.
Особенности:
- Этот инструмент предлагает мощный редактор кривых и допинга.
- Он предоставляет мощный 2D и планировщик трекера.
- У него есть Natron, есть графический процессор и возможность рендеринга.
- Поддержка множества бесплатных и открытых плагинов OpenFX.
- Вы можете сохранять изображения в различных форматах, таких как PNG, JPG, SVG и PSD.

Ссылка для скачивания: https://natrongithub.github.io/
10) Хитфильм
Hitfilm все в одном редакторе композитор и имеет более 800 визуальных эффектов. Это программное обеспечение позволяет вам создавать профессионально выглядящие видео и с легкостью исправлять звук.
Особенности:
- Вы можете преобразовать свой заголовок из 2D в 3D.
- Он поддерживает источники света, тени и карты окружающей среды, которые делают ваш текст похожим на реальные природные объекты.
- Инструмент имеет эффект студии поверхности, который позволяет создавать анимированные текстуры.
- Это позволяет вам добавлять текст к вашему видео.
- Инструмент обеспечивает аудио-визуализацию.
- Вы можете интегрировать ваши объекты с огнями и тенями для более реалистичного вида.
Ссылка для скачивания: https://fxhome.com/hitfilm-pro
11) Autodesk 3DS Max
Autodesk 3DS Max — это мощное программное обеспечение для 3D-моделирования и анимации. Он может использоваться разработчиками игр, художниками по визуальным эффектам и графическими дизайнерами для создания высококачественных сцен и захватывающих впечатлений от виртуальной реальности.
Он может использоваться разработчиками игр, художниками по визуальным эффектам и графическими дизайнерами для создания высококачественных сцен и захватывающих впечатлений от виртуальной реальности.
Особенности:
- Этот инструмент позволяет создавать и визуализировать яркие сцены с помощью встроенного рендерера Арнольда.
- Вы можете масштабировать свой рабочий процесс с помощью автоматизированных процессов.
- Легче манипулировать мехом и волосами непосредственно в видовых экранах с помощью инструментов выбора и укладки.
- Вы можете использовать информацию о вершинах, ребрах и гранях, чтобы вносить изменения в свои модели.
- Эффективно создавать органические и параметрические объекты с многоугольной поверхностью.
- Создавайте сложные эффекты частиц, такие как вода, брызги, снег и огонь.
Ссылка для скачивания: https://www.autodesk.in/products/3ds-max/overview
Как сделать анимацию текста в After Effects
При создании видеофильмов, рекламных роликов и прочих проектов зачастую требуется добавлять различные надписи. Для того, чтобы текст не был скучным, к нему применяются различные эффекты вращения, затухания, изменение цвета, контраста и т. п. Такой текст называется анимированным и сейчас мы рассмотрим как его создать в программе Adobe After Effects.
Для того, чтобы текст не был скучным, к нему применяются различные эффекты вращения, затухания, изменение цвета, контраста и т. п. Такой текст называется анимированным и сейчас мы рассмотрим как его создать в программе Adobe After Effects.
Скачать последнюю версию After Effects
Создание анимации в программе Adobe After Effects
Создадим две произвольные надписи и применим к одной из них эффект вращения. То есть надпись будет вращаться вокруг своей оси, по заданной траектории. Потом удалим анимацию и применим другой эффект, который будет перемещать наши надписи в правую сторону, за счет чего получим эффект выезжающего текста из левой части окна.
Создание вращающегося текста при помощи Rotation
Нам необходимо создать новую композицию. Переходим в раздел «Composition» – «New Composition».
Добавим какую-нибудь надпись. Инструментом «Текст» выделяем область, в которой вводим нужные символы.
Отредактировать его внешний вид можно в правой части экрана, в панели «Character».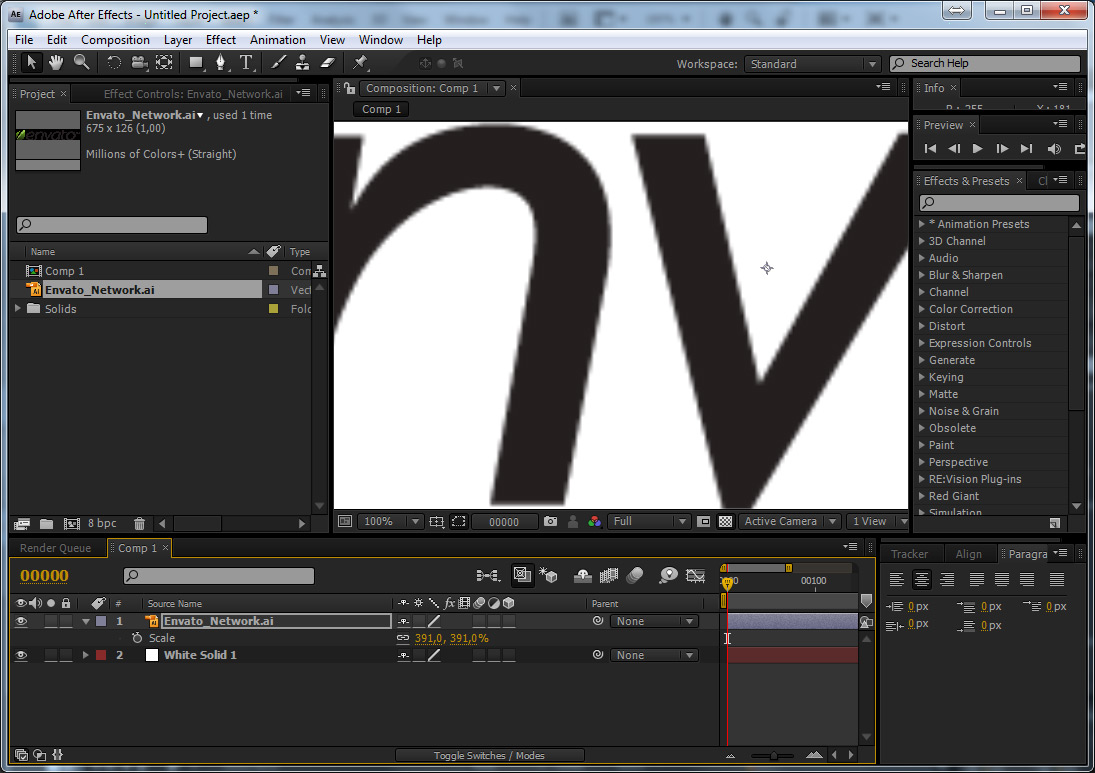 Мы можем изменить цвет текста, его размер, положение и т. п. Выравнивание задается в панели «Paragraph».
Мы можем изменить цвет текста, его размер, положение и т. п. Выравнивание задается в панели «Paragraph».
После того, как внешний вид текста отредактирован, переходим в панель слоев. Она находится в левом нижнем углу, стандартной рабочей области. Здесь совершается вся основная работа по созданию анимации. Видим, что у нас появился первый слой с текстом. Скопируем его комбинацией клавиш «Ctr+d». Напишем второе слово в новом слое. Отредактируем по своему усмотрению.
А теперь применим к нашему тексту первый эффект. Ставим бегунок «Тайм-Лайн» на самое начало. Выделяем нужный слой и жмем клавишу «R».
В нашем слое видим поле «Rotation». Изменяя его параметры, текст будет крутиться по указанным значениям.
Нажимаем на часики (это значит что анимация включена). Теперь меняем значение «Rotation». Это делается путем ввода числовых значений в соответствующие поля или при помощи стрелочек, которые появляются при наведении на значения.
Первый способ больше подходит когда нужно вводить точные значения, а во втором видны все перемещения объекта.
Теперь мы передвигаем бегунок «Тайм-Лайн» в нужное место и меняем значения «Rotation», продолжаем так столько, сколько вам нужно. Просмотреть как анимация будет отображена можно при помощи бегунка.
То же самое сделаем со вторым слоем.
Создание эффекта выезжающего текста
Теперь создадим для нашего текста другой эффект. Для этого удалим наши метки на «Тайм-Лайн» от предыдущей анимации.
Выделим первый слой и нажмем клавишу «P». В свойствах слоя видим, что появилась новая строка «Pozition». Первое ее знание изменяет положение текста по горизонтали, второе — по вертикали. Теперь мы можем проделать то же самое, что и с «Rotation». Можно сделать первому слову горизонтальную анимацию, а второму — вертикальную. Будет довольно эффектно.
Применение других эффектов
Помимо этих свойств, можно применять и другие. Расписать все в одной статье проблематично, поэтому можно поэкспериментировать самостоятельно. Найти все эффекты анимации можно в главном меню (верхняя строка), раздел «Animation» – «Animate Text». Все, что здесь есть можно использовать.
Расписать все в одной статье проблематично, поэтому можно поэкспериментировать самостоятельно. Найти все эффекты анимации можно в главном меню (верхняя строка), раздел «Animation» – «Animate Text». Все, что здесь есть можно использовать.
Иногда бывает, что в программе Adobe After Effects все панели отображены по-другому. Тогда зайдите в «Window» – «WorkSpace» – «Resent Standart».
А если не отображаются значения «Position» и «Rotation» необходимо нажать на значок в нижней части экрана (показано на скриншоте).
Вот так можно создавать красивые анимации, начиная с простых, заканчивая более сложными с применением различных эффектов. Внимательно следуя инструкции любой пользователь сможет быстро справиться с поставленной задачей.
Мы рады, что смогли помочь Вам в решении проблемы.Опишите, что у вас не получилось. Наши специалисты постараются ответить максимально быстро.

Помогла ли вам эта статья?
ДА НЕТ13 удивительных руководств по спецэффектам для After Effects
Adobe After Effects — это, мягко говоря, мощный инструмент. Если вы стали мастером в таких программах, как Photoshop и Premiere Pro, еще одна отличная программа для улучшения ваших навыков редактирования видео и анимации — After Effects. В этой статье мы расскажем о 13 уроках по After Effects, от новичков до экспертов. Эти подробные уроки по спецэффектам помогут вам изучить правильные приемы создания свежих и впечатляющих визуальных эффектов в ваших видео.
Начнем с малого. Из уроков по специальным эффектам относительно легко выбрать себя. Учебное пособие по After Effects: «Эффект дезинтеграции» в учебных пособиях серии After Effects длится всего 10 минут. Он научит вас, как сделать простой снимок себя у простой стены и создать впечатление, будто вы исчезаете в клубящемся облаке пыли. Все, что для этого действительно требуется, — это вырезать себя с помощью инструмента «Перо», убедиться, что у вас есть чистая рамка фона, а затем применить предустановку AE под названием Scatterize.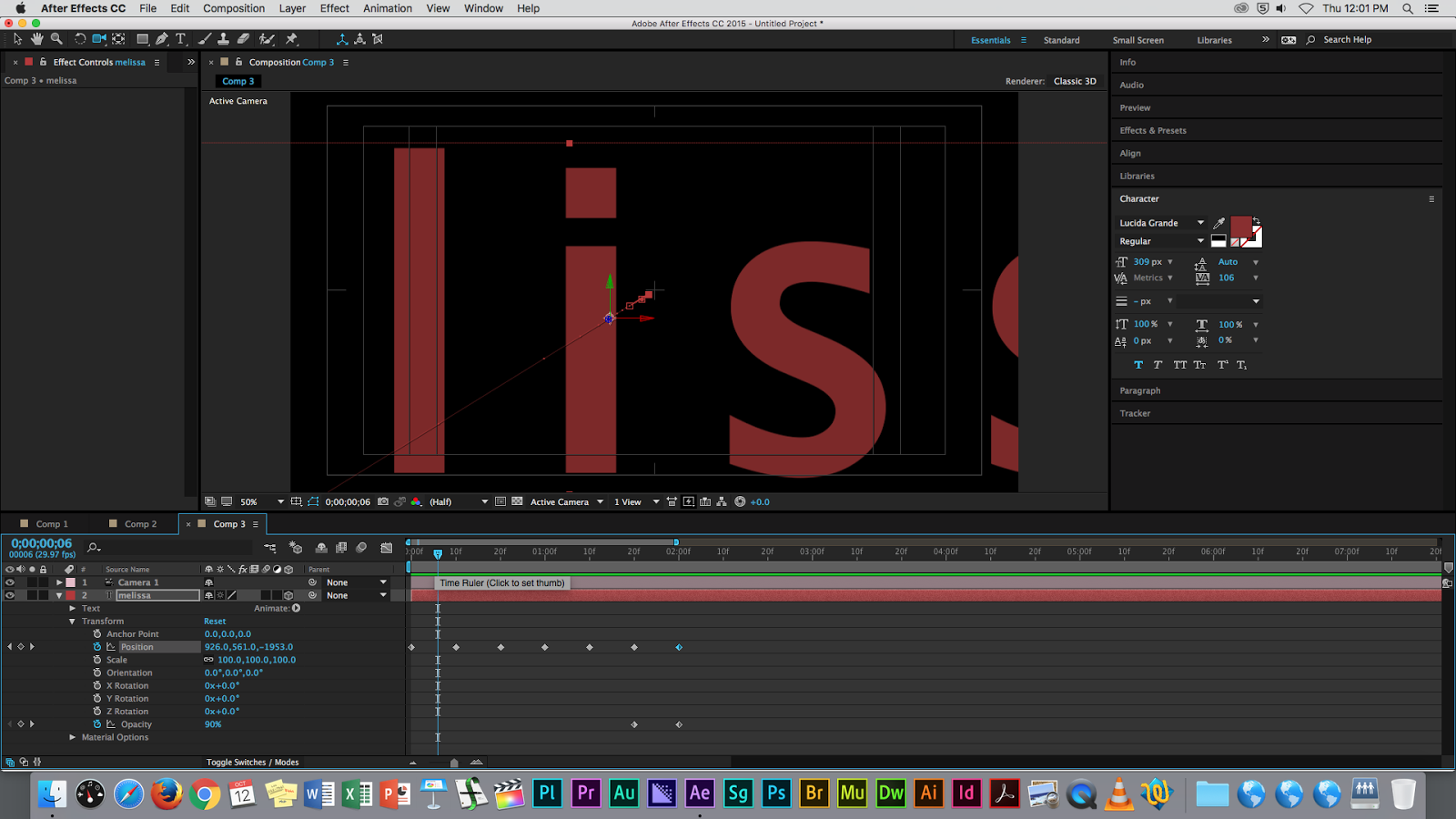 Оттуда, следуя советам видео о том, что устанавливать параметры, становится проще простого!
Оттуда, следуя советам видео о том, что устанавливать параметры, становится проще простого!
Этот эффект потрясающий, и, если не считать первоначальной настройки, не слишком сложен. Учебник After Effects: как втянуть кого-то в другой мир Колина Росс проходит через этот чрезвычайно удовлетворительный эффект. После использования зеленого экрана и ротоскопирования вокруг ваших актеров потребуется немало корректировок, прежде чем вы добьетесь правильного вида. Имейте в виду, что это определенно не для новичков, поскольку ротоскопирование и знание того, какие параметры использовать, могут быть непосильными для нового пользователя.
Этот урок поразит всех, кому вы его покажете. В эффекте «Замороженные во времени»! Film Riot вы узнаете, как дублировать ваших актеров в одном кадре. Хитрость заключается в том, чтобы использовать заранее запрограммированный путь для вашей камеры и снимать несколько отдельных сцен за разные проходы. Затем вы воспользуетесь After Effects, чтобы замаскировать некоторые клипы и поместить их в сцену. Однако детали, которые делают пример видео отличным, используют немного больше, чем просто After Effects.Хорошо, много, больше, чем просто After Effects. Если у вас нет таких ресурсов, Film Riot выпустила еще одно видео под названием «Как дешево заморозить время!», В котором раскрывается способ создания менее сложной и убедительной версии в After Effects. Очевидно, что ваши собственные навыки и опыт работы с программами редактирования определят, насколько хорошо будет выглядеть ваша версия.
Однако детали, которые делают пример видео отличным, используют немного больше, чем просто After Effects.Хорошо, много, больше, чем просто After Effects. Если у вас нет таких ресурсов, Film Riot выпустила еще одно видео под названием «Как дешево заморозить время!», В котором раскрывается способ создания менее сложной и убедительной версии в After Effects. Очевидно, что ваши собственные навыки и опыт работы с программами редактирования определят, насколько хорошо будет выглядеть ваша версия.
Одна из основных вещей, которые вы, возможно, захотите сделать в After Effects, — это создание анимированной графики. Учебное пособие по After Effects — Базовая типографика и анимированная графика от thevfxbro научит вас этим навыкам в контексте музыкального лирического видео.Это относительно простой урок, но vfxbro подробно расскажет о новичках. Вы также можете создавать простую анимационную графику в Premiere Pro, но AE дает вам дополнительные инструменты, необходимые для перехода вашей анимации на новый уровень.
В этом уроке вы будете использовать After Effects и только After Effects! Advanced Electric FX Tutorial от Video Copilot поможет вам создать невероятный эффект электричества, который будет динамичным и выглядит реалистично благодаря встроенным функциям предустановки Advanced Lightning effect в After Effects.Это руководство по редактированию видео показывает, что предустановки могут быть очень мощными и настраиваемыми.
Вот кое-что другое. Вы также можете использовать After Effects для анимации мультфильма. Как сделать мультфильм | Для начинающих — Учебное пособие по After Effects от Росс Пласкоу — это юмористическое путешествие по анимации рисунка динозавра. Основные моменты настройки — сделать рисунок с разными частями на разных слоях и подготовить несколько ртов для использования. Если вы заинтересованы в анимации, это отличное место для начала, прежде чем искать другие руководства по After Effects.
Часто в After Effects используется эффект параллакса. В статье «Как легко создать параллакс в After Effects с помощью эффекта простого искажения от Motion Science» вы узнаете, как использовать этот эффект для имитации 3D. Это делается путем разделения слоев 2D-изображения и их перемещения независимо друг от друга. Это простое объяснение. Но в этих уроках по After Effects более подробно объясняется, как эффект параллакса может сделать статическое изображение действительно выдающимся!
В статье «Как легко создать параллакс в After Effects с помощью эффекта простого искажения от Motion Science» вы узнаете, как использовать этот эффект для имитации 3D. Это делается путем разделения слоев 2D-изображения и их перемещения независимо друг от друга. Это простое объяснение. Но в этих уроках по After Effects более подробно объясняется, как эффект параллакса может сделать статическое изображение действительно выдающимся!
Создавайте полностью настраиваемые и контролируемые заголовки в After Effects.Это руководство Максвелла Риджуэя охватывает более 25 минут техник создания красивых плоских анимированных заголовков для отслеживания ваших видео. Эти расширенные заголовки могут быть красивым и понятным дополнением к информационным видео, бизнес-презентациям и многому другому.
Учебное пособие по After Effects: Эффект души из фильма «Доктор Стрэндж» Астральная проекция из After Effects Учебные пособия по визуальным эффектам Морару — это небюджетный учебник по After Effects. В нем вы узнаете, как заставить призрачную копию себя вылететь из своего тела.Важно убедиться, что ваш слой «реальной жизни» и слой «душа» используют одинаковое освещение и перспективу. Возможно, не менее ценны советы Морару, как сделать эффект более правдоподобным, наложив различные эффекты с помощью режимов наложения.
В нем вы узнаете, как заставить призрачную копию себя вылететь из своего тела.Важно убедиться, что ваш слой «реальной жизни» и слой «душа» используют одинаковое освещение и перспективу. Возможно, не менее ценны советы Морару, как сделать эффект более правдоподобным, наложив различные эффекты с помощью режимов наложения.
Когда вы думаете о цветокоррекции видеоряда, After Effects может быть не вашим первым предпочтением. После просмотра Создайте кинематографический образ с помощью трюков After Effects! автор: Kriscoart, AE может стать вашим новым помощником. То, как Крискоарт использует твердые тела, маски и корректирующие слои, чтобы привлечь внимание к определенным аспектам плоского видеоклипа, действительно вдохновляет.Если в настоящее время вы используете другой цветокорректор, попробуйте один раз использовать After Effects. Посмотрите, сможете ли вы добиться результатов, которых раньше не могли достичь.
Вы когда-нибудь хотели вырваться из земли и воскреснуть из мертвых? Что ж, с зеленым экраном и анимированным пресетом взрыва земли вы можете довольно легко воскреснуть из мертвых. Восстание из мертвых — Учебное пособие по Adobe After Effects от Surfaced Studio показывает, как использовать этот конкретный эффект вместе с правильным отслеживанием и настройками, чтобы убедиться, что он соответствует вашему снимку.Наиболее ценные уроки из этого видео связаны с совмещением взрыва земли и руки с зеленым экраном. Эффект кажется легким, пока вы не поймете, что рука должна быть посреди обломков. Surfaced Studios подробно описывает, как определить, какие завалы находятся близко или далеко.
По запросу на эффект глаз демона из шоу «Сверхъестественное», Film Learnin’s Easy Demon Eyes After Effects Tutorial! покажет вам, как скопировать этот эффект. Несмотря на то, что добиться такого эффекта до смеха просто даже новичку, все же есть еще много важных шагов, которые нужно предпринять.Film Learnin делает шаг вперед по сравнению с тем, что, по его словам, делают большинство руководств по работе с глазами демона для After Effects. Он обязательно включает отражение того, что видит актер, поскольку глаза слегка отражаются. Это добавляет немного реализма, что часто может быть тем, что делает или ломает снимок VFX.
Это то, что широко используется для различных видеопроектов. Эффект сбоя полезен для любого клипа, связанного с технологией, который требует дополнительной обработки. Самое приятное то, что его можно применить буквально к любому тексту или логотипу, что делает этот урок универсальным.Анимация логотипа с ошибками в After Effects от Авниша Паркера научит вас создавать анимацию с ошибками, в комплекте с синим и красным, чтобы показать искажение цвета. Этот образ одновременно приятен и тревожит, что идеально.
Применение эффектов к нескольким клипам в After Effects Fast
До сих пор мы объяснили, как применять эффекты и фильтры к нескольким клипам в Adobe Premiere Pro, DaVinci Resolve и Final Cut. На этот раз настала очередь After Effects. Знание этих приемов потенциально может помочь вам сэкономить много времени при редактировании.
При работе над проектом, в котором вам нужно применить тот же эффект или эффекты к набору похожих клипов, вы хотите сделать это быстро, но правильно. Есть несколько медленных и быстрых способов сделать это. Выбор правильного способа может зависеть от конкретного набора клипов. В случае применения Neat Video многое зависит от шумового содержания этих клипов. Если у вас есть несколько клипов, снятых в одинаковых условиях одной и той же видеокамерой с одинаковыми настройками, то шум в этих клипах, скорее всего, будет одинаковым.Таким образом, если вы можете быстро добавить Neat Video с точно таким же профилем шума и настройками фильтра к каждому из этих клипов, то вы сможете сэкономить время на построении профиля шума и настройке параметров фильтра для каждого клипа индивидуально. Очевидно, это будет хорошо работать только в том случае, если в этих клипах будет одинаковый шум. В противном случае вам все равно придется обращаться с ними индивидуально для достижения наилучших результатов шумоподавления.
Копировать и вставить эффект
Общая идея состоит в том, чтобы добавить Neat Video к одному клипу, настроить фильтр (создать профиль шума и настроить параметры фильтра) для этого клипа, а затем скопировать и вставить эффект из этого клипа в другие клипы, которые нуждаются в таком же шумоподавлении.Та же идея может быть использована и с другими эффектами.
После настройки эффекта просто щелкните его правой кнопкой мыши на странице «Элементы управления эффектами» и выберите Копировать ( Ctrl + C или Cmd + C ). Если вы копируете несколько эффектов, выберите эффекты, удерживая Shift, перейдите в Edit и выберите Copy . Затем выберите другой клип или клипы, к которым вы хотите применить те же настройки, перейдите в Edit и выберите Paste (( Ctr + V или Cmd + V ).
Предварительная композиция
Создать предварительную композицию и работать с ней очень легко, и она может напоминать вам о вложенных последовательностях Premiere Pro. Просто выберите два или более слоя, которые хотите объединить в одну композицию.
Щелкните правой кнопкой мыши и выберите Pre-compose … Щелкните Ok. Ваши слои будут объединены в одну композицию. После этого вы можете применить ваши эффекты, такие как Neat Video, к предварительной композиции.
Корректирующий слой
Опять же, это очень похоже на корректирующие слои Premiere Pro.
Щелкните Layer > New > Adjustment Layer . (Mac: Option + Command + Y ; ПК: Alt + Control + Y ) и поместите слой поверх клипов, на которые вы хотите воздействовать. Затем примените Neat Video и другие эффекты к этому корректирующему слою. Вы также можете скопировать корректирующий слой и вставить его в другое место на временной шкале, если клипы, к которым вы хотите применить корректировки, не находятся рядом.
Сохранить и применить шаблон настроек анимации
Если у вас есть один эффект или их несколько, которые нужно сохранить для использования в нескольких различных клипах, вы можете создать набор эффектов внутри Adobe After Effects.
После того, как вы настроили все желаемые эффекты, выберите эффекты на странице «Элементы управления эффектами», перейдите в меню « Анимация, » и выберите « Сохранить шаблон настроек анимации»… Затем присвойте шаблону имя и выберите местоположение.
Если вы хотите применить предустановку, выберите клип (или клипы), на которые нужно повлиять, щелкните меню Animation и выберите Apply Animation Preset… и выберите тот, который вы хотите применить к этому конкретному клипу.
5 Общая проблема в After Effects
Кристиан Габриэль, Adobe Expert / ACI
Всякий раз, когда вы изучаете новое приложение, всегда есть причуды, странно запрограммированные функции и уловки, которые вы должны использовать, чтобы в полной мере воспользоваться преимуществами этого приложения. After Effects, как и любое профессиональное программное обеспечение, имеет ряд этих «причуд» или проблем, которые необходимо решить, чтобы по-настоящему освоить это удивительное программное обеспечение.Ниже приведены распространенные проблемы с решениями, с которыми сталкиваются многие начинающие пользователи After Effects при изучении After Effects.
Хотите освоить Adobe After Effects. Почему бы не присоединиться к одному из наших легендарных учебных курсов After Effects в Лос-Анджелесе, или мы предлагаем курсы After Effects на месте по всей стране. Получите расценки на обучение Adobe After Effects на месте.
Проблема № 1: Эффекты выглядят обрезанными или замаскированными
Одна из распространенных проблем с After Effects возникает, когда они применяют определенные эффекты к определенным слоям.В зависимости от используемого эффекта (часто это какой-то световой эффект, такой как CC Light Rays или Trapcode Shine) эффект кажется «обрезанным», как на картинке выше. Когда вы добавляете эффект к корректировке или отдельному объектному слою, некоторые эффекты в After Effects исключают альфа-канал или прозрачность слоя. Это означает, что эффект будет отображаться только на видимой части слоя и не будет выходить за пределы его ограничивающей рамки. Краткое решение этого — щелкнуть правой кнопкой мыши по слою перед добавлением эффекта (ов) и выбрать PRECOMPOSE, а затем переместить все атрибуты в новую композицию.Вы увидите, как трансформации или ограничивающая рамка слоя расширяются до полного размера окна композиции. Теперь, если вы добавите те же эффекты — они должны выходить за пределы видимой части слоя. Есть и другие решения, но это наиболее распространенное.
Проблема № 2: Мои After Effects работают медленно!
Медленная работа After Effects может быть вызвана множеством разных причин. Из всех приложений, создаваемых Adobe, After Effects потребляет больше всего ресурсов и действительно может подтолкнуть ваш компьютер к предельным возможностям, поэтому вам нужен хороший современный компьютер.Ниже приводится краткий список распространенных проблем, которые могут замедлить работу After Effects.
- ПРЕДВАРИТЕЛЬНЫЙ ПРОСМОТР ПОСЛЕ ЭФФЕКТОВ : Помните, что After Effects выполняет много вычислений, которые могут замедлить работу вашего компьютера. Если вы используете Previewing для вашей анимации и хотите ускорить процесс — вы можете попробовать уменьшить разрешение видео . Один из элементов управления разрешением видео расположен внизу окна композиции , а другой — на панели предварительного просмотра . Все разные , хотя многие считают, что это одно и то же. В раскрывающемся списке «Разрешение видео» под окном композиции можно выбрать «Разрешение паузы» , разрешение — это разрешение, когда вы не просматриваете свою анимацию. Для управления разрешением на панели предварительного просмотра установлено значение Разрешение воспроизведения , что позволяет эффективно снижать разрешение видео при каждом воспроизведении или предварительном просмотре анимации. Это значительно упростит воспроизведение вашей анимации в After Effects, поскольку не требуется выполнять расчет или рендеринг с настройками высокого качества.Разрешение паузы и воспроизведения по умолчанию составляет AUTO или FULL , и иногда требуется уменьшить их наполовину или ниже, чтобы получить преимущество воспроизведения в реальном времени.
- СТАРЫЙ КОМПЬЮТЕР : Старый компьютер кажется очевидной проблемой, однако многие старые профессиональные компьютеры по-прежнему хорошо работают с большей частью вашего программного обеспечения. Я бы рассмотрел этот вариант как последнее средство, если After Effects постоянно работает медленно. Adobe CC использует преимущества новейших систем на рынке, пытаясь сохранить некоторую обратную совместимость.Если вы хотите, чтобы After Effects нормально работала на более старом компьютере и в операционной системе, установите более старую версию After Effects.
- МЕДЛЕННЫЕ ЖЕСТКИЕ ДИСКИ : SSD или твердотельные накопители являются наиболее рекомендуемыми дисками для запуска ресурсоемких программ, таких как After Effects. Традиционные жесткие диски, известные как жесткие диски, имеют вращающиеся элементы внутри диска, которые определяют скорость чтения / записи диска. Приводы с более медленным вращением, такие как приводы со скоростью 5400 об / мин, используются производителями для ноутбуков, поскольку они выделяют меньше тепла.Диски со скоростью 7200 об / мин вращаются быстрее, поэтому возможности чтения и записи жесткого диска намного выше, чем у дисков со скоростью 5400 об / мин. Не рекомендуется использовать After Effects с приводом 5400 об / мин. Используйте только 7200 или выше. Помимо этого, SSD-диски по-прежнему превосходят как системные, так и внешние рабочие диски.
- УПРАВЛЕНИЕ КЭШОМ : это то, что большинство начинающих пользователей либо игнорируют, либо не знают. Кэш может быть способом хранения ранее обработанных превью для более быстрого воспроизведения.Проблема в том, что если ваш кеш хранится на медленном жестком диске, все ваши превью будут медленными. Чтобы исправить это, большинство профессионалов After Effects перенаправят свой кэш на выделенный SSD-диск (чтобы понять различия между жесткими дисками, см. Предыдущий список МЕДЛЕННЫЕ ЖЕСТКИЕ ДИСКИ ). Чтобы сделать это в After Effects, перейдите в НАСТРОЙКИ> МЕДИА И ДИСКОВЫЙ КЭШ… и под ДИСКОВЫЙ КЭШ перенаправьте на внешний SSD-накопитель, подключенный через Thunderbolt или USB 3.0 / 3.1.
- НЕДОСТАТОЧНО ОЗУ : многие компьютеры по-прежнему имеют только 8 ГБ ОЗУ.Помните, что ваша оперативная память или оперативная память используется активными программами и может с помощью вашего процессора немного ускорить работу. Чем быстрее ОЗУ, тем быстрее могут работать приложения. Чем больше у вас оперативной памяти, тем больше возможностей для многозадачности может выполнять ваш компьютер. Для After Effects рекомендуется минимум 16 ГБ ОЗУ с предпочтением 32 ГБ или более.
- БЫСТРАЯ ВИДЕОКАРТА : Ваша видеокарта может облегчить нагрузку ресурсоемких программ, таких как After Effects, путем выполнения некоторых или всех наиболее сложных рендеринг и вычислений.Чем мощнее ваша видеокарта, тем больше у вас потенциально может быть эффектов и рендеринга в реальном времени. Список поддерживаемых видеокарт After Effects можно найти в официальном списке на сайте Adobe: https://helpx.adobe.com/after-effects/system-requirements.html
Примечание: Обратитесь к проблеме №4 для решения других проблем, которые могут замедлить работу вашего компьютера.
Проблема № 3: при экспорте не отображается H.264
Существует два основных способа экспорта из After Effects.
- ДОБАВИТЬ В QUEUE RENDER , который будет экспортировать напрямую из After Effects
- ДОБАВИТЬ В ADOBE MEDIA ENCODER QUEUE , который будет экспортировать с помощью Media Encoder
Добавить в очередь рендеринга дает вам только сокращенный список форматов файлов — обычно это форматы, которые вы использовали бы для вывода в другие приложения или архивирования вашей анимации в высококачественном формате.Если вы действительно хотите использовать H.264, вам нужно будет выбрать QuickTime, а затем сделать кодек H.264. В противном случае для вывода в настоящий H.264 (MP4) для социальных сетей или других целей выберите Добавить в очередь Adobe Media Encoder .
Проблема №4: Где находится мой слой на панели проекта?
Потеря слоев и их происхождения — обычное дело, если вы создаете большие проекты с большим количеством слоев. Ниже приводится краткое описание наиболее популярных способов найти источник ваших медиа.
- НАЙТИ СЛОЙ НА ПАНЕЛИ ПРОЕКТА : На временной шкале щелкните правой кнопкой мыши любой слой и выберите ПОКАЗАТЬ ИСТОЧНИК СЛОЯ В ПРОЕКТЕ
- НАЙТИ КОМПОЗИЦИЮ НА ПАНЕЛИ ПРОЕКТА : На временной шкале щелкните правой кнопкой мыши любой слой и выберите ПОКАЗАТЬ КОМПОЗИЦИЮ В ПРОЕКТЕ
- НАЙДИТЕ СЛОЙ НА ВАШЕМ КОМПЬЮТЕРЕ : на панели проекта щелкните правой кнопкой мыши любой слой и выберите REVEAL IN EXPLORER (Win) или REVEAL IN FINDER (Mac)
Как видно из рисунка выше, есть и другие варианты «Показать», но они наиболее распространены.
Проблема № 5: Мой After Effects продолжает сбоить
Хотя сбой любого программного приложения может показаться непрофессиональным, факт, что чем профессиональнее приложение, тем выше вероятность его сбоя (с упором на приложения для видео и анимации). Ниже приводится краткое описание наиболее распространенных причин сбоев в After Effects.
- УСКОРЕНИЕ GPU / ПРОБЛЕМЫ ВИДЕОКАРТЫ : Одной из наиболее частых причин сбоя After Effects является OpenGL и ускорение графического процессора с использованием вашей видеокарты и Adobe Mercury Playback Engine.Сейчас для большинства людей эта комбинация работает плавно и без сбоев, однако у некоторых могут возникать проблемы со многими различными типами компьютеров и комбинаций оборудования. Если у вас происходит сбой After Effects, вы можете временно отключить Open GL и ускорение графического процессора, чтобы посмотреть, решит ли это вашу проблему. Для этого необходимо сделать следующее:
- Перейдите к НАСТРОЙКИ> ДИСПЛЕЙ и отмените выбор Аппаратное ускорение композиции, слой….
- Перейдите к PREFERENCES> PREVIEWS и щелкните GPU Information и переключите GPU на CPU
- ПОВРЕЖДЕННЫЕ КОДЕКИ : Распространенной причиной сбоя After Effects могут быть неправильно установленные, поврежденные или неисправные кодеки. Кодеки являются важной частью кодирования и декодирования ваших видеофайлов. Без них вы никогда не смогли бы вывести файл. Существуют сторонние кодеки для After Effects, однако большинство проблем с кодеками возникает из-за QuickTime.Чтобы исправить сбой из-за кодеков, вы можете переустановить кодеки или просто удалить их . Если кодеки изначально установлены через After Effects, вы всегда можете переустановить After Effects . Вы всегда можете найти производителя кодека, чтобы узнать, есть ли новые версии или обновления для этих кодеков.
- ДРАЙВЕРЫ ВИДЕОКАРТ : Старые или недавно обновленные драйверы видеокарты — частые причины сбоев. Чтобы исправить это, вам, возможно, придется «откатить» недавно обновленные драйверы до более старой версии.Если вы используете старые драйверы, вам может потребоваться обновить их до последней версии. Пожалуйста, проконсультируйтесь с веб-сайтом производителя вашей видеокарты для получения более подробной информации о том, как это сделать.
- ПРОБЛЕМЫ ЖЕСТКОГО ДИСКА : Еще одной причиной сбоев приложений может быть поврежденный жесткий диск. Плохие сектора и другие проблемы могут повредить стабильные установки, проекты и другие файлы, что может вызвать сбои. В этом случае вам необходимо заменить жесткий диск (желательно на SSD или твердотельный накопитель).
- ПОВРЕЖДЕНИЕ ИЛИ НЕСОВМЕСТИМОСТЬ ПЛАГИНОВ : Старые или новые плагины могут вызывать сбой в After Effects. Обычно причиной является несовместимость с версией плагина или After Effects. Вы должны убедиться, что сторонние плагины, которые вы используете, на 100% совместимы с вашей версией After Effects. Для получения дополнительной информации посетите веб-сайт производителя плагина. Кроме того, проблемы также могут возникнуть при поврежденной установке. В этом случае вы можете попробовать переустановить плагин.Также могут быть проблемы между разными плагинами друг с другом. Если вы считаете, что это так, попробуйте деактивировать все плагины, кроме одного, а затем медленно попробуйте каждый плагин по отдельности и в комбинациях, чтобы определить виновника сбоя.
К сожалению, эти проблемы и решения — лишь некоторые из множества возможных проблем. Если вам повезет, вы не столкнетесь ни с одним из них. Многие проблемы можно устранить, просто используя новейшее компьютерное оборудование, новейшие операционные системы и все недавно обновленное программное обеспечение и драйверы.Чем старше ваше оборудование и программное обеспечение, тем больше вероятность возникновения проблем. Даже если вашему оборудованию всего год или два, это увеличивает ваши шансы на возникновение проблем. В любом случае, удачи!
20 БЕСПЛАТНЫХ эффектов After Effects + уроки
Загрузите эти БЕСПЛАТНЫЕ эффекты After Effects и просмотрите обучающие видео, чтобы профессионально с первого раза создавать видео-пост-продакшн.Они помогут вам одним щелчком мыши добавить в видео плавные переходы, анимированные эффекты, значки и движущиеся объекты.
Что такое After Effects Effects?
Эффектыв программном обеспечении After Effects представляют собой комбинации различных динамических анимированных слоев, которые могут включать: плавные или резкие переходы, различные колебания, объекты, которые появляются и исчезают, нарисованные линии, детали, фигуры, заголовки, градации цвета и многое другое.
20 лучших эффектов After Effects
Я подготовил 17 бесплатных, тщательно прорисованных и крутых эффектов After Effects, которые сделают ваши видео потрясающими.Я также включил 3 набора пакетов, которые содержат заголовки, значки и 3D-логотипы.
1. Светящийся текст
Этот бесплатный эффект позволяет применить плавно выделенный текст к началу / концу видео. Эффект содержит редактируемый слой для ввода собственного светящегося текста. Кроме того, вы можете полностью удалить фон, чтобы применить текст непосредственно к вашему видео.
2. Ход видеоперехода
Video Transition Stroke — это впечатляющий анимированный эффект с движущимися штрихами, которые добавляют стиль и движение вашим медиафайлам.Создайте плавный и стильный переход, применив этот лучший инструмент After Effects к своим видео о путешествиях.
3. Заливка перехода видео
Сгладьте переходы между различными сценами в видео с помощью этого бесплатного эффекта. Он содержит лоскутное одеяло, которое плавно исчезает и появляется. Этот эффект идеально подходит для короткого видео, в котором много сцен с изменением модели.
4. Параллакс слайд
Parallax Slide — один из самых крутых эффектов After Effects для создания эффективного вступления для промо-видео вашей компании или продукта.Эффект включает в себя плавно появляющийся текст, который одновременно затемняет / удаляет фоновое изображение, фокусируя все внимание на тексте. Два настраиваемых слоя позволяют изменять фоновое изображение и добавлять текст.
5. Анимация логотипа
Этот эффект автоматически разбивает ваш логотип на такие формы, как ромбы и треугольники. В результате вы получаете стильный логотип, который складывается из десятков более мелких деталей.
6. Анимация текста
Добавьте более креативную презентацию к своему тексту с помощью этого бесплатного инструмента, который считается одним из лучших эффектов After Effects. Текст сначала кажется размытым и нечитаемым, а затем постепенно превращается в четко написанные буквы. Этот эффект привлечет внимание зрителя и сфокусирует его на тексте заголовка.
7. Еда и кулинария
Используйте эти анимированные заголовки, чтобы продвигать свое новое меню, ресторан, кулинарные классы или что-нибудь еще, связанное с едой.Эффект включает в себя несколько типов разворачивающихся заголовков, просто введите свой текст и нажмите «Визуализировать».
8. Появление логотипа
Этот профессиональный эффект использует комбинацию динамических анимированных слоев и линий для представления вашего логотипа. Он содержит 3 настраиваемых слоя, два из которых позволяют писать текст, а третий предназначен для изменения логотипа. Вы можете использовать их отдельно или включать в различные части вашего видео.
9. Fire Logo
ЛоготипFire — это динамический анимированный эффект с огненным шаром, который поднимается и взрывается, придавая вашему логотипу стильный вид.Он считается одним из лучших инструментов для создания логотипов After Effects и содержит 1 заполнитель логотипа, 1 настраиваемый текстовый слой и интеллектуальный контроллер цвета.
10. Быстрое слайд-шоу
Этот бесплатный эффект поможет вам создать красивое плавное слайд-шоу продолжительностью 41 секунду. В шаблоне предусмотрено более 20 эффективных быстрых переходов, включая разделение, обложки справа / слева / сверху / снизу, постепенное рисование и ряд других. Одна из замечательных вещей, которые можно сделать в After Effects с этим эффектом слайд-шоу, — это создать небольшой промо-ролик о ваших приключениях, выделить несколько ключевых моментов и добавить несколько подписей.
11. Динамическая жидкость
Этот эффект представляет собой постепенно падающую и льющуюся разноцветную жидкость, напоминающую космос. Этот динамический шаблон можно использовать для завершения вашего видео, когда у вас есть кредиты, в которых упоминаются и благодарны все люди, которые работали над проектом.
12. Свадебный титул
Это бесплатное название свадьбы включает рисунок двух колец, сердца, арки и настраиваемый текст, который медленно появляется на экране. Напишите свои имена и дату свадьбы и добавьте этот эффект в начало свадебного видео.
13. Золотые простые титулы
Этот пакет эффектов After Effects содержит 30 уникальных оригинальных заголовков 4K. С помощью контроллера заголовка вы можете настроить размещение текста и заголовка, изменить их размер и цвет, включить / выключить фон, добавить тени и многое другое.
14. Анимированные иконки
Эта коллекция предлагает набор значков, созданный, чтобы оживить любой проект, в котором вы будете его использовать. У каждого значка есть собственный цикл эффектов / анимации. Вы можете установить цвет значка, тень, включить / выключить анимацию и даже добавить звуковые эффекты.
15. Вызов заголовков
Drawing 3D Logo Reveal — это настраиваемый эффект, который позволяет преобразовать ваш личный логотип в 3D-модель. Эффект содержит 9 потрясающих анимированных рисунков, выполненных в разных стилях, 14 вариантов сетки и 11 стилей фона (бумага, дерево, камень, бетон и т. Д.).
16. Свечение
Этот встроенный эффект служит для добавления свечения любому объекту, который вам нужен, например, логотипу или тексту. Он широко используется для создания неоновых рисунков. Единственный недостаток таких эффектов After Effects — плохая совместимость с прозрачностью (тускнеет цвет).
17. Градиентная рампа
Этот эффект может внести разнообразие в основу практически любого дизайна. Регулируя всего пару ползунков, вы можете поднять фон на совершенно новый уровень.
18. Стабилизатор деформации
Этот замечательный бесплатный плагин позволяет стабилизировать видео за пару щелчков мыши. Эффект применяется автоматически, и если у вас возникнут какие-либо проблемы, вы можете выполнить ручную настройку, например сглаживание резких движений, стабилизацию и обрезку.
19. Фрактальный шум
Этот бесплатный встроенный эффект используется для смещения или создания фонов с движением, переходами, облаками, туманом, огнем, водой, бумагой, металлом и другими текстурами, акварельными и чернильными видеоэффектами After Effects и т. Д.
20. СС Мир частиц
Этот эффект предлагает множество разнообразных настроек, начиная с выбора цвета и заканчивая количеством частиц. С помощью этого бесплатного эффекта вы можете дополнить свое видео снегом, дождем, градом и т. Д.
Как установить эффекты в AE?
После загрузки AE ищет плагины в нескольких местах, включая папку Plug-ins. Если плагин не связан с установщиком или руководством по установке, вы можете просто добавить плагин, скопировав его в папку After Effects Plugins.
Местоположение этой папки по умолчанию:
- (Windows) Program Files \ Adobe \ Adobe After Effects <версия> \ Support Files
- (Mac OS) Приложения / Adobe After Effects <версия>
Расширенные учебные пособия по After Effects
Если вы планируете научиться использовать After Effects как настоящий профессионал и использовать его для создания умопомрачительных визуальных эффектов, вам понадобятся несколько классных руководств по After Effects.
Разложи себя
Make Yourself Disintegrate — это относительно простой учебник по визуальным эффектам, так как он предлагает базовый урок дизайна визуальных эффектов. Посвятите 10 минут своего времени изучению этого трюка.
Основы After Effects VFX
Здесь вы можете узнать, как создать эффект горящего огня в After Effects. Этот процесс включает в себя универсальные методы, которые используются в качестве основы для множества различных визуальных эффектов, что делает его одним из лучших учебных пособий по After Effects как для начинающих, так и для продвинутых пользователей, поскольку он позволяет развить необходимые навыки переноса.
Как создать собственный эффект сбоя
Узнайте, как создать эффект сбоя, не приобретая платных пакетов, с помощью этого руководства по эффектам After Effects. В результате вы будете получать классические цифровые и аналоговые ошибки, такие как сжатие артефактов, ошибки и нарушения цифрового кода или физические манипуляции с электронными устройствами.
Создание анимированного фона
Ознакомьтесь с основами создания анимированных графических элементов с нуля, которые впоследствии можно будет использовать для создания анимированного фона.Вы даже можете создать фон с плавным циклом, используя настройки эволюции.
Быстрое создание 3D
Узнайте, как создавать 3D и работать с ним в композициях. Узнайте о различных методах визуализации, предлагаемых в After Effects, о том, как включить 3D на слое для размещения 2D-слоев в 3D-среде и как добавить источники света в композицию, содержащую 3D-слои.
Как управлять несколькими слоями
Этот урок позволяет вам освоить методы и инструменты, упрощающие процесс выбора и анимации нескольких слоев в вашей композиции.Вы будете работать с несколькими слоями, использовать «Предварительную компоновку» для анимации групп слоев и использовать нулевые объекты для управления анимацией нескольких слоев.
Реалистичный эффект молнии After Effects
Это руководство поможет вам создать потрясающий эффект электричества, который будет выглядеть динамично и реалистично благодаря функциям, встроенным в Advanced Lightning в After Effects.
Цветовая градация
Выполните цветокоррекцию и создайте кинематографический вид с помощью этого видео, которое является одним из лучших расширенных руководств по After Effects, которые вы можете найти.То, как Крискоарт использует твердые объекты, маски и корректирующие слои, чтобы привлечь внимание к определенным аспектам плоского видеоклипа, действительно вдохновляет и стоит над другими. Если вы в настоящее время используете другое программное обеспечение для цветокоррекции, попробуйте After Effects.
Восстание из мертвых Эффект
Наиболее ценные уроки, включенные в это видео, касаются сочетания наземного взрыва с зеленым экраном. Эффект кажется легким, пока вы не поймете, что рука должна находиться посередине обломков.
Энн Янг
Привет, я Энн Янг — профессиональный блогер, читать далее
After Effects для рабочих процессов Premiere
Как работать взад и вперед между After Effects и Premiere.
Недавно мы опубликовали потрясающий трюк, показывающий, как копировать и вставлять из Premiere Pro в After Effects.Хотя это может быть удобно для поиска кадров или быстро перемещающихся эффектов между программами, в этом есть атмосфера хаоса дикого запада.
Неудивительно, что у Adobe есть несколько других эффективных методов интеграции композиций After Effects в последовательности Premiere Pro, которые используют немного большую точность.
Во-первых, давайте спросим себя, почему мы вообще вообще перешли на Premiere Pro … Есть много причин, по которым вы, как моушн-дизайнер, должны работать в Premiere Pro. Может быть, вы создаете звуковой дизайн, вносите изменения в доставку, нарезаете катушку, корректируете цвет, или вы просто универсальный магазин для всей работы с видео вашего клиента.По этим причинам наши друзья из Adobe придумали несколько более удобных способов перехода между двумя программами без необходимости постоянного рендеринга.
Как импортировать композиции After Effects в PremiereПосле создания композиции в After Effects (и сохранения проекта) откройте Premiere Pro и перейдите на панель проекта. Щелкните правой кнопкой мыши и выберите Импорт. Затем просто найдите проект After Effects с желаемой композицией, выберите его и нажмите «Открыть». Появится новое окно, и вы сразу же заметите запуск сервера динамической связи Adobe.
После того, как волшебство Adobe уляжется (несколько коротких секунд или коротких минут в зависимости от сложности вашего проекта AE), окно заполнится содержимым вашего проекта AE. Если вы следуете хорошей организационной схеме, найти свой комп так же просто, как открыть корзину для компа.
Импортировать композицию After Effects в Premiere ProВыберите композицию и нажмите «ОК». Бум. Ваш комп импортирован. Он будет иметь то же имя, что и ваша AE-композиция, с косой чертой, за которой следует имя проекта AE, из которого он был создан.Он будет работать так же, как любой другой тип материала, который может быть в вашем проекте Premiere. Вы можете бросить его в исходный монитор, отметить точки входа / выхода и сбросить в последовательности, со звуком или без него.
Замечательно то, что когда вы теперь возвращаетесь в After Effects и вносите изменения, это изменение отражается в Premiere без рендеринга! Это включает в себя увеличение или уменьшение длины композиции. Однако после внесения каких-либо изменений вам необходимо сохранить проект AE.
Замените кадры Premiere на After Effects CompА теперь давайте предположим, что вы уже как снежный ком в редактировании проекта и вам нужно добавить графику или выполнить композицию для определенного клипа или клипов.Premiere упрощает это, позволяя вам щелкнуть правой кнопкой мыши интересующий вас клип или клипы и выбрать «Заменить композицией After Effects».
Замените на After Effects CompСразу же вы заметите, что то, что вы выбрали, превращается в лосось (цвет, а не в рыбу) и (если он еще не открыт) открывается After Effects с предложением сохранить новый проект. Если проект AE уже открыт, клипы будут добавлены в новую композицию этого проекта. Композиция, отображаемая в AE, соответствует тем же настройкам, что и последовательность, из которой она была получена.Клип или клипы также имеют те же свойства, что и в Premiere, включая масштаб / положение / поворот / непрозрачность и, возможно, эффекты и маски (если они совместимы в разных программах).
По-прежнему применяются те же правила, что и при импорте композиции в Premiere. Вы можете обновить в After Effects, и эти изменения будут отражены в Premiere. Однако вы заметите, что название композиции не совсем идеальное — что-то вроде «YourSequenceName Linked Comp 01». Если у вас есть только одна или две из этих связанных композиций в вашем проекте, этим легко управлять, но если у вас есть десятки таких композиций в проекте, все может стать немного сложным.
К счастью, вы можете переименовать композицию в After Effects, и динамическая ссылка останется неизменной! К сожалению, изменение имени не обновляется в Premiere, но вы также можете изменить это вручную, щелкнув клип правой кнопкой мыши и выбрав переименовать.
БЫСТРОЕ ПРИМЕЧАНИЕ…
Если ваша композиция слишком сложная, ее все же может быть лучше для рендеринга. Я также обнаружил, что предварительный просмотр RAM в After Effects сначала помогает воспроизвести в Premiere.
Импорт эпизодов премьеры в After Effects
Это тоже работает в обратном направлении ?!
Это все равно что читать справа налево.Бывают случаи, когда вам нужно перенести весь свой эпизод из Premiere в After Effects, и он будет вести себя по-разному в зависимости от того, как мы импортируем.
Если вы хотите, чтобы эпизод Premiere действовал как отдельный фрагмент видеоряда, просто щелкните правой кнопкой мыши на панели проекта AE, выберите «Импорт»> «Файл…» и щелкните проект Premiere, в котором есть нужный эпизод. Появится знакомое окно с динамической ссылкой Adobe, позволяющее выбрать все или одну из последовательностей из проекта.Нажмите OK, и последовательность будет добавлена на панель вашего проекта. Если вы дважды щелкните по нему, вы заметите, что он открывается на панели видеоряда, а не на шкале времени, это позволяет вам обрабатывать последовательность, как если бы это был один видеофайл.
Импорт эпизода Premiere как видеорядаВ качестве альтернативы вы можете вставить эпизод со всей его отредактированной красотой, щелкнув правой кнопкой мыши на панели проекта AE и выбрав «Импорт»> «Проект Adobe Premiere Pro». Выберите свой проект, и появится небольшое окно, в котором вы сможете решить, какую последовательность импортировать или ввести все последовательности проекта.Нажмите «ОК», и вы увидите новую композицию в вашем проекте After Effects, содержащую все мелкие кусочки из вашего эпизода Premiere.
Импортировать эпизод Premiere как композицию After EffectsИмпорт видеоряда AAF и XML
ПРЕДУПРЕЖДЕНИЕ: впереди дополнительные материалы!
Готовы ли вы сойти с ума? Нет? Вы просто редактируете не на Premiere, а на другом NLE? Adobe по-прежнему заботится о вас — до определенной степени.
Этот последний метод работает достаточно хорошо для перемещения последовательностей из других NLE, таких как Avid или FCPX, в After Effects.Он также используется для перемещения последовательностей между NLE. Я не буду здесь вдаваться в подробности, кроме как показать вам, что это возможно. Ваш опыт использования этой техники будет зависеть от вашего рабочего процесса и используемых программ.
В большинстве современных NLE есть возможность экспортировать последовательность в XML или AAF. Это небольшие документы, содержащие тысячи строк текста, которые сообщают программам, как обращаться с последовательностью видеоклипов. Думайте об этом как о редактировании в кодовой форме.
Невежество — это счастьеAAF, как правило, содержат больше информации, но их сложнее заставить работать.XML, как правило, лучше работают на разных платформах, но несут меньше информации. Оба импортируются в After Effects одинаково. Чтобы импортировать эпизод с этими данными, щелкните правой кнопкой мыши в окне проекта и выберите «Импорт»> «Pro Import After Effects». Выберите XML / AAF и нажмите «Импорт». В зависимости от вашей настройки, сложности вашей последовательности и используемого документа перевода (XML или AAF) некоторые вещи могут или не могут быть переведены в AE. Ожидайте, что ваши клипы будут встречены, а все остальное, что также переводится, — это просто бонус.Обратите внимание, что любые изменения не будут обновляться динамически, и вам следует проверить свой импорт на наличие возможных ошибок.
Обзор Adobe After Effects | Все, что вам нужно знать (2021)
(последнее обновление 17 ноября 2021 г.)
Насколько хорош Adobe After Effects? Это подходящий инструмент для ваших нужд? Чтобы узнать подробности, просмотрите этот подробный обзор After Effects.
Adobe After Effects — потрясающая программа для композитинга, которая создает отличную анимированную графику и визуальные эффекты. Это приложение, используемое вместе с множеством приложений Adobe, таких как Premiere Pro и Animate, является мощным инструментом для кинематографистов.Программа — одно из лучших приложений на рынке.
After Effects был создан еще в 1993 году бизнес-компанией Company of Science, которую в конечном итоге приобрела Adobe в 1994 году. Программа была стержнем для первоначальной компании, которая занималась поиском идей до тех пор, пока они не остановились на создании программы, которая навсегда улучшила бы видеопроизводство.
По теме: Доступен ли Adobe After Effects для одноразовой покупки?
After Effects родился и стал популярным, мастер композитинга, который можно было запускать даже на домашнем компьютере, что было неслыханно в то время.Приложение обновлялось снова и снова, пока не стало современной электростанцией, способной накладывать десятки эффектов и создавать невероятную анимационную графику.
After Effects остается одной из лучших программ для создания спецэффектов и анимированной графики. Программное обеспечение широко используется в отрасли, используется как профессионалами, так и любителями. Прочтите следующий обзор, чтобы узнать, подходит ли эта программа для ваших проектов.
Плюсы и минусы Adobe After Effects Плюсы- Функции: В After Effects к вашим услугам множество функций.Вы можете настроить все в своем проекте. Используя ключевые кадры, шаблоны и эффекты, вы можете создавать красивые законченные анимации.
- Долговечность: After Effects широко используется в мире кинопроизводства. Для карьеры аниматора и кинематографиста изучение этой программы — хороший выбор. Джобс может рассчитывать на то, что у вас есть опыт работы с этим.
- Совместимость : Программа работает как на компьютерах Windows, так и на Mac. After Effects очень хорошо работает вместе со своим родственным приложением Premiere Pro и другими приложениями Adobe, такими как Photoshop, Animate и Illustrator.
- Поддержка: У Adobe есть обширный онлайн-портал с множеством руководств и подробных руководств. Вам доступны специалисты службы поддержки клиентов и огромный форум сообщества, где вы можете задавать вопросы.
- Цена: Adobe не позволит вам приобрести After Effects за единовременную плату. Вам придется постоянно вносить абонентскую плату за использование программного обеспечения, что в сумме составляет сотни, которые тратятся ежегодно. У вас всегда должна быть активная подписка.
- Кривая усложнения: After Effects — непростая программа для изучения. Новым пользователям придется просмотреть множество видеороликов и прочитать бесчисленное количество руководств, чтобы освоить программу. Список функций хоть и впечатляет, но и может быть ошеломляющим.
- Ограниченная 3D-анимация: After Effects не была создана для всего 3D. Хотя приложение имеет некоторые возможности 3D, создание 3D-моделей и сред не является основной задачей программы.
Получите специальную скидку на наши лучшие предложения!
ЛУЧШИЙ ОБЩИЙ ВЫБОР ДЛЯ ПРОФЕССИОНАЛОВ
Adobe Creative Cloud
Получите все 20+ приложений и сервисов для творчества в области фотографии, дизайна, видео, пользовательского интерфейса и многого другого.
на сайте adobe.com
Получи скидку до 60 »
НАИЛУЧШИЕ ДЛЯ ДВИЖЕНИЯ ГРАФИКИ И ВИЗУАЛЬНЫХ ЭФФЕКТОВ
Adobe After Effects
Стандартное программное обеспечение для анимированной графики и визуальных эффектов.
на сайте adobe.com
Получи скидку 30% »
НАИЛУЧШЕЕ ДЛЯ ПРОФЕССИОНАЛЬНОГО ВИДЕО РЕДАКТИРОВАНИЯ
Adobe Premiere Pro
Лучшее программное обеспечение для редактирования видео на планете, используемое профессионалами.
на сайте adobe.com
Получи скидку 30% »
Характеристики
- Создание: After Effects мастерски накладывает эффекты. Композиция — это специальность программы, сочетающая 2D и 3D элементы.
- Плагины: After Effects позволяет добавлять плагины в ваше приложение, расширяя возможности программы. У многих внешних источников есть плагины, которые можно добавить в ваш набор инструментов, предоставляя вам новые эффекты, текстовые шаблоны и многое другое.
- Предустановки: Adobe предлагает множество предустановок анимации для After Effects, что дает вам возможность быстро начать свой проект. After Effects автоматически поставляется с предустановками по умолчанию. Предустановленные пакеты будут предлагать и сторонние компании. Другие создатели продадут их или даже раздадут бесплатно.
- Эффекты: After Effects имеет множество эффектов, которые можно добавить в ваш проект. Заливка с учетом содержимого — особенно впечатляющий новый эффект. Этот эффект удаляет ненужные или отвлекающие элементы в видеоклипе одним щелчком мыши.Как только вы щелкнете по объекту, программа заполнит пространство окружающей его сценой, полностью удалив ее.
- Шаблоны: Вы можете создать собственный графический шаблон для Adobe Premiere Pro в After Effects. Создание шаблонов — отличная функция, которая ускорит процесс редактирования в Premiere, позволяя легко добавлять настраиваемую текстовую графику в свои проекты.
- Анимировать текст: Вы можете анимировать текст и выбирать уникальные шрифты из огромной базы данных Adobe Fonts.Текстовые объекты будут иметь свои специализированные параметры в дополнение к обычным свойствам преобразования. Есть текстовые предустановки, которые можно использовать, чтобы сделать процесс анимации еще проще.
- Ротоскопирование: After Effects позволяет изолировать объект с помощью ротоскопирования. В программе даже есть специализированные инструменты — Кисть для ротоскопии, которые делают процесс еще быстрее. Используя технологию Adobe Sensei (AI), программа автоматически находит ваш объект. Затем вы можете вернуться и очистить выделение.
- 3D: Вы можете добавить несколько камер в сцену и управлять точками обзора. Стоит отметить, что Adobe After Effects не ориентирован на 3D-анимацию. After Effects, хотя и может интегрировать 3D в свои проекты, не предназначен для создания трехмерных сред и моделей. Для этого типа редактирования требуется более продвинутая специализированная программа, такая как Blender или Autodesk Maya.
- VR: After Effects позволяет создавать виртуальную реальность, позволяя вносить изменения на 180 и 360 градусов.Вы можете создавать захватывающие повествования для видеоигр, обучающих видео, фильмов, симуляторов и т. Д. Во время редактирования у вас есть возможность носить иммерсивную гарнитуру VR. Таким образом, вы можете работать и одновременно просматривать полную версию VR вашего проекта по мере продвижения.
- Скрипты: Скрипты позволяют выполнять сложную задачу за счет автоматизации, значительно ускоряя процесс проектирования. Вы можете объединить серию команд в один сценарий, написав свои собственные или изменив существующие.
- Настройка: Вы можете настроить программу в соответствии с вашими потребностями редактирования, используя рабочие области. Например, если вы работаете с графикой, вы можете переключиться в рабочее пространство Essential Graphics. Вы также можете создать собственное рабочее пространство, чтобы создать для себя настройку по умолчанию.
After Effects — это множество инструментов, которые помогут вам создавать свои проекты. Хотя вы, вероятно, будете использовать только часть того, что предлагается, здорово, что вам доступно множество функций.
Стоимость| Продукт | Обычная цена | Цена со скидкой |
|---|---|---|
| Adobe Creative Cloud | 52,99 долл. США в месяц | Проверить здесь |
| Adobe Effects | ||
| Месяц Adobe Effects | 907 907,99 907,99 долл. США |
Adobe — один из самых дорогих пакетов для творчества на рынке на данный момент. Большинство их приложений доступны только по подписке и предлагаются по высокой цене для обычных потребителей.(Учителя и студенты получают эксклюзивную скидку.)
Для индивидуального плана только Adobe After Effects:
- Ежемесячный план: 31,49 долларов в месяц, что обойдется вам в 377,88 долларов в год. Этот план является ежемесячным.
- Годовой план с ежемесячной оплатой: 20,99 долларов США в месяц, что обойдется вам в 251,88 долларов США в год. Этот план рассчитан на год.
- Годовой план с предоплатой: 239,88 долларов в год, самый дешевый годовой план из трех. Этот план рассчитан на год.
Для полной версии Adobe Suite:
- Ежемесячный план: 79,49 долларов в месяц, что обойдется вам в 953,88 долларов в год. Этот план является ежемесячным.
- Годовой план с ежемесячной оплатой: 52,99 долларов США в месяц, что обойдется вам в 635,88 долларов США в год. Этот план рассчитан на год.
- Годовой план с предоплатой: 599,88 долларов в год, самый дешевый годовой план из трех. Этот план рассчитан на год.
Для полной версии Adobe Suite только учащиеся и преподаватели, зарегистрированные в настоящее время:
- Единственный вариант — это годовое обязательство за 19 долларов.99 в месяц или 239,88 долларов в год. Скидка на годовую предоплаченную подписку отсутствует.
Как видите, даже самые дешевые варианты обойдутся вам в сотни долларов в год. Adobe знает цену и силу своего программного обеспечения на рынке. У них есть относительная монополия на программное обеспечение для творчества из-за невероятного набора программ, которые они предлагают в полном комплекте.
Если вы студент или преподаватель, я настоятельно рекомендую воспользоваться планом со скидкой. Стоимость подписки относительно доступна по сравнению с другими вариантами.
Единственное преимущество модели подписки с Adobe состоит в том, что вы всегда будете получать самую последнюю и лучшую версию приложения. Adobe регулярно обновляет программное обеспечение, некоторые приложения чаще, чем другие, и вы всегда получите последнюю версию без дополнительных затрат.
Цена высокая. Вы можете попробовать программу в течение 7 дней бесплатно. Если у вас есть более дешевая альтернатива After Effects, работающая на вас, я советую придерживаться ее как можно дольше.
Кривая обученияAdobe After Effects — сложная программа для изучения.Вам нужно будет потратить много часов на учебные пособия и уроки, чтобы полностью освоить возможности программного обеспечения. Имея это в виду, Adobe, к счастью, предоставляет множество ресурсов, которые помогут вам изучить программу.
Adobe предлагает множество обучающих ресурсов. Внутри приложения есть целая панель обучения. Здесь вы можете загрузить учебные пособия и посмотреть видеоролики по всем вопросам, от основ до передовых методов редактирования.
Вы также можете выполнить поиск по вопросу в After Effects, и программа откроет самую относительную статью с веб-сайта Adobe.
Online, Adobe имеет огромный обучающий портал. Здесь вы можете пройти письменные и видеоуроки по программе в целом. Это пошаговые руководства, в которых подробно описываются все аспекты программного обеспечения.
Если вы все еще не можете найти ответ, вы также можете опубликовать сообщение на форуме сообщества, огромной онлайн-доске объявлений. Форум организован по тематике и программе, на него ответят другие пользователи и профессиональные эксперты.
Если вы хотите связаться с кем-то непосредственно в Adobe, вы можете! Adobe предлагает круглосуточный чат и телефонную службу, чтобы вы могли связаться со специалистом Adobe.Хотя время ожидания может быть долгим, представитель службы поддержки клиентов всегда постарается ответить на ваш вопрос в меру своих возможностей.
Существует также множество внешних ресурсов для изучения After Effects. Поскольку программа очень популярна, вы можете найти курсы на Lynda.com и бесплатные учебные пособия на YouTube, чтобы освоить программное обеспечение. В Интернете есть масса информации.
Общей темой для большинства продуктов Adobe является то, что следующее приложение Adobe будет легче освоить, если вы изучите одну программу.
По мере того, как вы начнете осваивать больше программ Adobe, изучение следующей будет становиться все легче и легче. Макеты и инструменты будут иметь некоторое сходство в программах, что даст вам преимущество при изучении нового программного обеспечения.
Изучение Adobe After Effects может занять некоторое время. При наличии необходимых ресурсов, терпения и настойчивости вы научитесь этому.
Анимированная графика и спецэффектыAdobe After Effects — это в первую очередь редактор анимированной графики.Этот тип редактора не следует путать с традиционной покадровой анимацией (Adobe Animate отлично подходит для этого), а скорее с работой, манипулируя объектами посредством преобразования.
В After Effects вы можете вращать, поворачивать, масштабировать, перемещать, изменять прозрачность и многое другое для объекта. Вы можете управлять движением для ускорения и замедления, сглаживая движение до самых точных деталей.
Вы можете добавить мерцание и покачивание, создавать пользовательские переходы, зацикливать формы, анимировать логотипы и текст — все, что вы можете придумать.Вы даже можете размещать 2D-слои в 3D-пространстве.
After Effects может помочь вам анимировать последовательности заголовков и подписи к видео, что станет частью вашего процесса анимации и редактирования.
Между тем, возможности спецэффектов в After Effects просто невероятны. Они использовались в голливудских постановках «Ходячие мертвецы», «Игра Эндерса» и «Звездный путь», чтобы назвать несколько примеров.
В After Effects вы можете добавить к сцене погоду, сделав ее снегом или градом, дождем или сиянием.Вы можете устранить ошибки или отвлекающие факторы, используя заливку с учетом содержимого. Вы можете сгладить дрожащие кадры и добавить трехмерные элементы.
After Effects — это мощный инструмент, дающий вам отличный контроль над эффектами и финальным материалом. Если вы уже используете Premiere Pro, добавьте After Effects в свой рабочий процесс. Возможности безграничны.
СовместимостьAfter Effects совместим как с Windows, так и с Mac, и для правильной работы программы вам понадобится мощный компьютер.Чем больше у вас оперативной памяти и чем лучше видеокарта, тем лучше будет работать программа. After Effects требует больших затрат энергии и памяти для оптимальной работы программы.
After Effects отлично работает вместе с такими приложениями, как Photoshop, Adobe Animate и Premiere Pro.
Например, предположим, что вы создавали последовательность заголовков. В этом случае вы можете создать покадровую анимацию в Photoshop, анимировать ее в After Effects, а затем поместить готовую анимацию в Premiere для своего видео.
After Effects предназначен только для настольных ПК. Приложение не поддерживается ни одним мобильным приложением и не имеет эквивалента в сестринском приложении.
В целом After Effects является совместимой системой. Программа хорошо работает в нескольких операционных системах и отлично работает в рамках своего семейства приложений.
ДолговечностьAdobe After Effects — одна из лучших программ в бизнесе. Изучение этого программного обеспечения является плюсом для отрасли.Он широко используется и имеет массу возможностей.
Adobe постоянно обновляет свое программное обеспечение, сохраняя актуальность своих программ. After Effects продолжает получать новые функции и обновления, улучшая работу программного обеспечения и добавляя новые инструменты в помощь кинематографистам.
After Effects также является частью огромной семьи Adobe. Будучи частью полного набора программного обеспечения, бренд After Effects становится сильнее, поскольку он поддерживается семейством приложений, которые вы можете получить при покупке связанного пакета программного обеспечения.
При всем вышесказанном, цена Adobe создала потребность в альтернативах. Модель, основанная на подписке, стоит дорого и трудно переварить, когда она обходится вам в сотни долларов в год.
Хотя After Effects может сделать вас конкурентоспособным на рынке труда, несколько альтернатив могут делать многие из тех же вещей и являются бесплатными или более выгодными. Blender, Nuke, Motion и RedGiant — жизнеспособные альтернативы.
Если вам нужно лучшее программное обеспечение для 3D-анимации, After Effects не совсем подходит.Конечно, у него приличный объем возможностей, но он не занимает лидирующую позицию в этой конкретной нише.
Отличные 3D-программы, включая Blender, Autodesk Maya и Cinema 4D. (Blender имеет открытый исходный код и полностью бесплатный, приятный бонус.)
Выдержит ли Adobe After Effects испытание временем? Скорее всего, да. Программное обеспечение продолжает адаптироваться и улучшаться год за годом, даже если альтернативы уже не за горами.
ИспользуетЗачем вам нужен After Effects? Давайте рассмотрим проблемы, которые специально решает After Effects.
- Подписи: Вы можете создавать собственные подписи для своего видео. Если вы делаете такой проект, как документальный фильм, вы можете создать соответствующий заголовок и графику заголовка, которые подходят вашему проекту.
- Вступительные эпизоды: Создавайте потрясающие вступительные эпизоды, движущиеся объекты и используйте эффекты, чтобы сделать анимацию яркой.
- Погода: К отснятому материалу можно добавлять погодные эффекты.
- Удаление отвлекающих факторов: Используйте заливку с учетом содержимого и стирайте ненужные фигуры и объекты из видеоряда.
- Клонировать объекты: Дублированные объекты в видеоряде. Например, если в небе летит самолет, вы можете скопировать объект с помощью инструмента «Клонировать», дублируя объект.
- Smooth Videos: Удалите дрожащие кадры с дрона или съемку с рук с помощью стабилизатора деформации или отслеживания движения.
- Футуристические цифровые дисплеи: Создавайте футуристическую цифровую графику для наложения на отснятый материал.
- Шаблоны: создание шаблона для использования в Adobe Premiere Pro.
- Размытие лиц: нужно размыть лицо на видео? Отслеживайте лица с помощью средства отслеживания лиц, используя эффект размытия и маску для размытия этой части лица.
- Пользовательские переходы: Используйте комбинации слоев, масок и твердых тел для создания пользовательских переходов для вашего проекта.
- Расположение 2D-слоев в 3D-пространстве: Включите 3D-режим и создайте ось Z на панели проекта, позволяющую перемещать объект по осям x, y и z.
- Родительская анимация: Вы можете настроить слои так, чтобы они следовали за движением другого слоя.
- Добавить размытие в движении: Добавьте реалистичное размытие в движении к вашим анимациям. Например, если вы вращаете лопасти вентилятора, вы можете добавить размытие движения, чтобы движение выглядело более естественным.
- Создание анимированного мазка кисти: Анимируйте мазок кисти, чтобы он выглядел так, как будто в вашем видео рисуется рисунок.
Как видите, каждый, от любителей до профессионалов, может использовать программное обеспечение в своих интересах. Программа решает основные проблемы для продвинутых нужд.Использование After Effects может улучшить вашу игру в кинопроизводстве.
Окончательный приговорЕсли вам нужно создать потрясающую анимированную графику, Adobe After Effects — это программа для вас. After Effects имеет все инструменты, необходимые для создания фантастического конечного продукта.
Если вам нужна просто базовая анимационная программа, лучше подойдут другие бесплатные приложения, такие как Krita. Если вам нужна 3D-ориентированная программа, но вы не хотите платить Adobe за нее, вы также можете загрузить Blender.Это мощное приложение может выполнять многие из тех же функций, что и Adobe After Effects.
В целом, Adobe After Effects — отличный выбор как для кинематографистов, так и для аниматоров. Вы создадите красивые анимации для своих проектов.
Часто задаваемые вопросы Сколько стоит After Effects?After Effects будет стоить от 19,99 до 79,79 долларов в месяц, в зависимости от вашего плана. У Adobe есть модель подписки для большинства своих приложений, включая After Effects.
Что лучше Adobe After Effects?Хотя After Effects является одним из лучших на рынке, сопоставимые альтернативы включают Blender, Nuke, Fusion и HitFilm Pro.
Кто использует After Effects?Профессиональные кинематографисты и аниматоры используют After Effects для создания красивой анимированной графики и анимации. В After Effects можно создавать как двухмерные, так и трехмерные анимации.
Можно ли использовать After Effects для редактирования видео?After Effects, хотя может и редактировать видео, был создан для создания потрясающей анимированной графики и специальных эффектов.Программа действительно предназначена для добавления к видео, а не для работы в качестве видеоредактора и часто используется вместе с Adobe Premiere Pro.
Трудно ли освоить Adobe After Effects?Да, Adobe After Effects — очень сложная программа для изучения и настоящего мастерства. Есть просто масса функций и рабочих процессов.
Энн — режиссер и писатель, стремящийся воплотить в жизнь истории. Она создала несколько короткометражных фильмов, специализируясь на покадровой анимации.У Анны более восьми лет опыта работы в кино, и она всегда готова поделиться своими знаниями с другими создателями. Она основала свою компанию Anne Gets Creative в 2020 году.
Энн хорошо знакома со многими программами Adobe: Photoshop, Illustrator, InDesign, After Effects, Premiere и Audition, и это лишь некоторые из них. Она также работала с другими программами, такими как Procreate, Canva, iMovie и Final Cut Pro. Она всегда стремится давать лучшие обзоры программного обеспечения, прилежно исследуя, чтобы ее читателям не приходилось делать это.
5 быстрых и простых визуальных эффектов в After Effects
5 Необходимо знать визуальные эффекты в Adobe After Effects, которые вы можете создавать прямо сейчас. Узнайте, как использовать определенные эффекты для быстрого создания быстрых визуальных эффектов в этом руководстве по Adobe After Effects.
Привет, ребята, я давно не писал статьи. В настоящее время я сосредотачиваюсь исключительно на Copy Cat Friday. Мы стараемся вывести все шоу на новый уровень, совмещая развлечение с обучением.И вы сейчас думаете, но Янник Копи Кэт всегда был интересным. Ну да, но пора вывести это на новый уровень. Вы знаете нас, мы всегда стараемся улучшить себя и свои видео. Но хватит о Copy Cat Friday, сегодня вторник, а это значит, что мы только что опубликовали видео о творческом вторник. И на этой неделе мы снова поговорим об одной из наших любимых тем — быстрых и простых эффектах.
Эффект разрушения в Adobe After EffectsВ прошлом мы уже создали несколько видеороликов о быстрых и простых визуальных эффектах в Adobe
Premiere Pro.Эти видео были довольно популярны, и снимать их было очень весело. Вот почему мы решили, давайте сделаем еще один.