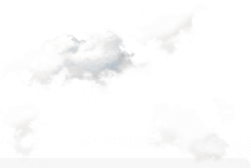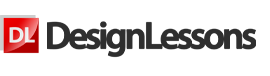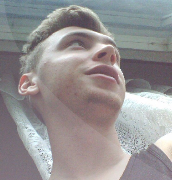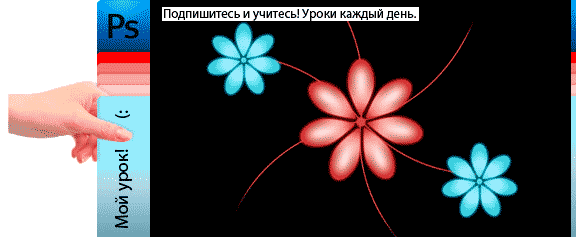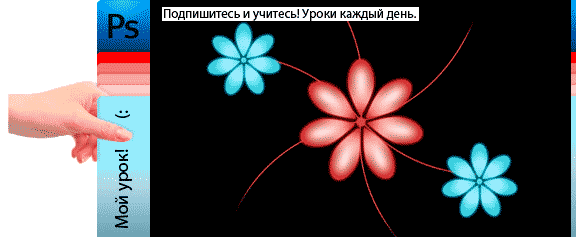
Многие уроки Фотошоп требуют безукоризненного владения таким инструментом, как Перо (Pen Tool). В этом уроке мы научимся, как использовать его как можно более плодотворно.
Навыки для "прокачки":
- Работа с пером в режиме контуров- заливка четких контуров цветом и кистью- дублирование слоев с применением функции трансформация- работа с градиентомШаг 1. Откройте новый документ и поставьте следующие настройки:
 Шаг 2.
Шаг 2. Разместите горизонтальную и вертикальную направляющие по центру документа. При выполнении урока вам это очень пригодится.
Шаг 3. Нажмите CTRL+I. Таким образом, вы измените цвет фона на черный.
Шаг 4. Откройте новый слой.
Шаг 5. Активируйте инструмент Перо (Pen Tool) и нарисуйте такую форму, как на картинке. Не спешите, уроки дизайна таких изображений требуют терпения и аккуратности.
 Шаг 6.
Шаг 6. Выберете инструмент Выделение контура (Path Selection Tool) в панели инструментов
Шаг 7. Сделайте правый клик на контуре и выберете опцию Залить Контур (Fill Path). Залейте контур белым цветом и нажмите «да».
 Шаг 8.
Шаг 8. Сделайте снова правый клик на контуре и выберете опцию Удалить Контур (Delete Path).
 Шаг 9.
Шаг 9. Нажмите клавишу CTRL. Сделайте левый клик на слое 1. Таким образом, вы активируете выделение вокруг лепестка цветка, который вы создали в шаге 5.
 Шаг 10.
Шаг 10. Нажмите ALT+CTRL+T и активируйте инструмент Трансформация (Transform tool)
 Шаг 11.
Шаг 11. Удерживая клавишу ALT, трансформируйте лепесток так, как показано на картинке:
 Шаг 12.
Шаг 12. Теперь переместите курсор в указанную на картинке точку, убедитесь, чтобы он принял вращательную форму. Нажмите ALT+CTRL, сделайте левый клик и перетяните мышку вправо, чтобы форма развернулась по часовой стрелке. Сильно не разворачивайте. Нажмите Enter.
Шаг 13. Нажмите SHIFT+ALT+CTRL и продолжайте нажимать T до тех пор, пока не получите окончательную форму.


 Шаг 14.
Шаг 14. В палитре слоев откройте Стили Слоя (Layer Style) и поставьте следующие настройки для Слоя 1:
Шаг 15. Откройте новый слой.
 Шаг 16.
Шаг 16. Активируйте инструмент Кисть (Brush Tool) и настройте ее следующим образом:
 Шаг 17.
Шаг 17. Выберете цветом переднего плана Красный цвет.
Шаг 18. Активируйте инструмент Перо (Pen Tool) и начертите контур, как на картинке ниже:
Шаг 19. Выберете инструмент Выделение Контура (Path Selection Tool), сделайте правый клик и выберете опцию Обвести Контур (Stroke Path).
Шаг 20. В окне Обвести контур (Stroke Path) выберете опцию Кисть (Brush) и нажмите «да».
Шаг 21. Активируйте инструмент Градиент (Gradient Tool) и сделайте те же настройки, что и на картинке:
 Шаг 22.
Шаг 22. Используя Градиент (Gradient Tool), начертите маленькие линии на обоих концах контура, который вы создали в шаге 18.

Вот и все, как видите, с помощью Пера можно действительно быстро делать интересные изображения. Удачи!