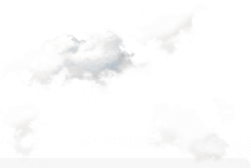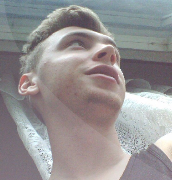Фото красивых девушек ретушировать легко. А вы попробуйте сделать ретушь на фотографии с двумя грозными амбалами так, чтобы им понравилось ;) Этот урок полезнее других уроков по ретуши, ведь он научит вас, как создать атмосферный портрет.
Сложность: средняя
Время: до часа
Навыки для "прокачки":
- выделение контуров сложных объектов
- ретуширование
- создание объема
- работа со свето-тенью
- тонирование фотографий
Шаг 1
Откройте Фотошоп и импортируйте вот это изображение (original.jpg). Уроки Фотошоп для того и нужны, чтобы вы подходили к делу творчески, поэтому, можете использовать и другую фотографию. Хотя, обратите внимание, что это фото – идеально точно передает сам дух рок группы. Так же, и позы главных героев очень удачны и подходят для той работы, которую вам предстоит сделать.

Шаг 2
Первое, что нужно, это провести контуры вокруг фигур рок музыкантов. Активируйте инструмент Перо (Pen tool). Сделайте увеличение 300% и аккуратно обведите обе фигуры. Используйте столько точек сцепления, сколько необходимо для того, чтобы получилось аккуратное выделение. Убедитесь, что вы закрываете контур так часто, как это необходимо для того, чтобы получились идеально точные линии и изгибы.

Шаг 3
Сделайте правый клик мышью или Ctrl + клик, когда закончите обводить контуром фигуры. В диалоговом окне выберете опцию Сделать выделение (Make Selection). Поставьте Радиус Растушевки (Feather Radius) на 0 пикселов, включите функции Сглаживание (Anti-aliased) и Новое Выделение (New Selection). Нажмите Ctrl+J (или Cmnd+J для Макинтош), чтобы создать новый слой из выделения. Назовите его Рок группа.

Шаг 4
Установите цветом переднего плана угольно-серый цвет, а цветом второго плана – черный. Выберете насыщенный Радиальный Градиент (Radial gradient). Учтите, что он должен будет выходить за края вашего документа.

Шаг 5
Сначала, сконцентрируйте свое внимание на музыканте, который находится слева. Ваша задача – добавить достаточно резкие тени на некоторые участки его лица и тела. Очень часто, уроки дизайна и ставят своей целью придать изображению несколько искусственный студийный эффект. Перед тем, как начать, обесцветьте лицо героя. Для этого, возьмите инструмент Насыщенность (Saturation) и поставьте его на 60% прозрачности и уберите с лица музыканта красноватый оттенок.

Шаг 6
Выберете инструмент Затемнитель (Burn tool), установите режим Умеренные тона (Midtones) и затемните левую сторону лица рокера. Теперь активируйте инструмент Осветлитель (Dodge tool), поставьте Выдержку
(Exposure) на 50% и осветлите правую сторону лица, так, чтобы она хорошо контрастировала с левой, которую вы затемнили.

Шаг 7
Опять активируйте Затемнитель (Burn tool), но поставьте режим Тени (Shadows). Выберете маленькую кисть и слегка затемните руку и браслет музыканта (посмотрите на картинку). Затем, высветлите нужную часть руки при помощи Осветлителя (Dodge tool). Так же, используйте Затемнитель, чтобы обработать рубашку музыканта.

Шаг 8
Выберете опять Осветлитель (Dodge tool), установите режим Яркие тона (Highlights). Хорошо осветлите части гитары, а вот для того, чтобы затемнить джинсы, опять переключитесь на Затемнитель.

Шаг 9
Теперь повторите все шаги и со вторым гитаристом. Ориентируясь на картинку, затемните одежду музыканта и осветлите его кожу и части гитары. Для того, чтобы эффект получился реалистичным, не затемняйте кожу лица, ведь на него падает свет.

Шаг 10
Добавьте корректирующий слой Цветовой баланс (Colour Balance Adjustment Layer). Уменьшите Тени (Shadows) до 30% (голубая палитра), поставьте Яркие тона (Highlights) на 15% (желтая палитра) и Средние тона (Midtones) на 20% (голубой) и 40% (синий). Такая цветовая комбинация придаст композиции естественности.

Шаг 11
Нужно добавить еще один коррекционный слой – Смеситель каналов (Channel Mixer Adjustment Layer). Установите красный канал на -80, 200, -30, 0, а синий канал - 60, +200, -50, 0. Это придаст изображению немного мистический, мерцающий вид. Не забудьте нажать «да».

Шаг 12
Нажмите Ctrl/Cmnd+A (Выделить все) и Ctrl/Cmnd+Shift+C (копировать). Установите режим наложения слоя на Жесткий Свет (Hard Light) а прозрачность на 50%. Это придаст фотографии экспрессивности и контрастности.

Шаг 13
Добавьте корректирующий слой Карта Градиента (Gradient Map Adjustment Layer). Сами создайте градиент в теплых тонах, хорошо подойдет градиент, начинающийся с глубокого фиолетового оттенка, который постепенно переходит в желтые и золотистые светлые тона.

Шаг 14
Поставьте в корректирующем слое Карта Градиента режим наложения Осветление (Screen) и уменьшите прозрачность до 50%. Выберете маску слоя и проведите Радиальный градиент от белого к черному. Его радиус должен быть больше, чем размеры холста. Такая карта градиента придаст больше глубины всей композиции.
Шаг 15
Теперь добавьте корректирующий слой Уровни (Levels Adjustment Layer). Конечно, основную работу вы уже сделали с помощью инструмента Затемнитель, осталось проработать несколько деталей. Поэтому, чтобы сократить контраст между затемненными и осветленными участками, немного перетяните слайдер средних тонов влево, вот и все. Посмотрите на картинку:

Шаг 16
Добавьте стиль слоя Отбросить тень (drop shadow) вокруг фигур, используя по внешнему контуру фильтр Размытие по Гауссу (Gaussian blur). Используйте инструмент Затемнитель (Burn tool), чтобы контуры фигур плавно растворялись в темном фоне. Можете еще поэкспериментировать с корректирующими слоями Смеситель Каналов и Карта Градиента, если вы хотите добиться более стильного эффекта.

Урок закончен, до новых встреч!