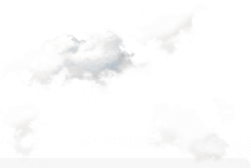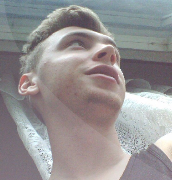Вам не нужно использовать навороченные фильтры, чтобы создать из фотографии акварельную картину. Просто следуйте нашим инструкциями у вас получатся чудные свадебные приглашения или памятный альбом!
Навыки для «прокачки» в этом уроке:
- создание контуров
- цветокоррекция
- создание глубины и объема изображения
- прорисовка деталей
Для повторения урока в Фотошопе скачайте фото
свадьбы.

Шаг 1.
Применим к изображению функцию Blur = Размытие.
Дублируйте изображение = Duplicate the image, и назовите новый слой "Blur".
Перейдите в Filter> Blur> Smart Blur = Фильтр > Размытие > "Умное" размытие и введите настройки в диапазоне: Radius = Радиус: 50 и Threshold = Порог: 55 — Radius = Радиус: 40 и Threshold = Порог: 60. Настройки 80/90 будут слишком резкими, а 15/20 - слишком размытыми для лица. Выберите High quality = Высокое качество и Normal mode = Нормальный режим работы.

Создайте маску слоя = Create a layer mask и, с помощью слабых касаний самой мягкой черной кисти, обрисуйте детали, которые будут выборочно сохраняться (рис. 2). При работе с лицами используйте такие настройки: Opacity = Непрозрачность: 50%, Flow = Поток: 50%. Снижайте эти параметры до 20/25% на открытых площадках, и увеличивайте, если хотите гарантировать видимость таких деликатных деталей, как, например, отделка свадебного платья.
Сверните слой и сохраните файл под новым именем для безопасности.
Шаг 2.
Создаем графический рисунок
Продублируйте «размытый» слой, который на данный момент является фоном и назовите его «Графика».
Обратитесь к меню Filter > Stylize > Glowing = Фильтр > Стилизация > Свечение краев выберите для Width Edge = Ширина краев, Brightness Edge = Яркость краев, и Smoothness settings = Настройки плавности 1, 12, и 3 соответственно.
Еще одной типичной вариацией настроек являются значения 2, 10, и 3 для этих величин.
Главный «фокус» состоит в том, что нужно сделать края достаточно хорошими для того, чтобы показать весь комплекс детально. Графическое изображение становится эскизом, что позволяет легко рисовать в нужном вам месте.

Теперь нужно Invert the image = Инвертировать изображение (Command/Control-i).
Обратитесь к функциям Image > Adjustments > Desaturate = Изображение > Корректировать > Уменьшение насыщенности, после чего измените Режим смешивания = Layer Blend Mode на Multiply =Умножение. Теперь следует немного уменьшить Layer Opacity = Непрозрачность слоя (на этом изображении - 80%), но не слишком сильно, иначе «эффект графики» растворится в более абстрактном и расплывчатом акварельном изображении.
Шаг 3.
Готовим акварельный фон
Дублируйте «размытый» фоновый слой и назовите его «Акварель».
Теперь нужно Invert the image = Инвертировать изображение (Command/Control-i),
перетащить его на верхнюю позицию, после чего, измените Режим смешивания = Layer Blend Mode на Color Dodge = Осветление основы.
Шаг 4.
Рисуем Color Wash и Фон
Используя Dry Media Brush = Сухую кисть средней жесткости, рисуйте черным цветом прямо на слое «Акварель», который был создан в предыдущем шаге. Цвета появятся с нижних слоев. Делайте снэпшоты, чтобы иметь возможность без затруднений вернуться к предыдущему этапу. В этом шаге лучше всего работать со средним увеличением.
Для листвы и общей сцены, нужно выбрать кисть с Opacity = Непрозрачностью 30% и Flow = Потоком 30%. Двигайте стилус свободно, плавно и нерегулярно, в результате чего должны остаться некоторые белые области, особенно по краям, а другие, такие как, например, кустарники, должны быть прорисованы полностью.

Для кожи, одежды и деликатных областей настройки вашей кисти должны быть несколько ниже, где-то около 20/25%. Будьте аккуратны с вашей кистью, ваши движения должны быть легкими! Выполняя уроки дизайна, представленные на нашем сайте, вы приобретете необходимый практический опыт и научитесь с легкостью использовать любые инструменты.
Полезный совет, который поможет вам быстрее выполнять уроки Фотошоп:
постарайтесь сразу выполнить все работы, для которых вам нужна Dry Brush = Сухая кисть. Вы, конечно, можете менять кисти, но переключение занимает слишком много времени.
Шаг 5.
Рисуем мелкие детали, текстуру, глубину
Используя кисть Watercolor Textured Surface Brush, рисуйте черным прямо на этом же акварельном слое. Настройте ваше увеличение на высокий уровень и используйте функцию приближения и отодвигания экрана, чтобы оценивать полученные результаты.
Настройки вашей кисти должны быть небольшими, где-то около 25% Hardness = Жесткость, с Opacity = Непрозрачностью и Flow = Потоком от 75% до 100%.
Варьируйте размеры и способы применения штрихов, чтобы они соответствовали объекту, с которым вы работаете.

Штрихуйте свободно, энергично, почти прорисовывайте. Вырисовывайте волосы и одежду с помощью завитков и «закорючек». Будет смотреться более реалистично, если вы не будете полностью закрашивать область внутри контура.
Совет: слой нужно штриховать несколько раз, чтобы создать глубину, объем, тень, так же, как работая с акварелью нужно настраивать кисть, изменяя сочетания красок и воды. Используйте белую кисть, для того чтобы она немного вобрала в себя цвета, которые делают изображение резким и «колючим», что, как правило, бывает при использовании акварели.
Шаг 6.
Делаем финальные штрихи
Используйте Eraser tool = Ластик, чтобы подчистить края изображения и оставить достаточно белого пространства для аутентичного акварельного изображения.
Восстановите некоторые мелочи, которые исчезли в процессе работы, такие, например, как лампочки, присутствовавшие на исходном изображении. Я восстанавливаю их, окрашивая в теплый золотой цвет, 100% Opacity= Непрозрачность и Flow = Поток, используя Инструмент Irregular swipe для каждой лампочки.

Затемните все изображение (используя выбор Levels = Уровней или Curves = Кривых), добавляя немного Saturation = Насыщенности. Также вы можете немного затемнить углы, как это делаю я.
И вот наш результат (кликните для увеличения):